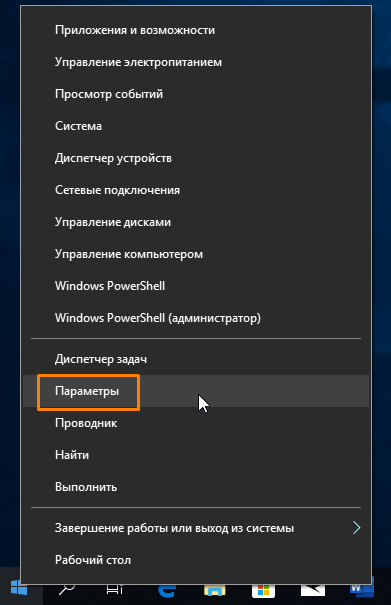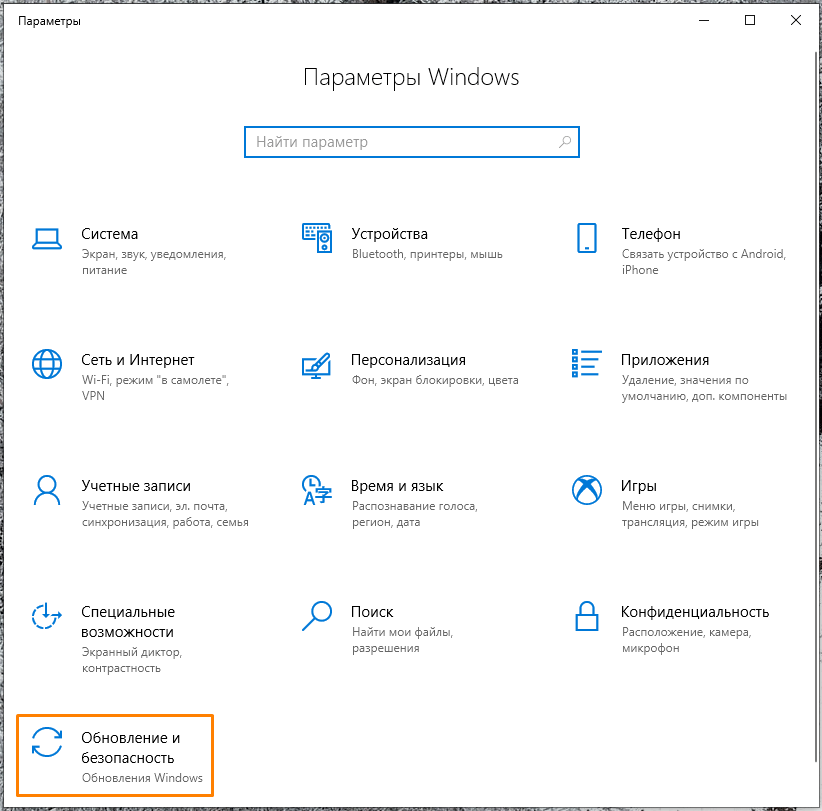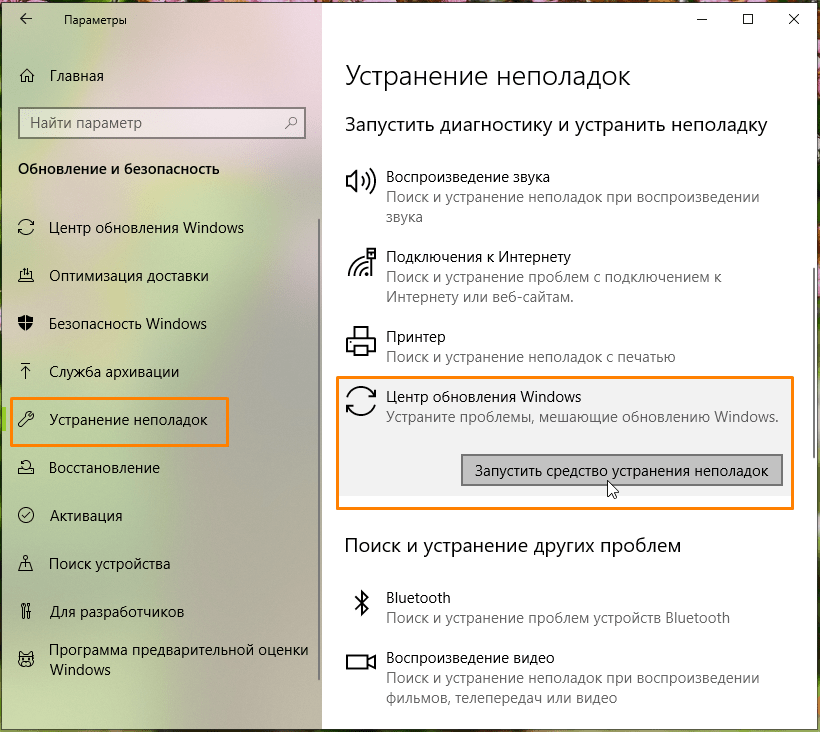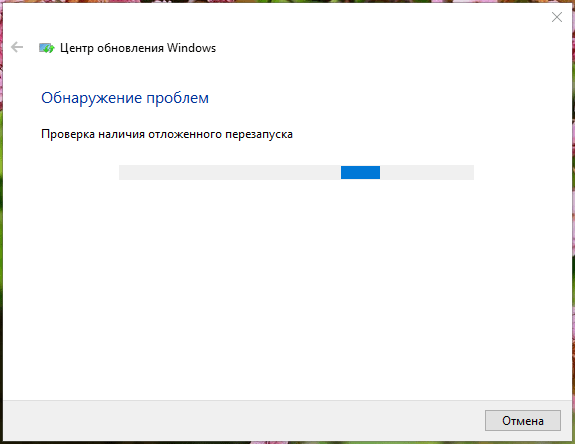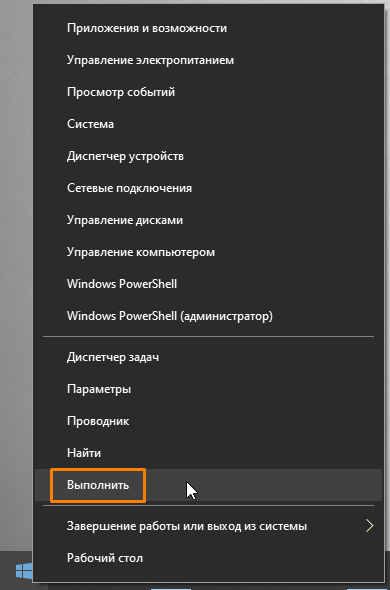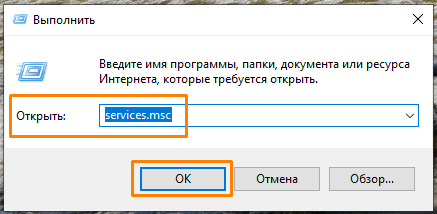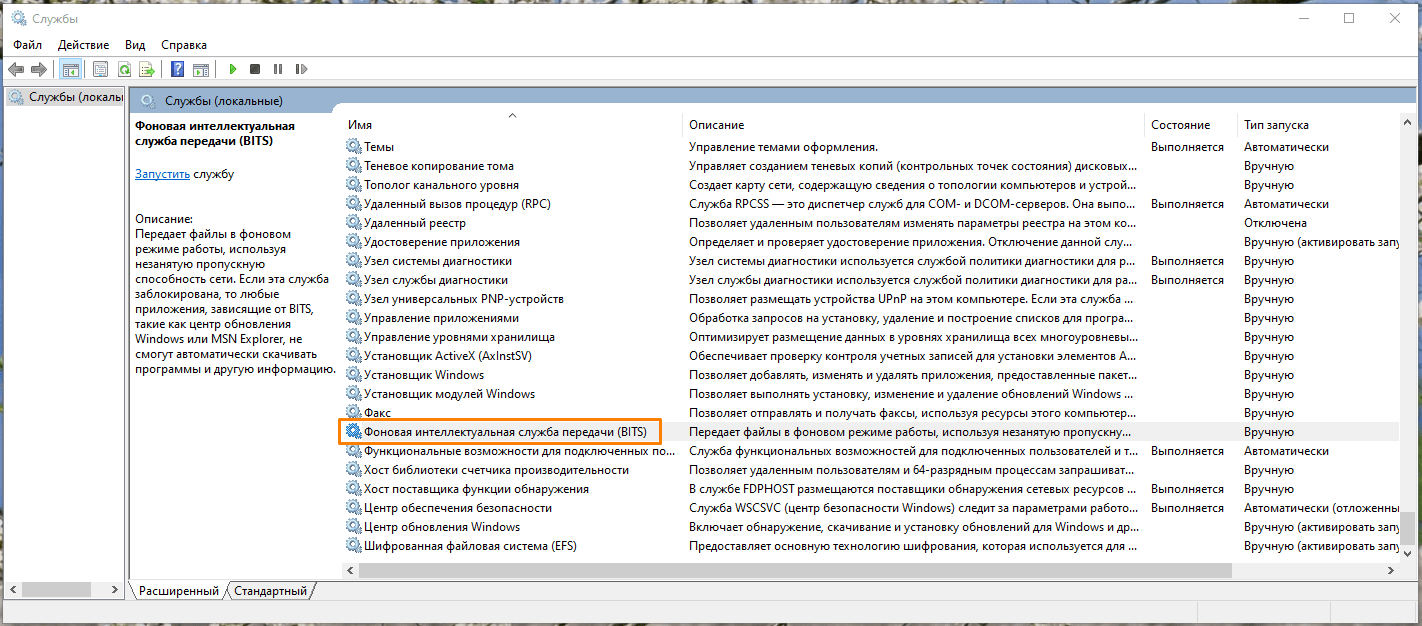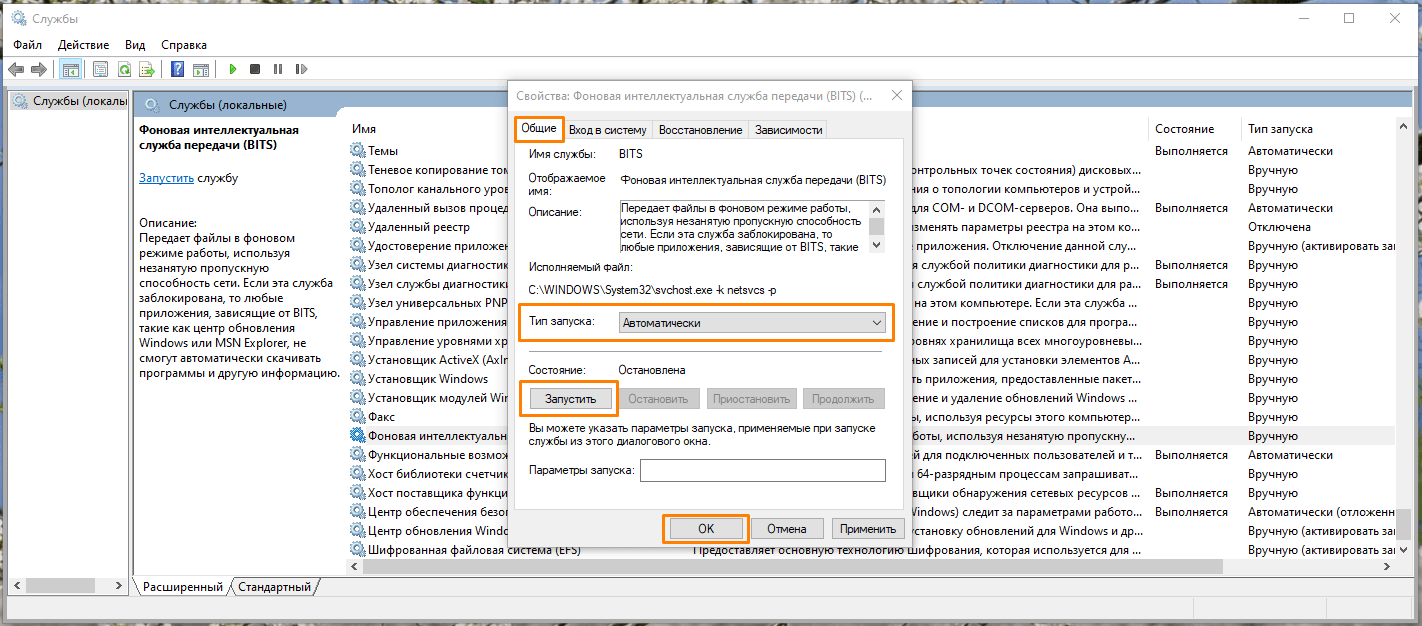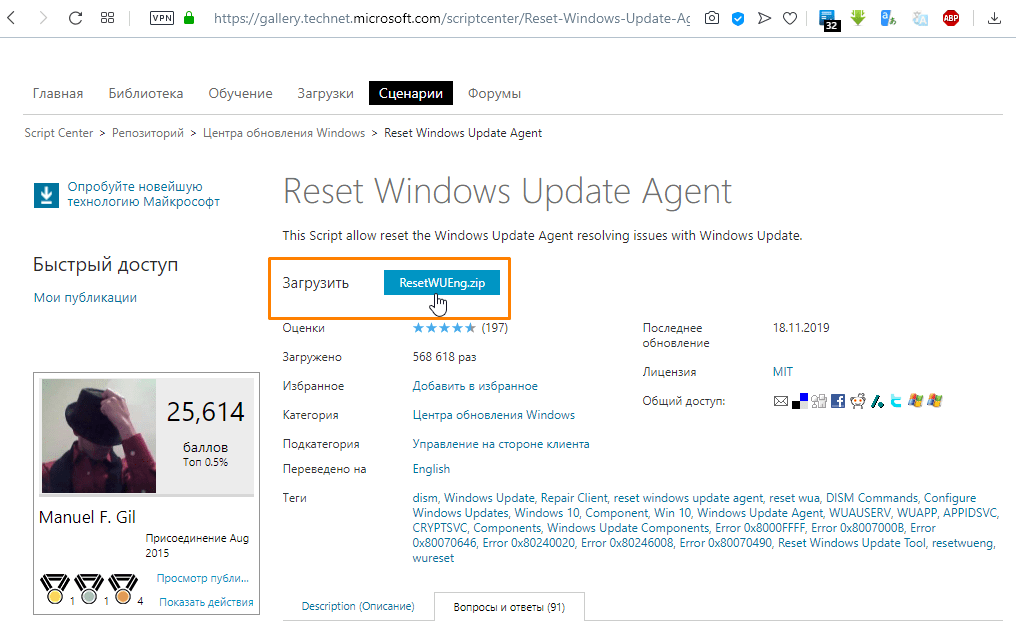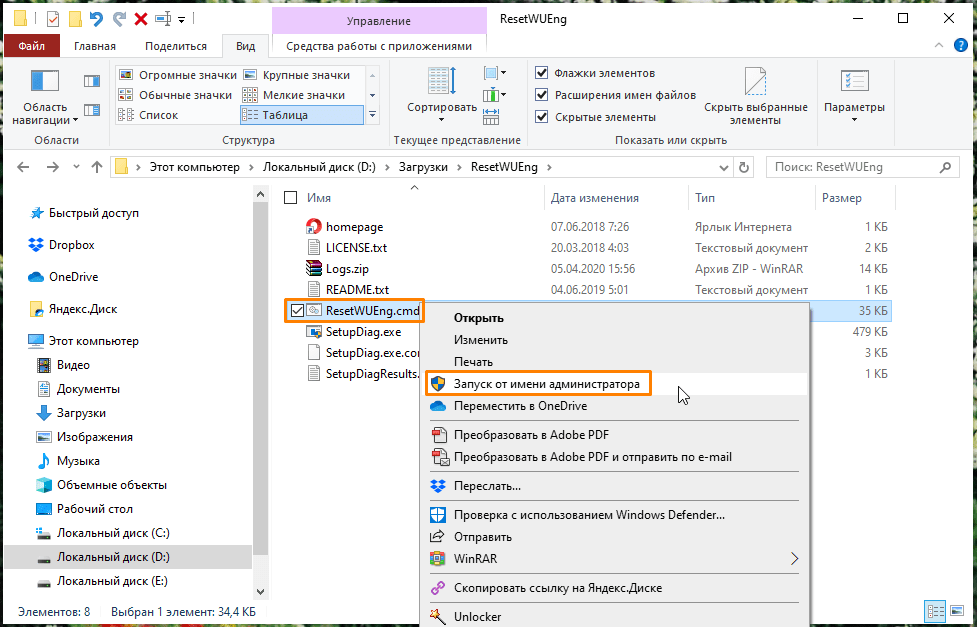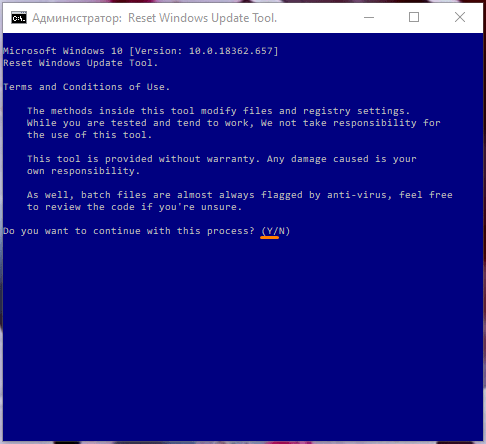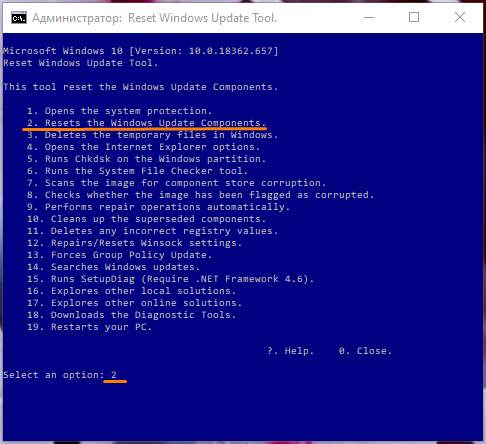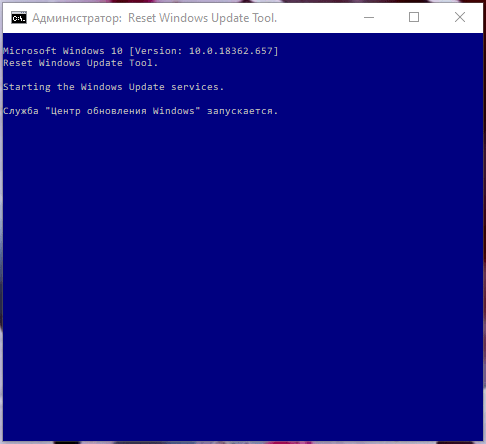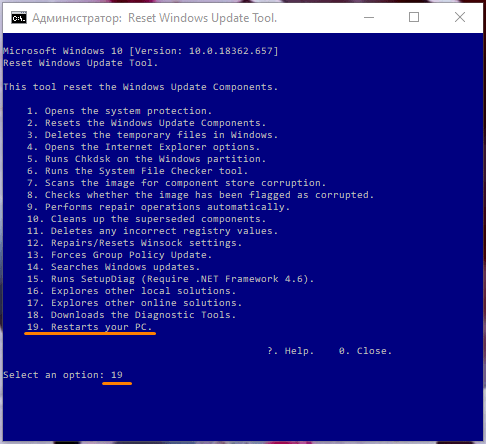Были ли сведения полезными?
(Чем больше вы сообщите нам, тем больше вероятность, что мы вам поможем.)
(Чем больше вы сообщите нам, тем больше вероятность, что мы вам поможем.)
Насколько вы удовлетворены качеством перевода?
Что повлияло на вашу оценку?
Моя проблема решена
Понятные инструкции
Понятные сведения
Без профессиональной лексики
Полезные изображения
Качество перевода
Не соответствует интерфейсу
Неверные инструкции
Слишком техническая информация
Недостаточно информации
Недостаточно изображений
Качество перевода
Добавите что-нибудь? Это необязательно
Спасибо за ваш отзыв!
×
Сегодня мы рассмотрим очередную ошибку при обновлении Windows 10 — 0x80070020. Если мы попытаемся вспомнить историю ОС Windows, то поймем, что практически со всеми ними у пользователей возникали проблемы с установкой обновлений.
Если кратко, то все установочные проблемы можно поделить на три группы: обновление не загружается; обновление загрузилось, но не может быть установлено; обновление было загружено и установлено, но оно отвергнуто системой и та вернулась на предыдущую версию. Ошибка 0x80070020 при обновлении Windows 10 как раз обитает в одной из этих трех групп. Замечена она была еще два года назад, т.е. в 2015 году, прямо после выхода теперешней системы Windows 10.
По заявлениям Майкрософт, они должны были исправить данную ошибку, но, как вы можете видеть, проблема снова всплыла, причем совершенно недавно. К сожалению, обновление Windows 10 Creators вернуло ошибку 0x80070020 к жизни. Самой большой проблемой является то, что пользователи так и не смогли определить триггер для ее появления.
Возможно, появления проблемы связано со сторонним антивирусом, службой Центра обновления Windows(особенно с BITS) или даже с вирусами. Сейчас мы рассмотрим возможные способы решения этой ошибки. К сожалению, ничего нового в этой ситуации предложить нельзя и проблема решается с помощью старых, но проверенных способов.
Способы решения ошибки 0x80070020 при обновлении Windows 10
Способ №1 Отключение сторонних антивирусов
Как уже было сказано выше, возможной причиной появления уже указанной ошибки при обновлении Windows 10 могло послужить стороннее антивирусное программное обеспечение. Все дело в том, что антивирус мог принять скачанные файлы обновления за угрозу вашей системе и успешно заблокировал их. Вследствие этого и появилась обсуждаемая проблема.
Если у вас в системе стоит какой-то сторонний антивирус, то попробуйте отключить его или даже удалить, а затем снова попытайтесь обновить Windows 10. Если все пройдет гладко и система обновится, то вы нашли виновника — антивирус. Мы рекомендуем использовать системный антивирус — Защитник Windows. Хоть он и является предустановленной утилитой, но выполняет свои функции на отлично.
Способ №2 Сброс службы BITS
Согласно экспертам по Windows, ошибка 0x80070020 обычно имеет отношение к службе фоновой интеллектуальной передачи или же просто BITS, которая как раз ответственна за доставку и подготовку обновлений для Windows. Если процесс данной службы был остановлен или поврежден из-за недавних изменений в системе, то вы можете попробовать сбросить BITS. Для этого вам потребуется сделать следующее:
- Нажмите на клавиатуре Win+R для вызова программы «Выполнить».
- Пропишите в пустую строку services.msc и нажмите Enter.
- Найдите в списках службу «Фоновая интеллектуальная служба передачи (BITS)».
- Кликните на эту службу дважды левой кнопкой мыши.
- Нажмите на ниспадающее меню «Тип запуска» и выберите опцию «Автоматически».
- Также вы должны убедиться в том, что данная служба не находится в деактивированном состоянии. Если это так, то нажмите на кнопку «Запустить» в этом же окне.
- Подтвердите изменения и закройте окошко со службами Windows.
Итак, вы перезапустили службу BITS. Попробуйте снова установить обновление для Windows 10. Если все получится, то дело определенно заключалось в выключенной службе.
Способ №3 Сброс компонентов Центра обновления Windows
Для большинства пользователей Windows 10 срабатывает именно способ со сбросом службы BITS. Однако, если это не смогло помочь в вашей ситуации с ошибкой 0x80070020, то вы должны попробовать выполнить сброс компонентов Центра обновления Windows. Сразу нужно сказать, что выполнение этого способа может занять у вас довольно продолжительный срок, но оно наверняка устранит проблему.
- Кликните правой кнопкой мыши на Пуск и выберите «Командная строка(администратор)».
- Как только перед вами появится строка, начинайте вводить в нее поочередно следующие команды, не забывая при этом нажимать Enter после каждой из них:
- Итак, что же мы с вами сделали, когда ввели данные команды:
- Приостановили работу служб BITS, Центра обновления Windows, Установщика Windows и Криптографии.
- Удалили из системы файл qmgr*.dat.
- Провели повторную регистрацию компонентов служб BITS и Центра обновления Windows.
- Перезапустили Winsock.
- Запустили работу служб BITS, Центра обновления Windows, Установщика Windows и Криптографии.
- После ввода всех вышеуказанных команд, перезагрузите свой компьютер.
Способ №4 Запуск Диагностики проблем Центра обновления Windows
Если все уже описанное вам не помогло, то вам можно посочувствовать и посоветовать попробовать воспользоваться услугами системной диагностики проблем Центра обновления Windows. Шанс исправления ошибки 0x80070020 мал, но почему бы и не попробовать.
- Кликните правой кнопкой мыши на Пуск и перейдите в «Панель управления».
- Перейдите в пункт «Устранение неполадок»(через мелкие значки).
- Нажмите на ссылку «Устранение неполадок с помощью Центра обновления Windows».
- Перед вами появится окошко «Диагностики и предотвращение неполадок на компьютере». Нажмите «Дополнительно» и поставьте галочку напротив опции «Автоматически применять исправления», если вы того пожелаете.
- Нажмите кнопку «Далее».
Вот и все. Если это системное диагностическое средство обнаружит проблемы с Центром обновления Windows, то оно исправит их в автоматическом режиме, если вы поставили соответствующую галочку.
Способ №5 Проверка ПК на наличие вирусов
Если к этому моменту вам ничего не помогло, то, возможно, причина заключается в каких-то вредителях, которые блокируют установку обновления или даже повредили скачанные файлы для установки обновления. Проверьте с помощью своего Антивируса систему на наличие вирусов. Если что-то обнаружится, то удалите зараженные элементы и снова попробуйте произвести обновление Windows 10 для проверки наличия ошибки 0x80070020.
Сегодня мы рассмотрим еще одну ошибку Windows 10, известную под этим кодом 0x80070020. Многие пользователи жаловались на ее появление при попытке установить новые обновления в Центре обновлений Windows. Впервые ошибка была обнаружена в 2015 году, как раз тогда, когда был выпущен Windows 10. Вскоре после установки пары патчей от Microsoft пользователям удалось решить проблему и помахать ей на долгое время. К сожалению, этот эффект не длился вечно, поскольку обновление Windows 10 Creators вернуло ошибку 0x80070020 к ее предыдущей жизни. К счастью, у сообщества было достаточно времени, чтобы изучить проблему и найти рабочие решения, чтобы исправить ее, несмотря на возвращение. Наиболее частыми причинами оказались поврежденные или отсутствующие системные файлы, плохие обновления, сторонние конфликты ПО, повреждение диска и другие подобные причины. Хотя все эти причины могут показаться довольно пугающими, ничего сложного в их решении нет. Просто следуйте нашему руководству ниже, чтобы вернуть ваш компьютер к нормальной жизни без ошибок обновления.

Ошибка Центра обновления Windows 0x80070020 в Windows 10

Ошибка Центра обновления Windows 0x80070020 в Windows 7
Скачать средство восстановления Windows
Скачать средство восстановления Windows
Существуют специальные утилиты для восстановления Windows, которые могут решить проблемы, связанные с повреждением реестра, неисправностью файловой системы, нестабильностью драйверов Windows. Мы рекомендуем вам использовать Advanced System Repair Pro, чтобы исправить «Ошибка Центра обновления Windows 0x80070020» в Windows 10.
1. Запустите средство устранения неполадок Центра обновления Windows.
Хотя это случается редко, но некоторые ошибки, такие как 0x80070020, можно решить с помощью обычного средства устранения неполадок Windows. Если вы этого не знали, Troubshooter — это встроенная утилита, предназначенная для поиска и устранения существующих проблем в различных сегментах. Его можно использовать его для поиска проблем с обновлением. Windows просканирует вашу систему на предмет потенциальных проблем и попытается исправить их в конечном итоге.
- Открытые Настройки , а затем перейдите в Обновление и безопасность > Устранение неполадок.
- На правой панели найдите Центр обновления Windows и нажмите Запустить средство устранения неполадок.
- Завершите процесс, следуя инструкциям на экране, и перезагрузите компьютер.
Как уже упоминалось, этот метод не так часто оказывается успешным, поэтому смело переходите к другим решениям, если он не сработал.
2. Отключите Антивирусное ПО
Возможной причиной уже упомянутой ошибки обновления Windows 10 может быть сторонняя программа. Самым популярным виновником, который вызывает различные конфликты, считается антивирус. Причина возникновения таких ошибок заключается в том, что ваш антивирус может воспринять загруженные файлы обновлений угрозой для вашей системы, после чего заблокировать их. Хотя это действительно странно и так не должно происходить, многие пользователи подтвердили, что отключение стороннего антивируса действительно помогло решить проблему. Так что попробуйте сделать это тоже. Если на этот раз все пройдет гладко и без ошибок, то вы узнали, в чем скрывалась проблема. Вы можете отключать антивирус каждый раз при установке новых обновлений или пробовать другие программы, которые не вызывают конфликты с Windows. Мы рекомендуем попробовать Malwarebytes — надежный и эффективный антивирус, использующий расширенные алгоритмы защиты для борьбы с локальными и онлайн-угрозами. Загрузите его с помощью кнопки ниже и попробуйте комплексную защиту от вредоносных программ бесплатно.

Главное окно Malwarebytes

Настройки Malwarebytes

Результаты сканирования Malwarebytes
Скачать Malwarebytes
3. Проверьте целостность системных файлов.
Как мы указывали в начале, поврежденные или отсутствующие системные файлы можно легко найти в списке потенциальных причин. Невозможно узнать, так ли это, не просканировав вашу систему на предмет такого дефекта. Используйте следующие шаги, чтобы выполнить два разных сканирования, которые помогут найти и восстановить отсутствующие компоненты, если таковые имеются. Обязательно используйте оба из них в приведенной ниже последовательности, поскольку они могут иметь разный эффект на решение проблемы.
SFC
- Открытые Командная строка , введя
cmdв поле поиска рядом с Меню Пуск кнопку. - Щелкните правой кнопкой мыши по Командная строка , а затем выбрать Запуск от имени администратора.
- После открытия консоли введите
sfc /scannowкоманду и нажмите Enter. - Когда процесс восстановления будет завершен, перезагрузите компьютер.
DISM
- Открытые Командная строка как мы это делали на предыдущем шаге.
- Скопируйте и вставьте эту команду
DISM.exe /Online /Cleanup-image /Restorehealth. - Нажмите Enter и подождите, пока Windows закончит сканирование и исправление.
- После этого перезагрузите компьютер и снова установите обновление.
Windows даст знать, были ли восстановлены какие-то компоненты во время сканирования. Если да, попробуйте установить обновления и проверьте, появляется ли та же ошибка.
4. Просканируйте жесткий диск на наличие повреждений.
Также важно проверить основной диск на предмет повреждений. В этом методе используется та же командная строка из инструкций выше.
- Открытые Командная строка так же, как мы сделали выше.
- Затем вам нужно вставить команду
chkdsk /f /r C:команду и нажмите Enter. При необходимости замените «C» на букву вашего жесткого диска. - Система выполнит сканирование на правильность конфигурации и физические ошибки, после чего автоматически исправит их.
Теперь попробуйте установить проблемное обновление. Безрезультатно? — Переходите к остальным решениям ниже.
5. Включите Чистый запуск Windows.
Мы не зря сделали акцент на проблемах с совместимостью при возникновении таких ошибок, как 0x80070020. Помимо антивирусного ПО, о котором было сказано выше, может быть другое стороннее ПО, которое конфликтует с обновлениями Windows. Поэтому попробуйте запустить свой ПК в режиме чистой загрузки и установить проблемное обновление именно в этом режиме. Чистая загрузка — это отличная встроенная функция, помогающая пользователям загружать свой компьютер только со встроенными приложениями и службами. Это позволяет избежать конфликтов со сторонним ПО и в конечном итоге обновить систему в конечном итоге. Чтобы войти в этот режим, сделайте следующее:
- Нажмите Windows Key + R кнопки одновременно и вставьте
msconfig. - Затем в открывшемся окне перейдите в Услуги сверху.
- Установите флажок рядом с Не отображать службы Майкрософт и нажмите на Отключить все кнопку.
- Теперь перейдите в Общие и выберите Выборочный запуск опцию. Убедитесь, что флажок установлен только рядом с Загружать системные службы.
- Нажмите Применить и OK. Затем перезагрузите компьютер.
Теперь вы можете открыть Центр обновления и установить необходимое вам обновление. Вне зависимости от того, удалось вам сделать это или нет, необходимо вернуть Windows к параметрам обычного запуска. Для этого просто повторите все шаги выше, включив отключенные службы и изменив параметр запуска с Выборочный запуск в нормальная.
6. Сбросьте компоненты Центра обновления Windows.
Если ни один из вышеперечисленных методов не помог решить проблему, тогда сброс настроек Центра обновления Windows может помочь. Статистически этот метод зарекомендовал себя очень хорошо при решении многих проблем, связанных с обновлением. Вся процедура включает перезапуск служб BITS, Cryptographic, MSI Installer и Windows Update, а также переименование некоторых папок обновлений (SoftwareDistribution и Catroot2). Обе эти папки содержат временные файлы, необходимые для установки обновлений Windows. Таким образом, мы заставим Windows удалить поврежденные элементы и создать компоненты обновлений с нуля. Ниже мы покажем вам два способа осуществления этого метода. Первый требует ввода и выполнения каждой консольной команды в ручной последовательности. Другой аналогичен, но выполняется с помощью так называемого пакетного сценария, который написан в Блокноте и сохранен в формате WUReset.bat. Особой разницы в том, какой вы из них выберете нет. Хотя вся процедура может показаться сложной, она не займет много времени и знаний. Просто следуйте инструкциям ниже:
Вручную
- Открытые Командная строка , введя
cmdв поле поиска рядом с Меню Пуск кнопку. - Щелкните правой кнопкой мыши по Командная строка , а затем выбрать Запуск от имени администратора.
- Скопируйте и вставьте этот список команд одну за другой, нажимая Enter после каждой. (Это действие отключит службы, ответственные за Обновления Windows)
- Затем мы должны переименовать вышеупомянутые папки. Просто вставьте эти команды, нажимая Enter после каждой.
- Наконец, все, что осталось сделать, это вернуть отключенные службы. Введите эти команды так же, как мы делали ранее.
- На этом все. Перейдите в центр обновления Windows и попробуйте выполнить установку снова.
net stop wuauserv
net stop cryptSvc
net stop bits
net stop msiserver
ren C:\Windows\SoftwareDistribution SoftwareDistribution.old
ren C:\Windows\System32\catroot2 Catroot2.old
net start wuauserv
net start cryptSvc
net start bits
net start msiserver
С помощью Пакетного файла
Это альтернативный метод описанному выше. Пакетный сценарий используется для выполнения тех же команд для сброса всех компонентов Центра обновления Windows, криптографических служб и папок, таких как SoftwareDistribution. В какой-то степени, этот способ даже проще, чем предыдущий. Все, что вам нужно, — это обычный блокнот Windows и немного копирования и вставки. Пакетные сценарии лучше ручного набора текста, поскольку они позволяют выполнять все необходимые команды сразу в один клик. Если вы когда-нибудь столкнетесь с подобными проблемами в будущем, просто запустите уже созданный .bat файл и для сброса компонентов обновления:
- Откройте новый Блокнот . Для этого щелкните правой кнопкой мыши на любую свободную область на рабочем столе, выберите Новая и Текстовый документ.
- Затем вставьте этот список команд в блокнот:
- После вставки всех команд, нажмите Файл > Сохранить как и назовите файл WUReset.bat, Обязательно установите Кодирование в ANSI и сохраните файл в любом месте.
- Наконец, нажмите на файл правой кнопкой мыши и выберите Запуск от имени администратора и наслаждайтесь автоматическим сбросом компонентов обновлений Windows.
@ECHO OFF
echo Simple Script to Reset / Clear Windows Update
echo.
PAUSE
echo.
attrib -h -r -s %windir%system32catroot2
attrib -h -r -s %windir%system32catroot2*.*
net stop wuauserv
net stop CryptSvc
net stop BITS
ren %windir%system32catroot2 catroot2.old
ren %windir%SoftwareDistribution sold.old
ren "%ALLUSERSPROFILE%\Application Data\Microsoft\Network\Downloader" downloader.old
net Start BITS
net start CryptSvc
net start wuauserv
echo.
echo Task completed successfully...
echo.
PAUSE
7. Используйте Media Creation Tool.
Последнее решение сводится к использованию Media Creation Tool. Это специальная утилита Microsoft, предназначенная для получения последних обновлений в обход различных ошибок. Алгоритмы этой утилиты найдут актуальные обновления и установят их в вашу систему, не затрагивая личные данные. Для этого выполните следующие действия:
- Сначала вам нужно скачать утилиту с веб-сайта Microsoft.
- Затем запустите загруженный файл.
- После того, как вы согласитесь с Условиями использования, вам будет предложено два варианта на выбор. Выберите Обновить этот компьютер сейчас.
- Выберите Сохранить личные файлы чтобы они не пострадали.
- Наконец, запустите процесс и дождитесь его завершения.
- Надеемся, этот метод помог вам избавиться от ошибки 0x80070020.
Итоги
Мир ошибок Windows настолько большой, что вряд ли когда-нибудь закончится. Новые ошибки попросту неизбежны, когда возникает даже небольшая проблема или изменение в работе Windows. К счастью, большинство из них можно устранить с помощью простых и несложных решений. Вы можете использовать все перечисленные сегодня шаги и для решения других ошибок обновлений, если они появятся в будущем снова.
Выпуск нового крупного обновления для Windows 10 — важный день для всех работников в Microsoft. Разрабатываются новые функции, а также дополнительные улучшения и исправления ошибок, чтобы сделать систему лучше, чем в предыдущей версии.
Хотя все это звучит великолепно в теории, на практике у многих пользователей возникают проблемы даже с получением обновления. Существует ошибка 0x80070020 Windows 10, которые мешают пользователям нормально устанавливать новое крупное обновление. Как показала история, не было ни одного крупного обновления Windows 10, невосприимчивого к проблемам установки, и они бывают разных форм или, точнее, различных кодов ошибок.
В этой статье мы поговорим о коде ошибки 0x80070020, который, не позволяет пользователям устанавливать новую версию Windows 10. Поскольку установка самой свежей версии Windows 10 настоятельно рекомендуется, мы не можем допустить, чтобы эта ошибка навсегда зависла там. Итак, мы подготовили пару решений, которые могут подойти для работы с кодом ошибки 0x80070020 в Windows 10.
Код ошибки 0x80070020 может помешать установке последних обновлений. Говоря о проблемах обновления, пользователи также сообщили о следующих проблемах:
- Ошибка 0x80070020 Windows 7 — эта ошибка также может появляться в более старых версиях. Несмотря на то, что эти решения предназначены для Windows 10, почти все они могут быть применены к более старым версиям Windows, поэтому не ленитесь попробовать их.
- Ошибка загрузки — 0x80070020 Windows 10 — иногда эта ошибка может появляться при загрузке последних сборок Windows 10. Если это произойдет, перезапустите компоненты Центра обновления Windows и проверьте, помогает ли это.
Решение 1 — Отключите антивирус
Сторонние антивирусные программы и Windows не самые лучшие друзья. Наличие стороннего антивируса, установленного на вашем компьютере, может принести больше вреда, чем вы ожидаете. Этот конфликт может вызвать сбои в работе различных функций Windows, включая Центр обновления Windows.
Если вы используете сторонний антивирус, попробуйте изменить его настройки и проверить, помогает ли это. В некоторых случаях полностью отключите антивирус, чтобы решить эту проблему. Даже если вы отключите антивирус, в Windows 10 есть собственный антивирус в форме Защитника Windows, поэтому ваш компьютер не подвергнется никакой опасности.
В некоторых случаях может понадобиться полностью удалить антивирус, чтобы решить ошибку 0x80070020 windows 10. Если удаление антивируса решает проблему, следует подумать о переходе на другое антивирусное решение.
Решение 2 — Перезапустите BITS
Фоновая интеллектуальная служба передачи (BITS) — это процесс Windows, отвечающий за доставку обновлений на ваш компьютер. Так что, если этот процесс будет поврежден, у вас будут проблемы с получением обновлений. Чтобы заставить его работать снова, мы должны перезапустить BITS и попытаться снова запустить Центр обновления Windows.
Вот именно то, что вам нужно сделать:
Нажмите Windows Key + R и введите services.msc. Нажмите Enter или нажмите ОК.
Найти фоновую интеллектуальную службу передачи. Щелкните правой кнопкой мыши и откройте Свойства.

На вкладке Общие найдите тип запуска и выберите Автоматически.
Если BITS не запущен, щелкните правой кнопкой мыши и выберите «Пуск».
Подтвердите выбор и закройте окно.
Если с BITS все в порядке, перейдите к другому решению.
Решение 3 — Сброс служб Windows Update
Для правильной работы Центра обновления Windows используются различные службы, и, если возникнут какие-либо проблемы с Центром обновления Windows, их можно исправить, сбросив службы Центра обновления Windows.
Это относительно просто, и для этого вам нужно выполнить несколько команд в командной строке. Для этого выполните следующие действия:
Запустите командную строку от имени администратора.
При запуске командной строки выполните следующие команды:
- net stop wuauserv
- net stop cryptSvc
- net stop bits
- net stop msiserver
- ren C:\Windows\SoftwareDistribution SoftwareDistribution.old
- ren C:\Windows\System32\catroot2 Catroot2.old
- net start wuauserv
- net start cryptSvc
- net start bits
- net start msiserver
После выполнения этих команд проверьте, решена ли проблема с Центром обновления Windows.
Решение 4 — Выполните команду SFC /SCANNOW
Хотя многие пользователи считают сканирование SFC переоцененным решением, в некоторых случаях оно может оказаться полезным. Если вы не знакомы с этим инструментом, он сканирует ваш компьютер на наличие проблем и поврежденных функций и пытается их решить (более или менее) эффективно.
Вот как запустить команду sfc /scannow в Windows 10:
Нажмите Windows Key + X, чтобы открыть меню Win + X. Выберите Командную строку (Admin) или Powershell (Admin) из списка.
В командной строке введите sfc /scannow
Процесс должен длиться несколько минут.
После этого закройте командную строку.
Решение 5 — Запустите средство устранения неполадок с обновлением
Если ни одно из перечисленных выше решений не помогло решить проблему, попробуйте запустить официальный инструмент устранения неполадок обновления Microsoft. Этот инструмент решает различные проблемы, связанные с обновлениями, и может также решить вашу проблему. Вот что вам нужно сделать, чтобы запустить средство устранения неполадок Центра обновления Windows:
- Загрузите средство устранения неполадок Центра обновления Windows от Microsoft.
- Запустите инструмент> следуйте инструкциям на экране.
- Попробуйте установить обновление еще раз.
Заключение
Вот и все, мы надеемся, что эта статья помогла вам справиться с кодом ошибки 0x80070020 и что теперь вы можете нормально установить новое обновление. Если у вас есть какие-либо комментарии, вопросы или предложения, пожалуйста, свяжитесь с нами в разделе комментариев ниже.
Помогла ли вам статья?
Спасибо! Ваш голос учтен.
При установке крупных обновлений Windows 10 многими пользователями была замечена ошибка с кодом 0x80070020. Рассмотрим несколько способов решения этой проблемы.
Отключаем сторонний антивирус
Для начала рекомендуем отключить сторонний антивирус, если он у вас установлен. Некоторые антивирусы могу принять файлы обновлений за вредоносное ПО и заблокировать их. Отключите на время или полностью удалите антивирус и попробуйте запустить обновление. Не беспокойтесь, что ваш компьютер останется без защиты, в десятой Виндовс встроено приложение «Защитник Windows», которое достаточно хорошо справляется со своей задачей.
Запускаем средство устранения неполадок
В Windows 10 имеется стандартная утилита для исправления неполадок в работе «Центра обновления Windows», которую можно запустить из Параметров.
- Щелкните правой клавишей мыши на кнопку «Пуск» в панели задач и выберите пункт «Параметры» в контекстном меню.
Запускаем «Параметры»
- В открывшемся окне ищем раздел «Обновление и безопасность», он находится в конце списка.
Открываем раздел «Обновление и безопасность»
- Слева выбираем категорию «Устранение неполадок», а справа в разделе настроек «Запустить диагностику и устранить неполадку» находим и выбираем пункт «Центр обновления», а затем кликаем на кнопку «Запустить средство устранения неполадок».
Запускаем «Средство устранения неполадок Центра обновления»
- Запустится проверка. Если в процессе будут обнаружены проблемы в работе «Центра обновления», утилита предложит исправить их автоматически. Если программа устранения неполадок никаких ошибок не нашла, попробуйте выполнить другие наши инструкции.
Поиск проблем в работе «Центра обновления»
Запускаем службу «BITS»
В операционной системе Виндовс имеется служба «BITS» (эта английская аббревиатура расшифровывается как «Фоновая Интеллектуальная Служба Передачи»), которая является частью службы «Windows Update» и отвечает за сканирование новых обновлений и их скачивание на ваш компьютер. Если вы наблюдаете ошибку 0x80070020 во время обновления Windows 10, следует проверить работу службы «BITS» в «Диспетчере служб».
- Кликните на кнопку «Пуск» правой клавишей мыши и выберите команду «Выполнить».
Выбираем команду «Выполнить»
- В поле ввода в открывшемся окне напечатайте команду services.msc и нажмите кнопку «ОК».
Запускаем «Диспетчер служб»
- На экране появится окно «Службы», где нам необходимо прокрутить список служб до конца и найти службу «Фоновая интеллектуальная служба передачи (BITS)» и дважды кликнуть на ее название, чтобы попасть в окно свойств этой службы.
Открываем свойства службы «BITS»
- В окне «Свойства: Фоновая интеллектуальная служба передачи (BITS)» на вкладке «Общие» в раскрывающемся списке «Тип запуска» выбираем «Автоматически». Если служба не запущена в данный момент, кликаем кнопку «Запустить», а затем «ОК», чтобы подтвердить сделанные настройки и закрыть окно.
Выбираем тип запуска «Автоматически»
Если вы проделали предыдущие действия, но ошибка 0x80070020 при обновлении Виндовс 10 продолжает вас беспокоить, должен помочь сброс компонентов «Центра обновления». Это процедуру можно произвести вручную, введя ряд команд в командную строку, однако для экономии времени мы советуем вам загрузить готовый скрипт с сайта Microsoft TechNet по этой ссылке.
- Чтобы скачать содержащий скрипт архив, нажмите кнопку «Загрузить ResetWUEng.zip».
Загружаем файл «ResetWUEng.zip»
- После окончания загрузки распакуйте архив и запустите файл «ResetWUEng.cmd» на выполнение, щелкнув по нему правой кнопкой мыши и выбрав команду «Запуск от имени администратора». Если появится окно предупреждения, кликните кнопку «Все равно установить», а затем «Да».
Выбираем «Запуск от имени администратора» в контекстном меню файла ResetWUEng.cmd
- Откроется окно «Администратор: Reset Windows Update Tool». Нажмите клавишу с буквой «Y» на клавиатуре, чтобы продолжить. Обратите внимание на то, что должна быть включена английская раскладка клавиатуры.
Нажимаем «Y» для продолжения
- На следующем экране нас интересует действие под номером 2 — «Resets the Windows Update Components», поэтому нажмите цифру «2» на клавиатуре, а затем клавишу «Enter» для запуска процедуры сброса компонентов «Центра обновления».
Запускаем действие «Resets the Windows Update Components»
- Начнется процесс сброса и на экране будет отображаться информация о выполняемых в данный момент действиях.
Наблюдаем за процессом сброса компонентов Центра обновления
- После завершения этой процедуры нажмите любую клавишу для продолжения. На экране снова появится список действий. На сей раз нас интересует последнее из них — перезагрузка ПК. Наберите на клавиатуре число 19 и нажмите «Enter» для подтверждения. На экране появится сообщение, что через 60 секунд компьютер перезапустится.
Запускаем действие «Restarts your PC»
- После перезагрузки компьютера проверьте отсутствие ошибки 0x80070020, запустив обновление Виндовс.
Заключение
Возможно, вам удастся избавиться от ошибки с кодом 0x80070020 при обновлении Windows 10 простым отключением стороннего антивируса. Вероятно, что проблему решит перезапуск службы «BITS» или применение встроенного средства диагностики неполадок «Центра обновления». А если эти способы не помогут, вам следует прибегнуть к сбросу компонентов «Центра обновления». Последнее средство поможет вам победить эту проблему практически со 100%-ной вероятностью.
Загрузка …
Post Views: 2 701