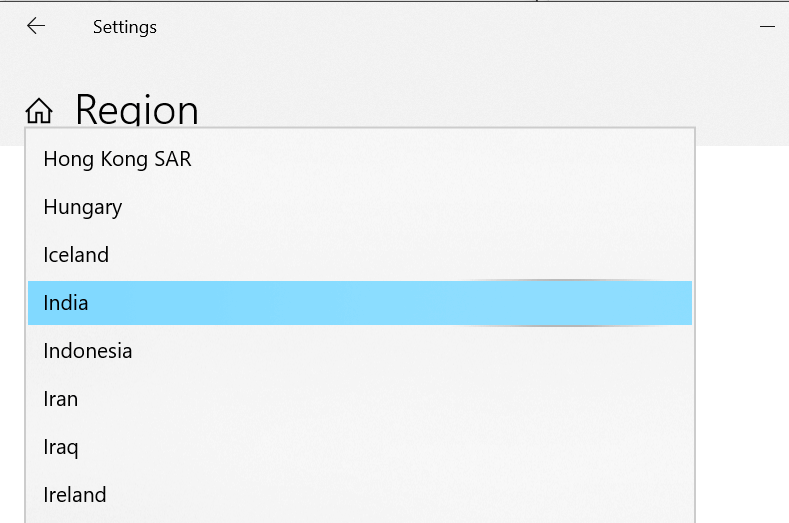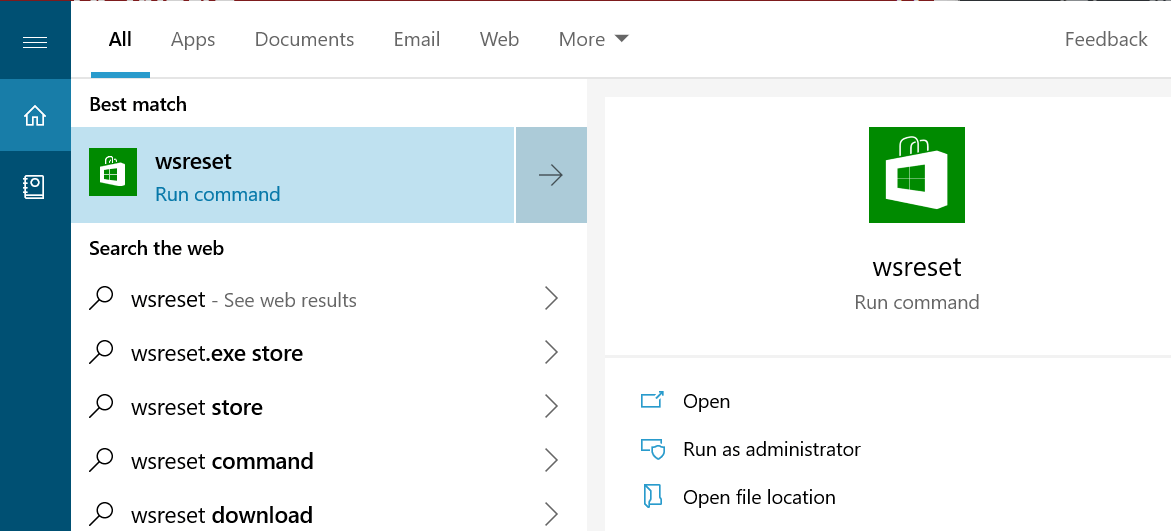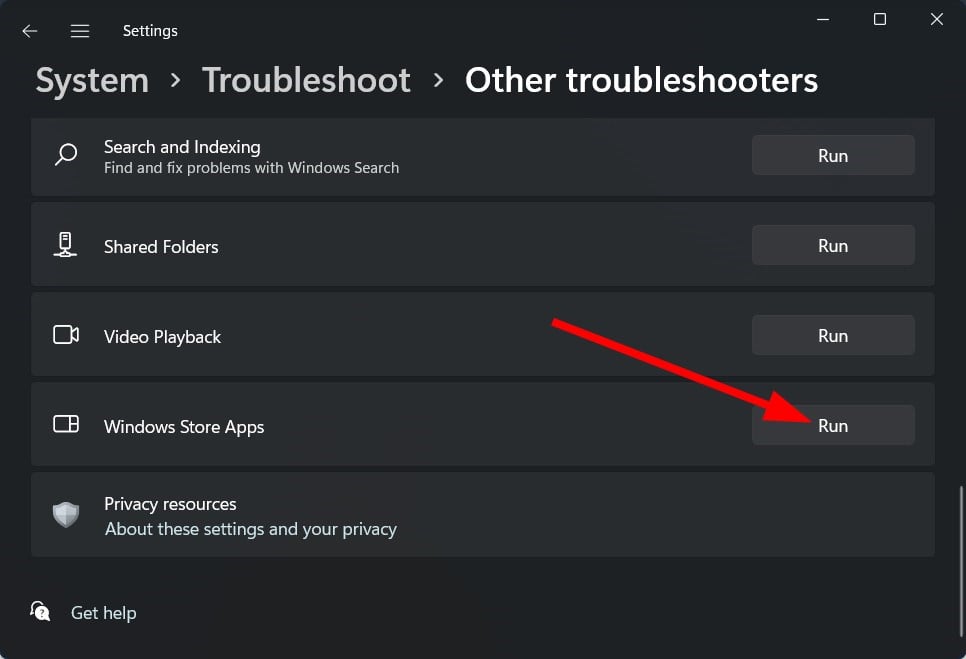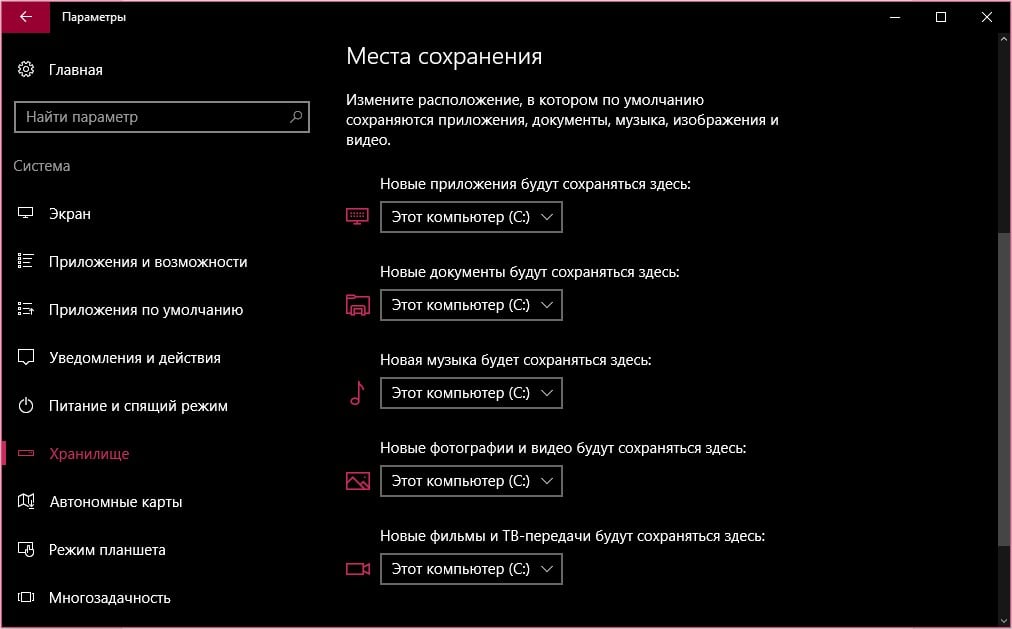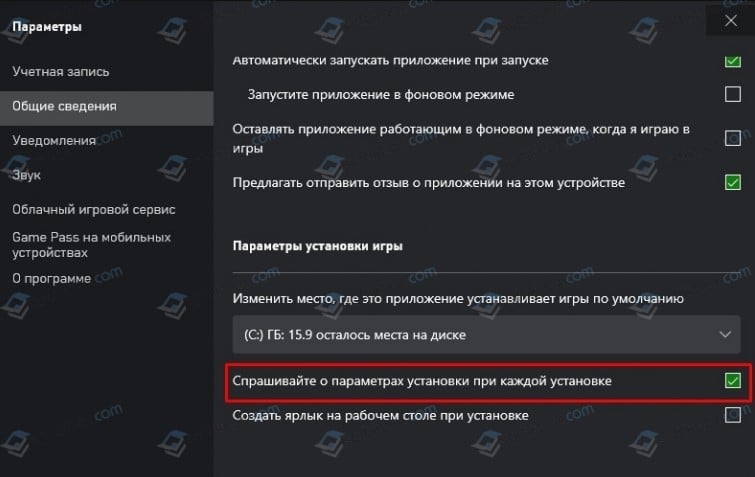There are a couple of threads open at MS Forums
https://answers.microsoft.com/en-us/xbox/forum/all/xbox-game-pass-pc-error-0x8007001f-when-installing/f9e32a8a-5879-4d1b-a9e1-00e227970627
https://answers.microsoft.com/en-us/xbox/forum/all/xbox-game-pass-pc-error-0x8007001f-when-installing/95efbc8f-794b-48b0-9521-ecde0de3bdc5
https://answers.microsoft.com/en-us/xbox/forum/all/installing-games-with-administrator-approval/309ead87-86b1-4f0e-9e1e-753033d27d5b
https://answers.microsoft.com/en-us/xbox/forum/all/xbox-game-pass-ultimate-games-doesnt-work-on-pc/83dca102-097b-40e4-9ecb-ea8626b0990b
https://answers.microsoft.com/en-us/xbox/forum/all/error-0x8007001f/e297908e-55b6-46a4-bda2-fcc116fb39f3
https://answers.microsoft.com/en-us/xbox/forum/all/game-pass-for-pc-error-code-0x8007001f/30625e5b-5c2a-4224-89c3-fcb6be4ed4b0
It appears that it affect games that require administrative rights to install AND a combination of windows being installed/run on an external (USB) disk.
So for people who are affected a huge portion of the catalog is unplayable. If someone has any solution to suggest please go ahead.
When installing certain games through Microsoft Store on Windows, if you are receiving 0x8007001f, then this post will help you resolve the problem. The same can happen when installing games through Xbox App or Windows Update as well.
Here is the list of suggestions to help you fix the Error 0x8007001F in the Microsoft Store, Xbox app or Windows Update on Windows 11/10:
- Update Windows Store
- Reinstall the Gaming Service
- Run Windows App Troubleshooter
- Run Windows Update Troubleshooter
- Perform the operation in Clean Boot State.
You will need an admin account to execute these suggestions.
1] Update Microsoft Store
The first and foremost thing to do is update the Microsoft Store. The update is delivered through Microsoft Store itself, so you need to go to the update section and check if you have an update. Leave everything aside, and install the Microsoft Store.
- Open Microsoft Store
- Click on the Library icon on the left and the Get Updates button.
- Wait for the updates to get listed.
- Locate the update available for Microsoft Store.
- Click on the Update button, and let it update
Once the Microsoft Store relaunches, try installing the game again.
2] Reinstall the Gaming Service in Windows PC
If updating doesn’t work, reinstall the game service in Windows.
- Right-click the Start button in the lower-left corner of the main screen, and then select Windows Terminal (Admin).
- Type the following command and press Enter to remove Microsoft Gaming Service from Windows.
get-appxpackage Microsoft.GamingServices | remove-AppxPackage -allusers
- In the same window, type the following command and press Enter. The command will open the Gaming Service listing in Microsoft Store, and you can install it.
start ms-windows-store://pdp/?productid=9MWPM2CQNLHN
- Install the app on that page, and select Yes when you receive the User Account Control (UAC) prompt.
- Restart your device, and try to install the game again.
If the above fails, go below and delete both keys, and reboot. You must open the Registry Editor and navigate to the following to delete.
Computer\HKEY_LOCAL_MACHINE\SYSTEM\CurrentControlSet\Services\GamingServices Computer\HKEY_LOCAL_MACHINE\SYSTEM\CurrentControlSet\Services\GamingServicesNe
Make sure to take a backup or create a system restore point before deleting these keys.
3] Run Windows Store App Troubleshooter
Windows has a built-in troubleshooter for applications you install from the Microsoft Store, including the app itself. You can run the Windows App troubleshooter to fix the problem if nothing else is working.
4] Run Windows Update Troubleshooter
Run the Windows Update Troubleshooter and see if that makes the problem go away.
5] Perform the operation in Clean Boot State
You may perform Clean Boot and then run Windows Update or try to update Microsoft Store apps or Xbox and see if that helps.
This Windows Update, Microsoft Store or Xbox error does not happen occasionally, but it isn’t very pleasant, especially when it is only specific to particular games. However, these suggestions should help you resolve the problem, especially with the gaming service.
What does Gaming Service do on Windows?
On Windows, the Gaming Service app is a background process that enables features for other games and apps on your system. Some examples of features that Gaming Services may provide include a Game bar, Game Mode, Game activity tracking, and Game Pass. Overall, Gaming Services helps improve the gaming experience on Windows by providing a range of user features and tools.
Why is Microsoft Store not letting me download games?
You cannot download games from the Microsoft Store for several reasons. Some common reasons include insufficient storage space, network issues, compatibility issues, region restrictions, etc. If none of these suggestions help, it may be helpful to try resetting the Microsoft Store app. You can do this by going to Settings > Apps > Microsoft Store > Advanced options > Reset.
this works with any version of windows 10 weather your on bootcamp or not it should be the same. make sure to like and …
Concluzion: How to fix error code 0x8007001f (xbox games not fully downloading) all you need to know – [vid_tags]
source
Related Articles
If you encounter the error code 0x8007001F when installing specific games from the Microsoft Store on Windows, this guide will assist you in fixing the issue. The same can happen when installing games through Xbox App as well.

Here is the list of suggestions to help you fix the Error 0x8007001F in the Microsoft Store.
- Update Microsoft Store
- Reinstall the Gaming Service on Windows PC
- Delete Gaming Services Registry Details
- Run Windows Store Apps Troubleshooter
You will need an admin account to execute these suggestions.
1] Update Microsoft Store
The Microsoft Store app may have a bug restricting the download; hence, updating the Store might fix the problem as it has done for others. You need to visit the update section of the Microsoft Store and see whether you have an update, as the update is available via Microsoft Store itself.
- Open the Microsoft Store on your device.
- Click the Library icon on the left pane and click the Get Updates option.
- All the applications that need to be updated, along with Microsoft Store, will finish updating.
- Install the game once more after the Microsoft Store has finished its update.
2] Reinstall the Gaming Service on Windows PC
Reinstall the game service in Windows if updating Microsoft Store did not work. One of the core functions of Gamign Services in Windows is gaming-related updates. Reinstalling the gaming service will remove any glitch interrupting the download.
- Open Windows Terminal as administrator.
- To uninstall Microsoft Gaming Service from Windows, copy and paste the following command and press Enter.
get-appxpackage Microsoft.GamingServices | remove-AppxPackage -allusers
- Type the following command and press Enter in the same window. You can install the Gaming Service by using the command to open its listing in the Microsoft Store.
start ms-windows-store://pdp/?productid=9MWPM2CQNLHN
- Install the application on that page, and when the User Account Control (UAC) prompt appears, click Yes.
- Try installing the game once more after restarting your device.
3] Delete Gaming Services Registry Details
If the previous steps do not work, erase the below-mentioned keys and restart the PC. Once you restart, the registry entries will be created again, and any issue with the entries will be resolved.
Note: Before deleting these keys, make a backup or a system restore point.
- To delete, open the Registry Editor
- Go to the following locations.
Computer\HKEY_LOCAL_MACHINE\SYSTEM\CurrentControlSet\Services\GamingServices Computer\HKEY_LOCAL_MACHINE\SYSTEM\CurrentControlSet\Services\GamingServicesNe
- Delete all the content inside the GamingServices and GamingServicesNe folders.
- Restart the PC.
3] Run Windows Store Apps Troubleshooter
Applications you download from the Microsoft Store, including the application itself, have a built-in troubleshooter in Windows. You can use the Windows App troubleshooter to fix the issue if nothing else works. Here is how you troubleshoot the Windows App:
Conclusion
It is not uncommon for this Microsoft Store Error 0x8007001F to occur, plus it is not very amusing when it only affects certain games. These recommendations in the article, particularly about the gaming service, should assist you in resolving the issue with the Microsoft Store 0x8007001F error.
What does Gaming Service do on Windows?
The Gaming Service software for Windows is a background operation that makes features for other games and applications on your computer available. A Game bar, Game Mode, Game activity tracking, and Game Pass are a few features that Gaming Services might offer. Overall, by offering a variety of useful features and tools, Gaming Services enhances the gaming experience on Windows.
Why is Microsoft Store not letting me download games?
For several reasons, you cannot download games from the Microsoft Store. Insufficient storage space, network problems, compatibility problems, geographic limits, etc., are typical causes. Try resetting the Microsoft Store app if none of these other recommendations work. Go to Settings > Apps > Microsoft Store > Advanced Settings > Reset.
Facing issues installing Game Pass on PC? Check out these solutions
by Tashreef Shareef
Tashreef Shareef is a software developer turned tech writer. He discovered his interest in technology after reading a tech magazine accidentally. Now he writes about everything tech from… read more
Updated on September 21, 2022
Reviewed by
Vlad Turiceanu
Passionate about technology, Windows, and everything that has a power button, he spent most of his time developing new skills and learning more about the tech world. Coming… read more
- The Xbox Game Pass is an excellent source for gamers to get their favorite PC and Xbox games.
- Several users have reported facing trouble installing Xbox Game Pass on their PC.
- The guide lists down multiple solutions to help you resolve the problem.
XINSTALL BY CLICKING THE DOWNLOAD FILE
This software will repair common computer errors, protect you from file loss, malware, hardware failure and optimize your PC for maximum performance. Fix PC issues and remove viruses now in 3 easy steps:
- Download Restoro PC Repair Tool that comes with Patented Technologies (patent available here).
- Click Start Scan to find Windows issues that could be causing PC problems.
- Click Repair All to fix issues affecting your computer’s security and performance
- Restoro has been downloaded by 0 readers this month.
Microsoft offers Game Pass, a subscription service that offers unlimited access to over 100 games you can play anywhere. This means you don’t need to buy the game separately for the Xbox and the PC.
However, some users have reported that they cannot install game pass games on PC. This appears to be a common issue and can be resolved with some tinkering with your PC and Microsoft account. Here’s one user’s say on the matter.
I recently added the Game Pass 14 day trial to my account. It’s pretty good and has decent games for it’s small price, though I can’t install any of the game included
There is more than one scenario, but the outcome remains invariably the same: you can’t install Game Pass games on a PC, and it’s frustrating. So let’s take a closer look.
Why can’t I install games from Xbox Game Pass on PC?
Here are some of the most common reasons you aren’t able to install the Xbox Game Pass on a PC.
- You don’t have the right Game Pass.
- Xbox Game Pass cache is causing the issue.
- You don’t have the required permissions for Games.
- Your PC isn’t updated to the latest available version.
- The game itself is missing some important files.
- You aren’t signed in to your Xbox app and the Game Pass with the same account.
- Xbox Game Pass not downloading / Xbox Game Pass error downloading
- Xbox Game Pass PC app not installing
- This location isn’t set up for installing games
- Xbox Game Pass installer not working
- 0x8007001f Game Pass (error installing Game Pass games on PC)
- Can’t play Xbox Game Pass games on PC
- Xbox Game Pass error code 0x00000001
- Xbox Game Pass PC stuck on preparing
Fix the error by following the steps below.
What do I do if I can’t install Game Pass games on a PC?
1. Change the Region on your PC
- Press Win + I to open Settings.
- Select the Time & Language option from the left.
- Click on Region under Time and Language.
- Click the drop-down menu for Country or Region and select one of the countries listed on the Game Pass supported country page here.
- Reboot the computer (optional).
- Launch the Microsoft Store and try to install the Game Pass Game.
Alternatively, you could also change the region of your PC by changing your VPN server. If you don’t own a VPN, we strongly recommend using one immediately.
Online privacy is getting increasingly complex, and VPN software performs a fantastic job of safeguarding you from digital surveillance, monitoring, data collecting, invasive advertising, and cyber criminals.
Some PC issues are hard to tackle, especially when it comes to corrupted repositories or missing Windows files. If you are having troubles fixing an error, your system may be partially broken.
We recommend installing Restoro, a tool that will scan your machine and identify what the fault is.
Click here to download and start repairing.
A VPN’s primary function is to provide a secure connection to the internet while also protecting your data by encrypting your traffic.
Thus, with a single click, the VPN hides your actual IP location and transforms it to another IP, making it appear to the browser as if you’re playing from that IP.
This means you can go ahead and game all you want and still maintain the VPN service active since lag will no longer be an issue. Connect to the VPN service; you won’t be sorry!
2. Server Error
If you are facing a problem with any game in Game Pass, the issue can be with the developers or the Microsoft Windows store.
At times, the server may get busy or down for maintenance. Developers usually update the users about any issue on their official media accounts like Twitter or the official developer website.
So make sure you check the official social media account of the developer to see if the game servers are down.
NOTE
Note: Buying your Xbox Game Pass from unauthorized retailers can also cause this issue. Always make sure you get a subscription from the official website only, where you can gain access to all of the Xbox Game Pass.
- Xbox app can’t select drive on Windows 11
- Xbox Game Pass remote install not working in Windows 11
- Xbox app not launching games in Windows 11
- Can’t download games from Xbox Game Pass on Windows 11
- Can you install Xbox Game Pass games on a secondary drive?
3. Reset Windows Store Cache
- Press the Windows key and type wsreset.
- Click on Wsreset (Run command) option.
- Wait for the command to execute, which should reset the Windows Store cache.
- Launch the Windows Store app and check for any improvements.
4. Run Windows Store Troubleshooter
- Click on Start and select Settings.
- Choose Update and security.
- Click on Troubleshoot option.
- Scroll down, click on Windows Store Apps, and Run the Troubleshooter.
- The troubleshooter will scan the system for any problem related to the Windows Store and recommend fixes accordingly.
- Wait for the fixes to apply and then relaunch Windows Store. Then, check if the error is resolved and if you can install Game Pass games.
Why is my Xbox Game Pass not downloading?
- Your internet connection is facing some issues.
- Check if you have sufficient storage on your PC.
- The Xbox app server might be facing some issues.
- You have some unpaid dues on your Game Pass subscription.
- The Xbox PC app isn’t signed in correctly.
- The Windows Store app is having trouble.
There you have it from us in this guide. Let us know in the comments below which one of the above solutions helped you resolve the problem.
Still having issues? Fix them with this tool:
SPONSORED
If the advices above haven’t solved your issue, your PC may experience deeper Windows problems. We recommend downloading this PC Repair tool (rated Great on TrustPilot.com) to easily address them. After installation, simply click the Start Scan button and then press on Repair All.
Newsletter
Facing issues installing Game Pass on PC? Check out these solutions
by Tashreef Shareef
Tashreef Shareef is a software developer turned tech writer. He discovered his interest in technology after reading a tech magazine accidentally. Now he writes about everything tech from… read more
Updated on September 21, 2022
Reviewed by
Vlad Turiceanu
Passionate about technology, Windows, and everything that has a power button, he spent most of his time developing new skills and learning more about the tech world. Coming… read more
- The Xbox Game Pass is an excellent source for gamers to get their favorite PC and Xbox games.
- Several users have reported facing trouble installing Xbox Game Pass on their PC.
- The guide lists down multiple solutions to help you resolve the problem.
XINSTALL BY CLICKING THE DOWNLOAD FILE
This software will repair common computer errors, protect you from file loss, malware, hardware failure and optimize your PC for maximum performance. Fix PC issues and remove viruses now in 3 easy steps:
- Download Restoro PC Repair Tool that comes with Patented Technologies (patent available here).
- Click Start Scan to find Windows issues that could be causing PC problems.
- Click Repair All to fix issues affecting your computer’s security and performance
- Restoro has been downloaded by 0 readers this month.
Microsoft offers Game Pass, a subscription service that offers unlimited access to over 100 games you can play anywhere. This means you don’t need to buy the game separately for the Xbox and the PC.
However, some users have reported that they cannot install game pass games on PC. This appears to be a common issue and can be resolved with some tinkering with your PC and Microsoft account. Here’s one user’s say on the matter.
I recently added the Game Pass 14 day trial to my account. It’s pretty good and has decent games for it’s small price, though I can’t install any of the game included
There is more than one scenario, but the outcome remains invariably the same: you can’t install Game Pass games on a PC, and it’s frustrating. So let’s take a closer look.
Why can’t I install games from Xbox Game Pass on PC?
Here are some of the most common reasons you aren’t able to install the Xbox Game Pass on a PC.
- You don’t have the right Game Pass.
- Xbox Game Pass cache is causing the issue.
- You don’t have the required permissions for Games.
- Your PC isn’t updated to the latest available version.
- The game itself is missing some important files.
- You aren’t signed in to your Xbox app and the Game Pass with the same account.
- Xbox Game Pass not downloading / Xbox Game Pass error downloading
- Xbox Game Pass PC app not installing
- This location isn’t set up for installing games
- Xbox Game Pass installer not working
- 0x8007001f Game Pass (error installing Game Pass games on PC)
- Can’t play Xbox Game Pass games on PC
- Xbox Game Pass error code 0x00000001
- Xbox Game Pass PC stuck on preparing
Fix the error by following the steps below.
What do I do if I can’t install Game Pass games on a PC?
1. Change the Region on your PC
- Press Win + I to open Settings.
- Select the Time & Language option from the left.
- Click on Region under Time and Language.
- Click the drop-down menu for Country or Region and select one of the countries listed on the Game Pass supported country page here.
- Reboot the computer (optional).
- Launch the Microsoft Store and try to install the Game Pass Game.
Alternatively, you could also change the region of your PC by changing your VPN server. If you don’t own a VPN, we strongly recommend using one immediately.
Online privacy is getting increasingly complex, and VPN software performs a fantastic job of safeguarding you from digital surveillance, monitoring, data collecting, invasive advertising, and cyber criminals.
Some PC issues are hard to tackle, especially when it comes to corrupted repositories or missing Windows files. If you are having troubles fixing an error, your system may be partially broken.
We recommend installing Restoro, a tool that will scan your machine and identify what the fault is.
Click here to download and start repairing.
A VPN’s primary function is to provide a secure connection to the internet while also protecting your data by encrypting your traffic.
Thus, with a single click, the VPN hides your actual IP location and transforms it to another IP, making it appear to the browser as if you’re playing from that IP.
This means you can go ahead and game all you want and still maintain the VPN service active since lag will no longer be an issue. Connect to the VPN service; you won’t be sorry!
2. Server Error
If you are facing a problem with any game in Game Pass, the issue can be with the developers or the Microsoft Windows store.
At times, the server may get busy or down for maintenance. Developers usually update the users about any issue on their official media accounts like Twitter or the official developer website.
So make sure you check the official social media account of the developer to see if the game servers are down.
NOTE
Note: Buying your Xbox Game Pass from unauthorized retailers can also cause this issue. Always make sure you get a subscription from the official website only, where you can gain access to all of the Xbox Game Pass.
- Xbox app can’t select drive on Windows 11
- Xbox Game Pass remote install not working in Windows 11
- Xbox app not launching games in Windows 11
- Can’t download games from Xbox Game Pass on Windows 11
- Can you install Xbox Game Pass games on a secondary drive?
3. Reset Windows Store Cache
- Press the Windows key and type wsreset.
- Click on Wsreset (Run command) option.
- Wait for the command to execute, which should reset the Windows Store cache.
- Launch the Windows Store app and check for any improvements.
4. Run Windows Store Troubleshooter
- Click on Start and select Settings.
- Choose Update and security.
- Click on Troubleshoot option.
- Scroll down, click on Windows Store Apps, and Run the Troubleshooter.
- The troubleshooter will scan the system for any problem related to the Windows Store and recommend fixes accordingly.
- Wait for the fixes to apply and then relaunch Windows Store. Then, check if the error is resolved and if you can install Game Pass games.
Why is my Xbox Game Pass not downloading?
- Your internet connection is facing some issues.
- Check if you have sufficient storage on your PC.
- The Xbox app server might be facing some issues.
- You have some unpaid dues on your Game Pass subscription.
- The Xbox PC app isn’t signed in correctly.
- The Windows Store app is having trouble.
There you have it from us in this guide. Let us know in the comments below which one of the above solutions helped you resolve the problem.
Still having issues? Fix them with this tool:
SPONSORED
If the advices above haven’t solved your issue, your PC may experience deeper Windows problems. We recommend downloading this PC Repair tool (rated Great on TrustPilot.com) to easily address them. After installation, simply click the Start Scan button and then press on Repair All.
Newsletter
Xbox Game Pass — уникальное магазинное приложение для Windows, позволяющее устанавливать игры, имеющиеся в библиотеке. Однако, если вы не можете установить Xbox Game Pass Games на ПК с Windows, следуйте нашим советам, чтобы исправить это.
Если вы не можете установить Game Pass Games на свой компьютер, следуйте этим советам:
- Убедитесь, что у вас правильный Game Pass
- Очистить кеш приложения Xbox Game Pass
- Обновите Windows 10 до последней версии, а именно v1903.
- Права администратора для игр
- Предоставьте администратору права для игр
- Проверьте средство устранения неполадок приложений Магазина Windows
- Восстановите игру, если она продолжает давать сбой или не работает
- Не удается войти в Xbox Live
Непосредственно перед тем, как мы начнем, убедитесь, что приложение Xbox Game нормально работает на ПК с Windows.
1]Убедитесь, что у вас правильный Game Pass
Если у вас уже есть абонемент Xbox Game для вашей консоли Xbox и вы пытаетесь использовать его на компьютере, это не сработает. Вам следует перейти на Xbox Game Pass Ultimate, чтобы пользоваться всеми преимуществами Xbox Live Gold и Xbox Game Pass как на консоли Xbox One, так и на ПК с Windows 10.
Если у вас есть предоплаченное время для Xbox Live Gold и Xbox Game Pass, когда вы присоединяетесь к Xbox Game Pass Ultimate, мы применим его к Xbox Game Pass Ultimate на срок до 36 месяцев.
2]Очистить кеш приложения Xbox Game Pass
- Перейдите в «Настройки»> «Приложения» и щелкните приложение Xbox.
- Нажмите «Дополнительно», а затем нажмите «Сбросить» или «Восстановить».
- Закройте приложение, перезапустите и проверьте, можете ли вы установить Xbox Game Pass Games на ПК с Windows.
Microsoft переименовала исходное приложение Xbox в приложение Xbox Console Companion, чтобы управлять всем на Xbox. Новое приложение Xbox — это основное место, где геймеры могут общаться со своими друзьями, искать игры и пользоваться абонементом Xbox Game Pass для ПК.
3]Обновите Windows 10 до последней версии.
Я уверен, что многие из вас уже обновились до Windows 10 v1903, но если вы этого не сделали, Game Pass для Windows 10 требует v1903 для правильной работы игр. Поэтому, если вы хотите использовать Game Pass, обязательно обновитесь.
4]Права администратора Gine для игр
Некоторым играм могут потребоваться права администратора для правильной установки и работы. Я бы посоветовал вам всегда устанавливать игры с правами администратора. Если вы не являетесь администратором, обязательно попросите кого-нибудь установить игры для вас. Также работает учетная запись локального администратора.
5]Проверьте средство устранения неполадок приложений Магазина Windows.
Windows 10 v1903 предлагает рекомендации, когда вы сталкиваетесь с какой-либо проблемой с любым приложением или с Windows. Обязательно перейдите в Настройки Windows 10> Обновление и безопасность> Средство устранения неполадок. Запустите рекомендованный вариант или запустите средство устранения неполадок приложений Магазина Windows.
6]Восстановите игру, если она продолжает давать сбой или не работает
Вам нужно не только убедиться, что у вас есть совместимый драйвер, но вам также необходимо попробовать функцию восстановления для приложений Магазина Windows.
Выберите «Настройки»> «Приложения»> «Приложения и функции». Выберите игру, которая не работает, а затем выберите Дополнительные параметры под названием игры. Затем нажмите на Ремонт.
7]Не удается войти в Xbox Live
Для большинства игр сторонних разработчиков с поддержкой XboxLive требуется, чтобы конечные пользователи принимали диалоговое окно согласия, прежде чем они смогут войти в эту игру. Эти диалоговые окна могут появляться за вашей маркой, что делает их почти невидимыми. Вам нужно использовать клавиши Alt-Tab, чтобы вывести их вперед, чтобы принять и воспроизвести их вручную.
Помимо этого, если вы не можете загружать игры, получаете сообщение об ошибке при попытке загрузить игру или не готовы к запуску игры, то есть несколько факторов. Убедитесь, что у вас стабильное подключение к Интернету, достаточно места на компьютере и т. Д.
Мы надеемся, что этим советам было легко следовать, и вы смогли установить Game Pass Games на ПК с Windows 10.
При попытке установить игру вы не одиноки, если на вашем компьютере возникает ошибка установки Xbox Game Pass 0x800700e9. Многие пользователи жаловались на то же самое. К счастью, проблема может быть решена в кратчайшие сроки.
Здесь, в этом руководстве, мы обсудим проверенные методы решения проблемы сразу после обсуждения причин проблемы.
Что вызывает ошибку установки Xbox Game Pass 0x800700e9 на компьютере?
Могут быть разные причины проблемы; некоторые популярные из них перечислены здесь:
- Не использовать одну и ту же учетную запись для Microsoft Store и Xbox. Если вы вошли в Microsoft и Xbox, используя разные учетные записи, вы можете получить эту ошибку при установке игр.
- Windows не обновлена . Если в вашей ОС Windows есть ожидающие обновления, вы можете получить эту ошибку. Проверьте наличие обновлений и установите их, чтобы избежать этой ошибки.
- Нестабильное подключение к Интернету. Если ваше подключение к Интернету нестабильное или слабое, вы не сможете установить игру, отсюда и проблема.
- Отсутствующие файлы для магазина Microsoft или приложения Game Pass. Если какие-либо приложения отсутствуют или имеют поврежденные файлы, вам необходимо удалить и переустановить их, чтобы исправить ошибку.
Что я могу сделать, чтобы исправить ошибку установки Xbox Game Pass 0x800700e9 на моем ПК?
Прежде чем перейти к действиям по устранению неполадок, выполните следующие предварительные проверки:
- Проверьте, вошли ли вы в Microsoft Store и Xbox Game Pass, используя одну и ту же учетную запись.
- У вас не должно быть ожидающих обновлений для Microsoft Store и приложения Xbox.
- Убедитесь, что вы выбрали автоматическую установку времени на своем компьютере.
- Также убедитесь, что регион, выбранный на вашем компьютере, правильный.
- Проверьте, есть ли у вас Установить поставщика удостоверений Xbox и Игровые службы.
- Убедитесь, что обновления Windows не ожидаются.
- Проверьте, правильно ли работает ваше интернет-соединение.
1. Запустите средство устранения неполадок приложения Магазина Windows.
- Нажмите Windows + I, чтобы открыть настройки.
- Перейдите в «Система», затем нажмите «Устранение неполадок».
- На следующей странице щелкните Другие средства устранения неполадок.
- Теперь в списке найдите приложение Магазина Windows и нажмите «Выполнить».
- Следуйте инструкциям на экране для завершения.
2. Очистите кэш Магазина Windows
- Нажмите Windows клавишу, введите CMD и нажмите «Запуск от имени администратора».
- Введите следующую команду, чтобы очистить кеш Магазина Windows, и нажмите Enter:
wsreset.exe - После этого вы можете увидеть подтверждающее сообщение.
3. Используйте Услуги
- Нажмите Windows + R , чтобы открыть окно «Выполнить».
- Введите services.msc и нажмите Enter, чтобы открыть Службы.
- Найдите фоновую интеллектуальную службу передачи и проверьте ее статус. Если он не запущен, дважды щелкните по нему.
- В следующем окне выберите «Тип запуска» как «Автоматически» и нажмите кнопку «Пуск» в разделе «Статус служб». Нажмите Применить и ОК.
- Затем проверьте статус «Оптимизация доставки», «Диспетчер проверки подлинности Xbox Live», «Сохранение игр Xbox Live», «Сетевая служба Xbox Live», «Игровые службы», «Центр обновления Windows» и «Установка службы Microsoft Store» по очереди. Убедитесь, что их статус работает.
- Для каждого из них измените Тип запуска на Автоматический. Если службы не запущены, нажмите кнопку «Пуск» в разделе «Статус службы».
4. Используйте Windows PowerShell для переустановки игрового сервиса.
- Нажмите Windows клавишу, введите PowerShell и нажмите «Запуск от имени администратора».
- Введите следующую команду и нажмите Enter:
get-appxpackage Microsoft.GamingServices | remove-AppxPackage -allusers - Дождитесь завершения процесса; теперь скопируйте и вставьте следующую команду и нажмите Enter:
start ms-windows-store://pdp/?productid=9MWPM2CQNLHN - Перезагрузите компьютер.
5. Используйте редактор реестра
- Нажмите Windows + R , чтобы открыть окно «Выполнить».
- Введите regedit и нажмите Enter, чтобы открыть редактор реестра. Затем нажмите «Да» в приглашении UAC.
- Следуйте по этому пути:
ComputerHKEY_LOCAL_MACHINESYSTEMCurrentControlSetServicesDoSvc - На правой панели найдите и дважды щелкните Пуск. Измените его Value data на 3. Нажмите «ОК».
- Перейдите в Xbox и отмените все ожидающие установки, если таковые имеются.
- Перезагрузите компьютер. Теперь найдите игру и установите ее. 8
6. Восстановите или сбросьте приложение Microsoft Store.
- Нажмите Windows + I, чтобы открыть настройки.
- Перейдите в «Приложения», затем нажмите «Установленные приложения».
- Прокрутите список и найдите Microsoft Store. Затем нажмите на три точки и выберите «Дополнительные параметры».
- В разделе «Сброс» нажмите «Восстановить».
- Попробуйте установить игру; если вы видите ошибку, нажмите «Сбросить».
Итак, это исправления, которые вы можете применить, чтобы устранить ошибку установки 0x800700e9 Xbox Game Pass на вашем ПК. Попробуйте их и сообщите нам, какие из них сработали для вас в комментариях ниже.
Rostov Papa
9.11.2021
Некоторые игры из стора ставятся только на системный диск
Ответить
Развернуть ветку
Rostov Papa
9.11.2021
Недавно качал 3 и 4, не хотят ставиться никуда кроме системного
Ответить
Развернуть ветку
Deckard
9.11.2021
Месяца 3 назад ставил и 3 и 4 на диск д. Недели 2 назад перенёс обе на освободившееся место на диске ц, который у меня ссд. Работали и там и там. Хз о чём ты.
Ответить
Развернуть ветку
Viktor Folderwin
9.11.2021
Там просто бывает если были игры из стора и ты переустановил систему то ранее созданные папки не дают создать новые системные , а так как они защищены их сходу и не удалить
Ответить
Развернуть ветку
Аккаунт удален
9.11.2021
Комментарий недоступен
Ответить
Развернуть ветку
Проклятый парфюмер
9.11.2021
1. Написать в техподдержку
2.
Ответить
Развернуть ветку
luffyjuzz
9.11.2021
Че то были проблемы с дисками, и путями установки.
Ответить
Развернуть ветку
Viktor Folderwin
9.11.2021
У меня такая фигня была после переустановки винды , папки под старые игры остались и новые не могли создаться так как владелец был другой и замениться не могли , пришлось владельца менять и удалять
Ответить
Развернуть ветку
Игорь Бычок
9.11.2021
Я исправил данную байду тем, что увеличил системный диск, я так понял он временные файлы по-любому качает на него и ему нужно было место, а сами игры ставятся уже на любой диск. Но это моë решение, не факт что поможет
Ответить
Развернуть ветку
Bo4ka
9.11.2021
У меня была проблема с переносом игр с геймпасса на другой диск, вроде ошибка та же. Нужно зайти в Параметры в windows > Система > Память . Снизу выбрать — «Изменить место сохранения нового содержимого» и поменять диск для приложений. Правда это на windows 10, может на 11 немного по другому.
Ответить
Развернуть ветку
Читать все 17 комментариев
Microsoft предлагает Game Pass, сервис подписки, который предлагает неограниченный доступ к более чем 100 играм, в которые вы можете играть где угодно. Это означает, что вам не нужно покупать игру отдельно для Xbox и ПК.
Тем не менее, некоторые пользователи сообщают, что не могут установить игры на компьютер. Похоже, что это распространенная проблема, и ее можно решить, если немного поработать с вашим ПК и учетной записью Microsoft. Вот мнение одного пользователя по этому вопросу .
Недавно я добавил 14-дневную пробную версию Game Pass в свою учетную запись. Это довольно хорошо и имеет достойные игры за небольшую цену, хотя я не могу установить ни одну из включенных игр
Исправьте ошибку, следуя инструкциям ниже.
1. Ошибка сервера
- Если вы столкнулись с проблемой какой-либо конкретной игры в Game Pass, проблема может быть связана с разработчиками или магазином Microsoft Windows. Иногда сервер может быть занят или отключен для обслуживания.
- Разработчики обычно информируют пользователей о любой проблеме в их официальной медиа-учетной записи, такой как Twitter или на официальном сайте разработчиков. Поэтому убедитесь, что вы проверили официальную учетную запись разработчика в социальных сетях, чтобы убедиться, что игровые серверы не работают.
2. Изменить регион на вашем компьютере
- Затем нажмите « Пуск» и выберите « Настройки».
- Выберите время и язык .
- Нажмите на регион под временем и языком.
- Нажмите раскрывающееся меню для страны или региона и выберите одну из стран, перечисленных на странице стран, поддерживаемых Game Pass, здесь .
- Перезагрузите компьютер (необязательно). Запустите Microsoft Store и попробуйте установить игру Game Pass.
Ищете лучшие компьютерные оффлайн игры ? Вот лучшие варианты
3. Сброс кеша Магазина Windows
- Нажмите клавишу Windows и введите wsreset.
- В результате поиска нажмите на опцию «Wsreset (Выполнить команду) ».
- Дождитесь выполнения команды, и это должно сбросить кеш Магазина Windows. Запустите приложение Магазина Windows и проверьте наличие улучшений. Если нет, попробуйте следующее решение.
4. Запустите средство устранения неполадок Магазина Windows.
- Нажмите на Пуск и выберите Настройки.
- Выберите Обновление и безопасность.
- Нажмите на вариант устранения неполадок .
- Прокрутите вниз и нажмите « Приложения из Магазина Windows» и выберите « Запустить средство устранения неполадок».
- Средство устранения неполадок просканирует систему на наличие проблем, связанных с Windows Store, и порекомендует соответствующие исправления.
- Подождите, пока исправления не будут применены, а затем перезапустите Магазин Windows. Проверьте, устранена ли ошибка, и можете ли вы устанавливать игры Game Pass.
СВЯЗАННЫЕ ИСТОРИИ, КОТОРЫЕ ВЫ МОЖЕТЕ КАК:
- 100+ лучших игр для магазина Windows 10 в 2017 году
- Как переустановить приложения Магазина Windows в Windows 8.1, 10
- Исправлено: «Вам понадобится новое приложение, чтобы открыть этот магазин ms-windows»
Некоторые геймеры на ПК могут столкнуться с кодом ошибки 0x80242022 при попытке установить игру Xbox Game Pass на устройство с Windows 10 или Windows 11. В этом посте мы предоставим наиболее подходящие решения, которые вы можете попытаться решить, чтобы успешно решить эту проблему.
Ниже приведено описание кода ошибки на сайте поддержки Xbox:
Подключите диск, на который вы загружаете. Мы не можем его найти.
Это означает, что файл игры для вашей игры не может быть найден.
Почему моя игра не устанавливается на ПК?
Причин может быть множество, но, скорее всего, игра не будет устанавливаться на игровом компьютере с Windows, если на вашем компьютере недостаточно места на диске или он не соответствует требованиям. Кроме того, причиной этой проблемы могут быть другие программы, работающие в фоновом режиме. Убедитесь, что игра, которую вы устанавливаете, совместима с версией операционной системы, установленной на вашем компьютере.
Если вы столкнулись с код ошибки 0x80242022 при установке игр проблему, вы можете попробовать наши рекомендуемые решения ниже в произвольном порядке и посмотреть, поможет ли это решить проблему.
- Перезагрузите компьютер
- Изменение места установки приложения Xbox Game Pass по умолчанию для игр
- Показать файл игры
- Запустите средство устранения неполадок установки и удаления программы.
- Выполните чистую загрузку и установите игру.
- Общее исправление проблем с загрузкой / установкой игр Game Pass
Давайте посмотрим на описание процесса, связанного с каждым из перечисленных решений.
1]Перезагрузите компьютер
Как было предложено в сообщении об ошибке, вы можете немного подождать, а затем попробовать установить игру или просто перезагрузить компьютер и посмотреть, код ошибки 0x80242022 снова появляется при установке игр на вашем устройстве с Windows 10/11.
2]Изменение места установки приложения Xbox Game Pass по умолчанию для игр
Если вы пытаетесь установить игру на внешний диск вместо установочного диска Windows, вы столкнетесь с этой проблемой. В этом случае вы можете изменить место установки приложения Xbox Game Pass по умолчанию для игр. Сделать это,
- Нажмите клавишу Windows + i, чтобы открыть приложение «Настройки».
- Щелкните Система> Хранилище.
- Под Дополнительные настройки хранилища, нажмите «Изменить место сохранения нового содержимого».
- Нажмите на Новые приложения, которые будут сохранены в раскрывающемся списке.
- Выберите диск, на котором вы хотите сохранить недавно загруженный контент.
- По завершении закройте приложение «Настройки».
3]Показать файл игры
Чтобы отобразить файл игры на ПК с Windows, сделайте следующее:
- Нажмите клавишу Windows + E, чтобы открыть проводник.
- Выберите вкладку «Просмотр».
- Щелкните, чтобы выбрать поле Скрытые элементы, чтобы отобразить скрытые файлы / папки.
- Найдите и щелкните файл игры правой кнопкой мыши, а затем выберите «Свойства».
- В разделе «Атрибуты» снимите флажок «Скрытый».
Теперь вы можете попробовать установить игру еще раз и посмотреть, решена ли проблема. В противном случае попробуйте следующее решение.
4]Запустите средство устранения неполадок установки и удаления программы.
Средство устранения неполадок при установке и удалении программ от Microsoft — это удобный инструмент, который помогает автоматически устранять проблемы, когда вам запрещено устанавливать или удалять программы. Он также исправляет поврежденные ключи реестра.
5]Выполните чистую загрузку и установите игру.
Эту ошибку можно устранить, выполнив чистую загрузку, чтобы запустить компьютер с Windows 10/11 с минимально необходимыми драйверами и программами — это устранит любые конфликты, возникающие во время установки игры.
6]Общее исправление проблем с загрузкой / установкой игр Game Pass.
В этом руководстве предлагаются решения проблем с загрузкой и установкой игр Xbox Game Pass.
Надеюсь это поможет!
Почему на моем компьютере игры не запускаются плавно?
Проблема с тем, что на вашем компьютере не запускаются игры плавно, возникает в основном из-за того, что ваша игровая установка не имеет подходящего оборудования для эффективного запуска игры. Вам следует уточнить на сайте поставщика игры, соответствуют ли спецификации вашей системы минимальным требованиям для запуска игры — в противном случае вам придется обновить систему.
Связанный пост: Исправить игры Xbox не устанавливаются на ПК с Windows.
.
С ошибкой 0x80242020 сталкиваются те, кто пытается в рамках своей подписки XBOX Ultimate Game Pass скачать игры на компьютер. При чем сбой может появляться как при попытке загрузки игры через Windows Store, так и с помощью приложения Xbox. Проблема может затрагивать только конкретные игры, но чаще касается всех приложений. Повторные попытки обычно не оказывают никакого эффекта и ждать исправления тоже не приходится. Нужно внести некоторые корректировки в настройках и все заработает.
Почему появляется ошибка 0x80242020?
Причина ошибки заключается в том, что в Windows установлена настройка сохранения приложений на один диск, а в Xbox – на другой накопитель. Несоответствие данных параметров приводит к тому, что установка обрывается ошибкой на любых играх. Нужно привести параметры пути в обоих средах к единому знаменателю и все будет работать нормально.
Как исправить ошибку 0x80242020?
Чтобы ошибка ушла, нужно установить правильные параметры хранения. Значение по умолчанию в Windows должно совпасть с путем в приложении Xbox.
Как изменить место хранения приложений в Windows 11, 10:
- Нажимаем комбинацию клавиш Win + I и заходим в раздел «Система».
- Затем выбираем вкладку «Хранилище» и жмем на кнопку «Расширенные настройки хранилища».
- В блоке «Места сохранения» и ищем строку «Новые приложения будут сохраняться здесь».
- Нажимаем на кнопку ниже и указываем подходящий диск с достаточным объемом свободного пространства.
Как изменить путь для сохранения приложений в приложении Xbox:
- Запускаем приложение Xbox, жмем по иконке с изображением аватара профиля и переходим в «Настройки».
- В разделе «Общие» ищем строку с возможностью указать путь для сохранения. Должен совпадать с тем, что был указан в Windows.
- Перезапускаем Xbox приложение и пробуем начать установку повторно.
Важно! Если есть желание изменить путь установки, можно включить параметр: “Спрашивать … при каждой установке”. Так можно будет вручную выбирать место хранения приложений.
Чаще всего больше не требуется ничего делать, и ошибка с кодом 0x80242020 уходит. Однако в некоторых случаях еще нужно почистить кэш магазина приложений Microsoft Store. Просьба отписать, сработала ли у вас инструкция или нет. За дополнительную информацию будем особо благодарны.
Facing issues installing Game Pass on PC? Check out these solutions
by Tashreef Shareef
Tashreef Shareef is a software developer turned tech writer. He discovered his interest in technology after reading a tech magazine accidentally. Now he writes about everything tech from… read more
Updated on September 21, 2022
Reviewed by
Vlad Turiceanu
Passionate about technology, Windows, and everything that has a power button, he spent most of his time developing new skills and learning more about the tech world. Coming… read more
- The Xbox Game Pass is an excellent source for gamers to get their favorite PC and Xbox games.
- Several users have reported facing trouble installing Xbox Game Pass on their PC.
- The guide lists down multiple solutions to help you resolve the problem.
XINSTALL BY CLICKING THE DOWNLOAD FILE
Fortect is a tool that does not simply cleans up your PC, but has a repository with several millions of Windows System files stored in their initial version. When your PC encounters a problem, Fortect will fix it for you, by replacing bad files with fresh versions. To fix your current PC issue, here are the steps you need to take:
- Download Fortect and install it on your PC.
- Start the tool’s scanning process to look for corrupt files that are the source of your problem
- Right-click on Start Repair so the tool could start the fixing algorythm
- Fortect has been downloaded by 0 readers this month.
Microsoft offers Game Pass, a subscription service that offers unlimited access to over 100 games you can play anywhere. This means you don’t need to buy the game separately for the Xbox and the PC.
However, some users have reported that they cannot install game pass games on PC. This appears to be a common issue and can be resolved with some tinkering with your PC and Microsoft account. Here’s one user’s say on the matter.
I recently added the Game Pass 14 day trial to my account. It’s pretty good and has decent games for it’s small price, though I can’t install any of the game included
There is more than one scenario, but the outcome remains invariably the same: you can’t install Game Pass games on a PC, and it’s frustrating. So let’s take a closer look.
Why can’t I install games from Xbox Game Pass on PC?
Here are some of the most common reasons you aren’t able to install the Xbox Game Pass on a PC.
- You don’t have the right Game Pass.
- Xbox Game Pass cache is causing the issue.
- You don’t have the required permissions for Games.
- Your PC isn’t updated to the latest available version.
- The game itself is missing some important files.
- You aren’t signed in to your Xbox app and the Game Pass with the same account.
- Xbox Game Pass not downloading / Xbox Game Pass error downloading
- Xbox Game Pass PC app not installing
- This location isn’t set up for installing games
- Xbox Game Pass installer not working
- 0x8007001f Game Pass (error installing Game Pass games on PC)
- Can’t play Xbox Game Pass games on PC
- Xbox Game Pass error code 0x00000001
- Xbox Game Pass PC stuck on preparing
Fix the error by following the steps below.
What do I do if I can’t install Game Pass games on a PC?
1. Change the Region on your PC
- Press Win + I to open Settings.
- Select the Time & Language option from the left.
- Click on Region under Time and Language.
- Click the drop-down menu for Country or Region and select one of the countries listed on the Game Pass supported country page here.
- Reboot the computer (optional).
- Launch the Microsoft Store and try to install the Game Pass Game.
Alternatively, you could also change the region of your PC by changing your VPN server. If you don’t own a VPN, we strongly recommend using one immediately.
Online privacy is getting increasingly complex, and VPN software performs a fantastic job of safeguarding you from digital surveillance, monitoring, data collecting, invasive advertising, and cyber criminals.
Some PC issues are hard to tackle, especially when it comes to missing or corrupted system files and repositories of your Windows.
Be sure to use a dedicated tool, such as Fortect, which will scan and replace your broken files with their fresh versions from its repository.
A VPN’s primary function is to provide a secure connection to the internet while also protecting your data by encrypting your traffic.
Thus, with a single click, the VPN hides your actual IP location and transforms it to another IP, making it appear to the browser as if you’re playing from that IP.
This means you can go ahead and game all you want and still maintain the VPN service active since lag will no longer be an issue. Connect to the VPN service; you won’t be sorry!
2. Server Error
If you are facing a problem with any game in Game Pass, the issue can be with the developers or the Microsoft Windows store.
At times, the server may get busy or down for maintenance. Developers usually update the users about any issue on their official media accounts like Twitter or the official developer website.
So make sure you check the official social media account of the developer to see if the game servers are down.
NOTE
Note: Buying your Xbox Game Pass from unauthorized retailers can also cause this issue. Always make sure you get a subscription from the official website only, where you can gain access to all of the Xbox Game Pass.
- Xbox app can’t select drive on Windows 11
- Xbox Game Pass remote install not working in Windows 11
- Xbox app not launching games in Windows 11
- Can’t download games from Xbox Game Pass on Windows 11
- Can you install Xbox Game Pass games on a secondary drive?
3. Reset Windows Store Cache
- Press the Windows key and type wsreset.
- Click on Wsreset (Run command) option.
- Wait for the command to execute, which should reset the Windows Store cache.
- Launch the Windows Store app and check for any improvements.
4. Run Windows Store Troubleshooter
- Click on Start and select Settings.
- Choose Update and security.
- Click on Troubleshoot option.
- Scroll down, click on Windows Store Apps, and Run the Troubleshooter.
- The troubleshooter will scan the system for any problem related to the Windows Store and recommend fixes accordingly.
- Wait for the fixes to apply and then relaunch Windows Store. Then, check if the error is resolved and if you can install Game Pass games.
Why is my Xbox Game Pass not downloading?
- Your internet connection is facing some issues.
- Check if you have sufficient storage on your PC.
- The Xbox app server might be facing some issues.
- You have some unpaid dues on your Game Pass subscription.
- The Xbox PC app isn’t signed in correctly.
- The Windows Store app is having trouble.
There you have it from us in this guide. Let us know in the comments below which one of the above solutions helped you resolve the problem.
Still experiencing issues?
SPONSORED
If the above suggestions have not solved your problem, your computer may experience more severe Windows troubles. We suggest choosing an all-in-one solution like Fortect to fix problems efficiently. After installation, just click the View&Fix button and then press Start Repair.
Xbox Game Pass — уникальное магазинное приложение для Windows, позволяющее устанавливать игры, имеющиеся в библиотеке. Однако, если вы не можете установить Xbox Game Pass Games на ПК с Windows, следуйте нашим советам, чтобы исправить это.
Если вы не можете установить Game Pass Games на свой компьютер, следуйте этим советам:
- Убедитесь, что у вас правильный Game Pass
- Очистить кеш приложения Xbox Game Pass
- Обновите Windows 10 до последней версии, а именно v1903.
- Права администратора для игр
- Предоставьте администратору права для игр
- Проверьте средство устранения неполадок приложений Магазина Windows
- Восстановите игру, если она продолжает давать сбой или не работает
- Не удается войти в Xbox Live
Непосредственно перед тем, как мы начнем, убедитесь, что приложение Xbox Game нормально работает на ПК с Windows.
1]Убедитесь, что у вас правильный Game Pass
Если у вас уже есть абонемент Xbox Game для вашей консоли Xbox и вы пытаетесь использовать его на компьютере, это не сработает. Вам следует перейти на Xbox Game Pass Ultimate, чтобы пользоваться всеми преимуществами Xbox Live Gold и Xbox Game Pass как на консоли Xbox One, так и на ПК с Windows 10.
Если у вас есть предоплаченное время для Xbox Live Gold и Xbox Game Pass, когда вы присоединяетесь к Xbox Game Pass Ultimate, мы применим его к Xbox Game Pass Ultimate на срок до 36 месяцев.
2]Очистить кеш приложения Xbox Game Pass
- Перейдите в «Настройки»> «Приложения» и щелкните приложение Xbox.
- Нажмите «Дополнительно», а затем нажмите «Сбросить» или «Восстановить».
- Закройте приложение, перезапустите и проверьте, можете ли вы установить Xbox Game Pass Games на ПК с Windows.
Microsoft переименовала исходное приложение Xbox в приложение Xbox Console Companion, чтобы управлять всем на Xbox. Новое приложение Xbox — это основное место, где геймеры могут общаться со своими друзьями, искать игры и пользоваться абонементом Xbox Game Pass для ПК.
3]Обновите Windows 10 до последней версии.
Я уверен, что многие из вас уже обновились до Windows 10 v1903, но если вы этого не сделали, Game Pass для Windows 10 требует v1903 для правильной работы игр. Поэтому, если вы хотите использовать Game Pass, обязательно обновитесь.
4]Права администратора Gine для игр
Некоторым играм могут потребоваться права администратора для правильной установки и работы. Я бы посоветовал вам всегда устанавливать игры с правами администратора. Если вы не являетесь администратором, обязательно попросите кого-нибудь установить игры для вас. Также работает учетная запись локального администратора.
5]Проверьте средство устранения неполадок приложений Магазина Windows.
Windows 10 v1903 предлагает рекомендации, когда вы сталкиваетесь с какой-либо проблемой с любым приложением или с Windows. Обязательно перейдите в Настройки Windows 10> Обновление и безопасность> Средство устранения неполадок. Запустите рекомендованный вариант или запустите средство устранения неполадок приложений Магазина Windows.
6]Восстановите игру, если она продолжает давать сбой или не работает
Вам нужно не только убедиться, что у вас есть совместимый драйвер, но вам также необходимо попробовать функцию восстановления для приложений Магазина Windows.
Выберите «Настройки»> «Приложения»> «Приложения и функции». Выберите игру, которая не работает, а затем выберите Дополнительные параметры под названием игры. Затем нажмите на Ремонт.
7]Не удается войти в Xbox Live
Для большинства игр сторонних разработчиков с поддержкой XboxLive требуется, чтобы конечные пользователи принимали диалоговое окно согласия, прежде чем они смогут войти в эту игру. Эти диалоговые окна могут появляться за вашей маркой, что делает их почти невидимыми. Вам нужно использовать клавиши Alt-Tab, чтобы вывести их вперед, чтобы принять и воспроизвести их вручную.
Помимо этого, если вы не можете загружать игры, получаете сообщение об ошибке при попытке загрузить игру или не готовы к запуску игры, то есть несколько факторов. Убедитесь, что у вас стабильное подключение к Интернету, достаточно места на компьютере и т. Д.
Мы надеемся, что этим советам было легко следовать, и вы смогли установить Game Pass Games на ПК с Windows 10.
При попытке установить игру вы не одиноки, если на вашем компьютере возникает ошибка установки Xbox Game Pass 0x800700e9. Многие пользователи жаловались на то же самое. К счастью, проблема может быть решена в кратчайшие сроки.
Здесь, в этом руководстве, мы обсудим проверенные методы решения проблемы сразу после обсуждения причин проблемы.
Что вызывает ошибку установки Xbox Game Pass 0x800700e9 на компьютере?
Могут быть разные причины проблемы; некоторые популярные из них перечислены здесь:
- Не использовать одну и ту же учетную запись для Microsoft Store и Xbox. Если вы вошли в Microsoft и Xbox, используя разные учетные записи, вы можете получить эту ошибку при установке игр.
- Windows не обновлена . Если в вашей ОС Windows есть ожидающие обновления, вы можете получить эту ошибку. Проверьте наличие обновлений и установите их, чтобы избежать этой ошибки.
- Нестабильное подключение к Интернету. Если ваше подключение к Интернету нестабильное или слабое, вы не сможете установить игру, отсюда и проблема.
- Отсутствующие файлы для магазина Microsoft или приложения Game Pass. Если какие-либо приложения отсутствуют или имеют поврежденные файлы, вам необходимо удалить и переустановить их, чтобы исправить ошибку.
Что я могу сделать, чтобы исправить ошибку установки Xbox Game Pass 0x800700e9 на моем ПК?
Прежде чем перейти к действиям по устранению неполадок, выполните следующие предварительные проверки:
- Проверьте, вошли ли вы в Microsoft Store и Xbox Game Pass, используя одну и ту же учетную запись.
- У вас не должно быть ожидающих обновлений для Microsoft Store и приложения Xbox.
- Убедитесь, что вы выбрали автоматическую установку времени на своем компьютере.
- Также убедитесь, что регион, выбранный на вашем компьютере, правильный.
- Проверьте, есть ли у вас Установить поставщика удостоверений Xbox и Игровые службы.
- Убедитесь, что обновления Windows не ожидаются.
- Проверьте, правильно ли работает ваше интернет-соединение.
1. Запустите средство устранения неполадок приложения Магазина Windows.
- Нажмите Windows + I, чтобы открыть настройки.
- Перейдите в «Система», затем нажмите «Устранение неполадок».
- На следующей странице щелкните Другие средства устранения неполадок.
- Теперь в списке найдите приложение Магазина Windows и нажмите «Выполнить».
- Следуйте инструкциям на экране для завершения.
2. Очистите кэш Магазина Windows
- Нажмите Windows клавишу, введите CMD и нажмите «Запуск от имени администратора».
- Введите следующую команду, чтобы очистить кеш Магазина Windows, и нажмите Enter:
wsreset.exe - После этого вы можете увидеть подтверждающее сообщение.
3. Используйте Услуги
- Нажмите Windows + R , чтобы открыть окно «Выполнить».
- Введите services.msc и нажмите Enter, чтобы открыть Службы.
- Найдите фоновую интеллектуальную службу передачи и проверьте ее статус. Если он не запущен, дважды щелкните по нему.
- В следующем окне выберите «Тип запуска» как «Автоматически» и нажмите кнопку «Пуск» в разделе «Статус служб». Нажмите Применить и ОК.
- Затем проверьте статус «Оптимизация доставки», «Диспетчер проверки подлинности Xbox Live», «Сохранение игр Xbox Live», «Сетевая служба Xbox Live», «Игровые службы», «Центр обновления Windows» и «Установка службы Microsoft Store» по очереди. Убедитесь, что их статус работает.
- Для каждого из них измените Тип запуска на Автоматический. Если службы не запущены, нажмите кнопку «Пуск» в разделе «Статус службы».
4. Используйте Windows PowerShell для переустановки игрового сервиса.
- Нажмите Windows клавишу, введите PowerShell и нажмите «Запуск от имени администратора».
- Введите следующую команду и нажмите Enter:
get-appxpackage Microsoft.GamingServices | remove-AppxPackage -allusers - Дождитесь завершения процесса; теперь скопируйте и вставьте следующую команду и нажмите Enter:
start ms-windows-store://pdp/?productid=9MWPM2CQNLHN - Перезагрузите компьютер.
5. Используйте редактор реестра
- Нажмите Windows + R , чтобы открыть окно «Выполнить».
- Введите regedit и нажмите Enter, чтобы открыть редактор реестра. Затем нажмите «Да» в приглашении UAC.
- Следуйте по этому пути:
ComputerHKEY_LOCAL_MACHINESYSTEMCurrentControlSetServicesDoSvc - На правой панели найдите и дважды щелкните Пуск. Измените его Value data на 3. Нажмите «ОК».
- Перейдите в Xbox и отмените все ожидающие установки, если таковые имеются.
- Перезагрузите компьютер. Теперь найдите игру и установите ее. 8
6. Восстановите или сбросьте приложение Microsoft Store.
- Нажмите Windows + I, чтобы открыть настройки.
- Перейдите в «Приложения», затем нажмите «Установленные приложения».
- Прокрутите список и найдите Microsoft Store. Затем нажмите на три точки и выберите «Дополнительные параметры».
- В разделе «Сброс» нажмите «Восстановить».
- Попробуйте установить игру; если вы видите ошибку, нажмите «Сбросить».
Итак, это исправления, которые вы можете применить, чтобы устранить ошибку установки 0x800700e9 Xbox Game Pass на вашем ПК. Попробуйте их и сообщите нам, какие из них сработали для вас в комментариях ниже.
Rostov Papa
9.11.2021
Некоторые игры из стора ставятся только на системный диск
Ответить
Развернуть ветку
Rostov Papa
9.11.2021
Недавно качал 3 и 4, не хотят ставиться никуда кроме системного
Ответить
Развернуть ветку
Deckard
9.11.2021
Месяца 3 назад ставил и 3 и 4 на диск д. Недели 2 назад перенёс обе на освободившееся место на диске ц, который у меня ссд. Работали и там и там. Хз о чём ты.
Ответить
Развернуть ветку
Viktor Folderwin
9.11.2021
Там просто бывает если были игры из стора и ты переустановил систему то ранее созданные папки не дают создать новые системные , а так как они защищены их сходу и не удалить
Ответить
Развернуть ветку
Аккаунт удален
9.11.2021
Комментарий недоступен
Ответить
Развернуть ветку
luffyjuzz
9.11.2021
Че то были проблемы с дисками, и путями установки.
Ответить
Развернуть ветку
Viktor Folderwin
9.11.2021
У меня такая фигня была после переустановки винды , папки под старые игры остались и новые не могли создаться так как владелец был другой и замениться не могли , пришлось владельца менять и удалять
Ответить
Развернуть ветку
Игорь Бычок
9.11.2021
Я исправил данную байду тем, что увеличил системный диск, я так понял он временные файлы по-любому качает на него и ему нужно было место, а сами игры ставятся уже на любой диск. Но это моë решение, не факт что поможет
Ответить
Развернуть ветку
Bo4ka
9.11.2021
У меня была проблема с переносом игр с геймпасса на другой диск, вроде ошибка та же. Нужно зайти в Параметры в windows > Система > Память . Снизу выбрать — «Изменить место сохранения нового содержимого» и поменять диск для приложений. Правда это на windows 10, может на 11 немного по другому.
Ответить
Развернуть ветку