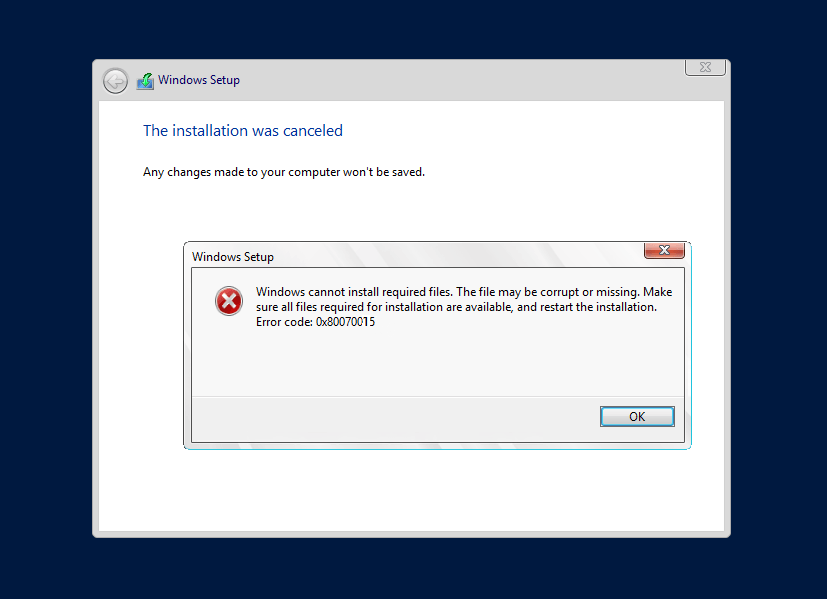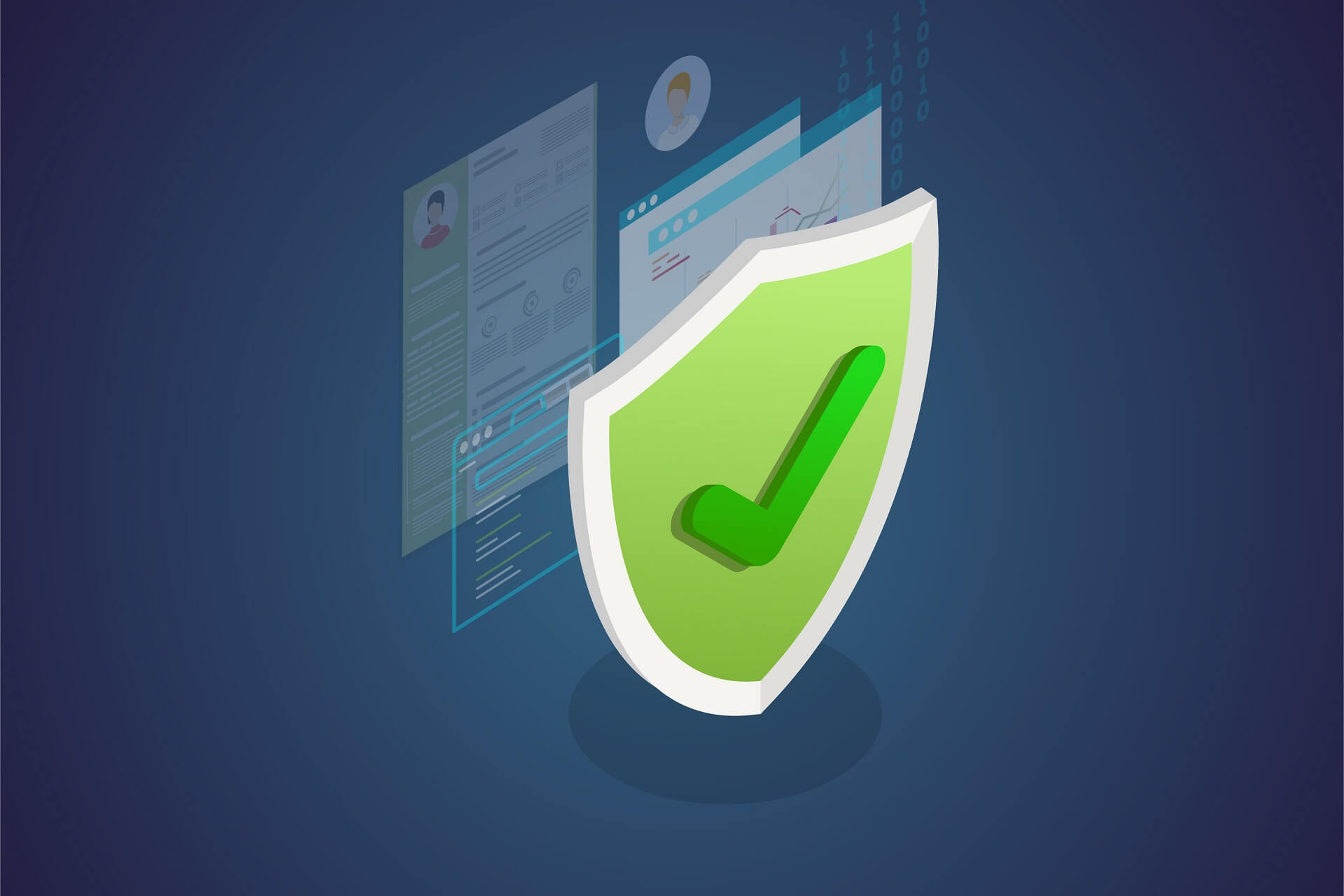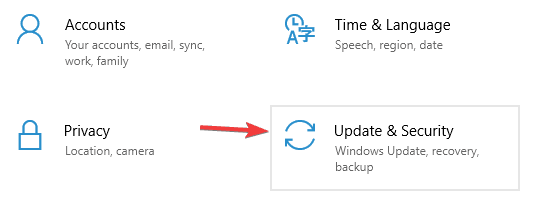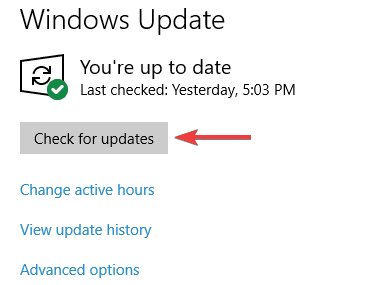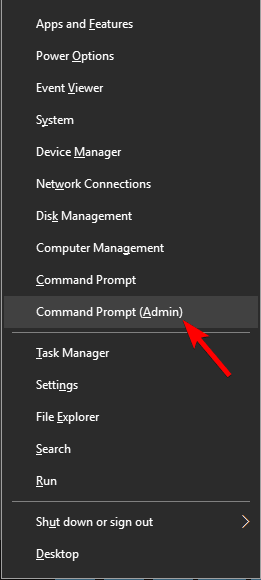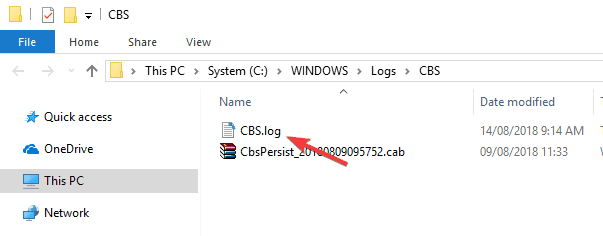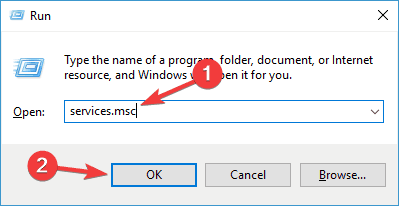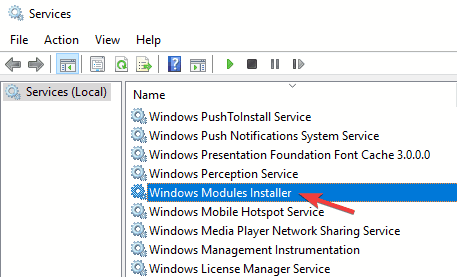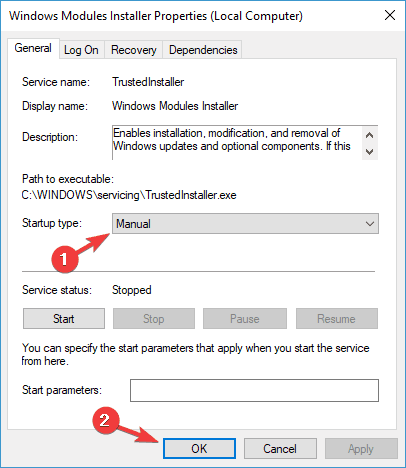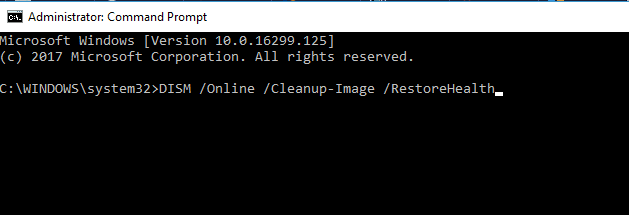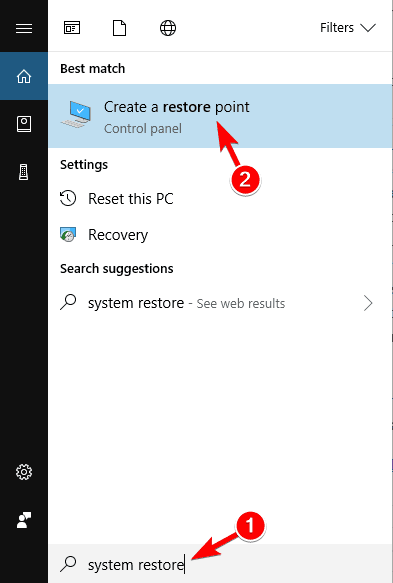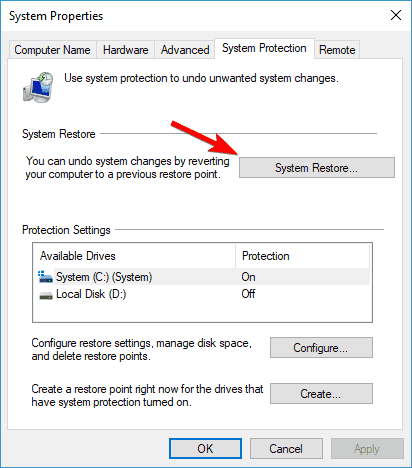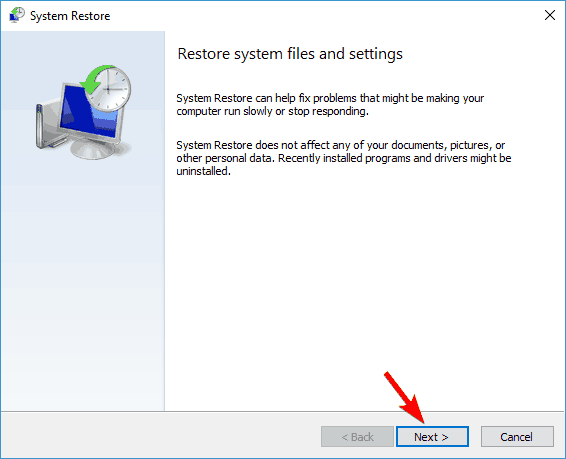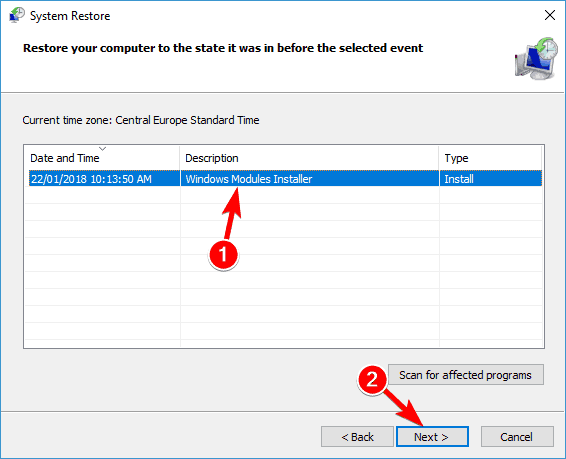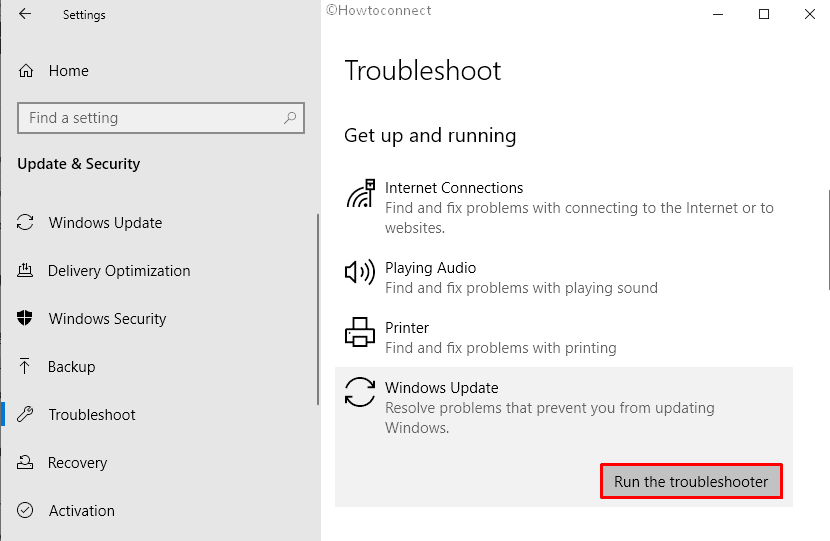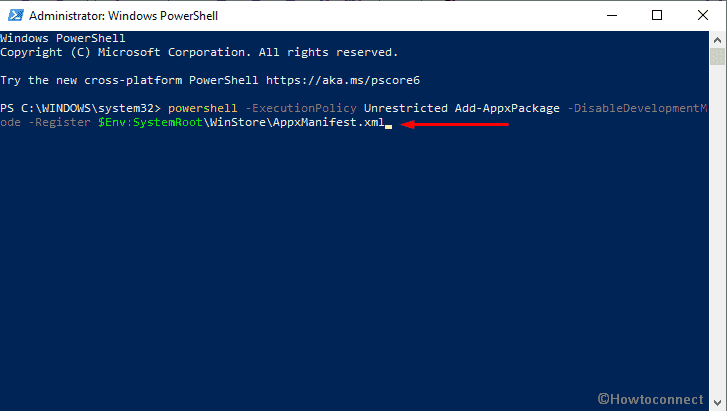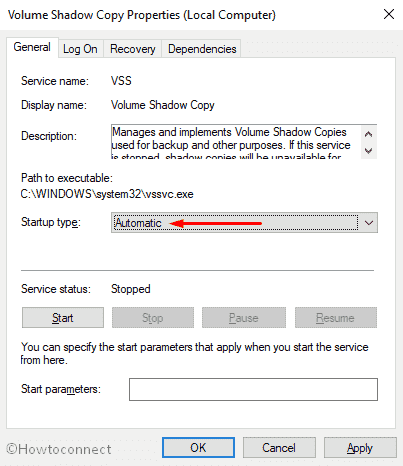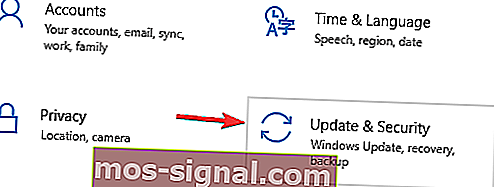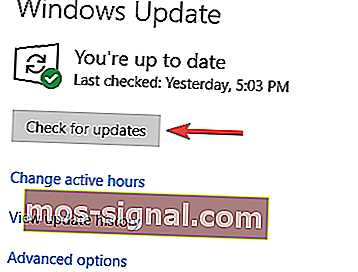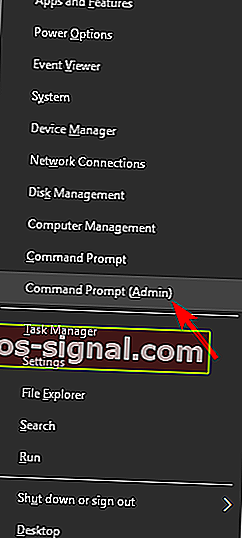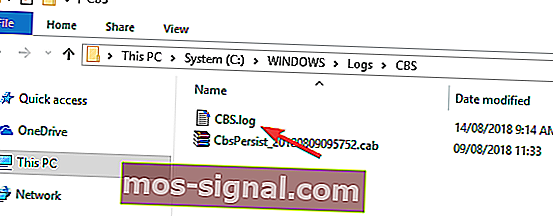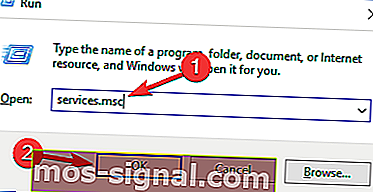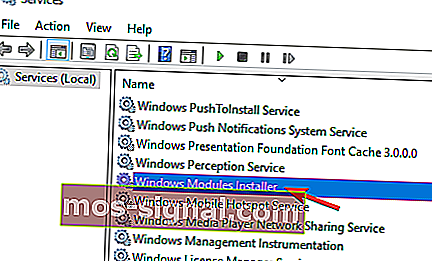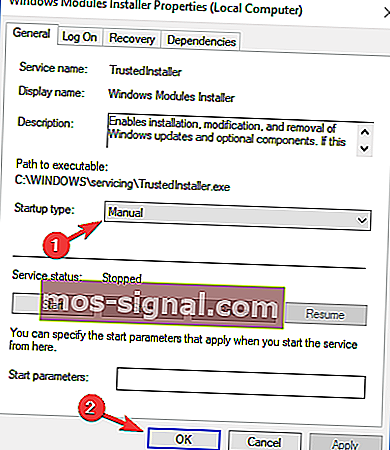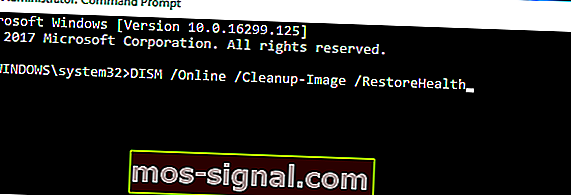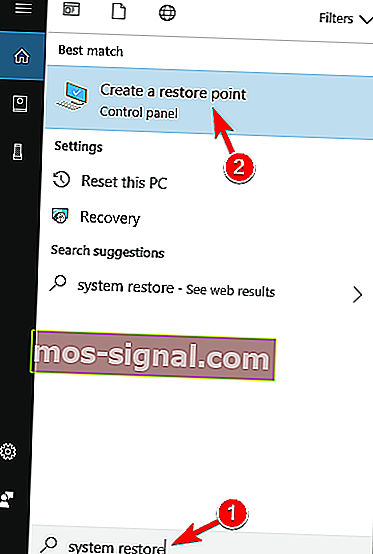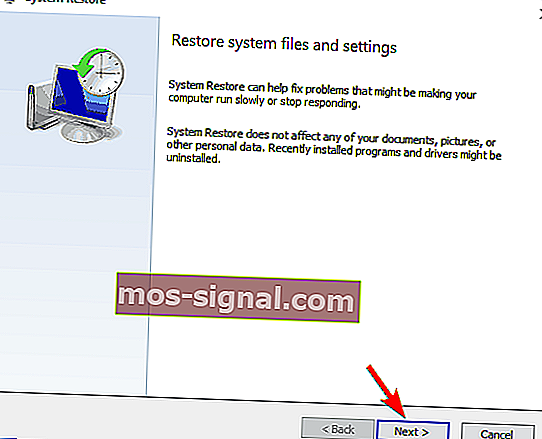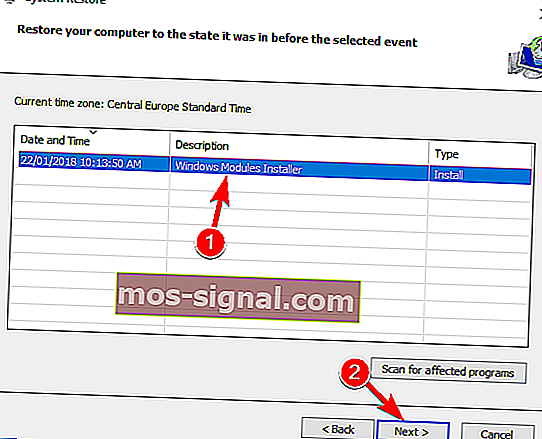На чтение 7 мин. Просмотров 5.3k. Опубликовано
До обновления большинство пользователей Windows игнорировали встроенное решение безопасности. Сторонние решения были программным обеспечением для защиты нас от надоедливых вредоносных программ. Однако с Windows 10 Microsoft предлагает улучшенный Защитник Windows, как жизнеспособную альтернативу для пользователей по всему миру.
Несмотря на то, что Defender предлагает надежную защиту с частыми обновлениями безопасности, тем не менее, есть несколько проблем. Некоторые пользователи сообщали код ошибки при попытке выполнить выборочное сканирование. Кроме того, кажется, что Defender аварийно завершает работу до завершения автономного сканирования. Мы посмотрели на это и решили эту проблему с несколькими возможными обходными путями.
Содержание
- Как исправить ошибку Защитника Windows 0x80070015
- Решение 1. Установите последние обновления
- Решение 2. Удалите все сторонние антивирусные программы.
- Решение 3. Снимите флажки с дисков, которых нет в Custom Scan
- Решение 4 – Сброс служб Windows Update
- Решение 5 – Переименовать файл CBS.Log
- Решение 6 – Создать новую учетную запись пользователя
- Решение 7 – Восстановите ваши системные файлы
- Решение 8. Выполните восстановление системы
Как исправить ошибку Защитника Windows 0x80070015
По мнению пользователей, ошибка Защитника Windows 0x80070015 может иногда появляться в вашей системе, и, говоря об этой ошибке, вот некоторые похожие проблемы, о которых сообщили пользователи:
- Код ошибки 0x80070015 Установка Windows 10 . Эта проблема может иногда возникать при установке новой версии Windows 10. Эта проблема может быть вызвана сторонним антивирусом, поэтому обязательно отключите его.
- Ошибка 0x80070015 Обновление Windows . Иногда это сообщение об ошибке может мешать работе Центра обновления Windows. В этом случае обязательно перезагрузите компоненты Центра обновления Windows и проверьте, помогает ли это.
- 0x80070015 Магазин Windows . Иногда эта ошибка также может влиять на Магазин Windows. Если вы столкнулись с этим, обязательно попробуйте все решения из этой статьи.
Решение 1. Установите последние обновления
По словам пользователей Защитника Windows, ошибка 0x80070015 обычно возникает из-за того, что ваша система устарела. В устаревшей системе могут присутствовать определенные ошибки и сбои, и если вы хотите обеспечить бесперебойную работу вашего ПК, вам необходимо поддерживать свою систему в актуальном состоянии.
В большинстве случаев Windows 10 автоматически устанавливает отсутствующие обновления, но иногда вы можете пропустить одно или два обновления. Однако вы всегда можете проверить наличие обновлений, выполнив следующие действия:
- Откройте Настройки приложения . Вы можете сделать это быстро, нажав Windows Key + I .
-
Когда откроется приложение «Настройки», перейдите в раздел Обновление и безопасность .
-
Нажмите кнопку Проверить обновления на правой панели.
Если какие-либо обновления доступны, они будут загружены автоматически в фоновом режиме. После загрузки обновлений просто перезагрузите компьютер, чтобы установить их. Как только ваша система обновится, проблема должна быть полностью решена.
- ЧИТАЙТЕ ТАКЖЕ: SmartScreen Защитника Windows предотвратил запуск нераспознанного приложения
Решение 2. Удалите все сторонние антивирусные программы.

Защитник Windows не очень хорошо работает со сторонними антивирусными инструментами, и если вы получаете ошибку Защитника Windows 0x80070015, возможно, причиной является антивирусное программное обеспечение. Если вы используете другой инструмент вместе с Защитником Windows, рекомендуется отключить или удалить его.
После этого проблема должна быть полностью решена. Если вас не устраивает Защитник Windows, вы всегда можете переключиться на другое антивирусное программное обеспечение. Если вам нужен надежный антивирус, который не вызовет каких-либо проблем в вашей системе, настоятельно рекомендуем вам Bitdefender 2019 .
Решение 3. Снимите флажки с дисков, которых нет в Custom Scan
Некоторые пользователи сообщили, что есть определенная ошибка с Custom Scan. По их словам, если они выберут пустой накопитель или флешку, у Defender произойдет сбой. Итак, что вы хотите сделать, это игнорировать или снимать флажки с этих дисков. После этого Custom Scan должен работать без проблем.
Решение 4 – Сброс служб Windows Update
По мнению пользователей, иногда службы Центра обновления Windows могут мешать работе вашей системы и вызывать ошибку Защитника Windows 0x80070015. Если у вас возникла эта проблема, рекомендуется сбросить службы Центра обновления Windows. Для этого просто выполните следующие простые шаги:
-
Нажмите Windows Key + X , чтобы открыть меню Win + X. В списке результатов выберите Командная строка (администратор) или PowerShell (администратор) .
- Когда откроется Командная строка , выполните следующие команды:
- net stop wuauserv
- net stop cryptSvc
- чистые стоповые биты
- Чистый стоп-сервер
- Ren C: \ Windows \ SoftwareDistribution SoftwareDistribution.old
- Ren C: \ Windows \ System32 \ catroot2 Catroot2.старый
- net start wuauserv
- net start cryptSvc
- чистые стартовые биты
- net start msiserver
После выполнения этих команд службы Windows Update будут сброшены, и проблема должна быть полностью решена.
- ЧИТАЙТЕ ТАКЖЕ: Исправлено: Защитник Windows закрывает игры в Windows 10
Решение 5 – Переименовать файл CBS.Log
По словам пользователей, иногда сообщение об ошибке Защитника Windows 0x80070015 может появляться из-за проблем с файлом CBS.Log. Чтобы решить эту проблему, вам нужно найти и переименовать файл CBS.Log. Это довольно просто, и вы можете сделать это, выполнив следующие действия:
- Откройте Проводник и перейдите в каталог C: \ WINDOWS \ Logs \ CBS .
-
Найдите файл CBS.Log и переименуйте его в любое другое место.
После этого проверьте, решена ли проблема.
Несколько пользователей сообщили, что не могут переименовать этот файл. Это вызвано вашими услугами, и для решения этой проблемы вам просто нужно сделать следующее:
-
Нажмите Windows Key + R и введите services.msc . Нажмите Enter или нажмите ОК .
-
Когда откроется окно Службы , найдите службу Установщик модулей Windows и дважды щелкните ее.
-
Установите для Тип запуска значение Вручную и нажмите Применить и ОК , чтобы сохранить изменения.
- После этого перезагрузите компьютер.
Как только ваш компьютер перезагрузится, попробуйте переименовать файл CBS.Log еще раз. После успешного переименования файла измените тип запуска службы Установщик модулей Windows на значение по умолчанию.
Решение 6 – Создать новую учетную запись пользователя
Если на вашем ПК появляется ошибка Защитника Windows 0x80070015, возможно, проблема в вашей учетной записи. Иногда испорченная учетная запись пользователя может привести к этой проблеме, и для ее устранения необходимо создать новую учетную запись пользователя. Это довольно просто сделать, и вы можете сделать это, выполнив следующие действия:
- Откройте приложение Настройки и перейдите в раздел Аккаунты .
- Выберите Семья и другие люди в меню слева. Теперь нажмите кнопку Добавить кого-то еще на этот компьютер .
- Выберите У меня нет информации для входа этого человека .
- Перейдите на страницу Добавить пользователя без учетной записи Microsoft .
- Введите желаемое имя пользователя для новой учетной записи и нажмите Далее .
Как только вы создадите новую учетную запись пользователя, переключитесь на нее и проверьте, решает ли это вашу проблему. Если проблема не появляется в новой учетной записи, переместите в нее свои личные файлы и начните использовать ее вместо старой учетной записи.
- ЧИТАЙТЕ ТАКЖЕ: полное исправление: Защитник Windows отключен групповой политикой
Решение 7 – Восстановите ваши системные файлы
В некоторых случаях поврежденная установка Windows может привести к появлению ошибки Защитника Windows 0x80070015. Однако вы можете решить эту проблему, просто выполнив сканирование SFC. Для этого просто выполните следующие простые шаги:
- Откройте Командную строку от имени администратора.
-
При запуске Командная строка введите sfc/scannow и нажмите Enter .
- Начнется сканирование SFC. Сканирование SFC может занять около 15 минут, поэтому не вмешивайтесь в него.
В некоторых случаях сканирование SFC может не решить проблему. Если это произойдет, вам нужно запустить сканирование DISM, выполнив следующие действия:
- Запустите Командную строку от имени администратора.
-
Теперь введите команду DISM/Online/Cleanup-Image/RestoreHealth .
- Сканирование DISM начнется. Это сканирование может занять около 20 минут, поэтому не прерывайте его.
После завершения сканирования DISM еще раз проверьте, сохраняется ли проблема. Если проблема все еще существует, или вы не смогли запустить сканирование SFC раньше, обязательно повторите это сейчас.
Решение 8. Выполните восстановление системы
Если эта ошибка появилась недавно, возможно, это вызвано недавним обновлением или другими изменениями в вашей системе. Чтобы решить проблему, рекомендуется выполнить восстановление системы. Для этого выполните следующие действия:
-
Нажмите Windows Key + S и введите восстановление системы . Выберите в меню Создать точку восстановления .
-
Когда откроется окно Свойства системы , нажмите кнопку Восстановление системы .
-
Восстановление системы теперь начнется. Нажмите кнопку Далее .
-
Если доступно, установите флажок Показать больше точек восстановления . Выберите нужную точку восстановления и нажмите Далее .
- Следуйте инструкциям на экране, чтобы завершить процесс.
Как только вы восстановите свою систему, проверьте, появляется ли сообщение об ошибке.
Мы надеемся, что эти обходные пути помогут вам избавиться от этой надоедливой ошибки. Кроме того, расскажите нам, какое защитное программное обеспечение вы используете? Является ли обновленный Защитник хорошим выбором?
Примечание редактора . Этот пост был первоначально опубликован в феврале 2017 года и с тех пор был полностью переработан и обновлен для обеспечения свежести, точности и полноты.
Со времени релиза Windows 10 Anniversary пользователи столкнулись со множеством проблем при выполнении обновления. Некоторые пользователи доложили о том, что они получают ошибку 0x80070015 пока выполняют обновление с Windows 7 до Windows 10. Установка просто останавливается и высвечивается ошибка 0x80070015.
Данная ошибка может быть следствием поврежденных установочных файлов, незаконченной установки или незаконченного удаления. Также она может возникать если вы пытаетесь выполнить бесплатное обновление до Windows 10. Однако надо понимать, что период этого предложения давно закончился.
Теперь же давайте пройдемся по вариантам решения данной проблемы.
Решения для ошибки 0x80070015
Метод №1 Бесплатное обновление до Windows 10 более не доступно
Некоторые пользователи получали предложение насчет бесплатного обновления до Windows 10. Однако, этот вариант получения 10-ки был доступен до 29 июля 2016 года.
Пользователи которые получили данное предложение, но не обновили систему до 29 июля 2016 года, могут получать эту ошибку. Так что проверьте, не являетесь ли вы таким человеком.
Метод №2 Выполнить ручное обновление с помощью средства создания носителей
В некоторых случаях когда появляется ошибка 0x80070015 и автоматическое обновление не работает, вы можете попробовать загрузить средство создания носителей, и затем выполнить обновление.
Сделайте следующие шаги для этого:
- Скачайте «Средство создания носителей» с этой ссылки.
- Выберите «Скачать средство сейчас» и запустите его от имени Администратора.
- На странице лицензионного соглашения нажмите «Принять».
- На странице «Что вы хотите сделать?» выберите «Обновить этот компьютер» и нажмите «Далее».
Средство начнет загружать Windows 10. По окончанию загрузки оно проведет вас по процессу обновления.
- Установщик спросит с вас ключ продукта, если вы делайте это в первый раз. Если вы хотите сделать обновление или переустановку, вводить его не надо. Вы можете нажать «Мне нужно купить ключ от Windows 10», если вы захотите купить ее позже.
- Когда Windows 10 будет готова к установке, вы увидите список того какие обновления вы хотите установить. Нажмите «Сохранить выбранное» чтобы выбрать «Сохранить личные файлы и приложения», «Сохранить только личные файлы» или «Ничего» во время процесса обновления.
- Нажмите «Установить».
Это закончит ручное обновление. Во время процесса установки ваши система может перезагружаться несколько раз.
by Ivan Jenic
Passionate about all elements related to Windows and combined with his innate curiosity, Ivan has delved deep into understanding this operating system, with a specialization in drivers and… read more
Updated on
- The Windows Defender error 0x80070015 will leave your system vulnerable to cyber-attacks.
- Installing the latest Windows updates should get rid of this problem once and for all.
- The Firewall might be in conflict with a third-party antivirus, so make sure you disable that one.
- Run the SFC and DISM scans, and if those don’t help, perform a System Restore.
Before the upgrade, most of the Windows users ignored a built-in security solution. Third-party solutions were the go-to software to protect us from annoying malware.
However, with Windows 10, Microsoft offers improved Windows Defender, as a viable alternative for users around the world.
Even though Windows Defender offers solid protection with frequent security updates, there are a few issues and errors, nonetheless.
Additionally, Defender seems to crash before an offline scan is finished. We looked into it and addressed this issue with few possible workarounds.
What causes the 0x80070015 error code?
According to users, Windows Defender error 0x80070015 can sometimes appear on your system, and speaking of this error, here are some similar issues that users reported:
- Error code 0x80070015 Windows 10 install
- This problem can sometimes occur while trying to install a new version of Windows 10.
- This issue can be caused by third-party antivirus, so be sure to disable it.
- Error 0x80070015 Windows update
- Sometimes this error message can interfere with Windows Update.
- If that’s the case, be sure to reset Windows Update components and check if that helps.
- 0x80070015 Windows Store
- This error can sometimes affect Windows Store as well.
- If you encounter it, be sure to try all the solutions from this article.
Quick Tip:
Windows Defender is a nice antivirus to have, and it does its job properly. Unfortunately, there are lots of harmful software that can bypass the Firewall.
Therefore, you need to outsmart them by using a third-party security tool that utilizes advanced AI and machine learning to deal with this troublesome software.

ESET Internet Security
ESET Internet Security is a reliable antivirus tool that will defent you from data breaches and keep other harmful software away from your PC.
How do I fix the error 0x80070015?
- What causes the 0x80070015 error code?
- How do I fix the error 0x80070015?
- 1.Install the latest updates
- 2. Remove any third-party antivirus software
- 3. Uncheck the drives that are not present in the Custom Scan
- 4. Reset Windows Update services
- 5. Rename CBS.Log file
- 6. Create a new user account
- 7. Repair your system files
- 8. Perform a System Restore
1.Install the latest updates
- Open the Settings app. You can do that quickly by pressing Windows Key + I.
- When the Settings app opens, go to Update & Security section.
- Click the Check for updates button in the right pane.
If any updates are available, they will be downloaded automatically in the background. Once the updates are downloaded, simply restart your PC to install them.
When your system is up to date, the problem should be completely resolved. According to users Windows Defender error 0x80070015 usually occurs because your system is out of date.
An outdated system can have certain bugs and glitches present, and if you want to ensure that your PC is running smoothly, you need to keep your system up to date.
For the most part, Windows 10 automatically installs the missing updates, but sometimes you might miss an update or two.
2. Remove any third-party antivirus software
Windows Defender doesn’t work well with third-party antivirus tools, and if you’re getting Windows Defender error code 0x80070015, the cause might be your antivirus software.
If you’re using another tool alongside Windows Defender, it’s advised that you disable it or uninstall it.
After doing that, the problem should be completely resolved. If you’re not pleased with Windows Defender, you can always switch to different antivirus software.
If you want a reliable antivirus that won’t cause any issues on your system, we strongly suggest that you choose one with advanced AI and machine learning capabilities like the one mentioned above.
3. Uncheck the drives that are not present in the Custom Scan
Some users reported that there is a certain bug with Custom Scan. According to them, if they select an empty drive or USB flash, the Defender crash.
Therefore, what you want to do is ignore or uncheck those drives. After that, the Custom Scan should work without an issue.
4. Reset Windows Update services
- Press Windows Key + X to open Win + X menu.
- From the list of results choose Command Prompt (Admin) or PowerShell (Admin).
- When Command Prompt opens, run the following commands:
net stop wuauservnet stop cryptSvcnet stop bitsnet stop msiserverRen C:WindowsSoftwareDistribution SoftwareDistribution.oldRen C:WindowsSystem32catroot2 Catroot2.oldnet start wuauservnet start cryptSvcnet start bitsnet start msiserver
According to users, sometimes Windows Update services can interfere with your system and cause Windows Defender error 0x80070015 to appear.
If you have that problem, it’s advised that you reset Windows Update services. After running these commands, Windows Update services will be reset and the issue should be fixed.
5. Rename CBS.Log file
- Open File Explorer and navigate to the following directory:
C:\WINDOWS\Logs\CBS - Locate the CBS.Log file and rename it to anything else.
According to users, sometimes Windows update error 0x80070015 message can appear due to problems with the CBS.Log file.
To fix this problem, you need to find and rename the CBS.Log file. After doing that, check if the problem is resolved.
However, some stated that they are unable to rename this file. This is caused by your services, and in order to fix this issue, you just need to do the following:
- Press Windows Key + R and enter services.msc.
- Press Enter or click OK.
- When the Services window opens, locate Windows Modules Installer service and double-click it.
- Set the Startup type to Manual and click Apply and OK to save changes.
- After doing that, restart your PC.
- Once your PC restarts, try to rename the CBS.Log file once again.
- Once you successfully rename the file, change the Startup Type of the Windows Modules Installer service to its default value.
6. Create a new user account
- Open the Settings app and navigate to the Accounts section.
- Select Family & other people from the menu on the left.
- Now click the Add someone else to this PC button.
- Choose I don’t have this person’s sign-in information.
- Go to Add a user without a Microsoft account.
- Enter the desired username for the new account and click Next.
If you’re getting Windows Defender error 0x80070015 on your PC, the problem might be your user account, because it can lead to this issue, and in order to fix it, you need to create a new one.
Once you create a new user account, switch to it and check if that solves your problem. If the issue doesn’t appear on the new account, move your personal files to it and start using it instead of your old account.
7. Repair your system files
- Open Command Prompt as administrator.
- When Command Prompt starts, type the following and press Enter:
sfc /scannow - The SFC scan will start. It can take about 15 minutes, so don’t interfere with it.
In some cases, a corrupted Windows installation can cause Windows Defender error 0x80070015 error to appear. However, you can fix this problem simply by performing an SFC scan.
In some cases, an SFC scan might not be able to fix the problem. If that happens, you need to run a DISM scan by doing the following:
- Start Command Prompt as administrator.
- Now enter the following command:
DISM /Online /Cleanup-Image /RestoreHealth - DISM scan will now start. This scan can take about 20 minutes, so be sure not to interrupt it.
Once you complete the DISM scan, check once again if the issue is still there. If the problem is still there, or if you weren’t able to run an SFC scan before, be sure to repeat it now.
8. Perform a System Restore
- Press Windows Key + S and enter system restore.
- Choose to Create a restore point option from the menu.
- When the System Properties window opens, click the System Restore button.
- System Restore will now start. Click the Next button.
- If available, check Show more restore points option.
- Select the desired restore point and click Next.
- Follow the instructions on the screen to complete the process.
- Windows 11 23H2: Top Features, coming September 26
- Adding layers in Windows 11’s Paint greatly increases RAM usage
- How to copy texts from images with Snipping Tool’s Text Action
- The Windows 11’s weather widget now offers a detailed weather forecast
- Windows 11’s share window will let you send files to your Teams contacts
If this error started appearing recently, it’s possible that a recent update or any other change to your system caused it. To fix the problem, it’s advised to perform a System Restore.
You might want to keep your system safe and error-free. If the Windows Defender has all of these problems, perhaps it is time to check this great list with the best antivirus tool with lifetime license.
We hope that these workarounds will help you get rid of the error code 0x80070015. In addition, tell us what protective software you use in the comment section below.
Error 0x80070015 is an internal programming error that indicates your device is not ready for the task you are trying to perform. This stop code usually shows up while attempting to install Windows 10 or updating the existing one. The error code may also make appearance during performing virus scan through Windows security or when Microsoft store proceeds to download an app. That is why there is no one-shot solution to fix this error in Windows 10.
Before trying out any random workaround found in Google, call to mind the occasion when you actually come across error code 0x80070015. Solution will vary depending on the situation thus you should be specific moreover exact if you don’t want to waste time. We have listed solutions for every incident individually, hence, opt for the correct one.
Here is how to fix error 0x80070015 in Windows 10 –
1] Settle Windows update error 0x80070015
When you upgrade your operating system from a lower version to Windows 10, error code 0x80070015 may occur. Also, feature updates can bring the same issue while installing a new patch. If any of these happened to you, go through the solutions described in this section.
Run Windows Update troubleshooter
This built-in troubleshooter detects what is causing error code 0x80070015 and solve them as well. To do so, it may wipe out update related temp files and all content of SoftwareDistribution folder. The utility also checks the status of services connected to Windows update, repair and reset associated components furthermore check for pending updates. To run it –
- Press Win+I hotkey together and choose Update & Security.
- Opt for Troubleshoot from the left column.
- Move to right-pane and look for Windows update.
- Once found, select the same and from the extended tray, click Run the troubleshooter button.
- Let the system identify if any issue exists and in the end, do what the utility suggests.
Reset Windows update component
Usually, Windows update troubleshooter fixes error 0x80070015 but if you were unfortunate, go ahead with resetting the component. For that, you will have to manually clear off SoftwareDistribution folder moreover reset Catroot2 which contains temporary files and data related to Windows update. Here is how you need to proceed –
- Click on taskbar search icon and write in cmd.exe.
- When you view Command Prompt in search result, click Run as administrator.
- Click Yes for the User Account Control.
- Insert following commands one at a time and press Enter after each line –
net stop wuauserv
net stop cryptSvc
net stop bits
net stop msiserver
ren C:\Windows\SoftwareDistribution SoftwareDistribution.old
ren C:\Windows\System32\catroot2 Catroot2.old
net start wuauserv
net start cryptSvc
net start bits
net start msiserver
After completion, head over to Windows Settings app and select Update & Security. Shift to right surface of currently running page and click Check for updates button to check if the issue still persists.
Clean Install Windows 10
Error 0x80070015 often come across while installing Windows 10 yet you can avoid the issue by performing clean install. It will not only prevent the stop code from appearing but also improve PC performance. Here is the procedure you need to follow –
- Go to the official page of Microsoft through Edge browser.
- Click Download tool now located under Create Windows 10 installation media area.
- After completion of download, click on Run from the bottom.
- If a UAC prompts, hit the Yes button.
- Click on Accept to move ahead with the terms and conditions of Windows setup wizard.
- Opt for Create installation media (USB flash drive, DVD or ISO file) for another PC option and hit Next.
- Look over Language, Edition, and Architecture carefully and if you found them correct click on Next.
- Pick out ISO file option henceforth hit the Next button.
- Elect the desired location where you want to store the file and then click on Save.
- Once the procedure reaches 100% completion, hit Finish button to exit.
- After that, make Pendrive Bootable for Windows 10 followed by inserting the same into one of the ports.
- Hit either of ESC, Del, F2 or F12 as per your device suggests for proceeding Boot options Setup screen.
- Use dropdown lists of Language to install, Time and Currency Format, and Keyboard or input method and opt for best-suited option, hereafter, click on Next.
- Following that, click Install now button.
- Either write down the genuine product key and click on Next or if you don’t have one, hit the option I don’t have a product key.
- Hit the checkbox of I accept the license terms and then click on Next.
The later steps entirely depend on your choice, therefore pick out the options suitable for you and finish this procedure.
2] Fix Microsoft Store error code 0x80070015
A substantial number of people conflict error 0x80070015 while using Microsoft store which made them unable to download apps from the same. If you are one of them, try out below listed solutions to fix the issue.
End task of PowerISO software
PowerISO is a third-party emulation tool that can create a number of virtual drives. There is a possibility that Microsoft Store attempts to access these drives and encounters error code 0x80070015. To hinder the problem, set the number of drives to 0 in PowerISO or similar application you use. Here’s how –
- Launch PowerISO and click the Mount button from toolbar.
- When virtual drive menu comes into view, select Set number of drives.
- Choose Disable in order to put all the virtual drives out of action added by PowerISO.
If this procedure doesn’t help, kill the process related to PowerISO by following below steps –
- Right-click on Taskbar and choose Task Manager.
- Click on More details if the wizard is not expanded already.
- Locate each process running for the PowerISO software.
- Right-click on them one by and one and select End task.
- Lastly, Restart Windows 10.
Hopefully, the stop code will not rise again but if do uninstall PowerISO completely.
Reregister Microsoft Store apps
In case, Windows store itself becomes corrupted somehow and give rise to error 0x80070015, re-register the app and check what happens next. To do so –
- Press Windows key and S together.
- Type PowerShell in the taskbar search and hit Ctrl+Shift+Enter at one go.
- When a UAC shows up, click Yes to give consent.
- Put bellow command after blinking cursor and hit Enter –
powershell -ExecutionPolicy Unrestricted Add-AppxPackage -DisableDevelopmentMode -Register $Env:SystemRoot\WinStore\AppxManifest.xml
After doing so, Reboot Windows 10 and check for the stop code.
Reset Microsoft Store
When you are having issues with installing or updating Store apps in Windows 10 due to error code 0x80070015, resetting the program can really do the trick. As Windows comes with a special command-line tool for this purpose, you don’t need to tweak the Registry key or run any console app. To run the command, imitate below steps –
- Open Run Dialog box by pressing Win and R keyboard shortcut simultaneously.
- Write in cmd and press Ctrl+Shift+Enter altogether.
- If a UAC becomes visible, click on Yes to launch Command Prompt with admin privilege.
- Type the following line after winking cursor and eventually hit Enter key –
wsreset.exe
- Wait until you see Microsoft Store on the screen.
3] Resolve stop code 0x80070015 arrives due to Windows security
Even though Windows Security offers solid protection to keep us safe, there are a few issues we can’t simply ignore. One of them is error 0x80070015. Most people reported that they confront such an issue while performing a scan, especially the custom one. Due to that stop code, built-in security tool seems to crash before an offline scan gets finished. If you are stuck with any of this situation, go with the solutions listed in this section.
Disable third-party Antivirus
As we said Windows security does its job perfectly to keep us away from threats yet some of you install additional third-party antivirus programs for more protection. Doing so makes things even worse as both software starts conflicting with each other moreover end up causing different kinds of error code. To avoid such a situation –
- Click on the upward arrow icon from system tray.
- Right-click on the antivirus icon installed on your device and choose the option that says Disable or having same meaning.
- Opt for a time slot after which the software will turn on automatically.
Note – The procedure may vary for different antimalware programs but most of the time it will be almost similar.
Uncheck the drives that are not present in Custom Scan
During the time of a Custom Scan, if you select an empty drive or USB flash, Windows Security crash and give rise to error 0x80070015. Only solution you can try out for such condition is deselecting those drives while running a scan. After that, the Custom Scan should work without an issue.
Bonus workarounds
As of now, we were discussing the solution that you should deploy depending on the situation, below listed methods are suitable for all of them and definitely worth to try if nothing works out.
Change startup type of Volume Shadow Copy service
- Click the Windows key and type services.msc.
- When the result shows up, hit Enter.
- Look for Volume Shadow Copy located under Name column.
- Once found, double-click on the same.
- Hover the mouse pointer to Startup type and set it to Automatic using the drop-down list.
- In the end, click on Apply followed by OK.
Rename CBS.Log file
- Press Win+E to open File Explorer.
- Use its address bar to reach C:\WINDOWS\Logs\CBS directory.
- Search for CBS.Log file and after getting the same, right-click on it and choose Rename.
- Give it a new name, thereafter, check if error 0x80070015 is fixed.
In case you failed to rename CBS.Log folder, go with the below steps first –
- Press Win+R and put services.msc in the text field.
- Either press Enter or click OK.
- When Services window comes into the sight, locate Windows Modules Installer service and double-click on the same.
- Set the Startup type to Manual.
- Click Apply and OK to save changes.
- After doing so, restart your PC.
Once Windows 10 powers up, try to rename CBS.Log file once again. After being successful this time, change the Startup type of Windows Modules Installer service to its default value.
Repair corrupted system files
Corrupted system files are more likely to bring maximum error codes in Windows 10. Therefore, running system file checker often found to be useful to fix error 0x80070015. Here is how to proceed –
- Open Command Prompt as administrator first.
- Insert
sfc /scannowcommand in black panel and hit Enter to execute the same. - Let the procedure finish without interrupting in between.
- Usually, system file checker fixes the found issue but if it fails to do so, run below command in same Command Prompt window –
DISM /Online /Cleanup-Image /RestoreHealth
Methods:
1] Settle Windows update error 0x80070015
2] Fix Microsoft Store error code 0x80070015
3] Resolve stop code 0x80070015 arrives due to Windows security
That’s all!!
Repair any Windows problems such as Blue/Black Screen, DLL, Exe, application, Regisrty error and quickly recover system from issues using Reimage.
- Защитник Windows — это встроенный антивирусный инструмент, который поставляется с Windows 10, и действует как ваша первая линия защиты от вредоносных программ.
- Как и все программные компоненты, Защитник Windows также может иногда получать сообщение об ошибке.
- Эта ошибка — лишь одна из многих, которые мы рассмотрели в нашем специализированном центре по устранению проблем с Защитником Windows, поэтому не забудьте добавить ее в закладки, поскольку они могут вскоре появиться снова.
- Если вам нужно больше руководств по исправлениям, написанных простым языком, посетите нашу страницу исправлений.
До обновления большинство пользователей Windows игнорировали встроенное решение безопасности. Сторонние решения были программным обеспечением для защиты нас от надоедливого вредоносного ПО.
Однако в Windows 10 Microsoft предлагает улучшенный Защитник Windows как жизнеспособную альтернативу для пользователей по всему миру.
Несмотря на то, что Defender предлагает надежную защиту с частыми обновлениями безопасности, тем не менее есть несколько проблем. Некоторые пользователи сообщали код ошибки при попытке выполнить выборочное сканирование.
Кроме того, кажется, что Защитник аварийно завершает работу до завершения автономного сканирования. Мы рассмотрели это и решили эту проблему с помощью нескольких возможных обходных решений.
По словам пользователей, ошибка Защитника Windows 0x80070015 иногда может появляться в вашей системе, и, говоря об этой ошибке, вот некоторые похожие проблемы, о которых сообщили пользователи:
- Код ошибки 0x80070015 Установка Windows 10
- Эта проблема может иногда возникать при попытке установить новую версию Windows 10.
- Эта проблема может быть вызвана сторонним антивирусом, поэтому обязательно отключите его.
- Ошибка 0x80070015 Центр обновления Windows
- Иногда это сообщение об ошибке может мешать работе Центра обновления Windows.
- Если это так, обязательно сбросьте компоненты Центра обновления Windows и проверьте, помогает ли это.
- 0x80070015 Магазин Windows
- Эта ошибка также может иногда влиять на Магазин Windows.
- Если вы столкнулись с ней, обязательно попробуйте все решения из этой статьи.
1. Установите последние обновления
- Откройте приложение «Настройки» . Вы можете сделать это быстро, нажав Windows Key + I .
- Когда откроется приложение «Настройки», перейдите в раздел « Обновление и безопасность ».
- Нажмите кнопку Проверить наличие обновлений на правой панели.
Если какие-либо обновления доступны, они будут автоматически загружены в фоновом режиме. После загрузки обновлений просто перезагрузите компьютер, чтобы установить их. Как только ваша система обновится, проблема должна быть полностью решена.
По словам пользователей, ошибка Защитника Windows 0x80070015 обычно возникает из-за того, что ваша система устарела. В устаревшей системе могут присутствовать определенные ошибки и сбои, и если вы хотите убедиться, что ваш компьютер работает без сбоев, вам необходимо поддерживать свою систему в актуальном состоянии.
По большей части Windows 10 автоматически устанавливает отсутствующие обновления, но иногда вы можете пропустить одно или два обновления.
2. Удалите все сторонние антивирусные программы.
Защитник Windows плохо работает со сторонними антивирусными инструментами, и если вы получаете ошибку Защитника Windows 0x80070015, причиной может быть ваше антивирусное программное обеспечение.
Если вы используете другой инструмент вместе с Защитником Windows, рекомендуется отключить его или удалить.
После этого проблема должна быть полностью решена. Если вам не нравится Защитник Windows, вы всегда можете переключиться на другое антивирусное программное обеспечение.
Если вам нужен надежный антивирус, который не вызовет никаких проблем в вашей системе, мы настоятельно рекомендуем вам рассмотреть Bitdefender 2019 .
3. Снимите флажки с дисков, которых нет в выборочном сканировании.
Некоторые пользователи сообщили, что в пользовательском сканировании есть определенная ошибка. По их словам, если они выберут пустой диск или флешку, Defender вылетит. Итак, что вы хотите сделать, это проигнорировать эти диски или снять их. После этого выборочное сканирование должно работать без проблем.
4. Сбросьте службы Центра обновления Windows.
- Нажмите Windows Key + X, чтобы открыть меню Win + X.
- В списке результатов выберите Командная строка (администратор) или PowerShell (администратор) .
- Когда откроется командная строка , выполните следующие команды:
- чистая остановка wuauserv
- чистая остановка cryptSvc
- чистые стоповые биты
- net stop msiserver
- Рен C: \ Windows \ SoftwareDistribution SoftwareDistribution.old
- Рен C: \ Windows \ System32 \ catroot2 Catroot2.old
- чистый старт wuauserv
- чистый старт cryptSvc
- чистые стартовые биты
- чистый запуск msiserver
По словам пользователей, иногда службы Центра обновления Windows могут мешать работе вашей системы и вызывать появление ошибки Защитника Windows 0x80070015. Если у вас есть эта проблема, рекомендуется сбросить службы Центра обновления Windows.
После выполнения этих команд службы Центра обновления Windows будут сброшены, и проблема должна быть полностью решена.
5. Переименуйте файл CBS.Log.
- Откройте проводник и перейдите в каталог C: \ WINDOWS \ Logs \ CBS .
- Найдите файл CBS.Log и переименуйте его во что-нибудь еще.
По словам пользователей, иногда сообщение об ошибке Защитника Windows 0x80070015 может появляться из-за проблем с файлом CBS.Log. Чтобы решить эту проблему, вам нужно найти и переименовать файл CBS.Log. После этого проверьте, решена ли проблема.
Несколько пользователей сообщили, что не могут переименовать этот файл. Это вызвано вашими услугами, и для решения этой проблемы вам просто нужно сделать следующее:
- Нажмите Windows Key + R и введите services.msc .
- Нажмите Enter или нажмите OK .
- Когда откроется окно « Службы» , найдите службу установщика модулей Windows и дважды щелкните ее.
- Установите для параметра Тип запуска значение « Ручной» и нажмите « Применить» и « ОК», чтобы сохранить изменения.
- После этого перезагрузите компьютер.
После перезагрузки компьютера попробуйте еще раз переименовать файл CBS.Log. После успешного переименования файла измените тип запуска службы установщика модулей Windows на значение по умолчанию.
6. Создайте новую учетную запись пользователя.
- Откройте приложение «Настройки» и перейдите в раздел « Учетные записи ».
- Выберите Семья и другие люди в меню слева. Теперь нажмите кнопку « Добавить кого-нибудь на этот компьютер» .
- Выберите У меня нет данных для входа этого человека .
- Перейдите в раздел Добавить пользователя без учетной записи Microsoft .
- Введите желаемое имя пользователя для новой учетной записи и нажмите Далее .
Если на вашем компьютере появляется ошибка Защитника Windows 0x80070015, возможно, проблема в вашей учетной записи. Иногда поврежденная учетная запись пользователя может привести к этой проблеме, и для ее устранения вам необходимо создать новую учетную запись пользователя.
Создав новую учетную запись пользователя, переключитесь на нее и проверьте, решает ли это вашу проблему. Если проблема не появляется в новой учетной записи, переместите в нее свои личные файлы и начните использовать ее вместо старой.
7. Восстановите системные файлы.
- Откройте командную строку от имени администратора.
- Когда запустится командная строка , введите sfc / scannow и нажмите Enter .
- Сканирование SFC начнется. Сканирование SFC может занять около 15 минут, поэтому не мешайте ему.
В некоторых случаях поврежденная установка Windows может вызвать ошибку Защитника Windows 0x80070015. Однако вы можете решить эту проблему, просто выполнив сканирование SFC.
В некоторых случаях сканирование SFC может не решить проблему. Если это произойдет, вам необходимо запустить сканирование DISM, выполнив следующие действия:
- Запустите командную строку от имени администратора.
- Теперь введите команду DISM / Online / Cleanup-Image / RestoreHealth .
- Сканирование DISM начнется. Это сканирование может занять около 20 минут, поэтому не прерывайте его.
После завершения сканирования DISM еще раз проверьте, сохраняется ли проблема. Если проблема все еще существует или вы не могли запустить сканирование SFC раньше, обязательно повторите его сейчас.
8. Выполните восстановление системы.
- Нажмите Windows Key + S и введите восстановление системы .
- Выберите в меню пункт «Создать точку восстановления» .
- Когда откроется окно « Свойства системы» , нажмите кнопку « Восстановление системы» .
- Восстановление системы начнется. Щелкните кнопку Далее .
- Если доступно, установите флажок Показать больше точек восстановления .
- Выберите желаемую точку восстановления и нажмите Далее .
- Следуйте инструкциям на экране, чтобы завершить процесс.
Если эта ошибка начала появляться недавно, возможно, ее вызвало недавнее обновление или любое другое изменение в вашей системе. Чтобы решить эту проблему, рекомендуется выполнить восстановление системы.
После восстановления системы проверьте, появляется ли сообщение об ошибке.
Часто задаваемые вопросы: узнайте больше о Защитнике Windows
- Как скачать Защитник Windows?
Обычно Защитник Windows предустановлен вместе с ОС Windows 10. И его нельзя удалить, поэтому его не нужно скачивать.
- Насколько эффективен Защитник Windows?
Защитник Windows похож на обычный антивирусный инструмент, который предотвращает попадание большого количества вредоносных программ в ваши системные файлы. К сожалению, он бледнеет по сравнению с другими специализированными сторонними антивирусными инструментами.
- Регулярно ли обновляется Защитник Windows?
Да. Каждый раз, когда Microsoft выпускает исправление безопасности для Windows 10, оно в основном касается Защитника Windows.
Мы надеемся, что эти обходные пути помогут вам избавиться от этой досадной ошибки. Кроме того, расскажите, какое защитное ПО вы используете? Обновленный Defender — хороший выбор?
Примечание редактора: этот пост был первоначально опубликован в августе 2018 года и с тех пор был переработан и обновлен в апреле 2020 года для обеспечения свежести, точности и полноты.