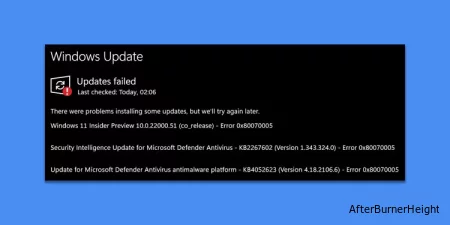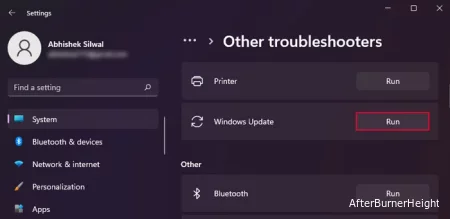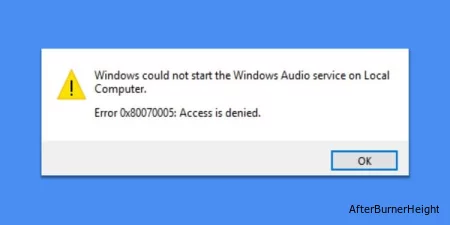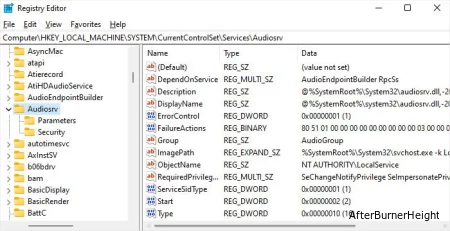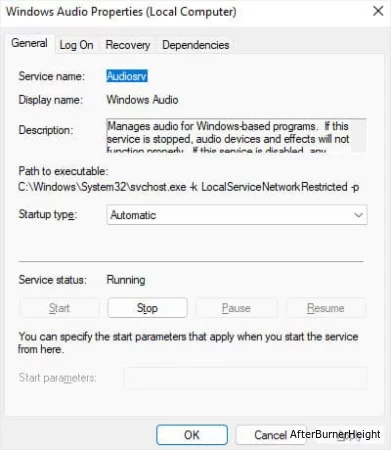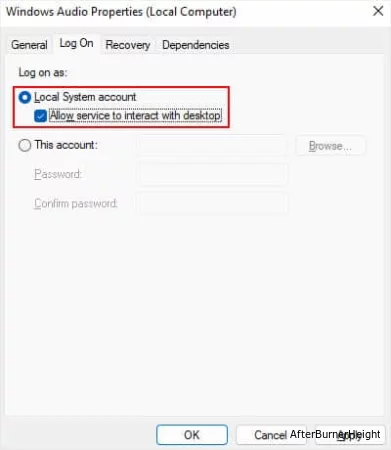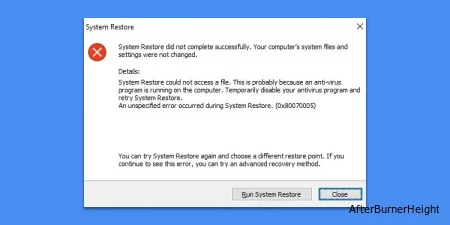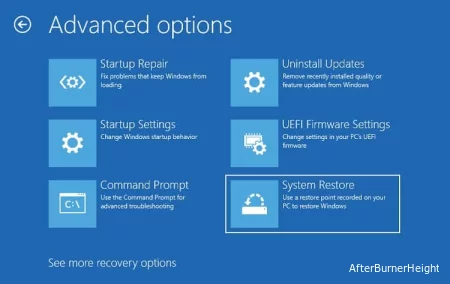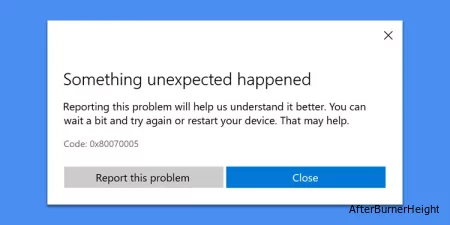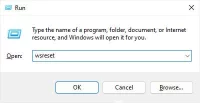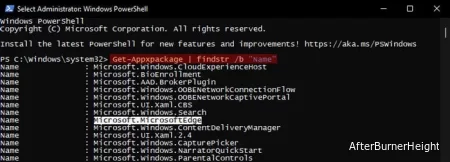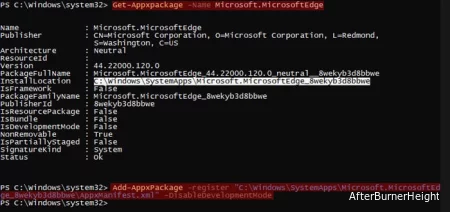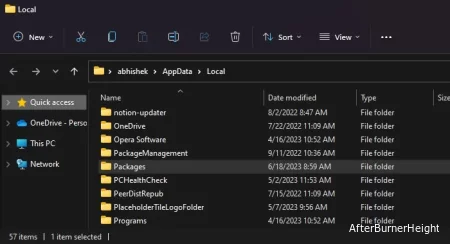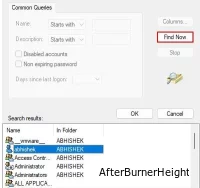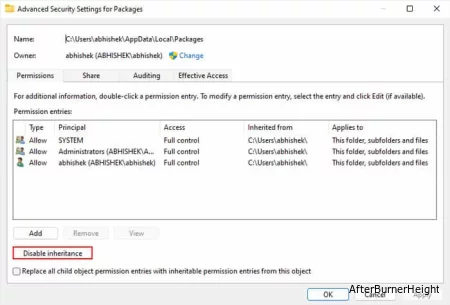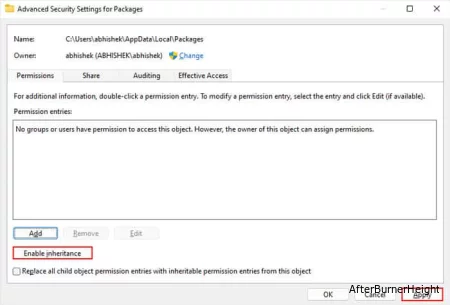Get the Microsoft Store up and running in no time
by Ivan Jenic
Passionate about all elements related to Windows and combined with his innate curiosity, Ivan has delved deep into understanding this operating system, with a specialization in drivers and… read more
Updated on
- The Microsoft Store 0x80070005 error code prevents users from updating apps or installing new ones from Microsoft Store.
- To fix things, you can install third-party software that will keep your PC healthy and eliminate the 0x80070005 Microsoft Store issue.
- Many users managed to fix things by gaining control of the Packages folder, while others restarted a few critical services.
XINSTALL BY CLICKING THE DOWNLOAD FILE
To fix Windows PC system issues, you will need a dedicated tool
SPONSORED
Fortect is a tool that does not simply clean up your PC, but has a repository with several millions of Windows System files stored in their initial version. When your PC encounters a problem, Fortect will fix it for you, by replacing bad files with fresh versions. To fix your current PC issue, here are the steps you need to take:
- Download Fortect and install it on your PC.
- Start the tool’s scanning process to look for corrupt files that are the source of your problem
- Right-click on Start Repair so the tool could start the fixing algorythm
- Fortect has been downloaded by 0 readers this month, rated 4.4 on TrustPilot
More and more apps are added to the Microsoft Store daily, along with regular updates to keep them running efficiently. But, several users reported Microsoft Store errors, including 0x80070005.
The error is encountered when you try to update apps already on the PC or install new ones from the Microsoft Store. And the list of people affected by it is growing each day.
So, let’s find out what the Microsoft Store 0x80070005 error is and the solutions that would fix things for you.
What is the Microsoft Store error 0x80070005?
The error usually appears when a DLL file is denied permission, so it is most likely a result of an update that messed up your Microsoft Store files. One other cause could be a lack of file or registry permission.
Users also mention these connected issues:
- Microsoft Store download error 0x80070005 – This happens mainly when downloading games and these apps are the most likely to be impacted.
- Forza Horizon 4 0x80070005/Sea of Thieves 0x80070005/Forza Motorsport 7 is currently not available in your account make sure you are signed in to the Microsoft Store and try again – The text of this error points towards the fix for it, which is to sign into your Microsoft Store account.
- Xbox app error code 0x80070005 – This means that there could be a problem with the Xbox Live service, or that the item you’re trying to launch might be faulty
- 0x80070005 GamePass – As in the case of the previous error variation, this is also a clear issue with the Xbox Live service, or your ISP might have encountered issues.
- App installation failed with error message: error 0x80070005: opening the package from location microsoft.windows.pchealthcheck_x64.msix failed. (0x80070005) – In this case, the installer can not reach the online resource it needs in order to download and install the service, so it might be an issue with the internet connection.
- This drive has apps from another device 0x80070005 – This can be caused by issues encountered during the Windows Update process, and the moving or renaming of documents.
- Microsoft Store 0x80070005 error after reset/update – If you try to download apps from the Store during a Windows update installation, you can trigger further Microsoft Store errors such as stop code 0x80D03805).
How do I fix error code 0x80070005 in Microsoft Store?
- What is the Microsoft Store error 0x80070005?
- How do I fix error code 0x80070005 in Microsoft Store?
- 1. Gain complete control over the Packages folder
- 2. Restart critical services
- 3. Reset the Microsoft Store cache
- 4. Reset the Microsoft Store app
- 5. Run the built-in Windows Troubleshooter
- 6. Use a third-party repair app
- 7. Update Windows
- How do I open Microsoft Store as an administrator?
- Can I reinstall Microsoft Store?
Before we head down the complex solutions to fix Microsoft Store 0x80070005 error, here are a few quick workarounds that may do the trick for you:
- Restart the computer.
- Make sure you have the correct date and time set on the computer.
- Access Microsoft Store through another Microsoft Account if you are currently using a local one.
- Disable third-party antivirus or other security/privacy apps. If that works, we recommend you switch to another effective third-party antivirus that doesn’t conflict with the OS.
If these don’t work, check the next section for more solutions.
1. Gain complete control over the Packages folder
One of the solutions that worked for people who faced Microsoft Store 0x80070005 error before was gaining complete control over the Packages folder in AppData.
1. Press Windows + R to open Run, type %localappdata%, and press Enter.
2. Now, find the Packages folder, right-click on it, and go to Properties.
3. Go to the Security tab, and click on Advanced.
4. Now, click on Add.
5. Click Select a principal.
6. Next, enter PC Name/Users in the text field while replacing PC Name with the one for your computer, and then click on Check Names.
7. Now, click on OK.
8. Tick the checkbox for Full control and then click OK at the bottom.
9. Save changes on all the previous windows for these to apply.
10. Once done, reboot your computer.
2. Restart critical services
- Press Windows + R to open Run, type services.msc in the text field, and click OK.
- Locate the Background Intelligent Transfer Service, right-click on it and select Stop.
- Similarly, stop the Sysmain and Windows Update service if these two are running.
- Next, press Windows + E to open File Explorer, paste the following path in the address bar, and hit Enter:
C:\Windows\SoftwareDistribution\Download - Now, press Ctrl + A to select all the files and hit Del.
- Once done, head back to the Services window, right-click individually on the services you disabled earlier, and select Start. Make sure to enable all three:
- Background Intelligent Transfer Service
- Sysmain
- Windows Update
- Finally, reboot the computer.
This is a proven solution for the Microsoft Store 0x80070005 error and has helped many fix the problem. So, we recommend you try it early and see if things improve.
3. Reset the Microsoft Store cache
- Press Windows + R to open Run, type wsreset.exe in the text field, and hit Enter.
- Now, wait for the process to complete. Microsoft Store will automatically launch after the reset.
- 6 best Windows PC troubleshooting tools
- Fix: Unexpected Store Exception error in Windows 10/11
- Microsoft Store not loading in Windows 10/11
- How to fix Microsoft Store update stuck on pending
4. Reset the Microsoft Store app
- Press Windows + I to open Settings and select Apps from the left.
- Click on Installed apps on the right.
- Locate Microsoft Store, click on the ellipsis next to it, and select Advanced options.
- Scroll down and click on the Reset button.
- Again, click Reset in the confirmation prompt.
If resetting the cache doesn’t work, you can revert everything to default by resetting the Microsoft Store app. Once done, verify if the Microsoft Store 0x80070005 error is resolved, which it should, in all likelihood, by now.
5. Run the built-in Windows Troubleshooter
- Press Windows + I to open Settings, and click on Troubleshoot on the right.
- Select Other troubleshooters.
- Now, locate the Windows Store Apps troubleshooter and click on the Run button next to it.
- Follow the on-screen instructions and choose the necessary response when prompted to complete the process.
6. Use a third-party repair app
Being plagued by errors while using your device can be pretty irritating, so you need a program that keeps your system healthy.
A third-party repair app will keep your computer files in pristine condition and stop malware from ruining your system.
7. Update Windows
- Press Windows + I to launch Settings and select Windows Update from the navigation pane.
- Now, click on Check for updates on the right.
- If any updates are listed after the scan, click on Download & install to get them.
- Once done, restart the computer for the new version to complete the installation, then check whether the Microsoft Store error 0x80070005 is gone.
How do I open Microsoft Store as an administrator?
You cannot open Microsoft Store, or any UWP (Universal Windows Platform) app for that matter, as an administrator.
This is a part of a security feature to ensure that your data or other critical parts of the OS are not compromised.
Can I reinstall Microsoft Store?
Yes, you can reinstall Microsoft Store and the seamless process. All you have to do is run an elevated Windows PowerShell and execute the following command: Get-AppxPackage -allusers Microsoft.WindowsStore | Foreach {Add-AppxPackage -DisableDevelopmentMode -Register "$($_.InstallLocation)\AppXManifest.xml"}
But remember, you cannot uninstall Microsoft Store in Windows. So even if you find a third-party tool that does the job, Microsoft recommends against it since the only way to get back the application would be to reinstall the OS.
If you’re running an outdated Windows version, this may explain why you’re getting the Microsoft Store 0x80070005 error. First, update the OS and then check if the problem persists.
Microsoft regularly rolls out updates to improve the operating system’s stability and fix the bugs reported by users.
Perhaps the latest Windows updates feature dedicated Microsoft Store improvements and patches that could help you fix the Microsoft Store 0x80070005 error.
That’s about it for this article. We hope all of these solutions helped you solve the error message. Also, find out the best offline games on Microsoft Store to play today!
Feel free to share any feedback regarding the subject in the comment section below.
Если у Вас в Windows выходит ошибка 0x80070005, данная ошибка может возникать при различных действиях в работе, к примеру с Windows 10. Данная ошибка может выходить при активации, или любых других действиях, где требуются права администратора. Есть несколько вариантов исправления, пройдемся по порядку.
1) Активация через терминал.
В случае, если у Вас выходит данная ошибка при активации системы. Попробуйте активировать ключ через командную строку (терминал) по следующей инструкции.
2) Изменить учетную запись Windows на учетную запись с правами администратора.
— Заходим в меню «Панель управления» => Изменения типа учетной записи
— Выбираете Вашу учетную запись
— Задаете ей права администратора.
— Перезагружаете ПК. И проверяете не выходит ли данная ошибка 0x80070005.
3) Устранение 0x80070005 через меню «Службы».
— Заходим в службы, сделать это можно с помощью горячих клавиш Win + R => В окне ввода вводим services.msc
— Находим в списке службу «Центр обновления Windows» => Нажимаем на нее двойным щелчком мыши.
— Останавливаем службу => Ок.
— Далее переходим в папку: C:\Windows и ищем там папку SoftwareDistribution, переименовываем ее, к примеру в конце добавьте любую цифру.
— Возвращаемся в службы и аналогичным образом теперь включаем (запускаем) службу «Центр обновления Windows».
— Перезагружаете ПК и проверяете устранение ошибки.
4) Устранение 0x80070005 с помощью утилиты SubInACL.exe
— Скачайте и установите утилиту с официального сайта Microsoft.
— Скачайте следующий .bat файл и запустите его от имени администратора.
— Дождитесь окончания процесса и проверьте на наличие устранения ошибки.
5) Устраняем ошибку с помощью исправления реестра.
— Скачайте файл реестра
— Нажмите правой кнопкой мыши на файл => Слияние.
— Перезагрузите ПК и проверьте на наличие устранения ошибки.
6) Обновление Windows до самой актуальной версии
— Обновить систему Вы можете с помощью стандартного меню обновления Windows
— Либо сделать это можете с помощью помощника по обновлению. Утилиту можно скачать с официального сайта Microsoft. Утилита обновит Вашу систему до самой актуальной версии, ознакомиться с инструкцией можете в нашей прошлой статье.
На чтение 5 мин. Просмотров 897 Опубликовано
Код ошибки «0x800700005» – одно из самых тревожных сообщений об ошибках, связанных с платформой Магазина Windows в Windows 10, Windows 8.1. Хорошей новостью является то, что нам удалось найти несколько исправлений для этой проблемы. Следуйте приведенным ниже инструкциям, и вы успешно установите свои приложения в кратчайшие сроки на компьютере с Windows 10 и Windows 8.1.

Следуйте приведенным ниже инструкциям, чтобы проверить, есть ли у вас правильные разрешения для папки, в которой хранится приложение, которое вы пытаетесь установить. Вы также загрузите и запустите некоторые приложения для устранения неполадок, чтобы автоматически исправлять системные ошибки в Windows 10, 8.1 и иметь возможность загружать приложения из Магазина Windows.
Содержание
- Не удается загрузить приложения Microsoft Store: ошибка 0x800700005
- 1. Убедитесь, что вы получили правильные разрешения
- 2. Запустите средство устранения неполадок приложения Windows
- 3. Сбросить приложение Windows Store
- 4.Перезапустите службы Центра обновления Windows
Не удается загрузить приложения Microsoft Store: ошибка 0x800700005
- Убедитесь, что вы получили правильные разрешения
- Запустите средство устранения неполадок приложения Windows
- Сбросить приложение Windows Store
- Перезапустите службы Центра обновления Windows
1. Убедитесь, что вы получили правильные разрешения
- Откройте проводник в Windows 10, 8.1.
-
Дважды щелкните, чтобы открыть раздел Windows.
Примечание. обычно раздел «C: /» – это раздел Windows. - Дважды щелкните или дважды нажмите на папку «Пользователи», чтобы открыть ее.
- В папке «Пользователи» дважды щелкните или дважды нажмите на папку с вашим именем пользователя.
- В папке с вашим именем пользователя дважды щелкните или дважды нажмите на папку «AppData».
-
В папке AppData дважды щелкните или дважды нажмите, чтобы открыть папку «Local». В некоторых случаях локальная папка находится в папке Default.migrated.
- В папке «Local» вам нужно найти папку «Packages».
- Найдя папку «Пакеты», щелкните ее правой кнопкой мыши или удерживайте нажатой.
- В появившемся меню щелкните левой кнопкой мыши или коснитесь элемента «Свойства».
- В окне «Свойства» вам нужно будет щелкнуть левой кнопкой мыши или нажать на вкладку «Безопасность», расположенную в верхней части окна.
- В списке «Группы или имена пользователей» проверьте каждое имя пользователя и убедитесь, что оно имеет полные разрешения.
-
Если у имени пользователя нет полных прав, вам нужно щелкнуть левой кнопкой мыши на кнопке «Дополнительно».
- В окне «Дополнительно» проверьте, какие имена пользователей не имеют полных разрешений, и щелкните левой кнопкой мыши на имени пользователя.
- Теперь щелкните левой кнопкой мыши или нажмите на кнопку «Добавить».
- В следующем окне, которое появляется, щелкните левой кнопкой мыши или нажмите на ссылку «Выбрать принципала».
- В следующем окне «Выбор пользователя или группы» вам нужно будет написать «Пользователи» в разделе «Введите имя объекта для выбора».
- Затем щелкните левой кнопкой мыши или нажмите на кнопку «Проверить имена».
- В разделе «Основные разрешения» установите флажок «Полный доступ».
- Щелкните левой кнопкой мыши или нажмите на кнопку «Применить».
- Щелкните левой кнопкой мыши или нажмите на кнопку «ОК».
- Перезагрузите операционную систему> проверьте еще раз, чтобы увидеть, появляется ли по-прежнему сообщение об ошибке 0x800700005 при попытке загрузить приложения.
- СВЯЗАННЫЕ: ИСПРАВЛЕНИЕ: у вас нет разрешения на открытие этого файла в Windows 10
2. Запустите средство устранения неполадок приложения Windows
- Щелкните левой кнопкой мыши или нажмите на ссылку, размещенную ниже, чтобы загрузить средство устранения неполадок приложения Windows.
- Сохраните исполняемый файл на вашем устройстве Windows.
- После завершения загрузки перейдите в каталог, в который она была загружена, и щелкните правой кнопкой мыши или удерживайте нажатой кнопку на исполняемом файле.
- В появившемся меню щелкните левой кнопкой мыши или нажмите «Запуск от имени администратора».
- Следуйте инструкциям на экране, чтобы завершить процесс устранения неполадок и перезагрузить операционную систему Windows 8.1.
- Проверьте еще раз, если вы все еще получаете сообщение об ошибке 0x800700005
Если вы используете Windows 10, вы также можете запустить средство устранения неполадок приложений Магазина Windows на странице настроек. Перейдите в Настройки> Обновление и безопасность> Устранение неполадок> найдите и запустите средство устранения неполадок, как показано на снимке экрана ниже.

3. Сбросить приложение Windows Store
Еще один быстрый способ устранения ошибки 0x800700005 – сбросить приложение Windows Store. Этот инструмент необходим для загрузки и установки других приложений Магазина Windows. Другими словами, если что-то не так с приложением Магазина Windows, вы не сможете загружать новые приложения или обновлять уже установленные. Чтобы сбросить приложение Store, все, что вам нужно сделать, это открыть окно «Выполнить» и ввести команду WSReset.exe. Нажмите Enter, подождите несколько секунд и перезагрузите компьютер.

4.Перезапустите службы Центра обновления Windows
Приложение Магазина Windows зависит от службы Windows Update для правильной работы. Если на службу Центра обновления Windows влияют различные проблемы, это также может повлиять на приложение Store. Убедитесь, что служба обновлений работает должным образом, перезапустив ее:
- Запустите командную строку (администратор)
-
При запуске командной строки выполните следующие команды:
- net stop wuauserv
- чистые стоповые биты
- переименовать c: windowsSoftwareDistribution SoftwareDistribution.old
- net start wuauserv
- чистые стартовые биты
Снова откройте Магазин Windows и проверьте, сохраняется ли проблема.
И это все. Там у вас есть несколько быстрых методов, которые исправят ваш код ошибки 0x800700005 в Windows 10, 8.1, чтобы вы могли снова начать загрузку и установку своих любимых приложений из Магазина. Если у вас есть какие-либо вопросы относительно этой статьи, пожалуйста, напишите нам в комментариях ниже, и мы свяжемся с вами как можно скорее.
0x80070005 — это общая ошибка, с которой вы сталкиваетесь при обновлении Windows или использовании Microsoft Store, восстановлении системы и так далее. Все они приходят с разными сопроводительными сообщениями, но код ошибки 0x80070005 обычно означает “Отказано в доступе”.
Эта проблема может возникнуть из-за неправильных разрешений, конфликтов из-за других приложений или файлов, или если система по какой-либо причине не может получить доступ к определенному ресурсу.
В зависимости от процесса, в котором вы столкнулись с этой ошибкой, вам нужно будет применить различные решения для устранения ошибки.
Содержание
- Исправление ошибки обновления 0x80070005
- Запустите средство устранения неполадок Центра обновления Windows
- Сбросьте компоненты Центра обновления Windows
- Отключить функции безопасности
- Проверьте файл журнала CBS
- Исправление служебной ошибки 0x80070005
- Проверьте разрешения в реестре
- Изменить сервис, войти в систему
- Исправление ошибки восстановления системы 0x80070005
- Отключите или удалите сторонний антивирус
- Выполните восстановление системы из расширенного запуска
- Исправление ошибки 0x80070005 в Microsoft Store
- Сбросить кэш хранилища
- Переустановите приложение Store
- Проверьте разрешения папки пакетов
Исправление ошибки обновления 0x80070005
Обычно эта ошибка указывает на временную проблему, которая должна исчезнуть в следующем сеансе Windows. Итак, сначала перезагрузите компьютер и повторите попытку.
Если вы по-прежнему сталкиваетесь с ошибкой, значит, в конфигурации обновления вашей системы возникли некоторые проблемы. Для устранения таких проблем необходимо запустить средство устранения неполадок обновления или сбросить компоненты обновления.
Запустите средство устранения неполадок Центра обновления Windows
Windows поставляется с выделенными средствами устранения неполадок, которые проверяют и пытаются устранить любые проблемы в определенных системных компонентах.
Процесс обновления Windows также имеет свое собственное средство устранения неполадок, поэтому вам следует попробовать его.
- Откройте настройки Windows, нажав клавишу Windows + I.
- Перейдите в «Система «> «Устранение неполадок «> «Другие средства устранения неполадок«.
- Найдите Центр обновления Windows и нажмите на Выполнить рядом с ним.
- Следуйте инструкциям на экране.
Сбросьте компоненты Центра обновления Windows
Проблемы с необходимыми службами или библиотеками и наличие неполных или поврежденных загруженных файлов обновления являются одними из основных причин этой ошибки обновления. Вы можете устранить эти проблемы путем сброса компонентов обновления, что включает выполнение следующих задач:
- Перезапуск необходимых служб.
- Удаление загруженных файлов обновления, а также обновление кэша.
- Сброс каталога Winsock.
Вы можете легко выполнить эти задачи через командную строку.
- Откройте «Выполнить», нажав клавишу Windows + R.
- Введите
cmdи нажмите Ctrl + Shift + Enter, чтобы открыть командную строку с повышенными правами. - Введите или скопируйте / вставьте следующие команды по отдельности и нажимайте Enter после каждой. Не беспокойтесь, если служба уже не запущена или файлы / библиотеки не существуют. Также нажмите OK после повторной регистрации библиотек.
- Перезагрузите компьютер.
Вы также можете скопировать все эти команды в .txt файл через Блокнот и сохранить его как .bat файл. Затем запуск пакетного файла (.bat) приведет к сбросу компонентов обновления в любое время, когда вы пожелаете это сделать.
В некоторых случаях вам также потребуется повторно зарегистрировать соответствующие библиотеки динамических ссылок (DLL). Я рекомендую ознакомиться с нашей статьей, в которой показан полный процесс сброса компонентов Windows, чтобы узнать, как вы можете их повторно зарегистрировать.
Отключить функции безопасности
Сторонние приложения для шифрования или защиты от вредоносных программ также могут блокировать определенные обновления. В таких случаях лучше временно отключить их во время обновления Windows, чтобы предотвратить эту проблему.
Некоторые OEM-инструменты шифрования также могут показывать похожие проблемы, поэтому я рекомендую заблокировать и их.
Проверьте файл журнала CBS
Если вышеуказанные решения не работают для вас, вполне вероятно, что вы столкнулись с очень специфической проблемой. Такие ситуации обычно очень редки и на самом деле могут быть уникальными для вашей текущей системы. В таких случаях вы можете проверить файл журнала, связанный с обновлением, чтобы определить точный характер проблемы.
Файл журнала — это тот, CBS.log который находится по адресу C:\Windows\Logs\CBS. Вы можете использовать любой текстовый редактор, включая Блокнот, чтобы открыть этот файл. Там найдите 0x80070005 с помощью инструмента поиска и проверьте сопроводительные сообщения.
Исправление служебной ошибки 0x80070005
Если ваша система или учетная запись пользователя каким-либо образом теряют разрешения на управление службой, вы столкнетесь с ошибкой 0x80070005 при попытке запустить службу. Эта ошибка обычно возникает в службе Windows Audio. Но с такой же проблемой могут столкнуться и другие службы.
Проверьте разрешения в реестре
Эта ошибка указывает на недостаточное разрешение, поскольку она сопровождается сообщением об ошибке “Доступ запрещен”. Поэтому вам необходимо проверить разрешение для соответствующей службы в редакторе реестра и внести все необходимые изменения.
Примечание: изменение разрешений реестра — рискованная задача. Поэтому я рекомендую заранее создать резервную копию вашего реестра на всякий случай.
- Нажмите клавишу Windows + R, чтобы открыть «Выполнить».
- Введите
regeditи нажмите OK, чтобы загрузить редактор реестра. - Перейдите в
HKEY_LOCAL_MACHINE\SYSTEM\CurrentControlSet\Services\ - Вы обнаружите, что ключи внутри служб соответствуют отображаемому имени служб.
- Найдите затронутый служебный ключ и войдите в него. Например, вам нужно войти в Audiosrv, если вы получаете ошибку 0x80070005 в аудиосервисе Windows.
- Если вы не знаете отображаемое имя службы,
- Откройте «Выполнить». Введите
services.mscи нажмите Enter, чтобы открыть службы Windows. - Найдите сервис и дважды щелкните по нему.
- Проверьте название службы на вкладке Общие.
- Щелкните правой кнопкой мыши на имени службы и выберите Разрешения.
- Убедитесь, что группы «СИСТЕМА» и «администраторы» (не Администратор) присутствуют внутри имен групп или пользователей, и у них есть полный контроль (Разрешить полный контроль).
- Если нет,
- Продолжайте нажимать OK, чтобы закрыть окно разрешений во время применения изменения.
Затем перезагрузите компьютер и попробуйте запустить службу еще раз.
Изменить сервис, войти в систему
Вы также можете изменить тип входа в систему службы, чтобы обойти конфликты из-за неправильного разрешения. Однако это скорее обходной путь, чем решение.
Кроме того, изменение типа входа в систему является рискованным решением и может привести к появлению уязвимостей в вашей системе. Поэтому выполняйте этот процесс, только если описанный выше не сработает.
- Откройте Run.
- Введите
services.mscи нажмите Enter, чтобы открыть службы Windows. - Найдите и дважды щелкните сервис, показывающий эту проблему.
- Перейдите на вкладку Войти в систему.
- Проверьте учетную запись локальной системы и разрешите службе взаимодействовать с рабочим столом.
- Нажмите Применить и ОК.
Исправление ошибки восстановления системы 0x80070005
Ошибка 0x80070005 также может возникать во время восстановления системы, если процесс не может получить доступ к определенному файлу в точке восстановления. Вы можете попробовать выполнить восстановление в другой точке, которая в таких случаях не показывает эту ошибку.
Но если у вас есть только одна подходящая точка восстановления или все доступные точки выдают одну и ту же ошибку, сначала необходимо устранить причину проблемы. Само сообщение об ошибке указывает на возможную причину, которая заключается в антивирусной программе, запущенной в данный момент на компьютере.
Отключите или удалите сторонний антивирус
Некоторые сторонние антивирусные приложения также могут препятствовать процессу восстановления системы. Восстановление системы также влияет на все другие исполняемые файлы на диске, наряду с системными файлами. Таким образом, если антивирус обнаружит какой-либо недопустимый файл, он остановит процесс восстановления.
На самом деле это может быть ложноположительный результат, если точка восстановления содержит много архивов или .exe файлов, которые вы напрямую загрузили из Интернета. Если вы уверены, что с точкой восстановления нет проблем, вы можете временно отключить программу защиты от вредоносных программ, а затем выполнить восстановление системы.
Поскольку в Windows уже установлен хороший антивирус, защитник Windows (или, как он теперь называется, защита от вирусов и угроз), я действительно рекомендую удалить все сторонние антивирусы.
Если вы не знакомы с их рабочими процессами, у вас могут возникнуть нежелательные ситуации из-за настроек безопасности приложения.
Выполните восстановление системы из расширенного запуска
Вы также можете попробовать выполнить процесс восстановления системы из среды расширенного запуска или среды восстановления Windows. Поскольку это среда до операционной системы, сторонние процессы, такие как антивирусные приложения, запускаться не будут. Таким образом, они не могут повлиять на процесс восстановления.
- Откройте меню «Пуск» (клавиша Windows) и нажмите на кнопку «Питание».
- Нажмите и удерживайте клавишу Shift на клавиатуре и нажмите Перезагрузить. Это приведет вас к расширенному запуску.
- Перейдите в раздел «Устранение неполадок «> «Дополнительные параметры «> «Восстановление системы«.
- Следуйте инструкциям на экране, чтобы выбрать подходящую точку восстановления и использовать ее для восстановления вашей системы.
Исправление ошибки 0x80070005 в Microsoft Store
ошибка 0x80070005 также может возникать при установке или обновлении приложения через Microsoft Store. Это указывает на некоторые временные проблемы с MS Store или, если вы выполняете обновление приложения, с самим приложением.
Сбросить кэш хранилища
Первое, что вы должны сделать, когда у вас возникают какие-либо проблемы с Microsoft Store, это сбросить кэш магазина. При этом сбрасывается приложение Store и его кэш, не затрагивая ни одно из ваших установленных приложений.
- Откройте «Выполнить», нажав Windows + R.
- Введите
wsresetи нажмите Enter, чтобы сбросить кэш хранилища.
Переустановите приложение Store
Если вы не можете обновить определенное приложение через магазин, в самом приложении могут возникнуть некоторые проблемы. В таких случаях вы можете попробовать переустановить приложение, чтобы устранить любые подобные проблемы.
- Откройте Run.
- Введите
powershellи нажмите Enter, чтобы открыть Windows PowerShell. - Введите
Get-Appxpackage | findstr /b "Name"название и нажмите Enter, чтобы вывести список названий приложений магазина. - Найдите и запишите точное название приложения, которое показывает эту ошибку. Вы также можете выделить текст и скопировать его.
- Затем введите,
Get-Appxpackage -Name “Package Name”заменив “Имя пакета” на указанное выше имя, и нажмите Enter. - Выделите текст рядом с installLocation и скопируйте его, нажав Ctrl + C.
- Теперь используйте командлет,
Add-AppxPackage -register "<InstallLocation>\AppxManifest.xml" -DisableDevelopmentModeзаменив <installLocation> на указанное выше значение. Вы можете нажать Ctrl + V, чтобы вставить скопированное местоположение в этот заполнитель. - Проверьте, по-прежнему ли вы сталкиваетесь с ошибкой 0x80070005.
Возможно, вам потребуется запустить этот последний командлет 2-3 раза, чтобы устранить проблему, в зависимости от вашей ситуации.
Вы также можете полностью удалить пакет приложения, а затем загрузить последнюю версию из Microsoft Store.
Чтобы удалить пакет, вам необходимо использовать командлет Get-Appxpackage -Name “Package Name” | Remove-AppxPackage в PowerShell. Обязательно замените “Имя пакета” соответствующим значением.
Проверьте разрешения папки пакетов
Вы также столкнетесь с этой ошибкой, если папка AppData, в которой хранятся необходимые данные для приложений магазина, не имеет надлежащих разрешений. Итак, вам следует проверить этот параметр разрешения и убедиться, что все в порядке.
- Откройте Run.
- Введите
%localappdata%и нажмите Enter, чтобы перейти вAppData\Localпапку. - Здесь найдите Пакеты и щелкните правой кнопкой мыши.
- Выберите Свойства и перейдите в раздел Безопасность> Дополнительно.
- Убедитесь, что ваша текущая учетная запись пользователя является владельцем и что СИСТЕМА, администраторы, а также ваша учетная запись имеют права полного контроля.
- Если владельцем не является текущая учетная запись пользователя,
- Нажмите на Изменить > Дополнительно.
- Выберите Найти сейчас.
- Выберите учетную запись пользователя из списка и нажмите OK > OK.
- Установите флажок Заменить владельцев в субконтейнерах и объектах и нажмите OK > OK > OK , чтобы закрыть свойства во время применения изменений.
- Снова откройте свойства пакетов.
- Перейдите в раздел Безопасность> Дополнительно.
- Если опция есть, выберите Отключить наследование.
- Выберите каждую запись разрешения и нажмите Удалить.
- Нажмите Включить наследование, а затем Применить. СИСТЕМА, администраторы и ваша текущая учетная запись должны появиться в списке разрешений на полный контроль.
- Нажмите OK > OK.
До сих пор мы видели, что разные ошибки Магазина Windows требуют различного вида обработки одного и того же сообщения об ошибке в Windows 10/8. Мы обсуждали этот вопрос во многих наших предыдущих статьях по исправлению ошибок в Магазине Windows. Сегодня мы столкнулись с другим кодом ошибки с тем же сообщением Что-то случилось, и это приложение не может быть установлено.
Что-то случилось, это приложение не может быть установлено. Пожалуйста, попробуйте еще раз. Код ошибки: 0x80070005

Мы столкнулись с этой проблемой при обновлении приложений из Магазина Windows . Похоже, ошибка имеет некоторую относительность с Центром обновления Windows . Я видел ошибки в Центре обновления Windows с таким кодом ошибки. Но служба Windows Update отлично работала в системе, в которой мы столкнулись с проблемой. Поэтому, чтобы исправить проблему, нам нужно попробовать что-то другое, так как основные шаги по устранению неполадок также не помогли. Проведя несколько исследований этой ошибки, я наконец пришел к выводу, что с разрешениями для папки, в которой хранятся приложения, что-то не так. Таким образом, это привело меня к решению этой ошибки, которая описана ниже. Прежде чем продолжить, создайте точку восстановления системы.
Ошибка 0x80070005 – Приложения Магазина Windows
1. Нажмите сочетание клавиш Windows + R , вставьте следующее в диалоговое окно Выполнить и нажмите Enter: .
C: \ Users \\ AppData \ Local

Замените своим именем пользователя, а C – системным корневым диском.
2. Теперь в папке Локальный прокрутите вниз, чтобы найти папку Пакеты , и щелкните ее правой кнопкой мыши, выберите Свойства .

3. В следующем окне дайте разрешение каждому пользователю в качестве полного контроля. Нажмите Дополнительно .

4. Здесь, в этом окне, убедитесь, что у каждого пользователя есть полный контроль. Однако, если вы найдете какое-либо имя пользователя без полного контроля, нажмите Добавить .

5. Далее, в следующем окне сначала нажмите Выберите участника , затем введите пользователи в поле Выбрать пользователя или группу нажмите Проверить имена . Наконец, проверьте раздел Полный контроль l для раздела Основные разрешения .

Нажмите Применить , а затем ОК . Таким образом, каждый пользователь имеет полный контроль над разрешениями. Наконец, перезагрузите компьютер, и ваша проблема должна быть исправлена.
Надеюсь, это поможет!
В этом посте показано, что делать в случае, если вы получили сообщение об ошибке исключения из правил доступа.