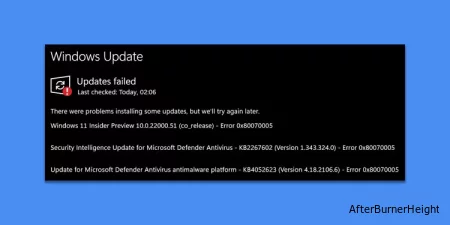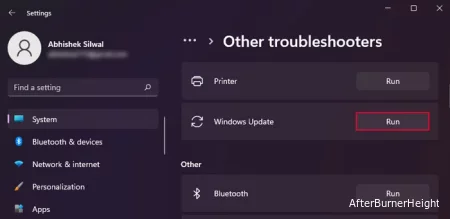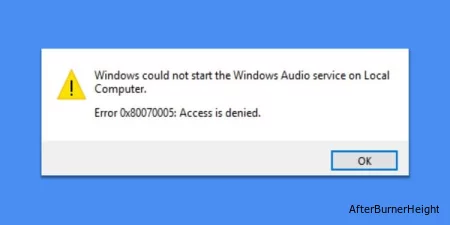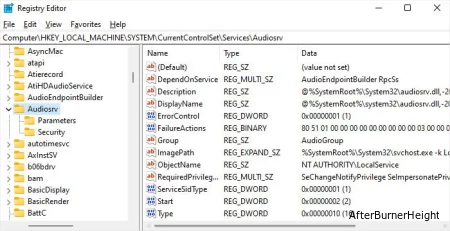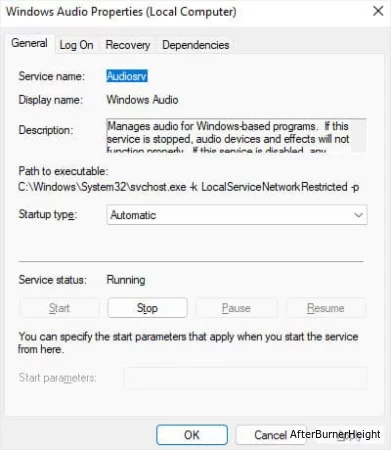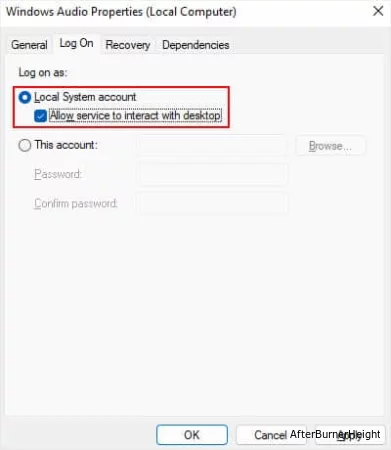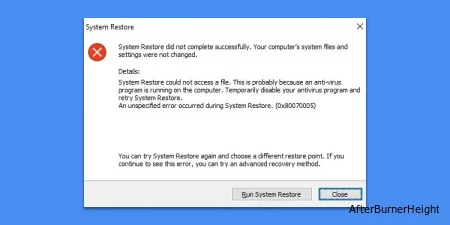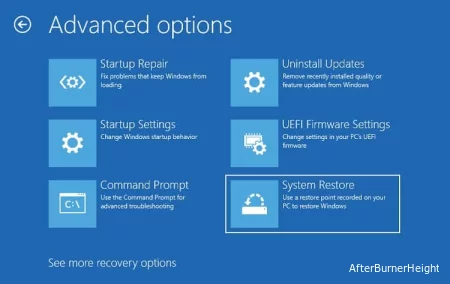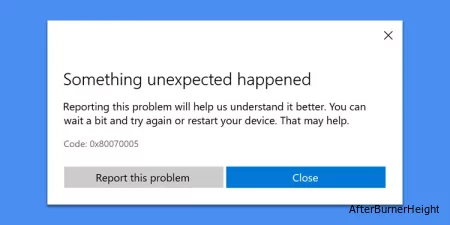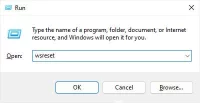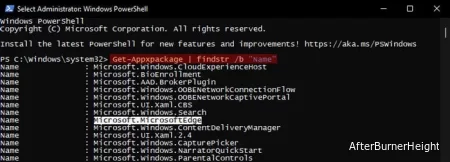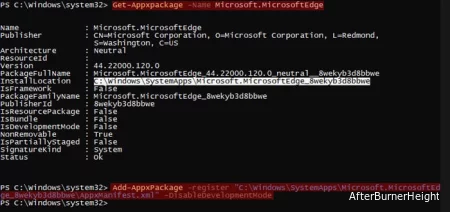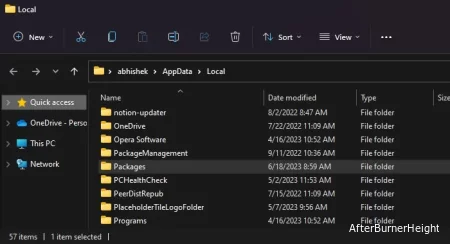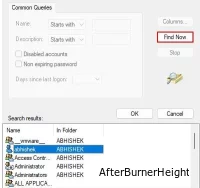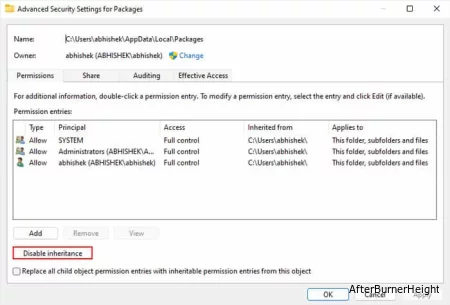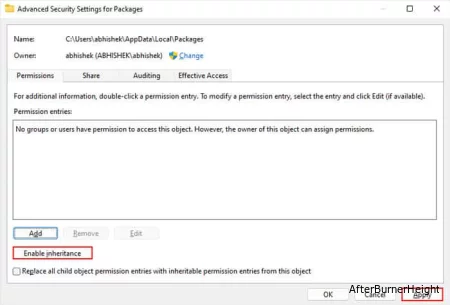This error can be quickly solved with our solutions
by Andrew Wafer
Andrew is not just trying to bring you closer to Windows, but he’s truly interested in this platform. He just happens to be passionate about sharing that knowledge… read more
Updated on
- Using Administrator Rights is a go-to solution for a wide variety of Windows 10 issues.
- SFC scans are another great way to fix common problems within the Windows 10 OS.
- Windows 10 errors that are cause by a lack of admin rights are pretty common, but we have most of them covered.
- System Errors affecting your ability to gain admin rights also exist, but we’ve covered them as well.
Are you trying to rename, delete, move, or copy a certain folder from your Windows 10 device, but you can’t? If you received the Access is denied error 0x80070005, and you don’t know how to fix it, you are in the right place.
We will show you how to quickly fix this system problem with the help of the following troubleshooting steps.
What does the 0x80070005 access denied error mean?
As outlined, the problem occurs when you try to rename, copy, move, or delete certain folders. Usually, the 0x80070005 Access is denied error code pops up when you try to make changes within system files.
So, the error code is a security warning that tells you this: you don’t have the right to remove, rename or move/copy that certain folder or file.
In this case, the issue can be easily fixed if you switch to the administrator account. However, if you have admin privileges and you are still experiencing the same problem, you must apply additional troubleshooting steps.
If you also have issues with the default save location that couldn’t be set, the highlighted guide will provide the right solutions to fix it.
The goal is to solve any possible errors that might cause folders or files related to malfunctions. And here is how you can do that.
How do I fix the access is denied 0x80070005 error?
- What does the 0x80070005 access denied error mean?
- How do I fix the access is denied 0x80070005 error?
- 1. Gain administrator rights
- 2. Use Microsoft’s File and Folder Troubleshooter
- 3. Run SFC
- 4. Update Group Policy Settings
1. Gain administrator rights
- Right-click on the folder or file that you want to change / modify.
- Choose Properties from the list that will be displayed.
- From Properties, switch to Security tab.
- Look for the Group or user section.
- If you don’t have ownership rights for this folder choose the Advanced option.
- Select the Owner field located under Advanced Security Settings and pick Change.
- The User or Group window will be displayed.
- From there, click on Advanced.
- Type your username and click on Check Names in order to display the list of available accounts.
- Select your account and click on OK.
- In the end check Replace owner on sub containers and objects.
- Click OK and Apply all the changes.
The first thing you should try is to gain admin rights within the folder you want to modify.
2. Use Microsoft’s File and Folder Troubleshooter
You need to scan for problems related to system files and folders. Also, if there are such problems, you need to fix them immediately. Well, this process can be completed automatically by using a default troubleshooting process supported and offered by Microsoft.
I am talking about the Filer and Folder Troubleshooter service, which can be initiated from this page.
3. Run SFC
- Right-click on the Windows Start icon and select Command Prompt (admin).
- Elevated command prompt window will be opened on your computer.
- There, type sfc /scannow and press Enter.
- Wait while the system tries to find and repair possible Windows 10 system errors.
Another way in which you can fix system errors is by using another troubleshooter featured by default on your Windows 10 system. So if the above-explained steps aren’t helpful, you should start an SFC scan.
- Access is denied Windows 10/11 error [FIX]
- Windows Software Development Kit: Everything You Need to Know
- Clipchamp is coming to Windows 10 to replace Video Editor
- How to Fix Microsoft Common Language Runtime Native Compiler High CPU Usage?
- How to Fix Black and White Squares on the Computer Screen?
4. Update Group Policy Settings
- First, open an elevated cmd window
- In the cmd window type gpupdate /force and press Enter.
- When done, close the cmd window.
- Reboot your computer and see if this solution helped you.
If Group Policy Settings were recently changed, you might end up experiencing the 0x80007005 Access is denied error code.
As you noticed, some files can be modified only if you have administrator rights. Moreover, if there are problems within the Windows 10 system your access to folders and files might be restricted, and you can get the 0x80007005 Access is denied code error.
The steps listed above should help you fix these problems right away. However, if you cannot manage to address the issues, try to give us further details to help us better understand why you cannot modify your folders and files.
The same error code can also come up on the Microsoft Store or via Windows Update. If you get the 0x80070005 Microsoft Store or 0x80070005 Windows Update errors instead, check out our dedicated guides for more help.
Let us know which steps helped you fix this issue by leaving us a message in the comments section below.
0x80070005 — это общая ошибка, с которой вы сталкиваетесь при обновлении Windows или использовании Microsoft Store, восстановлении системы и так далее. Все они приходят с разными сопроводительными сообщениями, но код ошибки 0x80070005 обычно означает “Отказано в доступе”.
Эта проблема может возникнуть из-за неправильных разрешений, конфликтов из-за других приложений или файлов, или если система по какой-либо причине не может получить доступ к определенному ресурсу.
В зависимости от процесса, в котором вы столкнулись с этой ошибкой, вам нужно будет применить различные решения для устранения ошибки.
Содержание
- Исправление ошибки обновления 0x80070005
- Запустите средство устранения неполадок Центра обновления Windows
- Сбросьте компоненты Центра обновления Windows
- Отключить функции безопасности
- Проверьте файл журнала CBS
- Исправление служебной ошибки 0x80070005
- Проверьте разрешения в реестре
- Изменить сервис, войти в систему
- Исправление ошибки восстановления системы 0x80070005
- Отключите или удалите сторонний антивирус
- Выполните восстановление системы из расширенного запуска
- Исправление ошибки 0x80070005 в Microsoft Store
- Сбросить кэш хранилища
- Переустановите приложение Store
- Проверьте разрешения папки пакетов
Исправление ошибки обновления 0x80070005
Обычно эта ошибка указывает на временную проблему, которая должна исчезнуть в следующем сеансе Windows. Итак, сначала перезагрузите компьютер и повторите попытку.
Если вы по-прежнему сталкиваетесь с ошибкой, значит, в конфигурации обновления вашей системы возникли некоторые проблемы. Для устранения таких проблем необходимо запустить средство устранения неполадок обновления или сбросить компоненты обновления.
Запустите средство устранения неполадок Центра обновления Windows
Windows поставляется с выделенными средствами устранения неполадок, которые проверяют и пытаются устранить любые проблемы в определенных системных компонентах.
Процесс обновления Windows также имеет свое собственное средство устранения неполадок, поэтому вам следует попробовать его.
- Откройте настройки Windows, нажав клавишу Windows + I.
- Перейдите в «Система «> «Устранение неполадок «> «Другие средства устранения неполадок«.
- Найдите Центр обновления Windows и нажмите на Выполнить рядом с ним.
- Следуйте инструкциям на экране.
Сбросьте компоненты Центра обновления Windows
Проблемы с необходимыми службами или библиотеками и наличие неполных или поврежденных загруженных файлов обновления являются одними из основных причин этой ошибки обновления. Вы можете устранить эти проблемы путем сброса компонентов обновления, что включает выполнение следующих задач:
- Перезапуск необходимых служб.
- Удаление загруженных файлов обновления, а также обновление кэша.
- Сброс каталога Winsock.
Вы можете легко выполнить эти задачи через командную строку.
- Откройте «Выполнить», нажав клавишу Windows + R.
- Введите
cmdи нажмите Ctrl + Shift + Enter, чтобы открыть командную строку с повышенными правами. - Введите или скопируйте / вставьте следующие команды по отдельности и нажимайте Enter после каждой. Не беспокойтесь, если служба уже не запущена или файлы / библиотеки не существуют. Также нажмите OK после повторной регистрации библиотек.
- Перезагрузите компьютер.
Вы также можете скопировать все эти команды в .txt файл через Блокнот и сохранить его как .bat файл. Затем запуск пакетного файла (.bat) приведет к сбросу компонентов обновления в любое время, когда вы пожелаете это сделать.
В некоторых случаях вам также потребуется повторно зарегистрировать соответствующие библиотеки динамических ссылок (DLL). Я рекомендую ознакомиться с нашей статьей, в которой показан полный процесс сброса компонентов Windows, чтобы узнать, как вы можете их повторно зарегистрировать.
Отключить функции безопасности
Сторонние приложения для шифрования или защиты от вредоносных программ также могут блокировать определенные обновления. В таких случаях лучше временно отключить их во время обновления Windows, чтобы предотвратить эту проблему.
Некоторые OEM-инструменты шифрования также могут показывать похожие проблемы, поэтому я рекомендую заблокировать и их.
Проверьте файл журнала CBS
Если вышеуказанные решения не работают для вас, вполне вероятно, что вы столкнулись с очень специфической проблемой. Такие ситуации обычно очень редки и на самом деле могут быть уникальными для вашей текущей системы. В таких случаях вы можете проверить файл журнала, связанный с обновлением, чтобы определить точный характер проблемы.
Файл журнала — это тот, CBS.log который находится по адресу C:\Windows\Logs\CBS. Вы можете использовать любой текстовый редактор, включая Блокнот, чтобы открыть этот файл. Там найдите 0x80070005 с помощью инструмента поиска и проверьте сопроводительные сообщения.
Исправление служебной ошибки 0x80070005
Если ваша система или учетная запись пользователя каким-либо образом теряют разрешения на управление службой, вы столкнетесь с ошибкой 0x80070005 при попытке запустить службу. Эта ошибка обычно возникает в службе Windows Audio. Но с такой же проблемой могут столкнуться и другие службы.
Проверьте разрешения в реестре
Эта ошибка указывает на недостаточное разрешение, поскольку она сопровождается сообщением об ошибке “Доступ запрещен”. Поэтому вам необходимо проверить разрешение для соответствующей службы в редакторе реестра и внести все необходимые изменения.
Примечание: изменение разрешений реестра — рискованная задача. Поэтому я рекомендую заранее создать резервную копию вашего реестра на всякий случай.
- Нажмите клавишу Windows + R, чтобы открыть «Выполнить».
- Введите
regeditи нажмите OK, чтобы загрузить редактор реестра. - Перейдите в
HKEY_LOCAL_MACHINE\SYSTEM\CurrentControlSet\Services\ - Вы обнаружите, что ключи внутри служб соответствуют отображаемому имени служб.
- Найдите затронутый служебный ключ и войдите в него. Например, вам нужно войти в Audiosrv, если вы получаете ошибку 0x80070005 в аудиосервисе Windows.
- Если вы не знаете отображаемое имя службы,
- Откройте «Выполнить». Введите
services.mscи нажмите Enter, чтобы открыть службы Windows. - Найдите сервис и дважды щелкните по нему.
- Проверьте название службы на вкладке Общие.
- Щелкните правой кнопкой мыши на имени службы и выберите Разрешения.
- Убедитесь, что группы «СИСТЕМА» и «администраторы» (не Администратор) присутствуют внутри имен групп или пользователей, и у них есть полный контроль (Разрешить полный контроль).
- Если нет,
- Продолжайте нажимать OK, чтобы закрыть окно разрешений во время применения изменения.
Затем перезагрузите компьютер и попробуйте запустить службу еще раз.
Изменить сервис, войти в систему
Вы также можете изменить тип входа в систему службы, чтобы обойти конфликты из-за неправильного разрешения. Однако это скорее обходной путь, чем решение.
Кроме того, изменение типа входа в систему является рискованным решением и может привести к появлению уязвимостей в вашей системе. Поэтому выполняйте этот процесс, только если описанный выше не сработает.
- Откройте Run.
- Введите
services.mscи нажмите Enter, чтобы открыть службы Windows. - Найдите и дважды щелкните сервис, показывающий эту проблему.
- Перейдите на вкладку Войти в систему.
- Проверьте учетную запись локальной системы и разрешите службе взаимодействовать с рабочим столом.
- Нажмите Применить и ОК.
Исправление ошибки восстановления системы 0x80070005
Ошибка 0x80070005 также может возникать во время восстановления системы, если процесс не может получить доступ к определенному файлу в точке восстановления. Вы можете попробовать выполнить восстановление в другой точке, которая в таких случаях не показывает эту ошибку.
Но если у вас есть только одна подходящая точка восстановления или все доступные точки выдают одну и ту же ошибку, сначала необходимо устранить причину проблемы. Само сообщение об ошибке указывает на возможную причину, которая заключается в антивирусной программе, запущенной в данный момент на компьютере.
Отключите или удалите сторонний антивирус
Некоторые сторонние антивирусные приложения также могут препятствовать процессу восстановления системы. Восстановление системы также влияет на все другие исполняемые файлы на диске, наряду с системными файлами. Таким образом, если антивирус обнаружит какой-либо недопустимый файл, он остановит процесс восстановления.
На самом деле это может быть ложноположительный результат, если точка восстановления содержит много архивов или .exe файлов, которые вы напрямую загрузили из Интернета. Если вы уверены, что с точкой восстановления нет проблем, вы можете временно отключить программу защиты от вредоносных программ, а затем выполнить восстановление системы.
Поскольку в Windows уже установлен хороший антивирус, защитник Windows (или, как он теперь называется, защита от вирусов и угроз), я действительно рекомендую удалить все сторонние антивирусы.
Если вы не знакомы с их рабочими процессами, у вас могут возникнуть нежелательные ситуации из-за настроек безопасности приложения.
Выполните восстановление системы из расширенного запуска
Вы также можете попробовать выполнить процесс восстановления системы из среды расширенного запуска или среды восстановления Windows. Поскольку это среда до операционной системы, сторонние процессы, такие как антивирусные приложения, запускаться не будут. Таким образом, они не могут повлиять на процесс восстановления.
- Откройте меню «Пуск» (клавиша Windows) и нажмите на кнопку «Питание».
- Нажмите и удерживайте клавишу Shift на клавиатуре и нажмите Перезагрузить. Это приведет вас к расширенному запуску.
- Перейдите в раздел «Устранение неполадок «> «Дополнительные параметры «> «Восстановление системы«.
- Следуйте инструкциям на экране, чтобы выбрать подходящую точку восстановления и использовать ее для восстановления вашей системы.
Исправление ошибки 0x80070005 в Microsoft Store
ошибка 0x80070005 также может возникать при установке или обновлении приложения через Microsoft Store. Это указывает на некоторые временные проблемы с MS Store или, если вы выполняете обновление приложения, с самим приложением.
Сбросить кэш хранилища
Первое, что вы должны сделать, когда у вас возникают какие-либо проблемы с Microsoft Store, это сбросить кэш магазина. При этом сбрасывается приложение Store и его кэш, не затрагивая ни одно из ваших установленных приложений.
- Откройте «Выполнить», нажав Windows + R.
- Введите
wsresetи нажмите Enter, чтобы сбросить кэш хранилища.
Переустановите приложение Store
Если вы не можете обновить определенное приложение через магазин, в самом приложении могут возникнуть некоторые проблемы. В таких случаях вы можете попробовать переустановить приложение, чтобы устранить любые подобные проблемы.
- Откройте Run.
- Введите
powershellи нажмите Enter, чтобы открыть Windows PowerShell. - Введите
Get-Appxpackage | findstr /b "Name"название и нажмите Enter, чтобы вывести список названий приложений магазина. - Найдите и запишите точное название приложения, которое показывает эту ошибку. Вы также можете выделить текст и скопировать его.
- Затем введите,
Get-Appxpackage -Name “Package Name”заменив “Имя пакета” на указанное выше имя, и нажмите Enter. - Выделите текст рядом с installLocation и скопируйте его, нажав Ctrl + C.
- Теперь используйте командлет,
Add-AppxPackage -register "<InstallLocation>\AppxManifest.xml" -DisableDevelopmentModeзаменив <installLocation> на указанное выше значение. Вы можете нажать Ctrl + V, чтобы вставить скопированное местоположение в этот заполнитель. - Проверьте, по-прежнему ли вы сталкиваетесь с ошибкой 0x80070005.
Возможно, вам потребуется запустить этот последний командлет 2-3 раза, чтобы устранить проблему, в зависимости от вашей ситуации.
Вы также можете полностью удалить пакет приложения, а затем загрузить последнюю версию из Microsoft Store.
Чтобы удалить пакет, вам необходимо использовать командлет Get-Appxpackage -Name “Package Name” | Remove-AppxPackage в PowerShell. Обязательно замените “Имя пакета” соответствующим значением.
Проверьте разрешения папки пакетов
Вы также столкнетесь с этой ошибкой, если папка AppData, в которой хранятся необходимые данные для приложений магазина, не имеет надлежащих разрешений. Итак, вам следует проверить этот параметр разрешения и убедиться, что все в порядке.
- Откройте Run.
- Введите
%localappdata%и нажмите Enter, чтобы перейти вAppData\Localпапку. - Здесь найдите Пакеты и щелкните правой кнопкой мыши.
- Выберите Свойства и перейдите в раздел Безопасность> Дополнительно.
- Убедитесь, что ваша текущая учетная запись пользователя является владельцем и что СИСТЕМА, администраторы, а также ваша учетная запись имеют права полного контроля.
- Если владельцем не является текущая учетная запись пользователя,
- Нажмите на Изменить > Дополнительно.
- Выберите Найти сейчас.
- Выберите учетную запись пользователя из списка и нажмите OK > OK.
- Установите флажок Заменить владельцев в субконтейнерах и объектах и нажмите OK > OK > OK , чтобы закрыть свойства во время применения изменений.
- Снова откройте свойства пакетов.
- Перейдите в раздел Безопасность> Дополнительно.
- Если опция есть, выберите Отключить наследование.
- Выберите каждую запись разрешения и нажмите Удалить.
- Нажмите Включить наследование, а затем Применить. СИСТЕМА, администраторы и ваша текущая учетная запись должны появиться в списке разрешений на полный контроль.
- Нажмите OK > OK.
Если у Вас в Windows выходит ошибка 0x80070005, данная ошибка может возникать при различных действиях в работе, к примеру с Windows 10. Данная ошибка может выходить при активации, или любых других действиях, где требуются права администратора. Есть несколько вариантов исправления, пройдемся по порядку.
1) Активация через терминал.
В случае, если у Вас выходит данная ошибка при активации системы. Попробуйте активировать ключ через командную строку (терминал) по следующей инструкции.
2) Изменить учетную запись Windows на учетную запись с правами администратора.
— Заходим в меню «Панель управления» => Изменения типа учетной записи
— Выбираете Вашу учетную запись
— Задаете ей права администратора.
— Перезагружаете ПК. И проверяете не выходит ли данная ошибка 0x80070005.
3) Устранение 0x80070005 через меню «Службы».
— Заходим в службы, сделать это можно с помощью горячих клавиш Win + R => В окне ввода вводим services.msc
— Находим в списке службу «Центр обновления Windows» => Нажимаем на нее двойным щелчком мыши.
— Останавливаем службу => Ок.
— Далее переходим в папку: C:\Windows и ищем там папку SoftwareDistribution, переименовываем ее, к примеру в конце добавьте любую цифру.
— Возвращаемся в службы и аналогичным образом теперь включаем (запускаем) службу «Центр обновления Windows».
— Перезагружаете ПК и проверяете устранение ошибки.
4) Устранение 0x80070005 с помощью утилиты SubInACL.exe
— Скачайте и установите утилиту с официального сайта Microsoft.
— Скачайте следующий .bat файл и запустите его от имени администратора.
— Дождитесь окончания процесса и проверьте на наличие устранения ошибки.
5) Устраняем ошибку с помощью исправления реестра.
— Скачайте файл реестра
— Нажмите правой кнопкой мыши на файл => Слияние.
— Перезагрузите ПК и проверьте на наличие устранения ошибки.
6) Обновление Windows до самой актуальной версии
— Обновить систему Вы можете с помощью стандартного меню обновления Windows
— Либо сделать это можете с помощью помощника по обновлению. Утилиту можно скачать с официального сайта Microsoft. Утилита обновит Вашу систему до самой актуальной версии, ознакомиться с инструкцией можете в нашей прошлой статье.
Привет, друзья. Что-то не подфартило компании Microsoft при выпуске последнего накопительного обновления для Windows 10 — April 2018 Update, обновляющего систему до версии 1803. Microsoft на целый месяц затянула с релизом обновления из-за наличия каких-то проблем в системе. Проблемы якобы были устранены, 30 апреля обновление мы получили, всё как бы было хорошо, пока по мере востребования отдельных системных функций мы не начали сталкиваться с их неработоспособностью. Одна из таких функций – защита системы. В среде Windows 10 у многих не работает откат к точкам восстановления. Как можно решить эту проблему?
Итак, друзья, в версии 1803 Windows 10 многие сталкиваются с проблемами при откате системы к точкам восстановления. После попытки отката система возвращается в текущее состояние и сообщает:
«Восстановление системы не было успешно завершено».
При этом может указываться разный код ошибки — 0x80070091 или 0x80070005, но другие параметры ошибки идентичны:
Сбой программы восстановления системы при восстановлении каталога из точки восстановления.
Источник: АррStaging
Назначение: %Program Files%\WindowsApps
Непредвиденная ошибка при восстановлении системы. (0x80070005)
Существующие в сети варианты решения проблемы
В сети по этому поводу информации немного. На форуме Microsoft Community все стрелки традиционно переводятся на сторонние продукты. В этом случае в качестве козла отпущения выбраны сторонние антивирусы. Но, к примеру, в моём случае при попытке отката не то, что сторонний вирус не работал, был даже отключён штатный Защитник Windows. Другой совет спецов из Microsoft Community – откатиться в безопасном режиме. Он также при тестировании не дал положительных результатов.
На одном из сайтов IT-тематики я нашёл радикальное решение, которое, судя по отзывам, помогло далеко не всем, тем не менее некоторые отписались об успешности предлагаемых операций. Такое радикальное решение сводится к удалению той самой системной папки WindowsApps, которая указывается в сообщении об ошибке после неудачного отката. Поскольку эта папка системная, удалить её из среды работающей Windows непросто:
- сначала нужно стать её владельцем в настройках безопасности, т.е. получить полный доступ с правом перезаписи данных;
- потом переименовать её на WindowsApps.old;
- и только когда Windows автоматически восстановит эту папку, удалить переименованную папку WindowsApps.old.
Суть этой манипуляции, как видим – в автоматическом восстановлении папки WindowsApps.
В моём случае тестирование этого способа не увенчалось успехом. Папка WindowsApps даже при получении к ней полного доступа никак не хотела переименовываться – не помогли ни штатные средства Windows, ни сторонние утилиты Unlocker и LockHunter. Без проблем эта папка удалилась только из среды LiveDisk — когда её не блокировали никакие системные процессы. После этого тестовый откат к точке восстановления успешно завершился. Но у такого хода, естественно, оказалось побочное действие – перестал работать весь UWP-функционал Windows 10. Не открывалось ни меню «Пуск», ни приложение «Параметры», ни прочие современные приложения.
Позиция Remontcompa.Ru
Но, друзья, даже если бы мой эксперимент с удалением папки WindowsApps завершился удачно, вряд ли я бы стал советовать его вам. Вмешательство такого рода в системные файлы Windows – не лучшее решение проблем. Одна проблема если и решается, то обязательно появляется другая проблема. Да и нужны ли такие сомнительные решения, если для отката к точкам восстановления есть возможность работы из среды восстановления Windows 10. Эта среда запускается на установочном носителе. В этом случае работающая система не будет блокировать папку WindowsApps, и откат к точке восстановления должен пройти успешно.
Что же касается возможности запуска отката из среды работающей системы, скорее всего, Microsoft уже о проблеме знает и работает над её устранением. Вопрос наверняка решится со временем. «Десятку» давно уже прозвали «вечной бета», но, увы, имеем то, что имеем. Знаю, друзья, как многие из вас негодуют по поводу сырости Windows 10, однако в качестве основательного решения и упреждения появления новых багов после установки накопительных обновлений, могу предложить лишь:
- Использование Windows 8.1;
- Приостановку функциональных обновлений в Windows 10 на год;
- Использование Windows 10 LTSB
Но вернёмся к решению насущной проблемы. В моём случае, когда при попытке отката к точке восстановления из среды работающей системы я получал ошибку 0x80070005, откат с установочного носителя прошёл успешно. Кто, возможно, не проделывал эту операцию вне среды работающей системы, смотрите, как это происходит.
Скачиваем Windows 10 и создаём загрузочный носитель – флешку или DVD-диск. Выставляем с этого носителя загрузку в BIOS. Проходим первый этап мастера установки, на втором этапе жмём «Восстановление системы».
В меню «Выбор действия» выбираем «Поиск и устранение неисправностей».
Далее – «Восстановление системы».
Выбираем саму систему.
Запустится процесс отката к точкам восстановления. Жмём «Далее».
Выбираем точку.
Жмём «Готово».
Жмём «Да».
Ожидаем завершения операции. И вот – всё прошло успешно, система откатилась к нужной точке. Перезагружаем компьютер.
У многих штатных функций Windows есть альтернативы, обычно более продвинутые из числа стороннего софта. И точки отката – не исключение. Их альтернативу – снапшоты, те же снимки состояния системы – можно реализовать с помощью программы RollBack Rx.
Такого рода софт в народе именуется «Неубиваемая Windows». Откат к снапшотам осуществляется из работающей Windows и из среды предзагрузки, предусмотренной разработчиками на случай возникновения проблем с запуском системы. RollBack Rx всегда активна и прячется в трее, откуда её в любой момент можно вызвать и создать новый снапшот или запустить откат.
В бесплатной редакции программы Home Edition можно держать до 7 снапшотов с разным состоянием Windows и удалять выборочно ненужные из них. Чего, кстати, без помощи сторонних утилит нельзя делать со штатными точками отката. Более того, снапшоты, как и резервные копии, можно монтировать в виртуальный привод, просматривать содержимое и извлекать отдельные нужные файлы.
Почти все ошибки, возникающие в процессе использования операционных систем семейства Windows, сопровождаются собственным кодом, который может помочь в решении проблемы, указав на причину возникновения неполадки. Однако даже с одинаковым номером ошибки способов устранения возникшей проблемы может быть несколько. В этой обширной статье мы рассмотрим множество вариантов исправления неполадки 0x80070005.
Данная ошибка свидетельствует о том, что та или иная программа не может получить доступ к системному файлу. Зачастую это происходит из-за недостаточных прав доступа к аккаунту пользователя или вследствие его блокирования другими приложениями. Такое может случиться при выполнении следующих операций:
- попытки активации системы;
- восстановления Windows;
- обновления системы целиком или её отдельных компонентов.
Варианты устранения проблемы
Так как мы имеем дело с недостаточным доступом к системным файлам Windows, устранение ошибки можно будет осуществить следующими способами. Нам может помочь:
- диагностика центра обновления и сброс его настроек;
- активация полного доступа к системной папке System Volume Information;
- восстановление поврежденных системных файлов;
- активация службы теневого копирования;
- вход в систему с правами администратора;
- очистка диска для получения свободного места;
- очистка реестра от ошибок;
- деактивация или настройка антивирусного приложения;
- очистка компьютера от вирусов;
- восстановление системы.
Рассмотрим каждый из вариантов в подробностях.
Средство диагностики «Центра обновления»
Если ошибка 0x80070005 возникает при попытке обновления Windows, то можно постараться устранить её при помощи встроенного в систему средства диагностики. Для этого проделаем следующее:
- Открываем окно параметров из стартового меню системы, либо нажав клавиатурную комбинацию «Win+I».
- Далее выбираем раздел «Обновления и безопасность».
- После этого открываем вкладку «Устранение неполадок».
- Находим пункт «Центр Обновления» и нажимаем на него.
- Кликаем по кнопке «Запустить средство устранения неполадок».
- Откроется программа для обнаружения проблем, и, если таковые будут выявлены, можно будет применить исправление, нажав на одновременную кнопку.
- В итоге приложение внесет требуемые изменения и предоставит отчет об устранении неполадки.
Сброс настроек центра обновлений
Если при помощи средства диагностики устранить ошибку не удалось, то можно попробовать сбросить настройки центра обновлений. Для этого потребуется специальный набор команд, который завершит работу центра, осуществит сброс его настроек и после этого запустит его заново. Нам потребуется сделать следующее:
- Открываем программу «Блокнот».
- Далее копируем и вставляем туда следующий текст:
@ECHO OFF
echo Sbros Windows Update
echo.
PAUSE
echo.
attrib -h -r -s %windir%system32catroot2
attrib -h -r -s %windir%system32catroot2*.*
net stop wuauserv
net stop CryptSvc
net stop BITS
ren %windir%system32catroot2 catroot2.old
ren %windir%SoftwareDistribution SoftwareDistribution.old
ren «%ALLUSERSPROFILE%application dataMicrosoftNetworkdownloader»downloader.old
net Start BITS
net start CryptSvc
net start wuauserv
echo.
echo Finished
echo.
PAUSE - Сохраняем файл, воспользовавшись меню «Сохранить как».
- Даем ему любое название и в конце дописываем расширение .bat
- После сохранения нажимаем по файлу правой кнопкой мыши и запускаем его от имени администратора.
Начнется процесс сброса настроек, по окончании которого потребуется перезагрузить систему.
Доступ к папке System Volume Information
В этом системном каталоге хранятся файлы, используемые при восстановлении или обновлении системы. Если для данной директории по каким-либо причинам установлен ограниченный доступ, то может появиться ошибка. Устранять её мы будем следующим способом:
- В поисковую строку Windows вводим запрос «отображение скрытых».
- Запускаем программу из найденного результата.
- Далее в соответствующем разделе нажимаем по ссылке «Показать параметры».
- Отключаем скрытие защищенных системных файлов, сняв галочку в соответствующем пункте.
- Включаем отображение скрытых файлов и папок и кликаем по кнопке «OK».
- Открываем диск С и из контекстного меню каталога System Volume Information переходим в его «Свойства».
- Убираем отметку с пункта «Только для чтения» и нажимаем «OK».
После этого попробуйте запустить обновление или восстановление системы заново. Ошибка должна будет устраниться.
Повреждение системных файлов
Иногда по тем или иным причинам появление ошибки может возникать вследствие повреждения системных компонентов. В таких ситуациях будет целесообразно прибегнуть к помощи специальной программы SubinACL и команд для восстановления настроек.
Скачать утилиту с официального ресурса Microsoft
В процессе инсталляции приложения нужно указать системный диск для копирования файла.
(вписать только букву тома C без дополнительных папок).
После окончания установки нам понадобится создать файл с командами, которые восстановят настройки системы. Для этого проделаем следующее:
- Запускаем «Блокнот».
- Копируем и вставляем следующий текст:
@echo off
Set OSBIT=32
IF exist «%ProgramFiles(x86)%» set OSBIT=64
set RUNNINGDIR=%ProgramFiles%
IF %OSBIT% == 64 set RUNNINGDIR=%ProgramFiles(x86)%
C:subinacl.exe /subkeyreg «HKEY_LOCAL_MACHINESOFTWAREMicrosoftWindowsCurrentVersionComponent Based Servicing» /grant=«nt servicetrustedinstaller»=f
@Echo Finish.
@pause - Открываем меню «Файл» и выбираем вариант «Сохранить как».
- Даем файлу любое название и добавляем к нему расширение .bat
- После этого из контекстного меню созданного скрипта выбираем вариант «Запуск от имени администратора».
- Ждём, пока система выполняет команды. Когда на экране появится надпись «Finish», закрываем окно приложения.
После перезапуска системы ошибка больше не должна появиться.
Служба теневого копирования
В том случае, если на компьютере отключена служба «Теневое копирование тома», это также может быть причиной возникновения ошибки. Чтобы решить проблему, потребуется активировать сервис в настройках Windows. Для этого проделаем следующие операции:
- Открываем диалоговое окно «Выполнить» при помощи клавиатурной комбинации «Win+R».
- Далее вписываем туда services.msc и нажимаем на кнопку «OK».
- В появившемся окне ищем службу «Теневое копирование тома».
- Нажимаем на неё мышкой дважды.
- Кликаем по кнопке «Запустить».
- Далее в строке типов запуска устанавливаем вариант «Автоматически».
- Нажимаем на кнопку «ОК» и закрываем открытые окна.
Проверяем исчезла ли ошибка.
Вход в систему под административным аккаунтом
Если вы вошли в систему под обычным профилем пользователя, то вам потребуется из него выйти и перезайти в Windows, используя учетную запись с привилегиями администратора.
Примечание: преобразовать аккаунт обычного пользователя в административный можно, только зайдя в систему с использованием профиля с повышенным уровнем доступа. Иными словами, назначать других администраторов может только сам администратор.
Если вы вошли в систему с аккаунта с повышенными привилегиями, но ошибка все равно появляется, то можно попробовать обновить конфигурацию своей учетной записи. Для этого мы сделаем следующее:
- Вызываем диалоговое окно «Выполнить», воспользовавшись клавиатурной комбинацией «Win+R».
- Далее вписываем команду control и нажимаем «OK».
- Откроется «Панель управления», в которой кликаем по разделу «Учётные записи пользователей».
- Далее нажимаем на ссылку «Изменение типа своей учётной записи».
- В новом окне выбираем вариант «Стандартная» и после этого «Администратор».
- Нажимаем на кнопку «Изменение типа учетной записи».
После произведенных операций потребуется перезагрузить компьютер.
Недостаточное место на диске
Ошибка 0x80070005 также может возникнуть при восстановлении Windows. Зачастую это связано с недостаточным количеством свободного места на диске. Потребуется проверить, есть ли место в системном разделе, и при необходимости очистить диск от мусорных файлов. Чтобы это осуществить проделаем следующие операции:
- Заходим в «Этот компьютер» на рабочем столе.
- Смотрим на количество свободного места на диске «С».
Для Windows 10 желательно иметь не менее 15 гигабайт свободного пространства.
Произвести очистку диска можно при помощи вспомогательных программ – например, CCleaner или «родной» утилитой системы:
- Кликаем по системному диску правой кнопкой и переходим в его «Свойства».
- На вкладке «Общие» кликаем по кнопке «Очистка диска».
- В открывшемся окне нажимаем «Очистить системные файлы».
- Ждем пока средство сканирует компьютер.
- В появившемся списке ставим галочки во всех пунктах и нажимаем «ОК».
- Подтверждаем свое намерение, кликнув по кнопке «Удалить файлы».
После этого программа начнет процедуру удаления.
Очистка реестра
Также ошибка с кодом 0x80070005 может возникнуть при неполадках в реестре системы. Устранить такие ошибки и очистить реестр можно при помощи программы CCleaner. Для этого нам потребуется проделать следующее:
Загрузить приложение с официального сайта
- После скачивания и установки программы запускаем её и открываем вкладку «Реестр».
- Выбираем все типы ошибок и нажимаем на кнопку «Поиск проблем».
- После завершения сканирования кликаем по кнопке «Исправить выбранное».
- Нажимаем «Да» для сохранения резервной копии реестра и указываем папку на диске.
- Кликаем по кнопке «Исправить отмеченные».
- После этого желательно еще раз запустить сканирование на наличие ошибок и повторить вышеописанную операцию, пока приложение не выдаст результат – «Неполадки не найдены».
Отключение антивирусных программ
Доступ к системным файлам может блокироваться антивирусным приложением, вследствие чего возникает ошибка 0x80070005. Убедиться, что виной этому является антивирус, можно деактивировав его. Встроенный в систему защитник отключается следующим образом:
- Запускаем приложение «Параметры» из стартового меню системы.
- Переходим в раздел «Обновление и безопасность».
- Кликаем по вкладке «Безопасность Windows».
- Нажимаем на кнопку «Открыть службу…».
- В появившемся окне защитника нажимаем на ссылку «Параметры» с изображением шестеренки.
- Далее кликаем по ссылке «Управление поставщиками».
- В новом окне выбираем пункт «Антивирус».
- Отключаем защиту в режиме реального времени при помощи соответствующего переключателя.
- После этого нажимаем «Да», чтобы применить настройки.
В итоге появится надпись о том, что защитник отключен и система уязвима.
Деактивация сторонних антивирусных программ обычно осуществляется путем нажатия по иконке приложения в системном трее и выборе соответствующей опции из контекстного меню.
Проверка системы на наличие вирусов
Причиной ошибки также может быть попадание в компьютер вредоносного ПО. В таком случае следует проверить систему при помощи специальной утилиты Microsoft Safety Scanner.
Загрузить программу с официального сайта
- После загрузки запускаем инструмент, принимаем лицензионное соглашение и кликаем по кнопке «Далее».
- На следующей странице начинаем сканирование системы, нажав «Далее» еще раз.
- Выбираем вариант с полной проверкой и кликаем «Далее».
- Ждем пока инструмент закончит проверку.
- В случае обнаружения угроз удаляем их, воспользовавшись соответствующей кнопкой в окне программы.
Дополнительно можно использовать другие портативные сканеры как Kaspersky Virus Removal Tool
или Dr. Web CureIt.
Интерфейс этих программ интуитивно понятен и проверить компьютер с их помощью не составит особого труда.
Функция восстановления системы
В десятой версии Windows имеется возможность откатить систему в исходное состояние. Это крайний способ избавиться от ошибки 0x80070005, если другими методами не получается её устранить. Восстановление системы по своей сути представляет собой переустановку Windows, но с возможностью сохранения пользовательских файлов. Для этого не потребуется скачивать образ ОС, так как в процессе инсталляции будут использованы уже имеющиеся системные файлы.
Итак, чтобы восстановить Windows, нам потребуется осуществить следующие действия:
-
- Открываем приложение «Параметры» из стартового меню, либо воспользовавшись клавиатурной комбинацией «Win+I».
- Далее переходим в раздел «Обновление и безопасность».
- После этого выбираем вкладку «Восстановление».
- Нажимаем на кнопку «Начать».
- Система перезапустится и появится меню, в котором можно выбрать два варианта восстановления – с сохранением пользовательских файлов или с удалением всех настроек. Выбираем подходящий нам вариант.
- В следующем окне кликаем по кнопке «Далее».
Начнется установка системы, которая может продлиться до нескольких часов, все зависит от быстродействия компьютера. По окончании процедуры операционная система загрузится, и проблема будет устранена.
Заключение
Подытожив нашу инструкцию по устранению ошибки 0x80070005, нужно отметить, что устранять эту неполадку рекомендуется для начала способами, предназначенными для конкретной ситуации. То есть, если ошибка возникает при обновлении – воспользоваться методом предусмотренным для этого варианта и только потом прибегать к другим способам. В крайнем случае, если ничего не помогло, можно воспользоваться функцией восстановления системы.
Post Views: 1 829