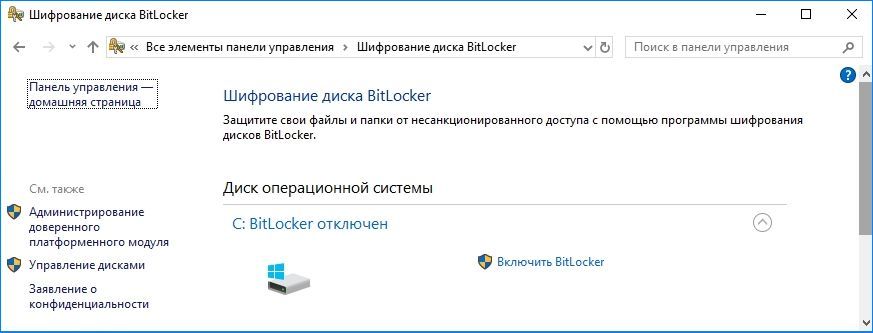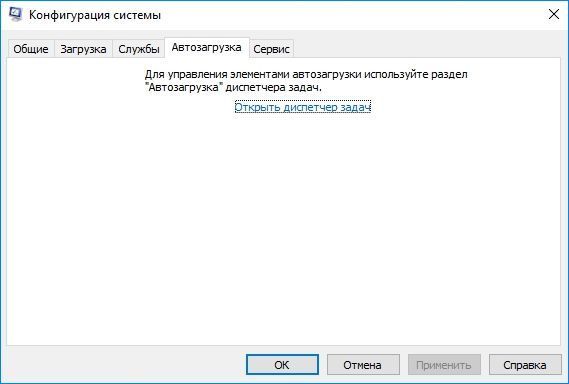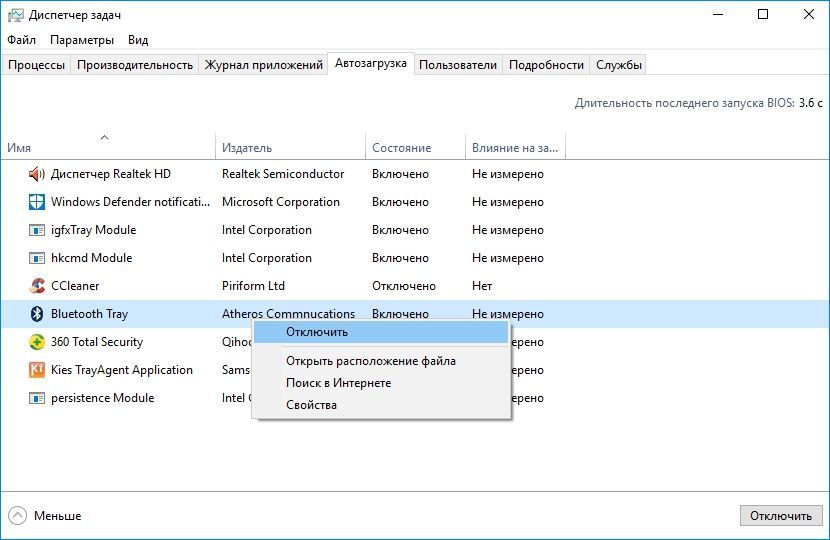Fix Windows Update errors with our tested solutions
by Ivan Jenic
Passionate about all elements related to Windows and combined with his innate curiosity, Ivan has delved deep into understanding this operating system, with a specialization in drivers and… read more
Updated on
- The 0x80070003 update error usually arises due to issues with OS itself and can be fixed in no time.
- Restarting associated services, for instance, Windows Update, can help here.
- Other fixes include modifying the Registry and manually downloading the update, as described below.
XINSTALL BY CLICKING THE DOWNLOAD FILE
Repair all Windows Updates Errors with Fortect:
SPONSORED
Windows update failures can be annoying! With Fortect, you will get rid of errors caused by missing or corrupted files after an update. The utility maintains a repository of the original Windows system file versions, and it uses a reverse algorithm to swap out the damaged ones for good ones.
- Download Fortect and install it on your PC
- Start the tool’s scanning process to look for corrupt files that are the source of the issues
- Right-click on Start Repair to resolve security and performance issues with your computer
- Fortect has been downloaded by 0 readers this month, rated 4.4 on TrustPilot
Have you tried updating your device only to get an error message on each attempt? You might have noticed that in some cases, the Windows Update process stops at around 50% and gives you the error code 0x80070003.
You are not the only one. The complete error message reads Some update files are missing or have problems. We’ll try to download the update again later. Error code: (0x80070003) with a Retry button underneath, which, too, doesn’t work in most cases.
What is error code 0x8007003?
Like any other Windows Update error, 0x80070003 prevents you from downloading the latest version of the OS. Here are some of the reasons why you might encounter the error:
- Issues with the related services – There are several critical services that need to be running for the update process to go through, in the absence of which, you are likely to get the error.
- Corrupt system files – In some cases, the error arises due to corrupt system files, which can easily be fixed by running the DISM tool and SFC scan.
- Misconfigured Registry – Oftentimes, all it takes is making some minor changes to the Registry to get the update process up and running.
- Problems with the Windows Update components – WU components play a critical role in the update process, and any issues here can trigger errors.
Here are other variations of the error:
- We couldn’t install this update but you can try again (0x80070003) – Here, you can try restarting the computer and verifying that the critical services are all up and running.
- Windows failed to install the following update with error 0x80070003 – A variation of the update error, and the solutions here should help fix things.
- Error code 0x80070003 Visual Studio / IIS (Cannot read configuration file) – Check whether the folder name matches the path for the virtual directory.
- Error 0x80070003 the system cannot find the path specified – In this case, users get the 0x80070003 Backup error.
- 0x80070003 error code Windows install in Windows 7/10/11 – Error encountered while installing Windows.
- 0x80070003 SCCM – Seen in Configuration Manager during the SCCM content transfer.
- Failure error code 0x80070003 – Modify the registry as we have shown below in order to fix this failure error.
- Status_wait_3 0x8007003 – Manually download each Windows update that you want to install in order to avoid this issue.
Without further ado, let’s just jump right in!
How do I fix error code 0x80070003?
- What is error code 0x8007003?
- How do I fix error code 0x80070003?
- 1. Modify the Registry
- 2. Run the Windows Update troubleshooter
- 3. Run the DISM and SFC scan
- 4. Restart or stop the Windows Update Service
- 5. Reset the Windows Update Components
- 6. Manually download each update
- 7. Perform an in-place upgrade
- How to fix update error 0x80070003 on Windows 11?
- 1. Run a quick SFC scan
Before we head to the full-fledged solutions, here are a few things you can try:
- Restart the computer.
- Disable any third-party antivirus or firewall installed on the computer since these could be blocking the update.
In case the two don’t work, try the solutions listed next.
1. Modify the Registry
Windows updates can run into trouble due to corrupted registry files, so you may need to change your Registry settings. Apply the provided steps below without changing other files.
1. Press Windows + R to open Run, type regedit in the text field, and hit Enter.
2. Click Yes in the UAC prompt.
3. Paste the following path in the address bar and hit Enter:HKEY_LOCAL_MACHINE\SYSTEM\CurrentControlSet\Services\WIMMount
4. Now, double-click on the ImagePath entry on the right.
5. Make sure the Value data here has system32\drivers\wimmount.sys listed under it. If it doesn’t, make the changes and click on OK.
6. Now, press Windows + E to open File Explorer, paste the following path in the address bar, and hit Enter:C:\Windows\System32\drivers\
7. Verify you have the wimmount.sys file here.
8. Finally, restart the computer.
Once done, check if you can now download Windows Updates without encountering the 0x80070003 error.
2. Run the Windows Update troubleshooter
- Download Windows Update Troubleshooter.
- Once the file is downloaded, run it.
- Select one of the available options and click on Next.
- Wait for the process to finish.
- If the issue is still there, repeat the process, but select a different troubleshooter.
If you want to fix update errors and other issues with ease, Fortect is a great tool that you might want to consider.
⇒ Get Fortect
3. Run the DISM and SFC scan
- Press Windows + R to open Run, type cmd, and hit Ctrl + Shift + Enter.
- Click Yes in the UAC prompt.
- Now, paste the following three commands one at a time and hit Enter after each:
DISM /Online /Cleanup-Image /CheckHealthDISM /Online /Cleanup-Image /ScanHealthDISM /Online /Cleanup-Image /RestoreHealth - Next, execute the following command to run the SFC scan:
sfc /scannow - Once done, check if you are now able to install the updates.
Corrupt system files are a likely reason you are getting the 0x80070003 update error in Windows, and the SFC (System File Checker) scan and DISM (Deployment Image Servicing and Management) tool should do the trick in this case.
4. Restart or stop the Windows Update Service
- Press Windows + R to open Run, type services.msc, and then hit Enter.
- Now, right-click on the Windows Update service, and select the Stop button.
- Reboot your PC.
- Return to the Windows Update service, right-click on it, and select Start.
This solution usually works, but if you’re having issues with services, check out what to do when the Windows Update service isn’t running.
- Windows Update is not working in Windows 10/11
- We couldn’t complete the Updates/Undoing changes
- 5+ best Windows update repair tools for Windows 10/11
- How to use the Windows Update troubleshooter in Windows 10 & 11
- Update error 0x800f0922 on Windows 10/11 [Install Failed]
5. Reset the Windows Update Components
In case the previous methods didn’t work, it could be corrupt Windows Update components to blame. Here, the simplest solution is to reset the Windows Update Components.
You can do that by running a batch file or manually executing the commands. The process is usually quick and highly effective at eliminating the 0x80070003 error with the KB5007186 update.
6. Manually download each update
- Visit the Microsoft Update Catalog website.
- Enter the KB number of the update you want to download.
- Now locate the update that matches your PC architecture and download it.
- Once the update is downloaded, run it and follow the instructions on the screen to install it.
7. Perform an in-place upgrade
- Visit the official Windows 10 download page and click on the Download Now button.
- After the tool is downloaded, right-click on it and select Run as administrator.
- Click Yes in the UAC prompt.
- Wait for the tool to get things ready.
- Click on Accept to agree to the Microsoft Software License Terms.
- Choose Upgrade this PC now and click Next.
- Wait for the update to download. This can take a while.
- When you reach the Choose what to keep screen, select Keep everything and then proceed with the in-place upgrade.
- Now follow the instructions to complete the process.
This is by far the most effective method to fix the 0x80070003 error. And remember, the installed applications and stored files won’t be affected during the process.
How to fix update error 0x80070003 on Windows 11?
1. Run a quick SFC scan
- Right-click the Start button and select Windows Terminal (Admin).
- Now run the following command:
sfc /scannow - Wait for it to finish. The process can take 10 minutes or more.
- After it’s finished, check if the problem is still there.
If you have followed the steps above carefully, the error code 0x80070003 should be fixed by the time you reach this part.
In case the problem persists, you have no option but to reinstall Windows 10, and remember, you will lose the applications and files stored on the computer.
Also, you may use a reliable Windows Update repair tool and fix all such errors automatically and in no time.
Should you run into any issues along the way, let us know in the comments below.
Некоторые пользователи при обновлении операционной системы Windows 10 сталкиваются с такой неприятностью, как ошибка с кодом 0x80070003. Она может быть вызвана разными причинами. В данной статье рассмотрим несколько наиболее простых и действенных способов ее устранения.
В Windows 10 имеются встроенные инструменты для устранения различных неполадок, в том числе и ошибок в работе «Центра обновления». Чтобы воспользоваться таким средством, нам потребует открыть «Параметры».
- Кликнем правой клавишей мыши на кнопку «Пуск» в панели задач и выберем в списке команд в ее контекстном меню пункт «Параметры».
Запускаем «Параметры»
- В открывшемся окне находим раздел «Обновление и безопасность».
Открываем раздел «Обновление и безопасность»
- Далее в левой части окна выбираем категорию настроек «Устранение неполадок», а затем справа в секции «Запустить диагностику и устранить неполадку» кликаем на пункт «Центр обновления» и нажимаем кнопку «Запустить средство устранения неполадок».
Запускаем «Средство устранения неполадок Центра обновления»
- Начнется проверка. При обнаружении проблем приложение предложит исправить их автоматически. Если модуль устранения неполадок не выявил проблему, перейдите к следующему разделу нашей инструкции.
Процесс обнаружения проблем
Проверяем службы, связанные с «Центром обновления Windows»
Если какая-либо из служб, связанных с работой «Центра обновления» не запущена, это также может вызвать рассматриваемую нами ошибку 0x80070003. Следует убедиться, что тип запуска этих служб настроен верно. Сделать это можно в «Диспетчере служб».
- Нажмите на кнопку «Пуск» правой кнопкой мыши и выберите команду «Выполнить».
Выбираем команду «Выполнить»
- Затем в открывшемся окне введите команду services.msc и нажмите кнопку «ОК».
Запускаем «Диспетчер служб»
- В открывшемся окне «Службы» нам необходимо найти и проверить настройки запуска следующих четырех служб:
- для службы «Центр обновления» выбираем тип запуска «Вручную»;
- для службы «Фоновая интеллектуальная служба передачи (BITS)» указываем типа запуска «Вручную»;
- для таких служб, как «Службы криптографии» и «Рабочая станция», задаем вариант запуска «Автоматически».
- Для изменения типа запуска дважды кликаем на службу, чтобы открыть окно ее свойств и на вкладке «Общие» выбираем нужный тип запуска в раскрывающемся списке. Если служба не запущена в данный момент, нажимаем кнопку «Запустить», а затем «ОК» для подтверждения сделанных настроек и закрытия окна.
Выбираем нужный тип запуска
Проверяем системные файлы на ошибки
Причиной ошибки с кодом 0x80070003 может стать повреждение системных файлов ОС. К счастью, в Виндовс 10 имеется встроенное средство для их проверки и восстановления — утилита «System File Checker» (SFC). Для ее выполнения воспользуемся «Командной строкой», запущенной с правами администратора.
- Кликнем на значок лупы или установим курсор в строку системного поиска в панели задач и напечатаем cmd. Когда приложение «Командная строка» будет найдено, выберем в списке действий «Запуск от имени администратора».
Запускаем «Командую строку» с помощью системного поиска
- Вводим команду sfc /scannow и нажимаем клавишу «Enter» для начала проверки. Если будут найдены поврежденные файлы, утилита «SFC» исправит их автоматически.
Осталось нажать «Enter» для запуска проверки
Факторов, способных вызвать ошибку с кодом 0x80070003 при обновлении Windows 10, и, соответственно, способов ее устранения, гораздо больше, чем можно рассмотреть в рамках одной статьи. Однако надеемся, что наши советы помогут вам справиться с этой неполадкой.
Загрузка …
Post Views: 6 456
На чтение 6 мин. Просмотров 6.1k. Опубликовано
Содержание
- Как исправить ошибку 0x80070003?
- Исправить ошибку 0x80070003 в Windows 10, 8.1
- 1. Запустите средство устранения неполадок Центра обновления Windows.
- 2. Перезапустите или остановите службу Центра обновления Windows.
- 3. Удалите папку DataStore
- 4. Перезапустите Центр обновления Windows в командной строке.
- 5. Запустите DISM
Как исправить ошибку 0x80070003?
- Запустите средство устранения неполадок Центра обновления Windows .
- Перезапустите или остановите службу Центра обновления Windows .
- Удалить папку хранилища данных
- Перезапустите Центр обновления Windows в командной строке .
- Запустите DISM
Вы пытались обновить устройство с Windows 8 до новой Windows 10? Или обновить его с более старой версии Windows 10 до более новой?
Возможно, вы заметили, что в некоторых случаях процесс обновления Windows останавливается примерно на 50% и выдает код ошибки код ошибки 0x80070003 .
Вам не нужно беспокоиться, потому что после прочтения этой статьи вы узнаете, как успешно исправить ошибку 0x80070003 в Windows 8, 8.1 и Windows 10.
Полное сообщение об ошибке, которое вы получаете при попытке обновления до Windows 8.1, должно быть «ЧТО-ТО ПРОИЗОШЛО, И WINDOWS 8.1 НЕ МОЖЕТ БЫТЬ УСТАНОВЛЕНО». ПОЖАЛУЙСТА, ПОПРОБУЙТЕ СНОВА. КОД ОШИБКИ: 0X80070003. »
И это можно исправить, запустив средство устранения неполадок Центра обновления Windows или просто перезапустите Центр обновления Windows.
Какая последняя версия Windows 10? Узнайте из нашей постоянно обновляемой статьи!
Исправить ошибку 0x80070003 в Windows 10, 8.1
1. Запустите средство устранения неполадок Центра обновления Windows.
-
Щелкните левой кнопкой мыши или нажмите на ссылку, размещенную ниже
- Скачать здесь Обновление Windows Устранение неполадок для Windows 8 и Windows 8.1
- Щелкните левой кнопкой мыши или нажмите «Сохранить файл».
- Затем щелкните левой кнопкой мыши или нажмите кнопку «ОК».
- Пусть загрузка закончится.
- Перейдите в каталог, в который вы загрузили средство устранения неполадок, и щелкните его правой кнопкой мыши или удерживайте нажатой.
- В появившемся меню щелкните левой кнопкой мыши или нажмите «Запуск от имени администратора».
- Щелкните левой кнопкой мыши или нажмите на кнопку «Да», если вам будет предложено сообщение управления учетной записью пользователя.
- Следуйте инструкциям на экране, чтобы завершить процесс установки средства устранения неполадок Центра обновления Windows.
- Перезагрузите операционную систему после устранения неполадок.
- Проверьте еще раз, если вы можете обновить с Windows 8 до Windows 8.1 или Windows 10 без получения кода ошибки 0x80070003.
Если вы столкнулись с ошибкой 0x80070003 при попытке установить более новую версию Windows 10, вы также можете запустить встроенное средство устранения неполадок Центра обновления Windows.
Все, что вам нужно сделать, это перейти в Настройки> Обновление и безопасность> Устранение неполадок> найти и запустить средство устранения неполадок, как показано на снимке экрана ниже.

Ошибка устранения неполадок 0x803c0103? Не паникуйте! Решите эту проблему быстро!
2. Перезапустите или остановите службу Центра обновления Windows.
- Переместите курсор мыши в верхнюю правую часть экрана.
- Щелкните левой кнопкой мыши или нажмите на функцию «Поиск», представленную там.
- В диалоговом окне поиска напишите следующее: «Панель управления».
- После завершения поиска щелкните левой кнопкой мыши или коснитесь значка «Панель управления».
- Щелкните левой кнопкой мыши или нажмите в окне поиска, представленном в окне панели управления.
- Напишите в поле поиска следующее: «Администрирование» без кавычек.
- Щелкните левой кнопкой мыши или коснитесь функции «Администрирование».
-
Теперь дважды нажмите на «Службы».
Примечание. Вас могут попросить ввести учетную запись администратора и пароль, и в этом случае вам потребуется ввести их. - В списке, который показывает, вам нужно будет искать «Центр обновления Windows».
-
Теперь щелкните правой кнопкой мыши или удерживайте нажатой кнопку «Центр обновления Windows».
- В появившемся меню щелкните левой кнопкой мыши или нажмите кнопку «Стоп». Вы также можете выбрать опцию Перезагрузка.
- Перезагрузите операционную систему Windows 8, 8.1 или Windows 10.
- Вернитесь в службу обновления Windows, щелкните ее левой кнопкой мыши и выберите «Пуск».
3. Удалите папку DataStore
- Откройте проводник.
- Дважды щелкните, чтобы открыть диск «C:» или на какой Windows 8 установлена система Windows 10.
- Дважды щелкните папку «Windows», чтобы открыть ее.
- Найдите папку «SoftwareDistribution» и дважды щелкните ее, чтобы открыть.
- Найдите папку «DataStore» внутри папки «SoftwareDistribution» и откройте ее.
-
Удалите файлы и папки, имеющиеся в папке «DataStore».
Примечание. Вас могут попросить указать учетную запись администратора и пароль. - Теперь вернитесь в папку «SoftwareDistribution».
- Найдите папку «Скачать» и дважды щелкните по ней, чтобы открыть.
- Теперь удалите все файлы в папке «Скачать».
- Перезагрузите операционную систему Windows 8, 10 и снова запустите процесс обновления до Windows 8.1, Windows 10.
- Наведите курсор на верхнюю правую часть экрана.
- В появившемся меню снова щелкните левой кнопкой мыши на функции поиска.
- В поле поиска напишите «Панель управления» без кавычек.
- Щелкните левой кнопкой мыши или нажмите значок панели управления.
- В окне поиска панели управления вдова напишите: «административные инструменты».
- После завершения поиска щелкните левой кнопкой мыши или коснитесь значка «Администрирование».
- Дважды щелкните, чтобы открыть функцию «Услуги».
- Найдите сервис «Центр обновления Windows» в представленном списке.
- Щелкните правой кнопкой мыши или удерживайте нажатой на него.
- В появившемся меню щелкните левой кнопкой мыши или нажмите кнопку «Пуск».
- Проверьте еще раз, можете ли вы обновить операционную систему до новой Windows 8.1 или Windows 10.
4. Перезапустите Центр обновления Windows в командной строке.

- Щелкните левой кнопкой мыши или коснитесь функции «Командная строка (администратор)», которая имеется в операционной системе Windows 8.1, Windows 10.
- Если вас попросят ввести учетную запись администратора и пароль, введите его.
- Напишите в окне командной строки следующее: «net stop wuauserv» без кавычек.
- Нажмите кнопку ввода на клавиатуре.
- Затем напишите в командной строке следующее: «стоповые биты сети» без кавычек.
- Нажмите кнопку ввода на клавиатуре.
- Перезагрузите операционную систему Windows 8, 10.
- После повторного запуска устройства снова откройте окно командной строки.
- Напишите в окне командной строки следующее: «net start wuauserv» без кавычек
- Нажмите кнопку ввода на клавиатуре.
- Напишите в окне командной строки следующее: «net start bits» без кавычек.
- Нажмите кнопку ввода на клавиатуре.
- Теперь попробуйте снова запустить функцию Windows Update и посмотреть, работает ли она у вас в этот раз.
Epic Guide alert! Все, что вам нужно знать о командной строке!
5. Запустите DISM
- Нажмите и удерживайте кнопку «Windows» и кнопку «X».
- В появившемся меню слева снова щелкните значок «Командная строка (Администратор)».
- В командной строке напишите следующее: «Dism/Online/Cleanup-Image/ScanHealth» без кавычек.
- Нажмите кнопку ввода на клавиатуре.
-
Напишите в окне командной строки следующее: «Dism/Online/Cleanup-Image/RestoreHealth» без кавычек.
- Нажмите кнопку ввода на клавиатуре.
- Процесс займет около 10 минут.
- После завершения процесса перезагрузите операционную систему Windows 8, 10 еще раз.
- После запуска устройства проверьте еще раз, нормально ли работает ваша функция Windows Update.
Ознакомьтесь с нашим удобным руководством и научитесь использовать DISM like pro!
Если код ошибки сохраняется, попробуйте отключить антивирусное программное обеспечение. Иногда ваши антивирусные инструменты могут неправильно помечать обновления Windows как вредоносные программы, блокируя их.
Вы можете отключить антивирус, проверить наличие обновлений и посмотреть, удастся ли вашему компьютеру установить доступные обновления.
Если вы тщательно выполнили все вышеперечисленные шаги, то к концу этой записи вы исправите свой код ошибки 0x80070003.
Если по пути вы столкнулись с какими-либо проблемами, сообщите нам об этом в комментариях ниже. Мы поможем вам дальше, как только сможем.
Если вы пытаетесь запустить Центр обновления Windows, но столкнулись с ошибкой 0x80070003, читайте дальше, так как этот пост поможет вам как это исправить. Подобные ошибки в Центре обновления Windows могут возникать при активации брандмауэра Windows или при загрузке из Магазина Windows. Этот тип ошибки указывает на то, что служба Windows Update или WUAUSERV не запущена или что фоновую интеллектуальную службу передачи или BITS нельзя запустить. Кроме того, вы также можете столкнуться с этой ошибкой с другими компонентами Центра обновления Windows.
Чтобы исправить ошибку Центра обновления Windows 0x80070003, вы можете попробовать запустить встроенное средство устранения неполадок Центра обновления Windows или заменить старый файл конфигурации с именем «Spupdsvc.exe». Можно также попытаться сбросить компоненты Центра обновления Windows или проверить состояние всех служб, связанных с Центром обновления Windows, а также запустить проверку средства проверки системных файлов.
Вариант 1. Запустите средство устранения неполадок Центра обновления Windows.
Запуск встроенного средства устранения неполадок Центра обновления Windows — это одна из вещей, которую вы можете сначала проверить, поскольку известно, что она автоматически устраняет любые ошибки Центра обновления Windows, такие как код ошибки 0x80070003. Чтобы запустить это средство устранения неполадок, выполните следующие действия.
- Нажмите клавиши Win + I, чтобы открыть Настройки.
- Оттуда нажмите «Обновить и безопасность» и перейдите в раздел «Устранение неполадок».
- Затем выберите Центр обновления Windows и нажмите кнопку «Запустить средство устранения неполадок» и дождитесь его завершения, а затем попробуйте снова запустить Центр обновления Windows.
Вариант 2. Попробуйте заменить старый файл конфигурации с именем «Spupdsvc.exe».
Следующее, что вы можете сделать, чтобы исправить ошибку Windows Update, это заменить файл Spupdsvc.exe. Это файл процесса, который входит в службу Microsoft Update RunOnce. Поэтому, когда обновление становится доступным для вашего компьютера, процесс, отвечающий за обновление, получает уведомление. Кроме того, запись RunOnce также добавляется в реестр для spupdsvc.exe, и этот процесс выполняется при перезагрузке компьютера и при входе в систему.
- В начале поиска введите «командная строка» и в результатах поиска щелкните правой кнопкой мыши Командную строку и выберите параметр «Запуск от имени администратора».
- Затем выполните эту команду, чтобы заменить старую конфигурацию файла Spupdsvc.exe новой: cmd (убрать пробелы в CMD) / с рен % systemroot% System32Spupdsvc.exe Spupdsvc.old
- После этого попробуйте снова запустить Обновления Windows и проверьте, исчезла ли ошибка.
Вариант 3. Попробуйте удалить файлы из папки SoftwareDistribution и сбросить настройки папки Catroot2.
Загруженные обновления Windows находятся в папке «SoftwareDistribution». Файлы, загруженные в эту папку, автоматически удаляются после завершения установки. Однако, если файлы не очищены или установка еще не завершена, вы можете удалить все файлы в этой папке после приостановки службы Windows Update. Для получения полных инструкций см. Шаги ниже.
- Откройте меню WinX.
- Оттуда откройте командную строку от имени администратора.
- Затем введите следующую команду — не забудьте нажать Enter сразу после ввода каждого из них.
net stop wuauserv
net start cryptSvc
чистые стартовые биты
net start msiserver
- После ввода этих команд он остановит службу обновления Windows, фоновую интеллектуальную службу передачи (BITS), криптографию и установщик MSI.
- Затем перейдите в папку C: / Windows / SoftwareDistribution и избавьтесь от всех папок и файлов, нажав клавиши Ctrl + A, чтобы выбрать их все, а затем нажмите «Удалить». Обратите внимание: если файлы уже используются, вы не сможете их удалить.
После сброса папки SoftwareDistribution вам необходимо сбросить папку Catroot2, чтобы перезапустить только что остановленные службы. Для этого выполните следующие действия:
- Введите каждую из следующих команд.
net start wuauserv
net start cryptSvc
чистые стартовые биты
net start msiserver
- После этого выйдите из командной строки и перезагрузите компьютер.
Вариант 4. Проверьте статус некоторых служб Windows Update.
- Нажмите клавиши Win + R, чтобы открыть диалоговое окно «Выполнить».
- Затем введите «services.msc» в поле и нажмите «Ввод» или нажмите «ОК», чтобы открыть «Службы».
- Из списка служб найдите следующие службы и убедитесь, что их тип запуска выглядит следующим образом:
- Центр обновления Windows — Вручную
- Фоновая интеллектуальная служба передачи — Вручную
- Криптографические услуги — Автоматически
- Сервис рабочей станции — Автоматически
- После этого убедитесь, что статус Сервиса перечисленных выше сервисов установлен на Запуск. Если это не так, нажмите кнопку Пуск, чтобы запустить эти службы, а затем проверьте, исправлена ли ошибка Центра обновления Windows 0x80070003 или нет.
Вариант 5 — Запустить проверку системных файлов
Если ручной сброс компонентов Центра обновления Windows не помог, вы можете запустить сканирование проверки системных файлов. Это встроенная утилита командной строки, которая заменяет плохие и поврежденные системные файлы хорошими системными файлами, которые могут быть причиной того, что вы получаете сообщение об ошибке при попытке обновить компьютер. Чтобы запустить команду SFC, выполните действия, указанные ниже.
- Нажмите Win + R, чтобы запустить Run.
- Введите CMD в поле и нажмите Enter.
- После открытия командной строки введите ПФС / SCANNOW
Команда запустит сканирование системы, которое займет несколько секунд, прежде чем завершится. Как только это будет сделано, вы можете получить следующие результаты:
- Защита ресурсов Windows не обнаружила нарушений целостности.
- Защита ресурсов Windows обнаружила поврежденные файлы и успешно восстановила их.
- Windows Resource Protection обнаружила поврежденные файлы, но не смогла исправить некоторые из них.
- Перезагрузите компьютер.
Вам нужна помощь с вашим устройством?
Наша команда экспертов может помочь
Специалисты Troubleshoot.Tech всегда готовы помочь вам!
Замените поврежденные файлы
Восстановить производительность
Удалить вредоносные программы
ПОЛУЧИТЬ ПОМОЩЬ
Специалисты Troubleshoot.Tech работают со всеми версиями Microsoft Windows, включая Windows 11, с Android, Mac и другими.
Поделиться этой статьей:
Вас также может заинтересовать
Код ошибки 0x80070008 — что это
Код ошибки 0x80070008 обычно появляется на компьютерах под управлением Windows 10, хотя иногда он может появляться и в более ранних версиях программного обеспечения, вплоть до Windows 7, когда эта ошибка впервые появилась.
Общие симптомы включают в себя:
- Невозможность полностью завершить процесс обновления Windows 10
- Машина работает медленно
- Сообщения о нехватке памяти на рассматриваемом устройстве
Если на вашем компьютере появился код ошибки 0x80070008, вы можете сделать несколько вещей, чтобы исправить ошибку и иметь возможность устанавливать обновления по мере необходимости. Большинство из этих методов достаточно просты в использовании, даже для самых неопытных пользователей, но, по крайней мере, один из методов может потребовать дополнительных знаний или комфорта при изменении настроек на более глубоком уровне.
Если вы не можете воспользоваться приведенными ниже инструкциями для устранения кода ошибки 0x80070008, обратитесь к квалифицированному специалисту, имеющему опыт работы с проблемами памяти и устранения кода ошибки Windows 10, чтобы помочь вам.
Решения
 Причины ошибок
Причины ошибок
Существует три основных причины для кода ошибки 0x80070008. Во-первых, на вашей машине может не хватить памяти для завершения установки обновления. Вторая возможная причина заключается в том, что другая программа может мешать вашей машине завершить установку обновления. Наконец, код ошибки 0x80070008 может возникнуть, когда у пользователя много языковых пакетов, что может помешать завершению обновлений.
Дополнительная информация и ручной ремонт
Поскольку для кода ошибки 0x80070008 есть три разные причины, существует также три разных способа устранения ошибки. Если вы считаете, что ошибка может быть вызвана количеством языковых пакетов, установленных на вашем устройстве, сначала попробуйте третий способ. В противном случае сначала используйте методы один и два.
Если вы не уверены, что можете самостоятельно выполнить действия, описанные ниже, для устранения ошибки с кодом 0x80070008, свяжитесь с сертифицированным специалистом по ремонту компьютеров, который знаком с проблемами Windows 10, чтобы решить эту проблему.
Вот три основных способа устранения ошибки с кодом 0x80070008 на компьютере под управлением Windows 10:
Метод первый: запустите средство устранения неполадок Центра обновления Windows
Когда код ошибки 0x80070008 впервые появляется на вашем компьютере, одним из первых шагов, которые вы можете предпринять, чтобы решить эту проблему, является открытие модуля Центра обновления Windows и щелкните инструмент «Устранение неполадок». Это запустит сканирование в Центре обновления Windows, чтобы попытаться определить основную причину проблемы и автоматически устранить ее для вас.
Если средство устранения неполадок обнаружит проблему, просто следуйте инструкциям на экране, чтобы устранить ошибку. В некоторых случаях может потребоваться перезагрузить компьютер после завершения этого процесса, прежде чем снова попытаться запустить средство Windows Update.
Метод второй: закройте все программы, пока не будут выполнены обновления
В некоторых случаях нехватка памяти на машине может означать, что запуск других программ при попытке запустить Центр обновления Windows приведет к сбою процесса обновления. Закройте все программы, запущенные на устройстве, включая антивирусное программное обеспечение или брандмауэры, перед запуском процесса обновления. Если это позволяет завершить процесс обновления, вы можете повторно активировать все программы, которые были запущены до обновления.
Метод третий: удалить ненужные языковые пакеты
Этот метод обычно применяется к пользователям, на которых установлено множество языковых пакетов, обычно более 20, что может помешать процессу обновления. Чтобы удалить ненужные языковые пакеты, выполните следующие действия.
- Шаг первый: Откройте панель «Пуск» и выберите «Панель управления».
- Шаг второй: найдите настройку «Часы, язык и регион» и выберите «Регион и язык».
- Шаг третий: выберите параметр «Клавиатуры и языки», затем в разделе «Язык отображения» выберите «Установить / удалить языки» и выберите «Удалить языки отображения».
- Шаг четвертый: Для любых языков, которые вы не хотите сохранять, отмените выбор и выберите «Далее». Для завершения процесса может потребоваться несколько минут.
- Шаг пятый: После удаления нежелательных языковых пакетов с вашего компьютера вы можете попытаться снова запустить Центр обновления Windows. Вы можете перезагрузить компьютер для максимальной эффективности.
Метод четвертый: использование автоматизированного инструмента
Если вы хотите всегда иметь в своем распоряжении утилиту для исправления этих Windows 10 и других связанных с ними проблем, когда они возникают, Загрузить и установить мощный автоматизированный инструмент.
Узнать больше
Код ошибки 0xc000021a — Что это?
Код ошибки 0xc000021a возникает, когда система не может запуститься или произошел сбой в критических системных процессах. Обычно загрузка системы занимает около нескольких секунд, и во время запуска может возникнуть ошибка 0xc000021a, чтобы заблокировать загрузку системы. Пользователи получат синий экран смерти (BOSD), когда эта ошибка произойдет. При обновлении до Windows 10 будьте осторожны; Вы можете столкнуться с другими сообщениями об ошибках, такими как код ошибки 8007002c.
Решения
 Причины ошибок
Причины ошибок
Код ошибки 0xc000021a возникает по нескольким причинам. Прежде чем пытаться исправить ошибку самостоятельно, важно иметь полное представление о причинах появления синего экрана смерти. Ниже приведены несколько распространенных причин:
• На ваше устройство проникло компьютерное вредоносное ПО.
• Повреждены важные файлы, такие как Winlogon.exe и Csrss.exe. Файл Winlogon.exe отвечает за обработку процессов входа и выхода, в то время как Csrss.exe является жизненно важной частью подсистемы сервера времени выполнения клиента или сервера Microsoft. Как только один из этих файлов будет поврежден или удален, произойдет стоп-ошибка.
• Если установлены несоответствующие системные файлы или процесс обновления системы не выполнен или все еще не завершен.
• Преждевременная выгрузка Wbemprox.dll
• Недавно установленное стороннее программное обеспечение не совместимо с операционной системой.
• Есть поврежденные, устаревшие или неправильно настроенные драйверы устройств.
• Есть недостаточно места в системном разделе, Как только системный раздел заполнится, появятся определенные ошибки, такие как код ошибки 0xc000021a.
• Реестр Windows поврежден или поврежден из-за изменения программного обеспечения или системы. Это означает, что есть записи реестра, которые не очищаются после удаления приложения.
Дополнительная информация и ручной ремонт
При исправлении кода ошибки 0xc000021a вы можете попробовать сделать это вручную. Методы ручного восстановления могут предоставить пользователям эффективные и действенные решения, устраняющие основные проблемы, связанные с кодами ошибок Windows. Как только метод ручного ремонта будет правильно реализован, пользователи смогут немедленно решать проблемы. Однако могут быть случаи, когда требуется профессионал Windows. В таких случаях обратитесь за помощью к сертифицированному эксперту по Windows или вы можете рассмотреть возможность использования автоматизированного инструмента, когда это необходимо.
Способ первый: преобразовать диск или раздел из NTFS в GPT
Чтобы исправить код ошибки 0xc000021a в Windows 10, вам может потребоваться преобразовать раздел или диск из NTFS в GPT. Смотрите процедуру ниже:
1. Выключите устройство и вставьте установочный USB-ключ или DVD-диск Windows.
2. Загрузите ваше устройство с USB-ключа или DVD в режиме UEFI.
3. В программе установки Windows откройте окно командной строки, нажав Shift + F10.
4. Введите diskpart в окне командной строки, чтобы открыть инструмент diskpart.
5. Введите list disk, чтобы определить, какой диск нужно переформатировать.
6. Выберите диск для форматирования, введя в командной строке команду «Выбрать диск». После этого введите clean, затем нажмите
Войти. После этого введите команду convert gpt, чтобы преобразовать диск из NTFS в GPT. Наконец, введите выход и нажмите Enter. Теперь вы можете закрыть окно командной строки.
7. После преобразования раздела или диска из NTFS в GPT пользователь может продолжить установку Windows.
ЗАМЕТКА: Выберите «Выборочная», чтобы выбрать тип установки. Диск будет отображаться как единая область незанятого пространства. Выберите это нераспределенное пространство, затем нажмите Далее. В этот момент Windows начнет установку.
Способ второй: исправить системные системные ошибки
В некоторых случаях системные файлы будут повреждены, что приведет к сбою системы. Если это так, вы можете использовать бесплатный инструмент Windows для восстановления поврежденных или поврежденных системных файлов.
1. Щелкните правой кнопкой мыши кнопку «Пуск», затем выберите «Командная строка (администратор)» из списка, чтобы открыть окно командной строки.
2. Когда появится командная строка, введите sfc / scannow и нажмите Enter. Дождитесь завершения процесса. Если процесс завершен и он не сообщает об ошибках или проблемах, которые остались нерешенными, вы можете использовать следующий метод.
Способ третий: сброс Windows 10
Сброс Windows удалит все программное обеспечение и учетные записи пользователей, установленные в операционной системе, и переустановит новую Windows.
1. Загрузите устройство с установочного USB-накопителя Windows или DVD. Выберите «Восстановить компьютер», чтобы найти параметр «Устранение неполадок». После этого выберите «Сбросить этот компьютер».
ПРИМЕЧАНИЕ. Если устройство может загружать систему, вы можете выполнить сброс Windows без использования установочного USB-ключа Windows или DVD. Вам просто нужно загрузить устройство, а затем перейти в «Настройки» с помощью кнопки «Пуск». Выберите «Обновление и восстановление», затем выберите «Восстановление» на левой панели. Выберите параметр «Сбросить этот компьютер», затем выберите «Вернуться к более ранней сборке» и «Расширенный запуск». Нажмите кнопку «Начать работу» на вкладке «Сбросить этот компьютер».
2. В зависимости от состояния вашего устройства, вы можете выбрать Сохранить мои файлы или Удалить все. Оба варианта удаляют все приложения, установленные на устройстве, и возвращаются к настройкам по умолчанию.
3. Выберите «Просто удалить мои файлы» или «Удалить файлы и очистить диск» в зависимости от ситуации. Если вы выберете параметр «Удалить файлы и очистить диск», процедура займет больше времени, так как все файлы будут удалены без возможности восстановления. В этом случае удаленные файлы восстановить невозможно. Однако, если вы не хотите удалять файлы навсегда, выберите «Просто удалить мои файлы».
4. После того, как вы решили, как выполнить сброс системы, нажмите «Далее», когда появится экран предупреждения. После этого при появлении запроса выберите «Сброс». Когда процесс завершится, нажмите «Продолжить».
Метод четвертый: скачать автоматический инструмент
Не можете смириться с долгим и техническим ручным процессом ремонта? Вы все еще можете исправить эту ошибку, загрузив и установив мощный автоматизированный инструмент это, безусловно, сделает работу в один миг!
Узнать больше
Код ошибки 0xc004c008 — Что это?
Этот конкретный код ошибки Windows 8.1 или Windows 10 связан с тем, сколько раз вы можете использовать свой номер лицензии для установки программ Windows на компьютеры. Все коды активации Windows лицензированы для одноразового использования для устройства, для управления пиратством, но что происходит, когда ваш компьютер выходит из строя, или вам приходится менять компонент жесткого диска и вынуждены переустанавливать операционную систему Windows. К счастью, есть легко исправить эту проблему.
Решения
 Причины ошибок
Причины ошибок
В основном, когда вам необходимо переустановить операционную систему Windows, которую вы ранее купили и установили на другом компьютере, на экран будет выведен код ошибки с сообщением о том, что сервер активации определил, что определенный ключ не может быть использован для активации. Это происходит потому, что ключ уже использовался на этом или другом компьютере для установки операционных систем. Существует несколько простых решений этой проблемы, и большинство из них должно быть легко выполнено самостоятельно.
Дополнительная информация и ручной ремонт
Существует не так много поясняющих способов исправить код ошибки 0xc004c008. Ниже приведены два способа решения этой проблемы.
Методы 1:
- Первый шаг — открыть окно «Выполнить». Вы можете сделать это двумя способами. Сначала нажмите клавишу «Окно» и одновременно нажмите клавишу «R». Откроется меню «Выполнить». Или вы можете запустить окно «Выполнить», перейдя в меню «Пуск» и выбрав «Выполнить».
- В окне «Выполнить» введите «SLUI 4» и нажмите «Ввод».
- Откроется окно активации телефона, после чего вам нужно будет выбрать несколько вариантов.
- Сначала выберите страну, в которой вы зарегистрировали продукт впервые.
- Выберите свою страну, и номер телефона будет отображаться в зависимости от вашего выбора. Теперь вам нужно позвонить по указанному номеру.
- После того, как вы наберете номер, вам будет предложено ввести «ID установки». Введите свой «ID установки» на телефоне.
- После этого шага вас спросят, сколько копий Windows было установлено с использованием этой лицензии. Выберите «1», если будет выбрано что-то еще, кроме «1», это не будет работать.
- После завершения процесса вам будет выдан идентификатор подтверждения, и вы сможете продолжить установку как обычно. У вас снова будет рабочий ключ продукта.
- Установите любую копию операционной системы Windows, которую вы пытаетесь установить с новым ключом продукта.
Метод 2:
Если первый метод не сработал, единственный другой вариант — позвонить в Microsoft и пройти весь процесс с техническим специалистом. Для этого наберите «1-800-936-5700». Объясните полученную ошибку и шаги в процессе обновления, во время которых она отображалась. Технический специалист сможет пройти все этапы от получения нового ключа продукта до завершения установки.
Если вы не разбираетесь в технологиях, но хотели бы решить эту проблему без помощи технического специалиста, загрузите мощный автоматизированный инструмент чтобы исправить код ошибки 0xc004c008.
Узнать больше
Черный экран во время установки — что это?
Многие обновляют свои ОС до Windows 10Однако это не всегда гладко, потому что, как сообщается, пользователи сталкивались с различными ошибками, включая черный экран после успешного обновления.
Одной из распространенных проблем при установке Windows 10 является появление черного экрана после установки. Это обычно происходит, когда пользователь перезагружает компьютер. Первоначально на мониторе будет отображаться только черный экран. Есть также случаи, когда присутствует курсор мыши, в то время как в некоторых случаях курсор вообще отсутствует.
Мало того, казалось, что вы потеряли все ваши значки на рабочем столе когда испытываю эту ошибку.
Решения
 Причины ошибок
Причины ошибок
Как и другие ошибки, с которыми сталкиваются пользователи Windows 10, у загрузки черного экрана есть свои причины. Прежде чем пытаться найти решение, сначала необходимо определить причину ошибки, в этом случае ошибка будет иметь черный экран при загрузке.
- Ошибка на внешних устройствах, таких как принтер или мышь.
- Устаревшие драйверы дисплея / видео, которые обычно приводят к черному экрану при обновлении ОС.
Если сообщения об ошибках остаются нерешенными, вы можете столкнуться с другими проблемами, связанными с Windows 10, такими как код ошибки 0xc0000142.
Дополнительная информация и ручной ремонт
Прежде чем вы даже подумаете об обновлении своей ОС до Windows 10, вам необходимо знать, что существуют определенные системные требования и спецификации, чтобы можно было успешно обновить вашу операционную систему.
- Минимум 1 гигагерц (ГГц) Процессор
- 1 (ГБ) (32-разрядная) или 2 ГБ (64-разрядная) оперативная память
- Вам нужно как минимум 16 ГБ свободное место на жестком диске
- Графическое устройство Microsoft DirectX 9 или новее с графической картой с драйвером WDDM 1.0
- 800 x 600 дисплей
- Учетная запись Microsoft и доступ в Интернет.
Для использования некоторых других функций Windows 10 предъявляются дополнительные системные требования, но в этой статье мы сосредоточимся на решении проблемы с черным экраном.
ВАЖНАЯ ЗАМЕТКА: Хотя возможно, что вы сможете найти решение для своего черного экрана во время обновления Windows 10, рекомендуется обратиться в службу технической поддержки или использовать автоматизированный инструмент, если вы не уверены в том, как выполнить обсуждаемые методы.
Способ 1: загрузка Windows 10 DVD
- Нажмите «Восстановить компьютер» на экране «Установить сейчас».
- Нажмите Дополнительные параметры
- Когда вы в расширенных опциях, найдите «Устранение неполадок» и щелкните по нему.
- Нажмите здесь, чтобы войти в Startup Repair
- Просто следуйте инструкциям на экране и проверьте, помогает ли это решить проблему черного экрана.
Способ 2. Безопасный режим из загрузки Windows 10 DVD
- Перейти на экран «Установить сейчас»
- Нажмите кнопку Восстановить ваш компьютер
- Перейти к расширенным настройкам
- Нажмите опцию Безопасный режим
Есть вероятность, что вы получите сообщение об ошибке «установка не может быть завершена в безопасном режиме». Если это произойдет, просто нажмите Shift + F10. Эта команда перенаправит вас в командную строку. Вы просто открываете диспетчер устройств, набрав devmgmt.msc, затем отключите адаптеры дисплея, теперь проверьте, сможете ли вы успешно загрузиться в обычном режиме.
Этот процесс обычно позволяет завершить установку Windows 10, в этом случае вы можете просто обновить драйверы адаптера дисплея с веб-сайта производителя. Перезагрузите компьютер и посмотрите, решит ли это проблему.
Метод 3: Откат водителя
- Нажмите Windows Key + X, затем нажмите Диспетчер устройств
- Разверните параметр «Адаптеры дисплея»
- Щелкните правой кнопкой мыши по указанному адаптеру дисплея и нажмите на свойства
- Найдите вкладку «Драйвер» и нажмите на нее, затем нажмите «Откатить драйвер»
Однако обратите внимание, что опция «Откатить драйвер» недоступна, если не была установлена предыдущая версия.
Метод 4: Проверьте внешние устройства
Поскольку одной из распространенных причин появления черного экрана во время обновления Windows 10 являются внешние устройства, которые вы используете на своем компьютере, вы можете также рассмотреть эти шаги.
- Просто отключите все внешние устройства, которые вы используете в настоящее время
- Перезагрузите компьютер
- Если в случае, если это решило проблему с черным экраном, аккуратно подключайте устройства по одному, чтобы определить, какое из устройств является виновником.
- Обновите драйверы для устаревшего оборудования, используя надежный сторонний инструмент.
Способ 5: быстрый запуск отключен
Некоторым пользователям Windows 10 удалось решить проблему с черным экраном, отключив быстрый запуск.
- Перейдите на панель управления, найдите параметры электропитания и нажмите «Выбрать, что делает кнопка питания», которая находится в левой панели панели.
- Нажмите «Изменить настройки, которые в данный момент недоступны».
- Обязательно снимите флажок с кнопки «Включить быстрый запуск».
Узнать больше
Обычно одновременно запускают несколько программ и приложений, и важно иметь возможность переключаться между ними с помощью значков на панели задач или с помощью обычного сочетания клавиш Alt + Tab. Однако бывают случаи, когда вы можете внезапно обнаружить, что ни один из вышеупомянутых способов не работает, и вы больше не сможете переключаться между программами на панели задач Windows. Чтобы решить эту проблему, обратитесь к параметрам, указанным в этом посте. Например, когда у вас запущено несколько экземпляров Microsoft Edge, и каждый раз, когда вы нажимаете комбинацию Alt + Tab, ничего не происходит, поэтому у вас не остается другого выбора, кроме как свернуть все, а затем навести указатель мыши на значок и переключаться между экземплярами Edge. . Вы также заметите, что щелчок правой кнопкой мыши на панели задач не отвечает, а отображается только значок круга загрузки. Вот несколько советов, которым вы можете следовать, чтобы решить проблему с панелью задач Windows 10.
Вариант 1. Попробуйте перезапустить проводник Windows.
Это одна из основных вещей, которые вы можете попробовать, так как перезапуск Windows Explorer помогает обновить пользовательский интерфейс и заставляет большинство вещей работать с пользовательским интерфейсом.
- Чтобы начать, нажмите клавиши Alt + Ctrl + Del, чтобы открыть диспетчер задач Windows.
- После открытия диспетчера задач найдите «explorer.exe» в списке программ.
- Найдя explorer.exe, щелкните его правой кнопкой мыши и выберите «Перезагрузить».
Вариант 2 — попробуйте изменить время блокировки переднего плана
Помимо перезапуска проводника Windows, вы также можете попробовать изменить время блокировки переднего плана, чтобы устранить проблему с панелью задач.
- Нажмите клавиши Win + R, чтобы открыть диалоговое окно «Выполнить».
- Затем введите regedit в поле и нажмите Enter, чтобы открыть редактор реестра.
- Далее перейдите в этот раздел реестра — HKEY_CURRENT_USERControl PanelDesktop
- Затем измените значение ForegroundLockTimeout с 200000 на 0. После этого оно будет следить за тем, чтобы ни одно другое приложение не отвлекало внимание от текущей программы или приложения. Может случиться так, что какое-то другое приложение убрало фокус, и даже когда вы попытаетесь фактически переключиться, фокус вернется к старому. В любом случае, так как вы уже изменили значение ForegroundLockTimeout, это гарантирует, что фокус не переключается.
Примечание. Если вы запускаете какие-то полноэкранные приложения, есть некоторые устройства, особенно игровые, отключите клавишу Windows, чтобы убедиться, что вы не сможете переключиться. В этом случае вам необходимо внести некоторые изменения в полноэкранные игры.
Узнать больше
Что такое MSVCR100.dll Ошибка?
Msvcr100.dll представляет собой файл библиотеки динамической компоновки. Этот файл загружается в память во время выполнения для успешного выполнения программы. Этот процесс также называется динамической компоновкой во время выполнения. Msvcr100.dll принадлежит библиотеке времени выполнения Microsoft Visual C++. Это основной компонент Windows, используемый многочисленными приложениями на базе Windows для бесперебойной загрузки и работы на ПК с Windows. Ошибка Msvcr100.dll возникает, когда происходит сбой процесса динамической компоновки во время выполнения. Из-за этой ошибки вы не можете получить доступ к нужному приложению. Код ошибки отображается в одном из следующих форматов:
- «Msvcr100.dll не найден»
- «Не удалось запустить это приложение, так как не найден файл msvcr100.dll. Повторная установка приложения может решить эту проблему».
- «Не удается найти [ПУТЬ]msvcr100.dll»
- «msvcr100.dll отсутствует на вашем компьютере»
- «XXX.exe — Системная ошибка — MSVCR100.dll отсутствует на вашем компьютере».
Решения
 Причины ошибок
Причины ошибок
Сузить причину ошибки Msvcr100.dll невозможно, так как эта ошибка может возникать на вашем компьютере по нескольким причинам. Однако вот некоторые из наиболее распространенных причин появления кода ошибки Msvcr100.dll на ПК с Windows:
- Файл Msvcr100.dll поврежден и поврежден
- Отсутствует файл Msvcr100.dll
- Поврежденная библиотека кода времени выполнения
- Проблемы с реестром
- Вредоносная атака и вирусная инфекция
Дополнительная информация и ручной ремонт
Вот некоторые из лучших способов устранить эту ошибку в вашей системе:
Переустановите приложение, вызвавшее ошибку
Поскольку dll являются общими файлами, используемыми несколькими программами для загрузки и запуска, существует вероятность их удаления при удалении определенной программы. Если это так, то лучший способ исправить это — переустановить приложение, из-за которого ошибка появляется на вашем экране. Таким образом, вы сможете снова настроить программу и установить файл Msvcr100.dll обратно в свою систему.
Загрузите распространяемый пакет Microsoft Visual C ++ 2010
Другой способ устранить эту ошибку — загрузить Распространяемый Microsoft Visual C ++ 2010 Упаковка. Для этого сначала проверьте, используете ли вы 32-разрядную или 64-разрядную копию Windows. Пользователи XP заходят в меню «Пуск» и нажимают «Выполнить», затем набирают winver и нажимают «Ввод». В Vista и Windows 7 перейдите в меню «Пуск», введите «компьютер» и нажмите «Свойства». Необходимая информация находится в разделе Windows Edition. Как только вы узнаете, используете ли вы 32-битную или 64-битную версию, соответственно, загрузите правильную версию распространяемого пакета Microsoft Visual C++ 2010 непосредственно с официального сайта Microsoft. Просто скачайте и установите программное обеспечение. Затем следуйте инструкциям, чтобы добавить панель инструментов на свой компьютер. После этого перезагрузите компьютер; скорее всего сообщение об ошибке исчезнет. Если это все еще сохраняется, это означает, что ошибка связана либо с реестром, либо с вредоносным ПО.
Скачайте и запустите Restoro
Restoro можно использовать для устранения как заражения вредоносным ПО, так и проблем с реестром на вашем ПК, которые могут вызывать ошибки Msvcr100.dll. Restoro — это многофункциональный инструмент для восстановления ПК нового поколения со встроенными мощными утилитами, такими как антивирус, очиститель реестра и оптимизатор системы. Функция очистки реестра обнаруживает все проблемы с реестром и ошибки Msvcr100.dll. Он удаляет ненужные и устаревшие файлы на диске, такие как ненужные файлы, файлы cookie, историю Интернета и временные файлы, загромождающие диск и повреждающие DLL-файлы. Он восстанавливает поврежденные и испорченные DLL-файлы и восстанавливает реестр. Одновременно антивирусная функция сканирует и удаляет все вредоносные программы в вашей системе. К ним относятся шпионское ПО, вирусы, трояны, рекламное ПО и вредоносные программы, которые могут повредить DLL-файлы. Это программное обеспечение эффективно и устраняет ошибку Msvcr100.dll за считанные секунды. Он прост в использовании и имеет простую навигацию. Он совместим со всеми версиями Windows.
Открыть чтобы загрузить Restoro на свой компьютер и устранить ошибку Msvcr100.dll сегодня же!
Узнать больше
Что такое код остановки 0x0000008e
Цена на Код остановки 0x0000008E По сути, это код ошибки, отображаемый в сообщении STOP. Это сообщение STOP также широко известно как синий экран смерти или сокращенно BSOD. Когда возникает эта ошибка, обычно появляются такие сообщения, как,
«СТОП: 0x0000008E» or «KERNEL_MODE_EXCEPTION_NOT_HANDLED»
отображаются для пользователя.
Решения
Доступна загрузка для полного восстановления ошибки 0x0000008e
 Причины ошибок
Причины ошибок
Эти ошибки обычно вызваны сбоями оборудования памяти. Однако их также могут вызвать вирусы, аппаратные сбои или проблемы с драйверами устройств. Если этот код ошибки появляется, но Windows может успешно восстановиться после него, появляется сообщение ‘Windows восстановилась после неожиданного отключения‘ отображается для пользователей. Независимо от того, что вызывает эти ошибки, крайне важно, чтобы контрмеры были приняты сразу же после появления ошибки.
Дополнительная информация и ручной ремонт
Хотя эту ошибку можно устранить многими способами, наиболее эффективные из них перечислены ниже следующим образом.
- Экран может быть случайностью. Перезагрузите вашу систему; синий экран может показаться, что это не то, что кажется.
- Вы только что изменили или установили новое оборудование или драйвер? Если да, весьма вероятно, что внесенное вами изменение вызвало ошибку. В этом случае настоятельно рекомендуется вернуться к исходным настройкам и проверить, появляется ли синий экран снова или нет. Если это так, вы можете исправить это, перенастроив или удалив оборудование, которое вы недавно установили. Вы можете выполнить восстановление системы или вернуться к предыдущим версиям, если вы установили новый драйвер.
- Чтобы эта ошибка не повторялась в будущем, настоятельно рекомендуется проверить свою оперативную память. Поврежденная память или память, которая не может работать обычным образом, часто является причиной этой ошибки.
- Убедитесь в правильности установки вашей системной памяти. Если вы установили память не так, как рекомендовано производителем памяти, это может привести к ошибке STOP 0x0000008E или другим проблемам.
- Неправильно настроенные или разогнанные параметры памяти также могут вызывать ошибки STOP 0x0000008E. Чтобы исправить эту ситуацию, рекомендуется вернуть настройки BIOS к уровню по умолчанию.
- Если вы еще не обновили Windows, примените все обновления, с которыми вы столкнулись. Патчи и пакеты обновления специально решают такие проблемы.
Узнать больше
EmailAccountLogin — это расширение браузера для Google Chrome, Mozilla и Internet Explorer. Это расширение позволяет одним щелчком мыши получить доступ к вашим любимым поставщикам услуг электронной почты, позволяя легко проверять свою электронную почту, не вводя веб-адрес.
От автора: Доступ в один клик к быстрым ссылкам на самых популярных провайдеров электронной почты.
Расширение новой вкладки «Вход в учетную запись электронной почты» обеспечивает удобный доступ одним щелчком к нескольким популярным почтовым службам, включая Gmail, Yahoo, Facebook, Outlook и Live mail, а также прямой доступ к веб-поиску.
EmailAccountLogin — угонщик браузера, это расширение захватывает вашу домашнюю страницу и заменяет ее собственной поисковой системой. Пока это расширение активно, оно отслеживает посещения вашего веб-сайта, ссылки, клики и личную информацию. Позже эта информация продается/пересылается на лучшие рекламные серверы по всей сети. При использовании EmailAccountLogin вы увидите дополнительные нежелательные объявления, добавленные в результаты поиска, рекламные ссылки и даже иногда всплывающие окна. Несколько антивирусных сканеров классифицировали EmailAccountLogin как угонщик браузера, и поэтому из соображений безопасности не рекомендуется хранить его на вашем компьютере.
О браузере угонщиков
Взлом браузера — это очень распространенный тип онлайн-мошенничества, когда настройки конфигурации вашего интернет-браузера изменяются, чтобы заставить его делать то, чего вы не собираетесь. Вредоносные программы-угонщики браузеров разрабатываются по разным причинам. Он перенаправляет вас на спонсируемые сайты и вставляет рекламные объявления в браузер, что помогает его разработчику получать прибыль. Это может показаться безобидным, но большинство из этих сайтов не являются законными и могут представлять значительную угрозу вашей безопасности в Интернете. Как только программа атакует ваш ноутбук или компьютер, она начинает все портить, что замедляет ваш компьютер до полного сканирования. В худшем случае вас могут подтолкнуть к борьбе с серьезными угрозами вредоносного ПО.
Браузер угоняет признаки и симптомы
Признаки того, что ваш интернет-браузер взломан, включают:
1. ваша домашняя страница была сброшена на какую-то загадочную веб-страницу
2. когда вы вводите URL-адрес, вы обнаруживаете, что его регулярно направляют на веб-страницу, отличную от той, которую вы имели в виду
3. по умолчанию веб-движок изменен
4. вы получаете новые панели инструментов, которых раньше не видели.
5. вы замечаете многочисленные объявления, всплывающие в ваших браузерах или на экране дисплея
6. Ваш веб-браузер запускается медленно или отображает частые ошибки
7. вы заблокированы для доступа к веб-сайтам поставщиков решений для компьютерной безопасности.
Как они попадают в ваш компьютер
Угонщики браузера могут использовать загрузку с диска, сети обмена файлами или, возможно, вложение электронной почты, чтобы добраться до целевого компьютера. Многие взломы браузеров происходят из дополнительных приложений, т. е. панелей инструментов, вспомогательных объектов браузера (BHO) или расширений, добавленных в веб-браузеры для предоставления им дополнительных функций. Угонщик браузера также может поставляться в комплекте с некоторым бесплатным программным обеспечением, которое вы непреднамеренно загружаете на свой компьютер, ставя под угрозу вашу интернет-безопасность. Хорошим примером некоторых печально известных угонщиков браузера являются Anyprotect, Conduit, Babylon, SweetPage, DefaultTab, Delta Search и RocketTab, но названия постоянно меняются. Взлом браузера может вызвать серьезные проблемы с конфиденциальностью и даже кражу личных данных, нарушить работу в Интернете, взяв под контроль исходящий трафик, значительно замедлить работу вашего компьютера, истощая большое количество ресурсов, а также привести к нестабильности системы.
Как исправить взлом браузера
Некоторые угонщики можно удалить, просто удалив соответствующее бесплатное программное обеспечение или надстройки из «Установка и удаление программ» на панели управления Microsoft Windows. Тем не менее, некоторых угонщиков гораздо сложнее найти или избавиться, поскольку они могут подключиться к некоторым важным системным файлам, которые позволяют ему работать как необходимый процесс операционной системы. Кроме того, ручное удаление требует от вас выполнения нескольких трудоемких и сложных действий, которые очень сложно выполнить начинающим пользователям компьютеров. Угонщики браузера можно эффективно удалить, установив и запустив антивирусное программное обеспечение на пораженном ПК. Safebytes Anti-Malware имеет передовой механизм защиты от вредоносных программ, который поможет вам в первую очередь избежать взлома браузера и устранить любые существующие проблемы. Наряду с антивирусным программным обеспечением инструмент оптимизатора ПК поможет вам исправить ошибки реестра Windows, удалить ненужные панели инструментов, защитить вашу конфиденциальность в Интернете и повысить общую производительность системы.
Узнайте, как установить Safebytes Anti-Malware на зараженную компьютерную систему
Все вредоносные программы плохи, и последствия повреждения могут различаться в зависимости от конкретного типа вредоносного ПО. Некоторые варианты вредоносного ПО изменяют настройки браузера, добавляя прокси-сервер или изменяя конфигурацию DNS компьютера. В этих случаях вы не сможете посещать некоторые или все веб-сайты и, следовательно, не сможете загрузить или установить необходимое программное обеспечение безопасности, чтобы избавиться от вредоносного ПО. Итак, что делать, если вредоносное ПО не дает вам загрузить или установить Safebytes Anti-Malware? Следуйте приведенным ниже инструкциям, чтобы избавиться от вредоносных программ альтернативными методами.
Установите антивирус в безопасном режиме
В безопасном режиме вы можете изменить настройки Windows, удалить или установить некоторое программное обеспечение, а также уничтожить вредоносные программы, которые трудно удалить. В случае, если вредоносная программа настроена на автоматическую загрузку при запуске ПК, переход в этот режим вполне может помешать ей в этом. Чтобы запустить компьютер в безопасном режиме, нажмите клавишу «F8» на клавиатуре непосредственно перед появлением экрана с логотипом Windows; Или сразу после нормальной загрузки Windows запустите MSConfig, просмотрите безопасную загрузку на вкладке «Загрузка» и нажмите «Применить». После перезапуска в безопасном режиме с загрузкой сетевых драйверов вы можете скачать, установить, а также обновить программу защиты от вредоносных программ оттуда. На этом этапе вы можете запустить антивирусное сканирование для удаления вирусов и вредоносных программ без какого-либо вмешательства со стороны другого приложения.
Используйте альтернативный интернет-браузер для загрузки программного обеспечения безопасности
Некоторые вредоносные программы могут быть нацелены на уязвимости определенного браузера, препятствующие процессу загрузки. Когда вы подозреваете, что ваш Internet Explorer был захвачен вирусом или иным образом скомпрометирован онлайн-хакерами, наиболее эффективным планом действий является переключение на другой веб-браузер, такой как Chrome, Firefox или Safari, чтобы загрузить выбранную вами систему безопасности. программное обеспечение — Safebytes Anti-Malware.
Установите и запустите антивирус с вашей флешки
Другой вариант — сохранить и запустить антивирусную программу полностью с USB-накопителя. Выполните эти простые меры, чтобы очистить зараженный компьютер с помощью портативного средства защиты от вредоносных программ.
1) На компьютере без вирусов установите Safebytes Anti-Malware.
2) Подключите флешку к незараженному компьютеру.
3) Дважды щелкните значок «Настройка» антивирусной программы, чтобы запустить мастер установки.
4) Выберите букву дисковода в качестве места, когда мастер спросит вас, где вы хотите установить антивирус. Следуйте инструкциям по активации.
5) Перенесите флешку с незараженного компьютера на зараженный компьютер.
6) Дважды щелкните EXE-файл антивирусного программного обеспечения на флэш-накопителе.
7) Нажмите «Сканировать сейчас», чтобы запустить полное сканирование зараженного компьютера на наличие вредоносных программ.
Если никакой другой метод загрузки и установки антивирусной программы не работает, то у вас нет другого выбора, кроме как использовать последнее средство: полную переустановку Windows, которая может избавиться от этого неприятного вируса и помочь вам восстановить доступ в Интернет. Если вы не знаете, какой метод использовать, просто позвоните по нашему бесплатному номеру 1-844-377-4107, чтобы поговорить с нашей технической командой. Наши специалисты шаг за шагом проведут вас через процесс удаления вредоносных программ на телефоне, а также удаленно восстановят ваш компьютер.
SafeBytes Anti-Malware: легкая защита от вредоносных программ для ПК с Windows
Если вы хотите загрузить приложение для защиты от вредоносных программ для своего компьютера, тем не менее существует множество инструментов, которые следует учитывать, вы просто не можете слепо доверять кому-либо, независимо от того, платное это или бесплатное программное обеспечение. Некоторые из них превосходны, некоторые — нормального типа, а некоторые сами навредят вашему компьютеру! Вам нужно выбрать надежный, практичный и хорошо зарекомендовавший себя в плане защиты источников вредоносных программ. В список рекомендуемых программ входит SafeBytes Anti-Malware. SafeBytes имеет очень хорошую историю высококачественного обслуживания, и клиенты очень довольны этим. Антивредоносное ПО SafeBytes — это очень эффективный и простой в использовании инструмент защиты, созданный для конечных пользователей с любым уровнем ИТ-грамотности. Благодаря своей передовой технологии это приложение может помочь вам избавиться от множества типов вредоносных программ, включая компьютерные вирусы, черви, ПНП, трояны, рекламное ПО, программы-вымогатели и угонщики браузера. Есть множество замечательных функций, которые вы получите с этим конкретным продуктом безопасности. Ниже приведены некоторые функции, которые могут вам понравиться в SafeBytes.
Надежная защита от вредоносных программ: Это программное обеспечение для глубокой очистки от вредоносных программ гораздо глубже, чем большинство антивирусных инструментов, для очистки вашей компьютерной системы. Признанный критиками антивирусный движок обнаруживает и отключает трудно поддающиеся удалению вредоносные программы, которые прячутся глубоко внутри вашего компьютера.
Активная защита в реальном времени: SafeBytes предлагает активный мониторинг в реальном времени и защиту от всех известных компьютерных вирусов и вредоносных программ. Это программное обеспечение всегда отслеживает ваш компьютер на предмет подозрительной активности и регулярно обновляется, чтобы быть в курсе последних угроз.
Быстрое сканирование: Это компьютерное программное обеспечение оснащено одним из самых быстрых и эффективных механизмов поиска вирусов в отрасли. Сканы очень точны и требуют немного времени для завершения.
Интернет-безопасность: SafeBytes дает мгновенную оценку безопасности веб-страниц, которые вы собираетесь проверить, автоматически блокируя вредоносные сайты и удостоверяясь, что вы уверены в своей безопасности при просмотре сети.
Легкий вес: Это приложение не «тяжело» использует ресурсы компьютера, поэтому вы не заметите никаких общих проблем с производительностью, когда SafeBytes работает в фоновом режиме.
Круглосуточное руководство: Вы можете получить круглосуточную поддержку высокого уровня, если используете их платное программное обеспечение.
Технические детали и удаление вручную (для опытных пользователей)
Если вы хотите вручную удалить EmailAccountLogin без использования автоматизированного инструмента, это можно сделать, удалив программу из меню «Установка и удаление программ» Windows или, в случае расширений браузера, перейдя в диспетчер дополнений и расширений браузера. и удаление его. Вероятно, вы также захотите сбросить настройки браузера. Чтобы обеспечить полное удаление, вручную проверьте жесткий диск и реестр на наличие всего следующего и удалите или сбросьте значения соответственно. Обратите внимание, что это предназначено только для опытных пользователей и может быть затруднено из-за неправильного удаления файла, вызывающего дополнительные ошибки ПК. Кроме того, некоторые вредоносные программы способны воспроизводить или предотвращать удаление. Рекомендуется делать это в безопасном режиме.
Следующие файлы, папки и записи реестра создаются или изменяются EmailAccountLogin
файлы:
C:Program FilesEmail Account Login
C:UserAppDataRoamingEmail Account Login
C:ProgramDataEmail Account Login
C:UsersUserAppDataLocalEmail Account Login
%TEMP%CF49E01A-6F41-4B56-9743-DBC375176677emailaccountlogin.exe
%LOCALAPPDATA%MicrosoftInternet ExplorerRecoveryHighActiveRecoveryStore.E2864823-7CB8-11E7-989D-0A00278A626A.dat
%LOCALAPPDATA%MicrosoftInternet ExplorerRecoveryHighActiveE2864824-7CB8-11E7-989D-0A00278A626A.dat
%LOCALAPPDATA%MicrosoftInternet Explorerframeiconcache.dat
%TEMP%CF49E01A-6F41-4B56-9743-DBC375176677Commondbg.js
%TEMP%CF49E01A-6F41-4B56-9743-DBC375176677Commonimggreen-btn.png
%TEMP%CF49E01A-6F41-4B56-9743-DBC375176677Commonimggrey-btn.png
%TEMP%CF49E01A-6F41-4B56-9743-DBC375176677Commonjquery.min.js
%TEMP%CF49E01A-6F41-4B56-9743-DBC375176677Commonjson3.min.js
%TEMP%CF49E01A-6F41-4B56-9743-DBC375176677Commonstats.js
%TEMP%CF49E01A-6F41-4B56-9743-DBC375176677Finish.zip
%TEMP%CF49E01A-6F41-4B56-9743-DBC375176677Finishindex.html
%TEMP%CF49E01A-6F41-4B56-9743-DBC375176677Finishscript.js
%TEMP%CF49E01A-6F41-4B56-9743-DBC375176677Finishstyles.css
%TEMP%CF49E01A-6F41-4B56-9743-DBC375176677IES.zip
%TEMP%CF49E01A-6F41-4B56-9743-DBC375176677IESie.png
Реестр:
HKEY_LOCAL_MACHINESYSTEMCurrentControlSetServicesWpm HKCUSoftwareMicrosoftWindowsCurrentVersionInternet Settingsrandom HKEY_LOCAL_MachineSoftwareClasses [рекламное имя] HKEY_CURRENT_USERSoftwareMicrosoftWindowsCurrentVersionRun .exe HKEY_CURRENT_USERSoftwareMicrosoftWindowsCurrentVersionInternet Настройки CertificateRevocation = 0 HKEY_LOCAL_MACHINESOFTWAREMicrosoftWindowsCurrentVersionrunrandom HKEY_CURRENT_USERSoftwareMicrosoftInternet ExplorerMain Default_Page_URL
Узнать больше
В современном ИТ-мире, если вам нужен компьютер для типичных повседневных действий и игр, вы можете выбрать 3 основных пути. Компьютер Apple с проприетарным оборудованием и операционной системой или типичный компьютер с операционной системой Windows или Linux.
Каждая система имеет как преимущества, так и недостатки, и выбор правильной системы может быть затруднен для некоторых пользователей. От различий в аппаратном обеспечении до конкретного программного обеспечения и операционной системы, каждая система предназначена для своего типа работы, и в этой статье мы рассмотрим каждую из них и поможем вам выбрать ту, которая подходит именно вам.
Яблочная экосистема
Apple удалось создать уникальную экосистему собственных устройств, от настольных компьютеров iMac до более профессиональных MAC Studio и Power MAC и вплоть до планшетов. iPad и iPhone работают на собственной операционной системе Apple, которая объединяет все эти устройства в одно целое. большая система. Так что, если вам действительно нужна единая экосистема, это огромное преимущество.
Экосистема на стороне, компьютерные системы MAC великолепны, некоторые утверждают, что лучше всего подходят для кодирования, дизайна, работы с видео и редактирования звука. Чип MAC M2 оптимизирован для всех этих задач, а специально разработанная операционная система — лишь вишенка на торте. Специальное программное обеспечение Apple, такое как Logic Pro или Final Cut, также очень помогает позиционировать системы MAC на вершине линейки.
Читая все это, вы можете подумать, что это компьютер для меня, он делает все! К сожалению правда не такая. Первое, что сложно в системах MAC и, возможно, главная причина того, что они не так популярны за пределами профессиональной рабочей среды, — это отсутствие игр. Если вы геймер или планируете использовать MAC для игр, у меня для вас плохие новости. Второй большой недостаток заключается в том, что системы MAC, как правило, дороже, чем системы ПК, да, компоненты имеют более высокое качество, но будьте уверены, что вы будете платить и за брендинг.
Получите MAC в качестве рабочей станции для серьезной работы и хорошей технической поддержки, если вам нужен простой домашний компьютер, продолжайте читать.
ПК с Windows
Нет ничего лучше, чем собрать свой собственный компьютер, настроить оборудование, чтобы сделать монстра, и, несмотря на ненависть ненавистников, Windows — лучшая универсальная операционная система на рынке. Он поддерживает самое большое разнообразие аппаратного обеспечения и самое большое разнообразие программного обеспечения.
Лучшая платформа для серьезных игр и потоковой передачи Windows-машина зарекомендовала себя как мощный мультимедийный центр. Но этот тип компьютера не чужд того, что он также является профессиональной машиной, вы можете делать практически все, что вы можете делать на машине Apple или Linux в Windows, да, некоторые вещи могут потребовать дополнительных шагов или будут немного медленнее, но, в конце концов, возможность делать что угодно — величайшая сила Windows-машины.
Конечно, у каждой системы есть свои недостатки, и Windows не застрахована от них. Одним из самых больших является то, что она является операционной системой для любого когда-либо созданного оборудования, а также для каждого программного обеспечения, сохраняя при этом устаревшую поддержку старого программного и аппаратного обеспечения, по сути, ее самая большая сила заключается в том, что в то же время ее самая большая слабость приводит иногда к проблемам со стабильностью. Кроме того, возможность размещения любого оборудования также может привести к тем же проблемам со стабильностью. Выполнение чего-то немного медленнее, чем в других системах, и наличие дополнительных шагов также можно рассматривать как недостатки.
Система Linux
Во-первых, и, возможно, для некоторых самым большим преимуществом операционной системы Linux является ее цена, она совершенно бесплатна! Другие преимущества включают в себя отличный сервер и сеть, включенные в саму ОС, большое количество настроек и непревзойденную стабильность. Возможность писать сценарии внутри терминала ОС также является отличной вещью, и кодирование намного проще и удобнее, чем на других машинах.
Сила Linux заключается в возможности изменить что угодно, даже на системном уровне, никакая другая операционная система не позволит вам изменить базовый функционал самой ОС, в то время как Linux позволит вам это сделать. Кроме того, это единственная операционная система, которую вы можете использовать в полной мере, загрузив ее с USB-накопителя и имея такой же опыт, как если бы она была установлена на локальном жестком диске. Среди других ОС, упомянутых ранее, Linux, безусловно, является самой легкой, занимающей наименьшее количество памяти среди трех.
Плохая сторона Linux-машины — это крутая кривая обучения, среди трех упомянутых операционных систем, будьте уверены, Linux — самая трудная для изучения и комфортная работа в ней. Операционная система потребует от вас знания аппаратного обеспечения и принципов работы компьютеров, чтобы в полной мере использовать ее потенциал. Другими вещами, которые отстают от него, являются не такая широкая аппаратная поддержка по сравнению с Windows и несколько запутанная модель дистрибутива.
Версии Linux представлены в виде различных пакетов дистрибутивов, и начинающие пользователи столкнутся со многими из них, которые будут трепетать перед тем, какой из них выбрать. Кроме того, установка драйверов и программного обеспечения через систему пакетов также может быть утомительной задачей, часто из-за того, что какая-то версия драйвера не будет работать в более новой версии дистрибутива Linux.
Приобретите машину с Linux, если вы хорошо разбираетесь в компьютерных технологиях, если вам нужна отличная настройка самой ОС или если вы не хотите тратить деньги на ОС и программное обеспечение, поскольку почти все программное обеспечение Linux является открытым исходным кодом.
Узнать больше
Что такое код ошибки Dnssd.dll?
Dnssd.dll — это тип библиотеки динамической компоновки. Он разработан для операционной системы Windows компанией Apple Computer Inc. Последняя версия fnssd.dll — 3.0.0.10, используемая в Windows Vista. Этот файл также функционирует как обычная библиотека динамической компоновки. Файлы DDL представляют собой небольшие программы, похожие на исполняемые файлы, которые используются несколькими программами для правильной загрузки и запуска. Ошибка dnssd.dll возникает, когда файл dnssd.dll не работает должным образом и загружается для запуска нужного приложения/программы. Ошибка может возникать чаще всего во время запуска компьютера и запуска программы. Сообщение об ошибке dnssd.dll может отображаться на вашем компьютере в одном из следующих форматов:
- «Dnssd.dll не найден».
- «Dnssd.dll нарушение прав доступа».
- «Не удается зарегистрировать dnssd.dll».
- «Файл dnssd.dll отсутствует».
- «Файл C:WindowsSystem32\dnssd.dll не найден».
- «Не удалось запустить данное приложение, так как не найден файл dnssd.dll. Повторная установка приложения может решить эту проблему».
- «Не удается запустить Bonjour. Отсутствует необходимый компонент: dnssd.dll. Пожалуйста, установите Bonjour еще раз».
Решения
 Причины ошибок
Причины ошибок
Сузить причину ошибки dnssd.dll практически сложно, потому что существует несколько причин, по которым эта ошибка возникает в вашей системе. Однако вот наиболее частые причины этой ошибки:
- Отсутствует файл Dnssd.dll
- Поврежденный и поврежденный файл Dnssd.dll
- Недопустимая запись реестра для dnssd.dll.
- Вирусная инфекция
- Неправильно завершить работу вашего ПК
- Плохое обслуживание ПК
- Сломанные ключи реестра
- Аппаратный сбой
- Файл Dnssd.dll удаляется при удалении другой программы
Желательно исправить эту ошибку сразу же, так как она может создать множество неприятных проблем на вашем компьютере, таких как низкая производительность системы, зависание компьютера, синий экран ошибок смерти, сбой системы и сбой.
Дополнительная информация и ручной ремонт
Вот некоторые из лучших и простых решений для самостоятельной работы, которые вы можете попробовать решить эту проблему на своем компьютере, не нанимая профессионала.
1. Используйте функцию восстановления системы
Поскольку эта ошибка в значительной степени указывает на плохое обслуживание ПК, рекомендуется использовать встроенную в Windows функцию восстановления системы для устранения ошибки файла Dnssd.dll. Это поможет вам восстановить систему до ее предыдущего работоспособного состояния. Это также может помочь вам получить свежую копию поврежденных и испорченных файлов. Вот что вам нужно сделать:
- Перейдите в меню «Пуск» Windows, введите в поле поиска команду «восстановить».
- Выберите параметр «выбрать другую точку восстановления», который предоставляет настраиваемые параметры для пользователей.
- Здесь вам будет представлен список точек восстановления, выберите ту, которая, по вашему мнению, наиболее вероятно вызвала ошибку dnssd.dll.
- Подтвердите свой выбор.
Это поможет устранить ошибку. Теперь перезапустите, чтобы увидеть сделанные изменения. Если ошибка не устранена, попробуйте другие решения, приведенные ниже.
2. Переустановите программу, вызывающую ошибку Dnssd.dll для всплывающего окна.
Поскольку файлы dll являются общими файлами, существует вероятность того, что файл был удален при попытке удалить определенную программу. Поэтому, если причина в этом, то попробуйте переустановить программу, которая вызывает сообщение об ошибке. Таким образом, вы можете снова настроить файл dnssd.dll на своем компьютере.
3. Сканирование на наличие вирусов и проблем с реестром
Другие причины ошибки связаны с вирусной инфекцией и проблемами реестра. Поэтому желательно скачать программное обеспечение для сканирования для этих проблем и удалите их с вашего ПК. Вирусы также могут повредить DLL-файлы. С другой стороны, ошибки dll, такие как Dnssd.dll, также могут возникать, если реестр не очищается часто. Реестр становится поврежденным из-за накопления недействительных/бесполезных и ненужных файлов. Это также вызывает дефрагментацию диска и проблемы с жестким диском, что также может привести к сбою оборудования, повреждению и повреждению файла dll. Теперь, чтобы восстановить его, вы можете либо скачать 2 разные программы, антивирус и очиститель реестра, либо установить многофункциональное и продвинутое программное обеспечение Restoro. Загрузка двух отдельных программ может еще больше снизить производительность вашего ПК. Поэтому мы рекомендуем вам остановить свой выбор на Restoro. Это универсальное решение для всех ваших проблем с ПК. Он включает в себя несколько утилит, таких как антивирус, который обнаруживает все вредоносные программы, включая шпионское ПО, вредоносное ПО, рекламное ПО, трояны и вирусы. Мощный очиститель реестра, который устраняет все проблемы с реестром, стирает неверные записи реестра и восстанавливает сломанные ключи реестра, поврежденные файлы DLL, такие как Dnssd.dll, и восстанавливает реестр до его оптимального состояния. Это программное обеспечение также работает как системный оптимизатор, скорость вашего компьютера резко. Это безопасно, без ошибок и эффективно. Все проблемы с ПК решаются за считанные секунды всего в несколько кликов. Он удобен в использовании и совместим со всеми версиями Windows.
Открыть чтобы загрузить Restoro и сразу же устранить ошибку файла dnssd.dll!
Узнать больше
Авторское право © 2023, ErrorTools, Все права защищены
Товарный знак: логотипы Microsoft Windows являются зарегистрированными товарными знаками Microsoft. Отказ от ответственности: ErrorTools.com не имеет отношения к Microsoft и не претендует на прямую связь.
Информация на этой странице предоставлена исключительно в информационных целях.
При попытке обновить Windows 10, в частности до сборки 1903, многие сталкиваются с ошибкой 0x80070003-0x2000D, которая прерывает дальнейшую установку. В большинстве случаев она появляется, когда пользователи пытаются обновить систему с помощью средства Media Creation Tool.
Причины ошибки
Windows может выбросить сообщение об ошибке 0x80070003 – 0x2000D по следующим причинам:
- Сторонние приложения. Проблема часто вызвана сторонними программами, которые провоцируют конфликт или препятствуют установке. Это может быть VPN или другое ПО, которое вмешивается в подключение к интернету. Также к ошибке причастны программы для шифрования файлов.
- Фоновые службы. Обновлению часто препятствуют службы антивирусов. Поэтому во время установки их нужно остановить.
- Недостаточно места на диске. Проблема может возникнуть из-за отсутствия свободного места для соответствующего обновления. В этом случае освободите некоторое место, чтобы процесс мог завершиться.
Удаление приложений
Прежде всего, нужно определить, какие программы могут вмешиваться в подключение к интернету или в сам процесс обновления. То, что подлежит проверке – это VPN, сторонние антивирусное обеспечение и все, что можно поместить в эту категорию. Для этого выполните следующие действия.
Откройте раздел «Удаления или изменения программ» командой appwiz.cpl, запущенной из окна командного интерпретатора (Win + R).
В списке найдите указанные приложения и удалите их. Таким образом, можно определить проблемное ПО, которая препятствует обновлению.
После перезагрузки компьютера попробуйте обновить Windows. Если продолжаете наблюдать ошибку 0x80070003, перейдите к следующему способу.
Отключение BitLocker
Если используете BitLocker или другое подобное программное обеспечение для шифрования файлов (диска), то отключите его перед началом обновления.
Наберите в строке системного поиска «BitLocker», затем щелкните на найденный результат.
Это приведет к окну приложения. Здесь можно приостановить BitLocker, либо полностью отключить.
После попробуйте обновить систему и посмотрите, возникает ли сбой при установке с кодом 0x80070003.
Выполнение чистой загрузки
Если предыдущие решения не сработали, возможно, к возникновению сбоя 0x80070003 причастны фоновые службы. В этом случае выполните чистую загрузку и запустить обновление.
Откройте окно конфигурации системы командой msconfig из окна командного интерпретатора (Win + R).
Перейдите на вкладку Службы, отметьте поле «Не отображать службы Майкрософт» и кликните на кнопку «Отключить все».
На вкладке Автозагрузка кликните на кнопку «Открыть диспетчер задач».
Отключите все программы, чтобы они не загружались при запуске Windows.
После перезагрузите компьютер и посмотрите, удалось ли исправить ошибку с кодом 0x80070003.






































 Причины ошибок
Причины ошибок