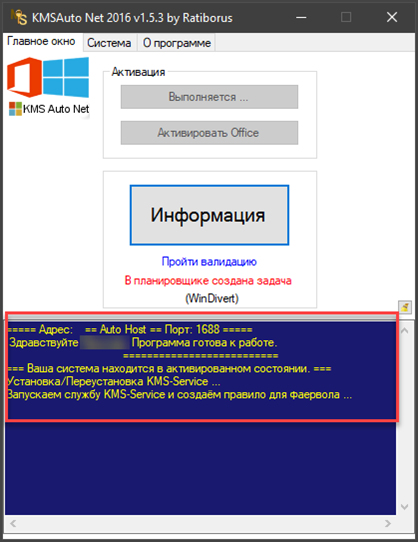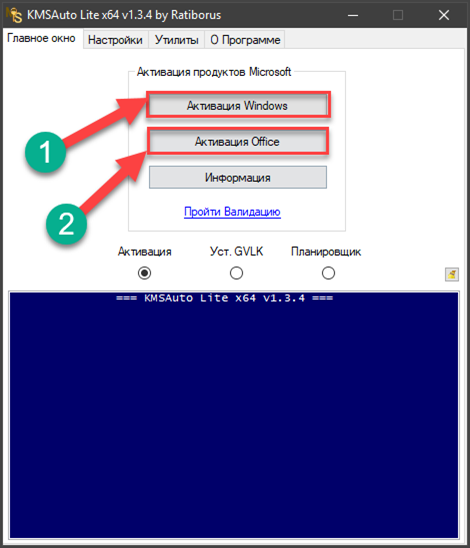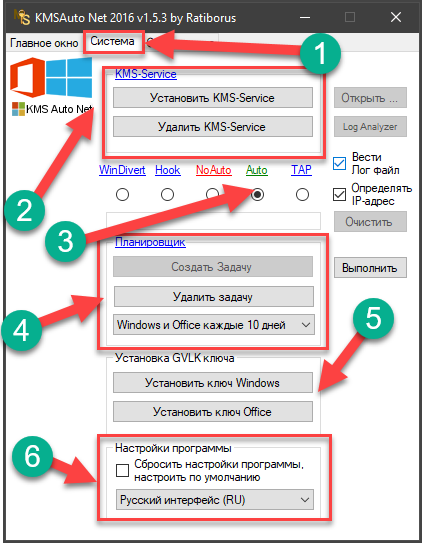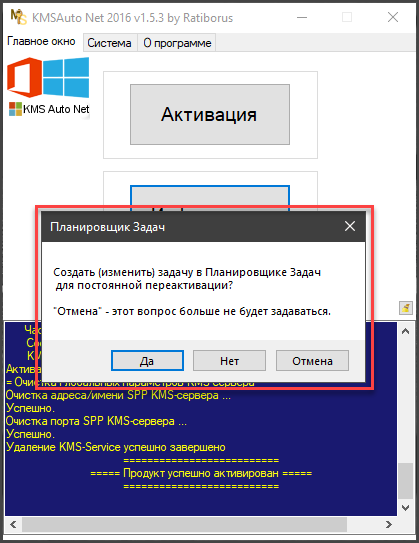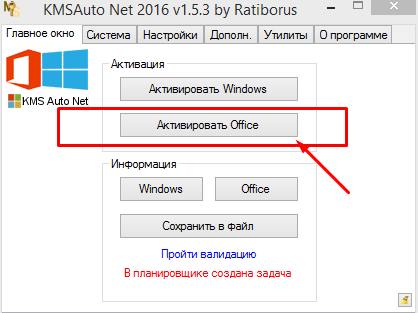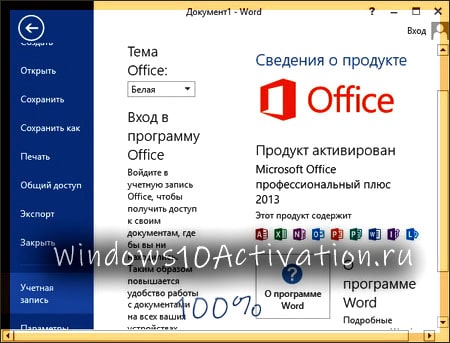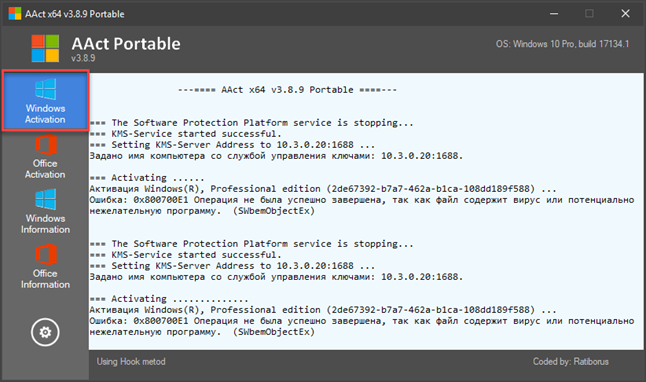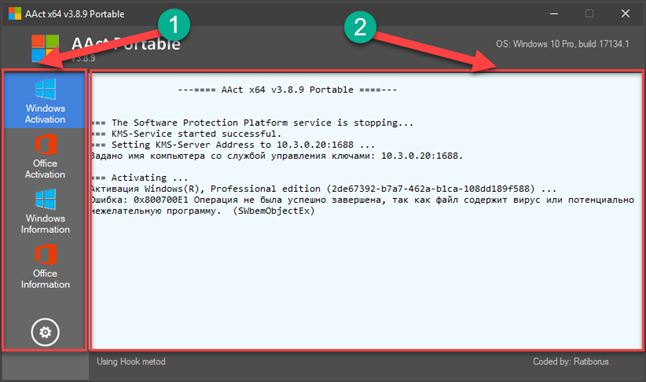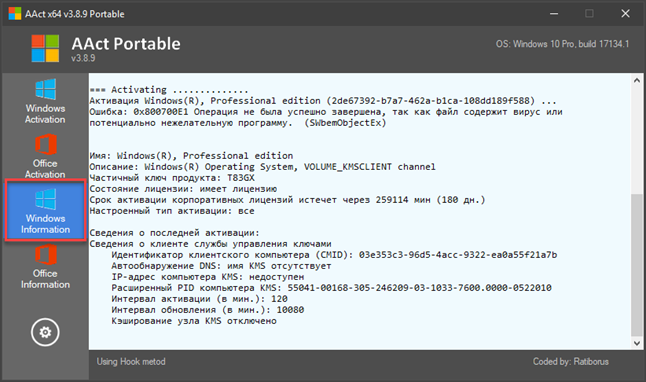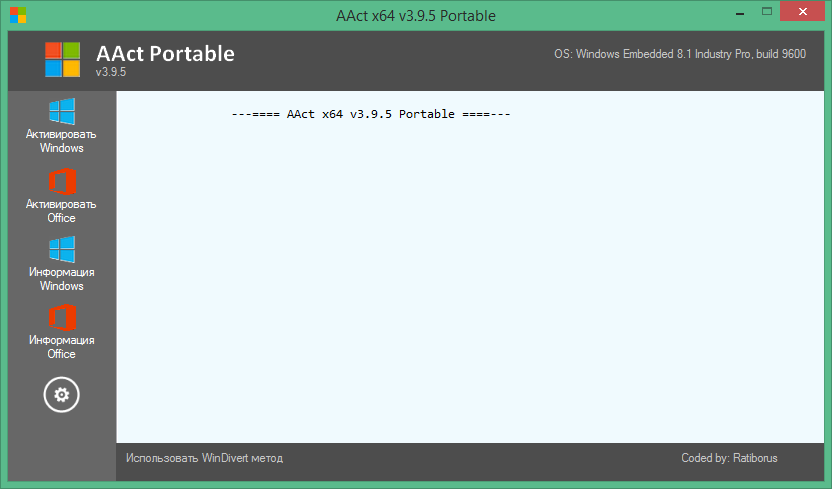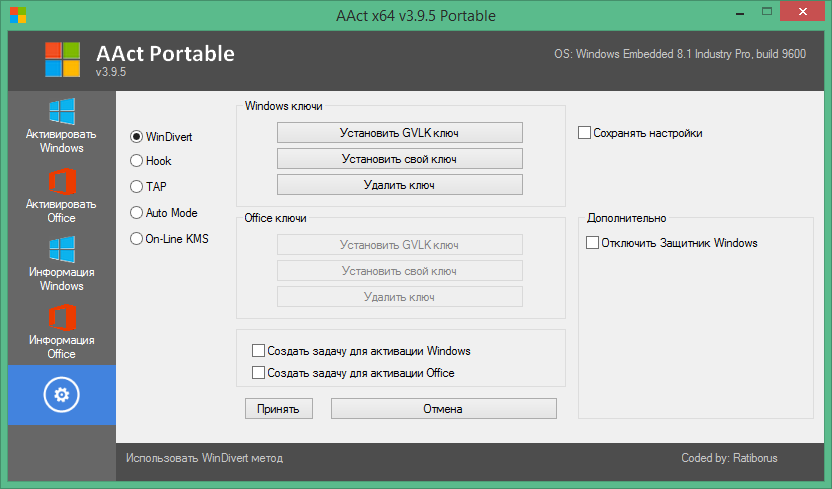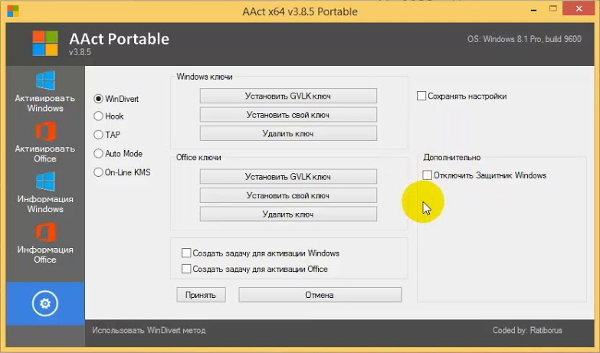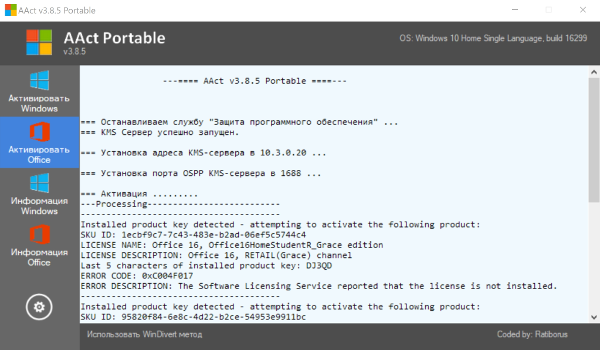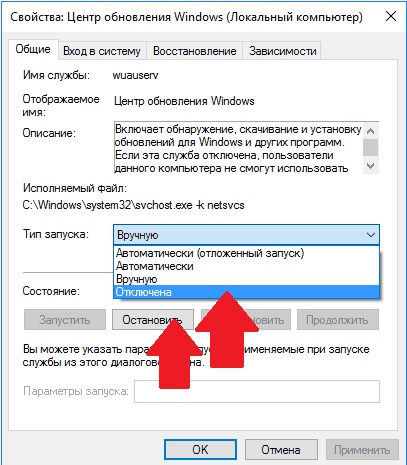Discord Server
Join the Discord server with the site members for all questions and discussions.
Telegram Community
Jump in Telegram server. Ask questions and discuss everything with the site members.
Youtube Channel
Watch more videos, learning and sharing with Leo ❤❤❤. Sharing to be better.
Join the movement and receive our weekly Tech related newsletter. It’s Free.
Microsoft Windows
Microsoft Office
VMware
VirtualBox
PowerShell
Microsoft 365
Microsoft Teams
Email Servers
Telegram
YouTube
Discord
Copyright 2023 © All rights Reserved. Design by Leo with ❤
If you receive the error below — it means you have used a software to activate Windows without a valid license.
The file doesn’t exist in default Win install.
c:\Windows\System32>cscript slmgr.vbs /ato
Microsoft (R) Windows Script Host Version 5.812
Copyright (C) Microsoft Corporation. All rights reserved.
Activating Windows(R), Professional edition (
) …
Error: 0x80070002 The system cannot find the file specified. (SWbemObjectEx)
— it means you have used a software to activate Windows without a valid license. The file doesn’t exist in default Win install.
Delete the below key from registry:
HKEY_LOCAL_MACHINE\SOFTWARE\Microsoft\Windows NT\CurrentVersion\Image File Execution Options\SppExtComObj.exe
this will resolve the issue.
На чтение 6 мин. Опубликовано 15.12.2019
Содержание
- Активация Windows в сборках от m0nkrus
- Ошибка — SWbemObjectEx
- Ошибка — Не найден Kms Server
Активация Windows в сборках от m0nkrus
Необходимо просто найти в поиске приложение KMS, или просто запустить C:ProgramDataAAct.exe
Ошибка — SWbemObjectEx
Если активация не происходит из-за ошибки
Это значит что активатор блокируется самой Windows, необходимо перейти в Параметры — Обновление и безопасность — Безопасность Windows — Открыть Центр безопасности Защитника Windows — Защита от вирусов и угроз — Параметры защиты от вирусов и других угроз и
1. временно отключить пункт Защита в режиме реального времени
2. добавить в Исключения — Добавление или удаление исключений — Добавить исключение — файл C:ProgramDataAAct.exe
После успешной активации можно включить пункт Защита в режиме реального времени
Ошибка — Не найден Kms Server
Если активация не происходит из-за ошибки
Необходимо временно выключить KIS или другой антивирус, и включить после успешной активации
Перевожу организацию с MAK на KMS в Office 2010 и 2013.
Настроил KMS сервер. В DNS создал (сама не создалась) _VLMCS запись.
Подождал денег, попытался активировать на клиенте, чтобы хотя бы увидеть ошибку, что счетчик еще не набрался. Но к моему удивлению была ошибка:
ERROR CODE: 0xC004F074
ERROR DESCRIPTION: The Software Licensing Service reported that the product could not be activated. No Key Management Service (KMS) could be contacted. Please see the Application Event Log for additional information.
Йо-хо-хо, админы! Эта статья в бОльшей степени рассчитана на Вас, ибо мы живем в России и не в идеальном мире и остались еще компании, которые экономят на ПО и мучают своих админов.
Статья будет состоять из двух частей, вторую выложу при одобрении идеи первой.
Долго ли, много ли пришлось мне мучиться с постоянной слетевшей активацией Windows и Office история умалчивает. А так как лень – двигатель прогресса, попала в мой орешек мысль все это дело завязать на полную автоматизацию(с авторазвертыванием, авто-активацией и последующим мониторингом результатапроцесса). Сразу опишу, что нам для этого будет необходимо, дабы Вам дальше было (не)интересно читать: локальный KMS-сервер, GPO, Bat-ники, Zabbix(без него не торт будет). Собсна усе.
Для начала ознакомимся с этим понятием. KMS сервер — это тип активации который обычно используется в сети для корпоративных клиентов, а благодаря утекшим дистрибутивам (Volume) теперь доступен всем нам. Плюсы активации KMS в том что, вам не нужен доступ в Интернет или телефон для активации систем, требуется только подключиться к серверу KMS, который мы можем поднять на основе эмулятора «KMSAuto» последней версии (отдельная благодарность автору). Инфраструктура KMS не сложна и расширяема, один сервер KMS может обслуживать тысячи компьютеров, а то и не ограниченное количество.
Для поднятия собственного KMS-сервера развернем виртуалку на Windows Server(2008, 2012) и заведем в его в нашу доменную структуру.
Следом воспользуемся изобретением, которое можно найти в любом уголке интернета, KMS-Auto(рекомендую использоваться послед. версию). Вся соль этой программы в том, что во вкладочке «О программе» мы можем найти «Расширенный режим», а коль мы админы жадные и любопытные, то после во вкладке «Настройки» тыкаешь еще и кнопочку «Мне мало настроек». И вы почти бог!
Но не совсем. Перейдем к «тонкой настройке» нашего будущего KMS-сервера. Итак, подробней и попорядку:
1. Переходим на вкладку Система. Здесь мы можем установить или удалить сервис (пока не устанавливаем, сначала надо всё настроить), выбрать ручной или автоматический и другие методы установки сервиса, включить введение лога, создать задачу в планировщике или установить GVLK ключ продукта, а также сбросить настройки по умолчанию. В режиме WinDivert программа устанавливает сервис вместе со специальным драйвером. В режиме Hook, устанавливается сервис и происходит подмена некоторых системных файлов. В режиме TAP, сервис устанавливается с дополнительной виртуальной сетевой картой. В режиме Auto, программа установит сервис с одним из перечисленных вариантов или в ручном режиме, всё зависит от того какая у вас система. В режиме NoAuto, сервис просто установится без каких либо дополнительных внесений и изменений в систему. Выбираем в режиме «NoAuto», с ним будет проще работать на Windows 7. Здесь же можно включить логи, для того чтобы иметь информацию об активации. Там содержится информация следующего типа: время запуска KMS-сервиса (UTC и время по вашему часовому поясу); имя компьютера клиентского ПК; название продукта; идентификатор продукта; идентификатор лицензии; идентификатор KMS сервера; статус лицензии; IP-адрес клиентского ПК (включается опционально). Кому конечно требуется активировать всего один домашний компьютер, эта функция не потребуется.
2. Далее переходим на вкладку Настройки, для более тонкой настройки эмулятора на вашем будущем KMS-сервере. Здесь находятся настройки привязки IP-адреса, заставка, звуки, сохранения настроек программы непосредственно в папке с программой, настройка порта и IP адреса сервиса, PID KMS-сервера, интервал активации и обновления и другие функции. В поле «Настройки», убираем галочку Удалить IP KMS-Service, иначе в дальнейшем автоматическая переактивация работать не будет, так как этот параметр удаляет IP-адрес KMS-сервера с ваших клиентских ПК включая ПК на котором вы подняли KMS-сервер. Остальные параметры в поле «Настройки», можете настроить на свое усмотрение.
В поле «Настройки KMS-Service», вы можете установить порт и IP адрес для вашего KMS-сервера. По умолчанию порт стоит 1688, его я так и оставил (вы можете поставить любой какой вам захочется). В панеле «Host», оставляем Auto-host(ежели вы хотите пускать свой KMS-сервер в интернет, выбираете адрес своего моста)
Далее устанавливаем P >
Теперь, после всех настроек, нам необходимо установить KMS-сервис и ваша виртуалка станет полноценным KMS-сервером. Возвращаемся на вкладку Система и нажимаем Установить KMS-Service. О завершение установки, вы узнаете в информационном сообщении «В системе установлен KMS-Service».
Как проверить? Да просто!
На Вашей неактивирванной тачке в CMD от имени админа прописываем:
cscript «%windir%system32slmgr.vbs» /ipk %KEY%
cscript «%windir%system32slmgr.vbs» /skms servername.domain
cscript «%windir%system32slmgr.vbs» /ato
%KEY% — GVLK ключ Вашей редакции Windows, который Вы нашли в интернете
servername.domain – локальное имя сервера KMS или его IP (если возникает проблема с DNS-именем Вашего сервера, гуглим «Как добавить в DNS SRV запись службы»)
На этом, пожалуй, закончим. Далее – Активация Office, мониторинг активации Win & Off с помощью Zabbix, авто-активация продуктов на основе полученных данных)
Если у Вас уже это получилось или понравилась сама идея, жду Вашего одобрения на продолжение статьи.
Статья имеет ознакомительный характер и никого не призывает использовать столь подлый способ.
На чтение 6 мин. Опубликовано 15.12.2019
Содержание
- Активация Windows в сборках от m0nkrus
- Ошибка — SWbemObjectEx
- Ошибка — Не найден Kms Server
Активация Windows в сборках от m0nkrus
Необходимо просто найти в поиске приложение KMS, или просто запустить C:ProgramDataAAct.exe
Ошибка — SWbemObjectEx
Если активация не происходит из-за ошибки
Это значит что активатор блокируется самой Windows, необходимо перейти в Параметры — Обновление и безопасность — Безопасность Windows — Открыть Центр безопасности Защитника Windows — Защита от вирусов и угроз — Параметры защиты от вирусов и других угроз и
1. временно отключить пункт Защита в режиме реального времени
2. добавить в Исключения — Добавление или удаление исключений — Добавить исключение — файл C:ProgramDataAAct.exe
После успешной активации можно включить пункт Защита в режиме реального времени
Ошибка — Не найден Kms Server
Если активация не происходит из-за ошибки
Необходимо временно выключить KIS или другой антивирус, и включить после успешной активации
Перевожу организацию с MAK на KMS в Office 2010 и 2013.
Настроил KMS сервер. В DNS создал (сама не создалась) _VLMCS запись.
Подождал денег, попытался активировать на клиенте, чтобы хотя бы увидеть ошибку, что счетчик еще не набрался. Но к моему удивлению была ошибка:
ERROR CODE: 0xC004F074
ERROR DESCRIPTION: The Software Licensing Service reported that the product could not be activated. No Key Management Service (KMS) could be contacted. Please see the Application Event Log for additional information.
Йо-хо-хо, админы! Эта статья в бОльшей степени рассчитана на Вас, ибо мы живем в России и не в идеальном мире и остались еще компании, которые экономят на ПО и мучают своих админов.
Статья будет состоять из двух частей, вторую выложу при одобрении идеи первой.
Долго ли, много ли пришлось мне мучиться с постоянной слетевшей активацией Windows и Office история умалчивает. А так как лень – двигатель прогресса, попала в мой орешек мысль все это дело завязать на полную автоматизацию(с авторазвертыванием, авто-активацией и последующим мониторингом результатапроцесса). Сразу опишу, что нам для этого будет необходимо, дабы Вам дальше было (не)интересно читать: локальный KMS-сервер, GPO, Bat-ники, Zabbix(без него не торт будет). Собсна усе.
Для начала ознакомимся с этим понятием. KMS сервер — это тип активации который обычно используется в сети для корпоративных клиентов, а благодаря утекшим дистрибутивам (Volume) теперь доступен всем нам. Плюсы активации KMS в том что, вам не нужен доступ в Интернет или телефон для активации систем, требуется только подключиться к серверу KMS, который мы можем поднять на основе эмулятора «KMSAuto» последней версии (отдельная благодарность автору). Инфраструктура KMS не сложна и расширяема, один сервер KMS может обслуживать тысячи компьютеров, а то и не ограниченное количество.
Для поднятия собственного KMS-сервера развернем виртуалку на Windows Server(2008, 2012) и заведем в его в нашу доменную структуру.
Следом воспользуемся изобретением, которое можно найти в любом уголке интернета, KMS-Auto(рекомендую использоваться послед. версию). Вся соль этой программы в том, что во вкладочке «О программе» мы можем найти «Расширенный режим», а коль мы админы жадные и любопытные, то после во вкладке «Настройки» тыкаешь еще и кнопочку «Мне мало настроек». И вы почти бог!
Но не совсем. Перейдем к «тонкой настройке» нашего будущего KMS-сервера. Итак, подробней и попорядку:
1. Переходим на вкладку Система. Здесь мы можем установить или удалить сервис (пока не устанавливаем, сначала надо всё настроить), выбрать ручной или автоматический и другие методы установки сервиса, включить введение лога, создать задачу в планировщике или установить GVLK ключ продукта, а также сбросить настройки по умолчанию. В режиме WinDivert программа устанавливает сервис вместе со специальным драйвером. В режиме Hook, устанавливается сервис и происходит подмена некоторых системных файлов. В режиме TAP, сервис устанавливается с дополнительной виртуальной сетевой картой. В режиме Auto, программа установит сервис с одним из перечисленных вариантов или в ручном режиме, всё зависит от того какая у вас система. В режиме NoAuto, сервис просто установится без каких либо дополнительных внесений и изменений в систему. Выбираем в режиме «NoAuto», с ним будет проще работать на Windows 7. Здесь же можно включить логи, для того чтобы иметь информацию об активации. Там содержится информация следующего типа: время запуска KMS-сервиса (UTC и время по вашему часовому поясу); имя компьютера клиентского ПК; название продукта; идентификатор продукта; идентификатор лицензии; идентификатор KMS сервера; статус лицензии; IP-адрес клиентского ПК (включается опционально). Кому конечно требуется активировать всего один домашний компьютер, эта функция не потребуется.
2. Далее переходим на вкладку Настройки, для более тонкой настройки эмулятора на вашем будущем KMS-сервере. Здесь находятся настройки привязки IP-адреса, заставка, звуки, сохранения настроек программы непосредственно в папке с программой, настройка порта и IP адреса сервиса, PID KMS-сервера, интервал активации и обновления и другие функции. В поле «Настройки», убираем галочку Удалить IP KMS-Service, иначе в дальнейшем автоматическая переактивация работать не будет, так как этот параметр удаляет IP-адрес KMS-сервера с ваших клиентских ПК включая ПК на котором вы подняли KMS-сервер. Остальные параметры в поле «Настройки», можете настроить на свое усмотрение.
В поле «Настройки KMS-Service», вы можете установить порт и IP адрес для вашего KMS-сервера. По умолчанию порт стоит 1688, его я так и оставил (вы можете поставить любой какой вам захочется). В панеле «Host», оставляем Auto-host(ежели вы хотите пускать свой KMS-сервер в интернет, выбираете адрес своего моста)
Далее устанавливаем P >
Теперь, после всех настроек, нам необходимо установить KMS-сервис и ваша виртуалка станет полноценным KMS-сервером. Возвращаемся на вкладку Система и нажимаем Установить KMS-Service. О завершение установки, вы узнаете в информационном сообщении «В системе установлен KMS-Service».
Как проверить? Да просто!
На Вашей неактивирванной тачке в CMD от имени админа прописываем:
cscript «%windir%system32slmgr.vbs» /ipk %KEY%
cscript «%windir%system32slmgr.vbs» /skms servername.domain
cscript «%windir%system32slmgr.vbs» /ato
%KEY% — GVLK ключ Вашей редакции Windows, который Вы нашли в интернете
servername.domain – локальное имя сервера KMS или его IP (если возникает проблема с DNS-именем Вашего сервера, гуглим «Как добавить в DNS SRV запись службы»)
На этом, пожалуй, закончим. Далее – Активация Office, мониторинг активации Win & Off с помощью Zabbix, авто-активация продуктов на основе полученных данных)
Если у Вас уже это получилось или понравилась сама идея, жду Вашего одобрения на продолжение статьи.
Статья имеет ознакомительный характер и никого не призывает использовать столь подлый способ.
Aact – KMS – классический активатор для следующих версий Windows: Windows 7, Windows 8.1, Windows 10, Windows 11. А так же всех версий Microsoft Office 365, 2016, 2013, 2010 и ниже.
Наибольшей популярностью у среднестатистического пользователя ПК является ОС Windows. Каждый выбирает ту версию, которая подходит ему больше всего, в зависимости от потребностей. Но подлинную лицензионную версию покупает далеко не каждый. В целях экономии, многие пользуются пиратской версией Windows, для успешного и безопасного запуска которой нередко требуется так называемый активатор.

В данной статье мы рассмотрим одну из программ активаторов — Aact.
Главное предназначение активатора
Итак, для чего же нужен Aact? Его главной целью является некий «взлом» оригинальной версии ОС для бесплатного использования. Также активатор позволяет легализировать все пакеты программ Microsoft Office 2010, 2013, 2016.

Как работает Aact?
Каждый активатор ОС является сложной системой управления ключами, которая состоит из двух основных частей: клиентская и серверная. Первая – это та служба, которая функционирует непосредственно внутри самой операционной системы. Серверная, в свою очередь – та, которая осуществляет процесс проверки и активации (activation) дистанционно.
Суть работы KMS активатора состоит в том, что он изменяет основной принцип проверки операционной системы на ее подлинность и наличие лицензии. Для этого, клиентская часть ОС меняется таким образом, что Windows самостоятельно осуществляет процесс передачи данных к серверу, проверки оригинальности и активирует свою же работу. Чтобы активация прошла успешно, необходимым условием является создание сервера непосредственно внутри ОС, позиционируя себя как «лицензионный». Этот процесс работает абсолютно незаметно, не доставляя дискомфорта пользователям.
Программа без проблем работает на всех вышеперечисленных версиях Windows, проблемы могут возникнуть только при активации старой версии Windows Vista. На версии Windows XP, этот активатор не работает.
Несмотря на свою незаконность, активатор Aact – KMS tools (он же aacttools) имеет массу преимуществ. Почему же стоит выбрать именно его?
Интерфейс программы невероятно удобный и понятный. Такой подход делает Aact наилучшим вариантом для любого среднестатистического пользователя ПК.
Интерфейс программы невероятно удобный и понятный. Такой подход делает Aact наилучшим вариантом для любого среднестатистического пользователя ПК.
- Aact – полностью бесплатный. Для его работы вам нужно лишь скачать его по специальной ссылке и нажать кнопку запуска.
- Программа даже не требует установки! Сразу же после скачивания, она готова к использованию, что очень удобно.
- Утилита может активировать пакет программ от Microsoft Office.
- Активатор действителен для многих популярных версий Widows.
- Программа так же имеет возможность проверки состояния ОС и ее лицензии после активации. Кстати такую процедуру необходимо проводить на постоянной основе, после того, как вы воспользовались услугами активатора.
Но, как и у любой программы, у Aact от разработчика Ratiborus есть свои недостатки:
Иногда можно заметить, что программа не до конца проверена и, в редких случаях, может нести угрозы и вирусы для вашего ПК. Основной угрозой может быть передача данных в интернет – сеть. Характер данных может быть абсолютно разный: начиная от безобидных историй посещения сайтов, заканчивая личными данными, файлами, паролями и переписками.
Совместимость активатора с различными ОС
Итак, мы уже выяснили для каких версий Windows и Office разработан Aact. Разберем каждый вариант отдельно:
- Windows 7 (всех редакций, включая Ultimate)
Здесь все проще простого. При возникновении ошибки с надписью «Ваша копия Windows 7 не является подлинной, следует понимать, что запуск активатора в этом случае, необходим.
- Windows 8.1, 10, 11 (Professional, Enterprise)
Тут все немного сложнее. Эти версии систем не позволяют использовать пробные версии ОС, ограничивая часть функционала. Для устранения этой проблемы, пользователю так же необходимо использовать активатор.
- Windows Vista
Самая проблемная и, в конечном итоге, провальная версия Windows. Aact в этом случае – ваш главный помощник для запуска и успешного функционирования этой операционной системы.
- Microsoft Office
Подходит под все версии Офиса старше 2007. Например, с 2016 и 365 этот активатор справляется на ура!
Самые популярные вопросы пользователей и ответы на них
- Является ли Aact.exe вирусом?
В некоторых случаях, Aact Portable действительно может нести угрозу деятельности вашего компьютера. Для проверки программы на вредоносность, вы можете воспользоваться специальный сайтом www.virustotal.com, загрузив на проверку исходный файл и получив развернутый ответ по поводу состояния программы. Если же в результате проверки, угрозы обнаружили более 10 антивирусов – программа является вредоносной и ее необходимо удалить.
- Как правильно использовать активатор?
Существует два способа активации Aact. Рассмотрим подробно каждый вариант:
Активация автоматическим способом
Такой вариант идеален для только установленной ОС, которая еще не подлежала попыткам активации другими помощниками. Для успешного функционирования Aact необходимо:
- Приостановить работу антивируса.
- От имени администратора ПК скачайте и запустите файл активатора.
- На протяжении 2-3 минут будет проходить активация программы.
- На вопрос в окошке по поводу используемого ключа ГВЛК не давайте никакого ответа, нажав лишь кнопку «Далее».
- Разрешите установку требуемого драйвера.


- Запустите аналог активационного сервера – программу KMS tools.
- Во вкладке «Утилиты» найдите ключ ГВЛК и установите его.
- Выберите необходимую для активации версию системы или программу.
- Появившиеся ключи внедрите в ОС, при помощи копирования этой информации в буфер обмена.
- На вкладке «Система», активируйте установку ГВЛК – ключа, после чего вставьте скопированную информацию в окно. Нажмите кнопку «Продолжить»
- Установите планировщик активации.

Раздел скачивания:
| Версия: | 4.2.5 |
| Язык: | Rus |
| Пароль: | 1111 |
| Размер: | 3 Mb |
| Разрядность: | x32 + x64 -bit |
| Тип: | Portable (не требует установки) |
| Скачать: |
Скачать файл 2.92 Mb |
На чтение 8 мин Просмотров 8.8к. Опубликовано 01.12.2020
Содержание
- Возможности активатора
- Как пользоваться KMS
- Скачать
- Как проходит активация Office:
- Скачать Office активатор:
- KMSAuto Net: для чего эта программа?
- Принцип работы
- Возможности
- Системные требования
- Антивирус
- Как активировать MS Office активатором KMSAuto Net
- Автоматическим способом
- Вручную
- С помощью командной строки
- Удаление KMS Auto
- Похожие продукты для активации MS Office
- Видео
Не каждый пользователь позволит себе покупку лицензионной Windows или продуктов Office, ведь стоят они по меркам рядового обывателя сети неслабо. Варианта решения проблемы два – или долго копить деньги и потом со слезами на глазах их тратить, или воспользоваться активатором KMS Activator Office 2016.
Возможности активатора
С помощь простого, но надёжного, активатора KMS можно на 2-3 минуты активировать Виндовс, начиная с рождённой до исторического материализма Висты и заканчивая навороченной «семёркой». Также софт разберётся и положит на лопатки лицензии Embedded 8.1 Industry Pro и Server 2012 R2 Datacenter, кроме этого, ему по зубам Word и Excel от 2010 до 2016.
Кроме банальной активации своей или соседской Windows программа позволяет установить в компьютере KMC Сервер и через него активировать другие ОС и продукты Office в сети. Если боитесь слёта активации, то и эта задача решается на ура – достаточно настроить в планировщике задач регулярную переактивацию Виндовс.
И это ещё на финиш, ведь активатор позволит установить в системе ключ продукта Windows. Кое-что решается на автомате, где придётся воспользоваться ручным режимом.
Как пользоваться KMS
При высокой надёжности и гарантированной активации ОС и Office софт прост в использовании и позволит сэкономить на вызове мастера, про покупку лицензии мы вообще скромно промолчим.
После загрузки программы с нашего сайта (бесплатно, ссылка ниже), запустите файл с расширением exe от имени администратора и вам недолго придётся зеленеть в ожидании активации. После запуска откроется окно с двумя прямоугольными кнопками:
Под ними будет указано жёлтыми буками на синем фоне, что программа готова к работе. Для решения проблем с лицензией нас интересует первая кнопка, на неё и кликаем, после чего видим ещё две ссылки – Активация Windows и Активация Office.
Выбираете то, что вам нужно и переходите дальше. Предположим, вам надо «пробить» лицензию Word 2016. Кликаете по кнопке Office и ожидаете, когда софт разберётся с лицензией, как белка с кедровыми орешками. По завершении процесса, софт укажет, что Офис активирован и останется только перезагрузить компьютер.
Решить проблему активации Windows можно аналогичным способом, только кликать придётся не на вторую, а на первую кнопку-ссылку.
Это два автоматических режима, но софт поможет решить некоторые проблемы и в ручном режиме. Если после запуска файла exe вы перейдёте во вкладку «Система», то там сможете ручками решить следующие задачи:
- Установить KMS-Service,
- Удалить KMS-Service,
- Создать задачу в планировщике,
- Удалить задачу,
- Установить ключ Windows,
- Установить ключ Office.
Также во вкладке «Система» можно выбрать язык интерфейса (по умолчанию русский), сбросить настройки программы, поставить галочку напротив «Вести Лог-файл» и «Определить IP-адрес».
Для большинства юзеров достаточно автоматической активации, если вы с компьютером на «вы», то вкладка «Система» вам не нужна.
Скачать
На нашем сайте вы можете скачать активатор KMS Activator Office 2016 бесплатно, только перед загрузкой отключите антивирус, включив его уже после завершения работы над лицензией продуктов Microsoft.
Универсальный активатор Office — офисных пакетов программ от Microsoft. Так как на нашем сайте нет специального раздела под Офис, то решил разместить этот кряк в каталоге активаторов Windows 10, но это сути дела не меняет.

Программа KMS активатор способна активировать полнофункциональную лицензию любого Microsoft Office, начиная от 2003 го.
Сразу определимся с моментом насчет ключей. Этот вариант лицензирования работает, но шансов найти рабочий очень мало. Даже если и найдете такой, то через пару недель он у вас «слетит». Активатором же вы сделаете себе «вечную» копию навсегда.
4. Тут нам нужно нажать на одну кнопку «Активировать Office«;
5. За несколько секунд кряк справится с задачей и уведомит об этом;
6. Можно закрывать и пользоваться офисом.
Важно знать несколько вещей: отключайте антивирусы перед использованием — они удаляют программу; в некоторых случаях для корректной работы потребуется установленный .NET Framework 4.5
Скачать Office активатор:
* Пароль: windows
* Версия: 1.5.3
* Язык: Русский
* Обновлено: 2019
* Совместимость: Windows XP, Vista, 7, 8, 8.1, 10 (x32 + x64)
При установке пакетов MS Office, разработчики дают пробный период 30 дней, после чего продукт необходимо активировать. А стоит лицензия немало. Для таких случаев у нас есть решение — активировать Офис с помощью кряк (Crack) KMSAuto Net, который можно скачать по ссылке в конце статьи.
KMSAuto Net: для чего эта программа?
Программа была разработана на основе официального средства для лицензирования корпоративных продуктов Microsoft с помощью удаленного сервера управления ключами. Разработчики KMSAuto взяли за основу кмс сервер и создали удобную, простую утилиту.
KMSAuto — это программа для активации Windows, а также пакетов Офис.
- Пользовательские версии начиная с Vista, и закачивая «десяткой», а также — Server 2008-R2.
- Пакеты MS Office 2010–2016.
Принцип работы
Несмотря на свою простоту и удобство программа выполняет ряд довольно сложных процессов. Все они фоновые и не требуют участия пользователя. Если кратко — программа создает на компьютере виртуальный удаленный сервер, куда впоследствии система отправляет запрос для проверки подлинности ключа (валидация). Получает оттуда положительный ответ, после чего в ОС встраивается сгенерированный ключ, и всё — активация успешно выполнена. После чего виртуальный сервер автоматически удаляется, не оставляя и следа.
Возможности
- Активация Windows (получение условно-бесплатной лицензионной копии).
- Активация Microsoft Office 2010 2013 2016 Professional Plus и Standard.
- Удаление следов других активаторов (файлов содержащих информацию о лицензиях).
- Задачи для переактивации.
- Проверка целостности системных файлов.
- Управление задачами в Планировщике Задач.
- Расширенные настройки для продвинутых пользователей.
Системные требования
- Программа маленькая и не потребляет ресурсов. Нужен .NET Framework 4.5 (в Windows 8/8.1/10 установлен по умолчанию).
- Также запуск необходимо производить от имени администратора.
Антивирус
Прежде чем скачивать программу и активировать Офис, KMS Auto нужно добавить в исключения брандмауэра и стационарного антивируса, или отключить антивирусную программу на время (это в крайнем случае). Программа не является вредоносной, и в неё не встроены вирусы, но как средство взлома, антивирус считает её опасной, и, естественно, при попытке запуска .exe файла, антивирус поместит его в карантин.
Как активировать MS Office активатором KMSAuto Net
Автоматическим способом
Вручную
- Переключитесь в раздел «Система».
- Нажмите — «Установить KMS-Service».
- После установки kms-сервера ниже в этом же окне в разделе установки GVLK ключа, кликните — «Установить ключ Office».
- Нажмите «Продолжить» в открывшемся диалоговом окне принудительной установки ключа. При появлении сообщения о том, что ключ успешно установлен закройте программу. Теперь офис активирован.
С помощью командной строки
- Откройте встроенную утилиту «Командная строка». Для этого в поле поиска напишите (cmd) без скобок. Выполните правый клик мыши на ярлыке классического приложения «Командная строка» — выберите соответствующий пункт с правами администратора.
- Впишите первую команду.
CD %SystemDrive%Program Files (x86)Microsoft OfficeOffice 16 — для версии 2016. В случае если используется 32-разрядная версия офиса на 64-разрядной системе (самый распространённый случай). Команду можно скопировать (Ctrl+C) и вставить в консоль (Ctrl+V).
CD %SystemDrive%Program FilesMicrosoft OfficeOffice16 — для установленной 32-разрядной версии офиса в Windows 32-bit. И также и для x64.
Первая команда переместит нас в корневой каталог Microsoft Office.
- После введите команду для проверки состояния лицензии — cscript ospp.vbs /dstatus — после каждой команды нужно подтверждать действие (Enter).
- Если офис уже был активирован, то нужно удалить информацию о прошлых ключах, из-за них возникают частые ошибки при активации. Введите — cscript ospp.vbs /rearm — всё ключ успешно удален, можно приступать к повторной активации.
- Для активации введите — cscript ospp.vbs /inpkey:(ваш 25-значный ключ)
Пример: cscript ospp.vbs /inpkey:JHGY5-KJNB6-VFGY6-87NFT-CB5HB
Удаление KMS Auto
Ключ действителен 180 дней, по окончании срока действия лицензии, созданный при первичной активации KMS-Service повторно активирует Офис (при наличии доступа). Поэтому не стоит удалять его. Он не занимает много места. Со всеми библиотеками весит не более 10 Mb. Работа KMS-сервера никак не влияет на производительность — это практически невидимый процесс, как и часы — это такой же фоновый процесс.
Похожие продукты для активации MS Office
Microsoft Toolkit 2.6.6 — Обладает расширенными возможностями удаления/установки/ создания резервной копии, и многое другое. Неплохая бесплатная программа — активирует Windows (все редакции до «десятки») и Офис до 2016 версии.
KMS Tools Portable 08.04.2017 — большой сборник мини-программ для получения условно-бесплатной лицензии Windows всех редакций и офисных программ от Microsoft. Для сохранения и восстановления ключа, просмотра информации о ключах, шифрование файлов, утилита для онлайн-установки и активации Офис 2016. В сборник входят 10 портативных утилит.
AAct 3.2 Portable — альтернатива КМС Ауто, обладает теми же функциями, и для работы не требуется .NET Framework. Имеет более приятный интерфейс и удобную навигацию.
Microsoft Product Keys 2.4.0 — поиск лицензионных ключей или ключей многократного использования в сети для Windows и Office.
Re-Loader Activator 3.0 Beta 1 — простая программа, которая активирует офис в автоматическом режиме — для ОС начиная с XP и офисных продуктов c 2010 версии. Для работы требуется установленный .NET Framework 4.0.
Все описанные средства не подходят для Офис 365. Активатора для Microsoft Office 365 несуществует.
Видео
AAct — программа-активатор операционной системы Windows 10, 8.1, 8, 7, Vista и продуктов от Microsoft Office версий 2010, 2013, 2016. Утилита легко устраняет проблему «истекшей лицензии» и активирует необходимые на каждом компьютере программы.
Активатор установит нужный ключ для Windows и блокирует хосты для проверки лицензионности системы. При использовании на Windows 10 с установленным последним обновлением следует вовремя проводить повторное активирование.
Достоинства:
- В интерфейсе утилиты всего четыре кнопки, поэтому разобраться с работой в ней сможет любой пользователь.
- Утилита абсолютно бесплатна, вам необходимо просто скачать её и запустить.
- Вам даже не придется её устанавливать! Она готова к работе сразу после скачивания.
- Имеет возможность активации вашей ОС разных версий и редакций (x64, x86)
- Имеет возможность активации продуктов от Microsoft Office.
Возможности программы:
- Активировать операционную систему Windows 10 (или другую версию — 7, 8, 8.1) любой редакции — 32-бит или 64-бит
- Активировать Microsoft Office (2010, 2013, 2016)
- Проверить информацию о винде и её лицензии. Рекомендуется использовать регулярно после того, как вы активировали свою систему при помощи этого инструмента.
Как использовать
Даже если вы новичок, вы сможете без труда разобраться в программе, ведь её интерфейс состоит из нескольких кнопок, а для её установки достаточно просто распаковать архив и запустить саму утилиту. В папке вы найдете версии для x86 и x64 разрядностей вашего компьютера.
Важно запускать программу от имени администратора!
-
- Активация вашей ОС проще простого. На панели слева вы найдете кнопку Windows Activation (Активация Windows). Нажмите на неё. Процесс начнется автоматически, активатор всё сделает за вас. После успешной активации вы увидите оповещение в окошке утилиты. Готово! Теперь ваша система лицензирована.
- После работы с ОС, нажмите третью кнопку в меню — информация о Windows, и вы увидите все данные о лицензии и производительности этой системы. Или же перейдите в свойства «Мой компьютер» и найдите информацию в нижнем блоке. Там вы увидите статус активации. Если лицензия работает, то внизу будет надпись «Активация Windows выполнена» и сам лицензионный ключ.
- Подобным образом можно активировать ваши продукты MS Office. Вам так же нужно просто нажать кнопку MS Office Activation и немного подождать (до уведомления в окне программы), после чего вы сможете использовать программы Word, Excel, Power Point и многие другие без проблем!
- Главное достоинство этого перед другими активаторами в том, что вам даже не нужно будет перезагружать компьютер. Поэтому процесс лицензирования ОС до смешного прост.
А еще вы можете скачать и использовать AAct для Win 10 в скрытом режиме. Для этого существуют специальные ключи (параметры запуска утилиты):
- /win=act — Запуск в скрытом режиме, активация Win 10 и выход.
- /ofs=act — Запуск в скрытом режиме, активация Win 10 и выход.
Скачать
Здесь вы сможете скачать одну из самых простых и надежных программ AAct для активации и лицензирования Windows 10 и продуктов MS Office. Утилита поможет вам никогда не заботиться о лицензии операционной системы и использовать продукты Microsoft с комфортом!
Скачать AAct Portable
AAct Portable — простой портативный активатор с интерфейсом на русском языке. Его разработкой и усовершенствованием последующих поколений занимается известный программист Ratiborus. В данной статье-инструкции пошагово описано, как активатор AAct Portable способен нелицензированную Windows VL 10 х64 версии Enterprise (Корпоративная версия) превратить в активированную, а также показаны способы настроек регулярной переактивации, сохранения, восстановления, удаления текущей и ранних лицензий, и приведен перечень ошибок, с которыми можно столкнуться на разных этапах активации Windows 10.
скачать напрямую
Содержание
- Подробнее о AAct Portable
- Быстрая активация Windows 10
- Активация через GVLK-ключ
- Ключи для Командной строки
- Переактивация Windows
- Ключ в Командной строке
- Через раздел “Настройки”
- Сохранение и восстановление активации
- Удаление следов AAct Portable
- KMSCleaner Portable
- КMSAuto Net 2016 Portable
- Ошибки при активации Windows
- Скачать AAct Portable напрямую или через торрент
Версия AAct работает без установки на ПК, не требует дополнительной установки .NET Framework, крайне редко вызывает недовольство у антивирусников, которые достаточно отключить или ограничить (к примеру, Kaspersky, Защитник Windows, NOD32, Avast)и подходит для различных манипуляций со следующими продуктами Microsoft:
Офисы:
- Office 2010;
- Office 2010 VL на Windows XP;
- Office 2013;
- Office 2016.
ОС Корпоративных VL версий:
- Windows Vista;
- Windows 7;
- Windows 8;
- Windows 8.1;
- Windows 10.
Серверы:
- Server 2008;
- Server 2008 R2;
- Server 2012;
- Server 2012 R2.
Для установки выбираем установочный файл, предназначенный для операционной системы х64 бит, кликаем правой кнопкой, выбираем из появившегося окна “Запуск от имени администратора” и принимаем условия запуска.
Функционал AAct v4.0 Portable включает разделы:
- Активировать Windows. При нажатии на эту клавишу происходит активация установленной у вас Windows корпоративной версии. Процесс протекает в автоматическом режиме. Как правило, данной функции бывает достаточно в 99% процентов случаев активации Корпоративной Windows 10.
- Активировать Office. При нажатии на эту клавишу происходит активация установленного у вас Office.
- Информация Windows. Здесь отображается информация о статусе и состоянии текущей активации Windows.
- Информация Office. Здесь отображается информация о статусе и состоянии текущей активации Office.
- Настройки. Этот раздел подробнее рассмотрим ниже.
Раздел “Настройки” содержит следующие встроенные инструменты и утилиты:
- Windows ключи. Здесь устанавливается свой или GVLK-ключ для требуемого продукта Windows с целью дальнейшей его активации. Также можно удалить текущий установленный ключ.
- Режимы. Работать с AAct v4.0 Portable можно в следующих режимах: winDivert — в работе будет задействован вспомогательный драйвер, Hook — происходит протокол подмены подлинного файл активации на измененный, TAP — в работе будет задействован виртуальный драйвер, Auto Mode — весь процесс пройдет в автоматическом режиме, On-Line KMS — режим, во время которого задействован удаленный сервер.
- Отключение Защитника Windows. Чтобы Защитник не препятствовал работе активатора, на время его можно отключить, а после снять ограничение.
- Office ключи. Здесь устанавливается свой или GVLK-ключ для требуемого продукта Office с целью дальнейшей его активации. Также можно удалить текущий ключ.
- Переактивация Office и Windows. Здесь задаются настройки задачи для регулярной переактивации требуемого продукта.
Быстрая активация Windows 10
Это один из самых простых методов, доступных на сегодняшний день для активации Windows VL версии 10 х64 бит Enterprise. Если на старте активации тестируемая нами операционная система имела следующие параметры:
то после нажатия на “Активировать Windows” состояние операционной системы всего за несколько минут стало лицензионным (активированным).
Активация через GVLK-ключ
В редких случаях Auto-режим AAct v3.9.9.1 Portable не справляется с активацией, тогда ему на смену приходит ручной режим с установкой GVLK-ключа. Для этого переходим в раздел “Настройки”.
Здесь ставим режим Hook и кликаем по “Установить GVLK ключ”.
После того, как поступит информация, что ключ установлен, кликаем по “Активировать Windows”.
Ключи для Командной строки
С AAct v3.9.9.1 Portable можно работать не только традиционным способом, но и через возможности Командной строки, которая позволяет путем ввода команд-ключей осуществить главные возможности активатора, находясь при этом в приватном режиме.
Для попадания в Командную строку в Windows 10 заходим в “Пуск” через правую кнопку мыши и выбираем “Командная строка (Администратор)”.
К перечню доступных ключей для AAct v3.9.9.1 Portable относятся следующие:
- /win=act — ключ осуществляет протокол активации Windows через активатор в режиме инкогнито, после чего выключает активатор.
- /ofs=act — ключ осуществляет протокол активации Office через активатор в режиме инкогнито, после чего выключает активатор.
- /wingvlk — ключ осуществляет протокол установки GVLK-ключа для Windows через активатор в режиме инкогнито, после чего выключает активатор.
- /ofsgvlk — ключ осуществляет протокол установки GVLK-ключа для Office через активатор в режиме инкогнито, после чего выключает активатор.
- /taskwin — ключ осуществляет протокол для переактивации Windows через активатор в режиме инкогнито, после чего выключает активатор.
- /taskofs — ключ осуществляет протокол для переактивации Office через активатор в режиме инкогнито, после чего выключает активатор.
- /tap — ключ осуществляет протокол запуска режима TAP.
- /hook — ключ осуществляет протокол запуска режима
- /auto — ключ осуществляет протокол запуска режима Auto.
- /ip=host:port — ключ осуществляет протокол использования в активации внешнего KMS-Service после чего выключает активатор.
- /ru — ключ осуществляет протокол запуска активатора с русифицированным интерфейсом.
- /en — ключ осуществляет протокол запуска активатора с англоязычным интерфейсом.
Все команды-ключи устанавливаются в принудительном порядке, не могут быть использованы одновременно.
Переактивация Windows
Для настройки регулярной переактивации вам доступны следующие пути:
Ключ в Командной строке
В поле Командной строки введите ключ-команду /taskwin и далее “Enter”.
Через раздел “Настройки”
В разделе “Настройки” выбираем “Создать задачу для активации Windows” и далее “Принять”.
Если необходимо снять задачу, в разделе “Настройки” выбираем “Отмена”.
После создания задачи можно отключить AAct Portable и удалить папку с установочным файлом с ПК. Отсутствие активатора на ПК не повлияет на поставленную задачу.
Сохранение и восстановление активации
Для проведения какой-либо из этих манипуляций или обеих сразу можно воспользоваться одним из активаторов Ratiborus, в который встроен данный инструмент, но лучше всего скачать и запустить простенькую утилиту MSActBackUp Portable, функционал которой и рассчитан лишь на решение задач сохранения или восстановления текущей активации.
MSActBackUp Portable удобен тем, что для него также не нужен .NET Framework, однако, судя по отзывам пользователей, бывают ситуации, когда запуск или установку утилиты блокирует антивирусник. Возможно его придется ограничить, выключить или вовсе удалить. В случае же, если недовольным окажется антивирус Защитника Windows, отключить его можно через AAct Portable в разделе “Настройки”.
Теперь запускаем MSActBackUp.
Для сохранения активации кликаем по “Сохранить активацию”, ставим отметку на нашем продукте — Windows 10 и далее “Сохранить Активацию”.
Восстановление активации требуется в нескольких случаях: после автоматического обновления операционной системы или когда вы сами обновляете ОС. Для восстановления заходим в “Восстановить активацию”, выбираем “Восстанавливать SoftwareProtectionPlatform” и далее “Восстановить Активацию”. Теперь выбираем путь восстановления и жмем “Ок”.
Удаление следов AAct Portable
AAct Portable не устанавливается непосредственно на сам ПК, однако, при переходе на лицензию, то есть, игру по правилам Microsoft, когда вы намерены в дальнейшем оплачивать продукты компании, лучше перестраховаться и удалить следы пребывания активатора. Для этого можно воспользоваться несколькими равноценными путями: скачать универсальную маленькую утилиту-очиститель от Ratiborus KMSCleaner v2.1 Portable или один из активаторов его авторства, в котором будет встроен инструмент, позволяющий решить задачу, к примеру — КMSAuto Net 2016 v1.5.4 Portable.
KMSCleaner Portable
Нам подходит установочный файл для х64-битной операционной системы.
Далее нажимаем единственную кнопку в окошке программы — “Delete KMS-service and clearing system”, после завершения закрываем Cleaner, больше его вмешательство не потребуется.
КMSAuto Net 2016 Portable
Для работы утилиты чаще всего необходимо: .NET Framework версией не ниже 4.5, отключение антивирусника.
Запускаем программу на правах администратора.
В открывшемся функционале переходим в раздел “Система” и выбираем функцию “Удалить KMS-Service”.
Ошибки при активации Windows
При активации посредством AAct Portable ошибки, как правило, если и встречаются, то со стороны пользователя, а не по вине активатора. Наиболее распространенные из них следующие:
- Попытка активировать Windows 10, которая не является Корпоративной.
- Установка GVLK-ключа не для своей версии Windows 10.
- Запуск AAct Portable простым путем, а не от имени администратора.
- Неверно заданные в ПК мировые время и дата.
Скачать AAct Portable напрямую или через торрент
скачать напрямую
AAct – новая программа, которая не требует много места на компьютере, но имеет в себе множество интересных функций. На самом деле с помощью AAct легко и быстро проводится активация Windows XP, также различных его версий вплоть до 10 версии. Office 2010 также можно активировать за краткое время. Другие версии Office также могут быть активированными благодаря маленькой программе AAct.
Если пользователь имеет впервые дело с этим продуктом, то на панели есть кнопка, которая отвечает за всю информацию и лицензию. Важно:
- с активацией не будет проблем;
- разобраться с данным продуктом достаточно просто.
Скачать бесплатно AAct Portable 4.2.8
Скачать бесплатно AAct Network 1.2.7
Пароль ко всем архивам: 1progs
Есть и русские версии, но каждый может разобраться и в английском варианте, поскольку там минимум настроек и клавиш.
Программа может функционировать и для Windows 7. Помимо этого данный продукт можно использовать как активатор для Windows 10.
AAct portable – отличная программа для офисов, где постоянно происходят сбои компьютерных программ. Установить приложение можно также и дома, что бы без проблем активировать все нужные продукты. AAct. Exe можно скачать на любой компьютер. Активатор х64 считается одним из наилучших и его работа занимает минимум времени, если сравнивать с остальными. На самом деле в AAct Network работа с tools достаточно понятная.
Программа от Ratiborus работает без перебоев и может не требовать обновлений.
Аналоги программы вы всегда можете найти в наших подборках:
Содержание
- Aact 4.2.3 Portable Rus
- Главное предназначение активатора
- Как работает Aact?
- Достоинства и недостатки Aact
- Совместимость активатора с различными ОС
- Самые популярные вопросы пользователей и ответы на них
- Активация автоматическим способом
- Aact portable для виндовс 7
- Достоинства программы
- Как использовать
- AAct Portable 4.2.3 + Network 1.2.2 — активатор для Windows 7-10
- Отличия AAct Portable от аналогов:
- Какие продукты можно активировать с помощью AAct Portable
- Функциональные разделы активатора:
- Как активировать Windows с помощью AAct Portable
- Скачать бесплатно AAct Portable 4.2.3
- Скачать бесплатно AAct Network 1.2.2
- AAct Portable 4.2.4 + Network 1.2.2 — активатор для Windows 7-10
- Аналоги программы
- Отзывы к программе
- Скачать активатор AAct Portable 4.2.3
- Что это за программа?
- Преимущества
- Как установить
- Интерфейс
- Как пользоваться?
- Активация семерки
- Проверка
- Использование AAct
- Использование окна «Система»
- Используем скрытый скрипт Windows
- Надо ли отключать антивирус?
- Скачать бесплатно
Aact 4.2.3 Portable Rus
Aact – KMS – классический активатор для следующих версий Windows: Windows 7, Windows 8.1,Windows 10. А так же всех версий Microsoft Office 365, 2016, 2013, 2010 и ниже.
Все мы люди, живущие в век цифровых технологий, где компьютеры постепенно составляют достойную конкуренцию живому интеллекту.
Однако, человечество не изменишь и, как бы там ни было, каждый стремится сэкономить на всем, даже на таких необходимых вещах, как операционная система на персональном компьютере.
Наибольшей популярностью у среднестатистического пользователя ПК пользуется ОС Windows, каждый выбирает ту версию, которая подходит ему больше всего, в зависимости от потребностей, но подлинную лицензионную версию покупает далеко не каждый. В целях экономии многие покупают и с легкостью пользуются пиратской версией Windows, для успешного и безопасного запуска которой нередко требуется так называемый активатор.
В данной статье мы рассмотрим один из немногих не вредоносных вариантов, который так же не является вирусным.
Главное предназначение активатора
Итак, для чего же нужен Aact? Его главной целью является некий «взлом» оригинальной версии ОС для бесплатного использования. Так же активатор позволяет легализировать все пакеты программ Microsoft Office 2010, 2013, 2016.
Программа имеет аккуратный, понятный интерфейс, со встроенным словарем русского языка для более удобного использования.
Как работает Aact?
Каждый активатор ОС является сложной системой управления ключами, которая состоит из двух основных частей: клиентская и серверная. Первая – это та служба, которая функционирует непосредственно внутри самой операционной системы. Серверная, в свою очередь – та, которая осуществляет процесс проверки и активации (activation) дистанционно.
Суть работы KMS активатора состоит в том, что он изменяет основной принцип проверки операционной системы на ее подлинность и наличие лицензии. Для этого, клиентская часть ОС меняется таким образом, что Windows самостоятельно осуществляет процесс передачи данных к серверу, проверки оригинальности и активирует свою же работу. Чтобы активация прошла успешно, необходимым условием является создание сервера непосредственно внутри ОС, позиционируя себя как «лицензионный». Этот процесс работает абсолютно незаметно, не доставляя дискомфорта пользователям.
Программа без проблем работает на всех вышеперечисленных версиях Windows, проблемы могут возникнуть только при активации старой версии Windows Vista. На версии Windows XP, этот активатор не работает.
Достоинства и недостатки Aact
Несмотря на свою незаконность, активатор Aact – KMS tools (он же aacttools) имеет массу преимуществ. Почему же стоит выбрать именно его?
- Интерфейс программы невероятно удобный и понятный. Такой подход делает Aact наилучшим вариантом для любого среднестатистического пользователя ПК. Aact – полностью бесплатный. Для его работы вам нужно лишь скачать его по специальной ссылке и нажать кнопку запуска. Программа даже не требует установки! Сразу же после скачивания, она готова к использованию, что очень удобно. Утилита может активировать пакет программ от Microsoft Office. Активатор действителен для многих популярных версий Widows. Программа так же имеет возможность проверки состояния ОС и ее лицензии после активации. Кстати такую процедуру необходимо проводить на постоянной основе, после того, как вы воспользовались услугами активатора.
Утилита полностью бесплатна. Несмотря на то, что данная характеристика включена в список достоинств программы, есть и обратная сторона медали. То, что программа не требует никаких вложений, является признаком того, что разработчик не получает никакой прибыли, в чем они вовсе не заинтересованы. Таким образом, иногда можно заметить, что программа не до конца проверена и, в редких случаях, может нести угрозы и вирусы для вашего ПК. Основной угрозой может быть передача данных в интернет – сеть. Характер данных может быть абсолютно разный: начиная от безобидных историй посещения сайтов, заканчивая личными данными, файлами, паролями и переписками.
Совместимость активатора с различными ОС
Итак, мы уже выяснили для каких версий Windows и Office разработан Aact. Разберем каждый вариант отдельно:
Здесь все проще простого. При возникновении ошибки с надписью «Ваша копия Windows 7 не является подлинной, следует понимать, что запуск активатора в этом случае, необходим.
Самая проблемная и, в конечном итоге, провальная версия Windows. Aact в этом случае – ваш главный помощник для запуска и успешного функционирования этой операционной системы.
Подходит под все версии Офиса старше 2007. Например, с 2016 и 365 этот активатор справляется на ура!
Самые популярные вопросы пользователей и ответы на них
Является ли Aact.exe вирусом?
В некоторых случаях, Aact Portable действительно может нести угрозу деятельности вашего компьютера. Для проверки программы на вредоносность, вы можете воспользоваться специальный сайтом www.virustotal.com, загрузив на проверку исходный файл и получив развернутый ответ по поводу состояния программы. Если же в результате проверки, угрозы обнаружили более 10 антивирусов – программа является вредоносной и ее необходимо удалить.
Как правильно использовать активатор?
Существует два способа активации Aact. Рассмотрим подробно каждый вариант:
Активация автоматическим способом
Такой вариант идеален для только установленной ОС, которая еще не подлежала попыткам активации другими помощниками. Для успешного функционирования Aact необходимо:
Не всегда способ автоматической активации является рабочим.
Иногда процесс выдает ошибку, в этом случае используйте метод ручной активации:
Как вы успели заметить, в активации и использовании Aact нет ничего сложного, необходимо лишь следить за его подлинностью и проверять файл на наличие вирусов, перед его установкой. При грамотном использовании, Aact станет для вас верным помощником в установке любой версии Windows.
Источник
Aact portable для виндовс 7
AAct — это программа-активатор операционной системы Windows любого типа. В случае окончания срока действия лицензии приложение от Ratiborus устанавливает необходимый ключ для системы, блокирует хосты для проверки лицензии и таким образом активирует на компьютере/ноутбуке ОС и нужные пользователю программы. На этой странице сайта вы можете скачать последнюю версию AAct на русском.
| Лицензия | Бесплатная |
| ОС | Windows7/8/10, Vista |
| Язык интерфейса | Русский, английский |
| Разработка | Microsoft Office |
| Разновидность программы | Активатор |
Достоинства программы
Для использования ПО достаточно лишь бесплатно скачать активатор AAct для Windows:
Перед установкой ПО необходимо узнать информацию о вашей операционной системе, лицензии. После активации утилиту рекомендуется использовать постоянно для удобства работы с компьютером и стабильной активации ОС.
Как использовать
Интерфейс активатора содержит всего 4 кнопки, соответственно, работать в программе сможет малоопытный юзер. Для установки программы необходимо распаковать архив и просто запустить соответствующий файл. В оболочке находятся версии x86 и x64 в зависимости от разрядности операционной системы компьютера.
Запускать утилиту необходимо от имени пользователя-администратора. Затем активировать Windows не составит никакого труда. Всё продумано до мелочей и удобно реализовано в обеспечении AAct.
На левой панели утилиты находится кнопка Windows Activation (Автоактивация ОС Windows). Нажатием на неё активация операционной системы запускается автоматически, а по завершении операции ПО сообщит об успешности процесса. После успешного лицензирования системы нужно нажать третью кнопку меню, чтобы посмотреть информацию о Виндовс, данные о лицензии/производительности ОС. Или же, заглянув в свойства «Моего компьютера», надо найти данную информацию в нижней части блога программы, где можно посмотреть информацию о статусе процесса.
В случае достижения необходимого результата будет видна надпись на нижней панели, информация о том, что «Активация вашей системы выполнена», и лицензионный ключ.
Подобный алгоритм действий применим к остальным продуктам MSOffice. Аналогичным образом достаточно нажать клавишу MSOffice Activation, выждать некоторое время и, как только появится уведомление, можно задействовать в работе остальные программы. Кроме этого, чтобы обновления вступили в силу, не нужно даже перезагружать ПО.
Продвинутые юзеры могут запускать утилиту в режиме «Скрытый», используя следующие параметры:
Пошаговые инструкции использования ПО публикует официальный сайт AAct.
Источник
AAct Portable 4.2.3 + Network 1.2.2 — активатор для Windows 7-10
AAct Portable — удобная программа для активации Windows и Microsoft Office с русским интерфейсом. Эта компактная утилита справится с активацией любой современной операционной системы семейства Виндовс, и такими популярными, как Windows 7 и Windows 10, так и со всеми остальными.
К сожалению, Microsoft не распространяют свои продукты бесплатно, и покупка лицензионной Винды может выйти даже дороже, чем купленный компьютер. Поэтому иногда приходистя прибегать к пиратству и активировать Windows с помощью специального ПО. Одной из наиболее эффективных среди них считается AAct Portable 4.2.3, бесплатно скачать последнюю версию активатора можно на нашем сайте по ссылке. Удобный интерфейс, большой выбор инструментов активации и высокая степень надёжности, всё это сочетается в AAct Portable.
Отличия AAct Portable от аналогов:
Какие продукты можно активировать с помощью AAct Portable
Функциональные разделы активатора:
Как активировать Windows с помощью AAct Portable
Аналогичный алгоритм действий поможет активировать Офис
Удобный и безопасный многофункциональный активатор Windows всех версий, включая 10-ю AAct Portable 4.2.3 доступен на нашем сайте. Скачать бесплатно его можно по ссылке внизу страницы
Скачать бесплатно AAct Portable 4.2.3
Скачать бесплатно AAct Network 1.2.2
Пароль к архиву : 1progs
Скачивается аатлична, однако Защитник Винды моментально сносит оба установочных файла (как вредоносные).
Нужно отключать его. В безопасном режиме с помощью reg файла это можно сделать — гугл в помощь)
Запрашивает пароль при извлечении файла
Какой пароль?
Источник
AAct Portable 4.2.4 + Network 1.2.2 — активатор для Windows 7-10
AAct – новая программа, которая не требует много места на компьютере, но имеет в себе множество интересных функций. На самом деле с помощью AAct легко и быстро проводится активация Windows XP, также различных его версий вплоть до 10 версии. Office 2010 также можно активировать за краткое время. Другие версии Office также могут быть активированными благодаря маленькой программе AAct.
Если пользователь имеет впервые дело с этим продуктом, то на панели есть кнопка, которая отвечает за всю информацию и лицензию. Важно:
Пароль ко всем архивам: 1progs
Есть и русские версии, но каждый может разобраться и в английском варианте, поскольку там минимум настроек и клавиш.
Программа может функционировать и для Windows 7. Помимо этого данный продукт можно использовать как активатор для Windows 10.
AAct portable – отличная программа для офисов, где постоянно происходят сбои компьютерных программ. Установить приложение можно также и дома, что бы без проблем активировать все нужные продукты. AAct. Exe можно скачать на любой компьютер. Активатор х64 считается одним из наилучших и его работа занимает минимум времени, если сравнивать с остальными. На самом деле в AAct Network работа с tools достаточно понятная.
Программа от Ratiborus работает без перебоев и может не требовать обновлений.
Битая ссылка или обновилась версия программы? Напишите об этом в комментариях, обязательно обновим!
Аналоги программы
Похожие программы смотрите в наших подборках программ
Отзывы к программе
Ошибка: 0xC004C003 Сервер активации определил, что указанный ключ продукта заблокирован
Что в таком случае сделать?
Скачивается аатлична, однако Защитник Винды моментально сносит оба установочных файла (как вредоносные).
Нужно отключать его. В безопасном режиме с помощью reg файла это можно сделать — гугл в помощь)
Запрашивает пароль при извлечении файла
Какой пароль?
Источник
Скачать активатор AAct Portable 4.2.3
Активировать Windows 7 совершенно необходимо для того, чтобы пользоваться всеми дополнительными опциями выбранной редакции. Беда в том, что лицензия обойдется в кругленькую сумму. Однако есть способ активировать ОС бесплатно. Вот только способ этот попахивает пиратством. Можно использовать активатор AAct.
Что это за программа?
Что это за программа? AAct – это автоматический активатор ОС Windows и продуктов MS Office от известного разработчика подобных утилит под ником Ratiborus. Принцип его работы схож с KMS Auto. Он устанавливает ключ в Windows и блокирует хосты для проверки лицензии. Но последнее работает только в «семерке». В Windows 10 с последним обновлением «лицензионные» ключи долго не живут. Но программа работает. Нужно просто вовремя переактивировать операционную систему. Имеется только Portable-версия, которая не требует никакой установки.
Преимущества
Есть некоторое количество преимуществ даже перед таким превосходным активатором, как KMS.
Русского языка в интерфейсе нет. Но он не особо и нужен. Заблудиться в 4 кнопках невозможно. Поэтому вполне хватает и английского языка.
Как установить
Сначала нужно скачать архив с нашего сайта. Скачивание совершенно бесплатно. Все файлы проверены антивирусами. А вот при распаковке архива штатный антивирус лучше отключить. Мало какие продукты для защиты ОС реагируют на такие программы адекватно. Для произведения всех дальнейших действий понадобится программа WinRAR.

На этом процесс установки завершен. Можно теперь использовать активатор со всеми его опциями. Однако запускать его рекомендуется от имени Администратора.
Интерфейс
В самом интерфейсе утилиты нет ничего сложного. Пусть он полностью на английском языке, но управляющих элементов крайне мало. А опции настройки и вовсе не предусмотрены. Это самый простой активатор из всех существующих.
Как пользоваться?
С использованием активатора не возникнет никаких проблем даже у новичков. Установка лицензионного ключа для Windows и Office с помощью AAct очень проста и не требует каких-либо специальных навыков.

Прочие кнопки используются только для получения информации о продуктах Microsoft, установленных на конкретном компьютере. Только вместо подробной информации эти опции показывают состояние лицензии продукта.
Активация семерки
Процесс активации «семерки» с помощью AAct до смешного прост. Инструкция по активации будет содержать до неприличия мало пунктов, поскольку программа сделает все за пользователя. От юзера требуется только нажать одну кнопку. Дальше будет трудиться автоматика.

Преимущество AAct Portable перед другими продуктами того же типа заключается в том, что после его работы вовсе не обязательно перезагружать ПК или ноутбук. Программа просто подставляет сгенерированный ключ в Windows и заставляет ОС думать, что он правильный.
Проверка
Для этого есть несколько способов. Можно даже использовать сам активатор. Также доступны возможности ОС.
Использование AAct
AAct – один из немногих активаторов, которые способны предоставлять пользователю информацию о состоянии лицензии Windows. Проверить активацию с его помощью довольно просто.

При помощи этого способа можно узнать состояние лицензии Windows. Но не более. За более подробной информацией нужно обращаться к опциям самой системы.
Использование окна «Система»
Многие пользователи знают об этом способе. Он предоставляет общую информацию о компьютере и ОС. В том числе, сведения об активации.

Этот способ самый простой. Он доступен всем пользователям, так как не требует никаких особых навыков. Однако есть еще один вариант проверки.
Используем скрытый скрипт Windows
Мало кто знает, но в Windows со времен незабвенной Vista имеется скрытый скрипт, который позволяет узнать информацию о лицензии ОС и кое-какие другие сведения. Нужно только знать, как его запустить.
Зажимаем сочетание клавиш Win + R и вызываем диалог «Выполнить». Именно он способен запустить скрипт. В строке нужно ввести «slmgr.vbs –dlv». Затем необходимо нажать Enter на клавиатуре или «ОК» в окне.
Появится окно с исчерпывающей информацией о состоянии лицензии Windows (и не только). Когда все сведения будут изучены, достаточно будет нажать на кнопку «ОК» или Enter на клавиатуре.
Этот способ немного сложнее предыдущего, но он предоставляет куда более обширные сведения. Все предыдущие способы давали только базовую информацию. Здесь же все подробно расписано.
Надо ли отключать антивирус?
При использовании AAct на Windows 10 штатный защитный механизм ОС не ругался на действия активатора (в отличие от того же KMS Tools). Если активировать с его помощью «десятку», то можно не отключать «Защитник Windows». Активация в любом случае пройдет успешно. В «семерке» штатный защитник также никак не реагирует на активатор.
Но если установлен сторонний продукт (вроде Касперского или NOD32), то его необходимо отключить. Доподлинно известно, что ESET NOD32 блокирует действия активатора. Точно такая же ситуация с другими антивирусными продуктами сторонних разработчиков.
Скачать бесплатно
AAct – превосходный автоматический активатор для Microsoft Windows любых версий и редакций. Также программа легко справляется с активацией продуктов серии Office. Утилита работает быстро, качественно и безотказно. Нужно только не забывать отключать сторонний антивирус, иначе ничего может не получиться.
Инструкция по пользованию приведена выше, и она не вызовет трудностей даже у начинающих пользователей. Скачать активатор можно с нашего сайта совершенно бесплатно.
Источник
Похожие новости
Инструкция по активации Windows 10
Инструкция по активации Windows 10 Активация позволит подтвердить подлинность вашей …
Читать подробнее
Инструкция по активации Microsoft Office через учетную запись
Инструкция по активации Microsoft Office Активация Microsoft Office позволяет подтвердить …
Читать подробнее
Понравилась статья?
Поделись!
Для активации операционной системы Windows пользователю придется купить электронный ключ продукта. Это быстро, легально, но дорого. Поэтому есть и второй вариант, предполагающий использование сторонней программы – активатора. Этот способ очень не одобряет компания Microsoft. Кроме того, так пользователь рискует потерять свои данные или заразить ПК вирусами. Однако активатор бесплатно находит ключ и меняет статус системы на «активирована».
На сегодня существует большая группа программ, используемая для активации операционной системы в автоматическом режиме. Наш обзор посвящен портативному помощнику AAct Portable. Далее расскажем, кому он подходит, как его использовать и удалять.
Содержание
- 0.1. AACT Portable
- 0.2. Что такое aact.exe?
- 0.3. AACT от Ratiborus
- 0.4. AACT Network
- 0.5. Как активировать Windows c помощью AACT?
- 0.6. Ошибка: невозможно создать aact exe что делать?
- 0.7. Как удалить активатор aact?
- 1. Чтобы больше не пользоваться подобными утилитами, купите лицензионный ключ для Виндовс Хоум, Про, Энтерпрайз.
AACT Portable
Существует продуманное приложение для активации Виндовс разных редакций (включая «11-ку»). AACT Portable – это портативный активатор, который запускают, чтобы подтвердить лицензию Windows и MS Office, не покупая ключ. Он обходится без установки – пользователю достаточно распаковать архив, где находится файл aact.exe, запустить его от имени администратора и действовать указаниям на экране.
Базовые преимущества:
- Удобство пользователя без комментариев. Есть русскоязычный интерфейс с понятными вкладками, чтобы даже у людей, которые впервые видят активатор, не возникало вопросов о его использовании.
- Не нужна регистрация и СМС. Программа распространяется бесплатно. Пользователь может скачать ее, используя torrent клиент или стандартный загрузчик.
- Использование KMS сервера – чтобы активировать Виндовс, не нужно отдельно искать ключи. Утилита находит их самостоятельно.
- Автоматический режим работы – не нужно разбираться в параметрах работы программы, если вы не занимаетесь этим профессионально. AAct Portable активирует Винду нажатием одной кнопки.
- Российское производство – активатор разработан российским программистом под ником Ratiborus.
- Возможно активировать и Офисы (пакет программ MS Office) помимо Виндовс.
Для работы неважно, какая у вас версия Виндовс («Семерка», «Восьмерка», «Десятка», «Одиннадцатка») и архитектура (32, 64 bit). Этот инструмент называют одним из лучших активаторов в 2022 году. Однако, у него есть и недостатки:
- Несовместимость с антивирусом – защиту устройства придется отключить, пока activator не сделает свою работу. Также потом нужно его добавить в список исключений антивируса.
- Файл может содержать вирус, который создаёт угрозу для вашего устройств.
- Активация не действует пожизненно – процедуру нужно повторить не позднее, чем через полгода. Утилита может сделать повторную активацию автоматически.
Если скачаете пакет программ MS Tools от Ratiborus, то сможете выбрать другой активатор в случае сбоя.
Что такое aact.exe?
Aact.exe – это исполняемый файл утилиты AAct Portable, которая используется для активации Виндовс или Офис разных версий. Касперский и другие антивирусные программы распознают этот файл, как часть вредоносного приложения.
Чтобы запустить файл, приостановите защиту от вирусов и выберите опцию «от имени администратора». После активации системы добавьте AAct Portable в список исключений и снова включите защиту от вирусов.
AACT от Ratiborus
Это портативный инструмент для активации MS Office и Windows, а также получения информации о состоянии лицензии. Используется без установки, поэтому подходит для старых ноутбуков.
AACT Network
Эта утилита автоматически генерирует ключ для Майкрософт Офис и Виндовс. Позволяет заблокировать проверку лицензии этих продуктов на 6 месяцев.
Как активировать Windows c помощью AACT?
Этапы использования утилиты:
- приостановите антивирусную защиту;
- скачайте архив с файлом aact.exe, распакуйте его и запустите файл от имени администратора;
- кликните на window «Активировать Windows»;
- дождитесь, пока утилита автоматически активирует Виндовс;
- создайте задачу на переактивацию системы в разделе «Система» (круглая кнопка после 4 основных операций);
- добавьте activator в список исключений антивируса;
- включите защиту от вирусов;
- насладитесь работой активированной системы.
Если ваша новая программа не активировала ОС автоматически, можете вернуться в общий раздел, кликнуть на раздел «Система» и выбрать опцию «Установить GVLK ключ» в подразделе «Windows ключи». Затем выберите опцию «Активировать Виндовс» и пройдите процедуру заново.
Ошибка: невозможно создать aact exe что делать?
Проверьте соединение с интернетом. Отключите антивирусную защиту вашего устройства (и специальную программу, и Защитник Виндовс). Скачайте архив с файлом aact.exe через торрент. Запустите файл, как администратор. Если ошибка повторяется, скачайте другую утилиту для активации. Например, KMS Auto LITE Portable.
Для удаления пройдите такие шаги:
- удалите установочный файл из устройства и очистите корзину;
- перейдите в список исключений антивируса и найдите там AAct;
- удалите его из списка исключений;
- запустите полную проверку системы вашим антивирусом;
- выберите вариант «удалить» для всех найденных файлов AAct.
Чтобы больше не пользоваться подобными утилитами, купите лицензионный ключ для Виндовс Хоум, Про, Энтерпрайз.
Код ошибки 0x80070002 означает, что Windows не удается найти нужные файлы. Ошибка появляется при обновлении Windows 10 до версий 1803 и 1809 через Центр обновления, при установке пакетов обновлений (kb4462919, kb4464218) и в других случаях, когда системе недостает файлов.
Проблема может появляться при установке программ или игр при отсутствии системных файлов. Отдельная ситуация — когда Windows не удается найти нужные файлы в процессе установки или восстановления ОС. Проблемы с обновлением системы решаются сравнительно просто, сложнее решать непредвиденные ошибки при восстановлении системы.
Код 0x80070002 появляется по разным причинам, поэтому исправить ошибку можно несколькими способами:
- Исправление ошибок Центра обновления Windows (инструкция от Microsoft).
- Установка обновлений Windiws вручную.
- Стандартные коды ошибок Центра обновления.
- Проверка логов в журнале CheckSUR.log.
Исправление ошибок в Центре обновлений
Согласно информации с сайта поддержки Microsoft, при обновлении Windows и при установке пакетов обновлений может появляться код ошибки 0x80070002. Этот код говорит о наличии повреждений. К примеру, могут быть повреждены системные файлы, и из-за этого обновление не устанавливается.
Исправлять ошибку предлагается при помощи инструмента DISM и средства проверки готовности системы к обновлению. Последовательность действий будет немного отличаться, в зависимости от версии операционной системы.
Инструкция для Windows 10, 8/8.1 и Server 2012/R2:
- Запустите Командную строку от имени администратора: Поиск -> Командная строка -> ПКМ -> Запуск от имени администратора.
- Ввести команду DISM.exe /Online /Cleanup-image /Restorehealth, нажать Enter и подождать несколько минут.
- Ввести команду sfc /scannow, нажать Enter и дождаться окончания сканирования системы.
- Закрыть командную строку, заново запустить Центр обновления Windows и попробовать установить проблемное обновление.
Все должно заработать нормально. На случай нестандартных ситуаций:
- Команда DISM.exe /Online /Cleanup-image /Restorehealth использует Центр обновления. Если он не работает, можно установить еще одну Windows в соседнюю папку, либо использовать DVD/флешку/другой съемный носитель, а команда будет выглядеть так: DISM.exe /Online /Cleanup-Image /RestoreHealth /Source:C:\RepairSource\Windows /LimitAccess, где C:\RepairSource\Windows — путь до папки работающей Windows.
- После выполнения команды sfc /scannow система может сообщить, что обнаружены ошибки, часть из которых устранить не удается. Для уточнения информации стоит обратиться к логам, который инструмент DISM сохраняет по адресу %windir%/Logs/CBS/CBS.log (где %windir% — адрес папки с Windows).
В Windows 7, Vista и Server 2008 (R2) ошибка с кодом 0x80070002 исправляется при помощи средства проверки готовности к обновлению системы:
- Загрузить средство проверки готовности к обновлению с сайта Microsoft. Это средство регулярно обновляется, при загрузке следует смотреть на версию системы (Vista, 7, Server 2008), а также на разрядность системы (х32 или х64).
- Дождаться окончания загрузки и нажать Открыть или Выполнить в появившемся окне, либо открыть файл двойным кликом мыши.
- В появившемся окне «Автономный установщик центра обновления Windows» нажать Да. Запустится процесс установки обновления программного обеспечения.
- Появится окно загрузки и установки обновлений. Следует дождаться надписи Установка завершена и нажать кнопку Закрыть. После этого можно заново зайти в Центр обновлений и попытаться установить требуемые пакеты.

На достаточно мощных компьютерах процесс поиска и установки обновлений редко занимает менее 15-20 минут. На слабых ПК процесс может идти в разы дольше. Следует запастись терпением и не нажимать кнопку «Отмена» в процессе установки, даже если кажется, что ползунок прогресса не двигается совсем. Если не помогает, можно загрузить и установить обновление вручную.
Если автоматическую установку обновлений выполнить так и не удалось, можно вручную загрузить требуемое обновление или пакет обновлений в каталоге Центра обновления Майкрософт. Судя по дизайну сайта, сделан он очень давно, и Microsoft советует использовать Internet Explorer для захода на сайт.
К счастью, делать этого не обязательно — любое обновление нормально загружается через любой современный браузер. В каталоге Центра обновлений должны быть все выпущенные обновления для всех версий Windows.
Ручная установка обновлений на Windows 7, 8 и 10:
- Заходим на сайт catalog.update.microsoft.com.
- В правом верхнем углу вводим название нужного обновления или пакета (например, kb4464218), нажимаем кнопку Найти.
- Появятся результаты поиска: список обновлений и информация о них (размер, система, дата). Нужно найти обновление для свой версии Windows и нажать кнопку Загрузить.
- Должно сразу начать скачиваться обновление, либо браузер сразу предложит, куда сохранять файл. Раньше вместо кнопки «Загрузить» была кнопка «Добавить», по нажатию на которую обновления добавлялись в корзину на сайте, а уже оттуда начиналась загрузка.
- После окончания загрузки файла нужно кликнуть по нему дважды кнопкой мыши, чтобы запустить процесс установки обновления.
В зависимости от обновления, после установки может потребоваться перезагрузка компьютера, чтобы все изменения вступили в силу. Установленные пакеты обновлений должны пропасть из Центра обновлений, в противном случае надо повторно запустить проверку доступных обновлений.
Коды ошибок Центра обновления Windows
Ручная установка позволяет избежать появления ошибок в Центре обновлений. Стоит отметить, что код 0x80070002 — не единственная ошибка повреждения, которую может выдать Центр обновления Windows.
Стандартные коды ошибок Центра обновлений Windows:
- 0x80070002 ERROR_FILE_NOT_FOUND — Не удается найти указанный файл.
- 0x8007000D ERROR_INVALID_DATA — Недопустимые данные.
- 0x800F081F CBS_E_SOURCE_MISSING — Источника пакета или файл не найден.
- 0x80073712 ERROR_SXS_COMPONENT_STORE_CORRUPT — Хранилище компонентов находится в несогласованном состоянии.
- 0x800736CC ERROR_SXS_FILE_HASH_MISMATCH — Файл компонента не соответствует сведениям проверки, указанным в манифесте компонента.
- 0x800705B9 ERROR_XML_PARSE_ERROR — Не удалось обработать запрошенные XML-данные.
- 0x80070246 ERROR_ILLEGAL_CHARACTER — Обнаружен недопустимый символ.
- 0x8007370D ERROR_SXS_IDENTITY_PARSE_ERROR — Строка удостоверения повреждена.
- 0x8007370B ERROR_SXS_INVALID_IDENTITY_ATTRIBUTE_NAME — Имя атрибута в удостоверении находится вне допустимого диапазона.
- 0x8007370A ERROR_SXS_INVALID_IDENTITY_ATTRIBUTE_VALUE — Значение атрибута в удостоверении находится вне допустимого диапазона.
- 0x80070057 ERROR_INVALID_PARAMETER — Неправильный параметр.
- 0x800B0100 TRUST_E_NOSIGNATURE — В этом объекте нет подписи.
- 0x80092003 CRYPT_E_FILE_ERROR — При попытке чтения или записи файла Центром обновления Windows произошла ошибка.
- 0x800B0101 CERT_E_EXPIRED — Истек или не наступил срок действия требуемого сертификата при проверке по системным часам или отметке времени в подписанном файле.
- 0x8007371B ERROR_SXS_TRANSACTION_CLOSURE_INCOMPLETE — Отсутствуют один или несколько обязательных членов транзакции.
- 0x80070490 ERROR_NOT_FOUND — Не удалось выполнить поиск новых обновлений.
Любая из этих ошибок означает, что загрузка и установка конкретных обновлений Windows на данный момент недоступна. Любое обновление можно установить вручную из каталога, если командная строка (DISM.exe и sfc /scannow) не помогают решить проблему.
Ошибка 0x80070002 может не затрагивать обновление системы, появляясь в следующих случаях:
- При установке Windows или при восстановлении ОС.
- Во время работы Мастера диагностики, если утилита обнаруживает недостаток файлов.
- При установке игр, резервном копировании, переносе файлов с одного диска на другой.
Если проблема в системе (отсутствуют системные файлы), она решается сканированием sfc /scannow и использованием утилиты DISM.exe для восстановления системного образа. Для сторонних программ и игр следует использовать другой установочный диск или загрузить ПО из другого источника, где все файлы будут в порядке.
В случае проблем при установке/восстановлении диска может потребоваться другой диск (флешка, HDD) с цельной Windows без потерянных файлов. Команда DISM.exe /Online позволяет загружать недостающие файлы без интернета, поэтому без второй системы можно обойтись в 99% случаев.
Проверка логов в журнале CheckSUR.log
Если ничего не помогает и ошибка не пропадает, остается смотреть логи, а именно файл CheckSUR.log. В этот файл пишет логи средство проверки готовности системы к обновлению. Логи по итогам сканирования системы командой sfc /scannow находятся по адресу windir\Logs\CBS\CBS.log.
- Открываем логи %SYSTEMROOT%\Logs\CBS\CheckSUR.log, где %SYSTEMROOT% — папка с Windows.
- В логах нужно найти информацию об обновлениях, которые не удалось установить. Например, это может быть надпись servicing\ packages\ Package_for _KB958690_ sc_0~ 31bf3856ad364e35 ~amd64~~6.0.1.6.mum. Это означает, что проблема с пакетов обновлений KB958690 для процессоров AMDx64.
- Загрузить нужное обновление в каталоге Майкрософт или в Центре загрузок.
- Скопировать пакет обновления в формате MSU в папку %SYSTEMROOT%\ CheckSUR\packages (где %SYSTEMROOT% — папка с Windows).
- Повторно запустить средство проверки готовности системы к обновлению (dism.exe из первого пункта статьи).
В случае возникновения проблем можно обратиться к инструкции от Microsoft по исправлению ошибок, указанных в файле CheckSUR.log. Если кратко, все сводится к ручному поиску и установке обновлений, содержащих недостающие файлы. Как только Windows перестает натыкаться на несуществующие файлы при обновлении, ошибка 0x80070002 пропадает.
На чтение 6 мин. Опубликовано 15.12.2019
Содержание
- Активация Windows в сборках от m0nkrus
- Ошибка — SWbemObjectEx
- Ошибка — Не найден Kms Server
Активация Windows в сборках от m0nkrus
Необходимо просто найти в поиске приложение KMS, или просто запустить C:ProgramDataAAct.exe
Ошибка — SWbemObjectEx
Если активация не происходит из-за ошибки
Это значит что активатор блокируется самой Windows, необходимо перейти в Параметры — Обновление и безопасность — Безопасность Windows — Открыть Центр безопасности Защитника Windows — Защита от вирусов и угроз — Параметры защиты от вирусов и других угроз и
1. временно отключить пункт Защита в режиме реального времени
2. добавить в Исключения — Добавление или удаление исключений — Добавить исключение — файл C:ProgramDataAAct.exe
После успешной активации можно включить пункт Защита в режиме реального времени
Ошибка — Не найден Kms Server
Если активация не происходит из-за ошибки
Необходимо временно выключить KIS или другой антивирус, и включить после успешной активации
Перевожу организацию с MAK на KMS в Office 2010 и 2013.
Настроил KMS сервер. В DNS создал (сама не создалась) _VLMCS запись.
Подождал денег, попытался активировать на клиенте, чтобы хотя бы увидеть ошибку, что счетчик еще не набрался. Но к моему удивлению была ошибка:
ERROR CODE: 0xC004F074
ERROR DESCRIPTION: The Software Licensing Service reported that the product could not be activated. No Key Management Service (KMS) could be contacted. Please see the Application Event Log for additional information.
Йо-хо-хо, админы! Эта статья в бОльшей степени рассчитана на Вас, ибо мы живем в России и не в идеальном мире и остались еще компании, которые экономят на ПО и мучают своих админов.
Статья будет состоять из двух частей, вторую выложу при одобрении идеи первой.
Долго ли, много ли пришлось мне мучиться с постоянной слетевшей активацией Windows и Office история умалчивает. А так как лень – двигатель прогресса, попала в мой орешек мысль все это дело завязать на полную автоматизацию(с авторазвертыванием, авто-активацией и последующим мониторингом результатапроцесса). Сразу опишу, что нам для этого будет необходимо, дабы Вам дальше было (не)интересно читать: локальный KMS-сервер, GPO, Bat-ники, Zabbix(без него не торт будет). Собсна усе.
Для начала ознакомимся с этим понятием. KMS сервер — это тип активации который обычно используется в сети для корпоративных клиентов, а благодаря утекшим дистрибутивам (Volume) теперь доступен всем нам. Плюсы активации KMS в том что, вам не нужен доступ в Интернет или телефон для активации систем, требуется только подключиться к серверу KMS, который мы можем поднять на основе эмулятора «KMSAuto» последней версии (отдельная благодарность автору). Инфраструктура KMS не сложна и расширяема, один сервер KMS может обслуживать тысячи компьютеров, а то и не ограниченное количество.
Для поднятия собственного KMS-сервера развернем виртуалку на Windows Server(2008, 2012) и заведем в его в нашу доменную структуру.
Следом воспользуемся изобретением, которое можно найти в любом уголке интернета, KMS-Auto(рекомендую использоваться послед. версию). Вся соль этой программы в том, что во вкладочке «О программе» мы можем найти «Расширенный режим», а коль мы админы жадные и любопытные, то после во вкладке «Настройки» тыкаешь еще и кнопочку «Мне мало настроек». И вы почти бог!
Но не совсем. Перейдем к «тонкой настройке» нашего будущего KMS-сервера. Итак, подробней и попорядку:
1. Переходим на вкладку Система. Здесь мы можем установить или удалить сервис (пока не устанавливаем, сначала надо всё настроить), выбрать ручной или автоматический и другие методы установки сервиса, включить введение лога, создать задачу в планировщике или установить GVLK ключ продукта, а также сбросить настройки по умолчанию. В режиме WinDivert программа устанавливает сервис вместе со специальным драйвером. В режиме Hook, устанавливается сервис и происходит подмена некоторых системных файлов. В режиме TAP, сервис устанавливается с дополнительной виртуальной сетевой картой. В режиме Auto, программа установит сервис с одним из перечисленных вариантов или в ручном режиме, всё зависит от того какая у вас система. В режиме NoAuto, сервис просто установится без каких либо дополнительных внесений и изменений в систему. Выбираем в режиме «NoAuto», с ним будет проще работать на Windows 7. Здесь же можно включить логи, для того чтобы иметь информацию об активации. Там содержится информация следующего типа: время запуска KMS-сервиса (UTC и время по вашему часовому поясу); имя компьютера клиентского ПК; название продукта; идентификатор продукта; идентификатор лицензии; идентификатор KMS сервера; статус лицензии; IP-адрес клиентского ПК (включается опционально). Кому конечно требуется активировать всего один домашний компьютер, эта функция не потребуется.
2. Далее переходим на вкладку Настройки, для более тонкой настройки эмулятора на вашем будущем KMS-сервере. Здесь находятся настройки привязки IP-адреса, заставка, звуки, сохранения настроек программы непосредственно в папке с программой, настройка порта и IP адреса сервиса, PID KMS-сервера, интервал активации и обновления и другие функции. В поле «Настройки», убираем галочку Удалить IP KMS-Service, иначе в дальнейшем автоматическая переактивация работать не будет, так как этот параметр удаляет IP-адрес KMS-сервера с ваших клиентских ПК включая ПК на котором вы подняли KMS-сервер. Остальные параметры в поле «Настройки», можете настроить на свое усмотрение.
В поле «Настройки KMS-Service», вы можете установить порт и IP адрес для вашего KMS-сервера. По умолчанию порт стоит 1688, его я так и оставил (вы можете поставить любой какой вам захочется). В панеле «Host», оставляем Auto-host(ежели вы хотите пускать свой KMS-сервер в интернет, выбираете адрес своего моста)
Далее устанавливаем P >
Теперь, после всех настроек, нам необходимо установить KMS-сервис и ваша виртуалка станет полноценным KMS-сервером. Возвращаемся на вкладку Система и нажимаем Установить KMS-Service. О завершение установки, вы узнаете в информационном сообщении «В системе установлен KMS-Service».
Как проверить? Да просто!
На Вашей неактивирванной тачке в CMD от имени админа прописываем:
cscript «%windir%system32slmgr.vbs» /ipk %KEY%
cscript «%windir%system32slmgr.vbs» /skms servername.domain
cscript «%windir%system32slmgr.vbs» /ato
%KEY% — GVLK ключ Вашей редакции Windows, который Вы нашли в интернете
servername.domain – локальное имя сервера KMS или его IP (если возникает проблема с DNS-именем Вашего сервера, гуглим «Как добавить в DNS SRV запись службы»)
На этом, пожалуй, закончим. Далее – Активация Office, мониторинг активации Win & Off с помощью Zabbix, авто-активация продуктов на основе полученных данных)
Если у Вас уже это получилось или понравилась сама идея, жду Вашего одобрения на продолжение статьи.
Статья имеет ознакомительный характер и никого не призывает использовать столь подлый способ.
Код ошибки 0x80070002 означает, что Windows не удается найти нужные файлы. Ошибка появляется при обновлении Windows 10 до версий 1803 и 1809 через Центр обновления, при установке пакетов обновлений (kb4462919, kb4464218) и в других случаях, когда системе недостает файлов.
Проблема может появляться при установке программ или игр при отсутствии системных файлов. Отдельная ситуация — когда Windows не удается найти нужные файлы в процессе установки или восстановления ОС. Проблемы с обновлением системы решаются сравнительно просто, сложнее решать непредвиденные ошибки при восстановлении системы.
Код 0x80070002 появляется по разным причинам, поэтому исправить ошибку можно несколькими способами:
- Исправление ошибок Центра обновления Windows (инструкция от Microsoft).
- Установка обновлений Windiws вручную.
- Стандартные коды ошибок Центра обновления.
- Проверка логов в журнале CheckSUR.log.
Исправление ошибок в Центре обновлений
Согласно информации с сайта поддержки Microsoft, при обновлении Windows и при установке пакетов обновлений может появляться код ошибки 0x80070002. Этот код говорит о наличии повреждений. К примеру, могут быть повреждены системные файлы, и из-за этого обновление не устанавливается.
Исправлять ошибку предлагается при помощи инструмента DISM и средства проверки готовности системы к обновлению. Последовательность действий будет немного отличаться, в зависимости от версии операционной системы.
Инструкция для Windows 10, 8/8.1 и Server 2012/R2:
- Запустите Командную строку от имени администратора: Поиск -> Командная строка -> ПКМ -> Запуск от имени администратора.
- Ввести команду DISM.exe /Online /Cleanup-image /Restorehealth, нажать Enter и подождать несколько минут.
- Ввести команду sfc /scannow, нажать Enter и дождаться окончания сканирования системы.
- Закрыть командную строку, заново запустить Центр обновления Windows и попробовать установить проблемное обновление.
Все должно заработать нормально. На случай нестандартных ситуаций:
- Команда DISM.exe /Online /Cleanup-image /Restorehealth использует Центр обновления. Если он не работает, можно установить еще одну Windows в соседнюю папку, либо использовать DVD/флешку/другой съемный носитель, а команда будет выглядеть так: DISM.exe /Online /Cleanup-Image /RestoreHealth /Source:C:RepairSourceWindows /LimitAccess, где C:RepairSourceWindows — путь до папки работающей Windows.
- После выполнения команды sfc /scannow система может сообщить, что обнаружены ошибки, часть из которых устранить не удается. Для уточнения информации стоит обратиться к логам, который инструмент DISM сохраняет по адресу %windir%/Logs/CBS/CBS.log (где %windir% — адрес папки с Windows).
В Windows 7, Vista и Server 2008 (R2) ошибка с кодом 0x80070002 исправляется при помощи средства проверки готовности к обновлению системы:
- Загрузить средство проверки готовности к обновлению с сайта Microsoft. Это средство регулярно обновляется, при загрузке следует смотреть на версию системы (Vista, 7, Server 2008), а также на разрядность системы (х32 или х64).
- Дождаться окончания загрузки и нажать Открыть или Выполнить в появившемся окне, либо открыть файл двойным кликом мыши.
- В появившемся окне «Автономный установщик центра обновления Windows» нажать Да. Запустится процесс установки обновления программного обеспечения.
- Появится окно загрузки и установки обновлений. Следует дождаться надписи Установка завершена и нажать кнопку Закрыть. После этого можно заново зайти в Центр обновлений и попытаться установить требуемые пакеты.

На достаточно мощных компьютерах процесс поиска и установки обновлений редко занимает менее 15-20 минут. На слабых ПК процесс может идти в разы дольше. Следует запастись терпением и не нажимать кнопку «Отмена» в процессе установки, даже если кажется, что ползунок прогресса не двигается совсем. Если не помогает, можно загрузить и установить обновление вручную.
Если автоматическую установку обновлений выполнить так и не удалось, можно вручную загрузить требуемое обновление или пакет обновлений в каталоге Центра обновления Майкрософт. Судя по дизайну сайта, сделан он очень давно, и Microsoft советует использовать Internet Explorer для захода на сайт.
К счастью, делать этого не обязательно — любое обновление нормально загружается через любой современный браузер. В каталоге Центра обновлений должны быть все выпущенные обновления для всех версий Windows.
Ручная установка обновлений на Windows 7, 8 и 10:
- Заходим на сайт catalog.update.microsoft.com.
- В правом верхнем углу вводим название нужного обновления или пакета (например, kb4464218), нажимаем кнопку Найти.
- Появятся результаты поиска: список обновлений и информация о них (размер, система, дата). Нужно найти обновление для свой версии Windows и нажать кнопку Загрузить.
- Должно сразу начать скачиваться обновление, либо браузер сразу предложит, куда сохранять файл. Раньше вместо кнопки «Загрузить» была кнопка «Добавить», по нажатию на которую обновления добавлялись в корзину на сайте, а уже оттуда начиналась загрузка.
- После окончания загрузки файла нужно кликнуть по нему дважды кнопкой мыши, чтобы запустить процесс установки обновления.
В зависимости от обновления, после установки может потребоваться перезагрузка компьютера, чтобы все изменения вступили в силу. Установленные пакеты обновлений должны пропасть из Центра обновлений, в противном случае надо повторно запустить проверку доступных обновлений.
Коды ошибок Центра обновления Windows
Ручная установка позволяет избежать появления ошибок в Центре обновлений. Стоит отметить, что код 0x80070002 — не единственная ошибка повреждения, которую может выдать Центр обновления Windows.
Стандартные коды ошибок Центра обновлений Windows:
- 0x80070002 ERROR_FILE_NOT_FOUND — Не удается найти указанный файл.
- 0x8007000D ERROR_INVALID_DATA — Недопустимые данные.
- 0x800F081F CBS_E_SOURCE_MISSING — Источника пакета или файл не найден.
- 0x80073712 ERROR_SXS_COMPONENT_STORE_CORRUPT — Хранилище компонентов находится в несогласованном состоянии.
- 0x800736CC ERROR_SXS_FILE_HASH_MISMATCH — Файл компонента не соответствует сведениям проверки, указанным в манифесте компонента.
- 0x800705B9 ERROR_XML_PARSE_ERROR — Не удалось обработать запрошенные XML-данные.
- 0x80070246 ERROR_ILLEGAL_CHARACTER — Обнаружен недопустимый символ.
- 0x8007370D ERROR_SXS_IDENTITY_PARSE_ERROR — Строка удостоверения повреждена.
- 0x8007370B ERROR_SXS_INVALID_IDENTITY_ATTRIBUTE_NAME — Имя атрибута в удостоверении находится вне допустимого диапазона.
- 0x8007370A ERROR_SXS_INVALID_IDENTITY_ATTRIBUTE_VALUE — Значение атрибута в удостоверении находится вне допустимого диапазона.
- 0x80070057 ERROR_INVALID_PARAMETER — Неправильный параметр.
- 0x800B0100 TRUST_E_NOSIGNATURE — В этом объекте нет подписи.
- 0x80092003 CRYPT_E_FILE_ERROR — При попытке чтения или записи файла Центром обновления Windows произошла ошибка.
- 0x800B0101 CERT_E_EXPIRED — Истек или не наступил срок действия требуемого сертификата при проверке по системным часам или отметке времени в подписанном файле.
- 0x8007371B ERROR_SXS_TRANSACTION_CLOSURE_INCOMPLETE — Отсутствуют один или несколько обязательных членов транзакции.
- 0x80070490 ERROR_NOT_FOUND — Не удалось выполнить поиск новых обновлений.
Любая из этих ошибок означает, что загрузка и установка конкретных обновлений Windows на данный момент недоступна. Любое обновление можно установить вручную из каталога, если командная строка (DISM.exe и sfc /scannow) не помогают решить проблему.
Ошибка 0x80070002 может не затрагивать обновление системы, появляясь в следующих случаях:
- При установке Windows или при восстановлении ОС.
- Во время работы Мастера диагностики, если утилита обнаруживает недостаток файлов.
- При установке игр, резервном копировании, переносе файлов с одного диска на другой.
Если проблема в системе (отсутствуют системные файлы), она решается сканированием sfc /scannow и использованием утилиты DISM.exe для восстановления системного образа. Для сторонних программ и игр следует использовать другой установочный диск или загрузить ПО из другого источника, где все файлы будут в порядке.
В случае проблем при установке/восстановлении диска может потребоваться другой диск (флешка, HDD) с цельной Windows без потерянных файлов. Команда DISM.exe /Online позволяет загружать недостающие файлы без интернета, поэтому без второй системы можно обойтись в 99% случаев.
Проверка логов в журнале CheckSUR.log
Если ничего не помогает и ошибка не пропадает, остается смотреть логи, а именно файл CheckSUR.log. В этот файл пишет логи средство проверки готовности системы к обновлению. Логи по итогам сканирования системы командой sfc /scannow находятся по адресу windirLogsCBSCBS.log.
- Открываем логи %SYSTEMROOT%LogsCBSCheckSUR.log, где %SYSTEMROOT% — папка с Windows.
- В логах нужно найти информацию об обновлениях, которые не удалось установить. Например, это может быть надпись servicing packages Package_for _KB958690_ sc_0~ 31bf3856ad364e35 ~amd64~~6.0.1.6.mum. Это означает, что проблема с пакетов обновлений KB958690 для процессоров AMDx64.
- Загрузить нужное обновление в каталоге Майкрософт или в Центре загрузок.
- Скопировать пакет обновления в формате MSU в папку %SYSTEMROOT% CheckSURpackages (где %SYSTEMROOT% — папка с Windows).
- Повторно запустить средство проверки готовности системы к обновлению (dism.exe из первого пункта статьи).
В случае возникновения проблем можно обратиться к инструкции от Microsoft по исправлению ошибок, указанных в файле CheckSUR.log. Если кратко, все сводится к ручному поиску и установке обновлений, содержащих недостающие файлы. Как только Windows перестает натыкаться на несуществующие файлы при обновлении, ошибка 0x80070002 пропадает.
Создатели ОС Windows в своем стремлении к совершенству не знают границ. Поэтому пакеты обновлений для данной ОС выходят с завидным постоянством. И пока пользователи задаются вопросом, неужели нельзя сделать операционную систему «без дыр» сразу (как например, выпускают большинство ОС семейства Linux), патчи к Windows 10, а также к Windows 8 и Windows 7 регулярно закачиваются Центром обновления Вашей операционной системы, то и дело вызывая ошибки в ее работе.
Потому время от времени процесс обновления прерывается сообщениями типа «код ошибки 0x80070002» или «не удается найти указанный файл 0x80070002». Однако обновление — это не единственная причина для возникновения этой ошибки. Всего причин для ошибки 0x80070002 насчитывают более 5 тысяч, перечислить их не представляется возможным, но ключевые причины следующие.
- Сбой в обновлениях системы.
- Проблемы при установке ОС.
- При восстановлении Windows.
Ошибка имеет место быть. Как исправить? Чаще всего с этой проблемой Вы сталкиваетесь при обновлении Windows. И наиболее оптимальным решением будет откатить эти обновления.
Для этого откройте «Панель управления» виндовс либо через меню «Пуск» (для Windows XP и 7 или для Windows 8 и 10 с восстановленным меню «Пуск»), либо (для Windows 8 и 10) введя в строке поиска фразу «панель управления» и выбрав ее в результатах поиска (см. Скриншот 1).
Выбрав вверху вид «Крупные значки», откройте пункт меню «Программы и компоненты». После чего выберите в представленном Вам списке программ те обновления, которое были последними (вызвали ошибку) и которые Вы решили удалить. После этого нажмите на «Удалить».
Далее Вы можете пойти двумя путями. Первый — попытаться, надеясь, что ошибка не возникнет вновь, повторить обновление системы (дождаться автоматического обновления). Второй — отказаться от обновлений ОС.
За отказ от обновлений говорят следующие моменты. Во-первых, обновление Windows может начаться в любой момент, что съест часть Вашего трафика и, соответственно, денежных средств, если Вы используете лимитированное подключение к Сети. Во-вторых, обновление может начаться перед ближайшим выключением и последующим включением устройства, чего Вы можете сразу не заметить. И если Вам вдруг в данный момент понадобится срочно компьютер, Вам прид ется ждать (порою очень долго!) завершения процесса установки обновлений. В-третьих, для владельцев нелицензионной версии ОС обновления зачастую приносят с собою сообщение об отсутствии активации Windows и отказ от работы ряда функций ОС.
За обновление говорит тот важный факт, что без них Ваш компьютер подвергается значительному риску заражения вирусом, и Вы можете лишиться важных данных и денежных средств.
Если Вы решили отключить автоматическое обновление, Вам необходимо развернуть окно «Выполнить» комбинацией клавиш Win+R. Далее введите в окно команду «service.msc». В открывшемся окне служб найдите «Центр обновления» и дважды кликните по нему. Это откроет соответствующие настройки. В закладке общие (см. скриншот 2) выберите Тип запуска → Отключена и нажмите Остановить.
Обратите внимание, что если Вы решите вернуть автоматическое обновление. Это можно сделать там же. А также в данной службе можно настроить ручное обновление операционной системы.
Если ошибка 0x80070002 случается при установке/восстановлении Windows?
Обычно речь идет об отсутствии на дистрибутиве Windows какого-либо файла. Само собой, что файл никуда не делся, однако такие носители, как оптические диски (CD или DVD), подвержены риску царапин и сколов поверхности, что и приводит к невозможности прочесть часть установочных файлов. Нередко (при установке пиратской сборки) речь идет о замене части оригинальных файлов на переработанные пиратами, о чем последние забывают предупредить программу-установщик. Поэтому установщик их просто не видит.
В любом случае, для решения проблемы 0x80070002 в этом случае лучше всего обратиться к другому дистрибутиву, и, само собой, это должен быть оригинальный диск либо его образ. Проведя установку с другого диска, Вы, скорее всего, решите проблему ошибки 0x80070002.
Будем рады услышать от Вас отзыв, также поможем при установки компонентов, и в исправлении ошибок. Пишите всё в комментариях, чуть ниже
You may encounter this Windows could not disable the automatic backup job, The system cannot find the file specified – 0x80070002 error when you attempt to run a Windows Backup operation on your Windows 11 or Windows 10 device. In this post, we will provide the most suitable solutions you can try to successfully resolve the issue in relation to both scenarios.

The system cannot find the file specified (0x80070002) Backup Error
When you encounter this issue. you’ll receive the following full error message;
Windows Backup
Windows could not disable the automatic backup job for the following reason:
The system cannot find the file specified. (0x80070002)
Try again.
The main cause of this error are:
- The source volume has disk errors.
- Missing ProfileImagePath
- AUTOMOUNT is disabled.
- Machine has a dual boot configuration.
- Snapshot on the source volume gets deleted or critical services were turned off.
Windows could not disable the automatic backup job
If you’re faced with this Windows Backup error 0x80070002, you can try our recommended solutions below in no particular order and see if that helps to resolve the issue.
- Run CHKDSK
- Delete the missing ProfileImagePath
- Enable AUTOMOUNT
- Fix dual boot configuration
- Increase Shadow Copy storage area
- Reset Windows 11/10
Let’s take a look at the description of the process involved concerning each of the listed solutions.
1] Run CHKDSK
Using CHKDSK is also one solution that is proved to be effective to fix the Invalid MS-DOS Function issue.
To run CHKDSK, do the following:
- Press Windows key + R to invoke the Run dialog.
- In the Run dialog box, type cmd and then press CTRL + SHIFT + ENTER to open Command Prompt in admin/elevated mode.
- In the command prompt window, type the command below and hit Enter.
chkdsk /x /f /r
You will receive the following message:
Chkdsk cannot run because the volume is in use by another process. Would you like to schedule this volume to be checked the next time the system restarts? (Y/N).
- Press the Y key on the keyboard and then reboot your computer to let CHKDSK to check and fix the errors on the computer hard drive.
After CHKDSK completes, check to see if the issue is resolved. If not, try the next solution.
Similar error: Windows Backup Failed Error 0x80780166 (0x80070002)
2] Delete the missing ProfileImagePath
This is a registry operation, so it is recommended that you back up the registry or create a system restore point as necessary precautionary measures. Once done, you can proceed as follows:
- Press Windows key + R to invoke the Run dialog.
- In the Run dialog box, type
regeditand hit Enter to open Registry Editor. - Navigate or jump to the registry key path below:
HKEY_LOCAL_MACHINESOFTWAREMicrosoftWindows NTCurrentVersionProfileList
- At the location, select each folder under the ProfileList, then check on the right pane for the ProfileImagePath entry.
- Delete any of the folders that does not have the ProfileImagePath value.
- Restart your computer.
On boot, try the backup operation again and see if the issue is resolved. If not, try the next solution.
Similar: Windows couldn’t complete the requested changes, The system cannot find the file specified, Error code 0x80070002.
Related: Fix Windows Backup or Restore failed errors 0x80070001, 0x81000037, 0x80070003
3] Enable AUTOMOUNT
The volumes may go offline if AUTOMOUNT is disabled either while using a 3rd party storage software or if the user manually disabled the AUTOMOUNT for the volume.
To enable AUTOMOUNT, do the following:
- Press Windows key + R to invoke the Run dialog.
- In the Run dialog box, type
cmdand then press CTRL + SHIFT + ENTER to open Command Prompt in admin/elevated mode. - In the command prompt window, type the command below and hit Enter to open DiskPart.
DISKPART
- Next, type the following commands and hit enter after each one:
automount automount enable
- Reboot the computer.
The volume should now be online.
If that doesn’t work, open DiskPart again and run the commands below one after the other. For the Select volume command, only choose 100 MB or system partition from list volumes. So in your case, the volume might have another number – input that number instead.
List volume Select volume 2 Online volume exit
Reboot your PC to save changes. If the error isn’t resolved, try the next solution.
4] Fix dual boot configuration
Do the following:
- Invoke the Run dialog.
- In the Run dialog box, type
diskmgmt.mscand hit Enter to open Disk Management. - Right-click on the Windows system partition (which generally is C:) and select Mark Partition as Active.
- Restart to apply changes.
5] Increase Shadow Copy storage area
Snapshot on the source volume gets deleted while the backup is in progress due to a very little shadow copy storage area on the source.
To increase Shadow Copy storage area, do the following:
- Open Command Prompt in admin mode.
- In the CMD prompt window, type the command below and hit Enter.
vssadmin list shadowstorage
- If you have very little Shadow Copy storage area then type or copy and paste the following command and hit Enter:
vssadmin resize shadowstorage /For=C: /MaxSize=5%
- Reboot to apply changes.
If it doesn’t fix your issue, again open CMD prompt in admin mode and type the command below and hit Enter:
vssadmin delete shadows /all
- Reboot the computer again.
6] Reset Windows 11/10
If at this point nothing works, you can reset Windows 11/10.
All the best.
Similar errors:
- Fix Error 0x80070002 when adding Windows Features
- Fix The system cannot find the file specified error on Windows 11/10.
You may encounter this Windows could not disable the automatic backup job, The system cannot find the file specified – 0x80070002 error when you attempt to run a Windows Backup operation on your Windows 11 or Windows 10 device. In this post, we will provide the most suitable solutions you can try to successfully resolve the issue in relation to both scenarios.

The system cannot find the file specified (0x80070002) Backup Error
When you encounter this issue. you’ll receive the following full error message;
Windows Backup
Windows could not disable the automatic backup job for the following reason:
The system cannot find the file specified. (0x80070002)
Try again.
The main cause of this error are:
- The source volume has disk errors.
- Missing ProfileImagePath
- AUTOMOUNT is disabled.
- Machine has a dual boot configuration.
- Snapshot on the source volume gets deleted or critical services were turned off.
Windows could not disable the automatic backup job
If you’re faced with this Windows Backup error 0x80070002, you can try our recommended solutions below in no particular order and see if that helps to resolve the issue.
- Run CHKDSK
- Delete the missing ProfileImagePath
- Enable AUTOMOUNT
- Fix dual boot configuration
- Increase Shadow Copy storage area
- Reset Windows 11/10
Let’s take a look at the description of the process involved concerning each of the listed solutions.
1] Run CHKDSK
Using CHKDSK is also one solution that is proved to be effective to fix the Invalid MS-DOS Function issue.
To run CHKDSK, do the following:
- Press Windows key + R to invoke the Run dialog.
- In the Run dialog box, type cmd and then press CTRL + SHIFT + ENTER to open Command Prompt in admin/elevated mode.
- In the command prompt window, type the command below and hit Enter.
chkdsk /x /f /r
You will receive the following message:
Chkdsk cannot run because the volume is in use by another process. Would you like to schedule this volume to be checked the next time the system restarts? (Y/N).
- Press the Y key on the keyboard and then reboot your computer to let CHKDSK to check and fix the errors on the computer hard drive.
After CHKDSK completes, check to see if the issue is resolved. If not, try the next solution.
Similar error: Windows Backup Failed Error 0x80780166 (0x80070002)
2] Delete the missing ProfileImagePath
This is a registry operation, so it is recommended that you back up the registry or create a system restore point as necessary precautionary measures. Once done, you can proceed as follows:
- Press Windows key + R to invoke the Run dialog.
- In the Run dialog box, type
regeditand hit Enter to open Registry Editor. - Navigate or jump to the registry key path below:
HKEY_LOCAL_MACHINESOFTWAREMicrosoftWindows NTCurrentVersionProfileList
- At the location, select each folder under the ProfileList, then check on the right pane for the ProfileImagePath entry.
- Delete any of the folders that does not have the ProfileImagePath value.
- Restart your computer.
On boot, try the backup operation again and see if the issue is resolved. If not, try the next solution.
Similar: Windows couldn’t complete the requested changes, The system cannot find the file specified, Error code 0x80070002.
Related: Fix Windows Backup or Restore failed errors 0x80070001, 0x81000037, 0x80070003
3] Enable AUTOMOUNT
The volumes may go offline if AUTOMOUNT is disabled either while using a 3rd party storage software or if the user manually disabled the AUTOMOUNT for the volume.
To enable AUTOMOUNT, do the following:
- Press Windows key + R to invoke the Run dialog.
- In the Run dialog box, type
cmdand then press CTRL + SHIFT + ENTER to open Command Prompt in admin/elevated mode. - In the command prompt window, type the command below and hit Enter to open DiskPart.
DISKPART
- Next, type the following commands and hit enter after each one:
automount automount enable
- Reboot the computer.
The volume should now be online.
If that doesn’t work, open DiskPart again and run the commands below one after the other. For the Select volume command, only choose 100 MB or system partition from list volumes. So in your case, the volume might have another number – input that number instead.
List volume Select volume 2 Online volume exit
Reboot your PC to save changes. If the error isn’t resolved, try the next solution.
4] Fix dual boot configuration
Do the following:
- Invoke the Run dialog.
- In the Run dialog box, type
diskmgmt.mscand hit Enter to open Disk Management. - Right-click on the Windows system partition (which generally is C:) and select Mark Partition as Active.
- Restart to apply changes.
5] Increase Shadow Copy storage area
Snapshot on the source volume gets deleted while the backup is in progress due to a very little shadow copy storage area on the source.
To increase Shadow Copy storage area, do the following:
- Open Command Prompt in admin mode.
- In the CMD prompt window, type the command below and hit Enter.
vssadmin list shadowstorage
- If you have very little Shadow Copy storage area then type or copy and paste the following command and hit Enter:
vssadmin resize shadowstorage /For=C: /MaxSize=5%
- Reboot to apply changes.
If it doesn’t fix your issue, again open CMD prompt in admin mode and type the command below and hit Enter:
vssadmin delete shadows /all
- Reboot the computer again.
6] Reset Windows 11/10
If at this point nothing works, you can reset Windows 11/10.
All the best.
Similar errors:
- Fix Error 0x80070002 when adding Windows Features
- Fix The system cannot find the file specified error on Windows 11/10.
Ошибка 0x80070002 может появиться у пользователей любой версии Windows. Возникает она по самым разным причинам, иногда может показаться, что вообще без повода. На самом деле для неё существует порядка пяти тысяч ситуаций! Все они вызывают появление одинакового сообщения. Однако есть наиболее распространённые действия, которые приводят к этой ошибке, и их полезно знать. Кроме того, ошибку эту вполне можно устранить.
Методика устранения ошибки 0x80070002 в Windows.
О чём говорит код ошибки 0x80070002
Код ошибки с кодом номером 0x80070002 означает, что в системе произошел серьёзный сбой. Обычно это бывает при обновлении, но это лишь самая распространённая причина, среди множества прочих. Причём такое случается не только при штатном обновлении системы, но и в процессе установки, например, версии 10 поверх Windows 7-8. Эта же ошибка нередко встречается при нарушении процесса восстановления системы, при сбое в процессе её установки, при проблемах с запуском каких-либо служб. Если, например, присвоить диску другую букву, то также появится эта ошибка. Она может быть из-за вируса или неправильной работы антивируса, но такое бывает довольно редко. Наиболее распространённые ситуации описаны ниже.
Ошибка 0x80070002 — как исправить в Windows 10 в разных случаях
В целом, ошибка 0x80070002 в различных версиях Windows бывает по похожим причинам, но её устранение может потребовать разных методов. Windows 10, однако, сейчас является самой активно развивающейся системой, которая часто обновляется, поэтому и ошибка эта не редкость. Вариантов, как исправить проблему, несколько – искать её источник и исправлять неполадки или использовать особую программу, которая всё сделает сама. Для Windows 7-10 такую утилиту можно скачать с официального сайта (https://support.microsoft.com/ru-ru/kb/910336). Установка производится обычным способом, и вопросов не вызывает. При самостоятельном поиске источника проблем придётся работать с командной строкой с правами администратора. В WindowsXP и 7 они даются по умолчанию, и проблем с этим не возникает, но в версиях 8 и 10 они отключены. Поэтому предварительно нужно их включить. Нужно вызвать командную строку сочетанием клавиш Win+R, ввести команду lusrmgr.msc и нажать Enter. Затем нужно зайти в меню «Пользователи-Администратор-Свойства», и отключить чекбокс пункта отключения администраторской учётной записи. Права администратора включатся после перезагрузки. Дальнейшие действия схожи в различных версиях Windows, отличаясь в мелочах, связанных с их интерфейсом.
Сбой при обновлении Windows
Ошибка 0x80070002 в версии Windows 10 при обновлении может появиться в таких ситуациях:
- Если установлены какие-нибудь программы для выключения функции слежки. Часто они просто блокируют в системном файле hosts некоторые сервера Microsoft, откуда скачиваются файлы, или создают запрет в брандмауэре.
- Когда в системе неверно выставлены дата, число или часовой пояс.
- Если в настройках браузера были прописаны прокси-серверы.
Эти проблемы устраняются довольно просто, так как пользователь их сам и создал. Иногда ошибка случается при установке обновления, если Windows 10 не полностью поддерживается аппаратно. Так, например, случилось у многих с обновлением 1803 – на некоторых моделях ноутбуков и даже на стационарных компьютерах с некоторыми моделями материнских плат возникла ошибка 0x80070002. Это решается удалением обновления до появления следующего и обращением к производителю оборудования. Если вы регулярно обновляете Windows 10, то такие проблемы бывают редко.
Ошибка будет, когда служба обновлений вообще не работает. Убедиться в этом можно, зайдя в «Панель управления» — «Администрирование» — «Службы». Среди служб надо найти и выбрать «Центр обновления Windows», и правой кнопкой мыши вызвать меню, где есть пункты «Обновить» и «Перезапустить». Для Windows 10 список служб можно быстро вывести с помощью командной строки – нажать Win+R и ввести команду services.msc. Нужно остановить службу обновления и очистить папку DataStore, находящуюся по пути C:WindowsSoftwareDistributionDataStore – здесь находятся временные файлы. Потом обновления надо снова включить.
При установке Windows
Ошибка 0x80070002 при установке обычно бывает из-за повреждённого дистрибутива, когда некоторые файлы невозможно скопировать. Например, когда установка ведётся с дефектной флешки, поцарапанного или неправильно записанного диска. Решается это так:
- Для Windows 10 нужно повторить скачивание официального дистрибутива. На диск его надо записывать на малой скорости.
- При установке Windows 7 ошибка с кодом 0x80070002 может возникать из-за использования разных сборок, так как официально эта версия уже не поддерживается. Сборки могут быть неполными.
Неудачная установка может быть даже следствием скачивания образа системы при нестабильном интернете – достаточно самой небольшой ошибки, чтобы весь дистрибутив оказался дефектным.
Ошибка при восстановлении Windows
Непредвиденная ошибка при восстановлении системы с кодом 0x80070002 не позволяет восстановиться, процесс прерывается. Это случается, когда система не может найти всех необходимых файлов. Попробовать решить проблему можно разными способами:
- Попытаться использовать другую точку восстановления.
- Загрузить систему в безопасном режиме и снова попробовать.
- Загрузить компьютер с загрузочного диска или флешки и выбрать опцию восстановления системы. По окончании процесса можно попробовать ещё раз откатить систему.
- Используя мастер диагностики, попробовать найти решение.
Причинами потери файлов бывают неисправность винчестера или ошибки в файловой системе, поэтому нужно обязательно воспользоваться средствами диагностики диска.
Сбой работы мастера диагностики и устранения неполадок Windows
Бывает, возникает проблема с мастером диагностики и устранения неполадок с той же ошибкой 0x80070002. Причиной этого бывает невозможность считать системой какие-либо файлы, обычно системные, драйвера или какие-то служебных программ. Такое бывает, когда некоторые из установленных программ работают в фоне одновременно и конфликтуют между собой – различные драйвера и обслуживающие утилиты, например. Решение следующее – нужно по возможности отключить все программы, которые непосредственно не требуются системе, и посмотреть, не уйдёт ли ошибка.
Сделать это нетрудно – вызвать командную строку сочетанием Win+R и использовать команду msconfig. В открывшемся окне на вкладке «Общие» нужно выбрать «Выборочный запуск» и снять галочки с «Загружать системные службы» и «Загружать элементы автозагрузки». Затем надо перезагрузить компьютер. Никакие лишние программы загружаться теперь не будут, и это позволит исключить их влияние. После загрузки системы в облегчённом виде надо использовать в командной строке команду sfc /scannow. Будет произведено сканирование всей системы на целостность и при необходимости выполнено восстановление. Это занимает некоторое время. Затем нужно снова использовать команду msconfig и вернуть настройки к прежним.
В других случаях
Как исправить ошибку 0x80070002 в других случаях, кроме перечисленных? Таких ситуаций может быть очень много. Особенно часто с этими редкими ситуациями сталкиваются пользователи Windows 10, так как система развивается, и обновления закрывают одни ошибки, но могут порождать новые. Да и далеко не все «железо» поддерживает эту систему. И как тогда быть? Если ошибка появилась неожиданно и неизвестно почему, можно попробовать откатиться до более раннего состояния, воспользовавшись «Восстановлением системы». Однако для Windows 7-10 надёжнее и гораздо проще воспользоваться специальной программой, которая есть на официальном сайте именно для исправления этой проблемы и других подобных.
Наверняка вы тоже встречались с ошибкой 0x80070002, и не раз. При каких ситуациях это случалось и что вы делали, чтобы её убрать? Делитесь в комментариях своим опытом, это наверняка пригодится другим читателям.
Вы когда-нибудь получали сообщение об ошибке, в котором говорится: ошибка 0x80070002 Ну, это смущает, мы не можем найти приложение на вашем компьютере? Давайте быстро разберемся, почему возникает эта ошибка и как ее исправить прямо сейчас!
Поддержание самой последней версии вашей операционной системы имеет первостепенное значение. Microsoft регулярно выпускает новые обновления для Windows 11/10 для устранения ошибок, добавления новых функций и дальнейшего повышения производительности операционной системы.
Эти обновления могут либо помочь вашему компьютеру работать лучше и стабильнее, либо устранить критические бреши в системе безопасности и уменьшить опасность использования против него эксплойтов.
Что вызывает ошибку Windows 0x80070002?
Ошибка 0x80070002 Windows 11 Update обычно вызывается:
- Поврежденные приложения
- Проблемы с обновлениями Windows — некоторые файлы отсутствуют, несмотря на то, что обновление было загружено и извлечено должным образом. Вы можете заметить красный знак X рядом с ошибкой Центра обновления Windows.
- Это сообщение об ошибке может появиться на вашем экране, если в системе недостаточно свободного места для загрузки обновления.
Как исправить ошибку установки — 0x80070002 в Windows 11?
Это ошибка обновления, и она не позволит вам устанавливать обновления. Когда возникает эта проблема, вы, скорее всего, получите сообщение Windows, которое не может завершить запрошенные изменения на вашем экране.
Также сообщалось об ошибке Windows Sandbox 0x80070002, и в случае ее возникновения единственным вариантом является восстановление системных файлов или переустановка обновления, вызвавшего проблему.
Это может быть серьезной проблемой и привести к тому, что Центр обновления Windows перестанет работать в Windows, но есть несколько решений, которые наверняка помогут вам решить эту проблему.
Как я могу исправить ошибку Центра обновления Windows 0x80070002?
1. Остановите службу Центра обновления Windows.
- Нажмите Windows клавишу, затем введите services и откройте первый результат.
- Здесь найдите службу Центра обновления Windows, щелкните ее правой кнопкой мыши и выберите «Стоп».
2. Удалите временные файлы обновлений в папке распространения программного обеспечения.
- Откройте проводник, а затем диск C, на котором установлена Windows.
- Нажмите на папку Windows, затем откройте папку «Распространение программного обеспечения».
- Щелкните папку DataStore, чтобы открыть ее.
- Удалите все в папке DataStore, выделив содержимое, щелкнув правой кнопкой мыши и выбрав Удалить. Как только вы закончите, 0x80070002 система не может найти указанный файл, ошибка будет исправлена.
3. Перезапустите службу Центра обновления Windows.
- Нажмите Windows кнопку клавиатуры, затем введите services и получите доступ к верхнему результату.
- Найдите службу Центра обновления Windows, щелкните ее правой кнопкой мыши и выберите «Перезагрузить». Вот и все!
4. Проверьте обновления, установленные на компьютере
- Нажмите Windows, затем введите control и выберите Панель управления.
- Нажмите «Программы», а затем «Программы и компоненты».
- Наконец, выберите параметр «Просмотреть установленные обновления» и удалите последнее обновление, если вам это нужно, щелкнув его, а затем кнопку «Удалить».
5. Используйте DISM или инструмент готовности к обновлению системы.
Если проблема с ошибкой 0x80070002 сохраняется даже после выполнения описанных выше шагов 1–4, используйте средство DISM или средство обслуживания образов развертывания и управления ими.
Вы также можете использовать инструмент готовности к обновлению системы, чтобы исправить ошибки повреждения Центра обновления Windows.
Теперь, если перечисленные выше быстрые решения не помогли устранить проблему, воспользуйтесь следующими способами.
6. Запустите средство устранения неполадок приложения
- Чтобы исправить ошибку DISM 0x80070002, нажмите, Windows затем введите control и выберите верхний результат.
- Перейдите в верхний правый угол и измените параметр «Просмотр по» на «Крупные значки».
- Щелкните Устранение неполадок.
- Нажмите «Просмотреть все» на левой панели.
- Выберите «Приложения Магазина Windows», затем нажмите «Далее» и следуйте инструкциям на экране, чтобы запустить средство устранения неполадок.
7. Выполните чистую загрузку
Выполнение чистой загрузки для вашего компьютера уменьшает конфликты, связанные с программным обеспечением, которые могут выявить основные причины проблемы с медленной загрузкой игры.
Эти конфликты могут быть вызваны приложениями и службами, которые запускаются и работают в фоновом режиме при обычном запуске Windows.
Как выполнить чистую загрузку
Чтобы успешно выполнить чистую загрузку в Windows 10, вы должны войти в систему как администратор, а затем выполните следующие действия:
- Нажмите Windows, затем введите msconfig и выберите «Конфигурация системы».
- Найдите вкладку «Службы» и выберите «Скрыть все службы Microsoft».
- Нажмите «Отключить все», затем «Применить» и «ОК», затем перезагрузите компьютер.
У вас будет чистая загрузочная среда после тщательного выполнения всех этих шагов, после чего вы можете попробовать и проверить, сохраняется ли ошибка 0x80070002.
8. Временно отключите антивирусную программу безопасности.
Вы можете удалить стороннее программное обеспечение на своих компьютерах, например, средство для очистки компьютера или антивирус.
Для антивируса временно отключите его, потому что он нужен для защиты вашего компьютера от угроз безопасности. Сразу после исправления ошибки 0x80070002 снова включите антивирус или выберите другой, который не будет мешать вашим процессам Windows.
9. Отключить прокси-соединение
- Нажмите Windows, затем введите «Свойства обозревателя» и получите доступ к верхнему результату.
- Нажмите «Подключения», а затем «Настройки локальной сети».
- Затем снимите флажок Использовать прокси-сервер для вашей локальной сети.
- Нажмите «ОК». Вот и все!
10. Войдите с локальной учетной записью
- Нажмите Windows, затем введите управление учетными записями и выберите верхний результат.
- Нажмите «Войти с локальной учетной записью».
- Следуйте инструкциям мастера, затем снова войдите в систему.
Надеюсь, это поможет исправить ошибку 0x80070002 на вашем компьютере, так как большинство пользователей говорят, что это исправило для них проблему.
11. Запустите сканирование SFC (проверка системных файлов)
- Нажмите Windows, затем введите cmd и выберите параметр «Запуск от имени администратора».
- Здесь введите следующую команду и нажмите Enter. Дождитесь окончания процесса и все! Ваши файлы DLL, а также системные файлы будут исправлены:
sfc /scannow
Почему мой Центр обновления Windows отключен?
Были сообщения о том, что антивирусное программное обеспечение вызывает проблемы совместимости с различными продуктами. Это происходит, когда антивирусное программное обеспечение на вашем компьютере считает, что приложение имеет уровень угрозы, которого на самом деле нет.
Отключение антивирусного программного обеспечения — это первый шаг, который вы должны сделать, чтобы определить, решает ли это проблему. В этом случае мы предлагаем вам подумать об удалении антивирусной программы и дать шанс другому лучшему антивирусному программному обеспечению.
Служба Windows Update может стать еще одним фактором, способствовавшим возникновению проблемы. Это может быть связано с тем, что служба обновления запускается неправильно или в папке Центра обновления Windows содержится поврежденный файл.
Если вы перезапустите компоненты Центра обновления Windows, как описано в первом решении этой статьи, но выберете вариант «Перезапустить», а не «Остановить», в большинстве случаев вы сможете очень быстро устранить эти проблемы.
Мы надеемся, что пять быстрых шагов или другие шесть решений помогли вам исправить ошибку 0x80070002 на вашем компьютере. Дайте нам знать в разделе комментариев.