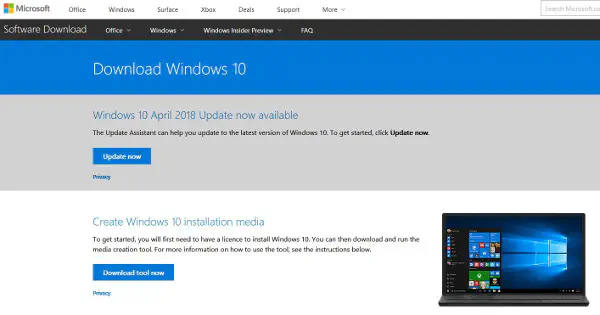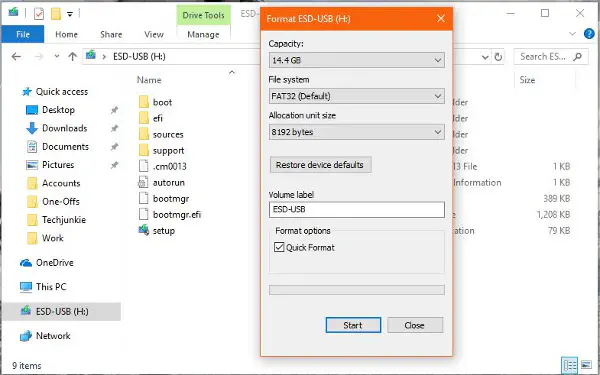На чтение 4 мин Опубликовано
С выходом Виндоус 10, корпорация разрешила обновить систему до «десятки» абсолютно бесплатно, используя ключ предшествующей операционки. Для упрощения апдейта компания предложила специальную утилиту – Media Creation Tool. С ее помощью процедура переустановки существенно упростилась: создание диска выполняется в несколько элементарных шагов.
Однако в ее работе возникают проблемы, и одна из них – «Код ошибки 0x80042405-0xa001a» в утилите Media Creation Tool. Мы расскажем как исправить сбой и что нужно делать. Давайте разбираться.
Содержание
- Причина сбоя при установке Windows 10
- Этап первый: простые действия
- Этап второй: проверяем флешку
- Решаем код ошибки 0x80042405-0xa001a через настройку системы
- Заключение
Причина сбоя при установке Windows 10
«Код ошибки 0x80042405-0xa001a» в Media Creation Tool – это признак возникновения различных проблем при записи образа OS на флешку. Установка при этом прерывается, а приложение сообщает, что не знает, из-за чего это произошло.
Распространенные причины ошибки:
- нехватка места на компьютере или ноутбуке;
- проблемы и неисправность накопителя;
- повреждение разъема;
- блокирование записи защитным ПО;
- нестабильный интернет.
Так как происхождение проблемы различное, отличаются и способы устранения. Увы, нельзя сказать заранее, какой из предложенных методов сработает в конкретном случае, поэтому придется потратить время, чтобы опробовать все способы. А начнем мы с самого простого.
Этап первый: простые действия
На этой стадии нужно попробовать следующее.
- Для установки требуется 10 Гб свободного места на локальном диске и флешка минимум на 8 Гб. Проверяем соответствие этим требованиям.
- Перезагружаем ПК, отключаем все лишние программы и процессы.
- Пробуем другие USB-разъемы, а если есть возможность, то другой компьютер и другую флешку.
- Проверяем скорость интернета и ping. Переподключем соединение и терминал.
- Отключаем защиту. Это касается антивируса, брандмауэра, файервола. Рекомендуем проверить процессы, так как защитное ПО может работать и в фоновом режиме.
- Чистим систему от временных файлов и правим реестр. В помощь будет утилита CCleaner, с её помощью убрать мусор и выправить реестр будет несложно.
- Используем учетку Админа. Только из-под нее возможно создание необходимого образа.
Эти простые действия уже помогли многим пользователям, вот почему с них и нужно начать.
Этап второй: проверяем флешку
Если нет возможности использовать другой носитель или во всех случаях появляется ошибка 0x80042405-0xa001a, то можно попробовать следующие действия.
- Форматируем флешку перед записью, используя глубокую очистку. Обратите внимание, что рекомендуется использовать формат FAT32, но он не поддерживает файлы, размером более 4 Гб. Стоит попробовать и NTFS.
- Проверяем устройство на наличие ошибок и битых секторов. Для этого используем специальные утилиты, например, Victoria HDD. Можно воспользоваться штатными инструментами проверки «Power Shell» или командную строку, прописав в ней: chkdsk (символ раздела): /F /R.
- Открываем планы Электропитания и заходим в их настройку. Выбираем пункт изменения дополнительных параметров, находим в списке «Параметры USB» и запрещаем их отключение во всех случаях.
- Перетаскиваем исполнительный файл «Media Creation Tool.exe» в корень флешки, и запускаем его отсюда. Это часто решает проблему.
Код ошибки 0x80042405-0xa001a возникает тогда, когда приложению не удается подготовить и создать загрузочный диск. Вполне вероятно, что из-за проблем с носителем.
Решаем код ошибки 0x80042405-0xa001a через настройку системы
Напоследок мы оставили более сложные решения, которые помогают не так часто, как ранее описанные.
- Открываем меню «Службы»: комбинация Win+R, в строке прописываем services.msc. Включаем (Автоматически) такие службы: «Центр обновления Windows»; «Фоновая интеллектуальная служба передачи»; «Сервер»; «Рабочая станция»; «Помощник NetBIOS TCP / IP; IKE и AuthIP IPsec».
- В настройках подключения интернета указываем два DNS от Яндекса (77.88.8.8 и 77.88.8.1) или Гугла (8.8.8.8 и 8.8.4.4). В случае с Wi-Fi пропишите эти ДНС в админке роутера.
Пропишите DNS от Яндекса и пробуйте - Переходим в C:\Windows\SoftwareDistribution\Download. Очищаем содержимое и перезагружаем ПК. Заново скачиваем приложение Media Creation Tool и устанавливаем его.
- Пробуем более ранние версии программы.
Заключение
Все перечисленные действия не стоит рассматривать как строгую последовательность. Каждый из них может быть единственным решением. Теперь вы знаете, как исправить код ошибки 0X80042405-0XA001A» в Media Creation Tool при установке Windows 10. Маловероятно, что среди предложенных манипуляций не найдется той, которая поможет. Если же так вышло, то стоит рассмотреть иные приложения для записи образа на флешку: UltraISO, Rufus и другие.
Windows 10 можно получить несколькими способами. Вы можете обновить ее с предыдущей установки или загрузить ISO-образ непосредственно с сайта Microsoft и установить ее таким образом. Первый способ является долгим и трудным, а второй — очень простым. Однако иногда он приводит к возникновению ошибок. Есть одна конкретная ошибка, которая встречается чаще других, о ней и пойдет речь в статье «Как исправить ошибку 0x80042405 при использовании Windows 10 Media Creation Tool».
Содержание
Если вы создаете установочный носитель для Windows 10, у Microsoft есть очень аккуратный инструмент, который делает всю работу за вас. В большинстве случаев он работает отлично и позволяет выполнить установку в кратчайшие сроки. Время от времени он выдает ошибку.
0x80042405 ошибки
Вы, вероятно, загружаете или устанавливаете Windows 10 ISO, когда видите ошибку 0x80042405. Обычно это происходит, когда инструмент загружает ISO и показывает синий экран с сообщением:
‘Возникла проблема при запуске этого инструмента. Мы не уверены, что произошло, но мы не можем запустить этот инструмент на вашем ПК. Если вы продолжаете испытывать проблемы, укажите код ошибки при обращении в службу поддержки. Код ошибки: 0x80042405-0xA001A’.
По моде Microsoft, сообщение об ошибке ничего не говорит о том, что вызывает проблему. К счастью, я видел это несколько раз, и есть несколько очень простых решений.
Утилита Windows 10 Media Creation Tool создает загрузочный ISO, который можно установить на USB-накопитель. Вы перезагружаете компьютер со вставленным USB-накопителем и загружаетесь с него вместо жесткого диска. Затем вы можете установить легальную копию Windows 10 напрямую. В большинстве случаев это работает нормально, иногда — нет.
Есть три очень простых решения для ошибок 0x80042405. Первые два решения просты, а третье — немного сложнее. Многое зависит от того, что вы уже сделали, чтобы решить проблему.
Корректно отформатируйте USB-носитель
Программа Windows 10 Media Creation Tool форматирует USB-носитель как часть процесса, но иногда она застревает и выдает эту ошибку. Часто помогает предварительное форматирование. Если отформатировать USB-накопитель в FAT32 до загрузки Windows 10 Media Creation Tool, ошибка 0x80042405 не появится.
Перед этим помните, что форматирование диска удаляет все данные. Сначала сохраните все, что вам нужно.
- Вставьте USB-носитель в компьютер.
- Щелкните его правой кнопкой мыши и выберите Format.
- Выберите FAT32 в качестве файловой системы и выберите Start.
Процесс должен занять всего пару минут. После этого повторите загрузку, и все должно работать нормально.
Отключите антивирус
Обычно, когда антивирус работает во время установки Windows, вы не получите ошибки 0x80042405. Однако я поддерживал ИТ-клиентов, которые сталкивались именно с этим. Вот как это исправить.
- Перезагрузите компьютер.
- Полностью удалите антивирусную программу. Скорее всего, потребуется перезагрузка.
- Попробуйте скачать файл снова .
Как я уже говорил, ошибка 0x80042405 не связана с запуском антивируса, но в тех приложениях безопасности, которые блокируют USB, это может быть способствующим фактором.
Запустите все от имени администратора
Первое исправление обычно работает, а второе иногда работает. Если ни то, ни другое не помогает, решением может стать последнее исправление. Вам необходимо иметь доступ администратора, чтобы иметь возможность создать программу установки USB и запустить саму программу установки. Если вы не используете учетную запись администратора, проблема может быть в этом.
Однако ошибка 0x80042405 не связана напрямую с неправильными правами учетной записи, но я исправил эту конкретную ошибку, войдя в Windows 10 от имени администратора и повторив попытку.
Или вы можете настроить локальную учетную запись администратора.
- Щелкните правой кнопкой мыши на кнопке «Пуск» Windows и выберите «Настройки».
- Выберите Accounts, Family & other people и Add someone else to this PC.
- Введите имя пользователя и пароль на экране и выберите Next.
- Перейдите к Family & other people и выберите Change account type.
- Выберите Account Type и затем Administrator.
- Выберите OK.
Теперь вы можете выйти из системы и войти в нее, используя эту учетную запись в качестве администратора. Повторите попытку запуска Windows 10 Media Creation Tool, и вы больше не увидите ошибку 0x80042405.
Технически ошибка 0x80042405 напрямую связана с невозможностью записи на USB-накопитель. Как вы видите, есть несколько вещей, которые могут прервать этот процесс. Деинсталляция антивируса и форматирование USB-накопителя — самые простые решения, поэтому их стоит попробовать в первую очередь. В противном случае легко установить учетную запись локального администратора. Вы всегда можете удалить ее после завершения работы, если захотите.
.
Ну и установка Окна на вашем компьютере может быть очень напряженным процессом, особенно если вы, ребята, не знаете, с чего начать. К счастью, Microsoft признала бедственное положение пользователей и также выпустила Media Creation Tool. Программное обеспечение, которое в основном позволяет вам загрузить последнюю версию Windows и установить ее в свою систему. Всякий раз, когда инструмент работает бесперебойно большую часть времени, также были зарегистрированы случаи. Их пользователи не смогли загрузить установочные файлы Windows из-за определенной ошибки в Creation Tool. Если вы, ребята, столкнулись с этой проблемой, просто прочитайте эту статью, чтобы узнать все о том, как исправить ошибку Media Creation Tool 0x80042405-0xa001a. Давайте начнем!
Media Creation Tool на самом деле работает двумя разными способами. Он либо обновляет ваш компьютер напрямую, либо позволяет создать загрузочный установочный носитель, сохранив установку Windows на USB-накопителе, компакт-диске или в файле ISO. Ошибка 0x80042405-0xa001a в основном возникает всякий раз, когда вы пытаетесь сохранить установочные файлы на USB-накопителе. Это не поддерживает файловую систему NTFS, а также не хватает места для установки Windows. К счастью, многие обходные пути позволят вам, ребята. исправить код ошибки 0x80042405-0xa001a в Media Creation Tool.
Загрузка на USB-накопитель
Обходной путь, который, кажется, работает почти каждый раз, когда возникает эта ошибка, — просто загрузить Media Creation Tool непосредственно на USB-накопитель, который вы, ребята, хотите использовать в качестве загрузочного устройства. Проще говоря, вам необходимо загрузить инструмент на тот же USB-накопитель, который вы хотите использовать в качестве установочного носителя.
Обычно вы, ребята, загружаете инструмент на свой локальный диск C, а затем просто запускаете приложение оттуда. И попробуй создать загрузочную флешку. Здесь мы также загрузим его прямо на USB и запустим оттуда.
Короче говоря, запустите инструмент непосредственно с USB, т.е. просто запустите MediaCreationTool.exe после его обнаружения, а затем после выбора исходного носителя. Просто приступайте к созданию носителя. Вы должны убедиться, что вы запускаете исполняемый файл от имени администратора.
Загрузка на жесткий диск
Во многих случаях первый метод даже не работает, и отображается код ошибки «0x80042405 — 0xA001A». Следовательно, на этом этапе мы будем копировать файлы на USB-накопитель после их загрузки на жесткий диск нашего компьютера. Для этого:
- Сначала загрузите инструмент для создания мультимедиа на локальный диск C.
- Затем запустите приложение, загрузите файлы на диск «С».
- Смонтируйте файл «.iso», который был загружен с помощью инструмента создания носителя.
- Просто скопируйте все файлы и папки с виртуального DVD-диска на USB-накопитель, который вы, ребята, хотите настроить как загрузочный USB, кроме файла «Autorun.inf».
- Щелкните правой кнопкой мыши файл «Autorun.inf» и выберите «Переименовать».
- Теперь измените имя на «Autorun.txt» и нажмите «Ввод».
- Скопируйте этот файл на USB-накопитель, а затем переименуйте его обратно в «Autorun.inf».
- Зарегистрируйтесь, чтобы увидеть, сохраняется ли проблема.
Использование управления дисками для преобразования в MBR | Ошибка 0x80042405
Windows Media Creation Tool необходимо, чтобы ваш USB-накопитель был настроен как MBR (главная загрузочная запись), а не как GPT (таблица разделов GUID). MBR считается очень важным, поскольку он действует как первый загрузочный сектор. Эта характеристика жесткого диска позволяет вам фактически «загружаться» с USB. На самом деле мы будем использовать инструмент «Управление дисками» в Windows для форматирования, а затем преобразовать тип диска в MBR.
- Нажмите Windows + R, введите «diskpart» в диалоговом окне и нажмите «Ввод».
- Теперь введите команду:
список дисков выбрать диск x
Здесь «x» — это номер диска, который вы, ребята, хотите создать на загрузочном носителе. Например, «выбрать диск 0».
- Теперь нам нужно правильно очистить диск, прежде чем пытаться преобразовать его в MBR. Просто введите следующие команды по порядку, но дождитесь завершения операции очистки, прежде чем переходить к следующей.
очистить конвертировать мбр
- Теперь снова запустите Media Creation Tool и посмотрите, решена ли проблема.
Форматирование USB как NTFS
Другой обходной путь, который хорошо работает для некоторых пользователей, фактически форматирует целевой USB как NTFS, а затем запускает инструмент для создания носителя. Причина этой ошибки неизвестна, так как не должно быть проблем с созданием носителя в формате FAT32. Поскольку инструмент для создания носителя в любом случае форматирует диск перед созданием. На самом деле мы будем использовать встроенное форматирование диска, и после успешного форматирования диска мы также попытаемся снова.
- Нажмите Windows + E и нажмите «Этот компьютер», который присутствует на левой панели навигации.
- Вот ваше целевое USB-устройство. Нажмите на него правой кнопкой мыши и выберите «Формат».
- Также появится окно с запросом всех дополнительных деталей. Убедитесь, что формат установлен как NTFS, и продолжайте.
- После форматирования диска запустите Media Creation Tool (здесь также можно реализовать решение 1) и посмотрите, решена ли проблема.
Использование средства загрузки Windows 7 USB/DVD | Ошибка 0x80042405
Точно так же, как и инструмент для создания носителя, Microsoft также выпустила инструмент загрузки Windows 7 USB / DVS в дни Windows 7, чтобы помочь людям в создании установочного носителя. Этот инструмент также выполняет почти ту же задачу, что и инструмент для создания мультимедиа. Однако в вашей системе уже должен быть весь файл ISO. Media Creation Tool дает вам небольшой стимул, поскольку он также может напрямую загружать файлы из Microsoft. Однако здесь вы должны сделать шаг вручную.
- Вам необходимо загрузить файл ISO с официального сайта Microsoft и сохранить его в доступном месте.
- Загрузите средство загрузки Windows 7 USB/DVD с официального сайта Microsoft, а затем установите его на свой компьютер.
- После установки просто запустите приложение от имени администратора. На первом этапе вам, ребята, будет предложено выбрать файл ISO, из которого вы хотите создать загрузочный диск. Выберите ISO-образ, который вы только что загрузили, и продолжите.
- Теперь выберите целевой диск. Следуйте инструкциям на экране, и вы быстро создадите загрузочный USB-накопитель.
Через Rufus для создания установочного носителя
На самом деле Rufus — это утилита, которая помогает форматировать и создавать загрузочные USB-накопители. Это известная альтернатива Windows Media Creation Tool. Это быстро, а также охватывает другие аспекты, такие как перепрошивка BIOS, а также работа в системе, где не установлена ОС. Но, как и в предыдущем случае, вам, ребята, нужно иметь файл ISO, уже загруженный локально на ваш компьютер.
Вывод
Ну это все с моей стороны. Если вы хотите узнать больше об этой статье или у вас есть вопросы. Тогда не стесняйтесь спрашивать меня о чем угодно в разделе комментариев ниже.
Хорошего дня!
Если у вас выпала ошибка при создании загрузочной флешки Windows – 10-0x80042405 0xa001a в Media Creation Tool. Как быть?
«Код ошибки 0x80042405-0xa001a» в Media Creation Tool возникает, если при записи образа OS на флешку появляются разного рода проблемы. При появлении данной ошибки прерывается установка, а сама программа Media Creation Tool перестает отвечать, и не выводит причину ошибки.
Почему возникает проблема:
- не хватает места на загружаемом устройстве;
- ошибка может быть в самом накопителе;
- может быть поврежден разъем;
- антивирус, который блокирует загрузку;
- сбои интернета.
Как устранить ошибку? Нельзя сказать с уверенностью, что какой-то из предложенных методов подойдет в вашем определенном случае, но рассмотрим все возможные из них.
Самые простые действия
💻 Проверьте наличие памяти на локальном диске, она должна составлять не менее 10 Гб, а свободного места на флешке должно быть не меньше 8 Гб. Лучше с запасом.
💻 Отключите все работающие программы и перезагрузите компьютер.
💻 Попробуйте использовать другие USB-разъемы. Чтобы убедиться, что дело не в разъеме, подключите флешку к другому компьютеру или используйте другой носитель (более новую флешку или съемный жесткий диск).
💻 Проверьте стабильность интернета, измерьте скорость и ping. Переподключите модем.
💻 Отключите антивирус, при наличии отключите так же брандмауэр, файервол. Рекомендуем проверить все открытые процессы, так как защитное ПО может работать и в фоновом режиме.
💻 С помощью утилиты CCleaner почистите систему от временных файлов, выправьте реестр.
💻 Если вы воспользуетесь учетной записью администратора, то она значительно облегчит вам создание образа.
Уже только этих действий хватит, чтобы решить проблему. Но если в вашем случае ничего не помогло, пробуем варианты ниже.
Проверка флешки
Если нет возможности использовать другую флешку, то попробуйте так:
💾 Проведите глубокую отчистку флэшки. Обратите внимание на формат. Рекомендуется использовать формат FAT32, помните, что он не поддерживает файлы, которые весят более 4 Гб. Советуем попробовать NTFS.
💾 Вы так же можете проверить компьютер на наличие ошибок и битых секторов. Чтобы это сделать, вам понадобятся специальные утилиты, например, Victoria HDD. Так же можно воспользоваться инструментами проверки Power Shell или командной строкой, прописав в ней: chkdsk (символ раздела): /F /R.
💾 Измените дополнительные параметры USB. В списке «Параметры USB» отключите функцию отключения при любых обстоятельствах.
💾 Перетащите исполнительный файл Media Creation Tool.exe в корень флешки, и запустите его отсюда. Это может быстро исправить ошибку.
Код ошибки 10-0x80042405-0xa001a возникает тогда, когда приложению не удается подготовить и создать загрузочный диск. Вполне вероятно, что все из-за самого носителя.
Настройка системы
Можно попробовать исправить ошибку 0x80042405-0xa001a через настройку системы.
📟 Откройте меню «Службы» с помощью Win+R, в строке пишем services.msc. Включите следующие службы: «Центр обновления Windows»; «Фоновая интеллектуальная служба передачи»; «Сервер»; «Рабочая станция»; «Помощник NetBIOS TCP / IP; IKE и AuthIP IPsec».
📟 В настройках укажите два DNS от Яндекса (77.88.8.8 и 77.88.8.1) и Гугла (8.8.8.8 и 8.8.4.4). Если у вас Wi-Fi, пропишите их в административной панели роутера.
📟 Перейдите в диск C:\Windows\SoftwareDistribution\Download. Очистите содержимое и после перезагрузите ПК. Заново скачайте приложение Media Creation Tool и установите его.
📟 Если вам ничего из вышеперечисленного так и не помогло, то попробуйте установить более ранние версии программы.
Если вам удалось исправить код ошибки 0x80042405 0xa001a Media Creation Tool, напишите, что вы делали при создании загрузочной флешки Windows. Поделитесь своими идеями.
( 1 оценка, среднее 5 из 5 )
Installing Windows on your PC can be a stressful process, especially if you don’t know where to start. Fortunately, Microsoft recognized the plight of the users and released the Media Creation Tool, a software that lets you download the latest version of Windows and install it onto your system. While the tool works seamlessly most of the time, there have been reported instances where users were unable to download the Windows installation files due to a certain error in the Creation Tool. If you have experienced this issue, read ahead to find out how you can fix Media Creation Tool Error 0x80042405-0xa001a on your PC.
Table of Contents
What is Media Creation Tool Error 0x80042405-0xa001a?
The Media Creation Tool works in two different ways. It either upgrades your PC directly or it lets you create a bootable installation media by saving the Windows setup into a USB flash drive, a CD, or as an ISO file. The 0x80042405-0xa001a error is usually caused when you try to save the installation files in a USB drive that does not support the NTFS file system or lacks the space to install Windows. Luckily, several workarounds will let you fix error code 0x80042405-0xa001a in the Media Creation Tool.
Method 1: Run the Setup through your USB
One of the simplest fixes for the issue is to run the Media Creation Tool directly from the USB drive. Normally, the Creation Tool will be downloaded in the C drive of your PC. Copy the installation file and paste it into your USB drive. Now run the Tool normally and create an installation media in your external hardware. By moving it, you will make it easier for the creation tool to identify the USB drive and install Windows onto it.
Method 2: Change USB File System to NTFS
The Media Creation Tool is known to run best when the USB flash drive supports the NTFS file system. To achieve this, you will have to format your external drive. This will ensure that you have enough space on your flash drive to save the Windows installation setup.
1. Backup all files from your USB drive, as the conversion process will format all the data.
2. Open ‘This PC’ and right-click on your USB drive. From the options that appear, select ‘Format.’
3. In the format window, change the file system to NTFS and click on ‘Start.’
4. Once the format process is complete, run the Media Creation Tool again and see if the 0x80042405-0xa001a error is resolved.
Method 3: Download Installation File in Hard Drive
Another way you can fix the Creation Tool error is by downloading the installation file in your hard drive and then moving it to your USB.
1. Open the Media Creation Tool and click on ‘Create Installation Media.’
2. On the Media Selection page, click on ‘ISO file’ to download the installation files.
3. Once the ISO file is downloaded, right-click on it and select mount. The file will now be displayed as a virtual CD in ‘This PC.’
4. Open the virtual drive and look for a file titled ‘Autorun.inf.’ Right-click on it and using the rename option, change its name to ‘Autorun.txt.’
5. Copy all the files within the ISO disk and paste them onto your USB flash drive. Rename the ‘Autorun’ file using its original .inf extension.
6. Restart the Windows installation process and the 0x80042405-0xa001a error should be resolved.
Also Read: How to Create Windows 10 Installation Media with Media Creation Tool
Method 4: Convert USB Drive to MBR
MBR stands for Master Boot Record and is an important prerequisite if you wish to install Windows through a bootable USB drive. Using the command prompt in your PC, you can convert your USB drive from GPT to MBR and fix the Creation Tool error.
1. Right-click on the Start Menu button and select the ‘Command Prompt (Admin)’
2. In the command window first type in diskpart and hit Enter. Any command you type hereafter will be used to manipulate the disk partitions on your PC.
3. Now, enter the list disk code to view all your drives.
4. From the list, identify the USB flash drive that you will convert into the installation media. Enter select disk *x* to select your drive. Make sure that instead of *x*, you put in the drive number of your USB device.
5. In the command window, type clean and hit Enter to wipe the USB drive.
6. Once the drive has been cleaned, enter convert mbr and run the code.
7. Open the Media Creation tool again and see if the 0x80042405-0xa001a error is resolved.
Method 5: Use Rufus to Create Installation Media
Rufus is a popular application that converts ISO files into bootable installation media with a single click. Before you proceed, make sure you have downloaded the ISO file for the installation process.
1. From the official website of Rufus, download the latest version of the application.
2. Open the Rufus application and make sure that your USB drive is visible under the ‘Device’ section. Then in the Boot Selection panel, click on ‘Select’ and choose the Windows ISO file you just downloaded.
3. Once the file has been selected, click on ‘Start’ and the application will turn your USB into a bootable installation drive.
Method 6: Disable USB Selective Suspending Setting
To ensure long battery life on your PC, Windows tends to suspend USB services making it difficult for the Creation Tool to locate your external flash drive. By changing a few settings from the Power Options on your PC, you can fix Media Creation Tool Error 0x80042405-0xa001a:
1. On your PC, open the Control Panel.
2. Here, select the ‘Hardware and Sound’
3. Under the ‘Power Option’ section, click on ‘Change when the computer sleeps.’
4. In the ‘Edit Plan Settings’ window, click on ‘Change advanced power settings.’
5. This will open all the Power Options. Scroll down and find ‘USB Settings.’ Expand the option and then click on the plus button next to ‘USB selective suspend settings.’
6. Disable both the options under the category and click on Apply to save the changes.
7. Try running the Media Creation Tool again and see if the issue is resolved.
The Windows installation process can be tricky and errors popping up on the Media Creation Tool certainly don’t help. However, with the steps mentioned above, you should be able to tackle most challenges and install a fresh Windows setup with ease.
Recommended:
- How to Compare Files in Two Folders on Windows 10
- Download official Windows 10 ISO without Media Creation Tool
- How to Create Windows 10 Bootable USB Flash Drive
- How to Remove Avast from Windows 10
We hope this guide was helpful and you were able to fix Media Creation Tool Error 0x80042405-0xa001a. If you have any further queries, jot them down in the comments section and we will get back to you.