Check out the expert-tested ways to resolve the problem
by Srishti Sisodia
Srishti Sisodia is an electronics engineer and writer with a passion for technology. She has extensive experience exploring the latest technological advancements and sharing her insights through informative… read more
Updated on
- The reason for this error could be insufficient disk space, corrupted system files, or third-party programs interference.
- This guide will discuss expert-recommended solutions to fix the issue.
If you received the shadow copy provider and had an unexpected error while trying to process the specified operation(0x8004230F) when creating a system restore point, or system image, this guide can help!
We will discuss some of the potential fixes to resolve the issue right after talking about the causes. Let’s get started!
What causes the 0x8004230f shadow copy provider error?
There could be various reasons for the error; some of the common ones are mentioned here:
- Insufficient disk space – If the volume being backed up or the system drive has insufficient disk space, then the VSS may fail to create a backup, and you will get this error. You need to remove unwanted apps and files from your computer to clear space on your PC.
- VSS provider issue – If the VSS provider for the system or volume being backed up becomes damaged or stops working, then the VSS may fail to create a backup.
- Corrupted system files – If the system files needed for VSS to function correctly are damaged, then the VSS may not be able to create a backup. You need to repair system files using Command Prompt to fix the issue.
- Third-party software interference – Some third-party software can conflict with the Volume Shadow service and cause it to fail. Look for apps you installed just before the error appeared and remove them to check if it helps.
What can I do to fix the 0x8004230f shadow copy provider error?
Before engaging in advanced troubleshooting steps, you should consider performing the following checks:
- Uninstall unwanted programs.
- Run Disk Cleanup.
- Disable antivirus temporarily.
1. Perform a clean boot environment
- Press Windows + R to open the Run dialog box.
- Type msconfig and click OK to open the System Configuration.
- Go to the Services tab, place a checkmark next to Hide all Microsoft services, and click Disable all.
- Switch to the Startup tab, and click Open Task Manager.
- Go to each Enabled item, and select Disable.
- Return to the System Configuration window, click Apply, and then OK.
- Restart your computer to confirm the changes.
2. Restart the Volume Shadow Copy service
- Press the Windows key, type Control Panel, and click Open.
- Select View by as Small icons and select Windows Tools.
- Locate and double-click Services to open it.
- Look for Volume Shadow Copy and double-click it.
- Go to Startup type, and select Automatic (Delayed Start).
- Under Services status, click Start.
- Click Apply and OK
- Restart your PC to save the changes.
3. Run Microsoft Safety Scanner
- Go to the Microsoft Safety Scanner tool page.
- Download Microsoft Safety Scanner and double-click the downloaded file to initiate the installation.
- On the setup page, place a checkmark next to Accept all terms of the preceding license agreement and click Next.
- Again click Next.
- On the next screen, select Full scan and click Next.
- The tool will scan and remove all the infected data files, so there could be data loss.
- Copilot is coming on 9/26 with a new logo and new features
- Windows 11 23H2: Top Features, coming September 26
- How to Find & View Saved Passwords on Windows 11
4. Run an SFC scan
- Press the Windows key, type CMD, and click Run as administrator.
- Type the following command to repair system files and press Enter:
sfc/scannow - Restart your computer.
5. Run the VSSADMIN tool
- Press the Windows key, type CMD, and select Run as administrator.
- Type the following command to get the list of third-party VSS providers and press Enter:
vssadmin list providers - If there are any, locate the unnecessary ones and close Command Prompt.
- Press Windows + R to open the Run dialog box.
- Type regedit and click OK to open Registry Editor.
- Go to File, then click Export. Save the .reg file to an accessible location to back up registry entries.
- Navigate to this path:
Computer\HKEY_LOCAL_MACHINE\SYSTEM\CurrentControlSet\Services\VSS\Providers - Double-click Providers to expand it. You would find three keys, ENUM, and two GUIDs.
- Select the first GUID listed, double-click the Default string, and check if it is Microsoft Software Shadow Copy provider 1.0. If yes, check the other GUID and delete it.
- Open the Run console and type services.msc, and press Enter.
- Locate, right-click Volume Shadow Copy, and choose Restart.
- To ensure there are no third-party providers, open CMD with administrator rights and type the following command:
vssadmin list providers
6. Contact Microsoft Support
If nothing has worked for you, you must contact the Microsoft Support team. Explain to them the scenario and what steps you took to fix the issue. This will help them understand the situation and speed up the troubleshooting process.
So, these are methods that you need to follow to fix the 0x8004230f shadow copy provider error. Try them and let us know what worked in the comments section below.
Как решить ошибку 0x8004230F при создании точки восстановления в Windows 7/8/10?
Во время создания точки восстановления в различных версиях Windows можно встретить ошибку 0x8004230F. В сообщении, приложенном к этой ошибке, находятся следующие сведения:
Не удалось создать точку восстановления по следующей причине:
Непредвиденная ошибка поставщика теневого копирования при выполнении указанной операции. (0x8004230F)
Повторите попытку.
Почему возникает ошибка 0x8004230F? Как правило, причина заключается в неправильно работающих службах, которые активно участвуют в процессе создания точки восстановления. Сегодня мы покажем вам, как избавиться от этой ошибки.
Метод №1 Запуск средства VSSADMIN
Некоторые пользователи уже знают, что служба теневого копирования тома может быть крайне чувствительной к присутствию в системе другого ПО, предоставляющего схожий функционал. Нажмите комбинацию Windows+R, чтобы вызвать окошко «Выполнить». Пропишите в нем значение cmd и нажмите комбинацию Ctrl+Shift+Enter.
Вызвав перед собой Командную строку, напишите в ней vssadmin list providers и нажмите Enter. Перед вами появится список всего ПО, которое предоставляет услуги VSS. Если у вас в системе нашлись какие-то сторонние поставщики VSS, то вам нужно найти их и деактивировать. Тогда ошибка 0x8004230F должна исчезнуть. Если ничего стороннего обнаружено не было, то двигаемся дальше.
Метод №2 Проверка статуса служб теневого копирования тома и программного поставщика
Возможно, что служба теневого копирования тома попросту прекратила работать в вашей системе. Нажмите Windows+R, а затем выполните значение services.msc и нажмите Enter. Открыв окошко со службами, найдите службу «Теневое копирование тома» и дважды кликните на нее левой кнопкой мыши. Выставьте в типе запуска службы значение «Автоматически (отложенный запуск)». Тоже самое выполните и для службы под названием «Программный поставщик теневого копирования (Microsoft)». Как только подкорректируйте настройки в обеих службах, перезагрузите компьютер и проверьте наличие ошибки 0x8004230F.
Метод №3 Создание точки восстановления в чистой загрузке
Некоторое стороннего ПО запросто может мешать процессу создания точки восстановления Windows. Вам нужно выполнить чистую загрузку своей системы, а затем повторить процесс. Некоторые пользователи утверждают, что после чистой загрузки никакой ошибки 0x8004230F они не встретили.
myBrowser — потенциально нежелательная программа, которая позволяет пользователям выходить в Интернет. Этот браузер предлагает пользователям установить другие ПНП, такие как myfiles, myemail и другие. Это приложение претендует на звание хорошего надежного портативного интернет-браузера, однако во время нашего тестового использования программы произошел сбой нескольких скриптов веб-сайта, и они не смогли открыть все необходимые ресурсы веб-сайта, в результате чего пользователи получили посредственный опыт просмотра.
Просматривая Интернет с помощью этой программы, вы можете увидеть дополнительную рекламу и спонсорские ссылки, добавленные в результаты поиска и / или на веб-сайты.
О потенциально нежелательных приложениях
Что такое потенциально нежелательная программа (PUP)?
С этим сталкивался каждый: вы загружаете и устанавливаете бесплатное приложение, затем замечаете какие-то нежелательные программы в своей компьютерной системе, сталкиваетесь со странной панелью инструментов в своем веб-браузере или обнаруживаете, что поисковая система по умолчанию была изменена на что-то другое. Вы их не подставляли, так как же они появились? Потенциально нежелательные программы (PUP), также называемые потенциально нежелательными приложениями (PUA), — это программы, которые вам никогда не нужны, и которые часто поставляются в комплекте с бесплатным программным обеспечением. После установки большинство этих приложений может быть трудно удалить, и они станут скорее раздражающими, чем необходимыми. PUP не включает вредоносное ПО в традиционном понимании. Основное различие между ПНП и вредоносным ПО заключается в распространении. Вредоносное ПО обычно удаляется путем автоматической установки, такой как загрузка с диска, в то время как ПНП устанавливается с согласия пользователя, который сознательно или непреднамеренно разрешает установку ПНП на своем ПК. Разработчики ПНП могут утверждать, что их программы не являются вредоносными программами, но они все же могут быть опасными программами и подвергать компьютер риску почти так же, как компьютерный вирус.
Что делают щенки на вашем компьютере?
Нежелательные программы могут быть найдены в различных формах. Обычно их можно найти в сборщиках рекламного ПО, которые, как известно, используют агрессивную и вводящую в заблуждение рекламу. Большинство сборщиков устанавливают множество рекламных приложений от нескольких поставщиков, каждый из которых имеет собственную политику EULA. Safebytes Anti-malware полностью устраняет эту угрозу и защищает ваш компьютер от нежелательных программ или заражения вредоносным ПО. ПНП также появляются в виде нежелательных панелей инструментов или надстроек веб-браузера. Они могут изменять настройки вашего интернет-браузера, отслеживать ваши действия в Интернете и поиск в Интернете, занимать много места на вашем мониторе и ухудшать работу в Интернете. Потенциально нежелательные программы иногда действуют так же, как компьютерные вирусы или программы-шпионы. Они часто содержат кейлоггеры, дозвонщики и другие встроенные в них программы, которые могут отслеживать вас или отправлять ваши конфиденциальные данные третьим лицам. Даже если ПНП в основном не являются вредоносными, эти программы все равно не приносят абсолютно никакой пользы вашему компьютеру — они будут отнимать драгоценные ресурсы, замедлять работу вашего ПК, ослаблять безопасность вашего устройства, делая ваш компьютер более уязвимым для троянов.
Защитите себя от щенков
• Внимательно прочтите перед установкой чего-либо. Не нажимайте кнопку «Принять», пока не прочтете мелкий шрифт. Вероятно, будет пункт о ПНП.
• Всегда выбирайте «Выборочную» или «Расширенную» установку и никогда не нажимайте вслепую кнопку «Далее», которая позволит вам снять отметку с любых нежелательных программ.
• Используйте программу против щенков. Программное обеспечение безопасности, такое как Safebytes Anti-malware, обеспечивает лучшую защиту в реальном времени от ПНП, а также других вредоносных программ.
• Будьте внимательны, если вы устанавливаете бесплатное программное обеспечение, программное обеспечение с открытым исходным кодом или условно-бесплатное программное обеспечение. Не устанавливайте программы, которые кажутся подозрительными или вредоносными.
• Всегда загружайте программное обеспечение из надежных источников, таких как официальные веб-сайты, вместо ненадежного совместного использования пространства. По возможности держитесь подальше от файловых хостингов.
Соблюдайте эти рекомендации, и вы более или менее никогда не должны получать потенциально нежелательные программы на свой ПК
Что делать, если вы не можете установить Safebytes Anti-Malware?
Вредоносные программы могут нанести всевозможные повреждения после проникновения на ваш компьютер, от кражи ваших личных данных до удаления файлов на вашем компьютере. Некоторые вредоносные программы предназначены для ограничения или предотвращения того, что вы хотите сделать на своем компьютере. Это может не позволить вам скачать что-либо из интернета или помешать вам получить доступ к нескольким или всем интернет-сайтам, особенно сайтам, защищающим от вредоносных программ. Так что же делать, если вредоносная программа не позволяет загрузить или установить Safebytes Anti-Malware? Следуйте инструкциям ниже, чтобы устранить вредоносные программы альтернативными методами.
Используйте безопасный режим для решения проблемы
Если какой-либо вирус настроен на автоматический запуск при запуске Microsoft Windows, переход в безопасный режим вполне может заблокировать эту попытку. Поскольку в безопасном режиме запускаются только минимальные программы и службы, вряд ли возникнут какие-либо причины для возникновения проблем. Ниже приведены шаги, которые необходимо выполнить, чтобы перейти в безопасный режим на компьютерах с Windows XP, Vista или 7 (инструкции для компьютеров с Windows 8 и 10 см. На веб-сайте Microsoft).
1) Нажмите клавишу F8 несколько раз, как только ваш компьютер загрузится, но до появления большого логотипа Windows. Это вызовет меню Advanced Boot Options.
2) С помощью клавиш со стрелками выберите Безопасный режим с сетевым подключением и нажмите ENTER.
3) Когда этот режим загрузится, у вас должен быть интернет. Теперь используйте свой интернет-браузер, чтобы загрузить и установить приложение для защиты от вредоносных программ.
4) Сразу после установки программного обеспечения разрешите запуск сканирования для автоматического удаления вирусов и других угроз.
Получить антивирусное программное обеспечение, используя другой браузер
Некоторые вредоносные программы в основном нацелены на определенные веб-браузеры. Если это похоже на ваш случай, воспользуйтесь другим интернет-браузером, так как он может обойти вирус. Если вы не можете загрузить приложение безопасности с помощью Internet Explorer, это означает, что вирус нацелен на уязвимости IE. Здесь вам следует переключиться на другой интернет-браузер, такой как Chrome или Firefox, чтобы загрузить программу Safebytes.
Создайте загрузочный USB-антивирус
Вот еще одно решение, которое создает портативный антивирусный программный пакет USB, который может сканировать вашу систему на наличие вредоносных программ без необходимости установки. Примите эти меры, чтобы запустить антивирус на зараженном ПК.
1) Загрузите Safebytes Anti-Malware или Microsoft Windows Defender Offline на чистый компьютер.
2) Подключите флешку к незараженному компьютеру.
3) Дважды щелкните exe-файл, чтобы открыть мастер установки.
4) При появлении запроса выберите расположение USB-накопителя в качестве места, в котором вы хотите хранить файлы программного обеспечения. Следуйте инструкциям, чтобы завершить процесс установки.
5) Теперь перенесите флешку на зараженный компьютер.
6) Дважды щелкните файл EXE, чтобы открыть инструмент Safebytes прямо с флешки.
7) Нажмите кнопку «Сканировать», чтобы запустить полное сканирование компьютера и автоматически удалить вредоносное ПО.
SafeBytes Anti-Malware: легкая защита от вредоносных программ для компьютера с Windows
Если вы хотите загрузить программу защиты от вредоносных программ для своего компьютера, на рынке есть множество инструментов, которые следует учитывать, однако вы не должны слепо доверять никому, независимо от того, является ли это платной или бесплатной программой. Некоторые из них хорошо справляются с устранением угроз, а некоторые сами разрушат ваш компьютер. Вы должны выбрать тот, который надежен, практичен и имеет хорошую репутацию в отношении защиты от источников вредоносных программ. В список настоятельно рекомендуемых отраслевыми экспертами инструментов входит SafeBytes Anti-Malware, хорошо известное программное обеспечение для обеспечения безопасности Microsoft Windows. SafeBytes — это мощное приложение для защиты от вредоносных программ в режиме реального времени, предназначенное для помощи обычному пользователю компьютера в защите своего компьютера от вредоносных угроз. Благодаря выдающейся системе защиты этот инструмент быстро обнаружит и устранит большинство угроз безопасности, включая рекламное ПО, вирусы, угонщики браузера, программы-вымогатели, трояны, черви и ПНП.
Антивирус вредоносных программ SafeBytes выводит защиту компьютера на совершенно новый уровень благодаря своим расширенным функциям. Ниже приведены некоторые из замечательных функций, включенных в программное обеспечение.
Живая защита: SafeBytes предлагает активную проверку в реальном времени и защиту от всех известных вирусов и вредоносных программ. Он будет постоянно контролировать ваш компьютер на предмет активности хакеров, а также обеспечивает превосходную защиту конечных пользователей с помощью межсетевого экрана.
Лучшая защита от вредоносных программ: Это приложение для глубокой очистки от вредоносных программ гораздо глубже, чем большинство антивирусных инструментов, для очистки вашего компьютера. Признанный критиками антивирусный движок обнаруживает и отключает трудно поддающиеся удалению вредоносные программы, которые прячутся глубоко внутри вашего компьютера.
Фильтрация веб-сайтов: SafeBytes обеспечивает мгновенную оценку безопасности веб-страниц, которые вы собираетесь посетить, автоматически блокируя небезопасные сайты и чтобы вы были уверены в своей безопасности при просмотре Интернета.
Легкая утилита: SafeBytes — легкое приложение. Он потребляет очень мало вычислительной мощности, поскольку работает в фоновом режиме, поэтому вы можете свободно использовать свой компьютер под управлением Windows так, как хотите.
Премиум поддержка: Вы получите техническую поддержку 24/7, чтобы быстро решить любую проблему с вашим приложением безопасности. SafeBytes может автоматически защитить ваш компьютер от новейших угроз вредоносного ПО, тем самым обеспечивая безопасность и безопасность вашей работы в Интернете. Теперь вы можете понять, что этот инструмент делает больше, чем просто сканирует и удаляет угрозы на вашем компьютере. Если вы ищете самый лучший инструмент для удаления вредоносных программ и не возражаете потратить на него несколько долларов, выберите SafeBytes Anti-Malware.
Технические детали и удаление вручную (для опытных пользователей)
Если вы хотите удалить myBrowser вручную, а не с помощью автоматизированного программного инструмента, вы можете выполнить следующие простые шаги: Перейдите в панель управления Windows, нажмите «Установка и удаление программ» и выберите приложение-нарушитель для Удалить. В случае подозрительных версий расширений браузера вы можете легко удалить их с помощью диспетчера расширений вашего веб-браузера. Скорее всего, вы также захотите полностью сбросить настройки интернет-браузера до настроек по умолчанию. Наконец, проверьте свой жесткий диск на наличие всего следующего и очистите реестр Windows вручную, чтобы удалить оставшиеся записи приложений после удаления. Пожалуйста, помните, что только опытные пользователи компьютеров должны пытаться редактировать реестр вручную, потому что неправильное удаление файла приводит к серьезной проблеме или даже к сбою ПК. Более того, некоторые вредоносные программы имеют возможность защиты от его удаления. Рекомендуется выполнять это в безопасном режиме.
Узнать больше
Одним из наиболее важных процессов в операционной системе Windows 10 является Explorer.exe. И бывают случаи, когда вы можете столкнуться с ошибкой, которая гласит: «Ошибка системного вызова». Вы можете столкнуться с этой ошибкой при попытке запустить проводник, и в этом случае, когда проводник не работает, это может вызвать проблемы с доступом к папкам и файлам на вашем компьютере. Такая ошибка появляется, когда системный файл explorer.exe поврежден или если какой-то процесс мешает его нормальному функционированию. Чтобы исправить эту ошибку, вы можете попробовать перезапустить процесс explorer.exe, запустить сканирование System File Checker и средство DISM. Вы также можете перевести свой компьютер в состояние чистой загрузки или удалить все программы, которые вы недавно установили. Для получения более подробной информации следуйте каждому из приведенных ниже предложений.
Вариант 1. Попробуйте перезапустить процесс Explorer.exe.
Первое, что вы можете сделать, это попробовать перезапустить процесс Explorer.exe. Для этого выполните следующие действия:
- Сначала щелкните правой кнопкой мыши на панели задач и выберите Диспетчер задач.
- Затем разверните окно диспетчера задач, чтобы увидеть все активные процессы.
- Оттуда найдите процесс Windows Explorer, щелкните его правой кнопкой мыши и выберите «Перезагрузить».
- После этого проверьте, исправлена ли ошибка.
Вариант 2. Запустите проверку системных файлов.
Если перезапуск процесса explorer.exe не сработал, вы также можете попробовать запустить проверку системных файлов или сканирование SFC, чтобы исправить ошибку. Проверка системных файлов — это встроенная в ваш компьютер командная утилита, которая помогает восстанавливать поврежденные и отсутствующие файлы. Обратитесь к следующим шагам, чтобы запустить его:
- Нажмите клавиши Win + R, чтобы запустить Run.
- Введите CMD в поле и нажмите Enter.
- После открытия командной строки введите следующую команду: sfc /SCANFILE=c:windowsexplorer.exe
Примечание: Если вы используете 64-битную операционную систему Windows, введите «sfc /SCANFILE=C:WindowsSysWow64explorer.exeВместо этого.
- Дождитесь завершения процесса и перезагрузите компьютер.
Вариант 3 — Запустите инструмент DISM
Вы также можете запустить инструмент DISM. Этот инструмент, как известно, восстанавливает потенциально поврежденные файлы в вашей системе, поскольку их наличие может также привести к системным проблемам, таким как ошибка «Системный вызов не выполнен». Чтобы восстановить эти поврежденные системные файлы, вы можете запустить команды DISM:
- Нажмите клавиши Win + X и нажмите «Командная строка (Admin)».
- После этого последовательно введите каждую из команд, перечисленных ниже, чтобы выполнить их:
- Dism / Online / Очистка-изображение / CheckHealth
- Dism / Online / Очистка-изображение / ScanHealth
- Dism / Online / Очистка-изображение / RestoreHealth
- Выполнив приведенные выше команды, перезагрузите компьютер и проверьте, устранена ли проблема.
Вариант 4. Попробуйте запустить утилиту проверки диска.
- В поле поиска Windows введите «командная строка» и в результатах поиска щелкните правой кнопкой мыши командную строку и выберите «Запуск от имени администратора».
- После открытия командной строки введите эту команду и нажмите Enter: chkdsk c: / f / r
- Введенная вами команда начнет проверять ошибки и автоматически их исправлять. В противном случае будет выдано сообщение об ошибке «Chkdsk не может быть запущен, поскольку том используется другим процессом. Хотите ли вы проверить график этого объема при следующем перезапуске системы? (Y / N)».
- Нажмите клавишу Y, чтобы запланировать проверку диска при следующей перезагрузке компьютера.
Вариант 5. Переведите компьютер в состояние чистой загрузки.
Как уже указывалось, в некоторых случаях некоторые конфликтующие программы, установленные на вашем компьютере, могут вызывать ошибку «Ошибка системного вызова» при попытке открыть проводник. Чтобы определить, какая программа вызывает проблему, необходимо перевести компьютер в состояние чистой загрузки. Для этого выполните следующие действия.
- Войдите на свой компьютер как администратор.
- Введите MSConfig в Начальном поиске, чтобы открыть утилиту конфигурации системы.
- Оттуда перейдите на вкладку Общие и нажмите «Выборочный запуск».
- Снимите флажок «Загрузить элементы запуска» и убедитесь, что установлены флажки «Загрузить системные службы» и «Использовать исходную конфигурацию загрузки».
- Затем щелкните вкладку «Службы» и установите флажок «Скрыть все службы Microsoft».
- Нажмите Отключить все.
- Нажмите Apply / OK и перезагрузите компьютер. (Это переведет ваш компьютер в состояние чистой загрузки. И настройте Windows на обычный запуск, просто отмените изменения.)
- После перезагрузки компьютера в состоянии чистой загрузки снова выполните сканирование и посмотрите, работает ли оно сейчас, а затем начните изолировать проблему, проверив, какая из программ, которые вы недавно установили, является основной причиной проблемы.
Вариант 6. Попробуйте удалить недавно установленные программы.
Если вы не знаете, бесплатные программные пакеты не всегда бесплатны, так как некоторые из них могут содержать вредоносное программное обеспечение, которое может нанести серьезный ущерб вашему компьютеру. Таким образом, если вы недавно установили программу до появления ошибки «Системный вызов не выполнен», вам придется удалить эту программу.
- Нажмите клавиши Win + R, чтобы открыть диалоговое окно «Выполнить».
- Затем введите «appwiz.cpl» в поле и нажмите «Ввод», чтобы открыть «Программы и компоненты» на панели управления.
- Далее упорядочиваем список установленных программ в порядке даты установки.
- После этого найдите проблемную программу и щелкните ее правой кнопкой мыши, а затем выберите Удалить.
- После завершения процесса перезагрузите компьютер и посмотрите, исправлена ли ошибка.
Узнать больше
Sqlite3.dll Ошибка — Что это?
Ошибка Sqlite3.dll — типичный пример ошибок DLL. Это сообщение об ошибке возникает, когда системе не удается получить доступ к файлам Sqlite3.dLL (библиотека динамической компоновки), которые используются определенными программами для запуска на ПК. Ошибка отображается в следующем формате:
«Не удается найти файл sqlite3.dll (или один из его компонентов)»
С последующим:
«Ошибка запуска программы. Не найден требуемый файл .DLL sqlite3.dll».
Решения
 Причины ошибок
Причины ошибок
Сообщение об ошибке sqlite3.dll может появиться на экране вашего компьютера по следующим причинам:
- Отсутствуют файлы sqlite3.dll
- DLL файлы, затронутые вирусами и вредоносными программами в вашей системе
- Реестр перегружен недействительными записями
- Фрагментация диска
Независимо от того, является ли причиной кода ошибки sqlite3.dll на вашем компьютере вторжение вредоносного ПО или проблемы с реестром, рекомендуется устранить ее непосредственно до того, как произойдет повреждение. Такие ошибки могут подвергнуть ваш компьютер серьезным угрозам, таким как ошибки конфиденциальности, утечки данных, личные данные кражи, киберпреступления, системные сбои, сбои и потеря ценных данных.
Дополнительная информация и ручной ремонт
Когда дело доходит до исправления кода ошибки sqlite3.dll, вам не всегда нужно нанимать профессионала и тратить сотни долларов на ремонт. Вот несколько простых и самостоятельных решений, с помощью которых вы можете попробовать устранить ошибку в своей системе бесплатно.
1. Загляните в корзину и восстановите удаленный файл.
Если эта ошибка появилась на экране вашего компьютера после установки определенной программы, вам необходимо проверить корзину. Это связано с тем, что файлы DLL совместно используются несколькими программами, возможно, программа, которую вы только что удалили, также использовала файл sqlite3.dll для запуска в вашей системе. Итак, когда вы удалили программу, файл sqlite3.dll также был удален. Чтобы решить эту проблему, проверьте наличие файла в корзине. Если найдете, восстановите. После восстановления файлов попробуйте запустить приложение, которое генерировало сообщение об ошибке sqlite3.dll. Если ошибка все еще сохраняется, это означает, что причина ошибки sqlite3.dll более глубокая. Это может быть связано с вредоносным ПО или реестром.
2. Удалить вредоносные программы
Чтобы удалить вредоносное ПО, запустите антивирус. Это поможет найти в вашей системе вредоносное ПО, влияющее на файлы DLL, и удалить их. Однако недостатком является то, что это может значительно снизить скорость вашего ПК. И при его запуске вам, возможно, придется остановить все другие действия в вашей системе.
3. Ремонт и восстановление реестра
Если причиной ошибки sqlite3.dll является реестр, поврежденный неверными записями и фрагментацией диска, вам необходимо исправить и восстановить реестр. Лучший способ сделать это — скачать Restoro. Restoro — мощная и многофункциональная программа для очистки реестра. Он сканирует весь ваш компьютер и обнаруживает все проблемы с реестром за считанные секунды. Он стирает все ненужные и устаревшие файлы, включая ненужные файлы, недействительные записи реестра, неверные ключи реестра, временные интернет-файлы, файлы cookie и историю браузера. Это очищает место на жестком диске и освобождает его от беспорядка. Кроме того, этот очиститель реестра также восстанавливает поврежденные DLL-файлы и реестр. Restoro — это не только очиститель реестра, но и оптимизатор системы. Это означает, что вы также можете запускать его для сканирования и удаления вредоносных программ на вашем ПК и проблем с нестабильностью системы. Это повышает скорость и производительность вашего ПК. Он работает без проблем на всех версиях Windows. Это безопасно, эффективно и удобно для пользователя. Макет аккуратный, а интерфейс прост в использовании и интуитивно понятен. Всего за несколько кликов вы можете устранить ошибку sqlite3.dll и возобновить использование нужных программ.
Открыть чтобы загрузить Total System Care на свой компьютер для устранения всплывающих окон ошибок sqlite3.dll.
Узнать больше
Проблемы с подключением к Интернету, такие как Невозможно подключиться к этой сети, представляют собой сложную проблему с простыми решениями для пользователей ПК и ноутбуков. Во-первых, обычно рекомендуется, чтобы пользователи исключили проблемы с подключением к Интернету, маршрутизатором и настройками Wi-Fi, прежде чем приступить к устранению неполадок с настройками на вашем ПК / ноутбуке. Как только остальные будут исключены, мы сможем выполнить следующие действия по устранению неполадок и рекомендации, чтобы решить проблему с подключением к Wi-Fi:
Первый шаг заключается в обновлении драйвера сетевого адаптера Windows. Проблемы с подключением могут возникнуть, если сетевой драйвер не обновлен или несовместим с сетевым адаптером. Для этого вы можете прибегнуть к сканированию любых сторонних драйверов и установке программ, найденных в Интернете. К этому решению следует прибегать, если пользователи не хотят хлопот с просмотром настроек Windows, с которыми пользователи могут быть не знакомы. Однако для этого решения требуется уже существующее подключение к Интернету, отличное от Wi-Fi, поэтому рекомендуется иметь резервное подключение к Интернету через Ethernet.
Второй этап заключается в удалении драйвера для вашего сетевого адаптера. К этому решению следует прибегать, если есть проблема с драйвером, поскольку перезагрузка ПК после следующих шагов позволяет Windows снова переустановить драйвер:
- Откройте меню быстрого доступа на клавиатуре, одновременно нажав клавиши Windows и X, и выберите «Диспетчер устройств» в списке меню.
- В списке устройств выберите «Сетевые адаптеры».
- Обычно в верхней части списка находится адаптер беспроводной сети
- Щелкните правой кнопкой мыши адаптер беспроводной сети и выберите параметр «Удалить устройство».
- Вы получите подтверждение в новом отдельном окне, чтобы продолжить. Нажмите «Удалить», чтобы продолжить.
- После выполнения предыдущих шагов попробуйте перезагрузить компьютер с Windows и повторно подключиться, чтобы проверить, работает ли он.
Третий шаг состоит в том, чтобы отключить режимы 802.1 1n вашего сетевого адаптера, выполнив следующие действия:
- Сначала одновременно нажмите клавишу с логотипом Windows и клавишу X, чтобы открыть меню быстрого доступа. И, как и в предыдущем шаге, выберите «Диспетчер устройств».
- В списке устройств выберите «Сетевые адаптеры».
- Щелкните правой кнопкой мыши адаптер беспроводной сети в раскрывающемся меню и выберите свойства
- В разделе свойств выберите вкладку «Дополнительно», затем выберите режим 802.1 1n. В раскрывающемся меню справа измените параметр на «Отключено» и нажмите «ОК».
- После этого попытайтесь восстановить соединение, чтобы увидеть, сработали ли шаги.
В случае, если что-либо из вышеперечисленного не решило вашу проблему, полезно еще раз взглянуть на настройки маршрутизатора и сети, используя интерфейс, предоставленный вашим провайдером. Простой сброс к задней панели вашего маршрутизатора часто устраняет проблему. Кроме того, попробуйте проверить, есть ли у вас какие-либо другие административные возможности по сети, чтобы определить, была ли ваша машина, в частности, отфильтрована по MAC-адресу, или частота вашего беспроводного адаптера не совместима с частотой вещания вашего маршрутизатора.
Узнать больше
Если вы неожиданно обнаружили код ошибки 0xc1900130 при попытке обновить компьютер под управлением Windows 10, прочитайте этот пост, чтобы решить эту проблему. Этот вид ошибки Центра обновления Windows может возникать, когда сетевое соединение между сервером Центра обновления Windows и клиентским компьютером прерывается и установка не может быть продолжена, поскольку хэш экземпляра не был найден. В таких случаях вы увидите следующее сообщение об ошибке в настройках:
«Неудачная попытка установки — 0xc1900130»
Вот технические детали ошибки:
«Код ошибки: 0XC1900130
Сообщение: MOSETUP_E_INSTALL_HASH_MISSING
Описание: установка не может быть продолжена, потому что хэш экземпляра не найден ».
Если вы в настоящее время сталкиваетесь с этой проблемой при попытке установить обновление компонента, возможно, вам придется проверить подключение к Интернету, а затем снова попытаться установить Центр обновления Windows. Однако, если это не сработало, вы можете обратиться к каждому из приведенных ниже вариантов, чтобы исправить ошибку.
Вариант 1. Сброс компонентов Центра обновления Windows
Если по какой-либо причине второй вариант не сработал, сброс компонентов Центра обновления Windows также может помочь решить проблему. Как? Обратитесь к следующим шагам:
- Откройте командную строку с правами администратора.
- После этого введите каждую из следующих команд и нажмите Enter после ввода одной за другой.
- net stop wuauserv
- net stop cryptsvc
- чистые стоповые бит
- net stop msiserver
Примечание: Введенные вами команды остановят компоненты Центра обновления Windows, такие как служба Центра обновления Windows, Криптографические службы, BITS и установщик MSI.
- После отключения компонентов WU необходимо переименовать папки SoftwareDistribution и Catroot2. Для этого введите каждую из следующих команд ниже и не забудьте нажать Enter после ввода одной команды за другой.
- ren C: WindowsSoftwareDistribution SoftwareDistribution.old
- ren C: WindowsSystem32catroot2 Catroot2.old
- Затем перезапустите службы, которые вы остановили, введя другую серию команд. Не забудьте нажать Enter после ввода одной команды за другой.
- net start wuauserv
- net start cryptsvc
- чистые стартовые биты
- net start msiserver
- Закройте командную строку и перезагрузите компьютер.
Вариант 2. Попробуйте настроить службы, связанные с Центром обновления Windows.
- Нажмите клавиши Win + R, чтобы открыть диалоговое окно «Выполнить».
- Затем введите «cmd» в поле и нажмите Enter, чтобы открыть командную строку с повышенными правами.
- Затем выполните следующие команды. Обратите внимание, что вам нужно вводить каждую команду одну за другой.
- SC config wuauserv start = auto
- Конфигурационные биты SC start = auto
- Конфиг SC cryptsvc start = auto
- Конфиг SC доверенный установщик start = auto
- Выполненные вами команды обеспечат доступность служб, связанных с Центром обновления Windows. После этого перезагрузите компьютер и посмотрите, исправлена ли ошибка Центра обновления Windows.
Вариант 3. Попробуйте загрузить и установить обновления Windows вручную.
Код ошибки обновления Windows 0xc1900130 может быть вызван ошибкой обновления Windows. Поэтому, если это не обновление функций, а только накопительное обновление, вы можете загрузить Центр обновления Windows и установить его вручную. Но сначала вам нужно выяснить, какое обновление не удалось, и для этого выполните следующие действия:
- Перейдите в Настройки и оттуда перейдите в Обновление и безопасность> Просмотреть историю обновлений.
- Затем проверьте, какое именно обновление не удалось. Обратите внимание, что обновления, которые не удалось установить, будут отображаться в столбце «Состояние» с меткой «Ошибка».
- После этого перейдите в Центр загрузки Microsoft и найдите это обновление по номеру КБ, а после того, как найдете его, загрузите, а затем установите его вручную.
Примечание: Вы также можете использовать каталог обновлений Microsoft — службу от Microsoft, которая предоставляет список обновлений программного обеспечения, которые можно распространять по корпоративной сети. С помощью этой службы вам может быть проще найти обновления программного обеспечения Microsoft, драйверы, а также исправления.
Вариант 4. Попробуйте запустить средство устранения неполадок Центра обновления Windows.
В Windows 10 есть различные средства устранения неполадок, которые могут помочь вам решить многие системные проблемы. Поэтому, если вы имеете дело с ошибками Центра обновления Windows, такими как код ошибки 0xc1900130, вы можете запустить средство устранения неполадок Центра обновления Windows, чтобы решить эту проблему. Чтобы запустить его, перейдите в «Настройки», а затем выберите «Устранение неполадок» в параметрах. Оттуда щелкните Центр обновления Windows, а затем нажмите кнопку «Запустить средство устранения неполадок». После этого следуйте следующим инструкциям на экране, и все будет готово.
Вариант 5 — Попробуйте очистить кеш DNS
Вы также можете попытаться очистить кэш DNS, поскольку это может решить проблему. Для этого выполните следующие действия:
- Щелкните правой кнопкой мыши кнопку «Пуск» и выберите «Командная строка (администратор)», чтобы открыть командную строку с повышенными привилегиями.
- После этого выполните следующую команду, чтобы очистить кэш DNS
IPCONFIG / flushdns
- Затем перезагрузите компьютер и проверьте, устранена ли проблема.
Примечание: Вы также можете проверить свое интернет-соединение, перезагрузить маршрутизатор или отключить, а затем вручную подключить Ethernet-соединение, чтобы проверить надежность вашего интернет-соединения, поскольку прерывистое соединение также может вызывать ошибки Центра обновления Windows, такие как код ошибки 0xc1900130.
Узнать больше
Недавно ряд пользователей Windows 10 сообщили, что они не могут правильно использовать Cortana, потому что она не может подключиться к Интернету. По словам этих пользователей, Cortana не будет подключаться к Интернету, даже если их интернет-соединение стабильно. По словам экспертов по безопасности, эта проблема возникает только с учетными записями Microsoft. Эта проблема может быть связана с прокси-сервером, который мешает работе Кортаны. Были сообщения о том, что эта проблема была вызвана прокси-сервером, который фильтровал сетевое соединение, что также мешало способности Кортаны адаптировать результаты поиска и запросы в зависимости от местоположения пользователя. Это также может быть вызвано каким-либо сбоем в домашней сети, или сведениями о вашей учетной записи Microsoft являются несогласованными, или ваша учетная запись Microsoft должна быть проверена. Вот несколько предложений, которые могут помочь решить проблему с подключением в Cortana, просто начните с первого и двигайтесь вниз, пока не встретите вариант, который устраняет проблему.
Вариант 1. Перезагрузите или перезагрузите модем или маршрутизатор.
Первое, что вы можете попробовать, — это перезагрузить или сбросить настройки модема или маршрутизатора. Все, что вам нужно сделать, это отключить шнур питания модема, а затем снова подключить его через несколько секунд. Вы также можете использовать кнопку сброса модема сзади, если она есть. Но прежде чем вы нажмете кнопку сброса, имейте в виду, что он сотрет все учетные данные для подключения и вернется к настройкам по умолчанию. После перезагрузки сети вы можете перезагрузить компьютер, чтобы модем или маршрутизатор переназначили IP-адрес вашему компьютеру.
Вариант 2 — перезапустить Кортану
Перезапуск Cortana может помочь вам решить проблему.
- Чтобы перезапустить Cortana, откройте диспетчер задач, щелкните правой кнопкой мыши Cortana и выберите опцию «Завершить процесс».
- Затем перейдите на вкладку «Файл» и выберите «Запустить новое задание».
- После этого введите «cortana.exe» и нажмите Enter, чтобы перезапустить процесс.
Вариант 3 — Попробуйте удалить прокси
Удаление прокси-сервера также может помочь вам решить проблему с подключением в Cortana. Вот как вы можете это сделать:
- Нажмите клавиши Win + R, чтобы открыть диалоговое окно «Выполнить».
- Затем введите «inetcpl.cpl» в поле и нажмите Enter, чтобы открыть Свойства Интернета.
- После этого перейдите на вкладку «Подключения» и выберите настройки локальной сети.
- Оттуда. Снимите флажок «Использовать прокси-сервер» для вашей локальной сети, а затем убедитесь, что установлен флажок «Автоматически определять настройки».
- Теперь нажмите кнопку ОК и кнопку Применить.
- Перезагрузите компьютер.
Примечание: Если вы используете стороннюю прокси-службу, вы должны отключить ее.
Вариант 4. Откройте другое приложение, использующее учетную запись Microsoft.
Это может показаться странным исправлением, однако несколько пользователей попытались это сделать, и это сработало для них, поскольку позволило Кортане снова подключиться к Интернету. В этом варианте вам просто нужно запустить другое приложение, которое использует информацию вашей учетной записи Microsoft так же, как Cortana, например, приложение Store. Как только вы откроете приложение, должно появиться приглашение вместе с диалоговым окном, которое позволит вам обновить вашу учетную запись Microsoft, указав необходимую информацию. После этого перезагрузите компьютер и проверьте, может ли Кортана теперь подключаться к Интернету или нет.
Вариант 5. Подтвердите свою учетную запись Microsoft
В некоторых случаях Cortana может не иметь возможности подключиться к Интернету, поскольку ваша учетная запись Microsoft больше не проверяется. Обычно это происходит, когда вы используете двухэтапную систему аутентификации с вашей учетной записью Microsoft. Чтобы проверить это, просто откройте «Настройки» и нажмите «Аккаунты». После этого проверьте, есть ли у вас гиперссылка Verify под вашей учетной записью Microsoft или нет, затем нажмите Verify. После этого следуйте инструкциям на экране, чтобы подтвердить свою учетную запись Microsoft. Как только ваша учетная запись будет подтверждена, перезагрузите компьютер.
Вариант 6 — сбросить настройки Кортаны
- Откройте Cortana и перейдите в раздел «Настройки», где вы увидите: «Отключение Cortana удаляет все, что Cortana знает на этом устройстве, но ничего не удаляет из Блокнота. После выключения Cortana вы можете решить, что делать с тем, что еще хранится в облаке ». Отключите эту опцию.
- Перезагрузите компьютер.
- После загрузки компьютера снова запустите Cortana и проверьте.
Узнать больше
Libvlc.dll Код ошибки — Что это?
Ошибка libvlc.dll является типом ошибки файла DLL. Libvlc.dll — это файл библиотеки динамической компоновки, связанный со сторонним программным обеспечением, разработанным командой Videolan для ОС Windows. Файл libvlc.dll содержит небольшие программы, похожие на исполняемые файлы EXE, которые позволяют нескольким программам использовать одни и те же функции. Он помогает загружать и запускать в вашей системе определенные программы, разработанные командой Videolan. Ошибка Libvlc.dll появляется, когда файл не загружается и не запускает нужную программу. Эта ошибка обычно возникает во время установки программы, когда на ПК запущено программное обеспечение, связанное с Libvlc.dll, или во время запуска или завершения работы Windows. Код ошибки libvlc.dll может появиться на вашем компьютере с Windows в любом из следующих форматов:
«libvlc.dll не найден».
«Файл libvlc.dll отсутствует».
«Не удается зарегистрировать libvlc.dll.»
«Файл C:WindowsSystem32libvlc.dll не найден».
«Libvlc.dll нарушение прав доступа».
«Не удается запустить стороннее программное обеспечение. Отсутствует необходимый компонент: libvlc.dll. Пожалуйста, установите стороннее программное обеспечение еще раз».
«Не удалось запустить данное приложение, так как не найден файл libvlc.dll. Повторная установка приложения может решить эту проблему.»
Хотя ошибка Libvlc.dll не является фатальной ошибкой, но, тем не менее, рекомендуется устранить ее немедленно, чтобы избежать каких-либо неудобств.
Решения
 Причины ошибок
Причины ошибок
Код ошибки Libvlc.dll может появляться по нескольким причинам, включая, но не ограничиваясь:
- Поврежденная запись реестра для Libvlc.dll
- Вредоносная программа
- Аппаратный сбой
- Удален или отсутствует файл Libvlc.dll
- Другая программа изменила требуемую версию Libvlc.dll
Дополнительная информация и ручной ремонт
Вот некоторые из лучших и простых в использовании методов, с помощью которых вы можете попытаться устранить ошибку Libvlc DLL в вашей системе за считанные минуты. Давайте начнем:
Способ 1: переустановите удаленный файл Libvlc.dll
Поскольку DLL являются общими файлами, иногда может появиться код ошибки, если он был случайно удален при удалении программы, которая также запускается тем же файлом. В такой ситуации, чтобы устранить ошибку Libvlc.dll, все, что вам нужно сделать, это переустановить удаленный файл, перейдя в корзину. Если вы найдете его, переустановите, но если нет, просто загрузите файл Libvlc.dll с надежного веб-сайта с файлами DLL и установите. Надеюсь, это решит проблему. Кроме того, вы можете переустановите VLC который должен поставляться с полной копией libvlc.dll. Однако, если код ошибки все еще сохраняется, попробуйте другие методы, указанные ниже.
Способ 2: точки восстановления — отменить последние изменения
Другой способ устранить ошибку libvlc dll — это восстановить систему Windows до более ранней точки.
Восстановить может вернуть системные файлы и программы вашего ПК в то время, когда все работало абсолютно нормально. Это может помочь вам избежать многочасовой головной боли по устранению неполадок. Это легко сделать, зайдя в меню «Пуск». В поле поиска введите «Восстановление системы» и нажмите «Ввод». Теперь нажмите «Восстановление системы» и введите пароль администратора, если будет предложено. Следуйте инструкциям мастера, чтобы выбрать точку восстановления, а затем перезагрузите компьютер, чтобы активировать изменения.
Способ 3: восстановить реестр
Ошибка libvlc dll может быть вызвана неверными записями реестра. Чтобы решить эту проблему, просто скачайте Restoro. Это удобный и многофункциональный PC Fixer, встроенный в мощный очиститель реестра. Он удаляет все недействительные файлы, восстанавливает поврежденные файлы DLL и очищает реестр за секунды.
Открыть чтобы загрузить Restoro и устранить ошибку DLL Libvlc сегодня!
Узнать больше
SMB, что означает «блок сообщений сервера», представляет собой протокол, используемый для обмена файлами. Он обеспечивает операции чтения и записи на сетевых устройствах. Таким образом, именно поэтому он широко используется при доступе к серверу в Linux. Его последняя версия — SMB2, следующая за SMB1. SMB2 содержит больше исправлений уязвимостей, которые были обнаружены в SMB1. Предшественник был уязвим, поскольку служил шлюзом для различных современных программ-вымогателей, поэтому Microsoft отключила его по умолчанию, начиная с Windows 10 v1709. При попытке поделиться файлом вы получите следующее сообщение об ошибке:
«Сеть Microsoft Windows: вы не можете подключиться к общей папке, потому что она небезопасна. Для этого общего ресурса требуется устаревший протокол SMB1, который небезопасен и может подвергнуть вашу систему атаке. Ваша система требует SMB2 или выше ».
В этом посте вы узнаете, как проверить, можно ли установить версию SMB2.0 на ваш компьютер с Windows 10. Чтобы начать, выполните следующие действия.
Шаг 1: Нажмите клавиши Win + X, чтобы открыть диспетчер устройств.
Шаг 2: После этого нажмите на опцию Windows PowerShell (Admin).
Шаг 3: В окне Windows PowerShell введите следующую команду и нажмите Enter:
Get-SmbServerConfiguration | Выберите EnableSMB2Protocol
Примечание: После ввода команды вы увидите на экране следующее содержимое, которое означает, что ваш компьютер с Windows 10 теперь может работать с протоколом SMB2. Теперь все, что вам осталось сделать, это включить протокол SMB 2 на вашем компьютере с Windows, включив сначала использовать протокол SMB 1, а затем обновить его до SMB 2. Подробнее см. шаги ниже.
Шаг 1: Нажмите клавиши Win + I, чтобы открыть приложение «Настройки».
Шаг 2: Затем введите «панель управления» в области поиска и нажмите «Панель управления» в результатах поиска.
Шаг 3: После открытия панели управления нажмите «Программы». Оттуда выберите параметр «Включить или отключить компоненты Windows» в более крупном меню «Программы и компоненты».
Шаг 4: После этого на вашем экране появятся функции Windows. Затем убедитесь, что вы выбрали SMB 1.0 / CIFS File Sharing Support, а затем нажмите OK.
Шаг 5: Теперь позвольте ему установить все необходимые файлы, а затем перезагрузите компьютер, чтобы изменения вступили в силу. После перезагрузки компьютера протокол SMB 2 теперь должен поддерживаться на вашем компьютере с Windows 10.
Примечание: С другой стороны, вы также можете ввести следующую команду в окне Windows PowerShell. Просто убедитесь, что у вас есть права администратора, чтобы включить его.
Set-SmbServerConfiguration –EnableSMB2Protocol $ true
Узнать больше

Переход в темный режим в Windows 11
- Откройте Windows 11 Настройки путем нажатия ⊞ ОКНА + I
- Нажмите на Персонализация на левой боковой панели
- С правой стороны нажмите на Цвет
- В параметрах цвета щелкните раскрывающееся меню рядом с Выберите цвет
- Выберите темно
Ваш выбор будет применен сразу, и вы можете безопасно закрыть настройки.
Узнать больше
Одним из наиболее полезных и эффективных инструментов управления дисками из командной строки является утилита DISKPART. Его можно использовать для управления, удаления или создания новых разделов жесткого диска. Однако, несмотря на его эффективность, иногда он может столкнуться с некоторыми ошибками, такими как «Не удалось найти пригодный для использования свободный экстент». Вы можете столкнуться с этой ошибкой при создании раздела. Эта ошибка может быть связана с нехваткой места на диске, поэтому она не может выполнить операцию. Также возможно, что диск не распознается системой. А так как распознанных первичных разделов всего четыре, то при попытке создать пятый вы получите эту ошибку. Кроме того, эта ошибка также может возникнуть, если диск был разбит на разделы в формате MBR. Чтобы исправить ошибку «Не удалось найти пригодный для использования свободный экстент», вот несколько советов, которым вы можете следовать.
Вариант 1. Освободите дисковое пространство с помощью Storage Sense
Ошибка может быть вызвана нехваткой места на вашем компьютере, поэтому вам нужно освободить место на диске, используя Storage Sense, чтобы решить эту проблему.
- Откройте «Настройки»> «Система»> «Хранилище» в меню WinX.
- Оттуда вы увидите список всех локальных и подключенных запоминающих устройств, а также информацию о свободном пространстве. Убедитесь, что функция Storage Sense включена.
- Затем найдите ссылку «Free Up Space» и нажмите на нее, чтобы открыть.
- После этого появится экран, который является встроенной программой в Windows 10, и просканирует ваш компьютер на наличие следующих нежелательных файлов, чтобы вы могли освободить место на диске:
- Файлы журнала обновления Windows
- Система создала файлы отчетов об ошибках Windows
- Эскизы
- Temporary Internet Files
- Предыдущие установочные файлы Windows
- Файлы оптимизации доставки
- DirectX Shader Cache
- Выберите файлы, от которых вы хотите избавиться, а затем нажмите на опцию удаления файлов. Обратите внимание, что вы будете иметь представление об общем размере при выборе любого из ненужных файлов, перечисленных выше.
- Теперь перейдите в раздел «Освободить место сейчас» и нажмите кнопку «Очистить сейчас». Это избавит вас от всех временных или ненужных файлов на вашем компьютере и, надеюсь, исправит ошибку 1310.
Примечание: Вы также можете запустить инструмент очистки диска, чтобы освободить место на диске.
Вариант 2. Попробуйте запустить DISKPART в командной строке с правами администратора.
Следующее, что вы можете сделать для устранения ошибки, — запустить утилиту DISKPART с правами администратора.
- В Начальном поиске введите «Командная строка» и в появившихся результатах поиска найдите Командная строка.
- Найдя его, щелкните его правой кнопкой мыши и выберите параметр «Запуск от имени администратора».
- После этого попробуйте еще раз выполнить операцию Diskpart. Обратите внимание, что вам также необходимо указать разные значения размера и смещения для разделения, а затем посмотреть, сталкиваетесь ли вы по-прежнему с той же ошибкой.
Вариант 3. Попробуйте выполнить команду очистки DISKPART.
Следующее, что вы можете попробовать, это выполнить команду clean в DISKPART, чтобы исправить любые проблемы на диске.
- Откройте командную строку с правами администратора.
- Затем выполните эту команду: DiskPart
- Введенная вами команда запустит утилиту DISKPART. Теперь выполните эту вторую команду для просмотра всех подключений дисков или всех разделов на этих дисках: Список дисков
- После этого вам нужно выбрать одну команду в зависимости от команды списка, которую вы выполнили, а затем выполнить эту третью команду: выберите диск #
- Третья команда, которую вы только что выполнили, выберет диск или раздел, который вы хотите выбрать. Теперь выполните эту четвертую команду: чистым
- Введенная вами команда удалит все тома или разделы, форматирующие диск в фокусе.
- Как только это будет сделано, попробуйте выполнить операцию DISKPART, которую вы пытались выполнить.
Вариант 4. Попробуйте обновить драйверы USB.
Устаревшие драйверы USB также могут быть причиной ошибки. Таким образом, вы должны время от времени обновлять их. Вы можете установить последнюю версию драйвера USB для вашей системы. Но вам нужно проверить веб-сайт производителя или инструкции, чтобы обновить драйвер в соответствии с вашей системой. Если случается, что драйверы могут быть несовместимы с версией системы, которую использует ваш ноутбук, что маловероятно, вы можете запустить программное обеспечение драйвера в режиме совместимости в такой ситуации. Чтобы обновить драйверы USB, выполните следующие действия:
- Нажмите клавиши Win + R, чтобы запустить Run.
- Введите devmgmt.MSC в поле и нажмите Enter или нажмите OK, чтобы открыть диспетчер устройств.
- После этого найдите контроллеры последовательной шины USB из списка отображаемых драйверов устройств. Если вы видите красный или желтый знак, который отображается напротив драйвера, щелкните правой кнопкой мыши на имени драйвера и выберите «Обновить программное обеспечение драйвера». И если вы обнаружите какое-либо «Неизвестное устройство», вам также необходимо обновить его.
- Выберите «Автоматически искать обновленное программное обеспечение драйвера» и затем следуйте инструкциям для завершения процесса.
Вариант 5. Запустите средство устранения неполадок оборудования и устройств или средство устранения неполадок USB.
Средство устранения неполадок, связанных с оборудованием и устройствами, можно найти в разделе «Устранение неполадок» на панели «Параметры Windows» на ПК с Windows 10. Вы можете использовать это средство устранения неполадок для устранения распространенных проблем, связанных с оборудованием и внешними устройствами, без особых усилий. Если вы не знаете, где его найти, выполните следующие действия:
- Нажмите клавиши Win + I, чтобы открыть настройки Windows.
- Затем перейдите в Обновление и безопасность> Устранение неполадок.
- Вы должны увидеть параметр «Оборудование и устройства» с правой стороны, где вы также можете найти кнопку «Протрите средство устранения неполадок» — нажмите на нее, чтобы начать.
- Следуйте следующим инструкциям на экране, чтобы исправить основные проблемы с обычным оборудованием и внешним устройством.
Примечание: Если вы хотите, вы также можете использовать средство устранения неполадок USB, чтобы решить проблему, просто вернитесь на страницу устранения неполадок, где вы можете его найти.
Узнать больше
Создание точки восстановления системы, безусловно, необходимо, особенно когда вы собираетесь внести некоторые изменения в свой компьютер. Это поможет убедиться, что системные настройки и файлы могут вернуться к более раннему состоянию, если что-то пойдет не так, не затрагивая никакие личные файлы. Однако бывают случаи, когда создание точки восстановления системы не проходит гладко, и вы сталкиваетесь с ошибкой, которая гласит: «У поставщика теневого копирования возникла непредвиденная ошибка при попытке обработать указанную операцию (ox8004230F)». Помимо создания точки восстановления системы, вы также можете столкнуться с этой ошибкой при создании образа системы или резервной копии.
Согласно сообщениям, эта ошибка появляется, когда необходимые службы не работают или не отвечают должным образом. И чтобы исправить это, в этом посте будет дано несколько рекомендаций по исправлению ошибки 0x8004230F при создании точки восстановления системы в Windows 10. Вы можете попробовать проверить состояние служб теневого копирования томов или запустить инструмент VSSADMIN. Вы также можете проверить состояние службы провайдера теневого копирования программного обеспечения Microsoft или создать точку восстановления системы в состоянии чистой загрузки. Для получения более подробной информации обратитесь к приведенным ниже опциям.
Вариант 1. Попробуйте проверить состояние службы теневого копирования томов.
- Нажмите клавиши Win + R, чтобы запустить утилиту «Выполнить», введите «services.msc» в поле и нажмите Enter, чтобы открыть диспетчер служб Windows.
- В списке служб найдите службу теневого копирования тома и дважды щелкните ее.
- После этого откроется окно «Свойства», в котором необходимо убедиться, что для параметра «Тип запуска» задано значение «Автоматический» (отложенный запуск), а затем нажать кнопку «Пуск» под ним.
- После этого нажмите «Применить», а затем «ОК», чтобы сохранить внесенные изменения.
- Теперь попробуйте снова создать точку восстановления системы и посмотрите, исправлена ли ошибка или нет.
Вариант 2. Попробуйте запустить инструмент VSSADMIN.
Если вы не знаете, поставщик теневого копирования является чувствительным, и некоторые другие операции резервного копирования, клонирования диска и т. Д. Могут привести к его неисправности. Чтобы это исправить, вы можете запустить инструмент VSSADMIN, выполнив следующие действия:
- Нажмите клавиши Win + R, чтобы открыть диалоговое окно «Выполнить», введите «cmd» и нажмите Enter, чтобы открыть командную строку.
- Затем выполните эту команду, чтобы проверить, есть ли у вас сторонние поставщики VSS-администраторов: список поставщиков vssadmin
- После этого, если он найдет их, вам нужно отключить их, но если он ничего не найдет, продолжайте.
Вариант 3. Попробуйте проверить статус службы поставщика теневого копирования программного обеспечения Microsoft.
- Нажмите клавиши Win + R, чтобы запустить утилиту «Выполнить», введите «services.msc» в поле и нажмите Enter, чтобы открыть диспетчер служб Windows.
- В списке служб найдите службу поставщика программного обеспечения Microsoft Shadow Copy и дважды щелкните ее.
- После этого откроется окно «Свойства», в котором необходимо убедиться, что для параметра «Тип запуска» задано значение «Автоматический» (отложенный запуск).
- После этого нажмите «Применить» и «ОК», чтобы сохранить изменения, а затем снова попробуйте создать точку восстановления системы.
Вариант 4 — Устранение проблемы в состоянии чистой загрузки
Возможно, что какая-то сторонняя программа, установленная на вашем компьютере, может быть причиной ошибки ox8004230F при попытке создать точку восстановления системы. Таким образом, вы можете попытаться загрузить компьютер в состоянии чистой загрузки, а затем попытаться выполнить задачу еще раз.
- Войдите на свой компьютер как администратор.
- Введите MSConfig в Начальном поиске, чтобы открыть утилиту конфигурации системы.
- Оттуда перейдите на вкладку Общие и нажмите «Выборочный запуск».
- Снимите флажок «Загрузить элементы запуска» и убедитесь, что установлены флажки «Загрузить системные службы» и «Использовать исходную конфигурацию загрузки».
- Затем перейдите на вкладку «Службы» и установите флажок «Скрыть все службы Microsoft».
- Нажмите Отключить все.
- Нажмите Apply / OK и перезагрузите компьютер. (Это переведет ваш компьютер в состояние чистой загрузки. А чтобы настроить Windows на обычный запуск, просто отмените изменения.)
- После перезагрузки компьютера попробуйте снова создать точку восстановления системы и, если она теперь работает, начните изолировать проблему, проверив, какая из недавно установленных программ является основной причиной проблемы.
Вам нужна помощь с вашим устройством?
Наша команда экспертов может помочь
Специалисты Troubleshoot.Tech всегда готовы помочь вам!
Замените поврежденные файлы
Восстановить производительность
Удалить вредоносные программы
ПОЛУЧИТЬ ПОМОЩЬ
Специалисты Troubleshoot.Tech работают со всеми версиями Microsoft Windows, включая Windows 11, с Android, Mac и другими.
Поделиться этой статьей:
Вас также может заинтересовать
Если вы внезапно столкнулись с сообщением об ошибке «Эта веб-страница недоступна, Err_Connection_Closed» во время работы в Интернете или посещения веб-сайта, и веб-сайт не загружается, это означает, что возникла проблема с вашим сетевым подключением. Точно так же вы также можете получать другие сообщения об ошибках, такие как ошибки «Err_Network_Changed», «Err_Connection_Reset» и «Err_Internet_Disconnected» в разных браузерах, таких как Chrome, Firefox и Edge. Проблема заключается в вашем компьютере с Windows 10 и вашем интернет-соединении, поскольку это проблема сети. Поэтому, прежде чем устранять проблему с помощью приведенных ниже рекомендаций, вам необходимо сначала обновить браузер или нажать Ctrl + F5 на клавиатуре, чтобы принудительно перезагрузить веб-страницу. Если вы по-прежнему получаете то же сообщение об ошибке, перейдите к руководству ниже.
Вариант 1. Попробуйте удалить прокси.
Удаление Прокси-сервера также может помочь вам исправить ошибку «Эта веб-страница недоступна, Err_Connection_Closed». Вот как вы можете это сделать:
- Нажмите клавиши Win + R, чтобы открыть диалоговое окно «Выполнить».
- Затем введите «inetcpl.cpl» в поле и нажмите Enter, чтобы открыть Свойства Интернета.
- После этого перейдите на вкладку «Подключения» и выберите настройки локальной сети.
- Оттуда. Снимите флажок «Использовать прокси-сервер» для вашей локальной сети, а затем убедитесь, что установлен флажок «Автоматически определять настройки».
- Теперь нажмите кнопку ОК и кнопку Применить.
- Перезагрузите компьютер.
Примечание: Если вы используете стороннюю прокси-службу, вы должны отключить ее.
Вариант 2. Попробуйте использовать Google Public DNS
Если первый вариант не помог устранить проблему, вы можете попробовать использовать Public DNS от Google и посмотреть, поможет ли это решить проблему. Вы должны явно изменить настройки DNS в вашей системе и использовать IP-адреса DNS.
- Первое, что вам нужно сделать, это щелкнуть правой кнопкой мыши значок сети на панели задач и выбрать Центр управления сетями и общим доступом.
- Затем нажмите «Изменить настройки адаптера».
- После этого выполните поиск сетевого подключения, которое вы используете для подключения к Интернету. Обратите внимание, что этот параметр может быть «Беспроводное подключение» или «Подключение по локальной сети».
- Щелкните правой кнопкой мыши свое сетевое соединение и выберите Свойства.
- Затем выберите новое окно, чтобы выбрать «Протокол Интернета 4 (TCP / IPv4)».
- После этого нажмите кнопку «Свойства» и установите флажок в новом окне для параметра «Использовать следующие адреса DNS-серверов».
- Печатать «8.8.8.8(Основной ключ) и 8.8.4.4”И нажмите OK и выйдите.
Вариант 3 — сброс Winsock, TCP / IP и очистка DNS
Сброс Winsock, TCP / IP и очистка DNS могут помочь вам устранить ошибку Err_Connection_Closed. Для этого выполните следующие действия:
- Щелкните правой кнопкой мыши кнопку «Пуск» и выберите «Командная строка (администратор)», чтобы открыть командную строку с повышенными привилегиями.
- После этого выполните каждую из перечисленных ниже команд. И после того, как вы набрали один за другим, вы должны нажать Enter.
- Netsh сброс Winsock — введите эту команду для сброса Winsock
- Netsh Int IP resettcpip.txt сброс — введите эту команду для сброса TCP / IP
- IPCONFIG / flushdns — введите эту команду, чтобы очистить кэш DNS
- Затем перезагрузите компьютер и проверьте, устранена ли проблема.
Вариант 4 — временно отключить антивирус и брандмауэр.
Бывают случаи, когда антивирусные программы и брандмауэр блокируют веб-сайт, который они считают вредоносным или даже из-за ложных срабатываний, поэтому вам необходимо временно отключить эти программы, поскольку это может быть причиной того, что вы получаете сообщение «Это веб-страница недоступна, ошибка Err_Connection_Closed при попытке выхода в Интернет.
Вариант 5. Попробуйте проверить сетевые кабели и перезапустите маршрутизатор.
Самое очевидное, что вы можете сделать в первую очередь, это проверить, правильно ли подключены сетевые кабели, подключенные к вашему компьютеру или маршрутизатору. Если выяснится, что некоторые сетевые кабели подключены неправильно, возможно, именно поэтому вы получаете эту ошибку.
Вариант 6 — Попробуйте сбросить настройки сети
Когда все остальное терпит неудачу, вам, возможно, придется рассмотреть возможность сброса настроек всей вашей сети. Просто следуйте инструкциям ниже, чтобы сделать это.
- Нажмите кнопку «Пуск», а затем нажмите значок шестеренки, чтобы открыть ее.
- Далее выберите Сеть и Интернет.
- Затем прокрутите вниз и найдите «Сброс сети» — нажмите на нее, а затем нажмите кнопку «Сбросить сейчас».
Узнать больше
Функция привязки была представлена как неотъемлемая часть Windows 11, и мне она очень нравится, она позволяет упорядочивать открытые окна намного быстрее и с большим контролем. Однако некоторым людям эта функция не нравится, не беспокойтесь, потому что вы можете ее отключить, или, если хотите, вы можете просто удалить параметр отображения макета, который отображается при наведении курсора на кнопку «Свернуть / развернуть».
 Удаление всех опций вместе
Удаление всех опций вместе
Чтобы полностью отключить макет Snap в Windows 11, выполните следующие действия.
- Откройте Windows 11 настройки путем нажатия ⊞ Окна + I
- Выберите Система в левой части экрана
- В Системных параметрах выберите Многозадачность
- В верхней части многозадачности нажмите переключатель рядом с Оснастка Windows
- Закрыть настройки
Изменения будут применены автоматически, и у вас больше не будет функциональности макета Snap.
Удаление графики макета из функции привязки
Если вам нравится функция привязки макетов, но не очень нравится графический макет, который появляется каждый раз, когда вы наводите курсор на кнопку «Свернуть / развернуть», не беспокойтесь, есть возможность отключить только это и сохранить саму функцию.
- Откройте Windows 11 настройки путем нажатия ⊞ Окна + I
- Выберите Система в левой части экрана
- В Системных параметрах выберите Многозадачность
- Нажмите на Оснастка Windows МЕНЮ
- Отключите Показывать макеты привязок при наведении указателя мыши на кнопку развертывания окна
- Закрыть настройки
Теперь вы сможете использовать функцию Snap Layout без отображения графики компоновки. Если вы хотите отменить любой из этих параметров и вернуться к стандартным настройкам, просто следуйте инструкциям и включите функции.
Узнать больше
Msvcr71.dll Ошибка — Что это?
Msvcr71.dll — это ссылка на динамическую библиотеку, принадлежащую библиотеке времени выполнения Microsoft Visual C. Этот файл является основным компонентом Windows, используемым многочисленными приложениями Windows, такими как Microsoft Office версий 2002 и 2003, Windows XP Media Center и Windows XP Tablet PC Edition. Msvcr71.dll ошибка обычно происходит, когда два приложения совместно используют один и тот же файл DLL. Когда приложение удаляется, иногда также удаляется файл Msvcr71.dll, связанный с двумя приложениями на вашем ПК. Итак, когда вы пытаетесь запустить другое приложение, вы сталкиваетесь с ошибкой Msvcr71.dll в своей системе. Ошибка также возникает при попытке установить новые программы или обновить старые версии программ. Это также неверно настраивает файлы DLL и приводит к ошибке Msvcr71.dll. Сообщения об ошибках Msvcr71.dll часто отображаются следующим образом:
- «Не удалось запустить данное приложение, так как не найден файл Msvcr71.dll».
- «Mscvr71.dll — плохое изображение Windows. Пожалуйста, проверьте свою установочную дискету ».
- «Не удается найти [ПУТЬ] msvcr71.dll»
- «Файл msvcr71.dll отсутствует».
Решения
 Причины ошибок
Причины ошибок
Удаление файла Msvcr71.dll является одной из причин ошибки файла Msvcr71.dll. Однако эта ошибка также может быть вызвана другими причинами, такими как:
- Поврежденный, отсутствующий или неправильно настроенный файл msvcr71.dll.
- Поврежденные и отсутствующие DLL-файлы
- Поврежденная библиотека кода времени выполнения
- Проблемы с реестром
- Вредоносная атака и вирусная инфекция
- Коды ошибок Msvcr71.dll обычно появляются в версиях Windows XP и Vista.
Дополнительная информация и ручной ремонт
Вот несколько способов решить код ошибки Msvcr71.dll в вашей системе:
1. Переустановите программу / приложение, которое вызывает ошибку на экране
Если этот код ошибки возникает из-за неправильной настройки или отсутствия файла Msvcr71.dll, попробуйте переустановить программу/приложение, из-за которого ошибка появляется на экране. При этом убедитесь, что нет проблем с установочными файлами с диска, на котором вы выполняете установку на свой ПК.
2. Проверьте корзину и восстановите удаленный файл.
Если файл Msvcr.dll был случайно удален при удалении программы с вашего компьютера, то наиболее вероятно, что удаленный файл будет в корзине. Проверьте это и, если найдете, восстановите. После восстановления файла попробуйте снова запустить приложение.
3. Сканирование на наличие вредоносных программ и вирусов.
Установите антивирус и просканируйте его на наличие вредоносных программ и вирусов. Это программное обеспечение также может повредить файлы DLL и библиотеки кода времени выполнения. Однако это не лучшее решение, особенно если на вашем компьютере уже установлено слишком много программ. Установка новых программ вызывает больше осложнений и, кроме того, антивирус печально известен тем, что замедляет скорость ПК.
4. Восстановите поврежденный реестр
Если три метода, описанные выше, не помогли вам устранить код ошибки Msvcr71.dll в вашей системе, это означает, что причина ошибки более критична, чем вы думаете. Ошибка вызвана поврежденным реестром. Если эту проблему не решить своевременно, это может привести к сбою системы и фатальному сбою. Чтобы устранить код ошибки Msvcr71.dll, вам необходимо восстановить поврежденный реестр. И лучший способ сделать это — скачать Restoro Restoro — это удобный, высокофункциональный и многофункциональный инструмент для восстановления, интегрированный с высокоскоростными и мощными утилитами, такими как очиститель реестра, сканер стабильности системы, Active X и модуль ошибок класса, и антивирус. Он также функционирует как системный оптимизатор. Это ответ на все ваши ошибки и проблемы, связанные с ПК. Автоматизированный и интуитивно понятный алгоритм, развернутый внутри этого инструмента, позволяет ему обнаруживать все ошибки реестра и проблемы, вызывающие ошибку Msvcr71.dll. Файлы DLL часто повреждаются из-за перегрузки данными, фрагментация дискаи вредоносные файлы, сохраненные в реестре. Очиститель реестра удаляет все ненужные и устаревшие файлы из реестра, очищает дисковое пространство и восстанавливает дефрагментированные, поврежденные и неправильно настроенные диски. DLL-файлы, включая Msvcr71.dll, а также исправляет реестр. Это встроенная антивирусная проверка и удаление вирусов, а функция системного оптимизатора гарантирует, что ваш компьютер будет работать с оптимальной скоростью. Он безопасен, не содержит ошибок, эффективен и прост в использовании. Он работает без проблем на всех версиях Windows.
Открыть чтобы загрузить Restoro и устранить ошибку Msvcr71.dll на вашем компьютере.
Узнать больше
Код ошибки 800b0100 — Что это?
800b0100 — типичная ошибка Центра обновления Windows. Это сообщение об ошибке возникает при попытке установить последние обновления из Центра обновления Microsoft и Центра обновления Windows. Сообщение об ошибке отображается в следующем формате:
«Код 800B0100 Центр обновления Windows обнаружил неизвестную ошибку».
Решения
 Причины ошибок
Причины ошибок
Код ошибки 800b0100 может появиться на экране вашего компьютера по разным причинам. Тем не менее, некоторые из распространенных причин включают в себя:
- Файл, необходимый Центру обновления Windows, поврежден или отсутствует
- Конфликт программного обеспечения безопасности, такой как брандмауэр
- Неверные ключи реестра
- DLL-файлы безопасности Windows зарегистрированы неправильно
Дополнительная информация и ручной ремонт
Чтобы устранить код ошибки 800b0100 в вашей системе, вам не нужно нанимать профессионала. Эта ошибка довольно легко устраняется и не требует технических знаний. Другими словами, вам не нужно быть программистом или технически грамотным специалистом, чтобы решить эту проблему. Вот некоторые из простых и эффективных самодельных методов, которые вы можете попробовать устранить с кодом ошибки 800b0100 в вашей системе:
Метод 1
Загрузите средство готовности обновления системы с веб-сайта Microsoft на свой компьютер. Этот инструмент может помочь вам решить эту проблему, которая может предотвратить Обновления Windows от установки. Обычно сканирование всего ПК занимает 15 минут или меньше. Средство проверки готовности к обновлению системы просканирует ваш компьютер на наличие несоответствий, которые могут привести к возникновению ошибок.
Метод 2
Отключите программное обеспечение безопасности на вашем ПК, например, если вы используете Windows Vista, у вас уже будет встроенный брандмауэр. Отключите его, чтобы устранить ошибку 800b0100. Для этого просто зайдите в меню «Пуск» и откройте панель управления, а затем выберите «Безопасность». Теперь найдите вариант Брандмауэр Защитника Windows и, найдя, просто выберите параметр «Включить или отключить брандмауэр Windows». Выберите вариант «Выкл. (не рекомендуется)», затем нажмите «Применить» и «ОК», чтобы сбросить и подтвердить изменения. После этого вернитесь на экран Центра обновления Windows и нажмите кнопку «Повторить попытку». Начнется загрузка и установка. После завершения установки перезагрузите компьютер, чтобы активировать изменения. После успешной установки обновлений не включайте повторно брандмауэр, чтобы ваш компьютер не подвергался воздействию потенциальных угроз безопасности или вирусов.
Метод 3
Удалите недействительные ключи из реестра, загрузив Restoro. Это PC Fixer, развернутый с очистителем реестра. Он сканирует весь ваш компьютер и удаляет все устаревшие и ненужные файлы, такие как файлы cookie, плохие и недействительные ключи реестра. Он очищает и восстанавливает реестр в несколько кликов.
Открыть скачать Ресторо.
Узнать больше
Код ошибки 7 — Что это?
Это типичная системная ошибка, возникающая во время установки Windows. Если быть точным, эта ошибка может появиться на экране вашего компьютера во время установки Windows в текстовом режиме. Программа установки зависает и перестает отвечать на запросы, а сообщение об ошибке отображается в одном из следующих форматов:
‘Файл I386Ntkrnlmp.exe не может быть загружен. Код ошибки 7. ‘
or
‘Файл I386L_intl.nlf не может быть загружен. Код ошибки 7. ‘
Решения
 Причины ошибок
Причины ошибок
Ошибка 7 может быть вызвана из-за нескольких причин, но 2 наиболее распространенные причины для этого кода ошибки:
- Неверные настройки BIOS
- Неисправные модули оперативной памяти
- Повреждение реестра
Дополнительная информация и ручной ремонт
Чтобы устранить эту ошибку в вашей системе, вот несколько простых и эффективных методов DIY, которые вы можете попробовать.
Способ 1 — вернуть BIOS к настройкам по умолчанию
Если основная причина ошибки с кодом 7 связана с неправильными настройками BIOS, то для устранения рекомендуется восстановить настройки по умолчанию. Вы можете сбросить настройки BIOS (базовая система ввода и вывода) вашего компьютера до заводских значений по умолчанию, выбрав параметр восстановления по умолчанию в BIOS или удалив батарею CMOS (дополнительный металлооксидный полупроводник) из отключенного от сети компьютера примерно на пять минут. Метод извлечения батареи требует открытия корпуса компьютера, поэтому пытайтесь использовать его только в том случае, если вы не можете получить доступ к BIOS. Чтобы сбросить BIOS, выполните следующие действия, перезагрузите компьютер, а затем нажмите клавишу, назначенную для загрузки BIOS, во время заставки загрузки компьютера. Клавиша, назначенная для загрузки и доступа к BIOS, варьируется от производителя к производителю, но обычно это F1, F2 или F12. После того, как вы войдете в BIOS, выберите опцию «Восстановить настройки по умолчанию», указанную в меню. Это может быть сочетание клавиш или меню дополнительных настроек. Подтвердите настройки и выйдите из BIOS. Надеюсь, это устранит ошибку 7.
Способ 2 — удалить неисправную оперативную память
Когда код ошибки 7 вызван неисправными модулями оперативной памяти, для ее устранения просто удалите модули памяти, установленные на компьютере. Если код ошибки снова отображается после извлечения модуля памяти, извлеките другой модуль памяти. Эта процедура требует, чтобы вы перезагрузили компьютер несколько раз, чтобы определить конкретный модуль памяти, который не работает должным образом.
Способ 3 — восстановить поврежденный реестр
Код ошибки 7 иногда также связан с проблемами реестра. Если причиной возникновения ошибки является поврежденный или испорченный реестр, то просто скачайте Restoro. Это мощный PC Fixer со встроенным очистителем реестра. Он прост в эксплуатации и удобен для пользователя. Очиститель реестра обнаруживает и удаляет все ошибки за считанные секунды. Он очищает реестр и устраняет повреждения в кратчайшие сроки.
Открыть скачать Ресторо.
Узнать больше
Существует не так много приложений для создания интеллект-карт, еще меньше совершенно бесплатных, поэтому я с большим удовольствием представляю вам Freeplane. Freeplane — это программное обеспечение для отображения разума, управления знаниями и управления проектами, полностью бесплатное и с открытым исходным кодом.

И со страницы разработчиков git, и я цитирую:
Freeplane — это бесплатное программное приложение с открытым исходным кодом, которое поддерживает мышление, обмен информацией и выполнение задач на работе, в школе и дома. Ядром программного обеспечения являются инструменты для картирования разума (также известного как картирование понятий или картирование информации) и использования нанесенной на карту информации. Freeplane написан на Java с использованием OSGi и Java Swing. Он работает в любой операционной системе, в которой установлена текущая версия Java. Его можно запускать локально или переносно со съемного носителя, например с USB-накопителя. Мы используем Github только в качестве основного репозитория кода, все остальные части проекта размещаются в исходной кузнице. Таким образом, все ошибки и запросы функций обрабатываются в отдельном трекере ошибок. Существует раскрывающийся список для выбора различных типов проблем. Другими источниками вдохновения являются наш новый форум и старый форум. Некоторые пользователи пишут там свои идеи. Каждый участник и каждый член команды свободно решает, над какой задачей он будет работать, но для принятия наилучшего решения мы можем сообщить о наших собственных целях на вышеуказанном форуме. Предполагается, что это позволит проводить ранние обсуждения и получать обратную связь от сообщества, а также мотивировать вас и других людей.
Как начать взламывать и вносить свой вклад
Люди, плохо знакомые с проектом, могут начать с реализации новой небольшой функции, рефакторинга или документации, а не с исправления ошибок. Не все отчеты об ошибках кажутся одинаково важными, и если есть серьезные ошибки, они обычно исправляются людьми, которые нарушили функциональность. Я думаю, что вы должны сначала добраться туда :). Для внутренних обсуждений разработчиков существует закрытый список рассылки. Это закрыто, чтобы избежать спама. Если вы хотите подписаться, сообщите нам, какой почтовый адрес вы собираетесь использовать для этого. Этот список является предпочтительным способом задать все вопросы, связанные с кодом, потому что на них обычно быстро отвечает самый компетентный член команды. Некоторая документация для новых разработчиков доступна на вики Freeplane https://www.freeplane.org/wiki/index.php/How_to_build_Freeplane, а также здесь и здесь. Он написан для новичков и должен поддерживаться новичками, чтобы оставаться в курсе последних событий. С нетерпением ждем любых вопросов и предложений, команда разработчиков Freeplane
Узнать больше
Компьютерные вирусы, черви, программы-вымогатели и т. Д. — это виды вредоносного ПО, к которым ни один пользователь не должен относиться легкомысленно. Несколько раз мы затрагивали меры безопасности, которые должен предпринять каждый пользователь, чтобы защитить свою личность и данные. К сожалению, иногда, даже когда приняты все меры предосторожности, некоторые вредоносные программы все равно могут проскользнуть и нанести ущерб. Сегодня мы рассмотрим одни из худших или лучших, в зависимости от вашей точки зрения, которая действительно нанесла большой ущерб.
 10 худших компьютерных вирусов в истории
10 худших компьютерных вирусов в истории
В приведенном ниже списке 10 самых известных компьютерных вирусов мы показываем стоимость, даты, охват и другие ключевые факты. Сначала примечание о терминах: мы используем слова «вирус» и «червь» как синонимы, потому что большинство читателей ищут их именно так. Но есть тонкая разница, которую мы объясним после списка.
1. Mydoom — 38 миллиардов долларов.
В 38 году Mydoom, самая страшная эпидемия компьютерного вируса в истории, нанесла предполагаемый ущерб в размере 2004 миллиардов долларов, но на самом деле его стоимость с поправкой на инфляцию составляет 52.2 миллиарда долларов. Это вредоносное ПО, также известное как Novarg, технически является «червем», распространяемым посредством массовой рассылки по электронной почте. В какой-то момент вирус Mydoom был ответственен за 25% всех отправленных электронных писем. Mydoom собирал адреса с зараженных машин, а затем отправлял на эти адреса свои копии. Он также связал эти зараженные машины в сеть компьютеров, называемую ботнетом, которая выполняла распределенные атаки типа «отказ в обслуживании» (DDoS). Эти атаки были предназначены для отключения целевого веб-сайта или сервера. Mydoom все еще существует сегодня, генерируя 1% всех фишинговых писем. Это немалый подвиг, учитывая 3.4 миллиарда фишинговых писем, отправляемых каждый день. По этой цифре Mydoom зажил собственной жизнью, заражая достаточно плохо защищенных машин, чтобы рассылать 1.2 миллиарда своих копий в год через 16 лет после своего создания. Хотя было предложено вознаграждение в размере 250,000 XNUMX долларов, разработчика этого опасного компьютерного червя так и не поймали. Хотите знать, что делает самые безопасные компьютеры в мире такими безопасными? См. руководство Tech@Work: Обновление до самого безопасного и управляемого ПК в мире
2. Собиг — 30 миллиардов долларов.
Компьютерный вирус Sobig 2003 года на самом деле является еще одним червем. По своим масштабам он уступает только вирусу Mydoom. Цифра в 30 миллиардов долларов — это общая сумма по всему миру, включая Канаду, Великобританию, США, континентальную Европу и Азию. Несколько версий червя были выпущены в быстрой последовательности, от Sobig.A до Sobig.F, причем Sobig.F оказался наиболее опасным. Эта киберпреступная программа маскировалась под законное компьютерное программное обеспечение, прикрепленное к электронным письмам. Это нарушило продажу билетов в Air Canada и помешало бесчисленному количеству других предприятий. Несмотря на широко распространенный ущерб, создатель удачной ошибки так и не был пойман.
3. Клез — 19.8 миллиарда долларов.
Klez занимает третье место в списке самых страшных когда-либо созданных компьютерных вирусов. При предполагаемом ущербе почти в 20 миллиардов долларов он заразил около 7.2% всех компьютеров в 2001 году, или 7 миллионов ПК. Червь Klez рассылал поддельные электронные письма, подделывал признанных отправителей и, среди прочего, пытался деактивировать другие вирусы. Как и другие вирусы и черви, Klez был выпущен в нескольких вариантах. Он заражал файлы, копировал себя и распространялся по сети каждой жертвы. Это висело годами, и каждая версия была более разрушительной, чем предыдущая. Windows прошла долгий путь с тех пор, как большинство компьютерных вирусов из этого списка попали в Интернет. К счастью, встроенная защита Microsoft Defender всегда на страже.
4. ILOVEYOU — 15 миллиардов долларов.
Вирус ILOVEYOU 2000 года работал, отправляя поддельное «любовное письмо», которое выглядело как безобидный текстовый файл. Как и Mydoom, этот злоумышленник отправлял свои копии на все адреса электронной почты в списке контактов зараженной машины. Вскоре после выпуска 4 мая он распространился на более чем 10 миллионов компьютеров. Вирус был создан студентом филиппинского колледжа по имени Онель де Гусман. Не имея средств, он написал вирус для кражи паролей, чтобы он мог бесплатно входить в онлайн-сервисы, которыми хотел пользоваться. Сообщается, что он понятия не имел, как далеко распространится его творение. Этот вирус также известен как Loveletter. Нужно повысить безопасность удаленной работы, прежде чем в списке самых смертоносных компьютерных вирусов появится еще одна запись? См. наше руководство: Как работать удаленно и безопасно
5. WannaCry — 4 миллиарда долларов.
Компьютерный вирус WannaCry 2017 года — это программа-вымогатель, вирус, который захватывает ваш компьютер (или облачные файлы) и держит их в заложниках. Программа-вымогатель WannaCry взломала компьютеры в 150 странах, что привело к огромным потерям производительности, поскольку предприятия, больницы и государственные организации, которые не платили, были вынуждены восстанавливать системы с нуля. Вредоносная программа бушевала, как лесной пожар, на 200,000 22 компьютеров по всему миру. Он прекратился, когда XNUMX-летний исследователь безопасности из Великобритании нашел способ отключить его. Особенно сильно пострадали компьютеры с устаревшими операционными системами. Вот почему эксперты по безопасности всегда рекомендуют часто обновлять ваши системы.
Программа-вымогатель снова атакует
В сентябре 2020 года Universal Health Services поразила одна из потенциально крупнейших компьютерных вирусных атак в истории болезни. По сообщениям, сеть больниц в США, насчитывающая более 400 пунктов, была поражена вредоносной программой-вымогателем. Атака вынудила отменить операции и заставить медицинских работников перейти на бумажный учет.
6. Zeus — 3 миллиарда долларов.
Компьютерный вирус Zeus — это онлайн-инструмент для кражи, появившийся в сети в 2007 году. В официальном документе Unisys три года спустя подсчитано, что он стоит за 44% всех атак банковского вредоносного ПО. К тому времени он взломал 88% всех компаний из списка Fortune 500, всего 2,500 организаций и 76,000 196 компьютеров в 100 странах. Ботнет Zeus представлял собой группу программ, которые работали вместе, чтобы захватить компьютеры для удаленного «хозяина ботов». Он возник в Восточной Европе и использовался для перевода денег на секретные банковские счета. В 2010 году было арестовано более 100 членов криминальной группировки, стоящей за вирусом, в основном в США. Сегодня это не так заметно, но часть исходного кода вируса продолжает жить в новых ботнет-вирусах и червях. Зевс нанес задокументированный ущерб в размере 3 миллионов долларов. Но реальная стоимость с точки зрения потери производительности, удаления и недокументированного воровства, несомненно, намного выше. Оценка в 3.7 миллиарда долларов с поправкой на инфляцию оценивает стоимость этого вируса в XNUMX миллиарда долларов в сегодняшних долларах.
7. Code Red — 2.4 миллиарда долларов.
Компьютерный вирус Code Red, впервые обнаруженный в 2001 году, был еще одним червем, проникшим на 975,000 2.4 хостов. На нем отображались слова «Взломано китайцами!» через зараженные веб-страницы, и он полностью выполнялся в памяти каждой машины. В большинстве случаев он не оставлял следов на жестких дисках или других хранилищах. Финансовые затраты оцениваются в $XNUMX млрд. Вирус атаковал веб-сайты зараженных компьютеров и осуществил распределенную атаку типа «отказ в обслуживании» (DDoS) на веб-сайте Белого дома США www.whitehouse.gov. Фактически Белому дому пришлось изменить свой IP-адрес, чтобы защититься от Cod Red. Может ли ваш принтер заразиться вирусом? Посмотрите нашу классную инфографику: Состояние безопасности принтеров
8. Slammer — 1.2 миллиарда долларов.
В 750 году червь SQL Slammer стоил около 200,000 миллионов долларов США для 2003 2016 пользователей компьютеров. Этот компьютерный вирус случайным образом выбирал IP-адреса, используя уязвимости и отправляясь на другие машины. Он использовал эти компьютеры-жертвы для запуска DDoS-атаки на несколько интернет-хостов, что значительно замедлило интернет-трафик. Червь Slammer особенно сильно ударил по банкам в США и Канаде, отключив банкоматы во многих местах. Клиенты Imperial Bank of Commerce в Торонто не смогли получить доступ к средствам. Атака снова подняла свою уродливую голову в XNUMX году, начав с IP-адресов в Украине, Китае и Мексике.
9. CryptoLocker — 665 миллионов долларов.
К счастью, атаки программ-вымогателей, таких как вирус CryptoLocker 2013 года, снизились по сравнению с пиком 2017 года. Эта вредоносная программа атаковала более 250,000 133,000 компьютеров, зашифровав их файлы. На нем отображалась красная записка о выкупе, информирующая пользователей о том, что «ваши важные файлы зашифрованы на этом компьютере». Платежное окно сопровождало записку. Создатели вируса использовали червя под названием ботнет Gameover Zeus для создания и отправки копий вируса CryptoLocker. Согласно отчету охранной фирмы Sophos, средняя атака программ-вымогателей обходится бизнесу в 5,000 665 долларов. Если мы оценим, что CryptoLocker поразил XNUMX компаний, то его общая стоимость составит XNUMX миллионов долларов. Куда пойдет кибербезопасность дальше? См. наше руководство: Будущее кибербезопасности
10. Сассер — 500 миллионов долларов.
Червь Sasser был написан 17-летним немецким студентом информатики по имени Свен Яшан. Он был арестован в возрасте 18 лет в 2004 году после того, как за создателя компьютерного вируса была объявлена награда в размере 250,000 18 долларов. Друг Яшана сообщил властям, что юноша сочинил не только червя Sasser, но и разрушительную атаку на Netsky.AC. Яшану дали условный срок после того, как выяснилось, что он был несовершеннолетним, когда написал вредоносное ПО. Червь Sasser привел к сбою миллионов компьютеров, и хотя в некоторых отчетах ущерб оценивается в 500 миллиардов долларов, относительно низкий уровень заражения предполагает более вероятную стоимость в 10 миллионов долларов. Другие известные вирусы Приведенные выше 3 наиболее опасных компьютерных вирусов — лишь уродливая верхушка гигантского цифрового айсберга. Каждые XNUMX года появляется миллион новых вредоносных программ, и мы можем пропустить лес из-за нескольких выдающихся деревьев. Вот еще несколько вирусов, которые сеяли хаос за эти годы:
Моя почта: Этот червь пытался собрать данные с зараженных машин для запуска серии DDoS-атак, но удалить его было относительно легко.
Яха: Еще один червь с несколькими вариантами, который считается результатом кибервойны между Пакистаном и Индией.
Свен: Написанный на C ++, компьютерный червь Swen замаскировался под обновление ОС 2003 года. Его финансовая стоимость оценивается в 10.4 миллиарда долларов, но не совсем достоверно.
Шторм червь: Этот червь появился в 2007 году и атаковал миллионы компьютеров с электронным письмом о приближении плохой погоды.
Танатос / Багбир: Вирус-кейлоггер 2002 года, поразивший финансовые учреждения и распространившийся в 150 странах.
Sircam: Компьютерный червь из 2001 года, который использовал поддельные электронные письма с темой: «Я отправляю вам этот файл, чтобы получить ваш совет».
Исследуйтеzip: Этот червь использовал поддельные электронные письма для распространения на каждую машину в тысячах локальных сетей.
Мелисса: Самый опасный компьютерный вирус в 1999 году. Мелисса разослала свои копии, похожие на картинки NSFW. ФБР США оценило затраты на очистку и ремонт в 80 миллионов долларов.
Воспоминание: Вирус только для Mac, Flashback заразил более 600,000 2012 компьютеров Mac в 2020 году и даже заразил домашнюю базу Apple в Купертино, Калифорния. В XNUMX году теперь на Mac больше вредоносных программ, чем на ПК.
Conficker: Этот вирус 2009 года все еще поражает многие устаревшие системы и может нанести значительный ущерб, если когда-либо активируется.
Stuxnet: Сообщается, что этот червь уничтожил иранские ядерные центрифуги, отправив повреждающие инструкции.
Узнать больше
Ошибки Blue Screen of Death или Stop-ошибки указывают на то, что с вашим компьютером что-то не так. Поэтому, когда вы сталкиваетесь с одним из них, вы должны выяснить, в чем первопричина проблемы, прежде чем она выйдет из-под контроля. Одной из ошибок BSOD, с которой вы можете столкнуться на компьютере с Windows 10, является ошибка «DRIVER IRQL NOT LESS OR EQUAL или SYSTEM THREAD EXCEPTION NOT HANDLED, Netwtw04.sys failed». Как вы знаете, системные файлы или файлы .sys являются одними из основных частей операционной системы Windows. Это хранилище настроек системного драйвера, используемого операционной системой Windows для связи с подключенным оборудованием и устройствами. Они необходимы для нормального функционирования операционной системы. Многие пользователи Windows 10 сталкиваются с этой конкретной ошибкой «Синий экран смерти» всякий раз, когда открывают приложение или отключают внешние устройства от системы.
Файл Netwtw04.sys является частью программного обеспечения Intel PROSet / Wireless Wi-Fi. И поэтому, когда вы можете столкнуться с двумя видами ошибок Stop для файла драйвера Netwtw04.sys, такими как:
- «DRIVER_IRQL_NOT_LESS_OR_EQUAL Что не удалось: Netwtw04.sys.» — Этот вид сообщения об ошибке означает, что драйвер режима ядра пытался получить доступ к доступной памяти в процессе IRQL, который был слишком высоким.
- «SYSTEM_THREAD_EXCEPTION_NOT_HANDLED Что не удалось: Netwtw04.sys» — это сообщение об ошибке указывает, что основной причиной ошибки могут быть несовместимые драйверы с операционной системой. Как правило, основная причина ошибки BSOD Netwtw04.sys может быть вызвана несколькими причинами, такими как поврежденные файлы, неправильная конфигурация драйверов устройств, вредоносные программы, устаревшие драйверы, плохие драйверы, поврежденный реестр Windows, а также некоторые поврежденные или поврежденные системные файлы. ,
Какое бы из двух сообщений об ошибках вы ни получили, вы можете попробовать варианты устранения неполадок, приведенные ниже, чтобы исправить ошибку BSOD «DRIVER IRQL NOT LESS OR EQUAL или SYSTEM THREAD EXCEPTION NOT HANDLED, Netwtw04.sys failed».
Вариант 1. Попробуйте откатить сетевой драйвер.
Если вы недавно обновили программное обеспечение драйвера и неожиданно получили эту ошибку BSOD, возможно, вам придется откатить драйвер устройства — другими словами, вернуться к предыдущей рабочей версии. Для этого выполните следующие действия:
- Нажмите клавиши Win + R, чтобы открыть окно «Выполнить», а затем введите «devmgmt.MSC”И нажмите Enter, чтобы открыть окно диспетчера устройств.
- Под Диспетчером устройств вы увидите список драйверов. Оттуда найдите сетевые адаптеры и разверните их.
- Затем выберите записи драйвера, которые помечены соответствующим образом, кроме всего, в контексте минипорта WAN.
- Затем выберите каждый из них и дважды щелкните, чтобы открыть новое мини-окно.
- После этого убедитесь, что вы находитесь на вкладке «Драйвер», а если нет, просто перейдите к ней и нажмите кнопку «Откатить драйвер», чтобы вернуться к предыдущей версии сетевых адаптеров.
- Теперь перезагрузите компьютер, чтобы успешно применить сделанные изменения.
Вариант 2 — Попробуйте обновить сетевые драйверы
Если существующий сетевой драйвер вызывает у вас головную боль: ошибка BSOD «Драйвер IRQL НЕ МЕНЬШЕН ИЛИ РАВЕН, или ИСКЛЮЧЕНИЕ СИСТЕМНОЙ РЕЗЬБЫ НЕ ОБРАБОТАНО, сбой Netwtw04.sys», необходимо обновить сетевые драйверы. Для этого вот что вам нужно сделать:
- Нажмите клавиши Win + R, чтобы открыть окно «Выполнить», а затем введите «devmgmt.MSC”И нажмите Enter, чтобы открыть окно диспетчера устройств.
- Под Диспетчером устройств вы увидите список драйверов. Оттуда найдите сетевые адаптеры и разверните их.
- Затем щелкните правой кнопкой мыши на каждом из сетевых драйверов и обновите их все.
- Перезагрузите компьютер и посмотрите, помогло ли это исправить ошибку BSOD.
Примечание. Если обновление сетевых драйверов не помогло устранить проблему, вы также можете попытаться удалить те же самые драйверы и перезагрузить компьютер с Windows 10. После этого система сама переустановит драйверы, которые вы только что удалили. Кроме того, вы также можете загрузить и установить драйверы непосредственно с сайта производителя.
Вариант 3. Попробуйте запустить сканирование проверки системных файлов.
Сканирование SFC или System File Checker может обнаружить и автоматически восстановить поврежденные системные файлы, которые могут вызывать ошибку BSOD с ошибкой Netwtw04.sys. SFC — это встроенная командная утилита, которая помогает восстанавливать как поврежденные, так и отсутствующие файлы. Он заменяет плохие и поврежденные системные файлы на хорошие системные файлы. Чтобы запустить команду SFC, выполните действия, указанные ниже.
- Нажмите Win + R, чтобы запустить Run.
- Введите CMD в поле и нажмите Enter.
- После открытия командной строки введите ПФС / SCANNOW
Команда запустит сканирование системы, которое займет несколько секунд, прежде чем завершится. Как только это будет сделано, вы можете получить следующие результаты:
- Защита ресурсов Windows не обнаружила нарушений целостности.
- Защита ресурсов Windows обнаружила поврежденные файлы и успешно восстановила их.
- Windows Resource Protection обнаружила поврежденные файлы, но не смогла исправить некоторые из них.
Вариант 4 — Запустите DISM Tool
Инструмент DISM — это еще один инструмент командной строки в операционной системе Windows, который может помочь пользователям исправить различные поврежденные системные файлы. Чтобы использовать его, выполните следующие действия:
- Откройте командную строку от имени администратора.
- Затем введите эту команду: DISM / Online / Cleanup-Image / RestoreHealth
- Введенная вами команда DISM восстановит поврежденный образ системы. Не закрывайте окно, если процесс занимает некоторое время, поскольку, вероятно, он займет несколько минут.
Вариант 5 — Запустите утилиту CHKDSK
Запуск утилиты CHKDSK также может помочь устранить ошибку BSOD Netwtw04.sys. Если на вашем жестком диске имеются проблемы с целостностью, обновление действительно завершится сбоем, так как система будет считать, что она неработоспособна, и именно здесь появляется утилита CHKDSK. Утилита CHKDSK исправляет ошибки жесткого диска, которые могут вызывать проблему.
- Откройте командную строку с правами администратора.
- После открытия командной строки выполните следующую команду и нажмите Enter:
CHKDSK / F / R
- Дождитесь завершения процесса и перезагрузите компьютер.
Узнать больше

Размер и разрешение
Первое, что вы можете заметить в экране, это то, что он большой и изогнутый, 49 дюймов, что довольно много, и с ним, я думаю, вы можете забыть об использовании 2 или 3 экранов, потому что этот один покроет все, что вам нужно. В самом деле. Доходить до разрешения 5120 X 1440 — странное определение, в основном это 5K, что неплохо, но я не вижу преимущества. Конечно, это больше, чем 4K, но за цену в 2500 долларов я ожидал монстра 8K, так что, если разрешение не является основным оправданием цены, тогда что? Давайте двигаться дальше и узнать.
Технические характеристики Odyssey
Монитор поставляется с HDR и частотой обновления 240 Гц, что очень приятно, а в сочетании с временем отклика пикселя 1 мс, адаптивной синхронизацией и переменной частотой обновления вы получаете довольно хорошие другие технические характеристики. Все это очень хорошо, но самым сильным преимуществом монитора является технология Mini Led. Mini Led — это технология нового поколения, которая в настоящее время используется только в высококачественных телевизорах. Благодаря этой технологии мониторы могут воспроизводить более реалистичный черный цвет благодаря большему количеству зон затемнения. Odyssey Neo G9 рассчитан на 2000 нит в значениях яркости, а зоны локального затемнения достигают потрясающих 2048. Он также поставляется с Quantum HDR, который поддерживает возможности 10+, Freesync и G-Sync. В связи с этим монитор отдела оснащен одним портом дисплея 1.4 и двумя портами HDMI 2.1. Он также включает в себя разъем для наушников и два порта USB 3.0.
Заключение
Хотя разрешение монитора не впечатляет для данной цены, его размер и остальные технические характеристики, безусловно, впечатляют. Я не буду лгать, цена все еще немного завышена, но если бы вы могли себе это легко позволить, я думаю, вам стоит.
Узнать больше
В наши дни Google Chrome, безусловно, является одним из наиболее часто используемых браузеров в браузере. Google почти создал практически идеальный продукт, который редко вызывает проблемы. Однако многие пользователи сообщают о проблеме, из-за которой некоторые файлы, которые они загружают, или их загрузки в браузерах Google Chrome зависают на 100%. Поэтому, если вы один из этих пользователей, читайте дальше, так как этот пост расскажет вам, что вы можете сделать, чтобы решить проблему. Такого рода проблемы могут быть вызваны несколькими факторами. Возможно, процесс загрузки файла может быть заблокирован сторонним антивирусом или на сервере может отсутствовать заголовок длины содержимого. Кроме того, причиной может быть расширение Google Chrome или текущая установка браузера может быть повреждена. Такая проблема может стать очень раздражающей, поскольку процесс загрузки уже использует системные ресурсы, а также отнимает ваше время. Таким образом, вам нужно решить проблему, используя несколько предложений. Вы можете попробовать очистить кеш браузера, отключить сканирование Chrome на вирусы, внести файл в белый список сторонней антивирусной программы, перевести браузер в режим инкогнито и снова загрузить файл. С другой стороны, вы также можете попробовать сбросить или переустановить браузер. Для получения более подробной информации воспользуйтесь вариантами, представленными ниже.
Вариант 1. Попробуйте очистить кеш браузера и повторите попытку.
Есть моменты, когда некоторые данные в браузере конфликтуют с загрузкой сайта и вызывают некоторые проблемы, такие как загрузка застревает на 100%. И поэтому вы можете попытаться очистить данные вашего браузера. Это может быть очень простое решение, но часто оно исправляет ошибки такого рода в Google Chrome. Следуйте инструкциям ниже, чтобы очистить данные в вашем браузере.
- Откройте браузер Google Chrome.
- После этого нажмите клавиши Ctrl + H. Это откроет новую панель, которая позволит вам удалить историю просмотров и другие данные в вашем браузере.
- Теперь установите каждый флажок, который вы видите, и нажмите кнопку «Очистить данные».
- Затем перезапустите браузер Chrome и проверьте, можете ли вы снова завершить загрузку.
Вариант 2. Попробуйте отключить проверку на вирусы в Chrome.
Следующее, что вы можете сделать, чтобы решить проблему, — это отключить проверку на вирусы Chrome. Возможно, что сканирование на вирусы не позволяет завершить загрузку, поэтому попробуйте отключить его и посмотреть, работает ли оно.
Вариант 3. Добавьте загружаемый файл в белый список антивирусной программы.
Зависание загрузки также может быть вызвано тем, что ваша антивирусная программа препятствует запуску. Чтобы это исправить, вы должны внести белый список dism.exe. Как? Обратитесь к этим шагам:
- Откройте Центр безопасности Защитника Windows в области уведомлений.
- Затем выберите «Защита от вирусов и угроз» и откройте «Настройки защиты от вирусов и угроз».
- После этого прокрутите вниз, пока не найдете «Исключения» и нажмите «Добавить или удалить исключения».
- Затем нажмите кнопку «плюс» и выберите тип исключения, которое вы хотите добавить, и в раскрывающемся списке выберите «Папка».
- Далее перейдите по этому пути и выберите папку WinSxS: C: / Windows / WinSxS
- Когда появится запрос контроля учетных записей или контроля учетных записей, просто нажмите «Да», чтобы продолжить.
Вариант 4. Попробуйте загрузить файл в режиме инкогнито.
Существуют определенные расширения браузера, особенно программы безопасности, которые предотвращают загрузку любых подозрительных файлов. Таким образом, простой способ решить проблему — запустить браузер Chrome в режиме инкогнито, а затем снова попытаться загрузить файл. Кроме того, вы можете подумать об отключении проблемного расширения.
Вариант 5. Сбросить Chrome
Сброс Chrome также может помочь вам решить проблему. Это означает, что вы восстановите его настройки по умолчанию, отключив все расширения, надстройки и темы. Кроме того, будут сброшены настройки содержимого, а также удалены файлы cookie, кеш и данные сайта. Чтобы сбросить Chrome, вам нужно сделать следующее:
- Откройте Google Chrome, затем нажмите клавиши Alt + F.
- После этого нажмите на «Настройки».
- Далее, прокрутите вниз, пока не увидите опцию Advanced, как только вы ее увидите, нажмите на нее.
- После выбора опции «Дополнительно» перейдите к «Восстановить и очистить» и нажмите «Восстановить исходные настройки по умолчанию», чтобы сбросить Google Chrome.
- Теперь перезапустите Google Chrome.
Вариант 6. Попробуйте очистить заново Chrome.
Есть случаи, когда программы оставляют файлы после того, как вы их удалили, и то же самое может случиться с Chrome, поэтому перед переустановкой Chrome вы должны убедиться, что вы удалили папку User Data. Для этого обратитесь к следующим шагам:
- Нажмите клавиши Win + R, чтобы открыть диалоговое окно «Выполнить».
- Затем введите «% LOCALAPPDATA% GoogleChromeUser Data» в поле и нажмите Enter, чтобы открыть папку «Данные пользователя».
- Оттуда переименуйте папку по умолчанию и назовите ее как-нибудь еще, например «Default.old».
- После этого снова установите Google Chrome и проверьте, исправлена ли проблема.
Узнать больше
Авторское право © 2023, ErrorTools, Все права защищены
Товарный знак: логотипы Microsoft Windows являются зарегистрированными товарными знаками Microsoft. Отказ от ответственности: ErrorTools.com не имеет отношения к Microsoft и не претендует на прямую связь.
Информация на этой странице предоставлена исключительно в информационных целях.
Прежде чем вносить какие-либо изменения в свой компьютер, многие из нас сначала создают точку восстановления системы. Эта практика гарантирует, что системные файлы и настройки вернутся к более раннему моменту времени, не затрагивая личные файлы, если что-то пойдет не так. Но иногда все идет не так, как планировалось, и вы можете столкнуться с ошибкой со следующим сообщением, отображаемым в качестве дополнительной информации: У поставщика теневого копирования возникла непредвиденная ошибка при попытке обработать указанную операцию (ox8004230F). Это сообщение также может появиться при создании резервной копии или образа системы.
Службе архивации данных Windows не удалось создать общую точку защиты на исходных томах. У поставщика теневого копирования возникла непредвиденная ошибка при попытке обработать указанную операцию (0x8004230F)
Резервному копированию Windows не удалось создать общую точку защиты на исходных томах
Проблема в основном возникает или проявляется, когда требуемые службы не работают или не отвечают должным образом. Починить это,
- Запустите инструмент VSSADMIN
- Проверить статус службы теневого копирования тома
- Проверьте статус службы поставщика теневого копирования программного обеспечения Microsoft
- Выполните операцию в состоянии чистой загрузки.
У поставщика теневого копирования возникла непредвиденная ошибка при попытке обработать указанную операцию (0x8004230F)
1]Запустите инструмент VSSADMIN
Поставщик теневых копий чувствителен, и некоторые другие программы для клонирования дисков, резервного копирования и т.
Выполните следующую команду в CMD, чтобы проверить, есть ли у вас сторонние поставщики VSS:
vssadmin list providers
Если они будут обнаружены, возможно, вам придется отключить их.
Если ничего не найдено, продолжайте.
2]Проверить статус службы теневого копирования тома
Нажмите сочетание клавиш Win + R, чтобы открыть значок ‘Пробег‘ диалоговое окно. Введите services.msc в пустое поле поля и нажмите клавишу Enter.
Затем прокрутите вниз, чтобы найти “Теневая копия тома‘ Вход.
Когда найдете, дважды щелкните запись.
После этого в всплывающем окне свойств Volume Shadow Copy установите для параметра Startup type значение ‘Автоматический (отложенный старт) ‘ и щелкните Начинать кнопка под ним. Значение по умолчанию – Вручную, но мы устанавливаем его на Автоматический (отложенный старт).
Когда закончите, нажмите ‘Ok‘.
3]Проверьте статус службы поставщика теневого копирования программного обеспечения Microsoft.
Аналогичным образом настройте тип запуска для «Поставщика теневого копирования программного обеспечения Microsoft» на автоматический (отложенный запуск) и Начинать обслуживание. Опять же, значение по умолчанию – Вручную, но мы устанавливаем его на Автоматический (Отложенный запуск).
Наконец, закройте Services и попробуйте.
4]Выполните операцию в состоянии чистой загрузки.
Возможно, вмешивается какой-то сторонний процесс. Выполните чистую загрузку, а затем попробуйте запустить нужную операцию.
Надеюсь, что-то поможет.

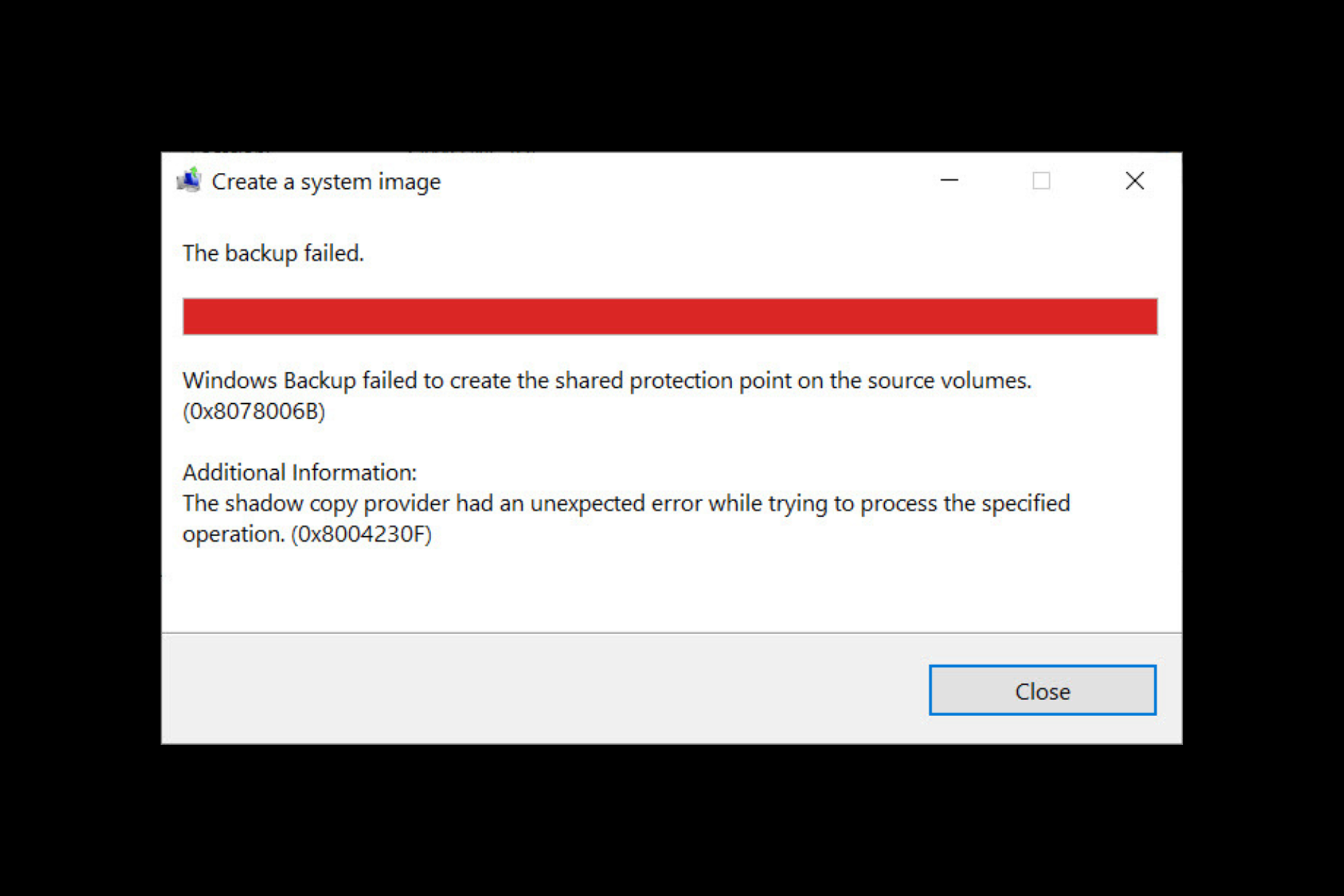
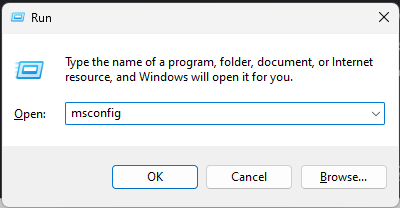
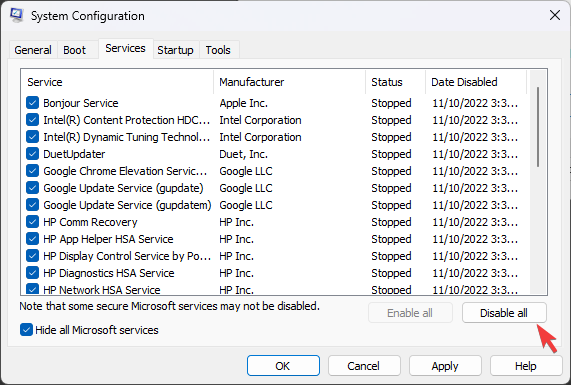
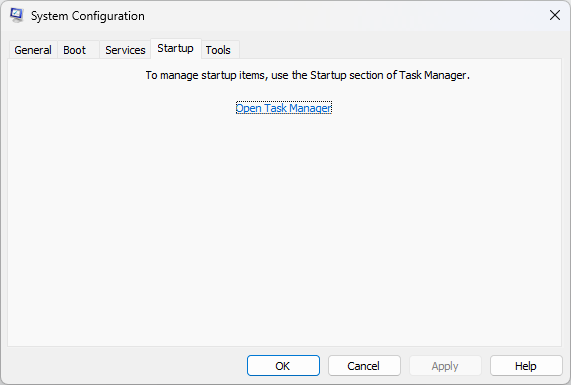
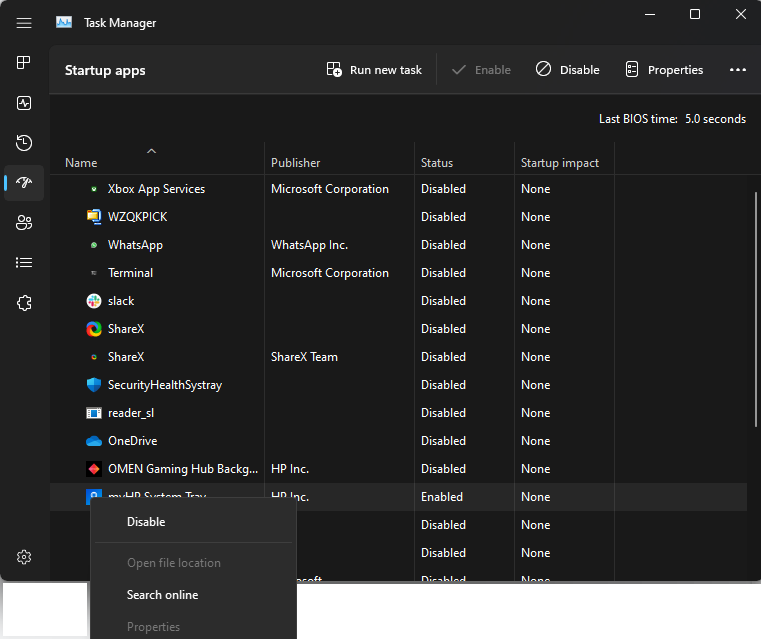
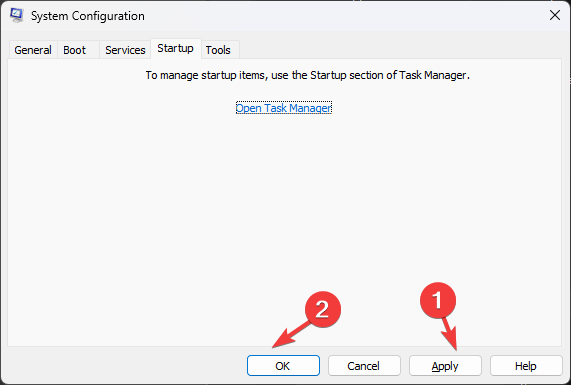
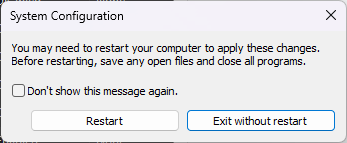
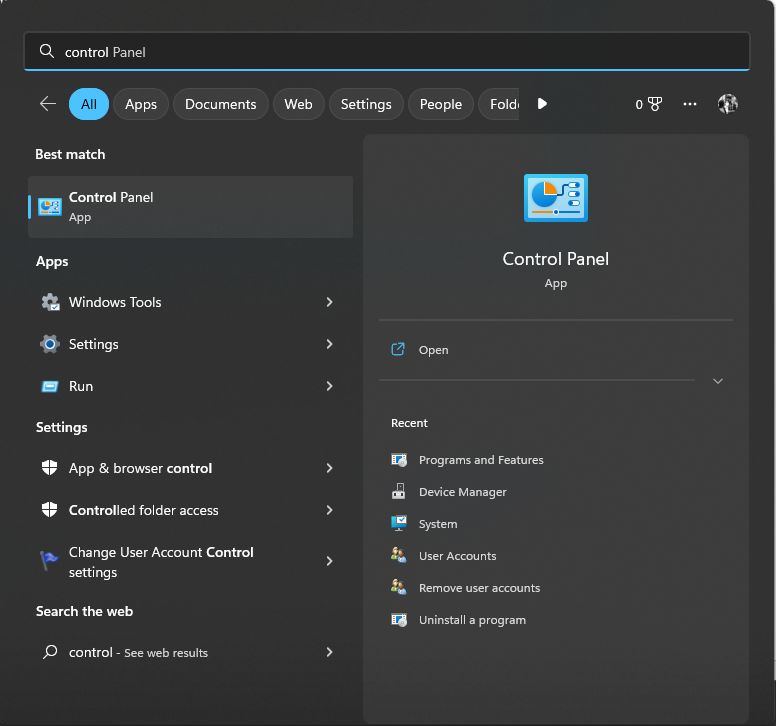
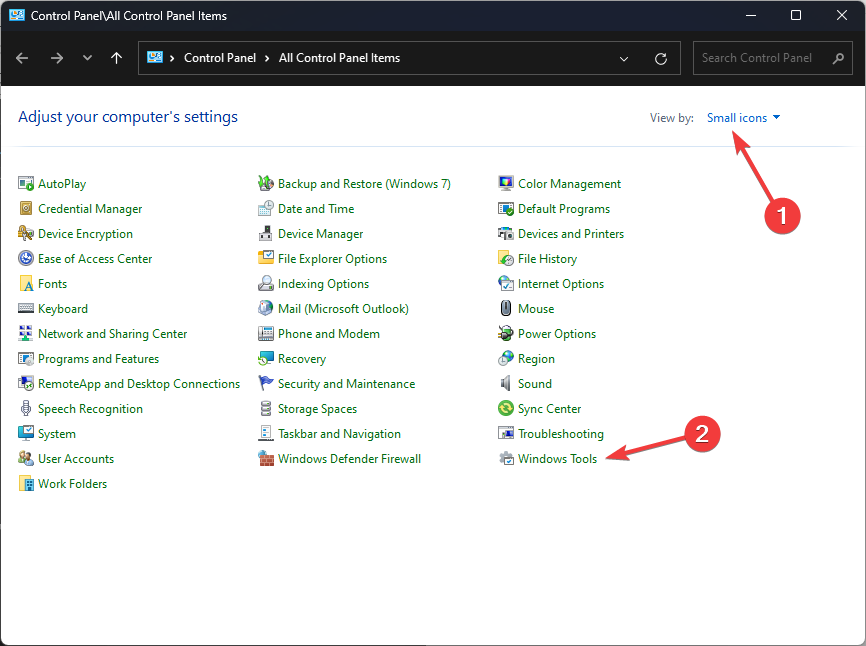
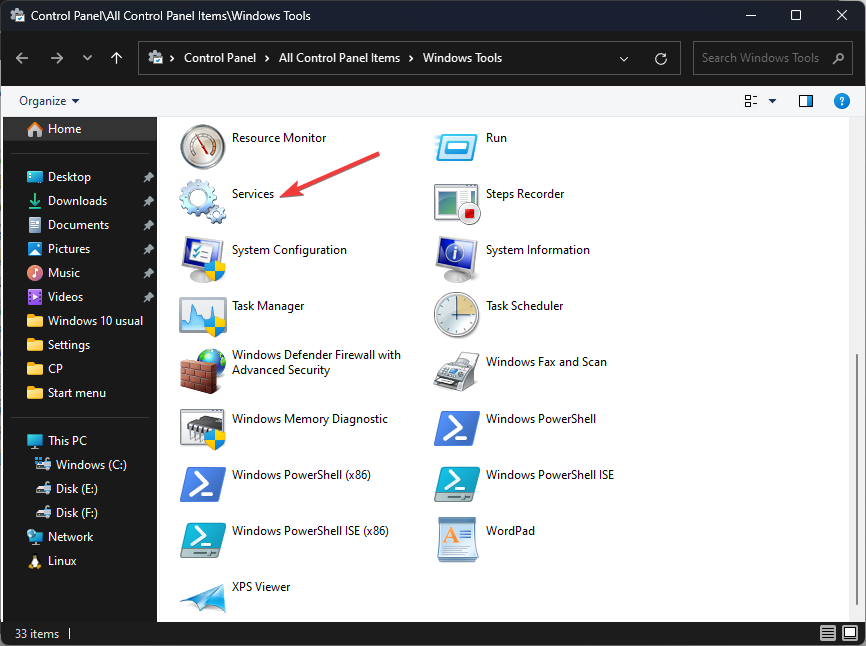
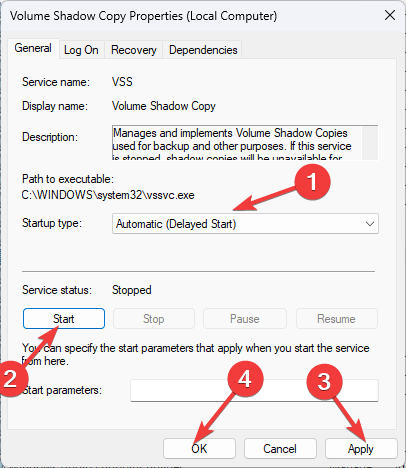
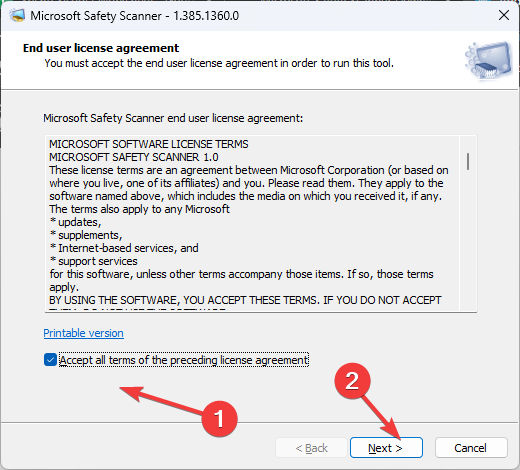

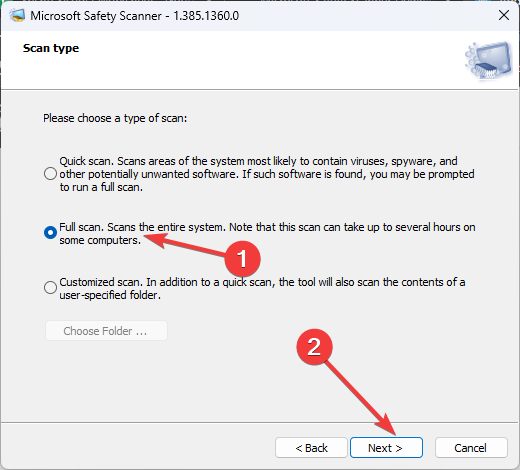
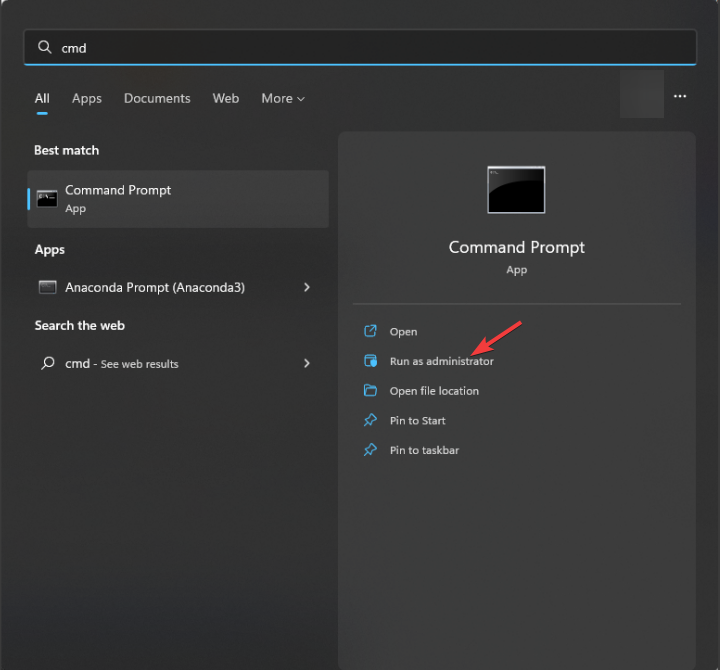
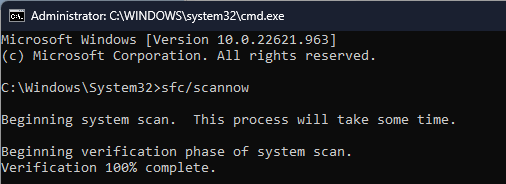
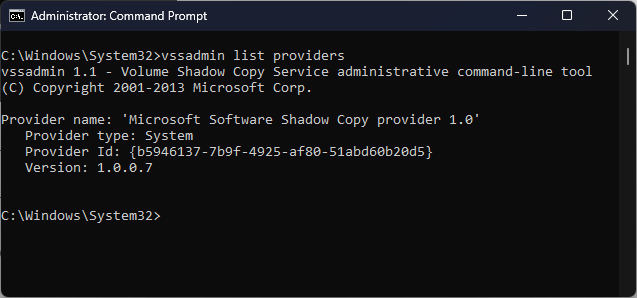
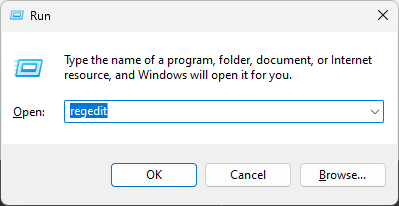
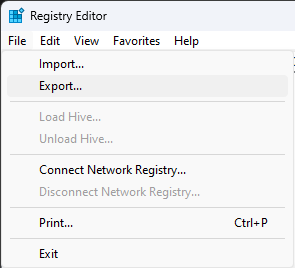
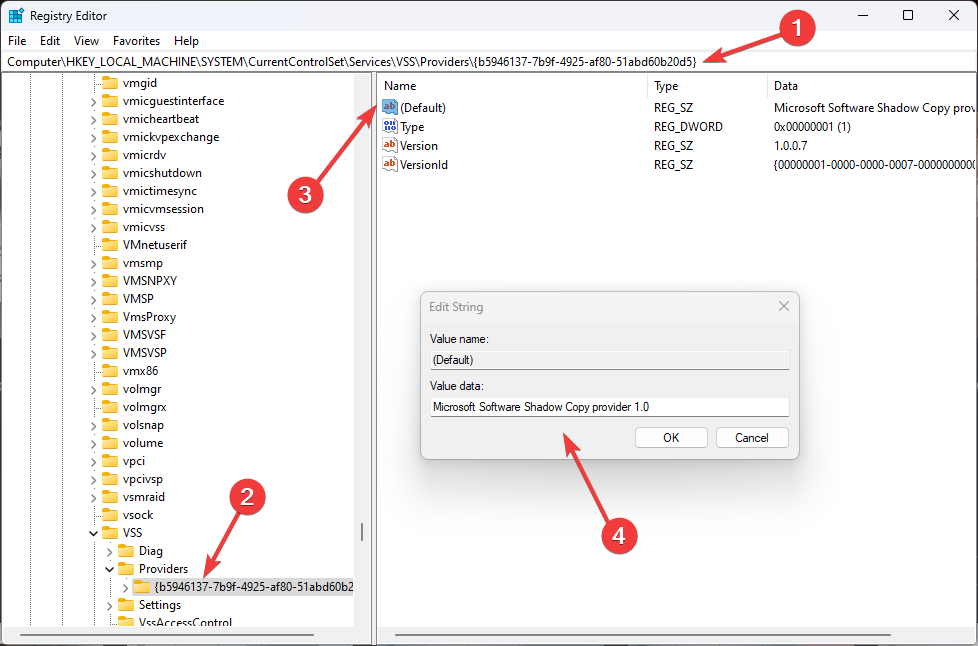
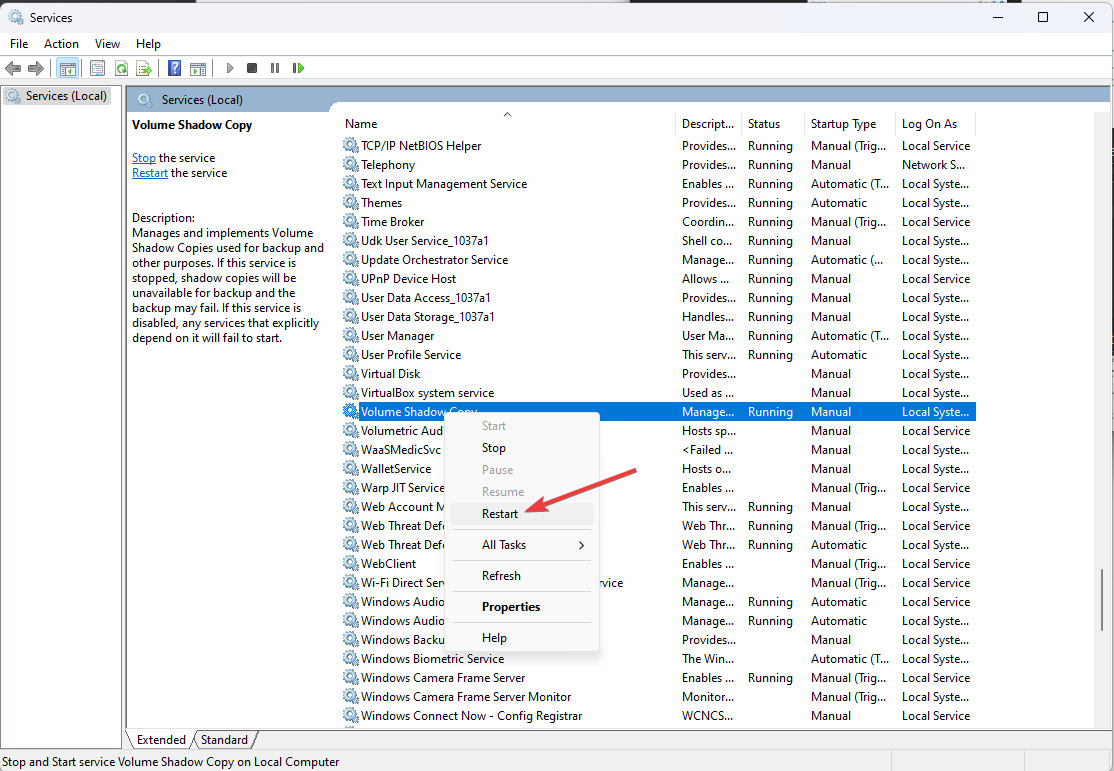
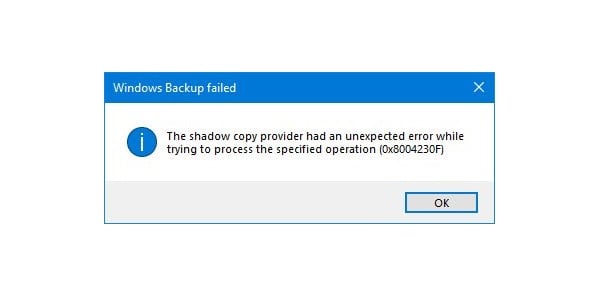
 Причины ошибок
Причины ошибок
 Удаление всех опций вместе
Удаление всех опций вместе 10 худших компьютерных вирусов в истории
10 худших компьютерных вирусов в истории
