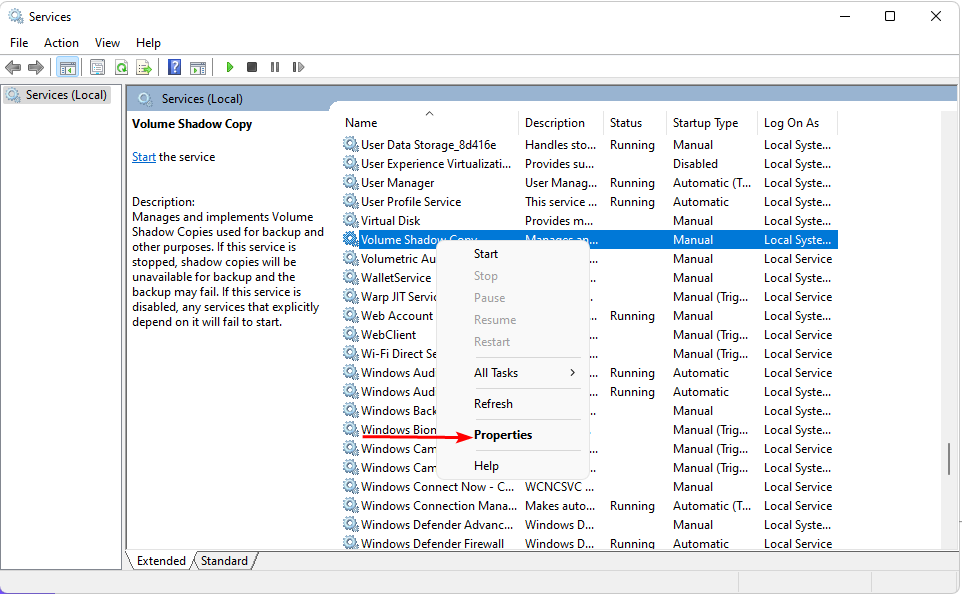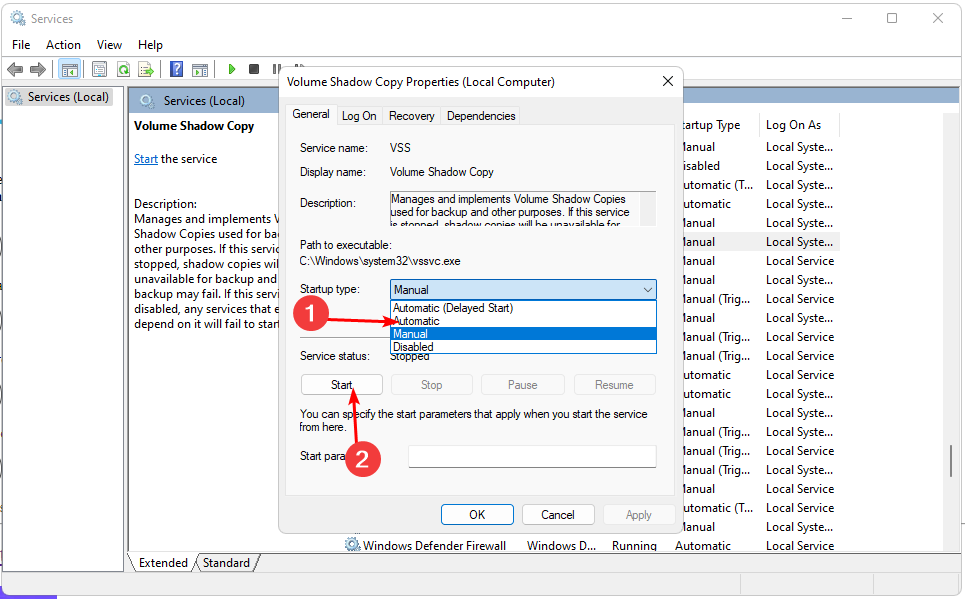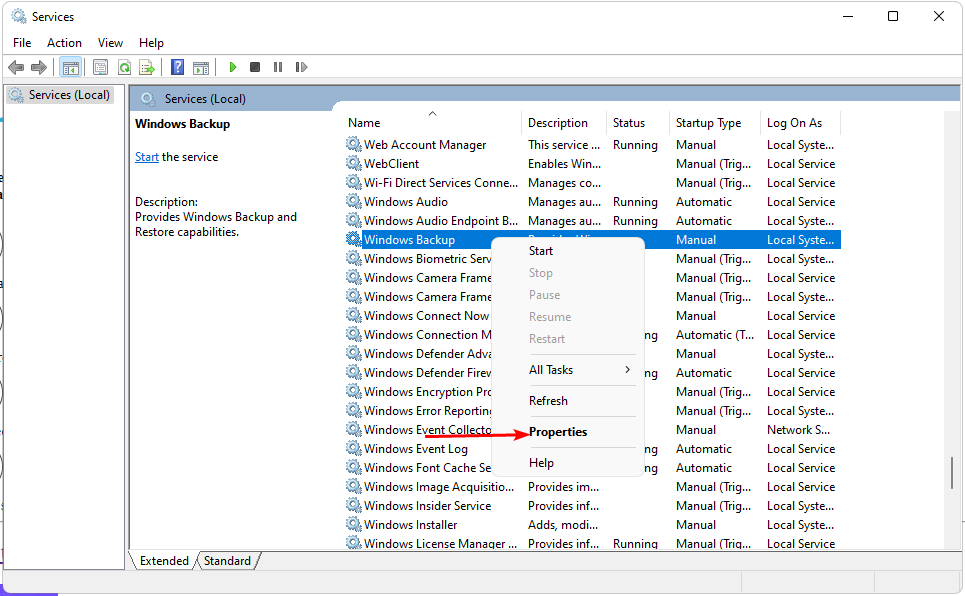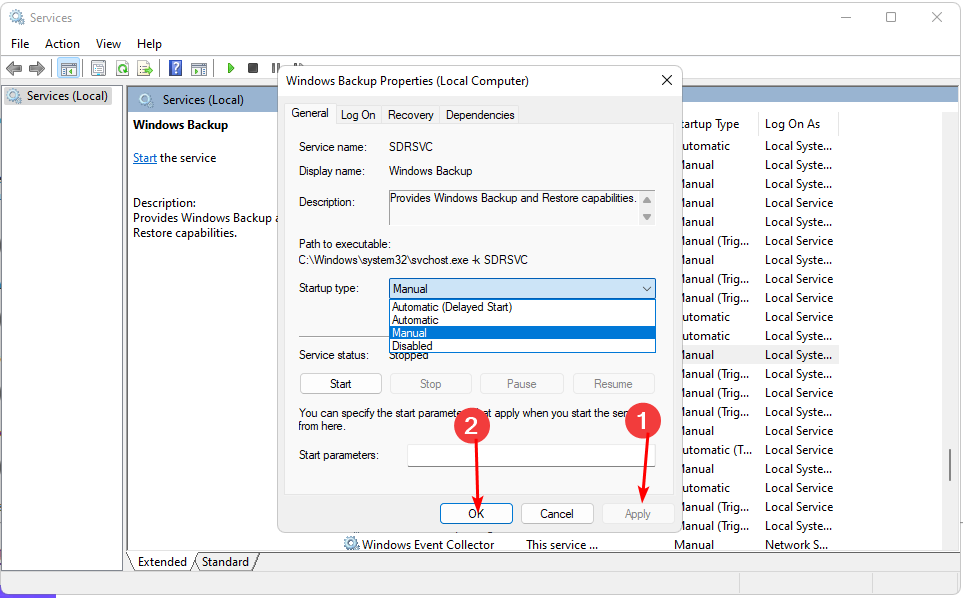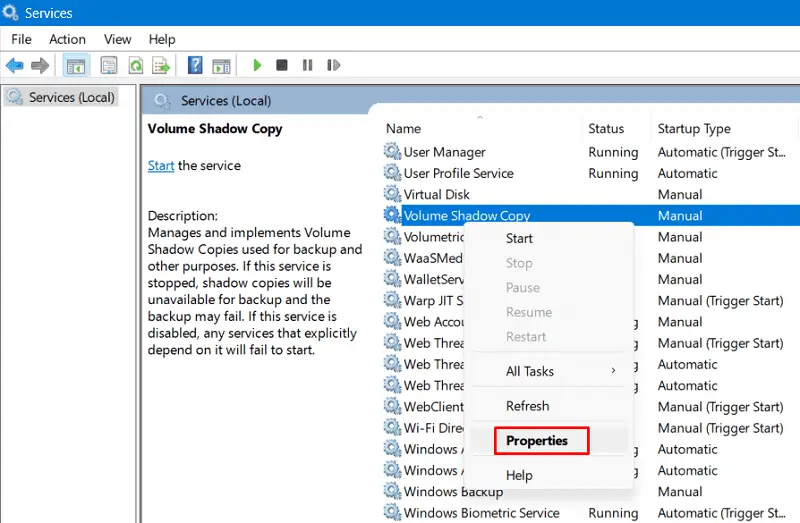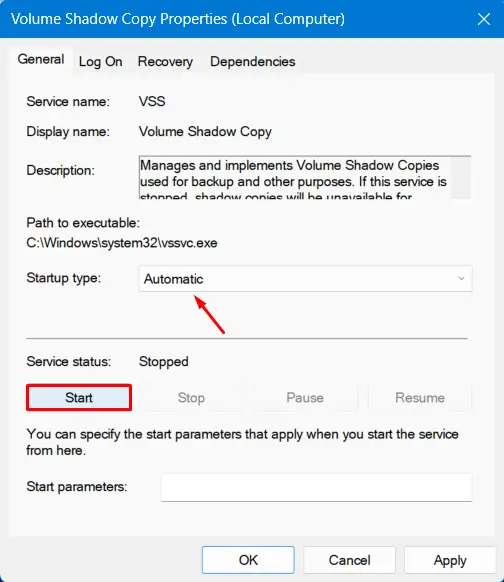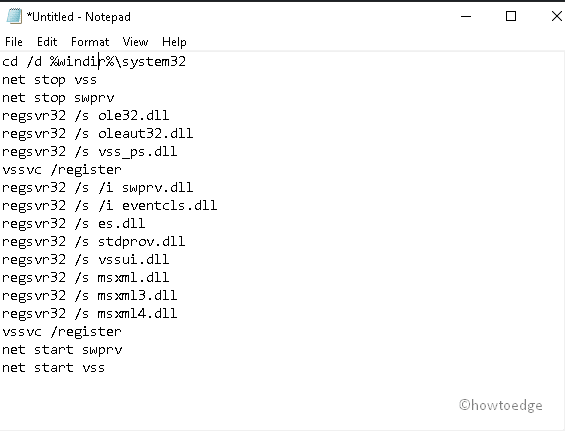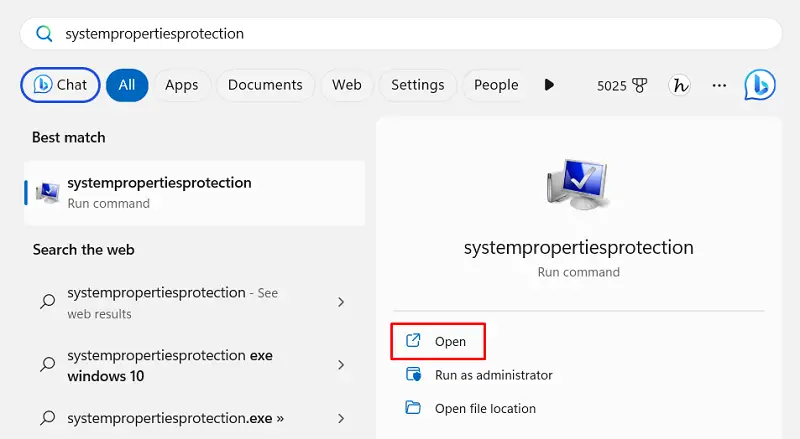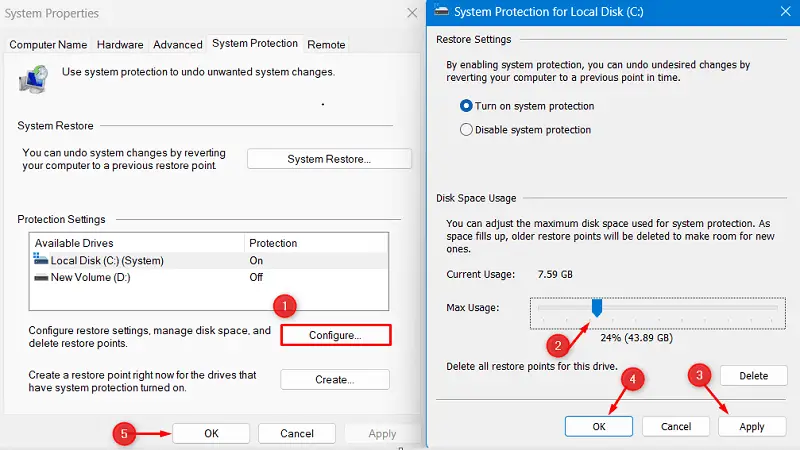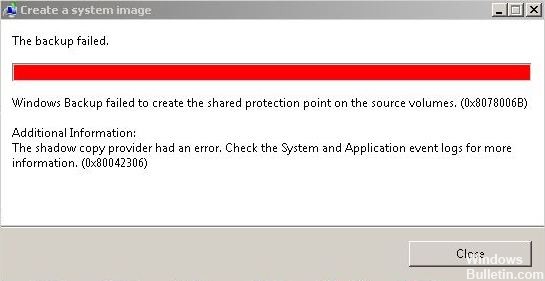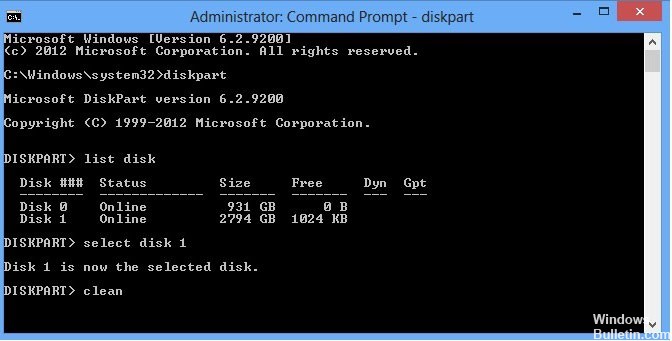Error checking your disks proves to be the most suitable solution
by Claire Moraa
Claire likes to think she’s got a knack for solving problems and improving the quality of life for those around her. Driven by the forces of rationality, curiosity,… read more
Updated on
- For System Restore to be successful, your Windows Backup service must be working as it facilitates the storage of your files in case you need to restore them.
- The service may have stopped due to registry changes, so restart it before performing a System Restore.
XINSTALL BY CLICKING THE DOWNLOAD FILE
Fix Windows 11 OS errors with Fortect:
SPONSORED
This tool repairs common computer errors by replacing the problematic system files with the initial working versions. It also keeps you away from system errors, BSoDs, and repairs damages made by malware and viruses. Fix PC issues and remove viruses damage now in 3 easy steps:
- Download and Install Fortect on your PC
- Launch the tool and Start scanning to find broken files that are causing the problems
- Right-click on Start Repair to fix issues affecting your computer’s security and performance
- Fortect has been downloaded by 0 readers this month, rated 4.4 on TrustPilot
Windows users are reporting a new error 0x80042306 when creating a Restore point. This is a common error message, and it usually happens when you try to upgrade to a newer Windows version.
This could be because there is not enough space on the drive, or because no recent changes have been made to the computer. Nevertheless, it is an error that can make the upgrade process unsuccessful, so let’s look at how we can resolve it.
What is error 0x80042306 shadow copies?
Error 0x80042306 indicates that Shadow Copies for Shared Folders is not working. Shadow copies (also known as System Restore Points) are a special type of restore point created by Windows Vista and later versions of Windows.
They’re designed to capture the state of your computer at a certain point in time so that you can revert to it if something goes wrong with your system.
The error comes from the VSS or the Volume Shadow Service, which is responsible for creating and maintaining the shadow copies. It may not be running or may have stopped unexpectedly.
Other reasons for this error include:
- Network connectivity issues – Problems with the network or firewall settings can prevent your computer from accessing shared folders on other computers.
- Corrupted system files – Corrupted system files can result in errors when trying to access shared resources on another computer.
- Incorrect permissions – If you have been granted administrative rights but do not have permission to access a shared folder, you may receive this error message when you try to open it using Windows Explorer.
- Damaged partition table – If the partition table isn’t on the disk or it’s damaged, then Windows won’t be able to create any system restore points.
How do I fix error 0x80042306?
Before trying the advanced fixes, check the following first:
- Disable all startup programs and try again.
- Ensure you have enough hard drive space to create a restore point.
- Run System Restore from Safe Mode if it doesn’t work while running normally.
1. Run the CHKDSK utility
- Hit the Windows key, type cmd in the search bar, and click Run as administrator.
- Type the following command and hit Enter. Remember to replace the C letter with your drive’s letter:
chkdsk C: /f
2. Run the SFC scan
- Hit the Windows key, type cmd in the search bar, and click Run as administrator.
- Type the following command and hit Enter:
sfc /scannow
There is another feasible solution to diagnose any corrupted system files on your PC and fix them automatically.
Namely, Fortect can help you repair Windows issues that determine the 0x80042306 error message.
3. Restart the Volume Shadow Copy service
- Hit the Windows + R keys to open the Run command.
- Type services.msc in the dialog box and hit Enter.
- Locate Volume Shadow Copy service, right-click on it, and select Properties.
- Next to Startup type, click on the drop-down menu, select Automatic, then click on Start.
- Click Apply and OK to save changes.
The Shadow Copy service runs in the background and creates copies of files and folders as they change. This allows you to restore older versions of files, even after they’ve been overwritten by newer versions.
The service also creates a snapshot every time you install new software or make changes to your system configuration, so that you can recover from bad updates or other problems.
- Fix: Touchpad Clicks but Doesn’t Move on Windows 11
- Fix: No Internet, Secured Error on Windows 11
- Fix: Keyboard Shortcuts are Not Working in Photoshop
- Fix: Keyboard Shortcuts Are Not Working in Chrome
4. Restart the Windows Backup service
- Hit the Windows + R keys to open the Run command.
- Type services.msc in the dialog box and hit Enter.
- Locate Windows Backup service, right-click on it, and select Properties.
- Next to Startup type, click on the drop-down menu, select Automatic, then click on Start.
- Click Apply and OK to save changes.
Microsoft Windows Backup Service is a built-in service that performs backup operations on the computer. If for some reason it had stopped, System Restore may not have any files to restore.
5. Perform a clean boot
- Hit the Windows key, type msconfig, and open System Configuration.
- Switch to the Services tab and select Hide all Microsoft services.
- Click on the Disable all button, then hit the Apply button to save the changes.
- Go back and click on the Startup tab, select Open Task Manager then click OK.
- In the Startup tab of the Task Manager, Disable all the Enabled startup items.
- Close Task Manager and restart your PC.
Sometimes, System Restore may not bring up an error, but you’ll find that the process is excruciatingly long. If so, we have an article on how to speed up the process.
We also share tips on what to do if your System Restore is unsuccessful so be sure to check out our expert article on the same.
For any additional thoughts on this topic, share them with us in the comment section below.
|
0 / 0 / 0 Регистрация: 14.07.2021 Сообщений: 23 |
|
|
1 |
|
|
16.07.2021, 20:06. Показов 9987. Ответов 39
Здравствуйте. Восстановил windows 10 Pro x64 из резервной копии Acronis True Image У меня на диске С 220гб. — создание и восстановление такой копии диска 20-40 минут. У меня будет вообще 330гб, еще не весь софт воткнул. А точка восстановления может решить какой то небольшой сбой просто за 5 минут У восстановленной винды нет еще ни одной точки. При создании первой вручную выдает ошибку. Еще добавлю, что при создании первой точки у меня уходит 2 часа времени! Прошу помочь решить проблему. Миниатюры
0 |
|
Дно пробито 4613 / 2790 / 379 Регистрация: 07.10.2020 Сообщений: 19,334 |
|
|
17.07.2021, 01:36 |
2 |
|
sepembra службы отключал какие-нибудь сам или оптимизаторами-чистильщиками , пробовал sfc /scannow , ПК на который поставили систему по компонентам идентичен предыдущему ?
0 |
|
0 / 0 / 0 Регистрация: 14.07.2021 Сообщений: 23 |
|
|
17.07.2021, 09:27 [ТС] |
3 |
|
службы отключал какие-нибудь сам или оптимизаторами-чистильщиками Нет
пробовал sfc /scannow Нет, не знаю, что это.
ПК на который поставили систему по компонентам идентичен предыдущему На него же и поставил
0 |
|
Дно пробито 4613 / 2790 / 379 Регистрация: 07.10.2020 Сообщений: 19,334 |
|
|
17.07.2021, 09:42 |
4 |
|
sfc /scannow введи в консоли Виндоус и дождись завершения процесса — потом проверь работает или нет , если не работает зайди в msconfig и убедись что все службы Виндоус включены там . Также неплохо бы провериться на вирусы — зачастую они мешают это сделать из своих целей .
0 |
|
4865 / 2477 / 499 Регистрация: 09.09.2017 Сообщений: 9,187 |
|
|
17.07.2021, 14:50 |
5 |
|
0x80042306 при создании точки восстановления Сторонние программы могут прописывать в реестре свои сервисы, препятствуя работе штатного теневого копирования тома. 1. Проверьте параметр UpperFilters в разделе реестра 2. Убедитесь, что службы Программный поставщик теневого копирования (Microsoft) и Теневое копирование тома имеют тип запуска Вручную и могут быть запущены системой по требованию.
0 |
|
0 / 0 / 0 Регистрация: 14.07.2021 Сообщений: 23 |
|
|
17.07.2021, 15:05 [ТС] |
6 |
|
sfc /scannow введи в консоли Виндоус и дождись завершения процесса Win+R -> введите eventvwr.msc -> Журналы Windows -> разделы Приложение и Система. Там куча всяких ошибок, что с ними делать? У меня проблема больше чем я ожидал: Если при установки какое-либо приложение пытается установить системные компоненты типа directX или visual c++ redistributable Например я устанавливаю Epic Games launcher — на стадии установки directX просто бесконечное ожидание. выполнил sfc /scannow прикрепил CBS.log: https://disk.yandex.ru/d/cyoBeC_SIQT28w Миниатюры
0 |
|
1654 / 954 / 98 Регистрация: 27.02.2021 Сообщений: 4,739 |
|
|
17.07.2021, 15:16 |
7 |
|
У меня на диске С 220гб Все-бы систему растягивали на весь диск…а восстановление раз помогло, в другой может и не помочь, имхо, бэкапить нужно.
0 |
|
Дно пробито 4613 / 2790 / 379 Регистрация: 07.10.2020 Сообщений: 19,334 |
|
|
17.07.2021, 15:57 |
8 |
|
sepembra скачайте Microsoft Visual C++ Redistributable Package Hybrid : это набор всех версии в одном установщики и запустите установку — будет долго и скачайте доп пакеты DX12 , когда всё завершиться ещё раз попробуйте . Лично у меня подозрение что образ повреждён — раз на копии есть проблемы : а на оригинале нет .
0 |
|
Модератор 15824 / 7859 / 742 Регистрация: 03.01.2012 Сообщений: 32,550 |
|
|
17.07.2021, 15:58 |
9 |
|
sepembra, Скриншот Управления дисками (diskmgmt.msc) покажите
0 |
|
0 / 0 / 0 Регистрация: 14.07.2021 Сообщений: 23 |
|
|
17.07.2021, 16:42 [ТС] |
10 |
|
Скриншот Управления дисками (diskmgmt.msc) Закрепил Миниатюры
0 |
|
0 / 0 / 0 Регистрация: 14.07.2021 Сообщений: 23 |
|
|
17.07.2021, 16:46 [ТС] |
11 |
|
скачайте Microsoft Visual C++ Redistributable Package Hybrid
и скачайте доп пакеты DX12 Ты пойми. Он не установит их, или установит криво. я боюсь сделать еще хуже. Microsoft Visual C++ Redistributable Package Hybrid я боюсь пробовать, установщик снесет предыдущие, Если идет установка софта без встроенной установки компонентов windows — то все нормс например: Миниатюры
0 |
|
Дно пробито 4613 / 2790 / 379 Регистрация: 07.10.2020 Сообщений: 19,334 |
|
|
18.07.2021, 06:25 |
12 |
|
sepembra если компоненты Майкрософт работают не как надо — значит образ был повреждён : тут без вариантов .
0 |
|
Модератор 15824 / 7859 / 742 Регистрация: 03.01.2012 Сообщений: 32,550 |
|
|
18.07.2021, 10:39 |
13 |
|
sepembra, А та версия Акрониса, которой вы делали копию, «понимает» диски GPT?
0 |
|
Дно пробито 4613 / 2790 / 379 Регистрация: 07.10.2020 Сообщений: 19,334 |
|
|
18.07.2021, 10:54 |
14 |
|
Он же вроде сам сказал что ставил на это-же железо — сомневаюсь что он МБР на ГПТ сам придумал как поменять .
0 |
|
0 / 0 / 0 Регистрация: 14.07.2021 Сообщений: 23 |
|
|
18.07.2021, 13:17 [ТС] |
15 |
|
Он же вроде сам сказал что ставил на это-же железо — сомневаюсь что он МБР на ГПТ сам придумал как поменять . На то же железо на тот же диск
А та версия Акрониса, которой вы делали копию, «понимает» диски GPT? Еслиб не понимала наверное не поставила бы копию?
0 |
|
Модератор 15824 / 7859 / 742 Регистрация: 03.01.2012 Сообщений: 32,550 |
|
|
18.07.2021, 15:55 |
16 |
|
sepembra, А если сначала отключить защиту системы на всех дисках, где она включена, а потом включить на диске С?
0 |
|
0 / 0 / 0 Регистрация: 14.07.2021 Сообщений: 23 |
|
|
18.07.2021, 16:00 [ТС] |
17 |
|
А если сначала отключить защиту системы на всех дисках, где она включена, а потом включить на диске С? Включена только на диске С Не помогает
0 |
|
1654 / 954 / 98 Регистрация: 27.02.2021 Сообщений: 4,739 |
|
|
18.07.2021, 19:42 |
18 |
|
Система была законно приобретена — установлена или каэмэсом активирована ? Если пиратка, не восстановить, т.е. работать будет, но при обращении к майкам чего-то установить будет задница. При переустановке по чистой может тоже проблема возникнуть, если ставить с другого установочного образа. Старый ключ сохраняется на диске даже при его полном форматировании.
0 |
|
0 / 0 / 0 Регистрация: 14.07.2021 Сообщений: 23 |
|
|
18.07.2021, 20:53 [ТС] |
19 |
|
Старый ключ сохраняется на диске даже при его полном форматировании Не остается. Это проверено.
0 |
|
1654 / 954 / 98 Регистрация: 27.02.2021 Сообщений: 4,739 |
|
|
19.07.2021, 13:44 |
20 |
|
Ты ведь знаком с Акронисом… запусти Акронис директор и посмотри в загрузочный сектор диска (после того, как его отформатируешь). Это не раздел, это служебная, скрытая область диска. С интересом посмотрю за темой, как ты справишся с восстановлением.
0 |
Lately, some users have come across a problem known as Error 0x80042306 when they try to create a System Restore Point on their computers. In today’s blog post, we’re going to talk about why this error happens and how you can possibly fix it.
This issue usually pops up after a failed update, problems with the Volume Shadow Copy service, or issues with VSS components.
What causes this System Restore Point Error 0x80042306?
This error, 0x80042306, might also show up if there are problems with parts of your hard drive or if some of your system files are damaged.
You can try a few things to fix it: restart or re-register the VSCS, repair any missing system files, check if your hard drive is healthy, and restart the Volume Shadow Copy service. If the problem is still there, you can try changing the name of the system restore files – that could help you figure out what’s going wrong. Let’s take a closer look at each of these solutions.
Recommended: Four different ways to use System Restore in Windows 10
If you are facing trouble restoring system backup on your Windows PC, here are a few fixes that might help you out.
1. Restart the Volume shadow copy service
The error 0x80042306 mostly appears when the volume shadow copy service is not live or malfunctioning. Restart this service and check if you can create or use the system restore point on your PC again. Here’s what you need to do –
- Right-click on the Start and choose Run from the Power Menu.
- In the text box, type
services.mscand then hit OK. The Services window will appear next. - Scroll down to Volume Shadow Copy and right-click on it.
- Select the Properties option from the context menu.
- On its properties window, change the startup type to Automatic and hit Start.
- If this service is already running, you better stop it first, change the startup type, and then start it again.
After you complete these steps, restart your PC. Sign back into your device and check if the error 0x80042306 resolves on your computer.
2. Re-register VSS components
The Volume Shadow Copy Service (VSS) requires accommodating huge data servers, backup applications, and storage spaces. For this, they require some components. These components, when corrupted, may sometimes result in an error 0x80042306.
If you are facing this problem as well, you better follow these steps to re-register your application.
- Right-click anywhere on the desktop and hover the mouse over New thereafter select Text Document.
- Now, opens this text document and copy/paste the following set of command lines inside.
cd /d %windir%\system32 net stop vss net stop swprv regsvr32 /s ole32.dll regsvr32 /s oleaut32.dll regsvr32 /s vss_ps.dll vssvc /register regsvr32 /s /i swprv.dll regsvr32 /s /i eventcls.dll regsvr32 /s es.dll regsvr32 /s stdprov.dll regsvr32 /s vssui.dll regsvr32 /s msxml.dll regsvr32 /s msxml3.dll regsvr32 /s msxml4.dll vssvc /register net start swprv net start vss
- Succeeding after, save this file as .bat extension under Save as type: drop-down menu.
- Right-click again on this file and choose Run as Administrator.
This will re-register the Volume Shadow Copy Service on your system.
3. Run Chkdsk command
If some of the sectors have become corrupt on HDD may also arise this Error 0x80042306. To make sure what’s the fact, try executing the DISM command on your PC. This will scan the whole hard drive and repair the same if minor bugs exist. Here are the steps to proceed with-
- Type cmd in the search box then do the right click on Command Prompt option.
- Henceforth, choose Run as administrator from the context menu.
- If there appears a UAC, tap Yes.
- Type or copy/paste the following code near the blinking cursor to detect the problem.
chkdsk C: /f /r /x
Note: The parameter C: indicates the drive that keeps the OS file, and f directs to fix the problem. Similarly, r is there to find out the bug and x starts the scanning process.
- If your system is a little busy, this displays a message to reschedule this task when the PC reboots.
- Press Y to give your permission.
Lastly, Restart the computer again and check if this issue gets solved or not.
4. Perform the System File Checker command
Sometimes, the bug lies in the core system files. If that’s the case, try executing “sfc/scannow” command line on your PC. This may resolve this Create Restore point error 0x80042306 issue. The steps are quite easy to follow-
- First, right-click on the Windows icon and choose Run from the pop-up menu.
- In the text area, type cmd and simultaneously press Ctrl+Shift+Enter to begin the Command Prompt as Administrator.
- If the UAC Screen prompts, click Yes.
- Now, type
sfc /scannownear the blinking cursor followed by the Enter key.
- This whole scanning and repairing will take approx. 10 minutes, so wait accordingly.
- Once over, Reboot your PC and sign into your System.
5. Rename the Restore Point file
If you are experiencing an error code 0x80042306 while using a restore point, you better rename the backup file name. Follow the below steps to carry out this fix –
- Press Win-logo and R together to open the Run dialog.
- In the void box, write the following command then hit Enter at the end.
%windir%\System32\Tasks\Microsoft\Windows\SystemRestore.
- Thereupon, locate the directory SR and rename it to SR.sav.
- After you rename this file, Restart your PC to check if it actually solves the persistent issue or not.
6. Adjust System Restore Space Usage
Another issue that may cause this error code is the lack of sufficient storage space. The option to adjust the maximum available spaces for System Restore was there on Windows XP, removed for Vista, and then brought back again from Windows 7 onward.
Follow the below instructions on how to adjust the system restore space usage in Windows –
- Search for “systempropertiesprotection” in Windows + S, and click on the top result.
- The system will redirect you to System Properties. Alternatively, you may also use Win + Pause/Break keys.
- Go to the System Protection tab, select a device from the available ones, and then hit Configure.
- Make sure to keep the “Turn on system protection” checkbox turned On. If not, do it first and then use the slider to increase the Max usage in terms of disk space.
- Click Apply and then OK to confirm the recent changes.
- Coming back to the first screen, click Apply > OK again.
Note: There exists a counter that displays the current Usage of space. In case, you set the new disk space lower than the current one, this will delete some of the files of earlier Restore points so as to accommodate the newly assigned disk space.
That’s it, I hope you are now able to use System Restore without getting into an error code 0x80042306 again on your PC.
Recently, a few users encounter Error 0x80042306 while creating System Restore Point on their PCs. Today, in this blog post, we discuss the reasons and probable solutions to fix this trouble. This bug arises primarily after a failed update, malfunctioning Volume shadow copy service, and VSS components.
Error 0x80042306 may also occur when there are bad sectors on HDD or corrupt system files. Restart/ re-register VSS, Repair missing system files, Check health of HDD, Restart Volume shadow copy service may resolve this issue. If this bug still stays on your PC, try renaming system restore files may help to troubleshoot this error. Let’s explore the solutions in detail-
- Restart Volume shadow copy service
- Re-register VSS components
- Run Chkdsk command
- Perform System File Checker command
- Rename system restore file
- Change System Restore Space Usage
RECOMMENDED: Four different ways to use System Restore in Windows 10
Methods to solve System Restore point error 0x80042306
Here, we depict several ways to encounter this System Restore point error 0x80042306 on Windows 10 PC. They are-
1] Restart Volume shadow copy service
In case, Volume shadow copy service starts malfunctioning, this may arise error 0x80042306 while creating a restore point. To fix this bug, restart this service by following these simple steps-
Note: To perform this task, make sure you have logged in with an administrator account.
Step-1: Right-click on the Start and choose Run from the Power Menu.
Step-2: In the text box, type services.msc then press OK to launch Windows Services.
Step-3: When the page appears, reach out to the Volume Shadow Copy and right-click on the same.
Step-4: Now, select the Properties option on the context menu.
Step-5: If the services are not running, tap the Start option otherwise Stop and Restart it.
Step-6: Under Startup type, change its value to Automatic.
Step-7: Once you complete the above steps, Restart your system and try creating a restore point again.
I Hope, you can now do this without receiving error 0x80042306.
2] Re-register VSS components
The Volume Shadow Copy Service (VSS) is a useful service to accommodate data servers, backup applications, and storage management of your system. But any improper operation of this service leads to error 0x80042306 while Creating the Restore point. To manage this bug you need to re-registered this application just following the below easy steps-
- Right-click anywhere on the desktop and hover the mouse over New thereafter select Text Document.
- Now, opens this text document and copy/paste the following set of command lines inside.
cd /d %windir%system32 net stop vss net stop swprv regsvr32 /s ole32.dll regsvr32 /s oleaut32.dll regsvr32 /s vss_ps.dll vssvc /register regsvr32 /s /i swprv.dll regsvr32 /s /i eventcls.dll regsvr32 /s es.dll regsvr32 /s stdprov.dll regsvr32 /s vssui.dll regsvr32 /s msxml.dll regsvr32 /s msxml3.dll regsvr32 /s msxml4.dll vssvc /register net start swprv net start vss
- Succeeding after, save this file as .bat extension under Save as type: drop-down menu.
- Make a right-click again on this file and choose Run as Administrator.
This will re-register the Volume Shadow Copy Service on your system.
3] Run Chkdsk command
If some of the sectors have become corrupt on HDD may also arise this Error 0x80042306. To make sure what’s the fact, try executing the DISM command on your PC. This will scan the whole hard drive and repair the same if minor bugs exist. Here are the steps to proceed with-
- Type cmd in the search box then do the right click on Command Prompt option.
- Henceforth, choose Run as administrator from the context menu.
- If there appears a UAC, tap Yes.
- Type or copy/paste the following code near the blinking cursor to detect the problem.
chkdsk C: /f /r /x
Note: The parameter C: indicates the drive that keeps the OS file, f directs to fix the problem. Similarly, r is there to find out the bug and x starts the scanning process.
- If your system is a little busy, this displays a message to reschedule this task when the PC reboots.
- Press Y to give your permission.
Lastly, Restart the computer again and check if this issue gets solved or not.
4] Perform System File Checker command
Sometimes, the bug lies in the core system files. If that’s the case, try executing “sfc/scannow” command line on your PC. This may resolve this Create Restore point error 0x80042306 issue. The steps are quite easy to follow-
- At first, right-click on the windows icon and choose Run from the pop-up menu.
- In the text area, type cmd and simultaneously press Ctrl+Shift+Enter to begin command Prompt as Administrator.
- If the UAC Screen prompts, click Yes.
- Now, type
sfc /scannownear the blinking cursor followed by the Enter key.
- This whole scanning and repairing will take approx. 10 minutes, so wait accordingly.
- Once over, Reboot your PC and sign-into your System.
5] Rename system restore file
If you still experience error 0x80042306 while creating a restore point, renaming this file may help to sort out this issue. Here’s how to proceed-
- Press Win-logo and R together to open the Run dialog.
- In the void box, write the following command then hit Enter at the end.
%windir%System32TasksMicrosoftWindowsSystemRestore.
- Thereupon, locate the directory SR and rename it to SR.sav.
- After you rename this file, Restart your PC to see whether it actually solves the trouble or not.
6] Change System Restore Space Usage
The best way to change the disk space used by System Restore is through Windows itself. Strangely, the option to change the maximum available space was present in Windows XP, then was removed in Vista, but put back again from Windows 7 onward. Here are the steps-
- Go to Search and type
systempropertiesprotectionin the void area then click on the same option. - Once a new window appears, jointly press the Win and Pause/Break key.
- Again from the left column, tap the System protection link.
- Switch back to the C: drive and hit the Configure button.
- Henceforth, enable the Turn on system Protection radio button.
- Scroll the slider and set the space percentage that you want to use on the selected disk drive in either GB/MB.
- At last, tap OK to confirm the changes made so far.
Note: There exists a counter that displays the current Usage of space. In case, you set the new disk space lower than the current one, this will delete some of the files of earlier Restore points so as to accommodate as per the newly assigned disk space.
Tip: If you are facing update, activation, or driver issues on your Windows PC, try RESTORO PC Repair Tool. This software will scan your device for potential issues and resolve them automatically.
0x80042306 error occurs when configuring shadow copies for clustered mount points on another drive in Windows Server 2012
This article helps fix the error 0x80042306 that occurs when you configure Previous Versions in Windows Server 2012 for the clustered disks that are mounted as folders on a different volume.
Original product version: Windows Server 2012 R2
Original KB number: 2828270
Symptoms
When trying to configure Previous Versions in Windows Server 2012 for the clustered disks that are mounted as folders on a different volume, it may fail. Additionally, you may receive the following error message:
Failed to create the storage area association.
Error 0x80042306: The shadow copy provider had an error.
Other symptoms you might observe when trying to configure previous versions for a mount point on another volume:
- Cluster Disk goes offline
- You may receive the following event logged for VSS:
Cause
The error occurs because of mismatch in cluster online and offline timeouts. There’s a premature exit after calling resource online/offline.
Workaround
To work around this problem, consider modifying the registry values by following the steps mentioned below.
This section, method, or task contains steps that tell you how to modify the registry. However, serious problems might occur if you modify the registry incorrectly. Therefore, make sure that you follow these steps carefully. For added protection, back up the registry before you modify it. Then, you can restore the registry if a problem occurs. For more information about how to back up and restore the registry, click the following article number to view the article in the Microsoft Knowledge Base:
322756 How to back up and restore the registry in Windows
On the Start screen, click the Search tile.
Type regedit in the Search window and then double-click regedit.exe.
Locate the following registry entry: HKEY_LOCAL_MACHINESYSTEMCurrentControlSetServicesVSSSettings
Right-click ClusterOfflineTimeout, and then click Modify.
Select Decimal and then type 2000000000 in the Value data box, and then click OK.
Right-click ClusterOnlineTimeout, and then click Modify.
Select Decimal and then type 2000000000 in the Value data box, and then click OK.
Exit Registry Editor, and then restart the computer.
Note: The Decimal value can be increased as per requirement.
Источник
При попытке создать точку восстановления вы получаете сообщение защиты системы с кодом ошибки 0X80042306, указывающее, что точка восстановления не может быть создана.
Причина: «У поставщика теневого копирования произошла ошибка. Проверьте журналы событий системы и приложений для получения дополнительной информации. (0x80042306)»
Эта ошибка также может возникнуть, если служба теневого копирования томов остановлена. Это происходит, когда служба теневого копирования томов (VSS) не может работать из-за установки в системе другого поставщика управления снимками.
Очистить громкость
Объем должен быть очищен.
vssadmin удалить тени / для = удалить тени
vssadmin удалить тени / for =
Обновить:
Теперь мы рекомендуем использовать этот инструмент для вашей ошибки. Кроме того, этот инструмент исправляет распространенные компьютерные ошибки, защищает вас от потери файлов, вредоносных программ, сбоев оборудования и оптимизирует ваш компьютер для максимальной производительности. Вы можете быстро исправить проблемы с вашим ПК и предотвратить появление других программ с этим программным обеспечением:
- Шаг 1: Скачать PC Repair & Optimizer Tool (Windows 10, 8, 7, XP, Vista — Microsoft Gold Certified).
- Шаг 2: Нажмите «Начать сканирование”, Чтобы найти проблемы реестра Windows, которые могут вызывать проблемы с ПК.
- Шаг 3: Нажмите «Починить все», Чтобы исправить все проблемы.
Проверьте, достаточно ли места для моментального снимка на одном из томов.
vssadmin список shadowstorage
Настройте другой том для хранения снимка для этого тома:
vssadmin изменить размер shadowstorage / for =? / О =? / MAXSIZE = неограничена
Замените «?» На предполагаемый объем
Ex. vssadmin resize shadowstorage / for = C: / on = D: / maxsize = UNBOUNDED
Новая регистрация компонентов VSS
Скопируйте и вставьте следующие строки в пакетный файл DOS (.bat) и запустите его:
кд / д% windir% system32
чистый стоп vss
чистый стоп swprv
regsvr32 / s ole32.dll
regsvr32 / s oleaut32.dll
regsvr32 / s vss_ps.dll
vssvc / регистрация
regsvr32 / s / i swprv.dll
regsvr32 / s / i eventcls.dll
regsvr32 / s es.dll
regsvr32 / s stdprov.dll
regsvr32 / s vssui.dll
regsvr32 / s msxml.dll
regsvr32 / s msxml3.dll
regsvr32 / s msxml4.dll
vssvc / регистрация
чистый старт swprv
чистый старт vss
Run Chkdsk
Попробуйте запустить ChkDsk, чтобы проверить жесткий диск на наличие ошибок, которые могут вызвать это Ошибка восстановления системы, Щелкните правой кнопкой мыши на считывателе / свойства / инструменты / проверка ошибок / значок проверки. Он немедленно сообщит вам, если есть какие-либо проблемы с вашим жестким диском. Если он говорит, что есть ошибки, тогда запустите анализ, отметив оба поля и chkdsk, чтобы исправить их.
CCNA, веб-разработчик, ПК для устранения неполадок
Я компьютерный энтузиаст и практикующий ИТ-специалист. У меня за плечами многолетний опыт работы в области компьютерного программирования, устранения неисправностей и ремонта оборудования. Я специализируюсь на веб-разработке и дизайне баз данных. У меня также есть сертификат CCNA для проектирования сетей и устранения неполадок.
Источник
0x80042306 error occurs when configuring shadow copies for clustered mount points on another drive in Windows Server 2012
This article helps fix the error 0x80042306 that occurs when you configure Previous Versions in Windows Server 2012 for the clustered disks that are mounted as folders on a different volume.
Original product version: Windows Server 2012 R2
Original KB number: 2828270
Symptoms
When trying to configure Previous Versions in Windows Server 2012 for the clustered disks that are mounted as folders on a different volume, it may fail. Additionally, you may receive the following error message:
Failed to create the storage area association.
Error 0x80042306: The shadow copy provider had an error.
Other symptoms you might observe when trying to configure previous versions for a mount point on another volume:
- Cluster Disk goes offline
- You may receive the following event logged for VSS:
Cause
The error occurs because of mismatch in cluster online and offline timeouts. There’s a premature exit after calling resource online/offline.
Workaround
To work around this problem, consider modifying the registry values by following the steps mentioned below.
This section, method, or task contains steps that tell you how to modify the registry. However, serious problems might occur if you modify the registry incorrectly. Therefore, make sure that you follow these steps carefully. For added protection, back up the registry before you modify it. Then, you can restore the registry if a problem occurs. For more information about how to back up and restore the registry, click the following article number to view the article in the Microsoft Knowledge Base:
322756 How to back up and restore the registry in Windows
On the Start screen, click the Search tile.
Type regedit in the Search window and then double-click regedit.exe.
Locate the following registry entry: HKEY_LOCAL_MACHINESYSTEMCurrentControlSetServicesVSSSettings
Right-click ClusterOfflineTimeout, and then click Modify.
Select Decimal and then type 2000000000 in the Value data box, and then click OK.
Right-click ClusterOnlineTimeout, and then click Modify.
Select Decimal and then type 2000000000 in the Value data box, and then click OK.
Exit Registry Editor, and then restart the computer.
Note: The Decimal value can be increased as per requirement.
Источник
Код ошибки 0x80042306 возникает при попытке создать точку восстановления в Windows. Он предотвращает создание новых точек восстановления в системе и обычно возникает, когда в системе недостаточно свободного места, есть проблема со службой теневого копирования тома (VSS) или фоновый процесс конфликтует с утилитой восстановления.
В следующей статье будут рассмотрены различные методы устранения неполадок, с помощью которых вы можете попытаться исправить ошибку восстановления системы 0x80042306 в Windows.
Примечание. Прежде чем продолжить, вы должны загрузиться с учетной записью администратора.
1. Убедитесь, что у вас достаточно места
Для точек восстановления требуется свободное место на диске, на котором они хранятся. Объем места, который требуется для этой точки восстановления, обычно зависит от размера и сложности конфигурации системы.
Если на диске недостаточно места, утилита восстановления может вернуть ошибку 0x80042306. Вот почему вы должны начать с того, чтобы убедиться, что для восстановления системы достаточно свободного места. Вы можете удалить ненужные элементы, чтобы увеличить пространство вручную, или использовать утилиту очистки диска, предоставляемую Microsoft по умолчанию.
Кроме того, вы также можете увеличить дисковое пространство, выделенное для восстановления системы, в настройках защиты системы. Вот как это сделать:
1. Введите «Создать точку восстановления» в поисковой утилите Windows и нажмите «Открыть».
2. В следующем диалоговом окне перейдите на вкладку Защита системы.
3. Нажмите кнопку «Настроить» и с помощью ползунка «Максимальное использование» отрегулируйте процентное соотношение диска в соответствии с вашими предпочтениями.
4. Щелкните Применить > ОК, чтобы сохранить изменения.
После внесения изменений проверьте, можете ли вы теперь без проблем создать точку восстановления.
2. Перезапустите службу теневого копирования томов.
У вас также могут возникнуть проблемы, если служба теневого копирования томов отключена или просто не работает должным образом.
Этот сервис позволяет создавать резервные копии файлов и томов в Windows. Он используется утилитой восстановления для создания снимков резервных копий элементов, и если он по какой-либо причине не работает, у вас могут возникнуть проблемы.
Чтобы убедиться, что эта служба работает правильно, вы можете перезапустить службу с помощью утилиты «Службы». Чтобы продолжить, выполните следующие действия:
1. Нажмите комбинацию клавиш Win + R, чтобы открыть «Выполнить».
2. Введите «services.msc» в «Выполнить» и нажмите Enter.
3. В окне «Службы» прокрутите вниз, чтобы найти службу теневого копирования тома, и щелкните ее правой кнопкой мыши.
4. Выберите Свойства из контекстного меню.
5. Теперь нажмите кнопку Stop, подождите несколько секунд и нажмите Start.
6. Убедитесь, что для параметра Тип запуска установлено значение Автоматически.
7. Наконец, нажмите «Применить» > «ОК», чтобы сохранить изменения.
Сделайте то же самое со службой резервного копирования Windows и проверьте, решена ли проблема.
3. Перерегистрируйте VSS. компоненты
Если перезапуск службы теневого копирования томов не работает, вы также можете попробовать перерегистрировать компоненты VSS через командную строку.
Вот как это сделать:
- Нажмите комбинацию клавиш Win + R, чтобы открыть «Выполнить».
- Введите «cmd» в «Выполнить» и нажмите Ctrl + Shift + Enter, чтобы открыть CMD с правами администратора.
- Нажмите «Да» в окне «Контроль учетных записей».
- Теперь выполните следующие команды одну за другой:
cd /d %windir%system32net stop vssnet stop swprvregsvr32 /s ole32.dllregsvr32 /s oleaut32.dllregsvr32 /s vss_ps.dllvssvc /registerregsvr32 /s /i swprv.dllregsvr32 /s /i eventcls.dllregsvr32 /s es.dll regsvr32 /s stdprov .dllregsvr32 /s vssui.dllregsvr32 /s msxml.dllregsvr32 /s msxml3.dllregsvr32 /s msxml4.dllvssvc /registernet start swprvnet start vss -
После перерегистрации компонентов VSS закройте CMD и попробуйте снова создать точку восстановления.
Если проблема связана с компонентами VSS, перезапуск компонентов устранит проблему.
4. Создайте точку восстановления в безопасном режиме.
В некоторых случаях конфликтующие фоновые процессы также могут помешать утилите восстановления системы создать успешную точку восстановления. Лучший способ убедиться, что приложения или программы, работающие в фоновом режиме, не прерывают работу функции восстановления системы, — попытаться создать точку восстановления в безопасном режиме.
В этом режиме Windows запускается с минимальным набором драйверов и служб, что может помочь изолировать проблемы и предотвратить любые возможные конфликты в обычном режиме. Вот как вы можете загрузиться в безопасном режиме:
После входа в безопасный режим попробуйте снова создать точку восстановления и проверьте, решена ли проблема.
5. Сканируйте вашу систему на наличие повреждений
Сама утилита восстановления системы может испытывать ошибки повреждения, которые мешают ее правильной работе. Чтобы восстановить любые поврежденные системные файлы, вы должны использовать средства проверки системных файлов (SFC) и средства обслуживания образов развертывания и управления ими (DISM). SFC работает, сканируя защищенные системные файлы на наличие потенциальных проблем. Если проблема обнаружена, он заменит поврежденный файл кешированной версией без ошибок.
DISM, с другой стороны, восстанавливает поврежденные образы системы. На сайте TipsMake.com.com есть руководство по использованию SFC и DISM в Windows, к которому вы можете обратиться за правильными шагами.