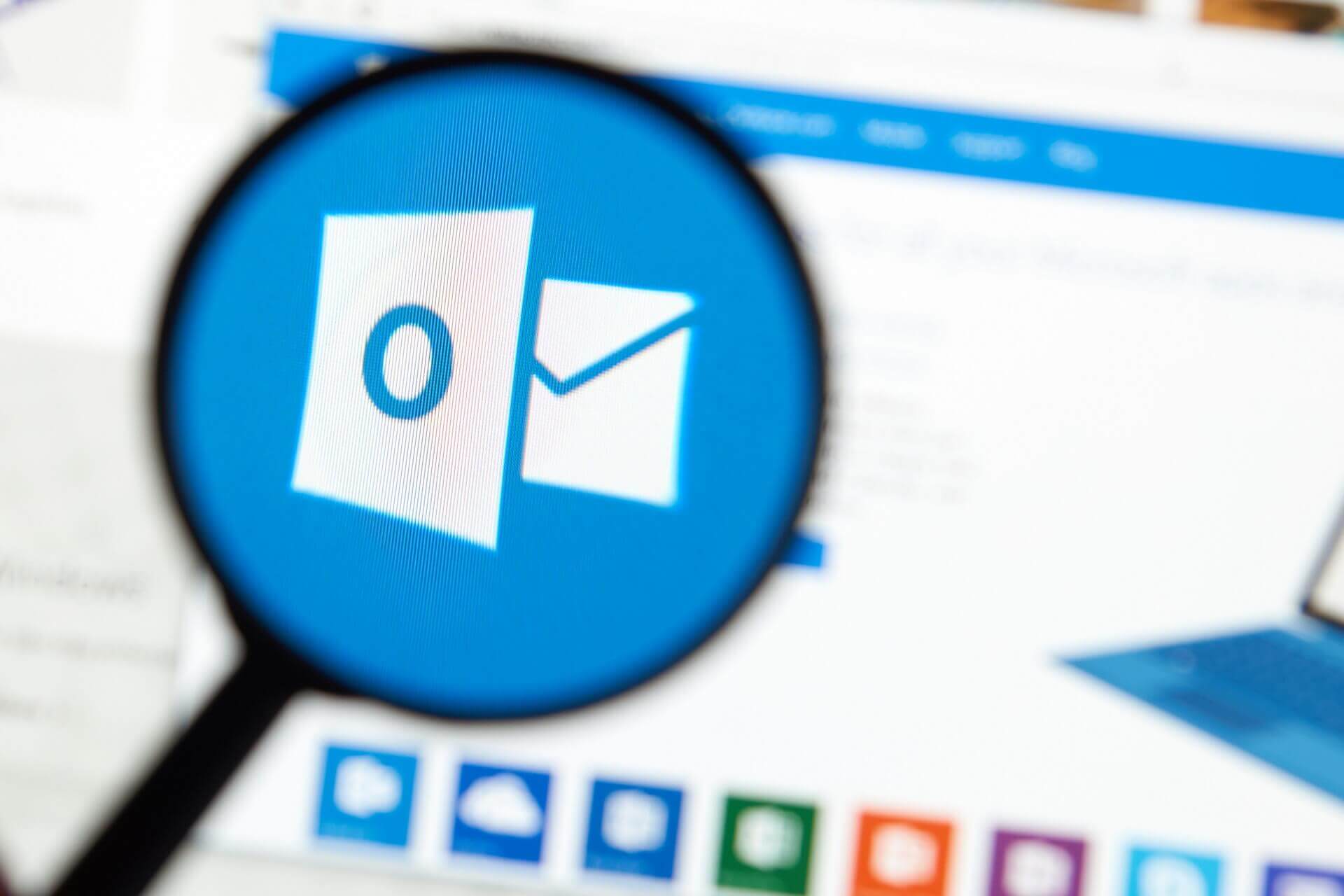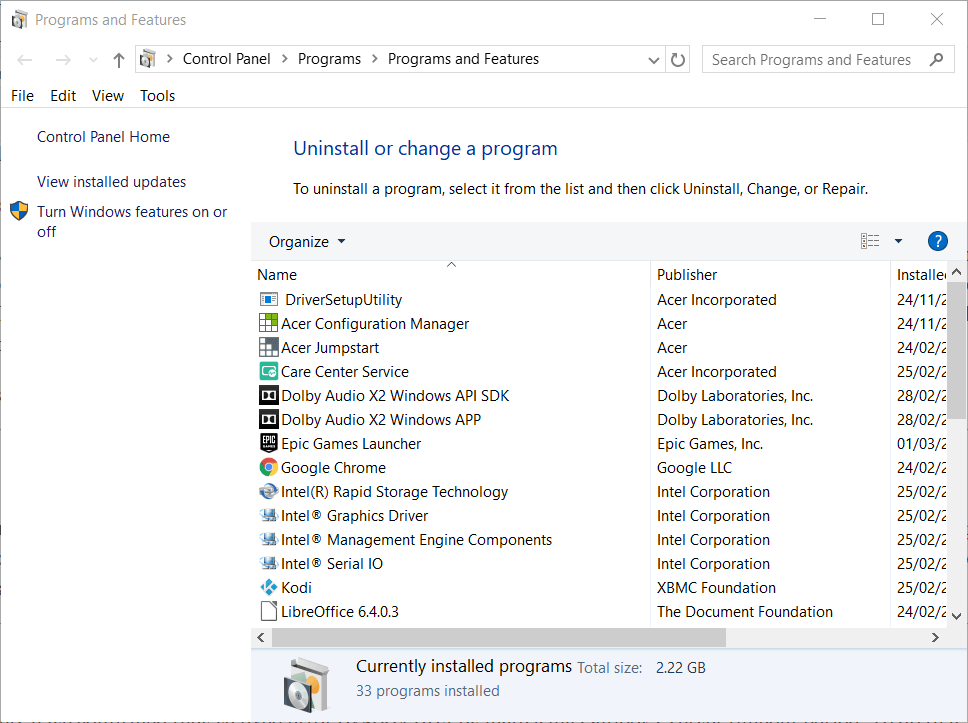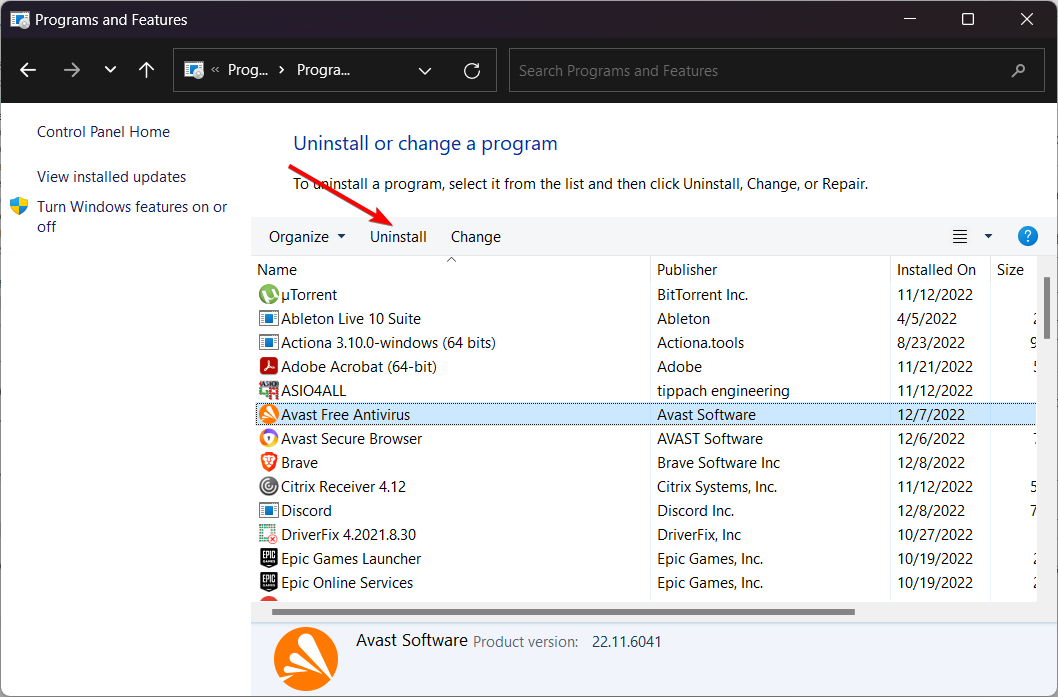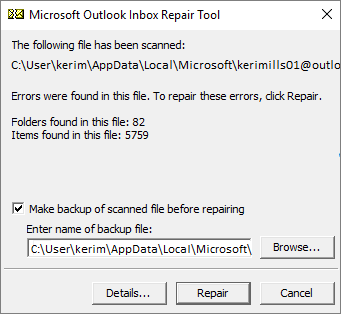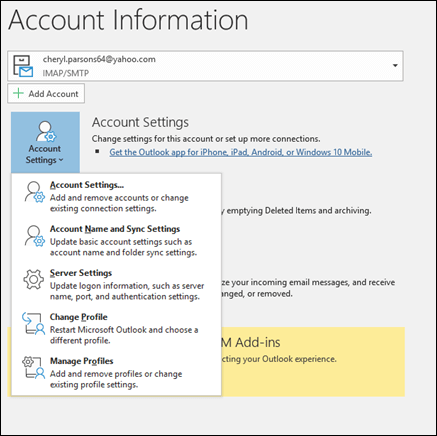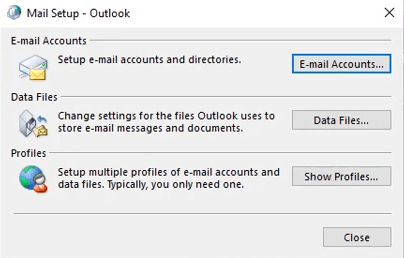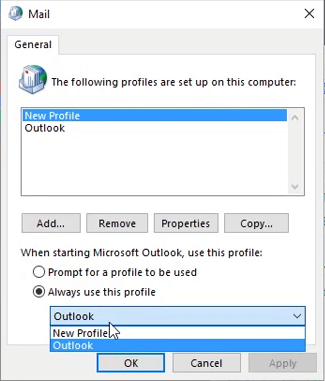Вы не можете отправлять или получать электронные письма из Outlook? Отображается ли код ошибки 0x8004210a Outlook, в котором указано Время ожидания операции истекло, ожидая ответа от принимающего (всплывающего) сервера Outlook 2010. Если ваш ответ утвердительный, то будьте уверены, что когда вы закончите выполнять методы, упомянутые здесь. Ваша ошибка тайм-аута Outlook будет решена. Ошибка 0x8004210a Outlook появляется, когда пользователь пытается отправлять или получать электронные письма, используя свою учетную запись Outlook. Эта ошибка может быть очень проблематичной, если ее не исправить в первоочередном порядке.
Пользовательский запрос
Привет! Я не могу получать электронные письма, мой Outlook 2010 получал сообщение об ошибке 0x8004210a Outlook». Я также пробовал Microsoft Fix it и другие обновления, которые могут помочь. Но он не работает, мой Outlook продолжает отключаться. У меня много важных писем. Может кто-нибудь мне помочь?? Это вроде как срочно. Я ищу надежное решение .
Когда возникает ошибка 0x8004210a Outlook?
Ошибка 0x8004210a Outlook одинакова для Outlook 2016, 2013, 2010 и 2007. Эта ошибка возникает, когда Microsoft Outlook не может установить соединение с вашим почтовым сервером. Существует множество причин, из-за которых Outlook не может подключиться к почтовому серверу. Здесь мы перечислили возможные причины, которые могут привести к ошибке тайм-аута в Outlook.
- Ваш почтовый сервер временно недоступен или ваш интернет не подключен.
- Неправильные настройки учетной записи электронной почты.
- Почтовый сервер не имеет достаточно времени для распространения писем по сети.
- Неправильная конфигурация брандмауэра или антивируса.
- Если вы отправляете электронное письмо с вложением большого размера, эта ошибка может возникнуть, поскольку сообщение не может быть отправлено в течение установленного срока.
- Профиль пользователя или файл Outlook поврежден.
Важное примечание: для восстановления поврежденного файла Outlook вы можете использовать самое надежное и надежное решение.
- Изменения, внесенные пользователями, которые оказались неправильными.
Как исправить ошибку тайм-аута Outlook?
Прежде чем перейти к методам исправления ошибки 0x8004210a Outlook. Давайте иметь четкое представление о настройках тайм-аута Outlook. Outlook использует заранее определенное время для завершения операции отправки / получения электронных писем. Каждый раз, когда электронное письмо с вложениями не может быть отправлено в течение указанного промежутка времени, появляется сообщение об ошибке.
Здесь мы упомянули различные методы исправления ошибки 0x8004210a Outlook Переходите к следующему методу только в том случае, если предыдущий метод не дал никакого эффекта. Отправьте тестовое электронное письмо для проверки.
- Проверьте настройки антивируса и брандмауэров
Настройте антивирусное программное обеспечение и установленные брандмауэры, чтобы обеспечить неограниченный доступ к Outlook.
- Удалите подозрительные электронные письма из папки «Входящие»
Возможно, электронные письма могут блокировать получение новых писем. Очистка папки Исходящие также может быть полезной при удалении ошибки тайм-аута Outlook.
- Запустить Outlook в безопасном режиме
- Откройте Windows Run.
- Введите outlook.exe / safe.
- Проверьте, работает ли отправка-получение. Если это работает, значит, в надстройке Outlook есть проблема, которая приводит к ошибке Outlook 0x8004210a.
- Увеличьте интервал тайм-аута почтового сервера
- Откройте Outlook и перейдите в меню «Файл», откуда выберите «Настройки учетной записи».
- Выберите учетную запись электронной почты и нажмите «Изменить», затем нажмите «Дополнительные настройки».
- Во всплывающем окне «Настройки электронной почты Интернета» выберите вкладку «Дополнительно».
- Увеличьте время ожидания сервера в соответствии с требованиями и нажмите «ОК».
- Восстановить приложение Outlook
Может быть вероятность, что из-за какой-то ошибки в программе Outlook возникают ошибки. Восстановите Outlook, зайдя в Панель управления и щелкнув Удалить программы. Появится новый экран, перейдите в Microsoft Office и нажмите Изменить. В следующем появившемся окне выберите Восстановить и продолжить.
- Создать новый профиль в Outlook
Попробуйте отправлять и получать электронные письма после создания нового профиля в Outlook. Следуйте инструкциям ниже.
- Откройте Панель управления >> Почта >> Показать профили и нажмите Добавить, чтобы создать новый профиль Outlook.
- Введите данные и нажмите Готово, чтобы завершить настройку нового профиля.
- Теперь снова откройте Панель управления >> Почта >> Показать профили. Выберите профиль, который вы только что создали, и выберите параметр «Всегда использовать этот профиль», чтобы установить этот профиль по умолчанию.
- Если вышеупомянутые методы не работают, существует высокая вероятность того, что файл PST поврежден. Вы можете использовать инструмент восстановления папки Входящие SCANPST.EXE, предоставляемый самой Microsoft, для восстановления файлов PST. Но следует иметь в виду, что SCANPST.EXE исправляет незначительные повреждения в файлах PST. Если ошибка сохраняется даже после ее исправления с помощью инструмента восстановления папки Входящие, это означает, что файл PST имеет высокий уровень повреждения, который невозможно исправить с помощью этого инструмента.
Профессиональное решение
Если после выполнения всех вышеупомянутых методов ошибка 0x8004210a Outlook все еще не исправлена, это означает, что вам необходимо перейти на более продвинутое решение. Только автоматизированное и профессиональное программное обеспечение может исправить и восстановить сильно поврежденный файл PST. Загрузите программное обеспечение SysTools восстановление файлов Outlook и исправьте поврежденный файл PST. Программное обеспечение восстановит и восстановит файл PST, а также будет устранена ошибка тайм-аута Outlook.
Скачать сейчас купить сейча
Заключение
Здесь мы обсудили несколько методов устранения ошибки 0x8004210a Outlook, которые, если пользователь правильно выполнит, он сможет отправлять и получать электронные письма. Сильно поврежденные файлы PST являются частой причиной возникновения этой ошибки тайм-аута Outlook, поэтому пользователь может легко доверять упомянутому программному обеспечению, поскольку известно, что оно поддерживает целостность данных.
Ошибка 0x8004210A — Что это?
0x8004210A типичное сообщение об ошибке электронной почты POP3. Эта ошибка может иногда возникать, когда вы пытаетесь проверить свою учетную запись электронной почты Post Office Protocol 3 (POP3). Код ошибки 0x8004210A препятствует вашей способности отправлять и получать электронную почту в вашей учетной записи Outlook.
Ошибка 0x8004210A отображается в любом из следующих форматов на вашем компьютере:
Тайм-аут операции в ожидании ответа от принимающего (POP) сервера 0x8004210a
Задача «Имя SMTP-сервера — отправка и получение сообщения об ошибке» (0x8004210A): «Время ожидания операции истекло в ожидании ответа от принимающего (POP) сервера. Если вы продолжаете получать это сообщение, обратитесь к администратору сервера или поставщику услуг Интернета (ISP).’
Причины ошибок
Ошибка 0x8004210A возникает по нескольким причинам. Тем не менее, некоторые из наиболее распространенных причин включают в себя:
- Неверный номер порта для входящего POP-сервера
- Ваше соединение с почтовым сервером слишком медленное
- Входящие и исходящие электронные письма проверяются и останавливаются антивирусом, установленным в вашей системе.
- Задание отправки и получения Outlook блокируется брандмауэром
- Вы отправляете и получаете большое количество писем или больших вложений
- Проблемы с реестром
Независимо от причины этой ошибки, чтобы возобновить обмен сообщениями по электронной почте через Outlook и убедиться, что на производительность вашей работы это не повлияет, рекомендуется немедленно устранить этот код ошибки 0x8004210A на вашем ПК.
Дополнительная информация и ручной ремонт
Чтобы исправить ошибку 0x8004210A, вот некоторые из наиболее эффективных и простых ручных методов, которые вы можете попробовать:
Метод 1
Если причина ошибки связана с подключением к Интернету, вам необходимо сделать следующее. Попробуйте освободить подключение к Интернету, закрыв все другие выполняемые онлайн-действия или загрузки, выполняемые в вашей системе.
Метод 2
Попробуйте увеличить время ожидания сервера. Для этого перейдите в меню Outlook File и выберите настройки учетной записи. Теперь дважды щелкните свою учетную запись электронной почты и другие настройки. Теперь нажмите «Дополнительно» и увеличьте время ожидания сервера, чтобы решить эту проблему.
Метод 3
Если вы пытаетесь отправлять или получать большие и тяжелые электронные письма на ваш Внешний видможет появиться ошибка 0x8004210A.
Это происходит потому, что при передаче тяжелых файлов учетная запись электронной почты автоматически блокируется до завершения задачи, однако, если требуется больше времени, запускается следующее задание отправки и получения, а первое еще не завершено.
В таком случае почтовый сервер отключается по тайм-ауту и показывает ошибку. Поэтому, чтобы решить, вам придется проявить терпение. Просто дождитесь отправки или получения большого электронного письма, прежде чем начать отправлять другое электронное письмо.
Метод 4
Если причиной появления всплывающей ошибки является антивирус, установленный в вашей системе, отключите его на некоторое время до завершения операции. Затем включите его, как только задача будет выполнена успешно.
Метод 5
Точно так же, если брандмауэр, установленный в вашей системе, предотвращает доступ Outlook к вашему почтовому серверу, просто отключить брандмауэр Разрешить.
Вам нужна помощь с вашим устройством?
Наша команда экспертов может помочь
Специалисты Troubleshoot.Tech всегда готовы помочь вам!
Замените поврежденные файлы
Восстановить производительность
Удалить вредоносные программы
ПОЛУЧИТЬ ПОМОЩЬ
Специалисты Troubleshoot.Tech работают со всеми версиями Microsoft Windows, включая Windows 11, с Android, Mac и другими.
Поделиться этой статьей:
Вас также может заинтересовать
PuzzleGamesDaily — это расширение для браузера, разработанное Mindspark. Это расширение отслеживает действия пользователей, такие как посещения веб-сайтов, переходы по ссылкам и другие задачи, связанные с Интернетом, которые впоследствии используются для отображения целевой рекламы.
После установки он изменил домашнюю страницу по умолчанию, поисковую систему и страницу новой вкладки на MyWay.com, и во время просмотра Интернета с активным расширением вы увидите дополнительные всплывающие окна, внедренные (нежелательные) объявления и рекламные ссылки во время просмотра. сессий.
Из Условий использования: Настоящим вы признаете и соглашаетесь с тем, что при использовании продукта MS вы можете столкнуться с Контентом, который может быть оскорбительным, непристойным или нежелательным в вашем сообществе […] Продукты MS подвержены различным проблемам безопасности, и их следует рассматривать как ненадежный. Принимая настоящее Соглашение, вы признаете и соглашаетесь с тем, что Продукты MS и любая информация, которую вы загружаете или предлагаете поделиться с помощью Продукта MS, могут подвергаться несанкционированному доступу, перехвату, искажению, повреждению или неправильному использованию и должны рассматриваться как ненадежный. Вы принимаете на себя всю ответственность за такие риски безопасности и любой ущерб, возникший в результате этого.
Это расширение было отмечено как угонщик браузера несколькими антивирусными сканерами и помечено для дополнительного удаления. Он не считается вредоносным, но многие пользователи хотят удалить его по указанным выше причинам.
О браузере угонщиков
Взлом браузера рассматривается как постоянная опасность Интернета, нацеленная на интернет-браузеры. Это тип вредоносной программы, которая направляет запросы веб-браузера на некоторые другие подозрительные интернет-сайты. Вредоносное ПО-угонщик браузера создается по разным причинам. Часто это заставляет пользователей переходить на определенные сайты, которые стремятся увеличить доход от своей рекламной кампании. Многие люди считают эти веб-сайты законными и безвредными, но это не так. Почти все угонщики браузера представляют собой существующую угрозу вашей безопасности в Интернете, и очень важно отнести их к категории рисков для конфиденциальности. Злоумышленники также могут позволить другим вредоносным программам без вашего ведома еще больше повредить ваш компьютер.
Основные признаки того, что ваш интернет-браузер был угнан
Есть много признаков того, что ваш веб-браузер взломан: домашняя страница браузера изменена; закладка и новая вкладка также изменены; изменяются основные настройки веб-браузера, и нежелательные или небезопасные сайты помещаются в список надежных сайтов; вы получаете панели инструментов браузера, которых раньше не видели; вы наблюдаете, как в вашем браузере или на экране появляется множество рекламных объявлений; у вашего браузера нестабильность или частые ошибки; Невозможность перехода к определенным сайтам, особенно к веб-страницам антивирусного ПО, а также к другим программам компьютерной безопасности.
Итак, как именно угонщик браузера заражает компьютер?
Угонщики браузеров атакуют компьютеры с помощью вредоносных вложений электронной почты, загружаемых зараженных документов или путем проверки зараженных сайтов. Они могут быть включены в панели инструментов, BHO, надстройки, плагины или расширения браузера. Угонщики браузера проникают на ваш компьютер в дополнение к загрузке бесплатных приложений, которые вы невольно устанавливаете вместе с оригиналом. Примером печально известного угонщика браузера являются Babylon, Anyprotect, Conduit, SweetPage, DefaultTab, RocketTab и Delta Search, но названия регулярно меняются. Угонщики браузеров могут записывать нажатия клавиш пользователя для сбора потенциально важной информации, что может привести к проблемам с конфиденциальностью, вызвать нестабильность в системах, значительно нарушить работу пользователя и, в конечном итоге, замедлить работу компьютера до такой степени, что он станет непригодным для использования.
Удаление
Некоторые угонщики можно легко удалить, удалив бесплатное программное обеспечение, с которым они были включены, или удалив любое расширение, которое вы недавно добавили на свой компьютер. Тем не менее, некоторые угонщики гораздо труднее обнаружить или избавиться от них, поскольку они могут быть связаны с определенными важными компьютерными файлами, которые позволяют ему работать как необходимый процесс операционной системы. Неопытным пользователям ПК никогда не следует пытаться выполнить удаление вручную, поскольку для внесения исправлений в системный реестр и файл HOSTS требуются подробные компьютерные знания. Приложение для защиты от вредоносных программ очень эффективно в отношении обнаружения и удаления угонщиков браузера, которые обычное антивирусное программное обеспечение упускает из виду. SafeBytes Anti-Malware — один из лучших инструментов для устранения вредоносных программ, угонщиков браузера. Он помогает вам устранить все ранее существовавшие вредоносные программы в вашей системе и обеспечивает мониторинг в режиме реального времени и защиту от новых угроз.[/section][/vc_column_text][/vc_column][/vc_row][vc_row][vc_column][vc_column_text ][section header=»Как устранить вредоносное ПО, блокирующее веб-сайты или препятствующее загрузке»]Вредоносное ПО может нанести компьютеру, сети и данным несколько различных видов ущерба. Некоторые вредоносные программы находятся между вашим компьютером и сетевым подключением и блокируют некоторые или все веб-сайты, которые вы хотели бы посетить. Это также может помешать вам добавить что-либо на свой компьютер, особенно приложения для защиты от вредоносных программ. Если вы читаете эту статью, возможно, вы заражены вредоносным ПО, которое не позволяет вам загрузить на компьютер программу компьютерной безопасности, такую как Safebytes Antimalware. Обратитесь к приведенным ниже инструкциям, чтобы удалить вредоносное ПО альтернативными способами.
Установите антивирус в безопасном режиме
В ОС Windows есть специальный режим, известный как «Безопасный режим», в котором загружается минимум необходимых программ и служб. Если вредоносное ПО настроено на автоматическую загрузку при загрузке ПК, переключение в этот режим может помешать ему это сделать. Чтобы войти в безопасный режим или безопасный режим с загрузкой сетевых драйверов, нажмите F8 во время загрузки ПК или запустите MSCONFIG и найдите параметры «Безопасная загрузка» на вкладке «Загрузка». После перезапуска в безопасном режиме с загрузкой сетевых драйверов вы можете загрузить, установить и обновить программу защиты от вредоносных программ оттуда. После установки запустите сканер вредоносных программ, чтобы удалить большинство стандартных заражений.
Переключиться на другой веб-браузер
Некоторые вредоносные программы могут быть нацелены на уязвимости конкретного веб-браузера, которые блокируют процесс загрузки. Если вы не можете загрузить программу безопасности с помощью Internet Explorer, это означает, что вирус может использовать уязвимости IE. Здесь вам нужно переключиться на другой веб-браузер, например Chrome или Firefox, чтобы загрузить программное обеспечение Safebytes Anti-malware. Создайте портативный антивирус для уничтожения вирусов Другой вариант — хранить и запускать антивирусную программу полностью с флэш-накопителя. Чтобы запустить защиту от вредоносных программ с помощью флэш-накопителя, выполните следующие простые действия:
1) На чистом компьютере установите Safebytes Anti-Malware.
2) Установите фломастер на тот же компьютер.
3) Дважды щелкните значок «Настройка» пакета антивирусного программного обеспечения, чтобы запустить мастер установки.
4) Выберите флэш-накопитель в качестве места, когда мастер спросит вас, где именно вы хотите установить приложение. Следуйте инструкциям на экране для завершения процесса установки.
5) Теперь перенесите флешку на зараженный ПК.
6) Дважды щелкните EXE-файл программы защиты от вредоносных программ на USB-накопителе.
7) Просто нажмите «Сканировать сейчас», чтобы запустить полную проверку зараженного компьютера на вирусы.
Взгляните на лучшую программу защиты от вредоносных программ
Если вы хотите установить на свой компьютер программное обеспечение для защиты от вредоносных программ, тем не менее, на рынке есть множество инструментов, которые следует учитывать, вы не можете слепо доверять никому, независимо от того, бесплатная это программа или платная. Некоторые из них отличные, некоторые достойные, а некоторые сами уничтожат ваш компьютер! При поиске антивирусной программы приобретите ту, которая предлагает надежную, эффективную и полную защиту от всех известных вирусов и вредоносных программ. При рассмотрении надежных программ, Safebytes Anti-Malware, безусловно, является наиболее рекомендуемой. SafeBytes — это мощное антивирусное приложение, работающее в режиме реального времени, которое предназначено для того, чтобы помочь обычному конечному пользователю компьютера защитить свой компьютер от вредоносных угроз. Используя передовую технологию, это программное обеспечение может помочь вам устранить несколько типов вредоносных программ, включая компьютерные вирусы, трояны, ПНП, червей, программы-вымогатели, рекламное ПО и программы-угонщики браузера.
Антивирус вредоносных программ SafeBytes выводит защиту ПК на совершенно новый уровень благодаря своим расширенным функциям. Вот некоторые из хороших:
Активная защита: SafeBytes обеспечивает активный мониторинг в реальном времени и защиту от всех известных вирусов и вредоносных программ. Они чрезвычайно эффективны при проверке и удалении множества угроз, поскольку постоянно улучшаются с помощью последних обновлений и предупреждений.
Лучшая защита от вредоносных программ: Используя признанный критиками движок вредоносных программ, SafeBytes предлагает многоуровневую защиту, предназначенную для обнаружения и устранения угроз, которые спрятаны глубоко в операционной системе вашего компьютера.
Быстрое многопоточное сканирование: Механизм поиска вирусов SafeBytes является одним из самых быстрых и эффективных в отрасли. Его целевое сканирование значительно увеличивает скорость обнаружения вирусов, встроенных в различные компьютерные файлы.
Фильтрация веб-сайтов: Safebytes присваивает всем сайтам уникальный рейтинг безопасности, который помогает вам понять, безопасен ли веб-сайт, который вы собираетесь посетить, для просмотра или известен ли он как фишинговый.
Легкий инструмент: SafeBytes обеспечивает полную защиту от онлайн-угроз при небольшой нагрузке на ЦП благодаря усовершенствованному механизму и алгоритмам обнаружения.
24/7 онлайн-поддержка: Служба поддержки доступна 24 x 7 x 365 дней по электронной почте и в чате, чтобы ответить на ваши вопросы. Подводя итог, SafeBytes Anti-Malware отлично подходит для защиты вашего компьютера от всех видов вредоносных программ. Нет никаких сомнений в том, что ваша компьютерная система будет защищена в режиме реального времени, как только вы воспользуетесь этим инструментом. Вы получите наилучшую всестороннюю защиту за деньги, которые вы потратите на подписку SafeBytes Anti-Malware, в этом нет никаких сомнений.
Технические детали и удаление вручную (для опытных пользователей)
Если вы хотите удалить PuzzleGamesDaily вручную, а не с помощью автоматизированного программного инструмента, вы можете воспользоваться следующими мерами: Перейдите в панель управления Windows, нажмите «Установка и удаление программ» и выберите программу-нарушитель для удаления. В случае подозрительных версий плагинов браузера вы можете удалить их через менеджер расширений вашего веб-браузера. Вы даже можете сбросить настройки веб-браузера, а также очистить кеш браузера и файлы cookie. Чтобы убедиться в полном удалении, найдите следующие записи реестра на своем компьютере и удалите их или сбросьте значения соответствующим образом. Однако это может быть трудной задачей, и только компьютерные профессионалы могут ее безопасно выполнить. Кроме того, некоторые вредоносные программы способны копировать или предотвращать удаление. Желательно, чтобы вы выполняли процесс удаления в безопасном режиме.
файлы:
%Documents and Settings%\%UserName%\Application Data\%random% %AllUsersProfile%\Application Data\.dll
Реестр:
HKCU\Software\Microsoft\Windows\CurrentVersion\Run\KB8456137 = %LocalAppData%\KB8456137\KB8456137.exe HKEY_CLASSES_ROOT\CLSID\28949824-6737-0594-0930-223283753445\InProcServer32 (по умолчанию) = \.dll
Узнать больше
Volsnap.sys — это файл операционной системы Windows, связанный со службой теневого копирования томов или VSS. Известно, что это вызывает ошибку «Синий экран смерти». Основной причиной ошибок типа «синий экран» Volsnap.sys являются конфликты с оперативной памятью, проблемы с жестким диском, несовместимая прошивка, поврежденные драйверы, заражение вредоносным ПО и многое другое. Несмотря на множество возможных причин, его исправления довольно просты, поэтому с ними не возникнет проблем. Ошибки типа «синий экран», связанные с файлом Volsnap.sys:
- KMODE ИСКЛЮЧЕНИЕ НЕ ОБРАЩАЕТСЯ
- СБОЙ СТРАНИЦЫ В НЕПРЕРЫВНОЙ ОБЛАСТИ
- НЕИСПРАВНОСТЬ ИСТОЧНИКА СИСТЕМЫ
- IRQL НЕ МЕНЬШЕ ИЛИ РАВНО
Возможно, вы захотите попробовать выполнить восстановление системы, так как это может устранить ошибки типа «синий экран», подобные тем, которые связаны с Volsnap.sys, прежде чем вы приступите к советам по устранению неполадок, приведенным ниже. Чтобы запустить восстановление системы, выполните следующие действия:
- Нажмите клавиши Win + R, чтобы открыть диалоговое окно «Выполнить».
- После этого введите «sysdm.cpl» в поле и нажмите «Ввод».
- Затем перейдите на вкладку «Защита системы» и нажмите кнопку «Восстановление системы». Откроется новое окно, в котором вы должны выбрать предпочитаемую точку восстановления системы.
- После этого следуйте инструкциям на экране, чтобы завершить процесс, а затем перезагрузите компьютер и проверьте, устранена ли проблема.
Если восстановление системы не помогло исправить ошибку синего экрана, сейчас самое время прибегнуть к советам по устранению неполадок, приведенным ниже, но перед тем, как начать, убедитесь, что вы сначала создали точку восстановления системы.
Вариант 1. Проверьте, запущена ли служба теневого копирования тома, и перезапустите ее.
Первое, что вам нужно сделать, это проверить, есть ли служба Volume Shadow Copy. Для этого обратитесь к следующим шагам:
- Нажмите «Пуск», введите «cmd» и щелкните правой кнопкой мыши командную строку в результатах поиска.
- Затем выберите опцию «Запуск от имени администратора», чтобы открыть командную строку с правами администратора.
- После этого введите «net stop sdrsvc» и нажмите Enter, чтобы выполнить команду при остановке службы теневого копирования томов.
- Затем введите команду «net start sdrsvc» и нажмите Enter, чтобы снова запустить службу.
Примечание: Вы также можете перезапустить службу с помощью диспетчера служб Windows.
- В поле поиска Cortana введите «services» и щелкните значок «Services», чтобы открыть диспетчер служб. Кроме того, вы также можете нажать клавиши Win + R, чтобы запустить приглашение «Выполнить», а затем ввести в поле «services.msc» и нажать Enter, чтобы открыть диспетчер служб.
- Оттуда найдите службу теневого тома (sdrsv) в списке служб. Его тип запуска должен быть установлен на Ручной по умолчанию.
- Перезапустите службу, и если вы не столкнетесь с какой-либо ошибкой при включении, перезапустите службу резервного копирования и посмотрите, успешно ли выполняется процесс резервного копирования.
Вариант 2. Попробуйте проверить память на наличие ошибок с помощью средства диагностики памяти.
Средство диагностики памяти в Windows может помочь устранить ошибку «синего экрана» Volsnap.sys, проверяя и автоматически исправляя любые проблемы с памятью. Чтобы запустить его, обратитесь к этим шагам:
- Нажмите клавиши Win + R, чтобы открыть Run и введите мдшед.ехе и нажмите Enter, чтобы открыть средство диагностики памяти Windows.
- После этого он даст два варианта, таких как:
- Перезапустите сейчас и проверьте наличие проблем (рекомендуется)
- Проверьте проблемы при следующем запуске компьютера
- После перезагрузки компьютера выполните базовое сканирование, или вы также можете воспользоваться опциями «Advanced», такими как «Test mix» или «Pass count». Просто нажмите клавишу F10, чтобы начать тестирование.
Примечание: После того, как вы выберете предпочтительный вариант, ваш компьютер перезагрузится и проверит наличие проблем с памятью. Если он обнаружит какие-либо проблемы, он автоматически их исправит, а если проблем не обнаружено, то, скорее всего, это не проблема, связанная с памятью, поэтому вам следует попробовать другие варианты, указанные ниже.
Вариант 3. Попробуйте обновить или откатить драйверы вашего устройства.
Если первый вариант вам не подошел, то пора либо обновить, либо откатить драйверы устройства. Скорее всего, после того, как вы обновили свой компьютер с Windows, ваш драйвер также нуждается в обновлении. С другой стороны, если вы только что обновили драйверы устройства, вам необходимо откатить драйверы до их предыдущих версий. В зависимости от того, что применимо к вам, следуйте приведенным ниже инструкциям.
- Откройте Диспетчер устройств из меню Win X.
- Затем перейдите в раздел контроллеров IDE ATA / ATAPI, а также контроллеров хранилища и щелкните их правой кнопкой мыши, чтобы открыть Свойства.
- После этого перейдите на вкладку «Драйвер» и нажмите кнопку «Удалить устройство».
- Следуйте опции экрана, чтобы полностью удалить его.
- Наконец, перезагрузите компьютер. Это просто переустановит драйверы устройства автоматически.
Примечание: Вы можете установить специальный драйвер на свой компьютер, если он у вас есть, или вы также можете найти его прямо на веб-сайте производителя.
Вариант 4 — Попробуйте запустить утилиту CHKDSK
Запуск утилиты CHKDSK также может помочь устранить ошибку синего экрана Volsnap.sys. Если на вашем жестком диске есть проблемы с целостностью, обновление действительно завершится сбоем, так как система будет считать, что она неработоспособна, и именно здесь появляется утилита CHKDSK. Утилита CHKDSK исправляет ошибки жесткого диска, которые могут вызывать проблему.
- Откройте командную строку с правами администратора.
- После открытия командной строки выполните следующую команду и нажмите Enter:
CHKDSK / F / R
- Дождитесь завершения процесса и перезагрузите компьютер.
Вариант 5 — Запустить проверку системных файлов
Средство проверки системных файлов или SFC — это встроенная командная утилита, которая помогает восстанавливать как поврежденные, так и отсутствующие файлы. Он заменяет плохие и поврежденные системные файлы хорошими системными файлами. Чтобы запустить команду SFC, выполните действия, указанные ниже.
- Нажмите Win + R, чтобы запустить Run.
- Введите CMD в поле и нажмите Enter.
- После открытия командной строки введите ПФС / SCANNOW
Команда запустит сканирование системы, которое займет несколько секунд, прежде чем завершится. Как только это будет сделано, вы можете получить следующие результаты:
- Защита ресурсов Windows не обнаружила нарушений целостности.
- Защита ресурсов Windows обнаружила поврежденные файлы и успешно восстановила их.
- Windows Resource Protection обнаружила поврежденные файлы, но не смогла исправить некоторые из них.
- Перезагрузите компьютер.
Вариант 6. Запустите средство устранения неполадок синего экрана
Средство устранения неполадок с синим экраном — это встроенный в Windows 10 инструмент, который помогает пользователям исправлять ошибки BSOD, такие как Volsnap.sys. Его можно найти на странице средств устранения неполадок настроек. Чтобы использовать его, выполните следующие действия:
- Нажмите клавиши Win + I, чтобы открыть панель «Настройки».
- Затем перейдите в Обновление и безопасность> Устранение неполадок.
- Оттуда найдите опцию «Синий экран» с правой стороны, а затем нажмите кнопку «Запустить средство устранения неполадок», чтобы запустить средство устранения неполадок «Синий экран», а затем перейдите к следующим параметрам на экране. Обратите внимание, что вам может потребоваться загрузить ваш компьютер в безопасном режиме.
Узнать больше
Nectar Toolbar — это надстройка для браузера Internet Explorer, разработанная AIMIA Coalition Loyalty. Этот аддон изменил поисковую систему по умолчанию на Yahoo UK. Во время установки в результатах поиска могут появляться дополнительные нежелательные объявления и рекламные ссылки.
От автора: Все мы каждый день ищем в Интернете информацию с практическими рекомендациями, должны знать новости о покупках. Так что было бы здорово, если бы вы могли собирать дополнительные очки нектара только за то, что вы уже делаете? Любите делать покупки в Интернете? Nectar Search также сообщит вам, когда вы находитесь на веб-сайте покупок (например, Argos, Debenhams, Next, Play.com и Apple), где вы тоже можете собирать очки.
Некоторые антивирусные сканеры пометили это дополнение как Browser Hijacker и поэтому не рекомендуется держать на вашем компьютере.
О браузере угонщиков
Взлом браузера означает, что вредоносный программный код имеет власть и изменяет настройки вашего браузера без вашего разрешения. Угонщики браузера могли делать больше, чем просто менять домашние страницы. Как правило, злоумышленники разрабатываются для онлайн-хакеров, часто за счет получения дохода от принудительных кликов мышью по рекламе и посещений веб-сайтов. Тем не менее, это не так уж и безобидно. Ваша веб-безопасность находится под угрозой, и это также очень раздражает. В худшем случае ваш браузер может быть взломан для загрузки вредоносного ПО, которое нанесет серьезный ущерб вашему компьютеру.
Основные признаки того, что ваш браузер был угнан
Когда ваш браузер взломан, может произойти следующее: вы заметили несанкционированные изменения на домашней странице вашего интернет-браузера; Вы наблюдаете новые нежелательные избранные или закладки добавлены, как правило, направлены на рекламные заполненном или порно-сайты; были изменены конфигурации браузера по умолчанию и / или ваш веб-движок по умолчанию изменен; в ваш интернет-браузер добавляются новые нежелательные панели инструментов; вы можете заметить множество всплывающих рекламных объявлений на экране вашего компьютера; у вашего браузера есть проблемы со стабильностью или частые ошибки; Вы не можете получить доступ к определенным веб-сайтам, особенно к веб-сайтам, защищающим от вредоносных программ.
Как именно они вторгаются в компьютеры
Угонщик браузера может быть установлен на ваш компьютер или ноутбук, когда вы переходите на зараженный сайт, нажимаете на вложение электронной почты или загружаете что-либо с сайта обмена файлами. Многие взломы интернет-браузеров происходят из дополнительных программ, т. е. вспомогательных объектов браузера (BHO), панелей инструментов или подключаемых модулей, добавляемых в браузеры для предоставления им дополнительных функций. В других случаях вы могли случайно принять угонщик браузера как часть пакета программного обеспечения (обычно бесплатного или условно-бесплатного). Популярные примеры угонщиков браузера включают CoolWebSearch, Conduit, OneWebSearch, Coupon Server, RocketTab, Delta Search, Searchult.com и Snap.do. Взлом браузера может вызвать серьезные проблемы с конфиденциальностью и даже кражу личных данных, повлиять на ваш опыт просмотра веб-страниц, взяв под контроль исходящий трафик, резко замедлить работу вашего компьютера или ноутбука, истощая большое количество ресурсов, а также привести к нестабильности системы.
Методы удаления угонщика браузера
Некоторые виды взлома браузера можно легко остановить, выявив и удалив соответствующее вредоносное ПО с панели управления. Тем не менее, большинство угонщиков довольно живучи и требуют специальных приложений, чтобы избавиться от них. Кроме того, угонщики браузера могут изменить реестр Windows, поэтому исправить вручную может быть чрезвычайно сложно, особенно если вы не разбираетесь в технологиях. Угонщики браузера можно эффективно удалить, установив и запустив антивирусное приложение на пораженном компьютере. Чтобы избавиться от любого угонщика браузера с вашего компьютера, вы можете загрузить это первоклассное приложение для удаления вредоносных программ — SafeBytes Anti-Malware. Вместе с защитой от вредоносных программ программное обеспечение оптимизатора ПК, похожее на Total System Care, может помочь вам исправить ошибки реестра Windows, удалить ненужные панели инструментов, защитить вашу конфиденциальность в Интернете и стабилизировать программы, установленные на вашем компьютере.
Узнайте, как установить Safebytes Anti-Malware на зараженную компьютерную систему
Все вредоносные программы плохи, и последствия ущерба будут зависеть от конкретного типа вредоносного ПО. Некоторые вредоносные программы делают все возможное, чтобы помешать вам загрузить или установить что-либо в вашей компьютерной системе, особенно антивирусные программы. Если вы читаете это, вероятно, вы заразились вирусом, который мешает вам установить программу безопасности, такую как Safebytes Anti-Malware. Следуйте приведенным ниже инструкциям, чтобы удалить вредоносное ПО альтернативными методами.
Установить в безопасном режиме с сетью
Безопасный режим — это уникальная упрощенная версия Windows, в которой загружаются только основные службы, чтобы предотвратить загрузку вредоносных программ и других проблемных программ. Если вредоносное ПО настроено на загрузку сразу после загрузки ПК, переключение в этот режим может помешать ему это сделать. Чтобы загрузиться в безопасном режиме, нажмите клавишу «F8» на клавиатуре прямо перед появлением экрана с логотипом Windows; Или сразу после нормальной загрузки Windows запустите MSCONFIG, найдите вкладку «Безопасная загрузка» на вкладке «Загрузка» и нажмите «Применить». Перейдя в безопасный режим, вы можете попытаться установить приложение для защиты от вредоносных программ без помех со стороны вредоносных программ. После установки запустите сканер вредоносных программ, чтобы устранить стандартные заражения.
Загрузите антивирусную программу в другом интернет-браузере
Некоторые вредоносные программы нацелены только на определенные интернет-браузеры. В этом случае используйте другой браузер, так как он может обойти компьютерный вирус. Если вы подозреваете, что ваш Internet Explorer был захвачен компьютерным вирусом или иным образом скомпрометирован онлайн-хакерами, наиболее эффективным способом действий является переключение на другой веб-браузер, такой как Mozilla Firefox, Google Chrome или Apple Safari, на загрузите ваше любимое приложение безопасности — Safebytes Anti-Malware.
Создайте загрузочный USB-антивирус
Другое решение — сохранить и запустить программу защиты от вредоносных программ полностью с флэш-накопителя. Чтобы запустить антивирус с флэш-накопителя, выполните следующие простые шаги:
1) На чистом компьютере установите Safebytes Anti-Malware.
2) Подключите USB-накопитель к чистому компьютеру.
3) Дважды щелкните значок «Установка» антивирусного программного обеспечения, чтобы запустить мастер установки.
4) Выберите букву дисковода в качестве места, когда мастер спросит вас, где вы хотите установить антивирус. Следуйте инструкциям на экране для завершения установки.
5) Теперь вставьте USB-накопитель в поврежденный ПК.
6) Запустите программу Safebytes Anti-malware непосредственно с флешки, дважды щелкнув значок.
7) Просто нажмите «Сканировать сейчас», чтобы запустить полное сканирование зараженного компьютера на наличие вредоносных программ.
SafeBytes Anti-Malware Особенности
Чтобы защитить свой ноутбук или компьютер от различных интернет-угроз, важно установить на свой персональный компьютер программное обеспечение для защиты от вредоносных программ. Тем не менее, с бесчисленным количеством компаний, занимающихся защитой от вредоносных программ, в наши дни трудно решить, какую из них вы должны купить для своего ноутбука. Некоторые из них отлично справляются с устранением вредоносных программ, а некоторые сами по себе могут повредить ваш компьютер. Вы должны быть осторожны, чтобы не выбрать не тот продукт, особенно если вы покупаете платное приложение. В список настоятельно рекомендуемого программного обеспечения лидерами отрасли входит SafeBytes Anti-Malware, самая надежная программа для Microsoft Windows. Антивредоносное ПО SafeBytes — это надежный инструмент, который не только обеспечивает постоянную защиту вашего ПК, но и весьма удобен в использовании для людей всех уровней квалификации. После установки этого приложения сложная система защиты SafeByte гарантирует, что никакие вирусы или вредоносное ПО не смогут проникнуть на ваш компьютер.
SafeBytes Anti-Malware предоставляет ряд расширенных функций, которые отличают его от всех остальных. Некоторые из них перечислены ниже:
Защита в реальном времени: SafeBytes обеспечивает круглосуточную защиту вашего ПК, ограничивая вторжение вредоносных программ в режиме реального времени. Эта утилита будет постоянно отслеживать ваш компьютер на предмет подозрительной активности и постоянно обновляться, чтобы быть в курсе постоянно меняющегося ландшафта угроз.
Наиболее эффективная защита от вредоносных программ: Созданное на основе широко известного антивирусного движка, это приложение для удаления вредоносных программ может найти и избавиться от множества устойчивых вредоносных угроз, таких как угонщики браузеров, потенциально нежелательные программы и программы-вымогатели, которые могут пропустить другие распространенные антивирусные приложения.
Фильтрация веб-сайтов: Safebytes присваивает всем веб-сайтам уникальную оценку безопасности, которая помогает вам понять, безопасна ли веб-страница, которую вы собираетесь посетить, для просмотра или известна ли она как фишинговый.
Быстрое многопоточное сканирование: Safebytes Anti-Malware с его усовершенствованным механизмом сканирования предлагает чрезвычайно быстрое сканирование, которое может быстро выявить любую активную онлайн-угрозу.
Низкое использование ЦП / памяти: SafeBytes известен своим низким влиянием на вычислительную мощность и высокой скоростью обнаружения различных угроз. Он работает бесшумно и эффективно в фоновом режиме, поэтому вы можете использовать свой компьютер на полную мощность все время.
Сервисная служба 24 / 7: По любым техническим вопросам или помощи по продукту вы можете получить круглосуточную профессиональную помощь через чат и электронную почту. Проще говоря, SafeBytes создала надежное решение для защиты от вредоносных программ, которое призвано защитить вас от всех видов вредоносных программ. Теперь вы можете понять, что это конкретное программное обеспечение делает больше, чем просто сканирует и устраняет угрозы с вашего ПК. Поэтому, если вы ищете абсолютно лучшее приложение для удаления вредоносных программ, и если вы не против выложить за него несколько долларов, выберите SafeBytes Anti-Malware.
Технические детали и удаление вручную (для опытных пользователей)
Чтобы удалить панель инструментов Nectar вручную, перейдите в список «Установка и удаление программ» на панели управления Windows и выберите программу, которую хотите удалить. Для расширений браузера перейдите в диспетчер дополнений/расширений вашего веб-браузера и выберите надстройку, которую вы хотите удалить или отключить. Возможно, вы также захотите сбросить настройки интернет-браузера до значений по умолчанию. Наконец, проверьте жесткий диск на наличие всего следующего и очистите реестр компьютера вручную, чтобы избавиться от оставшихся записей приложений после удаления. Но имейте в виду, что это может быть сложной задачей, и только компьютерные профессионалы могут выполнить ее безопасно. Кроме того, некоторые вредоносные программы имеют возможность защититься от его удаления. Рекомендуется выполнять эту задачу в безопасном режиме.
файлы:
C:\Program Files (x86)\Nectar Toolbar
C:\Program Files (x86)\Nectar Toolbar\tbunsg7A.tmp\AimiaPoints.png
C:\Program Files (x86)\Nectar Toolbar\tbunsg7A.tmp\AimiaPointsAct.png
C:\Program Files (x86)\Nectar Toolbar\tbunsg7A.tmp\AimiaToolbar.css
C:\Program Files (x86)\Nectar Toolbar\tbunsg7A.tmp\ArrowDown.png
C:\Program Files (x86)\Nectar Toolbar\tbunsg7A.tmp\ArrowRight.png
C:\Program Files (x86)\Nectar Toolbar\tbunsg7A.tmp\ArrowUp.png
C:\Program Files (x86)\Nectar Toolbar\tbunsg7A.tmp\arrow_refresh.png
C:\Program Files (x86)\Nectar Toolbar\tbunsg7A.tmp\background.html
C:\Program Files (x86)\Nectar Toolbar\tbunsg7A.tmp\background.js
C:\Program Files (x86)\Nectar Toolbar\tbunsg7A.tmp\basis.xml
C:\Program Files (x86)\Nectar Toolbar\tbunsg7A.tmp\BrowserTweak.css
C:\Program Files (x86)\Nectar Toolbar\tbunsg7A.tmp\btn-background-grey.png
C:\Program Files (x86)\Nectar Toolbar\tbunsg7A.tmp\CanCollect.png
C:\Program Files (x86)\Nectar Toolbar\tbunsg7A.tmp\CanCollectAct.png
C:\Program Files (x86)\Nectar Toolbar\tbunsg7A.tmp\closeIcon.png
C:\Program Files (x86)\Nectar Toolbar\tbunsg7A.tmp\cog.png
C:\Program Files (x86)\Nectar Toolbar\tbunsg7A.tmp\Collecting.png
C:\Program Files (x86)\Nectar Toolbar\tbunsg7A.tmp\CollectingAct.png
C:\Program Files (x86)\Nectar Toolbar\tbunsg7A.tmp\computer_delete.png
C:\Program Files (x86)\Nectar Toolbar\tbunsg7A.tmp\eShopsMenu.html
C:\Program Files (x86)\Nectar Toolbar\tbunsg7A.tmp\eShopsMenu.js
C:\Program Files (x86)\Nectar Toolbar\tbunsg7A.tmp\help.png
C:\Program Files (x86)\Nectar Toolbar\tbunsg7A.tmp\HelpMenu.html
C:\Program Files (x86)\Nectar Toolbar\tbunsg7A.tmp\HelpMenu.js
C:\Program Files (x86)\Nectar Toolbar\tbunsg7A.tmp\icon-128.png
C:\Program Files (x86)\Nectar Toolbar\tbunsg7A.tmp\icon-16.png
C:\Program Files (x86)\Nectar Toolbar\tbunsg7A.tmp\icon-48.png
C:\Program Files (x86)\Nectar Toolbar\tbunsg7A.tmp\icons.bmp
C:\Program Files (x86)\Nectar Toolbar\tbunsg7A.tmp\icons.png
C:\Program Files (x86)\Nectar Toolbar\tbunsg7A.tmp\ie7vista.png
C:\Program Files (x86)\Nectar Toolbar\tbunsg7A.tmp\ie7xp.png
C:\Program Files (x86)\Nectar Toolbar\tbunsg7A.tmp\ie8bg.png
C:\Program Files (x86)\Nectar Toolbar\tbunsg7A.tmp\IE8GuardWorkaround.exe
C:\Program Files (x86)\Nectar Toolbar\tbunsg7A.tmp\info.txt
C:\Program Files (x86)\Nectar Toolbar\tbunsg7A.tmp\InstIcon.ico
C:\Program Files (x86)\Nectar Toolbar\tbunsg7A.tmp\jquery-1.7.2.min.js
C:\Program Files (x86)\Nectar Toolbar\tbunsg7A.tmp\jquery.placeholder.min.js
C:\Program Files (x86)\Nectar Toolbar\tbunsg7A.tmp\JSON.js
C:\Program Files (x86)\Nectar Toolbar\tbunsg7A.tmp\main.js
C:\Program Files (x86)\Nectar Toolbar\tbunsg7A.tmp\menu.js
C:\Program Files (x86)\Nectar Toolbar\tbunsg7A.tmp\nectar-icon-32×32.png
C:\Program Files (x86)\Nectar Toolbar\tbunsg7A.tmp\PIE.htc
C:\Program Files (x86)\Nectar Toolbar\tbunsg7A.tmp\PIE.js
C:\Program Files (x86)\Nectar Toolbar\tbunsg7A.tmp\SearchHist.html
C:\Program Files (x86)\Nectar Toolbar\tbunsg7A.tmp\SearchHist.js
C:\Program Files (x86)\Nectar Toolbar\tbunsg7A.tmp\search_glass.png
C:\Program Files (x86)\Nectar Toolbar\tbunsg7A.tmp\separator.png
C:\Program Files (x86)\Nectar Toolbar\tbunsg7A.tmp\separator_arrows.png
C:\Program Files (x86)\Nectar Toolbar\tbunsg7A.tmp\TbCommonUtils.dll
C:\Program Files (x86)\Nectar Toolbar\tbunsg7A.tmp\tbcore3.dll
C:\Program Files (x86)\Nectar Toolbar\tbunsg7A.tmp\TbHelper2.exe
C:\Program Files (x86)\Nectar Toolbar\tbunsg7A.tmp\tbhelperU.dll
C:\Program Files (x86)\Nectar Toolbar\tbunsg7A.tmp\uninstall.exe
C:\Program Files (x86)\Nectar Toolbar\tbunsg7A.tmp\UninstIcon.ico
C:\Program Files (x86)\Nectar Toolbar\tbunsg7A.tmp\update.exe
C:\Program Files (x86)\Nectar Toolbar\tbunsg7A.tmp\version.txt
C:\Program Files (x86)\Nectar Toolbar\tbunsg7A.tmp\Yahoo.ico
C:\Program Files (x86)\Nectar Toolbar\tbunsg7A.tmp\yahoo.png
C:\Program Files (x86)\Nectar Toolbar\tbunsg7A.tmp\your_logo.png
Реестр:
HKEY_CURRENT_USER\Software376694984709702142491016734454 HKEY_CURRENT_USER\Software\Microsoft\Windows\CurrentVersion\Выполнить 13376694984709702142491016734454
Узнать больше
Как вы знаете, в настоящее время USB широко используется во всех устройствах, среди которых USB A является ведущим типом для большинства устройств, основанных на нем. Периферийные устройства, такие как перьевые диски, внешние жесткие диски и многие другие, также используют порт USB. С другой стороны, USB C также становится следующим большим стандартом в компьютерном мире из-за его высокой скорости передачи, более широкой совместимости, а также поддержки внешних графических процессоров. Однако совсем недавно сообщалось, что порты USB 3.0 вызывают следующую ошибку на компьютерах с Windows 10 при каждом подключении USB-устройства.
«Недостаточно ресурсов контроллера USB. Контроллеру не хватает ресурсов для этого устройства ».
Чтобы исправить эту ошибку, вот несколько рекомендаций, которые вы можете проверить. Обязательно внимательно следите за ними.
Вариант 1. Попробуйте использовать порт USB более низкого поколения.
Первое, что вы можете сделать, это попробовать использовать USB-порт более низкого поколения, поскольку эта проблема чаще всего возникает, когда устройство подключено к USB-порту 3,0. Это означает, что вы должны подключить ваше устройство к порту USB 2.0 и посмотреть, исправит ли это ошибку или нет. Вы можете легко расшифровать порт USB 3.0 через порт USB 2.0, так как он выделен синим цветом.
Вариант 2 — Попробуйте использовать док-станцию
Вы также можете попробовать использовать док-станцию для устранения ошибки. Обратите внимание, что когда слишком много энергии на ноутбуках и ноутбуках потребляется от портов USB, а порт USB 3.0 потребляет больше энергии по сравнению с портом USB 2.0. Таким образом, если вы подключаете USB-накопитель к порту USB 2.0 с помощью док-станции, это должно решить проблему.
Вариант 3. Попробуйте отключить параметр xHCI Mode в BIOS.
- Сначала загрузите ваш компьютер в BIOS.
- После загрузки компьютера перейдите на вкладку «Дополнительно».
- Затем убедитесь, что в разделе «Режим предварительной загрузки xHCI» в разделе «Конфигурация USB» установлено значение «Отключено».
- Теперь сохраните внесенные изменения, а затем перезагрузите компьютер с Windows 10 и посмотрите, исправлена ли ошибка.
Вариант 4. Обновите или переустановите драйвер универсального контроллера последовательной шины.
Поскольку это может быть проблема с драйвером, вы можете попробовать обновить или переустановить драйверы контроллера универсальной последовательной шины с помощью диспетчера устройств. Обратитесь к следующим шагам:
- Сначала нажмите кнопку «Пуск» и введите «диспетчер устройств».
- Затем нажмите «Диспетчер устройств» в результатах поиска, чтобы открыть его.
- Оттуда найдите параметр «Контроллеры универсальной последовательной шины», затем щелкните правой кнопкой мыши каждый из драйверов USB, особенно драйвер универсального концентратора USB, а затем выберите в меню «Обновить драйвер».
- Перезагрузите компьютер и нажмите «Автоматически искать обновленное программное обеспечение драйвера».
Примечание: Если обновление драйверов USB-контроллера не помогло, вы можете попробовать переустановить их.
Вариант 5 — Запустите средство устранения неполадок оборудования и устройств
Вы также можете запустить средство устранения неполадок оборудования и устройств, чтобы попытаться исправить ошибку «Недостаточно ресурсов контроллера USB».
- Первое, что вам нужно сделать, это нажать на Пуск, а затем на иконку в виде шестеренки, чтобы открыть окно настроек.
- После открытия настроек найдите параметр «Обновление и безопасность» и выберите его.
- Оттуда перейдите к варианту устранения неполадок, расположенному в левой части списка.
- Далее выберите «Оборудование и устройства» из списка, откройте средство устранения неполадок и запустите его. Когда он выполнит свою работу, подождите, пока он завершит процесс, а затем перезапустите систему.
- После перезагрузки системы проверьте, не устранена ли проблема. Если нет, обратитесь к следующей опции, приведенной ниже.
Узнать больше
Наконец, хорошие новости для Blizzard Entertainment после множества плохих вещей, связанных с судебными исками и увольнениями людей. После официального выпуска Diablo 2 стала самой просматриваемой игрой на Twitch, а количество проданных копий находится на удовлетворительном уровне.


Узнать больше
Установка или обновление Google Chrome не всегда проходит гладко, поскольку бывают случаи, когда он также сталкивается с некоторыми ошибками, такими как код ошибки 0x80072EE7. Такая ошибка в Chrome, скорее всего, вызвана брандмауэром Windows или сторонним брандмауэром (если вы его используете), который блокирует процесс установки или обновления. Помимо этого известного виновника, следует учитывать и другие факторы, такие как поврежденные или несовместимые установочные файлы, или это также может быть вызвано какой-либо проблемой с вашим интернет-соединением. Если вы столкнулись с такой проблемой при установке или обновлении Chrome, вы увидите на экране следующее сообщение об ошибке:
«Произошла ошибка при проверке обновлений: невозможно подключиться к Интернету. Если вы используете брандмауэр, внесите белый список в GoogleUpdate.exe. (код ошибки 7: 0x80072EE7 — системный уровень). »
Какова бы ни была причина этой ошибки, вам нужно использовать параметры, подготовленные ниже, чтобы исправить ее.
Вариант 1. Добавьте файл googleupdate.exe в белый список брандмауэра.
Если проблема действительно вызвана брандмауэром, вам нужно внести белый список в программу googleupdate.exe, чтобы исправить ошибку. Для этого выполните следующие действия:
- Нажмите клавиши Win + E, чтобы открыть проводник.
- Затем скопируйте и вставьте следующее местоположение в адресную строку и коснитесь Enter, чтобы перейти туда.
Панель управления / Все элементы панели управления / Брандмауэр Защитника Windows / Разрешенные приложения
- После этого нажмите кнопку «Изменить настройки» и в данном списке найдите Google Chrome.
- Теперь проверьте как частные, так и общедоступные подключения, а затем нажмите OK и посмотрите, исправляет ли он ошибку или нет.
Вариант 2 — отключить прокси-сервер для локальной сети
Если проблема связана с вашим интернет-соединением, вы можете попробовать отключить прокси-сервер для локальной сети и посмотреть, поможет ли это.
- Нажмите клавиши Win + R, чтобы открыть диалоговое окно «Выполнить».
- Затем введите «inetcpl.cpl» в поле и нажмите Enter, чтобы открыть Свойства Интернета.
- После этого перейдите на вкладку «Подключения» и выберите настройки локальной сети.
- Оттуда. Снимите флажок «Использовать прокси-сервер» для вашей локальной сети, а затем убедитесь, что установлен флажок «Автоматически определять настройки».
- Теперь нажмите кнопку ОК и кнопку Применить.
- Перезагрузите компьютер.
Примечание: Если вы используете стороннюю прокси-службу, вы должны отключить ее.
Вариант 3 — проверьте свой VPN
Если вы используете приложение VPN, то этот параметр должен применяться к вам, если нет, пропустите этот параметр и перейдите к следующему. Есть моменты, когда программное обеспечение VPN вызывает некоторые проблемы, такие как эта ошибка. Если это так, вы можете попытаться временно отключить VPN и посмотреть, устранена ли ошибка или нет, и если выяснится, что виновным является ваш VPN, вам необходимо удалить его и установить новую или ее последнюю версию. Чтобы удалить его, выполните следующие действия.
- Нажмите клавиши Win + R, чтобы открыть диалоговое окно «Выполнить»
- Затем введите «appwiz.cpl» в поле и нажмите Enter, чтобы открыть «Программы и компоненты» на панели управления.
- Оттуда найдите службу VPN, которую вы используете, выберите ее и нажмите «Удалить», чтобы удалить ее.
- После этого перезагрузите компьютер и попробуйте снова установить последнюю версию программы. Это должно работать сейчас. Если нет, перейдите к следующей доступной опции ниже.
Вариант 4. Попробуйте запустить инструмент очистки Chrome.
Возможно, вы захотите запустить встроенный в Google Chrome инструмент сканирования и очистки вредоносных программ, поскольку он также может помочь избавиться от нежелательной рекламы, всплывающих окон и даже вредоносных программ, а также от необычных страниц запуска, панелей инструментов и всего остального, что может захватывают сеть и могут повлиять на производительность браузера.
Вариант 5 — сбросить Google Chrome
Прежде чем продолжить, убедитесь, что браузер Chrome не работает в фоновом режиме через диспетчер задач. Убедившись, что он больше не работает, выполните следующие действия:
- Нажмите клавиши Win + R, чтобы открыть диалоговое окно «Выполнить».
- Затем введите «% USERPROFILE% AppDataLocalGoogleChromeUser Data» в поле и нажмите Enter, чтобы открыть это местоположение.
- Оттуда найдите папку «По умолчанию», а затем нажмите кнопку «Shift» + «Удалить» и, если появится запрос подтверждения, нажмите «Да».
- После удаления папки по умолчанию откройте Google Chrome и щелкните значок с тремя вертикальными точками, расположенный в правом верхнем углу, чтобы открыть меню.
- Затем нажмите «Настройки», прокрутите вниз, а затем нажмите «Дополнительно», чтобы открыть «Дополнительные настройки».
- Затем прокрутите вниз, пока не появится раздел «Сброс и очистка», и выберите параметр «Восстановить исходные настройки по умолчанию».
- После этого вы увидите окно подтверждения и оттуда нажмите кнопку Сброс настроек, чтобы перезагрузить браузер Google Chrome.
Узнать больше
Если вы хотите продолжить с того места, на котором остановились при выходе из Windows, следуйте этому руководству и узнайте, как продолжить работу после входа в систему, перезапустите приложения в Windows. Вы можете настроить Windows 10 на автоматическое сохранение перезапускаемых приложений при выходе из системы и перезапуск их после входа в систему. Вот как это сделать:
- Щелкните правой кнопкой мыши на Логотип Windows открыть секретное меню
- Выберите Настройки
- Нажмите открыть счета
- С левой стороны выберите Параметры входа
- Прокрутить вниз пока не увидишь Перезапустить приложения установка
- Переключить Автоматически сохранять перезапускаемые приложения при выходе из системы и перезапускать их после входа в систему. установка для On должность
Узнать больше
Polimva — это расширение для браузера Google Chrome. Это расширение предлагает пользователям возможность поиска любого рецепта в Интернете.
От автора:
Полимва поможет вам открыть для себя новый контент!
Вы будете получать доступ к классному и веселому контенту каждый день!
Вы можете искать и находить новые статьи, видео и обзоры ежедневно.
Изумительный опыт поиска.
-Доступ к новым интересным статьям и видео каждый час.
-Полимва изменяет поиск по умолчанию.
-Обновляется контент каждый день.
-Следуйте любой канал и тему, которая вам нравится.
-Выберите интерфейс и дизайн результатов, которые вы получаете каждый раз.
Это расширение заменяет вашу поисковую систему по умолчанию на Yahoo, и пока оно активно, оно изменяет отображаемую рекламу в вашем браузере, позволяя получать доход от каждой рекламы, которую вы нажимаете. Хотя это не является вредоносным, расширение сначала перенаправляет ваш поиск на свои серверы, а затем перенаправляет его на Yahoo и отображает результаты поиска. Информация, которая отправляется обратно на серверы, содержит данные о ваших просмотрах и посещенные веб-страницы. В результате Polimva считается потенциально нежелательным угонщиком браузера, и если он помечен для необязательного удаления.
О браузере угонщиков
Угонщики браузера (также известные как программы-угонщики) представляют собой разновидность вредоносного ПО, которое изменяет настройки интернет-браузера без ведома или согласия владельца компьютера. Похоже, что такие виды угонов растут во всем мире с поразительной скоростью, и они могут быть поистине гнусными и зачастую вредными. Они предназначены для нарушения функций браузера по разным причинам. Он перенаправляет вас на спонсируемые веб-сайты и внедряет рекламу в браузер, что помогает его разработчику получать доход от рекламы. Несмотря на то, что это может показаться наивным, все угонщики браузера наносят ущерб и поэтому всегда рассматриваются как угроза безопасности. Более того, угонщики могут сделать всю зараженную систему уязвимой — другие вредоносные вредоносные программы и вирусы воспользуются этими возможностями, чтобы легко проникнуть в вашу компьютерную систему.
Признаки взлома браузера
Вот некоторые признаки того, что вас угнали:
1. домашняя страница вашего браузера сбрасывается на незнакомую веб-страницу
2. закладка и новая вкладка также изменены
3. были изменены настройки веб-браузера по умолчанию и / или изменен ваш веб-движок по умолчанию
4. вы видите несколько панелей инструментов в вашем веб-браузере
5. ваш интернет-браузер отображает бесконечные всплывающие окна
6. Ваш интернет-браузер запускается медленно или отображает частые ошибки
7. вам запрещен доступ к определенным веб-сайтам, например к веб-сайту производителя программного обеспечения для защиты от вредоносных программ, такого как SafeBytes.
Как именно браузер угонщик заражает ПК
Злоумышленники могут тем или иным образом проникнуть на ПК, в том числе посредством загрузок, совместного использования файлов и электронной почты. Они также могут поступать из любого BHO, расширения, надстройки, панели инструментов или подключаемого модуля со злонамеренными целями. Некоторые угонщики интернет-браузеров распространяются на ПК пользователя, используя обманчивый метод распространения программного обеспечения, называемый «объединением» (обычно с помощью бесплатного и условно-бесплатного ПО). Некоторые из популярных угонщиков — Polimva, Conduit Search, Babylon Toolbar, OneWebSearch, Sweet Page и CoolWebSearch.
Лучшие способы удалить браузер угонщик
Некоторые взломы браузера можно просто исправить, найдя и удалив соответствующее вредоносное ПО с панели управления. К сожалению, многие программные приложения, используемые для взлома интернет-браузера, специально созданы таким образом, чтобы их было трудно удалить или обнаружить. Вы должны думать о ручных исправлениях, только если вы технически подкованы, так как возможны риски, связанные с изменением реестра компьютера и файла HOSTS. Вы можете выбрать методы автоматического удаления угонщиков браузера, просто установив и запустив эффективную программу защиты от вредоносных программ. Если вам нужно эффективно избавиться от постоянных угонщиков, установите отмеченное наградами антивирусное программное обеспечение Safebytes Anti-Malware с самым высоким рейтингом.
Блокирование вредоносных программ в Интернете и все антивирусные программы? Сделай это!
Вредоносное ПО может причинить множество различных повреждений компьютерным системам, сетям и данным. Некоторые варианты вредоносного ПО изменяют настройки браузера, добавляя прокси-сервер или изменяя настройки DNS компьютера. В таких случаях вы не сможете посещать некоторые или все веб-сайты и, следовательно, не сможете загрузить или установить необходимое программное обеспечение безопасности для устранения вредоносного ПО. Итак, что делать, если вредоносное ПО не позволяет загрузить или установить Safebytes Anti-Malware? Есть несколько шагов, которые вы можете предпринять, чтобы обойти эту проблему.
Используйте безопасный режим, чтобы исправить проблему
Безопасный режим — это специальная упрощенная версия Microsoft Windows, в которой загружается только минимум служб для противодействия вирусам, а также загрузка других проблемных приложений. Если вредоносная программа настроена на загрузку сразу после запуска компьютера, переход в этот режим вполне может помешать ей сделать это. Чтобы войти в безопасный режим или безопасный режим с загрузкой сетевых драйверов, нажмите F8 во время загрузки компьютера или запустите MSConfig и найдите параметры «Безопасная загрузка» на вкладке «Загрузка». Перейдя в безопасный режим, вы можете попытаться установить приложение для защиты от вредоносных программ без помех со стороны вредоносного программного обеспечения. Теперь вы можете запустить антивирусное сканирование для удаления вирусов и вредоносных программ без какого-либо вмешательства со стороны другого приложения.
Переключиться на другой браузер
Определенные вредоносные программы могут быть нацелены на уязвимости определенного веб-браузера, которые блокируют процесс загрузки. Если вы подозреваете, что ваш Internet Explorer был захвачен трояном или иным образом скомпрометирован киберпреступниками, идеальным вариантом будет переключиться на альтернативный браузер, такой как Mozilla Firefox, Google Chrome или Apple Safari, чтобы загрузить выбранную вами компьютерную безопасность. программное обеспечение — Safebytes Anti-Malware.
Установите программное обеспечение безопасности на флэш-накопитель
Чтобы успешно устранить вредоносное ПО, вы можете подойти к проблеме запуска антивирусной программы на пораженной компьютерной системе под другим углом. Выполните следующие действия, чтобы запустить антивирус на зараженном компьютере.
1) Загрузите антивирус на ПК без вирусов.
2) Подключите перо к USB-разъему на чистом компьютере.
3) Запустите программу установки, дважды щелкнув исполняемый файл загруженного программного обеспечения в формате .exe.
4) Выберите USB-накопитель в качестве местоположения, когда мастер спросит вас, где именно вы хотите установить программу. Следуйте инструкциям на экране компьютера, чтобы завершить процесс установки.
5) Теперь подключите стилус к поврежденному компьютеру.
6) Дважды щелкните файл EXE, чтобы запустить программное обеспечение Safebytes с флэш-накопителя.
7) Нажмите «Сканировать сейчас», чтобы запустить сканирование зараженного компьютера на вирусы.
Взгляд на лучшую анти-вредоносную программу
Хотите установить самое лучшее антивирусное программное обеспечение для своего рабочего стола? На рынке существует множество приложений, которые поставляются в бесплатных и платных версиях для компьютеров с Microsoft Windows. Некоторые из них хороши, некоторые — нормальны, а некоторые сами уничтожат ваш компьютер! Вы должны быть очень осторожны, чтобы не выбрать не тот продукт, особенно если вы покупаете платную программу. В список рекомендуемого программного обеспечения отраслевыми экспертами входит SafeBytes Anti-Malware, хорошо известное программное обеспечение для обеспечения безопасности компьютеров под управлением Windows. Антивредоносное ПО SafeBytes — это действительно мощное и высокоэффективное приложение для защиты, созданное для помощи конечным пользователям всех уровней ИТ-грамотности в выявлении и удалении вредоносных угроз с их ПК. Благодаря превосходной системе защиты это программное обеспечение автоматически обнаруживает и устраняет большинство угроз безопасности, включая рекламное ПО, вирусы, угонщики браузера, программы-вымогатели, трояны, черви и ПНП. Есть много замечательных функций, которые вы получите с этим конкретным продуктом безопасности. Ниже перечислены некоторые из замечательных:
Надежная защита от вредоносных программ: Используя признанный критиками движок вредоносных программ, SafeBytes обеспечивает многоуровневую защиту, предназначенную для обнаружения и удаления вирусов и вредоносных программ, которые спрятаны глубоко внутри вашего ПК.
Живая защита: SafeBytes обеспечивает круглосуточную защиту вашего персонального компьютера, мгновенно ограничивая вторжение вредоносных программ. Это программное обеспечение будет постоянно отслеживать ваш компьютер на предмет подозрительной активности и постоянно обновляться, чтобы быть в курсе постоянно меняющихся сценариев угроз.
Безопасный просмотр веб-страниц: Благодаря уникальному рейтингу безопасности SafeBytes сообщает вам, безопасен ли веб-сайт для посещения или нет. Это гарантирует, что вы всегда будете уверены в своей безопасности при просмотре веб-страниц.
Легкий инструмент: SafeBytes — это легкое и простое в использовании решение для защиты от вирусов и вредоносных программ. Поскольку оно использует очень мало ресурсов компьютера, это приложение оставляет мощность компьютера именно там, где оно и должно быть: у вас.
Поддержка 24 / 7: Квалифицированные специалисты к вашим услугам 24/7! Они быстро исправят любые технические проблемы, которые могут возникнуть у вас с вашим программным обеспечением безопасности. Проще говоря, SafeBytes сформулировал эффективное решение для защиты от вредоносных программ, предназначенное для защиты вашего компьютера от различных вредоносных программ. Проблемы с вредоносным ПО могут уйти в прошлое, когда вы используете это приложение. Поэтому, если вы ищете самое лучшее приложение для удаления вредоносных программ, и если вы не против выложить за него несколько долларов, выберите SafeBytes Anti-Malware.
Технические детали и удаление вручную (для опытных пользователей)
Чтобы избавиться от Polimva вручную, перейдите к списку «Установка и удаление программ» на панели управления и выберите программу, от которой вы хотите избавиться. Для подключаемых модулей браузера перейдите в диспетчер дополнений/расширений вашего браузера и выберите подключаемый модуль, который вы хотите отключить или удалить. Возможно, вы даже захотите сбросить свою домашнюю страницу и поставщиков поисковых систем, а также удалить историю просмотров, временные файлы и интернет-куки. Если вы решите вручную удалить системные файлы и записи реестра Windows, используйте следующий контрольный список, чтобы убедиться, что вы точно знаете, какие файлы нужно удалить, прежде чем предпринимать какие-либо действия. Однако это может быть сложной задачей, и только компьютерные специалисты могут безопасно ее выполнить. Кроме того, некоторые вредоносные программы продолжают воспроизводиться, что затрудняет их устранение. Рекомендуется выполнять этот процесс в безопасном режиме Windows.
файлы:
% UserProfile% \ Local Settings \ Application Data \ Google \ Chrome \ User Data \ Default \ Extensions \ epngjnkooalbmphkdlahcdhnfondeicc
Реестр:
HKEY_CURRENT_USER\Software\Microsoft\Windows\CurrentVersion\Run HKEY_LOCAL_MACHINE\SOFTWARE\Microsoft\Windows\CurrentVersion\Run HKEY_LOCAL_MACHINE\SOFTWARE\Wow6432Node\Microsoft\Windows\CurrentVersion\Run
Узнать больше

- Щелкните правой кнопкой мыши по самой панели задач и выберите «Настройки панели задач» в появившемся крошечном меню, или откройте «Настройки Windows» и перейдите к «Персонализация»> «Панель задач».
- Нажмите на Поведение панели задач.
- Установите флажок рядом с Автоматически скрывать панель задач.
- Закрыть настройки
Как только вы нажмете на флажок, чтобы скрыть панель задач, Windows 11 применит ваши настройки и скроет панель задач, вы получите одну строку в самом низу экрана, указывающую, что панель задач все еще присутствует, просто скрыта. Когда вы дойдете до нижней части экрана с помощью мыши, он всплывет и снова станет видимым, как и во всех Windows до сих пор.
Узнать больше
Код ошибки 0x8024001e — Что это?
Код ошибки 0x8024001e чаще всего связан с установкой приложений из магазина Windows, хотя версии ошибки присутствовали в нескольких версиях операционной системы Windows. На самом базовом уровне ошибка говорит о том, что программа не была установлена, даже после завершения работы мастера установки.
Общие симптомы включают в себя:
- Невозможность открывать или запускать приложения, загруженные из магазина Windows
- Сообщение об ошибке гласит: «Что-то случилось, и это приложение не может быть установлено. Пожалуйста, попробуйте еще раз.»
Решения для кода ошибки 0x8024001e несколько сложны, поэтому рекомендуется связаться со специалистом по ремонту компьютеров, если вы не уверены в своей способности выполнить следующие шаги для завершения. Тем не менее, большинство пользователей должны иметь возможность следовать приведенным ниже инструкциям и достичь желаемых результатов.
Решения
 Причины ошибок
Причины ошибок
Существует несколько причин, которые могут привести к появлению кода ошибки 0x8024001e. В некоторых случаях проблема может быть связана с посторонними данными, оставленными в кэше приложения. В других случаях для устранения проблемы могут потребоваться ручные перезагрузки отдельных процессов. И последнее, но не менее важное: нерешенные обновления могут привести к тому, что код ошибки 0x8024001e вызовет проблемы с загруженными и установленными приложениями из Магазина Windows.
Дополнительная информация и ручной ремонт
Существует три основных метода для устранения появления кода ошибки 0x8024001e. Они должны работать для всех пользователей, независимо от конкретной причины их машины. Приведенные ниже методы требуют некоторых дополнительных навыков работы с компьютерами, поэтому обязательно обратитесь к специалисту по ремонту Windows, если у вас возникли проблемы, следуя приведенным ниже инструкциям.
Вот основные способы исправить код ошибки 0x8024001e в Windows 10:
Метод первый: очистить кеш приложения и использовать параметры опытного пользователя
Во многих случаях простая очистка кэша приложения может устранить ошибки, возникающие при загрузке, установке или обновлении любых приложений, поступивших из магазина Windows. Этот метод не всегда идеально решает проблему, но это шаг, который всегда следует делать раньше других.
Затем откройте параметры опытного пользователя, нажав одновременно клавишу Windows и клавишу X. Выберите «Командная строка (Администратор)» из появившихся вариантов. Затем введите команды в командной строке, по одной:
- net stop wuauserv
- кд / окно
- переименовать SoftwareDistribution SoftwareDistribution.bck
- net start wuauserv
Перезагрузите компьютер после внесения этих изменений, чтобы все изменения вступили в силу. После этого вы сможете получить доступ к нужным программам и приложениям.
Метод второй: запустите инструменты восстановления реестра
Иногда лучший способ исправить код ошибки 0x8024001e — просто открыть инструменты Window Registry и запустить процесс восстановления. Это будет сканировать ваш реестр на предмет любых ошибочных записей, поврежденных записей или отсутствующих записей, восстанавливая их автоматически, как это может сделать устройство. Этот процесс может занять некоторое время, поэтому планируйте соответственно.
После завершения этого процесса всегда полезно перезагрузить компьютер, чтобы применить все внесенные изменения. Повторите попытку установить или запустить программу, о которой идет речь, это сделано.
Метод третий: запускайте обновления Windows по мере необходимости
Наконец, откройте инструменты Центра обновления Windows, чтобы проверить, нужно ли обновлять какие-либо из ваших программ или нужно обновить операционную систему. Установите каждое из обновлений, перезагрузив компьютер после завершения всего процесса, чтобы они могли полностью вступить в силу на вашем компьютере. Вы должны быть в состоянии запустить программы, которые вызвали проблемы, как только это будет завершено.
Важно регулярно обновлять свою систему и обновления программ, чтобы избежать будущих ошибок при установке и загрузке из магазина Windows.
В большинстве случаев выполнение описанных выше шагов должно позволить вам использовать приложения, загруженные из магазина Windows, без повторного создания сообщения об ошибке с кодом 0x8024001e. Если проблема не устранена или вы не смогли выполнить перечисленные выше действия для исправления ошибки, рекомендуется обратиться к квалифицированному специалисту, имеющему опыт работы с ошибками Windows 10.
Метод четвертый: использовать автоматический инструмент
Если вы хотите всегда иметь в своем распоряжении утилиту для исправления этих Windows 10 и других связанных с ними проблем, когда они возникают, Загрузить и установить мощный автоматизированный инструмент.
Узнать больше
Авторское право © 2023, ErrorTools, Все права защищены
Товарный знак: логотипы Microsoft Windows являются зарегистрированными товарными знаками Microsoft. Отказ от ответственности: ErrorTools.com не имеет отношения к Microsoft и не претендует на прямую связь.
Информация на этой странице предоставлена исключительно в информационных целях.
“Привет! Последние несколько лет я использую приложение Outlook 2016 для общения со своими клиентами. Но через пару дней я получаю это сообщение об ошибке «Ошибка тайм-аута Outlook -0x8004210a» при отправке или получении любых писем. Хотя я попробовал несколько ручных уловок, чтобы решить эту проблему. Тем не менее я не могу получать электронные письма. У вас есть какое-нибудь решение для того же? Пожалуйста, поделитесь со мной надежным способом исправить эту ошибку 0x8004210a Outlook 2016? »
Если вы тоже относитесь к тем пользователям, которые сталкиваются с той же проблемой, прочтите эту статью. Здесь вы узнаете, почему возникает эта ошибка тайм-аута Outlook 0x8004210a и насколько эффективно вы можете устранить эту ошибку Outlook.
Приступим.
Что такое ошибка тайм-аута Outlook 0x8004210a?
Outlook 0x8004210a определяет ошибку, когда сервер POP истекает в ожидании ответа от почтового сервера. Вот почему это также называется ошибкой тайм-аута сервера 0x8004210a.
Ошибка времени ожидания Outlook 0x8004210a – почему это происходит?
Некоторые из причин этой ошибки тайм-аута POP-сервера 0x8004210a следующие:
- Если ваш почтовый сервер временно недоступен или сбой сети.
- Активный брандмауэр Windows или неправильная конфигурация брандмауэра.
- Наличие какого-либо антивирусного приложения, вероятно, нарушает работу MS Outlook.
- Из-за неправильной конфигурации в настройках тайм-аута Exchange Server.
- Неправильное указание номеров портов в почтовом клиенте MS Outlook.
В приведенном выше разделе вы видели несколько технических неисправностей, связанных с MS Outlook, из-за которых пользователи внезапно сталкиваются с ошибкой тайм-аута POP Server 0x8004210a.
Теперь перейдем к его разрешительной части, которая обсуждается в следующем сегменте.
Как исправить ошибку Outlook 0x8004210a?
Здесь мы упомянули некоторые способы исправить ошибку Microsoft Outlooktime out 0x8004210a.
1 – Настройте параметры сервера тайм-аута:
- Запустить MS Outlook
- Перейдите в «Файл» >> нажмите «Настройки учетной записи».
- Выберите целевую учетную запись и нажмите кнопку «Изменить».
- Нажмите «Дополнительные настройки» в окне «Изменить учетную запись».
- В открывшемся диалоговом окне «Настройка электронной почты в Интернете» выберите вкладку «Дополнительно».
- Теперь отрегулируйте диапазон тайм-аутов сервера, повернув ползунок вправо.
2 – Настройте параметры сервера входящей почты по номерам портов:
Большинство ошибок отправки / получения Outlook возникает из-за неправильных номеров портов. Это может быть POP или SMTP. Но неправильный ввод этих номеров портов (особенно POP / входящего порта) может увеличить риск того, что Outlook продолжит ошибку тайм-аута. Всегда устанавливайте данный pop3 / pop (настройки сервера входящей почты) для Outlook:
Укажите номер порта 995 с аутентификацией SSL
3 – Восстановить приложение Outlook
Вы можете попробовать восстановить его, восстановив Office.
- Зайдите в «Панель управления». И нажмите «удалить программы».
- Затем перейдите в Microsoft Office и нажмите кнопку «Изменить».
- На последнем этапе выберите «Восстановить» и нажмите кнопку «Продолжить».
4 – Создайте новый профиль в Outlook
Вы можете избежать этой ошибки тайм-аута и отправлять и получать электронные письма после создания нового профиля в Outlook. Следуйте инструкциям ниже, чтобы создать новый профиль.
- Откройте Панель управления >> Почта >> Показать профили и нажмите «Добавить», чтобы создать новый профиль Outlook.
- Введите данные и нажмите «Готово», чтобы завершить настройку нового профиля.
- Теперь снова откройте Панель управления >> Почта >> Показать профили.
- Выберите профиль, который вы только что создали, и выберите вариант «Всегда использовать этот профиль», чтобы установить этот профиль по умолчанию.
5 – Восстановить файл данных Outlook с помощью ScanPST.exe
Иногда в серьезных случаях файлы данных Outlook, особенно электронные письма PST, были повреждены из-за неправильного механизма отправки / получения. В этих обстоятельствах крайне необходимо восстановить поврежденные файлы, чтобы снова получить доступ к почтовым данным.
Таким образом, можно восстановить эти поврежденные файлы PST с помощью служебной программы ScanPST.exe, предоставленной Microsoft. Выполните следующие шаги:
- Найдите средство восстановления папки «Входящие», дважды щелкните файл scanpst.exe.
- Нажмите кнопку обзора, чтобы вставить поврежденный файл PST.
- Теперь нажмите кнопку «Пуск», чтобы отсканировать файл.
- Если инструмент обнаружил какие-либо ошибки, нажмите кнопку «Исправить».
Если ни один из вышеперечисленных методов не работает и не может решить проблему. Тогда это означает, что существует высокая вероятность того, что в файле Outlook PST имеется серьезное повреждение.
Однако средство восстановления папки «Входящие» может восстановить файл PST, но если файлы серьезно или серьезно повреждены. Тогда это может привести к безвозвратной потере данных.
Итак, если вы не хотите потерять важные данные, попробуйте это стороннее приложение.
В Программное обеспечение для восстановления PST это автоматизированное программное обеспечение, которое помогает пользователям восстанавливать или восстанавливать поврежденные файлы данных из Outlook.
Он поддерживает файлы PST огромного размера с любым уровнем повреждения, благодаря чему помогает в решении практически всех ошибок и проблем, связанных с Outlook. Он совместим со всеми версиями Outlook 2019, 2016, 2013, 2010, 2007, 2003.
Заключительные слова
В этом блоге рассматривается одна из распространенных ошибок Outlook 0x8004210a – «Ошибка тайм-аута MS Outlook». Мы упомянули природу этой ошибки; возможные причины возникновения и некоторые ручные решения для исправления этой ошибки.
Discover tried-and-true strategies vetted by our team of specialists
by Matthew Adams
Matthew is a freelancer who has produced a variety of articles on various topics related to technology. His main focus is the Windows OS and all the things… read more
Updated on
- Outlook is a solid choice when it comes to email clients and personal information managers.
- The guide below you how to handle the appearance of Outlook error 0x8004210A.
XINSTALL BY CLICKING THE DOWNLOAD FILE
Get rid of malfunctioning drivers on your PC
SPONSORED
Drivers can often become corrupt as they can interfere with malfunctioning system files, thus arriving to be installed but not running correctly. To keep your drivers running smoothly, your Windows OS must run even smoother. Get it in perfect shape by following the steps below:
- Download Fortect and install it on your PC.
- Start the tool’s scanning process to look for corrupt files that are the source of your problem
- Right-click on Start Repair so the tool can start the fixing algorithm
- Fortect has been downloaded by 0 readers this month, rated 4.4 on TrustPilot
Outlook error 0x8004210A can arise when users try to send or receive emails within the Outlook client application. The 0x8004210 error message states:
The operation timed out while waiting for a response from the receiving server.
The connection to your mail server timed out. Please check your mail settings.
As a consequence, users can’t receive or send emails. Do you need to fix that same issue? If so, check out these potential resolutions for error 0x8004210A.
How do I fix Outlook error 0x8004210A?
- How do I fix Outlook error 0x8004210A?
- 1. Uninstall third-party antivirus software
- 2. Repair corrupted PST file
- 3. Uninstall third-party firewalls
- 4. Increase the server timeouts period
- 5. Set up a new Outlook user profile
1. Uninstall third-party antivirus software
Error 0x8004210A or The connection to your mail server timed out. Please check your mail settings can be due to third-party antivirus firewalls blocking Outlook.
- To uninstall a third-party antivirus utility, right-click the Start button in Windows 10 to select Run.
- Open Windows 10’s uninstaller by entering appwiz.cpl in Run and clicking OK.
- Select your antivirus utility listed within the Programs and Features applet.
- Click the Uninstall button.
- Select the Yes option to provide further confirmation.
- Restart Windows after removing the antivirus utility.
If you prefer to keep your third-party antivirus utility, try disabling it first. You can usually do that by right-clicking the utility’s system tray icon and selecting a disable option of some kind.
However, deactivating the shield might not always be enough to disable the antivirus utility’s firewall (if it has one).
If you notice that your antivirus keeps interfering with other apps on your PC, we recommend switching to a different one.
Many third-party antiviruses for Windows 10 can offer full real-time protection without having a negative impact on your PC.
Please make sure to get security software with a strong firewall and multiple layers of protection. Another important thing to look for is a strong and transparent privacy policy.
2. Repair corrupted PST file
Some users might need to repair a corrupted PST file to fix error 0x8004210A.
- To do so, click the File Explorer button on Windows 10’s taskbar.
- Then open your Office folder.
- The default path for an Office folder will be something like:
C:/Program Files (x86)/Microsoft Office/Office16
- The default path for an Office folder will be something like:
- Next, click scanpst.exe to open the window shown directly below.
- Click Browse and select your Outlook PST file.
- If you’re not sure where it is, try entering .PST in Windows 10’s search box.
- Click Start to initiate a scan.
- Press the Repair button.
Outdated drivers are the main reason for errors & system issues. If some of your drivers are missing or needs updating, an automated tool like OutByte Driver Updater can solve these problems in just a couple of clicks. Plus, it’s also lightweight on your system!
You can also opt for a third-party Outlook email recovery software that will do the job much faster and without much work on your behalf.
These tools will help you fix your PST files and also recover any lost data such as attachments, contacts, calendars, and more.
Outlook recovery tools are for the most part compatible with all versions of the software. They support export in various formats for all recovered data.
3. Uninstall third-party firewalls
Some users might also have separate third-party firewalls. Software such as Comodo Firewall, Glasswire, and ZoneAlarm are standalone packages that could block Outlook.
If you have software like that, uninstall it as outlined above. Alternatively, add Outlook to a third-party firewall’s software exclusion list.
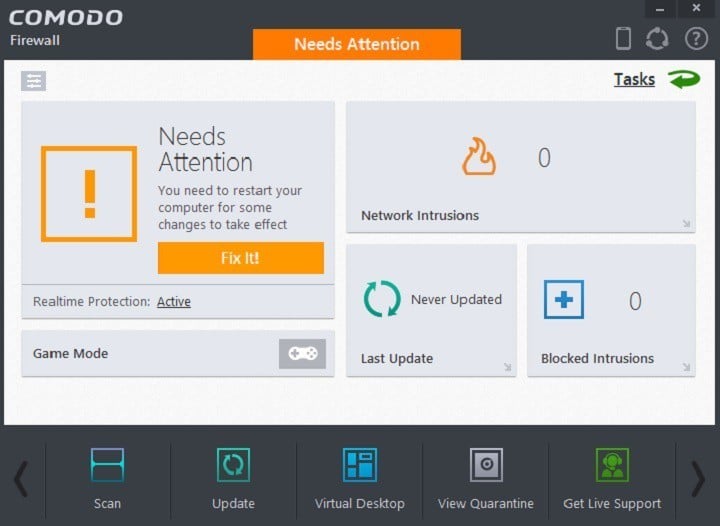
4. Increase the server timeouts period
- Click Account Settings on Outlook’s File tab.
- Click Account Settings on the menu.
- Select your Outlook profile on the Email tab, and click the Change button.
- Press the More Settings button.
- Select the Advanced tab.
- Then drag the Server Timeouts bar further to the right.
- Click OK to save settings.
- Restart Windows 10 after increasing the server timeout period.
- Fix: Outlook error 0x800ccc0f in Windows 10/11
- How to Quickly Delete Duplicate Emails in Outlook
- How to Report Phishing Emails in Outlook
- How to Quickly Change the Default Browser in Outlook
- How to Migrate Your Emails From Hotmail to Outlook
5. Set up a new Outlook user profile
Error 0x8004210A might not arise within a new Outlook profile.
- To set up a new Outlook profile, open the Control Panel.
- Click Mail within the Control Panel.
- Click the Show Profiles button.
- Click Add to open a New Profile window.
- Input the profile username, and click OK.
- Fill out the required email account details, and click the Finish option.
- Select the Always use this profile option and the new profile on the Mail window’s General tab.
- Click the Apply button, and select the OK option to exit.
Those are some of the confirmed resolutions for 0x8004210A. The Microsoft Support and Recovery Assistant might also come in handy for fixing error 0x8004210A.
Check out the Microsoft Support and Recovery Assistant page to download it.
Let us know what solutions you used to solve this Outlook issue by leaving us your feedback in the comments section below.
Ошибка Outlook 0x8004210A относится к «время ожидания операции истекло при ожидании ответа от принимающего сервера». Очевидно, что это обычно появляется, когда вы отправляете или получаете электронные письма в Outlook. В этой статье мы рассмотрим его корни и соответствующие меры.
Известно, что разномастные ошибки Outlook уже давно не дают покоя обычным пользователям. Ошибка Outlook «Время ожидания операции истекло при ожидании ответа от принимающего сервера» — одна из ошибок отправки/получения. С этой точки зрения мы можем легко заключить следующие советы.
1. Проверьте, может ли ваш компьютер получить доступ к Интернету
Прежде всего, вам нужно проверить, действительно ли ваш компьютер имеет доступ к Интернету или нет. Откройте Internet Browse, введите веб-сайт в адресной строке и нажмите «Enter». Если сайт открывается легко, компьютер подключен к Интернету. Но если нет, то следует приступить к решению вопросов с интернетом. Но если это не связано с проблемой подключения к сети, вам следует принять другие меры.
2. Удалите подозрительные электронные письма из вашего почтового ящика.
Более того, поврежденные сообщения электронной почты, застрявшие в вашем почтовом ящике, также повлияют на процесс отправки и получения в Outlook и даже приведут к повреждению файла Outlook. Таким образом, если вы можете распознать поврежденные сообщения, войдите в почтовый ящик в Интернете, чтобы удалить их прямо сейчас.
3. Увеличьте интервал тайм-аута сервера вашей учетной записи
- Перейдите в меню «Файл» и нажмите кнопку «Настройки учетной записи».
- Затем выберите tarполучите учетную запись и нажмите «Изменить».
- Затем нажмите «Дополнительные настройки» в новом окне.
- Наконец, во всплывающем диалоговом окне перейдите на вкладку «Дополнительно», на которой вы можете увеличить время ожидания сервера.
4. Отключить антивирусный сканер
Кроме того, вы также должны заметить, что интеграция антивирусного программного обеспечения с Outlook также может привести к этой ошибке. Это связано с тем, что каждый раз, когда электронные письма отправляются или принимаются, программное обеспечение обязательно сканирует все электронные письма, что задерживает и даже прерывает процесс отправки / получения. Таким образом, вы должны отключить сканер, независимо от надстроек Outlook или самой программы.
5. Воссоздайте свою учетную запись электронной почты
Кроме того, эта ошибка возникает в Outlook, когда ваша учетная запись электронной почты повреждена. Следовательно, вы можете воссоздать учетную запись электронной почты, чтобы проверить, сохраняется ли проблема.
- Выйдите из Outlook и перейдите в «Панель управления».
- Затем выберите апплет «Почта».
- Затем во всплывающем диалоговом окне нажмите «Учетные записи электронной почты».
- В следующем окне выберите tarполучите учетную запись и нажмите «Удалить».
- Наконец, нажмите «Добавить» и следуйте инструкциям, чтобы повторно добавить учетную запись электронной почты.
6. Восстановление программы Outlook
Более того, скомпрометированная программа Outlook также является важным фактором, о котором следует подумать. Вы можете попытаться восстановить его с помощью восстановления Office. Зайдите в «Панель управления». И нажмите «удалить программы». Затем на следующем экране выберите Microsoft Office и нажмите кнопку «Изменить». Наконец, в новом окне выберите «Восстановить» и нажмите «Продолжить».
7. Проверьте целостность файла Outlook с помощью Scanpst.exe
Мы упоминали о поврежденных сообщениях в почтовом ящике выше. На самом деле иногда, даже если вы удалите их, ошибка Outlook также будет существовать из-за того, что они полностью испортили файл Outlook. Поэтому важно проверить целостность файла Outlook, что может быть реализовано с помощью инструмента восстановления папки «Входящие» Outlook, Scanpst.exe. Вы можете выполнить поиск «Scanpst» в проводнике Windows, чтобы легко найти его. Найдя и запустив его, нажмите «Обзор», чтобы выбрать tarполучить файл Outlook и нажмите «Starт», наконец.
8. Используйте стороннее программное обеспечение
Фактически Scanpst.exe недостаточно адекватен для восстановления серьезно поврежденного файла Outlook. В этом случае вы все равно можете прибегнуть к надежному стороннему программному обеспечению, например DataNumen Outlook Repair, который может легко сканировать и определять внутренние ошибки. В конце концов, он вернет вам максимум данных без каких-либо хлопот.
Об авторе:
Ширли Чжан — эксперт по восстановлению данных в DataNumen, Inc., которая является мировым лидером в области технологий восстановления данных, включая sql восстановление и программные продукты для ремонта Outlook. Для получения дополнительной информации посетите www.datanumen.com






 Причины ошибок
Причины ошибок