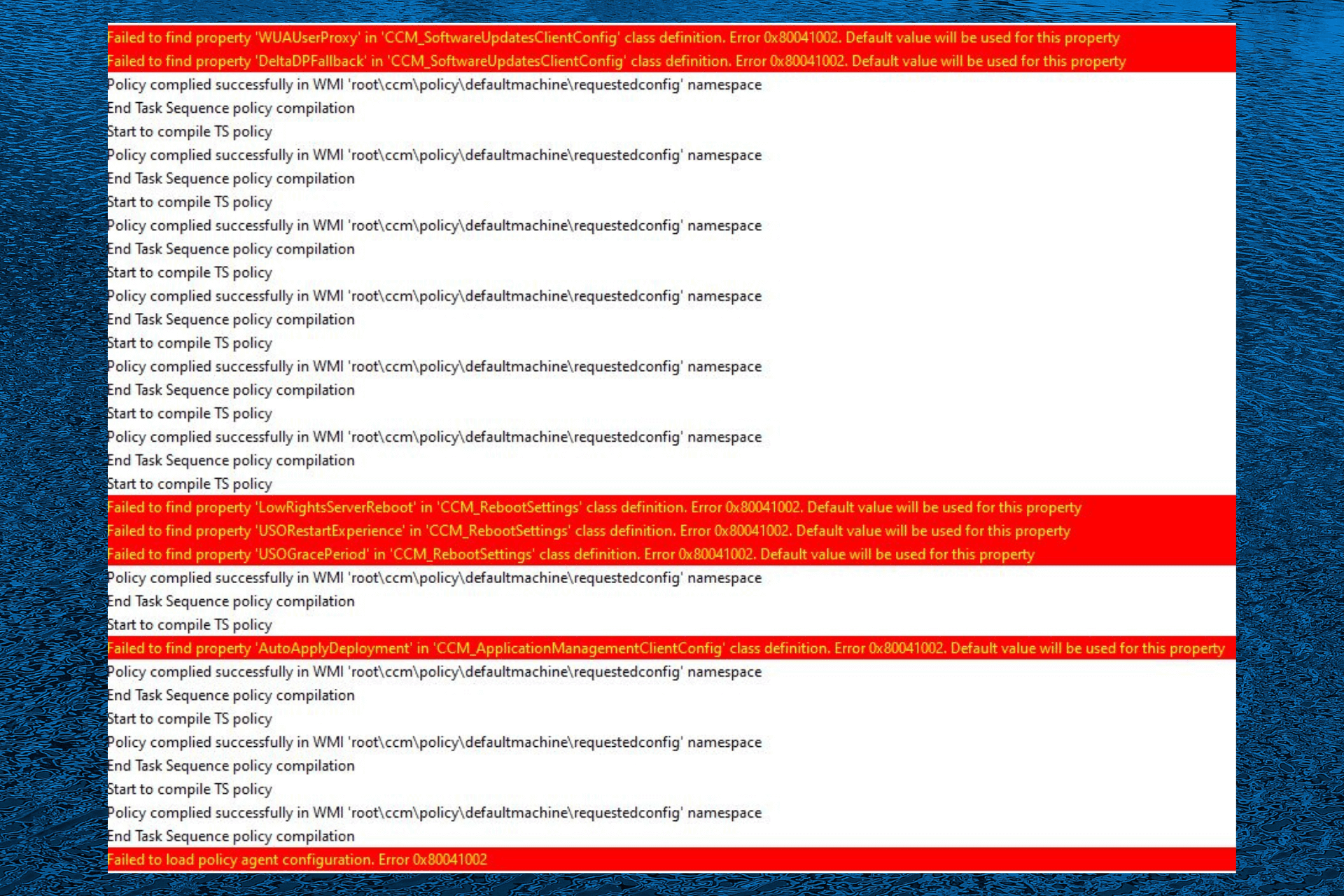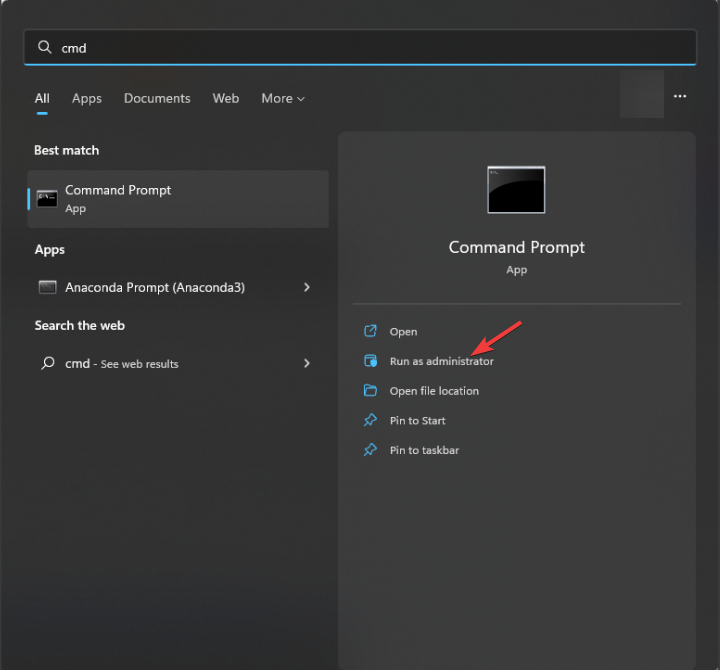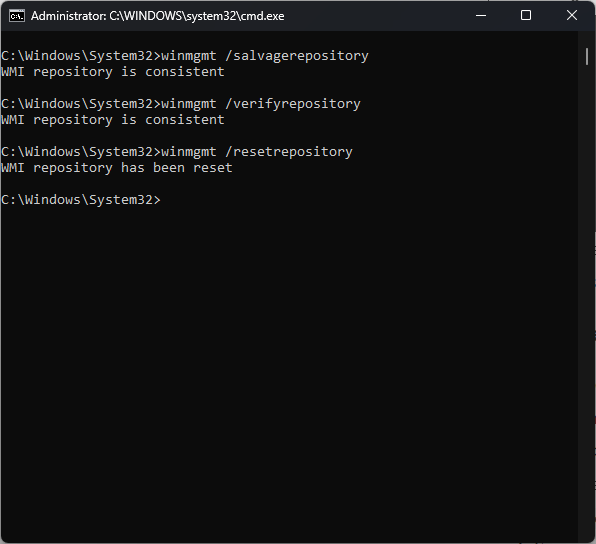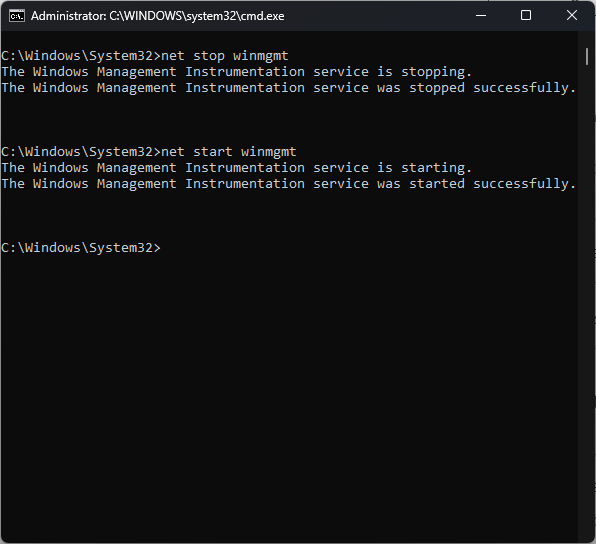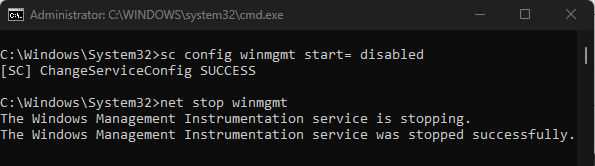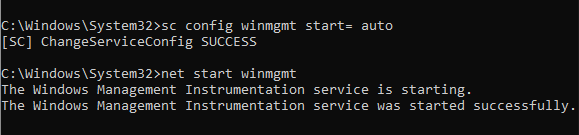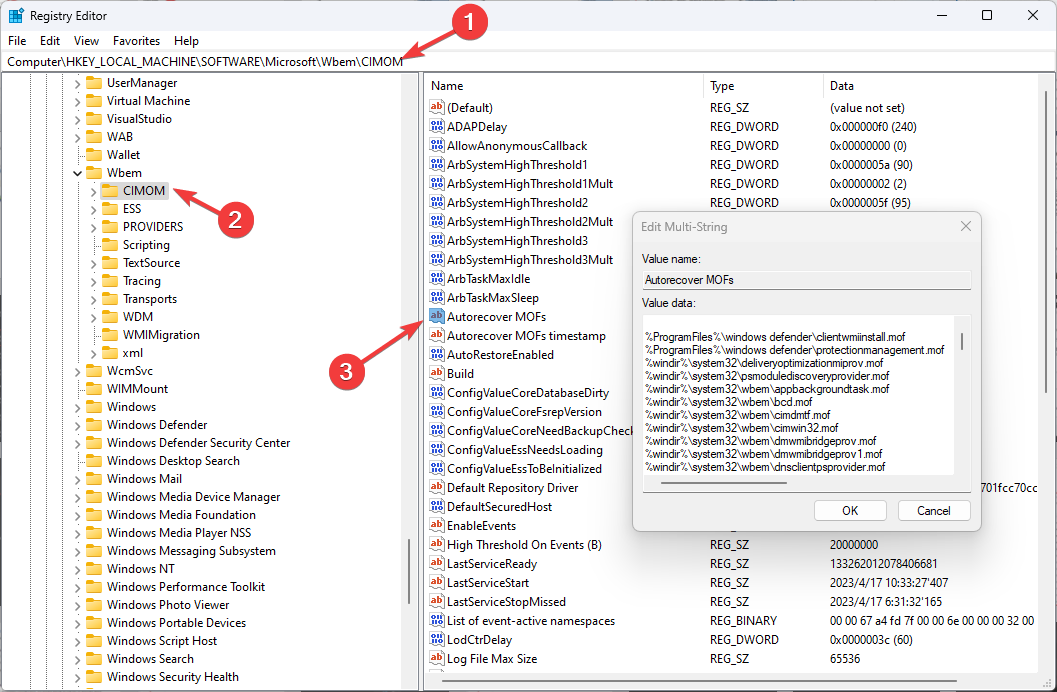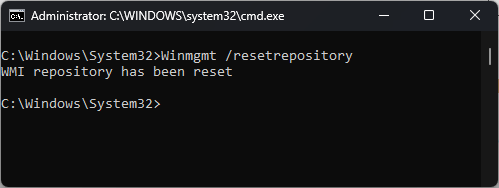Verify if the WMI repository is inconsistent
by Srishti Sisodia
Srishti Sisodia is an electronics engineer and writer with a passion for technology. She has extensive experience exploring the latest technological advancements and sharing her insights through informative… read more
Updated on
- This WMI error occurs if the WMI files are corrupted, or the repository is not consistent.
- In this guide, we will cover all the tested methods to fix the issue.
If you have encountered the 0x80041002 error when trying to open a WMI namespace on a running computer, this guide can help!
We will discuss some expert-recommended solutions to fix the issue right after talking about the causes.
What is WMI error code 0x80041002?
0x80041002 is a Windows error code generally associated with Windows Management Instrumentation (WMI). WMI is a set of tools and services that enables administrators to manage and monitor Windows-based computers.
This error code indicates a problem with the WMI repository, a database that stores configuration information about WMI classes on a system. You can locate the repository here: %windir%\System32\Wbem\Repository
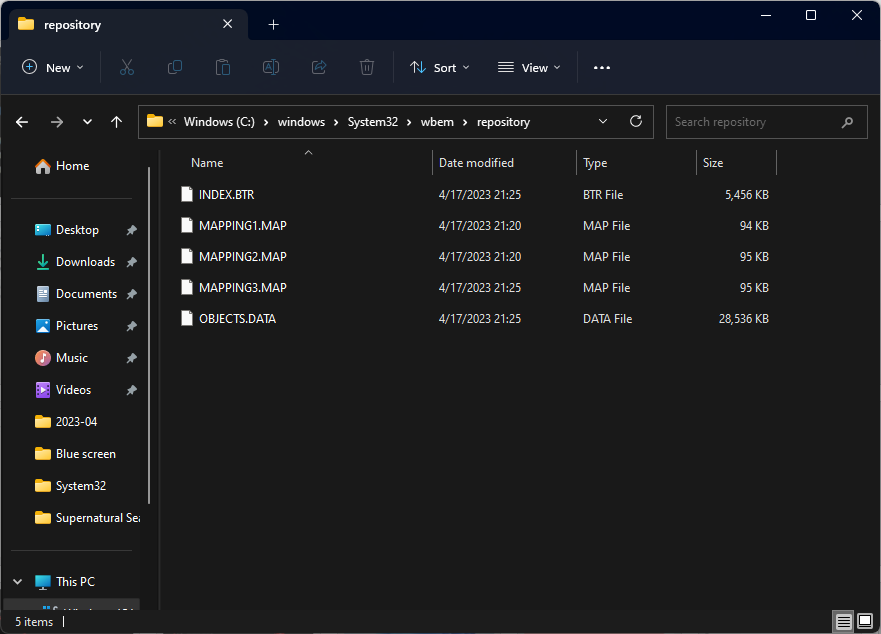
What causes the 0x80041002 error?
There could be various reasons for this error code to appear; some of the common ones are mentioned here:
- Corrupted repository – If the WMI repository becomes inconsistent or corrupted due to improper shutdown, disk errors, or software conflicts, it may lead to this error.
- Missing or damaged WMI files – WMI relies on several system files and components to function properly. If any of these files are missing or corrupted, you may see this error.
- Malware or security-related issues – Sometimes, malware infection or incorrect security settings may block WMI operations and processes, leading to this error.
- Problems with WMI service – The WMI service, if disabled or stopped due to incorrect configuration or conflicts with other services, can result in the 0x80041002 error.
- Other system errors – Other issues such as disk errors, incompatible software, and file system corruption could cause impact the functioning of WMI, hence the error.
Now that you know the causes, let’s check out the methods to fix this problem.
What can I do to fix the 0x80041002 error?
Before moving to the advanced fixes, you should:
- Add the WBEM folder to the AV scanning exclusion list; if this doesn’t help, proceed to the steps mentioned.
1. Verify the repository is consistent
- Press the Windows key, type cmd, and select Run as administrator.
- Type the following command to stop the WMI service and hit Enter:
winmgmt /verifyrepository - If it says WMI is not consistent, proceed to the following method.
2. Reset the WMI repository
- Press the Windows key, type cmd, and select Run as administrator.
- Copy and paste the following command to perform a consistency check and rebuild the repository if the inconsistency is found and press Enter:
winmgmt /salvagerepository - Type the following command to ensure the repository is now consistent and hit Enter:
winmgmt /verifyrepository - Copy and paste the following command to reset the repository to its initial state and press Enter:
winmgmt /resetrepository - Close the Command Prompt window.
- Fix: MSI Afterburner Failed to Start Scanning
- How to Fix Microsoft Common Language Runtime Native Compiler High CPU Usage?
- Epson Easy Photo Print is Not Working? Fix it in 7 Steps
3. Restart the WMI service
- Press the Windows key, type cmd, and select Run as administrator.
- Type the following command to stop the WMI service and hit Enter:
net stop winmgmt - Wait for the services to stop; now copy & paste the following command to restart the WMI service and press Enter:
net start winmgmt - Wait for the service to start, then close Command Prompt.
4. Rebuild the WMI repository
- Press the Windows key, type cmd, and select Run as administrator.
- Type the following commands one by one to disable & stop the WMI service, and press Enter after every command:
sc config winmgmt start= disablednet stop winmgmt - To navigate to the WMI repository folder, type this command and hit Enter:
cd %windir%\system32\wbem - Copy and paste this command to rename the repository and press Enter:
ren Repository Repository.old - Type the following command to re-register all the DLL files and hit Enter:
for /f %s in ('dir /b /s *.dll') do regsvr32 /s %s - To restart the WMI service and set it as automatic, type the following commands one by one and hit Enter after every command:
sc config winmgmt start= autonet start winmgmt - Now to navigate to the root of the C drive, copy and paste the following command and press Enter:
cd /d c: - If you have a 2012 Clustered server, please type the following command to recompile MOFs and hit Enter:
dir /b *.mof *.mfl | findstr /v /i uninstall > moflist.txt & for /F %s in (moflist.txt) do mofcomp %s - Copy and paste the following command to restart the WMI service and press Enter:
net start winmgmt - Close the Command Prompt window.
5. Force Recover WMI
- Press Windows + R to open the Run window.
- Type regedit and click OK to open Registry Editor.
- Go to File, then click Export.
- Now save the .reg file to a desired location to backup the registry entries.
- Navigate to this path:
Computer\HKEY_LOCAL_MACHINE\SOFTWARE\Microsoft\Wbem\CIMOM - Locate and double-click Autorecover MOFs to check the Value data. If it is empty, copy & paste the registry key value from a healthy machine with the same configuration.
- Once done, open the Command Prompt with admin rights using the step mentioned in the above methods, type the following command, and hit Enter:
Winmgmt /resetrepository - Close the Command Prompt window.
We recommend you read our guide on SCCM application install error 0x87d00324, as this is one of the common issues encountered while deploying applications with Microsoft System Center Configuration Manager.
So, these are the steps you need to follow to fix the 0x80041002 error. If you have any questions or suggestions, please feel free to use the comments section to mention them.
Ошибка 0x80041002 spp часто возникает при попытке установить ключ на компьютере с операционной системой Windows. Эта ошибка может возникать по нескольким причинам, включая поврежденные файлы системы, неправильные настройки или проблемы с обновлением. В этой статье мы рассмотрим некоторые способы исправления данной ошибки.
Первым шагом, который следует выполнить, является проверка целостности системных файлов. Для этого нужно открыть командную строку от имени администратора и ввести команду «sfc /scannow». Система начнет сканирование файлов и автоматически исправит любые обнаруженные повреждения.
Если это не помогло исправить ошибку, можно попробовать выполнить очистку кэша Windows Update. Для этого нужно открыть командную строку от имени администратора и ввести следующие команды:
net stop wuauserv
net stop cryptSvc
net stop bits
net stop msiserver
ren C:\Windows\SoftwareDistribution SoftwareDistribution.old
ren C:\Windows\System32\catroot2 catroot2.old
net start wuauserv
net start cryptSvc
net start bits
net start msiserver
Это поможет очистить кэш Windows Update и может исправить ошибку при установке ключа.
Если проблема все еще не решена, можно попробовать обновить Windows до последней версии. Для этого нужно открыть «Настройки» > «Обновление и безопасность» > «Проверить наличие обновлений». Если доступны какие-либо обновления, следуйте инструкциям по их установке.
Если все вышеперечисленные способы не помогли исправить ошибку 0x80041002 spp, рекомендуется обратиться к специалистам технической поддержки Microsoft или обратиться в форумы сообщества, где вы сможете получить более подробную инструкцию и помощь в решении проблемы.
Содержание
- Что делать, если возникает ошибка 0x80041002 spp при установке ключа
- Проверьте наличие активной лицензии
- Удалите предыдущие ключи
- Перезагрузите службу Software Protection Platform
- Проверьте целостность системных файлов
- Обновление операционной системы
- Обратитесь за помощью к специалистам
Что делать, если возникает ошибка 0x80041002 spp при установке ключа
Ошибка 0x80041002 spp может возникнуть в процессе установки ключа на вашем компьютере. Эта ошибка указывает на проблемы с доступом к службам Software Protection Platform (SPP).
Если вы столкнулись с этой ошибкой, следуйте приведенным ниже шагам, чтобы попробовать ее устранить:
- Перезапустите компьютер — Попробуйте решить проблему, просто перезагрузив компьютер. Иногда этого достаточно, чтобы восстановить работоспособность службы SPP.
- Убедитесь в наличии прав администратора — Если у вас не хватает прав, чтобы доступиться к службам SPP, это может привести к ошибке 0x80041002 spp. Попробуйте выполнить следующие действия:
- Щелкните правой кнопкой мыши на файле «cmd.exe» и выберите «Запуск от имени администратора».
- В командной строке введите команду «net start spp» и нажмите «Enter».
- После выполнения этой команды должно появиться сообщение о том, что служба SPP запущена успешно.
- Попробуйте установить ключ еще раз.
- Проверьте целостность файлов системы — Поврежденные файлы системы также могут вызывать ошибку 0x80041002 spp. Чтобы проверить целостность файлов, выполните следующие действия:
- Откройте командную строку от имени администратора.
- В командной строке введите команду «sfc /scannow» и нажмите «Enter».
- Дождитесь завершения процесса сканирования.
- Если в результате сканирования найдены поврежденные файлы, система автоматически попытается восстановить их.
- После завершения процесса сканирования и восстановления файлов, попробуйте установить ключ снова.
- Проблемы в службах SPP — Если ни одно из вышеперечисленных решений не помогло, возможно, вам придется проверить и восстановить службы SPP. Для этого выполните следующие действия:
- Откройте командную строку от имени администратора.
- Остановите службы SPP, введя команду «net stop sppsvc» и нажав «Enter».
- Переименуйте файлы расширений базы данных в папке «C:\Windows\ServiceProfiles\LocalService\AppData\Local\Microsoft\Windows\W95hTest» (добавьте «.bak» в конец каждого файла).
- Запустите службы SPP заново, введя команду «net start sppsvc» и нажав «Enter».
- Попробуйте установить ключ еще раз.
Если ни одно из перечисленных выше решений не помогло исправить ошибку 0x80041002 spp при установке ключа, вам может потребоваться обратиться за помощью к специалисту или службе поддержки операционной системы.
Проверьте наличие активной лицензии
Ошибка 0x80041002 spp при установке ключа может возникать в случае, если у вас отсутствует активная лицензия для вашего программного обеспечения. Пожалуйста, проверьте следующее:
- Убедитесь, что вы приобрели или получили ключ активации для вашего продукта. Ключ активации должен быть действующим и соответствовать вашей версии ПО.
- Проверьте, установлена ли ваша лицензия на компьютере, где вы пытаетесь установить ключ. Часто лицензия хранится в виде специального файла или записи в системном реестре. Убедитесь, что эти файлы или записи присутствуют.
- Если ваша лицензия хранится в виде файла, проверьте его целостность. Возможно, файл был поврежден или удален. Если это так, попробуйте найти резервную копию файла или обратитесь в службу поддержки для получения нового файла лицензии.
- Если вы используете лицензию, которую вы получили по электронной почте или через интернет, убедитесь, что вы правильно ввели ключ активации. Ошибки при вводе могут привести к возникновению ошибки 0x80041002 spp.
- Если все вышеперечисленные проверки не дали результатов, свяжитесь со службой поддержки вашего поставщика ПО. Они смогут помочь вам с установкой ключа и активацией лицензии.
Необходимо отметить, что ошибка 0x80041002 spp также может быть вызвана другими проблемами с вашей системой. Если вы не можете решить проблему с активацией лицензии, рекомендуется обратиться к специалисту по информационным технологиям для дальнейшей диагностики и решения проблемы.
Удалите предыдущие ключи
Одна из причин ошибки 0x80041002 spp при установке ключа может быть связана с наличием предыдущих ключей у активации программного обеспечения. В этом случае, необходимо удалить предыдущие ключи, прежде чем продолжить установку нового ключа.
Следуйте указанным ниже шагам, чтобы удалить предыдущие ключи:
- Откройте «Панель управления» на вашем компьютере.
- Выберите «Система и безопасность».
- Выберите «Система» и затем «Дополнительные параметры системы».
- На вкладке «Активация системы» нажмите кнопку «Изменить ключ продукта».
- В появившемся окне будет предложено удалить текущий ключ. Нажмите «Да», чтобы удалить его.
- После удаления предыдущего ключа, установите новый ключ, следуя указаниям системы.
После удаления предыдущих ключей и установки нового ключа, повторите процесс активации и проверьте, что ошибка 0x80041002 spp больше не возникает. Если проблема не решена, рекомендуется обратиться к службе поддержки Microsoft для получения дополнительной помощи.
Перезагрузите службу Software Protection Platform
Ошибки, связанные с установкой ключей активации и кодов продуктов, могут возникать из-за проблем с работой службы Software Protection Platform (SPP). Для исправления ошибки 0x80041002 вам может потребоваться перезагрузить данную службу.
Вот как можно перезагрузить службу Software Protection Platform:
- Нажмите комбинацию клавиш Win + R, чтобы открыть окно «Выполнить».
- Введите команду services.msc и нажмите клавишу «Enter».
- В открывшемся окне «Услуги» найдите службу со следующим названием: «Службы активации Windows» или «Software Protection».
- Щелкните правой кнопкой мыши на службе и выберите пункт меню «Перезапустить».
После выполнения этих действий служба будет перезагружена и возможно, ошибка 0x80041002 при установке ключа активации не будет повторяться. Если проблема остается, попробуйте выполнить перезагрузку компьютера и повторить установку ключа активации.
Если ни один из указанных способов не помог, рекомендуется обратиться к специалисту технической поддержки или в форумы сообщества пользователям Windows для более подробной консультации и помощи в решении проблемы.
Проверьте целостность системных файлов
Ошибка 0x80041002 spp при установке ключа может быть связана с повреждением системных файлов и служб Windows. Для исправления этой ошибки можно воспользоваться инструментом проверки целостности системных файлов (System File Checker).
- Откройте командную строку от имени администратора. Для этого нажмите кнопку «Пуск», введите «cmd» в поле поиска, а затем щелкните правой кнопкой мыши на «Командная строка» и выберите «Запуск от имени администратора».
- В командной строке введите следующую команду и нажмите клавишу Enter: sfc /scannow
- Инструмент проверки целостности системных файлов начнет сканирование и восстановление поврежденных файлов на вашем компьютере. Этот процесс может занять некоторое время.
- Когда сканирование будет завершено, введите команду exit и нажмите Enter, чтобы закрыть командную строку.
После завершения проверки целостности системных файлов перезагрузите компьютер и попробуйте установить ключ еще раз. Если ошибка 0x80041002 spp все еще возникает, выполните следующие шаги для проверки и восстановления служб Windows:
- Откройте командную строку от имени администратора, как описано выше.
- В командной строке введите следующую команду и нажмите клавишу Enter: dism /online /cleanup-image /restorehealth
- Инструмент восстановления здоровья образа Windows будет сканировать и восстанавливать поврежденные службы Windows. Дождитесь завершения процесса.
- Когда процесс восстановления будет завершен, введите команду exit и нажмите Enter, чтобы закрыть командную строку.
После выполнения этих действий перезагрузите компьютер и повторите попытку установки ключа. Если проблема все еще не была решена, рекомендуется обратиться в службу поддержки Microsoft для получения дальнейшей помощи.
Обновление операционной системы
Ошибка 0x80041002 spp при установке ключа может возникать из-за старой версии операционной системы. В таком случае, рекомендуется обновить операционную систему до последней доступной версии.
Обновление операционной системы позволяет получить последние исправления и улучшения, а также обеспечивает совместимость с новым программным обеспечением и ключами активации.
Вот несколько способов обновить операционную систему:
- Используйте встроенный механизм обновления операционной системы. В Windows это можно сделать через «Настройки» > «Обновление и безопасность» > «Windows Update». Оттуда можно проверить наличие обновлений и установить их.
- Воспользуйтесь официальным сайтом разработчика операционной системы. На сайте Microsoft, например, можно скачать последние обновления для Windows.
- Если у вас стоит пиратская версия операционной системы, не рекомендуется обновляться с официальных источников, так как это может привести к блокировке лицензии или работе системы в облегченном режиме. В таком случае лучше воспользоваться инструментами специалистов или приобрести официальную версию ОС.
Обновление операционной системы решает множество проблем, связанных с установкой ключа активации, включая ошибку 0x80041002 spp. После обновления рекомендуется перезагрузить компьютер и повторить попытку установки ключа активации.
Обратитесь за помощью к специалистам
Если возникла ошибка 0x80041002 spp при установке ключа и вы не смогли решить проблему самостоятельно, рекомендуется обратиться за помощью к специалистам. Ниже перечислены несколько возможных вариантов, как можно найти квалифицированного специалиста:
- Обратитесь к поставщику ПО или разработчику программного обеспечения, в котором возникла ошибка. Они могут предложить конкретные решения или направить вас к специализированной технической поддержке.
- Используйте поисковые системы для поиска форумов и сообществ, где обсуждаются проблемы с ошибкой 0x80041002 spp. Возможно, кто-то уже сталкивался с подобной проблемой и предложит решение.
- Свяжитесь с сервисным центром или ИТ-специалистами, которые имеют опыт в решении подобных проблем. Они смогут провести диагностику компьютера и предложить наиболее эффективное решение.
Важно помнить, что специалистам может потребоваться дополнительная информация о вашей системе и ошибке, поэтому стоит предоставить все доступные данные для более точной оценки ситуации. При обращении обязательно уточните описание ошибки 0x80041002 spp и успехи, которые были предприняты для ее исправления. Это поможет специалистам быстрее определить источник проблемы и предложить эффективное решение.
New issue
Have a question about this project? Sign up for a free GitHub account to open an issue and contact its maintainers and the community.
By clicking “Sign up for GitHub”, you agree to our terms of service and
privacy statement. We’ll occasionally send you account related emails.
Already on GitHub?
Sign in
to your account
Open
CodePunk- opened this issue
Jun 3, 2020
· 82 comments
Comments
-
Microsoft Windows 10 Pro, 10.0.19041 N/A Build 19041
-
What you’re doing and what’s happening:
- I have enabled and disabled multiple times the Windows Subsystem for Linux, Virtual Machine Platform, and Hyper-V features, but I get the same error every time.
- I have reinstalled the WLS multiple times but the conversion always fails.
-
What’s wrong / what should be happening instead:
- I am trying to convert my distro to wsl2, but I am getting the error: 0x80041002.
- I am trying to convert my distro to wsl2, but I am getting the error: 0x80041002.
Also receiving this.
- Microsoft Windows 10 Pro, 19041.264
- I’ve uninstalled everything and even tried to re-install and having the same issue.
- Now i can’t even install an OS from MS Store :\
Interesting, I suspect the error code is indicating something wrong with us trying to use hvsockets to communicate with the guest.
Could one of you please take a trace?
i have took trace while trying to load subsytem for issue #5340
logs.zip
I installed Windows 10 on a different driver in the hopes of fixing the issue, but now I am getting error 0x800706d9.
Here are mine.
logs1.zip.
ok. i have looked at logs and found error
Error, 3, 10420, onecore\vm\wsl\lxss\service\lib\utilityvmcontext.cpp, 1355, 0, 3, 10420, 0x80041002, HcnCreateNetwork failed (null), , , 1, 65,046756900
maybe it can be related to #4364 but i checked my 53 port and it is free
- Get-Process -Id (Get-NetUDPEndpoint -LocalPort 53).OwningProcess
-
~~~~~~~~~~~~~~~~~~~~~~~~~~~~~~~~- CategoryInfo : ObjectNotFound: (53:UInt16) [Get-NetUDPEndpoint], CimJobException
- FullyQualifiedErrorId : CmdletizationQuery_NotFound_LocalPort,Get-NetUDPEndpoint
also i have no docker at my host or any custom dns service
Today!!! Before, more one week i use WSL2 fine! Today get a error:
Reinstall WSL; Virtual Machine Platform; All network drivers — nothing helped.
I found the issue. In my case, it was the COMODO Firewall. I disabled its components multiple times before converting the WSL, but it seems the only way to fix the issue, was to remove it completely.
npolevara and AdamSalma reacted with rocket emoji
Okey. Its problem in COMODO. WSL2 need a full access to WSL2 hosts(random)<->Loopback
IP 172.016.0.0 Mask 255.240.0.0 <-> IP 127.0.0.1 Mask 255.0.0.0
In comodo rules has repaired all my WSL
Update: Today error repeated again. Hyper-V Virtual adapter cannot be created.
cmd.exe (Admin)
net stop hns
net start hns
UPD: Comodo v12.0.0.6882 working fine for me
no BSOD, no system freezing, no errors in logs. Creating vSwitch working fine, WSL2 too.
Winver: Windows 10, v2004 (19041.329) with installed all available updates on 6/10/2020.
Issue on Comodo forum: https://forums.comodo.com/bug-reports-cis/ethernet-adapter-vethernet-wsl-cant-create-with-installed-comodo-t125940.0.html
on Windows build 19041.264 ,i dont have comodo or any antivirus apart from windows security center but i am still having this issue. and i dont also use docker on my PC. i only have vmware workstation 15.
Update
Get-Process -Id (Get-NetUDPEndpoint -LocalPort 53).OwningProcess
CCProxy was using that port so i stopped that service from windows service check the above command on powershell again install ubuntu wsl and start back my CCPoxy again.
Men Microsoft should just handled this error better than 0x80041002 Hexa Error
Hi,
I’m on Windows 10 ver.2004 (19041.329) and have exactly the same issue with WSL 2, I can install all following all steps from this Install WSL 2 on Windows 10.
All works good, the conversion to WSL 2 but when I reboot the system this error has shown all the time, uninstalling and reinstalling doesn’t work and uninstalling dnscrypt-proxy that was running on port 53 either.
Windows Events log shows this two errors:
1- SNP no pudo crear vmswitch con el error ‘0x80041002’ y el id. de adaptador = ‘4861B171-DCCF-4DFC-B11E-BDAA4D5FF7D9’.
2- HNS-Network-Create :-
Id. de red = ‘{b95d0c5e-57d4-412b-b571-18a81a16e005}’.
Tipo de red = ‘ICS’.
Código de resultado = ‘0x80041002’.
I have not been able to fix the error yet.
Okey. Its problem in COMODO. WSL2 need a full access to WSL2 hosts(random)<->Loopback
IP 172.016.0.0 Mask 255.240.0.0 <-> IP 127.0.0.1 Mask 255.0.0.0
In comodo rules has repaired all my WSLUpdate: Today error repeated again. Hyper-V Virtual adapter cannot be created.
cmd.exe (Admin)
net stop hns
net start hns
UPD: Comodo v12.0.0.6882 working fine for me
no BSOD, no system freezing, no errors in logs. Creating vSwitch working fine, WSL2 too.
Winver: Windows 10, v2004 (19041.329) with installed all available updates on 6/10/2020.Issue on Comodo forum: https://forums.comodo.com/bug-reports-cis/ethernet-adapter-vethernet-wsl-cant-create-with-installed-comodo-t125940.0.html
I’m having the issue too.
Can you share your COMODO settings (maybe your Firewall Zones and the order) ?
I disabled everything and then tried.. and I’m still getting issues.
Only works when I uninstall COMODO.
Comodo 12.0.0.6882 only work fine. Other versions NOT WORKING!
In this top Comodo MODERATOR post link for load this version:
https://forums.comodo.com/francais-french/comodo-internet-security-2019-v12006882-ndash-disponible-t124711.0.html;msg890652#msg890652
Add WSL zone: IP 172.016.0.0 Mask 255.240.0.0
Global rulles allow:
IP (IN&OUT): IN WSL zone (IP 172.016.0.0 Mask 255.240.0.0) -> OUT WSL zone (IP 172.016.0.0 Mask 255.240.0.0), IP-PROTO ANY;
AND (if really need)
IP (IN&OUT): IN WSL zone (IP 172.016.0.0 Mask 255.240.0.0) -> OUT Loopback (127.0.0.1), IP-PROTO ANY;
IP (IN&OUT): IN Loopback (127.0.0.1) -> OUT WSL zone (IP 172.016.0.0 Mask 255.240.0.0), IP-PROTO ANY;
Same issue for me. Cannot install anything.
Environment
Windows build number: Microsoft Windows [Version 10.0.19041.329]
Your Distribution version: Kali and Ubuntu 20.04LTS
Whether the issue is on: WSL 2 (set as default), WSL 1 is not affected
Steps to reproduce
1, Install distributive in Windows Appstore.
2. Start it to install into WSL.
Expected behavior
It should install.
Actual behavior
It is not installed showing Error: 0x80041002 (WslRegisterDistribution failed with error: 0x80041002)
logs.zip
The installation with WSL 1 was OK, but I cannot move to WSL 2 having the same error during conversion.
Comodo user here. I managed to resolve by disabling two settings:
- Auto-Containment (This setting I sometimes have to do with WSL1); And
- VirusScope
I have managed to do the following with no issues:
sudo apt update
sudo apt upgrade
Comodo Product Version: 12.2.2.7036
Windows: Version 2004 (OS Build 19041.329)
Ubuntu: 20.04
I managed to resolve by disabling two settings:
- Auto-Containment (This setting I sometimes have to do with WSL1); And
- VirusScope
Nope, did not help. In fact all these were disabled already.
Nope, did not help.
Did you uninstall/re-install Ubuntu first?
I would suggest:
- Uninstall Ubuntu
- Disable the two settings above
- Re-install ubuntu
- Run commands
Nope, did not help.
Did you uninstall/re-install Ubuntu first?
I would suggest:
- Uninstall Ubuntu
- Disable the two settings above
- Re-install ubuntu
- Run commands
I have installed it already using WSL 1, now I can simply try to convert it to WSL 2 to observe the error.
And again: these two settings were disabled from the beginning.
Sorry. I retract my «fix«. It didn’t help. I likely ran the commands in WSL1 mode.
I would like to note the following though:
# Show Default
PS C:\Users\user> wsl --list
Windows Subsystem for Linux Distributions:
Ubuntu-20.04 (Default)
# Show version
PS C:\Users\user> wsl --list --verbose
NAME STATE VERSION
* Ubuntu-20.04 Stopped 1
# No Error
PS C:\Users\user> wsl --set-default-version 2
For information on key differences with WSL 2 please visit https://aka.ms/wsl2
# Error
PS C:\Users\user> wsl --set-version Ubuntu-20.04 2
Conversion in progress, this may take a few minutes...
For information on key differences with WSL 2 please visit https://aka.ms/wsl2
Error: 0x80041002
@kinekt4 I can even add more.
After creation of Linux in WSL 1 you cannot open it in //wsl$/kali-linux (or any name — it depends what distributive you have installed).
After execution of wsl —set-version kali-linux 2 you will get an error, but //wsl$/kali-linux appears.
Another COMODO user here, getting this error when attempting to install Ubuntu.
I had Debian WSL2 installed for good. It worked perfectly and I had already plenty experience with WSL1.
Yesterday, I installed Comodo Internet Security Premium. After the second PC restart I hit this error and WSL became unusable. I turned off most Comodo features, reset some settings in it, but after an additional restart the problem still appears.
What to do?
Even after disabling every feature in COMODO and restarting the PC several times, WSL2 still refused to work.
WSL2 is more important for me, so I uninstalled COMODO entirely, restarted and… here you go.
WSL (and Docker Desktop) works as great as it did before.
This is the first time, I am so disappointed in COMODO…
@gjf
I agree with the most part you wrote in that topic.
Confirming your concerns, I cannot revert to your workaround.
The sole purpose I even upgraded my Windows version to the most currernt one is only WSL2. I need the quasi native Docker support, etc. So uninstallation of COMODO was the only option for me, after all.
However, I have been using COMODO since years and I never was this disappointed. I think it is still way better than most competitors out there. Look at Avast and Norton for example. They block games and create unforeseen/unexpected errors since so many years. So, at least comparatively, COMODO is not that bad.
@theAkito
I was so happy with introduction WSL2 having possibility to test kernel modules — and what a surprise!
I remember Comodo when it was a really good solution with fast and intuitive interface.
And now…
Damned marketing…
I updated comodo to 7036 version which was supposed to work but still it doesn’t :/
So they didn’t add it basically? Well removed comodo for now because WSL2 is way too great.
I updated to the latest version of COMODO, still getting this error when trying to install Ubuntu on WSL2, so perhaps is not quite fixed after all…
I updated to the latest version of COMODO, still getting this error when trying to install Ubuntu on WSL2, so perhaps is not quite fixed after all…
Read the post. It will be fixed in an update. Version 12.2.2.7062 was already out when this was stated. There is yet no update out.
I updated to the latest version of COMODO, still getting this error when trying to install Ubuntu on WSL2, so perhaps is not quite fixed after all…
Read the post. It will be fixed in an update. Version 12.2.2.7062 was already out when this was stated. There is yet no update out.
My bad, I thought it referenced the latest update but it did not… guess I’ll have to wait
https://docs.microsoft.com/zh-cn/windows/wsl/install-win10
=======================================
wsl --set-version kali-linux 2
ERROR: 0x80041002
=======================================
wsl --list --online
My wsl has no commont of "--online"
=======================================
wsl product version: 10.0.19041.488
wsl file version: 6.2.190401.488
winver: Vsersion 20H2 (19042.804)
=======================================
COMODO FIREWALL version: 12.2.2.7098
Interesting, I suspect the error code is indicating something wrong with us trying to use hvsockets to communicate with the guest.
Could one of you please take a trace?
Do you wanna follow my issue? I can give you more logs or remote desktop to find out the problem and resolve it.
comodo FINALLY released an update which specifically claims to solve the issue (And it does for me).
Fixed
- WSL 2 can not work when install CIS
comodo FINALLY released an update which specifically claims to solve the issue (And it does for me).
Fixed
- WSL 2 can not work when install CIS
If only it wasn’t nearly a year later, long after I stopped using Comodo because of this issue.
Confirmed that version CFW 12.2.2.8012 is working fine with WSL2
Hey so i found a workaround that worked for me. Please try it and give feedback if it works.
- I disabled the wsl feature and virtual machine platform
- restarted and cleaned the registry with ccleaner
- Re-enable 2 features mentioned in point no 1 and restart
it did the work for me.
This worked for me too. I guess I had changed something in the registry earlier which might have caused this problem.
I had the same issue I had to downgrade wsl 2 to wsl 1 and then install ubuntu again.
- run
wsl --set-default-version 1to downgrade and try reinstalling your distro
worked for me
Use comodo firewall 12.2.2.8012
worked for me
I don’t use the comodo firewall and the WSL update to version 2 is still showing this error.
wsl --set-version Ubuntu-20.04 2
Shows WSL2 Converstion Failed with Error: 0x80041002
I don’t use the comodo firewall and the WSL update to version 2 is still showing this error.
wsl --set-version Ubuntu-20.04 2Shows
WSL2 Converstion Failed with Error: 0x80041002
Upgrade to comodo 12.2.2.7098
I had the same problem. I got it to work by setting the WSL version to 1 via PowerShell:
wsl —set-default-version 1
I did want to use version 2, but having version 1 is better than nothing.
I had the same problem. I got it to work by setting the WSL version to 1 via PowerShell:
wsl —set-default-version 1
I did want to use version 2, but having version 1 is better than nothing.
Comodo is meant to have fixed the issue in an update, this workaround shouldn’t be required anymore @hamzaelgannouni
That fix though took around a year as far as I know to come out. And I made the decision after trying to live with it for a while that software that interferes with the os in a way it’s not meant to isn’t worth using when the devs don’t really care to fix it. And giving the amount of time it took, I read it as they didn’t. So I haven’t been using Comodo for a long time now.
If the latest version is screwing things up again then it really didn’t last long.
I fixed it by doing this:
- Enable Vritualization in bios
- wsl —set-default-version 1
- Install ubuntu
- wsl —set-version ubuntu 2
- wsl —set-default-version 2
I fixed it by doing this:
- Enable Vritualization in bios
- wsl —set-default-version 1
- Install ubuntu
- wsl —set-version ubuntu 2
- wsl —set-default-version 2
not worked! mei luan yong!
Running current distro on machine that has been fine for a year, suddenly stopped working.
Uninstalling and reinstalling proved impossible.
Installed WSL on a brand new machine app store refuses to download.
Install via comandline Error: 0x80041002 (null)
Nothing I do on any windows machine right now can get me a working copy of WSL. I cant do my job thanks windows.
I don’t use COMODO but get the same error 0x80041002 (use only windows defender and windows firewall)
So I had the same issue with my wsl2 installation and I dig deep until I found what the error 0x80041002 means. It basically means that the wsl2 couldn’t create a Hyper-V Virtual Ethernet Adapter. This error doesn’t come from wsl2, it comes from Hyper-V as shown in the event viewer.
First you NEED Hyper-V enabled, and second check if you have another vm adapter such as Oracle or vmware. In my case what happened was that I installed vmware in a second hard drive and I removed the HD from my PC, since the vmware ethernet adapter couldn’t find the source and IT’S linked to my Realtek physical controller, it somehow was making it impossible for Hyper-V to create a link as well.
Let’s say that whatever virtual machine you use WILL use your physical controller as a link and if one of your virtual adapter is failing, it will block others from linking as well.
So check if a vmware, oracle, VPN or anything is interfering with your physical controller because that’s what the code 0x80041002 means. Once more: «It can’t create a virtual ethernet adapter from the physical controller because something is blocking it from doing»
I want wsl2 for docker desktop and I got this error for more than a week, I don’t have comodo and Ubunto is not allowing me to set it to 2
The answer from sillasbernardo led me to right clicking on the VMWare executable installer file and then repair, and then it worked.
В этой статье рассматривается ошибка 0x80041002, также известная как Ошибка 0x80041002 и означающая
Об ошибке Windows
Операционная система Windows сегодня используется миллионами пользователей персональных компьютеров и ноутбуков. И вполне вероятно, что большинство из них в свое время сталкивались с тем или иным типом ошибки Windows. Отчеты об ошибках были представлены компанией Microsoft для обеспечения средств сбора и отправки отладочной информации после ошибки или для применения шагов по устранению неполадок в зависимости от того, получил ли пользователь синтаксическую, логическую ошибку или ошибку времени выполнения.
Если пользователь получает код остановки, то вместе с сообщением об ошибке предоставляется краткая информация по устранению неполадок. Затем пользователь может найти конкретное сообщение об ошибке и применить исправление, предоставленное на сайтах поддержки Microsoft, а также в других доступных в Интернете статьях и журналах по данной теме.
В других случаях пользователь получает только уведомление о сбое компьютера, после чего ему предлагается отправить отчет о сбое в Microsoft. Это делается для сбора данных для анализа, чтобы компания Microsoft могла отправить пользователю решение проблемы.
Каким бы ни был случай, вот некоторые общие сведения об устранении неполадок, которые можно использовать для устранения ошибок Windows.
Симптомы 0x80041002 — Ошибка 0x80041002
Ошибки Windows можно классифицировать как синтаксические ошибки, логические ошибки или ошибки времени выполнения.
Когда пользователь получает синтаксическую ошибку, компьютер просто внезапно выдает сообщение об ошибке, что в фоновом режиме произошел сбой. Программы, к которым обращается пользователь, могут застопориться или полностью завершиться. Пользователь может продолжать использовать другие приложения, но время от времени появляется непонятное сообщение о том, что запущенная программа не может запуститься, потому что какой-то процесс не работает.
Ошибки времени выполнения происходят во время работы приложения. Поэтому, когда ошибка возникает, она просто происходит без предупреждения, и компьютер выдает уведомление о том, что произошла ошибка.
Логические ошибки связаны с программированием. Ошибка вызывает непреднамеренный вывод или поведение. Если говорить о компьютерных системах, которые прошли все испытания и поступили в продажу, то логические ошибки случаются только тогда, когда произошли значительные изменения в физическом состоянии логической платы. Возможно, часть шин расплавилась или возникла подобная ситуация. Это может привести к тому, что компьютер внезапно издаст громкий звуковой сигнал или скрежещущий звук, и даже может перейти к внезапной нестабильной работе, замерзнуть или резко изменить температуру перед фактическим сбоем.
(Только для примера)
Причины ошибок Ошибка 0x80041002 — 0x80041002
Ошибки Windows могут быть вызваны неисправностью аппаратных компонентов или повреждением ОС. Некоторые из них могут быть даже связаны с проблемами программирования, которые не были решены, поскольку ошибки не были устранены на этапе проектирования. Иногда ошибки Windows могут возникать из-за изменений, внесенных в компьютер.
Методы исправления
Для разных категорий ошибок Windows существуют разные шаги по устранению неполадок. Однако существуют общие шаги, которые можно применить, столкнувшись с этими ошибками. Вот они.
Если метод ремонта вам подошел, пожалуйста, нажмите кнопку upvote слева от ответа, это позволит другим пользователям узнать, какой метод ремонта на данный момент работает лучше всего.
Обратите внимание: ни ErrorVault.com, ни его авторы не несут ответственности за результаты действий, предпринятых при использовании любого из методов ремонта, перечисленных на этой странице — вы выполняете эти шаги на свой страх и риск.
Метод 1 — Восстановить базу данных Центра обновления Windows
Когда хороший компьютер внезапно начинает работать странным образом, причиной могут быть обновления Windows. Чтобы исправить это, пользователи могут запустить Восстановление системы, если есть дата восстановления, сохраненная до ошибки. Вот как это делается.
Восстановление в Windows 7:
- Нажмите Пуск и введите Восстановление системы в поле поиска, затем нажмите клавишу ввода.
- Когда появится окно восстановления системы, нажимайте Далее , пока не дойдете до окна, в котором вы можете выбрать точку восстановления. Вы увидите список дат восстановления с описанием.
- Затем снова нажмите Далее и подтвердите процесс восстановления. Подождите, пока он прекратит обработку, и появится окно, в котором вы можете нажать кнопку Готово . Закройте окно и дайте компьютеру перезагрузиться.
Вы также можете восстановить свой компьютер с помощью установочного диска ОС .
- Для этого загрузитесь с компакт-диска с ОС или с носителя для восстановления.
- Следуйте инструкциям, пока не дойдете до экрана, на котором будет предложена опция Восстановить мой компьютер , нажмите и выберите Восстановление системы из списка инструментов восстановления.
- Вы можете выбрать любую точку восстановления в окне «Восстановление системы», но убедитесь, что вы восстановили дату, при которой ваш компьютер работает нормально.
- Дождитесь завершения процесса и позвольте вашему компьютеру перезагрузиться на рабочий стол.
Вы также можете загрузиться в безопасном режиме .
- Загрузите компьютер и нажмите F8. Выберите Безопасный режим с командной строкой , нажимая стрелки на клавиатуре, чтобы переместить выделение вниз к этому элементу.
- В безопасном режиме введите rstrui.exe и нажмите Enter в командной строке. Следуйте указаниям мастера восстановления и перезагрузите компьютер в обычном режиме.
Восстановление в Windows 8:
Восстановление в среде Windows
- В Windows 8 щелкните значок поиска и введите Восстановление системы.
- Продолжайте нажимать кнопку «Далее», пока не дойдете до окна, в котором можно выбрать дату восстановления.
- Подтвердите восстановление, выполнив оставшиеся шаги. После этого перезагрузите компьютер в обычном режиме.
Восстановить при загрузке
- Перезагрузите компьютер и нажмите F11, чтобы начать восстановление системы.
- Вы увидите экран «Дополнительные параметры», на котором вы найдете пункт «Восстановление системы».
- Вам будет предложено выбрать учетную запись администратора, просто выберите и войдите в свою учетную запись администратора.
- Нажимайте кнопку «Далее», пока не дойдете до экрана, на котором можно выбрать даты восстановления.
- Нажимайте кнопку «Далее», пока не дойдете до конца процесса восстановления и не увидите кнопку «Готово».
- Перезагрузите компьютер в обычном режиме.
Восстановление в Windows 10:
Внутри окна
- Запустите восстановление системы, введя его в поле поиска. Щелкните элемент, который появится в результатах поиска.
- Когда откроется окно «Восстановление системы», нажимайте «Далее», пока не получите список для выбора даты восстановления, выберите ту, которая, как вы знаете, лучше всего подходит для вас.
- Подтвердите процесс, нажав «Далее», затем «Да» и, наконец, «Готово». После закрытия окна перезагрузите компьютер.
Использование установочного носителя
- Если вы не можете загрузиться в Windows, вам лучше загрузить файл Media Creator из Microsoft. Создайте загрузочный диск с помощью DVD или флэш-диска.
- После этого перезагрузите компьютер и войдите в BIOS, чтобы изменить загрузочное устройство на DVD или флэш-диск.
- Когда вы перейдете к экрану установки, выберите «Устранение неполадок»> «Дополнительные параметры»> «Восстановление системы» и выполните процесс таким же образом.
Метод 2 — Исправить неправильную системную дату и время
Иногда Windows может работать неправильно из-за неправильной настройки времени. Чтобы установить время и дату:
В Windows 7
- Нажмите «Пуск», затем «Панель управления».
- Нажмите «Дата и время».
- В окне «Дата и время» нажмите «Изменить часовой пояс», чтобы выбрать правильный часовой пояс.
- Нажмите «Применить» и «ОК».
В Windows 8
- Откройте «Настройки», переместив указатель мыши вправо, при открытии вкладки щелкните значок шестеренки.
- Откроется новая всплывающая вкладка «Настройки», нажмите «Панель управления».
- На панели управления нажмите «Часы, язык и регион». Затем нажмите «Установить время и дату» в разделе «Дата и время».
- Когда откроется окно «Дата и время», нажмите «Изменить дату и время» и перейдите к нужной дате и времени в следующем окне. Чтобы подать заявку, просто нажмите «ОК».
В Windows 10
- Просто щелкните правой кнопкой мыши дату и время на панели задач, расположенной в правой нижней части экрана.
- Нажмите «Настроить дату и время». Откроются настройки даты и времени.
- Вы можете выбрать часовой пояс, а затем закрыть окно. Это автоматически обновит время и дату на панели задач.
Метод 3 — Проверьте отсутствие или повреждение файлов
- Запустить проверку системных файлов
- Чтобы запустить команду, откройте командную строку с повышенными привилегиями, набрав ее в окне поиска, затем щелкните правой кнопкой мыши командную строку и выберите «Запуск от имени администратора».
- Введите в командной строке sfc / scannow и дождитесь успешного завершения процесса проверки.
- Запустите Checkdisk — Chkdsk исправляет многие несоответствия с ОС. Системные ошибки также можно исправить с помощью этой утилиты. Чтобы запустить это,
- Откройте командную строку, введя ее в поле поиска, а затем, когда вы увидите результат в верхней части списка, щелкните его правой кнопкой мыши и выберите «Запуск от имени администратора».
- Ваша система может сказать, что вы не можете запустить ее в данный момент, потому что вы все еще обрабатываете данные, и спросит вас, хотите ли вы запустить ее перед следующим запуском, просто нажмите y для подтверждения, а затем выйдите с экрана и перезагрузите компьютер.
- После перезагрузки компьютера вы увидите, что checkdisk работает вне Windows, просто дайте ему закончить, пока он не даст вам отчет о том, что было найдено, исправлено или отмечено.
- Закройте окно и дайте компьютеру нормально перезагрузиться.
Другие языки:
How to fix 0x80041002 (Error 0x80041002) —
Wie beheben 0x80041002 (Fehler 0x80041002) —
Come fissare 0x80041002 (Errore 0x80041002) —
Hoe maak je 0x80041002 (Fout 0x80041002) —
Comment réparer 0x80041002 (Erreur 0x80041002) —
어떻게 고치는 지 0x80041002 (오류 0x80041002) —
Como corrigir o 0x80041002 (Erro 0x80041002) —
Hur man åtgärdar 0x80041002 (Fel 0x80041002) —
Jak naprawić 0x80041002 (Błąd 0x80041002) —
Cómo arreglar 0x80041002 (Error 0x80041002) —
Об авторе: Фил Харт является участником сообщества Microsoft с 2010 года. С текущим количеством баллов более 100 000 он внес более 3000 ответов на форумах Microsoft Support и создал почти 200 новых справочных статей в Technet Wiki.
Следуйте за нами:
Последнее обновление:
30/10/22 04:49 : Пользователь Windows 7 проголосовал за то, что метод восстановления 1 работает для него.
Рекомендуемый инструмент для ремонта:
Этот инструмент восстановления может устранить такие распространенные проблемы компьютера, как синие экраны, сбои и замораживание, отсутствующие DLL-файлы, а также устранить повреждения от вредоносных программ/вирусов и многое другое путем замены поврежденных и отсутствующих системных файлов.
ШАГ 1:
Нажмите здесь, чтобы скачать и установите средство восстановления Windows.
ШАГ 2:
Нажмите на Start Scan и позвольте ему проанализировать ваше устройство.
ШАГ 3:
Нажмите на Repair All, чтобы устранить все обнаруженные проблемы.
СКАЧАТЬ СЕЙЧАС
Совместимость
Требования
1 Ghz CPU, 512 MB RAM, 40 GB HDD
Эта загрузка предлагает неограниченное бесплатное сканирование ПК с Windows. Полное восстановление системы начинается от $19,95.
ID статьи: ACX014362RU
Применяется к: Windows 10, Windows 8.1, Windows 7, Windows Vista, Windows XP, Windows 2000
Совет по увеличению скорости #96
Отключение помощника по совместимости программ:
Помощник по совместимости программ — это инструмент, который постоянно проверяет наличие проблем совместимости при каждом запуске программы. Если вы опытный пользователь и знаете, что делаете, вы можете отключить эту функцию. Вы можете сэкономить вычислительную мощность, что может ускорить работу вашего ПК.
Нажмите здесь, чтобы узнать о другом способе ускорения работы ПК под управлением Windows
Информация о системе:
На вашем ПК работает: …
специальное предложение
0x80041002 часто может появляться из-за неправильно настроенных параметров системы или из-за нарушений в реестре Windows. Эту ошибку относительно быстро и легко исправить, если использовать PC Repair, настроенную на решение всех распространенных проблем с реестром.
- Название ошибки: 0x80041002
- Совместимо с: Windows 10, 11, 8, 7, Vista, XP
- 0x80041002 появляется и начинает нарушать окно активной программы;
- 0x80041002 появляется на экране;
- Появляется сообщение ‘Обнаружена проблема, и Windows была выключена, чтобы предотвратить повреждение компьютера. Похоже, что проблема вызвана следующим файлом…’;
- Компьютер пользователя перестает работать, выдавая ошибку 0x80041002 при запуске программы;
- Windows работает плохо, медленно реагируя на команды;
- Компьютер пользователя часто зависает
0x80041002 сообщения об ошибке могут появляться из-за засорения реестра Windows и ошибочных записей несуществующих программ, поскольку пользователь обычно неправильно удаляет программное обеспечение. Другими распространенными причинами являются неправильный ввод данных, отсутствие файлов, которые были случайно удалены из реестра, что вызывает проблемы в работе системы.
- 1. Скачать PC Repair.
- 2. Установить и запустить программу.
- 3. Нажмите Scan Now для обнаружения ошибок и различных отклонений от оптимального уровня.
- 4. Нажмите Repair All для устранения каждой проблемы.
Эта страница доступна на других языках:
English |
Deutsch |
Español |
Italiano |
Français |
Indonesia |
Nederlands |
Nynorsk |
Português |
Українська |
Türkçe |
Malay |
Dansk |
Polski |
Română |
Suomi |
Svenska |
Tiếng việt |
Čeština |
العربية |
ไทย |
日本語 |
简体中文 |
한국어
Windows 7 Enterprise Windows 7 Professional Windows 7 Ultimate Windows Server 2008 R2 Datacenter Windows Server 2008 R2 Enterprise Windows Server 2008 R2 Foundation Windows Server 2008 R2 Standard Windows Server 2008 R2 for Itanium-Based Systems Еще…Меньше
Проблемы
При попытке открыть пространство имен WMI на компьютере с операционной системами Windows Windows Server 2008 R2 или Windows 7 вы получаете сообщение об ошибке, похожее на следующее:
0x80041002 (WBEM_E_NOT_FOUND)
В журнал системных событий также записывают следующее событие:
Причина
Эта проблема возникает из-за того, что репозиторий WMI поврежден.
Служба WMI неправильно обрабатывает операцию удаления элементов для репозитория WMI. Это приводит к повреждению дерева индекса в репозитории WMI. Поэтому при попытке открыть пространство имен вы испытываете ошибку, описанную в разделе «Симптомы».
Обратите внимание, что эта проблема вызвана не всеми повреждениями репозитория WMI.
Решение
После применения этого префикса вам придется сбросить репозиторий, чтобы восстановить из проблемы.
Сведения о hotfix
Поддерживаемый hotfix доступен от Майкрософт. Однако этот исправление предназначено только для устранения проблемы, описанной в этой статье. Этот префикс можно применять только к системам, в которые возникла проблема, описанная в этой статье. Этот префикс может получить дополнительное тестирование. Поэтому, если вы не затронуты этой проблемой в значительной степени, мы рекомендуем дождаться следующего обновления программного обеспечения, которое содержит этот hotfix.
Если префикс доступен для скачивания, в верхней части этой статьи базы знаний есть раздел «Доступно скачивание hotfix». Если этот раздел не отображен, обратитесь в службу поддержки клиентов Майкрософт, чтобы получить hotfix.
Примечание. Если возникают дополнительные проблемы или требуется устранить их, может потребоваться создать отдельный запрос на обслуживание. Обычные затраты на поддержку будут применяться к дополнительным вопросам и вопросам, которые не относятся к этому hotfix. Полный список номеров телефонов службы поддержки и поддержки Майкрософт или создания отдельного запроса на обслуживание можно найти на следующем веб-сайте Майкрософт:
http://support.microsoft.com/contactus/?ws=supportОбратите внимание на то, что в форме «Доступно скачивание hotfix» отображаются языки, для которых доступен hotfix. Если язык не затенен, это можно сделать из-за того, что для него не доступен hotfix.
Предварительные условия
Для применения данного обновления на компьютере должна быть установлена одна из следующих операционных систем:
-
Windows 7
-
Windows 7 с Пакет обновления 1 (SP1)
-
Windows Server 2008 R2
-
Windows Server 2008 R2 с Пакет обновления 1 (SP1)
Требование к перезапуску
После установки исправления компьютер необходимо перезагрузить.
Сведения о замене исправлений
Этот префикс не заменяет ранее выпущенный hotfix.
Сведения о файлах
Глобальная версия этого исправления устанавливает файлы с атрибутами, которые указаны в приведенных ниже таблицах. Даты и время для файлов указаны в формате UTC. Даты и время для этих файлов на локальном компьютере отображаются с учетом часового пояса и перехода на летнее время. Кроме того, даты и время могут изменяться при выполнении определенных операций с файлами.
Примечания к сведениям о файлах для Windows 7 и Windows Server 2008 R2
Важные hotfixes и Windows Server 2008 R2 Windows 7 включаются в одинаковые пакеты. Однако на странице запроса исправления они указаны для обеих операционных систем. Чтобы запросить исправление для одной или обеих операционных систем, выберите его в разделе «Windows 7» и (или) «Windows Server 2008 R2». Чтобы определить, к какой операционной системе относится каждый hotfix, всегда обращаетесь к разделу «Применяется к».
-
Файлы, которые относятся к определенному продукту, SR_Level (RTM, SPn)и ветви обслуживания (LDR, GDR), можно определить, изучив номера версий файлов, как показано в таблице ниже.
Версия
Продукт
SR_Level
Направление поддержки
6.0.760
0.
20xxxWindows 7 и Windows Server 2008 R2
RTM
LDR
6.0.760
1.
21xxxWindows 7 и Windows Server 2008 R2
SP1
LDR
-
Файлы МАНИФЕСТа (.manifest) и FILES-файлы (.необходимо), установленные для каждой среды, перечислены отдельно в разделе «Дополнительные сведения о файлах для Windows Server 2008 R2 и для Windows 7». Файлы OF и MANIFEST, а также связанные с ними файлы каталога безопасности (CAT) очень важны для сохранения обновленных компонентов. Файлы каталога безопасности, атрибуты для которых не указаны, подписаны цифровой подписью Майкрософт.
Для всех поддерживаемых 32-разрядных (x86) версий Windows 7
|
Имя файла |
Версия файла |
Размер |
дата |
Время |
Платформа |
|---|---|---|---|---|---|
|
Repdrvfs.dll |
6.1.7600.20866 |
300,544 |
28-дек-2010 |
05:31 |
x86 |
|
Repdrvfs.dll |
6.1.7601.21627 |
300,544 |
28-дек-2010 |
05:33 |
x86 |
Все поддерживаемые 64-разрядные (x64) версии Windows 7 и Windows Server 2008 R2
|
Имя файла |
Версия файла |
Размер |
дата |
Время |
Платформа |
|---|---|---|---|---|---|
|
Repdrvfs.dll |
6.1.7600.20866 |
451,584 |
28-дек-2010 |
06:11 |
x64 |
|
Repdrvfs.dll |
6.1.7601.21627 |
451,584 |
28-дек-2010 |
06:28 |
x64 |
|
Repdrvfs.dll |
6.1.7600.20866 |
300,544 |
28-дек-2010 |
05:31 |
x86 |
|
Repdrvfs.dll |
6.1.7601.21627 |
300,544 |
28-дек-2010 |
05:33 |
x86 |
Для всех поддерживаемых версий IA-64 Windows Server 2008 R2
|
Имя файла |
Версия файла |
Размер |
дата |
Время |
Платформа |
|---|---|---|---|---|---|
|
Repdrvfs.dll |
6.1.7600.20866 |
1,063,936 |
28-дек-2010 |
05:19 |
IA-64 |
|
Repdrvfs.dll |
6.1.7601.21627 |
1,063,936 |
28-дек-2010 |
05:11 |
IA-64 |
|
Repdrvfs.dll |
6.1.7600.20866 |
300,544 |
28-дек-2010 |
05:31 |
x86 |
|
Repdrvfs.dll |
6.1.7601.21627 |
300,544 |
28-дек-2010 |
05:33 |
x86 |
Обходное решение
Чтобы обойти эту проблему, отключите политику ведения журнала в конечном наборе политик.
Дополнительные сведения о параметрах групповой политики RSoP см. в статьях, указанных в статье «Дополнительные сведения».
Статус
Корпорация Майкрософт подтверждает наличие этой проблемы в своих продуктах, которые перечислены в разделе «Применяется к».
Дополнительная информация
Дополнительные сведения о параметрах групповой политики RSoP см. на следующем веб-сайте Microsoft TechNet:
Представляем доступный набор инструментов и параметров политики Дополнительные сведения о похожей проблеме в Windows Server 2003 R2 можно найти в следующей статье базы знаний Майкрософт:
2257980 «0x80041002 (WBEM_E_NOT_FOUND)» возникает при попытке открыть пространство имен WMI на компьютере с Windows Server 2003 с SP2 Для получения дополнительных сведений о похожей проблеме в Windows Server 2008 или Windows Vista щелкните номер следующей статьи, чтобы просмотреть статью в базе знаний Майкрософт:
2464876 «0x80041002 (WBEM_E_NOT_FOUND)» возникает при попытке открыть пространство имен WMI на компьютере с Windows Server 2008 или Windows Vista, чтобы получить дополнительные сведения об обновлениях программного обеспечения, щелкните номер следующей статьи, чтобы просмотреть статью в базе знаний Майкрософт:
824684 Описание стандартной терминологии, используемой для описания обновлений
программного обеспечения Майкрософт
Дополнительные сведения о файле
Дополнительные сведения о файлах для Windows 7 и Windows Server 2008 R2
Дополнительные файлы для всех поддерживаемых версий Windows 7 на базе x86
|
Имя файла |
Update.т.1 |
|
Версия файла |
Not applicable |
|
Размер |
2,661 |
|
Дата (UTC) |
28-дек-2010 |
|
Время (UTC) |
22:56 |
|
Платформа |
Not applicable |
|
Имя файла |
X86_5d3ac74a1788d710fb8060e3a27e5076_31bf3856ad364e35_6.1.7601.21627_none_2e1f2e16c3782665.manifest |
|
Версия файла |
Not applicable |
|
Размер |
709 |
|
Дата (UTC) |
28-дек-2010 |
|
Время (UTC) |
22:56 |
|
Платформа |
Not applicable |
|
Имя файла |
X86_cb786c0a93e90d2da62091439bf80430_31bf3856ad364e35_6.1.7600.20866_none_198c2f666b204097.manifest |
|
Версия файла |
Not applicable |
|
Размер |
709 |
|
Дата (UTC) |
28-дек-2010 |
|
Время (UTC) |
22:56 |
|
Платформа |
Not applicable |
|
Имя файла |
X86_microsoft-windows-wmi-core-repdrvfs-dll_31bf3856ad364e35_6.1.7600.20866_none_7eb85489ab4b2a67.manifest |
|
Версия файла |
Not applicable |
|
Размер |
3,614 |
|
Дата (UTC) |
28-дек-2010 |
|
Время (UTC) |
05:58 |
|
Платформа |
Not applicable |
|
Имя файла |
X86_microsoft-windows-wmi-core-repdrvfs-dll_31bf3856ad364e35_6.1.7601.21627_none_80caf189a8503fe6.manifest |
|
Версия файла |
Not applicable |
|
Размер |
3,614 |
|
Дата (UTC) |
28-дек-2010 |
|
Время (UTC) |
06:01 |
|
Платформа |
Not applicable |
Дополнительные файлы для всех поддерживаемых версий Windows 7 и Windows Server 2008 R2
|
Имя файла |
Amd64_207499cd3591df30f95c18daa7ddc9f9_31bf3856ad364e35_6.1.7600.20866_none_c61d42fca5912f3e.manifest |
|
Версия файла |
Not applicable |
|
Размер |
713 |
|
Дата (UTC) |
28-дек-2010 |
|
Время (UTC) |
22:56 |
|
Платформа |
Not applicable |
|
Имя файла |
Amd64_2f6abbd54190a1e7b1940f8f4c71f4e0_31bf3856ad364e35_6.1.7601.21627_none_c3efba937ecfa716.manifest |
|
Версия файла |
Not applicable |
|
Размер |
713 |
|
Дата (UTC) |
28-дек-2010 |
|
Время (UTC) |
22:56 |
|
Платформа |
Not applicable |
|
Имя файла |
Amd64_38641a9fac779440ada7b55540e50e0f_31bf3856ad364e35_6.1.7600.20866_none_f6f4b661325ec525.manifest |
|
Версия файла |
Not applicable |
|
Размер |
713 |
|
Дата (UTC) |
28-дек-2010 |
|
Время (UTC) |
22:56 |
|
Платформа |
Not applicable |
|
Имя файла |
Amd64_68bcc81c0643dc2dc4375e420ad915ad_31bf3856ad364e35_6.1.7601.21627_none_68889203cbdf6dae.manifest |
|
Версия файла |
Not applicable |
|
Размер |
1,068 |
|
Дата (UTC) |
28-дек-2010 |
|
Время (UTC) |
22:56 |
|
Платформа |
Not applicable |
|
Имя файла |
Amd64_73664137858b73823f43c5f0c9fe1e39_31bf3856ad364e35_6.1.7600.20866_none_517d2cd95adb46a0.manifest |
|
Версия файла |
Not applicable |
|
Размер |
1,068 |
|
Дата (UTC) |
28-дек-2010 |
|
Время (UTC) |
22:56 |
|
Платформа |
Not applicable |
|
Имя файла |
Amd64_905a98e6f48b825d66d25b9924e97e53_31bf3856ad364e35_6.1.7601.21627_none_e864d7937978433f.manifest |
|
Версия файла |
Not applicable |
|
Размер |
713 |
|
Дата (UTC) |
28-дек-2010 |
|
Время (UTC) |
22:56 |
|
Платформа |
Not applicable |
|
Имя файла |
Amd64_microsoft-windows-wmi-core-repdrvfs-dll_31bf3856ad364e35_6.1.7600.20866_none_dad6f00d63a89b9d.manifest |
|
Версия файла |
Not applicable |
|
Размер |
3,616 |
|
Дата (UTC) |
28-дек-2010 |
|
Время (UTC) |
06:53 |
|
Платформа |
Not applicable |
|
Имя файла |
Amd64_microsoft-windows-wmi-core-repdrvfs-dll_31bf3856ad364e35_6.1.7601.21627_none_dce98d0d60adb11c.manifest |
|
Версия файла |
Not applicable |
|
Размер |
3,616 |
|
Дата (UTC) |
28-дек-2010 |
|
Время (UTC) |
06:59 |
|
Платформа |
Not applicable |
|
Имя файла |
Update.т.1 |
|
Версия файла |
Not applicable |
|
Размер |
3,947 |
|
Дата (UTC) |
28-дек-2010 |
|
Время (UTC) |
22:56 |
|
Платформа |
Not applicable |
|
Имя файла |
Wow64_microsoft-windows-wmi-core-repdrvfs-dll_31bf3856ad364e35_6.1.7600.20866_none_e52b9a5f98095d98.manifest |
|
Версия файла |
Not applicable |
|
Размер |
2,324 |
|
Дата (UTC) |
28-дек-2010 |
|
Время (UTC) |
05:50 |
|
Платформа |
Not applicable |
|
Имя файла |
Wow64_microsoft-windows-wmi-core-repdrvfs-dll_31bf3856ad364e35_6.1.7601.21627_none_e73e375f950e7317.manifest |
|
Версия файла |
Not applicable |
|
Размер |
2,324 |
|
Дата (UTC) |
28-дек-2010 |
|
Время (UTC) |
05:54 |
|
Платформа |
Not applicable |
Дополнительные файлы для всех поддерживаемых версий IA-64 Windows Server 2008 R2
|
Имя файла |
Ia64_38641a9fac779440ada7b55540e50e0f_31bf3856ad364e35_6.1.7600.20866_none_9ad7bed379ff5ceb.manifest |
|
Версия файла |
Not applicable |
|
Размер |
712 |
|
Дата (UTC) |
28-дек-2010 |
|
Время (UTC) |
22:56 |
|
Платформа |
Not applicable |
|
Имя файла |
Ia64_821d3bde38216206440e56f7a6b0c8c0_31bf3856ad364e35_6.1.7601.21627_none_2ef80b0c34319347.manifest |
|
Версия файла |
Not applicable |
|
Размер |
711 |
|
Дата (UTC) |
28-дек-2010 |
|
Время (UTC) |
22:56 |
|
Платформа |
Not applicable |
|
Имя файла |
Ia64_905a98e6f48b825d66d25b9924e97e53_31bf3856ad364e35_6.1.7601.21627_none_8c47e005c118db05.manifest |
|
Версия файла |
Not applicable |
|
Размер |
712 |
|
Дата (UTC) |
28-дек-2010 |
|
Время (UTC) |
22:56 |
|
Платформа |
Not applicable |
|
Имя файла |
Ia64_f7488ad331830647d6fdca1bf8b69dff_31bf3856ad364e35_6.1.7600.20866_none_59b0524ae0db362a.manifest |
|
Версия файла |
Not applicable |
|
Размер |
711 |
|
Дата (UTC) |
28-дек-2010 |
|
Время (UTC) |
22:56 |
|
Платформа |
Not applicable |
|
Имя файла |
Ia64_microsoft-windows-wmi-core-repdrvfs-dll_31bf3856ad364e35_6.1.7600.20866_none_7eb9f87fab493363.manifest |
|
Версия файла |
Not applicable |
|
Размер |
3,615 |
|
Дата (UTC) |
28-дек-2010 |
|
Время (UTC) |
06:51 |
|
Платформа |
Not applicable |
|
Имя файла |
Ia64_microsoft-windows-wmi-core-repdrvfs-dll_31bf3856ad364e35_6.1.7601.21627_none_80cc957fa84e48e2.manifest |
|
Версия файла |
Not applicable |
|
Размер |
3,615 |
|
Дата (UTC) |
28-дек-2010 |
|
Время (UTC) |
06:52 |
|
Платформа |
Not applicable |
|
Имя файла |
Update.т.1 |
|
Версия файла |
Not applicable |
|
Размер |
2,169 |
|
Дата (UTC) |
28-дек-2010 |
|
Время (UTC) |
22:56 |
|
Платформа |
Not applicable |
|
Имя файла |
Wow64_microsoft-windows-wmi-core-repdrvfs-dll_31bf3856ad364e35_6.1.7600.20866_none_e52b9a5f98095d98.manifest |
|
Версия файла |
Not applicable |
|
Размер |
2,324 |
|
Дата (UTC) |
28-дек-2010 |
|
Время (UTC) |
05:50 |
|
Платформа |
Not applicable |
|
Имя файла |
Wow64_microsoft-windows-wmi-core-repdrvfs-dll_31bf3856ad364e35_6.1.7601.21627_none_e73e375f950e7317.manifest |
|
Версия файла |
Not applicable |
|
Размер |
2,324 |
|
Дата (UTC) |
28-дек-2010 |
|
Время (UTC) |
05:54 |
|
Платформа |
Not applicable |
Нужна дополнительная помощь?
Информация о системе:
На вашем ПК работает: …
Размер файла: 0.6MB Время загрузки: 10 секунд
Размер файла: 0.6MB
Время загрузки: 10 секунд
0x80041002 часто вызвана плохо настроенными системными настройками или нарушениями в реестре Windows. Эта ошибка может быть легко исправлена с помощью специальной утилиты, созданной чтобы решать проблемы реестра системы.
Скачайте здесь
- Название ошибки: 0x80041002
- Совместимо с: Windows 10, 11, 8, 7, Vista, XP
- — Появляется сообщение «0x80041002», и активное окно программы выходит из строя;
- — «0x80041002» отображается на экране;
- — Была обнаружена проблема, и Windows была отключена, чтобы предотвратить повреждение компьютера. Проблема, по-видимому, вызвана следующим файлом…;
- — Ваш ПК часто выходит из строя и демонстрирует ошибку 0x80041002 при запуске одной и той же программы;
- — Windows работает вяло и медленно реагирует на сигналы мыши или клавиатуры;
- — Ваш компьютер периодически зависает на несколько секунд;
Сообщения об ошибках 0x80041002 часто появляются в результате забитого реестра Windows или ошибочных записей от несуществующих программ, которые обычно остаются от неправильного удаления программного обеспечения. Другие распространенные причины могут включать неверный ввод данных пользователем, отсутствующие файлы, которые были случайно удалены из реестра и вызывают сбои в работе системы. Отслеживание того, когда и где произошла ваша ошибка, является важной информацией для устранения неполадок.
- 1. Нажмите, чтобы загрузить приложение
- 2. Установите и запустите приложение
- 3. Нажмите кнопку Сканировать, чтобы обнаружить ошибки и отклонения
- 4. Нажмите Исправить все, чтобы устранить все проблемы
Эта страница доступна на других языках:
English |
Deutsch |
Español |
Italiano |
Français |
Indonesia |
Nederlands |
Nynorsk |
Português |
Українська |
Türkçe |
Malay |
Dansk |
Polski |
Română |
Suomi |
Svenska |
Tiếng việt |
Čeština |
العربية |
ไทย |
日本語 |
简体中文 |
한국어
- Remove From My Forums
-
Общие обсуждения
-
Добрый день!
Есть сервер HP Proliant
с Windows Server 2008 R2 x64 Enterprise на борту. Ставлю на него service pack 1
(windows6.1-KB976932-X64.exe).
После нескольких перезагрузок получаю сообщение:Установка не выполнена. Обнаружена неизвестная ошибка:
0x80041002.Из журнала:
Не удалось изменить состояние пакета KB976932 на Установлено. Состояние: 0x80041002.
Подскажите, пожалуйста, как исправить эту ошибку. Если нужны логи, могу выложить.
Заранее благодарен.
С уважением, Сергей
- Изменено
13 августа 2015 г. 6:13
ошибка - Изменен тип
Petko KrushevMicrosoft contingent staff
24 августа 2015 г. 11:44
- Изменено
Иногда при мониторинге windows-серверов на пустом месте возникает ошибка вида WMI error 80041002: The object could not be found.
Ниже будут изложены несколько способов решения этой проблемы.
Для начала удостоверимся, что WMI работает некорректно локально на системе запустив команду:
get-wmiobject Win32_OperatingSystem
При обнаружении ошибки переходим дальше.
Перерегистрация библиотек WMI и перекомпиляция mof файлов
Данный скрипт представляет собой «мягкий» вариант восстановления работоспособности службы WMI (выполняется перерегистрация dll библиотек и службы WMI, перекомпилируются mof файлы).
sc config winmgmt start= disabled
net stop winmgmt
cd %windir%system32wbem
for /f %%s in ('dir /b *.dll') do regsvr32 /s %%s
wmiprvse /regserver
winmgmt /regserver
sc config winmgmt start= auto
net start winmgmt
for /f %%s in ('dir /b *.mof') do mofcomp %%s
for /f %%s in ('dir /b *.mfl') do mofcomp %%s
Указанные команды можно выполнить путем простой вставки в окно командой строки, либо сохранить код в bat файле и запустить его с правами администратора. После окончания работы скрипта, систему нужно перезагрузить и вновь проверить работу WMI.
Пересоздание репозитория (хранилища) WMI
В том случае, если предыдущий способ не помог, придется перейти к более «жесткому» способу восстановления работоспособности службы WMI, заключающегося в пересоздании хранилища.
WMI репозиторий (хранилище) находится в каталоге %windir%System32WbemRepository и представляет собой базу данных, в которой содержится информация о метаданных и определениях WMI классов. В некоторых случаях репозитория WMI может содержать статическую информацию классов. При повреждении репозитория WMI, в работе службы Windows Management Instrumentation (Winmgmt) могут наблюдаться ошибки вплоть до полной невозможности ее запустить.
В Windows Vista и выше проверить целостность репозитория WMI можно с помощью команды:
winmgmt /verifyrepository
Если команда возвращает, что база данных WMI находится в неконсистентном состоянии (INCONSISTENT), стоит попробовать выполнить «мягкое» восстановление репозитория:
Winmgmt /salvagerepository
И перезапустить службу wmi:
net stop Winmgmt
net start Winmgmt
Если описанная выше команда не помогла, выполняем сброс репозитория на начальное состояние (hard reset) так:
Winmgmt /resetrepository
В том случае, если команды Winmgmt /salvagerepository и Winmgmt /resetrepository желаемого эффекта не дали, стоит попробовать выполнить «жесткое» пересоздание базы WMI вручную таким сценарием:
sc config winmgmt start= disabled
net stop winmgmt
cd %windir%system32wbem
winmgmt /kill
winmgmt /unregserver
winmgmt /regserver
winmgmt /resyncperf
if exist Repos_bakup rd Repos_bakup /s /q
rename Repository Repos_bakup
regsvr32 /s %systemroot%system32scecli.dll
regsvr32 /s %systemroot%system32userenv.dll
for /f %%s in ('dir /b *.dll') do regsvr32 /s %%s
for /f %%s in ('dir /b *.mof') do mofcomp %%s
for /f %%s in ('dir /b *.mfl') do mofcomp %%s
sc config winmgmt start= auto
net start winmgmt
wmiprvse /regserver[/code]Данный скрипт полностью пересоздает хранилище WMI (старый репозитория сохраняется в каталоге Repos_bakup). После окончания работы скрипта компьютер нужно перезагрузить, после чего протестировать работу службы WMI простым запросом.
Источник - http://winitpro.ru/index.php/2014/08/12/ustranenie-nepoladok-v-wmi/
The text was updated successfully, but these errors were encountered:
We are unable to convert the task to an issue at this time. Please try again.
The issue was successfully created but we are unable to update the comment at this time.
Also receiving this.
Interesting, I suspect the error code is indicating something wrong with us trying to use hvsockets to communicate with the guest.
Could one of you please take a trace?
I have took trace while trying to load subsytem for issue #5340
Logs. zip
I installed Windows 10 on a different driver in the hopes of fixing the issue, but now I am getting error 0x800706d9.
Here are mine.
Logs1.zip.
I found the issue. In my case, it was the COMODO Firewall. I disabled its components multiple times before converting the WSL, but it seems the only way to fix the issue, was to remove it completely.
Okey. Its problem in COMODO. WSL2 need a full access to WSL2 hosts(random)<->Loopback
IP 172.016.0.0 Mask 255.240.0.0 <-> IP 127.0.0.1 Mask 255.0.0.0
In comodo rules has repaired all my WSL
Update: Today error repeated again. Hyper-V Virtual adapter cannot be created.
Cmd. exe (Admin)
Net stop hns
Net start hns
UPD: Comodo V12.0.0.6882 working fine for me
No BSOD, no system freezing, no errors in logs. Creating vSwitch working fine, WSL2 too.
Winver: Windows 10, v2004 (19041.329) with installed all available updates on 6/10/2020.
Update
Men Microsoft should just handled this error better than 0x80041002 Hexa Error
Hi,
I’m on Windows 10 ver.2004 (19041.329) and have exactly the same issue with WSL 2, I can install all following all steps from this Install WSL 2 on Windows 10.
All works good, the conversion to WSL 2 but when I reboot the system this error has shown all the time, uninstalling and reinstalling doesn’t work and uninstalling dnscrypt-proxy that was running on port 53 either.
Windows Events log shows this two errors:
1- SNP no pudo crear vmswitch con el error ‘0x80041002’ y el id. de adaptador = ‘4861B171-DCCF-4DFC-B11E-BDAA4D5FF7D9’.
2- HNS-Network-Create :-
Id. de red = ‘‘.
Tipo de red = ‘ICS’.
Codigo de resultado = ‘0x80041002’.
I have not been able to fix the error yet.
Okey. Its problem in COMODO. WSL2 need a full access to WSL2 hosts(random)<->Loopback
IP 172.016.0.0 Mask 255.240.0.0 <-> IP 127.0.0.1 Mask 255.0.0.0
In comodo rules has repaired all my WSLUpdate: Today error repeated again. Hyper-V Virtual adapter cannot be created.
Cmd. exe (Admin)
Net stop hns
Net start hns
![]()
UPD: Comodo V12.0.0.6882 working fine for me
No BSOD, no system freezing, no errors in logs. Creating vSwitch working fine, WSL2 too.
Winver: Windows 10, v2004 (19041.329) with installed all available updates on 6/10/2020.Issue on Comodo forum: https://forums. comodo. com/bug-reports-cis/ethernet-adapter-vethernet-wsl-cant-create-with-installed-comodo-t125940.0.html
AND (if really need)
Same issue for me. Cannot install anything.
Environment
Steps to reproduce
1, Install distributive in Windows Appstore.
2. Start it to install into WSL.
Expected behavior
Actual behavior
It is not installed showing Error: 0x80041002 (WslRegisterDistribution failed with error: 0x80041002)
The installation with WSL 1 was OK, but I cannot move to WSL 2 having the same error during conversion.
Comodo user here. I managed to resolve by disabling two settings:
I have managed to do the following with no issues:
Comodo Product Version: 12.2.2.7036
Windows: Version 2004 (OS Build 19041.329)
Ubuntu: 20.04
Nope, did not help. In fact all these were disabled already.
Did you uninstall/re-install Ubuntu first?
Did you uninstall/re-install Ubuntu first?
I have installed it already using WSL 1, now I can simply try to convert it to WSL 2 to observe the error.
And again: these two settings were disabled from the beginning.
Sorry. I retract my «Fix«. It didn’t help. I likely ran the commands in WSL1 mode.
I would like to note the following though:
Ошибки активации в Windows 10
Во время активации системы, которая была установлена или обновлялась до Windows 10, могут возникать типичные ошибки. Причины сбоя активатора носят разный характер, но способ решения по их устранению достаточно прост. Главное – нужно знать, что обозначают выданные системой ошибки активации в Windows 10, чтобы иметь возможность их правильно устранить.
Каждая ошибка имеет свой уникальный одноименный код, который высвечивается вместе с сообщением в окне при прерванном процессе активации. Расшифровав его можно самостоятельно убрать возникшую ошибку, и продолжить прерванную активизацию системы. Ниже мы рассмотрим список ошибок по кодам и предложим методы их устранения.
Ошибка по коду 0хc004f074 достаточно специфическая и возникает при обновлении ОС, во время запуска и работы системы или программного обеспечения, а также в момент активации Windows 10. Данный сбой может появляться не только на продуктах Microsoft тестового периода, но и на активированных тоже.
Причины ошибки кроются в:
При попытке исправления этого сбоя рекомендуется проверять по очереди каждую причину, ведь они могут быть взаимосвязаны.
Для исправления 0хc004f074 требуется:
Проверить время и правильность часового пояса и при несоответствии с фактическим провести синхронизацию. Для этого нужно:
Если ошибку устранить не удалось, то можно обратится за помощью в службу поддержки Microsoft.
Эта ошибка возникает из-за разных факторов. Основные причины данного сбоя в ОС Windows:
Ошибка 0х8007007b при активации Windows 10
Синтаксическая ошибка с кодом 0x8007007b в метке тома, имени файла или папки появляется из-за неправильной настройки сетевых параметров, попытки активации при отключенном интернете, а также при вводе ключа для несоответствующего ему продукта Майкрософт.
Как устранить сбой:
Ошибка 0х803f7001 при активации Windows 10
Если ОС не нашла после обновления до Windows 10 активную лицензию, то появляется в окне сообщение с ошибкой 0х803f7001.
Для устранения данной ошибки требуется проверить состояние лицензии:
Чтобы данная ошибка больше не появлялась, а изменения вступили в силу, требуется провести перезагрузку компьютера.
Ошибка под кодом 0xc004f050 появляется только при попытке активировать ОС во время ее чистой установки.
Данная ошибка обозначает несоответствие ОС с введенным ключом. Сбой в процессе активации мог произойти из-за:
Решение: установка и активация предыдущих лицензионных операционных систем Windows 7 или 8, а потом последующее обновление до 10 версии.
Ошибка под кодом 0xc004f014 появляется при обновлении до Windows 10 Enterprise предыдущих версий ОС 7, 8 или 8.1.
Активацию системы можно осуществить на основном ПК через KMS клиент. Нужно сделать такие шаги:
После окончания процедуры подбора – ошибка устраняется.
Данная ошибка указывает на то, что не действует служба «Защита программного обеспечения». Чтобы устранить проблему – нужно сделать запуск системы:
Самой распространенной при активации системы является ошибка под кодом 0x803f7001.
Причины ошибки и ее устранение:
Ошибка 0х8007232b при активации Windows 10
Причины возникновения ошибки под кодом 0х8007232b две:
Ошибка 0хc004f210 при активации Windows 10
Данный сбой происходит зачастую при указании некорректного ключа продукта, который отличается от выпуска Windows на вашем ПК. Эту ошибку можно исправить посредством правильного ввода 25-значного ключа, соответствующего установленной на компьютере версии Windows.
Нередко пользователь компьютера сталкивается с тем, что его ПК начинает медленно работать. Он начинает «тормозить» запуск и работу некоторых программ, хотя окно с сообщением и кодом ошибки на мониторе не всплывало. Тут требуется проверка.
Признаками возникновения ошибки под кодом 0*80072f76 в Windows 10 зачастую являются медленная работа компьютера и слабое.
Источники:
Https://github. com/microsoft/WSL/issues/5329
Https://howwindows. ru/errors/oshibki-aktivacii-v-windows-10/
Today, I had problem installing CM client on a machine. Both manual install and client push methods did not work. I checked the ccm.log file on the SCCM server and found this error.
The error code indicates that the WMI repository on the client is broken. In order to fix this error, we have to rebuild the WMI repository.
I run the Windows commmand (cmd.exe) as a local administrator and try these commands.
- winmgmt /verifyrepository
- winmgmt /salvagerepositor
The first command checks for the consistency of the WMI repository and the second command rebuilds the repository if an inconsistency is detected.
However, these commands do not fix the problem for me. So I end up with rebuilding the WMI repository manally by follow these steps.
- Change the startup type of the Windows Management Instrumentation to Disabled and stop this service
- Go to %windir%System32wbem and rename the Repository folder to Repository.bak
- Run the cmd.exe as administrator and CD to %windir%System32wbem
- Run for /f %s in (‘dir /b /s *.dll’) do regsvr32 /s %s
- Change the startup type of the Windows Management Instrumentation back to Automatic
- In the cmd.exe windows, run cd /d C: to go back to the root of the C drive
- Run for /f %s in (‘dir /s /b *.mof *.mfl’) do mofcomp %s
- Reboot the machine
After reboot the machine, I push the CM client to the machine again and it works. Yay!
Verify if the WMI repository is inconsistent
by Srishti Sisodia
Srishti Sisodia is an electronics engineer and writer with a passion for technology. She has extensive experience exploring the latest technological advancements and sharing her insights through informative… read more
Updated on April 19, 2023
Reviewed by
Alex Serban
After moving away from the corporate work-style, Alex has found rewards in a lifestyle of constant analysis, team coordination and pestering his colleagues. Holding an MCSA Windows Server… read more
- This WMI error occurs if the WMI files are corrupted, or the repository is not consistent.
- In this guide, we will cover all the tested methods to fix the issue.
XINSTALL BY CLICKING THE DOWNLOAD FILE
Fortect is a system repair tool that can scan your complete system for damaged or missing OS files and replace them with working versions from its repository automatically.
Boost your PC performance in three easy steps:
- Download and Install Fortect on your PC.
- Launch the tool and Start scanning
- Right-click on Repair, and fix it within a few minutes
- 0 readers have already downloaded Fortect so far this month
If you have encountered the 0x80041002 error when trying to open a WMI namespace on a running computer, this guide can help!
We will discuss some expert-recommended solutions to fix the issue right after talking about the causes.
What is WMI error code 0x80041002?
0x80041002 is a Windows error code generally associated with Windows Management Instrumentation (WMI). WMI is a set of tools and services that enables administrators to manage and monitor Windows-based computers.
This error code indicates a problem with the WMI repository, a database that stores configuration information about WMI classes on a system. You can locate the repository here: %windir%System32WbemRepository
What causes the 0x80041002 error?
Some PC issues are hard to tackle, especially when it comes to missing or corrupted system files and repositories of your Windows.
Be sure to use a dedicated tool, such as Fortect, which will scan and replace your broken files with their fresh versions from its repository.
There could be various reasons for this error code to appear; some of the common ones are mentioned here:
- Corrupted repository – If the WMI repository becomes inconsistent or corrupted due to improper shutdown, disk errors, or software conflicts, it may lead to this error.
- Missing or damaged WMI files – WMI relies on several system files and components to function properly. If any of these files are missing or corrupted, you may see this error.
- Malware or security-related issues – Sometimes, malware infection or incorrect security settings may block WMI operations and processes, leading to this error.
- Problems with WMI service – The WMI service, if disabled or stopped due to incorrect configuration or conflicts with other services, can result in the 0x80041002 error.
- Other system errors – Other issues such as disk errors, incompatible software, and file system corruption could cause impact the functioning of WMI, hence the error.
Now that you know the causes, let’s check out the methods to fix this problem.
What can I do to fix the 0x80041002 error?
Before moving to the advanced fixes, you should:
- Add the WBEM folder to the AV scanning exclusion list; if this doesn’t help, proceed to the steps mentioned.
1. Verify the repository is consistent
- Press the Windows key, type cmd, and select Run as administrator.
- Type the following command to stop the WMI service and hit Enter:
winmgmt /verifyrepository - If it says WMI is not consistent, proceed to the following method.
2. Reset the WMI repository
- Press the Windows key, type cmd, and select Run as administrator.
- Copy and paste the following command to perform a consistency check and rebuild the repository if the inconsistency is found and press Enter:
winmgmt /salvagerepository - Type the following command to ensure the repository is now consistent and hit Enter:
winmgmt /verifyrepository - Copy and paste the following command to reset the repository to its initial state and press Enter:
winmgmt /resetrepository - Close the Command Prompt window.
- Fix: FileType Selected Not Supported by This App
- 0x8007274d Mail Sync Error: How to Fix it
- What is WSHelper.exe & How to Fix its Errors
- What is nahimicservice.exe & Should You Remove it?
- Fix: The Exception Unknown Software Exception (0xe0000008)
3. Restart the WMI service
- Press the Windows key, type cmd, and select Run as administrator.
- Type the following command to stop the WMI service and hit Enter:
net stop winmgmt - Wait for the services to stop; now copy & paste the following command to restart the WMI service and press Enter:
net start winmgmt - Wait for the service to start, then close Command Prompt.
4. Rebuild the WMI repository
- Press the Windows key, type cmd, and select Run as administrator.
- Type the following commands one by one to disable & stop the WMI service, and press Enter after every command:
sc config winmgmt start= disablednet stop winmgmt - To navigate to the WMI repository folder, type this command and hit Enter:
cd %windir%system32wbem - Copy and paste this command to rename the repository and press Enter:
ren Repository Repository.old - Type the following command to re-register all the DLL files and hit Enter:
for /f %s in ('dir /b /s *.dll') do regsvr32 /s %s - To restart the WMI service and set it as automatic, type the following commands one by one and hit Enter after every command:
sc config winmgmt start= autonet start winmgmt - Now to navigate to the root of the C drive, copy and paste the following command and press Enter:
cd /d c: - If you have a 2012 Clustered server, please type the following command to recompile MOFs and hit Enter:
dir /b *.mof *.mfl | findstr /v /i uninstall > moflist.txt & for /F %s in (moflist.txt) do mofcomp %s - Copy and paste the following command to restart the WMI service and press Enter:
net start winmgmt - Close the Command Prompt window.
5. Force Recover WMI
- Press Windows + R to open the Run window.
- Type regedit and click OK to open Registry Editor.
- Go to File, then click Export.
- Now save the .reg file to a desired location to backup the registry entries.
- Navigate to this path:
ComputerHKEY_LOCAL_MACHINESOFTWAREMicrosoftWbemCIMOM - Locate and double-click Autorecover MOFs to check the Value data. If it is empty, copy & paste the registry key value from a healthy machine with the same configuration.
- Once done, open the Command Prompt with admin rights using the step mentioned in the above methods, type the following command, and hit Enter:
Winmgmt /resetrepository - Close the Command Prompt window.
We recommend you read our guide on SCCM application install error 0x87d00324, as this is one of the common issues encountered while deploying applications with Microsoft System Center Configuration Manager.
So, these are the steps you need to follow to fix the 0x80041002 error. If you have any questions or suggestions, please feel free to use the comments section to mention them.
Still experiencing issues?
SPONSORED
If the above suggestions have not solved your problem, your computer may experience more severe Windows troubles. We suggest choosing an all-in-one solution like Fortect to fix problems efficiently. After installation, just click the View&Fix button and then press Start Repair.
Содержание
- Установка агента клиента Configuration Manager завершается с ошибкой с кодом 80041002
- Симптомы
- Решение
- 0x80041002 windows 10 при активации
- Общие обсуждения
- Все ответы
- Ошибка «0x80041002 (WBEM_E_NOT_FOUND)» возникает при попытке открыть пространство имен WMI на компьютере с Windows 7 или Windows Server 2008 R2
- Проблемы
- Причина
- Решение
- Сведения о hotfix
- Предварительные условия
- Требование к перезапуску
- Сведения о замене исправлений
- Сведения о файлах
- Исправить код ошибки активации Windows 0x80041023
- Код ошибки активации Windows 0x80041023
- Ключ Windows неверен
- Другая версия ключа Windows хранится в BIOS
- Попытка обновления с OEM-лицензий
Установка агента клиента Configuration Manager завершается с ошибкой с кодом 80041002
В этой статье представлено решение для ошибки 80041002 при попытке установить агент клиента Configuration Manager.
Исходная версия продукта: Диспетчер конфигураций Microsoft System Center 2012
Исходный номер статьи базы знаний: 2905359
Симптомы
При попытке установить агент клиента в точке управления System Center 2012 Configuration Manager с установленным накопительным пакетом обновления 3 для System center 2012 Configuration Manager с пакетом обновления 1 (SP1) установка завершается с ошибкой. Кроме того, при включении подробного ведения журнала в журнале Client.msi появляется следующее сообщение об ошибке:
[DateTime] Регистрация конфигурации хостинга.
MSI (s) (6C! A8) [DateTime]: закрытие мсихандле (22022) типа 790531 для потока 936
[DateTime] @@ERR:25150
MSI (s) (6C! A8) [DateTime]: продукт: клиент Configuration Manager — ошибка 25150. Программе установки не удалось зарегистрировать конечную точку CCM_Service_HostingConfiguration
Код ошибки 80041002
MSI (s) (6C! A8) [DateTime]: закрытие мсихандле (22020) типа 790531 для потока 936
Ошибка 25150. Программе установки не удалось зарегистрировать конечную точку CCM_Service_HostingConfiguration
Код ошибки 80041002
MSI (s) (6C: 7C) [DateTime]: закрытие мсихандле (22018) типа 790536 для потока 1252
Ккмрегистерхостингконфигуратион возвратила действительный код ошибки 1603
Решение
Чтобы устранить эту проблему, выполните указанные ниже действия.
Удаление роли точки управления.
Переустановите агент клиента на компьютере точки управления. Для этого выполните описанные ниже действия.
На сервере сайта откройте командную строку с повышенными привилегиями.
Измените каталог на Каталог client. Например, измените каталог на D:Program FilesMicrosoft конфигурации Манажерклиент.
0x80041002 windows 10 при активации
Общие обсуждения
Есть сервер HP Proliant с Windows Server 2008 R2 x64 Enterprise на борту. Ставлю на него service pack 1 ( windows6.1-KB976932-X64.exe ). После нескольких перезагрузок получаю сообщение:
Установка не выполнена. Обнаружена неизвестная ошибка: 0x80041002.
Не удалось изменить состояние пакета KB976932 на Установлено. Состояние: 0x80041002.
Подскажите, пожалуйста, как исправить эту ошибку. Если нужны логи, могу выложить.
С уважением, Сергей
- Изменено httpal 13 августа 2015 г. 6:13 ошибка
- Изменен тип Petko Krushev Microsoft contingent staff, Moderator 24 августа 2015 г. 11:44
Все ответы
Какая модель сервера? В текущей ОС уже установлен SPP for ProLiant?
Ошибка указывает на проблему WMI.
Запустите от имени администратора CMD и выполните команду sfc /scannow.
Попробуйте также hotfix KB2465990.
Модель сервера: hp dl380 g7 x5650
hotfix KB2465990 — ставил, не помогло
sfc /scannow:
(Защита ресурсов Windows обнаружила поврежденные файлы, но не может восстановить
некоторые из них.)
0X80041002 Class, instance, or property ‘CIM_RegisteredProfile’ was not found.
[gle=0x80004005]
2015-08-13 12:36:09, Error CSI 0000002d@2015/8/13:04:36:09.703 (F) CMIADAPTER: AI failed. HRESULT = 80041002 [Error,Facility=FACILITY_ITF,Code=4098 (0x1002)]
Element:
[117]» »
[gle=0x80004005]
2015-08-13 12:36:09, Error CSI 00000831@2015/8/13:04:36:09.703 (F) d:win7sp1_gdrbasewcpcmiadapterinstallers.cpp(352): Error 80041002 [Error,Facility=FACILITY_ITF,Code=4098 (0x1002)] originated in function Windows::WCP::CmiAdapter::CMIWrapperBasicInstaller::ResolveAndInvokeInstaller expression: hr
[gle=0x80004005]
2015-08-13 12:36:15, Error CSI 0000002e@2015/8/13:04:36:15.030 (F) CMIADAPTER: Exiting with HRESULT code = 80041002 [Error,Facility=FACILITY_ITF,Code=4098 (0x1002)].
[gle=0x80004005]
2015-08-13 12:36:15, Error CSI 00000832@2015/8/13:04:36:15.030 (F) d:win7sp1_gdrbasewcpcmiadapterinstallers.cpp(123): Error 80041002 [Error,Facility=FACILITY_ITF,Code=4098 (0x1002)] originated in function Windows::WCP::CmiAdapter::CMIWrapperBasicInstaller::Install expression: hr
[gle=0x80004005]
2015-08-13 12:36:15, Info CSI 00000833@2015/8/13:04:36:15.911 CSI Advanced installer perf trace:
CSIPERF:AIDONE;<9f4ec79f-3a97-4772-b635-2899468900a2>;Microsoft-Windows-UserModePowerService-Mof.Resources, Version = 6.1.7600.16385, pA = PROCESSOR_ARCHITECTURE_AMD64 (9), Culture = [l:10<5>]»en-US», VersionScope = 1 nonSxS, PublicKeyToken = , Type neutral, TypeName neutral, PublicKey neutral;15952358
2015-08-13 12:36:15, Info CSI 00000834 Performing 1 operations; 1 are not lock/unlock and follow:
LockComponentPath (10): flags: 0 comp: pathid: path: [l:234<117>]»SystemRootWinSxSx86_microsoft.windows.s..ation.badcomponents_31bf3856ad364e35_6.1.7600.16385_none_3868158f24725705″ pid: 108 starttime: 130839140744069193 (0x01d0d5815ac48049)
2015-08-13 12:36:15, Error [0x018020] CSI 00000835 (F) Failed execution of queue item Installer: Mof (<9f4ec79f-3a97-4772-b635-2899468900a2>) with HRESULT 80041002 [Error,Facility=FACILITY_ITF,Code=4098 (0x1002)]. Failure will not be ignored: A rollback will be initiated after all the operations in the installer queue are completed; installer is reliable (2)[gle=0x80004005]
2015-08-13 12:36:16, Info CSI 00000836 Creating NT transaction (seq 1), objectname [6]»(null)»
2015-08-13 12:36:16, Info CSI 00000837 Created NT transaction (seq 1) result 0x00000000, handle @0x3a8
2015-08-13 12:36:16, Info CSI 00000838@2015/8/13:04:36:16.935 CSI perf trace:
CSIPERF:TXCOMMIT;16205
2015-08-13 12:36:16, Info CSI 00000839 End executing advanced installer (sequence 4106)
Completion status: HRESULT_FROM_WIN32(ERROR_ADVANCED_INSTALLER_FAILED)
2015-08-13 12:51:36, Info CBS WER: Generating failure report for package: Package_for_KB976932
6.1.1.17514, status: 0x80041002, failure source: AI, start state: Partially Installed, target state: Installed, client id: SP Coordinater Engine
2015-08-13 12:51:36, Info CBS Failed to query DisableWerReporting flag. Assuming not set. [HRESULT = 0x80070002 — ERROR_FILE_NOT_FOUND]
2015-08-13 12:51:36, Info CBS Failed to add %windir%winsxspending.xml to WER report because it is missing. Continuing without it.
2015-08-13 12:51:36, Info CBS Failed to add %windir%winsxspending.xml.bad to WER report because it is missing. Continuing without it.
2015-08-13 12:51:43, Info CBS SQM: Reporting package change completion for package: Package_for_KB976932
6.1.1.17514, current: Partially Installed, original: Partially Installed, target: Installed, status: 0x80041002, failure source: AI, failure details: «Mof 80041002 32 Install (first install) Microsoft-Windows-UserModePowerService-Mof.Resources, Culture=en-US, PublicKeyToken=31bf3856ad364e35, ProcessorArchitecture=amd64, versionScope=NonSxS «, client id: SP Coordinater Engine, initiated offline: False, execution sequence: 477, first merged sequence: 477
2015-08-13 12:51:43, Info CBS SQM: Failed to initialize Win SAT assessment. [HRESULT = 0x80040154 — Unknown Error]
2015-08-13 12:51:43, Info CBS SQM: average disk throughput datapoint is invalid [HRESULT = 0x80040154 — Unknown Error]
2015-08-13 12:51:43, Info CBS SQM: Upload requested for report: PackageChangeEnd_Package_for_KB976932
6.1.1.17514, session id: 101457924, sample type: Standard
2015-08-13 12:51:43, Info CBS SQM: Ignoring upload request because the sample type is not enabled: Standard
2015-08-13 12:51:43, Info CBS Startup: Package: Package_for_KB976932
6.1.1.17514 completed startup processing, new state: Partially Installed, original: Partially Installed, targeted: Installed. hr = 0x80041002
2015-08-13 13:02:07, Info CBS SPI: Reviewing Package_for_KB976932
6.1.1.17514. State: -19 Error: 0x80041002
2015-08-13 13:02:07, Info CBS CBS session is NULL, nothing to finalize
2015-08-13 13:02:07, Info CBS SPI: SP installation failed. hr: 0x80041002
2015-08-13 13:02:28, Info CBS Session: 30463365_1082275845 initialized by client RMT.
Ошибка «0x80041002 (WBEM_E_NOT_FOUND)» возникает при попытке открыть пространство имен WMI на компьютере с Windows 7 или Windows Server 2008 R2
Проблемы
При попытке открыть пространство имен WMI на компьютере с операционной системами Windows Windows Server 2008 R2 или Windows 7 вы получаете сообщение об ошибке, похожее на следующее:
В журнал системных событий также записывают следующее событие:
Причина
Эта проблема возникает из-за того, что репозиторий WMI поврежден.
Служба WMI неправильно обрабатывает операцию удаления элементов для репозитория WMI. Это приводит к повреждению дерева индекса в репозитории WMI. Поэтому при попытке открыть пространство имен вы испытываете ошибку, описанную в разделе «Симптомы».
Обратите внимание, что эта проблема вызвана не всеми повреждениями репозитория WMI.
Решение
После применения этого префикса вам придется сбросить репозиторий, чтобы восстановить из проблемы.
Сведения о hotfix
Поддерживаемый hotfix доступен от Майкрософт. Однако этот исправление предназначено только для устранения проблемы, описанной в этой статье. Этот префикс можно применять только к системам, в которые возникла проблема, описанная в этой статье. Этот префикс может получить дополнительное тестирование. Поэтому, если вы не затронуты этой проблемой в значительной степени, мы рекомендуем дождаться следующего обновления программного обеспечения, которое содержит этот hotfix.
Если префикс доступен для скачивания, в верхней части этой статьи базы знаний есть раздел «Доступно скачивание hotfix». Если этот раздел не отображен, обратитесь в службу поддержки клиентов Майкрософт, чтобы получить hotfix.
Примечание. Если возникают дополнительные проблемы или требуется устранить их, может потребоваться создать отдельный запрос на обслуживание. Обычные затраты на поддержку будут применяться к дополнительным вопросам и вопросам, которые не относятся к этому hotfix. Полный список номеров телефонов службы поддержки и поддержки Майкрософт или создания отдельного запроса на обслуживание можно найти на следующем веб-сайте Майкрософт:
http://support.microsoft.com/contactus/?ws=supportОбратите внимание на то, что в форме «Доступно скачивание hotfix» отображаются языки, для которых доступен hotfix. Если язык не затенен, это можно сделать из-за того, что для него не доступен hotfix.
Предварительные условия
Для применения данного обновления на компьютере должна быть установлена одна из следующих операционных систем:
Windows 7 с Пакет обновления 1 (SP1)
Windows Server 2008 R2
Windows Server 2008 R2 с Пакет обновления 1 (SP1)
Требование к перезапуску
После установки исправления компьютер необходимо перезагрузить.
Сведения о замене исправлений
Этот префикс не заменяет ранее выпущенный hotfix.
Сведения о файлах
Глобальная версия этого исправления устанавливает файлы с атрибутами, которые указаны в приведенных ниже таблицах. Даты и время для файлов указаны в формате UTC. Даты и время для этих файлов на локальном компьютере отображаются с учетом часового пояса и перехода на летнее время. Кроме того, даты и время могут изменяться при выполнении определенных операций с файлами.
Примечания к сведениям о файлах для Windows 7 и Windows Server 2008 R2
Важные hotfixes и Windows Server 2008 R2 Windows 7 включаются в одинаковые пакеты. Однако на странице запроса исправления они указаны для обеих операционных систем. Чтобы запросить исправление для одной или обеих операционных систем, выберите его в разделе «Windows 7» и (или) «Windows Server 2008 R2». Чтобы определить, к какой операционной системе относится каждый hotfix, всегда обращаетесь к разделу «Применяется к».
Файлы, которые относятся к определенному продукту, SR_Level (RTM, SP n)и ветви обслуживания (LDR, GDR), можно определить, изучив номера версий файлов, как показано в таблице ниже.
Исправить код ошибки активации Windows 0x80041023
Код ошибки активации Windows 0x80041023 возникает при обновлении Windows 10 или новой переустановке на компьютере. Есть несколько сценариев вокруг этой ошибки. Возможно, у вас неверный ключ или вы обновляете Windows Home до Windows Pro. Давайте узнаем, как мы можем устранить ошибку активации Windows Code0x80041023.
Код ошибки активации Windows 0x80041023
Непосредственно перед началом работы обязательно войдите в свою учетную запись Microsoft, чтобы лицензия могла быть связана с вашей учетной записью. Реактивировать компьютер таким способом просто.
Ключ Windows неверен
Если вы переустанавливаете Windows 10 и происходит сбой автоматической активации, возможно, ключ, который использовался ранее, был недействительным или одноразовым, как ключ MAK. Эти ключи можно использовать только один раз, и они не будут работать после форматирования машины.
Так что, если вы купили ключ Windows, который дешево, а теперь не работает, вы знаете, что именно произошло. Пока вы можете извлечь ключ и попытаться его активировать, вы получите сообщение об ошибке 0x80041023
Единственный выход – купить действующий ключ, и мы предлагаем его купить в Магазине Windows.
Другая версия ключа Windows хранится в BIOS
Предполагая, что у вас есть ключ Windows Pro, который вы хотите активировать, но всякий раз, когда вы пытаетесь активировать, вы получаете код ошибки – Введенный ключ продукта не работает Ошибка 0x80041023.
Проблема здесь в том, что в BIOS вашего компьютера есть ключ Windows Home. Обычно это происходит, когда вы покупаете предварительно активированный компьютер Windows, и при перезагрузке он все еще пытается активировать то, что доступно в BIOS. Запустите эти команды SLMGR в командной строке с правами администратора.
Попытка обновления с OEM-лицензий
Вот еще один факт о лицензиях OEM. Они не являются «лицензиями на обновление» и предназначены только для новых машин. Поэтому, если вы устанавливаете Windows 10 Pro на компьютере с Windows Home при запуске, он не будет работать, что приведет к ошибке активации Windows с кодом 0x80041023. Вам следует снова установить Windows 10 Home, а затем выполнить обновление с помощью Магазина Windows до Windows Pro.
Если вы приобрели ключ Windows Pro у OEM-производителя, а не в магазине, вам потребуется установить Windows 10 Pro fresh, а затем использовать ключ активации.
Обновления Windows иногда сбивают с толку, особенно если вы купили компьютер у OEM. Если Microsoft не позволяет обновление, нет правильного пути.
Поэтому каждый раз, когда вы покупаете компьютер с Windows 10, обязательно узнайте, можете ли вы обновить его или нет.
В этой статье рассматривается ошибка 0x80041002, также известная как Ошибка 0x80041002 и означающая
Об ошибке Windows
Операционная система Windows сегодня используется миллионами пользователей персональных компьютеров и ноутбуков. И вполне вероятно, что большинство из них в свое время сталкивались с тем или иным типом ошибки Windows. Отчеты об ошибках были представлены компанией Microsoft для обеспечения средств сбора и отправки отладочной информации после ошибки или для применения шагов по устранению неполадок в зависимости от того, получил ли пользователь синтаксическую, логическую ошибку или ошибку времени выполнения.
Если пользователь получает код остановки, то вместе с сообщением об ошибке предоставляется краткая информация по устранению неполадок. Затем пользователь может найти конкретное сообщение об ошибке и применить исправление, предоставленное на сайтах поддержки Microsoft, а также в других доступных в Интернете статьях и журналах по данной теме.
В других случаях пользователь получает только уведомление о сбое компьютера, после чего ему предлагается отправить отчет о сбое в Microsoft. Это делается для сбора данных для анализа, чтобы компания Microsoft могла отправить пользователю решение проблемы.
Каким бы ни был случай, вот некоторые общие сведения об устранении неполадок, которые можно использовать для устранения ошибок Windows.
Симптомы 0x80041002 — Ошибка 0x80041002
Ошибки Windows можно классифицировать как синтаксические ошибки, логические ошибки или ошибки времени выполнения.
Когда пользователь получает синтаксическую ошибку, компьютер просто внезапно выдает сообщение об ошибке, что в фоновом режиме произошел сбой. Программы, к которым обращается пользователь, могут застопориться или полностью завершиться. Пользователь может продолжать использовать другие приложения, но время от времени появляется непонятное сообщение о том, что запущенная программа не может запуститься, потому что какой-то процесс не работает.
Ошибки времени выполнения происходят во время работы приложения. Поэтому, когда ошибка возникает, она просто происходит без предупреждения, и компьютер выдает уведомление о том, что произошла ошибка.
Логические ошибки связаны с программированием. Ошибка вызывает непреднамеренный вывод или поведение. Если говорить о компьютерных системах, которые прошли все испытания и поступили в продажу, то логические ошибки случаются только тогда, когда произошли значительные изменения в физическом состоянии логической платы. Возможно, часть шин расплавилась или возникла подобная ситуация. Это может привести к тому, что компьютер внезапно издаст громкий звуковой сигнал или скрежещущий звук, и даже может перейти к внезапной нестабильной работе, замерзнуть или резко изменить температуру перед фактическим сбоем.
(Только для примера)
Причины ошибок Ошибка 0x80041002 — 0x80041002
Ошибки Windows могут быть вызваны неисправностью аппаратных компонентов или повреждением ОС. Некоторые из них могут быть даже связаны с проблемами программирования, которые не были решены, поскольку ошибки не были устранены на этапе проектирования. Иногда ошибки Windows могут возникать из-за изменений, внесенных в компьютер.
Методы исправления
Для разных категорий ошибок Windows существуют разные шаги по устранению неполадок. Однако существуют общие шаги, которые можно применить, столкнувшись с этими ошибками. Вот они.
Если метод ремонта вам подошел, пожалуйста, нажмите кнопку upvote слева от ответа, это позволит другим пользователям узнать, какой метод ремонта на данный момент работает лучше всего.
Обратите внимание: ни ErrorVault.com, ни его авторы не несут ответственности за результаты действий, предпринятых при использовании любого из методов ремонта, перечисленных на этой странице — вы выполняете эти шаги на свой страх и риск.
Метод 1 — Восстановить базу данных Центра обновления Windows
Когда хороший компьютер внезапно начинает работать странным образом, причиной могут быть обновления Windows. Чтобы исправить это, пользователи могут запустить Восстановление системы, если есть дата восстановления, сохраненная до ошибки. Вот как это делается.
Восстановление в Windows 7:
- Нажмите Пуск и введите Восстановление системы в поле поиска, затем нажмите клавишу ввода.
- Когда появится окно восстановления системы, нажимайте Далее , пока не дойдете до окна, в котором вы можете выбрать точку восстановления. Вы увидите список дат восстановления с описанием.
- Затем снова нажмите Далее и подтвердите процесс восстановления. Подождите, пока он прекратит обработку, и появится окно, в котором вы можете нажать кнопку Готово . Закройте окно и дайте компьютеру перезагрузиться.
Вы также можете восстановить свой компьютер с помощью установочного диска ОС .
- Для этого загрузитесь с компакт-диска с ОС или с носителя для восстановления.
- Следуйте инструкциям, пока не дойдете до экрана, на котором будет предложена опция Восстановить мой компьютер , нажмите и выберите Восстановление системы из списка инструментов восстановления.
- Вы можете выбрать любую точку восстановления в окне «Восстановление системы», но убедитесь, что вы восстановили дату, при которой ваш компьютер работает нормально.
- Дождитесь завершения процесса и позвольте вашему компьютеру перезагрузиться на рабочий стол.
Вы также можете загрузиться в безопасном режиме .
- Загрузите компьютер и нажмите F8. Выберите Безопасный режим с командной строкой , нажимая стрелки на клавиатуре, чтобы переместить выделение вниз к этому элементу.
- В безопасном режиме введите rstrui.exe и нажмите Enter в командной строке. Следуйте указаниям мастера восстановления и перезагрузите компьютер в обычном режиме.
Восстановление в Windows 8:
Восстановление в среде Windows
- В Windows 8 щелкните значок поиска и введите Восстановление системы.
- Продолжайте нажимать кнопку «Далее», пока не дойдете до окна, в котором можно выбрать дату восстановления.
- Подтвердите восстановление, выполнив оставшиеся шаги. После этого перезагрузите компьютер в обычном режиме.
Восстановить при загрузке
- Перезагрузите компьютер и нажмите F11, чтобы начать восстановление системы.
- Вы увидите экран «Дополнительные параметры», на котором вы найдете пункт «Восстановление системы».
- Вам будет предложено выбрать учетную запись администратора, просто выберите и войдите в свою учетную запись администратора.
- Нажимайте кнопку «Далее», пока не дойдете до экрана, на котором можно выбрать даты восстановления.
- Нажимайте кнопку «Далее», пока не дойдете до конца процесса восстановления и не увидите кнопку «Готово».
- Перезагрузите компьютер в обычном режиме.
Восстановление в Windows 10:
Внутри окна
- Запустите восстановление системы, введя его в поле поиска. Щелкните элемент, который появится в результатах поиска.
- Когда откроется окно «Восстановление системы», нажимайте «Далее», пока не получите список для выбора даты восстановления, выберите ту, которая, как вы знаете, лучше всего подходит для вас.
- Подтвердите процесс, нажав «Далее», затем «Да» и, наконец, «Готово». После закрытия окна перезагрузите компьютер.
Использование установочного носителя
- Если вы не можете загрузиться в Windows, вам лучше загрузить файл Media Creator из Microsoft. Создайте загрузочный диск с помощью DVD или флэш-диска.
- После этого перезагрузите компьютер и войдите в BIOS, чтобы изменить загрузочное устройство на DVD или флэш-диск.
- Когда вы перейдете к экрану установки, выберите «Устранение неполадок»> «Дополнительные параметры»> «Восстановление системы» и выполните процесс таким же образом.
Метод 2 — Исправить неправильную системную дату и время
Иногда Windows может работать неправильно из-за неправильной настройки времени. Чтобы установить время и дату:
В Windows 7
- Нажмите «Пуск», затем «Панель управления».
- Нажмите «Дата и время».
- В окне «Дата и время» нажмите «Изменить часовой пояс», чтобы выбрать правильный часовой пояс.
- Нажмите «Применить» и «ОК».
В Windows 8
- Откройте «Настройки», переместив указатель мыши вправо, при открытии вкладки щелкните значок шестеренки.
- Откроется новая всплывающая вкладка «Настройки», нажмите «Панель управления».
- На панели управления нажмите «Часы, язык и регион». Затем нажмите «Установить время и дату» в разделе «Дата и время».
- Когда откроется окно «Дата и время», нажмите «Изменить дату и время» и перейдите к нужной дате и времени в следующем окне. Чтобы подать заявку, просто нажмите «ОК».
В Windows 10
- Просто щелкните правой кнопкой мыши дату и время на панели задач, расположенной в правой нижней части экрана.
- Нажмите «Настроить дату и время». Откроются настройки даты и времени.
- Вы можете выбрать часовой пояс, а затем закрыть окно. Это автоматически обновит время и дату на панели задач.
Метод 3 — Проверьте отсутствие или повреждение файлов
- Запустить проверку системных файлов
- Чтобы запустить команду, откройте командную строку с повышенными привилегиями, набрав ее в окне поиска, затем щелкните правой кнопкой мыши командную строку и выберите «Запуск от имени администратора».
- Введите в командной строке sfc / scannow и дождитесь успешного завершения процесса проверки.
- Запустите Checkdisk — Chkdsk исправляет многие несоответствия с ОС. Системные ошибки также можно исправить с помощью этой утилиты. Чтобы запустить это,
- Откройте командную строку, введя ее в поле поиска, а затем, когда вы увидите результат в верхней части списка, щелкните его правой кнопкой мыши и выберите «Запуск от имени администратора».
- Ваша система может сказать, что вы не можете запустить ее в данный момент, потому что вы все еще обрабатываете данные, и спросит вас, хотите ли вы запустить ее перед следующим запуском, просто нажмите y для подтверждения, а затем выйдите с экрана и перезагрузите компьютер.
- После перезагрузки компьютера вы увидите, что checkdisk работает вне Windows, просто дайте ему закончить, пока он не даст вам отчет о том, что было найдено, исправлено или отмечено.
- Закройте окно и дайте компьютеру нормально перезагрузиться.
Другие языки:
How to fix 0x80041002 (Error 0x80041002) —
Wie beheben 0x80041002 (Fehler 0x80041002) —
Come fissare 0x80041002 (Errore 0x80041002) —
Hoe maak je 0x80041002 (Fout 0x80041002) —
Comment réparer 0x80041002 (Erreur 0x80041002) —
어떻게 고치는 지 0x80041002 (오류 0x80041002) —
Como corrigir o 0x80041002 (Erro 0x80041002) —
Hur man åtgärdar 0x80041002 (Fel 0x80041002) —
Jak naprawić 0x80041002 (Błąd 0x80041002) —
Cómo arreglar 0x80041002 (Error 0x80041002) —
Об авторе: Фил Харт является участником сообщества Microsoft с 2010 года. С текущим количеством баллов более 100 000 он внес более 3000 ответов на форумах Microsoft Support и создал почти 200 новых справочных статей в Technet Wiki.
Следуйте за нами:
Последнее обновление:
30/10/22 04:49 : Пользователь Windows 7 проголосовал за то, что метод восстановления 1 работает для него.
Рекомендуемый инструмент для ремонта:
Этот инструмент восстановления может устранить такие распространенные проблемы компьютера, как синие экраны, сбои и замораживание, отсутствующие DLL-файлы, а также устранить повреждения от вредоносных программ/вирусов и многое другое путем замены поврежденных и отсутствующих системных файлов.
ШАГ 1:
Нажмите здесь, чтобы скачать и установите средство восстановления Windows.
ШАГ 2:
Нажмите на Start Scan и позвольте ему проанализировать ваше устройство.
ШАГ 3:
Нажмите на Repair All, чтобы устранить все обнаруженные проблемы.
СКАЧАТЬ СЕЙЧАС
Совместимость
Требования
1 Ghz CPU, 512 MB RAM, 40 GB HDD
Эта загрузка предлагает неограниченное бесплатное сканирование ПК с Windows. Полное восстановление системы начинается от $19,95.
ID статьи: ACX014362RU
Применяется к: Windows 10, Windows 8.1, Windows 7, Windows Vista, Windows XP, Windows 2000
Совет по увеличению скорости #96
Отключение помощника по совместимости программ:
Помощник по совместимости программ — это инструмент, который постоянно проверяет наличие проблем совместимости при каждом запуске программы. Если вы опытный пользователь и знаете, что делаете, вы можете отключить эту функцию. Вы можете сэкономить вычислительную мощность, что может ускорить работу вашего ПК.
Нажмите здесь, чтобы узнать о другом способе ускорения работы ПК под управлением Windows
Информация о системе:
На вашем ПК работает: …
Размер файла: 0.6MB Время загрузки: 10 секунд
Размер файла: 0.6MB
Время загрузки: 10 секунд
0x80041002 часто вызвана плохо настроенными системными настройками или нарушениями в реестре Windows. Эта ошибка может быть легко исправлена с помощью специальной утилиты, созданной чтобы решать проблемы реестра системы.
Скачайте здесь
- Название ошибки: 0x80041002
- Совместимо с: Windows 10, 11, 8, 7, Vista, XP
- — Появляется сообщение «0x80041002», и активное окно программы выходит из строя;
- — «0x80041002» отображается на экране;
- — Была обнаружена проблема, и Windows была отключена, чтобы предотвратить повреждение компьютера. Проблема, по-видимому, вызвана следующим файлом…;
- — Ваш ПК часто выходит из строя и демонстрирует ошибку 0x80041002 при запуске одной и той же программы;
- — Windows работает вяло и медленно реагирует на сигналы мыши или клавиатуры;
- — Ваш компьютер периодически зависает на несколько секунд;
Сообщения об ошибках 0x80041002 часто появляются в результате забитого реестра Windows или ошибочных записей от несуществующих программ, которые обычно остаются от неправильного удаления программного обеспечения. Другие распространенные причины могут включать неверный ввод данных пользователем, отсутствующие файлы, которые были случайно удалены из реестра и вызывают сбои в работе системы. Отслеживание того, когда и где произошла ваша ошибка, является важной информацией для устранения неполадок.
- 1. Нажмите, чтобы загрузить приложение
- 2. Установите и запустите приложение
- 3. Нажмите кнопку Сканировать, чтобы обнаружить ошибки и отклонения
- 4. Нажмите Исправить все, чтобы устранить все проблемы
Эта страница доступна на других языках:
English |
Deutsch |
Español |
Italiano |
Français |
Indonesia |
Nederlands |
Nynorsk |
Português |
Українська |
Türkçe |
Malay |
Dansk |
Polski |
Română |
Suomi |
Svenska |
Tiếng việt |
Čeština |
العربية |
ไทย |
日本語 |
简体中文 |
한국어
Информация о системе:
На вашем ПК работает: …
специальное предложение
0x80041002 часто может появляться из-за неправильно настроенных параметров системы или из-за нарушений в реестре Windows. Эту ошибку относительно быстро и легко исправить, если использовать PC Repair, настроенную на решение всех распространенных проблем с реестром.
- Название ошибки: 0x80041002
- Совместимо с: Windows 10, 11, 8, 7, Vista, XP
- 0x80041002 появляется и начинает нарушать окно активной программы;
- 0x80041002 появляется на экране;
- Появляется сообщение ‘Обнаружена проблема, и Windows была выключена, чтобы предотвратить повреждение компьютера. Похоже, что проблема вызвана следующим файлом…’;
- Компьютер пользователя перестает работать, выдавая ошибку 0x80041002 при запуске программы;
- Windows работает плохо, медленно реагируя на команды;
- Компьютер пользователя часто зависает
0x80041002 сообщения об ошибке могут появляться из-за засорения реестра Windows и ошибочных записей несуществующих программ, поскольку пользователь обычно неправильно удаляет программное обеспечение. Другими распространенными причинами являются неправильный ввод данных, отсутствие файлов, которые были случайно удалены из реестра, что вызывает проблемы в работе системы.
- 1. Скачать PC Repair.
- 2. Установить и запустить программу.
- 3. Нажмите Scan Now для обнаружения ошибок и различных отклонений от оптимального уровня.
- 4. Нажмите Repair All для устранения каждой проблемы.
Эта страница доступна на других языках:
English |
Deutsch |
Español |
Italiano |
Français |
Indonesia |
Nederlands |
Nynorsk |
Português |
Українська |
Türkçe |
Malay |
Dansk |
Polski |
Română |
Suomi |
Svenska |
Tiếng việt |
Čeština |
العربية |
ไทย |
日本語 |
简体中文 |
한국어
В этой статье рассматривается ошибка 0x80041002, также известная как Ошибка 0x80041002 и означающая
Об ошибке Windows
Операционная система Windows сегодня используется миллионами пользователей персональных компьютеров и ноутбуков. И вполне вероятно, что большинство из них в свое время сталкивались с тем или иным типом ошибки Windows. Отчеты об ошибках были представлены компанией Microsoft для обеспечения средств сбора и отправки отладочной информации после ошибки или для применения шагов по устранению неполадок в зависимости от того, получил ли пользователь синтаксическую, логическую ошибку или ошибку времени выполнения.
Если пользователь получает код остановки, то вместе с сообщением об ошибке предоставляется краткая информация по устранению неполадок. Затем пользователь может найти конкретное сообщение об ошибке и применить исправление, предоставленное на сайтах поддержки Microsoft, а также в других доступных в Интернете статьях и журналах по данной теме.
В других случаях пользователь получает только уведомление о сбое компьютера, после чего ему предлагается отправить отчет о сбое в Microsoft. Это делается для сбора данных для анализа, чтобы компания Microsoft могла отправить пользователю решение проблемы.
Каким бы ни был случай, вот некоторые общие сведения об устранении неполадок, которые можно использовать для устранения ошибок Windows.
Симптомы 0x80041002 — Ошибка 0x80041002
Ошибки Windows можно классифицировать как синтаксические ошибки, логические ошибки или ошибки времени выполнения.
Когда пользователь получает синтаксическую ошибку, компьютер просто внезапно выдает сообщение об ошибке, что в фоновом режиме произошел сбой. Программы, к которым обращается пользователь, могут застопориться или полностью завершиться. Пользователь может продолжать использовать другие приложения, но время от времени появляется непонятное сообщение о том, что запущенная программа не может запуститься, потому что какой-то процесс не работает.
Ошибки времени выполнения происходят во время работы приложения. Поэтому, когда ошибка возникает, она просто происходит без предупреждения, и компьютер выдает уведомление о том, что произошла ошибка.
Логические ошибки связаны с программированием. Ошибка вызывает непреднамеренный вывод или поведение. Если говорить о компьютерных системах, которые прошли все испытания и поступили в продажу, то логические ошибки случаются только тогда, когда произошли значительные изменения в физическом состоянии логической платы. Возможно, часть шин расплавилась или возникла подобная ситуация. Это может привести к тому, что компьютер внезапно издаст громкий звуковой сигнал или скрежещущий звук, и даже может перейти к внезапной нестабильной работе, замерзнуть или резко изменить температуру перед фактическим сбоем.
(Только для примера)
Причины ошибок Ошибка 0x80041002 — 0x80041002
Ошибки Windows могут быть вызваны неисправностью аппаратных компонентов или повреждением ОС. Некоторые из них могут быть даже связаны с проблемами программирования, которые не были решены, поскольку ошибки не были устранены на этапе проектирования. Иногда ошибки Windows могут возникать из-за изменений, внесенных в компьютер.
Методы исправления
Для разных категорий ошибок Windows существуют разные шаги по устранению неполадок. Однако существуют общие шаги, которые можно применить, столкнувшись с этими ошибками. Вот они.
Если метод ремонта вам подошел, пожалуйста, нажмите кнопку upvote слева от ответа, это позволит другим пользователям узнать, какой метод ремонта на данный момент работает лучше всего.
Обратите внимание: ни ErrorVault.com, ни его авторы не несут ответственности за результаты действий, предпринятых при использовании любого из методов ремонта, перечисленных на этой странице — вы выполняете эти шаги на свой страх и риск.
Метод 1 — Восстановить базу данных Центра обновления Windows
Когда хороший компьютер внезапно начинает работать странным образом, причиной могут быть обновления Windows. Чтобы исправить это, пользователи могут запустить Восстановление системы, если есть дата восстановления, сохраненная до ошибки. Вот как это делается.
Восстановление в Windows 7:
- Нажмите Пуск и введите Восстановление системы в поле поиска, затем нажмите клавишу ввода.
- Когда появится окно восстановления системы, нажимайте Далее , пока не дойдете до окна, в котором вы можете выбрать точку восстановления. Вы увидите список дат восстановления с описанием.
- Затем снова нажмите Далее и подтвердите процесс восстановления. Подождите, пока он прекратит обработку, и появится окно, в котором вы можете нажать кнопку Готово . Закройте окно и дайте компьютеру перезагрузиться.
Вы также можете восстановить свой компьютер с помощью установочного диска ОС .
- Для этого загрузитесь с компакт-диска с ОС или с носителя для восстановления.
- Следуйте инструкциям, пока не дойдете до экрана, на котором будет предложена опция Восстановить мой компьютер , нажмите и выберите Восстановление системы из списка инструментов восстановления.
- Вы можете выбрать любую точку восстановления в окне «Восстановление системы», но убедитесь, что вы восстановили дату, при которой ваш компьютер работает нормально.
- Дождитесь завершения процесса и позвольте вашему компьютеру перезагрузиться на рабочий стол.
Вы также можете загрузиться в безопасном режиме .
- Загрузите компьютер и нажмите F8. Выберите Безопасный режим с командной строкой , нажимая стрелки на клавиатуре, чтобы переместить выделение вниз к этому элементу.
- В безопасном режиме введите rstrui.exe и нажмите Enter в командной строке. Следуйте указаниям мастера восстановления и перезагрузите компьютер в обычном режиме.
Восстановление в Windows 8:
Восстановление в среде Windows
- В Windows 8 щелкните значок поиска и введите Восстановление системы.
- Продолжайте нажимать кнопку «Далее», пока не дойдете до окна, в котором можно выбрать дату восстановления.
- Подтвердите восстановление, выполнив оставшиеся шаги. После этого перезагрузите компьютер в обычном режиме.
Восстановить при загрузке
- Перезагрузите компьютер и нажмите F11, чтобы начать восстановление системы.
- Вы увидите экран «Дополнительные параметры», на котором вы найдете пункт «Восстановление системы».
- Вам будет предложено выбрать учетную запись администратора, просто выберите и войдите в свою учетную запись администратора.
- Нажимайте кнопку «Далее», пока не дойдете до экрана, на котором можно выбрать даты восстановления.
- Нажимайте кнопку «Далее», пока не дойдете до конца процесса восстановления и не увидите кнопку «Готово».
- Перезагрузите компьютер в обычном режиме.
Восстановление в Windows 10:
Внутри окна
- Запустите восстановление системы, введя его в поле поиска. Щелкните элемент, который появится в результатах поиска.
- Когда откроется окно «Восстановление системы», нажимайте «Далее», пока не получите список для выбора даты восстановления, выберите ту, которая, как вы знаете, лучше всего подходит для вас.
- Подтвердите процесс, нажав «Далее», затем «Да» и, наконец, «Готово». После закрытия окна перезагрузите компьютер.
Использование установочного носителя
- Если вы не можете загрузиться в Windows, вам лучше загрузить файл Media Creator из Microsoft. Создайте загрузочный диск с помощью DVD или флэш-диска.
- После этого перезагрузите компьютер и войдите в BIOS, чтобы изменить загрузочное устройство на DVD или флэш-диск.
- Когда вы перейдете к экрану установки, выберите «Устранение неполадок»> «Дополнительные параметры»> «Восстановление системы» и выполните процесс таким же образом.
Метод 2 — Исправить неправильную системную дату и время
Иногда Windows может работать неправильно из-за неправильной настройки времени. Чтобы установить время и дату:
В Windows 7
- Нажмите «Пуск», затем «Панель управления».
- Нажмите «Дата и время».
- В окне «Дата и время» нажмите «Изменить часовой пояс», чтобы выбрать правильный часовой пояс.
- Нажмите «Применить» и «ОК».
В Windows 8
- Откройте «Настройки», переместив указатель мыши вправо, при открытии вкладки щелкните значок шестеренки.
- Откроется новая всплывающая вкладка «Настройки», нажмите «Панель управления».
- На панели управления нажмите «Часы, язык и регион». Затем нажмите «Установить время и дату» в разделе «Дата и время».
- Когда откроется окно «Дата и время», нажмите «Изменить дату и время» и перейдите к нужной дате и времени в следующем окне. Чтобы подать заявку, просто нажмите «ОК».
В Windows 10
- Просто щелкните правой кнопкой мыши дату и время на панели задач, расположенной в правой нижней части экрана.
- Нажмите «Настроить дату и время». Откроются настройки даты и времени.
- Вы можете выбрать часовой пояс, а затем закрыть окно. Это автоматически обновит время и дату на панели задач.
Метод 3 — Проверьте отсутствие или повреждение файлов
- Запустить проверку системных файлов
- Чтобы запустить команду, откройте командную строку с повышенными привилегиями, набрав ее в окне поиска, затем щелкните правой кнопкой мыши командную строку и выберите «Запуск от имени администратора».
- Введите в командной строке sfc / scannow и дождитесь успешного завершения процесса проверки.
- Запустите Checkdisk — Chkdsk исправляет многие несоответствия с ОС. Системные ошибки также можно исправить с помощью этой утилиты. Чтобы запустить это,
- Откройте командную строку, введя ее в поле поиска, а затем, когда вы увидите результат в верхней части списка, щелкните его правой кнопкой мыши и выберите «Запуск от имени администратора».
- Ваша система может сказать, что вы не можете запустить ее в данный момент, потому что вы все еще обрабатываете данные, и спросит вас, хотите ли вы запустить ее перед следующим запуском, просто нажмите y для подтверждения, а затем выйдите с экрана и перезагрузите компьютер.
- После перезагрузки компьютера вы увидите, что checkdisk работает вне Windows, просто дайте ему закончить, пока он не даст вам отчет о том, что было найдено, исправлено или отмечено.
- Закройте окно и дайте компьютеру нормально перезагрузиться.
Другие языки:
How to fix 0x80041002 (Error 0x80041002) —
Wie beheben 0x80041002 (Fehler 0x80041002) —
Come fissare 0x80041002 (Errore 0x80041002) —
Hoe maak je 0x80041002 (Fout 0x80041002) —
Comment réparer 0x80041002 (Erreur 0x80041002) —
어떻게 고치는 지 0x80041002 (오류 0x80041002) —
Como corrigir o 0x80041002 (Erro 0x80041002) —
Hur man åtgärdar 0x80041002 (Fel 0x80041002) —
Jak naprawić 0x80041002 (Błąd 0x80041002) —
Cómo arreglar 0x80041002 (Error 0x80041002) —
Об авторе: Фил Харт является участником сообщества Microsoft с 2010 года. С текущим количеством баллов более 100 000 он внес более 3000 ответов на форумах Microsoft Support и создал почти 200 новых справочных статей в Technet Wiki.
Следуйте за нами:
Последнее обновление:
30/10/22 04:49 : Пользователь Windows 7 проголосовал за то, что метод восстановления 1 работает для него.
Рекомендуемый инструмент для ремонта:
Этот инструмент восстановления может устранить такие распространенные проблемы компьютера, как синие экраны, сбои и замораживание, отсутствующие DLL-файлы, а также устранить повреждения от вредоносных программ/вирусов и многое другое путем замены поврежденных и отсутствующих системных файлов.
ШАГ 1:
Нажмите здесь, чтобы скачать и установите средство восстановления Windows.
ШАГ 2:
Нажмите на Start Scan и позвольте ему проанализировать ваше устройство.
ШАГ 3:
Нажмите на Repair All, чтобы устранить все обнаруженные проблемы.
СКАЧАТЬ СЕЙЧАС
Совместимость
Требования
1 Ghz CPU, 512 MB RAM, 40 GB HDD
Эта загрузка предлагает неограниченное бесплатное сканирование ПК с Windows. Полное восстановление системы начинается от $19,95.
ID статьи: ACX014362RU
Применяется к: Windows 10, Windows 8.1, Windows 7, Windows Vista, Windows XP, Windows 2000
Совет по увеличению скорости #96
Отключение помощника по совместимости программ:
Помощник по совместимости программ — это инструмент, который постоянно проверяет наличие проблем совместимости при каждом запуске программы. Если вы опытный пользователь и знаете, что делаете, вы можете отключить эту функцию. Вы можете сэкономить вычислительную мощность, что может ускорить работу вашего ПК.
Нажмите здесь, чтобы узнать о другом способе ускорения работы ПК под управлением Windows
Информация о системе:
На вашем ПК работает: …
специальное предложение
0x80041002 часто может появляться из-за неправильно настроенных параметров системы или из-за нарушений в реестре Windows. Эту ошибку относительно быстро и легко исправить, если использовать PC Repair, настроенную на решение всех распространенных проблем с реестром.
- Название ошибки: 0x80041002
- Совместимо с: Windows 10, 11, 8, 7, Vista, XP
- 0x80041002 появляется и начинает нарушать окно активной программы;
- 0x80041002 появляется на экране;
- Появляется сообщение ‘Обнаружена проблема, и Windows была выключена, чтобы предотвратить повреждение компьютера. Похоже, что проблема вызвана следующим файлом…’;
- Компьютер пользователя перестает работать, выдавая ошибку 0x80041002 при запуске программы;
- Windows работает плохо, медленно реагируя на команды;
- Компьютер пользователя часто зависает
0x80041002 сообщения об ошибке могут появляться из-за засорения реестра Windows и ошибочных записей несуществующих программ, поскольку пользователь обычно неправильно удаляет программное обеспечение. Другими распространенными причинами являются неправильный ввод данных, отсутствие файлов, которые были случайно удалены из реестра, что вызывает проблемы в работе системы.
- 1. Скачать PC Repair.
- 2. Установить и запустить программу.
- 3. Нажмите Scan Now для обнаружения ошибок и различных отклонений от оптимального уровня.
- 4. Нажмите Repair All для устранения каждой проблемы.
Эта страница доступна на других языках:
English |
Deutsch |
Español |
Italiano |
Français |
Indonesia |
Nederlands |
Nynorsk |
Português |
Українська |
Türkçe |
Malay |
Dansk |
Polski |
Română |
Suomi |
Svenska |
Tiếng việt |
Čeština |
العربية |
ไทย |
日本語 |
简体中文 |
한국어
Windows 7 Enterprise Windows 7 Professional Windows 7 Ultimate Windows Server 2008 R2 Datacenter Windows Server 2008 R2 Enterprise Windows Server 2008 R2 Foundation Windows Server 2008 R2 Standard Windows Server 2008 R2 for Itanium-Based Systems Еще…Меньше
Проблемы
При попытке открыть пространство имен WMI на компьютере с операционной системами Windows Windows Server 2008 R2 или Windows 7 вы получаете сообщение об ошибке, похожее на следующее:
0x80041002 (WBEM_E_NOT_FOUND)
В журнал системных событий также записывают следующее событие:
Причина
Эта проблема возникает из-за того, что репозиторий WMI поврежден.
Служба WMI неправильно обрабатывает операцию удаления элементов для репозитория WMI. Это приводит к повреждению дерева индекса в репозитории WMI. Поэтому при попытке открыть пространство имен вы испытываете ошибку, описанную в разделе «Симптомы».
Обратите внимание, что эта проблема вызвана не всеми повреждениями репозитория WMI.
Решение
После применения этого префикса вам придется сбросить репозиторий, чтобы восстановить из проблемы.
Сведения о hotfix
Поддерживаемый hotfix доступен от Майкрософт. Однако этот исправление предназначено только для устранения проблемы, описанной в этой статье. Этот префикс можно применять только к системам, в которые возникла проблема, описанная в этой статье. Этот префикс может получить дополнительное тестирование. Поэтому, если вы не затронуты этой проблемой в значительной степени, мы рекомендуем дождаться следующего обновления программного обеспечения, которое содержит этот hotfix.
Если префикс доступен для скачивания, в верхней части этой статьи базы знаний есть раздел «Доступно скачивание hotfix». Если этот раздел не отображен, обратитесь в службу поддержки клиентов Майкрософт, чтобы получить hotfix.
Примечание. Если возникают дополнительные проблемы или требуется устранить их, может потребоваться создать отдельный запрос на обслуживание. Обычные затраты на поддержку будут применяться к дополнительным вопросам и вопросам, которые не относятся к этому hotfix. Полный список номеров телефонов службы поддержки и поддержки Майкрософт или создания отдельного запроса на обслуживание можно найти на следующем веб-сайте Майкрософт:
http://support.microsoft.com/contactus/?ws=supportОбратите внимание на то, что в форме «Доступно скачивание hotfix» отображаются языки, для которых доступен hotfix. Если язык не затенен, это можно сделать из-за того, что для него не доступен hotfix.
Предварительные условия
Для применения данного обновления на компьютере должна быть установлена одна из следующих операционных систем:
-
Windows 7
-
Windows 7 с Пакет обновления 1 (SP1)
-
Windows Server 2008 R2
-
Windows Server 2008 R2 с Пакет обновления 1 (SP1)
Требование к перезапуску
После установки исправления компьютер необходимо перезагрузить.
Сведения о замене исправлений
Этот префикс не заменяет ранее выпущенный hotfix.
Сведения о файлах
Глобальная версия этого исправления устанавливает файлы с атрибутами, которые указаны в приведенных ниже таблицах. Даты и время для файлов указаны в формате UTC. Даты и время для этих файлов на локальном компьютере отображаются с учетом часового пояса и перехода на летнее время. Кроме того, даты и время могут изменяться при выполнении определенных операций с файлами.
Примечания к сведениям о файлах для Windows 7 и Windows Server 2008 R2
Важные hotfixes и Windows Server 2008 R2 Windows 7 включаются в одинаковые пакеты. Однако на странице запроса исправления они указаны для обеих операционных систем. Чтобы запросить исправление для одной или обеих операционных систем, выберите его в разделе «Windows 7» и (или) «Windows Server 2008 R2». Чтобы определить, к какой операционной системе относится каждый hotfix, всегда обращаетесь к разделу «Применяется к».
-
Файлы, которые относятся к определенному продукту, SR_Level (RTM, SPn)и ветви обслуживания (LDR, GDR), можно определить, изучив номера версий файлов, как показано в таблице ниже.
Версия
Продукт
SR_Level
Направление поддержки
6.0.760
0.
20xxxWindows 7 и Windows Server 2008 R2
RTM
LDR
6.0.760
1.
21xxxWindows 7 и Windows Server 2008 R2
SP1
LDR
-
Файлы МАНИФЕСТа (.manifest) и FILES-файлы (.необходимо), установленные для каждой среды, перечислены отдельно в разделе «Дополнительные сведения о файлах для Windows Server 2008 R2 и для Windows 7». Файлы OF и MANIFEST, а также связанные с ними файлы каталога безопасности (CAT) очень важны для сохранения обновленных компонентов. Файлы каталога безопасности, атрибуты для которых не указаны, подписаны цифровой подписью Майкрософт.
Для всех поддерживаемых 32-разрядных (x86) версий Windows 7
|
Имя файла |
Версия файла |
Размер |
дата |
Время |
Платформа |
|---|---|---|---|---|---|
|
Repdrvfs.dll |
6.1.7600.20866 |
300,544 |
28-дек-2010 |
05:31 |
x86 |
|
Repdrvfs.dll |
6.1.7601.21627 |
300,544 |
28-дек-2010 |
05:33 |
x86 |
Все поддерживаемые 64-разрядные (x64) версии Windows 7 и Windows Server 2008 R2
|
Имя файла |
Версия файла |
Размер |
дата |
Время |
Платформа |
|---|---|---|---|---|---|
|
Repdrvfs.dll |
6.1.7600.20866 |
451,584 |
28-дек-2010 |
06:11 |
x64 |
|
Repdrvfs.dll |
6.1.7601.21627 |
451,584 |
28-дек-2010 |
06:28 |
x64 |
|
Repdrvfs.dll |
6.1.7600.20866 |
300,544 |
28-дек-2010 |
05:31 |
x86 |
|
Repdrvfs.dll |
6.1.7601.21627 |
300,544 |
28-дек-2010 |
05:33 |
x86 |
Для всех поддерживаемых версий IA-64 Windows Server 2008 R2
|
Имя файла |
Версия файла |
Размер |
дата |
Время |
Платформа |
|---|---|---|---|---|---|
|
Repdrvfs.dll |
6.1.7600.20866 |
1,063,936 |
28-дек-2010 |
05:19 |
IA-64 |
|
Repdrvfs.dll |
6.1.7601.21627 |
1,063,936 |
28-дек-2010 |
05:11 |
IA-64 |
|
Repdrvfs.dll |
6.1.7600.20866 |
300,544 |
28-дек-2010 |
05:31 |
x86 |
|
Repdrvfs.dll |
6.1.7601.21627 |
300,544 |
28-дек-2010 |
05:33 |
x86 |
Обходное решение
Чтобы обойти эту проблему, отключите политику ведения журнала в конечном наборе политик.
Дополнительные сведения о параметрах групповой политики RSoP см. в статьях, указанных в статье «Дополнительные сведения».
Статус
Корпорация Майкрософт подтверждает наличие этой проблемы в своих продуктах, которые перечислены в разделе «Применяется к».
Дополнительная информация
Дополнительные сведения о параметрах групповой политики RSoP см. на следующем веб-сайте Microsoft TechNet:
Представляем доступный набор инструментов и параметров политики Дополнительные сведения о похожей проблеме в Windows Server 2003 R2 можно найти в следующей статье базы знаний Майкрософт:
2257980 «0x80041002 (WBEM_E_NOT_FOUND)» возникает при попытке открыть пространство имен WMI на компьютере с Windows Server 2003 с SP2 Для получения дополнительных сведений о похожей проблеме в Windows Server 2008 или Windows Vista щелкните номер следующей статьи, чтобы просмотреть статью в базе знаний Майкрософт:
2464876 «0x80041002 (WBEM_E_NOT_FOUND)» возникает при попытке открыть пространство имен WMI на компьютере с Windows Server 2008 или Windows Vista, чтобы получить дополнительные сведения об обновлениях программного обеспечения, щелкните номер следующей статьи, чтобы просмотреть статью в базе знаний Майкрософт:
824684 Описание стандартной терминологии, используемой для описания обновлений
программного обеспечения Майкрософт
Дополнительные сведения о файле
Дополнительные сведения о файлах для Windows 7 и Windows Server 2008 R2
Дополнительные файлы для всех поддерживаемых версий Windows 7 на базе x86
|
Имя файла |
Update.т.1 |
|
Версия файла |
Not applicable |
|
Размер |
2,661 |
|
Дата (UTC) |
28-дек-2010 |
|
Время (UTC) |
22:56 |
|
Платформа |
Not applicable |
|
Имя файла |
X86_5d3ac74a1788d710fb8060e3a27e5076_31bf3856ad364e35_6.1.7601.21627_none_2e1f2e16c3782665.manifest |
|
Версия файла |
Not applicable |
|
Размер |
709 |
|
Дата (UTC) |
28-дек-2010 |
|
Время (UTC) |
22:56 |
|
Платформа |
Not applicable |
|
Имя файла |
X86_cb786c0a93e90d2da62091439bf80430_31bf3856ad364e35_6.1.7600.20866_none_198c2f666b204097.manifest |
|
Версия файла |
Not applicable |
|
Размер |
709 |
|
Дата (UTC) |
28-дек-2010 |
|
Время (UTC) |
22:56 |
|
Платформа |
Not applicable |
|
Имя файла |
X86_microsoft-windows-wmi-core-repdrvfs-dll_31bf3856ad364e35_6.1.7600.20866_none_7eb85489ab4b2a67.manifest |
|
Версия файла |
Not applicable |
|
Размер |
3,614 |
|
Дата (UTC) |
28-дек-2010 |
|
Время (UTC) |
05:58 |
|
Платформа |
Not applicable |
|
Имя файла |
X86_microsoft-windows-wmi-core-repdrvfs-dll_31bf3856ad364e35_6.1.7601.21627_none_80caf189a8503fe6.manifest |
|
Версия файла |
Not applicable |
|
Размер |
3,614 |
|
Дата (UTC) |
28-дек-2010 |
|
Время (UTC) |
06:01 |
|
Платформа |
Not applicable |
Дополнительные файлы для всех поддерживаемых версий Windows 7 и Windows Server 2008 R2
|
Имя файла |
Amd64_207499cd3591df30f95c18daa7ddc9f9_31bf3856ad364e35_6.1.7600.20866_none_c61d42fca5912f3e.manifest |
|
Версия файла |
Not applicable |
|
Размер |
713 |
|
Дата (UTC) |
28-дек-2010 |
|
Время (UTC) |
22:56 |
|
Платформа |
Not applicable |
|
Имя файла |
Amd64_2f6abbd54190a1e7b1940f8f4c71f4e0_31bf3856ad364e35_6.1.7601.21627_none_c3efba937ecfa716.manifest |
|
Версия файла |
Not applicable |
|
Размер |
713 |
|
Дата (UTC) |
28-дек-2010 |
|
Время (UTC) |
22:56 |
|
Платформа |
Not applicable |
|
Имя файла |
Amd64_38641a9fac779440ada7b55540e50e0f_31bf3856ad364e35_6.1.7600.20866_none_f6f4b661325ec525.manifest |
|
Версия файла |
Not applicable |
|
Размер |
713 |
|
Дата (UTC) |
28-дек-2010 |
|
Время (UTC) |
22:56 |
|
Платформа |
Not applicable |
|
Имя файла |
Amd64_68bcc81c0643dc2dc4375e420ad915ad_31bf3856ad364e35_6.1.7601.21627_none_68889203cbdf6dae.manifest |
|
Версия файла |
Not applicable |
|
Размер |
1,068 |
|
Дата (UTC) |
28-дек-2010 |
|
Время (UTC) |
22:56 |
|
Платформа |
Not applicable |
|
Имя файла |
Amd64_73664137858b73823f43c5f0c9fe1e39_31bf3856ad364e35_6.1.7600.20866_none_517d2cd95adb46a0.manifest |
|
Версия файла |
Not applicable |
|
Размер |
1,068 |
|
Дата (UTC) |
28-дек-2010 |
|
Время (UTC) |
22:56 |
|
Платформа |
Not applicable |
|
Имя файла |
Amd64_905a98e6f48b825d66d25b9924e97e53_31bf3856ad364e35_6.1.7601.21627_none_e864d7937978433f.manifest |
|
Версия файла |
Not applicable |
|
Размер |
713 |
|
Дата (UTC) |
28-дек-2010 |
|
Время (UTC) |
22:56 |
|
Платформа |
Not applicable |
|
Имя файла |
Amd64_microsoft-windows-wmi-core-repdrvfs-dll_31bf3856ad364e35_6.1.7600.20866_none_dad6f00d63a89b9d.manifest |
|
Версия файла |
Not applicable |
|
Размер |
3,616 |
|
Дата (UTC) |
28-дек-2010 |
|
Время (UTC) |
06:53 |
|
Платформа |
Not applicable |
|
Имя файла |
Amd64_microsoft-windows-wmi-core-repdrvfs-dll_31bf3856ad364e35_6.1.7601.21627_none_dce98d0d60adb11c.manifest |
|
Версия файла |
Not applicable |
|
Размер |
3,616 |
|
Дата (UTC) |
28-дек-2010 |
|
Время (UTC) |
06:59 |
|
Платформа |
Not applicable |
|
Имя файла |
Update.т.1 |
|
Версия файла |
Not applicable |
|
Размер |
3,947 |
|
Дата (UTC) |
28-дек-2010 |
|
Время (UTC) |
22:56 |
|
Платформа |
Not applicable |
|
Имя файла |
Wow64_microsoft-windows-wmi-core-repdrvfs-dll_31bf3856ad364e35_6.1.7600.20866_none_e52b9a5f98095d98.manifest |
|
Версия файла |
Not applicable |
|
Размер |
2,324 |
|
Дата (UTC) |
28-дек-2010 |
|
Время (UTC) |
05:50 |
|
Платформа |
Not applicable |
|
Имя файла |
Wow64_microsoft-windows-wmi-core-repdrvfs-dll_31bf3856ad364e35_6.1.7601.21627_none_e73e375f950e7317.manifest |
|
Версия файла |
Not applicable |
|
Размер |
2,324 |
|
Дата (UTC) |
28-дек-2010 |
|
Время (UTC) |
05:54 |
|
Платформа |
Not applicable |
Дополнительные файлы для всех поддерживаемых версий IA-64 Windows Server 2008 R2
|
Имя файла |
Ia64_38641a9fac779440ada7b55540e50e0f_31bf3856ad364e35_6.1.7600.20866_none_9ad7bed379ff5ceb.manifest |
|
Версия файла |
Not applicable |
|
Размер |
712 |
|
Дата (UTC) |
28-дек-2010 |
|
Время (UTC) |
22:56 |
|
Платформа |
Not applicable |
|
Имя файла |
Ia64_821d3bde38216206440e56f7a6b0c8c0_31bf3856ad364e35_6.1.7601.21627_none_2ef80b0c34319347.manifest |
|
Версия файла |
Not applicable |
|
Размер |
711 |
|
Дата (UTC) |
28-дек-2010 |
|
Время (UTC) |
22:56 |
|
Платформа |
Not applicable |
|
Имя файла |
Ia64_905a98e6f48b825d66d25b9924e97e53_31bf3856ad364e35_6.1.7601.21627_none_8c47e005c118db05.manifest |
|
Версия файла |
Not applicable |
|
Размер |
712 |
|
Дата (UTC) |
28-дек-2010 |
|
Время (UTC) |
22:56 |
|
Платформа |
Not applicable |
|
Имя файла |
Ia64_f7488ad331830647d6fdca1bf8b69dff_31bf3856ad364e35_6.1.7600.20866_none_59b0524ae0db362a.manifest |
|
Версия файла |
Not applicable |
|
Размер |
711 |
|
Дата (UTC) |
28-дек-2010 |
|
Время (UTC) |
22:56 |
|
Платформа |
Not applicable |
|
Имя файла |
Ia64_microsoft-windows-wmi-core-repdrvfs-dll_31bf3856ad364e35_6.1.7600.20866_none_7eb9f87fab493363.manifest |
|
Версия файла |
Not applicable |
|
Размер |
3,615 |
|
Дата (UTC) |
28-дек-2010 |
|
Время (UTC) |
06:51 |
|
Платформа |
Not applicable |
|
Имя файла |
Ia64_microsoft-windows-wmi-core-repdrvfs-dll_31bf3856ad364e35_6.1.7601.21627_none_80cc957fa84e48e2.manifest |
|
Версия файла |
Not applicable |
|
Размер |
3,615 |
|
Дата (UTC) |
28-дек-2010 |
|
Время (UTC) |
06:52 |
|
Платформа |
Not applicable |
|
Имя файла |
Update.т.1 |
|
Версия файла |
Not applicable |
|
Размер |
2,169 |
|
Дата (UTC) |
28-дек-2010 |
|
Время (UTC) |
22:56 |
|
Платформа |
Not applicable |
|
Имя файла |
Wow64_microsoft-windows-wmi-core-repdrvfs-dll_31bf3856ad364e35_6.1.7600.20866_none_e52b9a5f98095d98.manifest |
|
Версия файла |
Not applicable |
|
Размер |
2,324 |
|
Дата (UTC) |
28-дек-2010 |
|
Время (UTC) |
05:50 |
|
Платформа |
Not applicable |
|
Имя файла |
Wow64_microsoft-windows-wmi-core-repdrvfs-dll_31bf3856ad364e35_6.1.7601.21627_none_e73e375f950e7317.manifest |
|
Версия файла |
Not applicable |
|
Размер |
2,324 |
|
Дата (UTC) |
28-дек-2010 |
|
Время (UTC) |
05:54 |
|
Платформа |
Not applicable |
Нужна дополнительная помощь?
Информация о системе:
На вашем ПК работает: …
Размер файла: 0.6MB Время загрузки: 10 секунд
Размер файла: 0.6MB
Время загрузки: 10 секунд
0x80041002 часто вызвана плохо настроенными системными настройками или нарушениями в реестре Windows. Эта ошибка может быть легко исправлена с помощью специальной утилиты, созданной чтобы решать проблемы реестра системы.
Скачайте здесь
- Название ошибки: 0x80041002
- Совместимо с: Windows 10, 11, 8, 7, Vista, XP
- — Появляется сообщение «0x80041002», и активное окно программы выходит из строя;
- — «0x80041002» отображается на экране;
- — Была обнаружена проблема, и Windows была отключена, чтобы предотвратить повреждение компьютера. Проблема, по-видимому, вызвана следующим файлом…;
- — Ваш ПК часто выходит из строя и демонстрирует ошибку 0x80041002 при запуске одной и той же программы;
- — Windows работает вяло и медленно реагирует на сигналы мыши или клавиатуры;
- — Ваш компьютер периодически зависает на несколько секунд;
Сообщения об ошибках 0x80041002 часто появляются в результате забитого реестра Windows или ошибочных записей от несуществующих программ, которые обычно остаются от неправильного удаления программного обеспечения. Другие распространенные причины могут включать неверный ввод данных пользователем, отсутствующие файлы, которые были случайно удалены из реестра и вызывают сбои в работе системы. Отслеживание того, когда и где произошла ваша ошибка, является важной информацией для устранения неполадок.
- 1. Нажмите, чтобы загрузить приложение
- 2. Установите и запустите приложение
- 3. Нажмите кнопку Сканировать, чтобы обнаружить ошибки и отклонения
- 4. Нажмите Исправить все, чтобы устранить все проблемы
Эта страница доступна на других языках:
English |
Deutsch |
Español |
Italiano |
Français |
Indonesia |
Nederlands |
Nynorsk |
Português |
Українська |
Türkçe |
Malay |
Dansk |
Polski |
Română |
Suomi |
Svenska |
Tiếng việt |
Čeština |
العربية |
ไทย |
日本語 |
简体中文 |
한국어
- Remove From My Forums
-
Общие обсуждения
-
Добрый день!
Есть сервер HP Proliant
с Windows Server 2008 R2 x64 Enterprise на борту. Ставлю на него service pack 1
(windows6.1-KB976932-X64.exe).
После нескольких перезагрузок получаю сообщение:Установка не выполнена. Обнаружена неизвестная ошибка:
0x80041002.Из журнала:
Не удалось изменить состояние пакета KB976932 на Установлено. Состояние: 0x80041002.
Подскажите, пожалуйста, как исправить эту ошибку. Если нужны логи, могу выложить.
Заранее благодарен.
С уважением, Сергей
- Изменено
13 августа 2015 г. 6:13
ошибка - Изменен тип
Petko KrushevMicrosoft contingent staff
24 августа 2015 г. 11:44
- Изменено
Иногда при мониторинге windows-серверов на пустом месте возникает ошибка вида WMI error 80041002: The object could not be found.
Ниже будут изложены несколько способов решения этой проблемы.
Для начала удостоверимся, что WMI работает некорректно локально на системе запустив команду:
get-wmiobject Win32_OperatingSystem
При обнаружении ошибки переходим дальше.
Перерегистрация библиотек WMI и перекомпиляция mof файлов
Данный скрипт представляет собой «мягкий» вариант восстановления работоспособности службы WMI (выполняется перерегистрация dll библиотек и службы WMI, перекомпилируются mof файлы).
sc config winmgmt start= disabled
net stop winmgmt
cd %windir%system32wbem
for /f %%s in ('dir /b *.dll') do regsvr32 /s %%s
wmiprvse /regserver
winmgmt /regserver
sc config winmgmt start= auto
net start winmgmt
for /f %%s in ('dir /b *.mof') do mofcomp %%s
for /f %%s in ('dir /b *.mfl') do mofcomp %%s
Указанные команды можно выполнить путем простой вставки в окно командой строки, либо сохранить код в bat файле и запустить его с правами администратора. После окончания работы скрипта, систему нужно перезагрузить и вновь проверить работу WMI.
Пересоздание репозитория (хранилища) WMI
В том случае, если предыдущий способ не помог, придется перейти к более «жесткому» способу восстановления работоспособности службы WMI, заключающегося в пересоздании хранилища.
WMI репозиторий (хранилище) находится в каталоге %windir%System32WbemRepository и представляет собой базу данных, в которой содержится информация о метаданных и определениях WMI классов. В некоторых случаях репозитория WMI может содержать статическую информацию классов. При повреждении репозитория WMI, в работе службы Windows Management Instrumentation (Winmgmt) могут наблюдаться ошибки вплоть до полной невозможности ее запустить.
В Windows Vista и выше проверить целостность репозитория WMI можно с помощью команды:
winmgmt /verifyrepository
Если команда возвращает, что база данных WMI находится в неконсистентном состоянии (INCONSISTENT), стоит попробовать выполнить «мягкое» восстановление репозитория:
Winmgmt /salvagerepository
И перезапустить службу wmi:
net stop Winmgmt
net start Winmgmt
Если описанная выше команда не помогла, выполняем сброс репозитория на начальное состояние (hard reset) так:
Winmgmt /resetrepository
В том случае, если команды Winmgmt /salvagerepository и Winmgmt /resetrepository желаемого эффекта не дали, стоит попробовать выполнить «жесткое» пересоздание базы WMI вручную таким сценарием:
sc config winmgmt start= disabled
net stop winmgmt
cd %windir%system32wbem
winmgmt /kill
winmgmt /unregserver
winmgmt /regserver
winmgmt /resyncperf
if exist Repos_bakup rd Repos_bakup /s /q
rename Repository Repos_bakup
regsvr32 /s %systemroot%system32scecli.dll
regsvr32 /s %systemroot%system32userenv.dll
for /f %%s in ('dir /b *.dll') do regsvr32 /s %%s
for /f %%s in ('dir /b *.mof') do mofcomp %%s
for /f %%s in ('dir /b *.mfl') do mofcomp %%s
sc config winmgmt start= auto
net start winmgmt
wmiprvse /regserver[/code]Данный скрипт полностью пересоздает хранилище WMI (старый репозитория сохраняется в каталоге Repos_bakup). После окончания работы скрипта компьютер нужно перезагрузить, после чего протестировать работу службы WMI простым запросом.
Источник - http://winitpro.ru/index.php/2014/08/12/ustranenie-nepoladok-v-wmi/
The text was updated successfully, but these errors were encountered:
We are unable to convert the task to an issue at this time. Please try again.
The issue was successfully created but we are unable to update the comment at this time.
Also receiving this.
Interesting, I suspect the error code is indicating something wrong with us trying to use hvsockets to communicate with the guest.
Could one of you please take a trace?
I have took trace while trying to load subsytem for issue #5340
Logs. zip
I installed Windows 10 on a different driver in the hopes of fixing the issue, but now I am getting error 0x800706d9.
Here are mine.
Logs1.zip.
I found the issue. In my case, it was the COMODO Firewall. I disabled its components multiple times before converting the WSL, but it seems the only way to fix the issue, was to remove it completely.
Okey. Its problem in COMODO. WSL2 need a full access to WSL2 hosts(random)<->Loopback
IP 172.016.0.0 Mask 255.240.0.0 <-> IP 127.0.0.1 Mask 255.0.0.0
In comodo rules has repaired all my WSL
Update: Today error repeated again. Hyper-V Virtual adapter cannot be created.
Cmd. exe (Admin)
Net stop hns
Net start hns
UPD: Comodo V12.0.0.6882 working fine for me
No BSOD, no system freezing, no errors in logs. Creating vSwitch working fine, WSL2 too.
Winver: Windows 10, v2004 (19041.329) with installed all available updates on 6/10/2020.
Update
Men Microsoft should just handled this error better than 0x80041002 Hexa Error
Hi,
I’m on Windows 10 ver.2004 (19041.329) and have exactly the same issue with WSL 2, I can install all following all steps from this Install WSL 2 on Windows 10.
All works good, the conversion to WSL 2 but when I reboot the system this error has shown all the time, uninstalling and reinstalling doesn’t work and uninstalling dnscrypt-proxy that was running on port 53 either.
Windows Events log shows this two errors:
1- SNP no pudo crear vmswitch con el error ‘0x80041002’ y el id. de adaptador = ‘4861B171-DCCF-4DFC-B11E-BDAA4D5FF7D9’.
2- HNS-Network-Create :-
Id. de red = ‘‘.
Tipo de red = ‘ICS’.
Codigo de resultado = ‘0x80041002’.
I have not been able to fix the error yet.
Okey. Its problem in COMODO. WSL2 need a full access to WSL2 hosts(random)<->Loopback
IP 172.016.0.0 Mask 255.240.0.0 <-> IP 127.0.0.1 Mask 255.0.0.0
In comodo rules has repaired all my WSLUpdate: Today error repeated again. Hyper-V Virtual adapter cannot be created.
Cmd. exe (Admin)
Net stop hns
Net start hns
![]()
UPD: Comodo V12.0.0.6882 working fine for me
No BSOD, no system freezing, no errors in logs. Creating vSwitch working fine, WSL2 too.
Winver: Windows 10, v2004 (19041.329) with installed all available updates on 6/10/2020.Issue on Comodo forum: https://forums. comodo. com/bug-reports-cis/ethernet-adapter-vethernet-wsl-cant-create-with-installed-comodo-t125940.0.html
AND (if really need)
Same issue for me. Cannot install anything.
Environment
Steps to reproduce
1, Install distributive in Windows Appstore.
2. Start it to install into WSL.
Expected behavior
Actual behavior
It is not installed showing Error: 0x80041002 (WslRegisterDistribution failed with error: 0x80041002)
The installation with WSL 1 was OK, but I cannot move to WSL 2 having the same error during conversion.
Comodo user here. I managed to resolve by disabling two settings:
I have managed to do the following with no issues:
Comodo Product Version: 12.2.2.7036
Windows: Version 2004 (OS Build 19041.329)
Ubuntu: 20.04
Nope, did not help. In fact all these were disabled already.
Did you uninstall/re-install Ubuntu first?
Did you uninstall/re-install Ubuntu first?
I have installed it already using WSL 1, now I can simply try to convert it to WSL 2 to observe the error.
And again: these two settings were disabled from the beginning.
Sorry. I retract my «Fix«. It didn’t help. I likely ran the commands in WSL1 mode.
I would like to note the following though:
Ошибки активации в Windows 10
Во время активации системы, которая была установлена или обновлялась до Windows 10, могут возникать типичные ошибки. Причины сбоя активатора носят разный характер, но способ решения по их устранению достаточно прост. Главное – нужно знать, что обозначают выданные системой ошибки активации в Windows 10, чтобы иметь возможность их правильно устранить.
Каждая ошибка имеет свой уникальный одноименный код, который высвечивается вместе с сообщением в окне при прерванном процессе активации. Расшифровав его можно самостоятельно убрать возникшую ошибку, и продолжить прерванную активизацию системы. Ниже мы рассмотрим список ошибок по кодам и предложим методы их устранения.
Ошибка по коду 0хc004f074 достаточно специфическая и возникает при обновлении ОС, во время запуска и работы системы или программного обеспечения, а также в момент активации Windows 10. Данный сбой может появляться не только на продуктах Microsoft тестового периода, но и на активированных тоже.
Причины ошибки кроются в:
При попытке исправления этого сбоя рекомендуется проверять по очереди каждую причину, ведь они могут быть взаимосвязаны.
Для исправления 0хc004f074 требуется:
Проверить время и правильность часового пояса и при несоответствии с фактическим провести синхронизацию. Для этого нужно:
Если ошибку устранить не удалось, то можно обратится за помощью в службу поддержки Microsoft.
Эта ошибка возникает из-за разных факторов. Основные причины данного сбоя в ОС Windows:
Ошибка 0х8007007b при активации Windows 10
Синтаксическая ошибка с кодом 0x8007007b в метке тома, имени файла или папки появляется из-за неправильной настройки сетевых параметров, попытки активации при отключенном интернете, а также при вводе ключа для несоответствующего ему продукта Майкрософт.
Как устранить сбой:
Ошибка 0х803f7001 при активации Windows 10
Если ОС не нашла после обновления до Windows 10 активную лицензию, то появляется в окне сообщение с ошибкой 0х803f7001.
Для устранения данной ошибки требуется проверить состояние лицензии:
Чтобы данная ошибка больше не появлялась, а изменения вступили в силу, требуется провести перезагрузку компьютера.
Ошибка под кодом 0xc004f050 появляется только при попытке активировать ОС во время ее чистой установки.
Данная ошибка обозначает несоответствие ОС с введенным ключом. Сбой в процессе активации мог произойти из-за:
Решение: установка и активация предыдущих лицензионных операционных систем Windows 7 или 8, а потом последующее обновление до 10 версии.
Ошибка под кодом 0xc004f014 появляется при обновлении до Windows 10 Enterprise предыдущих версий ОС 7, 8 или 8.1.
Активацию системы можно осуществить на основном ПК через KMS клиент. Нужно сделать такие шаги:
После окончания процедуры подбора – ошибка устраняется.
Данная ошибка указывает на то, что не действует служба «Защита программного обеспечения». Чтобы устранить проблему – нужно сделать запуск системы:
Самой распространенной при активации системы является ошибка под кодом 0x803f7001.
Причины ошибки и ее устранение:
Ошибка 0х8007232b при активации Windows 10
Причины возникновения ошибки под кодом 0х8007232b две:
Ошибка 0хc004f210 при активации Windows 10
Данный сбой происходит зачастую при указании некорректного ключа продукта, который отличается от выпуска Windows на вашем ПК. Эту ошибку можно исправить посредством правильного ввода 25-значного ключа, соответствующего установленной на компьютере версии Windows.
Нередко пользователь компьютера сталкивается с тем, что его ПК начинает медленно работать. Он начинает «тормозить» запуск и работу некоторых программ, хотя окно с сообщением и кодом ошибки на мониторе не всплывало. Тут требуется проверка.
Признаками возникновения ошибки под кодом 0*80072f76 в Windows 10 зачастую являются медленная работа компьютера и слабое.
Источники:
Https://github. com/microsoft/WSL/issues/5329
Https://howwindows. ru/errors/oshibki-aktivacii-v-windows-10/
Today, I had problem installing CM client on a machine. Both manual install and client push methods did not work. I checked the ccm.log file on the SCCM server and found this error.
The error code indicates that the WMI repository on the client is broken. In order to fix this error, we have to rebuild the WMI repository.
I run the Windows commmand (cmd.exe) as a local administrator and try these commands.
- winmgmt /verifyrepository
- winmgmt /salvagerepositor
The first command checks for the consistency of the WMI repository and the second command rebuilds the repository if an inconsistency is detected.
However, these commands do not fix the problem for me. So I end up with rebuilding the WMI repository manally by follow these steps.
- Change the startup type of the Windows Management Instrumentation to Disabled and stop this service
- Go to %windir%System32wbem and rename the Repository folder to Repository.bak
- Run the cmd.exe as administrator and CD to %windir%System32wbem
- Run for /f %s in (‘dir /b /s *.dll’) do regsvr32 /s %s
- Change the startup type of the Windows Management Instrumentation back to Automatic
- In the cmd.exe windows, run cd /d C: to go back to the root of the C drive
- Run for /f %s in (‘dir /s /b *.mof *.mfl’) do mofcomp %s
- Reboot the machine
After reboot the machine, I push the CM client to the machine again and it works. Yay!
Windows 7 Enterprise Windows 7 Professional Windows 7 Ultimate Windows Server 2008 R2 Datacenter Windows Server 2008 R2 Enterprise Windows Server 2008 R2 Foundation Windows Server 2008 R2 Standard Windows Server 2008 R2 for Itanium-Based Systems Еще…Меньше
Проблемы
При попытке открыть пространство имен WMI на компьютере с операционной системами Windows Windows Server 2008 R2 или Windows 7 вы получаете сообщение об ошибке, похожее на следующее:
0x80041002 (WBEM_E_NOT_FOUND)
В журнал системных событий также записывают следующее событие:
Причина
Эта проблема возникает из-за того, что репозиторий WMI поврежден.
Служба WMI неправильно обрабатывает операцию удаления элементов для репозитория WMI. Это приводит к повреждению дерева индекса в репозитории WMI. Поэтому при попытке открыть пространство имен вы испытываете ошибку, описанную в разделе «Симптомы».
Обратите внимание, что эта проблема вызвана не всеми повреждениями репозитория WMI.
Решение
После применения этого префикса вам придется сбросить репозиторий, чтобы восстановить из проблемы.
Сведения о hotfix
Поддерживаемый hotfix доступен от Майкрософт. Однако этот исправление предназначено только для устранения проблемы, описанной в этой статье. Этот префикс можно применять только к системам, в которые возникла проблема, описанная в этой статье. Этот префикс может получить дополнительное тестирование. Поэтому, если вы не затронуты этой проблемой в значительной степени, мы рекомендуем дождаться следующего обновления программного обеспечения, которое содержит этот hotfix.
Если префикс доступен для скачивания, в верхней части этой статьи базы знаний есть раздел «Доступно скачивание hotfix». Если этот раздел не отображен, обратитесь в службу поддержки клиентов Майкрософт, чтобы получить hotfix.
Примечание. Если возникают дополнительные проблемы или требуется устранить их, может потребоваться создать отдельный запрос на обслуживание. Обычные затраты на поддержку будут применяться к дополнительным вопросам и вопросам, которые не относятся к этому hotfix. Полный список номеров телефонов службы поддержки и поддержки Майкрософт или создания отдельного запроса на обслуживание можно найти на следующем веб-сайте Майкрософт:
http://support.microsoft.com/contactus/?ws=supportОбратите внимание на то, что в форме «Доступно скачивание hotfix» отображаются языки, для которых доступен hotfix. Если язык не затенен, это можно сделать из-за того, что для него не доступен hotfix.
Предварительные условия
Для применения данного обновления на компьютере должна быть установлена одна из следующих операционных систем:
-
Windows 7
-
Windows 7 с Пакет обновления 1 (SP1)
-
Windows Server 2008 R2
-
Windows Server 2008 R2 с Пакет обновления 1 (SP1)
Требование к перезапуску
После установки исправления компьютер необходимо перезагрузить.
Сведения о замене исправлений
Этот префикс не заменяет ранее выпущенный hotfix.
Сведения о файлах
Глобальная версия этого исправления устанавливает файлы с атрибутами, которые указаны в приведенных ниже таблицах. Даты и время для файлов указаны в формате UTC. Даты и время для этих файлов на локальном компьютере отображаются с учетом часового пояса и перехода на летнее время. Кроме того, даты и время могут изменяться при выполнении определенных операций с файлами.
Примечания к сведениям о файлах для Windows 7 и Windows Server 2008 R2
Важные hotfixes и Windows Server 2008 R2 Windows 7 включаются в одинаковые пакеты. Однако на странице запроса исправления они указаны для обеих операционных систем. Чтобы запросить исправление для одной или обеих операционных систем, выберите его в разделе «Windows 7» и (или) «Windows Server 2008 R2». Чтобы определить, к какой операционной системе относится каждый hotfix, всегда обращаетесь к разделу «Применяется к».
-
Файлы, которые относятся к определенному продукту, SR_Level (RTM, SPn)и ветви обслуживания (LDR, GDR), можно определить, изучив номера версий файлов, как показано в таблице ниже.
Версия
Продукт
SR_Level
Направление поддержки
6.0.760
0.
20xxxWindows 7 и Windows Server 2008 R2
RTM
LDR
6.0.760
1.
21xxxWindows 7 и Windows Server 2008 R2
SP1
LDR
-
Файлы МАНИФЕСТа (.manifest) и FILES-файлы (.необходимо), установленные для каждой среды, перечислены отдельно в разделе «Дополнительные сведения о файлах для Windows Server 2008 R2 и для Windows 7». Файлы OF и MANIFEST, а также связанные с ними файлы каталога безопасности (CAT) очень важны для сохранения обновленных компонентов. Файлы каталога безопасности, атрибуты для которых не указаны, подписаны цифровой подписью Майкрософт.
Для всех поддерживаемых 32-разрядных (x86) версий Windows 7
|
Имя файла |
Версия файла |
Размер |
дата |
Время |
Платформа |
|---|---|---|---|---|---|
|
Repdrvfs.dll |
6.1.7600.20866 |
300,544 |
28-дек-2010 |
05:31 |
x86 |
|
Repdrvfs.dll |
6.1.7601.21627 |
300,544 |
28-дек-2010 |
05:33 |
x86 |
Все поддерживаемые 64-разрядные (x64) версии Windows 7 и Windows Server 2008 R2
|
Имя файла |
Версия файла |
Размер |
дата |
Время |
Платформа |
|---|---|---|---|---|---|
|
Repdrvfs.dll |
6.1.7600.20866 |
451,584 |
28-дек-2010 |
06:11 |
x64 |
|
Repdrvfs.dll |
6.1.7601.21627 |
451,584 |
28-дек-2010 |
06:28 |
x64 |
|
Repdrvfs.dll |
6.1.7600.20866 |
300,544 |
28-дек-2010 |
05:31 |
x86 |
|
Repdrvfs.dll |
6.1.7601.21627 |
300,544 |
28-дек-2010 |
05:33 |
x86 |
Для всех поддерживаемых версий IA-64 Windows Server 2008 R2
|
Имя файла |
Версия файла |
Размер |
дата |
Время |
Платформа |
|---|---|---|---|---|---|
|
Repdrvfs.dll |
6.1.7600.20866 |
1,063,936 |
28-дек-2010 |
05:19 |
IA-64 |
|
Repdrvfs.dll |
6.1.7601.21627 |
1,063,936 |
28-дек-2010 |
05:11 |
IA-64 |
|
Repdrvfs.dll |
6.1.7600.20866 |
300,544 |
28-дек-2010 |
05:31 |
x86 |
|
Repdrvfs.dll |
6.1.7601.21627 |
300,544 |
28-дек-2010 |
05:33 |
x86 |
Обходное решение
Чтобы обойти эту проблему, отключите политику ведения журнала в конечном наборе политик.
Дополнительные сведения о параметрах групповой политики RSoP см. в статьях, указанных в статье «Дополнительные сведения».
Статус
Корпорация Майкрософт подтверждает наличие этой проблемы в своих продуктах, которые перечислены в разделе «Применяется к».
Дополнительная информация
Дополнительные сведения о параметрах групповой политики RSoP см. на следующем веб-сайте Microsoft TechNet:
Представляем доступный набор инструментов и параметров политики Дополнительные сведения о похожей проблеме в Windows Server 2003 R2 можно найти в следующей статье базы знаний Майкрософт:
2257980 «0x80041002 (WBEM_E_NOT_FOUND)» возникает при попытке открыть пространство имен WMI на компьютере с Windows Server 2003 с SP2 Для получения дополнительных сведений о похожей проблеме в Windows Server 2008 или Windows Vista щелкните номер следующей статьи, чтобы просмотреть статью в базе знаний Майкрософт:
2464876 «0x80041002 (WBEM_E_NOT_FOUND)» возникает при попытке открыть пространство имен WMI на компьютере с Windows Server 2008 или Windows Vista, чтобы получить дополнительные сведения об обновлениях программного обеспечения, щелкните номер следующей статьи, чтобы просмотреть статью в базе знаний Майкрософт:
824684 Описание стандартной терминологии, используемой для описания обновлений
программного обеспечения Майкрософт
Дополнительные сведения о файле
Дополнительные сведения о файлах для Windows 7 и Windows Server 2008 R2
Дополнительные файлы для всех поддерживаемых версий Windows 7 на базе x86
|
Имя файла |
Update.т.1 |
|
Версия файла |
Not applicable |
|
Размер |
2,661 |
|
Дата (UTC) |
28-дек-2010 |
|
Время (UTC) |
22:56 |
|
Платформа |
Not applicable |
|
Имя файла |
X86_5d3ac74a1788d710fb8060e3a27e5076_31bf3856ad364e35_6.1.7601.21627_none_2e1f2e16c3782665.manifest |
|
Версия файла |
Not applicable |
|
Размер |
709 |
|
Дата (UTC) |
28-дек-2010 |
|
Время (UTC) |
22:56 |
|
Платформа |
Not applicable |
|
Имя файла |
X86_cb786c0a93e90d2da62091439bf80430_31bf3856ad364e35_6.1.7600.20866_none_198c2f666b204097.manifest |
|
Версия файла |
Not applicable |
|
Размер |
709 |
|
Дата (UTC) |
28-дек-2010 |
|
Время (UTC) |
22:56 |
|
Платформа |
Not applicable |
|
Имя файла |
X86_microsoft-windows-wmi-core-repdrvfs-dll_31bf3856ad364e35_6.1.7600.20866_none_7eb85489ab4b2a67.manifest |
|
Версия файла |
Not applicable |
|
Размер |
3,614 |
|
Дата (UTC) |
28-дек-2010 |
|
Время (UTC) |
05:58 |
|
Платформа |
Not applicable |
|
Имя файла |
X86_microsoft-windows-wmi-core-repdrvfs-dll_31bf3856ad364e35_6.1.7601.21627_none_80caf189a8503fe6.manifest |
|
Версия файла |
Not applicable |
|
Размер |
3,614 |
|
Дата (UTC) |
28-дек-2010 |
|
Время (UTC) |
06:01 |
|
Платформа |
Not applicable |
Дополнительные файлы для всех поддерживаемых версий Windows 7 и Windows Server 2008 R2
|
Имя файла |
Amd64_207499cd3591df30f95c18daa7ddc9f9_31bf3856ad364e35_6.1.7600.20866_none_c61d42fca5912f3e.manifest |
|
Версия файла |
Not applicable |
|
Размер |
713 |
|
Дата (UTC) |
28-дек-2010 |
|
Время (UTC) |
22:56 |
|
Платформа |
Not applicable |
|
Имя файла |
Amd64_2f6abbd54190a1e7b1940f8f4c71f4e0_31bf3856ad364e35_6.1.7601.21627_none_c3efba937ecfa716.manifest |
|
Версия файла |
Not applicable |
|
Размер |
713 |
|
Дата (UTC) |
28-дек-2010 |
|
Время (UTC) |
22:56 |
|
Платформа |
Not applicable |
|
Имя файла |
Amd64_38641a9fac779440ada7b55540e50e0f_31bf3856ad364e35_6.1.7600.20866_none_f6f4b661325ec525.manifest |
|
Версия файла |
Not applicable |
|
Размер |
713 |
|
Дата (UTC) |
28-дек-2010 |
|
Время (UTC) |
22:56 |
|
Платформа |
Not applicable |
|
Имя файла |
Amd64_68bcc81c0643dc2dc4375e420ad915ad_31bf3856ad364e35_6.1.7601.21627_none_68889203cbdf6dae.manifest |
|
Версия файла |
Not applicable |
|
Размер |
1,068 |
|
Дата (UTC) |
28-дек-2010 |
|
Время (UTC) |
22:56 |
|
Платформа |
Not applicable |
|
Имя файла |
Amd64_73664137858b73823f43c5f0c9fe1e39_31bf3856ad364e35_6.1.7600.20866_none_517d2cd95adb46a0.manifest |
|
Версия файла |
Not applicable |
|
Размер |
1,068 |
|
Дата (UTC) |
28-дек-2010 |
|
Время (UTC) |
22:56 |
|
Платформа |
Not applicable |
|
Имя файла |
Amd64_905a98e6f48b825d66d25b9924e97e53_31bf3856ad364e35_6.1.7601.21627_none_e864d7937978433f.manifest |
|
Версия файла |
Not applicable |
|
Размер |
713 |
|
Дата (UTC) |
28-дек-2010 |
|
Время (UTC) |
22:56 |
|
Платформа |
Not applicable |
|
Имя файла |
Amd64_microsoft-windows-wmi-core-repdrvfs-dll_31bf3856ad364e35_6.1.7600.20866_none_dad6f00d63a89b9d.manifest |
|
Версия файла |
Not applicable |
|
Размер |
3,616 |
|
Дата (UTC) |
28-дек-2010 |
|
Время (UTC) |
06:53 |
|
Платформа |
Not applicable |
|
Имя файла |
Amd64_microsoft-windows-wmi-core-repdrvfs-dll_31bf3856ad364e35_6.1.7601.21627_none_dce98d0d60adb11c.manifest |
|
Версия файла |
Not applicable |
|
Размер |
3,616 |
|
Дата (UTC) |
28-дек-2010 |
|
Время (UTC) |
06:59 |
|
Платформа |
Not applicable |
|
Имя файла |
Update.т.1 |
|
Версия файла |
Not applicable |
|
Размер |
3,947 |
|
Дата (UTC) |
28-дек-2010 |
|
Время (UTC) |
22:56 |
|
Платформа |
Not applicable |
|
Имя файла |
Wow64_microsoft-windows-wmi-core-repdrvfs-dll_31bf3856ad364e35_6.1.7600.20866_none_e52b9a5f98095d98.manifest |
|
Версия файла |
Not applicable |
|
Размер |
2,324 |
|
Дата (UTC) |
28-дек-2010 |
|
Время (UTC) |
05:50 |
|
Платформа |
Not applicable |
|
Имя файла |
Wow64_microsoft-windows-wmi-core-repdrvfs-dll_31bf3856ad364e35_6.1.7601.21627_none_e73e375f950e7317.manifest |
|
Версия файла |
Not applicable |
|
Размер |
2,324 |
|
Дата (UTC) |
28-дек-2010 |
|
Время (UTC) |
05:54 |
|
Платформа |
Not applicable |
Дополнительные файлы для всех поддерживаемых версий IA-64 Windows Server 2008 R2
|
Имя файла |
Ia64_38641a9fac779440ada7b55540e50e0f_31bf3856ad364e35_6.1.7600.20866_none_9ad7bed379ff5ceb.manifest |
|
Версия файла |
Not applicable |
|
Размер |
712 |
|
Дата (UTC) |
28-дек-2010 |
|
Время (UTC) |
22:56 |
|
Платформа |
Not applicable |
|
Имя файла |
Ia64_821d3bde38216206440e56f7a6b0c8c0_31bf3856ad364e35_6.1.7601.21627_none_2ef80b0c34319347.manifest |
|
Версия файла |
Not applicable |
|
Размер |
711 |
|
Дата (UTC) |
28-дек-2010 |
|
Время (UTC) |
22:56 |
|
Платформа |
Not applicable |
|
Имя файла |
Ia64_905a98e6f48b825d66d25b9924e97e53_31bf3856ad364e35_6.1.7601.21627_none_8c47e005c118db05.manifest |
|
Версия файла |
Not applicable |
|
Размер |
712 |
|
Дата (UTC) |
28-дек-2010 |
|
Время (UTC) |
22:56 |
|
Платформа |
Not applicable |
|
Имя файла |
Ia64_f7488ad331830647d6fdca1bf8b69dff_31bf3856ad364e35_6.1.7600.20866_none_59b0524ae0db362a.manifest |
|
Версия файла |
Not applicable |
|
Размер |
711 |
|
Дата (UTC) |
28-дек-2010 |
|
Время (UTC) |
22:56 |
|
Платформа |
Not applicable |
|
Имя файла |
Ia64_microsoft-windows-wmi-core-repdrvfs-dll_31bf3856ad364e35_6.1.7600.20866_none_7eb9f87fab493363.manifest |
|
Версия файла |
Not applicable |
|
Размер |
3,615 |
|
Дата (UTC) |
28-дек-2010 |
|
Время (UTC) |
06:51 |
|
Платформа |
Not applicable |
|
Имя файла |
Ia64_microsoft-windows-wmi-core-repdrvfs-dll_31bf3856ad364e35_6.1.7601.21627_none_80cc957fa84e48e2.manifest |
|
Версия файла |
Not applicable |
|
Размер |
3,615 |
|
Дата (UTC) |
28-дек-2010 |
|
Время (UTC) |
06:52 |
|
Платформа |
Not applicable |
|
Имя файла |
Update.т.1 |
|
Версия файла |
Not applicable |
|
Размер |
2,169 |
|
Дата (UTC) |
28-дек-2010 |
|
Время (UTC) |
22:56 |
|
Платформа |
Not applicable |
|
Имя файла |
Wow64_microsoft-windows-wmi-core-repdrvfs-dll_31bf3856ad364e35_6.1.7600.20866_none_e52b9a5f98095d98.manifest |
|
Версия файла |
Not applicable |
|
Размер |
2,324 |
|
Дата (UTC) |
28-дек-2010 |
|
Время (UTC) |
05:50 |
|
Платформа |
Not applicable |
|
Имя файла |
Wow64_microsoft-windows-wmi-core-repdrvfs-dll_31bf3856ad364e35_6.1.7601.21627_none_e73e375f950e7317.manifest |
|
Версия файла |
Not applicable |
|
Размер |
2,324 |
|
Дата (UTC) |
28-дек-2010 |
|
Время (UTC) |
05:54 |
|
Платформа |
Not applicable |
Нужна дополнительная помощь?
Содержание
- Как исправить ошибку Windows 0x80041002 Ошибка 0x80041002
- Ошибка активации лицензий slui.exe в Windows 10
- Способ 1: Проверка соединения с интернетом
- Способ 2: Активация по телефону
- Способ 3: Проверка целостности системных данных
- Способ 4: Повторный ввод ключа
- Способ 5: Удаление HackTool:AutoKMS
- Ошибка времени исполнения с кодом исключения 0x80041002
- 22 комментария on «Ошибка времени исполнения с кодом исключения 0x80041002»
- Исправление ошибки с файлом лицензии slui.exe в Windows 10
- Как исправить ошибку лицензии slui.exe в Windows 10
- Вариант 1: Проверить соединение с интернетом
- Вариант 2: Выполнить активацию по телефону
- Вариант 3: Проверка целостности системных файлов
- Вариант 4: Попытка активации через “Командную строку”
- Вариант 5: Удаление элементов AutoKMS
В этой статье рассматривается ошибка 0x80041002, также известная как Ошибка 0x80041002 и означающая
Информация об ошибке
Имя ошибки: Ошибка 0x80041002
Номер ошибки: 0x80041002
Применимо к: Windows 10, 8, 7, Vista, XP
Описание:
Это средство исправления может устранить такие распространенные компьютерные ошибки, как BSODs, замораживание системы и сбои. Он может заменить отсутствующие файлы операционной системы и библиотеки DLL, удалить вредоносное ПО и устранить вызванные им повреждения, а также оптимизировать ваш компьютер для максимальной производительности.
Об ошибке Windows
Операционная система Windows сегодня используется миллионами пользователей персональных компьютеров и ноутбуков. И вполне вероятно, что большинство из них в свое время сталкивались с тем или иным типом ошибки Windows. Отчеты об ошибках были представлены компанией Microsoft для обеспечения средств сбора и отправки отладочной информации после ошибки или для применения шагов по устранению неполадок в зависимости от того, получил ли пользователь синтаксическую, логическую ошибку или ошибку времени выполнения.
Если пользователь получает код остановки, то вместе с сообщением об ошибке предоставляется краткая информация по устранению неполадок. Затем пользователь может найти конкретное сообщение об ошибке и применить исправление, предоставленное на сайтах поддержки Microsoft, а также в других доступных в Интернете статьях и журналах по данной теме.
В других случаях пользователь получает только уведомление о сбое компьютера, после чего ему предлагается отправить отчет о сбое в Microsoft. Это делается для сбора данных для анализа, чтобы компания Microsoft могла отправить пользователю решение проблемы.
Каким бы ни был случай, вот некоторые общие сведения об устранении неполадок, которые можно использовать для устранения ошибок Windows.
Симптомы 0x80041002 — Ошибка 0x80041002
Ошибки Windows можно классифицировать как синтаксические ошибки, логические ошибки или ошибки времени выполнения.
Когда пользователь получает синтаксическую ошибку, компьютер просто внезапно выдает сообщение об ошибке, что в фоновом режиме произошел сбой. Программы, к которым обращается пользователь, могут застопориться или полностью завершиться. Пользователь может продолжать использовать другие приложения, но время от времени появляется непонятное сообщение о том, что запущенная программа не может запуститься, потому что какой-то процесс не работает.
Ошибки времени выполнения происходят во время работы приложения. Поэтому, когда ошибка возникает, она просто происходит без предупреждения, и компьютер выдает уведомление о том, что произошла ошибка.
Логические ошибки связаны с программированием. Ошибка вызывает непреднамеренный вывод или поведение. Если говорить о компьютерных системах, которые прошли все испытания и поступили в продажу, то логические ошибки случаются только тогда, когда произошли значительные изменения в физическом состоянии логической платы. Возможно, часть шин расплавилась или возникла подобная ситуация. Это может привести к тому, что компьютер внезапно издаст громкий звуковой сигнал или скрежещущий звук, и даже может перейти к внезапной нестабильной работе, замерзнуть или резко изменить температуру перед фактическим сбоем.
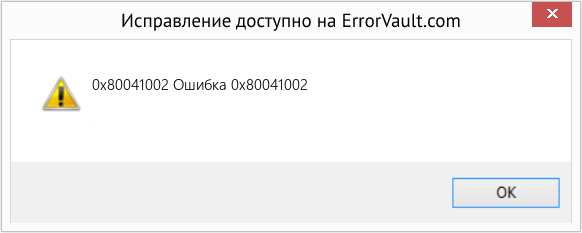
(Только для примера)
Причины ошибок Ошибка 0x80041002 — 0x80041002
Ошибки Windows могут быть вызваны неисправностью аппаратных компонентов или повреждением ОС. Некоторые из них могут быть даже связаны с проблемами программирования, которые не были решены, поскольку ошибки не были устранены на этапе проектирования. Иногда ошибки Windows могут возникать из-за изменений, внесенных в компьютер.
Методы исправления
Для разных категорий ошибок Windows существуют разные шаги по устранению неполадок. Однако существуют общие шаги, которые можно применить, столкнувшись с этими ошибками. Вот они.
Если метод ремонта вам подошел, пожалуйста, нажмите кнопку upvote слева от ответа, это позволит другим пользователям узнать, какой метод ремонта на данный момент работает лучше всего.
Источник
Ошибка активации лицензий slui.exe в Windows 10
Способ 1: Проверка соединения с интернетом
Рассматриваемая ошибка и основная масса её возможных вариантов означают, что система почему-то не может связаться с серверами Microsoft и провести активацию. Прежде чем переходить к более радикальным вариантам решения проблемы, проверьте своё подключение к всемирной сети.
- Первым делом обратите внимание на нижний правый угол панели задач (системный трей) и найдите там значок соединения с интернетом в виде кнопки с индикатором приёма (Wi-Fi) или компьютера (LAN).

Если на нём присутствуют значки ошибки (треугольник с восклицательным знаком) или он выглядит, как показано выше, система считает, что не подключена к интернету. Для получения подробностей кликните по значку соединения правой кнопкой мыши (ПКМ) и выберите «Диагностика неполадок».
Следуйте инструкциям средства, чтобы выяснить причину отсутствия подключения. 
Подробнее: Проверка роутера на работоспособность
Способ 2: Активация по телефону
Если выяснилось, что интернет работает, но ошибка активации всё равно наблюдается, можно попробовать альтернативный метод в виде подтверждения лицензионного статуса по телефону. Делается это следующим образом:
- Воспользуйтесь «Поиском»: откройте его и введите запрос SLUI.EXE 4 , после чего кликните по нужному результату.
- Откроется окно менеджера альтернативной активации. Первым нужно выбрать местоположение – воспользуйтесь выпадающим меню, в котором укажите текущую страну и нажмите «Далее».
- Здесь появится окно с телефонными номерами поддержки Майкрософт – позвоните по одному из них. Система попросит сказать номера под заголовком «Код установки» – внимательно их прочитайте и назовите, а после сигнала нажмите «Введите код подтверждения».
Здесь укажите полученный от оператора ID – напишите его в соответствующие поля и нажмите «Активация Windows».
После выполнения указанных выше действий Виндовс 10 должна быть активированной, а рассматриваемая ошибка больше не будет повторяться.
Способ 3: Проверка целостности системных данных
Если у вас заведомо лицензионная версия Windows, которую не получается активировать ни по интернету, ни по телефону, то весьма вероятно, что не в порядке важные системные файлы. Первое, что надо сделать в такой ситуации – проверить их состояние и восстановить, если возникнет необходимость.
Подробнее: Проверка целостности и восстановление системных файлов Windows 10
Также обратите внимание на точки восстановления: если эта возможность включена, то стоит попробовать откатиться на более раннюю версию и проверить состояние активации – скорее всего, всё должно работать корректно.
Способ 4: Повторный ввод ключа
Может случится и так, что подтверждение по телефону не работоспособно – система выдаёт окно с ошибкой, что выполнение операции невозможно. В таком случае стоит попробовать удалить ключ и ввести его заново.
- Откройте «Поиск», в котором введите запрос cmd , затем выделите нужный результат и щёлкните пункт «Запуск от имени администратора».
Подробнее: Как открыть «Командную строку» от имени администратора в Windows 10

slmgr.vbs /ipk *ваш ключ активации*
Вместо *ваш ключ активации* напечатайте без звёздочек последовательность из 25 символов, которая и является лицензионным кодом. Проверьте правильность введённых данных и нажмите Enter.
Важно! Для корпоративных Volume-редакций Microsoft распространяет общие ключи KMS-активации, доступные на сайте с документацией!
Данный метод относится к радикальным и применять его стоит только в случае, когда другие не помогают.
Если вы воспользовались нелегальным методом активации Windows 10, скорее всего, причина появления ошибки именно в этом – компания Microsoft совершенствует методы защиты от пиратства. Для полного устранения проблемы AutoKMS нужно удалить, после чего приобрести лицензионный ключ в магазине разработчика и активировать ОС как полагается.
Источник
При использовании KMS можно получить ошибку «Ошибка времени исполнения с кодом исключения 0x80041002».
Для её исправления необходимо отключить и остановить службы:
«Инструментарий управления Windows»
«Центр обеспечения безопасности»
Для этого лучше пользоваться оснасткой: Администрирование — Сервисы
Перенести в любое другое место содержимое папки %windir%System32WbemRepository, после чего включить и запустить остановленные службы.
Проверить работоспособность KMS.
22 комментария on «Ошибка времени исполнения с кодом исключения 0x80041002»
Не помогло. После включения и запуска остановленных служб содержимое папки %windir%System32WbemRepository восстанавливается и KMS вновь выдает ту же ошибку. Что делать?(
При активации :
Ошибка времени исполнения с кодом исключения 0x5
И не активирует! Что сделать?! Ну, кроме переустановки ОС
Супер. Получилось. Спасибо.
Спасибо, помогло. Активировал винду
Спасибо! Все активировалось.
Помогло. Огроменное спасибо! я уж думал винду придётся перестанавливать после того как Активация слетела во время обновления!
Активировал AAct x64 v3.7 Portable
Чтоб тебе добро было , помогло.
Помогло! Правда забыл включить службы после перемещения папки. Но это никак не повлияло на активацию через прогу kms auto. Спасибо, уже всякую надежду потерял.
Спасибо большое,помогло! Не устанавливался GVLK ключ,целую неделю мучался до слёз с этой активацией и поиском решения.
Всё сработало! Премного благодарен.
Служба Центр безопасности Windows не выключалась (кнопка была неактивной), но это не помешало всей операции.
Активировал с помощью AAct Network x64 v1.1.7 Portable
Получилось, ребят, весьма полезная заметка! Радости вам!
Я уж думал всё, труба активации. Но потом забил в поисковик ошибку и нашел эту статью и она мне ПОМОГЛА! Спасибо тебе, добрый человек!
Спасибо. Реально работает!))
Чувак, ты гений! Всё получилось! Спасибо.
Ребят, Спасибо (с большой буквы). Работает. Мучилась 3 дня. Что только не пробовала….
Прошло 5 лет с выхода статьи, а она и по сей день помогает.
Источник
Исправление ошибки с файлом лицензии slui.exe в Windows 10
Процесс slui.exe отслеживает подлинность лицензии Windows 10 при попытке активации с помощью ключа или другими методами. Также он может запускаться произвольно тоже для проверки лицензии. Обычно пользователь никак не видит запуск данного процесса. Однако иногда бывает так, что он оканчивается ошибкой, о чем сразу же поступает сообщение. В этом случае есть риск потери лицензии, правда, ситуацию можно легко и быстро исправить “малой кровью”.
Как исправить ошибку лицензии slui.exe в Windows 10
Мы рассмотрим несколько вариантов исправления ошибки с процессом slui.exe. Они актуальны, в основном, если проблема возникла на этапе активации операционной системы или спустя некоторое время после нее.
Вариант 1: Проверить соединение с интернетом
Одна из самых распространенных причин появления подобной ошибки — нестабильное интернет-соединение, что приводит к невозможности установить корректную связь с серверами Майкрософт для проведения активации или ее проверки. Перед тем, как переходить к другим методам решения возникшей проблемы рекомендуется проверить качество своего интернет-соединения.
Вот несколько советов на этот счет:
- Обратите внимание на нижний правый угол панели задач и найдите там значок соединения с интернетом в виде кнопки с индикатором приема или компьютера (LAN). Если соединение отсутствует попробуйте запустить встроенную диагностику неполадок. Для этого кликните правой кнопкой мыши по значку сети и выберите в контекстном меню вариант “Диагностика неполадок”. Ожидайте завершение диагностики. Если встроенное средство в состоянии исправить ошибку сети, то оно даст вам подробную инструкцию по ее исправлению. Следуйте ей.
- Перезагрузите роутер. Это самый банальный совет, но все же. Выполнить ее можно, воспользовавшись специальной кнопкой на задней части роутера или, если таковой кнопки не предусмотрено, просто выключив и включив его. Если перезагрузка не помогла и интернета так и нет, то переходите к следующему совету.
- Если же вы уверены, что на вашей стороне все в порядке, то позвоните в техническую поддержку своего оператора связи и объясните ситуацию. Они дальше скажут вам какие действия предпринять. Также нужно учитывать, что если у вас есть задолженность за интернет, то провайдер мог его вам временно заблокировать. В таком случае вам нужно будет пополнить свой счет. После пополнения соединение должно возобновиться в течение 15-20 минут.
Вариант 2: Выполнить активацию по телефону
Майкрософт предоставляет возможность выполнить активацию операционной системы по номеру телефона. Это абсолютно бесплатно. Рекомендуем обратиться к этому варианту в случае, если у вас все нормально с интернет-соединением, но ошибка с процессом slui.exe все равно появляется.
Инструкция к рассматриваемому варианту имеет следующий вид:
- Откройте встроенный поиск в операционной системе, кликнув по иконке лупы в панели задач или воспользовавшись сочетанием клавиш Win+S. В поисковую строку напишите наименование искомого объекта. В нашем случае это SLUI.EXE 4. Откройте найденный компонент.
Вариант 3: Проверка целостности системных файлов
Этот вариант подходит в тех случаях, когда у вас заведомо лицензионная Windows 10 (не пиратская), но при этом сообщение о не пройденной активации все равно приходят. В таком случае есть вероятность, что были повреждены какие-то системные файлы. У вас есть два варианта — запустить процедуру проверки целостности или приступить к восстановлению системы. Последнее рекомендуется делать только в том случае, если проверка целостности файлов не смогла ничего найти или смогла, но не смогла сделать восстановление.
Для примера подробно рассмотрим процедуру запуска проверки целостности системных файлов Windows:
- Запустите “Командную строку” от имени администратора любым удобным для вас способом. Это проще всего сделать с помощью инструмента поиска по системе. Введите в эту строку наименование искомого объекта и выберите там вариант “Запуск от имени администратора”.
В последнем случае придется прибегать к процедуре восстановления Windows. Подробно про запуск процедуры восстановления Windows 10 мы писали в отдельной статье. Рекомендуем с ней ознакомиться.
Вариант 4: Попытка активации через “Командную строку”
Применяется в том случае, если по телефону у вас не получилось сделать подтверждение, а сканирование ОС не находит никаких поврежденных файлов. В таком случае можем посоветовать вам удалить ранее внесенный ключ и попробовать установить его заново. Все это можно сделать через интерфейс “Командной строки”:
Запустите “Командную строку” от имени администратора. В поиск по системе введите наименование искомого объекта и выберите пункт “Запуск от имени администратора”.
- Для удаления старого ключа из системы пропишите команду: slmgr.vbs /upk и нажмите клавишу Enter для ее применения.
- Теперь вам снова придется прописать ключ активации в систему через команду: slmgr.vbs /ipk ваш ключ активации. Ключ активации должен состоять из последовательности 25 символов. Проверьте, правильно ли вы ввели данные активации и нажмите клавишу Enter для применения.
- Чтобы проверить, применился ли код активации введите команду slmgr /ato. После ее ввода появится отдельное окошко с сообщение, где будет указано, активировалась ли система или нет.
Примечание. Рассмотренный метод относится к радикальным решениям и применять его рекомендуется только в случае, если другие варианты решения проблемы не помогают.
Вариант 5: Удаление элементов AutoKMS
Утилита AutoKMS обычно используется для активации нелегальных копий Windows. Даже если вы изначально активировали Windows 10 с ее помощью, то после обновления активация может слететь, что приводит к появлению ошибки с лицензией и процессом slui.exe. Дело в том, что разработчики постоянно совершенствуют методы обнаружения нелегальных активаций Windows, что при каждом обновлении чревато потерей ключа активации, если он был “добыт” с помощью AutoKMS или подобных решений.
От проблемы с лицензией в таком случае можно избавиться только одним способом — удалить AutoKMS или другую подобную программу с компьютера, а потом приобрести легальный ключ и выполнить активацию операционной системы по всем правилам.
Источник
Содержание
- Установка агента клиента Configuration Manager завершается с ошибкой с кодом 80041002
- Симптомы
- Решение
- 0x80041002 windows 10 при активации
- Общие обсуждения
- Все ответы
- Ошибка «0x80041002 (WBEM_E_NOT_FOUND)» возникает при попытке открыть пространство имен WMI на компьютере с Windows 7 или Windows Server 2008 R2
- Проблемы
- Причина
- Решение
- Сведения о hotfix
- Предварительные условия
- Требование к перезапуску
- Сведения о замене исправлений
- Сведения о файлах
- Исправить код ошибки активации Windows 0x80041023
- Код ошибки активации Windows 0x80041023
- Ключ Windows неверен
- Другая версия ключа Windows хранится в BIOS
- Попытка обновления с OEM-лицензий
Установка агента клиента Configuration Manager завершается с ошибкой с кодом 80041002
В этой статье представлено решение для ошибки 80041002 при попытке установить агент клиента Configuration Manager.
Исходная версия продукта: Диспетчер конфигураций Microsoft System Center 2012
Исходный номер статьи базы знаний: 2905359
Симптомы
При попытке установить агент клиента в точке управления System Center 2012 Configuration Manager с установленным накопительным пакетом обновления 3 для System center 2012 Configuration Manager с пакетом обновления 1 (SP1) установка завершается с ошибкой. Кроме того, при включении подробного ведения журнала в журнале Client.msi появляется следующее сообщение об ошибке:
[DateTime] Регистрация конфигурации хостинга.
MSI (s) (6C! A8) [DateTime]: закрытие мсихандле (22022) типа 790531 для потока 936
[DateTime] @@ERR:25150
MSI (s) (6C! A8) [DateTime]: продукт: клиент Configuration Manager — ошибка 25150. Программе установки не удалось зарегистрировать конечную точку CCM_Service_HostingConfiguration
Код ошибки 80041002
MSI (s) (6C! A8) [DateTime]: закрытие мсихандле (22020) типа 790531 для потока 936
Ошибка 25150. Программе установки не удалось зарегистрировать конечную точку CCM_Service_HostingConfiguration
Код ошибки 80041002
MSI (s) (6C: 7C) [DateTime]: закрытие мсихандле (22018) типа 790536 для потока 1252
Ккмрегистерхостингконфигуратион возвратила действительный код ошибки 1603
Решение
Чтобы устранить эту проблему, выполните указанные ниже действия.
Удаление роли точки управления.
Переустановите агент клиента на компьютере точки управления. Для этого выполните описанные ниже действия.
На сервере сайта откройте командную строку с повышенными привилегиями.
Измените каталог на Каталог client. Например, измените каталог на D:Program FilesMicrosoft конфигурации Манажерклиент.
0x80041002 windows 10 при активации
Общие обсуждения
Есть сервер HP Proliant с Windows Server 2008 R2 x64 Enterprise на борту. Ставлю на него service pack 1 ( windows6.1-KB976932-X64.exe ). После нескольких перезагрузок получаю сообщение:
Установка не выполнена. Обнаружена неизвестная ошибка: 0x80041002.
Не удалось изменить состояние пакета KB976932 на Установлено. Состояние: 0x80041002.
Подскажите, пожалуйста, как исправить эту ошибку. Если нужны логи, могу выложить.
С уважением, Сергей
- Изменено httpal 13 августа 2015 г. 6:13 ошибка
- Изменен тип Petko Krushev Microsoft contingent staff, Moderator 24 августа 2015 г. 11:44
Все ответы
Какая модель сервера? В текущей ОС уже установлен SPP for ProLiant?
Ошибка указывает на проблему WMI.
Запустите от имени администратора CMD и выполните команду sfc /scannow.
Попробуйте также hotfix KB2465990.
Модель сервера: hp dl380 g7 x5650
hotfix KB2465990 — ставил, не помогло
sfc /scannow:
(Защита ресурсов Windows обнаружила поврежденные файлы, но не может восстановить
некоторые из них.)
0X80041002 Class, instance, or property ‘CIM_RegisteredProfile’ was not found.
[gle=0x80004005]
2015-08-13 12:36:09, Error CSI 0000002d@2015/8/13:04:36:09.703 (F) CMIADAPTER: AI failed. HRESULT = 80041002 [Error,Facility=FACILITY_ITF,Code=4098 (0x1002)]
Element:
[117]» »
[gle=0x80004005]
2015-08-13 12:36:09, Error CSI 00000831@2015/8/13:04:36:09.703 (F) d:win7sp1_gdrbasewcpcmiadapterinstallers.cpp(352): Error 80041002 [Error,Facility=FACILITY_ITF,Code=4098 (0x1002)] originated in function Windows::WCP::CmiAdapter::CMIWrapperBasicInstaller::ResolveAndInvokeInstaller expression: hr
[gle=0x80004005]
2015-08-13 12:36:15, Error CSI 0000002e@2015/8/13:04:36:15.030 (F) CMIADAPTER: Exiting with HRESULT code = 80041002 [Error,Facility=FACILITY_ITF,Code=4098 (0x1002)].
[gle=0x80004005]
2015-08-13 12:36:15, Error CSI 00000832@2015/8/13:04:36:15.030 (F) d:win7sp1_gdrbasewcpcmiadapterinstallers.cpp(123): Error 80041002 [Error,Facility=FACILITY_ITF,Code=4098 (0x1002)] originated in function Windows::WCP::CmiAdapter::CMIWrapperBasicInstaller::Install expression: hr
[gle=0x80004005]
2015-08-13 12:36:15, Info CSI 00000833@2015/8/13:04:36:15.911 CSI Advanced installer perf trace:
CSIPERF:AIDONE;<9f4ec79f-3a97-4772-b635-2899468900a2>;Microsoft-Windows-UserModePowerService-Mof.Resources, Version = 6.1.7600.16385, pA = PROCESSOR_ARCHITECTURE_AMD64 (9), Culture = [l:10<5>]»en-US», VersionScope = 1 nonSxS, PublicKeyToken = , Type neutral, TypeName neutral, PublicKey neutral;15952358
2015-08-13 12:36:15, Info CSI 00000834 Performing 1 operations; 1 are not lock/unlock and follow:
LockComponentPath (10): flags: 0 comp: pathid: path: [l:234<117>]»SystemRootWinSxSx86_microsoft.windows.s..ation.badcomponents_31bf3856ad364e35_6.1.7600.16385_none_3868158f24725705″ pid: 108 starttime: 130839140744069193 (0x01d0d5815ac48049)
2015-08-13 12:36:15, Error [0x018020] CSI 00000835 (F) Failed execution of queue item Installer: Mof (<9f4ec79f-3a97-4772-b635-2899468900a2>) with HRESULT 80041002 [Error,Facility=FACILITY_ITF,Code=4098 (0x1002)]. Failure will not be ignored: A rollback will be initiated after all the operations in the installer queue are completed; installer is reliable (2)[gle=0x80004005]
2015-08-13 12:36:16, Info CSI 00000836 Creating NT transaction (seq 1), objectname [6]»(null)»
2015-08-13 12:36:16, Info CSI 00000837 Created NT transaction (seq 1) result 0x00000000, handle @0x3a8
2015-08-13 12:36:16, Info CSI 00000838@2015/8/13:04:36:16.935 CSI perf trace:
CSIPERF:TXCOMMIT;16205
2015-08-13 12:36:16, Info CSI 00000839 End executing advanced installer (sequence 4106)
Completion status: HRESULT_FROM_WIN32(ERROR_ADVANCED_INSTALLER_FAILED)
2015-08-13 12:51:36, Info CBS WER: Generating failure report for package: Package_for_KB976932
6.1.1.17514, status: 0x80041002, failure source: AI, start state: Partially Installed, target state: Installed, client id: SP Coordinater Engine
2015-08-13 12:51:36, Info CBS Failed to query DisableWerReporting flag. Assuming not set. [HRESULT = 0x80070002 — ERROR_FILE_NOT_FOUND]
2015-08-13 12:51:36, Info CBS Failed to add %windir%winsxspending.xml to WER report because it is missing. Continuing without it.
2015-08-13 12:51:36, Info CBS Failed to add %windir%winsxspending.xml.bad to WER report because it is missing. Continuing without it.
2015-08-13 12:51:43, Info CBS SQM: Reporting package change completion for package: Package_for_KB976932
6.1.1.17514, current: Partially Installed, original: Partially Installed, target: Installed, status: 0x80041002, failure source: AI, failure details: «Mof 80041002 32 Install (first install) Microsoft-Windows-UserModePowerService-Mof.Resources, Culture=en-US, PublicKeyToken=31bf3856ad364e35, ProcessorArchitecture=amd64, versionScope=NonSxS «, client id: SP Coordinater Engine, initiated offline: False, execution sequence: 477, first merged sequence: 477
2015-08-13 12:51:43, Info CBS SQM: Failed to initialize Win SAT assessment. [HRESULT = 0x80040154 — Unknown Error]
2015-08-13 12:51:43, Info CBS SQM: average disk throughput datapoint is invalid [HRESULT = 0x80040154 — Unknown Error]
2015-08-13 12:51:43, Info CBS SQM: Upload requested for report: PackageChangeEnd_Package_for_KB976932
6.1.1.17514, session id: 101457924, sample type: Standard
2015-08-13 12:51:43, Info CBS SQM: Ignoring upload request because the sample type is not enabled: Standard
2015-08-13 12:51:43, Info CBS Startup: Package: Package_for_KB976932
6.1.1.17514 completed startup processing, new state: Partially Installed, original: Partially Installed, targeted: Installed. hr = 0x80041002
2015-08-13 13:02:07, Info CBS SPI: Reviewing Package_for_KB976932
6.1.1.17514. State: -19 Error: 0x80041002
2015-08-13 13:02:07, Info CBS CBS session is NULL, nothing to finalize
2015-08-13 13:02:07, Info CBS SPI: SP installation failed. hr: 0x80041002
2015-08-13 13:02:28, Info CBS Session: 30463365_1082275845 initialized by client RMT.
Ошибка «0x80041002 (WBEM_E_NOT_FOUND)» возникает при попытке открыть пространство имен WMI на компьютере с Windows 7 или Windows Server 2008 R2
Проблемы
При попытке открыть пространство имен WMI на компьютере с операционной системами Windows Windows Server 2008 R2 или Windows 7 вы получаете сообщение об ошибке, похожее на следующее:
В журнал системных событий также записывают следующее событие:
Причина
Эта проблема возникает из-за того, что репозиторий WMI поврежден.
Служба WMI неправильно обрабатывает операцию удаления элементов для репозитория WMI. Это приводит к повреждению дерева индекса в репозитории WMI. Поэтому при попытке открыть пространство имен вы испытываете ошибку, описанную в разделе «Симптомы».
Обратите внимание, что эта проблема вызвана не всеми повреждениями репозитория WMI.
Решение
После применения этого префикса вам придется сбросить репозиторий, чтобы восстановить из проблемы.
Сведения о hotfix
Поддерживаемый hotfix доступен от Майкрософт. Однако этот исправление предназначено только для устранения проблемы, описанной в этой статье. Этот префикс можно применять только к системам, в которые возникла проблема, описанная в этой статье. Этот префикс может получить дополнительное тестирование. Поэтому, если вы не затронуты этой проблемой в значительной степени, мы рекомендуем дождаться следующего обновления программного обеспечения, которое содержит этот hotfix.
Если префикс доступен для скачивания, в верхней части этой статьи базы знаний есть раздел «Доступно скачивание hotfix». Если этот раздел не отображен, обратитесь в службу поддержки клиентов Майкрософт, чтобы получить hotfix.
Примечание. Если возникают дополнительные проблемы или требуется устранить их, может потребоваться создать отдельный запрос на обслуживание. Обычные затраты на поддержку будут применяться к дополнительным вопросам и вопросам, которые не относятся к этому hotfix. Полный список номеров телефонов службы поддержки и поддержки Майкрософт или создания отдельного запроса на обслуживание можно найти на следующем веб-сайте Майкрософт:
http://support.microsoft.com/contactus/?ws=supportОбратите внимание на то, что в форме «Доступно скачивание hotfix» отображаются языки, для которых доступен hotfix. Если язык не затенен, это можно сделать из-за того, что для него не доступен hotfix.
Предварительные условия
Для применения данного обновления на компьютере должна быть установлена одна из следующих операционных систем:
Windows 7 с Пакет обновления 1 (SP1)
Windows Server 2008 R2
Windows Server 2008 R2 с Пакет обновления 1 (SP1)
Требование к перезапуску
После установки исправления компьютер необходимо перезагрузить.
Сведения о замене исправлений
Этот префикс не заменяет ранее выпущенный hotfix.
Сведения о файлах
Глобальная версия этого исправления устанавливает файлы с атрибутами, которые указаны в приведенных ниже таблицах. Даты и время для файлов указаны в формате UTC. Даты и время для этих файлов на локальном компьютере отображаются с учетом часового пояса и перехода на летнее время. Кроме того, даты и время могут изменяться при выполнении определенных операций с файлами.
Примечания к сведениям о файлах для Windows 7 и Windows Server 2008 R2
Важные hotfixes и Windows Server 2008 R2 Windows 7 включаются в одинаковые пакеты. Однако на странице запроса исправления они указаны для обеих операционных систем. Чтобы запросить исправление для одной или обеих операционных систем, выберите его в разделе «Windows 7» и (или) «Windows Server 2008 R2». Чтобы определить, к какой операционной системе относится каждый hotfix, всегда обращаетесь к разделу «Применяется к».
Файлы, которые относятся к определенному продукту, SR_Level (RTM, SP n)и ветви обслуживания (LDR, GDR), можно определить, изучив номера версий файлов, как показано в таблице ниже.
Исправить код ошибки активации Windows 0x80041023
Код ошибки активации Windows 0x80041023 возникает при обновлении Windows 10 или новой переустановке на компьютере. Есть несколько сценариев вокруг этой ошибки. Возможно, у вас неверный ключ или вы обновляете Windows Home до Windows Pro. Давайте узнаем, как мы можем устранить ошибку активации Windows Code0x80041023.
Код ошибки активации Windows 0x80041023
Непосредственно перед началом работы обязательно войдите в свою учетную запись Microsoft, чтобы лицензия могла быть связана с вашей учетной записью. Реактивировать компьютер таким способом просто.
Ключ Windows неверен
Если вы переустанавливаете Windows 10 и происходит сбой автоматической активации, возможно, ключ, который использовался ранее, был недействительным или одноразовым, как ключ MAK. Эти ключи можно использовать только один раз, и они не будут работать после форматирования машины.
Так что, если вы купили ключ Windows, который дешево, а теперь не работает, вы знаете, что именно произошло. Пока вы можете извлечь ключ и попытаться его активировать, вы получите сообщение об ошибке 0x80041023
Единственный выход – купить действующий ключ, и мы предлагаем его купить в Магазине Windows.
Другая версия ключа Windows хранится в BIOS
Предполагая, что у вас есть ключ Windows Pro, который вы хотите активировать, но всякий раз, когда вы пытаетесь активировать, вы получаете код ошибки – Введенный ключ продукта не работает Ошибка 0x80041023.
Проблема здесь в том, что в BIOS вашего компьютера есть ключ Windows Home. Обычно это происходит, когда вы покупаете предварительно активированный компьютер Windows, и при перезагрузке он все еще пытается активировать то, что доступно в BIOS. Запустите эти команды SLMGR в командной строке с правами администратора.
Попытка обновления с OEM-лицензий
Вот еще один факт о лицензиях OEM. Они не являются «лицензиями на обновление» и предназначены только для новых машин. Поэтому, если вы устанавливаете Windows 10 Pro на компьютере с Windows Home при запуске, он не будет работать, что приведет к ошибке активации Windows с кодом 0x80041023. Вам следует снова установить Windows 10 Home, а затем выполнить обновление с помощью Магазина Windows до Windows Pro.
Если вы приобрели ключ Windows Pro у OEM-производителя, а не в магазине, вам потребуется установить Windows 10 Pro fresh, а затем использовать ключ активации.
Обновления Windows иногда сбивают с толку, особенно если вы купили компьютер у OEM. Если Microsoft не позволяет обновление, нет правильного пути.
Поэтому каждый раз, когда вы покупаете компьютер с Windows 10, обязательно узнайте, можете ли вы обновить его или нет.
В этой статье я постарался собрать список наиболее распространённых ошибок, которые могут появляться при попытке активации Windows 10. Это и ошибки, которые возникают при апгрейде до Windows 10 с предыдущих версий, и ошибки, связанные с KMS активацией, так и ошибки, которые могут возникнуть на свеже-установленной системе. Помимо, собственно, кодов ошибок и их описаний, будут приведены краткие методы исправления проблем, препятствующих нормальной активации системы.
Каждая ошибка активации системы имеет уникальный код, который вместе с описанием ошибки отображается в разделе Активация панели управления.
Совет. Проверить, активирована ли ваша система можно так.
Содержание:
- Windows 10 не активируется после апгрейда с Windows 7 SP1 / 8.1
- Ошибка активации 0xC004C4AE
- Ошибка активации 0xC004F061
- Ошибка активации 0xC004FC03
- Ошибка активации 0xC004C008
- Ошибка активации 0xC004C003
- Ошибка активации 0xC004F034
- Ошибка активации 0xC004C020
- Ошибка активации 0x8007232B
- Ошибка активации 0x8007007B
- Ошибка активации 0x80072F8F
- Ошибка активации 0xC004E003
- Ошибка активации 0x80004005
- Ошибка активации 0xC004F074
- Ошибка активации 0xC004F014
- Ошибка активации 0x803F7001
- Ошибка активации 0xC004F012
Windows 10 не активируется после апгрейда с Windows 7 SP1 / 8.1
В том случае, если после выполнения бесплатного обновления с Windows 7 SP1 или Windows 8.1 до Windows 10 слетела активация системы, проверьте в Магазине Windows, имеется ли действующая лицензия для вашего устройства.
Перейдите в раздел Пуск -> Настройки -> Обновление и безопасность -> Активация -> Магазин (Start -> Settings -> Update & security -> Activation -> Store). Если лицензии нет, вероятно предыдущая версия Windows не была лицензирована, либо произошло изменение в конфигурации оборудования вашего компьютера и придется приобретать лицензию.
Ошибка активации 0xC004C4AE
- Genuine Validation detected tampered Windows binaries. (Error code: 0xC004C4AE)
- Служба проверки обнаружила вскрытые двоичные файлы Windows. (Код ошибки: 0xC004C4AE)
Данная ошибка может появляться при добавлении с помощью стороннего ПО нового языка интерфейса Windows, который в данный момент не поддерживается. Рекомендуется откатить состояние системы на момент, предшествующий изменению.
Ошибка активации 0xC004F061
- The Software Licensing Service determined that this specified product key can only be used for upgrading, not for clean installations. (Error code: 0xC004F061)
- Служба лицензирования программного обеспечения обнаружила, что указанный ключ продукта можно использовать только для обновления, а не установки с нуля. (Ошибка 0xC004F061)
Данная ошибка означает, что активация системы этим ключом возможна только при выполнении апгрейда с Windows 8 / Windows 7 и не подходит для чистой установки. Т.е. придется ставить на ПК сначала предыдущую ОС. Либо воспользоваться небольшим трюком:
- В ветке реестра HKEY_LOCAL_MACHINE/Software/Microsoft/Windows/CurrentVersion/Setup/OOBE измените значения параметра MediaBootInstall на 0.
- Выполните команду: slmgr /rearm
- Перезагрузитесь
- Еще раз укажите ключ и попробуйте активировать систему
Ошибка активации 0xC004FC03
- A networking problem has occurred while activating your copy of Windows. (Error code: 0xC004FC03)
- Возникла проблема с сетью при активации данной копии Windows. (Код ошибки: 0xC004FC03)
На компьютере отсутствует подключение к Интернету, или соединение с серверами активацией блокируется Брандмауэром Windows, другим межсетевым экраном или прокси. Если не удается решить проблему с подключением, можно активировать Windows по телефону (команда: slui 4)
Ошибка активации 0xC004C008
- The activation server reported that the product key has exceeded its unlock limit. (Error code: 0xC004C008)
- Сервер активации сообщил что для этого ключа продукта превышен предел разблокировок. (Код ошибки 0xC004C008)
Ошибка возникает, если данный ключ продукта уже использовался для активации системы на другом компьютере, или на большем числе компьютеров, чем предусмотрено лицензионным соглашением (например, при превышении количества активаций MAK ключом).
Ошибка активации 0xC004C003
- This product key didn’t work. (Error code: 0xC004C003)
- Этот ключ продукта не работает. (Код ошибки: 0xC004C003)
Скорее всего указан некорректный или недействительный ключ продукта. Также ошибка может появится при попытке активировать чистую версию Windows 10 вместо выполнения апгрейда с предыдущей версии.
В некоторых случаях при апгрейде системе (это часто случалось во время массового перехода на Windows 10 в 2015 году) эта ошибка появлялась из-за перегруженности серверов активации Microsoft запросами. Об этом может свидетельствовать сообщение «Windows не может быть активирована. Повторите попытку позже». Послушайтесь совета и попробуйте выполнить активацию позднее.
Ошибка активации 0xC004F034
- Не удается найти лицензию или она неправильная. (Код ошибки: 0xC004F034)
- The Software Licensing Service reported that license could not be found or was invalid (Error code: 0xC004C003)
Ошибка 0xC004C003 была особо актуальна на время массового апгрейда до Windows 10 и сейчас она встречается довольно редко. В то время сервера Microsoft просто не успевали обрабатывать наплыв клиентов. Подробности по ссылке: Ошибка активации 0xC004F034 после апгрейда до Windows 10.
Ошибка активации 0xC004C020
- The activation server reported that the Multiple Activation Key has exceeded its limit. (Error code: 0xC004C020)
- Сервер активации определил, что указанный ключ многократной активации превысил лимит. (Код ошибки: 0xC004C020)
Ошибка связана, с тем, что количество активаций ОС с помощью ключа многократной активации (MAK ключа) превысило количество, определенное в корпоративном соглашении с Microsoft. В этом случае, необходимо обращаться в MSFT через партнёров для получения нового ключа или расширением соглашения.
Ошибка активации 0x8007232B
- DNS name does not exist. (Error code: 0x8007232B)
- DNS-имя не существует. (Код ошибки 0x8007232B)
Ошибка может возникнуть при отсутствии подключения к сети, либо использованием некорректного/нефункционирующего DNS сервера.
Кроме того, в некоторых случаях, ошибка 0x8007232B бывает связана с:
- попыткой активировать корпоративную версию Windows ключом от розничной редакции
- недоступностью KMS сервера в домене, на который указывает запись _vlmcs._tcp
Ошибка активации 0x8007007B
- The filename, directory name, or volume label syntax is incorrect. (Error code: 0x8007007B)
- Нарушен синтаксис имени файла, имени папки или метки тома. (Код ошибки: 0x8007007B)
Причиной данной ошибки является попытка использования для активации системы ключа от другой редакции Windows 10. Измените ключ системы.
Ошибка активации 0x80072F8F
- A security error occurred. (Error code: 0x80072F8F)
- Произошла ошибка безопасности. (Код ошибки: 0x80072F8F)
Windows не может подключится к серверу активации, или время системы существенно отличается от времени сервера. Проверьте настройки времени на клиенте, и если это не помогло, перезагрузите компьютер.
Ошибка активации 0xC004E003
- The Software Licensing Service reported that the license evaluation failed. (Error code: 0xC004E003)
- Служба лицензирования программного обеспечения сообщила, что проверка лицензии не удалась. (Код ошибки: 0xC004E003)
Некоторые системный файлы системы отсутствуют или повреждены. Проверьте целостность системных файлов с помощью команды sfc /scannow или попробуйте откатить состояние системы на более раннее состояние.
Ошибка активации 0x80004005
- Unspecified error. (Error code: 0x80004005)
- Неизвестная ошибка. (Код ошибки: 0x80004005)
Попробуйте перезагрузить компьютер и активировать Windows еще раз из панели управления. Если не помогло, придется выполнить сброс системы (reset).
Ошибка активации 0xC004F074
- The software licensing service reported that the computer could not be activated. No Key management service could be contacted (Error code: 0xC004F074)
- Служба лицензирования программного обеспечения сообщила, что для данного компьютера не удалось выполнить активацию. Служба управления ключами (KMS) недоступна. (Код ошибки: 0xC004F074)
Ошибка 0xC004F074 связана с невозможностью активацией ОС на корпоративном KMS сервере.
Причиной может быть отсутствие SRV записи _VLMCS._tcp в DNS. Эту запись можно создать вручную, либо на клиенте принудительно указать адрес KMS, например:
slmgr /skms kms-server.winitpro.ru:1688
Также проверьте, не отличается ли время на KMS сервере и клиенте
Ошибка активации 0xC004F014
Ошибка 0xC004F038 также связана с проблемой активации на KMS сервере и говорит о том, что в сети не набралось необходимого количества систем для активации. Для того, чтобы KMS сервер начал активировать клиентов, в имеющемся на нем счетчике количество клиентов должно превышать жестко заданный порог активации.
Совет. Данный счетчик можно накрутить искусственно.
Для начала активации клиентов, на KMS сервере должно набраться более 25 запросов на активацию с клиентских версий Windows, либо более 5 запросов от Windows Server.
Также убедитесь, что указан правильный ключ для вашей версии ОС. Это может быть один из публичных GVLK ключей для активации на KMS (полный список ссылок на все ключи есть в статье FAQ по KMS активации продуктов Microsoft), либо соответствующий retail/MAK ключ.
Ошибка активации 0x803F7001
- Activation failed because the device doesn’t have a valid digital entitlement or product key (Error code: 0x803F7001)
- Сбой активации, у этого устройства нет допустимой цифровой лицензии или ключа продукта (Код ошибки: 0x803F7001)
0x803f7001 — одна из довольно распространённых ошибок активации Windows. Ошибка возникает как правило после апгрейда до Windows 10 и связана с одной из следующих проблем
- Произошло изменение в конфигурации оборудования системы. Попробуйте связаться с оператором колл центра Microsoft и объяснить проблему (команда для получения номера телефона slui 4). Также телефон Microsoft в вашей стране можно получить из файла %windir%System32SPPUIPhone.inf
- Для активации Windows 10 используется ключ от Windows 7 /8.1
- В ключе активации содержимся ошибка
- Проблема подключения к серверам активации (возможно временная)
Ошибка активации 0xC004F012
- Enter your product key to activate Windows (Error code: 0xC004F012)
- Служба лицензирования ПО сообщила, что произошла ошибка вызова, так как не найдено значение введенного ключа (Код ошибки: 0xC004F012)
Попробуйте указать правильный ключ активации системы и проверьте, работает ли служба «Защита программного обеспечения» (Microsoft Software Protection Platform Service).
Попробуйте включить ее из консоли services.msc или через реестр:
[HKEY_LOCAL_MACHINESYSTEMControlSet001servicessppsvc]
Значение «Start»=dword:00000002
После включения службы нужно перезагрузить компьютер.
На этом пока все. В дальнейшем статья будет пополняться.
В том случае, если вы столкнетесь с другими ошибками активации Windows 10, добро пожаловать в комментарии к статье, попробуем вместе решить вашу проблему.