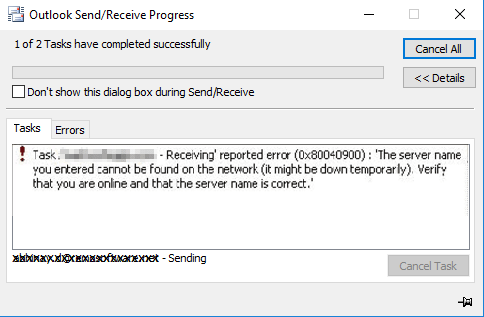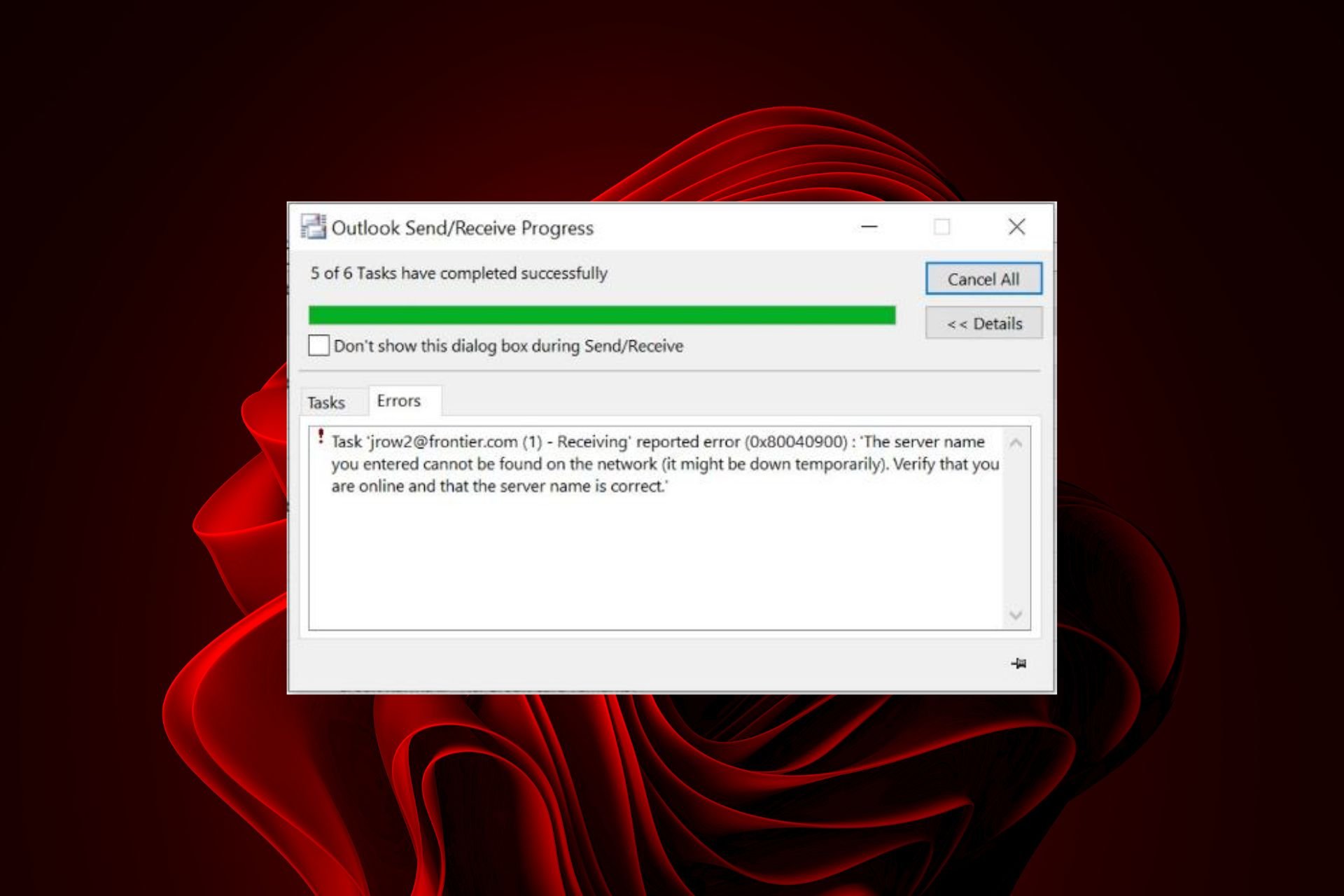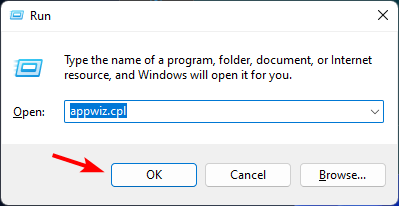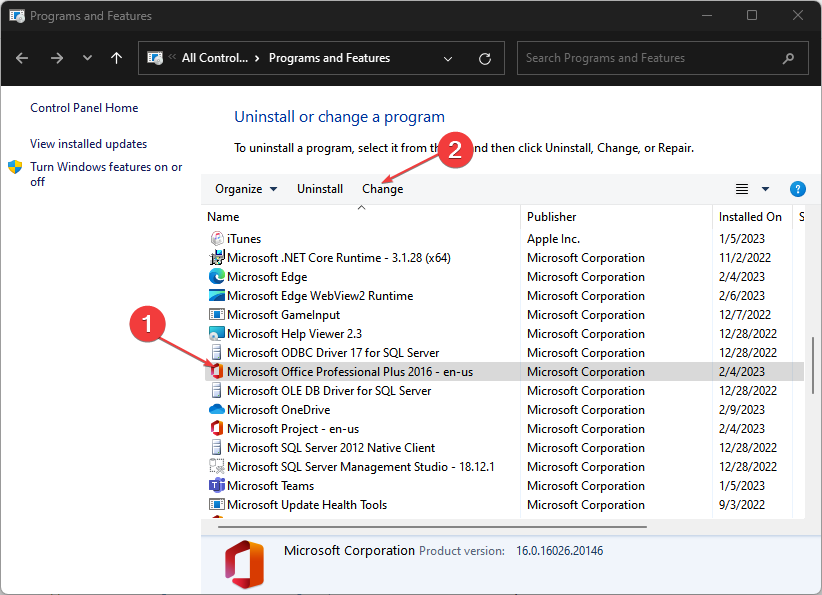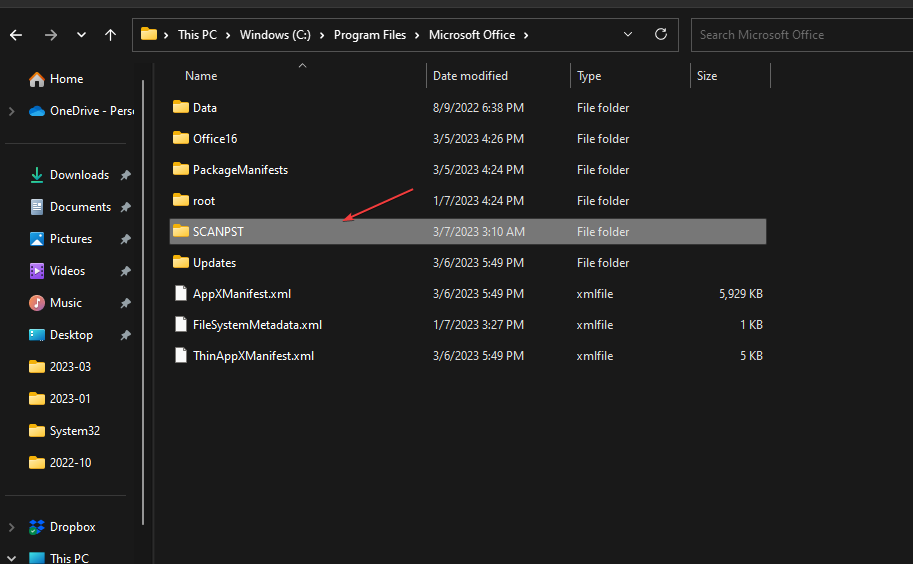Резюме: В этом блоге вы узнаете, как исправить ошибку Outlook 0x80040900, используя как ручные, так и профессиональные методы. Мы проведем вас через пошаговую процедуру, которую вы можете применить для устранения ошибки Outlook 0x80040900 с минимальными усилиями.
Microsoft Outlook – самое популярное и распространенное почтовое приложение во всем мире. Несмотря на наличие множества дополнительных функций, у него есть и некоторые недостатки. Иногда пользователи могут столкнуться с множеством проблем при отправке или получении электронных писем в Outlook. Одна из наиболее распространенных ошибок, всплывающих на экране пользователя, – «Ошибка Outlook 0x80040900». Посмотрите точное сообщение об ошибке, приведенное ниже:
Может быть много различных причин, которые могут привести к отправке сообщения об ошибке 0x80040900. Некоторые из них обсуждаются здесь.
1: Из-за проблем с сетевым подключением: Плохое или нестабильное сетевое соединение не позволяет пользователям получать доступ к файлам данных Outlook, расположенным на сетевом сервере. Это также может привести к сбою оборудования, что приведет к недоступности файлов PST.
2: Наличие антивируса и межсетевых экранов: Антивирусная программа, имеющая функции сканирования электронной почты, может вызывать проблемы, которые могут привести к ошибке Outlook «0x80040900». Эта ошибка также может возникнуть, если порты вашего сервера блокируются в настройках брандмауэра.
3: Неправильные настройки учетной записи Outlook: Код ошибки Outlook 0x80040900 может возникнуть, если вы допустили некоторые ошибки в имени сервера входящей / исходящей почты, номере порта или аутентификации сервера.
4: Тайм-аут сервера из-за негабаритных файлов: По умолчанию время ожидания подключения к серверу в Outlook составляет 1 минуту. Если вы попытаетесь отправить электронные письма с вложениями большого размера, они могут застрять в папке «Исходящие» из-за недостаточного тайм-аута сервера по умолчанию.
5: поврежденный PST: Файлы Outlook PST могут быть повреждены по многим причинам, таким как вирусная атака, заражение вредоносным ПО и т. Д.
Важные советы, чтобы избежать ошибки Outlook 0x80040900 Код
- Убедитесь, что ваше интернет-соединение активно.
- Отключите сторонний антивирус.
- Проверьте настройки брандмауэра.
- Регулярно обновляйте Windows.
Как исправить ошибку Outlook 0x80040900 вручную?
1. Настройте правильные параметры Outlook
Прежде всего, убедитесь, что вы указали правильные настройки для своей учетной записи электронной почты Outlook. Посмотрите, что для этого нужно сделать:
Примечание: Для выполнения этих шагов вам потребуются права администратора.
- Запустите приложение Outlook.
- Щелкните Файл >> Настройки учетной записи.
- Щелкните вкладку «Электронная почта» в диалоговом окне «Параметры учетной записи».
- Дважды щелкните свою учетную запись электронной почты, чтобы просмотреть или изменить настройки учетной записи.
- Проверьте правильность имен серверов входящей и исходящей почты.
- Затем нажмите «Дополнительные настройки».
- В диалоговом окне «Параметры электронной почты Интернета» установите флажок «Мой сервер исходящей почты (SMTP) требует проверки подлинности».
- Щелкните вкладку «Дополнительно» и убедитесь, что вы указали правильные номера портов входящего и исходящего трафика и настройки SSL.
- Нажмите ОК и закройте все открытые окна.
Перезапустите приложение Outlook и проверьте, решена ли проблема.
2: изменить длительность тайм-аута Outlook Server
Иногда увеличение значения тайм-аута сервера может помочь исправить ошибку отправки или получения Outlook 0x80040900. Выполните следующие действия, чтобы изменить продолжительность работы сервера Outlook.
- Откройте приложение Outlook.
- Щелкните Файл >> Настройки учетной записи.
- В диалоговом окне «Параметры учетной записи» нажмите «Изменить».
- В диалоговом окне «Изменить учетную запись» нажмите «Дополнительные настройки».
- На экране появится всплывающее окно, в этом окне щелкните вкладку «Дополнительно» и увеличьте время ожидания сервера.
3. Запустите инструмент восстановления папки «Входящие»
Используйте встроенную утилиту восстановления Microsoft (Scanpst.exe).
- Закройте Microsoft Outlook и запустите Scanpst.exe.
- Теперь найдите файлы Outlook PST, которые нужно восстановить.
- Щелкните по кнопке Пуск. Если утилита обнаруживает ошибку, файл предлагает начать процесс восстановления.
- Нажмите кнопку «Восстановить», и инструмент начнет процесс восстановления.
Основным недостатком этой утилиты восстановления Microsoft является то, что она не может обрабатывать большие и сильно поврежденные файлы PST. В этом случае вам необходимо использовать сторонний инструмент, который поможет вам преодолеть ограничения Scanpst.exe.
Мгновенное решение для исправления ошибки Outlook 0x80040900
Вот лучшее решение, которое предпочитает большинство профессиональных пользователей. PST Repair – это приложение, которое занимается устранением всех видов повреждений PST. Это предотвращает дальнейшее повреждение путем разделения и сжатия файлов PST большого размера. Основная функциональность инструмента заключается в том, что он обеспечивает быстрый и расширенный режим сканирования для восстановления сильно поврежденных файлов.
Последние мысли
В этом блоге рассматривается одна из наиболее частых проблем, возникающих в Outlook. Т.е. Код ошибки Outlook 0x80040900. Обычно это происходит при отправке или получении электронного письма по нескольким причинам. Чтобы избежать дальнейших проблем, необходимо немедленно исправить этот код ошибки. Поэтому мы упомянули как ручные, так и автоматизированные методы исправления кода ошибки 0x80040900 в Outlook.
Repair the PST file to send and receive mail
by Claire Moraa
Claire likes to think she’s got a knack for solving problems and improving the quality of life for those around her. Driven by the forces of rationality, curiosity,… read more
Updated on
- The 0x80040900 Outlook error occurs when the emails are not being sent out to the recipient.
- A quick fix would be to use the web version but to solve this problem in its entirety, you may need to create a new Outlook profile.
XINSTALL BY CLICKING THE DOWNLOAD FILE
To fix Windows PC system issues, you will need a dedicated tool
SPONSORED
Fortect is a tool that does not simply clean up your PC, but has a repository with several millions of Windows System files stored in their initial version. When your PC encounters a problem, Fortect will fix it for you, by replacing bad files with fresh versions. To fix your current PC issue, here are the steps you need to take:
- Download Fortect and install it on your PC.
- Start the tool’s scanning process to look for corrupt files that are the source of your problem
- Right-click on Start Repair so the tool could start the fixing algorythm
- Fortect has been downloaded by 0 readers this month, rated 4.4 on TrustPilot
The Outlook error 0x80040900 is a common error when an email cannot be sent. You can access your emails using the web version, but the app just fails.
This can happen due to various reasons, such as the email account is not configured properly or there being a problem with the server. If you want to fix it immediately, this article will help you.
What is the error message 0x80040900?
Outlook is one of the most used email clients in the world. This does not mean it is devoid of issues. The Outlook error 0x80040900 is one of the most pressing issues because you can neither send nor receive emails.
It’s important to note that this problem can happen with any version of Outlook. If you’ve been wondering why you are the recipient of such an error message, below are some possible reasons:
- Outdated version of Office – Your computer might not have an updated Office version installed, which results in errors like 0x80040900.
- Internet connection – If you’re trying to send or receive an email, it won’t work if your computer doesn’t have internet access.
- Virus infection – A virus may have entered your system and changed the registry settings so you can no longer access your emails.
- Corrupt PST file – The PST file is the personal storage for all your emails, among other details. If this file becomes corrupted or damaged, you may encounter problems accessing and using it for storing or retrieving data.
- Outlook profile corruption – Sometimes, due to any reason, your Outlook profile gets corrupted, and that causes this problem.
- Damaged installation files – It’s possible that the Microsoft Office installation files were corrupted or damaged during the installation or uninstallation process.
- Incorrect Mail Server Settings – Sometimes, due to some technical glitch or other reasons, Outlook fails to recognize your email account properly, and thus it throws an error message like 0x80040900.
How do I fix error code 0x80040900?
Try the following first before any complex solutions:
- Ensure you have a good and stable internet connection before sending or receiving emails from Outlook. Also, check for any problems with your router and other hardware devices that might be causing connectivity issues between your computer and the server.
- Sign out, then sign in back again to your Outlook account.
- Check that your Outlook email settings are correct.
1. Scan for viruses
- Press the Start Menu, search Windows Security, and click Open.
- Select Virus & threat protection.
- Next, press Quick scan under Current threats.
- If you don’t find any threats, proceed to perform a full scan by clicking on Scan options just below Quick scan.
- Click on Full scan to perform a deep scan of your PC.Full scan
- Wait for the process to finish and restart your system.
2. Disable your antivirus temporarily
- Hit the Windows button, type Windows Security in the search bar, and click Open.
- Click on Firewall & network protection, then select Public network.
- Locate Microsoft Defender Firewall and toggle the off button.
3. Repair Microsoft Office
- Hit the Windows + R keys to open the Run command.
- Type appwiz.cpl in the dialog box and press Enter.
- Select your Microsoft Office suite software. Then, click the Change button to open a repair utility for MS Office.
- Select the Quick Repair option and click the Repair button.
4. Start Outlook in Safe Mode
- Hit the Windows Search icon, type outlook.exe /safe in the search bar, and click Open.
- Try sending emails in Outlook and check whether the problem persists.
- Fix: Keyboard Shortcuts are not Working in Outlook
- Outlook Calendar not Allowing Edits: 3 Ways to Fix it
- Outlook Calendar not Showing Holidays? Here’s How to Fix it
- How to Fix Outlook Could not Create the Work File
5. Create a new Outlook profile
- Hit the Windows key, type Control Panel in the search bar, and click Open.
- Type Mail in the search bar and click to open.
- Next, click on Show Profiles under Profiles in the Mail setup window that pops up.
- A list of Outlook profiles registered on your PC will appear. Find the one that was having problems, click on it, then select Remove.
- A confirmation dialog box will appear, so click Yes to confirm.
While this step doesn’t fix the issue, it will help uncover whether there’s an issue with your current profile. If it works, you can confirm that it is corrupted and move ahead with configuring the new one as the default email profile.
This will disable any add-ins or plugins that might be causing the problem. If this fixes your issue and your mail starts working again, you’ll need to figure out which add-in or plugin is causing it. You can do this by disabling each individually until you find the culprit.
6. Repair the PST file
- Press the Windows + E key to open File Explorer.
- Navigate to the following path depending on where your Outlook files are located:
C:\Program Files\Microsoft Office\ OfficeXX - Double-click on the SCANPST key to launch the SCANPST.EXE utility.
- On the Microsoft Outlook Inbox Repair utility page, click Browse, and choose the PST file.
- Click the Start button to scan the PST file and check for errors.
- If the scan detects any error, click the Repair button.
If this sounds like a lengthy procedure, you’ll be happy to know a third-party tool can repair the PST file for you.
⇒ Get Stellar Repair for Outlook
You may also be interested in how to rebuild your Outlook profile, so check out the full details from our comprehensive guide.
For any further suggestions, leave a comment down below.
Код ошибки Outlook 0x80040900 может возникнуть, если Outlook не может подключиться к серверу электронной почты или если возникла ошибка с настройками или конфигурацией вашей учетной записи электронной почты. Полное сообщение об ошибке гласит:
Задача «Имя задачи» – Получение сообщения об ошибке (0x80040900): введенное вами имя сервера не найдено в сети (возможно, оно временно недоступно) – Убедитесь, что вы находитесь в сети и что имя сервера указано правильно.
Код ошибки Outlook 0x80040900 может возникнуть, если ваше интернет-соединение нестабильно. Проверьте скорость своего интернета, перезапустите маршрутизатор и Outlook и посмотрите. Если это не помогло, следуйте этим советам:
- Используйте инструмент «Входящие» Outlook
- Изменить настройки учетной записи Outlook
- Удалите и снова добавьте свою учетную запись
- Откройте Outlook в безопасном режиме
- Временно отключите антивирусное и VPN-программное обеспечение
- Восстановить Outlook
Теперь давайте посмотрим на них подробно.
1]Используйте инструмент «Входящие» Outlook
Поскольку код ошибки 0x80040900 является ошибкой отправки/получения, это может произойти из-за повреждения файлов данных Outlook. В этом случае запустите средство восстановления папки «Входящие». Этот инструмент от Outlook может сканировать все файлы данных и проверять, правильно ли они работают. Вот как вы можете его использовать:
- Перейдите к папке в соответствии с вашей версией Outlook.
- 2021/19: C:\Program Files (x86)\Microsoft Office\root\Office19
- 2016: C:\Program Files (x86)\Microsoft Office\root\Office16
- 2013: C:\Program Files (x86)\Microsoft Office\Office15
- 2010: C:\Program Files (x86)\Microsoft Office\Office14
- 2007: C:\Program Files (x86)\Microsoft Office\Office12
- Запустите EXE-файл, выберите «Обзор» для PST-файла, который вы хотите отсканировать, и нажмите «Пуск».
- Если при сканировании появляются какие-либо ошибки, нажмите Восстановить, чтобы исправить их.
2]Изменить настройки учетной записи Outlook
Неправильно настроенные параметры учетной записи Outlook также могут вызвать код ошибки 0x80040900. Измените эти настройки и посмотрите, будет ли исправлена ошибка. Вот как:
- Откройте Outlook и перейдите в «Файл» > «Настройки учетной записи».
- Перейдите на вкладку «Электронная почта» и дважды щелкните свою учетную запись электронной почты, чтобы изменить/просмотреть ее настройки.
- Проверьте, правильно ли вы установили имена входящих и исходящих серверов в соответствующих полях.
- Теперь нажмите «Дополнительные настройки» и поставьте галочку в соответствующем поле на вкладке «Сервер исходящей почты».
- Перейдите на вкладку «Дополнительно» и проверьте, правильно ли вы указали порты и настройки SSL.
- После этого нажмите «ОК», перезапустите Outlook и проверьте, устранена ли ошибка.
3]Удалите и снова добавьте свою учетную запись
Удаление и повторное добавление электронной почты из Outlook может помочь исправить временные ошибки и проблемы. Для этого выполните следующие действия:
- Откройте Outlook и нажмите «Файл».
- Нажмите «Настройки учетной записи», выберите учетную запись, которую хотите удалить, и нажмите «Удалить».
- Теперь добавьте эту учетную запись и проверьте, сохраняется ли проблема.
4]Откройте Outlook в безопасном режиме.
Настройки по умолчанию и установленные драйверы на устройствах Windows часто приводят к сбоям в работе Outlook. Запуск Outlook в безопасном режиме запустит приложение с использованием ограниченного количества файлов и драйверов. Вот как вы можете это сделать:
- Нажмите и удерживайте клавишу CTRL, затем дважды щелкните значок приложения Outlook.exe.
- Подсказка теперь спросит: «Вы хотите запустить Outlook в безопасном режиме?”; нажмите Да.
- Выберите имя профиля Outlook на следующем экране и нажмите «ОК».
- Теперь Outlook откроется в безопасном режиме.
- Если Outlook работает нормально в безопасном режиме, ошибка может быть вызвана одной из надстроек. В этом случае отключите надстройки Outlook и посмотрите, исправлена ли ошибка.
5]Временно отключите антивирусное и VPN-программное обеспечение.
Стороннее антивирусное или VPN-программное обеспечение, установленное на вашем устройстве Windows, также может вызывать код ошибки 0x80040900 в Outlook. Временно отключите программное обеспечение и посмотрите, исправится ли ошибка.
6]Восстановить Outlook
Если ни одно из этих предложений, упомянутых выше, не помогло, восстановите приложение Outlook. Вот как:
- Нажмите клавишу Windows + I, чтобы открыть «Настройки», и перейдите в «Приложения» > «Приложения и функции».
- Нажмите на офисный продукт, который вы хотите восстановить, и выберите «Изменить».
- Нажмите «Восстановление онлайн» и следуйте инструкциям на экране.
Читайте: Microsoft Outlook аварийно завершает работу с кодом ошибки 0xc0000005
Надеюсь, это поможет.
Что вызывает ошибку отправки и получения Outlook?
Ошибки отправки и получения Outlook, такие как 0x80042109, 0x8004102A, 0x800CCC13, 0x8004060c и т. д., обычно возникают из-за плохого или нестабильного подключения к Интернету. Тем не менее, это может произойти из-за неправильных настроек учетной записи электронной почты, поврежденных профилей Outlook и ограничений на размер электронной почты.
Как исправить ошибку получения Outlook?
Чтобы исправить ошибку получения Outlook, используйте инструмент «Входящие» Outlook и измените настройки учетной записи Outlook. Вы также можете попробовать удалить и повторно добавить свою учетную запись Outlook и запустить Outlook в безопасном режиме, чтобы исправить ошибку.
| Номер ошибки: | Ошибка 0x80040900 | |
| Название ошибки: | The server name you entered can not be found on the network (it might be down temporarily) | |
| Описание ошибки: | Task ‘pop.isot.com — Receiving’ reported error (0x80040900) : ‘The server name you entered can not be found on the network (it might be down temporarily). Please verify that you are online and that the server name is correct.’. Incorrect account settings. | |
| Разработчик: | Microsoft Corporation | |
| Программное обеспечение: | Microsoft Outlook | |
| Относится к: | Windows XP, Vista, 7, 8, 10, 11 |
Оценка «The server name you entered can not be found on the network (it might be down temporarily)»
«The server name you entered can not be found on the network (it might be down temporarily)» часто называется ошибкой во время выполнения (ошибка). Разработчики программного обеспечения, такие как Microsoft Corporation, обычно принимают Microsoft Outlook через несколько уровней отладки, чтобы сорвать эти ошибки перед выпуском для общественности. Тем не менее, возможно, что иногда ошибки, такие как ошибка 0x80040900, не устранены, даже на этом этапе.
«Task ‘pop.isot.com — Receiving’ reported error (0x80040900) : ‘The server name you entered can not be found on the network (it might be down temporarily). Please verify that you are online and that the server name is correct.’. Incorrect account settings.» может возникнуть у пользователей Microsoft Outlook даже при нормальном использовании приложения. В случае обнаруженной ошибки 0x80040900 клиенты могут сообщить о наличии проблемы Microsoft Corporation по электронной почте или сообщать об ошибках. Команда программирования может использовать эту информацию для поиска и устранения проблемы (разработка обновления). Следовательно, разработчик будет использовать пакет обновления Microsoft Outlook для устранения ошибки 0x80040900 и любых других сообщений об ошибках.
В чем причина ошибки 0x80040900?
В большинстве случаев вы увидите «The server name you entered can not be found on the network (it might be down temporarily)» во время загрузки Microsoft Outlook. Мы рассмотрим основные причины ошибки 0x80040900 ошибок:
Ошибка 0x80040900 Crash — программа обнаружила ошибку 0x80040900 из-за указанной задачи и завершила работу программы. Обычно это происходит, когда Microsoft Outlook не может обрабатывать предоставленный ввод или когда он не знает, что выводить.
Утечка памяти «The server name you entered can not be found on the network (it might be down temporarily)» — ошибка 0x80040900 утечка памяти приводит к тому, что Microsoft Outlook использует все больше памяти, что делает ваш компьютер запуск медленнее и замедляет вывод системы. Возможные причины из-за отказа Microsoft Corporation девыделения памяти в программе или когда плохой код выполняет «бесконечный цикл».
Ошибка 0x80040900 Logic Error — Логические ошибки проявляются, когда пользователь вводит правильные данные, но устройство дает неверный результат. Обычные причины этой проблемы связаны с ошибками в обработке данных.
Большинство ошибок The server name you entered can not be found on the network (it might be down temporarily) являются результатом отсутствия или повреждения версии файла, установленного Microsoft Outlook. Как правило, решить проблему можно заменой файла Microsoft Corporation. Кроме того, регулярная очистка и оптимизация реестра Windows предотвратит создание неправильных ссылок на пути к файлам Microsoft Corporation, поэтому мы настоятельно рекомендуем регулярно выполнять сканирование реестра.
Классические проблемы The server name you entered can not be found on the network (it might be down temporarily)
Частичный список ошибок The server name you entered can not be found on the network (it might be down temporarily) Microsoft Outlook:
- «Ошибка приложения The server name you entered can not be found on the network (it might be down temporarily).»
- «The server name you entered can not be found on the network (it might be down temporarily) не является программой Win32. «
- «Возникла ошибка в приложении The server name you entered can not be found on the network (it might be down temporarily). Приложение будет закрыто. Приносим извинения за неудобства.»
- «Файл The server name you entered can not be found on the network (it might be down temporarily) не найден.»
- «The server name you entered can not be found on the network (it might be down temporarily) не найден.»
- «Ошибка запуска в приложении: The server name you entered can not be found on the network (it might be down temporarily). «
- «Не удается запустить The server name you entered can not be found on the network (it might be down temporarily). «
- «Отказ The server name you entered can not be found on the network (it might be down temporarily).»
- «The server name you entered can not be found on the network (it might be down temporarily): путь приложения является ошибкой. «
Проблемы The server name you entered can not be found on the network (it might be down temporarily) с участием Microsoft Outlooks возникают во время установки, при запуске или завершении работы программного обеспечения, связанного с The server name you entered can not be found on the network (it might be down temporarily), или во время процесса установки Windows. Отслеживание того, когда и где возникает ошибка The server name you entered can not be found on the network (it might be down temporarily), является важной информацией при устранении проблемы.
The server name you entered can not be found on the network (it might be down temporarily) Истоки проблем
Большинство проблем The server name you entered can not be found on the network (it might be down temporarily) связаны с отсутствующим или поврежденным The server name you entered can not be found on the network (it might be down temporarily), вирусной инфекцией или недействительными записями реестра Windows, связанными с Microsoft Outlook.
В основном, осложнения The server name you entered can not be found on the network (it might be down temporarily) связаны с:
- Недопустимая или поврежденная запись The server name you entered can not be found on the network (it might be down temporarily).
- Зазаражение вредоносными программами повредил файл The server name you entered can not be found on the network (it might be down temporarily).
- The server name you entered can not be found on the network (it might be down temporarily) злонамеренно удален (или ошибочно) другим изгоем или действительной программой.
- Другая программа, конфликтующая с The server name you entered can not be found on the network (it might be down temporarily) или другой общей ссылкой Microsoft Outlook.
- Поврежденная установка или загрузка Microsoft Outlook (The server name you entered can not be found on the network (it might be down temporarily)).
Продукт Solvusoft
Загрузка
WinThruster 2023 — Проверьте свой компьютер на наличие ошибок.
Совместима с Windows 2000, XP, Vista, 7, 8, 10 и 11
Установить необязательные продукты — WinThruster (Solvusoft) | Лицензия | Политика защиты личных сведений | Условия | Удаление
Ошибка Outlook 0x80040900 является распространенной ошибкой, когда электронное письмо не может быть отправлено. Вы можете получить доступ к своей электронной почте с помощью веб-версии, но приложение просто не работает.
Это может произойти по разным причинам, например, если учетная запись электронной почты настроена неправильно или возникла проблема с сервером. Если вы хотите исправить это немедленно, эта статья поможет вам.
Что за сообщение об ошибке 0x80040900?
Outlook — один из самых популярных почтовых клиентов в мире. Это не означает, что он лишен проблем. Ошибка Outlook 0x80040900 — одна из самых острых проблем, потому что вы не можете ни отправлять, ни получать электронные письма.
Важно отметить, что эта проблема может возникнуть с любой версией Outlook. Если вам интересно, почему вы получаете такое сообщение об ошибке, ниже приведены некоторые возможные причины:
- Устаревшая версия Office. На вашем компьютере может не быть установлена обновленная версия Office, что приводит к возникновению таких ошибок, как 0x80040900.
- Подключение к Интернету. Если вы пытаетесь отправить или получить электронное письмо, это не сработает, если на вашем компьютере нет доступа к Интернету.
- Вирусная инфекция. Возможно, вирус проник в вашу систему и изменил настройки реестра, чтобы вы больше не могли получить доступ к своей электронной почте.
- Поврежденный файл PST. Файл PST является личным хранилищем для всех ваших электронных писем, среди прочего. Если этот файл поврежден или поврежден, у вас могут возникнуть проблемы с доступом к нему и его использованием для хранения или извлечения данных.
- Повреждение профиля Outlook. Иногда по какой-либо причине ваш профиль Outlook повреждается, и это вызывает эту проблему.
- Поврежденные установочные файлы. Возможно, установочные файлы Microsoft Office были повреждены или повреждены в процессе установки или удаления.
- Неверные настройки почтового сервера. Иногда из-за технического сбоя или по другим причинам Outlook не может правильно распознать вашу учетную запись электронной почты и поэтому выдает сообщение об ошибке, например 0x80040900.
Как исправить код ошибки 0x80040900?
Перед любыми сложными решениями попробуйте следующее:
- Перед отправкой или получением электронных писем из Outlook убедитесь, что у вас хорошее и стабильное подключение к Интернету. Кроме того, проверьте наличие проблем с маршрутизатором и другими аппаратными устройствами, которые могут вызывать проблемы с подключением между вашим компьютером и сервером.
- Выйдите, а затем снова войдите в свою учетную запись Outlook.
- Убедитесь, что ваши настройки электронной почты Outlook верны.
1. Сканировать на вирусы
- Откройте меню «Пуск», выполните поиск «Безопасность Windows» и нажмите «Открыть».
- Выберите Защита от вирусов и угроз.
- Затем нажмите «Быстрое сканирование» в разделе «Текущие угрозы».
- Если вы не найдете никаких угроз, выполните полное сканирование, нажав «Параметры сканирования» чуть ниже «Быстрое сканирование».
- Нажмите «Полное сканирование», чтобы выполнить глубокое сканирование вашего ПК. Полное сканирование.
- Дождитесь завершения процесса и перезагрузите систему.
2. Временно отключите антивирус
- Нажмите Windows кнопку, введите «Безопасность Windows» в строке поиска и нажмите «Открыть».
- Нажмите «Брандмауэр и защита сети», затем выберите «Общедоступная сеть».
- Найдите Брандмауэр Microsoft Defender и выключите кнопку.
3. Восстановить Microsoft Office
- Нажмите клавиши Windows + R, чтобы открыть команду «Выполнить».
- Введите appwiz.cpl в диалоговом окне и нажмите Enter .
- Выберите программное обеспечение пакета Microsoft Office. Затем нажмите кнопку «Изменить», чтобы открыть утилиту восстановления для MS Office.
- Выберите параметр «Быстрое восстановление» и нажмите кнопку «Восстановить».
4. Запустите Outlook в безопасном режиме.
- Нажмите значок поиска Windows , введите outlook.exe /safe в строке поиска и нажмите «Открыть».
- Попробуйте отправить электронное письмо в Outlook и проверьте, сохраняется ли проблема.
5. Создайте новый профиль Outlook
- Нажмите Windows клавишу, введите «Панель управления» в строке поиска и нажмите «Открыть».
- Введите Mail в строке поиска и нажмите, чтобы открыть.
- Затем нажмите «Показать профили» в разделе «Профили» в появившемся окне настройки почты.
- Появится список профилей Outlook, зарегистрированных на вашем компьютере. Найдите тот, у которого возникли проблемы, нажмите на него, затем выберите «Удалить».
- Появится диалоговое окно подтверждения, поэтому нажмите «Да» для подтверждения.
Хотя этот шаг не устраняет проблему, он поможет выяснить, есть ли проблема с вашим текущим профилем. Если он работает, вы можете подтвердить, что он поврежден, и перейти к настройке нового в качестве профиля электронной почты по умолчанию.
Это отключит все надстройки или плагины, которые могут вызывать проблему. Если это устранит вашу проблему и ваша почта снова начнет работать, вам нужно выяснить, какая надстройка или плагин вызывает ее. Вы можете сделать это, отключив каждую по отдельности, пока не найдете виновника.
6. Восстановите файл PST.
- Нажмите клавишу Windows + E, чтобы открыть Проводник.
- Перейдите по следующему пути в зависимости от того, где находятся ваши файлы Outlook:
C:\Program Files\Microsoft Office\ OfficeXX - Дважды щелкните клавишу SCANPST, чтобы запустить утилиту SCANPST.EXE.
- На странице утилиты восстановления папки «Входящие» Microsoft Outlook нажмите «Обзор» и выберите PST-файл.
- Нажмите кнопку «Пуск», чтобы отсканировать файл PST и проверить его на наличие ошибок.
- Если сканирование обнаружит какую-либо ошибку, нажмите кнопку Восстановить.
Для любых дальнейших предложений, оставьте комментарий ниже.