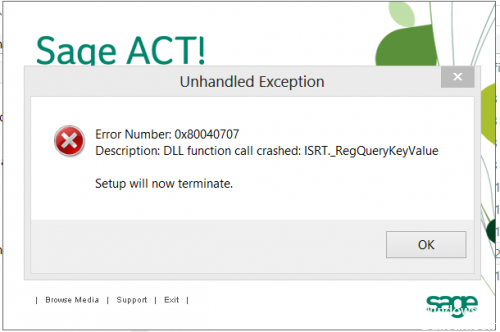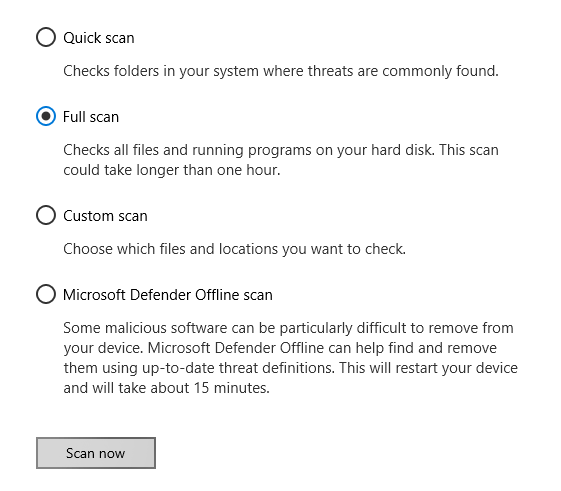Обновлено сентябрь 2023: перестаньте получать сообщения об ошибках и замедлите работу вашей системы с помощью нашего инструмента оптимизации. Получить сейчас в эту ссылку
- Скачайте и установите инструмент для ремонта здесь.
- Пусть он просканирует ваш компьютер.
- Затем инструмент почини свой компьютер.
Иногда вы можете встретить сообщение об ошибке Windows с кодом 0x80040707, и вы, вероятно, найдете очень мало документации о том, как управлять им.
Эта ошибка часто возникает при запуске процедуры установки или обновления из Windows. Это ошибка в установке щит, который появляется, если ваш реестр Windows поврежден каким-либо образом или если у вас нет необходимых разрешений для установки приложения.
Эта ошибка приводит к следующему сообщению:
УСТАНОВКА НЕ МОЖЕТ ЗАПУСТИТЬ УСТАНОВКУ
Если вы получаете это сообщение об ошибке как часть процедуры установки или обновления, вот один из самых простых способов обойти проблему:
- Перейдите в каталог, где находится файл запуска установки (например, Setup.exe).
- Щелкните правой кнопкой мыши установочный файл и выберите «Запуск от имени».
- Снимите флажок Защитить мой компьютер и данные от несанкционированной активности и нажмите ОК.
Изменить реестр
Эта ошибка может возникнуть, если в реестре отсутствует или указан неверный путь.
Этот раздел, метод или задача содержит шаги, которые объясняют, как изменить реестр. Однако при неправильном изменении реестра могут возникнуть серьезные проблемы. Обязательно внимательно следуйте этим шагам. Для дополнительной защиты сохраните реестр перед его изменением. Затем вы можете восстановить реестр, если возникнет проблема.
Давайте поищем недействительные записи и исправим их.
Обновление за сентябрь 2023 г .:
Теперь вы можете предотвратить проблемы с ПК с помощью этого инструмента, например, защитить вас от потери файлов и вредоносных программ. Кроме того, это отличный способ оптимизировать ваш компьютер для достижения максимальной производительности. Программа с легкостью исправляет типичные ошибки, которые могут возникнуть в системах Windows — нет необходимости часами искать и устранять неполадки, если у вас под рукой есть идеальное решение:
- Шаг 1: Скачать PC Repair & Optimizer Tool (Windows 10, 8, 7, XP, Vista — Microsoft Gold Certified).
- Шаг 2: Нажмите «Начать сканирование”, Чтобы найти проблемы реестра Windows, которые могут вызывать проблемы с ПК.
- Шаг 3: Нажмите «Починить все», Чтобы исправить все проблемы.
а. Нажмите кнопку Пуск, введите regedit.exe, затем нажмите Enter.
б. Перейти к следующему месту: HKEY_LOCAL_MACHINE \ Software \ Microsoft \ Windows \ Текущая версия \ Explorer \ Оболочка пользователя
с. Убедитесь, что ключи содержат (как минимум) следующие значения в столбцах Имя и Данные:
• Общий рабочий стол = «% PUBLIC% \ Рабочий стол»
• Обычные программы = «% ProgramData% \ Microsoft \ Windows \ Меню« Пуск »\ Программы»
• Common Startup = «% ProgramData% \ Microsoft \ Windows \« Пуск »\« Программы »\« Автозагрузка »
• Общее меню Пуск = «% ProgramData% \ Microsoft \ Windows \ Пуск»
д. Если ключ указывает неверный путь, выполните следующие действия, чтобы исправить его:
— Щелкните правой кнопкой мыши раздел реестра с недопустимым путем и выберите «Изменить».
— В диалоговом окне «Редактировать строку символов» введите действительный путь в поле «Значение».
— Перезагрузите компьютер.
е. Если ключ отсутствует, выполните следующие действия, чтобы создать его:
— Щелкните правой кнопкой мыши пустую область в правом окне и выберите «Создать»> «Строковое значение».
— Введите название недостающего ключа, например Общие программы.
— Щелкните правой кнопкой мыши только что созданный раздел реестра и выберите «Изменить».
— В диалоговом окне «Редактировать строку символов» введите действительный путь в поле «Значение».
— Перезагрузите компьютер.
Вирус, сканирующий ваш компьютер
Чтобы исправить ошибку 0x80040707 и установить все нужные программы без каких-либо проблем, вам следует лучше проверить и убедиться, что на вашем компьютере нет вирусов. Вирусы могут атаковать и удалять все файлы на ПК, поэтому система не может найти их для правильной установки программ. Кроме того, они могут собирать и похищать вашу личную информацию, сохранять настройки учетной записи или изменять настройки веб-браузера, чтобы вызвать ошибку Google Chrome 20 или другие проблемы с ПК. Лучше всего, чтобы антивирусная программа работала в фоновом режиме для выполнения блокировки в реальном времени и удаления потенциальных и существующих угроз.
https://www.dropboxforum.com/t5/Error-messages/0x80040707/td-p/241339
Совет эксперта: Этот инструмент восстановления сканирует репозитории и заменяет поврежденные или отсутствующие файлы, если ни один из этих методов не сработал. Это хорошо работает в большинстве случаев, когда проблема связана с повреждением системы. Этот инструмент также оптимизирует вашу систему, чтобы максимизировать производительность. Его можно скачать по Щелчок Здесь
CCNA, веб-разработчик, ПК для устранения неполадок
Я компьютерный энтузиаст и практикующий ИТ-специалист. У меня за плечами многолетний опыт работы в области компьютерного программирования, устранения неисправностей и ремонта оборудования. Я специализируюсь на веб-разработке и дизайне баз данных. У меня также есть сертификат CCNA для проектирования сетей и устранения неполадок.
Сообщение Просмотров: 2,719
Updated September 2023: Stop error messages and fix your computer problem with this tool. Get it now at this link
- Download and install the software.
- It will scan your computer for problems.
- The tool will then fix the issues that were found.
You will occasionally see a Windows error message 0x80040707 and will probably find very little documentation on how to use it. This error is often encountered when running an installation or update procedure in Windows.
If you encounter this error message during an installation or upgrade process, the easiest workaround is to do one of the following.
This error results in the following message:
FAIL TO SET CONFIGURATION: (0x80040707)
If you receive this error message during installation or upgrade, the easiest workaround is:
- Change to the directory where the setup startup file is located (for example, Setup.exe).
- Right-click the installation file and select Run As.
- Clear the Protect computers and data from unauthorized actions check box and click OK.
Contents
Modify Registry
This error can occur if the path is missing or invalid in the registry.
This section, method, or task contains steps that explain the registry. However, serious problems can occur if you modify the registry incorrectly. Please follow these steps carefully. For added protection, save the registry before modifying it. Then you can restore the registry if you run into problems.
Check for invalid entries and correct them.
a. Click the Start button, type regedit.exe and press Enter.
b. Go to the following location: HKEY_LOCAL_MACHINE \ Software \ Microsoft \ Windows \ Current Version \ Explorer \ User-Shell
c. Make sure the keys contain (at least) the following values in the Name and Data columns:
• General office = “% PUBLIC% \ Desktop”
• Common Programs = “% ProgramData% \ Microsoft \ Windows \ Start Menu \ Programs”
• General start = “% ProgramData% \ Microsoft \ Windows \ Start Menu \ Programs \ Startup”
• General menu “Start” = “Menu% ProgramData% \ Microsoft \ Windows \ Start”
d. If the key displays an incorrect path, follow these steps to fix it:
- Right-click a registry key with an invalid path and select Modify.
- In the “Edit String” dialog box, enter a valid path in the “Value” field.
- restart your computer.
e. If the key is missing, follow these steps to create it:
- Right-click an empty area of the right window and choose New> String Value.
- Enter the name of the missing key, eg. B. General programs.
- Right-click the newly created registry key and select Modify.
- In the “Edit String” dialog box, enter a valid path in the “Value” field.
- restart your computer.
Updated: September 2023
We highly recommend that you use this tool for your error. Furthermore, this tool detects and removes common computer errors, protects you from loss of files, malware, and hardware failures, and optimizes your device for maximum performance. This software will help you fix your PC problems and prevent others from happening again:
- Step 1 : Install PC Repair & Optimizer Tool (Windows 10, 8, 7, XP, Vista).
- Step 2 : Click Start Scan to find out what issues are causing PC problems.
- Step 3 : Click on Repair All to correct all issues.
Scan your computer for viruses
By default, Windows 10 always scans your PC for malware with the built-in Windows security app, also known as Windows Defender. However, you can scan manually.
- In Windows 10, open the Start menu, type Security, and click the Windows Security shortcut to open it. You can also go to Settings> Update & Security> Windows Security> Open Windows Security.
- Click Virus & Threat Protection to run a malware scan.
- Click “Quick Scan” to scan your system for malware. Windows Security will scan and give you the results. If malware is detected, it is offered to automatically remove it from your computer.
- If you need a second opinion – it’s always a good idea when you’re worried that you have malware and your main antivirus won’t find anything – you can also run a scan with another security app.
If your antivirus application detects malware but cannot remove it, run a scan in Safe Mode. You can also make sure your PC is free of malware by resetting Windows 10 to its default state.
RECOMMENATION: Click here for help with Windows errors.
on
Resolve the Windows installation error 0x80040707
Here’s a look at how to handle the mysterious Windows error code 0x80040707, which usually occurs during an installation or upgrade routine.
Submitted by Mike Mullins
and LMon
Problem
You may occasionally come across a Windows error message
with the code 0x80040707, and you’ll probably find very little documentation on
how to handle it. You’ll often encounter this error when you’re running an
installation or upgrade routine from within Windows.
Solution
If you’re getting this error message as part of an
installation or upgrade routine, here’s one of the easiest ways to circumvent
the problem:
1. Go to the
directory that holds the file for launching the installation (for example,
Setup.exe).
2. Right-click on
the installation file and select Run As.
3. Uncheck the box
that says Protect My Computer And Data From Unauthorized Activity, and click
OK.
Alternatively, if you’re running this installation from a
CD, you may need to simply clean the CD and try the installation again. Another
possibility for resolving this error is to run Windows Update on the system
before running the installation routine.
If none of those solutions work, try these two links, which
provide additional information on the error and ways to overcome it:
- InstallShield:
Unhandled Exception 0x80040707 - Installation problems with Macromedia Cold Fusion/InstallShield 6.22
-
Microsoft
Почему у некоторых пользователей не устанавливается Хром? Причины могут быть самыми разными. Все зависит от типа ошибок, которые выдает браузер при попытке установки. И в данном материале мы рассмотрим самые распространенные из них.
Решение
Перед тем, как выполнять какие-то процедуры с браузером и операционной системой нужно сначала проверить стабильность Интернет-соединения. Установщик скачивает нужные файлы из Сети. И ели соединения нет, то могут появляться ошибки.
Также стоит убедиться, что на диске достаточно места. Иначе в процессе установки тоже могут появляться различные неприятные сообщения. Лучше перестраховаться и очистить немного места на системном разделе предварительно.
Если же у вас все работает и места предостаточно, а ошибки все равно сыплются, то это определенно проблемы с операционной системой. И их нужно как-то решать. Сейчас рассмотрим самые распространенные ошибки и расскажем, как от них избавиться.
Код ошибки 0x80070057
Самое распространенное сообщение, которое пользователь видит при неудачной установке – это «Не удалось выполнить установку, код ошибки 0x80070057». Chrome не может себя установить по той простой причине, что в системе остались файлы от старой версии браузера.
Такое случается сплошь и рядом потому, что инструмент «Программы и компоненты» не всегда корректно удаляет приложения. И их останки лежат мертвым грузом в реестре. Сейчас мы будем избавляться от таких вот сюрпризов. Вот инструкция.
- Нажимаем на клавиатуре <keybtn>Win</keybtn> + <keybtn>R</keybtn> и запускаем системный инструмент под названием «Выполнить».
- В строке поиска вводим regedit и нажимаем «ОК» или <keybtn>Enter</keybtn>.
- Запустится редактор реестра. Теперь необходимо нажать <keybtn>Ctrl</keybtn> + <keybtn>F</keybtn>. Это действие запустит поисковой механизм реестра.
- Отмечаем только «Имена разделов», остальные пункты следует отключить.
- Теперь в строке поиска вводим chrome и нажимаем на кнопку «Найти далее».
- Если в реестре есть какие-то остатки от старой версии, то поиск их найдет.
- Удаляем все то, что было найдено.
- Перезагружаем компьютер.
Пробовать заново устанавливать Гугл Хром можно только после рестарта, ибо все изменения будут учтены только при следующей загрузке. Если проблема была только в этом, то установка должна пройти успешно. Если же нет, то стоит прочесть следующую главу.
Код ошибки 0xa0430721
Иногда при установке пользователи получают вот такое сообщение: «Chrome не удалось выполнить установку, код ошибки 0xa0430721». Это значит, что в операционной системе не хватает каких-то файлов, необходимых для установки веб-обозревателя.
И речь идет вовсе не об обновлениях. Просто какие-то системные файлы были повреждены в результате деятельности вредоносного ПО или по какой-либо другой причине. Поэтому их нужно восстановить. Делать это мы будем при помощи командной строки. Вот подробная инструкция:
- Открываем меню «Пуск» и переходим в папку «Служебные – Windows».
- Находим там нужный инструмент, щелкаем на него ПКМ и выбираем опцию расширенного запуска.
- В открывшейся консоли вписываем sfc.exe /scannow и нажимаем кнопку <keybtn>Enter</keybtn>.
Начнется анализ файлов системы и их восстановление. Данная процедура займет довольно продолжительное время. По завершении командная строка выдаст соответствующее сообщение. После этого обязательно нужно перезагрузить компьютер и только потом приступать к установке.
Ошибка 112
Когда перед пользователем появляется «Ошибка установщика 112 Chrome», то это означает, что по какой-то причине инсталлятор не может подключиться к интернету. Однако мы проверили стабильность соединения. В чем же тогда дело?
А дело в том, что установку может блокировать Брандмауэр Windows либо сторонний антивирусный продукт. Для того, чтобы нормально установить браузер придется отключить все эти компоненты. А о том, как это сделать расскажет инструкция. Начнем с брандмауэра.
- Запускаем меню «Пуск», переходим в папку «Служебные – Windows» и щелкаем там пункт «Панель управления».
- В самой панели сначала кликаем по пункту «Администрирование».
- В открывшемся каталоге запускаем ярлык «Службы».
- Появится список служб. Нужно найти «Брандмауэр Windows» (Брандмауэр Защитника Windows) и кликнуть по нему два раза.
- В следующем окошке необходимо нажать на кнопку «Остановить» и затем выставить тип запуска «Отключено».
- Последовательно нажимаем на кнопки «Применить» и «ОК».
Как видите, мы не стали долго мучиться с настройками сетевого экрана, а просто отключили всю службу. Так намного проще и быстрее. Теперь отключим стороннее ПО для защиты. Рассмотрим данный процесс на примере ESET Smart Security. Вот алгоритм действий.
- В системном трее ищем иконку антивируса и кликаем по ней правой кнопкой мыши.
- В появившемся диалоговом окне с перечнем действий выбираем «Временно отключить защиту».
- Появится окно с выбором временного промежутка отключения. Выставляем 30 минут и жмем на кнопку «ОК».
- Далее снова кликаем по значку антивируса. Только теперь выбираем «Временно отключить файервол».
- В кошке с выбором времени тоже проставляем 30 минут и жмем «ОК».
Вот теперь вся защита отключена. Можно пробовать устанавливать Google Chrome по стандартному сценарию. Больше ошибок не должно появляться. Не забудьте только после завершения установки вернуть все параметры защиты в исходное состояние.
Избавляемся от вирусов
Если причиной того, что Гугл Хром не устанавливался было повреждение системных файлов, то вполне вероятно, что на компьютере полно вирусов. И если все оставить так, как есть, то скоро появятся более серьезные проблемы. Поэтому от вредоносных объектов лучше избавиться.
Отлично для этих целей подходит продукт от компании ESET под названием Smart Security. Данное приложение способно быстро искать и устранять все угрозы, которые присутствуют в операционной системе. Причем не особо нагружая компьютер. Разумеется, с задачей справится и другой антивирус.
Инструкция по использованию:
- Запустите главное окошко утилиты ESET.
- В левом столбце выбираем пункт «Сканирование ПК».
- Далее, запускаем опцию для выборочной проверки.
- Отмечаем раздел «Этот компьютер».
- Запускаем процесс сканирования.
Программа сама найдет и уничтожит все возможные угрозы. От пользователя больше ничего не требуется. После поиска вирусов желательно перезагрузить компьютер. Только после этого можно продолжать установку приложений.
Заключение
Теперь стоит подвести итоги и обобщить всю полученную информацию. Выше мы рассмотрели самые частые ошибки, возникающие при установке популярного веб-обозревателя Google Chrome. Как правило, все они связаны с операционной системой, установленной на компьютере.
Все вышеперечисленные способы решения проблем проверены в реальных условиях. Они стопроцентно работают. Только нужно все выполнять в строгом соответствии с инструкцией. И тогда у вас точно все получится.

С данными проблемами сможет справиться абсолютно любой человек, не имеющий дополнительных знаний и опыта работы с а компьютером, все просто, нужно только следовать инструкции и тогда все обязательно получится.
Причины возникновения проблемы
Источников возникновения неисправностей установщика Гугл Хром может быть много, потому компьютер – очень сложное устройство, но наиболее распространенными являются:
Вышеперечисленные причины являются лишь самыми распространенными, вполне может быть так, что их исправление не приведет к решению основной задачи, тогда следует обращаться к профессионалам.
Способы устранения трудностей
Устранить вышеперечисленные трудности достаточно легко, времени на их решение уйдет совсем немного.
- Если нет подключения к интернету, и браузер не хочет устанавливаться, то тут ситуация довольно проста – найти подключение к сети, сделать это можно через беспроводное подключение или с помощью кабеля;
- При недостаточном месте на жестком диске можно воспользоваться самостоятельными программами очистки, которые удаляют кэш приложений, обычно такого должно хватить для установки браузера, можно удалить какое-нибудь приложение, программу или игру, все надлежит делать через панель управления;
- Если предыдущая версия Chrome была удалена неправильно, то могут возникнуть неприятности при повторной инсталляции. Для правильной деинсталляции необходимо зайти в меню «Пуск», затем в «Панель управления», где выбрать пункт «Удаление программ», в появившемся окне найти Гугл Хром и удалить его;
- Когда мешает антивирусная программа – ее следует отключить на время установки;
- Если при установке Google Chrome появляется ошибка 0xc000001d, то необходимо обновить коды K-Lite, их можно скачать в интернете и осуществить установку, времени уйдет около 2-3 минут;
- Если у вас имеется более поздняя версия, то нужно пользоваться ей, если есть необходимость в перезагрузке, то сначала ее нужно удалить, как описано в пункте 3 и установить заново.
Таким образом, устранить проблему установщика Google Chrome достаточно легко, справиться с этим сможет абсолютно любой, в данной ситуации проблема обязательно должна решиться, может помочь перезагрузка компьютера или же в крайнем случае полное форматирование жесткого диска или перезагрузка системы, однако в таком случае нужно обезопасить себя и сохранить все данные на съемном жестком диске.
Неисправность может возникать при различных проблемах, связанных с работой процессора и так далее, для решения таких задач лучше обращаться к услугам специалистов, которые смогут правильно диагностировать неполадки и предложить рациональный выход из данной ситуации.
Не получается установить Chrome на компьютер? Вероятно, вы видите одну из следующих ошибок:
- Ошибка 4: на компьютере уже установлена более новая версия Chrome.
- Ошибки 7, 12, 13, 35, 57, 102, 103: выполнить установку не удалось по неизвестным причинам.
- Ошибка 31: не удалось повторно установить Chrome.
Воспользуйтесь приведенными ниже советами.
Причины ошибок установки Google Chrome
Причин для ошибок во время установки Google Chrome может быть очень много. Я напишу те, с которыми столкнулся сам.
Как известно, Google Chrome рассчитан на установку по сети, посредством интернета. Поэтому, перед инсталляцией, сначала скачивается небольшой файлик размером 549,6 Кб. После чего он запускает установщик Google Chrome.
У этого метода есть свои преимущества и недостатки. Положительным моментом является автоматическое обновление программы, а недостатком — проблематичность установки если канал интернета нестабилен.
Перебои с интернетом
В случае обрыва соединения, процесс установки придется возобновить с исходной точки. В таком случае инсталлер Google Chrome сообщит вам об ошибке 0x80072ee2.
Недостаточно места на диске
Так я несколько раз пытался скачать инсталлер, но частые сбои интернета не позволяли мне этого сделать.
В очередной попытке установить Google Chrome у меня появилась новая ошибка 0x80070070. Но подробной информацией о значении этой ошибки, инсталлятор Google Chrome почему-то не выдал. Я набрал в поиске этот код ошибки и в результатах поиска обнаружил вот что:
Статья по теме: Adobe Scan не только сканирует, но и распознает текст
0x80070070 == ERROR_DISK_FULL
Удалите ненужные файлы (временные файлы, кеш браузера, а также неиспользуемые программы и документы), чтобы освободить место. Затем снова скачайте Chrome по ссылке и попробуйте установить его ещё раз.
Я проверил сколько места у меня на диске С: оставалось всего несколько мегабайт! Я освободил 1 Гигабайт и повторил попытку установки Google Chrome. На этот раз установка прошла успешно. И это надо было столько мучаться!
Некорректное удаление предыдущей версии
У Гугл Хрома нет привычного деинсталлятора, поэтому непосредственное удаление папки с программой будет препятствовать повторной установке. Потому что после удаления программы в реестре остаются записи, связанные с Google Chrome. В этом случае вы должны вручную найти и удалить такие записи реестра или воспользоваться замечательной бесплатной программкой CCleaner, которая автоматически удаляет лишний мусор и исправляет ошибки в реестре.
Как чистить реестр вручную
- Удалите Chrome.
- Запустите редактор реестра(нажмите Win+R и наберите regedit).
- Нажмите Ctrl+F и наберите chrome.
- В найденных записях нажимайте правую кнопку и выбирайте пункт удалить.
- После этого нажмите F3 и удалите следующую запись.
- Продолжайте, пока не удалите все записи.
Антивирусное программное обеспечение
Некоторые антивирусные программы могут мешать установке Google Chrome. Чтобы проверить, не связана ли проблема с этим, временно отключите его. Затем снова скачайте Chrome по ссылке google.com/chrome и попробуйте установить его ещё раз. По окончании не забудьте включить антивирусное приложение.
Chrome все равно не устанавливается? Попробуйте обновить антивирусное программное обеспечение.
Недостаточно прав
Ошибка 0х80072ее7 означает, что для установки Гугл Хром необходимо зайти под учеткой администратора (актуально для Windows XP). Для Windows 7 запустить файл надо из контекстного меню (кликнуть правой кнопкой мышки) и выбрать пункт «Запуск от имени администратора».
Статья по теме: Как узнать размер слайда в PowerPoint
Как удалить Google Chrome
Чтобы удалить браузер Chrome, следуйте инструкциям ниже.
Windows XP
- Закройте все окна и вкладки Chrome.
- Нажмите Пуск → Панель управления.
- Выберите Установка и удаление программ.
- Дважды нажмите на Google Chrome.
- Выберите Удалить.
- В диалоговом окне выберите Удалить. Чтобы очистить данные своего профиля, а именно настройки браузера, закладки и историю, установите флажок «Также удалить данные о работе в браузере».
Windows Vista / Windows 7 / Windows 8
- Закройте все окна и вкладки Chrome.
- Нажмите Пуск → Панель управления.
- Выберите Программы и компоненты.
- Дважды нажмите на Google Chrome.
- В диалоговом окне выберите Удалить. Чтобы стереть данные своего профиля, а именно настройки браузера, закладки и историю, установите флажок «Также удалить данные о работе в браузере».
В крайнем случае удалите папки вручную:
- Google, которая находится в C:Program Files (x86)
- Application, которая находится в
Скачайте Chrome ещё раз
Возможно, вы случайно удалили мастер установки — программу, которая помогает обновлять и устанавливать Chrome. Убедитесь, что ваш компьютер отвечает системным требованиям, снова скачайте Chrome по ссылке и попробуйте установить его ещё раз.
Альтернативные методы
Попробуйте воспользоваться альтернативным (автономным) установочным файлом Google Chrome (для Windows).
Как установить Chrome в офлайн-режиме (для Windows)
Не получается установить Chrome на компьютер Windows? Попробуйте следующее.
- Скачайте альтернативный установочный файл Google Chrome.
- Чтобы скачать Chrome для одного аккаунта, перейдите по этой ссылке.
- Скачать Chrome для всех аккаунтов можно здесь.
- Откройте файл и следуйте инструкциям.
Открылась стандартная страница загрузки? Все в порядке – благодаря специальным тегам Гугл знает, какой именно файл нужно скачать. Скачанный файл можно сохранить на другом компьютере.
Полноценные офлайн-установщики, которые не требуют соединения с интернетом
Есть вдруг не помогло, попробуйте сборки Хрома //download.my-chrome.ru/ Если вы не знаете, какую версию скачать, то мы вам советуем выбрать стабильную 32-битную. Чем эти сборки лучше, чем ссылки с google.com/chrome? Начиная с 2009 года собирают те ссылки, которые трудно найти на гугловской странице, но которые так часто нужны пользователям. Эти ссылки загрузят полноценные офлайн-установщики, которые не будут требовать соединения с интернетом при установке (кроме Canary). Можно выбрать между 32 и 64-битными сборками. Эти сборки по умолчанию устанавливают браузер Хром в привычную папку Program Files, не отправляют статистику использования в Google и не устанавливаются по умолчанию.
При установке драйверов на компьютере могут возникать различные проблемы. Одной из самых распространенных ошибок является ошибка 0x80040707. Она может возникнуть по разным причинам и может привести к невозможности установки нужного драйвера. В этой статье мы рассмотрим несколько способов исправления данной ошибки.
Первым шагом при исправлении ошибки 0x80040707 является проверка наличия антивирусного программного обеспечения. Некоторые антивирусные программы могут блокировать установку драйверов, считая их потенциально опасными. Поэтому перед установкой драйвера рекомендуется временно отключить антивирусное ПО или добавить файл драйвера в список доверенных программ.
Если отключение антивируса не помогло, следующим шагом может быть проверка целостности системных файлов. Некорректные или поврежденные файлы могут привести к возникновению ошибки 0x80040707. Для проверки целостности системных файлов можно воспользоваться встроенной утилитой SFC (System File Checker). Для ее запуска необходимо открыть командную строку от имени администратора и выполнить команду «sfc /scannow». После завершения проверки утилита попытается восстановить поврежденные файлы, если такие обнаружены.
Содержание
- Что такое ошибка 0x80040707?
- Причины возникновения ошибки 0x80040707
- Как определить, что у вас возникла ошибка 0x80040707
- Как исправить ошибку 0x80040707
- Проверьте наличие драйвера на вашем компьютере
- Обновите драйвер до последней версии
- Проверьте целостность установочного файла драйвера
- Запустите установку драйвера от имени администратора
- Используйте инструменты для исправления системных ошибок
Что такое ошибка 0x80040707?
Ошибка 0x80040707 является проблемой, которая часто возникает при установке драйверов на компьютере. Это ошибка установки, которая указывает на то, что процесс установки программного обеспечения завершился неудачно.
Когда вы сталкиваетесь с ошибкой 0x80040707, вы можете заметить следующее сообщение об ошибке: «Ошибка установки: 0x80040707 — DLL функция вызывается слишком рано. Переустановите программу для исправления этой проблемы». Это означает, что какая-то часть драйвера или программы, которую вы пытаетесь установить, не может быть успешно вызвана.
Основная причина ошибки 0x80040707 заключается в том, что установочный файл или компоненты установки имеют проблемы. Возможно, файлы были повреждены или отсутствуют, что приводит к невозможности правильно вызвать функции установки.
Чтобы исправить ошибку 0x80040707, следует предпринять несколько шагов. Во-первых, попробуйте повторно установить программу или драйвер, которые вызывают ошибку. Также стоит проверить целостность установочного файла или загрузить его снова. Если проблема не исчезает, попробуйте использовать специализированные программы для исправления ошибок установки или обратитесь к разработчику программного обеспечения за поддержкой.
В целом, ошибка 0x80040707 является общей проблемой при установке драйверов или программного обеспечения. Однако, с помощью некоторых мер и инструментов, она может быть успешно исправлена, позволяя вам установить необходимое программное обеспечение на ваш компьютер.
Причины возникновения ошибки 0x80040707
Ошибку 0x80040707 при установке драйвера часто вызывают следующие причины:
- Несовместимость драйвера с операционной системой. Некоторые драйверы могут быть предназначены только для определенных версий операционной системы и не могут быть установлены на другие версии.
- Отсутствие необходимых системных файлов. Если некоторые системные файлы, которые требуются для установки драйвера, отсутствуют или повреждены, возникает ошибка 0x80040707.
- Конфликт других установленных программ. Некоторые программы могут использовать те же системные файлы, что и драйверы, и возникновение конфликта может привести к ошибке.
- Неправильное исполнение установочного файла драйвера. Если установочный файл драйвера поврежден или неправильно собран, возникает ошибка 0x80040707.
Чтобы устранить ошибку 0x80040707 при установке драйвера, следует проверить совместимость драйвера с операционной системой, убедиться в наличии необходимых системных файлов, закрыть или удалить конфликтующие программы и убедиться, что установочный файл драйвера не поврежден. Если эти действия не помогают, можно обратиться за помощью к производителю драйвера или провести дополнительное исследование причин ошибки.
Как определить, что у вас возникла ошибка 0x80040707
Ошибка 0x80040707 часто возникает при установке драйверов или программного обеспечения на компьютере под управлением операционной системы Windows. Эта ошибка указывает на некоторые проблемы в процессе установки и может быть вызвана несколькими разными причинами.
Чтобы определить, что у вас возникла ошибка 0x80040707, обратите внимание на следующие признаки:
- При установке драйвера или программного обеспечения появляется сообщение об ошибке с кодом 0x80040707.
- Установка не завершается и процесс может быть прерван.
- В системном журнале Windows (Event Viewer) можно найти соответствующие записи о возникшей ошибке.
Если вы столкнулись с указанными признаками, то, скорее всего, у вас возникла ошибка 0x80040707. Для исправления этой ошибки необходимо принять некоторые действия.
Как исправить ошибку 0x80040707
Ошибка 0x80040707 может возникнуть при установке драйвера из-за различных проблем, таких как поврежденные файлы, неправильный путь установки или конфликты с другими программами. В этой статье будут представлены несколько способов решения этой ошибки.
-
Перезагрузите компьютер
Простое решение — перезагрузите компьютер и попробуйте установить драйвер снова. Иногда это может помочь справиться с неполадками в системе и устранить ошибку.
-
Удалите предыдущие версии драйверов
Если у вас уже установлена предыдущая версия драйвера, то попробуйте ее удалить перед установкой новой версии. Откройте «Управление устройствами», найдите устройство, связанное с драйвером, и удалите его. После этого установите новую версию драйвера.
-
Проверьте целостность установочного файла
Если у вас есть установочный файл драйвера, убедитесь, что он не поврежден. Запустите файл в режиме совместимости с предыдущей версией Windows и проверьте его на наличие ошибок.
-
Отключите антивирусное программное обеспечение
Временно отключите антивирусное программное обеспечение перед установкой драйвера. Иногда антивирусные программы могут блокировать установку и вызывать ошибку 0x80040707. После установки драйвера не забудьте включить антивирусную программу снова.
-
Проверьте доступ к папке установки
Убедитесь, что у вас есть права доступа к папке, в которую вы пытаетесь установить драйвер. Если у вас ограниченные права пользователя, попробуйте выполнить установку от имени администратора.
Если ни одно из этих решений не помогло, попробуйте обратиться в службу поддержки производителя устройства или разработчика драйвера для получения дополнительной помощи. Они смогут предоставить инструкции и рекомендации, специфичные для вашего устройства или программного обеспечения.
Проверьте наличие драйвера на вашем компьютере
Прежде чем приступить к установке драйвера, важно убедиться, что он присутствует на вашем компьютере. Отсутствие драйвера может быть одной из причин появления ошибки 0x80040707.
Чтобы проверить наличие драйвера, выполните следующие шаги:
- Откройте меню «Пуск» на вашем компьютере.
- Выберите пункт «Управление компьютером».
- В появившемся меню выберите раздел «Устройства и принтеры».
- Откроется окно, в котором отображаются все устройства, подключенные к вашему компьютеру.
- Прокрутите список устройств и найдите ту, для которой требуется установить драйвер. Обычно это будет устройство, которое вы пытаетесь установить или проблемное устройство.
- Если рядом с устройством отображается значок в виде точки с восклицательным знаком или вопросительного знака, это может указывать на отсутствие установленного драйвера.
Если драйвер отсутствует, вам необходимо скачать его с официального сайта производителя вашего устройства или диска с драйверами, который был вам предоставлен при покупке.
После того, как у вас будет установлен необходимый драйвер, можно приступать к его установке согласно инструкциям, предоставленным производителем.
Не забывайте также про регулярное обновление драйверов на вашем компьютере, чтобы избежать проблем с совместимостью и обеспечить более стабильную работу устройств.
Обновите драйвер до последней версии
Ошибка 0x80040707 при установке драйвера может возникать из-за несовместимости версий или повреждения уже установленного драйвера. Часто решение проблемы заключается в обновлении драйвера до последней версии.
- Первым шагом нужно определить устройство, для которого требуется обновить драйвер. Обычно это указано в сообщении об ошибке или можно найти в диспетчере устройств.
- После определения устройства нужно перейти на официальный сайт производителя оборудования или поставщика драйверов.
- На сайте нужно найти раздел поддержки или загрузки драйверов. Обычно это может быть названо «Скачать», «Техническая поддержка» или «Поддержка драйверов».
- Теперь нужно найти последнюю версию драйвера для вашей операционной системы и модели устройства.
- После нахождения и загрузки последней версии драйвера, нужно открыть установочный файл и следовать инструкциям по установке.
Если у вас уже установлена последняя версия драйвера, то вам может потребоваться удалить старую версию и повторить процесс установки. Для удаления драйвера можно воспользоваться панелью управления или специальными программами удаления драйверов.
После успешной установки новой версии драйвера рекомендуется перезагрузить компьютер, чтобы изменения вступили в силу и проблема с ошибкой 0x80040707 была решена.
Обновление драйвера до последней версии может решить множество проблем с установкой, поэтому регулярная проверка наличия обновлений является хорошей практикой для обеспечения оптимальной работы вашего оборудования.
Проверьте целостность установочного файла драйвера
Одной из возможных причин ошибки 0x80040707 при установке драйвера является повреждение или неполная загрузка установочного файла. В таком случае, важно проверить целостность файла перед его установкой. Для этого вы можете выполнить следующие шаги:
- Убедитесь, что загрузка завершилась успешно: Проверьте, что загрузка драйвера была полностью завершена и не была прервана нежелательными факторами, такими как потеря интернет-соединения или сбои в работе сервера.
- Проведите проверку на наличие вирусов: Используйте антивирусное программное обеспечение, чтобы проверить установочный файл на наличие вредоносных программ или вирусов, которые могут повлиять на его целостность и работоспособность.
- Сравните контрольные суммы: Если доступно, сравните контрольные суммы установочного файла, указанные на официальном сайте разработчика, с контрольной суммой загруженного файла. Если они не совпадают, это может означать, что файл был поврежден при загрузке или подделан.
- Перезагрузите компьютер: Иногда неполная или поврежденная загрузка файла может быть связана с временными проблемами операционной системы. Перезагрузите компьютер и повторите попытку установки драйвера.
Проверка целостности установочного файла драйвера поможет убедиться в его правильной загрузке и предотвратить возникновение ошибки 0x80040707 при установке. Если проблема не решена, попробуйте выполнить другие рекомендации для исправления данной ошибки.
Запустите установку драйвера от имени администратора
Ошибка 0x80040707 при установке драйвера может возникать из-за недостаточных привилегий учетной записи пользователя. Чтобы исправить эту ошибку, попробуйте запустить установку драйвера от имени администратора.
Для этого следуйте простым инструкциям:
- Нажмите правой кнопкой мыши на файл установки драйвера.
- В выпадающем меню выберите «Запуск от имени администратора».
- Если система запросит подтверждение, нажмите «Да» или введите администраторский пароль.
После этого установка драйвера должна начаться с полными правами администратора, что может помочь в решении ошибки 0x80040707.
Если эта рекомендация не поможет, попробуйте выполнить дополнительные шаги, такие как обновление операционной системы, проверка наличия обновлений для драйвера, или использование специальных инструментов для устранения ошибок установки программного обеспечения. В случае затруднений, рекомендуется обратиться за помощью к специалистам или поддержке производителя драйвера.
Запуск установки драйвера от имени администратора может быть необходим в случаях, когда у вас ограниченные права доступа к системным файлам или каталогам. Однако, будьте осторожны при использовании учетной записи администратора, чтобы не причинить ущерб вашей системе или безопасности данных.
Используйте инструменты для исправления системных ошибок
Если при установке драйвера на компьютере возникает ошибка 0x80040707, возможно, проблема связана с системными ошибками. В таком случае, вы можете воспользоваться различными инструментами для исправления этих ошибок.
Вот несколько инструментов, которые могут помочь вам решить проблему:
- Сканирование системных файлов: В операционных системах Windows есть инструмент, который позволяет проверить целостность системных файлов. Для его запуска откройте командную строку от имени администратора и введите команду «sfc /scannow». Это запустит процесс сканирования и восстановления поврежденных файлов.
- Использование инструментов реестра: Некоторые ошибки могут быть связаны с проблемами в реестре системы. В операционной системе Windows есть инструмент «regedit», который позволяет вам редактировать реестр. Однако будьте осторожны, внося изменения в реестр может привести к серьезным проблемам, поэтому перед внесением любых изменений рекомендуется создать резервную копию реестра.
- Установка обновлений системы: Программное обеспечение иногда может вызывать проблемы, которые затрагивают установку драйверов. Установка последних обновлений операционной системы может помочь решить эти проблемы. Чтобы установить обновления в системе Windows, откройте «Панель управления», найдите раздел «Обновление и безопасность» и выберите «Проверить наличие обновлений».
Если после использования указанных инструментов проблема с ошибкой 0x80040707 при установке драйвера не решается, рекомендуется обратиться за помощью к опытному специалисту или службе поддержки операционной системы.