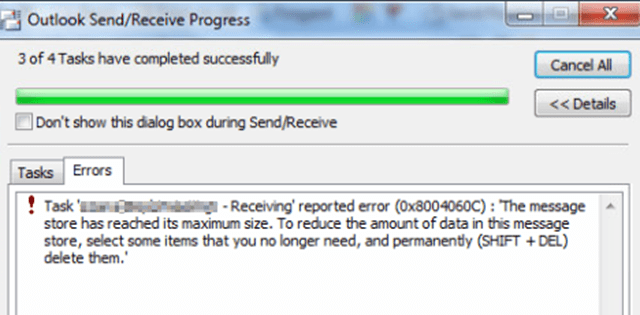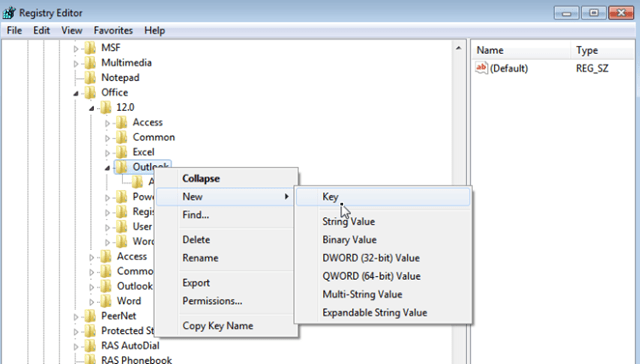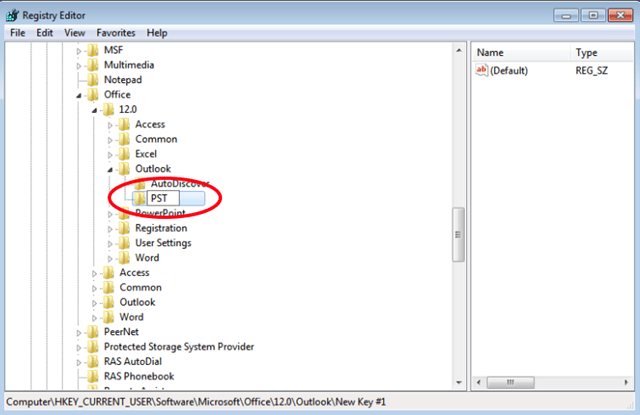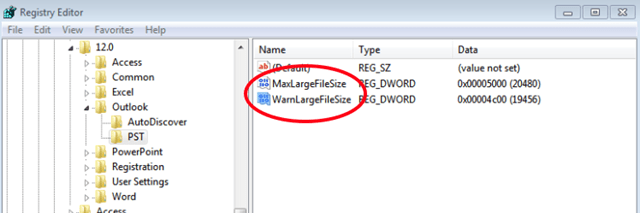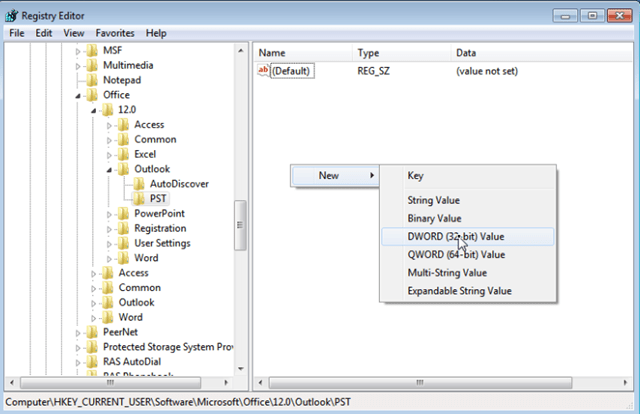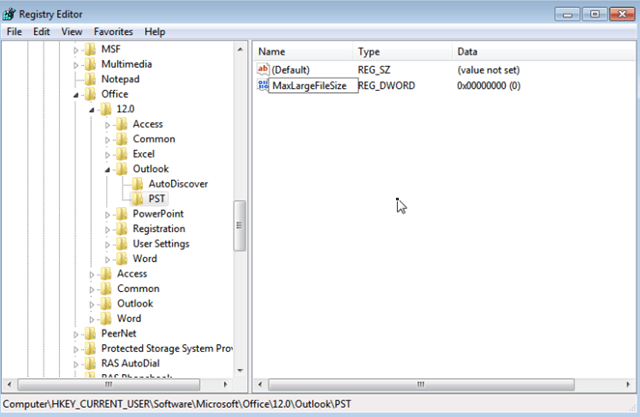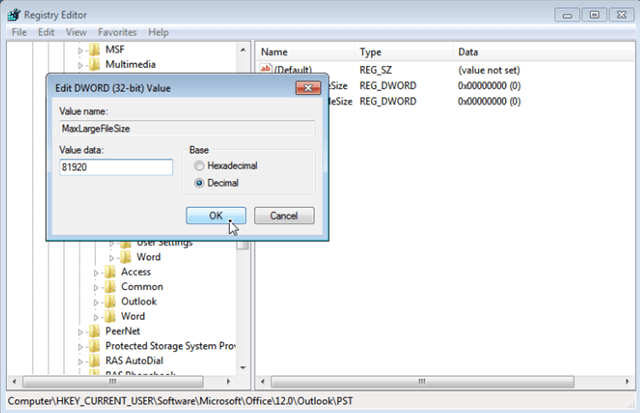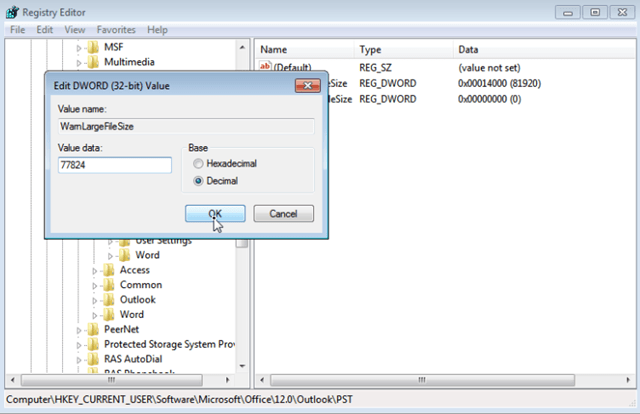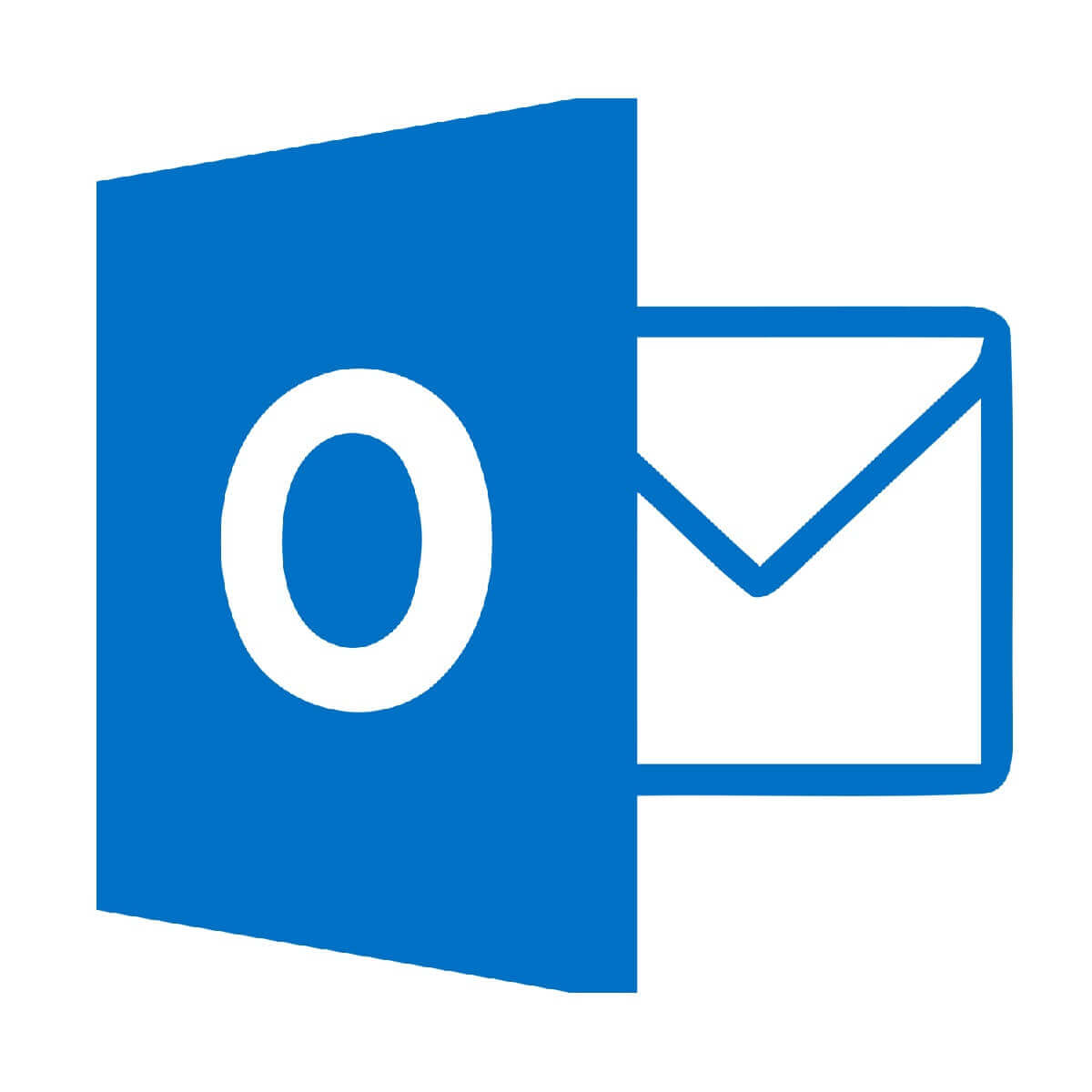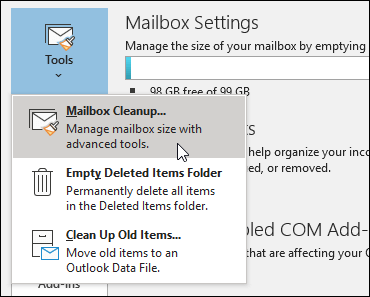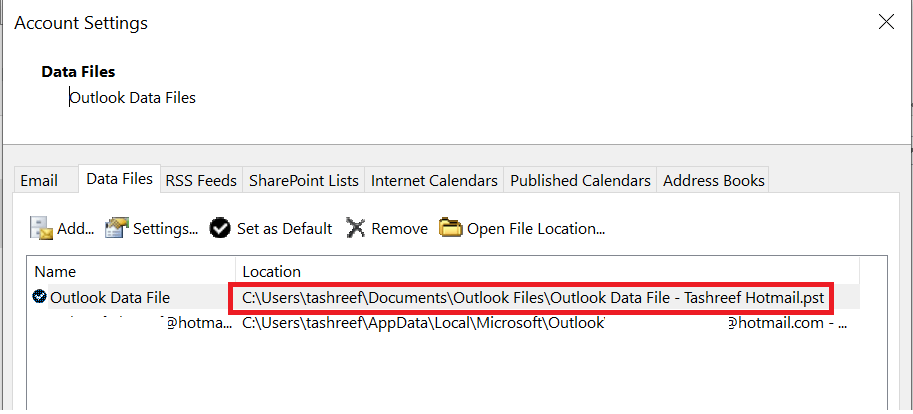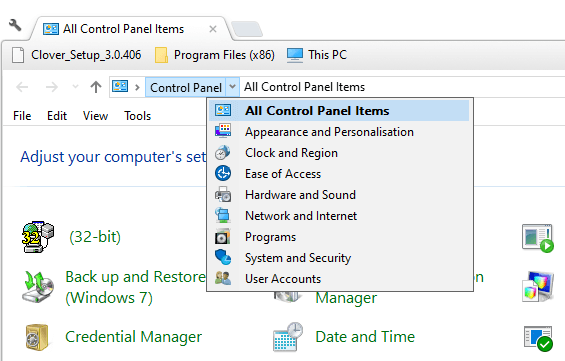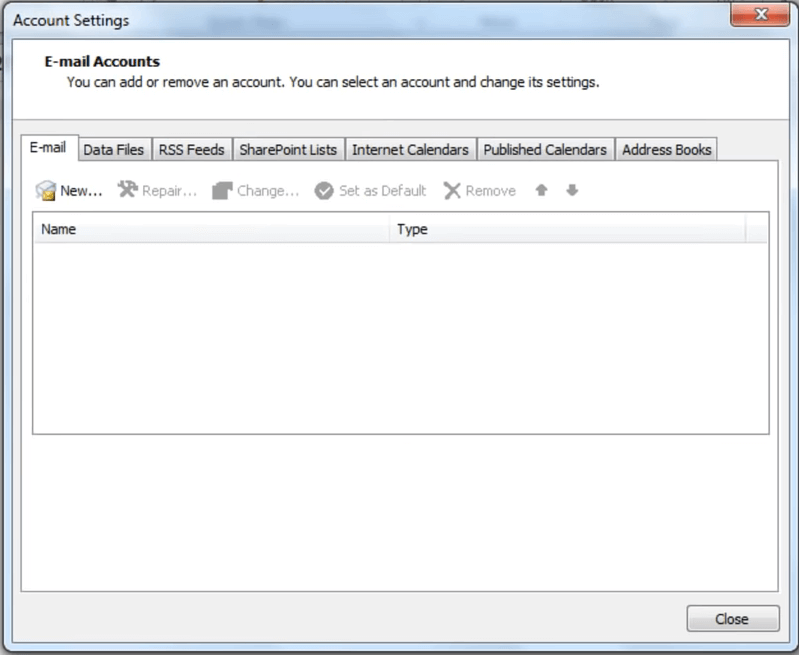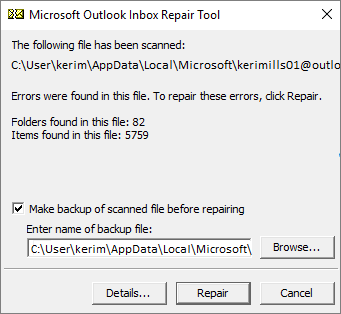Ошибка Outlook 0x8004060c возникает из-за того, что размер файла PST достиг предела размера, есть поврежденный файл PST, проблемы синхронизации в режиме кэширования и устаревший Outlook. Могут быть различные сообщения об ошибках 0x8004060C, которые могут появляться в этой конкретной проблеме, но все они приводят к отсутствию входящей и исходящей электронной почты с использованием клиента Outlook.
Ошибка Outlook 0x8004060c
Что вызывает ошибку Outlook 0x8004060c?
- Достигнут максимальный размер файла PST: файл PST является основой связи Outlook. Если ваш файл PST достиг максимального размера, это может привести к ошибке 0x8004060c.
- Поврежденный файл PST / OST. Если в файлах PST / OST содержатся важные типы данных Outlook разных типов, а файлы повреждены, это может привести к тому, что Outlook покажет текущую проблему.
- Проблемы с синхронизацией в режиме кэширования. В режиме кэширования Outlook хранит локальную копию данных пользователя. Если Outlook в режиме кэширования сталкивается с проблемами синхронизации с Microsoft Exchange Server, это может привести к возникновению ошибки.
- Устаревший Outlook: Microsoft добавляет новые функции и улучшения в Outlook, выпуская обновления для него. Если ваша версия Outlook устарела, то вы, вероятно, столкнетесь со многими типами проблем.
«
1. Сжатие файла PST
Outlook уменьшает размер файлов PST, сжимая его. Когда электронное письмо удаляется, фоновый процесс гарантирует, что размер файла PST также корректируется путем его сжатия. Процесс сжатия можно запустить вручную, однако не удалось сжать автономный файл данных Outlook (.ost).
- Откройте Outlook, а затем нажмите на файл
- Затем в Info нажмите «Настройки учетной записи» и в раскрывающемся списке нажмите «Настройки учетной записи».
Настройки учетной записи Outlook
- Теперь в окне «Настройки учетной записи» нажмите «Файл данных».
- Теперь выберите PST-файл, который вы хотите сжать, и нажмите «Настройки».
Настройки файла PST
- Перейдите на вкладку «Дополнительно» и нажмите «Настройки файла данных Outlook».
Открыть настройки файла данных Outlook
- Нажмите кнопку «Сжать сейчас» в окне «Файл данных Outlook».
Компактная версия файла данных Outlook
- Закройте Outlook, затем снова откройте Outlook и проверьте, начал ли он работать нормально.
2. Обновите Outlook / Office
Microsoft выпускает частые обновления своих продуктов для улучшения функций и сохранения этих продуктов без ошибок, и Outlook не является исключением. Если текущая ошибка Outlook связана с известной ошибкой, которую Microsoft уже исправила в своих обновлениях, то обновление Outlook / Office до последней версии может решить эту проблему.
- Откройте Outlook, а затем нажмите на вкладку Файл.
- Выберите параметр учетной записи Office, а затем нажмите кнопку «Обновить параметры».
- Теперь в раскрывающемся списке нажмите «Обновить сейчас» для обновления программного обеспечения.
Запустите обновление сейчас Outlook
- После обновления перезапустите Outlook и проверьте, начал ли он работать без ошибок.
3. Используйте онлайн-режим
Outlook имеет два режима: онлайн-режим и режим кэширования для подключения к серверу Exchange. В режиме кэширования Outlook хранит копию почтового ящика пользователя Exchange локально. Таким образом, если Outlook имеет проблемы в режиме кэширования, то он может принудительно вызвать Outlook в ошибку Outlook 0x8004060c. В этом случае изменение режима подключения с кэшированного на онлайн может решить проблему.
- Откройте Outlook и выберите меню «Файл»
- Теперь нажмите на раскрывающееся меню «Настройки учетной записи» и снова нажмите «Настройки учетной записи».
Запустите обновление сейчас Outlook
- Теперь на вкладке «Электронная почта» выберите свою учетную запись и нажмите «Изменить».
Изменить настройки Outlook
- Теперь в настройках учетной записи Exchange, нажмите на Дополнительные настройки.
Открыть дополнительные настройки Outlook
- Теперь нажмите на вкладку «Дополнительно» и снимите флажок «Использовать режим кэширования Exchange»
Снимите флажок Использовать режим кэширования
- Теперь перезапустите Outlook и проверьте, начал ли он работать должным образом.
4. Восстановите PST-файл Outlook
Когда вы выполняете операцию отправки / получения в Outlook, она использует папки пользователя для вложений и сообщений электронной почты. В Outlook для этого есть файл «.pst», который можно хранить локально в системе или на сервере, если вы находитесь в корпоративной сети. Если PST-файл поврежден, это может привести к ошибке Outlook 0x8004060c. К счастью, Microsoft включила утилиту «SCANPST.EXE», которая может исправить файл .pst и, таким образом, может решить проблему.
- Выход из Outlook.
- Нажмите кнопку Windows, а затем в поле поиска введите Outlook и в отображаемых результатах щелкните правой кнопкой мыши Outlook и выберите «Открыть местоположение файла».
Открыть расположение файла Outlook из поиска Windows
- Будет открыта следующая папка с ярлыками программ. C: ProgramData Microsoft Windows Пуск Программы
- В этой папке программы щелкните правой кнопкой мыши значок Outlook, а затем нажмите «Открыть местоположение файла».
Открыть расположение файла из проводника
- Будет открыта следующая папка. C: Program Files (x86) Microsoft Office root Office16
- Теперь в папке Office 16 найдите файл SCANPST.EXE, затем щелкните по нему правой кнопкой мыши и выберите «Запуск от имени администратора».
Запустите ScanPST от имени администратора
- Нажмите кнопку Обзор в Microsoft Outlook Inbox Repair.
Microsoft Outlook Inbox Repair
- Затем выберите проблемный файл PST. (Расположение файла PST поясняется в конце этих шагов).
- Теперь нажмите на кнопку Пуск, чтобы начать сканирование.
- Если будет предложено, нажмите «Восстановить», чтобы устранить проблемы с файлом.
- Перезапустите Outlook и проверьте, работает ли он без проблем.
Расположение PST-файла зависит от различных факторов, таких как версия Outlook, версия Windows и способ настройки учетной записи пользователя. Ниже приведены расположения вашего PST-файла по умолчанию в соответствии с ОС:
диск: Users AppData Local Microsoft Outlookdrive: Users Роуминг Локальный Microsoft Outlookdrive: Документы и настройки Локальные настройки Данные приложения Microsoft Outlook
5. Очистите папку «Удаленные»
Поскольку проблема связана с размером хранилища, и ваша перегруженная папка «Удаленные» может занимать значительную долю общего объема хранилища файлов Outlook. В этом случае очистка папок «Удаленные» может решить проблему.
- Откройте Outlook и на левой панели окна Outlook щелкните правой кнопкой мыши папку «Удаленные».
- В появившемся меню нажмите «Очистить папку», чтобы очистить папку.
Папка пустых удаленных элементов
- Закройте Outlook, затем снова откройте его и проверьте, начал ли Outlook работать без проблем.
Чтобы автоматически очистить эту папку, выполните следующие действия:
- В окне Outlook щелкните вкладку «Файл», а затем нажмите «Параметры».
Откройте параметры Outlook
- Теперь в левой части окна нажмите «Дополнительно», а затем в правой части окна найдите раздел «Начало и выход» Outlook, а затем установите флажок «Пустые папки удаленных элементов при выходе из Outlook».
- Нажмите кнопку ОК, чтобы сохранить изменения.
Пустая папка удаленных элементов при выходе из Outlook
6. Удалите ненужные электронные письма
Со временем может быть накоплено много нежелательных писем, и эти письма будут занимать большую часть размера файла данных Outlook.
Также по умолчанию копия каждого электронного письма, которое вы пересылаете своему сотруднику, находится в папке «Входящие» и папке «Отправленные». Таким образом, скопированные электронные письма занимают ненужное пространство Outlook.
Таким образом, удаление ненужных писем и удаление скопированных переадресованных писем может решить проблему.
- Откройте Outlook и нажмите «Отправленные».
Открыть папку «Отправленные»
- Теперь в Отправленных элементах нажмите «Фильтр по дате» и выберите «Кому» фильтровать электронные письма по получателям.
Фильтровать отправленные письма по
- Теперь удалите все дубликаты, нежелательные, ненужные электронные письма или вложения (которые вам больше не нужны) из вашего почтового ящика. Для этого удерживайте клавишу Ctrl и выберите несколько электронных писем. Затем нажмите кнопку Удалить, чтобы стереть их.
- Перезапустите Outlook и проверьте, начал ли он нормально работать.
Чтобы прекратить сохранение копии перенаправленного сообщения, автоматически следуйте приведенным ниже инструкциям:
- Откройте Outlook, затем перейдите на вкладку «Файл» и выберите «Параметры».
Откройте параметры Outlook
- Теперь нажмите «Почта» и в разделе «Сохранить сообщение» снимите флажок «Сохранить переадресованные сообщения».
Снимите флажок Сохранить переадресованные сообщения
- Нажмите кнопку ОК, чтобы сохранить изменения.
7. Запустите инструмент очистки почтовых ящиков
Поскольку проблема связана с размером хранилища, в Outlook имеется встроенная утилита очистки почтовых ящиков, которая может помочь легко определить объем писем большого размера. И, таким образом, может решить проблему.
- Перейдите на вкладку «Файл» и на вкладке «Информация» нажмите «Инструменты».
- В раскрывающемся списке щелкните Очистка почтового ящика.
Инструмент очистки почтовых ящиков
- Здесь вы можете управлять индивидуальным размером почтового ящика, находить старые электронные письма, очищать папку удаленных элементов и удалять все альтернативные версии элементов в вашем почтовом ящике.
Управление очисткой почтового ящика
- Теперь перезапустите Outlook и проверьте, начал ли он работать правильно.
8. Используйте Outlook Import / Export
Мастер импорта / экспорта – это встроенная утилита Outlook для перемещения файлов данных в MS Outlook. Мы можем использовать эту утилиту, чтобы разделить файл PST на файлы меньшего размера в MS Outlook, что уменьшит размер файла PST и, таким образом, может решить проблему.
- Запустите MS Outlook, нажмите Файл
- Теперь в Info нажмите «Настройки учетной записи», а затем в раскрывающемся списке нажмите «Настройки учетной записи».
Настройки учетной записи Outlook
- Перейдите на вкладку «Файлы данных» и нажмите «Добавить».
Добавить новый файл данных
- Теперь введите имя и введите в качестве файла данных Outlook (PST) и нажмите кнопку ОК, чтобы создать новый PST.
- Теперь вы можете просмотреть новый PST в разделе «Файлы данных». Закройте окна настроек учетной записи.
- Теперь в главном окне Outlook, перейдите на вкладку File и затем нажмите Open & Export.
- Теперь нажмите на Импорт / Экспорт.
Импорт Экспорт Outlook
- Теперь в мастере импорта и экспорта выберите «Экспорт файла» и нажмите «Далее».
Экспорт в файл в мастере импорта и экспорта
- Теперь в окне «Экспорт файла» выберите «Файл данных Outlook» (PST) и нажмите «Далее».
Экспорт в файл данных Outlook PST
- Выберите папки для экспорта и установите флажок «Включить подпапки», если вы хотите экспортировать подпапки.
Выберите папки для экспорта
- Теперь перейдите к выбору места сохранения экспортируемого файла и выберите один из вариантов, чтобы запретить экспорт дубликатов. И нажмите Готово.
Не экспортировать дубликаты
- Если вы хотите, вы можете установить пароль для экспортированного файла PST.
- Теперь удалите экспортированные папки из основного файла PST, чтобы уменьшить его размер, и проверьте, не очищает ли Outlook ошибку Outlook 0x8004060c.
9. Используйте опцию Переместить в папку
Параметр «Переместить в папку» в Outlook весьма полезен при перемещении данных между папками Outlook. Мы можем использовать ту же функциональность для перемещения данных из одного файла PST в другой, что уменьшит размер файла PST и, таким образом, может решить проблему.
- Запустите Outlook, а затем нажмите на файл
- Теперь нажмите «Настройки учетной записи», а затем в раскрывающемся списке нажмите «Настройки учетной записи».
Откройте настройки учетной записи Outlook
- Теперь в окне «Настройки учетной записи» нажмите «Файлы данных», а затем «Добавить».
Добавить новый файл данных в Outlook
- Теперь введите имя и введите в качестве файла данных Outlook (PST) и нажмите кнопку ОК, чтобы создать новый PST.
- Теперь новый файл PST будет показан в разделе «Файлы данных». Закройте окна настроек учетной записи.
- Перейдите на вкладку «Домашняя страница» Outlook и откройте PST-файл по умолчанию вашего профиля Outlook и выберите элементы, которые вы хотите переместить в новый PST-файл, созданный на предыдущем шаге.
Копировать в папку
- Выберите файл PST, чтобы все выбранные элементы данных из файла PST по умолчанию можно было переместить в новый файл PST.
- Теперь удалите скопированные элементы из файла PST по умолчанию, чтобы уменьшить его размер.
- Перезапустите Outlook и проверьте, нормально ли он работает.
10. Используйте мастер архивации Outlook
Письма накапливаются с течением времени, и обычно пользователь хочет сохранить их в качестве записи. При использовании техники архивирования размер файла PST может быть уменьшен, и более старые элементы данных по одному сохраняются в нужном месте в Outlook и могут использоваться при необходимости. В этом случае использование мастера архивации Outlook может решить проблему.
- Запустите MS Outlook и нажмите на вкладку Файл
- Затем в разделе «Информация» нажмите «Инструменты», а затем «Очистить старые элементы».
Очистить старые предметы
- Теперь выберите папку для архива, выберите дату для архивации старых элементов и нажмите кнопку «Обзор», чтобы сохранить файл архива в нужном месте.
- Перезапустите Outlook, и если он работает нормально.
11. Создайте новый файл данных Outlook
Outlook использует разные типы файлов для хранения разных типов данных. Файл данных Outlook содержит ключевые компоненты для Outlook. Если текущий файл данных Outlook поврежден, это может привести к ошибке Outlook 0x8004060c. В этом случае создание нового файла данных Outlook и использование его по умолчанию может решить проблему.
- Откройте Outlook и на вкладке «Главная» нажмите «Новые элементы».
- В раскрывающемся списке нажмите «Другие элементы», а в подменю – «Файл данных Outlook».
Создать новый файл данных Outlook
- Введите имя файла.
- Если вы хотите использовать пароль (если вы устанавливаете пароль, вы должны вводить его каждый раз при открытии файла данных, например, при запуске Outlook или при открытии файла данных в Outlook), затем установите флажок Добавить дополнительный пароль и введите a введите пароль в текстовые поля Пароль и Подтвердить пароль и выберите ОК.
- После создания нового файла данных откройте Outlook и перейдите на вкладку Файл,
- Затем нажмите «Настройки учетной записи» и в раскрывающемся списке нажмите «Настройки учетной записи».
Откройте настройки учетной записи Outlook
- Теперь нажмите на вкладку «Файлы данных» и выберите вновь созданный файл данных Outlook, а затем нажмите «Установить по умолчанию».
Установить файл данных Outlook по умолчанию
- Теперь перезапустите Outlook и проверьте, начал ли Outlook работать правильно.
12. Увеличьте максимальный размер хранилища файла Outlook PST
Microsoft ограничила максимальный размер файла PST, и при достижении этого предела размер может вызвать ошибку Outlook 0x8004060c. Этот предел может быть увеличен с помощью редактора реестра и, таким образом, может решить проблему.
Предупреждение: Будьте предельно осторожны при внесении изменений в Реестр, так как он требует экспертизы и строго следует указаниям, как указано, потому что любые нарушения могут повредить всю ОС.
- Выход из Outlook.
- Нажмите кнопку Windows и введите «Редактор реестра». В появившемся списке щелкните правой кнопкой мыши редактор реестра и выберите «Запуск от имени администратора».
Откройте редактор реестра от имени администратора
- Теперь в редакторе реестра перейдите к параметрам ограничения для Outlook, которые зависят от вашей версии Outlook, как указано ниже:
- Outlook 2016, 2019 и 365:
HKEY_CURRENT_USER Software Microsoft Office 16.0 Outlook PSTHKEY_CURRENT_USER Software Microsoft Office 15.0 Outlook PSTHKEY_CURRENT_USER Software Microsoft Office 14.0 Outlook PSTHKEY_CURRENT_USER Software Microsoft Office 12.0 Outlook PSTHKEY_CURRENT_USER Software Microsoft Office 11.0 Outlook PST
- Щелкните правой кнопкой мыши на правой панели и создайте два DWORD
Создать новый ключ DWORD
- MaxLargeFileSize: это максимальный размер файла PST
- WarnLargeFileSize: предупреждение о том, что размер файла PST достигает определенного предела.
Добавить значения реестра
- Дважды щелкните, чтобы открыть значение MaxLargeFileSize и выберите «Десятичное число».
- Затем в поле Значение: введите новое ограничение максимального размера (необходимо ввести значение в мегабайтах) для хранилища сообщений Outlook (файл PST) в соответствии со следующим:
- Для Outlook 2003 и 2007: максимальный предел хранилища сообщений по умолчанию составляет 20 ГБ, укажите размер более 20 ГБ.
- Для Outlook 2010, 2013, 2016, 2019 и Office 365. Максимальное ограничение хранилища сообщений по умолчанию – 50 ГБ, укажите размер более 50 ГБ.
- Например. Если вы используете Outlook 2019, максимальный размер которого составляет 50 ГБ. В этом случае вы должны указать размер более 80 ГБ. Для этого необходимо ввести число «81920» (без кавычек) в поле «Значение».
Максимальный размер файла PST
- Выберите Ok.
- Затем дважды щелкните, чтобы открыть значение WarnLargeFileSize, и выберите «Десятичное число».
- Теперь в поле Значение: введите новое ограничение размера предупреждения (вам необходимо ввести значение в мегабайтах) для хранилища сообщений Outlook (файл PST) в соответствии со следующим:
- Размер предупреждения должен составлять 95% от значения MaxLargeFileSize, которое вы ввели ранее.
- Например: если значение MaxLargeFileSize было «81920» в, то значение WarnLargeFileSize будет: 81920 X 95% = 77824
Размер предупреждения файла PST
- Выберите Ok.
- Закройте редактор реестра.
- Перезагрузите систему, а затем запустите Outlook и проверьте, начал ли Outlook нормально работать.
13. Запустите Microsoft Support и Recovery Assistant
Microsoft Support and Recovery Assistant запускает тесты, чтобы выяснить, в чем дело, и предлагает лучшее решение для выявленной проблемы. В настоящее время он может исправить Outlook, а также Office / Office 365. Если Microsoft Support и Recovery Assistant не может решить проблему, то он предложит следующие шаги по устранению проблемы. Таким образом, запуск Microsoft Support and Recovery Assistant может решить проблему.
- Скачать Помощник по поддержке и восстановлению Microsoft с официального сайта Microsoft.
Помощник по поддержке и восстановлению Microsoft
- Запустите загруженный файл после завершения загрузки.
- Нажмите Я согласен, чтобы согласиться после прочтения и понимания Соглашения об услугах Microsoft.
- Выберите приложение, с которым у вас проблемы, в этом случае выберите Outlook и нажмите кнопку Далее.
- Выберите проблему из списка и нажмите «Далее».
- Следуйте инструкциям, отображаемым в Службе поддержки и восстановления Microsoft.
Ошибка Outlook 0x8004060c возникает из-за того, что размер файла PST достиг предела размера, есть поврежденный файл PST, проблемы синхронизации в режиме кэширования и устаревший Outlook. Могут быть различные сообщения об ошибках 0x8004060C, которые могут появляться в этой конкретной проблеме, но все они приводят к отсутствию входящей и исходящей электронной почты с использованием клиента Outlook.
Ошибка Outlook 0x8004060c
Что вызывает ошибку Outlook 0x8004060c?
- Достигнут максимальный размер файла PST: файл PST является основой связи Outlook. Если ваш файл PST достиг максимального размера, это может привести к ошибке 0x8004060c.
- Поврежденный файл PST / OST. Если в файлах PST / OST содержатся важные типы данных Outlook разных типов, а файлы повреждены, это может привести к тому, что Outlook покажет текущую проблему.
- Проблемы с синхронизацией в режиме кэширования. В режиме кэширования Outlook хранит локальную копию данных пользователя. Если Outlook в режиме кэширования сталкивается с проблемами синхронизации с Microsoft Exchange Server, это может привести к возникновению ошибки.
- Устаревший Outlook: Microsoft добавляет новые функции и улучшения в Outlook, выпуская обновления для него. Если ваша версия Outlook устарела, то вы, вероятно, столкнетесь со многими типами проблем.
«
1. Сжатие файла PST
Outlook уменьшает размер файлов PST, сжимая его. Когда электронное письмо удаляется, фоновый процесс гарантирует, что размер файла PST также корректируется путем его сжатия. Процесс сжатия можно запустить вручную, однако не удалось сжать автономный файл данных Outlook (.ost).
- Откройте Outlook, а затем нажмите на файл
- Затем в Info нажмите «Настройки учетной записи» и в раскрывающемся списке нажмите «Настройки учетной записи».Настройки учетной записи Outlook
- Теперь в окне «Настройки учетной записи» нажмите «Файл данных».
- Теперь выберите PST-файл, который вы хотите сжать, и нажмите «Настройки».Настройки файла PST
- Перейдите на вкладку «Дополнительно» и нажмите «Настройки файла данных Outlook».Открыть настройки файла данных Outlook
- Нажмите кнопку «Сжать сейчас» в окне «Файл данных Outlook».Компактная версия файла данных Outlook
- Закройте Outlook, затем снова откройте Outlook и проверьте, начал ли он работать нормально.
2. Обновите Outlook / Office
Microsoft выпускает частые обновления своих продуктов для улучшения функций и сохранения этих продуктов без ошибок, и Outlook не является исключением. Если текущая ошибка Outlook связана с известной ошибкой, которую Microsoft уже исправила в своих обновлениях, то обновление Outlook / Office до последней версии может решить эту проблему.
- Откройте Outlook, а затем нажмите на вкладку Файл.
- Выберите параметр учетной записи Office, а затем нажмите кнопку «Обновить параметры».
- Теперь в раскрывающемся списке нажмите «Обновить сейчас» для обновления программного обеспечения.Запустите обновление сейчас Outlook
- После обновления перезапустите Outlook и проверьте, начал ли он работать без ошибок.
3. Используйте онлайн-режим
Outlook имеет два режима: онлайн-режим и режим кэширования для подключения к серверу Exchange. В режиме кэширования Outlook хранит копию почтового ящика пользователя Exchange локально. Таким образом, если Outlook имеет проблемы в режиме кэширования, то он может принудительно вызвать Outlook в ошибку Outlook 0x8004060c. В этом случае изменение режима подключения с кэшированного на онлайн может решить проблему.
- Откройте Outlook и выберите меню «Файл»
- Теперь нажмите на раскрывающееся меню «Настройки учетной записи» и снова нажмите «Настройки учетной записи».Запустите обновление сейчас Outlook
- Теперь на вкладке «Электронная почта» выберите свою учетную запись и нажмите «Изменить».Изменить настройки Outlook
- Теперь в настройках учетной записи Exchange, нажмите на Дополнительные настройки.Открыть дополнительные настройки Outlook
- Теперь нажмите на вкладку «Дополнительно» и снимите флажок «Использовать режим кэширования Exchange»Снимите флажок Использовать режим кэширования
- Теперь перезапустите Outlook и проверьте, начал ли он работать должным образом.
4. Восстановите PST-файл Outlook
Когда вы выполняете операцию отправки / получения в Outlook, она использует папки пользователя для вложений и сообщений электронной почты. В Outlook для этого есть файл «.pst», который можно хранить локально в системе или на сервере, если вы находитесь в корпоративной сети. Если PST-файл поврежден, это может привести к ошибке Outlook 0x8004060c. К счастью, Microsoft включила утилиту «SCANPST.EXE», которая может исправить файл .pst и, таким образом, может решить проблему.
- Выход из Outlook.
- Нажмите кнопку Windows, а затем в поле поиска введите Outlook и в отображаемых результатах щелкните правой кнопкой мыши Outlook и выберите «Открыть местоположение файла».Открыть расположение файла Outlook из поиска Windows
- Будет открыта следующая папка с ярлыками программ. C: ProgramData Microsoft Windows Пуск Программы
- В этой папке программы щелкните правой кнопкой мыши значок Outlook, а затем нажмите «Открыть местоположение файла».Открыть расположение файла из проводника
- Будет открыта следующая папка. C: Program Files (x86) Microsoft Office root Office16
- Теперь в папке Office 16 найдите файл SCANPST.EXE, затем щелкните по нему правой кнопкой мыши и выберите «Запуск от имени администратора».Запустите ScanPST от имени администратора
- Нажмите кнопку Обзор в Microsoft Outlook Inbox Repair.Microsoft Outlook Inbox Repair
- Затем выберите проблемный файл PST. (Расположение файла PST поясняется в конце этих шагов).
- Теперь нажмите на кнопку Пуск, чтобы начать сканирование.
- Если будет предложено, нажмите «Восстановить», чтобы устранить проблемы с файлом.
- Перезапустите Outlook и проверьте, работает ли он без проблем.
Расположение PST-файла зависит от различных факторов, таких как версия Outlook, версия Windows и способ настройки учетной записи пользователя. Ниже приведены расположения вашего PST-файла по умолчанию в соответствии с ОС:
диск: Users AppData Local Microsoft Outlookdrive: Users Роуминг Локальный Microsoft Outlookdrive: Документы и настройки Локальные настройки Данные приложения Microsoft Outlook
5. Очистите папку «Удаленные»
Поскольку проблема связана с размером хранилища, и ваша перегруженная папка «Удаленные» может занимать значительную долю общего объема хранилища файлов Outlook. В этом случае очистка папок «Удаленные» может решить проблему.
- Откройте Outlook и на левой панели окна Outlook щелкните правой кнопкой мыши папку «Удаленные».
- В появившемся меню нажмите «Очистить папку», чтобы очистить папку.Папка пустых удаленных элементов
- Закройте Outlook, затем снова откройте его и проверьте, начал ли Outlook работать без проблем.
Чтобы автоматически очистить эту папку, выполните следующие действия:
- В окне Outlook щелкните вкладку «Файл», а затем нажмите «Параметры».
Откройте параметры Outlook - Теперь в левой части окна нажмите «Дополнительно», а затем в правой части окна найдите раздел «Начало и выход» Outlook, а затем установите флажок «Пустые папки удаленных элементов при выходе из Outlook».
- Нажмите кнопку ОК, чтобы сохранить изменения.Пустая папка удаленных элементов при выходе из Outlook
6. Удалите ненужные электронные письма
Со временем может быть накоплено много нежелательных писем, и эти письма будут занимать большую часть размера файла данных Outlook.
Также по умолчанию копия каждого электронного письма, которое вы пересылаете своему сотруднику, находится в папке «Входящие» и папке «Отправленные». Таким образом, скопированные электронные письма занимают ненужное пространство Outlook.
Таким образом, удаление ненужных писем и удаление скопированных переадресованных писем может решить проблему.
- Откройте Outlook и нажмите «Отправленные».Открыть папку «Отправленные»
- Теперь в Отправленных элементах нажмите «Фильтр по дате» и выберите «Кому» фильтровать электронные письма по получателям.Фильтровать отправленные письма по
- Теперь удалите все дубликаты, нежелательные, ненужные электронные письма или вложения (которые вам больше не нужны) из вашего почтового ящика. Для этого удерживайте клавишу Ctrl и выберите несколько электронных писем. Затем нажмите кнопку Удалить, чтобы стереть их.
- Перезапустите Outlook и проверьте, начал ли он нормально работать.
Чтобы прекратить сохранение копии перенаправленного сообщения, автоматически следуйте приведенным ниже инструкциям:
- Откройте Outlook, затем перейдите на вкладку «Файл» и выберите «Параметры».
Откройте параметры Outlook - Теперь нажмите «Почта» и в разделе «Сохранить сообщение» снимите флажок «Сохранить переадресованные сообщения».
Снимите флажок Сохранить переадресованные сообщения - Нажмите кнопку ОК, чтобы сохранить изменения.
7. Запустите инструмент очистки почтовых ящиков
Поскольку проблема связана с размером хранилища, в Outlook имеется встроенная утилита очистки почтовых ящиков, которая может помочь легко определить объем писем большого размера. И, таким образом, может решить проблему.
- Перейдите на вкладку «Файл» и на вкладке «Информация» нажмите «Инструменты».
- В раскрывающемся списке щелкните Очистка почтового ящика.
Инструмент очистки почтовых ящиков - Здесь вы можете управлять индивидуальным размером почтового ящика, находить старые электронные письма, очищать папку удаленных элементов и удалять все альтернативные версии элементов в вашем почтовом ящике.Управление очисткой почтового ящика
- Теперь перезапустите Outlook и проверьте, начал ли он работать правильно.
8. Используйте Outlook Import / Export
Мастер импорта / экспорта — это встроенная утилита Outlook для перемещения файлов данных в MS Outlook. Мы можем использовать эту утилиту, чтобы разделить файл PST на файлы меньшего размера в MS Outlook, что уменьшит размер файла PST и, таким образом, может решить проблему.
- Запустите MS Outlook, нажмите Файл
- Теперь в Info нажмите «Настройки учетной записи», а затем в раскрывающемся списке нажмите «Настройки учетной записи».
Настройки учетной записи Outlook - Перейдите на вкладку «Файлы данных» и нажмите «Добавить».
Добавить новый файл данных - Теперь введите имя и введите в качестве файла данных Outlook (PST) и нажмите кнопку ОК, чтобы создать новый PST.
- Теперь вы можете просмотреть новый PST в разделе «Файлы данных». Закройте окна настроек учетной записи.
- Теперь в главном окне Outlook, перейдите на вкладку File и затем нажмите Open & Export.
- Теперь нажмите на Импорт / Экспорт.Импорт Экспорт Outlook
- Теперь в мастере импорта и экспорта выберите «Экспорт файла» и нажмите «Далее».
Экспорт в файл в мастере импорта и экспорта - Теперь в окне «Экспорт файла» выберите «Файл данных Outlook» (PST) и нажмите «Далее».
Экспорт в файл данных Outlook PST - Выберите папки для экспорта и установите флажок «Включить подпапки», если вы хотите экспортировать подпапки.Выберите папки для экспорта
- Теперь перейдите к выбору места сохранения экспортируемого файла и выберите один из вариантов, чтобы запретить экспорт дубликатов. И нажмите Готово.
Не экспортировать дубликаты - Если вы хотите, вы можете установить пароль для экспортированного файла PST.
- Теперь удалите экспортированные папки из основного файла PST, чтобы уменьшить его размер, и проверьте, не очищает ли Outlook ошибку Outlook 0x8004060c.
9. Используйте опцию Переместить в папку
Параметр «Переместить в папку» в Outlook весьма полезен при перемещении данных между папками Outlook. Мы можем использовать ту же функциональность для перемещения данных из одного файла PST в другой, что уменьшит размер файла PST и, таким образом, может решить проблему.
- Запустите Outlook, а затем нажмите на файл
- Теперь нажмите «Настройки учетной записи», а затем в раскрывающемся списке нажмите «Настройки учетной записи».Откройте настройки учетной записи Outlook
- Теперь в окне «Настройки учетной записи» нажмите «Файлы данных», а затем «Добавить».
Добавить новый файл данных в Outlook - Теперь введите имя и введите в качестве файла данных Outlook (PST) и нажмите кнопку ОК, чтобы создать новый PST.
- Теперь новый файл PST будет показан в разделе «Файлы данных». Закройте окна настроек учетной записи.
- Перейдите на вкладку «Домашняя страница» Outlook и откройте PST-файл по умолчанию вашего профиля Outlook и выберите элементы, которые вы хотите переместить в новый PST-файл, созданный на предыдущем шаге.Копировать в папку
- Выберите файл PST, чтобы все выбранные элементы данных из файла PST по умолчанию можно было переместить в новый файл PST.
- Теперь удалите скопированные элементы из файла PST по умолчанию, чтобы уменьшить его размер.
- Перезапустите Outlook и проверьте, нормально ли он работает.
10. Используйте мастер архивации Outlook
Письма накапливаются с течением времени, и обычно пользователь хочет сохранить их в качестве записи. При использовании техники архивирования размер файла PST может быть уменьшен, и более старые элементы данных по одному сохраняются в нужном месте в Outlook и могут использоваться при необходимости. В этом случае использование мастера архивации Outlook может решить проблему.
- Запустите MS Outlook и нажмите на вкладку Файл
- Затем в разделе «Информация» нажмите «Инструменты», а затем «Очистить старые элементы».
Очистить старые предметы - Теперь выберите папку для архива, выберите дату для архивации старых элементов и нажмите кнопку «Обзор», чтобы сохранить файл архива в нужном месте.
- Перезапустите Outlook, и если он работает нормально.
11. Создайте новый файл данных Outlook
Outlook использует разные типы файлов для хранения разных типов данных. Файл данных Outlook содержит ключевые компоненты для Outlook. Если текущий файл данных Outlook поврежден, это может привести к ошибке Outlook 0x8004060c. В этом случае создание нового файла данных Outlook и использование его по умолчанию может решить проблему.
- Откройте Outlook и на вкладке «Главная» нажмите «Новые элементы».
- В раскрывающемся списке нажмите «Другие элементы», а в подменю — «Файл данных Outlook».Создать новый файл данных Outlook
- Введите имя файла.
- Если вы хотите использовать пароль (если вы устанавливаете пароль, вы должны вводить его каждый раз при открытии файла данных, например, при запуске Outlook или при открытии файла данных в Outlook), затем установите флажок Добавить дополнительный пароль и введите a введите пароль в текстовые поля Пароль и Подтвердить пароль и выберите ОК.
- После создания нового файла данных откройте Outlook и перейдите на вкладку Файл,
- Затем нажмите «Настройки учетной записи» и в раскрывающемся списке нажмите «Настройки учетной записи».Откройте настройки учетной записи Outlook
- Теперь нажмите на вкладку «Файлы данных» и выберите вновь созданный файл данных Outlook, а затем нажмите «Установить по умолчанию».
Установить файл данных Outlook по умолчанию - Теперь перезапустите Outlook и проверьте, начал ли Outlook работать правильно.
12. Увеличьте максимальный размер хранилища файла Outlook PST
Microsoft ограничила максимальный размер файла PST, и при достижении этого предела размер может вызвать ошибку Outlook 0x8004060c. Этот предел может быть увеличен с помощью редактора реестра и, таким образом, может решить проблему.
Предупреждение: Будьте предельно осторожны при внесении изменений в Реестр, так как он требует экспертизы и строго следует указаниям, как указано, потому что любые нарушения могут повредить всю ОС.
- Выход из Outlook.
- Нажмите кнопку Windows и введите «Редактор реестра». В появившемся списке щелкните правой кнопкой мыши редактор реестра и выберите «Запуск от имени администратора».Откройте редактор реестра от имени администратора
- Теперь в редакторе реестра перейдите к параметрам ограничения для Outlook, которые зависят от вашей версии Outlook, как указано ниже:
- Outlook 2016, 2019 и 365:
HKEY_CURRENT_USER Software Microsoft Office 16.0 Outlook PSTHKEY_CURRENT_USER Software Microsoft Office 15.0 Outlook PSTHKEY_CURRENT_USER Software Microsoft Office 14.0 Outlook PSTHKEY_CURRENT_USER Software Microsoft Office 12.0 Outlook PSTHKEY_CURRENT_USER Software Microsoft Office 11.0 Outlook PST
- Щелкните правой кнопкой мыши на правой панели и создайте два DWORD
Создать новый ключ DWORD- MaxLargeFileSize: это максимальный размер файла PST
- WarnLargeFileSize: предупреждение о том, что размер файла PST достигает определенного предела.
Добавить значения реестра
- Дважды щелкните, чтобы открыть значение MaxLargeFileSize и выберите «Десятичное число».
- Затем в поле Значение: введите новое ограничение максимального размера (необходимо ввести значение в мегабайтах) для хранилища сообщений Outlook (файл PST) в соответствии со следующим:
- Для Outlook 2003 и 2007: максимальный предел хранилища сообщений по умолчанию составляет 20 ГБ, укажите размер более 20 ГБ.
- Для Outlook 2010, 2013, 2016, 2019 и Office 365. Максимальное ограничение хранилища сообщений по умолчанию — 50 ГБ, укажите размер более 50 ГБ.
- Например. Если вы используете Outlook 2019, максимальный размер которого составляет 50 ГБ. В этом случае вы должны указать размер более 80 ГБ. Для этого необходимо ввести число «81920» (без кавычек) в поле «Значение».
Максимальный размер файла PST
- Выберите Ok.
- Затем дважды щелкните, чтобы открыть значение WarnLargeFileSize, и выберите «Десятичное число».
- Теперь в поле Значение: введите новое ограничение размера предупреждения (вам необходимо ввести значение в мегабайтах) для хранилища сообщений Outlook (файл PST) в соответствии со следующим:
- Размер предупреждения должен составлять 95% от значения MaxLargeFileSize, которое вы ввели ранее.
- Например: если значение MaxLargeFileSize было «81920» в, то значение WarnLargeFileSize будет: 81920 X 95% = 77824
Размер предупреждения файла PST
- Выберите Ok.
- Закройте редактор реестра.
- Перезагрузите систему, а затем запустите Outlook и проверьте, начал ли Outlook нормально работать.
13. Запустите Microsoft Support и Recovery Assistant
Microsoft Support and Recovery Assistant запускает тесты, чтобы выяснить, в чем дело, и предлагает лучшее решение для выявленной проблемы. В настоящее время он может исправить Outlook, а также Office / Office 365. Если Microsoft Support и Recovery Assistant не может решить проблему, то он предложит следующие шаги по устранению проблемы. Таким образом, запуск Microsoft Support and Recovery Assistant может решить проблему.
- Скачать Помощник по поддержке и восстановлению Microsoft с официального сайта Microsoft.Помощник по поддержке и восстановлению Microsoft
- Запустите загруженный файл после завершения загрузки.
- Нажмите Я согласен, чтобы согласиться после прочтения и понимания Соглашения об услугах Microsoft.
- Выберите приложение, с которым у вас проблемы, в этом случае выберите Outlook и нажмите кнопку Далее.
- Выберите проблему из списка и нажмите «Далее».
- Следуйте инструкциям, отображаемым в Службе поддержки и восстановления Microsoft.
Microsoft Outlook — это наиболее часто используемое клиентское приложение электронной почты. Иногда пользователи Outlook сталкиваются с ошибками и проблемами при работе с Outlook. Эти ошибки создают серьезное препятствие и нарушают рабочий процесс в бизнесе.
Итак, здесь мы обсудим один из таких типов ошибок. Т.е. ошибка Outlook 0x8004060c. Если вы столкнулись с той же проблемой, прочитайте этот пост, чтобы узнать обо всех надежных методах, которые помогут вам исправить эту ошибку.
Как правило, пользователи Outlook сталкиваются с ошибкой отправки и получения Outlook 0x8004060c при отправке или получении сообщений электронной почты.
Наиболее частой причиной такой ошибки является увеличение размера элементов данных почтового ящика в Outlook, особенно файла PST. Когда размер PST-файлов превышает предел размера файла, это приводит к ошибке отправки Outlook 0x8004060c.
Помимо этого, существует множество других факторов, которые могут привести к появлению кода ошибки 0x8004060c в Outlook.
1: Поврежденный файл Outlook PST.
2: Поломка Microsoft Exchange Server.
3: Вирусное вторжение или атака вредоносного ПО.
4: Ошибка синхронизации между Exchange Server и Outlook.
5: Превышен установленный объем хранилища файлов данных Outlook.
Как решить ошибку MS Outlook 0x8004060c?
Вот краткое руководство, которое включает как ручные, так и автоматизированные методы устранения неполадок при отправке сообщения об ошибке 0x8004060c в Outlook 2019, 2016, 2013, 2010, 2007 и т. Д.
1: Ручное решение для устранения ошибки отправки Outlook 0x8004060c.
2: Автоматический способ восстановить поврежденный файл, вызванный ошибкой Outlook 0x8004060c.
Ручной метод устранения ошибки Outlook 0x8004060c
Есть несколько ручных подходов, которые помогут вам исправить ошибку, уменьшив размер файла и удалив количество ненужных данных, хранящихся в базе данных Outlook.
Попробуйте эти ручные уловки и советы:
Метод 1: очистить папку «Удаленные»
Иногда большая часть места для хранения занимает перегруженная папка «Удаленные». Так что лучше очистить их и освободить место для новых писем.
- Перейти к Файл Табл.
- Выбирать Опции и нажмите Передовой.
- Перейдите в раздел «Пуск и выход» в Outlook и установите флажок ‘Пустые папки «Удаленные»«при выходе из Outlook».
- Нажмите Ok чтобы сохранить сделанные вами изменения.
Метод 2: удалить повторяющиеся электронные письма
В Outlook по умолчанию предусмотрена возможность создания копии каждого электронного письма, сохраненного в папке «Входящие» и «Отправленные».
Это ненужные скопированные электронные письма, и вы можете легко удалить эти нерелевантные электронные письма, следуя инструкциям ниже:
- Открыть Вкладка «Файл»>> Выберите параметры >> нажмите на Сохранить сообщение раздел.
- Перейдите в раздел отправки >> снимите флажок «Сохраните копию отправленного сообщения».
- Ударить Ok чтобы сохранить сделанные вами настройки.
Метод 3: создать архивную папку Outlook
- Перейти к Вкладка файла и выберите Инструменты для очистки вариант.
- Затем нажмите на Архив вариант и выберите папку, которую вы хотите заархивировать.
- Теперь выберите старше даты вариант.
- Наконец, нажмите на Просматривать кнопку, укажите желаемое местоположение и укажите имя файла, ударить Ok.
Если вышеупомянутые методы не смогли исправить ошибку отправки / получения, это означает, что ваши файлы Outlook PST сильно повреждены.
В таких обстоятельствах единственное решение — использовать стороннее приложение. Итак, здесь мы предлагаем лучший и надежный инструмент, который поможет вам удалить все виды проблем с повреждением из файла Outlook PST.
Прочтите следующий сегмент, чтобы узнать об этом инструменте.
Автоматическое решение для исправления ошибки Outlook 0x8004060c
Outlook PST Repair помогает без проблем восстановить сильно поврежденный файл данных Outlook. Программное обеспечение достаточно способно восстановить навсегда удаленные данные из Outlook 2019, 2013, 2010, 2007 и т. Д. Более того, программное обеспечение обеспечивает быстрый и расширенный режим сканирования для восстановления сильно поврежденных файлов без потери данных.
Простые шаги по исправлению ошибки 0x8004060c во время отправки / получения в Outlook
Чтобы получить мгновенное разрешение с минимальными усилиями, вам просто нужно следовать приведенным ниже инструкциям:
Шаг 1: Запустите инструмент и нажмите на Добавить файл кнопка.
Шаг 2: Выберите быстрое или расширенное сканирование возможность восстановить сильно поврежденные файлы.
Шаг 3: Теперь инструмент запускает процесс сканирования.
Шаг 4: Программное обеспечение восстанавливало удаленные элементы и исправляло поврежденные данные.
Вы можете увидеть данные на левой панели программного обеспечения.
Шаг 5: Теперь вы можете сохранять восстановленные данные PST в нескольких форматах, таких как PST, PDF, MSG, EML, HTML, Office 365.
Замораживание вещей
В заключение, ошибка Outlook 0x8004060c — самая распространенная проблема, с которой пользователи могут споткнуться. Вышеупомянутая статья предназначена для новичков и новичков, которые хотят исправить ошибку отправки Outlook 0x8004060c.
Он включает в себя все ручные и автоматизированные методы с подробным набором инструкций. Однако, если ваши файлы Outlook PST сильно сломаны и повреждены, мы упомянули сторонний инструмент для решения этой проблемы.
Microsoft Outlook выдает код ошибки 0x8004060c, что приводит к отсутствию входящей и исходящей электронной почты с использованием клиента Outlook. Проблема заключается в файле PST, который разросся больше, чем Office или Outlook могут обработать. Максимальный размер файла PST составляет 20 ГБ. Если у вас настроено много электронных писем, в которых используется один и тот же файл PST, вы можете получить эту ошибку. В этом посте мы покажем вам, как исправить ошибку Outlook 0x8004060c во время операции отправки и получения.
Когда лимит достигнет предела, вы получите сообщение об ошибке с уведомлением, когда вы нажмете на «Отправить и получить электронное письмо» или при его синхронизации. В сообщении об ошибке говорится:
Задача «example@server.com — получение »сообщила об ошибке (0x8004060C):« Хранилище сообщений достигло максимального размера. Чтобы уменьшить объем данных в этом хранилище сообщений, выберите некоторые элементы, которые вам больше не нужны, и навсегда (SHIFT + DEL) удалите их.
Вы можете предпринять следующие шаги:
- Удалите ненужные письма
- Запустить инструмент очистки почтового ящика
- Переместить старые элементы в другой файл PST
- Сжать файл данных Outlook
- Увеличить максимальный размер хранилища Outlook PST
Это может быть не актуально для таких учетных записей, как Outlook, Live, Gmail и всего, что использует тип подключения POP3. Но если вы используете что-то еще, вы можете это использовать.
1]Удалите ненужные электронные письма
По возможности найдите громоздкие и ненужные электронные письма.
- Откройте Outlook, перейдите на вкладку «Просмотр»
- Затем нажмите «Упорядочить по» и выберите вложения.
Теперь вам нужно отфильтровать ненужные электронные письма и удалить их.
2]Запустите инструмент очистки почтового ящика.
Mailbox Cleanup — это встроенный инструмент, который может помочь легко определить электронные письма большого размера. Щелкните Файл> Информация> Настройки почтового ящика> Инструменты> Очистка почтового ящика.
Здесь вы можете просмотреть размер отдельного почтового ящика, найти старые электронные письма, очистить папку удаленных элементов и удалить все альтернативные версии элементов в своем почтовом ящике.
3]Переместить старые элементы в другой файл PST
Там же у вас есть еще один инструмент — Очистить старые предметы. Это помогает вам перемещать старые элементы в файл данных Outlook. Таким образом, все эти дополнительные электронные письма можно перенести в другой файл PST. Это дает некоторую передышку для вашего существующего файла PST.
Щелкните Инструменты> Очистить старые элементы> Затем выберите папку, которую вы хотите заархивировать, установите дату, а затем укажите расположение файла архива или файла PST архива.
4]Сжать файл данных Outlook
Outlook уменьшает размер файлов PST за счет их сжатия. Когда вы удаляете любое электронное письмо, фоновый процесс будет следить за тем, чтобы размер файла PST также был скорректирован путем его сжатия. Вы также можете запустить процесс вручную. Однако есть небольшое условие. Вы не можете сжать автономный файл данных Outlook (OST).
- Перейдите в Файл> Ingo> Инструменты> Очистить папку удаленных элементов навсегда.
- Затем снова перейдите в Файл> Информация> Настройки учетной записи. Откроется окно настроек учетной записи.
- Перейдите на вкладку Файлы данных, щелкните файл данных, который вы хотите сжать, а затем щелкните Параметры.
- Щелкните вкладку «Дополнительно»> «Параметры файла данных Outlook».
- В диалоговом окне «Параметры файла данных Outlook» нажмите «Сжать сейчас».
- Нажмите ОК, и начнется процесс сжатия файлов PST.
Обязательно проверьте это, чтобы понять, сохраняется ли ошибка отправки / получения Outlook 0x8004060c или устранена.
5]Увеличьте максимальный размер хранилища Outlook PST
Microsoft по какой-то причине ставит лимит, но его можно изменить. Если вас не устраивает перемещение файлов в другой PST-файл, то лучше использовать этот метод, чтобы снять ограничение.
Настройки для Outlook 2016, 2019 и 365 находятся по адресу:
HKEY_CURRENT_USER Программное обеспечение Microsoft Office 16.0 Outlook PST
Если у вас другая версия, замените 16 ее номером. Например, Outlook 2013: 15.0, Outlook 2010: 14 и так далее.
- HKEY_CURRENT_USER Программное обеспечение Microsoft Office 16.0 Outlook PST
- Щелкните правой кнопкой мыши на правой панели и создайте два DWORD
- MaxLargeFileSize — это максимальный размер файла PST-файла.
- WarnLargeFileSize — предупреждающее сообщение, когда размер файла PST достигает определенного предела.
- Вам необходимо ввести значение в МБ. Поэтому, если максимальный предел составляет 50 ГБ, то есть 5120 МБ, вам необходимо установить значение выше этого. Вы можете установить его как 80 ГБ или 8192 МБ
- Для размера файла WarnLarge вам необходимо ввести 95% от суммы, установленной вами для MaxLargeFileSize.
Мы надеемся, что выполнить эти шаги было легко, и вы смогли отправлять и получать электронные письма в Outlook.
Ошибка Outlook «0x8004060C» возникает, когда PST-файл Outlook (файл outlook.pst) превышает максимальный размер по умолчанию. В принципе, все полученные данные электронной почты хранятся в файле .pst. Например, в Outlook 2007 максимальный размер PST-файлов составляет 20 ГБ.
Если этот предел достиг порогового значения, то при получении или отправке сообщения на экране появится сообщение об ошибке : « Задача »example@server.com — получение» сообщенная ошибка (0x8004060C): «Сообщение kho có kết quả nó kích cỡ tối đa. Чтобы уменьшить объем данных в этом сообщении хранилища, выберите некоторые элементы, которые вам больше не нужны, и навсегда (SHIFT + DEL) удалите их ».
Чтобы исправить ошибку 0x8004060C, у вас есть 2 варианта: первый вариант — это окончательное удаление (Shift + Delete), сообщения электронной почты не важны, и вы их больше не используете. И второй вариант — указать больший максимальный размер для хранения сообщений Outlook.
Увеличить размер хранилища файлов Outlook PST (Outlook 2003, 2007, 2010, 2013)
Перед выполнением процесса редактирования реестра закройте приложение Outlook на вашем компьютере.
Шаг 1. Увеличьте размер хранилища сообщений Outlook с помощью реестра Windows.
1. Откройте окно Выполнить команду, нажав Win + R. сочетание клавиш.
В командном окне «Выполнить» введите там regedit и нажмите Enter или нажмите OK.
2.Теперь в окне «Регистрация» вы переходите по ссылке ниже (в зависимости от вашей версии Outlook):
Для стандартных пользователей:
- Outlook 2013: HKEY_CURRENT_USERSoftwareMicrosoftOffice15.0OutlookPST
- Outlook 2010: HKEY_CURRENT_USERSoftwareMicrosoftOffice14.0OutlookPST
- Outlook 2007: HKEY_CURRENT_USERSoftwareMicrosoftOffice12.0OutlookPST
- Outlook 2003: HKEY_CURRENT_USERSoftwareMicrosoftOffice11.0OutlookPST
С администратором:
- Outlook 2013: HKEY_CURRENT_USERSoftwarePoliciesMicrosoftOffice15.0OutlookPST
- Outlook 2010: HKEY_CURRENT_USERSoftwarePoliciesMicrosoftOffice14.0OutlookPST
- Outlook 2007: HKEY_CURRENT_USERSoftwarePoliciesMicrosoftOffice12.0OutlookPST
- Outlook 2003: HKEY_CURRENT_USERSoftwarePoliciesMicrosoftOffice11.0OutlookPST
Примечание:
Если ключ PST не существует, кликните его правой кнопкой мыши и выберите «Создать» => «Ключ». Назовите этот новый ключ PST .
3.Нажмите кнопку PST и посмотрите на правую панель, чтобы найти 2 значения с именами:
1. MaxLargeFileSize
2. WarnLargeFileSize
Примечание:
Если указанные выше 2 значения не существуют, кликните правой кнопкой мыши любое место на правой панели и выберите «Создать» => «Значение DWORD». Назовите это новое значение DWORD MaxLargeFileSize и нажмите Enter. Выполните те же действия, чтобы создать значение DWORD с именем WarnLargeFileSize .
4.Дважды кликните, чтобы открыть значение MaxLargeFileSize :
а. Выберите десятичный.
б. В поле Value Data введите максимальный размер PST-файла (почтового архива Outlook) следующим образом:
— По умолчанию максимальный размер почтового хранилища в Outlook 2003 и 2007 составляет 20 ГБ, поэтому вам придется указать новый размер, превышающий 20 ГБ.
— По умолчанию максимальный размер почтового хранилища в Outlook 2010 и 2013 составляет 50 ГБ, поэтому вам придется указать новый размер, превышающий 50 ГБ.
— 1 ГБ = 1024 МБ, 10 ГБ = 10240 МБ, 20 ГБ = 20480 МБ, 40 ГБ = 40960 МБ, 80 ГБ = 81920 МБ.
Например:
При использовании Outlook 2010 максимальный размер составляет 50 ГБ. Таким образом, вам придется указать больший новый размер, например 80 ГБ. Итак, во фрейме данных Value вы вводите значение 81920.
c. Кликните ОК.
5.
Следующим шагом является двойной клик, чтобы открыть значение WarnLargeFileSize :
а. Выберите десятичный.
б. В поле Value Data введите максимальный размер предупреждений для файлов PST (почтовых архивов Outlook) следующим образом:
- Значение размера предупреждения следует ввести как 95% от значения MaxLargeFileSize, которое вы ввели ранее.
Например: если предыдущее значение MaxLargeFileSize было 81920, значение WarnLargeFileSize, которое вы вводите, будет 81920 X 95% = 77824.
c. Кликните ОК.
6.Закройте окно редактора реестра.
7. Наконец, снова откройте Outlook, и ошибка 0x8004060C больше не будет существовать.
См. Некоторые из следующих статей:
- Еще один способ исправить сбой Outlook, отсутствие ответа или бездействия
- Outlook не может отправлять почту после обновления Windows 10, это исправление
- Инструкции по добавлению учетных записей Gmail в Outlook 2013 и 2016 с помощью IMAP
Удачи!
Что за ошибка 0x8004060c?
Если вы используете Ms-Outlook. Рано или поздно вы можете столкнуться с ошибкой 0x8004060c. Было доказано, что эта неисправность возникает почти во всех вариантах MS Outlook, будь то 2010 или 2,000, 2007.
Неисправность 0x8004060c ограничивает вашу способность доставлять и получать электронную почту от вашей учетной записи MS-Outlook и происходит без каких-либо предупреждений.
Ошибка возникает, когда файл PST становится слишком большим, и почти нет памяти для обработки увеличения (что в настоящее время довольно редко).
Как правило, размер файла PST составляет около 2 гигабайт, и когда вы его достигнете, эту ошибку невозможно избежать. Эта ошибка возникает, когда вы пытаетесь включить свежие данные в свою учетную запись MS-OUTLOOK.
Решения
 Причины ошибок
Причины ошибок
Эта неисправность может создать трудности для вас лично, так как ваши электронные письма исчезают и могут произойти внезапно. Система также может иногда зависать непредсказуемо. Возможно, вы не сможете видеть свежие уведомления и вложения в своем электронном письме.
Кроме того, также возможно отказаться от важной контактной информации. Более того, эта неисправность может привести к тому, что свежие электронные письма не поступят в ваш почтовый ящик. Таким образом, это, несомненно, серьезная проблема, которая должна быть устранена немедленно.
Следующее может быть некоторыми из причин ошибки 0x8004060c: —
- Эта ошибка может возникнуть, когда файл OST / PST поврежден.
- OST-файл становится недоступным из-за проблем с подключением или синхронизацией Exchange.
- Файл OST / PST превысил максимальный размер файла по умолчанию.
Дополнительная информация и ручной ремонт
В случае, если вы обнаружите неисправность 0x8004060c на любом этапе, вы должны выполнить ремонт, а не рисковать разрывом соединений и всеми важными данными в вашей учетной записи.
Самый простой способ исправить эту неисправность и решить эту проблему — это загрузить Restoro.
Открыть чтобы получить этот инструмент исправления на вашем компьютере. После установки нажмите левую кнопку мыши, после чего можете использовать приложение.
Он исправляет код ошибки 0x8004060c за наименьшее время и быстро проведет вас через всю процедуру ремонта.
Расширенный ремонт системы Pro
Автоматизированное решение для ремонта ПК в один клик
С Advanced System Repair Pro вы можете легко
Замените поврежденные файлы
Восстановить производительность
Удалить вредоносные программы
СКАЧАТЬ
Advanced System Repair Pro совместим со всеми версиями Microsoft Windows, включая Windows 11.
Поделиться этой статьей:
Вас также может заинтересовать
Ошибка 0x0000007c в Windows 11 — это ошибка принтера, которая проявляется, когда пользователи Windows пытаются подключиться к общему сетевому удаленному принтеру. Ошибка отображается сообщением:
Windows не может подключиться к принтеру. Сбой операции с ошибкой 0x0000007c.
Если вы испытываете такое раздражение, опасайтесь, что сейчас мы предлагаем вам несколько решений этой проблемы.
 Обновление Windows 11
Обновление Windows 11
- Откройте приложение Меню Пуск, нажмите на приложение настроек
- Выберите Центр обновления Windows таб
- Нажмите на Проверить наличие обновлений
- Нажмите на Дополнительные параметры
- Внутри выберите Дополнительные обновления
- Если есть необязательные обновления, нажмите Скачать и установить
Запустите средство устранения неполадок принтера
- Нажмите ⊞ ОКНА + I открыть настройки
- Нажмите на Устранение неполадок с навигацией на вкладке системы
- Выберите Другие средства устранения неполадок
- Нажмите на Run для устранение неполадок принтера
- Если ошибка обнаружена, нажмите Применить это исправление
Перезапустите службу диспетчера очереди печати.
- Щелкните правой кнопкой мыши по значку Начать кнопка
- Нажмите на БЕГ
- Введите services.msc и нажмите OK
- Щелкните правой кнопкой мыши по Служба диспетчера очереди печати и Перезагрузка
Очистите диспетчер очереди печати
- Откройте сервисы, как в предыдущем шаге
- Щелкните правой кнопкой мыши Диспетчер печати и STOP
- Откройте Проводник файлов
- Перейдите к: C: Windows System32 Spool Drivers x64 3 (64-битная платформа)
C:WindowsSystem32спулдрайверыW32X863 (32-битная платформа) - Удалить все внутри папок
- Вернитесь к службам, щелкните правой кнопкой мыши Диспетчер печати и RESTART
Переустановите драйвер для принтера
- Щелкните правой кнопкой мыши Пуск и выберите диспетчер устройств
- Дважды щелкните по Очереди печати Каталог
- Щелкните правой кнопкой мыши принтер и выберите Удалить устройство
- Нажмите на Удалить на подсказке
- Щелкните правой кнопкой мыши по значку Очереди печати категория и выберите Сканировать аппаратные изменения
Узнать больше
Недавно некоторые пользователи сообщили, что они не могут получить доступ к веб-сайту и вместо этого получили ошибку 1005 «Доступ запрещен». В частности, пользователи сталкиваются с этой проблемой при попытке открыть веб-сайт Crunchyroll — один из крупнейших веб-сайтов аниме и манги. Эта конкретная ошибка встречается не только на Crunchyroll, но и на различных веб-сайтах, таких как блоги, потоковое видео, форумы и т. Д.
Вот полный контекст сообщения об ошибке:
«Ошибка 1005 Доступ запрещен — владелец этого веб-сайта запретил доступ к этому веб-сайту номеру автономной системы (ASN) для вашего IP-адреса».
Обычно эта ошибка возникает, когда администратор веб-сайта решает заблокировать IP-адрес или диапазон IP-адресов. Чтобы исправить эту ошибку, вот несколько советов, которые вы можете попробовать:
Вариант 1. Удалите VPN-сервис, который вы используете, или воспользуйтесь услугами другого провайдера.
Если вы используете службу VPN, вы можете удалить ее. Как уже упоминалось, администратор веб-сайта блокирует диапазоны IP-адресов, если они замечают какие-либо вредоносные действия, и из-за этого ваш IP-адрес может попасть в запрещенный диапазон, даже если вы ничего не сделали вообще. Чтобы удалить службу VPN, выполните следующие действия.
- Нажмите клавиши Win + R, чтобы открыть диалоговое окно «Выполнить»
- Затем введите «appwiz.cpl» в поле и нажмите Enter, чтобы открыть «Программы и компоненты» на панели управления.
- Оттуда найдите службу VPN, которую вы используете, выберите ее и нажмите «Удалить», чтобы удалить ее.
- После этого перезагрузите компьютер и попробуйте снова установить последнюю версию программы. Это должно работать сейчас. Если нет, перейдите к следующей доступной опции ниже.
Вариант 2. Попробуйте отключить прокси-сервер.
Некоторые пользователи сообщили, что они исправили проблему после того, как отключили использование прокси-сервера с помощью встроенного способа. Выполните следующие действия, чтобы отключить прокси-сервер.
- Нажмите клавиши Win + R, чтобы открыть диалоговое окно «Выполнить».
- Затем введите «inetcpl.cpl» в поле и нажмите Enter, чтобы открыть Свойства Интернета.
- После этого перейдите на вкладку «Подключения» и выберите настройки локальной сети.
- Оттуда. Снимите флажок «Использовать прокси-сервер» для вашей локальной сети, а затем убедитесь, что установлен флажок «Автоматически определять настройки».
- Теперь нажмите кнопку ОК и кнопку Применить.
- Перезагрузите компьютер.
Примечание: Если вы используете стороннюю прокси-службу, вы должны отключить ее.
Вариант 3. Используйте Google Public DNS
Возможно, вы захотите изменить свой DNS на общедоступный DNS Google, поскольку это также поможет вам исправить ошибку ERR_CERT_COMMON_NAME_INVALID в Chrome. Для этого выполните следующие действия.
- Первое, что вам нужно сделать, это щелкнуть правой кнопкой мыши значок сети на панели задач и выбрать Центр управления сетями и общим доступом.
- Затем нажмите «Изменить настройки адаптера».
- После этого выполните поиск сетевого подключения, которое вы используете для подключения к Интернету. Обратите внимание, что этот параметр может быть «Беспроводное подключение» или «Подключение по локальной сети».
- Щелкните правой кнопкой мыши свое сетевое соединение и выберите Свойства.
- Затем выберите новое окно, чтобы выбрать «Протокол Интернета 4 (TCP / IPv4)».
- После этого нажмите кнопку «Свойства» и установите флажок в новом окне для параметра «Использовать следующие адреса DNS-серверов».
- Печатать «8.8.8.8(Основной ключ) и 8.8.4.4”И нажмите OK и выйдите.
Вариант 4. Попробуйте связаться с администратором сайта.
Если первые три указанные опции не сработали, вы можете рассмотреть возможность обращения к администратору сайта, особенно если вы уже определили, что проблема не возникает из-за используемой вами VPN или прокси-сервера. Этот вариант может быть довольно сложным, так как вы не сможете отправить контактную форму, поскольку вам запрещен доступ к веб-сайту, но вы можете связаться с администратором через раздел формы, если он доступен.
Узнать больше
Привет и добро пожаловать всем, сегодня мы поговорим о страшных кейлоггерах, почему они опасны и как узнать, есть ли они в вашей системе. Кейлоггер — это вредоносное приложение, размещенное в вашей системе и скрытое с единственной целью: получить информацию о том, что вы печатаете, и таким образом дать лицу, заразившему вас, информацию о вашей кредитной карте или другие конфиденциальные данные. Они могут быть введены в ваши системы различными путями и часто не могут быть легко обнаружены. В современных антивирусных приложениях есть способы их обнаружения и удаления, но цель этого руководства — научить вас обнаруживать их все самостоятельно, поскольку новые кейлоггеры выпускаются ежедневно, и иногда полагаться только на антивирус недостаточно. В отличие от вирусов и троянов, кейлоггеры не требуют больших системных ресурсов, и вы не почувствуете замедления работы вашего компьютера, если он у вас есть, что затрудняет их повседневную работу. Некоторые из них могут даже отслеживать вас на веб-сайте и даже физически не присутствовать на вашем компьютере. Как правило, мы можем разделить кейлоггеры на 4 категории:
- Кейлоггер на основе веб-браузера. На некоторых веб-сайтах есть сценарии CSS, веб-формы ввода или так называемый человек в среднем кейлоггере. К счастью для нас, даже защитники Windows с последним обновлением могут обнаружить этот тип кейлоггера и успешно с ним справиться, а поскольку самого кейлоггера нет в нашей системе, мы в безопасности.
- Обычный шпионский кейлоггер. Этот кейлоггер присутствует в вашей системе, обычно он заразил его через вложение электронной почты, загрузку в социальных сетях, загрузку через торрент, некоторые вредоносные так называемые приложения для исправления ошибок и т. Д. Большинство антивирусных приложений и защитников Windows также могут обнаруживать эти типы и успешно их удалять. .
- Кейлоггер на уровне ядра. Этот кейлоггер является более опасным типом, они, как правило, работают под Windows в качестве руткита и могут оставаться незамеченными антивирусами и защитниками Windows.
- Кейлоггер на основе гипервизора. Это самый опасный кейлоггер, они используют методы виртуализации, чтобы скрыть и маскироваться под реплику операционной системы, и они сканируют все нажатия клавиш пользователем. Это очень редкие кейлоггеры, но они существуют.
Если вы подозреваете, что у вас есть кейлоггер, или просто хотите проверить свою систему в целях предосторожности, следуйте этим советам и руководствам, и, к счастью, вы быстро решите свою проблему и ваши данные будут в безопасности.
-
Используйте диспетчер задач, чтобы найти подозрительные записи.
Диспетчер задач — это отличное приложение, реализованное в Windows, которое постоянно отслеживает и показывает все службы, приложения и процессы, запущенные в настоящее время в вашей системе, и, таким образом, является отличным инструментом для мониторинга вашей системы, если вы знаете, как его использовать. Сначала откройте диспетчер задач, нажав CTRL + SHIFT + ESC
Затем внимательно изучите его, попытайтесь найти подозрительные имена, возможно, дубликаты запущенного приложения, что-то вроде приложения для входа в Windows, кейлога или чего-то подобного, что кажется необычным. Если вам удастся найти подозрительно работающее приложение, щелкните его правой кнопкой мыши и закройте. Кроме того, пока вы находитесь в диспетчере задач, перейдите на вкладку «Автозагрузка» и проверьте, есть ли какие-то необычные приложения, запускающиеся с вашей Windows, если вы найдете что-нибудь, немедленно отключите это. Это самый простой и быстрый способ сразу получить некоторую информацию, если вы подозреваете, что в вашей системе есть какой-то более простой кейлоггер. -
Используйте командную строку для мониторинга своей сети.
Чтобы проверить соединения с вашим компьютером и найти потенциально подозрительные, запустите командную строку в режиме администратора, нажмите ⊞ Победа + Xи выберите командную строку (администратор). введите netstat -b и нажмите ENTER. Теперь все веб-сайты и приложения, подключенные к вашему компьютеру, видны. игнорировать svchost, edge browser, windows store и т. д. и проверять IP-адреса остальных через Интернет.
-
Используйте средство удаления вредоносных программ руткитов.
Скачать ресторо и просканируйте всю вашу систему на наличие вредоносных программ и удалите их одним щелчком мыши.
-
Используйте шифрование нажатия клавиш.
Установите программное обеспечение для шифрования, и даже если у вас есть кейлоггер, приложение будет шифровать каждый удар, и все, что получит злоумышленник, будет тарабарщиной.
Не забывайте всегда загружать файлы из надежных источников, не открывать неизвестные электронные письма и не раскрывать свою информацию публично. Примите общие меры защиты, чтобы обезопасить себя в цифровом мире.
Узнать больше
USB Kill, USB-устройство может поджарить и повредить ваш компьютер, мобильный телефон, маршрутизатор и т. д. Это устройство довольно опасно и может убить электронику в тот момент, когда оно вставлено в свободный порт. К настоящему времени люди должны знать, что они не должны вставлять неизвестные USB-накопители в свои устройства из-за потенциальных угроз вирусов и вредоносных программ, но это поднимает использование неизвестных флэш-накопителей на совершенно новый уровень.
Наборы для уничтожения на самом деле не новы на рынке, они существовали и раньше, но в последнее время технологии действительно продвинулись, и последние USB-накопители действительно хороши, их показатель успеха составляет около 95%, что довольно много, и его не следует воспринимать легкомысленно.
Второе, что вам действительно не следует играть со странными USB-накопителями, это то, что они очень сильно упали в цене, хотя топовые комплекты Kill по-прежнему будут стоить около 300 долларов США, на Ali Express скрываются действительно дешевые, которые стоят всего 6 долларов США. !!! что делает их доступными устройствами для массового рынка.
Устройство создано для того, чтобы получать энергию и ток от порта, к которому оно подключено, умножать их и возвращать заряд обратно в устройство, успешно поджаривая некоторые компоненты. Некоторые более профессиональные килл-стики могут даже поджарить устройства, даже когда само устройство обесточено, и даже могут быть запущены удаленно.
Смысл этой статьи в том, чтобы вы знали, что вы ни при каких обстоятельствах не должны использовать и вставлять USB-накопители в свои устройства, если вы не знаете, откуда они, особенно из почты!!
Узнать больше
Принтер может перестать работать по разным причинам, однако некоторые из них связаны с самим драйвером принтера. В этом руководстве мы рассмотрим проблемы и предоставим вам советы о том, как быстро вернуть принтер в рабочее состояние. Все сказанное позволяет нам решить проблему с драйвером принтера.
-
Убедитесь, что принтер не подключен, а в лотке есть тонер или цвета и бумага.
Самые простые решения являются лучшими, и в большинстве случаев простейшие проблемы игнорируются. Чтобы устранить основные проблемы, проверьте, есть ли в кабеле принтера бумага в лотке, и проверьте состояние тонера или цветов в нем.
-
Убедитесь, что средство устранения неполадок Windows решит проблему
Откройте настройки и выберите устройства, в разделе «Устройства» щелкните принтеры и сканеры. В правом верхнем углу у вас есть ссылка для запуска средства устранения неполадок, нажмите на нее. Встроенные инструменты Windows могут решить проблемы и исправить их за вас. Если по какой-либо причине Windows не может найти или решить проблемы, перейдите к следующему шагу.
-
Убедитесь, что диспетчер устройств сообщает об ошибке, и обновите драйвер.
Если оборудование работает должным образом, проблема может заключаться в том, что Windows не обнаруживает неисправность устройства или драйвера. В любом случае диспетчер устройств сообщит об этой проблеме. Чтобы проверить, правильно ли работает драйвер, нажмите ⊞ ОКНА + X , чтобы открыть скрытое меню «Пуск».
Когда он откроется, нажмите Диспетчер устройств чтобы открыть его. Если у вас есть ошибка драйвера устройства внутри Windows, вы должны увидеть ее сразу при входе в диспетчер устройств, рядом с ней будет желтый восклицательный знак. Щелкните правой кнопкой мыши на нем и выберите Обновление драйверов. -
Переустановить драйвер
Если обновить драйверы не удалось или у вас уже есть последние версии драйверов, их переустановка может решить проблему, поскольку драйверы могли быть повреждены во время установки какого-либо обновления или приложения. Выполните шаги из пункта 3, чтобы перейти к драйверу в диспетчере устройств, затем щелкните правой кнопкой мыши на нем, но вместо обновления выберите Удалить. После удаления драйвера перезагрузите Windows, и Windows автоматически установит новый. Если вы не хотите обновлять драйверы, автоматически установите последнюю версию драйвера для вашего устройства, а затем перезагрузитесь.
-
Проверить обновления Windows
Проверьте, установлено ли последнее обновление Windows, при необходимости обновите Windows.
-
Устранить проблему с драйвером DRIVERFIX
Если ничего не помогает, получите ДРАЙВЕРФИКС, премиальное решение проблем с вашим ПК и исправление ошибок драйверов.
Узнать больше
Код ошибки 0x800704c7 — Что это?
Код ошибки 0x800704c7 возникает, когда пользователи Windows пытаются, но не могут обновить свою систему. Это влияет на различных пользователей Windows, в том числе тех, кто использует Windows 8 и 8.1. Этот код ошибки имеет общие признаки, такие как следующие:
- Невозможность обновить операционную систему Windows
- Окно сообщения с кодом ошибки 0x800704c7
Решения
 Причины ошибок
Причины ошибок
Код ошибки 0x800704c7 в Windows 8 часто возникает из-за плохо обслуживаемой системы. Это может произойти, когда системные файлы повреждены или отсутствуют. Это также может произойти, когда вредоносное ПО заражает вашу систему. Чтобы устранить этот код ошибки, пользователям Windows потребуется выбрать хотя бы один из методов восстановления, перечисленных ниже, и следовать приведенным инструкциям.
Дополнительная информация и ручной ремонт
Ручные методы восстановления позволяют пользователям устранять основные проблемы, вызывающие код ошибки 0x800704c7. Эти методы ремонта не очень технические. Однако вам может потребоваться помощь ИТ-специалиста, если вы считаете, что это сложно или если ваши попытки выполнить эти инструкции не помогли исправить код ошибки.
Способ первый: просканируйте вашу систему на наличие отсутствующих или поврежденных системных файлов
Средство проверки системных файлов (SFC) позволяет пользователям Windows проверять свою систему на наличие отсутствующих или поврежденных системных файлов. Эта утилита присутствует во всех системах Windows 8 и даже в других версиях операционной системы Windows. Запустите этот инструмент, выполнив следующие действия:
- Шаг первый: Перейдите в Пуск и введите Командная строка или CMD.
- Шаг второй: Запуск от имени администратора
- Шаг третий: Введите sfc / scannow.
После выполнения этих процедур проверьте, был ли устранен код ошибки, повторив попытку обновления вашей системы. Если вы не можете завершить процесс, и сообщение об ошибке повторяется, попробуйте следующий ручной метод восстановления ниже.
Способ второй: использовать мощный инструмент защиты от вредоносных программ
Различные виды вредоносных программ, включая вирусы, могут заразить вашу систему, вызывая появление кодов ошибок или даже более серьезные проблемы. Вот почему вам нужно убедиться, что на вашем устройстве установлена мощная антивирусная программа. Как только это появится в вашей системе, запустите сканирование на наличие вирусов, червей и троянских программ, чтобы устранить код ошибки 0x800704c7 в Windows 8.
Если проблема, вызывающая код ошибки 0x800704c7 на вашем устройстве, является вирусом или червем, очистка вашей системы с помощью мощной программы защиты от вредоносных программ успешно устранит код ошибки. Однако, если код ошибки остается неразрешенным после завершения этого ручного метода восстановления, перейдите к следующему способу ниже.
Способ третий: восстановить вашу систему
Восстановление системы — это простой метод, который пользователи могут использовать для разрешения кода ошибки 0x800704c7. Это позволяет пользователям восстанавливать свою систему за период времени, в течение которого на их устройство не влиял код ошибки. Если все сделано правильно, это может позволить пользователям успешно завершить процесс обновления. Следуйте инструкциям ниже.
- Шаг XNUMX. Нажмите кнопку «Пуск» и введите «Панель управления» в поле поиска.
- Шаг второй: Выберите Панель управления, затем Восстановление
- Шаг третий: выберите Восстановление системы, затем Далее
- Шаг четвертый: Выберите точку восстановления до того, как она появилась в вашей системе Windows8
- Шаг пятый: Выберите Далее, затем Готово
Метод четвертый: используйте автоматизированный инструмент
Если вы хотите всегда иметь в своем распоряжении утилиту для исправления этих Windows 8 и других связанных с ними проблем, когда они возникают, Загрузить и установить мощный автоматизированный инструмент.
Узнать больше
После Plex, DoorDash и LastPass Samsung также подтвердила, что они также столкнулись с утечкой данных и что некоторые данные клиентов были украдены.
В пятницу, 2 сентября, Samsung объявила, что неавторизованная третья сторона получила доступ к некоторым системам компании в США в конце июля, а в августе Samsung узнала, что некоторые личные данные были затронуты. Также было указано, что затронутая информация: имена, контактная информация, демографические данные, даты рождения и информация о регистрации продукта. Также до сих пор было сказано, что ни номера социального страхования, ни информация о номере кредитной карты не были скомпрометированы.
На данный момент Samsung отправляет электронное письмо напрямую всем, кто пострадал от этой утечки данных, однако они не указали, какая услуга или продукт подверглись этой утечке, мы просто знаем, что это произошло в Samsung Electronics America, которая продает все, со смартфонов на дебетовые карты. Также следите за своим почтовым ящиком, если вы являетесь пользователем Samsung, так как им потребовался целый месяц, чтобы опубликовать эту информацию, и этому нет никаких оснований, если бы об этом сообщили вовремя, люди могли бы изменить свою информацию и взять другие шаги.
Узнать больше
Как вы знаете, одним из основных приложений в операционной системе Windows 10 является калькулятор, и его можно даже расширить до научного калькулятора, что делает его действительно полезным для пользователей. Однако бывают случаи, когда вы можете столкнуться с некоторыми проблемами при использовании этого приложения. Одна из проблем с приложением «Калькулятор», о которой недавно сообщалось, заключается в том, что приложение «Калькулятор» не работает. Если вы столкнулись с той же проблемой, то вы попали в нужное место, так как этот пост расскажет вам, что вы можете сделать, чтобы решить эту проблему. Основываясь на отчетах, пользователи утверждали, что проблема с приложением «Калькулятор» возникла сразу после того, как они установили обновление функции, в то время как другие пользователи утверждали, что приложение «Калькулятор» никогда не работало на их компьютерах, а также были случаи, когда приложение открывалось, но не работало. либо зависает, либо вылетает. По словам исследователей, основные причины проблемы включают обновление функций, которое могло изменить настройки. Это также может быть связано с проблемами с учетной записью для входа или с поврежденными и отсутствующими файлами, или проблема может быть связана с самим приложением для расчета. Чтобы решить эту проблему, вот несколько советов, которым вы можете следовать.
Вариант 1 — Запустить проверку системных файлов
Проверка системных файлов или SFC — это встроенная командная утилита, которая помогает восстановить поврежденные и отсутствующие файлы. Он заменяет плохие и поврежденные системные файлы хорошими системными файлами, что может быть причиной того, что приложение калькулятора не работает должным образом. Для запуска команды SFC выполните шаги, указанные ниже.
- Нажмите Win + R, чтобы запустить Run.
- Введите CMD в поле и нажмите Enter.
- После открытия командной строки введите ПФС / SCANNOW
Команда запустит сканирование системы, которое займет несколько секунд, прежде чем завершится. Как только это будет сделано, вы можете получить следующие результаты:
- Защита ресурсов Windows не обнаружила нарушений целостности.
- Защита ресурсов Windows обнаружила поврежденные файлы и успешно восстановила их.
- Windows Resource Protection обнаружила поврежденные файлы, но не смогла исправить некоторые из них.
- Перезагрузите компьютер.
Вариант 2 — Запустите инструмент DISM
Вы также можете запустить DISM Tool, так как он помогает в восстановлении образа системы Windows, а также хранилища компонентов Windows в Windows 10. Используя этот встроенный инструмент, у вас есть различные опции, такие как «/ ScanHealth», «/ CheckHealth» и «/ RestoreHealth», которая может помочь в исправлении приложения «Калькулятор».
- Откройте командную строку с правами администратора.
- Затем введите следующие команды и обязательно нажмите Enter сразу после ввода каждой из них:
- Dism / Online / Очистка-изображение / CheckHealth
- Dism / Online / Очистка-изображение / ScanHealth
- Dism (.) Exe / Online / Cleanup-image / Восстановление здоровья
- Не закрывайте окно, если процесс занимает некоторое время, поскольку, вероятно, он займет несколько минут.
Вариант 3. Попробуйте войти в свой компьютер, используя другую учетную запись пользователя.
Возможно, вы захотите попробовать войти в другую учетную запись пользователя, так как проблема может быть связана с вашей учетной записью для входа. Таким образом, вы можете изолировать эту возможность, войдя в другую учетную запись пользователя. Если у вас нет другой учетной записи пользователя, просто создайте новую, щелкнув значок «Пуск», а затем перейдите в «Настройки» > «Учетная запись» > «Семья и другие пользователи». Оттуда перейдите в раздел «Другой пользователь» и нажмите «Добавить кого-то еще на этот компьютер», а затем введите всю необходимую информацию и перезагрузите компьютер. После перезагрузки компьютера войдите в систему, используя только что созданную учетную запись пользователя.
Вариант 4. Попробуйте сбросить или переустановить приложение «Калькулятор».
Если первые три параметра не сработали, вы можете сбросить или переустановить приложение «Калькулятор». Для этого выполните следующие действия:
- Нажмите кнопку «Пуск» и выберите «Настройки»> «Приложения»> «Приложения и функции».
- Затем найдите приложение «Калькулятор» в списке приложений и щелкните по нему, чтобы увидеть другие его параметры.
- После этого выберите «Дополнительные параметры» и перейдите в раздел «Сброс», а затем нажмите кнопку «Сброс», чтобы сбросить приложение «Калькулятор».
Примечание: У вас также есть возможность переустановить приложение «Калькулятор». Все, что у вас есть, есть возможность посетить Microsoft Store и оттуда удалить приложение «Калькулятор».
Узнать больше
Итак, вы закончили работу, игру, фильм, музыку, электронную почту или что-то еще на вашем ПК, вы смотрите на часы, уже поздно, вы решаете пойти спать или выйти на улицу, вы нажимаете кнопку питания и выбираете выключение . Теперь, когда компьютер выключен, вы чувствуете себя хорошо и занимаетесь своими делами, но в следующий раз, когда вы включаете его, вы получаете ту же ошибку, что и компьютер, который никогда не выключался. Вы удивляетесь, почему и перезагружаете его, на всякий случай, и вдруг ошибка исчезла.
Если с вами произошло что-то подобное или у вас возникло ощущение, что после выключения компьютера не очень хочется его выключать, не обращайтесь за помощью к специалистам, с вами все в порядке, потому что при нажатии на выключение компьютер не выключается. действительно отключил!
Правда в том, что Microsoft изменила способ выключения и перезагрузки в Windows с обновлением, но публично ничего об этом не говорила, поэтому некоторые пользователи могут испытывать это ощущение отсутствия выключения и могут даже подумать, что с их ПК что-то не так. .
Почему это изменение?
Несколько лет назад кнопка и опция выключения в Windows действительно отключали ОС, но все изменилось, когда Microsoft захотела увеличить скорость загрузки. Теперь, когда это решение было принято, вариант выключения был изменен. Итак, что было изменено? Что ж, чтобы увеличить время загрузки Windows, выключение теперь отключит питание компонентов ПК, и это будет выглядеть так, как будто все действительно выключено, но ядро Windows на самом деле будет сохранено на жестком диске со всеми настройками и просто пробудится после того, как ПК снова включил. Это приведет к тому, что все ошибки и другие вещи останутся такими же, какими они были после того, как система была проинструктирована об отключении.
Перезагрузка вашего ПК теперь очистит ядро и файл с жесткого диска, и вы получите чистый запуск системы без каких-либо проблем, связанных с самим ядром.
Обходной путь
Теперь, когда мы знаем, почему и какие изменения были внесены в Windows, возникает логичный вопрос: можем ли мы вообще правильно выключить наш компьютер? К счастью для нас, ответ положительный, и для этого нам не понадобится никакое внешнее приложение, мы все еще можем сделать это внутри самой Windows, и это довольно быстро и просто.
Возвращаем старое отключение
Чтобы вернуть старую функцию выключения вашего ПК, следуйте инструкциям, но имейте в виду, что при этом ваш компьютер будет загружаться немного медленнее, поскольку ему придется загружать ядро с нуля каждый раз при включении компьютера.
Первым делом заходим в настройки и переходим в «Система».
Затем, как только вы окажетесь внутри системы, перейдите к питанию и сну и щелкните по нему, чтобы выбрать его. После того, как вы выбрали его до упора вправо, нажмите на дополнительные параметры питания.
Когда вы нажимаете на дополнительные параметры питания, вы должны перейти к параметрам питания панели управления. Внутри этой панели нажмите на верхнюю левую ссылку, где написано «Выберите, что делает кнопка питания».
Внутри параметров вам нужно будет снять флажок «Включить быстрый запуск (рекомендуется)», этот параметр был включен обновлением Windows и, вероятно, без уведомления. Параметр означает именно то, что было описано, он сохранит состояние ядра на жестком диске для более быстрой загрузки, но, к сожалению, может вызвать некоторые проблемы, поскольку он никогда не будет перезагружен с 0.
Если вы не можете снять флажок, щелкните текст рядом со значком щита, который гласит: «Изменить настройки, которые в данный момент недоступны» (вы должны войти в систему как администратор).
Заключение
Хотя отключение быстрого запуска и полное выключение ПК наверняка продлит время загрузки, я по-прежнему считаю, что это правильный выбор, поскольку иногда внутри ОС со временем накапливается много беспорядка и плохих вещей, которые могут вызвать множество проблем. в долгосрочной перспективе. Так что будьте в безопасности и выключите этот компьютер, как это было раньше.
Узнать больше
Если вы недовольны скоростью вашего интернета на вашем компьютере, но не хотите выкладывать больше денег за более быстрый пакет или просто нет более быстрого пакета, положите и наслаждайтесь этой статьей, где мы рассмотрим некоторые общие практики и настройки, которые приведет к увеличению скорости вашего интернета. Обратите внимание, что это руководство не сможет выйти за пределы физической скорости вашего интернет-провайдера, это руководство сделано для того, чтобы вы могли выжать максимум из вашего существующего плана и устранить падение скорости.
-
-
-
Изменить IRPStackSize
Нажмите ⊞ ОКНА + R открыть диалог запуска
Тип диалогового окна запуска RegEdit и нажмите ENTER
В редакторе реестра найдите HKEY_LOCAL_MACHINE SYSTEM CurrentControlSet Services LanmanServer Параметры
Щелкните правой кнопкой мыши по Параметры> Создать> DWORD 32
Назови это IRPStackSize и измените значение на 32
Сохраните и перезагрузите компьютер. -
Добавить TTL по умолчанию
Нажмите ⊞ ОКНА + R открыть диалог запуска
Тип диалогового окна запуска RegEdit и нажмите ENTER
В редакторе реестра найдите ключ Компьютер HKEY_LOCAL_MACHINE SYSTEM CurrentControlSet Services Tcpip Parameters
Щелкните правой кнопкой мыши по Параметры> Создать> DWORD 32
Назови это По умолчаниюTTL и измените значение на 64
Сохранить и перезагрузить -
Закройте фоновые приложения, использующие Интернет
Если в фоновом режиме работают некоторые приложения, использующие Интернет, ваша скорость будет намного ниже. Закройте их, чтобы набрать скорость.
-
Изменить TCP1323Опции ценностное
Нажмите ⊞ ОКНА + R открыть диалог запуска
Тип диалогового окна запуска RegEdit и нажмите ENTER
В редакторе реестра найдите ключ Компьютер HKEY_LOCAL_MACHINE SYSTEM CurrentControlSet Services Tcpip Parameters
Там должно быть DWORD Значение, TCP1323Опции, если нет, то создайте его. Щелкните правой кнопкой мыши on Параметры> Создать> Значение DWORD (32 бита).
Двойной клик на нем и измените его значение на 1
Сохранить и перезагрузить
-
Система сканирования на вирусы и другое вредоносное ПО
Вирусы и вредоносные приложения могут не только замедлить работу всей вашей системы, но и снизить скорость вашего интернета. Выполните полное сканирование вашей системы, чтобы убедиться, что в ней нет вредоносного программного обеспечения.
-
-
Узнать больше
Авторское право © 2022, ErrorTools, Все права защищены
Товарные знаки: логотипы Microsoft Windows являются зарегистрированными товарными знаками Microsoft. Отказ от ответственности: ErrorTools.com не аффилирован с Microsoft и не претендует на прямую аффилированность.
Информация на этой странице предоставлена исключительно в информационных целях.
Ремонт вашего ПК одним щелчком мыши
Имейте в виду, что наше программное обеспечение необходимо установить на ПК с ОС Windows. Откройте этот веб-сайт на настольном ПК и загрузите программное обеспечение для простого и быстрого устранения ваших проблем.
Outlook «0x8004060C» occurs when the Outlook PST data file (aka «Message store», e.g. the «outlook.pst» file), or the OST file (for IMAP/Exchange accounts), exceeds the default maximum size limit. For example in Outlook 2007 the maximum size limit of the PST file is 20GB. If this limit is reached, then you will receive a notification error message during send/receive operation, that says «Task ‘example@server.com – Receiving’ reported error (0x8004060C): ‘The message store has reached its maximum size. To reduce the amount of data in this this message store, select some items that you no longer need, and permanently (SHIFT + DEL) delete them.’».
To resolve the 0x8004060C maximum limit error you have have the following two (2) options: The first option is to permanently delete (SHIFT + DEL) some email messages that you don’t want any more (as the error 0x8004060C message suggests) and the 2nd option is to specify a new larger maximum size limit for the Outlook message store.
To specify a new larger maximum limit for the Outlook message store (.PST file) and fix the «0x8004060C» Send/Receive error in Outlook 2003, 2007, 2010 or 2013 follow the steps below:
How to increase the Outlook’s PST store maximum default size limit (Outlook 2003, 2007, 2010, 2013).
Before proceeding to modify the registry, close Outlook.
Step 1. Increase Outlook’s Message Store maximum size limit through Windows Registry.
1. Open Registry Editor: To do that:
- Simultaneously press “Windows” + “R” keys to open the RUN window.
- In “RUN” window “Open” box, type: regedit
- Press Enter.
2. Inside Windows registry navigate (from the left pane) at the following path according your Outlook version: *
For Standard users:
- Outlook 2016, 2019 & 365: HKEY_CURRENT_USERSoftwareMicrosoftOffice16.0OutlookPST
- Outlook 2013: HKEY_CURRENT_USERSoftwareMicrosoftOffice15.0OutlookPST
- Outlook 2010: HKEY_CURRENT_USERSoftwareMicrosoftOffice14.0OutlookPST
- Outlook 2007: HKEY_CURRENT_USERSoftwareMicrosoftOffice12.0OutlookPST
- Outlook 2003: HKEY_CURRENT_USERSoftwareMicrosoftOffice11.0OutlookPST
For Domain Administrators: (Group Policy)
- Outlook 2016, 2019 & 365: HKEY_CURRENT_USERSoftwarePoliciesMicrosoftOffice16.0OutlookPST
- Outlook 2013: HKEY_CURRENT_USERSoftwarePoliciesMicrosoftOffice15.0OutlookPST
- Outlook 2010: HKEY_CURRENT_USERSoftwarePoliciesMicrosoftOffice14.0OutlookPST
- Outlook 2007: HKEY_CURRENT_USERSoftwarePoliciesMicrosoftOffice12.0OutlookPST
- Outlook 2003: HKEY_CURRENT_USERSoftwarePoliciesMicrosoftOffice11.0OutlookPST
Note: If the «PST» key doesn’t exist, then right–click at Outlook key and select New > Key. Give at the new key the name: PST
3. Click at PST key and look at the right pane to find these two (2) values: *
- MaxLargeFileSize
- WarnLargeFileSize
Note: If the above two values doesn’t exist, then right–click at an empty space on the right pane and select New > DWORD Value. Give at the new DWORD Value the name MaxLargeFileSize & press Enter. Perform the same operation to create a new DWORD value with name: WarnLargeFileSize.
4. Double click to open MaxLargeFileSize value:
a. Select Decimal.
b. Then at the Value data: box type the new maximum size limit for the Outlook message store (PST file) according the following:
- The Outlook 2003 & 2007 default message store maximum limit is 20GB, so you have to specify a size over 20GB.
- The Outlook 2010 & 2013 default message store maximum limit is 50GB, so you must specify a size over 50GB.
- 1GB=1024MB, 10GB=10240MB, 20GB=20480, 40GB=40960MB, 80GB=81920MB, etc.
For example. If you use Outlook 2010 the maximum size limit is 50GB. So you have to specify a larger size e.g. 80GB. For accomplish this, you have to enter the number «81920» (without the quotes) in the Value data box.
c. Select OK.
5. Then double click to open the WarnLargeFileSize value:
a. Select Decimal.
b. At the Value data: box type the new warning size limit for the Outlook message store (PST file) according the following:
- The Warning size should be the 95% of the MaxLargeFileSize value you entered before.
For example: If you entered the value «81920» at MaxLargeFileSize, then the WarnLargeFileSize value should be: 81920 X 95% = 77824.
c. Select OK.
6. Close Registry Editor.
7. Finally open Outlook. The send/receive 0x8004060C error should be gone!
That’s all folks! Did it work for you?
Please leave a comment in the comment section below or even better: like and share this blog post in the social networks to help spread the word about this solution.
If this article was useful for you, please consider supporting us by making a donation. Even $1 can a make a huge difference for us.

Ошибка Outlook 0x8004060c возникает из-за того, что файл PST достиг предельного размера, имеется поврежденный файл PST, проблемы с синхронизацией в кэшированном режиме и устаревший Outlook. Могут быть разные сообщения об ошибке 0x8004060C, которые могут появляться в этой конкретной проблеме, но все они приводят к отсутствию входящей и исходящей электронной почты с использованием клиента Outlook.
Что вызывает ошибку Outlook 0x8004060c?
- Достигнут максимальный размер файла PST: PST-файл является основой общения Outlook. Если ваш файл PST достиг максимального размера, это может вызвать ошибку 0x8004060c.
- Поврежденный файл PST / OST: Если файлы PST / OST содержат разные типы важных данных Outlook, и если эти файлы повреждены, тогда Outlook может вывести текущую проблему.
- Проблемы с синхронизацией в режиме кэширования: В режиме кэширования Outlook хранит локальную копию данных пользователя. Если Outlook в кэшированном режиме сталкивается с проблемами синхронизации с Microsoft Exchange Server, это может привести к ошибке.
- Устаревший прогноз: Microsoft добавляет новые функции и улучшения в Outlook, выпуская для него обновления. Если ваша версия Outlook устарела, вы, вероятно, столкнетесь со многими типами проблем.
‘
1. Сожмите файл PST.
Outlook уменьшает размер файлов PST за счет их сжатия. Когда электронное письмо удаляется, фоновый процесс гарантирует, что размер файла PST также корректируется путем его сжатия. Процесс сжатия можно запустить вручную, однако автономный файл данных Outlook (OST) не удалось сжать.
- Откройте Outlook и щелкните значок файл
- Затем в Информация нажми на Настройки учетной записи и в выпадающем списке нажмите на Настройки учетной записи.
- Теперь в окне настроек учетной записи нажмите на Файл данных.
- Теперь выберите файл PST, который вы хотите сжать, и нажмите Настройки.
- Нажми на Продвинутый вкладку, а затем нажмите Параметры файла данных Outlook.
- нажмите Сжать сейчас в окне файла данных Outlook.
- близко тогда Outlook Открыть заново Outlook и проверьте, начал ли он нормально работать.
2. Обновите Outlook / Office.
Microsoft регулярно выпускает обновления для своих продуктов для улучшения функций и предотвращения ошибок в этих продуктах, и Outlook не является исключением. Если текущая ошибка Outlook связана с известной ошибкой, которую Microsoft уже исправила в своих обновлениях, то обновление Outlook / Office до последней версии может решить проблему.
- Откройте Outlook и щелкните значок файл таб.
- Нажми на Учетная запись офиса вариант, а затем нажмите на Параметры обновления кнопка.
- Теперь в раскрывающемся списке нажмите на Обновить сейчас для обновления программного обеспечения.
- После обновления начать сначала Outlook и проверьте, начал ли он работать без ошибок.
3. Используйте онлайн-режим
Outlook имеет два режима: Онлайн режим и Кэшированный режим для подключения к серверу Exchange. В режиме кэширования Outlook хранит копию почтового ящика Exchange пользователя локально. Итак, если у Outlook возникают проблемы в режиме кэширования, он может заставить Outlook вывести ошибку Outlook 0x8004060c. В этом случае изменение режима подключения с кэшированного на онлайн может решить проблему.
- Откройте Outlook и нажмите файл меню
- Теперь нажмите на Настройки учетной записи раскрывающееся меню и снова нажмите Настройки учетной записи.
- Теперь в Эл. адрес Tab выберите свой учетная запись а затем нажмите на + Изменить.
- Теперь в настройках учетной записи Exchange нажмите Больше настроек.
- Теперь нажмите на Продвинутый вкладка, а затем снимите флажок «Использовать режим кэширования данных Exchange”
- Сейчас начать сначала Outlook и проверьте, правильно ли он начал работать.
4. Восстановите PST-файл Outlook.
Когда вы выполняете операцию отправки / получения в Outlook, он использует папки пользователя для вложений и сообщения электронной почты. Для этой цели в Outlook есть файл «.pst», который можно хранить локально в системе или на сервере, если вы находитесь в корпоративной сети. Если файл .pst поврежден, это может вызвать ошибку Outlook 0x8004060c. К счастью, Microsoft включила утилиту «SCANPST.EXE», которая может исправить файл .pst и таким образом решить проблему.
- Выход Outlook.
- Щелкните значок Windows кнопку, а затем в поле поиска введите Outlook и в отображаемых результатах Щелкните правой кнопкой мыши на Outlook а затем нажмите «Местонахождение открытого файла”.
- Откроется следующая папка, содержащая ярлыки программ.
C: ProgramData Microsoft Windows Меню Пуск Программы
- В этой папке программы, Щелкните правой кнопкой мыши на значке Outlook, а затем нажмите «Местонахождение открытого файла”.
- Откроется следующая папка.
C: Program Files (x86) Microsoft Office корень Office16
- Теперь в папке Office 16 найдите SCANPST.EXE файл, а затем щелкните правой кнопкой мыши на нем и нажмите «Запустить от имени администратора”.
- нажмите Просматривать в Microsoft Outlook Inbox Repair.
- затем Выбрать проблемный файл PST. (Расположение файла PST объясняется в конце этих шагов).
- Теперь нажмите на Начало кнопку, чтобы начать сканирование.
- При появлении запроса нажмите Ремонт чтобы исправить проблемы с файлом.
- Начать сначала Outlook и проверьте, работает ли он без проблем.
Местоположение PST-файла зависит от различных факторов, например от версии Outlook, версии Windows и настроек учетной записи пользователя. Ниже приведены местоположения вашего файла .pst по умолчанию в соответствии с ОС:
- Windows 10
диск: Users AppData Local Microsoft Outlook
диск: Users Роуминг Локальный Microsoft Outlook
- Старая версия Windows
диск: Documents and Settings Локальные настройки Данные приложения Microsoft Outlook
5. Очистите папку «Удаленные».
Поскольку проблема связана с размером хранилища, и ваша перегруженная папка «Удаленные» может занимать большую долю от общей емкости хранилища файлов Outlook. В этом случае очистка папок «Удаленные» может решить проблему.
- Откройте Outlook и на левой панели окна Outlook щелкните правой кнопкой мыши Папка «Удаленные».
- В появившемся меню нажмите на Пустая папка очистить папку
- близко Тогда Outlook снова открыть и проверьте, начал ли Outlook работать без каких-либо проблем.
Чтобы автоматически очистить эту папку, выполните следующие действия:
- В окне Outlook щелкните значок файл вкладку, а затем нажмите Параметры.
- Теперь в левой части окна нажмите на Продвинутый а потом в правой части окна найдите Запуск и выход из Outlook раздел, а затем установите флажок ‘Очистить папки «Удаленные» при выходе из Outlook’
- Нажмите хорошо чтобы сохранить изменения.
6. Удалите ненужные письма.
Со временем может накапливаться много нежелательных писем, и эти письма будут занимать большую часть размера файла данных Outlook.
Кроме того, по умолчанию копия каждого электронного письма, которое вы пересылаете своему партнеру, находится в папке «Входящие» и «Отправленные». Таким образом, скопированные электронные письма занимают ненужное место в Outlook.
Таким образом, удаление ненужных писем и удаление скопированных переадресованных писем может решить проблему.
- открыто Outlook и нажмите на Отправленные вещи.
- Теперь в «Отправленных» нажмите По дате Отфильтруйте и выберите «Чтобы»Фильтровать электронные письма по получателям.
- Сейчас Удалить все повторяющиеся, нежелательные, ненужные электронные письма или вложения (которые вам больше не нужны) из вашего почтового ящика. Для этого удерживайте клавишу Ctrl и выберите несколько писем. Затем нажмите кнопку Удалить кнопку, чтобы стереть их.
- Перезапуск Outlook и проверьте, начал ли он нормально работать.
Чтобы остановить автоматическое сохранение копии перенаправленного сообщения, следуйте приведенным ниже инструкциям:
- Откройте Outlook, затем нажмите файл вкладка, а затем выберите Параметры
- Теперь нажмите на Почта и в Сохранить сообщение раздел, снимите флажок опция «Сохранить переадресованные сообщения»
- Нажмите хорошо чтобы сохранить изменения.
7. Запустите средство очистки почтового ящика.
Поскольку проблема связана с размером хранилища, в Outlook есть встроенная утилита Mailbox Cleanup, которая может помочь легко определить электронные письма большого размера. И, таким образом, может решить проблему.
- Щелкните вкладку Файл и в Информация вкладка нажмите на инструменты.
- В раскрывающемся списке нажмите на Очистка почтового ящика.
- Здесь вы можете управлять размером отдельного почтового ящика, находить старые электронные письма, очищать папку удаленных элементов и удалять все альтернативные версии элементов в своем почтовом ящике.
- Теперь перезапустите Outlook и проверьте, правильно ли он начал работать.
8. Используйте импорт / экспорт Outlook.
Мастер импорта / экспорта — это встроенная утилита Outlook для перемещения файлов данных в MS Outlook и обратно. Мы можем использовать эту утилиту для разделения файла PST на файлы меньшего размера в MS Outlook, что уменьшит размер файла PST и, таким образом, может решить проблему.
- Запуск MS Outlookщелкните значок файл
- Сейчас в Информация нажмите на Настройки учетной записи а затем в раскрывающемся списке нажмите на Настройки учетной записи.
- Нажми на Дата файлы вкладка, а затем нажмите на Добавить
- Теперь введите название и введите как Файл данных Outlook (.pst)и нажмите хорошо чтобы создать новый PST.
- Теперь вы можете просмотреть новый PST-файл в разделе «Файлы данных». близко окна настроек учетной записи.
- Теперь в главном окне Outlook щелкните значок файл вкладку, а затем нажмите Открыть и экспортировать.
- Теперь нажмите на Импорт Экспорт.
- Теперь в мастере импорта и экспорта, выберите Экспорт файла а затем нажмите на Следующий.
- Сейчас в Экспорт файла окно, выберите Файл данных Outlook (.pst) и нажмите Следующий.
- выберите папки экспортировать и проверить Включить подпапки вариант, если вы хотите экспортировать подпапки.
- Теперь перейдите, чтобы выбрать сохранение местоположения экспортируемого файла и выберите один из вариантов, чтобы запретить экспорт дублирует предметы. И нажмите Финиш.
- При желании можно установить пароль для экспортированного файла PST.
- Теперь удалите экспортированные папки из основного файла PST, чтобы уменьшить его размер, и проверьте, очищен ли Outlook от ошибки Outlook 0x8004060c.
9. Используйте параметр «Переместить в папку».
Параметр Outlook «Переместить в папку» очень полезен при перемещении данных между папками Outlook. Мы можем использовать ту же функцию для перемещения данных из одного файла PST в другой, что уменьшит размер файла PST и, таким образом, может решить проблему.
- Запуск Outlook а затем нажмите на файл
- Теперь нажмите на Настройки учетной записи а затем в раскрывающемся списке нажмите на Настройки учетной записи.
- Теперь в окне настроек учетной записи нажмите на Дата файлы а затем на Добавить.
- Теперь введите имя и введите как Файл данных Outlook (.pst)и нажмите хорошо чтобы создать новый PST.
- Теперь новый файл PST будет отображаться в разделе «Файлы данных». близко окна настроек учетной записи.
- Перейти к Домой вкладка Outlook и откройте файл PST по умолчанию вашего профиля Outlook и выберите элементы, которые вы хотите переместить в новый файл PST, созданный в предыдущий шаг.
- выберите файл PST, чтобы все выбранные элементы данных из файла PST по умолчанию можно было переместить в новый файл PST.
- Сейчас Удалить скопированные элементы из файла PST по умолчанию, чтобы его размер уменьшился.
- Перезапустите Outlook и проверьте, нормально ли он работает.
10. Используйте мастер архивации Outlook.
Электронные письма накапливаются с течением времени, и обычно пользователь хочет сохранить их в качестве записи. С помощью метода архивирования размер файла PST может быть уменьшен, а более старые элементы данных сохраняются в желаемом месте один за другим в Outlook и могут использоваться при необходимости. В этом случае использование мастера архивации Outlook может решить проблему.
- Начало MS Outlook и нажмите на файл вкладка
- Тогда в Информация, нажмите на инструменты а затем нажмите на Убирать старые предметы.
- Сейчас Выбрать папку для архива, выберите Дата для архивации старых элементов и нажмите Просматривать , чтобы сохранить файл архива в желаемом месте.
- Перезапуск Outlook и все ли работает нормально.
11. Создайте новый файл данных Outlook.
Outlook использует разные типы файлов для хранения разных типов данных. Файл данных Outlook содержит ключевые компоненты Outlook. Если текущий файл данных Outlook поврежден, это может вызвать ошибку Outlook 0x8004060c. В этом случае создание нового файла данных Outlook и его использование по умолчанию может решить проблему.
- Откройте Outlook и на Домой нажмите вкладку «Новые элементы».
- В раскрывающемся списке нажмите на Больше предметов и в подменю нажмите на Файл данных Outlook.
- Введите имя файла.
- Если вы хотите использовать пароль (если вы установили пароль, вы должны вводить его каждый раз при открытии файла данных, например, при запуске Outlook или при открытии файла данных в Outlook), затем проверьте Добавить необязательный пароль и введите пароль в оба пароль и подтвердите пароль текстовые поля и выберите хорошо.
- После создания нового файла данных открыто Outlook и нажмите файл вкладка
- А затем нажмите на Настройки учетной записи и в раскрывающемся списке нажмите Настройки учетной записи.
- Теперь нажмите на Дата файлы вкладка и выберите только что созданный файл данных Outlook, а затем нажмите на Установить по умолчанию.
- Сейчас Начать сначала Outlook и проверьте, правильно ли начал работать Outlook.
12. Увеличьте максимальный размер файла Outlook PST.
Microsoft ограничила максимальный размер файла PST, и при достижении этого предела размера может возникнуть ошибка Outlook 0x8004060c. Этот предел можно увеличить с помощью редактора реестра и, таким образом, решить проблему.
Предупреждение: При внесении изменений в реестр следует проявлять особую осторожность, поскольку для этого требуется опыт, и строго следуйте указанным инструкциям, поскольку любые нарушения могут привести к повреждению всей ОС.
- Выход Outlook.
- Нажмите кнопку Windows и введите Редактор реестра и в полученном списке Щелкните правой кнопкой мыши в редакторе реестра, а затем нажмите Запустить от имени администратора.
- Теперь в редакторе реестра перейдите к настройки ограничения для Outlook, который зависит от вашей версии Outlook, как указано ниже:
- Outlook 2016, 2019 и 365:
HKEY_CURRENT_USER Программное обеспечение Microsoft Office 16.0 Outlook PST
- Outlook 2013:
HKEY_CURRENT_USER Программное обеспечение Microsoft Office 15.0 Outlook PST
- Outlook 2010:
HKEY_CURRENT_USER Программное обеспечение Microsoft Office 14.0 Outlook PST
- Outlook 2007:
HKEY_CURRENT_USER Программное обеспечение Microsoft Office 12.0 Outlook PST
- Outlook 2003:
HKEY_CURRENT_USER Программное обеспечение Microsoft Office 11.0 Outlook PST
- Щелкните правой кнопкой мыши на правой панели и создайте два DWORD
- MaxLargeFileSize: Это максимальный размер файла PST.
- WarnLargeFileSize: Предупреждающее сообщение, когда размер файла PST достигает определенного предела.
- Дважды щелкните, чтобы открыть MaxLargeFileSize значение и выберите Десятичный.
- Затем на Данные значения: поле введите новое ограничение максимального размера (необходимо ввести значение в МБ) для хранилища сообщений Outlook (файл PST) в соответствии со следующим:
- Для Outlook 2003 и 2007: максимальный предел хранилища сообщений по умолчанию составляет 20 ГБ, укажите размер более 20 ГБ.
- Для Outlook 2010, 2013, 2016, 2019 и Office 365: максимальный предел хранилища сообщений по умолчанию составляет 50 ГБ, укажите размер более 50 ГБ.
- Например. Если вы используете Outlook 2019, максимальный размер которого составляет 50 ГБ. В этом случае следует указать размер более 80 ГБ. Для этого вам нужно ввести число «81920» (без кавычек) в поле Данные значения коробка.
- Выбрать Хорошо.
- Затем дважды щелкните, чтобы открыть WarnLargeFileSize значение и выберите Десятичный.
- Теперь на Данные значения: поле введите новый предел размера предупреждения (необходимо ввести значение в МБ) для хранилища сообщений Outlook (файл PST) в соответствии со следующим:
- Размер предупреждения должен составлять 95% от MaxLargeFileSize значение, которое вы ввели ранее.
- Например: если MaxLargeFileSize значение было ”81920 ″ при , затем WarnLargeFileSize значение будет: 81920 X 95% = 77824
- Выбрать Хорошо.
- близко Редактор реестра.
- Начать сначала Система, а затем запускать Outlook и проверьте, правильно ли начал работать Outlook.
13. Запустите Помощник по поддержке и восстановлению Microsoft.
В Помощник по поддержке и восстановлению Microsoft запускает тесты, чтобы выяснить, что не так, и предлагает лучшее решение выявленной проблемы. В настоящее время это может исправить Outlook а также Office / Office 365. Если Помощник по поддержке и восстановлению Майкрософт не может решить проблему, он предложит следующие шаги по устранению проблемы. Таким образом, запуск Microsoft Support and Recovery Assistant может решить проблему.
- Загрузите Помощник по поддержке и восстановлению Microsoft с официального сайта Microsoft.
- Запустить скачано после завершения загрузки.
- Нажмите Я согласен согласиться после прочтения и понимания Соглашение об использовании служб Microsoft.
- Выберите приложение, с которым у вас возникли проблемы, в этом случае выберите Outlook а затем щелкните следующий.
- выберите проблему, с которой вы столкнулись, из списка и нажмите Далее.
- следить направления, отображаемые Помощником по поддержке и восстановлению Microsoft.
Download PC Repair Tool to quickly find & fix Windows errors automatically
Microsoft Outlook throws an error code 0x8004060c, which results in no incoming and outgoing email using the Outlook client. The problem is with the PST file, which has grown more than Office or Outlook can handle. The maximum limit on the PST file is 20 GB. If you have a lot of emails configured which uses the same PST file, then you may get this error. In this post, we will show you how you can fix Outlook error 0x8004060c during Send/Receive operation.
When the limit reaches, you will get a notification error message when you click on Send and Receive email or whenever it syncs. The error message says-
Task ‘[email protected] – Receiving’ reported error (0x8004060C): ‘The message store has reached its maximum size. To reduce the amount of data in this message store, select some items that you no longer need, and permanently (SHIFT + DEL) delete them.
The steps you can undertake are:
- Delete Unnecessary emails
- Run Mailbox Cleanup tool
- Move Old Items into different PST file
- Compact Outlook Data File
- Increase Outlook PST Storage maximum size
It may not be relevant for accounts like Outlook, Live, Gmail, and anything that is using the POP3 type of connection. But if you are using anything else, then you can use it.
1] Delete Unnecessary emails
If it is possible, find out emails that are cumbersome and unnecessary.
- Open Outlook, switch to the View tab
- Then click on Arrange By and select attachments.
Now you need to filter out emails that are not necessary and delete them.
2] Run Mailbox Cleanup tool
Mailbox Cleanup is an inbuilt tool which can help figure out large size emails easy. Click on File > Info > Mailbox Settings > Tools > Mailbox Cleanup.
Here you can view individual Mailbox Size, Find ancient emails, empty deleted items folder and remove all the alternate versions of items in your mailbox.
3] Move Old Items into different PST file
At the same place, you have another tool–Clean up old Items. It helps you move old items to an Outlook Data file. So all those extra emails can be transferred to another PST file. It gives some breathing space for your existing PST file.
Click on Tools > Clean up old items > Then select which folder you want to archive, set date, and then set the location of the archive file or Archive PST file.
Read: Fix 0x800CCC90 Outlook error code
4] Compact Outlook Data File
Outlook reduces the size of PST files by compacting it. When you delete any email, the background process will make sure the file size of PST is also corrected by compacting it. You can also choose to start the process manually. However, there is a small condition. You cannot compact an Offline Outlook Data File (.ost).
- Go to File > Ingo > Tools > Empty deleted items folder forever.
- Then again, to File > Info > Account settings. It will open the Account settings window.
- Switch to the Data Files tab, click the data file that you want to compact, and then click Settings.
- Click the Advanced tab > Outlook Data File Settings.
- In the Outlook Data File Settings dialogue, click Compact Now.
- Click Ok and the process of compacting the PST files will start
Make sure to check this to understand if the Outlook Error 0x8004060c Send/Receive is still there or resolved.
5] Increase Outlook PST Storage maximum size
Microsoft puts the limit because of some reason, but it can be changed. If you are not ok with moving files into different PST, then it’s best to use this method to remove the limit.
The settings for Outlook 2016, 2019 & 365 is at:
HKEY_CURRENT_USERSoftwareMicrosoftOffice16.0OutlookPST
If you have a different version, replace 16 with its number. E.g., Outlook 2013: 15.0, Outlook 2010: 14 and so on.
- HKEY_CURRENT_USERSoftwareMicrosoftOffice16.0OutlookPST
- Right-click on the right pane, and create two DWORD
- MaxLargeFileSize – It is the maximum file size of the PST file
- WarnLargeFileSize – Warning message when the file size of the PST file reaches a certain limit.
- You need to enter the value in terms of MB. So if the maximum limit is 50 GB, which is 5120MB, you need to set a value higher than this. You can set it as 80GB or 8192MB
- For WarnLarge File Size, you need to enter 95% of whatever amount you set for MaxLargeFileSize.
We hope the steps were easy to follow, and you were able to send and receive emails in Outlook.
Ashish is a veteran Windows and Xbox user who excels in writing tips, tricks, and features on it to improve your day-to-day experience with your devices. He has been a Microsoft MVP (2008-2010).
Microsoft Outlook – это наиболее часто используемое клиентское приложение электронной почты. Иногда пользователи Outlook сталкиваются с ошибками и проблемами при работе с Outlook. Эти ошибки создают серьезное препятствие и нарушают рабочий процесс в бизнесе.
Итак, здесь мы обсудим один из таких типов ошибок. Т.е. ошибка Outlook 0x8004060c. Если вы столкнулись с той же проблемой, прочитайте этот пост, чтобы узнать обо всех надежных методах, которые помогут вам исправить эту ошибку.
Как правило, пользователи Outlook сталкиваются с ошибкой отправки и получения Outlook 0x8004060c при отправке или получении сообщений электронной почты.
Наиболее частой причиной такой ошибки является увеличение размера элементов данных почтового ящика в Outlook, особенно файла PST. Когда размер PST-файлов превышает предел размера файла, это приводит к ошибке отправки Outlook 0x8004060c.
Помимо этого, существует множество других факторов, которые могут привести к появлению кода ошибки 0x8004060c в Outlook.
Еще несколько причин ошибки Outlook 0x8004060c
1: Поврежденный файл Outlook PST.
2: Поломка Microsoft Exchange Server.
3: Вирусное вторжение или атака вредоносного ПО.
4: Ошибка синхронизации между Exchange Server и Outlook.
5: Превышен установленный объем хранилища файлов данных Outlook.
Как решить ошибку MS Outlook 0x8004060c?
Вот краткое руководство, которое включает как ручные, так и автоматизированные методы устранения неполадок при отправке сообщения об ошибке 0x8004060c в Outlook 2019, 2016, 2013, 2010, 2007 и т. Д.
1: Ручное решение для устранения ошибки отправки Outlook 0x8004060c.
2: Автоматический способ восстановить поврежденный файл, вызванный ошибкой Outlook 0x8004060c.
Ручной метод устранения ошибки Outlook 0x8004060c
Есть несколько ручных подходов, которые помогут вам исправить ошибку, уменьшив размер файла и удалив количество ненужных данных, хранящихся в базе данных Outlook.
Попробуйте эти ручные уловки и советы:
Метод 1: очистить папку “Удаленные”
Иногда большая часть места для хранения занимает перегруженная папка «Удаленные». Так что лучше очистить их и освободить место для новых писем.
- Перейти к Файл Табл.
- Выбирать Опции и нажмите Передовой.
- Перейдите в раздел “Пуск и выход” в Outlook и установите флажок ‘Пустые папки “Удаленные”«при выходе из Outlook».
- Нажмите Ok чтобы сохранить сделанные вами изменения.
Метод 2: удалить повторяющиеся электронные письма
В Outlook по умолчанию предусмотрена возможность создания копии каждого электронного письма, сохраненного в папке «Входящие» и «Отправленные».
Это ненужные скопированные электронные письма, и вы можете легко удалить эти нерелевантные электронные письма, следуя инструкциям ниже:
- Открыть Вкладка “Файл”>> Выберите параметры >> нажмите на Сохранить сообщение раздел.
- Перейдите в раздел отправки >> снимите флажок “Сохраните копию отправленного сообщения”.
- Ударить Ok чтобы сохранить сделанные вами настройки.
Метод 3: создать архивную папку Outlook
- Перейти к Вкладка файла и выберите Инструменты для очистки вариант.
- Затем нажмите на Архив вариант и выберите папку, которую вы хотите заархивировать.
- Теперь выберите старше даты вариант.
- Наконец, нажмите на Просматривать кнопку, укажите желаемое местоположение и укажите имя файла, ударить Ok.
Если вышеупомянутые методы не смогли исправить ошибку отправки / получения, это означает, что ваши файлы Outlook PST сильно повреждены.
В таких обстоятельствах единственное решение – использовать стороннее приложение. Итак, здесь мы предлагаем лучший и надежный инструмент, который поможет вам удалить все виды проблем с повреждением из файла Outlook PST.
Прочтите следующий сегмент, чтобы узнать об этом инструменте.
Автоматическое решение для исправления ошибки Outlook 0x8004060c
Outlook PST Repair помогает без проблем восстановить сильно поврежденный файл данных Outlook. Программное обеспечение достаточно способно восстановить навсегда удаленные данные из Outlook 2019, 2013, 2010, 2007 и т. Д. Более того, программное обеспечение обеспечивает быстрый и расширенный режим сканирования для восстановления сильно поврежденных файлов без потери данных.
Простые шаги по исправлению ошибки 0x8004060c во время отправки / получения в Outlook
Чтобы получить мгновенное разрешение с минимальными усилиями, вам просто нужно следовать приведенным ниже инструкциям:
Шаг 1: Запустите инструмент и нажмите на Добавить файл кнопка.
Шаг 2: Выберите быстрое или расширенное сканирование возможность восстановить сильно поврежденные файлы.
Шаг 3: Теперь инструмент запускает процесс сканирования.
Шаг 4: Программное обеспечение восстанавливало удаленные элементы и исправляло поврежденные данные.
Вы можете увидеть данные на левой панели программного обеспечения.
Шаг 5: Теперь вы можете сохранять восстановленные данные PST в нескольких форматах, таких как PST, PDF, MSG, EML, HTML, Office 365.
Замораживание вещей
В заключение, ошибка Outlook 0x8004060c – самая распространенная проблема, с которой пользователи могут споткнуться. Вышеупомянутая статья предназначена для новичков и новичков, которые хотят исправить ошибку отправки Outlook 0x8004060c.
Он включает в себя все ручные и автоматизированные методы с подробным набором инструкций. Однако, если ваши файлы Outlook PST сильно сломаны и повреждены, мы упомянули сторонний инструмент для решения этой проблемы.
Microsoft Outlook выдает код ошибки 0x8004060c, что приводит к отсутствию входящей и исходящей электронной почты с использованием клиента Outlook. Проблема заключается в файле PST, который разросся больше, чем Office или Outlook могут обработать. Максимальный размер файла PST составляет 20 ГБ. Если у вас настроено много электронных писем, в которых используется один и тот же файл PST, вы можете получить эту ошибку. В этом посте мы покажем вам, как исправить ошибку Outlook 0x8004060c во время операции отправки и получения.
Когда лимит достигнет предела, вы получите сообщение об ошибке с уведомлением, когда вы нажмете на «Отправить и получить электронное письмо» или при его синхронизации. В сообщении об ошибке говорится:
Задача «example@server.com – получение »сообщила об ошибке (0x8004060C):« Хранилище сообщений достигло максимального размера. Чтобы уменьшить объем данных в этом хранилище сообщений, выберите некоторые элементы, которые вам больше не нужны, и навсегда (SHIFT + DEL) удалите их.
Вы можете предпринять следующие шаги:
- Удалите ненужные письма
- Запустить инструмент очистки почтового ящика
- Переместить старые элементы в другой файл PST
- Сжать файл данных Outlook
- Увеличить максимальный размер хранилища Outlook PST
Это может быть не актуально для таких учетных записей, как Outlook, Live, Gmail и всего, что использует тип подключения POP3. Но если вы используете что-то еще, вы можете это использовать.
1]Удалите ненужные электронные письма
По возможности найдите громоздкие и ненужные электронные письма.
- Откройте Outlook, перейдите на вкладку “Просмотр”
- Затем нажмите «Упорядочить по» и выберите вложения.
Теперь вам нужно отфильтровать ненужные электронные письма и удалить их.
2]Запустите инструмент очистки почтового ящика.
Mailbox Cleanup – это встроенный инструмент, который может помочь легко определить электронные письма большого размера. Щелкните Файл> Информация> Настройки почтового ящика> Инструменты> Очистка почтового ящика.
Здесь вы можете просмотреть размер отдельного почтового ящика, найти старые электронные письма, очистить папку удаленных элементов и удалить все альтернативные версии элементов в своем почтовом ящике.
3]Переместить старые элементы в другой файл PST
Там же у вас есть еще один инструмент – Очистить старые предметы. Это помогает вам перемещать старые элементы в файл данных Outlook. Таким образом, все эти дополнительные электронные письма можно перенести в другой файл PST. Это дает некоторую передышку для вашего существующего файла PST.
Щелкните Инструменты> Очистить старые элементы> Затем выберите папку, которую вы хотите заархивировать, установите дату, а затем укажите расположение файла архива или файла PST архива.
4]Сжать файл данных Outlook
Outlook уменьшает размер файлов PST за счет их сжатия. Когда вы удаляете любое электронное письмо, фоновый процесс будет следить за тем, чтобы размер файла PST также был скорректирован путем его сжатия. Вы также можете запустить процесс вручную. Однако есть небольшое условие. Вы не можете сжать автономный файл данных Outlook (OST).
- Перейдите в Файл> Ingo> Инструменты> Очистить папку удаленных элементов навсегда.
- Затем снова перейдите в Файл> Информация> Настройки учетной записи. Откроется окно настроек учетной записи.
- Перейдите на вкладку Файлы данных, щелкните файл данных, который вы хотите сжать, а затем щелкните Параметры.
- Щелкните вкладку «Дополнительно»> «Параметры файла данных Outlook».
- В диалоговом окне “Параметры файла данных Outlook” нажмите “Сжать сейчас”.
- Нажмите ОК, и начнется процесс сжатия файлов PST.
Обязательно проверьте это, чтобы понять, сохраняется ли ошибка отправки / получения Outlook 0x8004060c или устранена.
5]Увеличьте максимальный размер хранилища Outlook PST
Microsoft по какой-то причине ставит лимит, но его можно изменить. Если вас не устраивает перемещение файлов в другой PST-файл, то лучше использовать этот метод, чтобы снять ограничение.
Настройки для Outlook 2016, 2019 и 365 находятся по адресу:
HKEY_CURRENT_USER Программное обеспечение Microsoft Office 16.0 Outlook PST
Если у вас другая версия, замените 16 ее номером. Например, Outlook 2013: 15.0, Outlook 2010: 14 и так далее.
- HKEY_CURRENT_USER Программное обеспечение Microsoft Office 16.0 Outlook PST
- Щелкните правой кнопкой мыши на правой панели и создайте два DWORD
- MaxLargeFileSize – это максимальный размер файла PST-файла.
- WarnLargeFileSize – предупреждающее сообщение, когда размер файла PST достигает определенного предела.
- Вам необходимо ввести значение в МБ. Поэтому, если максимальный предел составляет 50 ГБ, то есть 5120 МБ, вам необходимо установить значение выше этого. Вы можете установить его как 80 ГБ или 8192 МБ
- Для размера файла WarnLarge вам необходимо ввести 95% от суммы, установленной вами для MaxLargeFileSize.
Мы надеемся, что выполнить эти шаги было легко, и вы смогли отправлять и получать электронные письма в Outlook.
by Matthew Adams
Matthew is a freelancer who has produced a variety of articles on various topics related to technology. His main focus is the Windows OS and all the things… read more
Updated on
XINSTALL BY CLICKING THE DOWNLOAD FILE
Get rid of malfunctioning drivers on your PC
SPONSORED
Drivers can often become corrupt as they can interfere with malfunctioning system files, thus arriving to be installed but not running correctly. To keep your drivers running smoothly, your Windows OS must run even smoother. Get it in perfect shape by following the steps below:
- Download Fortect and install it on your PC.
- Start the tool’s scanning process to look for corrupt files that are the source of your problem
- Right-click on Start Repair so the tool can start the fixing algorithm
- Fortect has been downloaded by 0 readers this month, rated 4.4 on TrustPilot
Error 0x8004060c is an MS Outlook issue that arises when users try to send emails. The full error message can vary a little, but this is one example: Task ‘EMAIL ADDRESS’ – Sending and Receiving reported error (0x8004060C): ‘Unknown Error 0x8004060C.’ Thus, Outlook isn’t much good when error 0x8004060c strikes as users can’t send or receive messages with the application. This error is often due to inflated PST files that eclipse the max mailbox storage size for Outlook.
How Can Users Fix Outlook Error 0x8004060c?
1. Use dedicated repairing software for Outlook
If the Outlook app doesn’t seem to respond properly, you might fix it with Outlook email recovery tools that can manage this concern in minutes.
By choosing such automated tools, you will repair multiple problems concerning your email client. More exactly, it helps to fix corrupted PST files and recover email data from your mailbox instantly.
Plus, it can manage other data file errors that may occur and prevent you from accessing the platform to send and receive your emails.
2. Delete Superfluous Emails
First, try deleting superfluous emails wasting storage space. To do that, hold the Ctrl key and select multiple emails. Then press the Delete button to erase them.
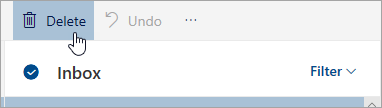
3. Reduce the Mailbox Size
- Outlook 2019 and ‘16 users can try reducing the mailbox size to fix error 0x8004060c with the Mailbox Cleanup utility. Click Files and Tools to open the options shown directly below.
- Click the Mailbox Cleanup button.
- Select the AutoArchive option to archive more emails.
4. Compact the PST Size
- Users can also try compressing PST files. Click File and Info in Outlook.
- Click the Account Settings button to open a settings window.
- Then click the Data Files tab.
- Select a PST file to compact.
- Click the Settings button.
- Press the Compact Now button on the Outlook Data File window.
5. Recreate the Outlook Data OST File
- Recreating the Outlook data OST file is another potential fix for error 0x8004060c. First, close Outlook if it’s open.
- Launch Run with the Windows key + R hotkey. Input ‘Control Panel’ in the Open box, and click the OK button.
- Click the Control Panel > button is shown directly below to select All Control Panel Items. Then click Mail Setup (or Mail) in Control Panel.
- Click the Show Profile button.
- Select the profile to fix, and then press the Properties button.
- Click the E-mail Accounts button.
- Select the E-mail tab on the Accounts Settings window.
- Select the Exchange account, and press the Change button.
- Deselect the Use Cached Exchange Mode setting.
- Click the More Settings button to open further options.
- Select the Advanced tab on the Microsoft Exchange window.
- Press the Offline Folder File Setting button.
- Click the Disable Offline Use button.
- Click Yes to confirm.
- Then click the Offline Folder File Setting option and OK.
- Select Yes on the dialog box that opens.
- Select the Use Cached Exchange Mode option, click OK & Next, and press the Finish button.
6. Fix PST Files With Scanpst.exe
- Fixing corrupted PST files with the Scanpst utility (otherwise Outlook Inbox Repair Tool) might also fix error 0x8004060c. Press the Windows key + E hotkey, which will open File Explorer.
- Then open the MS Office folder in Explorer. The default path for MS Office will be something like: C:Program Files (x86)Microsoft OfficerootOffice16.
- Click SCANPST.EXE to open the window shown directly below.
- Click Browse to select the Outlook PST file to repair.
- Click Start to initiate a scan.
- Then press the Repair button.
The above resolutions might fix error 0x8004060c for some Outlook users. In addition, the Microsoft Support and Recovery Assistant might come in handy for fixing error 0x8004060c. Click Download Now on the Outlook Support Center page to check out that Microsoft utility.
Still experiencing troubles? Fix them with this tool:
SPONSORED
Some driver-related issues can be solved faster by using a tailored driver solution. If you’re still having problems with your drivers, simply install OutByte Driver Updater and get it up and running immediately. Thus, let it update all drivers and fix other PC issues in no time!


 Причины ошибок
Причины ошибок
 Обновление Windows 11
Обновление Windows 11






 Тип диалогового окна запуска RegEdit и нажмите ENTER
Тип диалогового окна запуска RegEdit и нажмите ENTER В редакторе реестра найдите HKEY_LOCAL_MACHINE SYSTEM CurrentControlSet Services LanmanServer Параметры
В редакторе реестра найдите HKEY_LOCAL_MACHINE SYSTEM CurrentControlSet Services LanmanServer Параметры