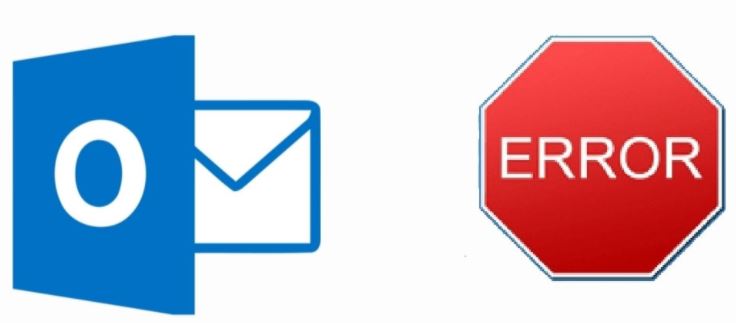“Всем привет! Я использую Microsoft Outlook 2016 последние несколько лет. Но в течение последних двух дней я получал ошибку Outlook 0x80040115 при отправке или получении электронной почты через MS Outlook 2016.
В сообщении об ошибке говорится: «Отправка и получение сообщения об ошибке (0x80040115). Подключение к Microsoft Exchange Server недоступно. Outlook должен быть подключен к Интернету или подключен для выполнения этого действия ».
Я никогда раньше не получал такой ошибки. Может ли кто-нибудь помочь мне решить эту ошибку с кодом 0x80040115 Outlook 2016? »
Вы находитесь в той же дилемме? Не паникуйте! Мы поможем вам, предложив несколько тактик для решения проблемы. Прочтите статью и получите полную информацию об ошибке Outlook 0x80040115 и ее основных причинах.
Microsoft Outlook, несмотря на то, что он является безопасным и надежным почтовым клиентским приложением, подвержен множеству ошибок. Одна из таких часто возникающих ошибок – «Ошибка Outlook 0x80040115, мы не можем выполнить это, потому что мы не можем связаться с сервером прямо сейчас».
Как правило, это происходит, когда пользователи пытаются отправлять или получать электронные письма в Outlook. Основная причина появления этой ошибки – слишком большой размер PST или неправильная установка Outlook.
Давайте узнаем еще несколько причин более подробно.
В этом разделе вы узнаете, почему вы столкнулись с этой ошибкой, и это еще больше поможет вам предотвратить ее повторение.
Outlook PST большого размера: Основная причина этой ошибки – когда элементы данных почтового ящика, которые были сохранены в файле личной папки, превысили предел размера файла.
Несоответствующая установка Outlook: Если приложение Microsoft Outlook не было правильно установлено в ОС Windows, это могло привести к этой ошибке 0x8004115.
Внутренний системный конфликт: Система, которая сталкивается с любым внутренним системным конфликтом, склонна к возникновению этой ошибки.
Проблемы с сервером Exchange: Если есть проблемы с вашим почтовым сервером, это может привести к отправке этого кода ошибки.
Повреждение в файле Outlook PST: Если ваш файл Outlook PST сильно поврежден из-за заражения вирусом или вредоносным ПО, это может привести к этому коду ошибки Outlook 0x80040115.
Ручные методы устранения ошибки Outlook 0x80040115
Есть несколько советов и приемов, которые помогут пользователям устранить ошибку Outlook 0x80040115 для Windows 10 и более ранних версий.
1: очистить кеш DNS
Вы можете очистить кеш DNS, удалив всю информацию, собранную в вашей системе. Чтобы очистить кеш DNS, выполните следующие действия:
- Откройте командную строку Windows.
- В поле поиска введите «Командная строка».
- Щелкните правой кнопкой мыши значок, представляющий командную строку, и в списке параметров выберите «Запустить от имени администратора».
- Откроется приглашение и введите команду как: ipconfig / flushdns,
После очистки кеша вы получите сообщение об успешном выполнении на экране вашего дисплея.
2. Запустите Outlook в безопасном режиме
Запуск Outlook в безопасном режиме помогает решить проблему, вызванную сторонними надстройками.
Вот как это сделать:
- Перейдите на рабочий стол, начальный экран, панель задач или меню «Пуск» и щелкните ярлык Outlook.
- Удерживая нажатой кнопку «Ctrl». Outlook спросит, хотите ли вы запустить программу в безопасном режиме. Выберите «Да» для подтверждения.
Для Windows 7 или Vista
- Перейдите в «Меню Пуск»> «Поле поиска» и введите следующее: Outlook. exe / сейф
Для Windows 8
- В поле поиска на рабочем столе введите команду: outlook.exe / safe.
3: Измените настройки профиля по умолчанию
Иногда ошибку можно уменьшить, изменив настройки в вашем профиле Outlook. Следуйте инструкциям, чтобы изменить настройки профиля.
- Открыть “Панель управления»>«Почта»>> Нажмите«Показать профили”
- Выберите свой профиль и выберите опцию «Характеристики”
- Выбирать “Учетные записи электронной почты”
- Выберите учетную запись MS Exchange Server и нажмите «Изменять“вариант.
- Появится диалоговое окно с вашим именем пользователя и сервером почтовых ящиков, выберите дополнительные параметры.
- Перейдите в поле Microsoft Exchange и нажмите кнопку безопасности.
- Проверить “Шифрование данных между Outlook и Microsoft Exchange», Нажмите ОК.
4. Удалить или отключить антивирус.
Некоторые антивирусы мешают работе приложения MS Outlook, поэтому их лучше удалить. Чтобы отключить антивирус в вашей системе, выполните следующие действия:
- Перейти к Начинать меню >> нажмите на Настройки >> затем нажмите «Система”.
- Перейти к «Приложения и функции», Который расположен на левой панели.
- Теперь выберите стороннее антивирусное приложение, которое вам нужно удалить.
- Нажать на «Удалить» кнопка.
- После того, как программа будет удалена, нажмите кнопку «Перезагрузить».
5. Используйте инструмент восстановления папки «Входящие»
Microsoft предоставляет бесплатную встроенную программу, известную как инструмент scanpst.exe. Это помогает пользователям исправить незначительные проблемы с повреждением файла Outlook PST.
Чтобы использовать инструмент, выполните следующие действия:
- Найдите служебную программу ScanPST.exe и запустите ее.
- Нажмите кнопку «Пуск», чтобы начать процесс сканирования.
- После завершения сканирования выберите “Ремонт”.
- Когда ошибки будут устранены, перезагрузите компьютер.
6. Восстановить установку Outlook
Последний ручной трюк, который вы можете попробовать, – это устранить сообщение об ошибке отправки Outlook 0x80040115 – это восстановить установку Microsoft Outlook.
Примечание: Обязательно сделайте резервную копию ваших файлов PST, прежде чем использовать этот метод, так как это может привести к потере данных.
Внимательно следуйте инструкциям, чтобы выполнить задание:
- Прежде всего закройте приложение Outlook.
- Откройте либо “Панель управления” или же “Настройки”, в зависимости от версии MS и выберите вариант “Добавить или удалить программы”.
- выбирать «Офисная установка». Либо, если вы используете автономный Outlook, выберите «Прогноз» напрямую.
- Опять же, в зависимости от того, что применяется в вашей версии Outlook, выберите “Изменять”,«Изменить» или же “Ремонт”.
- Выберите желаемый вариант ремонта. Выбирать «Быстрый ремонт» сначала, но если это не решит проблему, выберите вариант «Онлайн-ремонт».
Если все вышеперечисленные ручные подходы не помогли устранить код ошибки MS Outlook 0x80040115, это означает, что ваши файлы Outlook PST серьезно повреждены.
Итак, чтобы восстановить сильно поврежденные файлы, вам нужно использовать какое-то стороннее приложение.
Получите профессиональное решение для исправления ошибки Outlook 0x80040115
Перспективы Инструмент DataHelp для восстановления файлов PST – это оптимизированное программное обеспечение, которое может легко исправить все проблемы, связанные с Outlook, включая ошибку Outlook 0x80040115. Его быстрый и расширенный режим сканирования выполняет глубокий анализ ваших файлов .pst для устранения основных проблем, связанных с повреждением.
Более того, он помогает вам восстановить все ваши навсегда удаленные контакты, сообщения, журналы, заметки, вложения, календари, задачи и т. Д. Из Outlook.
Инструмент совместим со всеми версиями Outlook, такими как 2003, 2007, 2010, 2013, 2016, 2019.
Окончательный вердикт
Ошибка Outlook 0x80040115 – это одна из часто возникающих ошибок при отправке или получении электронных писем. Это, в свою очередь, приведет к нескольким воздействиям на файл Outlook PST, если не будет решено немедленно.
Итак, в этой статье мы упомянули несколько ручных подходов к устранению ошибки Outlook 0x80040115 в ОС Windows. Однако, если проблема все еще сохраняется в Outlook, пользователи могут выбрать профессиональный инструмент.
Fix Outlook errors by flushing your cache or use our other solutions
by Tashreef Shareef
Tashreef Shareef is a software developer turned tech writer. He discovered his interest in technology after reading a tech magazine accidentally. Now he writes about everything tech from… read more
Updated on
- If you encounter 0x80040115 Outlook error, be sure to check installed add-ins.
- In certain cases, you might have to repair your Outlook installation to fix it.
When sending an email using Microsoft Outlook, the users have encountered the Microsoft Outlook error 0x80040115. If this error occurs, Outlook can’t log on or access the server.
Several users have reported similar errors in the Microsoft community forum, and today we’re going to show you the best ways to fix it.
What does the Outlook error 0x80040115 mean?
This error message appears when Outlook is unable to connect to the server. Regarding the causes, here are the most common ones:
- DNS cache – It’s not uncommon for DNS cache to cause network errors. If this happens, you’ll need to flush your DNS.
- Add-ins – Certain add-ins can cause issues, and sometimes Outlook won’t open if certain add-ins are installed.
- Corrupted installation – If your Outlook installation is damaged, you won’t be able to use the client properly. The only option is to repair Outlook or reinstall it.
How do I fix Outlook error 0x80040115?
Before we start fixing this issue, you should check the following:
- Check Microsoft 365 Admin Center – Visit the Admin center and make sure that your user account is not unlicensed.
- Create a new mail profile – In Control Panel, locate the Mail applet and use it to create a new profile. Add your email to it, and that’s it. Some users reported that deleting and recreating their profiles helped solve the issue.
- Repair your pst file – Use SCANPST to find and repair your pst file. Once the file is repaired, the error will be gone.
- Restart Microsoft Exchange Services – If you’re a server admin, you can fix this problem by restarting Exchange services.
1. Flush DNS records
- Press the Windows key and type cmd. Next, right-click on Command Prompt and select Run as Administrator.
- In the Command Prompt, type the following command and hit enter to execute:
ipconfig /flushDNS - Close Command Prompt and check for any improvements.
This error can occur due to a DNS configuration error. Multiple users have reported that flushing the DNS has helped them resolve the error.
2. Check for add-in issues
2.1. Open Outlook in safe mode
- Press Windows Key + R to open Run.
- Type the following and click OK:
Outlook /safe - If prompted, choose a profile and click OK.
- When the Outlook opens, try sending an email.
- If the error does not occur in safe mode, you may have a third-party add-in installed that is creating conflict with the program.
2.2. Find and remove add-ins
- Launch Outlook.
- Click on File and select Options.
- In the Outlook Options window, select the Add-ins tab from the left pane.
- Disable all the third-party add-ins installed.
- Relaunch Outlook and check for any improvements.
3. Repair Outlook installation
- Press Windows key + R to open Run.
- Type appwiz.cpl and click OK.
- Select the Outlook client and click on Change.
- In the Office troubleshooter window, you will see Quick Repair and Online Repair. Select the first option and check if it solves the problem. If not, use Online Repair instead.
- Close the troubleshooter and launch Outlook. Check for any improvements.
- Fix: Outlook error 0x800ccc0f in Windows 10/11
- Fix: Keyboard Shortcuts are not Working in Outlook
- Outlook Calendar not Allowing Edits: 3 Ways to Fix it
- Outlook Calendar not Showing Holidays? Here’s How to Fix it
- How to Fix Outlook Could not Create the Work File
4. Change profile security settings
- Press the Windows key and type control panel. Click on Control Panel.
- In Control Panel, search for Mail.
- Click on Mail ( Microsoft Outlook 2016) (32-bit) option.
- In the Mail Setup window, click the Show Profiles button.
- Select your profile and click the Properties button.
- Click the Email Accounts button.
- Select your email account and click the Change button.
- Click the More Settings button.
- Open the Security tab.
- Make sure Encrypt data between Microsoft Office Outlook and Microsoft Exchange is checked.
- Click OK to save the changes.
- Relaunch the Outlook client and check for any improvements.
The Microsoft Outlook error 0x80040115 error can make it difficult to send and receive emails. However, we have listed all the possible fixes to help you resolve the issue in no time.
In case you’re having additional problems, check our guide on the most common Outlook errors for more fixes.
Go through the steps and let us know which method helped you resolve the issue in the comments.
Известно, что ошибка 0x80040115 мешает отправке писем с Microsoft Outlook разных версий. При чем также в сообщении может быть указано, что нет подключения к Microsoft Exchange. Дополнительно может быть сказано: «Мы не можем завершить это, потому что мы не можем связаться с сервером прямо сейчас». Повторные попытки обычно не помогают до тех пор, пока неполадка не будет устранена вручную. Благо, это сделать довольно просто.
Причины ошибки
На основании пользовательских отчетов, удалось найти несколько реальных причин ошибки. Их устранение приведет к восстановлению нормальной работы сервиса обмена письмами.
Причины 0x80040115:
- устаревшие записи DNS (сервер обращается на неактуальные адреса и получает отказ);
- дополнительные аддоны блокируют подключение;
- перегруженный файл .PST.
Как исправить ошибку 0x80040115?
Самый быстрый способ устранения проблемы – метод перебора. Рекомендуем попробовать все доступные решения и с огромной вероятностью одно из них подойдет к вашей ситуации. Тем более, все действия не связаны с рисками или серьезным дискомфортом.
Что нужно сделать:
- Обновить DNS. Чтобы избавиться от старых записей и загрузить новые, просто введите в командную строку ipconfig /flushdns.
- Включить шифрование данных. Этот параметр обязательно должен быть активным. Для выполнения поставленной задачи нужно войти в «Панель управления» — «Почта» — «Профили» и нажать на кнопку «Показать профили». В разделе «Учетные записи электронной почты» на вкладке «Дополнительные настройки» устанавливаем флаг в строке «Шифровать данные между Microsoft Office Outlook и Microsoft Exchange».
- Запустить Outlook без аддонов. Чтобы узнать, мешают ли надстройки подключению, мы запустим клиент почты в безопасном режиме. Для этого в строку «Выполнить» (Win + R) вводим Outlook /safe. Если все заработало, ищем проблему в установленных дополнениях, отключая их один за другим до появления результата.
- Отключить IPv6. Нам нужен «Центр управления сетями и общим доступом» — «Изменение параметров адаптера». В свойствах подключения отключаем IPv6.
В последнюю очередь можно попробовать восстановить MS Outlook автоматически через «Программы и компоненты». Там будет вариант «Изменить», а затем – «Восстановить». Быстрое восстановление порой помогает.
Любые мысли по поводу статьи пишите в комментариях.
Рекламные сообщения
При использовании Outlook пользователи иногда сталкиваются с различными ошибками, которые нарушают их общение по электронной почте. Одной из таких часто встречающихся ошибок является ошибка Outlook 0x80040115. Ошибка Outlook 0x80040115 появляется, когда пользователь отправляет электронное письмо, но Outlook не может синхронизировать изменения с сервером почтовых ящиков или доставляет электронное письмо из-за проблемы с приложением Outlook или файлом OST.
Полное сообщение об ошибке выглядит следующим образом:
Задача ‘[электронная почта защищена]’ сообщил об ошибке (0x80040115). Мы не можем завершить это, потому что мы не можем связаться с сервером прямо сейчас. Пожалуйста, попробуйте позже.
В результате пользователи Outlook не могут отправлять новые сообщения и даже могут не получать новые электронные письма. С ошибкой сталкиваются пользователи во всех версиях Outlook, включая Outlook 2007, 2010, 2013, 2016, 2019 и 2021.
В этой статье мы обсудим причины ошибки 0x80040115 и поделимся методами ее устранения.
Причины ошибки 0x80040115 в Outlook
Ошибка 0x80040115 может возникнуть по одной или нескольким из следующих причин:
Негабаритный или большой автономный кэш (OST)
Файл OST подвержен повреждению или может стать недоступным из-за несоответствий, вызванных слишком большим или большим размером. Кроме того, если OST превышает рекомендуемый предел размера файла, Outlook может зависнуть, перестать отвечать на запросы, а пользователи могут столкнуться с задержками при отправке/получении электронных писем из-за проблем с синхронизацией. В таких случаях ошибка 0x80040115 является распространенной, поскольку Outlook не может подключиться к серверу почтовых ящиков или синхронизировать почтовые элементы.
Плохое сетевое соединение
Хотя OST позволяет пользователям продолжать свою работу в автономном режиме, он не может синхронизировать почтовый ящик или отправлять/получать электронные письма, когда сеть плохая или недоступна. Кроме того, если пользователь попытается синхронизировать или обновить папки с помощью параметров Outlook вручную, может появиться ошибка 0x80040115.
Несовместимые или неисправные надстройки
Неисправные или несовместимые надстройки могут серьезно повлиять на производительность Outlook и повлиять на работу Outlook, что приведет к ошибке 0x80040115.
Неправильная установка Outlook
Неправильная установка программы Microsoft Outlook в системе Windows также может привести к ошибке 0x8004115.
Методы устранения ошибки 0x80040115 в Outlook
Ошибка 0x80040115 может исчезнуть автоматически через некоторое время. Таким образом, вы можете подождать и перепроверить свой Outlook. Однако, если это не так, следуйте этим методам, чтобы исправить ошибку Outlook 0x80040115.
Проверьте сетевое соединение
Нестабильное или плохое сетевое соединение может помешать Outlook подключиться к серверу почтовых ящиков. Если пользователь попытается вручную синхронизировать почтовые элементы в таком сценарии, Outlook может выйти из строя и отобразить ошибку 0x80040115. Таким образом, вы должны сначала проверить, стабильна ли ваша сеть и не возникает ли каких-либо проблем при подключении к серверу почтовых ящиков. Один из способов проверить это — войти в свою электронную почту с помощью веб-браузера или веб-почты.
Чтобы устранить проблемы с подключением, вы можете проверить кабель Ethernet, подключенный к маршрутизатору, перезагрузить маршрутизатор или повторно подключить сетевой кабель. Вы также можете обратиться к своему поставщику услуг, чтобы решить проблему с сетевым подключением.
Перезапустить систему
Перезагрузка системы в большинстве случаев решает проблемы с подключением и другие мелкие проблемы. Таким образом, прежде чем применять какое-либо расширенное решение для устранения неполадок, вы должны сначала попробовать перезагрузить систему. После перезагрузки убедитесь, что вы подключены к Интернету. Затем запустите Outlook и вручную синхронизируйте почтовые элементы.
Проверить доступное хранилище
Недостаток места на диске, на котором хранится OST-файл, также может повлиять на производительность Outlook и помешать ему сохранять почтовые элементы. В результате он также может не отправлять новые письма и отображать ошибку 0x80040115. Таким образом, важно убедиться, что на диске, на котором хранится OST (обычно диск C:), доступно более 10% общего размера диска.
Флеш DNS
Проблемы с кешем DNS также могут вызвать проблемы с подключением. Таким образом, чтобы решить любую такую проблему, вы можете очистить кеш DNS, выполнив следующие действия:
· Откройте командную строку от имени администратора.
· Запустите следующую команду в окне командной строки.
IPCONFIG / flushdns
· После этого перезапустите Outlook и нажмите «Обновить папку» на вкладке «Отправить/получить».
· Проверьте, устранена ли ошибка.
Отключить надстройки Outlook
Если причиной ошибки является несовместимая или неисправная надстройка, вы можете запустить Outlook в безопасном режиме. Когда вы запускаете Outlook в безопасном режиме, он открывается только с необходимыми надстройками.
Чтобы открыть Outlook в безопасном режиме, выполните следующие действия:
- Нажмите Windows + R ключи.
- Тип Outlook / безопасный в диалоговом окне «Выполнить».
- Нажмите Enter ключ или щелкните ОК.
- Затем выберите свой профиль и нажмите OK.
Если Outlook открывается без каких-либо проблем, это означает, что надстройка вызывает ошибку. Вы можете удалить неисправную надстройку, чтобы устранить ошибку.
Чтобы отключить надстройки и найти неисправную, выполните следующие действия:
· В Outlook перейдите к Файл> Параметры и нажмите на Надстройки.
· Щелкните значок Идти… кнопку, а затем снимите все Надстройки.
· Нажмите OK и перезапустите Outlook.
· Попробуйте выполнить синхронизацию вручную, нажав кнопку Отправка / получение всех папок вариант под Send / Receive меню.
Теперь попробуйте активировать надстройки по одной и понаблюдайте за Outlook. Это может помочь вам найти неисправную или несовместимую надстройку, вызывающую ошибку 0x80040115. После обнаружения удалите его, а затем активируйте другие надстройки, чтобы продолжать использовать Outlook.
Восстановить поврежденный файл OST
Используя средство восстановления папки «Входящие» или SCANPST.exe, вы можете попробовать восстановление файла OST и, возможно, устранить ошибку 0x80040115. Хотя Microsoft рекомендует SCANPST.exe для восстановления файла PST, вы можете запускать и устранять незначительные проблемы с файлом OST, которые могут вызывать ошибку 0x80040115.
Но прежде чем восстанавливать файл OST, вы должны знать его местоположение. Выполните следующие действия, чтобы найти расположение файла OST в вашей системе Windows:
- Запустите Microsoft Outlook.
- Перейдите на Файл> Информация> Настройки учетной записи> Настройки учетной записи.
- Теперь нажмите файлы данных вкладку и выберите файл OST, связанный с вашим профилем.
- Затем нажмите на Открыть папку с файлом кнопку.
- Это откроет Проводник окно, показывающее расположение файла OST в вашей системе Windows.
Найдя файл OST, выполните следующие действия, чтобы восстановить его:
· Перейти к C:\Program Files\Microsoft Office\Officexx or C:\Program Files(x86)\Microsoft Office\Officexx.
· Найти и запустить СКАНПСТ инструмент.
· Нажмите Приложения и выберите файл OST.
· После выбора OST-файла нажмите Start. Инструмент просканирует OST на наличие ошибок.
· Нажмите Ремонт.
· После исправления запустите Outlook и проверьте, устранена ли ошибка.
Используйте профессиональный инструмент для восстановления поврежденных файлов OST
К настоящему времени вы, должно быть, поняли разницу между файлами OST и PST в Outlook. Если вышеуказанный метод не может восстановить поврежденные файлы OST, вы можете использовать некоторые профессиональные инструменты для этих файлов и преобразовать их в файлы PST.
Remo и Stellar — два эффективных инструмента, которые могут помочь вам преобразовать файлы OST в файлы PST и, таким образом, устранить ошибку 0x80040115 в Outlook. Следуйте приведенным ниже инструкциям о том, как использовать Remo Recovery для восстановления поврежденных файлов OST.
- Загрузите и установите инструмент конвертера «Remo OST в PST».
- После успешной установки этого приложения дважды щелкните его значок.
- Когда это приложение запустится, вы увидите две опции: «Открыть файл OST» и «Найти файл OST».
- Используйте первый вариант, т. е. «Открыть файл OST», и выберите файл OST, перейдя в папку, содержащую такие файлы.
- Если вы не знаете точное расположение файлов OST на вашем компьютере, вы можете использовать второй вариант «Найти файл OST».
- После выбора файлов нажмите Следующая чтобы начать процесс преобразования. Вы можете увидеть процесс преобразования через индикатор выполнения.
- Дождитесь завершения преобразования, и когда это закончится, вы увидите сообщение о том, что: «OST-файл успешно конвертирован«.
- Предварительно просмотрите преобразованный файл OST и, когда вы убедитесь, что все ваше содержимое не повреждено, нажмите «Сохранить», чтобы сохранить файлы PST.
Воссоздать файл OST
Если восстановление OST-файла не работает, вы можете заново создать OST-файл, чтобы решить проблему. Для этого вам просто нужно переименовать или удалить файл OST и перезапустить Outlook. Он создаст новый файл OST в расположении по умолчанию и синхронизирует все почтовые элементы с сервера почтовых ящиков.
Выполните указанные шаги, чтобы переименовать файл OST:
- Откройте окно проводника, нажмите на кнопку ‘Видвкладка ‘и затем нажмите’Расширения имен файлов.
- Щелкните правой кнопкой мыши файл OST и выберите «Переименовать».
- Введите .old в конце имени файла и нажмите ‘Enter.
Чтобы удалить файл .OST, выполните следующие действия:
- Закройте приложение Outlook и перейдите в папку C:\Users\UserName\AppData\LocalMicrosoft\outlook.
- Найдите файл OST, связанный с профилем вашей учетной записи, и удалите его.
Теперь перезапустите Outlook. Это создаст новый файл OST.
Восстановление установки Outlook
Outlook является частью пакета Microsoft Office. Вы можете попробовать восстановить программу Microsoft Office. Шаги следующие:
· Откройте панель управления и нажмите «Удалить программу».
· Выберите Microsoft Office из списка и нажмите Изменить.
· Выберите «Восстановить» из вариантов и нажмите «Продолжить».
· Процесс ремонта может занять некоторое время.
· После исправления вы можете запустить Outlook и проверить, устранена ли ошибка 0x80040115.
Вы также можете удалить или переустановить MS Outlook, чтобы устранить ошибку.
Создайте новый профиль Outlook
Поврежденный или поврежденный профиль также может прервать работу Outlook и привести к ошибке 0x80040115. Вы можете попробовать настроить новый профиль Outlook, чтобы устранить ошибку.
Эти шаги заключаются в следующем:
· Откройте панель управления, выполните поиск и нажмите «Почта».
· Нажмите Показать профиль , а затем нажмите кнопку Добавить.
· Введите имя профиля и нажмите OK.
· Следуйте указаниям мастера настройки учетной записи электронной почты, чтобы настроить этот новый профиль электронной почты.
· После настройки выберите Всегда используйте этот профиль и выберите профиль из выпадающего списка.
· Нажмите Применить > OK.
· Запустите Outlook. Это должно устранить ошибку 0x80040115.
Заключение
Методы, обсуждаемые в этой статье, могут помочь вам исправить ошибку Outlook 0x80040115. Однако, если эти методы не работают, рекомендуется преобразовать существующий файл OST в импортируемый в Outlook формат PST с помощью Программное обеспечение для конвертации OST в PST, например Stellar Converter для OST. Таким образом, у вас будет резервная копия, и вы не потеряете ни одного почтового элемента, который не синхронизировался с сервером почтовых ящиков из-за ошибки 0x80040115. Программное обеспечение также может помочь вам преобразовать любой недоступный файл OST в формат PST, HTML, PDF, RTF, EML или MSG. Вы также можете экспортировать почтовые элементы, извлеченные из файла OST, непосредственно в почтовый ящик Office 365 или live Exchange.
«Всем привет! Я использую Microsoft Outlook 2016 последние несколько лет. Но в течение последних двух дней я получал ошибку Outlook 0x80040115 при отправке или получении электронной почты через MS Outlook 2016.
В сообщении об ошибке говорится: «Отправка и получение сообщения об ошибке (0x80040115). Подключение к Microsoft Exchange Server недоступно. Outlook должен быть подключен к Интернету или подключен для выполнения этого действия ».
Я никогда раньше не получал такой ошибки. Может ли кто-нибудь помочь мне решить эту ошибку с кодом 0x80040115 Outlook 2016? »
Вы находитесь в той же дилемме? Не паникуйте! Мы поможем вам, предложив несколько тактик для решения проблемы. Прочтите статью и получите полную информацию об ошибке Outlook 0x80040115 и ее основных причинах.
Microsoft Outlook, несмотря на то, что он является безопасным и надежным почтовым клиентским приложением, подвержен множеству ошибок. Одна из таких часто возникающих ошибок — «Ошибка Outlook 0x80040115, мы не можем выполнить это, потому что мы не можем связаться с сервером прямо сейчас».
Как правило, это происходит, когда пользователи пытаются отправлять или получать электронные письма в Outlook. Основная причина появления этой ошибки — слишком большой размер PST или неправильная установка Outlook.
Давайте узнаем еще несколько причин более подробно.
В этом разделе вы узнаете, почему вы столкнулись с этой ошибкой, и это еще больше поможет вам предотвратить ее повторение.
Outlook PST большого размера: Основная причина этой ошибки — когда элементы данных почтового ящика, которые были сохранены в файле личной папки, превысили предел размера файла.
Несоответствующая установка Outlook: Если приложение Microsoft Outlook не было правильно установлено в ОС Windows, это могло привести к этой ошибке 0x8004115.
Внутренний системный конфликт: Система, которая сталкивается с любым внутренним системным конфликтом, склонна к возникновению этой ошибки.
Проблемы с сервером Exchange: Если есть проблемы с вашим почтовым сервером, это может привести к отправке этого кода ошибки.
Повреждение в файле Outlook PST: Если ваш файл Outlook PST сильно поврежден из-за заражения вирусом или вредоносным ПО, это может привести к этому коду ошибки Outlook 0x80040115.
Ручные методы устранения ошибки Outlook 0x80040115
Есть несколько советов и приемов, которые помогут пользователям устранить ошибку Outlook 0x80040115 для Windows 10 и более ранних версий.
1: очистить кеш DNS
Вы можете очистить кеш DNS, удалив всю информацию, собранную в вашей системе. Чтобы очистить кеш DNS, выполните следующие действия:
- Откройте командную строку Windows.
- В поле поиска введите «Командная строка».
- Щелкните правой кнопкой мыши значок, представляющий командную строку, и в списке параметров выберите «Запустить от имени администратора».
- Откроется приглашение и введите команду как: ipconfig / flushdns,
После очистки кеша вы получите сообщение об успешном выполнении на экране вашего дисплея.
2. Запустите Outlook в безопасном режиме
Запуск Outlook в безопасном режиме помогает решить проблему, вызванную сторонними надстройками.
Вот как это сделать:
- Перейдите на рабочий стол, начальный экран, панель задач или меню «Пуск» и щелкните ярлык Outlook.
- Удерживая нажатой кнопку «Ctrl». Outlook спросит, хотите ли вы запустить программу в безопасном режиме. Выберите «Да» для подтверждения.
Для Windows 7 или Vista
- Перейдите в «Меню Пуск»> «Поле поиска» и введите следующее: Outlook. exe / сейф
Для Windows 8
- В поле поиска на рабочем столе введите команду: outlook.exe / safe.
3: Измените настройки профиля по умолчанию
Иногда ошибку можно уменьшить, изменив настройки в вашем профиле Outlook. Следуйте инструкциям, чтобы изменить настройки профиля.
- Открыть «Панель управления»>«Почта»>> Нажмите«Показать профили”
- Выберите свой профиль и выберите опцию «Характеристики”
- Выбирать «Учетные записи электронной почты”
- Выберите учетную запись MS Exchange Server и нажмите «Изменять«вариант.
- Появится диалоговое окно с вашим именем пользователя и сервером почтовых ящиков, выберите дополнительные параметры.
- Перейдите в поле Microsoft Exchange и нажмите кнопку безопасности.
- Проверить «Шифрование данных между Outlook и Microsoft Exchange», Нажмите ОК.
4. Удалить или отключить антивирус.
Некоторые антивирусы мешают работе приложения MS Outlook, поэтому их лучше удалить. Чтобы отключить антивирус в вашей системе, выполните следующие действия:
- Перейти к Начинать меню >> нажмите на Настройки >> затем нажмите «Система».
- Перейти к «Приложения и функции», Который расположен на левой панели.
- Теперь выберите стороннее антивирусное приложение, которое вам нужно удалить.
- Нажать на «Удалить» кнопка.
- После того, как программа будет удалена, нажмите кнопку «Перезагрузить».
5. Используйте инструмент восстановления папки «Входящие»
Microsoft предоставляет бесплатную встроенную программу, известную как инструмент scanpst.exe. Это помогает пользователям исправить незначительные проблемы с повреждением файла Outlook PST.
Чтобы использовать инструмент, выполните следующие действия:
- Найдите служебную программу ScanPST.exe и запустите ее.
- Нажмите кнопку «Пуск», чтобы начать процесс сканирования.
- После завершения сканирования выберите «Ремонт».
- Когда ошибки будут устранены, перезагрузите компьютер.
6. Восстановить установку Outlook
Последний ручной трюк, который вы можете попробовать, — это устранить сообщение об ошибке отправки Outlook 0x80040115 — это восстановить установку Microsoft Outlook.
Примечание: Обязательно сделайте резервную копию ваших файлов PST, прежде чем использовать этот метод, так как это может привести к потере данных.
Внимательно следуйте инструкциям, чтобы выполнить задание:
- Прежде всего закройте приложение Outlook.
- Откройте либо «Панель управления» или же «Настройки», в зависимости от версии MS и выберите вариант «Добавить или удалить программы».
- выбирать «Офисная установка». Либо, если вы используете автономный Outlook, выберите «Прогноз» напрямую.
- Опять же, в зависимости от того, что применяется в вашей версии Outlook, выберите «Изменять»,«Изменить» или же «Ремонт».
- Выберите желаемый вариант ремонта. Выбирать «Быстрый ремонт» сначала, но если это не решит проблему, выберите вариант «Онлайн-ремонт».
Если все вышеперечисленные ручные подходы не помогли устранить код ошибки MS Outlook 0x80040115, это означает, что ваши файлы Outlook PST серьезно повреждены.
Итак, чтобы восстановить сильно поврежденные файлы, вам нужно использовать какое-то стороннее приложение.
Получите профессиональное решение для исправления ошибки Outlook 0x80040115
Перспективы Инструмент DataHelp для восстановления файлов PST — это оптимизированное программное обеспечение, которое может легко исправить все проблемы, связанные с Outlook, включая ошибку Outlook 0x80040115. Его быстрый и расширенный режим сканирования выполняет глубокий анализ ваших файлов .pst для устранения основных проблем, связанных с повреждением.
Более того, он помогает вам восстановить все ваши навсегда удаленные контакты, сообщения, журналы, заметки, вложения, календари, задачи и т. Д. Из Outlook.
Инструмент совместим со всеми версиями Outlook, такими как 2003, 2007, 2010, 2013, 2016, 2019.
Окончательный вердикт
Ошибка Outlook 0x80040115 — это одна из часто возникающих ошибок при отправке или получении электронных писем. Это, в свою очередь, приведет к нескольким воздействиям на файл Outlook PST, если не будет решено немедленно.
Итак, в этой статье мы упомянули несколько ручных подходов к устранению ошибки Outlook 0x80040115 в ОС Windows. Однако, если проблема все еще сохраняется в Outlook, пользователи могут выбрать профессиональный инструмент.
Microsoft Office Outlook на сегодняшний день является самым популярным почтовым клиентом на компьютерах с Windows, но он имеет свою долю проблем. В этом посте мы покажем вам, как исправить ошибку. 0x80040115 которые пользователи получают при попытке отправить электронное письмо в Outlook.
Когда они пытаются отправить электронное письмо, это не удается, и вместо этого Outlook отображает следующее сообщение об ошибке:
Мы не можем завершить это, потому что не можем связаться с сервером прямо сейчас.
Вы можете догадаться, что это связано с плохим подключением к Интернету или его отсутствием, увидев эту ошибку. Хотя в большинстве случаев это является главным виновником, ошибка может быть вызвана другими факторами. Мы расскажем вам о различных решениях, которые вы можете использовать для устранения ошибки 0x80040115.
Следующие решения устранят ошибку 0x80040115 в Outlook. Я рекомендую вам следовать им в том порядке, в котором я их представил.
- Устраните неполадки с подключением к Интернету.
- Откройте Outlook в безопасном режиме и устраните неполадки надстроек.
- Очистите записи DNS на вашем устройстве.
- Шифруйте данные между Outlook и Exchange.
- Восстановите установку Microsoft Outlook.
Продолжайте читать решения ниже, чтобы получить подробные инструкции по выполнению вышеуказанных операций.
1]Устраните неполадки с подключением к Интернету
Наиболее частой причиной ошибки 0x80040115 в Outlook является плохое подключение к Интернету. Итак, прежде чем приступить к более сложным исправлениям, приведенным ниже, перезапустите маршрутизатор и выполните основные операции по устранению неполадок в Интернете.
После выполнения всех шагов, описанных в связанной статье, подтвердите, что у вас есть доступ в Интернет, возможно, посетив веб-сайт в своем интернет-браузере. Если вы уверены, что с вашим подключением к Интернету проблем нет, но Outlook по-прежнему выдает ошибку 0x80040115 всякий раз, когда вы пытаетесь отправить электронное письмо, перейдите к следующему решению.
2]Откройте Outlook в безопасном режиме и устраните неполадки надстроек.
Возможно, вы установили надстройку стороннего производителя, которая вызывает ошибку в Outlook. Способ проверить, не виновата ли надстройка, — запустить Outlook в безопасном режиме, потому что это открывает программу без надстроек. Мы разделим это решение на три этапа:
Щелкните правой кнопкой мыши кнопку меню Пуск и выберите Пробег из контекстного меню. Тип Outlook / сейф в диалоговом окне «Выполнить» и нажмите кнопку «ОК». Когда Outlook запустится, выберите профиль и нажмите ОК.
Вы открыли Outlook в безопасном режиме, а это значит, что никакие надстройки не могут вызывать ошибки. Подтвердите, можете ли вы теперь отправлять электронные письма. Если вы по-прежнему не можете отправлять электронные письма, перейдите к следующему решению. С другой стороны, если проблема решена и вы можете отправлять электронные письма, очевидно, что за проблемой стояла надстройка.
Поскольку вы не можете точно сказать, какая надстройка стороннего производителя вызывает ошибку 0x80040115, вы можете найти надстройку с ошибками, выполнив следующие действия.
Сначала запустите Microsoft Outlook и нажмите / коснитесь Файл меню. Идти к Опции и переключитесь на Надстройки на левой панели окна параметров Outlook.
Здесь отключите все установленные надстройки. Закройте Outlook и перезапустите его со всеми отключенными надстройками и попробуйте отправить электронное письмо. Если это работает, включите одну надстройку и повторите отправку электронной почты.
Продолжайте активировать сторонние надстройки одну за другой, пока не получите ошибку 0x80040115. Когда это происходит, вы можете знать, что виновата последняя включенная надстройка.
3]Очистите записи DNS на вашем устройстве
Сообщается, что многие пользователи исправили ошибку 0x80040115, просто очистив записи DNS своего устройства. Этот метод работает, потому что проблема может быть связана с ошибкой конфигурации DNS.
Для этого запустите командную строку от имени администратора. Нажмите кнопку меню «Пуск» и найдите «cmd». Щелкните правой кнопкой мыши командную строку и выберите Запустить от имени администратора вариант.
Введите следующую команду в окне командной строки и нажмите клавишу ВВОД:
ipconfig/flushdns
Выйдите из командной строки после очистки DNS и попробуйте отправить электронное письмо. Ошибка 0x80040115 теперь должна исчезнуть. Если проблема не исчезнет, перейдите к следующему исправлению.
4]Шифрование данных между Outlook и Exchange.
Откройте панель управления на своем компьютере и настройте отображение больших значков из раскрывающегося меню в правом верхнем углу окна панели управления.
Далее нажмите на Почта (Microsoft Outlook) , чтобы открыть окно настройки почты. Идти к Профили> Показать профили. Здесь выберите профиль Outlook, который выдает ошибки при отправке электронных писем, и нажмите на Характеристики кнопка. Далее продолжайте Учетные записи электронной почты.
Выберите учетную запись, с которой вы пытаетесь отправлять электронные письма, и нажмите на Изменять таб. Далее перейдите к Больше настроек.
Наконец, переключитесь на Безопасность вкладка и установите флажок рядом с Шифрование данных между Microsoft Office Outlook и Microsoft Exchange.
Ударь Ok кнопку, чтобы сохранить настройки и перезапустить Microsoft Outlook.
5]Восстановите установку Microsoft Outlook
Как и любое другое приложение на вашем компьютере, установка Outlook может быть повреждена. Если это произойдет, вы, вероятно, получите ошибку 0x80040115 всякий раз, когда попытаетесь отправить электронное письмо. Если другие решения не работают, возможно, вы столкнулись с последствиями поврежденной установки Outlook. Вот как отремонтировать установку.
ПРИМЕЧАНИЕ: Вы можете использовать это решение, только если вы установили Outlook как отдельное приложение, а не вместе с пакетом Microsoft Office.
Щелкните правой кнопкой мыши кнопку меню «Пуск» и перейдите к Приложения и функции в контекстном меню. Ищу Microsoft Outlook из списка установленных программ и щелкните его, чтобы открыть средство устранения неполадок Office.
Затем выберите Быстрый ремонт в окне средства устранения неполадок Office и разрешите сканировать Outlook на наличие ошибок. После этого ошибка должна исчезнуть навсегда.
Однако, если проблема не исчезнет, выберите Онлайн-ремонт вариант. Убедитесь, что вы подключены к надежной Интернет-сети, и дайте специалисту по устранению неполадок время, чтобы попытаться исправить это. Этот процесс может занять некоторое время, но он помог многим пользователям исправить ошибку 0x80040115 в Outlook.
Всего наилучшего.
Есть ли у вас ошибка Outlook 0x80040115? Это очень раздражающий код ошибки среди пользователей Outlook. Если эта ошибка возникает у пользователей, это означает, что они не могут отправлять или получать электронные письма через Outlook. Эта ошибка произошла при использовании Outlook Express.
Процесс останавливается в определенной точке, где отображается сообщение об ошибке. «Microsoft Exchange Server сообщил об ошибке» (0x80040115): Соединение с Microsoft Exchange Server недоступно. Вы должны запустить Outlook. Поэтому изучите причины этой проблемы.
Причины 0X80040115 Ошибка Outlook
Существуют определенные причины повреждения файла данных PST, которое приводит к ошибке Outlook 0x80040115. Посмотрите на эти факторы, которые создают загрязнение PST и избежать таких ситуаций в будущем. В этом разделе будут обсуждаться различные проблемы и другие вопросы, связанные с недоступностью Outlook.
- Негабаритные файлы данных Outlook PST
- Неправильная установка приложения Outlook в ОС Windows
- Проблемы с почтовым сервером
- Конфликт всех типов внутренних систем
- Ущерб от заражения вирусом или вредоносным ПО
- Плохое интернет соединение
Как получить решения по ошибке Outlook 0x80040115?
Изучите все подходы, описанные в следующих разделах, и примените их соответствующим образом, чтобы получить наилучшие результаты.
Подход 1. Автоматизированное решение для устранения проблем с файлом данных Outlook
Ошибка может быть повреждением файла Outlook PST. Вы должны восстановить эти недоступные файлы PST. Для этого вам понадобится восстановление файлов Outlook, чтобы иметь вас. Для файла OST используйте OST Recovery Software. Эта утилита помогает пользователям восстанавливать содержимое почтового ящика Outlook, включая электронную почту, календари, контакты, события, журналы и т. Д. Оборудовано высокоуровневыми алгоритмами, которые предоставляют надежное и эффективное расширенное решение для исправления ошибки Outlook 0x80040115.
Скачать восстановление Outlook Скачать восстановление ost
Подход 2: Запустите Microsoft Outlook в безопасном режиме
С появлением сторонних надстроек пользователи могут обнаружить ошибку Outlook 0x80040115. Если вы используете сторонние входные данные, вам потребуется экспериментальный доступ к Microsoft Outlook, чтобы выяснить, была ли устранена ошибка. Сделайте следующие шаги:
Шаг 1: Сначала запустите диалоговое окно «Выполнить», нажав одновременно клавиши «Windows» и «R». Когда откроется диалоговое окно «Выполнить», введите «Outlook / safe» и нажмите «ОК» или нажмите «Enter»
Шаг 2: Затем отправьте электронное письмо, чтобы узнать, все ли еще есть ошибки. Если ошибка исчезнет, вы должны «удалить плагин». Затем перейдите в «Файл» и нажмите «Параметры»
Шаг 3: Выберите «Плагин» в окне «Параметры Outlook». Здесь вам нужно удалить все сторонние надстройки из Outlook. Затем нажмите кнопку «Перезагрузить», чтобы обновить ваше устройство и приложение Outlook.
Подход 3: Изменить настройки профиля Outlook
- Прежде всего, нажмите в меню «Пуск» и перейдите в «Панель управления». Вы также можете запустить панель поиска, нажав кнопку Windows и одновременно нажав клавишу «S»
- Затем введите «Панель управления» в поле «Поиск» и нажмите «Ввод». Затем выберите вершину результата
- Когда откроется мастер «Панель управления», измените значок «Показать как» на «Большой» и нажмите «Почта»
- Затем в окне «Mail Setup» нажмите «Показать профиль», выберите профиль и задайте свойства
- Здесь, нажмите на свою «учетную запись электронной почты», а затем нажмите кнопку «Изменить». В окне «Изменить учетную запись» выберите «Дополнительные настройки»
- Перейдите в раздел «Безопасность» и убедитесь, что установлены флажки «Шифровать данные между Microsoft Office Outlook» и «Microsoft Exchange»
- Наконец, нажмите кнопку «ОК», чтобы изменить настройки и посмотреть, исчезла ли ошибка с устройства.
Подход 4. Удаление антивируса для исправления ошибки Outlook 0X80040115
- Сначала зайдите в «Пуск», затем нажмите «Настройки». Когда откроется окно «Настройки», нажмите «Система»
- Затем перейдите в раздел «Приложения и функции» на левой панели
- Выберите приложение «Сторонний антивирус», которое необходимо «удалить» с устройства
- Затем нажмите кнопку «Удалить», чтобы удалить его с устройства под управлением Windows
- После удаления программы нажмите кнопку «Перезагрузить», чтобы обновить устройство и приложение Outlook.
Подход 5: Используйте Outlook Inbox Repair Tool
Вы можете использовать Inbox Repair Tool, чтобы устранить эту проблему. Это встроенная утилита, предоставленная Microsoft, для устранения повреждений файлов PST. Следуй этим шагам:
- Прежде всего, «открыто Inbox Repair Utility» (ScanPST.exe)
- Затем «Запустите» инструмент и нажмите кнопку «Сканировать»
- Затем нажмите кнопку «Исправить ошибку» после завершения процесса сканирования
- Затем «перезагрузите» систему.
Утилита восстановления папки «Входящие» в этой ошибке Outlook может быть установлен С другой стороны, недостатком является то, что не удается устранить ошибки файла PST. В случае сбоя этой утилиты необходимо использовать сторонний инструмент для исправления ошибки файла Outlook PST.
Вывод
Эта статья содержит полное руководство по исправлению ошибки Outlook 0x80040115. Прочитайте эту статью и используйте заявленное решение. Я надеюсь, это поможет вам.
Содержание
- Как устранить ошибку подключения 0x80040115 Outlook?
- Причины ошибки
- Как исправить ошибку 0x80040115?
- Исправлено: ошибка Microsoft Outlook 0x80040115 —
- Что вызывает ошибку Microsoft Outlook 0x80040115 в Windows 10?
- Решение 1: очистить DNS
- Решение 2. Запустите Outlook в безопасном режиме
- Решение 3: Изменить настройки профиля
- Решение 4. Восстановление установки Outlook
- Исправлено: ошибка Microsoft Outlook 0x80040115
- Что вызывает ошибку Microsoft Outlook 0x80040115 в Windows 10?
- Решение 1. Очистить DNS
- Решение 2. Запустите Outlook в безопасном режиме
- Решение 3.Измените настройки профиля
- Решение 4. Восстановите установку Outlook
Как устранить ошибку подключения 0x80040115 Outlook?
Известно, что ошибка 0x80040115 мешает отправке писем с Microsoft Outlook разных версий. При чем также в сообщении может быть указано, что нет подключения к Microsoft Exchange. Дополнительно может быть сказано: «Мы не можем завершить это, потому что мы не можем связаться с сервером прямо сейчас». Повторные попытки обычно не помогают до тех пор, пока неполадка не будет устранена вручную. Благо, это сделать довольно просто.
Причины ошибки
На основании пользовательских отчетов, удалось найти несколько реальных причин ошибки. Их устранение приведет к восстановлению нормальной работы сервиса обмена письмами.
- устаревшие записи DNS (сервер обращается на неактуальные адреса и получает отказ);
- дополнительные аддоны блокируют подключение;
- перегруженный файл .PST.
Как исправить ошибку 0x80040115?
Самый быстрый способ устранения проблемы – метод перебора. Рекомендуем попробовать все доступные решения и с огромной вероятностью одно из них подойдет к вашей ситуации. Тем более, все действия не связаны с рисками или серьезным дискомфортом.
Что нужно сделать:
- ОбновитьDNS. Чтобы избавиться от старых записей и загрузить новые, просто введите в командную строку ipconfig /flushdns.
- Включить шифрование данных. Этот параметр обязательно должен быть активным. Для выполнения поставленной задачи нужно войти в «Панель управления» – «Почта» – «Профили» и нажать на кнопку «Показать профили». В разделе «Учетные записи электронной почты» на вкладке «Дополнительные настройки» устанавливаем флаг в строке «Шифровать данные между Microsoft Office Outlook и Microsoft Exchange».
- ЗапуститьOutlook без аддонов. Чтобы узнать, мешают ли надстройки подключению, мы запустим клиент почты в безопасном режиме. Для этого в строку «Выполнить» (Win + R) вводим Outlook /safe. Если все заработало, ищем проблему в установленных дополнениях, отключая их один за другим до появления результата.
- ОтключитьIPv6. Нам нужен «Центр управления сетями и общим доступом» – «Изменение параметров адаптера». В свойствах подключения отключаем IPv6.
В последнюю очередь можно попробовать восстановить MS Outlook автоматически через «Программы и компоненты». Там будет вариант «Изменить», а затем – «Восстановить». Быстрое восстановление порой помогает.
Любые мысли по поводу статьи пишите в комментариях.
Источник
Исправлено: ошибка Microsoft Outlook 0x80040115 —
Ошибка Microsoft Outlook 0x80040115 обычно возникает из-за слишком большого файла .PST (Personal Storage Table) или из-за неправильной установки приложения Outlook. Пользователи сообщают, что всякий раз, когда они пытаются отправить электронное письмо с помощью Microsoft Outlook, они получают сообщение об ошибке ‘Мы не можем завершить это, потому что мы не можем связаться с сервером прямо сейчас’Сообщение
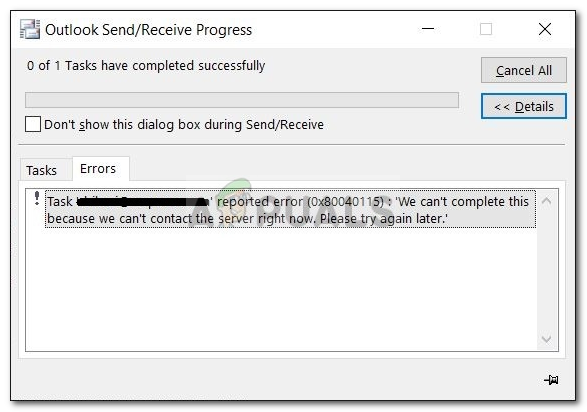
Outlook, являясь одним из самых известных поставщиков услуг веб-почты, имеет свою долю, когда дело доходит до ошибок. Эта проблема не позволяет пользователям отправлять электронные письма, а отправляемые электронные письма просто сохраняются в поле Отправленные. Вы можете изолировать проблему, следуя этой статье.
Что вызывает ошибку Microsoft Outlook 0x80040115 в Windows 10?
Ну, проблема не столь уникальна, однако факторы, которые могут ее вызвать, следующие:
- Поврежденная установка Outlook. Одной из основных причин, которая может вызвать появление ошибки, является поврежденная установка Outlook.
- Негабаритный PST-файл. В PST-файле хранятся ваши события, копии сообщений и т. Д. Чрезмерно большой файл PST может вызвать проблему.
- Плохое подключение к Интернету: в некоторых случаях ошибка может быть просто из-за плохой интернет-коррупции. Если это так, вам просто нужно подождать, пока ваше соединение не будет восстановлено.
- Сторонние надстройки: если вы используете сторонние надстройки в Microsoft Outlook, они также могут вызывать проблему.
С учетом вышесказанного вы можете исправить свою проблему, применяя обходные пути ниже. Как мы всегда упоминаем, пожалуйста, следуйте решениям в том же порядке, как указано.
Решение 1: очистить DNS
В некоторых определенных случаях проблема связана с вашей конфигурацией DNS. В таком случае вам придется очистить DNS, что означает очистку кеша DNS. Убедитесь, что вы используете учетную запись администратора. Вот как это сделать:
- Нажмите Windows Key + X и выберите Command Prompt (Admin) из списка, чтобы открыть командную строку с повышенными правами.
- После загрузки командной строки введите следующую команду и нажмите Enter:
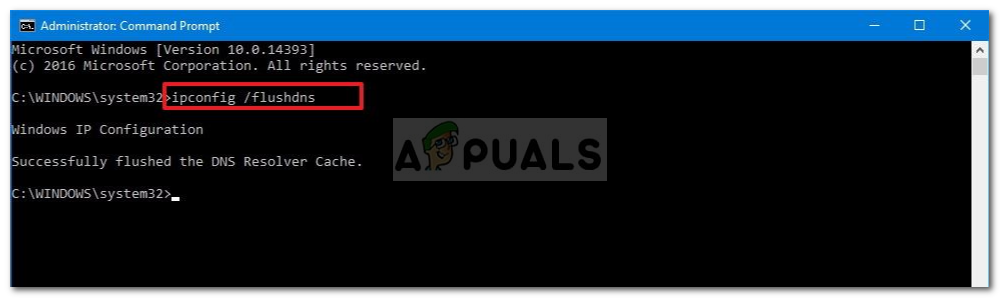
Решение 2. Запустите Outlook в безопасном режиме
Как мы упоминали выше, в некоторых случаях проблема может быть связана с установленными сторонними надстройками. Если вы используете сторонние надстройки, вы можете попробовать запустить Outlook в безопасном режиме, чтобы посмотреть, решит ли это проблему. Вот как это сделать:
- Нажмите Windows Key + R открыть Бежать.
- Введите следующее и нажмите Enter:
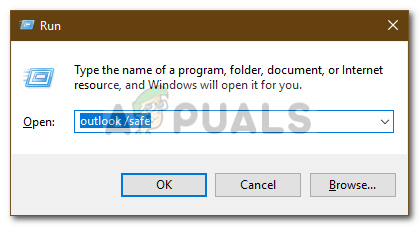
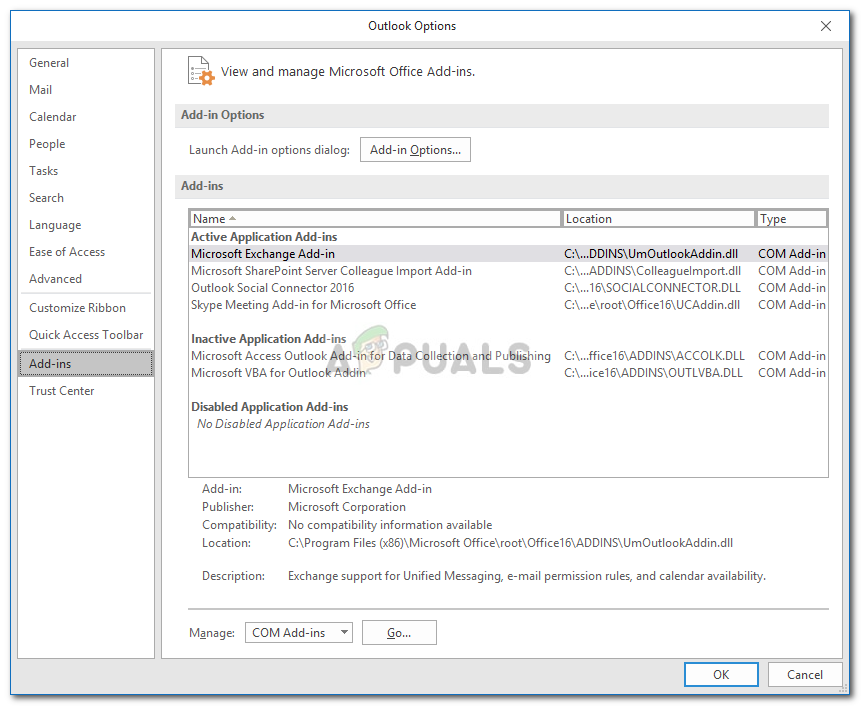
Решение 3: Изменить настройки профиля
Другим способом решения вашей проблемы было бы немного изменить настройки вашего профиля. Если вы не используете учетную запись Exchange, это, скорее всего, решит вашу проблему. Вот как это сделать:
- Перейти к Стартовое меню и открыть Панель управления.
- Установить по Просмотр по большим иконкам а затем открыть почта.
- Нажмите на Показать профили а затем выберите свой профиль и нажмите свойства.
Настройка почты
- Удар Учетные записи электронной почты, выделите свой аккаунт и нажмите + Изменить.
- Нажмите Больше настроек в левом нижнем углу окна.
Изменение настроек учетной записи Outlook
- Переключиться на Безопасность вкладку и убедитесь, Шифрование данных между Microsoft Office Outlook и Microsoft Exchange. проверено.
- Нажмите Хорошо.
Решение 4. Восстановление установки Outlook
Наконец, ошибка может быть связана с неправильной установкой Microsoft Outlook. В таком случае вы можете легко исправить вашу установку, восстановив Microsoft Outlook. Для этого следуйте приведенным инструкциям:
- Нажмите Windows Key + X и выберите Приложения и функции на вершине.
- Из списка найдите Microsoft Outlook, выберите его и нажмите изменять. Если вы используете Microsoft Office, просто найдите и нажмите изменять.
- Сначала попробуйте запустить Быстрый Ремонт и посмотреть, если это решит проблему. Если это не так, выберите Интернет Ремонт.
Восстановление установки Microsoft Office
- Посмотрите, изолирует ли это ошибку.
Источник
Исправлено: ошибка Microsoft Outlook 0x80040115
Ошибка Microsoft Outlook 0x80040115 обычно возникает из-за слишком большого размера файла .PST (Personal Storage Table) или неправильной установки приложения Outlook. Пользователи сообщают, что всякий раз, когда они пытаются отправить электронное письмо с помощью Microsoft Outlook, они получают сообщение об ошибке « Мы не можем завершить это, потому что мы не можем связаться с сервером прямо сейчас ».
Outlook, будучи одним из самых известных поставщиков услуг веб-почты, имеет свою долю, когда дело касается ошибок. Эта проблема не позволяет пользователям отправлять электронные письма, а отправленные электронные письма просто сохраняются в поле «Отправленные». Вы можете изолировать проблему, следуя этой статье.
Что вызывает ошибку Microsoft Outlook 0x80040115 в Windows 10?
Что ж, проблема не так уж и уникальна, однако факторы, которые потенциально могут ее вызвать, следующие:
- Поврежденная установка Outlook: одной из основных причин, по которой может появиться сообщение об ошибке, является поврежденная установка Outlook.
- PST-файл большого размера: в PST-файле хранятся ваши события, копии сообщений и т. Д. PST-файл слишком большого размера может вызвать появление проблемы.
- Плохое интернет-соединение: в некоторых случаях ошибка может быть просто связана с плохим подключением к Интернету. Если это так, вам просто нужно подождать, пока ваше соединение не будет восстановлено.
- Сторонние надстройки: если вы используете сторонние надстройки в Microsoft Outlook, они также могут вызывать проблему.
С учетом сказанного вы можете решить свою проблему, применив обходные пути ниже. Как мы всегда упоминаем, следуйте решениям в том же порядке, что и предоставленные.
Решение 1. Очистить DNS
В некоторых сценариях проблема связана с конфигурацией DNS. В таком случае вам придется очистить свой DNS, что означает очистить кеш DNS. Убедитесь, что вы используете учетную запись администратора. Вот как это сделать:
- Нажмите Windows Key + X и выберите Командная строка (администратор) из списка, чтобы открыть командную строку с повышенными привилегиями.
- После загрузки командной строки введите следующую команду и нажмите Enter:
- Посмотрите, решит ли это вашу проблему.
Решение 2. Запустите Outlook в безопасном режиме
Как мы упоминали выше, в некоторых случаях проблема может быть связана с установленными сторонними надстройками. Если вы используете сторонние надстройки, вы можете попробовать запустить Outlook в безопасном режиме, чтобы узнать, решит ли это проблему. Вот как это сделать:
- Нажмите Windows Key + R, чтобы открыть Выполнить .
- Введите следующее и нажмите Enter:
- После открытия Outlook попробуйте отправить электронное письмо, чтобы узнать, сохраняется ли проблема.
- Если проблема была решена, вам придется удалить надстройки, выбрав « Файл», а затем « Параметры» .
- Слева нажмите « Надстройки» и удалите все сторонние надстройки.
Решение 3.Измените настройки профиля
Еще один способ решить вашу проблему — немного изменить настройки вашего профиля. Если вы не используете учетную запись Exchange, это, скорее всего, решит вашу проблему. Вот как это сделать:
- Перейдите в меню «Пуск» и откройте панель управления .
- Установите «По просмотру по» на «Большие значки», а затем откройте « Почта» .
- Нажмите « Показать профили», затем выберите свой профиль и нажмите « Свойства» .
- Нажмите « Учетные записи электронной почты» , выделите свою учетную запись и нажмите « Изменить» .
- Щелкните Дополнительные настройки в левом нижнем углу окна.
- Перейдите на вкладку « Безопасность » и убедитесь, что установлен флажок « Шифровать данные между Microsoft Office Outlook и Microsoft Exchange» .
- Щелкните ОК .
Решение 4. Восстановите установку Outlook
Наконец, ошибка может относиться к неработающей установке Microsoft Outlook. В таком случае вы можете легко исправить свою установку, восстановив Microsoft Outlook. Для этого следуйте данной инструкции:
- Нажмите Windows Key + X и выберите Приложения и функции вверху.
- В списке найдите Microsoft Outlook, выберите его и нажмите « Изменить» . Если вы используете Microsoft Office , просто найдите его и нажмите « Изменить» .
- Сначала попробуйте запустить быстрое восстановление и посмотрите, решит ли он проблему. Если этого не произошло, выберите « Ремонт через Интернет» .
- Посмотрите, изолирует ли это ошибку.
Источник
Обновлено 2023 января: остановите эти сообщения об ошибках и устраните распространенные проблемы с помощью этого инструмента. Получить сейчас в эту ссылку
- Скачайте и установите программного обеспечения.
- Он просканирует ваш компьютер на наличие проблем.
- Затем инструмент исправить проблемы которые были найдены.
При отправке сообщения с помощью Microsoft Outlook пользователь обнаружил ошибку Microsoft Outlook 0x80040115. Эта ошибка также может возникать при получении электронной почты с помощью Outlook.
Эта ошибка может возникнуть из-за слишком больших файлов PST или из-за повреждения установки. В этой статье мы перечислили несколько советов по устранению неполадок, которые помогут вам исправить ошибку Microsoft. Ошибка Outlook в Windows.
Outlook, который является одним из самых популярных поставщиков услуг веб-почты, имеет свою долю ошибок. Эта проблема не позволяет пользователям отправлять электронные письма, а отправленные сообщения просто записываются в поле «Отправленные». Вы можете изолировать проблему, следуя этой статье.
Проблема не столь очевидна, но факторы, которые могут ее вызвать, следующие.
- Поврежденная установка Outlook: Одной из основных причин, которая может вызвать ошибку, является поврежденная установка Outlook.
- Большой PST-файл: Файл PST — это место, где хранятся ваши события, копии сообщений и т. д. Причиной этой проблемы может быть слишком большой файл PST.
- Плохое интернет-соединение: В некоторых случаях ошибка может быть просто вызвана плохим интернет-соединением. Если это так, просто подождите, пока ваше соединение не будет восстановлено.
- Сторонние дополнения: Если вы используете сторонние надстройки в Microsoft Outlook, они также могут быть причиной проблемы.
В этом случае вы можете решить проблему, применив обходные пути, перечисленные ниже. Как мы всегда говорим, следуйте решениям в том порядке, в котором они даны.
Как исправить ошибку Microsoft Outlook 0x80040115
Обновлено: январь 2023 г.
Этот инструмент настоятельно рекомендуется, чтобы помочь вам исправить вашу ошибку. Кроме того, этот инструмент обеспечивает защиту от потери файлов, вредоносных программ и аппаратных сбоев, а также оптимизирует работу вашего устройства для достижения максимальной производительности. Если у вас уже есть проблема с компьютером, это программное обеспечение может помочь вам решить ее и предотвратить повторение других проблем:
- Шаг 1: Установите инструмент восстановления и оптимизации ПК. (Виндовс 10, 8, 7, ХР, Виста).
- Шаг 2: Нажмите Начать сканирование чтобы определить, какие проблемы вы испытываете с вашим компьютером.
- Шаг 3: Нажмите Починить всечтобы решить все проблемы.
Очистка кеша DNS
Когда вы очищаете кеш DNS, вся информация, накопленная в вашем кеше, удаляется. В результате ваш компьютер должен найти новую информацию DNS. Чтобы очистить кеш DNS, выполните следующие действия:
- В Windows XP откройте командную строку Windows, нажав Пуск -> Выполнить. Затем введите «cmd», перейдите к клавиатуре и нажмите Enter.
- В Windows 7, 8 и Vista откройте командную строку Windows, выбрав «Пуск». В поле поиска введите «командная строка». Щелкните правой кнопкой мыши значок командной строки и выберите «Запуск от имени администратора» в параметрах.
- Откроется командная строка. Введите команду: IP config /flush DNS
- Когда кеш будет очищен, вы получите сообщение об успешном завершении.
Запуск программы в безопасном режиме
Вы можете запустить Outlook в безопасном режиме, чтобы свести к минимуму функциональные возможности, необходимые для его запуска. Для этого можно выполнить любое из следующих действий:
- Перейдите на рабочий стол, домашний экран, панель задач или в меню «Пуск» и щелкните ярлык Outlook.
- При этом удерживайте нажатой клавишу «Ctrl». Outlook спросит вас, хотите ли вы запустить программу в безопасном режиме. Выберите «Да» для подтверждения.
- Для Windows 7 или Vista перейдите в меню «Пуск» -> «Панель поиска» и введите: outlook.exe /safe.
- В Windows 8 просто коснитесь рабочего стола, и окно поиска появится автоматически. Введите команду: outlook.exe /safe
Изменить настройки профиля
Эта ошибка может быть связана с настройками вашего профиля, поэтому вам необходимо изменить настройки профиля Outlook, выполнив следующие действия:
- Откройте Панель управления -> Почта.
- Нажмите «Просмотреть профили».
- Выберите свой профиль и выберите опцию «Свойства».
- Выберите «Учетные записи электронной почты.
- Выберите свою учетную запись Exchange и нажмите «Изменить».
- Появится диалоговое окно с вашим именем пользователя и почтовым сервером, выберите другие параметры.
- Перейдите в область «Microsoft Exchange» и нажмите кнопку «Безопасность».
- Установите флажок Шифровать данные между Outlook и Microsoft Exchange -> ОК.
Восстановить установку Outlook
Другой способ, который вы можете попробовать, — это восстановить саму установку Outlook. Прежде чем продолжить, убедитесь, что вы создали резервную копию файлов PST, хотя это восстановление, скорее всего, не повлияет на какие-либо данные в Outlook.
- Если у вас открыты какие-либо приложения Office, закройте их, включая Outlook.
- В зависимости от вашей версии MS откройте «Панель управления» или «Настройки» и выберите опцию «Установка и удаление программ».
- Выберите «Установить на рабочий стол». В качестве альтернативы, если вы используете автономный Outlook, выберите «Outlook» напрямую.
- Опять же, в зависимости от версии Outlook, выберите «Изменить» или «Восстановить».
- Выберите нужный вариант ремонта. Сначала выберите «Быстрое восстановление», но если это не решит проблему, выберите «Онлайн-восстановление».
ОДОБРЕННЫЙ: Чтобы исправить ошибки Windows, нажмите здесь.
Часто задаваемые вопросы
- Очистите кеш DNS.
- Запустите Outlook в безопасном режиме.
- Измените настройки профиля.
- Отключить антивирус
- Восстановить установку Outlook.
- Используйте ScanPST.exe для восстановления.
- Попробуйте профессиональный инструмент восстановления Outlook.
- Проверьте подключение к Интернету.
- Проверьте настройки учетной записи электронной почты в Outlook.
- Удаляйте электронные письма, если они выглядят подозрительно.
- Проверьте антивирусное приложение и отключите его.
- Проверьте настройки брандмауэра.
- Запустите Outlook в безопасном режиме.
Если вы видите «Работа в автономном режиме» в строке состояния в нижней части окна Microsoft Outlook, это означает, что Outlook был отключен от вашего почтового сервера. Вы не сможете отправлять и получать почту, пока не подключитесь повторно. Сначала проверьте подключение к Интернету, попробовав подключиться к веб-сайту.
Файл личной папки (.PST) — это файл данных Outlook, используемый для хранения локальных копий сообщений, событий календаря и других элементов в вашем почтовом ящике Exchange. Он похож на Outlook 2003 и может содержать все папки Outlook, включая «Входящие», «Календарь» и «Контакты».
Сообщение Просмотров: 39

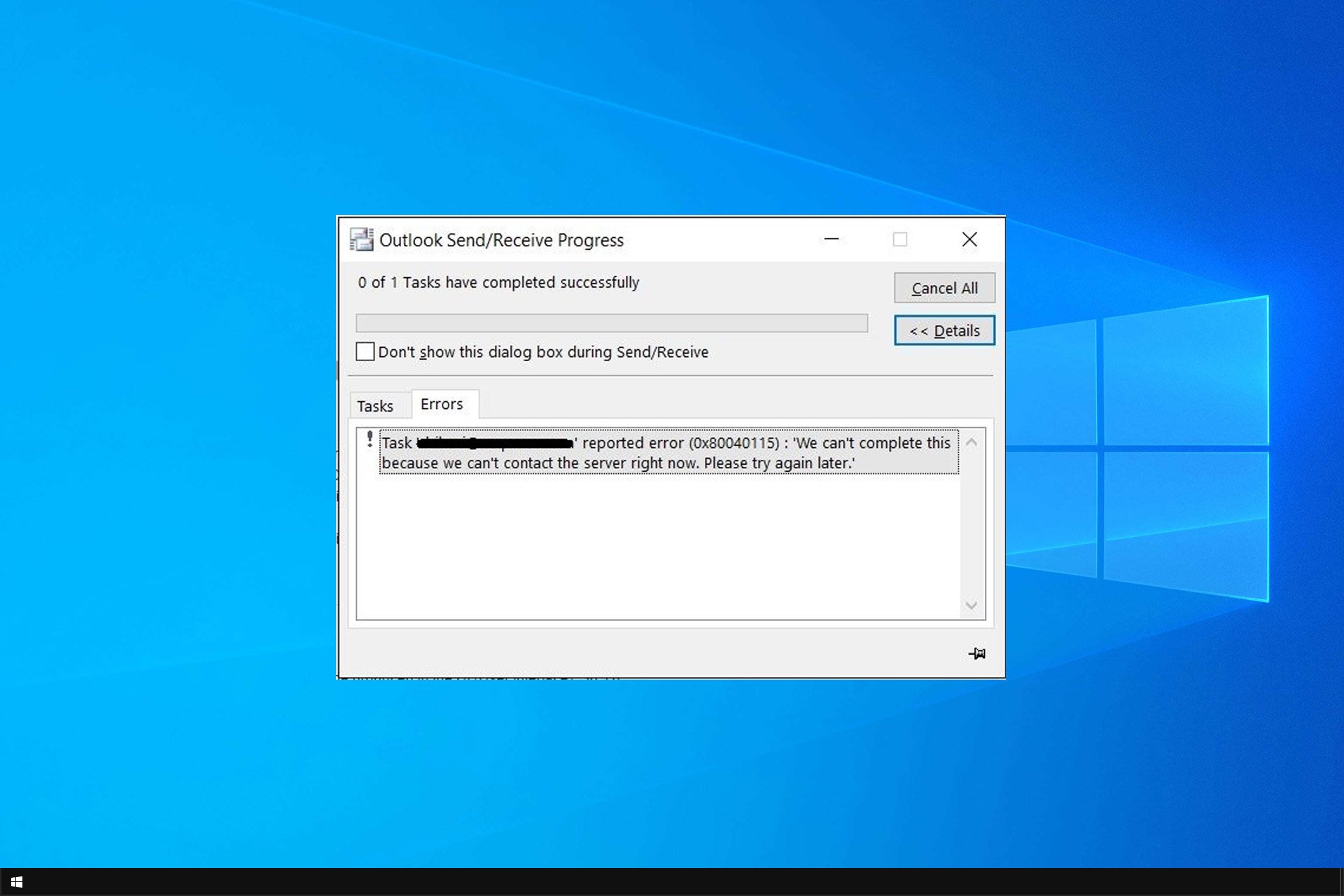
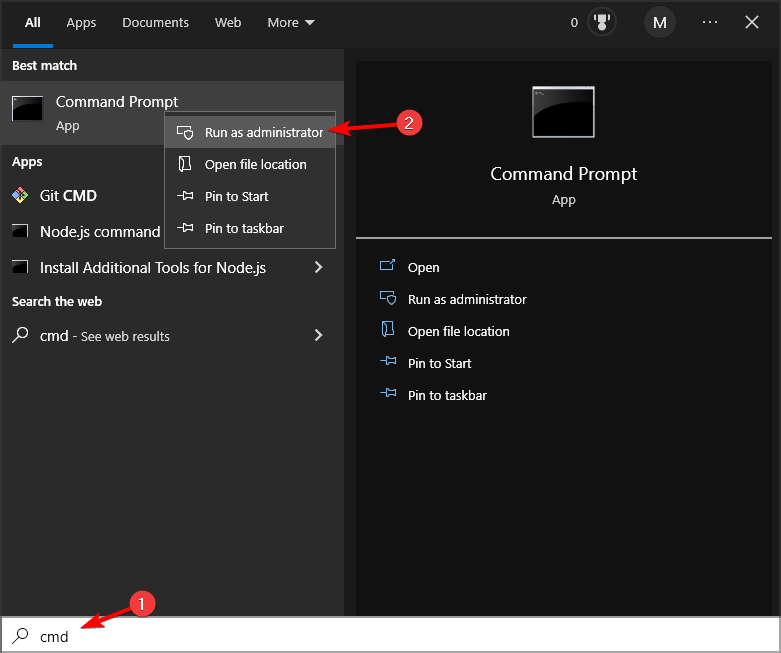
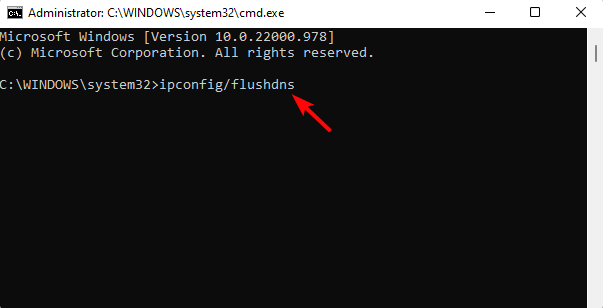
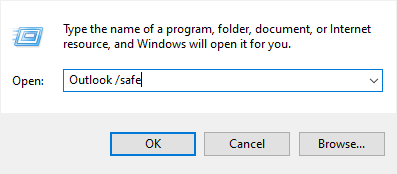
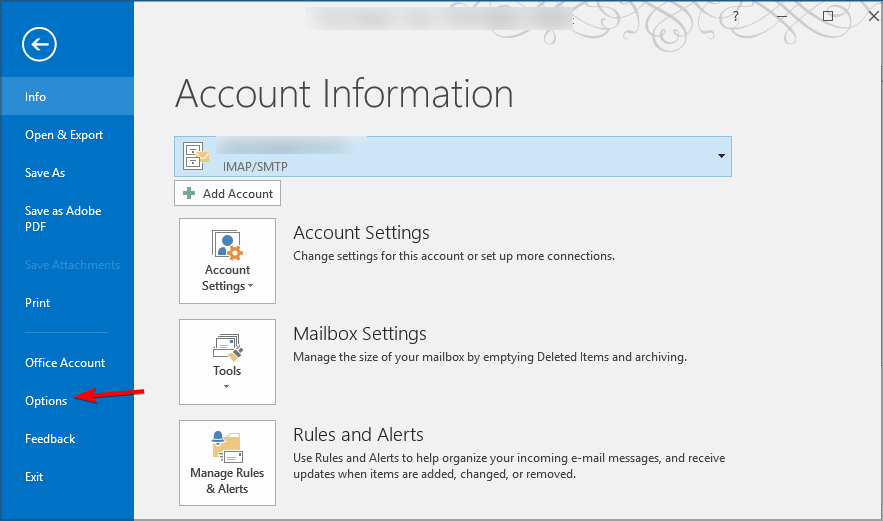
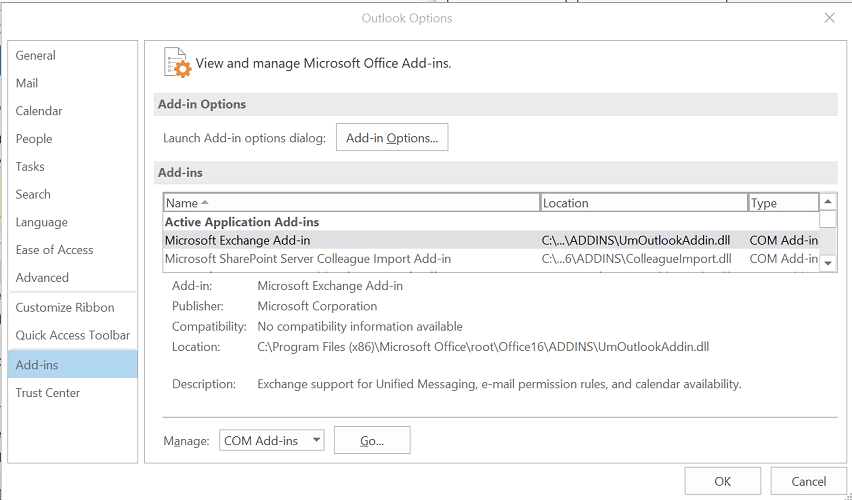
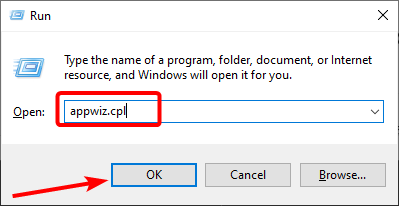
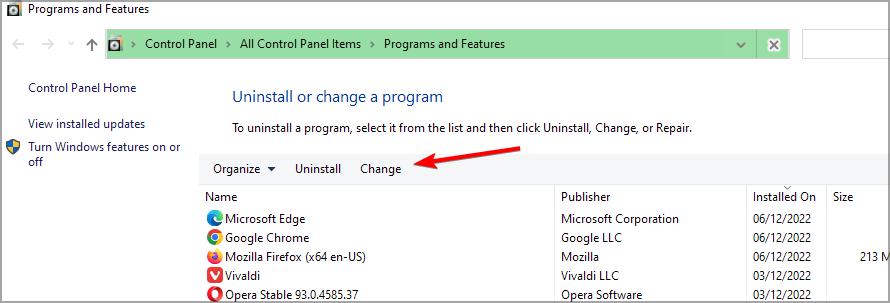
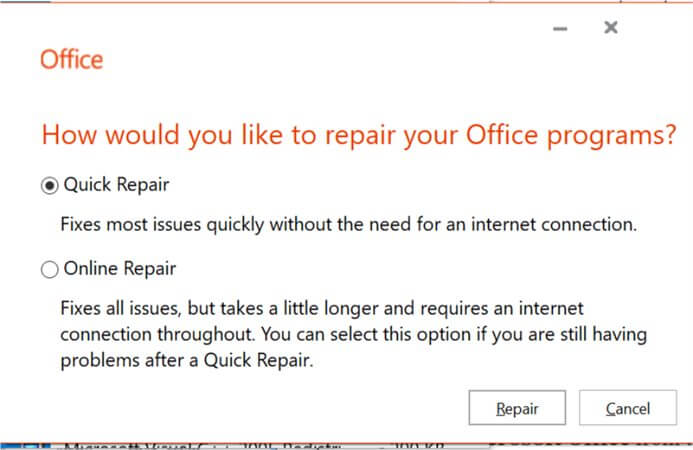
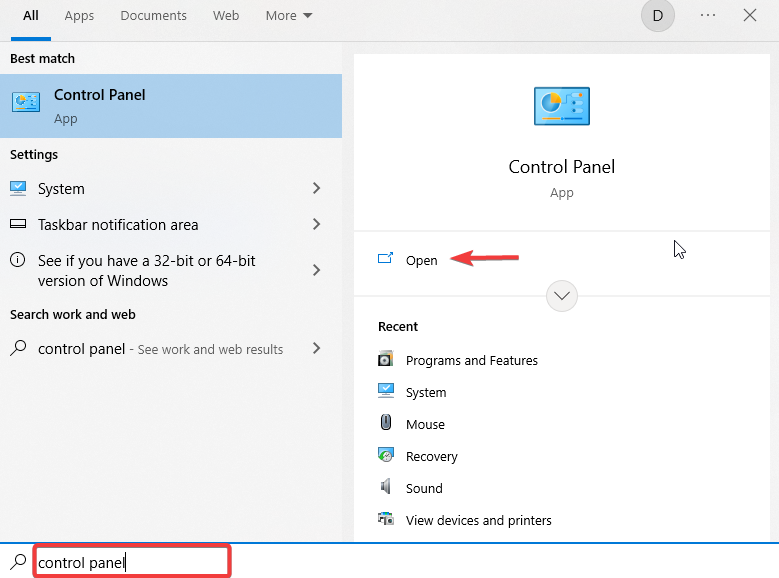
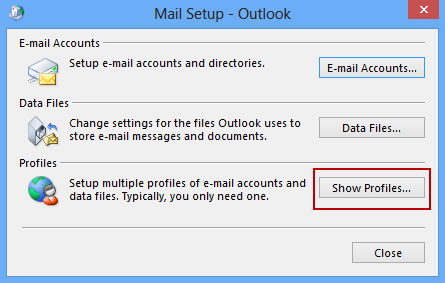
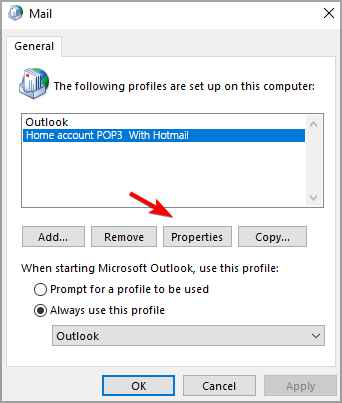
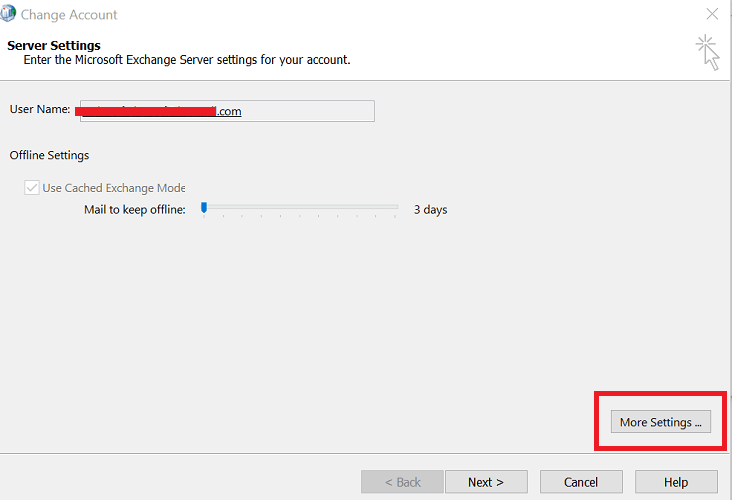
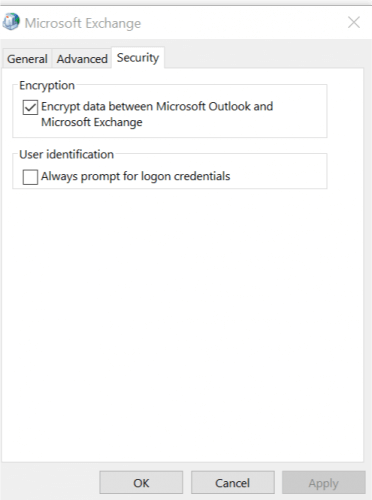
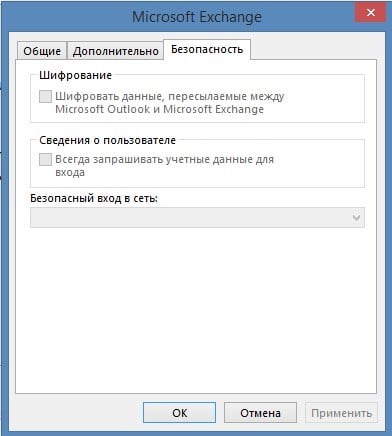
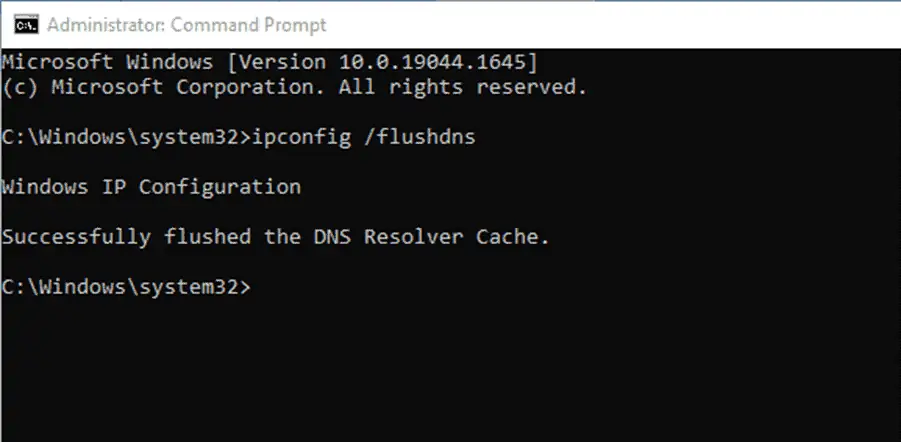
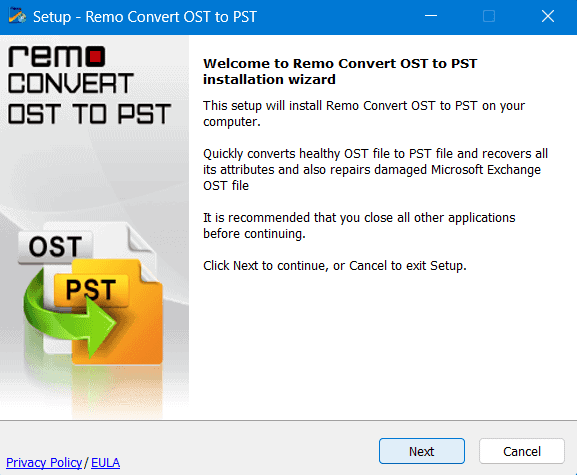
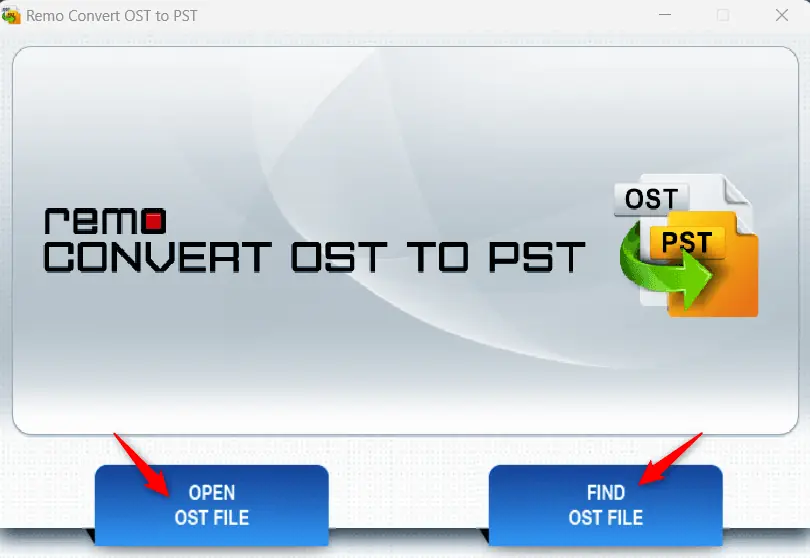
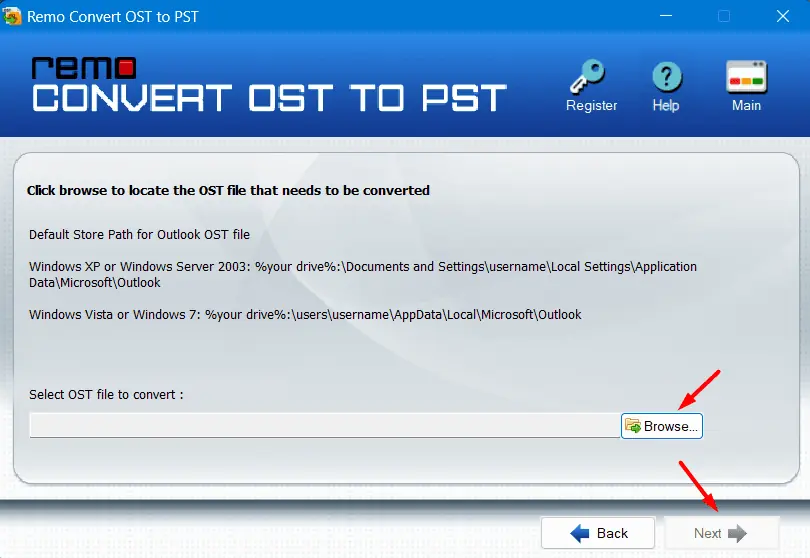
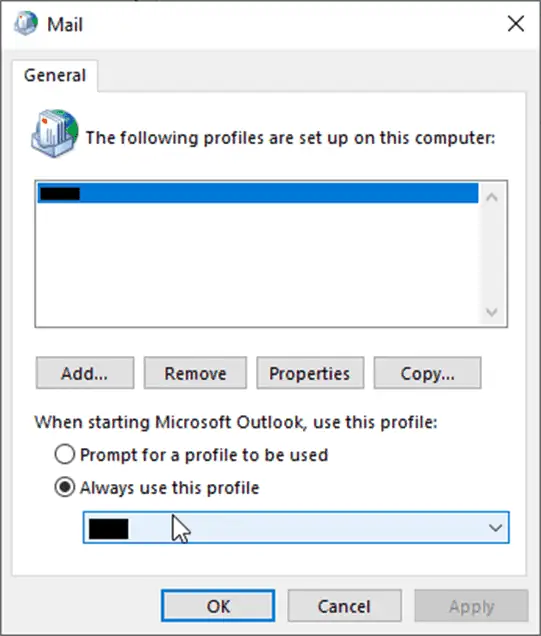


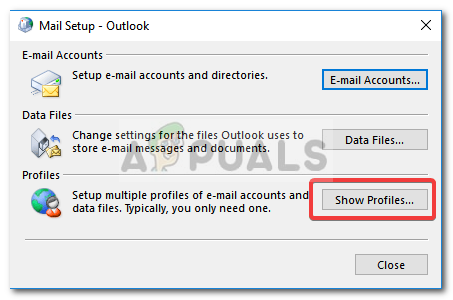 Настройка почты
Настройка почты Изменение настроек учетной записи Outlook
Изменение настроек учетной записи Outlook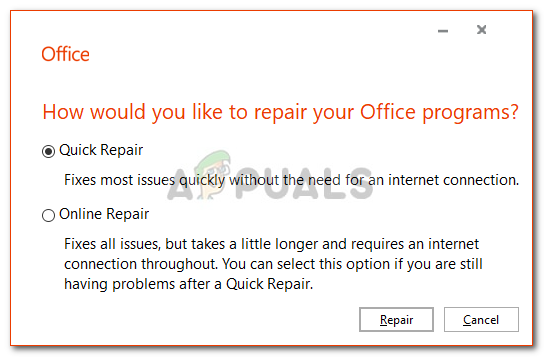 Восстановление установки Microsoft Office
Восстановление установки Microsoft Office