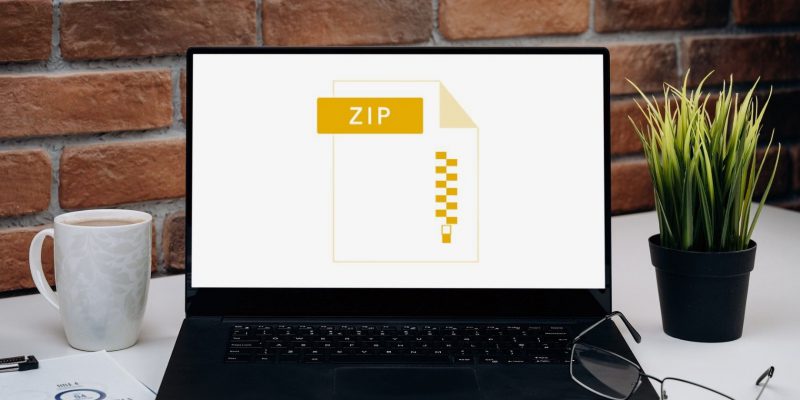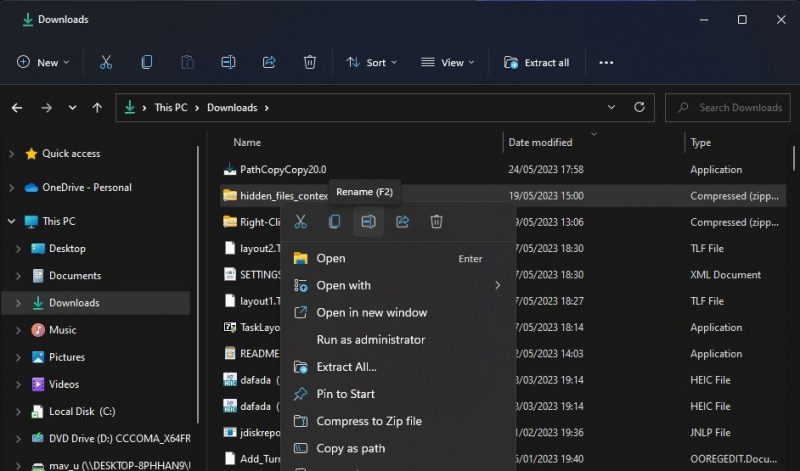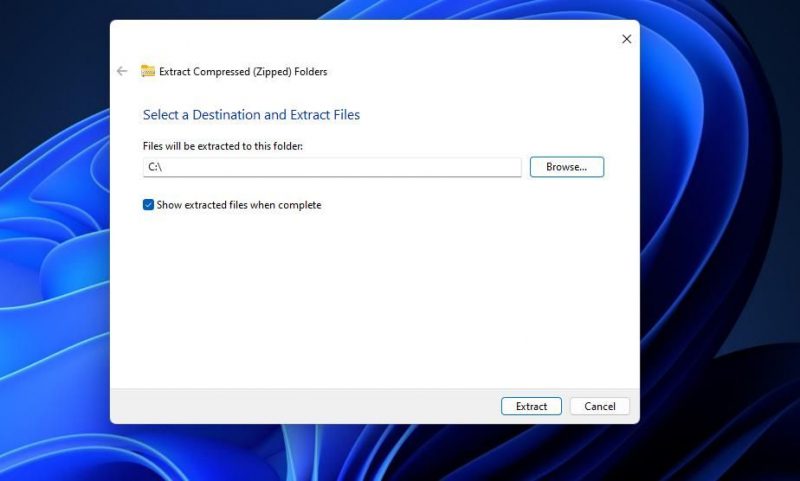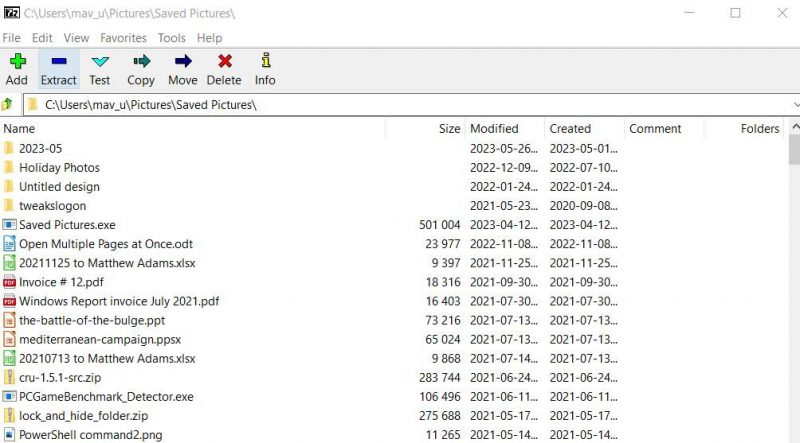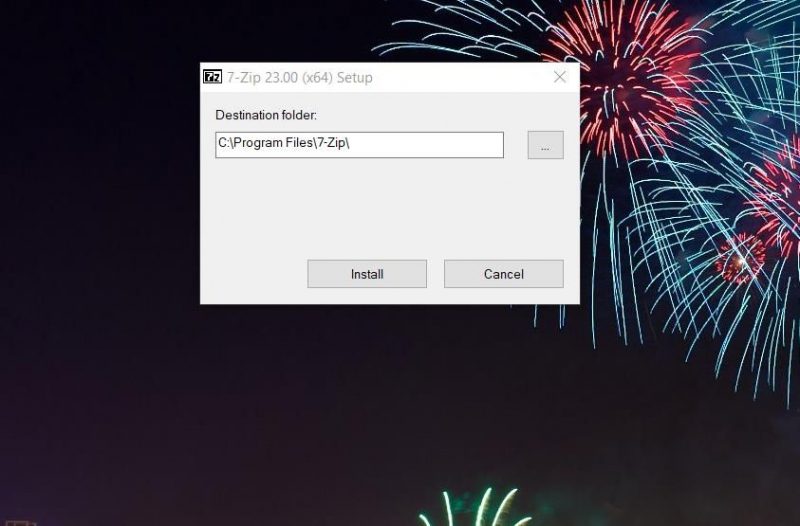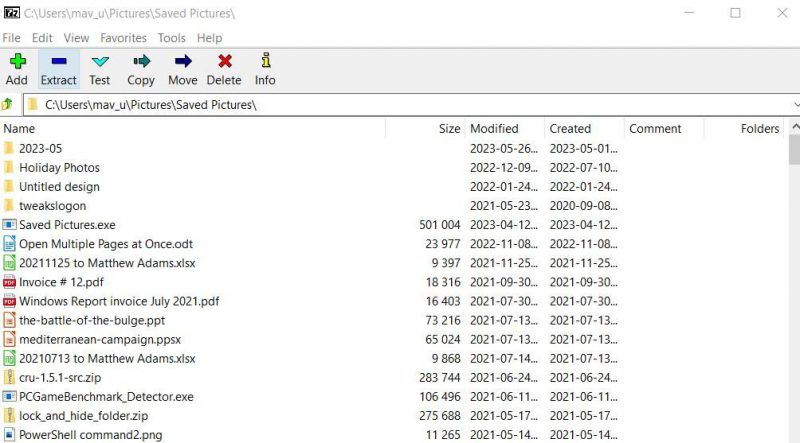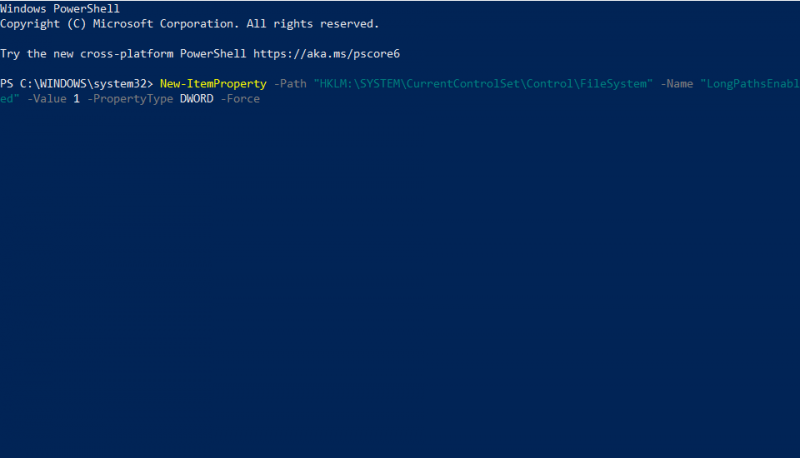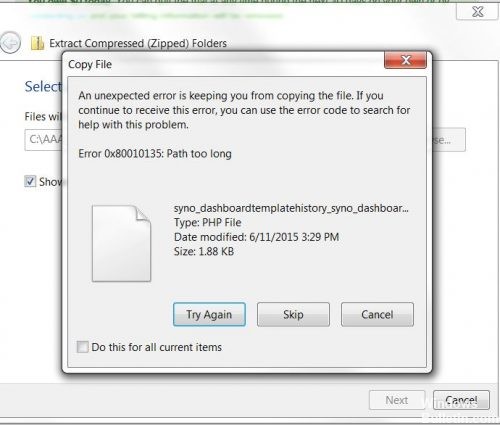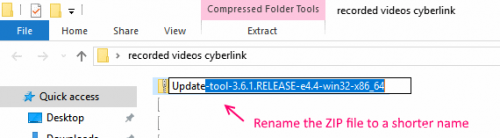Понравилось? Поделитесь…
Мешает ли ошибка 0x80010135 распаковать ZIP-файл? Вот несколько способов, которые вы можете легко исправить.
Ошибка 0x80010135 иногда появляется при извлечении ZIP-файла с помощью утилиты извлечения проводника Windows. Когда это происходит, он также выдает сообщение «Дорога слишком длинная».
Пользователи не могут распаковывать ZIP-файлы с помощью параметра извлечения в проводнике из-за ошибки 0x80010135. Это может означать, что вы не можете установить или запустить загруженные пакеты программного обеспечения, включенные в ZIP-архивы.
Итак, ошибка 0x80010135 вас тоже смутила? Если это так, вы можете исправить ошибку 0x80010135 с помощью приведенных ниже методов.
Ошибка 0x80010135 обычно возникает из-за того, что путь к извлеченной папке превышает ограничение в 260 символов, установленное Windows. Вот почему в сообщении об ошибке говорится, что путь слишком длинный, и эта проблема чаще возникает для ZIP-архивов с длинными именами файлов. По умолчанию извлеченная папка будет иметь то же имя, что и ZIP-архив. Поэтому попробуйте уменьшить длину заголовка zip следующим образом:
- откройте Проводник и откройте каталог, содержащий ZIP-архив, который необходимо распаковать.
- Щелкните правой кнопкой мыши ZIP-файл, чтобы выбрать «Переименовать» в контекстном меню Проводника.
- Введите более короткое имя файла ZIP-архива в текстовое поле. По возможности не превышайте имя архива на пять-шесть символов.
2. Распакуйте архив в корневой каталог
Общий путь извлечения ZIP-файла также может быть слишком длинным, если он содержит много вложенных папок. По умолчанию ZIP-файл распаковывается в папку, в которой он находится, что может вызвать проблему. Пользователи подтвердили, что они устранили ошибку 0x80010135, выбрав вместо этого извлечение архивов в корневой каталог C:. Это удалит подпапки из пути извлечения. Вот как извлечь ZIP-файл в корневой каталог:
- Перейдите к любой папке, содержащей ZIP-файл, который вы не можете извлечь в проводнике.
- Щелкните правой кнопкой мыши ZIP-файл и выберите «Извлечь все» в контекстном меню.
- Нажмите кнопку «Обзор» в окне «Извлечь сжатый файл.
- Затем щелкните диск C: и нажмите кнопку «Выбрать папку». Путь извлечения должен быть просто C:\, как показано на скриншоте ниже.
- Нажмите кнопку «Извлечь», чтобы извлечь архив в корневой каталог.
Альтернативный способ использования того же решения — скопировать и вставить ZIP-архив в корневой каталог. Если вы затем извлечете его из этого места, архив будет извлечен с путем к корневому каталогу по умолчанию. Вам не нужно выбирать, хотите ли вы распаковать архив в инструменте извлечения.
Для этого щелкните правой кнопкой мыши по архиву и выберите Копировать. Щелкните диск C: на боковой панели проводника и нажмите Ctrl + V, чтобы вставить ZIP-файл в корневой каталог. Затем распакуйте ZIP-архив.
3. Извлеките архив с помощью 7-ZIP
Если ошибка 0x80010135 все еще возникает после того, как вы попробовали возможные решения, указанные выше, возможно, архив содержит некоторые подпапки со слишком длинными именами. Однако вы не можете переименовывать папки в ZIP-архиве без их предварительного извлечения.
Затем вы должны попробовать решение, которое сработало для многих пользователей. Распакуйте ZIP-архив с помощью альтернативного стороннего инструмента для извлечения, такого как 7-ZIP, который не применяется к 260 символам. Если вы не хотите использовать 7-Zip, вы также можете выбрать некоторые из лучших инструментов для сжатия и извлечения файлов Windows, все из которых не имеют ограничений по количеству символов.
Вот как извлечь ZIP-файл с помощью 7-ZIP:
- откройте страницу загрузки 7-Zip.
- Щелкните ссылку, чтобы загрузить 64-разрядную версию Windows x64.
- откройте каталог, в который ваш браузер загрузил установочный файл 7-ZIP.
- Дважды щелкните файл 7z2300-x64.exe.
- Нажмите кнопку «Установить» в окне установки 7-Zip.
- откройте архиватор 7-Zip.
- Выберите ZIP-архив, для которого возникает ошибка 0x80010135 в 7-ZIP.
- Нажмите на опцию 7, чтобы извлечь из zip-архива.
- Нажмите «ОК» в окне «Пакет.
4. Включите поддержку более длинных путей к файлам
Включение поддержки более длинных путей к файлам удалит ограничение в 260 символов, которое приводит к ошибке 0x80010135. Это можно сделать, отредактировав реестр вручную, выполнив команду PowerShell или включив параметр групповой политики Win32. Чтобы включить поддержку более длинных путей к файлам с помощью метода PowerShell:
- Запустите PowerShell от имени администратора или откройте эту командную оболочку в терминале Windows.
- Введите следующую команду, чтобы включить поддержку длинных путей к файлам: New-ItemProperty -Path «HKLM:\SYSTEM\CurrentControlSet\Control\FileSystem» -Name «LongPathsEnabled» -Value 1 -Property Type DWORD -Force
- Нажмите Enter, чтобы включить длинные пути к файлам.
- Закройте PowerShell (или терминал Windows) и перезагрузите компьютер или ноутбук.
Извлеките нужные вам ZIP-архивы
Описанные здесь потенциальные решения наверняка исправят ошибку 0x80010135 для большинства пользователей. Эти исправления удалят ограничение в 260 символов на пути извлечения, которое в первую очередь вызывает проблему. Затем вы можете извлечь все ZIP-файлы, загруженные вами в Windows 11 и 10.
Если вдруг ваш компьютер показывает ошибку 0x80010135 «Слишком длинный путь», не поддавайтесь панике. Ошибку, которая может появиться из-за файлов с длинными путями, легко устранить. Просто переименуйте файл в короткое имя или включите поддержку длинных путей к файлам на вашем компьютере, это должно решить проблему.
Эта ошибка в основном возникает из-за файлов с длинными именами или путями в архиве. Win32 API в Windows поддерживает только 260 символов для пути к файлу. Таким образом, вы не сможете удалить или скопировать такие файлы. Могут быть и другие причины этой ошибки. К основным причинам этой проблемы относятся:
- Путь к файлу длиннее 260 символов
- Повреждение файла
- Заражение вредоносным ПО
- Неправильная установка программного обеспечения
- Обновление до Windows 11
Поскольку ошибка возникает из-за файлов с длинными именами в архиве или целевом расположении, аббревиатура должна работать. Вы можете вручную переименовать файлы с более короткими именами или включить поддержку длинных путей на своем ПК.
1. Извлеките файлы в корневой каталог
Извлечение файлов в корневой каталог добавляет меньше символов к пути к файлу. Затем вы сможете извлечь оттуда содержимое. Скопируйте файлы в архив в корневую папку C:\, D:\ или как вам удобнее. Вы также можете скопировать архив в корневую папку и извлечь его файлы.
2. Переименовать архив
Если имена файлов слишком длинные, вы можете сократить путь к файлу, переименовав архив. Если возможно, мы рекомендуем вам сначала открыть файл архива и найти каталоги с длинными именами. Переименуйте их короче и попробуйте снова извлечь содержимое архива. Если вы не можете переименовать вложенные папки, переименуйте каталог архива в более короткое имя.
3. Извлечь только подпапки
Вы также можете открывать папки с длинными именами файлов в архиве и извлекать их только в один каталог. Затем вы можете организовать их аналогичным образом на основе исходного архива, создав папки и переместив в них подпапки. Убедитесь, что вы используете короткие имена для новых папок.
Читайте также: Ошибка BAD SYSTEM CONFIG INFO, как исправить
4. Включите поддержку длинных путей с помощью редактора реестра.
Поддержка длинных путей по умолчанию отключена в Windows. Вы можете включить его с помощью редактора реестра. Необходимая запись реестра — это ключ LongPathsEnabled. Чтобы открыть и отредактировать его, выполните следующие действия:
- Нажмите клавишу Windows + R и введите regedit, чтобы открыть редактор реестра.
- Нажмите Да, если отображается запрос учетной записи управления пользователями.
- Перейдите по пути: Компьютер\HKEY_LOCAL_MACHINE\SYSTEM\CurrentControlSet\Control\FileSystem
- Дважды щелкните ключ LongPathsEnabled, установите его значение равным единице и выберите «ОК».
Вы также можете использовать PowerShell с повышенными правами для выполнения этого метода. Следуйте этим инструкциям:
- Запустите Windows PowerShell от имени администратора. Вы можете нажать клавишу Windows + X, чтобы выбрать Windows PowerShell (администратор).
- Введите следующую команду и нажмите Enter, чтобы запустить ее: New-ItemProperty -Path “HKLM:\SYSTEM\CurrentControlSet\Control\FileSystem” -Name “LongPathsEnabled” -Value 1 -PropertyType DWORD –Force
5. Включите поддержку длинных путей с помощью редактора локальной групповой политики.
В редакторе локальной групповой политики также есть параметр, обеспечивающий поддержку длинных путей к файлам. Чтобы найти и включить эту политику, выполните следующие действия: Нажмите клавишу Windows + R и введите gpedit.msc, чтобы открыть редактор локальной групповой политики.
- Нажмите «Административные шаблоны» в разделе «Конфигурация компьютера» на левой боковой панели. Затем откройте «Система»> «Файловая система».
- Найдите справа «Включить длинные пути Win32».
- Дважды щелкните по нему и выберите параметр «Включено» в следующем окне.
- Нажмите «ОК».
6. Используйте командную строку для копирования
Читайте также: Как открыть командную строку
Вы можете использовать команды xcopy или robocopy, чтобы скопировать содержимое zip в место назначения. Следуйте приведенным ниже инструкциям, чтобы сделать это:
- Найдите cmd в строке поиска. Затем щелкните правой кнопкой мыши командную строку и выберите «Запуск от имени администратора».
- Нажмите «Да» в запросе авторизации, если он появится.
- Введите команду xcopy “путь к исходному файлу” “путь к месту назначения” /O/X/E/H/K и нажмите Enter. «Путь к исходному файлу» и «путь к месту назначения» — это просто заполнители. Замените их на путь к исходному файлу и путь к файлу назначения соответственно.
- Для robocopy используется следующий синтаксис: robocopy «путь к исходному файлу» «путь к целевому файлу» / E / copyall.
7. Файлы, зараженные вирусами
Существует множество вредоносных и коварных программ, которые могут повредить архивные файлы. Ваш компьютер должен быть хорошо защищен, чтобы избежать такой проблемы. Мы рекомендуем вам использовать хорошие антивирусные программы и оставлять параметры постоянной защиты включенными. Вы должны попытаться просканировать свой компьютер, если вы столкнулись с этой ошибкой. Мы также рекомендуем вам включить облачную защиту для вашего защитника или антивирусных программ для большей эффективности.
Читайте также: 4 способа сканирования на вирусы без покупки антивирусного программного обеспечения
8. Исправить поврежденные системные файлы
Иногда эта проблема может быть вызвана повреждением системных файлов. Одним из возможных решений для этого является использование SFC и DISM. Средство проверки системных файлов и средства обслуживания образов развертывания и управления ими могут проверять и восстанавливать отсутствующие и поврежденные системные файлы. Даже без этой ошибки запуск обоих процессов по-прежнему является хорошей идеей. Следуйте инструкциям ниже:
- Найдите cmd в строке поиска. Затем щелкните правой кнопкой мыши командную строку и выберите «Запуск от имени администратора».
- Нажмите «Да» в запросе авторизации, если он появится.
- Введите следующие команды и нажмите Enter после каждой, чтобы выполнить их. Процессы могут занять некоторое время.
- dism/online/cleanup-image/restorehealth
- sfc/scannow
- DISM может восстанавливать отсутствующие файлы, резервные копии которых не создает SFC. Наличие этих файлов может повысить вероятность успеха сканирования sfc. Поэтому лучше сделать это в первую очередь.
- Перезагрузите компьютер.
9. Обновите операционную систему
Обновление операционной системы помогает исправить ошибки и добавить новые функции на ваш компьютер. Включение функции автоматического обновления может помочь обойти любые системные проблемы. Установка системных обновлений, как правило, является хорошей идеей, если возникают системные ошибки. Для этого следуйте приведенным ниже инструкциям:
- Сначала перейдите в «Настройки». Вы можете открыть меню «Пуск» и нажать «Настройки» (символ шестеренки). Или вы можете нажать клавиши Windows + I.
- Щелкните Обновление и безопасность.
- Здесь проверьте наличие обновлений. Вы также увидите кнопку «Установить сейчас», когда они станут доступны.
- Нажмите на нее и дождитесь завершения обновления. Затем перезагрузите компьютер.
Обновлено сентябрь 2023: перестаньте получать сообщения об ошибках и замедлите работу вашей системы с помощью нашего инструмента оптимизации. Получить сейчас в эту ссылку
- Скачайте и установите инструмент для ремонта здесь.
- Пусть он просканирует ваш компьютер.
- Затем инструмент почини свой компьютер.
Способ 1: перезагрузите компьютер.2:
Метод Переименуйте zip-файл.
Способ 3: Извлеченный файл в корневую папку.
Способ 4: Используйте стороннее программное обеспечение.
Способ 5: сканирование на наличие вредоносных программ.
Способ 6: обновить семейство контроллеров Realtek Pcle GBE
Способ 7: Оптимизируйте реестр.
Полная ошибка: путь назначения слишком длинный. Имена файлов будут слишком длинными для папки назначения. Вы можете сократить имя файла и повторить попытку или попробовать местоположение с более коротким путем.
На устройстве Android откройте Files by Google.
Внизу коснитесь .Обзор..
Перейдите в папку, содержащую файл . zip, который вы хотите разархивировать.
Выбирать . zip-файл.
Появится всплывающее окно с содержимым этого файла.
Нажмите Извлечь.
Отобразится предварительный просмотр извлеченных файлов.
Нажмите Готово.
При извлечении одного из zip-файлов установки на ПК с Windows 10 появляется следующее сообщение об ошибке: Ошибка 0x80010135 «Путь слишком длинный» появляется. Ошибка возникает, когда вы используете Windows Explorer или WinZip для извлечения файлов и поиска пути, который превышает максимальное количество символов.
Почти все пользователи компьютеров имеют проблемы с копированием, удаление или переименование файлов с помощью одного из этих сообщений, например, слишком длинное имя файла, невозможно стирать, отказано в доступе или слишком длинный путь назначения. Это происходит потому, что Windows / FAR не может копировать, удалять или переименовывать пути длиной более 256 символов. При работе с одним или несколькими файлами с более длинными именами вас могут смутить сообщения об ошибках, которые кажутся непонятными. Если вы также столкнетесь с аналогичной проблемой и одним из этих сообщений об ошибке, например: Путь слишком длинный или доступ запрещен, не паникуйте, мы поможем вам выполнить вашу работу без особых усилий.
Чтобы решить эту проблему, используйте программу распаковки, такую как 7-Zip, которая может обрабатывать длинные пути к файлам. В противном случае распакуйте файлы в корневой каталог или в c: / temp.
Вот шаги, которые помогут вам решить эту проблему Windows:
Попробуйте извлечь его в корневую папку.
В Windows есть ограничение на количество символов 260 в именах путей, поэтому, если файл Zip помещен в папку (включая рабочий стол), файлы, содержащиеся в файле Zip, могут превысить это ограничение и не могут быть извлечены.
Размещение ZIP-файла в корне системного диска — самый надежный способ избежать этой проблемы.
Обновление за сентябрь 2023 г .:
Теперь вы можете предотвратить проблемы с ПК с помощью этого инструмента, например, защитить вас от потери файлов и вредоносных программ. Кроме того, это отличный способ оптимизировать ваш компьютер для достижения максимальной производительности. Программа с легкостью исправляет типичные ошибки, которые могут возникнуть в системах Windows — нет необходимости часами искать и устранять неполадки, если у вас под рукой есть идеальное решение:
- Шаг 1: Скачать PC Repair & Optimizer Tool (Windows 10, 8, 7, XP, Vista — Microsoft Gold Certified).
- Шаг 2: Нажмите «Начать сканирование”, Чтобы найти проблемы реестра Windows, которые могут вызывать проблемы с ПК.
- Шаг 3: Нажмите «Починить все», Чтобы исправить все проблемы.
Шаг 1. Сначала переименуйте файл в короткую версию. Это уменьшает имя файла родительского каталога.
Шаг 2 — Скопируйте и переместите файл в папку C :. Идея состоит в том, чтобы извлечь файл в корневую папку, чтобы сократить размер пути.
Шаг 3 — Разархивируйте zip-файл в новое место. У тебя не будет проблем.
Используйте надежную программу декомпрессии.
Наиболее часто используемый формат сжатия — ZIP, но есть несколько других доступных форматов. Вы никогда не знаете, с каким типом вы столкнетесь при загрузке и обмене файлами, поэтому имеет смысл иметь программу, которая может обрабатывать более одного типа.
Большинство файлов могут быть сжаты и распакованы с помощью встроенной утилиты Windows, но если вы столкнулись с сжатым форматом, который не поддерживается встроенными инструментами Windows, вы можете попробовать одну из следующих программ:
- Молнии 7
- WinZip
- WinRAR
Обновить драйвер
Поэтому вам необходимо установить или обновить драйвер, но часто у вас есть несколько вариантов его получения. Когда вы подключаете устройство в первый раз, Windows часто устанавливает собственную универсальную версию самого драйвера, и ваше устройство сразу же получает базовые функции. Для некоторых вещей это нормально, но вы часто обнаружите, что загрузка драйвера с веб-сайта производителя предлагает множество дополнительных функций.
Обычно водителей можно найти в трех разных местах.
Мы надеемся, что эти решения помогли вам решить проблему с кодом ошибки 0x80010135.
CCNA, веб-разработчик, ПК для устранения неполадок
Я компьютерный энтузиаст и практикующий ИТ-специалист. У меня за плечами многолетний опыт работы в области компьютерного программирования, устранения неисправностей и ремонта оборудования. Я специализируюсь на веб-разработке и дизайне баз данных. У меня также есть сертификат CCNA для проектирования сетей и устранения неполадок.
Сообщение Просмотров: 4,240
The error 0x80010135 appears typically when you enter a file name that is more than 260 characters in the File Explorer or WinZip. In some cases, however, it can also be caused due to incomplete installation of the targeted software.
In this guide, we have listed different troubleshooting methods that you can try in both scenarios. In the first section of the guide, we discuss solutions if your file name exceeds the recommended characters, while in the second section, we discuss solutions if you are facing an error even with fewer characters.
We recommend going through the methods first to identify the cause of the issue. Once you do that, you can proceed with the relevant troubleshooting methods.
Scenario 1: You Are Using More Than 260 Characters
If you are typing more than 260 characters, then you can either extract the file into the root folder to reduce the characters, or enable the long path support in the system via Registry Editor. You can also go for a third-party ZIP file extraction tool if the troubleshooting methods do not work.
1. Extract the File
You can simply extract the file into the root folder to reduce the number of characters to fix the problem.
Here is how you can do that:
- Right-click on the targeted file and choose Rename.
Rename the file - Shorten the parent name of the file.
- Now, copy the file and paste it in the C: drive.
Paste the file in the C drive - Extract the file here and check if the error code 0x80010135 has resolved.
2. Enable Long Path Support via Registry
Another thing you can do if you are using more than 260 characters is enabling the long path support in the system via the Registry Editor. If you do not know already, Windows Registry is a database of information and settings of both software and hardware components/applications installed on the system.
You can use the Registry to customize several functions of your operating system, such as thUe one under consideration.
However, before we proceed with this method, we highly recommend creating a Regisry backup. This will help you revert to the current Registry state if anyting goes wrong during the process.
Once you have created the backup, here is how you can proceed:
- Press Win + R keys together to open Run.
- In the text field of Run, type regedit and click Enter to launch the Registry Editor.
- If a confirmation prompt appears, click Yes.
- Once you are inside the Registry Editor, navigate to the location mentioned below:
HKEY_LOCAL_MACHINE\SYSTEM\CurrentControlSet\Control\FileSystem
- Now, navigate to the right pane and right-click on the LongPathsEnabled DWORD value.
Right-click on the LongPathsEnabled DWORD value - Choose Modify and change the Value data to 1.
Modify the value data of LongPathsEnabled DWORD value - Click OK to save the changes and then restart your PC.
Upon reboot, check if this fixed the error 0x80010135.
3. Enable Long Path Support via Group Policy Editor
If you cannot use the Registry Editor for some reason, then you can also try enabling the long path support via the Group Policy Editor. This is another advanced-level utility within Windows that can help you customize the processes of your system.
Here is what you need to do:
- Press Win + R to open Run.
- Type gpedit.msc in Run and click Enter.
- Click Yes in the UAC prompt, if it appears.
- Once you are inside the Group Policy Editor, navigate to the location below:
Computer Configuration/Administrative Templates/System > Filesystem
- Locate Enable Win32 long paths in the right-side of the window and double-click on it.
Double-click the Enable Win32 long paths key - In the following dialog, choose Enabled and then click Apply > OK to save the changes.
4. Use a Third-Party Tool
In case the troubleshooting methods above do not work or you feel like the issue is with the built-in unzip tool of Windows, then you can try using a third-party solution that offers the same services.
There are a bunch of such useful tools online; both free and paid. Once you find the one that fits your preferences, install it and check if the error appears again while using it.
Scenario 2: The Issue is System-Related
If you are using less than 260 characters and still bumping into the error 0x80010135, then there is a good chance that the issue is caused by something within the system.
One common cause of the issue that users identified were outdated drivers. Several other affected users managed to fix the problem by updating the relevant drivers, which is why we recommend that you give it a shot.
Here is how to proceed:
- Type Device Manager in Windows search and click Open.
- In the following window, expand the Network Adapters section and right-click on Realtek Pcle GBE Family Controller.
- Choose Update driver > Search automatically for drivers.
Check the system for available updated drivers - Follow the on-screen steps to proceed.
Once the update is installed, check if you still encounter the 0x80010135 error code.
Kevin Arrows
Kevin Arrows is a highly experienced and knowledgeable technology specialist with over a decade of industry experience. He holds a Microsoft Certified Technology Specialist (MCTS) certification and has a deep passion for staying up-to-date on the latest tech developments. Kevin has written extensively on a wide range of tech-related topics, showcasing his expertise and knowledge in areas such as software development, cybersecurity, and cloud computing. His contributions to the tech field have been widely recognized and respected by his peers, and he is highly regarded for his ability to explain complex technical concepts in a clear and concise manner.
Ошибка 0x80010135: указан слишком длинный путь. Обычно эта ошибка возникает, когда вы используете Windows Explorer или WinZip для извлечения файлов и обнаруживает, что путь к файлу превышает максимальное ограничение на количество символов. Чтобы решить эту проблему, вы можете использовать утилиту распаковки, такую как 7-Zip, которая может обрабатывать длинные пути к файлам.
Содержание
- 1 Как вы исправляете ошибки пути слишком долго?
- 2 Что означает слишком длинный путь к файлу?
- 3 Как исправить ошибку при распаковке?
- 4 Как сократить слишком длинное имя файла?
- 5 Как исправить ошибку доступа к пути?
- 6 Какое ограничение максимального пути?
- 7 Как исправить слишком длинное имя файла?
- 8 Как включить поддержку длинного пути?
- 9 Как найти файлы со слишком длинными именами?
- 10 Почему мои zip-файлы повреждены?
- 11 Как исправить, что архив испорчен?
- 12 Как я могу без ошибок извлекать файлы RAR?
- 13 Не удается удалить файл из-за слишком длинного имени?
- 14 Как исправить слишком длинный путь Windows и слишком длинное имя файла?
- 15 Что такое инструмент «Длинный путь»?
Как вы исправляете ошибки пути слишком долго?
Исправлено: ошибка слишком длинного пути назначения
- Способ 1. Сократите имя родительской папки.
- Способ 2. Временно переименуйте расширение файла в текстовое.
- Метод 3: удалить папку с помощью DeleteLongPath.
- Метод 4: включить поддержку длинного пути (Windows 10, сборка 1607 или более поздняя)
- Метод 5. Использование команды xcopy в командной строке с повышенными привилегиями.
Что означает слишком длинный путь к файлу?
Причина, по которой вы получаете сообщение об ошибке, заключается в том, что проводнику не удалось скопировать / удалить / переименовать любой путь длиной более 256 символов.
Как исправить ошибку при распаковке?
Выполните следующие простые шаги, чтобы исправить ошибку извлечения WinRAR:
- Загрузите и установите приложение Yodot RAR Repair на исправный компьютер.
- После завершения процесса установки пользователь может запустить программу и следовать инструкциям на экране.
- Нажмите кнопку «Обзор», чтобы выбрать файл WinRAR, в котором выскакивает ошибка извлечения.
Как сократить слишком длинное имя файла?
Опустите «a, an, the» и другие вспомогательные слова и опустите гласные, чтобы сократить имена. Чтобы удалить файл, щелкните правой кнопкой мыши имя файла, выберите «ПЕРЕИМЕНОВАТЬ» и сократите имя. Как только вы это сделаете, вы сможете копировать, перемещать или удалять файл.
Как исправить ошибку доступа к пути?
Убедитесь, что путь к имени файла действителен в Каталоге отчетов в FRx: Щелкните вкладку «Вывод». Щелкните вкладку Параметры вывода. В разделе «Имя файла» убедитесь, что путь указан правильно. Проверьте, сколько места на диске доступно для файла: Откройте проводник Windows.
Какое ограничение максимального пути?
В Windows API (за некоторыми исключениями, обсуждаемыми в следующих параграфах) максимальная длина пути составляет MAX_PATH, которая определяется как 260 символов. Локальный путь структурирован в следующем порядке: буква диска, двоеточие, обратная косая черта, компоненты имени, разделенные обратными косыми чертами, и завершающий нулевой символ.
Как исправить слишком длинное имя файла?
Как исправить: «Слишком длинное имя файла» (в проводнике Windows)
- ШАГ 1. Найдите файл, который вызывает эту ошибку.
- ШАГ 2 — Теперь, когда вы знаете расположение файла, перейдите к родительской папке или папке верхнего уровня. …
- ШАГ 3 — Переименуйте родительскую папку на что-то достаточно короткое, чтобы уменьшить количество символов ниже 260.
Как включить поддержку длинного пути?
Как включить длинные пути в Windows?
- Перейдите в следующий каталог: Политика локального компьютера> Конфигурация компьютера> Административные шаблоны> Система> Файловая система.
- Дважды щелкните параметр Включить длинные пути NTFS.
- Выберите <Enabled>
- Нажмите <Применить> и <ОК>.
- Больше руководств для Windows вы можете найти здесь.
Как найти файлы со слишком длинными именами?
Открыть диалоговое окно управления
- Выберите Найти | Длинные имена файлов … или (Alt + I, N) в главном меню, чтобы открыть диалоговое окно, в котором вы можете указать, какие именно файлы вы хотите найти.
- Если выбрана одна или несколько папок, они будут автоматически введены в поле Пути диалогового окна при его открытии.
Почему мои zip-файлы повреждены?
Поврежденные файлы могут возникать в результате различных проблем, включая поврежденные сектора диска, вредоносное ПО, неполную загрузку или передачу, например, при обрыве соединения, или любое другое внезапное прерывание, например сбой питания или неправильное завершение работы во время работы с файлом ZIP. .
Как исправить, что архив испорчен?
Запустите WinRAR, щелкните адресную строку и выберите место, где будет сохранен поврежденный файл. Щелкните поврежденный файл архива (файл RAR или ZIP). Нажмите кнопку «Восстановить» в инструменте и выберите архиватор для восстановления из появившегося раскрывающегося списка.
Как я могу без ошибок извлекать файлы RAR?
Загрузите, установите и запустите приложение WinRAR в своей системе. Затем в меню «Файл» выберите «Открыть архив», найдите поврежденный файл RAR и нажмите «Открыть». Нажмите кнопку «Извлечь в» и установите флажок «Сохранить поврежденные файлы», а затем выберите «Сохранить настройки».
Не удается удалить файл из-за слишком длинного имени?
Чтобы удалить слишком длинный файл, все, что вам нужно сделать, это открыть командную строку в каталоге, где находится файл, и использовать простую команду, чтобы получить короткое имя файла. Откройте проводник и перейдите в каталог, в котором находятся ваши файлы. Нажмите и удерживайте Shift, затем щелкните правой кнопкой мыши пустую область.
Как исправить слишком длинный путь Windows и слишком длинное имя файла?
Попробуйте одно за другим следующие решения, чтобы устранить проблему:
- Переименуйте родительскую папку.
- Временно переименуйте расширение файла или папки на .txt.
- Включите поддержку длинного пути с помощью редактора реестра.
27 сент. 2018 г.
Что такое инструмент «Длинный путь»?
Инструмент Long Path Tool предоставляет мощное решение для удаления, копирования и переименования файлов и папок с длинными путями.