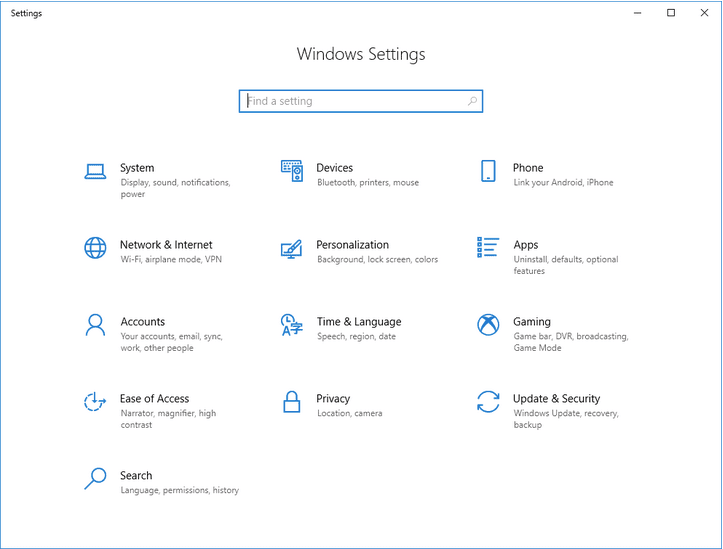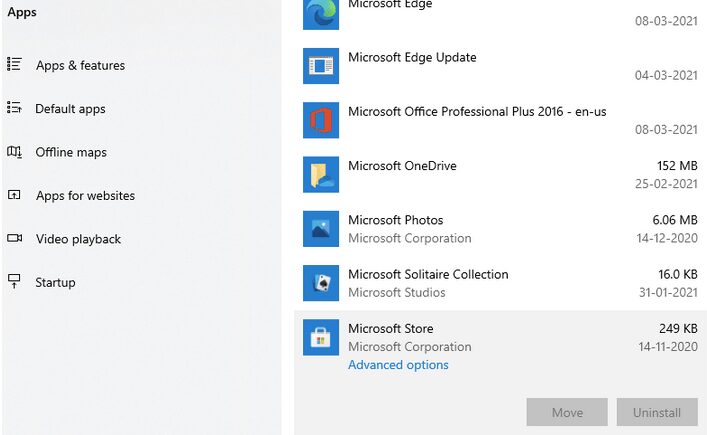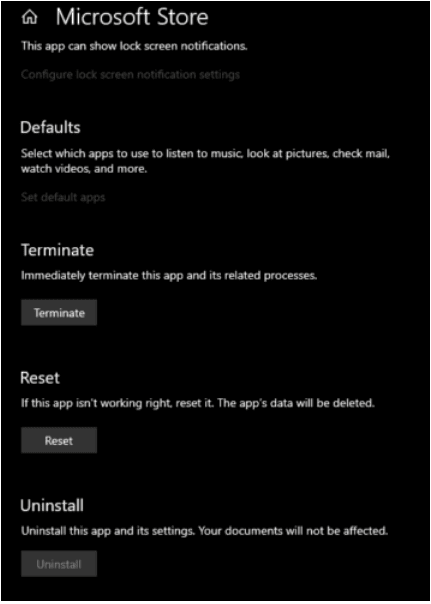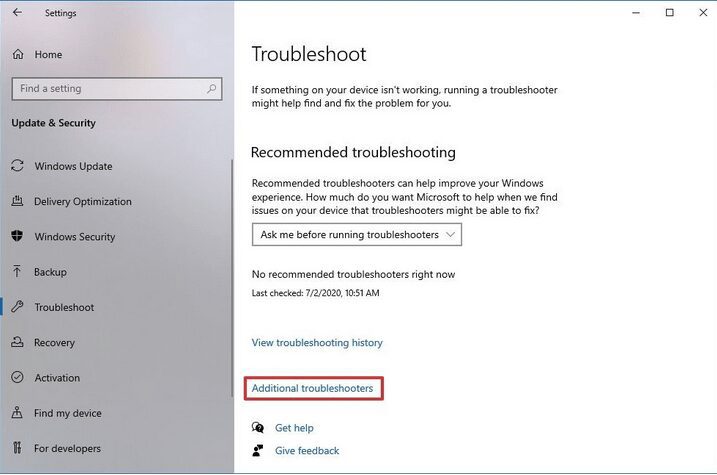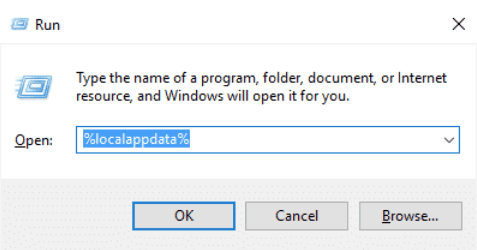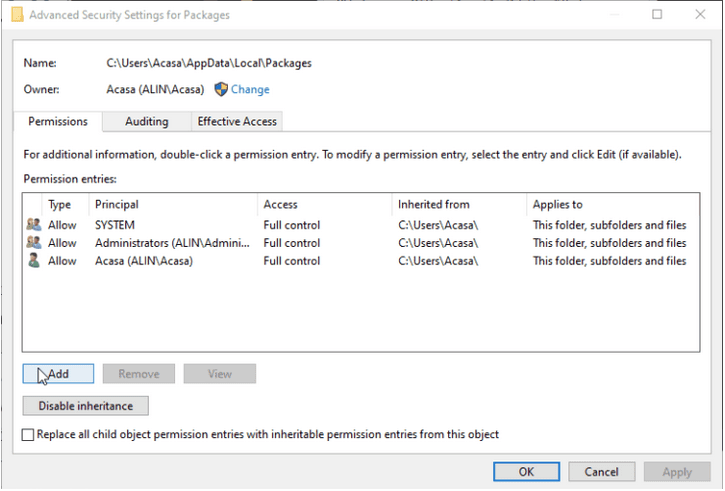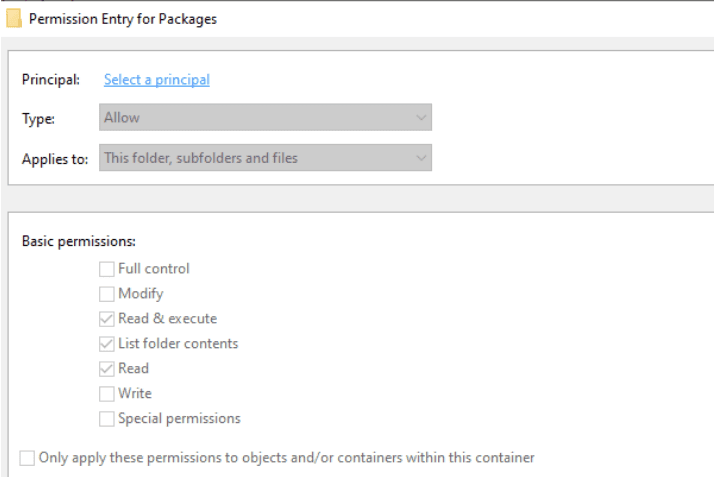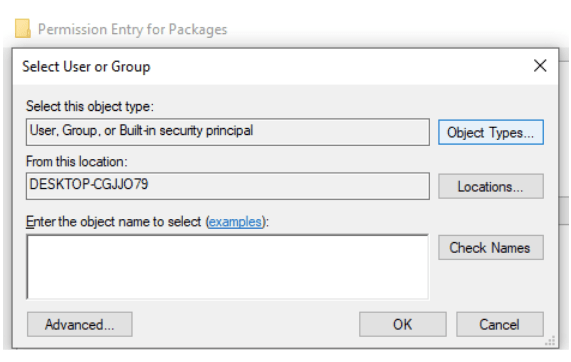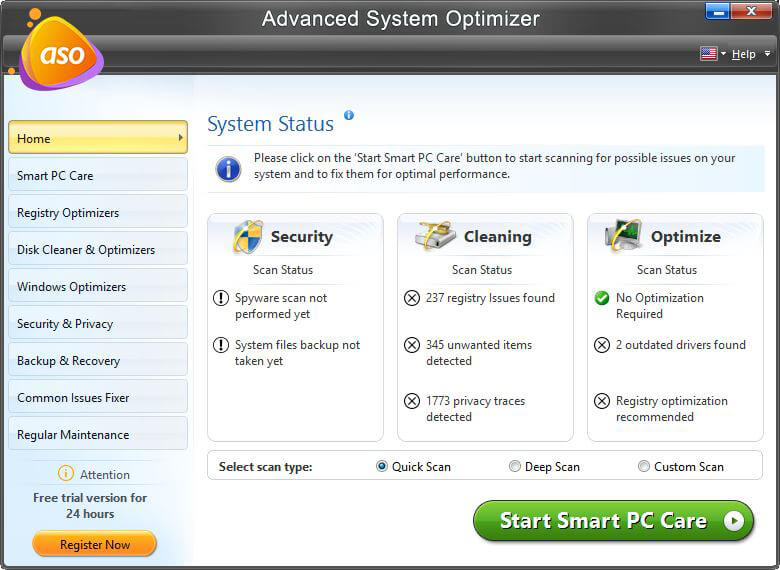Содержание
- Причина 1: Антивирус
- Причина 2: Отключена служба VSS
- Причина 3: Сбой TCP/IP
- Причина 4: Атрибуты системной папки
- Причина 5: Ошибки при загрузке обновлений
- Причина 6: Права доступа
- Причина 7: Повреждение системных файлов
- Причина 8: Вирусы
- Причина 9: Ошибки на жестком диске
- Заключение
- Вопросы и ответы
Во время взаимодействия с компьютером мы можем столкнуться с проблемами в виде различных системных сбоев. Они имеют разную природу, но всегда вызывают дискомфорт, а иногда и остановку рабочего процесса. В этой статье мы разберем причины возникновения ошибки 0x80070005 и опишем варианты ее устранения.
Эта ошибка чаще всего возникает при очередном автоматическом или ручном обновлении ОС. Кроме того, бывают ситуации, когда диалоговое окно с этим кодом возникает при запуске какого-либо приложения. Причины, которые приводят к такому поведению «винды», весьма разнообразные – от «хулиганства» антивирусной программы до повреждения данных в системном разделе.
Причина 1: Антивирус
Антивирусные программы чувствуют себя хозяевами в системе и зачастую действуют совершенно по-хулигански. Применимо к нашей ситуации они могут заблокировать доступ в сеть для служб обновления или запретить выполнение программ. Решить проблему можно, отключив активную защиту и брандмауэр, если таковой входит в пакет, или совсем удалить софт на время произведения апдейта.
Подробнее:
Как отключить антивирус
Как удалить антивирус
Причина 2: Отключена служба VSS
VSS – это служба теневого копирования, позволяющая перезаписывать те файлы, которые в данный момент заняты какими-либо процессами или программами. Если она отключена, то некоторые фоновые операции могут проходить с ошибками.
- Открываем системный поиск, нажав на значок лупы в левом нижнем углу на «Панели задач», пишем запрос «Службы» и открываем найденное приложение.
- Ищем в списке сервис, показанный на скриншоте, кликаем по нему, а затем жмем на ссылку «Запустить».
Если в колонке «Состояние» уже указано «Выполняется», нажимаем «Перезапустить», после чего перезагружаем систему.
Причина 3: Сбой TCP/IP
Большинство операций обновления происходит с подключением к интернету с помощью TCP/IP. Сбой в работе последнего может приводить к ошибке 0x80070005. Здесь поможет сброс стека протокола с помощью консольной команды.
- Запускаем «Командную строку». Обратите внимание, что это нужно сделать от имени администратора, иначе прием может не сработать.
Подробнее: Открытие командной строки в ОС Windows 10
Пишем (копируем и вставляем) такую команду:
netsh int ip resetЖмем клавишу ENTER.
- После того как процесс завершится, перезагружаем ПК.
Причина 4: Атрибуты системной папки
На каждом диске в системе присутствует специальная папка с названием «System Volume Information», содержащая некоторые данные о разделах и файловой системе. Если она имеет атрибут, разрешающий только чтение, то процессы, требующие записи в этот каталог, будут выдавать ошибку.
- Открываем системный диск, то есть тот, как который установлена Виндовс. Идем на вкладку «Вид», открываем «Параметры» и переходим к изменению параметров папок.
- Здесь снова активируем вкладку «Вид» и отключаем опцию (убираем флажок), скрывающую защищенные системные файлы. Жмем «Применить» и ОК.
- Ищем нашу папку, кликаем по ней ПКМ и открываем свойства.
- Возле позиции «Только для чтения» снимаем галку. Обратите внимание, что чекбокс не обязательно должен стать пустым. Квадратик тоже подойдет (см. скриншот). Тем более что после закрытия свойств именно эта отметка выставится автоматически. После настройки нажимаем «Применить» и закрываем окно.
Причина 5: Ошибки при загрузке обновлений
В «винде» имеется еще одна особая директория с названием «SoftwareDistribution», в которую попадают все загруженные обновления. Если во время процесса скачивания и копирования произошла ошибка или обрыв соединения, то пакеты могут оказаться поврежденными. При этом система будет «думать», что файлы уже скачаны и будет пытаться ими воспользоваться. Для решения проблемы нужно очистить эту папку.
- Открываем оснастку «Службы» через системный поиск (см.выше) и останавливаем «Центр обновлений».
- Таким же способом завершаем работу сервиса фоновой передачи.
- Теперь идем в папку «Windows» и открываем нашу директорию.
Выделяем все содержимое и удаляем его.
- Для гарантированного достижения результата необходимо очистить «Корзину» от этих файлов. Сделать это можно с помощью специальных программ или вручную.
Подробнее: Очистка Windows 10 от мусора
- Выполняем перезагрузку.
Читайте также: Решаем проблему с загрузкой обновлений в Windows 10
Причина 6: Права доступа
Обсуждаемая нами ошибка может возникать из-за неверных настроек прав доступа к изменению некоторых важных разделов и ключей системного реестра. Попытка настройки этих параметров вручную может также оказаться неудачной. Поможет нам справиться с поставленной задачей консольная утилита SubInACL. Поскольку по умолчанию она отсутствует в системе, ее нужно скачать и установить.
Скачать утилиту с официального сайта
- Создаем в корне диска C: папку с названием «SubInACL».
- Запускаем скачанный установщик и в стартовом окне жмем «Next».
- Принимаем условия лицензионного соглашения.
- Нажимаем кнопку обзора.
В выпадающем списке выбираем диск C:, кликаем по созданной ранее папке и жмем ОК.
- Запускаем установку.
- Закрываем инсталлятор.
Здесь стоит объяснить, зачем мы меняли путь установки. Дело в том, что дальше нам придется писать скрипты для управления реестром, и в них будет фигурировать этот адрес. По умолчанию он довольно длинный и при вводе вполне можно ошибиться. К тому же там еще присутствуют пробелы, что подразумевает взятие значения в кавычки, отчего утилита может повести себя непредсказуемо. Итак, с инсталляцией мы разобрались, переходим к скриптам.
- Открываем обычный системный «Блокнот» и прописываем в нем вот такой код:
@echo off
Set OSBIT=32
IF exist "%ProgramFiles(x86)%" set OSBIT=64
set RUNNINGDIR=%ProgramFiles%
IF %OSBIT% == 64 set RUNNINGDIR=%ProgramFiles(x86)%
C:\subinacl\subinacl.exe /subkeyreg "HKEY_LOCAL_MACHINE\SOFTWARE\Microsoft\Windows\CurrentVersion\Component Based Servicing" /grant="nt service\trustedinstaller"=f
@Echo Gotovo.
@pause
- Идем в меню «Файл» и выбираем пункт «Сохранить как».
- Тип выбираем «Все файлы», даем скрипту любое название с расширением .bat. Сохраняем в удобное место.
Перед тем, как применять данный «батник», необходимо подстраховаться и создать точку восстановления системы, чтобы можно было откатить изменения в случае сбоя.
Подробнее:
Как создать точку восстановления в Windows 10
Как откатить Windows 10 до точки восстановления
- Запускаем скрипт от имени администратора.
- Перезагружаем машину.
Если прием не сработал, следует создать и применить еще один «батник» с кодом, указанным ниже. Не забудьте про точку восстановления.
@echo off
C:\subinacl\subinacl.exe /subkeyreg HKEY_LOCAL_MACHINE /grant=administrators=f
C:\subinacl\subinacl.exe /subkeyreg HKEY_CURRENT_USER /grant=administrators=f
C:\subinacl\subinacl.exe /subkeyreg HKEY_CLASSES_ROOT /grant=administrators=f
C:\subinacl\subinacl.exe /subdirectories %SystemDrive% /grant=administrators=f
C:\subinacl\subinacl.exe /subkeyreg HKEY_LOCAL_MACHINE /grant=system=f
C:\subinacl\subinacl.exe /subkeyreg HKEY_CURRENT_USER /grant=system=f
C:\subinacl\subinacl.exe /subkeyreg HKEY_CLASSES_ROOT /grant=system=f
C:\subinacl\subinacl.exe /subdirectories %SystemDrive% /grant=system=f
@Echo Gotovo.
@pause
Примечание: если во время выполнения скриптов в «Командной строке» мы видим ошибки доступа, значит, изначальные настройки реестра уже правильные, и нужно смотреть в сторону других способов исправления.
Причина 7: Повреждение системных файлов
Ошибка 0x80070005 также возникает и по причине повреждения системных файлов, отвечающих за нормальное течение процесса апдейта или запуск среды для выполнения программ. В таких случаях можно только попытаться их восстановить, используя две консольных утилиты.
Подробнее: Восстановление системных файлов в Windows 10
Причина 8: Вирусы
Вредоносные программы это извечная проблема владельцев ПК под управлением Виндовс. Эти вредители способны портить или блокировать системные файлы, изменять параметры реестра, вызывая различные сбои в системе. Если приведенные выше способы не принесли положительного результата, нужно проверить ПК на наличие вредоносных программ и при обнаружении избавиться от них.
Подробнее: Борьба с компьютерными вирусами
Причина 9: Ошибки на жестком диске
Следующее, на что следует обратить внимание, это возможные ошибки на системном диске. В Виндовс имеется встроенное средство по проверке и устранению таких неполадок. Впрочем, можно воспользоваться и специально предназначенными для этого программами.
Подробнее: Выполнение диагностики жесткого диска в Windows 10
Заключение
Крайним средством исправления ошибки 0x80070005 является попытка восстановления системы или ее полная переустановка.
Подробнее:
Восстанавливаем ОС Windows 10 к исходному состоянию
Возвращаем Windows 10 к заводскому состоянию
Как установить Виндовс 10 с флешки или диска
Давать советы по профилактике данной неполадки довольно сложно, но есть несколько правил, позволяющих минимизировать ее возникновение. Во-первых, изучите статью из параграфа про вирусы, это поможет понять, как не заразить свой компьютер. Во-вторых, старайтесь не пользоваться взломанными программами, особенно теми, которые устанавливают свои драйвера или службы, или меняют параметры сети и системы в целом. В третьих, без крайней надобности и предварительного изучения процесса, не изменяйте содержимое системных папок, параметров реестра и настроек «винды».
Ошибка 0x80070005 возникает при попытках установки заплат на ОС, при ее активации и восстановлении. Основная причина ее возникновения – нарушение прав доступа. Соответственно и методы устранения будут связаны с восстановлением этих прав для текущего пользователя.
Что делать в первую очередь
Ошибка восстановления системы Windows 10 0x80070005 исправляется с помощью следующих действий.
Установите для текущего пользователя права администратора
При попытке зарегистрировать файл dll утилитой registerserver код ошибки 0x80070005 исправляется именно этим способом.
Зайдите в панель управления.
Вам нужно изменить учетные настройки пользователей.
Выберите изменение типа учетки.
И установите администратора.
Войдите в систему заново с этой же записью, ошибка 0x80070005 «Отказано в доступе» должна пропасть.
Проверка наличия свободного места на винчестере с ОС
Еще одна причина появления такой проблемы как непредвиденная ошибка при восстановлении системы 0x80070005 – отсутствие места, куда ОС могла бы копировать файлы. Для ее разрешения откройте проводник.
Посмотрите на значение показателя занятого пространства. Если полоса красная, значит места не осталось.
Нужно почистить диск вручную или специальным сервисом в свойствах.
Нажмите соответствующую кнопку.
Выставьте галочки для типов данных, которые можно удалить.
Подтвердите.
Ждите, пока будет выполняться очистка.
Можете таким же образом очистить и системные файлы, кнопка в этом же окне.
Проверка наличия доступа к системной папке диска
Все необходимые для управления диском данные сохраняются в каталоге System Volume Information. Если у пользователя нет на нее прав, то возникнет код ошибки 0x80070005 Windows 10, как исправить расскажем подробнее.
В обычном состоянии каталог скрыт. Чтобы изменить его свойства доступа отобразите системные файлы и папки в панели управления проводника, область «Вид».
Затем кликайте пкм на этой папке, выбирайте свойства и смотрите в раздел атрибутов. Вам нужно, чтобы квадратик не был помечен галочкой или черной заливкой.
Отключите защиту диска
Переходите на вкладку «Восстановление» в панели управления.
Затем в настройки.
Выбирайте системный диск и кликайте «Настроить».
Ставьте переключатель в режим отключения.
Учтите, что при этом пропадут все точки восстановления.
Проверка системы
Ошибка установки 0x80070005 Виндовс 10 поверх существующей ОС может заключаться в повреждении системы вирусами. Часто они «забирают» права у текущего пользователя.
Если у вас нет антивируса – установите сторонний или воспользуйтесь системными средствами. Кликайте [WIN]+[I] и выбирайте блок, отвечающий за безопасность.
Переключитесь в раздел защиты от вирусов.
Запускайте проверку.
Можно воспользоваться и утилитой проверки на вирусы Microsoft Security Scanner, которая размещена на официальном ресурсе. Что делать, если возник код ошибки 0x80070035? Ответ вы найдете в другой статье на нашем сайте.
Проверьте реестр утилитой CCLeaner, так как исправить ошибку 0х80070005 можно просто его почистив.

Правка реестра
Как исправить ошибку 0х80070005 нам подскажет редактор реестра – в нем тоже можно указать права пользователей.
В окне выполнения команд ([WIN]+[R]) вводим директиву regedit.
На первой команде HKEY_CLASSES_ROOT кликаем пкм и выбираем «Разрешения…».
Если в списке нет нужного пользователя, нажимаем «Добавить». Если есть – просто выделите его.
В пустом поле вводим логин юзера в системе и кликаем «Проверить имена».
Если такой пользователь есть, щелкаем «ОК».
Далее галочками помечаем права выделенного юзера.
После перезагрузки права вступят в силу.
Если у вас возникла ошибка при запуске приложения 0xc00000142 в Windows 10, не спешите расстраиваться — переходите по ссылке и читайте инструкцию по ее устранению.
Запуск службы
Если проблема сохраняется, то как исправить ошибку 0x80070005 ищем в службах: надо запустить теневое копирование тома.
В поиске набирайте «Службы».
И в списке ищем соответствующую. Для запуска дважды кликните и выберите в списке значение «Автоматически».
Действия при активации и обновлении
Если вы пытались установить обновления или активировать ОС, и появилась ошибка 0x80070005 Windows 10, то как ее исправить мы найдем на том же официальном сайте. Была создана утилита SubInACL. Она поможет администратору автоматически настроить права пользователей в системе.
https://www.microsoft.com/en-us/download/details.aspx?id=23510
Проще всего инсталлировать ее прямо в корень системного диска.
Затем откройте обычный блокнот и введите код:
@echo of
Set OSBIT=32
IF exist «%ProgramFiles(x86)%» set OSBIT=64
set RUNNINGDIR=%ProgramFiles%
IF %OSBIT% == 64 set RUNNINGDIR=%ProgramFiles(x86)%
C:\subinacl.exe /subkeyreg «HKEY_LOCAL_MACHINE\SOFTWARE\Microsoft\Windows\CurrentVersion\Component Based Servicing» /grant=»nt service\trustedinstaller»=f
@Echo END.
@pause
Сохраните его с расширением .bat
Запустите файл от имени админа, кликнув по нему пкм.
После завершения его работы в черном окне команд появится надпись «END». КС можно закрывать. Перезапустите ПК. Читайте далее статью о том, как установить обновления драйверов для Windows 10.
Пишите в комментариях о своем способе исправления ошибки.
This error can be quickly solved with our solutions
by Andrew Wafer
Andrew is not just trying to bring you closer to Windows, but he’s truly interested in this platform. He just happens to be passionate about sharing that knowledge… read more
Updated on
- Using Administrator Rights is a go-to solution for a wide variety of Windows 10 issues.
- SFC scans are another great way to fix common problems within the Windows 10 OS.
- Windows 10 errors that are cause by a lack of admin rights are pretty common, but we have most of them covered.
- System Errors affecting your ability to gain admin rights also exist, but we’ve covered them as well.
Are you trying to rename, delete, move, or copy a certain folder from your Windows 10 device, but you can’t? If you received the Access is denied error 0x80070005, and you don’t know how to fix it, you are in the right place.
We will show you how to quickly fix this system problem with the help of the following troubleshooting steps.
What does the 0x80070005 access denied error mean?
As outlined, the problem occurs when you try to rename, copy, move, or delete certain folders. Usually, the 0x80070005 Access is denied error code pops up when you try to make changes within system files.
So, the error code is a security warning that tells you this: you don’t have the right to remove, rename or move/copy that certain folder or file.
In this case, the issue can be easily fixed if you switch to the administrator account. However, if you have admin privileges and you are still experiencing the same problem, you must apply additional troubleshooting steps.
If you also have issues with the default save location that couldn’t be set, the highlighted guide will provide the right solutions to fix it.
The goal is to solve any possible errors that might cause folders or files related to malfunctions. And here is how you can do that.
How do I fix the access is denied 0x80070005 error?
- What does the 0x80070005 access denied error mean?
- How do I fix the access is denied 0x80070005 error?
- 1. Gain administrator rights
- 2. Use Microsoft’s File and Folder Troubleshooter
- 3. Run SFC
- 4. Update Group Policy Settings
1. Gain administrator rights
- Right-click on the folder or file that you want to change / modify.
- Choose Properties from the list that will be displayed.
- From Properties, switch to Security tab.
- Look for the Group or user section.
- If you don’t have ownership rights for this folder choose the Advanced option.
- Select the Owner field located under Advanced Security Settings and pick Change.
- The User or Group window will be displayed.
- From there, click on Advanced.
- Type your username and click on Check Names in order to display the list of available accounts.
- Select your account and click on OK.
- In the end check Replace owner on sub containers and objects.
- Click OK and Apply all the changes.
The first thing you should try is to gain admin rights within the folder you want to modify.
2. Use Microsoft’s File and Folder Troubleshooter
You need to scan for problems related to system files and folders. Also, if there are such problems, you need to fix them immediately. Well, this process can be completed automatically by using a default troubleshooting process supported and offered by Microsoft.
I am talking about the Filer and Folder Troubleshooter service, which can be initiated from this page.
3. Run SFC
- Right-click on the Windows Start icon and select Command Prompt (admin).
- Elevated command prompt window will be opened on your computer.
- There, type sfc /scannow and press Enter.
- Wait while the system tries to find and repair possible Windows 10 system errors.
Another way in which you can fix system errors is by using another troubleshooter featured by default on your Windows 10 system. So if the above-explained steps aren’t helpful, you should start an SFC scan.
- Access is denied Windows 10/11 error [FIX]
- Windows Software Development Kit: Everything You Need to Know
- Clipchamp is coming to Windows 10 to replace Video Editor
- How to Fix Microsoft Common Language Runtime Native Compiler High CPU Usage?
- How to Fix Black and White Squares on the Computer Screen?
4. Update Group Policy Settings
- First, open an elevated cmd window
- In the cmd window type gpupdate /force and press Enter.
- When done, close the cmd window.
- Reboot your computer and see if this solution helped you.
If Group Policy Settings were recently changed, you might end up experiencing the 0x80007005 Access is denied error code.
As you noticed, some files can be modified only if you have administrator rights. Moreover, if there are problems within the Windows 10 system your access to folders and files might be restricted, and you can get the 0x80007005 Access is denied code error.
The steps listed above should help you fix these problems right away. However, if you cannot manage to address the issues, try to give us further details to help us better understand why you cannot modify your folders and files.
The same error code can also come up on the Microsoft Store or via Windows Update. If you get the 0x80070005 Microsoft Store or 0x80070005 Windows Update errors instead, check out our dedicated guides for more help.
Let us know which steps helped you fix this issue by leaving us a message in the comments section below.
Содержание
- Причина 1: Антивирус
- Причина 2: Отключена служба VSS
- Причина 3: Сбой TCP/IP
- Причина 4: Атрибуты системной папки
- Причина 5: Ошибки при загрузке обновлений
- Причина 6: Права доступа
- Причина 7: Повреждение системных файлов
- Причина 8: Вирусы
- Причина 9: Ошибки на жестком диске
- Заключение
- Вопросы и ответы
Во время взаимодействия с компьютером мы можем столкнуться с проблемами в виде различных системных сбоев. Они имеют разную природу, но всегда вызывают дискомфорт, а иногда и остановку рабочего процесса. В этой статье мы разберем причины возникновения ошибки 0x80070005 и опишем варианты ее устранения.
Эта ошибка чаще всего возникает при очередном автоматическом или ручном обновлении ОС. Кроме того, бывают ситуации, когда диалоговое окно с этим кодом возникает при запуске какого-либо приложения. Причины, которые приводят к такому поведению «винды», весьма разнообразные – от «хулиганства» антивирусной программы до повреждения данных в системном разделе.
Причина 1: Антивирус
Антивирусные программы чувствуют себя хозяевами в системе и зачастую действуют совершенно по-хулигански. Применимо к нашей ситуации они могут заблокировать доступ в сеть для служб обновления или запретить выполнение программ. Решить проблему можно, отключив активную защиту и брандмауэр, если таковой входит в пакет, или совсем удалить софт на время произведения апдейта.
Подробнее:
Как отключить антивирус
Как удалить антивирус
Причина 2: Отключена служба VSS
VSS – это служба теневого копирования, позволяющая перезаписывать те файлы, которые в данный момент заняты какими-либо процессами или программами. Если она отключена, то некоторые фоновые операции могут проходить с ошибками.
- Открываем системный поиск, нажав на значок лупы в левом нижнем углу на «Панели задач», пишем запрос «Службы» и открываем найденное приложение.
- Ищем в списке сервис, показанный на скриншоте, кликаем по нему, а затем жмем на ссылку «Запустить».
Если в колонке «Состояние» уже указано «Выполняется», нажимаем «Перезапустить», после чего перезагружаем систему.
Причина 3: Сбой TCP/IP
Большинство операций обновления происходит с подключением к интернету с помощью TCP/IP. Сбой в работе последнего может приводить к ошибке 0x80070005. Здесь поможет сброс стека протокола с помощью консольной команды.
- Запускаем «Командную строку». Обратите внимание, что это нужно сделать от имени администратора, иначе прием может не сработать.
Подробнее: Открытие командной строки в ОС Windows 10
Пишем (копируем и вставляем) такую команду:
netsh int ip resetЖмем клавишу ENTER.
- После того как процесс завершится, перезагружаем ПК.
Причина 4: Атрибуты системной папки
На каждом диске в системе присутствует специальная папка с названием «System Volume Information», содержащая некоторые данные о разделах и файловой системе. Если она имеет атрибут, разрешающий только чтение, то процессы, требующие записи в этот каталог, будут выдавать ошибку.
- Открываем системный диск, то есть тот, как который установлена Виндовс. Идем на вкладку «Вид», открываем «Параметры» и переходим к изменению параметров папок.
- Здесь снова активируем вкладку «Вид» и отключаем опцию (убираем флажок), скрывающую защищенные системные файлы. Жмем «Применить» и ОК.
- Ищем нашу папку, кликаем по ней ПКМ и открываем свойства.
- Возле позиции «Только для чтения» снимаем галку. Обратите внимание, что чекбокс не обязательно должен стать пустым. Квадратик тоже подойдет (см. скриншот). Тем более что после закрытия свойств именно эта отметка выставится автоматически. После настройки нажимаем «Применить» и закрываем окно.
Причина 5: Ошибки при загрузке обновлений
В «винде» имеется еще одна особая директория с названием «SoftwareDistribution», в которую попадают все загруженные обновления. Если во время процесса скачивания и копирования произошла ошибка или обрыв соединения, то пакеты могут оказаться поврежденными. При этом система будет «думать», что файлы уже скачаны и будет пытаться ими воспользоваться. Для решения проблемы нужно очистить эту папку.
- Открываем оснастку «Службы» через системный поиск (см.выше) и останавливаем «Центр обновлений».
- Таким же способом завершаем работу сервиса фоновой передачи.
- Теперь идем в папку «Windows» и открываем нашу директорию.
Выделяем все содержимое и удаляем его.
- Для гарантированного достижения результата необходимо очистить «Корзину» от этих файлов. Сделать это можно с помощью специальных программ или вручную.
Подробнее: Очистка Windows 10 от мусора
- Выполняем перезагрузку.
Читайте также: Решаем проблему с загрузкой обновлений в Windows 10
Причина 6: Права доступа
Обсуждаемая нами ошибка может возникать из-за неверных настроек прав доступа к изменению некоторых важных разделов и ключей системного реестра. Попытка настройки этих параметров вручную может также оказаться неудачной. Поможет нам справиться с поставленной задачей консольная утилита SubInACL. Поскольку по умолчанию она отсутствует в системе, ее нужно скачать и установить.
Скачать утилиту с официального сайта
- Создаем в корне диска C: папку с названием «SubInACL».
- Запускаем скачанный установщик и в стартовом окне жмем «Next».
- Принимаем условия лицензионного соглашения.
- Нажимаем кнопку обзора.
В выпадающем списке выбираем диск C:, кликаем по созданной ранее папке и жмем ОК.
- Запускаем установку.
- Закрываем инсталлятор.
Здесь стоит объяснить, зачем мы меняли путь установки. Дело в том, что дальше нам придется писать скрипты для управления реестром, и в них будет фигурировать этот адрес. По умолчанию он довольно длинный и при вводе вполне можно ошибиться. К тому же там еще присутствуют пробелы, что подразумевает взятие значения в кавычки, отчего утилита может повести себя непредсказуемо. Итак, с инсталляцией мы разобрались, переходим к скриптам.
- Открываем обычный системный «Блокнот» и прописываем в нем вот такой код:
@echo off
Set OSBIT=32
IF exist "%ProgramFiles(x86)%" set OSBIT=64
set RUNNINGDIR=%ProgramFiles%
IF %OSBIT% == 64 set RUNNINGDIR=%ProgramFiles(x86)%
C:subinaclsubinacl.exe /subkeyreg "HKEY_LOCAL_MACHINESOFTWAREMicrosoftWindowsCurrentVersionComponent Based Servicing" /grant="nt servicetrustedinstaller"=f
@Echo Gotovo.
@pause
- Идем в меню «Файл» и выбираем пункт «Сохранить как».
- Тип выбираем «Все файлы», даем скрипту любое название с расширением .bat. Сохраняем в удобное место.
Перед тем, как применять данный «батник», необходимо подстраховаться и создать точку восстановления системы, чтобы можно было откатить изменения в случае сбоя.
Подробнее:
Как создать точку восстановления в Windows 10
Как откатить Windows 10 до точки восстановления
- Запускаем скрипт от имени администратора.
- Перезагружаем машину.
Если прием не сработал, следует создать и применить еще один «батник» с кодом, указанным ниже. Не забудьте про точку восстановления.
@echo off
C:subinaclsubinacl.exe /subkeyreg HKEY_LOCAL_MACHINE /grant=administrators=f
C:subinaclsubinacl.exe /subkeyreg HKEY_CURRENT_USER /grant=administrators=f
C:subinaclsubinacl.exe /subkeyreg HKEY_CLASSES_ROOT /grant=administrators=f
C:subinaclsubinacl.exe /subdirectories %SystemDrive% /grant=administrators=f
C:subinaclsubinacl.exe /subkeyreg HKEY_LOCAL_MACHINE /grant=system=f
C:subinaclsubinacl.exe /subkeyreg HKEY_CURRENT_USER /grant=system=f
C:subinaclsubinacl.exe /subkeyreg HKEY_CLASSES_ROOT /grant=system=f
C:subinaclsubinacl.exe /subdirectories %SystemDrive% /grant=system=f
@Echo Gotovo.
@pause
Примечание: если во время выполнения скриптов в «Командной строке» мы видим ошибки доступа, значит, изначальные настройки реестра уже правильные, и нужно смотреть в сторону других способов исправления.
Причина 7: Повреждение системных файлов
Ошибка 0x80070005 также возникает и по причине повреждения системных файлов, отвечающих за нормальное течение процесса апдейта или запуск среды для выполнения программ. В таких случаях можно только попытаться их восстановить, используя две консольных утилиты.
Подробнее: Восстановление системных файлов в Windows 10
Причина 8: Вирусы
Вредоносные программы это извечная проблема владельцев ПК под управлением Виндовс. Эти вредители способны портить или блокировать системные файлы, изменять параметры реестра, вызывая различные сбои в системе. Если приведенные выше способы не принесли положительного результата, нужно проверить ПК на наличие вредоносных программ и при обнаружении избавиться от них.
Подробнее: Борьба с компьютерными вирусами
Причина 9: Ошибки на жестком диске
Следующее, на что следует обратить внимание, это возможные ошибки на системном диске. В Виндовс имеется встроенное средство по проверке и устранению таких неполадок. Впрочем, можно воспользоваться и специально предназначенными для этого программами.
Подробнее: Выполнение диагностики жесткого диска в Windows 10
Заключение
Крайним средством исправления ошибки 0x80070005 является попытка восстановления системы или ее полная переустановка.
Подробнее:
Восстанавливаем ОС Windows 10 к исходному состоянию
Возвращаем Windows 10 к заводскому состоянию
Как установить Виндовс 10 с флешки или диска
Давать советы по профилактике данной неполадки довольно сложно, но есть несколько правил, позволяющих минимизировать ее возникновение. Во-первых, изучите статью из параграфа про вирусы, это поможет понять, как не заразить свой компьютер. Во-вторых, старайтесь не пользоваться взломанными программами, особенно теми, которые устанавливают свои драйвера или службы, или меняют параметры сети и системы в целом. В третьих, без крайней надобности и предварительного изучения процесса, не изменяйте содержимое системных папок, параметров реестра и настроек «винды».
Ошибка 0x80070005 возникает при попытках установки заплат на ОС, при ее активации и восстановлении. Основная причина ее возникновения – нарушение прав доступа. Соответственно и методы устранения будут связаны с восстановлением этих прав для текущего пользователя.
Что делать в первую очередь
Ошибка восстановления системы Windows 10 0x80070005 исправляется с помощью следующих действий.
Установите для текущего пользователя права администратора
При попытке зарегистрировать файл dll утилитой registerserver код ошибки 0x80070005 исправляется именно этим способом.
Зайдите в панель управления.
Вам нужно изменить учетные настройки пользователей.
Выберите изменение типа учетки.
И установите администратора.
Войдите в систему заново с этой же записью, ошибка 0x80070005 «Отказано в доступе» должна пропасть.
Проверка наличия свободного места на винчестере с ОС
Еще одна причина появления такой проблемы как непредвиденная ошибка при восстановлении системы 0x80070005 – отсутствие места, куда ОС могла бы копировать файлы. Для ее разрешения откройте проводник.
Посмотрите на значение показателя занятого пространства. Если полоса красная, значит места не осталось.
Нужно почистить диск вручную или специальным сервисом в свойствах.
Нажмите соответствующую кнопку.
Выставьте галочки для типов данных, которые можно удалить.
Подтвердите.
Ждите, пока будет выполняться очистка.
Можете таким же образом очистить и системные файлы, кнопка в этом же окне.
Проверка наличия доступа к системной папке диска
Все необходимые для управления диском данные сохраняются в каталоге System Volume Information. Если у пользователя нет на нее прав, то возникнет код ошибки 0x80070005 Windows 10, как исправить расскажем подробнее.
В обычном состоянии каталог скрыт. Чтобы изменить его свойства доступа отобразите системные файлы и папки в панели управления проводника, область «Вид».
Затем кликайте пкм на этой папке, выбирайте свойства и смотрите в раздел атрибутов. Вам нужно, чтобы квадратик не был помечен галочкой или черной заливкой.
Отключите защиту диска
Переходите на вкладку «Восстановление» в панели управления.
Затем в настройки.
Выбирайте системный диск и кликайте «Настроить».
Ставьте переключатель в режим отключения.
Учтите, что при этом пропадут все точки восстановления.
Проверка системы
Ошибка установки 0x80070005 Виндовс 10 поверх существующей ОС может заключаться в повреждении системы вирусами. Часто они «забирают» права у текущего пользователя.
Если у вас нет антивируса – установите сторонний или воспользуйтесь системными средствами. Кликайте [WIN]+[I] и выбирайте блок, отвечающий за безопасность.
Переключитесь в раздел защиты от вирусов.
Запускайте проверку.
Можно воспользоваться и утилитой проверки на вирусы Microsoft Security Scanner, которая размещена на официальном ресурсе. Что делать, если возник код ошибки 0x80070035? Ответ вы найдете в другой статье на нашем сайте.
Проверьте реестр утилитой CCLeaner, так как исправить ошибку 0х80070005 можно просто его почистив.

Правка реестра
Как исправить ошибку 0х80070005 нам подскажет редактор реестра – в нем тоже можно указать права пользователей.
В окне выполнения команд ([WIN]+[R]) вводим директиву regedit.
На первой команде HKEY_CLASSES_ROOT кликаем пкм и выбираем «Разрешения…».
Если в списке нет нужного пользователя, нажимаем «Добавить». Если есть – просто выделите его.
В пустом поле вводим логин юзера в системе и кликаем «Проверить имена».
Если такой пользователь есть, щелкаем «ОК».
Далее галочками помечаем права выделенного юзера.
После перезагрузки права вступят в силу.
Если у вас возникла ошибка при запуске приложения 0xc00000142 в Windows 10, не спешите расстраиваться — переходите по ссылке и читайте инструкцию по ее устранению.
Запуск службы
Если проблема сохраняется, то как исправить ошибку 0x80070005 ищем в службах: надо запустить теневое копирование тома.
В поиске набирайте «Службы».
И в списке ищем соответствующую. Для запуска дважды кликните и выберите в списке значение «Автоматически».
Действия при активации и обновлении
Если вы пытались установить обновления или активировать ОС, и появилась ошибка 0x80070005 Windows 10, то как ее исправить мы найдем на том же официальном сайте. Была создана утилита SubInACL. Она поможет администратору автоматически настроить права пользователей в системе.
https://www.microsoft.com/en-us/download/details.aspx?id=23510
Проще всего инсталлировать ее прямо в корень системного диска.
Затем откройте обычный блокнот и введите код:
@echo of
Set OSBIT=32
IF exist «%ProgramFiles(x86)%» set OSBIT=64
set RUNNINGDIR=%ProgramFiles%
IF %OSBIT% == 64 set RUNNINGDIR=%ProgramFiles(x86)%
C:subinacl.exe /subkeyreg «HKEY_LOCAL_MACHINESOFTWAREMicrosoftWindowsCurrentVersionComponent Based Servicing» /grant=»nt servicetrustedinstaller»=f
@Echo END.
@pause
Сохраните его с расширением .bat
Запустите файл от имени админа, кликнув по нему пкм.
После завершения его работы в черном окне команд появится надпись «END». КС можно закрывать. Перезапустите ПК. Читайте далее статью о том, как установить обновления драйверов для Windows 10.
Пишите в комментариях о своем способе исправления ошибки.

«Ошибка 0x80070005 отказано в доступе» появляется при действиях, связанных с синхронизацией приложений с серверами Microsoft. Обычно пользователи сталкиваются с ней при обновлении Windows, восстановлении системы или ее активации. Неважно, какое событие вызвало проблему, существует несколько решений, которые подойдут для любых ситуаций. В этой статье вы узнаете, что такое ошибка 0x80070005 в Windows 10 – как исправить ее и не допустить появления в будущем.
Причины
0x80070005 – это код системной ошибки, которая появляется лишь по одной причине – попытка скачивания обновлений с серверов Microsoft. Во время этого процесса система может отказать пользователю в доступе к некоторым файлам, тем самым прерывая процесс апдейта.
Возникнуть подобная проблема может в разных ситуациях: отсутствие прав на скачивание файлов, заражение компьютера вирусами, недостаток свободной памяти, проблемные ключи в реестре. Способы устранения ошибки 0x80070005, описанные в этой статье, помогут решить проблему во всех возможных случаях.
Отсутствие прав
Первое, что вам нужно сделать при возникновении ошибки 0x80070005, – получить права администратора компьютера. Зачастую она возникает именно по причине недостаточного уровня доступа.
Чтобы получить права администратора в Windows 10, сделайте следующее:
- Откройте окно «Выполнить» (Win+R) и введите команду control.
- В появившейся панели управления перейдите в раздел учетных записей.
- Здесь нужно изменить тип своего аккаунта с пользовательского на администраторский. Меняйте уровень доступа для той учетной записи, под которой вы работаете в Windows.
- После этого понадобится заново войти в систему с новым типом аккаунта.
Системный раздел
Ошибка 0x80070005 нередко появляется по причине отсутствия доступа к системному разделу System Volume Information.
Чтобы решить проблему, вам нужно:
- Найти эту папку в поиске по компьютеру.
- Открыть ее «Свойства».
- Перейти на вкладку атрибутов и установить параметр «Чтение и запись» для своего аккаунта.
Данная папка может быть скрыта в Windows 10, поэтому предварительно нужно нажать на вкладку «Вид» в проводнике и активировать показ скрытых элементов.
Нехватка памяти
Помимо недостатка прав для изменения некоторых элементов компьютера, ошибка 0x80070005 появляется и по причине банальной нехватки памяти. Чтобы получить больше свободного места на диске, удалите ненужные вам файлы или почистите кэш.
Статья по теме: Как очистить кэш на телефоне и компьютере
Сканирование на вирусы
Если ваша система была заражена вредоносным программным обеспечением, это может вызвать ошибку с кодом 0x80070005. Необходимо провести сканирование на вирусы, чтобы избавиться от всех нежелательных программ, установленных на вашем компьютере. В Windows 10 есть встроенный антивирус «Защитник», можете воспользоваться им.
Редактор реестра
Редактор реестра Windows может помочь исправить ошибку 0x80070005, но делает он то же самое, что и первые два способа, описанные в этой статье. С помощью редактирования некоторых разделов реестра вы можете выдать себе права администратора, чтобы получить доступ к чтению и записи всех разделов компьютера. Делается это следующим образом:
- Откройте окно «Выполнить» и введите команду regedit.
- В появившемся редакторе кликните правой кнопкой мыши по папке HKEY_CLASSES_ROOT.
- Выберите разрешения и найдите в списке свою учетную запись.
- Выдайте аккаунту все необходимые права (проставьте галочки в столбике «Разрешить»).
Если нужного аккаунта в списке нет, выберите всех пользователей и администраторов и выдайте им полный доступ ко всем файлам.

Андрей Дорохов
Инженер, мастер по ремонту компьютеров
Ошибка 0x80070005 – частое явление в Windows 10. Связана она обычно с отсутствием доступа к системным файлам. В большинстве случаев проблема исправляется выдачей прав администратора конкретному пользователю. Как правило, дополнительных действий после этого не требуется.
Можно ли исправить ошибку 0x80070005 с помощью восстановления системы?
Восстановление системы может исправить множество проблем с Windows, включая эту. Для отката системы перейдите в соответствующий раздел параметров, выберите дату, в которую ошибки не было, и запустите процесс. Однако при этом ошибка может появиться снова в будущем. Поэтому лучше просто выдать своей учетной записи права администратора.
Поможет ли исправить ошибку 0x80070005 отключение обновлений?
Если проблема возникала именно из-за скачивания новых патчей для Windows 10, то отключение центра обновлений поможет ее решить. Однако делать это не рекомендуется, так как вы рискуете лишиться не только новых функций, но и обновлений безопасности системы.
Почти все ошибки, возникающие в процессе использования операционных систем семейства Windows, сопровождаются собственным кодом, который может помочь в решении проблемы, указав на причину возникновения неполадки. Однако даже с одинаковым номером ошибки способов устранения возникшей проблемы может быть несколько. В этой обширной статье мы рассмотрим множество вариантов исправления неполадки 0x80070005.
Данная ошибка свидетельствует о том, что та или иная программа не может получить доступ к системному файлу. Зачастую это происходит из-за недостаточных прав доступа к аккаунту пользователя или вследствие его блокирования другими приложениями. Такое может случиться при выполнении следующих операций:
- попытки активации системы;
- восстановления Windows;
- обновления системы целиком или её отдельных компонентов.
Варианты устранения проблемы
Так как мы имеем дело с недостаточным доступом к системным файлам Windows, устранение ошибки можно будет осуществить следующими способами. Нам может помочь:
- диагностика центра обновления и сброс его настроек;
- активация полного доступа к системной папке System Volume Information;
- восстановление поврежденных системных файлов;
- активация службы теневого копирования;
- вход в систему с правами администратора;
- очистка диска для получения свободного места;
- очистка реестра от ошибок;
- деактивация или настройка антивирусного приложения;
- очистка компьютера от вирусов;
- восстановление системы.
Рассмотрим каждый из вариантов в подробностях.
Средство диагностики «Центра обновления»
Если ошибка 0x80070005 возникает при попытке обновления Windows, то можно постараться устранить её при помощи встроенного в систему средства диагностики. Для этого проделаем следующее:
- Открываем окно параметров из стартового меню системы, либо нажав клавиатурную комбинацию «Win+I».
- Далее выбираем раздел «Обновления и безопасность».
- После этого открываем вкладку «Устранение неполадок».
- Находим пункт «Центр Обновления» и нажимаем на него.
- Кликаем по кнопке «Запустить средство устранения неполадок».
- Откроется программа для обнаружения проблем, и, если таковые будут выявлены, можно будет применить исправление, нажав на одновременную кнопку.
- В итоге приложение внесет требуемые изменения и предоставит отчет об устранении неполадки.
Сброс настроек центра обновлений
Если при помощи средства диагностики устранить ошибку не удалось, то можно попробовать сбросить настройки центра обновлений. Для этого потребуется специальный набор команд, который завершит работу центра, осуществит сброс его настроек и после этого запустит его заново. Нам потребуется сделать следующее:
- Открываем программу «Блокнот».
- Далее копируем и вставляем туда следующий текст:
@ECHO OFF
echo Sbros Windows Update
echo.
PAUSE
echo.
attrib -h -r -s %windir%system32catroot2
attrib -h -r -s %windir%system32catroot2*.*
net stop wuauserv
net stop CryptSvc
net stop BITS
ren %windir%system32catroot2 catroot2.old
ren %windir%SoftwareDistribution SoftwareDistribution.old
ren «%ALLUSERSPROFILE%application dataMicrosoftNetworkdownloader»downloader.old
net Start BITS
net start CryptSvc
net start wuauserv
echo.
echo Finished
echo.
PAUSE - Сохраняем файл, воспользовавшись меню «Сохранить как».
- Даем ему любое название и в конце дописываем расширение .bat
- После сохранения нажимаем по файлу правой кнопкой мыши и запускаем его от имени администратора.
Начнется процесс сброса настроек, по окончании которого потребуется перезагрузить систему.
Доступ к папке System Volume Information
В этом системном каталоге хранятся файлы, используемые при восстановлении или обновлении системы. Если для данной директории по каким-либо причинам установлен ограниченный доступ, то может появиться ошибка. Устранять её мы будем следующим способом:
- В поисковую строку Windows вводим запрос «отображение скрытых».
- Запускаем программу из найденного результата.
- Далее в соответствующем разделе нажимаем по ссылке «Показать параметры».
- Отключаем скрытие защищенных системных файлов, сняв галочку в соответствующем пункте.
- Включаем отображение скрытых файлов и папок и кликаем по кнопке «OK».
- Открываем диск С и из контекстного меню каталога System Volume Information переходим в его «Свойства».
- Убираем отметку с пункта «Только для чтения» и нажимаем «OK».
После этого попробуйте запустить обновление или восстановление системы заново. Ошибка должна будет устраниться.
Повреждение системных файлов
Иногда по тем или иным причинам появление ошибки может возникать вследствие повреждения системных компонентов. В таких ситуациях будет целесообразно прибегнуть к помощи специальной программы SubinACL и команд для восстановления настроек.
Скачать утилиту с официального ресурса Microsoft
В процессе инсталляции приложения нужно указать системный диск для копирования файла.
(вписать только букву тома C без дополнительных папок).
После окончания установки нам понадобится создать файл с командами, которые восстановят настройки системы. Для этого проделаем следующее:
- Запускаем «Блокнот».
- Копируем и вставляем следующий текст:
@echo off
Set OSBIT=32
IF exist «%ProgramFiles(x86)%» set OSBIT=64
set RUNNINGDIR=%ProgramFiles%
IF %OSBIT% == 64 set RUNNINGDIR=%ProgramFiles(x86)%
C:subinacl.exe /subkeyreg «HKEY_LOCAL_MACHINESOFTWAREMicrosoftWindowsCurrentVersionComponent Based Servicing» /grant=«nt servicetrustedinstaller»=f
@Echo Finish.
@pause - Открываем меню «Файл» и выбираем вариант «Сохранить как».
- Даем файлу любое название и добавляем к нему расширение .bat
- После этого из контекстного меню созданного скрипта выбираем вариант «Запуск от имени администратора».
- Ждём, пока система выполняет команды. Когда на экране появится надпись «Finish», закрываем окно приложения.
После перезапуска системы ошибка больше не должна появиться.
Служба теневого копирования
В том случае, если на компьютере отключена служба «Теневое копирование тома», это также может быть причиной возникновения ошибки. Чтобы решить проблему, потребуется активировать сервис в настройках Windows. Для этого проделаем следующие операции:
- Открываем диалоговое окно «Выполнить» при помощи клавиатурной комбинации «Win+R».
- Далее вписываем туда services.msc и нажимаем на кнопку «OK».
- В появившемся окне ищем службу «Теневое копирование тома».
- Нажимаем на неё мышкой дважды.
- Кликаем по кнопке «Запустить».
- Далее в строке типов запуска устанавливаем вариант «Автоматически».
- Нажимаем на кнопку «ОК» и закрываем открытые окна.
Проверяем исчезла ли ошибка.
Вход в систему под административным аккаунтом
Если вы вошли в систему под обычным профилем пользователя, то вам потребуется из него выйти и перезайти в Windows, используя учетную запись с привилегиями администратора.
Примечание: преобразовать аккаунт обычного пользователя в административный можно, только зайдя в систему с использованием профиля с повышенным уровнем доступа. Иными словами, назначать других администраторов может только сам администратор.
Если вы вошли в систему с аккаунта с повышенными привилегиями, но ошибка все равно появляется, то можно попробовать обновить конфигурацию своей учетной записи. Для этого мы сделаем следующее:
- Вызываем диалоговое окно «Выполнить», воспользовавшись клавиатурной комбинацией «Win+R».
- Далее вписываем команду control и нажимаем «OK».
- Откроется «Панель управления», в которой кликаем по разделу «Учётные записи пользователей».
- Далее нажимаем на ссылку «Изменение типа своей учётной записи».
- В новом окне выбираем вариант «Стандартная» и после этого «Администратор».
- Нажимаем на кнопку «Изменение типа учетной записи».
После произведенных операций потребуется перезагрузить компьютер.
Недостаточное место на диске
Ошибка 0x80070005 также может возникнуть при восстановлении Windows. Зачастую это связано с недостаточным количеством свободного места на диске. Потребуется проверить, есть ли место в системном разделе, и при необходимости очистить диск от мусорных файлов. Чтобы это осуществить проделаем следующие операции:
- Заходим в «Этот компьютер» на рабочем столе.
- Смотрим на количество свободного места на диске «С».
Для Windows 10 желательно иметь не менее 15 гигабайт свободного пространства.
Произвести очистку диска можно при помощи вспомогательных программ – например, CCleaner или «родной» утилитой системы:
- Кликаем по системному диску правой кнопкой и переходим в его «Свойства».
- На вкладке «Общие» кликаем по кнопке «Очистка диска».
- В открывшемся окне нажимаем «Очистить системные файлы».
- Ждем пока средство сканирует компьютер.
- В появившемся списке ставим галочки во всех пунктах и нажимаем «ОК».
- Подтверждаем свое намерение, кликнув по кнопке «Удалить файлы».
После этого программа начнет процедуру удаления.
Очистка реестра
Также ошибка с кодом 0x80070005 может возникнуть при неполадках в реестре системы. Устранить такие ошибки и очистить реестр можно при помощи программы CCleaner. Для этого нам потребуется проделать следующее:
Загрузить приложение с официального сайта
- После скачивания и установки программы запускаем её и открываем вкладку «Реестр».
- Выбираем все типы ошибок и нажимаем на кнопку «Поиск проблем».
- После завершения сканирования кликаем по кнопке «Исправить выбранное».
- Нажимаем «Да» для сохранения резервной копии реестра и указываем папку на диске.
- Кликаем по кнопке «Исправить отмеченные».
- После этого желательно еще раз запустить сканирование на наличие ошибок и повторить вышеописанную операцию, пока приложение не выдаст результат – «Неполадки не найдены».
Отключение антивирусных программ
Доступ к системным файлам может блокироваться антивирусным приложением, вследствие чего возникает ошибка 0x80070005. Убедиться, что виной этому является антивирус, можно деактивировав его. Встроенный в систему защитник отключается следующим образом:
- Запускаем приложение «Параметры» из стартового меню системы.
- Переходим в раздел «Обновление и безопасность».
- Кликаем по вкладке «Безопасность Windows».
- Нажимаем на кнопку «Открыть службу…».
- В появившемся окне защитника нажимаем на ссылку «Параметры» с изображением шестеренки.
- Далее кликаем по ссылке «Управление поставщиками».
- В новом окне выбираем пункт «Антивирус».
- Отключаем защиту в режиме реального времени при помощи соответствующего переключателя.
- После этого нажимаем «Да», чтобы применить настройки.
В итоге появится надпись о том, что защитник отключен и система уязвима.
Деактивация сторонних антивирусных программ обычно осуществляется путем нажатия по иконке приложения в системном трее и выборе соответствующей опции из контекстного меню.
Проверка системы на наличие вирусов
Причиной ошибки также может быть попадание в компьютер вредоносного ПО. В таком случае следует проверить систему при помощи специальной утилиты Microsoft Safety Scanner.
Загрузить программу с официального сайта
- После загрузки запускаем инструмент, принимаем лицензионное соглашение и кликаем по кнопке «Далее».
- На следующей странице начинаем сканирование системы, нажав «Далее» еще раз.
- Выбираем вариант с полной проверкой и кликаем «Далее».
- Ждем пока инструмент закончит проверку.
- В случае обнаружения угроз удаляем их, воспользовавшись соответствующей кнопкой в окне программы.
Дополнительно можно использовать другие портативные сканеры как Kaspersky Virus Removal Tool
или Dr. Web CureIt.
Интерфейс этих программ интуитивно понятен и проверить компьютер с их помощью не составит особого труда.
Функция восстановления системы
В десятой версии Windows имеется возможность откатить систему в исходное состояние. Это крайний способ избавиться от ошибки 0x80070005, если другими методами не получается её устранить. Восстановление системы по своей сути представляет собой переустановку Windows, но с возможностью сохранения пользовательских файлов. Для этого не потребуется скачивать образ ОС, так как в процессе инсталляции будут использованы уже имеющиеся системные файлы.
Итак, чтобы восстановить Windows, нам потребуется осуществить следующие действия:
-
- Открываем приложение «Параметры» из стартового меню, либо воспользовавшись клавиатурной комбинацией «Win+I».
- Далее переходим в раздел «Обновление и безопасность».
- После этого выбираем вкладку «Восстановление».
- Нажимаем на кнопку «Начать».
- Система перезапустится и появится меню, в котором можно выбрать два варианта восстановления – с сохранением пользовательских файлов или с удалением всех настроек. Выбираем подходящий нам вариант.
- В следующем окне кликаем по кнопке «Далее».
Начнется установка системы, которая может продлиться до нескольких часов, все зависит от быстродействия компьютера. По окончании процедуры операционная система загрузится, и проблема будет устранена.
Заключение
Подытожив нашу инструкцию по устранению ошибки 0x80070005, нужно отметить, что устранять эту неполадку рекомендуется для начала способами, предназначенными для конкретной ситуации. То есть, если ошибка возникает при обновлении – воспользоваться методом предусмотренным для этого варианта и только потом прибегать к другим способам. В крайнем случае, если ничего не помогло, можно воспользоваться функцией восстановления системы.
Post Views: 1 549
Get the Microsoft Store up and running in no time
by Ivan Jenic
Passionate about all elements related to Windows and combined with his innate curiosity, Ivan has delved deep into understanding this operating system, with a specialization in drivers and… read more
Updated on February 1, 2023
Reviewed by
Alex Serban
After moving away from the corporate work-style, Alex has found rewards in a lifestyle of constant analysis, team coordination and pestering his colleagues. Holding an MCSA Windows Server… read more
- The Microsoft Store 0x80070005 error code prevents users from updating apps or installing new ones from Microsoft Store.
- To fix things, you can install third-party software that will keep your PC healthy and eliminate the 0x80070005 Microsoft Store issue.
- Many users managed to fix things by gaining control of the Packages folder, while others restarted a few critical services.
XINSTALL BY CLICKING THE DOWNLOAD FILE
This software will repair common computer errors, protect you from file loss, malware, hardware failure and optimize your PC for maximum performance. Fix PC issues and remove viruses now in 3 easy steps:
- Download Restoro PC Repair Tool that comes with Patented Technologies (patent available here).
- Click Start Scan to find Windows issues that could be causing PC problems.
- Click Repair All to fix issues affecting your computer’s security and performance
- Restoro has been downloaded by 0 readers this month.
More and more apps are added to the Microsoft Store daily, along with regular updates to keep them running efficiently. But, several users reported Microsoft Store errors, including 0x80070005.
The error is encountered when you try to update apps already on the PC or install new ones from the Microsoft Store. And the list of people affected by it is growing each day.
So, let’s find out what the Microsoft Store 0x80070005 error is and the solutions that would fix things for you.
What is the Microsoft Store error 0x80070005?
The error usually appears when a DLL file is denied permission, so it is most likely a result of an update that messed up your Microsoft Store files. One other cause could be a lack of file or registry permission.
Users also mention these connected issues:
- Microsoft Store download error 0x80070005 – This happens mainly when downloading games and these apps are the most likely to be impacted.
- Forza Horizon 4 0x80070005/Sea of Thieves 0x80070005/Forza Motorsport 7 is currently not available in your account make sure you are signed in to the Microsoft Store and try again – The text of this error points towards the fix for it, which is to sign into your Microsoft Store account.
- Xbox app error code 0x80070005 – This means that there could be a problem with the Xbox Live service, or that the item you’re trying to launch might be faulty
- 0x80070005 GamePass – As in the case of the previous error variation, this is also a clear issue with the Xbox Live service, or your ISP might have encountered issues.
- App installation failed with error message: error 0x80070005: opening the package from location microsoft.windows.pchealthcheck_x64.msix failed. (0x80070005) – In this case, the installer can not reach the online resource it needs in order to download and install the service, so it might be an issue with the internet connection.
- This drive has apps from another device 0x80070005 – This can be caused by issues encountered during the Windows Update process, and the moving or renaming of documents.
- Microsoft Store 0x80070005 error after reset/update – If you try to download apps from the Store during a Windows update installation, you can trigger further Microsoft Store errors such as stop code 0x80D03805).
How do I fix error code 0x80070005 in Microsoft Store?
- What is the Microsoft Store error 0x80070005?
- How do I fix error code 0x80070005 in Microsoft Store?
- 1. Gain complete control over the Packages folder
- 2. Restart critical services
- 3. Reset the Microsoft Store cache
- 4. Reset the Microsoft Store app
- 5. Run the built-in Windows Troubleshooter
- 6. Use a third-party repair app
- 7. Update Windows
- How do I open Microsoft Store as an administrator?
- Can I reinstall Microsoft Store?
Before we head down the complex solutions to fix Microsoft Store 0x80070005 error, here are a few quick workarounds that may do the trick for you:
- Restart the computer.
- Make sure you have the correct date and time set on the computer.
- Access Microsoft Store through another Microsoft Account if you are currently using a local one.
- Disable third-party antivirus or other security/privacy apps. If that works, we recommend you switch to another effective third-party antivirus that doesn’t conflict with the OS.
If these don’t work, check the next section for more solutions.
1. Gain complete control over the Packages folder
One of the solutions that worked for people who faced Microsoft Store 0x80070005 error before was gaining complete control over the Packages folder in AppData.
1. Press Windows + R to open Run, type %localappdata%, and press Enter.
2. Now, find the Packages folder, right-click on it, and go to Properties.
3. Go to the Security tab, and click on Advanced.
4. Now, click on Add.
5. Click Select a principal.
6. Next, enter PC Name/Users in the text field while replacing PC Name with the one for your computer, and then click on Check Names.
7. Now, click on OK.
8. Tick the checkbox for Full control and then click OK at the bottom.
9. Save changes on all the previous windows for these to apply.
10. Once done, reboot your computer.
2. Restart critical services
- Press Windows + R to open Run, type services.msc in the text field, and click OK.
- Locate the Background Intelligent Transfer Service, right-click on it and select Stop.
- Similarly, stop the Sysmain and Windows Update service if these two are running.
- Next, press Windows + E to open File Explorer, paste the following path in the address bar, and hit Enter:
C:WindowsSoftwareDistributionDownload - Now, press Ctrl + A to select all the files and hit Del.
- Once done, head back to the Services window, right-click individually on the services you disabled earlier, and select Start. Make sure to enable all three:
- Background Intelligent Transfer Service
- Sysmain
- Windows Update
- Finally, reboot the computer.
This is a proven solution for the Microsoft Store 0x80070005 error and has helped many fix the problem. So, we recommend you try it early and see if things improve.
3. Reset the Microsoft Store cache
- Press Windows + R to open Run, type wsreset.exe in the text field, and hit Enter.
- Now, wait for the process to complete. Microsoft Store will automatically launch after the reset.
- 6 best Windows PC troubleshooting tools
- Fix: Unexpected Store Exception error in Windows 10/11
- Microsoft Store not loading in Windows 10/11
- How to fix Microsoft Store update stuck on pending
4. Reset the Microsoft Store app
- Press Windows + I to open Settings and select Apps from the left.
- Click on Installed apps on the right.
- Locate Microsoft Store, click on the ellipsis next to it, and select Advanced options.
- Scroll down and click on the Reset button.
- Again, click Reset in the confirmation prompt.
If resetting the cache doesn’t work, you can revert everything to default by resetting the Microsoft Store app. Once done, verify if the Microsoft Store 0x80070005 error is resolved, which it should, in all likelihood, by now.
5. Run the built-in Windows Troubleshooter
- Press Windows + I to open Settings, and click on Troubleshoot on the right.
- Select Other troubleshooters.
- Now, locate the Windows Store Apps troubleshooter and click on the Run button next to it.
- Follow the on-screen instructions and choose the necessary response when prompted to complete the process.
6. Use a third-party repair app
Being plagued by errors while using your device can be pretty irritating, so you need a program that keeps your system healthy.
A third-party repair app will keep your computer files in pristine condition and stop malware from ruining your system.
Windows Update is meant to improve the overall performance of your operating system, integrate new features, and even upgrade the existing ones. However, there are times when certain errors may occur out of the blue.
Thankfully, if you happen to run into such issues, there is a specialized Windows repair software that can help you solve them in no time, and it is called Restoro.
This is how you can fix registry errors using Restoro:
- Download and install Restoro.
- Launch the application.
- Wait for the application to find any system stability issues and possible malware infections.
- Press Start Repair.
- Restart your PC for all the changes to take effect.
After the process is completed your computer should work perfectly fine and you will no longer have to worry about Windows Update errors of any kind.
⇒ Get Restoro
Disclaimer: This program needs to be upgraded from the free version in order to perform some specific actions.
7. Update Windows
- Press Windows + I to launch Settings and select Windows Update from the navigation pane.
- Now, click on Check for updates on the right.
- If any updates are listed after the scan, click on Download & install to get them.
- Once done, restart the computer for the new version to complete the installation, then check whether the Microsoft Store error 0x80070005 is gone.
How do I open Microsoft Store as an administrator?
You cannot open Microsoft Store, or any UWP (Universal Windows Platform) app for that matter, as an administrator.
This is a part of a security feature to ensure that your data or other critical parts of the OS are not compromised.
Can I reinstall Microsoft Store?
Yes, you can reinstall Microsoft Store and the seamless process. All you have to do is run an elevated Windows PowerShell and execute the following command: Get-AppxPackage -allusers Microsoft.WindowsStore | Foreach {Add-AppxPackage -DisableDevelopmentMode -Register "$($_.InstallLocation)AppXManifest.xml"}
But remember, you cannot uninstall Microsoft Store in Windows. So even if you find a third-party tool that does the job, Microsoft recommends against it since the only way to get back the application would be to reinstall the OS.
If you’re running an outdated Windows version, this may explain why you’re getting the Microsoft Store 0x80070005 error. First, update the OS and then check if the problem persists.
Microsoft regularly rolls out updates to improve the operating system’s stability and fix the bugs reported by users.
Perhaps the latest Windows updates feature dedicated Microsoft Store improvements and patches that could help you fix the Microsoft Store 0x80070005 error.
That’s about it for this article. We hope all of these solutions helped you solve the error message. Also, find out the best offline games on Microsoft Store to play today!
Feel free to share any feedback regarding the subject in the comment section below.
Newsletter
Каждая ошибка, возникающая в Windows 10 при попытке выполнить ту или иную операцию, обычно сопровождается кодом. Он указывает на возможные причины данной ошибки, а значит, и помогает быстро найти решение для проблемы. Какое объяснение у ошибки под номером 0x80070005? Что юзеру сделать, чтобы её оперативно исправить?
Юзеры видят код ошибки 0x80070005 после различных действий на ПК:
- активации «десятки»;
Ошибка 0x80070005 может появиться после попытки активировать Windows 10 - восстановление «операционки»;
- обновление системы и отдельных утилит.
Любая из этих операций завершается неудачно — пользователь получает специальное сообщение об этом (в отдельном окне либо в окошке «Параметры», где расположен «Центр обновления Windows»).
Частое объяснение ошибки с таким кодом — недостаточное право доступа к системным файлам, отсутствие разрешений, которые необходимы для тех или иных операций. В связи с этим при возникновении ошибки сначала войдите в систему под «учёткой» администратора, а не обычного пользователя.
Однако, если вы вошли как администратор на «Рабочий стол», но ошибка всё равно появляется, её причиной значит является другой фактор: блокировка со стороны антивируса, выключенный полный доступ к системному каталогу System Volume Information, вирусы на устройстве и другое.
Вход в учётную запись администратора
Попробуйте сначала изменить тип своего аккаунта на ПК, чтобы входить в систему в качестве администратора:
- Вызываем с помощью R и Win панель «Выполнить» — в пустой строчке пишем control panel или control, чтобы запустить «Панель управления».
Введите команду control panel и нажмите на ОК - На панели ищем внимательно блок под названием «Учётные записи пользователей».
Откройте раздел панели «Учётные записи пользователей» - В центральной части окна кликаем по третьей ссылке «Изменение типа своей учётной записи».
Перейдите по третьей ссылке, чтобы изменить тип «учётки» - Ставим отметку слева от администратора — щёлкаем по кнопке изменения.
Выставляем «Администратора» и сохраняем изменения - Выходим из системы и заходим снова либо просто перезагружаем ПК.
Запуск средства диагностики для «Центра обновления»
Если проблема возникла после запуска обновления «Виндовс», попытайтесь сначала исправить ошибку с помощью встроенного средства для диагностики:
- В «Поиске» системы (значок в виде лупы либо поисковая строка на «Панели задач») вводим запрос «Устранение неполадок».
Напишите в строке поиска «Устранение неполадок» - Если панель поиска не удаётся открыть, запускаем окно «Параметры» через I и Win либо через меню «Пуск» (шестерня под значком профиля). В «Параметрах» кликаем по плитке «Обновления и безопасность» и переходим на вкладку «Устранение неполадок».
- Находим пункт, посвящённый «Центру обновления» — раскрываем его единичным щелчком.
Раскройте меню «Центра обновления Windows» - Щёлкаем по «Запустить средство устранения неполадок».
Запустите инструмент диагностики с помощью серой клавиши - В окне мастера начнётся проверка — ждём завершение. Возможно, инструмент диагностики сразу обнаружит, что у вас на ПК отсутствуют те или иные обновления.
Подождите, пока система попытается определить, в чём неполадка - В результате средство найдёт метод решения — кликаем по «Применить исправление». Если это загрузка апдейта, средство тут же начнёт скачивание.
Перейдите по ссылке «Применить это исправление» - В отчёте будут показаны найденные неполадки и будет отмечено, были они исправлены либо нет. Щёлкаем по «Закрыть». Если обновление уже загрузилось (смотрим в первой вкладке «Центр обновления»), перезагружаем ПК, чтобы обновления установились.
Ознакомьтесь с отчётом и кликните по «Закрыть»
Сбрасываем настройки «Центра обновлений»
Если инструмент для диагностики не избавил вас от ошибки, сделайте сброс настроек центра. Для этого будем использовать специальный сценарий, который сначала остановит работу центра, сбросит его параметры, а затем снова запустит процесс. Выполните следующие шаги:
- Копируем и вставляем следующие команды в «Блокнот»:
@ECHO OFF
echo Sbros Windows Update
echo.
PAUSE
echo.
attrib -h -r -s %windir%system32catroot2
attrib -h -r -s %windir%system32catroot2*.*
net stop wuauserv
net stop CryptSvc
net stop BITS
ren %windir%system32catroot2 catroot2.old
ren %windir%SoftwareDistribution SoftwareDistribution.old
ren «%ALLUSERSPROFILE%application dataMicrosoftNetworkdownloader»downloader.old
net Start BITS
net start CryptSvc
net start wuauserv
echo.
echo Gotovo
echo.
PAUSEСохраните сценарий в «Блокноте» (файл должен иметь расширение .bat) - Нажимаем на «Файл», а затем на «Сохранить как». В качестве расширения в конце названия файла пишем .bat.
- Используя правый клик мышки, щёлкаем по только что созданному файлу. Запускаем его от имени администратора.
- Перезагружаем компьютер.
Если причина возникла при восстановлении системы из-за недостаточного количества свободного места на диске
Возможно, встроенной программе по восстановлению или установке обновлений «Виндовс» просто не хватило места на системном диске, чтобы успешно завершить операцию. Проверьте, достаточно ли на вашем накопителе свободного объёма памяти, и при необходимости очистите пространство:
- Раскройте «Проводник» — главную страницу, дважды щёлкнув по ярлыку «Этот компьютер» на «Рабочем столе».
Щёлкните дважды по ярлыку «Этот компьютер» - Посмотрите на состояние памяти вашего системного диска. Распознать его легко — рядом будет находиться логотип «Виндовс». Если он светится красным, значит, на нём остался критически малый объём пустого пространства, необходимого для записей во время восстановления системы или установки обновлений.
Найдите диск, на котором расположена «операционка» - Очистить системный раздел от ненужных мусорных файлов можно с помощью стандартного средства. Чтобы его запустить, кликните правой клавишей мышки по диску с «операционкой» — выберите «Свойства».
В контекстном меню системного диска щёлкните по «Свойства» - В блоке «Общие» щёлкните сразу по клавише «Очистка диска».
Запустите очистку диска - В новом окошке щёлкните по клавише для запуска очистки ненужных системных файлов — кнопка с изображением щита.
Нажмите на кнопку «Очистить системные файлы» - Подождите, пока встроенное средство оценит объём памяти, который можно очистить.
Ждём, когда завершится проверка на наличие «мусорных» системных файлов - В появившемся перечне выделите все пункты, если этого не сделало само средство. Нажмите на ОК, чтобы запустить удаление выделенных файлов.
Кликните по ОК, чтобы начать очистку - В новом диалоговом окошке щёлкните по «Удалить», чтобы окончательно подтвердить очистку. Ожидайте окончание процедуры. Если файлов много, очистка может занять от получаса.
Подтвердите действие очистки в маленьком окошке
Если для папки System Volume Information по ошибке был установлен статус «Только для чтения»
В системном разделе System Volume Information хранятся данные, необходимые для выполнения вышеуказанных действий на ПК (восстановление, обновление т. д.). Если для него будет указано значение «Только для чтения», система будет выдавать ошибку 0x80070005. Исправить это можно сменой статуса каталога:
- Сначала нужно включить показ скрытых папок в «Проводнике». Сделать это быстро можно следующим образом: в универсальной строке поиска «десятки» наберите запрос «показ скрытых папок» — панель сразу же покажет нужное окошко.
Введите запрос «Показ скрытых файлов и папок» - В окне с настройками перейдите в самый низ списка и поставьте значение «Показывать скрытые…». Сохраните и примените все изменения.
Включите показ скрытых папок и файлов и сохраните изменение значения - Раскройте содержимое системного диска и отыщите каталог System Volume Information — он будет корневым.
Отыщите папку System Volume Information на системном диске - В его контекстном меню (клик правой кнопкой мышки) щёлкните по последней строчке.
В контекстном меню System Volume Information кликните по «Свойства» - Снимите чёрную квадратную отметку с пункта «Только чтение».
Уберите отметку с пункта «Только для чтения» - Нажмите сперва на «Применить», а потом на ОК. Попробуйте провести обновление либо восстановление ещё раз.
Щёлкните по «Применить», а потом по ОК
Удаляем ошибки в реестре с помощью CCleaner
Ошибка с кодом 0x80070005 может появляться, если у вас в реестре скопилось много ошибочных записей. Убрать их можно посредством сторонней утилиты CCleaner от компании Piriform. Для получения результата хватит и бесплатного варианта программы:
- Переходим на официальный сайт CCleaner по этой ссылке. Прокручиваем сайт немного вниз до списка версий — загружаем бесплатную (Free). Щёлкаем по зелёной кнопке «Скачать».
Кликните по «Скачать бесплатно» на панели Free - На следующей странице с таблицей кликаем в первой колонке по ссылке Download.
Перейдите по ссылке Download.com - Устанавливаем утилиту с помощью загруженного инсталлятора. Переходим в интерфейсе приложения на блок «Реестр». Щёлкаем по клавише «Поиск проблем».
Выделите все типы ошибок и нажмите на «Поиск проблем» - Ждём, когда приложение завершит поиск проблем с реестром.
Ждём, когда CCleaner завершит сканирование - Когда проверка закончится, кликаем по второй синей кнопке в правом нижнем углу окна «Исправить выбранное».
Кликните по кнопке «Исправить выбранное» - Жмём на «Да», чтобы сохранить резервную копию реестра.
Согласитесь на сохранение резервной копии - Сохраняем в любом удобном месте и запоминаем обязательно его, чтобы в случае неполадок всё быстро восстановить.
Сохраните копию в удобном месте - Щёлкаем после этого сразу на «Исправить отмеченные» — ожидаем завершение.
Щёлкните по «Исправить отмеченные» - После этого снова запускаем проверку на ошибки в реестре, так как за один раз все ошибки программа может не найти. Когда появится фраза «Неполадки не найдены», повторяйте обновление, активацию или другое необходимое вам действие на ПК, чтобы проверить, исчезла ли ошибка.
Видео: как пользоваться программой CCleaner
Если причина в блокировке антивирусом некоторых программ
Антивирус, постоянно работающий у вас на ПК (Avast, «Защитник Виндовс», Kaspersky, McAfee и прочие), может по ошибке блокировать скачивание апдейта, выполнение каких-либо операций на ПК. Чтобы удостовериться, что дело не в нём, на время деактивируйте защиту утилиты. Сперва опишем процедуру для Windows Defender (встроенного антивируса «десятки»):
- Раскройте трей «Виндовс» — щёлкните по знаку Defender (белому щиту).
В трее «Виндовс» кликните один раз по белому щиту - Если же его нет, раскройте панель «Параметры», зайдите в раздел «Безопасность и обновление» и перейдите в блок, посвящённый безопасности ПК. Кликните по клавише для запуска интерфейса «Защитника».
Во вкладке «Безопасность» нажмите на «Открыть «Центр…» - В «Защитнике» переходим сразу в настройки — кликните по «Параметры» (пункт внизу окна в левой области).
В окне Windows Defender нажмите на раздел «Параметры» слева внизу - Под блоком с уведомлениями о защите жмём на ссылку, ведущую в список с дополнительными параметрами.
Откройте ссылку «Параметры защиты от вирусов и угроз» - Деактивируем первый пункт о защите в режиме реального времени с помощью тумблера под параметром.
Щёлкните по тумблеру, чтобы отключить защиту Defender в режиме реального времени - Кликаем по «Да», чтобы дать согласие на сохранение изменений.
Разрешите Windows Defender вносить изменения в ОС - В итоге вы увидите красную отметку с крестиком и сообщение о том, что девайс сейчас уязвим. Попробуйте теперь сделать восстановление либо обновить систему — ошибка должна исчезнуть.
После отключения появится уведомление о том, что ПК уязвим
Если у вас в данный момент активным является антивирус от стороннего разработчика, деактивировать нужно его защиту. В случае Avast это сделать довольно легко:
- В трее «Виндовс» отыщите значок стороннего антивируса — кликните по нему, но не левой, а правой клавишей мышки и один раз.
Найдите иконку Avast в трее «Виндовс» - В появившемся контекстном меню значка открываем второй перечень для управления экранами — достаточно навести стрелку мышки на строчку.
- Выберите один из режимов деактивации — время, на которое антивирус отключит полностью свою защиту. В случае дальнейшего обновления либо восстановления может понадобиться около получаса, поэтому ставим максимальный показатель в данном случае — 1 час.
Выберите отключение на 1 час
Сканирование ПК на наличие вирусов
Вначале используйте «родной» для вашего ПК антивирус, то есть тот, что находится постоянно в активном состоянии. Это может быть как стандартный Windows Defender, так и любой сторонний продукт для защиты. Вне зависимости от программы перед запуском проверки проследите, чтобы утилита была обеспечена всеми необходимыми обновлениями.
В качестве дополнительного средства рекомендуется после этого сканирования выбрать портативный сканер — антивирус, который не требует установки и не вступает в конфликт с текущей защитной утилитой ПК. Примеров таких программы много: Kaspersky Virus Removal Tool, AVG, Dr. Web CureIt, Microsoft Safety Scanner и другие. Расскажем о процедуре сканирования с помощью фирменной утилиты от самой корпорации «Майкрософт»:
- Откройте эту ссылку — она ведёт на официальный источник компании. Среди двух ссылок кликните по той, что соответствует разрядности вашей системы.
На сайте «Майкрософт», на странице для защитного средства, кликните по «Скачать» - Запустить скачанный документ и щёлкните по «Да», чтобы дать разрешение на изменение параметров системы.
Кликните по «Да» в системном окошке - Отметьте пункт внизу окна и нажмите на «Далее».
Примите условия соглашения - С помощью этой же клавиши на следующей странице интерфейса запустите работу сканера.
Нажмите на «Далее», чтобы запустилась проверка - Установите отметку в виде круга рядом с полной проверкой и щёлкните вновь по «Далее».
Выберите полное сканирование и кликните по «Далее» - Ждите, когда сканирование успешно завершится.
Подождите, пока антивирус от «Майкрософт» закончит проверку - Если будут отображены угрозы, смело удалите их в окошке с результатами. Если программа не обнаружит ничего подозрительного и опасного, просто кликните по «Готово» и переходите к другим способам решения.
Щёлкните по «Готово» в результатах
Если причина в повреждённых файлах, не дающих провести обновление и активацию Windows
Если у вас на ПК повредились те или иные системные файлы, «операционка» будет просто не способна успешно выполнить операцию по восстановлению либо установке «апдейта». В данной ситуации решением станет официальная утилита от корпорации под названием SubinACL:
- Переходим на официальный ресурс «Майкрософт» — на страничку загрузки приложения SubinACL. Щёлкаем по красной кнопке Download и ожидаем окончания загрузки.
Скачайте SubinACL с официального ресурса «Майкрософт» - Запускаем файл через панель с перечнем загруженных ранее файлов и щёлкаем по Next на начальном экране.
Запустите установку программы - Ставим отметку рядом с I accept the terms и кликаем по Next.
Отметьте первый пункт и кликните по Next - В качестве папки, в которой будет установлена программа (строчка Install to), выбираем с помощью клавиши Browse системный диск (просто буква C без каталога Program Files и прочих папок). Запускаем установку программы с помощью клавиши Install Now. Ждём завершение процедуры.
С помощью кнопки Install начните процесс установки SubinACL - Теперь открываем обычный «Блокнот» либо другой текстовый редактор, например, WordPad. Копируем и вставляем текст:
@echo off
Set OSBIT=32
IF exist «%ProgramFiles(x86)%» set OSBIT=64
set RUNNINGDIR=%ProgramFiles%
IF %OSBIT% == 64 set RUNNINGDIR=%ProgramFiles(x86)%
C:subinacl.exe /subkeyreg «HKEY_LOCAL_MACHINESOFTWAREMicrosoftWindowsCurrentVersionComponent Based Servicing» /grant=»nt servicetrustedinstaller»=f
@Echo Gotovo.
@pauseВставьте в «Блокнот» команды - Щёлкаем по меню «Файл» и кликаем по строчке «Сохранить как».
В меню «Файл» выберите сохранение - В названии вставляем script.bat. Bat здесь выступает в качестве системного расширения, который соответствует консоли «Командная строка». В ней будут выполняться вставленные в текстовый файл команды. Сохраняем документ в удобном месте, к примеру, на «Рабочем столе».
Назовите файл script.bat и выберите место для сохранения - Находим файл и вызываем его контекстное меню. В нём выбираем запуск документа с правами администратора.
Выберите строчку «Запуск от имени администратора» - Ждём, когда в консоли завершится выполнение команд. Когда появится надпись Gotovo, жмём на любую кнопку. Закрываем окно консоли и перезапускаем устройство. Ошибка должна исчезнуть.
Если причина в выключенной службе «Теневое копирование тома»
Ошибка с кодом появляется также, если в «операционке» в данный момент деактивирована служба под названием «Теневое копирование тома». Решить проблему можно с помощью её включения в системном окне:
- Чтобы вызвать на дисплее окошко «Службы» просто наберите на панели «Поиск» соответствующий запрос.
В поиске введите запрос «Службы» - Если иконка в виде лупы либо поисковая строка отсутствует на «Панели задач» слева рядом с «Пуском», зажмите R и Win и напечатайте запрос английскими буквами services.msc — можете просто его скопировать и вставить.
Вставьте в строку «Открыть» services.msc - Щёлкните сразу по заголовку первого столбца «Имя», чтобы службы с русскими названиями перешли в начало перечня — так удобнее будет искать строчку «Теневое копирование тома». Кликните по строчке дважды левой кнопкой мышки.
Найдите службу «Теневое копирование тома» - В выпавшем меню со значениями для типа запуска процесса выберите пункт «Автоматически».
Установите автоматический запуск для службы - Щёлкните по самой клавише запуска службы — подождите, пока система её включит. Нажмите на «Применить» и закройте все окна — повторите обновление или восстановление, после которого появилась ошибка.
Запустите ту же службу и кликните по «Применить»
Предоставление прав пользователю в «Редакторе реестра»
Если все вышеуказанные способы не сработали, попробуйте расширить права своей учётной записи в «Редакторе реестра». Помните, что изменений параметров реестра — ответственная задача. Выполняйте всё строго в соответствии с инструкцией:
- Вызываем панель «Выполнить» с помощью кнопок R и Win — набираем regedit, чтобы раскрыть интерфейс «Редактора реестра».
В строке напишите команду regedit - Разрешаем редактору изменять параметры системы.
Щёлкните по «Да», чтобы разрешить редактору вносить изменения - По первой главной ветке со словом ROOTS в конце щёлкаем правой кнопкой — выбираем строчку «Разрешения».
Выберите в контекстном меню «Разрешения» - Во вкладке «Безопасность» окна «Разрешения для группы» ищем в первом меню свой аккаунт. Если его нет, кликаем по «Добавить».
Выберите в списке свою «учётку» либо нажмите на «Добавить» - Вводим имя учётной записи. Если не помните, жмём на клавишу «Дополнительно».
Введите вручную название аккаунта либо щёлкните по «Дополнительно» - В правой части нового окна щёлкаем по «Поиск», выбираем свой аккаунт — кликаем по ОК в этом и предыдущих окнах.
Нажмите на «Поиск» и выберите свой аккаунт - В разделе безопасности выделяем добавленный аккаунт и в меню снизу ставим галочку «Полный доступ» в первом столбце «Разрешить». Применяем изменения, закрываем все окна и перезагружаем девайс, чтобы все изменения начали действовать.
Поставьте «Полный доступ» для свого аккаунта и щёлкните по «Применить»
Восстановление системы или возврат компьютера в исходное состояние
В «десятке» присутствует функция возврата ПК в исходное состояние. Это крайний метод решения проблемы с кодом 0x80070005 (если не получается провести активацию или обновление). По сути, это переустановка имеющейся версии «операционки» с возможным сохранением пользовательских файлов. При этом вам не понадобится где-то искать установочный диск или иной носитель с дистрибутивом ОС — ПК будет использовать файлы, уже имеющиеся в системе. Опишем процедуру восстановления:
- Вызовите панель «Пуск» с помощью кнопки на клавиатуре либо щелчком по иконке в левом углу снизу. Щёлкните по значку в виде шестерни в столбце слева над кнопкой для выключения или перезагрузки ПК. Вместо этого можно зажать I и Win и подождать появления системной панели с параметрами.
Щёлкните по шестерне на панели «Пуск» - В открытом окне «Параметры» выберите «Безопасность и обновление».
Откройте в параметрах «Обновление и безопасность» - Переключитесь тут же на пятую вкладку «Восстановление». Выберите первую опцию — нажмите на «Начать».
Запустите восстановление с помощью кнопки «Начать» - Ваш компьютер перезагрузится — появится синее меню, в котором вас попросят выбрать между двумя вариантами восстановления: с сохранением личных документов (ваши утилиты, тем не менее, будут удалены безвозвратно — придётся просто устанавливать их заново) или с полным удалением всей имеющейся информации.
Выберите, сохранять файлы или нет - После этого щёлкните по «Далее» на следующей странице. Процесс восстановления займёт около 20 минут — возможно, больше.
Щёлкните по «Далее», чтобы начать восстановление
Видео: как восстановить систему несколькими способами
Ошибка с кодом 0x80070005 появляется в «десятке» после попытки активировать, обновить или восстановить ОС. Если проблема связана с апдейтом, запустите сперва средство по устранению неполадок и сбросьте параметры «Центра обновления». Проверьте системный диск на наличие свободной памяти в нём, удалите ошибки в реестре и просканируйте память ПК на наличие вирусов. Возможно, проблема связана с отключённой службой «Теневое копирование» — активируйте её в соответствующем системном окне. Если ошибка появилась после восстановления, отключите на время антивирус и попробуйте провести процедуру ещё раз.
- Распечатать
Оцените статью:
- 5
- 4
- 3
- 2
- 1
(3 голоса, среднее: 3.7 из 5)
Поделитесь с друзьями!
На чтение 5 мин Просмотров 4.2к. Опубликовано 24.10.2022
Полное руководство по Windows 10
Microsoft Store – важная часть среды Windows 10. Он позволяет загружать и устанавливать различные приложения, игры, служебные инструменты и многое другое, чтобы улучшить нашу работу с Windows и повысить производительность. Microsoft Store — это специализированный магазин приложений для Windows, разработанный не кем иным, как корпорацией Microsoft. Он позволяет вам контролировать и управлять всеми своими приложениями и службами в одном месте. Что ж, не только это, всякий раз, когда вам нужно обновить существующие приложения, установленные на вашем устройстве, Microsoft Store также предлагает вам платформу для этого.
Не удается обновить приложения в Microsoft Store ? Застрял с ошибкой Microsoft Store 0x80070005 на ПК с Windows 10? Прежде чем вы впадете в уныние, вам следует кое-что знать. Вы можете легко устранить эту ошибку, выполнив несколько настроек в настройках Windows, и решить эту проблему.
Как исправить ошибку Microsoft Store в Windows 10?
Вот несколько решений, которые позволят вам исправить ошибку Microsoft Store на устройствах с Windows 10. Давайте начнем.
Сбросить Microsoft Store
Один из лучших способов исправить любую ошибку, связанную с Microsoft Store, — сбросить настройки приложения Microsoft Store.
Коснитесь значка Windows на панели задач, выберите значок в виде шестеренки, чтобы открыть настройки.
В настройках Windows нажмите на опцию «Приложения и функции».
В правой части окна прокрутите список приложений и найдите «Microsoft Store». Нажмите на него и нажмите кнопку «Дополнительные параметры».
На экране появится всплывающее окно со списком различных опций, нажмите кнопку «Сброс».
Сброс приложения позволит вам исправить распространенные ошибки и проблемы при загрузке приложения до настроек по умолчанию. Сброс Microsoft Store также приведет к сбросу его кеша, поэтому, если были сохранены какие-либо поврежденные настройки, вы все равно можете начать заново.
Запустите средство устранения неполадок Windows
Переходим к следующему решению, чтобы исправить ошибку Microsoft Store 0x80070005. Теперь мы воспользуемся помощью средства устранения неполадок Windows, которое автоматически сканирует и исправляет критические настройки. Вот что вам нужно сделать.
Откройте настройки Windows, выберите «Обновление и безопасность». Переключитесь на опцию «Устранение неполадок» на левой панели меню.
Выберите параметр «Дополнительные средства устранения неполадок», а затем нажмите «Приложения Магазина Windows», чтобы выбрать определенную область для сканирования.
Следуйте инструкциям на экране, чтобы запустить средство устранения неполадок Windows, после этого перезагрузите устройство, чтобы проверить, сохраняется ли проблема.
Настройте папку Packages
Если вышеупомянутые обходные пути не помогли, теперь мы попробуем внести некоторые изменения в папку Windows Packages. Чтобы продолжить, выполните следующие быстрые шаги.
Нажмите комбинацию клавиш Windows + R, чтобы открыть диалоговое окно «Выполнить». Введите «% localappdata%» в текстовое поле и нажмите Enter.
Найдите папку «Пакеты», щелкните ее правой кнопкой мыши и выберите «Свойства», чтобы открыть дополнительные настройки.
В окне «Свойства» перейдите на вкладку «Безопасность».
Нажмите кнопку «Дополнительно».
Нажмите на кнопку «Добавить», чтобы добавить свое имя пользователя как «Полный доступ».
Нажмите на опцию «Выбрать принципала».
Нажмите кнопку «Типы объектов», а затем выберите «Пользователи», «Группа» и «Создать участника безопасности» в качестве значения.
Нажмите на кнопку «Проверить имена», а затем установите флажок «Полный доступ для основных разрешений».
Нажмите кнопки «Применить» и «ОК», чтобы сохранить последние изменения.
Перезагрузите устройство, если на вашем устройстве по-прежнему возникает ошибка Microsoft Store 0x80070005.
Скачать Advanced System Optimizer
Вы пробовали все вышеперечисленные решения? Похоже на слишком много тяжелой работы? Что ж, к счастью, у нас есть для вас один умный хакер, который позволит вам легко избавиться от любой ошибки Windows всего за несколько кликов. Вы можете воспользоваться помощью любого стороннего инструмента очистки и оптимизации для Windows, который может легко удалить поврежденные системные файлы, кэшированные данные и может очистить ваш жесткий диск для оптимизации производительности ПК. У нас есть одна рекомендация, которая поможет вам выполнить работу.
Загрузите и установите Advanced System Optimizer, один из лучших инструментов для очистки и оптимизации для Windows, который мгновенно освобождает место на диске, удаляет ненужные файлы и повышает скорость и производительность вашего устройства. Advanced System Optimizer — это обязательный служебный инструмент для вашего устройства, который также выполняет дефрагментацию жесткого диска для лучшего распределения данных. Вот несколько ключевых функций Advanced System Optimizer, поставляемого с этим пакетом:
- Удаляет ненужные файлы.
- Резервное копирование и восстановление системных файлов.
- Предотвращает сбой системы и замедление.
- Безопасное удаление и шифрование.
- Дефрагментирует жесткий диск .
- Удаляет историю просмотров и файлы cookie.
- Шифрует конфиденциальную информацию.
- Режим Game Optimizer для игрового процесса без отвлекающих факторов.
- Оптимизация диска.
На этом заканчивается наше руководство о том, как легко исправить ошибку Microsoft Store 0x80070005. Вы можете использовать любой из вышеупомянутых методов, чтобы решить эту проблему, чтобы снова начать использовать Microsoft Store без каких-либо препятствий. Даже если вы все еще сталкиваетесь с какими-либо проблемами, не стесняйтесь оставлять свои вопросы в поле для комментариев!
Как избавиться от других ошибок:
- Ошибка: запуск этого устройства невозможен код 10
- Ошибка при запуске приложения 0xc0000005
- Ошибка 0x80004005 — Windows не может получить доступ к компьютеру
- Ошибка при запуске приложения 0xc0000142
- Ошибка при запуске приложения 0xc000007b

В этой инструкции подробно опишу работающие в большинстве случаев способы исправить ошибку доступа восстановления системы и установки обновлений с кодом 0x80070005. К сожалению, рекомендуемые шаги не гарантированно приводят к ее исправлению: в некоторых случаях требуется вручную определять, к какому файлу или папке и какому процессу требуется доступ и предоставлять его вручную. Описанное ниже подойдет для Windows 11, Windows 10, 8.1 и 7.
Исправляем ошибку 0x80070005 с помощью subinacl.exe
Первый способ в большей степени относится к ошибке 0x80070005 при обновлении и активации Windows, так что если проблема у вас возникает при попытке восстановления системы, рекомендую начать со следующего способа, а уже потом, если не поможет, вернуться к данному.
Для начала, загрузите утилиту subinacl.exe с официального сайта Microsoft (обновление: Microsoft удалила утилиту с официального сайта, но её можно скачать так, как описано в этой статье): http://www.microsoft.com/en-us/download/details.aspx?id=23510 и установите ее на компьютер. При этом, рекомендую устанавливать в какую-то папку, близкую к корню диска, например C:\subinacl\ (именно с таким расположением я буду приводить пример кода далее).
После этого, запустите Блокнот и введите в него следующий код:
@echo off Set OSBIT=32 IF exist "%ProgramFiles(x86)%" set OSBIT=64 set RUNNINGDIR=%ProgramFiles% IF %OSBIT% == 64 set RUNNINGDIR=%ProgramFiles(x86)% C:\subinacl\subinacl.exe /subkeyreg "HKEY_LOCAL_MACHINE\SOFTWARE\Microsoft\Windows\CurrentVersion\Component Based Servicing" /grant="nt service\trustedinstaller"=f @Echo Gotovo. @pause
В блокноте выберите «Файл» — «Сохранить как», затем в диалоговом окне сохранения выберите в поле «Тип файла» — «Все файлы» и укажите имя файла с расширением .bat, сохраните его (я сохраняю на рабочий стол).
Кликните правой кнопкой мыши по созданному файлу и выберите пункт «Запуск от имени Администратора». По завершении вы увидите надпись: «Gotovo» и предложение нажать любую клавишу. После этого закройте командную строку, перезагрузите компьютер и попробуйте выполнить ту операцию, которая выдавала ошибку 0x80070005 снова.
Если указанный сценарий не сработал, попробуйте аналогичным образом еще один вариант кода (Внимание: код ниже может привести к неработоспособности Windows, выполняйте его только если готовы к такому исходу и знаете, что делаете):
@echo off C:\subinacl\subinacl.exe /subkeyreg HKEY_LOCAL_MACHINE /grant=administrators=f C:\subinacl\subinacl.exe /subkeyreg HKEY_CURRENT_USER /grant=administrators=f C:\subinacl\subinacl.exe /subkeyreg HKEY_CLASSES_ROOT /grant=administrators=f C:\subinacl\subinacl.exe /subdirectories %SystemDrive% /grant=administrators=f C:\subinacl\subinacl.exe /subkeyreg HKEY_LOCAL_MACHINE /grant=system=f C:\subinacl\subinacl.exe /subkeyreg HKEY_CURRENT_USER /grant=system=f C:\subinacl\subinacl.exe /subkeyreg HKEY_CLASSES_ROOT /grant=system=f C:\subinacl\subinacl.exe /subdirectories %SystemDrive% /grant=system=f @Echo Gotovo. @pause
После запуска скрипта от имени администратора, откроется окно, в котором в течение нескольких минут поочередно будут меняться права доступа на разделы реестра, файлы и папки Windows, по завершении нажмите любую клавишу.
Опять же, лучше перезагрузить компьютер после его выполнения и только после этого проверять, удалось ли исправить ошибку.
Ошибка восстановления системы или при создании точки восстановления
Теперь об ошибке доступа 0x80070005 при использовании функций восстановления системы. Первое, на что следует обратить внимание — ваш антивирус: очень часто такая ошибка в Windows 11, 10, и 8.1 бывает следствием функций защиты антивируса. Попробуйте, используя настройки самого антивируса, временно отключить его самозащиту и другие функции. В крайнем случае, можно попробовать удалить антивирус.
Если это не помогло, то следует попробовать выполнить следующие шаги по исправлению ошибки:
- Проверить, не переполнены ли локальные диски компьютера. Очистить, если да. Также, возможен вариант, когда ошибка появляется, если Восстановление системы использует один из зарезервированных системой дисков и нужно отключить защиту для этого диска. Как это сделать: зайдите в панель управления — Восстановление — Настройка восстановления системы. Выберите диск и нажмите кнопку «Настроить», после чего выберите пункт «Отключить защиту». Внимание: при этом действии имеющиеся точки восстановления будут удалены.
- Посмотреть, не установлено ли «Только чтение» для папки System Volume Information. Для этого в панели управления откройте «Параметры папок» и на вкладке «Вид» уберите отметку с «Скрывать защищенные системные файлы», а также включите «Показывать скрытые файлы и папки». После этого, на диске C кликните правой кнопкой мыши по System Volume Information, выберите пункт «Свойства», проверьте, чтобы не было отметки «Только чтение».
- Попробуйте выполнить выборочный запуск Windows. Для этого нажмите клавиши Win+R на клавиатуре, введите msconfig и нажмите Enter. В появившемся окне на вкладке «Общие» включите либо диагностический запуск, либо выборочный, отключив все элементы автозагрузки.
- Проверьте, включена ли служба Теневое копирование тома. Для этого нажмите Win+R на клавиатуре, введите services.msc и нажмите Enter. В списке найдите данную службу, при необходимости запустите ее и установите для нее автоматический запуск.
- Попробуйте сбросить репозиторий. Для этого перезагрузите компьютер в безопасном режиме (можно использовать вкладку «Загрузка» в msconfig) с минимальным набором сервисов. Запустите командную строку от имени администратора и введите команду net stop winmgmt и нажмите Enter. После этого переименуйте папку Windows\System32\wbem\repository во что-то другое, например, repository-old. Снова перезагрузите компьютер в безопасном режиме и введите ту же команду net stop winmgmt в командной строке от имени администратора. После этого используйте команду winmgmt /resetRepository и нажмите Enter. Перезагрузите компьютер в обычном режиме.
Дополнительная информация: если ошибку вызывают какие-либо программы, связанные с работой веб-камеры, попробуйте отключить в параметрах вашего антивируса защиту веб-камеры (например, в ESET — Контроль устройств — Защита веб камеры).
Пожалуй, на данный момент — это все способы, которые я могу советовать для исправления ошибки 0x80070005 «Отказано в доступе». Если эта проблема возникает у вас в каких-то других ситуациях, описывайте их в комментариях, возможно, я смогу помочь.