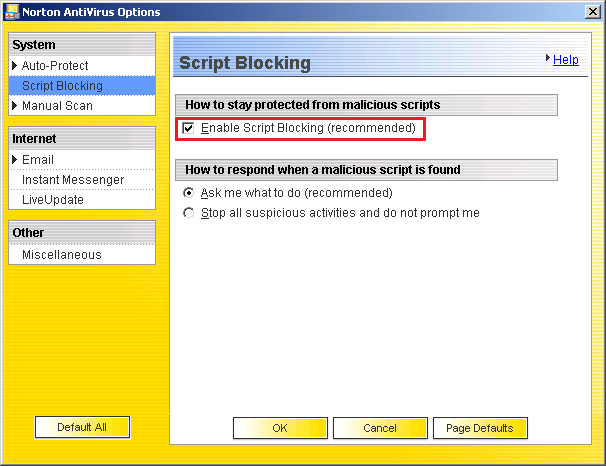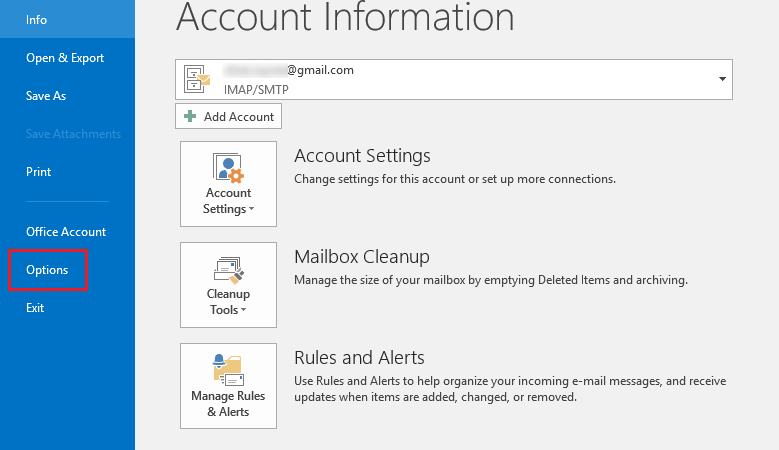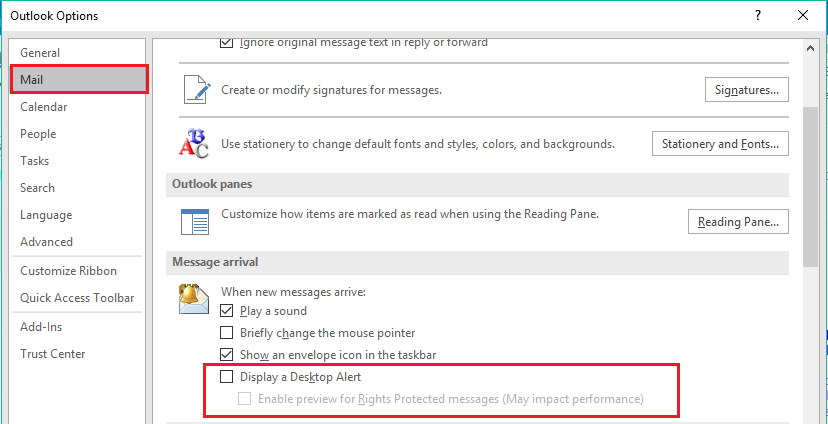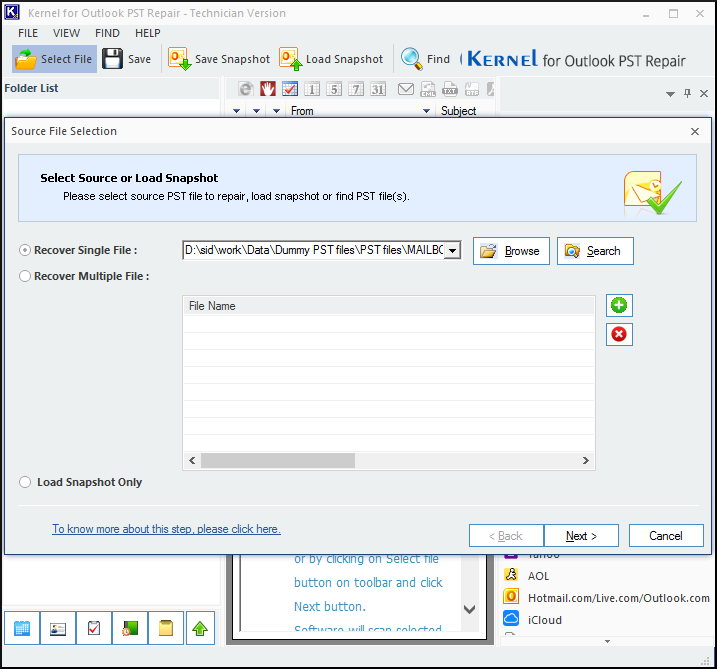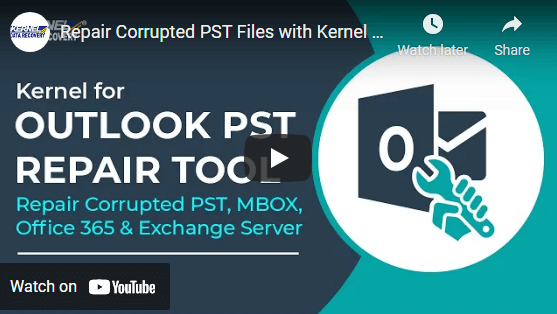Hi,
Does the error message occur on certain user mailbox or each user mailbox?
If the issue occurs on certain one, I suggest you delete the local OAB file and manually download it again to check the result. Otherwise, please refer to the following
steps.
Please remove C:\Program files\Microsoft\Exchange Server\ExchangeOAB and C:\Program files\Microsoft\Exchange Server\Client Access\OAB to delete the subfolder. And
1. Open EMC->Organization Configuration->Mailbox
2. Under Offline Address Book tab, right click the Default Offline Address Book and click Update
3. Then, please check whether the following share folder is created on the OAB generate mailbox server:
C:\Program files\Microsoft\Exchange Server\ExchangeOAB
4. If the OAB file is generated, please restart the “Microsoft Exchange File Distribution” service on the Client Access Server and then check whether
the OAB file has been replicated to the C:\Program files\Microsoft\Exchange Server\Client Access\OAB on the Client Access Server.
5.If the OAB file has been replicated to the Microsoft\Exchange Server\Client Access\OAB, then check this issue.
Meanwhile, please type the following cmdlet to increase the Event Log level and monitor the Event log. If there is any OAB Event error, please post it here.
Set-EventLogLevel -Identity «MSExchangeSA\OAL Generator» -Level High
Thanks.
Novak Wu
TechNet Subscriber Support in forum
If you have any feedback on our support, please contact
tngfb@microsoft.com
Please remember to click “Mark as Answer” on the post that helps you, and to click “Unmark as Answer” if a marked post does not actually answer your question. This can be beneficial to other community members reading the thread.
-
Marked as answer by
Tuesday, May 24, 2011 6:29 AM
- Remove From My Forums
-
Question
-
Добрый день,
Имеется Exchange 2016 CU23 (15.1.2506.6)
основная часть клиентов подключается из Outlook c использованием Outlook AnyWhere (RpcHttp) и аутентификации NTLM.
есть желание настроить подключение через MAPI over HTTP c использованием Kerberos для этого настроен
Exchange Alternate Service Account c нужными SPN (HTTP/mail.company.ru и HTTP/autodiscover.company.ru)
При включении на ящике MAPI over HTTP клиент нормально подключается и использует аутентификацию Negotiate (klist показывает нужные тикеты). Но в Outlook 2016 возникает ошибка обновления/загрузки OAB (в Outlook 2019 такого не заметил). Ошибка
с кодом error 0x80004005.при этом файл https://mail.company.ru/OAB/77d31d8e-3583-4c0c-9e19-b9b336aba311/oab.xml (URL взять из проверки Autodiscover в Outlook) открывается в браузере без проблем.
Если в свойствах ящика установить -MAPIHTTPEnabled $false то OAB снова начинает
загружаться.
Read time 7 minutes
These days Outlook is used by many organizations as it’s feature-rich, reliable, and easy to use. But many error messages frequently occur while using this application. A common but frustrating error is 0x80004005. This error appears in any version of Outlook 2003, 2007, 2010, or 2013. Generally, Outlook PST data files are being corrupted or damaged because of a malicious attack, disk damage, or a lot more reasons.
Sometimes, the following error message is displayed by Outlook while trying to open any email:
Sending and receiving the reported error 0x80004005: The operation failed.
And the user will not be able to download the incoming mails.
You may get similar error messages (0x800ccc0d or 0x800ccc0e) while sending emails also.
Causes of Outlook error 0x80004005
Following are some of the leading causes for error code 0x80004005:
- Script Blocking by an antivirus tool
- Missing or Corrupt Registry Keys
- Malicious Attacks
This usually happens due to false identification and reporting by the antivirus software. This is most common with Norton Antivirus. Most antivirus software has a feature known as Script Blocking. If any application on your PC tries to run a script from a .bat or .reg file, the Script Blocking feature becomes active to check for any malicious code in it. If any malicious activity is discovered, then it immediately tries to block the script from executing.
It is often the case that antiviruses falsely detect malicious code in a clean file too (False Positive). In general, your antivirus software might block some scripts run by MS Outlook due to false-positive detection. This will result in MS Outlook throwing the error code 0x80004005.
Registry keys are used to store information and settings for software programs, user preferences, hardware devices, OS configurations, and much more. Any corruption or damage to the keys might affect the proper functioning of MS Outlook, and hence this error.
Any kind of malicious attack on the PST or other Outlook files can be the reason for several abnormal behaviors, including this error.
How to fix the Outlook error 0x80004005?
Disabling script blocking features may be dangerous from the security point of view. So, consider the security requirements of your environment before lowering it. Now have a look at the different methods by which you can remove the ‘Operation failed’ error from your system.
Following are some of the fixes that we have devised for you:
Method 1: Disable the script blocking feature of Norton antivirus
If you are using Norton antivirus as your antivirus program, then you can disable its script blocking settings (uncheck the ‘Enable Script Blocking’ option). For more information, please visit the Norton website or follow the steps outlined below:
- Launch Norton AntiVirus, Norton SystemWorks, or Norton Internet Security
- Now click on Options. If there is a menu, click Norton AntiVirus.
- On the left pane, select Script Blocking.
- On the right pane, uncheck Enable Script Blocking
- Click OK.
Method 2: Disable Outlook’s New-Mail notification
Disabling New-Mail notification can help in resolving Outlook error messages at the time of receiving emails (however, this will not resolve Outlook error messages at the time of sending emails). If you are using Outlook 2016, this is how you can do this:
- Click the File menu in the ribbon and choose Options from the list.
- It will open a dialog box named Outlook Options. Go to the Mail tab. Under the Message arrival section, uncheck the Display a Desktop Alert option. It will stop the desktop notification of the incoming messages.
Method 3: Ensure the system is bugs/viruses free
Bugs and viruses on machines may have adverse effects on your system and the installed applications on it, causing its slow performance and errors like “operation failed.” So, it is advised to run a proper system scan with a trusted, updated Antivirus program and make your system viruses-free.
Method 4: Perform repair on the Microsoft Office program
Go to the Control Panel on your system. Click on the Programs and Features option. Select the Microsoft Office program and click on the Change option. Then select the Repair option and select the Quick Online Repair option to start the online repair and fix issues if available.
If you still get the error, try reinstalling the Microsoft Office application on your system.
Method 5: Run Outlook in Safe Mode
If you are a regular user of Outlook, then you must have an idea about incompatible or faulty add-ins. Sometimes these add-ins also lead to Outlook errors and performance. Follow these steps to disable add-ins and resolve the error code 0x80004005.
- Press Windows key + R, type outlook /safe, and press ‘Enter’ or click ‘OK’ to open MS Outlook in safe mode.
- In the File tab >> go to Options and then click Add-ins.
- Now, to disable Add-Ins, select COM Add-ins and then click on the ‘Go…’ button at the bottom.
- Here uncheck all the Add-ins from the COM Add-ins dialog box and click the ‘OK’ button.
- Now close Outlook safe mode and again open it manually and check Outlook.
Method 5: Create a New Outlook Profile
Due to a corrupt Outlook profile, the user may face such errors. To fix such issues, users can create a new Outlook profile.
- Go to the File tab and then to Account Settings.
- In Account Settings, go to Manage Profiles.
- Now click Show Profiles.
- Again, click the Add button in the Mail window.
- Finally, enter the profile’s name and all account credentials.
After completing the above procedure, go to the Mail window again. Now, select the new profile option and click the OK button to make your new profile a default one.
Method 6: Clean up bad registry keys with Registry Cleaner
As mentioned earlier, the problem could be due to bad or corrupted Registry Keys, so users can try downloading the Registry Cleaner online and clean out the wrong, corrupted entries via invalid or corrupted registry keys and fix the issue.
Method 7: Kernel for Outlook PST Tool
If the previous two methods didn’t solve your problem, it might be time to look for a professional Outlook repair tool. One such reliable tool is Kernel for Outlook PST Repair. This tool can repair severely corrupted PST files and can save PST files to MBOX, Office 365, and Exchange Server. It comes with a ton of impressive features. One such feature is that it can recover deleted messages and attachments. It can repair ANSI and UNICODE PST files, irrespective of the file size.
Video Tutorial: To know Complete Process of the Tool
Conclusion
Outlook errors are sudden. “The operation failed error in Outlook” with error code “0X80004005” restricts the email exchange function in Outlook, which can be fixed or prevented manually by disabling the script blocking feature in antivirus, disabling new email notification in Outlook, repairing Office program, and more. A full, professional Outlook repair solution tool is also recommended for users’ benefits.
More Information
- Repair Outlook 2019, 2016, 2010 PST Manually
- Free PST Repair Tools to Recover Deleted Outlook Emails
- Fix “The Set of Folders Cannot be Opened” Error in Outlook 2016
- Top 10 Outlook Errors and Ways to Fix Them
Summary: The error 0x80004005 is an Outlook error code that is displayed when Outlook can’t send/receive messages. In this post, we’ve discussed the reasons that may lead to Outlook send/receive error code 0x80004005 and the solutions to resolve it. Along with this, we have mentioned a PST file repair software that can repair damaged or corrupt PST files quickly and easily.

Contents
- Reasons for Outlook 0x80004005 Error
- Solutions to Resolve Outlook Error 0x80004005
- 6. Repair or Reinstall MS Office
- Conclusion
The error code 0x80004005 is an Outlook Send/Receive error that appears when a user opens the Outlook application and tries to access the emails. This Outlook send/receive error message may vary between these two:
‘Sending and receiving reported error “0x80004005”: The operation failed.’
‘This message could not be sent. Try sending the message again or contact your network administrator. The client operation failed. Error is [OX80004005- 0X0004B9-OXOO501].’
The error also occurs when a user tries to send or receive emails. As a result, the user can neither send nor receive new emails, which can obstruct communication and lead to a loss in productivity. Thus, it is critical to resolve the error to restore email flow.
But before we head to the solutions and troubleshooting steps, let’s have a quick look at various reasons that may lead to Outlook 0x80004005 error.
Reasons for Outlook 0x80004005 Error
Outlook 0x80004005 error may occur due to several reasons, which are as follows:Malware or Virus Intrusion
- Antivirus Script Blocking (Norton Antivirus)
- Missing or Corrupt Registry Keys
- Incompatible or Faulty Outlook Add-ins
- Damaged Outlook Profile
- Damaged Outlook Program Files
- Damaged or Corrupt Outlook PST Data File
Solutions to Resolve Outlook Error 0x80004005
Following are some solutions and troubleshooting methods to resolve Outlook error 0x80004005.
Note: In case these solutions fail to resolve the error, you can use an Outlook repair software, such as Stellar Repair for Outlook, to resolve the issue. The software helps you repair damaged or corrupt Outlook PST files that may have led to the Outlook error 0x80004005 in just a few clicks.
1. Run Anti-Malware/Virus Scan
To check if the Outlook error code 0x80004005 is caused by a virus or malware intrusion, run a deep scan using your antivirus protection tool, such as Windows Defender. After the scan, restart the system and then check Outlook.
In case the error persists, follow the next solution.
2. Disable Antivirus Protection (Norton Antivirus)
If you are using an antivirus or anti-malware tool with script-blocking features, such as Norton Antivirus, you can disable the feature and check Outlook. The script-blocking feature protects your system from malicious code. This feature disables or blocks any script when it detects malicious activity on your system.
However, this feature may block MS Outlook scripts due to false positives and lead to the error code 0x80004005.
After disabling the feature or the antivirus/malware protection temporarily, you can check if this resolves the Outlook 0x80004005 error. If it does, add an exception for MS Outlook.
However, if this does not resolve the Outlook send/receive error 0x80004005, follow the next solution.
3. Check Registry
Damage to registry keys or missing registry keys that store information and settings related to software programs, such as MS Outlook, could lead to errors, like error code 0x80004005. To resolve this issue, you can use a Registry Cleaner tool (check online) to remove damaged or corrupt entries or registry keys.

This may fix the issue with Outlook and resolve Outlook 0x80004005 error. In case it does not, head to the next solution.
4. Run Outlook in Safe Mode
Incompatible or faulty add-ins may also lead to some Outlook errors and performance issues. To check if an Outlook add-in is behind the Outlook error code 0x80004005, you can run Outlook in safe mode. If you still get the same error, head to the next solution. Otherwise, follow these steps to disable add-ins and resolve the error code 0x80004005.
- Press Windows key + R, type outlook /safe, and press ‘Enter’ or click ‘OK’ to open MS Outlook in safe mode

- Navigate to File > Options and then click Add-ins
- To disable Add-Ins, select COM Add-ins and then click on the ‘Go…’ button at the bottom

- Now uncheck all the Add-ins from the COM Add-ins dialog box and click ‘OK’.

- Now close Outlook safe mode and then open it again normally
- Check Outlook. If the error is resolved, enable one add-in at a time and observe Outlook for the error
This will help you find the faulty add-in(s) and resolve the issue permanently.
5. Create a New Outlook Profile
A damaged Outlook profile may also lead to Outlook 0x80004005 error. The solution is to create a new Outlook profile. The steps are as follows:
- Open Control Panel and select View by Small icons
- Click on Mail and then click ‘Show Profiles’

- Click on the Add… button to add a new profile

- Name it MyNewProfile and then click ‘OK’
- Complete the account setup and then set the MyNewProfile as your default profile
6. Repair or Reinstall MS Office
When Outlook program files are damaged, the Outlook may experience issues and display errors. To fix this, you can repair the MS Office installation via Control Panel or reinstall the MS Office program. The steps are as follows,
- To repair MS Office, open Control Panel and click on Uninstall a program

- Select Microsoft Office and then click on Change

- Select ‘Repair’ and then click Continue
Then wait for the repair process to complete. After this, open Outlook and check if the error is resolved. If this does not work, try reinstalling MS Office.
To reinstall MS Office, you need to first uninstall and scrub MS Office completely from your system using Microsoft Support and Recovery Assistant utility.

7. Repair Outlook PST File
A damaged or corrupt PST file could also be a reason behind the Outlook error code 0x80004005. To check and repair Outlook PST files, you can use the Inbox Repair tool or SCANPST.EXE utility provided by Microsoft. The utility is located in the Outlook installation directory.
However, the SCANPST location may vary based on Windows and Outlook versions installed. You may look for the utility at the following locations as per your system configuration:
Outlook 2019
- 32-bit Outlook on 32-bit Windows: C:\Program Files\Microsoft Office\root\Office19
- 32-bit Outlook on 64-bit Windows: C:\Program Files (x86)\Microsoft Office\root\Office19
Outlook 2013 & 2016
- 32-bit Windows: C:\Program Files\Microsoft Office\Office15
- 64-bit Windows: C:\Program Files (x86)\Microsoft Office\Office15
- 64-bit Outlook: C:\Program Files\Microsoft Office\Office15
- C:\Program Files\Microsoft Office 15\root\office15
Outlook 2010
- 32-bit Windows: C:\Program Files\Microsoft Office\Office14
- 64-bit Windows: C:\Program Files (x86)\Microsoft Office\Office14
- 64-bit Outlook: C:\Program Files\Microsoft Office\Office14
Outlook 2007
- 32-bit Windows: C:\Program Files\Microsoft Office\Office12
- 64-bit Windows: C:\Program Files (x86)\Microsoft Office\Office12

After locating SCANPST.EXE, close Outlook, run SCANPST.EXE utility, and then follow these steps:
- Click ‘Browse’ to select the Outlook PST file for repair and then click ‘Start’

- After the scan, SCANPST.EXE displays information. If errors are found in the PST file, click on the ‘Repair’ button

Wait for the process to complete. During the process, SCANPST.EXE may stop responding. Do not close the utility, as it will start responding after some time. However, if SCANPST.EXE does not respond after a while and is stuck or crashes, you can use an Outlook repair tool, such as Stellar Repair for Outlook.
Unlike SCANPST.EXE, this Outlook repair tool can repair large-sized and severely corrupt Outlook PST file. The software extracts the mail items, such as emails, contacts, attachments, notes, etc., from the damaged PST file and saves them in a new Outlook PST data file. You may also choose to export the data from repaired PST file to live Exchange or Office 365 directly, by using Stellar Repair for Outlook.
Conclusion
Outlook send/receive errors, such as error code 0x80004005, are quite common and may appear for several reasons, as discussed in this guide. They not only obstruct email communications but can also lead to loss of data if the error is a result of Outlook PST file damage or corruption.
In this post, we discussed all possible solutions and methods to resolve Outlook 0x80004005 send/receive error. In case the methods fail to resolve the error or repair the damaged Outlook data file (PST), you can rely on PST file recovery software to repair the PST file, extract mail items, and save them in a new PST or export to live Exchange and Office 365 accounts.
About The Author
Ravi Singh
Ravi Singh is a Senior Writer at Stellar®. He is an expert Tech Explainer, IoT enthusiast, and a passionate nerd with over 7 years of experience in technical writing. He writes about Microsoft Exchange, Microsoft 365, Email Migration, Linux, Windows, Mac, DIY Tech, and Smart Home. Ravi spends most of his weekends working with IoT (DIY Smart Home) devices and playing Overwatch. He is also a solo traveler who loves hiking and exploring new trails.
Иногда при попытке отправить или получить электронную почту в Outlook вы можете столкнуться с ошибкой Outlook 0x80004005. В этой статье мы бы предложили вам 7 полезных способов быстро устранить эту ошибку.

Когда дело доходит до почтовых клиентов для настольных компьютеров, приложение MS Outlook имеет завидную репутацию. Он по-прежнему используется предприятиями по всему миру, которые полагаются на его богатый набор функций для общения и совместной работы. В то же время обычные домашние пользователи и владельцы малого бизнеса также полагаются на этот фантастический инструмент для управления своей электронной почтой. Однако приложение Outlook далеко от совершенства и иногда может выдавать бессмысленные сообщения об ошибках, такие как ошибка Outlook 0x80004005.

Эта ошибка обычно появляется вместе с сообщением; Отправка и получение сообщения об ошибке «0x80004005»: операция не удалась. В некоторых случаях также может появиться другое сопроводительное сообщение, в котором упоминается, что сообщение не может быть отправлено, и предлагается связаться с вашим сетевым администратором. Чтобы помочь вам исправить эту ошибку, мы предлагаем семь полезных способов ниже.
№1. Сканировать на наличие вредоносных программ или вирусов
В некоторых случаях вредоносная программа может заразить ваш компьютер и нарушить работу вашего приложения Outlook. Известно, что некоторые вирусы специально tarполучить Outlook с прицелом на самовоспроизведение и может вызвать такие проблемы. Используйте первоклассную антивирусную программу для полной проверки вашего компьютера.
№ 2. Проверьте и восстановите файл данных PST
Иногда инцидент с повреждением данных в базовом файле PST может привести к появлению ошибки Outlook 0x80004005. В таких случаях вы должны немедленно использовать сложное приложение для восстановления, например DataNumen Outlook Repair для восстановления скомпрометированного файла PST. Это мощное приложение предназначено для обработки мost серьезных случаях повреждения Outlook и может даже восстановить несколько файлов PST за один раз.

№3. Снимите флажок «Включить сканирование скриптов» или «Блокировка скриптов» в вашем антивирусном приложении.
Если вы используете антивирусное приложение, которое предлагает возможность блокировать сценарии или по умолчанию включает сканирование сценариев, может появиться ошибка Outlook 0x80004005. Известно, что приложение Norton Antivirus вызывает эту ошибку, и вы должны по умолчанию отключить в нем блокировку скриптов.
№ 4. Удалить сторонние надстройки
Если вы используете сторонние надстройки для расширения функциональности вашего почтового клиента, вам необходимо убедиться в их совместимости с вашей версией Outlook. В некоторых случаях сторонняя надстройка может нарушить нормальное функционирование вашего приложения Outlook и вызвать ошибку Outlook 0x80004005. Чтобы устранить эту причину, рассмотрите возможность удаления всех сторонних надстроек и проверьте, решена ли проблема.
№ 5. Отключить уведомление о новой почте в приложении Outlook
В некоторых случаях проблема возникает только при попытке получить электронное письмо. Такой сценарий может произойти, если было включено уведомление по почте. Чтобы отключить эту функцию, выполните следующие действия.
- Запустить MS Outlook приложению
- Нажмите на Файл а затем отправляйтесь в Настройки

- Когда вы нажимаете Настройки, окно для Параметры Outlook появится
- Далее отправляйтесь в Вкладка «Почта»

- Снимите флажок для Отображение предупреждения на рабочем столе который появляется под Прибытие сообщения разделе.
Вы также можете получить более подробную информацию на Сайт поддержки Microsoft.
№ 6. Рассмотрите возможность создания нового профиля Outlook
Иногда используемый профиль Outlook может быть подвержен ошибкам. Желательно создать новый профиль Outlook и подключите к нему существующую учетную запись электронной почты.
№ 7. Восстановите файлы программы Outlook
Если все перечисленные выше шаги не помогли решить вашу проблему, вам может потребоваться восстановить приложение Outlook, которое входит в состав пакета MS Office. Чтобы восстановить приложение Outlook, выполните следующие действия.
- Из Меню Пуск в винде запустить Приложения и возможности

- Затем выберите свой Microsoft Office выпуск и нажмите Изменить кнопка
- Выберите Восстановление вариант из продемонстрированных вариантов восстановления пакета приложений Office.