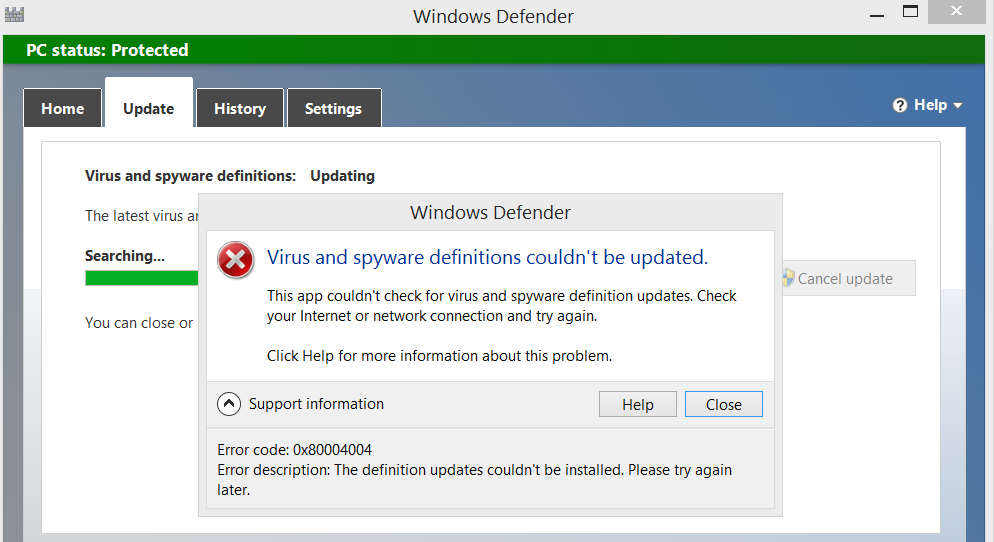Recently when I run this code I get the following error Operation aborted (Exception from HRESULT: 0x80004004 (E_ABORT)). I have only recently started getting this issue. Basically when I run this code it checks if an addin is disabled if so then enable it. I’m not sure why I’m getting this error now.
My code is as follows
foreach (COMAddIn currentAddIn in myApp.COMAddIns)
{
if (currentAddIn.ProgId == "Create.ExcelAddIn" && !currentAddIn.Connect)
{
currentAddIn.Connect = true;
}
}
- c#
asked Jun 19, 2017 at 14:59
Craig GallagherCraig Gallagher
1,6136 gold badges23 silver badges52 bronze badges
3
-
Usually errors start with 0x8 are invalid memory pointers/addresses. The object could be null or pointing to an address outside the application.
Jun 19, 2017 at 15:11
-
@jdweng thank for answering. My object appears to be null. I’m unsure why this is as it has been working all along. Have you got any ideas?
Jun 19, 2017 at 15:32
-
You cleaned out your cookies on your IE. So you are testing under a different condition, or the old cookie expired.
Jun 19, 2017 at 16:04
Load 7 more related questions
Show fewer related questions
Ошибка 0x80004004 возникает при обновлении Защитника Windows. Возможных причин две:
- стороннее антивирусное ПО препятствует апдейту;
- повреждены системные файлы, относящиеся к стандартному антивирусу.
Способы решения ошибки 0x80004004
Решается сбой следующими способами:
- Отключите сторонний антивирус. После повторите попытку апдейта.
- Запустите Защитник под правами администратора. Для этого в системном поиске введите запрос Windows Defender и отыщите лаунчер штатного антивируса. Клик правой кнопки мышки на нем и выбор «Запуск от имени администратора». После снова пытайтесь обновиться.
- Убедитесь в запуске сервиса Защитника. Введите в системный поиск запрос services и запустите компонент «Сервисы». В новом окне отыщите строку Windows Defender. Дважды кликните на нее и проверьте, что в поле «Тип запуска» указано «Автоматически». Подтвердите изменения, и повторите обновление еще раз — ошибка 0x80004004 не должна появиться.
Обновлено сентябрь 2023: перестаньте получать сообщения об ошибках и замедлите работу вашей системы с помощью нашего инструмента оптимизации. Получить сейчас в эту ссылку
- Скачайте и установите инструмент для ремонта здесь.
- Пусть он просканирует ваш компьютер.
- Затем инструмент почини свой компьютер.
Код ошибки 0x80004004 является одной из самых раздражающих ошибок, которые вы можете обработать. Это связано с тем, что он не относится к какой-либо части вашего компьютера, независимо от установленной вами операционной системы Windows. Это просто означает, что вы не можете определить точную причину, даже если необходимо подключиться к Defender для Windows программа или Microsoft Security. Это служба безопасности Microsoft, которая защищает ваш компьютер от внешних угроз.
Ошибка может отображаться на экране вашего компьютера с сообщением «Ошибка 0x80004004: E_ABORT. Эта ошибка возникает из-за прерванной операции »или чего-то подобного« Не удалось обновить определения вирусов и шпионского ПО ». Вы можете заметить некоторые симптомы за несколько дней до возникновения ошибки. Ваш компьютер, скорее всего, станет очень медленным, а работающая программа может дать сбой или дать сбой.
Эта ошибка означает, что операция была прервана. Хотя это может быть легко решено несколькими простыми методами.
Решения для исправления ошибки 0x80004004:
Обновление за сентябрь 2023 г .:
Теперь вы можете предотвратить проблемы с ПК с помощью этого инструмента, например, защитить вас от потери файлов и вредоносных программ. Кроме того, это отличный способ оптимизировать ваш компьютер для достижения максимальной производительности. Программа с легкостью исправляет типичные ошибки, которые могут возникнуть в системах Windows — нет необходимости часами искать и устранять неполадки, если у вас под рукой есть идеальное решение:
- Шаг 1: Скачать PC Repair & Optimizer Tool (Windows 10, 8, 7, XP, Vista — Microsoft Gold Certified).
- Шаг 2: Нажмите «Начать сканирование”, Чтобы найти проблемы реестра Windows, которые могут вызывать проблемы с ПК.
- Шаг 3: Нажмите «Починить все», Чтобы исправить все проблемы.
Вредоносное или подозрительное программное обеспечение
Эта ошибка может быть вызвана вредоносным ПО или конкретное шпионское / рекламное приложение может привести к этой ошибке, всплывающее окно 0x80004004.
Зайдите в «Панель управления»> Удалить подозрительное или нежелательное программное обеспечение.
Перезагрузите компьютер.
Запустите редактор реестра Windows
Если ошибка 0X80004004 является результатом повреждения в реестре, то вы должны рассмотреть сканирование реестра, чтобы исправить это. Если вы не знаете, что такое реестр, это, по сути, центральная база данных, где хранится вся важная информация, такая как данные о конфигурации оборудования и информация о параметрах программного обеспечения.
Повреждение в этой области компьютера может вызвать множество проблем для вашей системы, с ошибкой 0x80004004, являющейся только одним из многих возможных симптомов.
Временно отключите стороннюю программу безопасности
Сторонние программы безопасности, установленные на ПК, также могут вызывать конфликты, которые вызывают сообщение об ошибке при обновлении определения вируса Защитника Windows. Таким образом, отключение антивирусной программы перед обновлением защитника может быть решением.
Вы можете временно отключить все сторонние антивирусные программы на своем ПК, нажав «Настройки». После завершения процесса обновления вы можете повторно активировать его для полной защиты.
Изменение настроек Защитника Windows
Установите для службы Защитника Windows значение Автоматически вместо Отключено или Вручную. Для этого выполните следующие действия:
a) Нажмите «Пуск», введите «Службы» в поле «Начать поиск», затем в списке программ нажмите «Службы».
Если вам будет предложено ввести пароль администратора или подтверждение, введите пароль или нажмите «Далее».
б) Дважды щелкните службу Защитника Windows, затем в поле Тип запуска нажмите Автоматически.
в) Нажмите на ОК.
https://github.com/windows-toolkit/WindowsCommunityToolkit/issues/2297
Совет эксперта: Этот инструмент восстановления сканирует репозитории и заменяет поврежденные или отсутствующие файлы, если ни один из этих методов не сработал. Это хорошо работает в большинстве случаев, когда проблема связана с повреждением системы. Этот инструмент также оптимизирует вашу систему, чтобы максимизировать производительность. Его можно скачать по Щелчок Здесь
CCNA, веб-разработчик, ПК для устранения неполадок
Я компьютерный энтузиаст и практикующий ИТ-специалист. У меня за плечами многолетний опыт работы в области компьютерного программирования, устранения неисправностей и ремонта оборудования. Я специализируюсь на веб-разработке и дизайне баз данных. У меня также есть сертификат CCNA для проектирования сетей и устранения неполадок.
Сообщение Просмотров: 1,167
Код ошибки Защитника Windows 0x80004004 Ремонт
Код ошибки 0x80004004 является одной из самых раздражающих ошибок, которые вы можете обработать. Это связано с тем, что он не относится к какой-либо части вашего компьютера, независимо от установленной вами операционной системы Windows. Это просто означает, что вы не можете определить точную причину, даже если необходимо подключиться к Defender для Windows программа или Microsoft Security. Это служба безопасности Microsoft, которая защищает ваш компьютер от внешних угроз.
Ошибка может отображаться на экране вашего компьютера с сообщением «Ошибка 0x80004004: E_ABORT. Эта ошибка вызвана прерыванием работы »или чем-то похожим на« Определения вирусов и шпионских программ не могут быть обновлены ». Вы можете заметить некоторые симптомы за несколько дней до появления ошибки. Ваш компьютер, скорее всего, станет очень медленным, и работающая программа может аварийно завершить работу.
Эта ошибка означает, что операция была прервана. Хотя это может быть легко решено несколькими простыми методами.
Решения для исправления ошибки 0x80004004:
Обновить:
Теперь мы рекомендуем использовать этот инструмент для вашей ошибки. Кроме того, этот инструмент исправляет распространенные компьютерные ошибки, защищает вас от потери файлов, вредоносных программ, сбоев оборудования и оптимизирует ваш компьютер для максимальной производительности. Вы можете быстро исправить проблемы с вашим ПК и предотвратить появление других программ с этим программным обеспечением:
- Шаг 1: Скачать PC Repair & Optimizer Tool (Windows 10, 8, 7, XP, Vista — Microsoft Gold Certified).
- Шаг 2: Нажмите «Начать сканирование”, Чтобы найти проблемы реестра Windows, которые могут вызывать проблемы с ПК.
- Шаг 3: Нажмите «Починить все», Чтобы исправить все проблемы.
Вредоносное или подозрительное программное обеспечение
Эта ошибка может быть вызвана вредоносным ПО или конкретное шпионское / рекламное приложение может привести к этой ошибке, всплывающее окно 0x80004004.
Перейдите в «Панель управления»> Удалите подозрительное или нежелательное программное обеспечение.
Перезагрузите компьютер.
Запустите редактор реестра Windows
Если ошибка 0X80004004 является результатом повреждения в реестре, то вы должны рассмотреть сканирование реестра, чтобы исправить это. Если вы не знаете, что такое реестр, это, по сути, центральная база данных, где хранится вся важная информация, такая как данные о конфигурации оборудования и информация о параметрах программного обеспечения.
Повреждение в этой области компьютера может вызвать множество проблем для вашей системы, с ошибкой 0x80004004, являющейся только одним из многих возможных симптомов.
Временно отключите стороннюю программу безопасности
Сторонние программы безопасности, установленные на ПК, также могут вызывать конфликты, которые вызывают сообщение об ошибке при обновлении определения вируса Защитника Windows. Таким образом, отключение антивирусной программы перед обновлением защитника может быть решением.
Вы можете временно отключить все сторонние антивирусные программы на своем ПК, нажав «Настройки». После завершения процесса обновления вы можете повторно активировать его для полной защиты.
Изменение настроек Защитника Windows
Установите для службы Защитника Windows значение Автоматически вместо Отключено или Вручную. Для этого выполните следующие действия:
a) Нажмите «Пуск», введите «Службы» в поле «Начать поиск», затем в списке программ нажмите «Службы».
Если вам будет предложено ввести пароль администратора или подтверждение, введите пароль или нажмите «Далее».
б) Дважды щелкните службу Защитника Windows, затем в поле Тип запуска нажмите Автоматически.
CCNA, веб-разработчик, ПК для устранения неполадок
Я компьютерный энтузиаст и практикующий ИТ-специалист. У меня за плечами многолетний опыт работы в области компьютерного программирования, устранения неисправностей и ремонта оборудования. Я специализируюсь на веб-разработке и дизайне баз данных. У меня также есть сертификат CCNA для проектирования сетей и устранения неполадок.
Источник
Решаем проблему с ошибкой 0x80004005 в Windows 7
Устранение ошибки 0x80004005
Чаще всего данный сбой происходит при обновлении Виндовс, но некоторые пользователи сталкиваются с ним и при попытке создать образ оптического накопителя, изменении атрибутов файлов или выходе в глобальную сеть из локальной. Далее мы разберем наиболее распространенные причины возникновения ошибки и устраним их.
Причина 1: Антивирусная программа
Антивирусы, созданные сторонними разработчиками, зачастую могут вести себя в системе, как настоящие хулиганы. К примеру, могут быть заблокированы системные файлы, как вызывающие подозрение. Решить проблему можно, на время отключив программу или переустановив ее. Правда, здесь кроется один подводный камень: если при установке обычно проблем не возникает, то удаление может вызвать затруднения. В статье, приведенной по ссылке ниже, можно (нужно) прочитать, как это сделать правильно.
Причина 2: Неверные настройки брандмауэра
Брандмауэр Windows призван оградить наш ПК от различных сетевых угроз, но делает он это не всегда корректно. Здесь есть два варианта: перезапуск и настройка соответствующей службы и отключение правил для входящих соединений. Обратите внимание, что данные действия могут избавить нас от проблемы лишь временно. Если через некоторое время ошибка появится вновь, то, к сожалению, придется переустановить Windows. Можно, конечно, совсем отключить брандмауэр, но это значительно снизит безопасность системы.
Еще одно предупреждение: если вы пользуетесь антивирусной программой, то вариант с настройкой службы вам не подходит, так как это может вызвать конфликт приложений, влекущий за собой различные проблемы. Поскольку служба остановлена, то и правила отключить не получится, поэтому переходите к следующим способам.
Настройка службы
- Открываем строку «Выполнить» клавишами Win+R и в поле «Открыть» вводим команду
Ищем в списке службу «Брандмауэр Windows» и смотрим на тип запуска. Если он отличается от «Автоматически», потребуется настройка.
Дважды кликаем по службе и в указанном выпадающем списке выбираем соответствующее значение, после чего нажимаем «Применить» и закрываем окно свойств.
Далее требуется перезапустить службу. Сделать это необходимо и в том случае, если настройка типа запуска не потребовалась. Делается это нажатием на ссылку, показанную на изображении ниже.

Отключение правил
- Идем в «Панель управления» и открываем раздел настроек брандмауэра.
Кликаем по ссылке «Дополнительные параметры».
Переключаемся на вкладку с настройками входящих подключений, выбираем первое правило, затем прокручиваем список вниз, зажимаем SHIFT и кликаем по последнему. Этим действием мы выделили все позиции, далее нажимаем кнопку «Отключить правило».

Причина 3: Работа «Контроля учетных записей»
С «Контролем учетных записей» (UAC) ситуация такая же, что и с брандмауэром – некорректная работа в некоторых случаях. Правда, здесь все несколько проще: достаточно снизить уровень защиты до минимума.
Переходим к настройке параметров UAC.
Опускаем ползунок в самый низ, к значению «Никогда не уведомлять» и нажимаем ОК.

Причина 4: Отсутствие администраторских прав
Права администратора требуются для выполнения некоторых важных действий в операционной системе. Если ваша «учетка» ими не наделена, то могут возникать различные ошибки, в том числе и обсуждаемая сегодня. Выхода здесь три: переключиться на учетную запись типа «Администратор», если таковая имеется, создание нового пользователя с соответствующими правами и смена типа той записи, под которой вы сейчас работаете.
Мы не будем подробно описывать переключение между пользователями в Windows, так как это процесс предельно прост: достаточно выйти из системы через меню «Пуск», а затем войти снова, но уже под другой «учеткой». Также можно сделать это без закрытия программ.
Процесс создания новой учетной записи также не отличается сложностью. Сделать это можно как из «Панели управления», так и из стартового меню.
Изменение типа «учетки» выполняется следующим образом:
- Переходим к настройке учетных записей, как в описании причины 3, и нажимаем ссылку, указанную на скриншоте.
Устанавливаем переключатель в положение «Администратор» и нажимаем кнопку с соответствующим названием. Возможно, потребуется ввести админский пароль, если таковой был установлен ранее.

Причина 5: Конфликт обновлений
Далее речь пойдет о сбоях при обновлении ОС. Некоторые уже установленные пакеты могут препятствовать установке новых. В нашем случае это KB2592687 и KB2574819. Их необходимо удалить из системы.
Проблемы при установке пакета SP1
Данная ошибка также может возникать при обновлении Windows 7 до SP1. Решается проблема изменением параметра системного реестра, отвечающего за максимальное количество подключенных сторонних сетевых драйверов.
- Открываем редактор реестра с помощью меню «Выполнить» (Win+R) командой
Переходим к ветке
В правом блоке кликаем ПКМ по параметру
Выбираем пункт «Изменить».
Задаем значение 14 (оно является максимальным) и жмем ОК.

Если ситуацию исправить не удалось, необходимо выполнить следующие действия:
- Переходим в «Центр управления сетями» из «Панели управления».
Жмем по ссылке «Изменение параметров адаптера».
Далее заходим в свойства каждого подключения (ПКМ – Свойства).
Переключаемся на вкладку «Сеть» и отключаем все сторонние компоненты. К ним относятся все позиции, которые не имеют в названиях слова «Microsoft» и не являются протоколами TCP/IP. Также нет необходимости отключать планировщик пакетов QoS и стандартные драйвера, имена которых переведены на русский (или ваш родной) язык. Примеры сторонних компонентов можно увидеть на скриншоте. Отключение производится снятием соответствующих флажков и нажатием кнопки ОК.

Если вы не устанавливали сетевые компоненты или точно не удается определить, какие из них являются сторонними, а также, если проблема не была устранена, выход только один – переустановка Windows с последующим обновлением уже «чистой» системы.
Заключение
Мы сегодня разобрали самые распространенные причины возникновения ошибки 0x80004005 в Windows 7. Как видите, их достаточно много и для каждой следует применять конкретные методы. В том же случае, если точно неизвестно, что вызвало сбой, придется попробовать все способы, придерживаясь той очередности, в которой они приведены в статье.
Источник
Содержание
- error code 0x80004004 error code 0x80004004 do not install Windows updates, does not work assistant. There are no other antiviruses. Help.
- Ответы (2)
- Как установить Windows 10
- Не могу обновиться до Windows 10
- Не могу обновиться до Windows 10
- Код ошибки Защитника Windows 0x80004004 Ремонт
- Обновление за апрель 2021 года:
- Вредоносное или подозрительное программное обеспечение
- Запустите редактор реестра Windows
- Временно отключите стороннюю программу безопасности
- Изменение настроек Защитника Windows
- Обновление Windows 10 KB5001330 приносит очередные проблемы, включая BSOD
- реклама
- реклама
- реклама
- реклама
error code 0x80004004 error code 0x80004004 do not install Windows updates, does not work assistant. There are no other antiviruses. Help.
Добрый день, не устанавливайте обновления Windows, не работает помощник. Других антивирусов нет. Помогите.
Ответы (2)
Советую вам обновить образ Windows без ущерба для личных файлов.
Восстановить целостность поврежденных системных файлов Windows 10 можно путем обновления системы посредством утилиты Media Creation Tool. Ее можно скачать на официальном сайте Microsoft по ссылке:
https://go.microsoft.com/fwlink/?LinkId=691209
Далее запускаете Media Creation Tool. Принимаете лицензионные условия.
Выбираете Обновить этот компьютер сейчас.
Далее последует загрузка файлов для обновления, будут проведены подготовительные действия. После чего нажмите кнопку Установить. И ждите завершения процесса обновления.
Обновление Windows 10 – длительный по времени, в то же время самый надежный способ вернуть операционной системе работоспособность. Процесс обновления Windows 10 по времени проходит примерно столько же, сколько и процесс ее переустановки. В рамках проведения этого процесса все поврежденные системные файлы будут перезаписаны, сохранятся данные пользовательского профиля, установленные программы и внесенные системные настройки, а на выходе получим свежайшую, со всеми установленными обновлениями Windows 10 October 2018 Update.
Надеюсь это решит вашу проблему!
__
Если мой ответ вам помог, пожалуйста, отметьте его как ответ.
Disclaimer: В ответе могут быть ссылки на сайты не на сайты Microsoft, Все советы с таких сайтов Вы выполняете на свой страх и риск.
1 пользователь нашел этот ответ полезным
Был ли этот ответ полезным?
К сожалению, это не помогло.
Отлично! Благодарим за отзыв.
Насколько Вы удовлетворены этим ответом?
Благодарим за отзыв, он поможет улучшить наш сайт.
Как установить Windows 10
- Просмотров: 1 329
- Автор: admin
- Дата: 31-01-2021
Не могу обновиться до Windows 10
Причин, по которым не удаётся обновить Windows 7 или 8.1 до Windows 10 существует более чем достаточно, но есть ошибки, встречающиеся часто и есть ошибки, сталкиваться с которыми приходится редко. Не все ошибки обновления можно устранить программным путём, например, ошибки аппаратной несовместимости могут потребовать апгрейда компьютера. Дать развёрнутое описание всем аппаратным и программным ошибкам обновления не представляется возможным, но наиболее часто встречающиеся примеры неполадок мы всё за затронем. Начнём с того, что каждая ошибка в Windows имеет свой код и описание, позволяющие максимально сузить поиск решения. Так, ошибка с кодом 0x80073712 обычно указывает на повреждение или отсутствие системного файла, необходимого для корректной работы самого Центра обновления. Соответственно, решением в таком случае будет восстановление файлов средствами утилит SFC или Dism.
Не могу обновиться до Windows 10

Одна из наиболее распространённых ошибок, указывающих на сбой в работе драйверов. Код ошибки обычно двухсоставный: 0xC1900101-0x2000c, 0xC1900101-0x3000D и так далее. Что в этом случае можно и нужно предпринять?
- Первым делом убедитесь, что на жёстком диске у вас имеется достаточно свободного места, а именно не менее 16-20 Гб.
- Перед тем как переходить на новую версию операционной системы, установите в неё последние накопительные обновления.
- Отключите периферийное оборудование — флешки, съёмные жёсткие диски, док-станции, одним словом всё то, без чего компьютер может обойтись.
- Удалите сторонние антивирусные программы и брандмауэры, выполните их повторную установку после обновления.
- Убедитесь, что в диспетчере устройств нет ошибок. Если некоторые устройства определяются как неизвестные (отмечены жёлтым восклицательным знаком), найдите и установите для этих устройств соответствующие драйвера с помощью Driver Booster Free или аналогичной программы.
- Проверьте обновляемую Windows на предмет повреждений системных файлов командами sfc /scannow и dism.exe /online /cleanup-image /scanhealth. Если DISM выявит ошибки, выполните команду восстановления хранилища dism.exe /online /cleanup-image /restorehealth.
- Удалите содержимое папки SoftwareDistribution в корневом каталоге %windir%.
Предложенные выше решения — общие, теперь немного сузим поле и кратко рассмотрим наиболее типичные ошибки обновления до Windows 10, точнее, причины их возникновения.
Данная ошибка возникает вследствие блокирования процесса обновления неким активным приложением. Ошибка обычно имеет код 0xC1900208 – 0x4000C. Чаще всего конфликт вызывается сторонними приложениями безопасности, в частности, антивирусами. Удалите на время все работающие в фоне сторонние приложения и попробуйте выполнить обновление повторно. На конфликт процесса обновления с запущенными на ПК сторонними процессами также будут указывать ошибки 0x800700B7-0x2000a, 0x8007042B-0x4000D, 0xC1900101-0x30017 и 0x800F0923.
Повреждение хранилища компонентов
Ошибка возникает вследствие отсутствия или повреждения одного из необходимых для работы Центра обновлений системных файлов. В большинстве случаев данная ошибка имеет код 0x80073712. Устраняется она восстановлением хранилища компонентов командой dism.exe /online /cleanup-image /restorehealth, выполненной в запущенной от имени администратора командной строке.
Компьютер не соответствует минимальным требованиям
Если ошибка имеет код 0xC1900200-0x20008 или 0xC1900202-0x20008, скорее всего, ваш компьютер не соответствует минимальным требованиям для установки Windows 10. Частный случай — ошибка 0x80300024, указывающая на невозможность совершения операции для конкретного раздела или физического диска.
Windows не может подключиться к серверу Microsoft
Ошибка с кодом 0x800F0922 возникает, когда мастер обновления пытается подключиться к удалённому серверу Microsoft для получения необходимых для дальнейшего обновления пакетов. Причиной ошибки может быть нестабильное интернет-соединение, а также использование VPN.
Обновление не применимо к этому компьютеру
Ошибка с этим описанием в большинстве случаев указывает на отсутствие на компьютере обязательных накопительных обновлений. Установите через Центр обновления все необходимые пакеты и повторите попытку обновления до новой версии Windows.
Учитывая всё разнообразие тех причин, которые могут приводить к ошибкам при обновлении до Windows 10, мы решили ограничиться общими рекомендациями, поскольку каждый случай может быть индивидуален. Более того, коды ошибок не всегда описывают конкретную проблему, нередко один и тот же код указывает на разные причины неполадки.
Код ошибки Защитника Windows 0x80004004 Ремонт
Код ошибки 0x80004004 является одной из самых раздражающих ошибок, которые вы можете обработать. Это связано с тем, что он не относится к какой-либо части вашего компьютера, независимо от установленной вами операционной системы Windows. Это просто означает, что вы не можете определить точную причину, даже если необходимо подключиться к Defender для Windows программа или Microsoft Security. Это служба безопасности Microsoft, которая защищает ваш компьютер от внешних угроз.
Ошибка может отображаться на экране вашего компьютера с сообщением «Ошибка 0x80004004: E_ABORT. Эта ошибка возникает из-за прерванной операции »или чего-то подобного« Не удалось обновить определения вирусов и шпионского ПО ». Вы можете заметить некоторые симптомы за несколько дней до возникновения ошибки. Ваш компьютер, скорее всего, станет очень медленным, а работающая программа может дать сбой или дать сбой.
Эта ошибка означает, что операция была прервана. Хотя это может быть легко решено несколькими простыми методами.
Решения для исправления ошибки 0x80004004:
Обновление за апрель 2021 года:
Теперь мы рекомендуем использовать этот инструмент для вашей ошибки. Кроме того, этот инструмент исправляет распространенные компьютерные ошибки, защищает вас от потери файлов, вредоносных программ, сбоев оборудования и оптимизирует ваш компьютер для максимальной производительности. Вы можете быстро исправить проблемы с вашим ПК и предотвратить появление других программ с этим программным обеспечением:
- Шаг 1: Скачать PC Repair & Optimizer Tool (Windows 10, 8, 7, XP, Vista — Microsoft Gold Certified).
- Шаг 2: Нажмите «Начать сканирование”, Чтобы найти проблемы реестра Windows, которые могут вызывать проблемы с ПК.
- Шаг 3: Нажмите «Починить все», Чтобы исправить все проблемы.
Вредоносное или подозрительное программное обеспечение
Эта ошибка может быть вызвана вредоносным ПО или конкретное шпионское / рекламное приложение может привести к этой ошибке, всплывающее окно 0x80004004.
Зайдите в «Панель управления»> Удалить подозрительное или нежелательное программное обеспечение.
Перезагрузите компьютер.
Запустите редактор реестра Windows
Если ошибка 0X80004004 является результатом повреждения в реестре, то вы должны рассмотреть сканирование реестра, чтобы исправить это. Если вы не знаете, что такое реестр, это, по сути, центральная база данных, где хранится вся важная информация, такая как данные о конфигурации оборудования и информация о параметрах программного обеспечения.
Повреждение в этой области компьютера может вызвать множество проблем для вашей системы, с ошибкой 0x80004004, являющейся только одним из многих возможных симптомов.
Временно отключите стороннюю программу безопасности
Сторонние программы безопасности, установленные на ПК, также могут вызывать конфликты, которые вызывают сообщение об ошибке при обновлении определения вируса Защитника Windows. Таким образом, отключение антивирусной программы перед обновлением защитника может быть решением.
Вы можете временно отключить все сторонние антивирусные программы на своем ПК, нажав «Настройки». После завершения процесса обновления вы можете повторно активировать его для полной защиты.
Изменение настроек Защитника Windows
Установите для службы Защитника Windows значение Автоматически вместо Отключено или Вручную. Для этого выполните следующие действия:
a) Нажмите «Пуск», введите «Службы» в поле «Начать поиск», затем в списке программ нажмите «Службы».
Если вам будет предложено ввести пароль администратора или подтверждение, введите пароль или нажмите «Далее».
б) Дважды щелкните службу Защитника Windows, затем в поле Тип запуска нажмите Автоматически.
в) Нажмите на ОК.
CCNA, веб-разработчик, ПК для устранения неполадок
Я компьютерный энтузиаст и практикующий ИТ-специалист. У меня за плечами многолетний опыт работы в области компьютерного программирования, устранения неисправностей и ремонта оборудования. Я специализируюсь на веб-разработке и дизайне баз данных. У меня также есть сертификат CCNA для проектирования сетей и устранения неполадок.
Обновление Windows 10 KB5001330 приносит очередные проблемы, включая BSOD
В некоторых конфигурациях Windows 10 возникают серьезные проблемы из-за недавнего обновления под номером KB5001330. Пользователи сообщают о проблемах с установкой, проблемах с производительностью, временной ошибке профиля пользователя и предупреждении о сбое системы.
реклама
На этой неделе во вторник Microsoft выпустила новые накопительные обновления за апрель 2021 года для поддерживаемых версий ОС. Для версии 20H2/2004 Microsoft выпустила Windows 10 KB5001330, обязательное обновление безопасности, направленное на устранение ряда уязвимостей и проблем, вызванных предыдущим обновлением, включая проблемы с принтерами.
Согласно многочисленным сообщениям на сайтах социальных сетей, растет число пользователей, которые не могут установить последнее обновление Windows на свое оборудование. При попытке это сделать появляются ошибки: 0x800f081f, 0x800f0984.
Об ошибках при загрузке обновления KB5001330 сообщили многие пользователи в Центре отзывов.
реклама
«Я получаю постоянный сбой при установке KP5001330 с кодом ошибки 0x800f0984. Это происходит на Surface Studio 2 и Pro 7. Второй месяц подряд нельзя установить накопительное обновление на моих устройствах. Установка приостанавливается на 20%, затем снова на 73%, потом на 100%, затем происходит сбой», — отметил один из пользователей.
В редких случаях также может повторяться известная ошибка временного профиля пользователя. Последний раз об этой ошибке сообщалось в декабре, она создает новый профиль пользователя при загрузке операционной системы после применения накопительного обновления. В этом случае пользовательские файлы и настройки (например, обои) могут исчезнуть.
«После обновления я больше не могу войти в свой компьютер. В нем говорится, что службе профилей пользователей не удалось войти в систему. Профиль пользователя не может быть загружен», — пожаловался один пользователь.
«После обновления Windows предлагает войти в гостевой профиль», — другой пользователь подтвердил проблему.
реклама
К счастью, есть обходной путь для решения указанной проблемы. Необходимо либо откатить обновление, либо вручную переместить пользовательские файлы.
Кроме того, пользователи сообщают о сбоях в играх: графических артефактах и значительном падении частоты кадров, но проблему можно решить, удалив накопительное обновление вручную. Лишь некоторые пользователи сообщают об этих проблемах на форумах, и, похоже, они не так распространены, как другие ошибки.
Также многие сталкиваются с периодическими появлениями BSOD (синего экрана смерти)/
«Это обновление сломало Windows для меня и других. BSOD при обновлении сообщал, что определенного драйвера больше нет или он не поддерживается. Я восстановил Windows и обновился снова, затем BSOD на моем ПК повторился дважды за несколько часов. Я удалил обновление. Это случилось не только со мной, поэтому я бы посоветовал не устанавливать это обновление», — сообщил один из пользователей.
реклама
Если вы загрузили обновление April 2021 Patch Tuesday и столкнулись с какими-либо проблемами, лучший способ решить проблему — это удалить исправление, выполнив следующие действия:
1. Откройте приложение «Настройки»;
2. Нажмите «Обновление и безопасность»;
3. Нажмите «Центр обновления Windows»;
4. Нажмите «Просмотреть историю обновлений»;
5. Нажмите «Удалить обновления», затем выберите KB5001330, чтобы удалить его;
6. Перезагрузите компьютер.
На данный момент компания Microsoft никак не прокоментировала многочисленные жалобы пользователей.
При обновлении Защитник Microsoft (ранее Защитник Windows), вы можете столкнуться с кодом ошибки 0x80004004. Это происходит, когда Защитнику Windows не удается загрузить обновленные определения с веб-сайта Microsoft. В этом посте мы определим потенциальную причину, а также предложим решения, которые вы можете попробовать, чтобы успешно решить эту проблему.
Ошибка может появиться на экране вашего компьютера с сообщением:
Ошибка 0x80004004: этому приложению не удалось проверить наличие обновлений определений вирусов и шпионского ПО. Не удалось установить обновления определений
Эта ошибка может возникнуть из-за другой антивирусной программы, установленной в той же системе. Это может вызвать конфликты, препятствуя обновлению программы Защитника Windows. Другой причиной этой ошибки может быть отсутствие некоторых системных файлов. Плохое интернет-соединение также может привести к появлению этой ошибки.
Если вы столкнулись с этой проблемой, вы можете попробовать наши рекомендуемые решения ниже в произвольном порядке и посмотреть, поможет ли это решить проблему.
- Установите для службы Защитника Windows автоматический режим
- Временно отключите любую стороннюю антивирусную программу.
- Обновите Защитник Windows вручную через командную строку
- Непосредственно загрузить пакет определений Защитника Windows
Давайте посмотрим на описание процесса, связанного с каждым из перечисленных решений.
1]Установите для службы Защитника Windows автоматический режим
Сделайте следующее:
- Нажмите Клавиша Windows + R для вызова диалогового окна “Выполнить”.
- В диалоговом окне “Выполнить” введите
services.mscи нажмите Enter, чтобы открыть Сервисы. - В окне «Службы» прокрутите и найдите Антивирусная служба Microsoft Defender.
- Дважды щелкните запись, чтобы изменить ее свойства.
- Убедитесь, что опция под Тип запуска меню в окне свойств сервиса установлено на Автоматический.
- Подтвердите все диалоговые окна, которые могут появиться при изменении типа запуска.
- Нажмите Подать заявление > Ok.
После этого перезапустите обновление еще раз и посмотрите, успешно ли оно завершится. В противном случае попробуйте следующее решение.
2]Временно отключите любую стороннюю антивирусную программу.
Сторонние программы безопасности, установленные на вашем ПК с Windows 10, также могут создавать конфликты, вызывающие ошибка 0x80004004 во время процесса обновления определений вирусов Защитника Windows. Таким образом, отключение антивируса перед обновлением Защитника Windows может оказаться решением.
Вы можете временно отключить любой сторонний антивирус на своем ПК на странице настроек программы. После завершения процесса обновления вы можете повторно включить его для полной защиты.
3]Обновите Защитник Windows вручную через командную строку.
Сделайте следующее:
- Нажмите Клавиша Windows + R для вызова диалогового окна “Выполнить”.
- В диалоговом окне “Выполнить” введите
cmdи нажмите Enter, чтобы открыть командную строку. - В окне командной строки введите или скопируйте и вставьте приведенную ниже команду и нажимайте Enter после каждой строки.
cd /d "Program FilesWindows Defender" mpcmdrun.exe -signatureupdate
При выполнении команды. у вас все еще есть ошибки, вы можете попробовать следующее решение.
Вы также можете обновить определения Защитника Windows с помощью PowerShell.
4]Непосредственно загрузить пакет определений Защитника Windows
Вы также можете попробовать вручную загрузить последние определения Защитника и обновить его.
Это «тихая установка» – при двойном щелчке по загруженному файлу ничего не произойдет, но он будет установлен в фоновом режиме.
Надеюсь это поможет!
Связанный пост: Защитник Windows не обновляется автоматически.