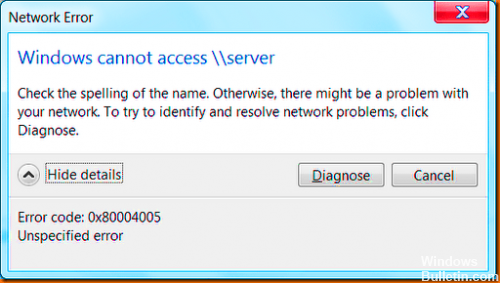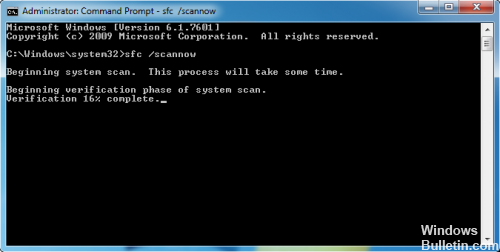Просмотров 223к. Опубликовано Обновлено
Ошибка 0x80004005 переводится как неуказанная ошибка и обычно наблюдается, когда пользователь не может получить доступ к общим папкам, дискам, виртуальным машинам, а также при невозможности установки обновлений Windows. Устранение этой проблемы зависит от того, где и как возникает сообщение об ошибке, и поскольку в этой ошибке не указано конкретно, какова фактическая проблема, даже в Microsoft справочнике она определяется как «Неопределенная ошибка».
С помощью этого руководства вы сможете решить проблему. Я собрал рабочие решения для различных сценариев и поместил их в этот пост. См. Ниже содержание, а затем используйте решение, применимое к вашему сценарию.
Ошибка 0x80004005 на VirtualBox
Обычно это раздел реестра, который вызывает проблемы.
- Удерживайте клавишу Windows и нажмите R. Введите regedit и нажмите OK.
- Перейдите к следующему пути реестра:
HKEY_LOCAL_MACHINE\SOFTWARE\Microsoft\Windows NT\CurrentVersion\AppCompatFlags\Layers "C:\Program Files\Oracle\VirtualBox\VirtualBox.exe"="DISABLEUSERCALLBACKEXCEPTION"
- Если этот ключ существует, удалите его и повторите попытку. Если удаление ключа не помогает, попробуйте отключить антивирус.
Если ошибка все ещё возникает, тогда:
- Удалите антивирус, проверьте его и затем переустановите.
Замените антивирус другим, например, AVG или Essentials безопасности.
Ошибка 0x80004005 при доступе к общей папке или диску
Мы будем использовать regedit для создания значения LocalAccountTokenFilterPolicy.
- Удерживайте клавишу Windows и нажмите R
- Введите regedit и нажмите OK.
- Перейдите к следующему пути в regedit
HKLM\SOFTWARE\Microsoft\Windows\CurrentVersion\Policies\System - Для 32-разрядной системы создайте новое значение DWORD, с названием LocalAccountTokenFilterPolicy.
Для 64-разрядной системы создайте QWORD (64-разрядный), с названием LocalAccountTokenFilterPolicy. - В любом случае установите значение в числовое значение 1 (значение включено) и не забудьте нажать «ОК».
- Обычно значение LocalAccountTokenFilterPolicy создается до того, как вы сможете установить значение данных; нет проблем, просто дважды щелкните и измените данные с 0 на 1.
- Как только это будет сделано, перезагрузите компьютер и посмотрите, можете ли вы теперь обращаться к общим дискам или папкам.
Если проблема повторяется после выполнения всех вышеперечисленных действий; тогда
Удерживая клавишу Windows и нажмите R и введите hdwwiz.cpl, чтобы открыть Диспетчер устройств. Выберите «Сетевые адаптеры», затем выберите «Вид» в меню и выберите «Просмотр скрытых устройств». Разверните сетевые адаптеры, и если вы увидите Microsoft 6to4 Adapters, затем удалите их все, щелкнув правой кнопкой мыши и выбрав «Удалить устройство».
После этого перезагрузите компьютер и проверьте.
Ошибка 0x80004005 при установке Windows 7 или Windows Server 2008 R2 с пакетом обновления 1
Скачать и запустить CheckSUR из здесь . После того, как средство готовности к обновлению системы завершит проверку компонентов в системе, запустите сканирование SFC.
E_FAIL (0x80004005) При настройке VirtualBox на Ubuntu
Если вы пытаетесь выделить виртуальную машину более 3 ГБ ОЗУ, убедитесь, что хост — это 64-разрядная система, и разрешено использование истинного аппаратного обеспечения (VT-x)
Не удалось открыть сеанс для виртуальной машины
В некоторых сеансах на виртуальной машине (VirtualBox) вы можете увидеть следующую ошибку.
Чтобы устранить проблему, откройте Центр управления сетями и выберите «Изменить настройки адаптера». Щелкните правой кнопкой мыши свой адаптер только для хостинга Virtualbox и выберите «Свойства». Включите «VirtualBird NDIS6 Bridget Networking Driver», если он отключен, и снова проверьте. Теперь VirtualBox должен работать нормально. Если нет, включите Virtual Network NDIS6 Bridget Networking Driver для каждого сетевого адаптера (Ethernet, WiFi …) и всегда снимите флажок NDIS6 и протестируйте.
Удаление Microsoft 6to4
Чтобы решить эту проблему, вы должны удалить Microsoft 6to4-устройства из своего диспетчера задач. Имейте в виду, что вы можете не видеть эти устройства, потому что они скрыты по умолчанию. Таким образом, вы увидите их только после включения опции Показать скрытые устройства.
Ниже приведены шаги для удаления этих устройств.
- Удерживайте клавишу Windows и нажмите R
- Введите devmgmt.msc и нажмите Enter.
- Нажмите «Вид» и выберите «Показать скрытые устройства».
- Дважды щелкните Сетевые адаптеры
- Щелкните правой кнопкой мыши устройство Microsoft 6to4 и выберите «Удалить» . Повторите этот шаг для всех устройств Microsoft 6to4, которые вы видите в списке
Как только вы закончите, перезагрузите компьютер. Ваша проблема должна быть решена после повторного входа в Windows.
Ошибка 0x80004005 При извлечении файлов
Если вы получаете эту ошибку при попытке извлечь или открыть ZIP-файлы или файлы .rar, у вас есть несколько потенциальных исправлений.
Способ 1. Попробуйте использовать другую утилиту для извлечения
Во-первых, убедитесь, что файл не защищен паролем, а утилита разахиватора не оборудована для обработки файлов, защищенных паролем. Вы можете сделать это, загрузив еще одну утилиту, например 7Zip, и посмотрите, требуется ли вам указать пароль при попытке открыть или извлечь один и тот же архив .zip или .rar.
Способ 2. Отключите защиту антивирусом в реальном времени
Другая возможная причина — чрезмерный защитный пакет сторонних разработчиков. При определенных условиях несколько сторонних антивирусных пакетов будут блокировать извлечение zipped-файлов. Если вы используете внешний сторонний антивирус вместо стандартного набора безопасности (Защитник Windows), вы можете попытаться временно отключить защиту в реальном времени или защиту вашего стороннего AV-адаптера и выяснить, устранена ли проблема.
В случае, если вы больше не сталкиваетесь с ошибкой 0x80004005, подумайте об удалении вашего текущего пакета сторонних поставщиков и перейдите в другой пакет безопасности. Если вы хотите избежать других конфликтов, подобных этому, подумайте над встроенным решением безопасности.
Метод 3: Повторная регистрация jscript.dll и vbscript.dll
Если первые два возможных решения вам не удались, попробуем другой подход. Некоторым пользователям удалось зафиксировать их, перерегистрировав несколько DLL (библиотеки динамических ссылок) в расширенной командной строке. Чтобы быть более точным, этот метод попытается устранить проблему, перерегистрировав jscript.dll (библиотеку, используемую при запуске JScript) и vbscript.dll (модуль, содержащий функции API для VBScript). Вот краткое руководство о том, как это сделать:
- Нажмите клавишу Windows + R, чтобы открыть окно «Выполнить». Затем введите «cmd» и Ctrl + Shift + Enter и нажмите « Да» в приглашении UAC (Контроль учетных записей пользователей), чтобы открыть повышенную командную строку.
- В командной строке с повышенными правами введите следующую команду и нажмите Enter:
regsvr32 jscript.dll
- В том же приглашении с повышенным командованием введите следующую команду и нажмите Enter:
regsvr32 vbscript.dll
- Перезагрузите компьютер и убедитесь, что вы можете открывать или извлекать файлы .zip или .rar без получения ошибки 0x80004005 .
Содержание
- Причины возникновения
- Как исправить
- Запустите средство устранения неполадок
- Обновите Центр обновления Windows
- Восстановите поврежденные файлы
- Временно отключите антивирус
- Используйте инструмент извлечения файлов
- Перерегистрируйте jscript.dll и vbscript.dll
- Исправление ошибок во время обновления Windows
- Обращение к общим файлам
- Не удается начать работу виртуальной машины заново?
- Решение ошибки 0х80004005 виртуальной машины
- Новый сеанс
- Создайте значение для LocalAccountTokenFilterPolicy
В процессе использования компьютера многие часто сталкиваются с различными уведомлениями о неисправности, например, при открытии программы или включении ПК. Однако, даже у одного и того же кода бывают разные причины. Так происходит и с рассматриваемой ошибкой. Компьютеру не удается открыть зашифрованный файл, происходит сбой сетевого подключения принтера или программы и т. д. На этой странице представлены инструкции по решению кода ошибки 0x80004005.

Уведомление с кодом 0x80004005 пользователи Windows обнаруживают во время работы с общими папками, виртуальными машинами и при обновлении системы. Функция общего доступа к сети позволяет передавать файлы между разными компьютерами в одной сети. Однако этот процесс не является гладким. Во время обмена файлами могут возникать ошибки, такие как 0x80004005.
Причины возникновения
0x80004005 возникает в Windows в основном при работе с общим доступом к файлам и обновлениям. Ниже приведен список стандартных причин уведомлений.
- Проблемы с файловой системой: Вам приходится сталкиваться с кодом ошибки 0x80004005, при попытке переименовать или отредактировать папку. Это может завесить от вашей ОС.
- Обновление Windows: ошибка может возникнуть во время обновления Windows, когда загружаются и устанавливаются новые файлы.
- Вирусы и вредоносное ПО. Вирусы также могут повредить работу вашего компьютера. Из-за них вы можете столкнуться с данным кодом.
- Проблемы с политиками. Если на вашем компьютере отключены определенные политики, они могут помешать вам использовать общий доступ к файлам в вашей сети. В результате вы получаете код ошибки 0x80004005 при запуске общего доступа к файлам.
Как исправить
Для стандартных ошибок в системе Windows решение также является формализованным.
Запустите средство устранения неполадок
Проблемы с обновлением Виндовс являются одной из наиболее типичных причин этой ошибки.
- Нажмите в правом нижнем углу экрана на панели задач меню уведомлений.
- Зайдите в «Все параметры».
- Нажмите «Обновление и безопасность».
- Выберите «Устранение неполадок».
- Кликните по «Дополнительные средства устранения неполадок».
- Найдите строку «Центр обновления Windows».
- Клацните по «Запустить средство устранения неполадок».
- Перезагрузите компьютер.

Обновите Центр обновления Windows
Запуск Центра обновления Windows также является быстрым и простым способом исправить код ошибки 0x80004005. Кроме того, настоятельно рекомендуется поддерживать Windows в актуальном состоянии при любых обстоятельствах.
Восстановите поврежденные файлы
Неисправная файловая система или файловый реестр могут вызвать проблемы при обновлении Windows. В таких случаях вам необходимо восстановить поврежденные системные файлы. Чтобы восстановить поврежденные системные файлы и исправить код ошибки 0x80004005.
Введите команду «sfc /scannow» в командной строке, которую запустили от имени администратора и нажмите Enter.

Подождите, пока SFC выполнит свою работу. После этого перезагрузите компьютер и посмотрите, появляется ли по-прежнему код ошибки 0x80004005.
Временно отключите антивирус
Антивирусы и брандмауэры являются самыми большими препятствиями при передаче файлов. Они предотвращают копирование или совместное использование файлов из неизвестных источников.
Сталкиваясь с неопределенным кодом ошибки 0x80004005 в Windows, попробуйте временно отключить антивирусное программное обеспечение. Если это устранит ошибку, значит, ваш антивирус вызывает ошибку.
Используйте инструмент извлечения файлов
Пользователи упоминают о случаях, когда при извлечении сжатого файла архива появляется код ошибки 0x80004005.
Доступно несколько инструментов для извлечения файлов, включая WinRar, 7zip и WinZip. Если у вас возникли проблемы с одним экстрактором файлов, всегда полезно попробовать другие и посмотреть, не возникают ли проблемы по-прежнему.
Перерегистрируйте jscript.dll и vbscript.dll
На компьютерах с Windows есть два важных файла реестра. Они называются javascript.dll и vbscript.dll. Пользователи уже исправляли код ошибки 0x80004005, перерегистрировав эти файлы.
- Запустите командную строку. Вы можете открыть CMD, нажав клавиши «Win + R», чтобы открыть окно «Выполнить», и набрав cmd.
- Введите команду «regsvr32 vbscript.dll» и нажмите Enter
- Введите команду «regsvr32 jscript.dll» и нажмите Enter.
После этого перезагрузите систему. После этого, проблема должна исчезнуть.


Исправление ошибок во время обновления Windows
Если во время обновления возникает ошибка 0x80004005 , выполните следующие действия:
- Откройте командную строку через строку поиска или с помощью команды cmd.exe через диалог запуска.
- Убедитесь, что вы запускаете функцию от имени администратора.
- Теперь перезапустите службы обновления Windows. Для этого введите следующие 5 команд по отдельности и подтвердите нажатием Enter, чтобы завершить соответствующую службу: «net stop wuauserv», «net stop bits», «net stop trustinstaller», «net stop appidsvc», «net stop cryptsvc».
- Обязательно снова включите каждую из служб с помощью start вместо stop. Теперь ошибка должна быть исправлена.
Обращение к общим файлам
Как уже говорилось ранее, проблема с доступом к общим документам является одной из часто встречающихся при работе с виртуальными машинами. Основным источником некорректной работы является наличие целого списка сетевых адаптеров, которые созданы для работы в виртуальной среде. Чтобы с большой долей вероятности исправить, выполните:
- В поиске Windows введите «Диспетчер устройств» и нажмите Enter.
- Откройте шторку «Вид» и выберите «Показать скрытые устройства».
- Найдите и откройте ветку «Сетевые адаптеры».
- Удалите все, у которых в названии встречается «Microsoft 6to4».

Не удается начать работу виртуальной машины заново?
Иногда, при попытке создать новый сеанс виртуальной машины, тоже появляется ошибка 0x80004005. Что делать? Следуйте алгоритму:
- Нажмите одновременно «Win+ R», чтобы открыть окно «Выполнить».
- Введите «ncpa.cpl» и нажмите Enter.

- Теперь для всего списка адаптеров, которые показывает система сделайте следующее:
- Кликните правой кнопкой мыши и в выпадающем меню выберите «Свойства».
- Найдите и строку «VirtualBox NDIS6 Bridged Networking Driver» и поставьте галочку рядом с ней.
- Сохранитесь нажатием кнопки «ОК».


Решение ошибки 0х80004005 виртуальной машины
Данная ошибка чаще всего возникает при попытке пользователя открыть виртуальную машину приложений VirtualBox. Причиной этого является отсутствие файла предыдущей сессии. Сбой мог произойти в момент записи или повреждения секторов, на которых сохранились данные. В результате появляется ошибка с таким кодом и сбой запуска программ. Также уведомление может появляться при сетевом подключении обновления Windows, при повреждении временных файлов и так далее далее. Будет показано несколько способов, как исправить данную проблему.
Для начала попробуйте переименовать файлы виртуальной машины. При сбое работы приложения файл сессии в любом случае сохраняется, но к расширению vbox добавляется следующая приставка:

В таком случае исходный файл, который ищет программа при запуске отсутствует.
- Откройте папку по следующему пути(как на картинке).
- Затем перейдите в каталог с названием нужно виртуальной машины.
- Здесь, помимо файла с нормальным расширением, должен быть еще один документ с исправленным (vbox -tmp), но всякий случай рекомендуется сохранить основной файл vbox другое место.
- Затем исправить расширение второго файла, после чего ошибка с этим кодом должна исчезнуть.

Если дополнительного файла с исправленным расширение в данном каталоге нет. То причиной может быть запрет виртуализации в BIOS.
Для исправления вам нужно перезагрузить компьютер и открыть настройку BIOS, здесь найти раздел «Intel виртуализацию» (или что-то подобное) и установить значение и на «Включена».

Новый сеанс
Еще ошибка с таким кодом может появиться при попытке создать новый сеанс виртуальной машины.
- Для исправления откройте параметры сети интернет.
- Дополнительные сетевые параметры.
- Дополнительные параметры сетевого адаптера.
- В открывшемся окне сетевых подключений кликните по адаптеру VirtualBox правой кнопкой мыши и выберите Cвойства.

- Здесь проверьте установлена ли отметка на против пункта VirtualBox, если нет — установите и нажмите «ОК», чтобы сохранить настройки.

Если ничего не изменилось, проделайте то же самое со всеми сетевыми адаптерами, которые присутствуют в вашем списке.
Основной функции Windows при объединения компьютеров в сеть является передача файлов между системами. Но иногда, пытаясь передать файл или при попытке получения доступа к одному из них, может появиться запрет с рассматриваемым кодом ошибки. Исправить его можно с помощью редактора реестра.
Создайте значение для LocalAccountTokenFilterPolicy
Вы можете включить права доступа администратора, создав LocalAccountTokenFilterPolicy. Эти права отключены по умолчанию, что приводит к коду ошибки 0x80004005.
- Нажмите клавишу Windows + клавишу R, чтобы открыть окно «Выполнить».
- В окне «Выполнить» введите regedit и нажмите Enter.
- Зайдите в HKEY_LOCAL_MACHINE\SOFTWARE\Microsoft\Windows\CurrentVersion\Policies\System.
- Оказавшись там, используйте New, чтобы создать запись значения QWORD (32-ух или 64-разрядная в зависимости от вашей системы) с именем LocalAccountTokenFilterPolicy.
- Установите для параметра «LocalAccountTokenFilterPolicy» значение 1.

- Если не помогло, то перейдите в реестре по такому пути: «Компьютер\HKEY_LOCAL_MACHINE\SYSTEM\CurrentControlSet\Services\LanmanWorkstation\Parameters».
- Здесь создайте параметр со следующим именем: «AllowInsecureGuestAuth».
- Присвойте ему значение 1.
- Сохраните и перезагрузите систему.

Просмотров 196к. Опубликовано 15 августа, 2018 Обновлено 24 июня, 2019
Ошибка 0x80004005 переводится как неуказанная ошибка и обычно наблюдается, когда пользователь не может получить доступ к общим папкам, дискам, виртуальным машинам, а также при невозможности установки обновлений Windows. Устранение этой проблемы зависит от того, где и как возникает сообщение об ошибке, и поскольку в этой ошибке не указано конкретно, какова фактическая проблема, даже в Microsoft справочнике она определяется как «Неопределенная ошибка».
С помощью этого руководства вы сможете решить проблему. Я собрал рабочие решения для различных сценариев и поместил их в этот пост. См. Ниже содержание, а затем используйте решение, применимое к вашему сценарию.
Ошибка 0x80004005 на VirtualBox
Обычно это раздел реестра, который вызывает проблемы.
- Удерживайте клавишу Windows и нажмите R. Введите regedit и нажмите OK.
- Перейдите к следующему пути реестра:
HKEY_LOCAL_MACHINESOFTWAREMicrosoftWindows NTCurrentVersionAppCompatFlagsLayers "C:Program FilesOracleVirtualBoxVirtualBox.exe"="DISABLEUSERCALLBACKEXCEPTION"
- Если этот ключ существует, удалите его и повторите попытку. Если удаление ключа не помогает, попробуйте отключить антивирус.
Если ошибка все ещё возникает, тогда:
- Удалите антивирус, проверьте его и затем переустановите.
Замените антивирус другим, например, AVG или Essentials безопасности.
Ошибка 0x80004005 при доступе к общей папке или диску
Мы будем использовать regedit для создания значения LocalAccountTokenFilterPolicy.
- Удерживайте клавишу Windows и нажмите R
- Введите regedit и нажмите OK.
- Перейдите к следующему пути в regedit
HKLMSOFTWAREMicrosoftWindowsCurrentVersionPoliciesSystem - Для 32-разрядной системы создайте новое значение DWORD, с названием LocalAccountTokenFilterPolicy.
Для 64-разрядной системы создайте QWORD (64-разрядный), с названием LocalAccountTokenFilterPolicy. - В любом случае установите значение в числовое значение 1 (значение включено) и не забудьте нажать «ОК».
- Обычно значение LocalAccountTokenFilterPolicy создается до того, как вы сможете установить значение данных; нет проблем, просто дважды щелкните и измените данные с 0 на 1.
- Как только это будет сделано, перезагрузите компьютер и посмотрите, можете ли вы теперь обращаться к общим дискам или папкам.
Если проблема повторяется после выполнения всех вышеперечисленных действий; тогда
Удерживая клавишу Windows и нажмите R и введите hdwwiz.cpl, чтобы открыть Диспетчер устройств. Выберите «Сетевые адаптеры», затем выберите «Вид» в меню и выберите «Просмотр скрытых устройств». Разверните сетевые адаптеры, и если вы увидите Microsoft 6to4 Adapters, затем удалите их все, щелкнув правой кнопкой мыши и выбрав «Удалить устройство».
После этого перезагрузите компьютер и проверьте.
Ошибка 0x80004005 при установке Windows 7 или Windows Server 2008 R2 с пакетом обновления 1
Скачать и запустить CheckSUR из здесь . После того, как средство готовности к обновлению системы завершит проверку компонентов в системе, запустите сканирование SFC.
E_FAIL (0x80004005) При настройке VirtualBox на Ubuntu
Если вы пытаетесь выделить виртуальную машину более 3 ГБ ОЗУ, убедитесь, что хост — это 64-разрядная система, и разрешено использование истинного аппаратного обеспечения (VT-x)
Не удалось открыть сеанс для виртуальной машины
В некоторых сеансах на виртуальной машине (VirtualBox) вы можете увидеть следующую ошибку.
Чтобы устранить проблему, откройте Центр управления сетями и выберите «Изменить настройки адаптера». Щелкните правой кнопкой мыши свой адаптер только для хостинга Virtualbox и выберите «Свойства». Включите «VirtualBird NDIS6 Bridget Networking Driver», если он отключен, и снова проверьте. Теперь VirtualBox должен работать нормально. Если нет, включите Virtual Network NDIS6 Bridget Networking Driver для каждого сетевого адаптера (Ethernet, WiFi …) и всегда снимите флажок NDIS6 и протестируйте.
Удаление Microsoft 6to4
Чтобы решить эту проблему, вы должны удалить Microsoft 6to4-устройства из своего диспетчера задач. Имейте в виду, что вы можете не видеть эти устройства, потому что они скрыты по умолчанию. Таким образом, вы увидите их только после включения опции Показать скрытые устройства.
Ниже приведены шаги для удаления этих устройств.
- Удерживайте клавишу Windows и нажмите R
- Введите devmgmt.msc и нажмите Enter.
- Нажмите «Вид» и выберите «Показать скрытые устройства».
- Дважды щелкните Сетевые адаптеры
- Щелкните правой кнопкой мыши устройство Microsoft 6to4 и выберите «Удалить» . Повторите этот шаг для всех устройств Microsoft 6to4, которые вы видите в списке
Как только вы закончите, перезагрузите компьютер. Ваша проблема должна быть решена после повторного входа в Windows.
Ошибка 0x80004005 При извлечении файлов
Если вы получаете эту ошибку при попытке извлечь или открыть ZIP-файлы или файлы .rar, у вас есть несколько потенциальных исправлений.
Способ 1. Попробуйте использовать другую утилиту для извлечения
Во-первых, убедитесь, что файл не защищен паролем, а утилита разахиватора не оборудована для обработки файлов, защищенных паролем. Вы можете сделать это, загрузив еще одну утилиту, например 7Zip, и посмотрите, требуется ли вам указать пароль при попытке открыть или извлечь один и тот же архив .zip или .rar.
Способ 2. Отключите защиту антивирусом в реальном времени
Другая возможная причина — чрезмерный защитный пакет сторонних разработчиков. При определенных условиях несколько сторонних антивирусных пакетов будут блокировать извлечение zipped-файлов. Если вы используете внешний сторонний антивирус вместо стандартного набора безопасности (Защитник Windows), вы можете попытаться временно отключить защиту в реальном времени или защиту вашего стороннего AV-адаптера и выяснить, устранена ли проблема.
В случае, если вы больше не сталкиваетесь с ошибкой 0x80004005, подумайте об удалении вашего текущего пакета сторонних поставщиков и перейдите в другой пакет безопасности. Если вы хотите избежать других конфликтов, подобных этому, подумайте над встроенным решением безопасности.
Метод 3: Повторная регистрация jscript.dll и vbscript.dll
Если первые два возможных решения вам не удались, попробуем другой подход. Некоторым пользователям удалось зафиксировать их, перерегистрировав несколько DLL (библиотеки динамических ссылок) в расширенной командной строке. Чтобы быть более точным, этот метод попытается устранить проблему, перерегистрировав jscript.dll (библиотеку, используемую при запуске JScript) и vbscript.dll (модуль, содержащий функции API для VBScript). Вот краткое руководство о том, как это сделать:
- Нажмите клавишу Windows + R, чтобы открыть окно «Выполнить». Затем введите «cmd» и Ctrl + Shift + Enter и нажмите « Да» в приглашении UAC (Контроль учетных записей пользователей), чтобы открыть повышенную командную строку.
- В командной строке с повышенными правами введите следующую команду и нажмите Enter:
regsvr32 jscript.dll
- В том же приглашении с повышенным командованием введите следующую команду и нажмите Enter:
regsvr32 vbscript.dll
- Перезагрузите компьютер и убедитесь, что вы можете открывать или извлекать файлы .zip или .rar без получения ошибки 0x80004005 .
Содержание
- Устранение ошибки с кодом 0x80004005 в Windows 10
- Исправляем ошибку с кодом 0x80004005
- Способ 1: Очистка содержимого каталога с обновлениями
- Способ 2: Ручная загрузка обновлений
- Способ 3: Проверка целостности системных файлов
- Другие ошибки с рассматриваемым кодом и их устранение
- Заключение
- Как исправить ошибку 0x80004005 windows
- Ошибка 0x80004005 на VirtualBox
- Ошибка 0x80004005 при доступе к общей папке или диску
- Ошибка 0x80004005 при установке Windows 7 или Windows Server 2008 R2 с пакетом обновления 1
- E_FAIL (0x80004005) При настройке VirtualBox на Ubuntu
- Не удалось открыть сеанс для виртуальной машины
- Удаление Microsoft 6to4
- Ошибка 0x80004005 При извлечении файлов
- Способ 1. Попробуйте использовать другую утилиту для извлечения
- Способ 2. Отключите защиту антивирусом в реальном времени
- Метод 3: Повторная регистрация jscript.dll и vbscript.dll
- Как исправить ошибку 0х80004005 в Windows 10 и 7
- Как исправить ошибку 0х80004005 при обновлении Windows 10 и 7
- Очистка содержимого каталога с обновлениями
- Анализ и восстановление системных файлов
- Изменение параметров контроля учетных записей
- Отключение брандмауэра
- Отсутствие администраторских прав
- Редактирование системного реестра
- Ручная загрузка обновлений
- Отключение IPv6
- Удаление последних обновлений
- Удаление вирусов
- Настройка протокола SMB
- Заключение
- Ошибка 0x80004005 неопознанная ошибка при распаковке
- Неопределенная ошибка 80004005 в Windows 10
- Исправить неопределенную ошибку 80004005 при копировании в Windows 10
- При извлечении архива
- Ошибка 80004005 При перемещении или удалении файлов
- Ошибка 0x80004005
- Содержание:
- Исправление ошибки с поддержкой Microsoft
- Всему виной брандмауэр?
- Программный способ исправления
- Ручная установка обновления
- Исправить код ошибки 0x80004005: неопределенная ошибка
- Использовать средство устранения неполадок Windows
- Отключите функцию блокировки для антивирусной программы.
- Как исправить ошибку 0x80004005 windows
- Ошибка 0x80004005 на VirtualBox
- Ошибка 0x80004005 при доступе к общей папке или диску
- Ошибка 0x80004005 при установке Windows 7 или Windows Server 2008 R2 с пакетом обновления 1
- E_FAIL (0x80004005) При настройке VirtualBox на Ubuntu
- Не удалось открыть сеанс для виртуальной машины
- Удаление Microsoft 6to4
- Ошибка 0x80004005 При извлечении файлов
- Способ 1. Попробуйте использовать другую утилиту для извлечения
- Способ 2. Отключите защиту антивирусом в реальном времени
- Метод 3: Повторная регистрация jscript.dll и vbscript.dll
- Ошибка 0x80004005 при обновлении Windows: методы решения
- Методы решения ошибки 0x80004005 в Windows
- Метод №1 Официальное решение от Майкрософт
- Метод №2 Использование SFC
- Метод №3 Очистка папки Download
- Метод №4 Загрузка обновления из Каталог Центра обновления Майкрософт
Устранение ошибки с кодом 0x80004005 в Windows 10
Исправляем ошибку с кодом 0x80004005
Причина проявления этого сбоя тривиальна – «Центр обновлений» не смог либо загрузить, либо установить то или иное обновление. А вот источник самой проблемы может быть разным: неполадки с системными файлами или же проблемы с самим инсталлятором обновлений. Устранить ошибку можно тремя разными методами, начнём с самого эффективного.
Если же у вас возникла ошибка 0x80004005, но она не касается обновлений, обратитесь к разделу «Другие ошибки с рассматриваемым кодом и их устранение».
Способ 1: Очистка содержимого каталога с обновлениями
Все системные апдейты устанавливаются на компьютер только после полной загрузки. Файлы обновлений загружаются в специальную временную папку и удаляются оттуда после инсталляции. В случае проблемного пакета он пытается установиться, но процесс завершается с ошибкой, и так до бесконечности. Следовательно, очистка содержимого временного каталога поможет в решении проблемы.
После загрузки компьютера проверьте наличие ошибки – скорее всего, она исчезнет, поскольку «Центр обновлений» загрузит на этот раз корректную версию апдейта.
Способ 2: Ручная загрузка обновлений
Чуть менее эффективный вариант устранения рассматриваемого сбоя заключается в ручной загрузке обновления и его установке на компьютер. Подробности процедуры освещены в отдельном руководстве, ссылка на которое находится ниже.
Способ 3: Проверка целостности системных файлов
В некоторых случаях проблемы с обновлениями вызваны повреждением того или иного системного компонента. Решение заключается в проверке целостности системных файлов и их восстановлении, если таковое потребуется.
Другие ошибки с рассматриваемым кодом и их устранение
Ошибка с кодом 0x80004005 возникает также по иным причинам. Рассмотрим самые частые из них, а также методы устранения.
Ошибка 0x80004005 при попытке доступа к сетевой папке
Эта ошибка возникает вследствие особенностей работы новейших версий «десятки»: из соображений безопасности по умолчанию отключены несколько устаревших протоколов соединения, а также некоторые компоненты, которые отвечают за сетевые возможности. Решением проблемы в этом случае будет правильная настройка сетевого доступа и протокола SMB.
Ошибка 0x80004005 при попытке доступа к Microsoft Store
Довольно редкий сбой, причина которого заключается в ошибках взаимодействия брандмауэра Windows 10 и Магазина приложений. Устранить эту неисправность достаточно просто:
Перезагрузите машину и попробуйте зайти в «Магазин» — проблема должна быть решена.
Заключение
Мы убедились, что ошибка с кодом 0x80004005 наиболее характерна для некорректного обновления Windows, однако может возникать и по другим причинам. Также мы познакомились с методами устранения этой неисправности.
Помимо этой статьи, на сайте еще 12342 инструкций.
Добавьте сайт Lumpics.ru в закладки (CTRL+D) и мы точно еще пригодимся вам.
Отблагодарите автора, поделитесь статьей в социальных сетях.
Источник
Как исправить ошибку 0x80004005 windows
Ошибка 0x80004005 переводится как неуказанная ошибка и обычно наблюдается, когда пользователь не может получить доступ к общим папкам, дискам, виртуальным машинам, а также при невозможности установки обновлений Windows. Устранение этой проблемы зависит от того, где и как возникает сообщение об ошибке, и поскольку в этой ошибке не указано конкретно, какова фактическая проблема, даже в Microsoft справочнике она определяется как «Неопределенная ошибка».
С помощью этого руководства вы сможете решить проблему. Я собрал рабочие решения для различных сценариев и поместил их в этот пост. См. Ниже содержание, а затем используйте решение, применимое к вашему сценарию.
Ошибка 0x80004005 на VirtualBox
Обычно это раздел реестра, который вызывает проблемы.
Если ошибка все ещё возникает, тогда:
Ошибка 0x80004005 при доступе к общей папке или диску
Мы будем использовать regedit для создания значения LocalAccountTokenFilterPolicy.
Если проблема повторяется после выполнения всех вышеперечисленных действий; тогда
Удерживая клавишу Windows и нажмите R и введите hdwwiz.cpl, чтобы открыть Диспетчер устройств. Выберите «Сетевые адаптеры», затем выберите «Вид» в меню и выберите «Просмотр скрытых устройств». Разверните сетевые адаптеры, и если вы увидите Microsoft 6to4 Adapters, затем удалите их все, щелкнув правой кнопкой мыши и выбрав «Удалить устройство».
После этого перезагрузите компьютер и проверьте.
Ошибка 0x80004005 при установке Windows 7 или Windows Server 2008 R2 с пакетом обновления 1
E_FAIL (0x80004005) При настройке VirtualBox на Ubuntu
Если вы пытаетесь выделить виртуальную машину более 3 ГБ ОЗУ, убедитесь, что хост — это 64-разрядная система, и разрешено использование истинного аппаратного обеспечения (VT-x)
Не удалось открыть сеанс для виртуальной машины
В некоторых сеансах на виртуальной машине (VirtualBox) вы можете увидеть следующую ошибку.
Чтобы устранить проблему, откройте Центр управления сетями и выберите «Изменить настройки адаптера». Щелкните правой кнопкой мыши свой адаптер только для хостинга Virtualbox и выберите «Свойства». Включите «VirtualBird NDIS6 Bridget Networking Driver», если он отключен, и снова проверьте. Теперь VirtualBox должен работать нормально. Если нет, включите Virtual Network NDIS6 Bridget Networking Driver для каждого сетевого адаптера (Ethernet, WiFi …) и всегда снимите флажок NDIS6 и протестируйте.
Удаление Microsoft 6to4
Чтобы решить эту проблему, вы должны удалить Microsoft 6to4-устройства из своего диспетчера задач. Имейте в виду, что вы можете не видеть эти устройства, потому что они скрыты по умолчанию. Таким образом, вы увидите их только после включения опции Показать скрытые устройства.
Ниже приведены шаги для удаления этих устройств.
Как только вы закончите, перезагрузите компьютер. Ваша проблема должна быть решена после повторного входа в Windows.
Ошибка 0x80004005 При извлечении файлов
Способ 1. Попробуйте использовать другую утилиту для извлечения
Способ 2. Отключите защиту антивирусом в реальном времени
Другая возможная причина — чрезмерный защитный пакет сторонних разработчиков. При определенных условиях несколько сторонних антивирусных пакетов будут блокировать извлечение zipped-файлов. Если вы используете внешний сторонний антивирус вместо стандартного набора безопасности (Защитник Windows), вы можете попытаться временно отключить защиту в реальном времени или защиту вашего стороннего AV-адаптера и выяснить, устранена ли проблема.
В случае, если вы больше не сталкиваетесь с ошибкой 0x80004005, подумайте об удалении вашего текущего пакета сторонних поставщиков и перейдите в другой пакет безопасности. Если вы хотите избежать других конфликтов, подобных этому, подумайте над встроенным решением безопасности.
Метод 3: Повторная регистрация jscript.dll и vbscript.dll
Если первые два возможных решения вам не удались, попробуем другой подход. Некоторым пользователям удалось зафиксировать их, перерегистрировав несколько DLL (библиотеки динамических ссылок) в расширенной командной строке. Чтобы быть более точным, этот метод попытается устранить проблему, перерегистрировав jscript.dll (библиотеку, используемую при запуске JScript) и vbscript.dll (модуль, содержащий функции API для VBScript). Вот краткое руководство о том, как это сделать:
Источник
Как исправить ошибку 0х80004005 в Windows 10 и 7
Код ошибки 0x80004005 в Windows 10 может появится из-за сбоев в работе службы обновления, при проверке подлинности или попытке подключения к локальной сети. В каждом случае подход для устранения неисправности индивидуальный, но заключается в изменении параметров системы.
Как исправить ошибку 0х80004005 при обновлении Windows 10 и 7
Для устранения проблемы не требуется установка программного обеспечения от стороннего производителя, все действия связаны с изменением системных настроек:
Важно! Эффективность метода напрямую зависит от причины возникновения неисправности, но рекомендуется поочередно воспользоваться каждой инструкцией, приведенной ниже.
Очистка содержимого каталога с обновлениями
Ошибка при проверке подлинности с кодом 0x80004005 в Windows 10 может появится вследствие повреждения файлов обновления. Необходимо очистить директорию с соответствующими данными и выполнить повторную попутку инсталляции апдейтов.
После проделанных действий необходимо перезагрузить компьютер, чтобы процесс загрузки обновлений повторно запустился.
Анализ и восстановление системных файлов
При повреждении важных данных на системном разделе появляются ошибки, которые косвенно или напрямую связаны с рассматриваемой. Чтобы исключить этот фактор, потребуется воспользоваться специальной консольной утилитой.
Запустится процесс сканирования с последующим восстановлением поврежденных данных.
Обратите внимание! Если проблемы отсутствуют или нормализовать работу системы не удастся, появится соответствующее сообщение.
Изменение параметров контроля учетных записей
Неопознанная ошибка с кодом 0x80004005 может возникать из-за завышенного параметра контроля учетных записей. Чтобы устранить проблему, необходимо:
После выполнения инструкции рекомендуется перезапустить компьютер, чтобы изменения вступили в силу.
Отключение брандмауэра
По причине сбоя в работе системы защиты может появиться рассматриваемая ошибка. Пошаговое руководство по деактивации брандмауэра:
Важно! После выполнения инструкции подозрительные файлы в системе перестанут проверяться.
Отсутствие администраторских прав
Если у юзера недостаточно прав доступа, при использовании сетевых служб может появляться ошибка. Необходимо перейти на аккаунт администратора:
Редактирование системного реестра
Чтобы устранить неисправность, необходимо создать специальный параметры в системном реестре. Пошаговое руководство:
Чтобы изменения вступили в силу, необходимо перезапустить компьютер.
Ручная загрузка обновлений
Если операционная система не может получить обновление автоматически, необходимо выполнить загрузку вручную. Пошаговое руководство:
Отключение IPv6
Возможно, на появление ошибки влияет активированный протокол IPv6. Необходимо выполнить отключение по следующей инструкции:
Удаление последних обновлений
Обновления под кодовым названием KB2592687 и KB2574819 могут конфликтовать с другими, поэтому необходимо выполнить деинсталляцию. Пошаговое руководство:
После завершения выполнения инструкции компьютер нужно перезапустить, чтобы изменения вступили в силу.
Удаление вирусов
Вирусы — частая причина неисправностей операционной системы. Чтобы исключить этот фактор, потребуется выполнить проверку антивирусом. Пошаговое руководство:
Настройка протокола SMB
Если ошибка появляется при взаимодействии со службой Remote Desktop Protocol ( RDP ) или расшариванию директорий, необходимо сделать следующее:
Заключение
Неопытным пользователям рекомендуется изначально очистить содержимое каталога с обновлениями, восстановить системные файлы, отключить брандмауэр и изменить параметры контроля учетных записей. Вносить правки в системный реестр, менять конфигурацию сетей и удалять последние обновления стоит только опытным пользователям.
Источник
Ошибка 0x80004005 неопознанная ошибка при распаковке
Неопределенная ошибка 80004005 в Windows 10
Исправить неопределенную ошибку 80004005 при копировании в Windows 10
Разберем ниже способы при извлечении архива и при перемещении или удаление файлов.
При извлечении архива
1. Попробуйте различное извлечение программного обеспечения
Когда вы пытаетесь разархивировать какой-либо конкретный файл, он вызывает 80004005 Неопределенную ошибку, и это делает файл недоступным. Здесь вам нужно установить программу 7Zip или WinRAR на свой компьютер. Сначала посетите сайт 7zip или WinRAR и выберите архитектуру x32 или x64 бит в соответствии с
конфигурацией вашего ПК. После установки утилиты попытайтесь открыть или извлечь тот же проблемный файл, который выдавал ошибку. Кстати оставлю ссылку ниже на одну интересную статью, может у кого проблема в поврежденном архиве.
2. Перерегистрируйте jscript.dll и vbscript.dll
Если использование другой программы не помогло решить проблему, попробуйте это решение. Для некоторых пользователей была выполнена успешная перерегистрация файлов jscript.dll и vbscript.dll в командной строке. jscript.dll — это библиотека, которая используется при запуске JScript, тогда как vbscript.dll — это в основном модуль, который поддерживает функции API для VBScript.
regsvr32 jscript.dll
regsvr32 vbscript.dll
3. Отключите постоянную защиту вашего антивируса
Сторонний антивирус может быть возможной причиной этой конкретной ошибки. Бывает, что некоторые антивирусные программы блокируют извлечение zip-файлов для целей безопасности. Попытайтесь отключить защиту программного обеспечения в режиме реального времени, и посмотрите, будет ли Вам выдавать ошибку 80004005. В случае, если вы не получили ошибку и смогли извлечь zip-файл, то стоит задуматься об этом антивирусе. Попробуйте использовать другой или используйте втсроенный антивирус Windows 10.
Ошибка 80004005 При перемещении или удалении файлов
Отсутствие «прав собственности» на конкретный документ, также может вызвать 80004005 неподтвержденную ошибку на вашем компьютере, перемещая файл из одного места в другое или удаляя этот файл или папку. Быть «администратором» устройства, недостаточно для управления файлом, поэтому вы должны владеть папкой.
Ошибка 0x80004005
Пользователи продукции Microsoft частенько сталкиваются с различными системными ошибками. Вам приходилось видеть код ошибки 0x80004005 в Windows 7, 8, 10? Как исправить эту проблему, являющуюся частым гостем многих пользователей ПК на Windows?
Предпосылки появления error 0x80004005 могут быть самыми разными, но причина всегда одна- повреждение или отсутствие необходимого файла для активации ОС.
К счастью, решений данного вопроса достаточно. Будьте уверены, после выполнения действий, представленных в статье, вам наконец удастся нормально запустить Windows.
Примечание
Содержание:
Исправление ошибки с поддержкой Microsoft
Форумы подтверждают, что большинству людей патч помог. Однако, если этот способ оказался для вас бесполезным, не стоит расстраиваться, есть еще много вариантов починки системы.
Всему виной брандмауэр?
Код ошибки 0x80004005 в windows 7, 8, 10 – это не приговор. Часто пользователям помогают решить проблему обычные манипуляции с брандмауэром.
План действий не помог? Пробуйте еще:
Программный способ исправления
Существует немало программ, способных помочь в борьбе с error 0x80004005.
Рекомендую программу ExactFile. Данная утилита способна обнаружить поврежденные файлы в операционной системе и, по возможности, восстановить их до функционально состояния.
Программа либо исправит поврежденные файлы, либо удалит их. Это позволит дальше проводить обновление системы без помех. Нужно
После окончания сканирования программа предоставляет отчет о количестве восстановленных и удаленных файлов.
Ручная установка обновления
Если же патч и манипуляции с брандмауэром вам не помогли, проделайте нижеописанную процедуру.
Первый шаг
Уже на этой стадии проблема может быть решена. Ошибка 0x80004005 все еще появляется? Тогда переходите ко второму шагу
Второй шаг
Примечание
В данном случае уповать на поддержку со стороны Microsoft не стоит. Сначала следует активировать ОС и только после этого осуществлять вышеописанные действия.
Существует и совсем кардинальный способ решения проблемы: переустановка Windows. Данное действие вероятно поможет, однако процесс переустановки достаточно трудоемкий, ввиду чего далеко не каждому пользователю захочет совершать такую манипуляцию.
Исправить код ошибки 0x80004005: неопределенная ошибка
Ошибка 0x80004005, кажется, является распространенной проблемой для пользователей Windows. Возможно, вы пытались получить доступ к общим папкам, запустить виртуальные машины или обновить Windows, но вы потерпели неудачу и получили сообщение об ошибке. При устранении неполадок эта ошибка может показаться «неопределенной», что делает пользователя еще более запутанным.
Причин может быть несколько, но наиболее распространенной является отсутствующий файл DLL, который вызывает неопределенную ошибку 0x80004005.
Эта проблема также может возникнуть, если файл, требующий активации продукта Windows (WPA), поврежден или отсутствует. Это происходит, когда выполняется одно или оба из следующих условий:
Сторонняя программа резервного копирования или антивирусная программа мешает установке Windows XP.
Файл, который требует WPA, изменяется вручную.
Как исправить код ошибки 0x80004005 в Windows?
Так что, если вы получите ошибку, вы можете не очень хорошо управлять своим устройством. Но не волнуйтесь, я предложу решение, которое решит проблему с DLL.
Вы можете решить проблему с DLL, и это автоматически решит проблему с кодом ошибки. Поэтому вы должны запустить средство проверки системных файлов, которое ищет поврежденные файлы и заменяет их правильным файлом.
Апрельское обновление 2020:
Теперь мы рекомендуем использовать этот инструмент для вашей ошибки. Кроме того, этот инструмент исправляет распространенные компьютерные ошибки, защищает вас от потери файлов, вредоносных программ, сбоев оборудования и оптимизирует ваш компьютер для максимальной производительности. Вы можете быстро исправить проблемы с вашим ПК и предотвратить появление других программ с этим программным обеспечением:
Откройте командную строку, нажав кнопку «Пуск» и нажав кнопку «Командная строка», или нажав win и R, чтобы открыть окно «Выполнить».
Введите cmd и нажмите Enter, чтобы получить приглашение.
Просто вставьте следующий текст в черную область sfc / scannow k и нажмите Enter.
Оставьте его на несколько минут, пока продолжается анализ, затем вы можете перезагрузить устройство и проверить, отображается ли ошибка по-прежнему.
Использовать средство устранения неполадок Windows
Многие пользователи сообщают, что они получают код ошибки 0x80004005 при сбое установки Центра обновления Windows. Вы можете использовать средство устранения неполадок Windows для восстановления обновления.
Выполните эти шаги:
Шаг 1: Полностью нажмите Windows + S, чтобы открыть область поиска, введите устранение неполадок и нажмите Enter.
Шаг 2. Нажмите на Показать все
Шаг 3. Нажмите на систему и безопасность
Шаг 4. Щелкните правой кнопкой мыши Центр обновления Windows и выберите Запуск от имени администратора.
Нажмите «Дополнительно», выберите «Применить ремонт автоматически» в следующем окне, затем нажмите «Далее».
Нажмите кнопку «Закрыть», чтобы завершить устранение неполадок, или нажмите «Просмотр подробной информации», чтобы просмотреть дополнительную информацию о результатах.
Отключите функцию блокировки для антивирусной программы.
Наиболее распространенной причиной этой ошибки является антивирусное программное обеспечение с ложным положительным отчетом. Если на вашем компьютере установлено антивирусное программное обеспечение, сначала попытайтесь решить эту проблему, отключив программное обеспечение. После выключения программного обеспечения проверьте, правильно ли работает Outlook.
Если это так, обязательно сообщите об этом разработчику программного обеспечения. Конечно, большим недостатком является то, что компьютер может быть недостаточно защищен, но разработчик должен решить эту проблему за несколько дней.
Если вы обнаружите другие способы устранения неполадок для исправления ошибки 0x80004005 в Windows 10, пожалуйста, не стесняйтесь обращаться к нам в разделе комментариев ниже.
CCNA, веб-разработчик, ПК для устранения неполадок
Я компьютерный энтузиаст и практикующий ИТ-специалист. У меня за плечами многолетний опыт работы в области компьютерного программирования, устранения неисправностей и ремонта оборудования. Я специализируюсь на веб-разработке и дизайне баз данных. У меня также есть сертификат CCNA для проектирования сетей и устранения неполадок.
Как исправить ошибку 0x80004005 windows
Ошибка 0x80004005 переводится как неуказанная ошибка и обычно наблюдается, когда пользователь не может получить доступ к общим папкам, дискам, виртуальным машинам, а также при невозможности установки обновлений Windows. Устранение этой проблемы зависит от того, где и как возникает сообщение об ошибке, и поскольку в этой ошибке не указано конкретно, какова фактическая проблема, даже в Microsoft справочнике она определяется как «Неопределенная ошибка».
С помощью этого руководства вы сможете решить проблему. Я собрал рабочие решения для различных сценариев и поместил их в этот пост. См. Ниже содержание, а затем используйте решение, применимое к вашему сценарию.
Ошибка 0x80004005 на VirtualBox
Обычно это раздел реестра, который вызывает проблемы.
Если ошибка все ещё возникает, тогда:
Ошибка 0x80004005 при доступе к общей папке или диску
Мы будем использовать regedit для создания значения LocalAccountTokenFilterPolicy.
Если проблема повторяется после выполнения всех вышеперечисленных действий; тогда
Удерживая клавишу Windows и нажмите R и введите hdwwiz.cpl, чтобы открыть Диспетчер устройств. Выберите «Сетевые адаптеры», затем выберите «Вид» в меню и выберите «Просмотр скрытых устройств». Разверните сетевые адаптеры, и если вы увидите Microsoft 6to4 Adapters, затем удалите их все, щелкнув правой кнопкой мыши и выбрав «Удалить устройство».
После этого перезагрузите компьютер и проверьте.
Ошибка 0x80004005 при установке Windows 7 или Windows Server 2008 R2 с пакетом обновления 1
E_FAIL (0x80004005) При настройке VirtualBox на Ubuntu
Если вы пытаетесь выделить виртуальную машину более 3 ГБ ОЗУ, убедитесь, что хост — это 64-разрядная система, и разрешено использование истинного аппаратного обеспечения (VT-x)
Не удалось открыть сеанс для виртуальной машины
В некоторых сеансах на виртуальной машине (VirtualBox) вы можете увидеть следующую ошибку.
Чтобы устранить проблему, откройте Центр управления сетями и выберите «Изменить настройки адаптера». Щелкните правой кнопкой мыши свой адаптер только для хостинга Virtualbox и выберите «Свойства». Включите «VirtualBird NDIS6 Bridget Networking Driver», если он отключен, и снова проверьте. Теперь VirtualBox должен работать нормально. Если нет, включите Virtual Network NDIS6 Bridget Networking Driver для каждого сетевого адаптера (Ethernet, WiFi …) и всегда снимите флажок NDIS6 и протестируйте.
Удаление Microsoft 6to4
Чтобы решить эту проблему, вы должны удалить Microsoft 6to4-устройства из своего диспетчера задач. Имейте в виду, что вы можете не видеть эти устройства, потому что они скрыты по умолчанию. Таким образом, вы увидите их только после включения опции Показать скрытые устройства.
Ниже приведены шаги для удаления этих устройств.
Как только вы закончите, перезагрузите компьютер. Ваша проблема должна быть решена после повторного входа в Windows.
Ошибка 0x80004005 При извлечении файлов
Способ 1. Попробуйте использовать другую утилиту для извлечения
Способ 2. Отключите защиту антивирусом в реальном времени
Другая возможная причина — чрезмерный защитный пакет сторонних разработчиков. При определенных условиях несколько сторонних антивирусных пакетов будут блокировать извлечение zipped-файлов. Если вы используете внешний сторонний антивирус вместо стандартного набора безопасности (Защитник Windows), вы можете попытаться временно отключить защиту в реальном времени или защиту вашего стороннего AV-адаптера и выяснить, устранена ли проблема.
В случае, если вы больше не сталкиваетесь с ошибкой 0x80004005, подумайте об удалении вашего текущего пакета сторонних поставщиков и перейдите в другой пакет безопасности. Если вы хотите избежать других конфликтов, подобных этому, подумайте над встроенным решением безопасности.
Метод 3: Повторная регистрация jscript.dll и vbscript.dll
Если первые два возможных решения вам не удались, попробуем другой подход. Некоторым пользователям удалось зафиксировать их, перерегистрировав несколько DLL (библиотеки динамических ссылок) в расширенной командной строке. Чтобы быть более точным, этот метод попытается устранить проблему, перерегистрировав jscript.dll (библиотеку, используемую при запуске JScript) и vbscript.dll (модуль, содержащий функции API для VBScript). Вот краткое руководство о том, как это сделать:
Ошибка 0x80004005 при обновлении Windows: методы решения
Некоторые пользователи могут столкнуться с такой проблемой, как ошибка 0x80004005 в Windows во время установки кумулятивного обновления KB3081424 через Центр обновления. Проблема далеко не новая и Майкрософт уже выдали публике потенциальное решение для нее, которое также будет представлено первым пунктом в данной статье. Прежде чем мы перейдем к основной части материала, попробуйте пройтись по следующим советам:
Если вы все выполнили и дело не сдвинулось с места, то давайте перейдем к основным методам, способные разрешить проблему и вернуть вашей системе возможность автоматического обновления.
Методы решения ошибки 0x80004005 в Windows
Метод №1 Официальное решение от Майкрософт
Некоторым из вас официальное решение от Майкрософт может показаться абсолютно смехотворным. Однако, его нужно озвучить, так как в некоторых случаях оно действительно работает. Итак, решение: запуск средства устранения неполадок Центра обновления Windows.
Данное средство можно совершенно спокойно загрузить с официальной странички на сайте Майкрософт. Чтобы вы долго не искали эту страничку на просторах сайта, вот она:
Итак, перейдите по ссылке и загрузите средство на свой компьютер, основывая свой выбор на версии вашей Windows(это важно!). Загрузив исполнительный файл средства, запустите его и следуйте простой инструкции на экране своего монитора: процесс полностью автоматизированный, так что вам не придется прилаживать хоть каких-то усилий. Проверьте наличие ошибки 0x80004005.
Метод №2 Использование SFC
Есть вероятность, что вследствие какого-то происшествия в вашей Windows были повреждены системные файлы, которые непосредственно принимают участие в процессе проверки наличия, загрузки и установки обновлений. Если это так, то вам нужно попытаться «починить» системные файлы с помощью утилиты SFC, которая проводит их сканирование и починку.
Нажмите ПКМ на Пуск и выберите «Командная строка(администратор)». Далее пропишите в утилите команду sfc /scannow и нажмите Enter для запуска сканирования повреждений системных файлов. Не закрывайте окошко! Дождитесь окончания операции сканирования, после чего в Командной строке будут указаны найденные повреждения и исправления. Использовав утилиту SFC, зайдите в Центр обновления и проверьте наличие ошибки 0x80004005.
Метод №3 Очистка папки Download
Существует еще один метод по обходу ошибки с кодом 0x80004005 при обновлении Windows. Заключается он в удалении папки Download, которая в свою очередь находится в папке C:WindowsSoftwareDistribution. Все, что вам нужно сделать — это пройти в директорию C:WindowsSoftwareDistributionDownload и удалить в этой папке всё, что там будет находиться.
После выполнения удаления, перезагрузите свой компьютер и проверьте наличие ошибки 0x80004005 в Центре обновления Windows. Множество пользователей указывают, что такое вот простое действие способно разрешить проблему и восстановить способность системы к автоматическому обновлению. Однако, вам может не помочь даже этот метод, а потому у нас остался еще метод.
Метод №4 Загрузка обновления из Каталог Центра обновления Майкрософт
Если вы не можете исправить возникшую проблему и заставить систему автоматически выполнить обновление, то всегда можно самолично попытаться обновить систему. Пройдите в Каталог Центра обновления Майкрософт и найдите там обновление, при установке котором возникает ошибка 0x80004005(в нашем случае — это KB3081424). Зайдите на ресурс, впишите в поисковую строку номер обновления, загрузите его на ПК и установите — проще некуда.
Источник
На чтение 7 мин. Просмотров 10.6k. Опубликовано 03.09.2019
Ошибка 0x80004005: неопределенная ошибка – это та, которая может появляться у пользователей при переименовании, удалении или извлечении папок в проводнике.
При возникновении ошибки появляется диалоговое окно с сообщением: Неожиданная ошибка не позволяет переименовать (или скопировать, или удалить) папку.
Это окно с сообщением об ошибке появилось на вашем рабочем столе? Если это так, вы попали в нужное место!
Это несколько разрешений, которые могут исправить ошибку 0x80004005 Unspecified error в Windows.
Содержание
- Действия по устранению Unspecified error 0x80004005
- 1. Откройте средство устранения неполадок с файлами и папками.
- 2. Запустите проверку системных файлов.
- 3. Взять на себя ответственность за папку
- 4. Очистите загрузочные окна
- 5. Отредактируйте заголовок папки с помощью командной строки
- 6. Извлечение сжатых файлов с помощью программного обеспечения для архивирования
- 7. Используйте другую учетную запись пользователя
Действия по устранению Unspecified error 0x80004005
- Откройте средство устранения неполадок с файлами и папками
- Запустите проверку системных файлов проверки
- Взять на себя ответственность за папку
- Чистая загрузка Windows
- Изменить название папки с помощью командной строки
- Извлечение сжатых файлов с программным обеспечением архивирования
- Используйте другую учетную запись пользователя
1. Откройте средство устранения неполадок с файлами и папками.
Средство устранения неполадок с файлами и папками Майкрософт может пригодиться для исправления « Ошибка 0x80004005: неопределенная ошибка. » Средство устранения неполадок может исправлять системные ошибки, связанные с копированием, удалением и редактированием заголовков папок и файлов.
Вот как вы можете открыть средство устранения неполадок с файлами и папками в Windows:
- Сначала откройте эту веб-страницу в своем браузере.
- Нажмите кнопку Загрузить на этой странице, чтобы загрузить средство устранения неполадок.
- Затем откройте средство устранения неполадок с файлами и папками из папки, в которой вы их сохранили.

- Нажмите Дополнительно и выберите параметр Применить ремонт автоматически , показанный непосредственно ниже.

- Затем нажмите кнопку Далее .
- Выберите один из вариантов, показанных на снимке ниже, а затем нажмите кнопку Далее .

Если средство устранения неполадок останавливается до завершения процесса, исправьте его с помощью этого полного руководства.
2. Запустите проверку системных файлов.
« Ошибка 0x80004005: неопределенная ошибка » может быть связана с повреждением системного файла. Таким образом, средство проверки системных файлов, которое восстанавливает поврежденные системные файлы, может разрешить « Unspecified error ». Вы можете использовать SFC в Windows следующим образом.
- Откройте командную строку от имени администратора, нажав клавишу Windows + горячую клавишу X и выбрав Командная строка (администратор) .
- Сначала введите «DISM.exe/Online/Cleanup-image/Restorehealth», чтобы запустить средство обслуживания образов развертывания и управления ими в Windows.
- Затем запустите сканирование SFC, введя «sfc/scannow» в подсказке и нажав «Return».

- Сканирование SFC может занять около 20-30 минут. Перезагрузите компьютер или ноутбук, если сканирование восстановит файл.
Если кажется, что все теряется при сбое DISM в Windows 10, ознакомьтесь с этой быстрой статьей и избавьтесь от забот.
Команда сканирования теперь остановлена до завершения процесса? Не волнуйтесь, у нас есть простое решение для вас.
3. Взять на себя ответственность за папку
« Ошибка 0x80004005: неопределенная ошибка » может быть проблемой с правами доступа к папке или файлу. Таким образом, вам может понадобиться владеть папкой или файлом, чтобы получить полные права доступа к ней.
Вы можете сделать это через окно свойств папки или файла или с помощью программы TakeOwnershipEx. Вот как вы можете получить право владения папками или файлами с TakeOwnershipEx.
- Нажмите Загрузить TakeOwnership на этой странице, чтобы сохранить ZIP-файл программного обеспечения в папке.
- Затем откройте файл ZIP и нажмите Извлечь все , чтобы распаковать ZIP.

- Откройте мастер установки TakeOwnership из распакованной папки, чтобы установить программу.
- Откройте TakeOwnershipEx и нажмите кнопку Получить владение .
- Затем выберите папку или файл, который возвращает сообщение « Unspecified error », и нажмите кнопку ОК .
Нужна дополнительная информация о том, как стать владельцем файла или папки в Windows 10? Узнайте больше прямо здесь.
4. Очистите загрузочные окна
Чтобы убедиться в отсутствии конфликтующего программного обеспечения (например, антивирусного программного обеспечения), очистите загрузочную Windows.
Чистая загрузка Windows приведет к сбою программ запуска и запуску Windows с минимальными драйверами. Вот как вы можете очистить загрузочную Windows:
- Сначала откройте аксессуар «Выполнить» с помощью клавиши Windows + R.
- Введите “msconfig” в разделе “Выполнить” и нажмите ОК , чтобы открыть окно сведений о системе, показанное непосредственно ниже.

- Выберите параметр Выборочный запуск на вкладке Общие.
- Снимите флажок Загрузить элементы автозагрузки .
- Выберите Загрузить системные службы и Использовать исходную конфигурацию загрузки .

- Выберите вкладку «Услуги», показанную непосредственно ниже.

- Затем установите флажок Скрыть все службы Microsoft .
- Нажмите кнопку Отключить все .
- Нажмите кнопки Применить > ОК , чтобы подтвердить вновь выбранные настройки.
- Нажмите кнопку Перезагрузить в открывшемся диалоговом окне «Конфигурация системы».

- Затем удалите, переименуйте или распакуйте нужную папку или файл после чистой загрузки Windows. После этого вы можете восстановить стандартную загрузочную конфигурацию Windows через окно «Конфигурация системы».
Если вы заинтересованы в том, как добавлять или удалять загрузочные приложения в Windows 10, ознакомьтесь с этим простым руководством.
Дополнительную информацию о msconfig и способах доступа к нему в Windows 10 можно найти в этой статье.
5. Отредактируйте заголовок папки с помощью командной строки
Если при удалении папки или редактировании заголовка папки или файла вы получаете сообщение « Unspecified error », попробуйте изменить его заголовок через командную строку.
Некоторые пользователи подтвердили, что они могут удалить нужную папку после редактирования ее заголовка с помощью команды REN.
Вот как вы можете изменить заголовок папки с помощью командной строки:
- Сначала введите «Командная строка» в поле поиска меню «Кортана» или «Пуск».
- Нажмите сочетание клавиш Ctrl + Shift + Enter, чтобы открыть командную строку от имени администратора.
- Перейдите к папке в командной строке, введя cd:, затем его путь и нажав клавишу ввода.
- Введите «dir/x» и нажмите «Return», чтобы переключить заголовки папок и файлов на формат имени файла 8.3.

- Затем введите «Ren 8.3 заголовок папки новый заголовок папки» в приглашении с фактическим заголовком папки 8.3, который нужно отредактировать, и новым заголовком для него. Эта команда переименует папку или файл, как указано.
- После этого откройте проводник и удалите папку.
Если у вас возникли проблемы с доступом к командной строке от имени администратора, вам лучше ознакомиться с этим руководством.
6. Извлечение сжатых файлов с помощью программного обеспечения для архивирования
Это разрешение более конкретно для исправления « Ошибка 0x80004005: Неуказанная ошибка » при извлечении файловых архивов, таких как ZIP.
Некоторые пользователи заявляют на форумах, что диалоговое окно « Unspecified error » появляется при попытке извлечь или скопировать файл из сжатого файла.
Обычно это происходит, когда ZIP или другой формат архива содержит пароль. Следовательно, Windows не распознает зашифрованный архивный файл.
- Чтобы решить эту проблему, распакуйте сжатый файл с помощью сторонней утилиты архивирования, такой как 7-Zip. Добавьте 7-Zip в Windows, нажав Загрузить на этой странице.
- Откройте мастер установки программы для установки программного обеспечения.
- Затем вы можете извлечь файловый архив, выбрав его в 7-Zip и нажав кнопку Извлечь .

- Выберите путь к извлеченной папке, нажав кнопку … .
- Введите пароль к файловому архиву и нажмите кнопку ОК .

Нужно больше альтернатив для извлечения сжатых файлов? Вот лучшие варианты, доступные прямо сейчас!
7. Используйте другую учетную запись пользователя
Если ошибка не устранена, попробуйте использовать другую учетную запись пользователя. Этот код ошибки может появиться из-за ограниченных настроек разрешения пользователя. Если на вашем компьютере еще не создана вторая учетная запись пользователя, добавьте новую, а затем проверьте, сохраняется ли проблема.
Windows не позволяет добавить новую учетную запись? Не беспокойтесь, это полное руководство поможет вам решить проблему.
Некоторые из этих разрешений, вероятно, исправят сообщение « Unspecified error » 0x80004005, которое появляется, когда пользователи удаляют, переименовывают, копируют или извлекают папки и файлы в File Explorer.
Однако обратите внимание, что приведенные выше разрешения не относятся к системным ошибкам с кодом ошибки 0x80004005, которые возникают при совершенно других обстоятельствах.
Если у вас есть другие вопросы, не стесняйтесь оставлять их в разделе комментариев ниже.
Содержание
- Ошибка 80004005 при извлечении, перемещении файлов в Windows 10
- При извлечении архива
- 1. Другой архиватор
- 2. Перерегистрируйте jscript.dll и vbscript.dll
- 3. Отключите антивирус
- Ошибка 80004005 При перемещении или удалении файлов
- Неопознанная ошибка 0x80004005 E_FAIL Virtual Box в Windows 10
- Как исправить ошибку 0x80004005 в Windows 10
- 1. Ошибка 0x80004005 при попытке доступа к общим папкам и дискам
- 2. Ошибка E_FAIL (0x80004005) Virtual Box
- 3. Ошибка 0x80004005 Центра обновления Windows
- Устранение ошибки с кодом 0x80004005 в Windows 10
- Исправляем ошибку с кодом 0x80004005
- Способ 1: Очистка содержимого каталога с обновлениями
- Способ 2: Ручная загрузка обновлений
- Способ 3: Проверка целостности системных файлов
- Другие ошибки с рассматриваемым кодом и их устранение
- Заключение
Ошибка 80004005 при извлечении, перемещении файлов в Windows 10
Разберем решения ошибки 80004005 Unspecified Error в Windows 10. Обычно эта проблема возникает в двух разных ситуациях. Первая — когда вы пытаетесь переместить, удалить или извлечь любые документы, файлы или папки. Вторая — это происходит из-за ошибочных обновлений, которые Microsoft выпускает для улучшения своей системы.
Если проблема связана с обновлениями, то вы можете исправить ошибки в центре обновления . Но, если это происходит при извлечении или копировании данных, вам необходимо проделать пару способов исправления. Разберем ниже способы при извлечении архива и при перемещении или удаление файлов.
При извлечении архива
1. Другой архиватор
Когда вы пытаетесь разархивировать какой-либо конкретный файл, он вызывает ошибку 80004005 Неопознанную ошибку, и это делает файл недоступным. Здесь вам нужно установить программу 7Zip или WinRAR на свой компьютер. Сначала посетите сайт 7zip или WinRAR и выберите архитектуру x32 или x64 бит в соответствии с конфигурацией вашего ПК. После установки утилиты, попытайтесь открыть или извлечь тот же проблемный файл, который выдавал ошибку.
2. Перерегистрируйте jscript.dll и vbscript.dll
Если использование другой программы не помогло решить проблему, попробуйте это решение. Для некоторых пользователей была выполнена успешная перерегистрация файлов jscript.dll и vbscript.dll в командной строке. jscript.dll — это библиотека, которая используется при запуске JScript, тогда как vbscript.dll — это в основном модуль, который поддерживает функции API для VBScript.
- Откройте командную строку от имени администратора и введите следующие команды:
- regsvr32 jscript.dll
- regsvr32 vbscript.dll
- Перезагрузите ПК и проверьте, выдает ли вам ошибку 80004005 при извлечении файлов.
3. Отключите антивирус
Сторонний антивирус может быть возможной причиной этой конкретной ошибки. Бывает, что некоторые антивирусные программы блокируют извлечение zip-файлов для целей безопасности. Попытайтесь отключить защиту программного обеспечения в режиме реального времени, и посмотрите, будет ли Вам выдавать ошибку 80004005. В случае, если вы не получили ошибку и смогли извлечь zip-файл, то стоит задуматься об этом антивирусе. Попробуйте использовать другой или используйте встроенный антивирус Windows 10.
Ошибка 80004005 При перемещении или удалении файлов
Отсутствие «прав собственности» на конкретный документ, также может вызвать 80004005 неопознанную ошибку на вашем компьютере, перемещая файл из одного места в другое или удаляя этот файл, папку. Быть «администратором» устройства, недостаточно для управления файлом, поэтому вы должны владеть папкой.
- Выполните щелчок правой кнопкой мыши по проблемному файлу или папке. Выберите «Свойства» во всплывающем меню.
- Далее перейдите во вкладку «Безопасность» и выберите учетную запись пользователя или имена пользователей. Далее нажмите «Изменить».
- В новом окне просто поставьте везде галочки в столбце «Разрешить» и нажмите применить и OK.
- Наконец, попробуйте перейти к удалению файла или папки, которая выдавала 80004005 Unspecified error.
Неопознанная ошибка 0x80004005 E_FAIL Virtual Box в Windows 10
Печальный код ошибки 0x80004005 в Windows 10 может появляться в нескольких вариациях, и в основном классифицируется как «Неопознанная ошибка», что затрудняет понять источник возникновения данной ошибки. Ошибка 0x80004005 может возникать, когда пользователь не может получить доступ к общим папкам или дискам по сети, виртуальным машинам, как Virtual Box. Но это не все, эта ошибка также появляется при установки обновлений Windows в «центре обновления». Давайте посмотрим, как исправить код ошибки 0x80004005 в Windows 10.
Как исправить ошибку 0x80004005 в Windows 10
Я буду приводить решение данной ошибки для различных ситуаций, будь то ошибка в Virtual box, ошибка сети доступа или в центре обновления Windows. Вы можете сразу выбрать, где у вас ошибка и приступить к исправлению:
1. Ошибка 0x80004005 при попытке доступа к общим папкам и дискам
Эта ошибка возникает, когда пытаемся зайти на другой локальный компьютер по сети. В других случаях когда вы пытаетесь удалить, переместить или переименовать какой-либо файл, то возможно этот файл в момент перемещения используется системой.
Способ 1. Нажмите сочетание кнопок Win + R и введите regedit, чтобы открыть редактор реестра. В редакторе реестра перейдите по следующему пути:
- HKLMSOFTWAREMicrosoftWindowsCurrentVersionPoliciesSystem
Нажмите справа на пустом поле правой кнопкой мыши и «Создать» > «Параметр DWORD (32 бита)«. Далее задайте имя LocalAccountTokenFilterPolicy и значение 1. Если у вас система 64-bit, то нужно создать параметр QWORD (64 бита).
Способ 2. Нажмите сочетание кнопок Win + R и введите hdwwiz.cpl, чтобы открыть диспетчер устройств. Далее разверните графу «Сетевые адаптеры«, нажмите на вкладку сверху «Вид» и выберите «Показать скрытые устройства«. Если у вас появятся сетевые адаптеры Microsoft 6to4, то щелкните по ним правой кнопкой мыши и выберите удалить устройство. Перезагрузите ПК и проверьте устранена ли ошибка 0x80004005 при сетевом доступе.
Если ошибка не усnранена, то рекомендую проверить SMB протокол. Обратитесь к этому руководству Шаг 6.
2. Ошибка E_FAIL (0x80004005) Virtual Box
Разберем когда эта ошибка появляется в виртуальной машине. Хочу заметить, что в версии 6.0 Virtual box нет поддержки 32-bit. По этому, если вы ставите Virtual box на более поздние версии Windows 7, XP, то устанавливайте до версии 6.0. Может быть и так, что нужно наоборот обновить программу до последней версии. Это решит множество ошибок в дальнейшим. Также хочу подсказать, что в Windows, есть своя виртуальная машина Hyper-V , ничем не уступающая остальным.
Способ 1. Нажмите сочетание кнопок Win + R и введите regedit, чтобы открыть редактор реестра. В редакторе реестра перейдите по следующему пути:
- HKEY_LOCAL_MACHINESOFTWAREMicrosoftWindows NTCurrentVersionAppCompatFlagsLayers
Если справа у вас есть подобный ключ C:Program FilesOracleVirtualBoxVirtualBox.exe со значением DisableUserCallbackException, то удалите его и проверьте решена ли проблема. Если вы используете антивирусный продукт, то отключите его на время и повторите момент с реестром.
Способ 2. Нужно попробовать переименовать файлы, тем самым задействовать файл-бэкап копии. Для начало вы должны знать путь установленной системы при которой вылетает ошибка. Путь можно посмотреть в самом Virtual Box нажав на «Файл» > «Настройки». Когда узнали путь переходим по нему, по умолчанию у всех он C:Usersваше имяVirtualBox VMs выбираем ОС, в мое случае это папка 7 (Win7). В папке нас интересуют два файла с расширением .vbox и .vbox-prev:
- Вырежьте и вставьте файл .vbox в другое место для резервной копии на всякий пожарный. Потом его можно будет удалить, если ошибка разрешиться.
- Далее переименуйте файл .vbox-prev в расширение .vbox убрав приставку-prev.
Теперь перейдите в папку C:Usersваше имя.VirtualBox, нужно проделать тоже самое:
- Вырежьте файл VirtualBox.xml и вставьте его в безопасное место для резервной копии.
- Переименуйте VirtualBox.xml-prev в обычный VirtualBox.xml, убрав приставку -prev.
3. Ошибка 0x80004005 Центра обновления Windows
Разберем, как исправить ошибку 0x80004005 в Windows 10 при установке обновлений.
Способ 1. Нужно заменить системный файл dpcdll.dll. Для этого вам потребуется взять и скопировать на флешку копию этого файла из другого надежного компьютера. Далее вам нужно будет загрузиться в безопасном режиме , чтобы система дала возможность заменить системный файл. Когда вы все подготовили и загрузились в безопасном режиме, то перейдите по пути и замените файл dpcdll.dll:
- Для x86: C:WindowsSystem32.
- Для x64: C:WindowsSysWOW64.
После этого откройте командную строку от имени администратора и введите команду regsvr32 dpcdll.dll , чтобы зарегистрировать этот файл в системе.
Способ 2. Если это не обновление функции, а только накопительное обновление, вы можете вручную скачать и установить обновления Windows из официального каталога Microsoft. Откройте «Параметры» > «Обновление и безопасность» > «Центр обновления Windows» > справа «Просмотр журнала обновлений«. Посмотрите в журнале, какое именно обновление не удалось. Далее перейдите в каталог обновлений Windows введите номер KB обновления, которое не удалось установить, скачайте его и установите.
Если выше не помогло, то я собрал отличное руководство в котором написаны самые решаемые способы по устранению различных ошибок в «Центре обновления Windows».
Устранение ошибки с кодом 0x80004005 в Windows 10
Исправляем ошибку с кодом 0x80004005
Причина проявления этого сбоя тривиальна – «Центр обновлений» не смог либо загрузить, либо установить то или иное обновление. А вот источник самой проблемы может быть разным: неполадки с системными файлами или же проблемы с самим инсталлятором обновлений. Устранить ошибку можно тремя разными методами, начнём с самого эффективного.
Если же у вас возникла ошибка 0x80004005, но она не касается обновлений, обратитесь к разделу «Другие ошибки с рассматриваемым кодом и их устранение».
Способ 1: Очистка содержимого каталога с обновлениями
Все системные апдейты устанавливаются на компьютер только после полной загрузки. Файлы обновлений загружаются в специальную временную папку и удаляются оттуда после инсталляции. В случае проблемного пакета он пытается установиться, но процесс завершается с ошибкой, и так до бесконечности. Следовательно, очистка содержимого временного каталога поможет в решении проблемы.
- Воспользуйтесь сочетанием клавиш Win+R для вызова оснастки «Выполнить». Пропишите в поле ввода следующий адрес и нажмите «ОК».
Откроется «Проводник» с каталогом всех локально загруженных обновлений. Выделите все имеющиеся файлы (с помощью мыши или клавиш Ctrl+A) и удалите их любым подходящим способом – например, через контекстное меню папки.
После загрузки компьютера проверьте наличие ошибки – скорее всего, она исчезнет, поскольку «Центр обновлений» загрузит на этот раз корректную версию апдейта.
Способ 2: Ручная загрузка обновлений
Чуть менее эффективный вариант устранения рассматриваемого сбоя заключается в ручной загрузке обновления и его установке на компьютер. Подробности процедуры освещены в отдельном руководстве, ссылка на которое находится ниже.
Способ 3: Проверка целостности системных файлов
В некоторых случаях проблемы с обновлениями вызваны повреждением того или иного системного компонента. Решение заключается в проверке целостности системных файлов и их восстановлении, если таковое потребуется.
Другие ошибки с рассматриваемым кодом и их устранение
Ошибка с кодом 0x80004005 возникает также по иным причинам. Рассмотрим самые частые из них, а также методы устранения.
Ошибка 0x80004005 при попытке доступа к сетевой папке
Эта ошибка возникает вследствие особенностей работы новейших версий «десятки»: из соображений безопасности по умолчанию отключены несколько устаревших протоколов соединения, а также некоторые компоненты, которые отвечают за сетевые возможности. Решением проблемы в этом случае будет правильная настройка сетевого доступа и протокола SMB.
Ошибка 0x80004005 при попытке доступа к Microsoft Store
Довольно редкий сбой, причина которого заключается в ошибках взаимодействия брандмауэра Windows 10 и Магазина приложений. Устранить эту неисправность достаточно просто:
- Вызовите «Параметры» — легче всего это проделать с помощью сочетания клавиш Win+I. Найдите пункт «Обновления и безопасность» и кликните по нему.
Воспользуйтесь меню, в котором щёлкните по позиции «Безопасность Windows».
Далее выберите «Брандмауэр и защита сети».
Прокрутите страницу чуть вниз и воспользуйтесь ссылкой «Разрешить работу с приложением через брандмауэр».
Откроется список программ и компонентов, которые так или иначе задействуют системный файервол. Для внесения изменений в этот список воспользуйтесь кнопкой «Изменить параметры». Обратите внимание, что для этого требуется учётная запись с полномочиями администратора.
Урок: Управление правами учетной записи в Windows 10
Перезагрузите машину и попробуйте зайти в «Магазин» — проблема должна быть решена.
Заключение
Мы убедились, что ошибка с кодом 0x80004005 наиболее характерна для некорректного обновления Windows, однако может возникать и по другим причинам. Также мы познакомились с методами устранения этой неисправности.
На чтение 7 мин. Просмотров 10.9k. Опубликовано
Ошибка 0x80004005: неопределенная ошибка – это та, которая может появляться у пользователей при переименовании, удалении или извлечении папок в проводнике.
При возникновении ошибки появляется диалоговое окно с сообщением: Неожиданная ошибка не позволяет переименовать (или скопировать, или удалить) папку.
Это окно с сообщением об ошибке появилось на вашем рабочем столе? Если это так, вы попали в нужное место!
Это несколько разрешений, которые могут исправить ошибку 0x80004005 Unspecified error в Windows.
Содержание
- Действия по устранению Unspecified error 0x80004005
- 1. Откройте средство устранения неполадок с файлами и папками.
- 2. Запустите проверку системных файлов.
- 3. Взять на себя ответственность за папку
- 4. Очистите загрузочные окна
- 5. Отредактируйте заголовок папки с помощью командной строки
- 6. Извлечение сжатых файлов с помощью программного обеспечения для архивирования
- 7. Используйте другую учетную запись пользователя
Действия по устранению Unspecified error 0x80004005
- Откройте средство устранения неполадок с файлами и папками
- Запустите проверку системных файлов проверки
- Взять на себя ответственность за папку
- Чистая загрузка Windows
- Изменить название папки с помощью командной строки
- Извлечение сжатых файлов с программным обеспечением архивирования
- Используйте другую учетную запись пользователя
1. Откройте средство устранения неполадок с файлами и папками.
Средство устранения неполадок с файлами и папками Майкрософт может пригодиться для исправления « Ошибка 0x80004005: неопределенная ошибка. » Средство устранения неполадок может исправлять системные ошибки, связанные с копированием, удалением и редактированием заголовков папок и файлов.
Вот как вы можете открыть средство устранения неполадок с файлами и папками в Windows:
- Сначала откройте эту веб-страницу в своем браузере.
- Нажмите кнопку Загрузить на этой странице, чтобы загрузить средство устранения неполадок.
- Затем откройте средство устранения неполадок с файлами и папками из папки, в которой вы их сохранили.

- Нажмите Дополнительно и выберите параметр Применить ремонт автоматически , показанный непосредственно ниже.

- Затем нажмите кнопку Далее .
- Выберите один из вариантов, показанных на снимке ниже, а затем нажмите кнопку Далее .

Если средство устранения неполадок останавливается до завершения процесса, исправьте его с помощью этого полного руководства.
2. Запустите проверку системных файлов.
« Ошибка 0x80004005: неопределенная ошибка » может быть связана с повреждением системного файла. Таким образом, средство проверки системных файлов, которое восстанавливает поврежденные системные файлы, может разрешить « Unspecified error ». Вы можете использовать SFC в Windows следующим образом.
- Откройте командную строку от имени администратора, нажав клавишу Windows + горячую клавишу X и выбрав Командная строка (администратор) .
- Сначала введите «DISM.exe/Online/Cleanup-image/Restorehealth», чтобы запустить средство обслуживания образов развертывания и управления ими в Windows.
- Затем запустите сканирование SFC, введя «sfc/scannow» в подсказке и нажав «Return».

- Сканирование SFC может занять около 20-30 минут. Перезагрузите компьютер или ноутбук, если сканирование восстановит файл.
Если кажется, что все теряется при сбое DISM в Windows 10, ознакомьтесь с этой быстрой статьей и избавьтесь от забот.
Команда сканирования теперь остановлена до завершения процесса? Не волнуйтесь, у нас есть простое решение для вас.
3. Взять на себя ответственность за папку
« Ошибка 0x80004005: неопределенная ошибка » может быть проблемой с правами доступа к папке или файлу. Таким образом, вам может понадобиться владеть папкой или файлом, чтобы получить полные права доступа к ней.
Вы можете сделать это через окно свойств папки или файла или с помощью программы TakeOwnershipEx. Вот как вы можете получить право владения папками или файлами с TakeOwnershipEx.
- Нажмите Загрузить TakeOwnership на этой странице, чтобы сохранить ZIP-файл программного обеспечения в папке.
- Затем откройте файл ZIP и нажмите Извлечь все , чтобы распаковать ZIP.

- Откройте мастер установки TakeOwnership из распакованной папки, чтобы установить программу.
- Откройте TakeOwnershipEx и нажмите кнопку Получить владение .
- Затем выберите папку или файл, который возвращает сообщение « Unspecified error », и нажмите кнопку ОК .
Нужна дополнительная информация о том, как стать владельцем файла или папки в Windows 10? Узнайте больше прямо здесь.
4. Очистите загрузочные окна
Чтобы убедиться в отсутствии конфликтующего программного обеспечения (например, антивирусного программного обеспечения), очистите загрузочную Windows.
Чистая загрузка Windows приведет к сбою программ запуска и запуску Windows с минимальными драйверами. Вот как вы можете очистить загрузочную Windows:
- Сначала откройте аксессуар «Выполнить» с помощью клавиши Windows + R.
- Введите “msconfig” в разделе “Выполнить” и нажмите ОК , чтобы открыть окно сведений о системе, показанное непосредственно ниже.

- Выберите параметр Выборочный запуск на вкладке Общие.
- Снимите флажок Загрузить элементы автозагрузки .
- Выберите Загрузить системные службы и Использовать исходную конфигурацию загрузки .

- Выберите вкладку «Услуги», показанную непосредственно ниже.

- Затем установите флажок Скрыть все службы Microsoft .
- Нажмите кнопку Отключить все .
- Нажмите кнопки Применить > ОК , чтобы подтвердить вновь выбранные настройки.
- Нажмите кнопку Перезагрузить в открывшемся диалоговом окне «Конфигурация системы».

- Затем удалите, переименуйте или распакуйте нужную папку или файл после чистой загрузки Windows. После этого вы можете восстановить стандартную загрузочную конфигурацию Windows через окно «Конфигурация системы».
Если вы заинтересованы в том, как добавлять или удалять загрузочные приложения в Windows 10, ознакомьтесь с этим простым руководством.
Дополнительную информацию о msconfig и способах доступа к нему в Windows 10 можно найти в этой статье.
5. Отредактируйте заголовок папки с помощью командной строки
Если при удалении папки или редактировании заголовка папки или файла вы получаете сообщение « Unspecified error », попробуйте изменить его заголовок через командную строку.
Некоторые пользователи подтвердили, что они могут удалить нужную папку после редактирования ее заголовка с помощью команды REN.
Вот как вы можете изменить заголовок папки с помощью командной строки:
- Сначала введите «Командная строка» в поле поиска меню «Кортана» или «Пуск».
- Нажмите сочетание клавиш Ctrl + Shift + Enter, чтобы открыть командную строку от имени администратора.
- Перейдите к папке в командной строке, введя cd:, затем его путь и нажав клавишу ввода.
- Введите «dir/x» и нажмите «Return», чтобы переключить заголовки папок и файлов на формат имени файла 8.3.

- Затем введите «Ren 8.3 заголовок папки новый заголовок папки» в приглашении с фактическим заголовком папки 8.3, который нужно отредактировать, и новым заголовком для него. Эта команда переименует папку или файл, как указано.
- После этого откройте проводник и удалите папку.
Если у вас возникли проблемы с доступом к командной строке от имени администратора, вам лучше ознакомиться с этим руководством.
6. Извлечение сжатых файлов с помощью программного обеспечения для архивирования
Это разрешение более конкретно для исправления « Ошибка 0x80004005: Неуказанная ошибка » при извлечении файловых архивов, таких как ZIP.
Некоторые пользователи заявляют на форумах, что диалоговое окно « Unspecified error » появляется при попытке извлечь или скопировать файл из сжатого файла.
Обычно это происходит, когда ZIP или другой формат архива содержит пароль. Следовательно, Windows не распознает зашифрованный архивный файл.
- Чтобы решить эту проблему, распакуйте сжатый файл с помощью сторонней утилиты архивирования, такой как 7-Zip. Добавьте 7-Zip в Windows, нажав Загрузить на этой странице.
- Откройте мастер установки программы для установки программного обеспечения.
- Затем вы можете извлечь файловый архив, выбрав его в 7-Zip и нажав кнопку Извлечь .

- Выберите путь к извлеченной папке, нажав кнопку … .
- Введите пароль к файловому архиву и нажмите кнопку ОК .

Нужно больше альтернатив для извлечения сжатых файлов? Вот лучшие варианты, доступные прямо сейчас!
7. Используйте другую учетную запись пользователя
Если ошибка не устранена, попробуйте использовать другую учетную запись пользователя. Этот код ошибки может появиться из-за ограниченных настроек разрешения пользователя. Если на вашем компьютере еще не создана вторая учетная запись пользователя, добавьте новую, а затем проверьте, сохраняется ли проблема.
Windows не позволяет добавить новую учетную запись? Не беспокойтесь, это полное руководство поможет вам решить проблему.
Некоторые из этих разрешений, вероятно, исправят сообщение « Unspecified error » 0x80004005, которое появляется, когда пользователи удаляют, переименовывают, копируют или извлекают папки и файлы в File Explorer.
Однако обратите внимание, что приведенные выше разрешения не относятся к системным ошибкам с кодом ошибки 0x80004005, которые возникают при совершенно других обстоятельствах.
Если у вас есть другие вопросы, не стесняйтесь оставлять их в разделе комментариев ниже.
How to fix error code 0x80004005 on Windows 10:
| Workable Solutions | Step-by-step Troubleshooting |
|---|---|
| Fix 1. Run Windows Update Troubleshooter | Open Settings by going to Start and searching for «Settings». Go to Update & Security and click «Troubleshoot». Run the Troubleshooter…Full steps |
| Fix 2. Upgrade Windows Version | Press the Win + I keys to open Settings. Go to «Update & Security» and click on «Windows Update»….Full steps |
| Fix 3. Repair Corrupt System Files | Run the SFC tool to repair your corrupt system files and fix the error code 0x80004005…Full steps |
| Fix 4. Disable Antivirus Software Temporarily | While transferring files through shared folders, the biggest hindrance is antivirus or firewall…Full steps |
| More Useful Fixes | Use Regedit to create a LocalAccountTokenFilterPolicy Value, try another file extractor, re-register jscript.dll and vbscript.dll in Command Prompt…Full steps |
What Is Error Code 0x80004005
Network sharing facilities allow you to transfer files between different computers within a network. Similar is the case with Windows computers in a network. You can share files among different Windows 10/11 computers in a single network. However, the process is not smooth. During file sharing, you can encounter an unspecified error that is 0x80004005.
Windows users have found this unspecified 0x80004005 error while accessing shared folders, virtual machines, and even during Windows updates. Now, before you see how to fix error code 0x80004005 in Windows 10/11 for all cases, you need to understand what causes this error in the first place.
Also read: How to Fix Windows 10 Error Code 0xc00000e Without Data Loss
Causes of Error Code 0x80004005
That error code 0x80004005 comes in Windows 10/11 when you are mainly dealing with file-sharing or Windows updates. Although the error indicates that it is an unspecified error, various causes cause this error in the first place.
Below is the standard list of causes of error code 0x80004005 in Windows:
- File system issues: There are different file systems for the various operating systems. Due to a file system issue, if you try to rename or edit a folder, you must face the error code 0x80004005.
- Windows updates: When new files are being downloaded and installed, you can also encounter a 0x80004005 error during Windows updates.
- Viruses and malware: Computer viruses can also damage your computer’s working. Due to them, you can also face a 0x80004005 error code in Windows.
- Policy issues: When your computer has specific policies disabled, it can prevent you from using file-sharing in a network. As a result, you get a 0x80004005 error code while performing any file sharing action.
These are some commonly reported causes of 0x80004005 error in Windows 10/11. But, don’t worry, as you can fix this by reading the next section of this article.
How to Fix Error Code 0x80004005 in Every Way
The unspecified error code 0x80004005 in Windows can appear due to different reasons. Primary causes are listed in the previous section. There are other solutions to get rid of this error in different cases.
Therefore, this section will see eight step-by-step solutions that can fix error code 0x80004005 in Windows 10/11 for every case. So, without wasting any more time, let’s see each of them.
Fix 1. Run the Windows Update Troubleshooter
Windows update issues are one of the most typical causes of this error. As a result, the first thing you should do is run the Windows update troubleshooter to resolve the update issues.
Follow the below steps to run the Windows Update Troubleshooter:
Step 1. Open Settings by going to Start and searching for «Settings».
Step 2. Go to Update & Security and click on «Troubleshoot». Run the Troubleshooter.
Step 4. Restart your computer.
Hopefully, after restarting your computer, you will be able to fix the error code 0x80004005.
Fix 2. Upgrade Windows Update to the Latest Version
Running Windows update is another quick way to fix error code 0x80004005. Also, it is highly recommended to have the latest version of Windows in any condition.
Follow the below steps to upgrade Windows update to the latest version:
Step 1. Open Settings by going to Start and searching for «Settings».
Step 2. Go to «Update & Security» and click on «Windows Update».
Step 3. Click on the «Check for Updates» button and install the new updates.
Fix 3. Repair Corrupt System Files
File system or file registry flaws might cause problems with Windows updates. If this is the case, you need to repair corrupt system files.
Follow the below steps to repair your corrupt system files and fix the error code 0x80004005:
Step 1. Open and run CMD as administrator.
Step 2. In CMD, type the sfc /scannow command and hit enter.
Step 3. After running the command, SFC will repair system files.
Wait until SFC does the job for you. Once it is done, restart your computer and check if you still face the error code 0x80004005.
Fix 4. Disable Antivirus Software Temporarily
While transferring files through shared folders, the biggest hindrance can be your antivirus or firewall. They prevent you from copying or sharing files from unknown sources.
So, if you are facing an unspecified 0x80004005 error code on Windows 10/11, try disabling your antivirus software temporarily. If that fixes the error, then your antivirus was causing the error.
Fix 5. Use Regedit to Create a LocalAccountTokenFilterPolicy Value
Creating a LocalAccountTokenFilterPolicy can help you to enable administrative share rights. These rights are disabled by default and hence cause the 0x80004005 error code.
Follow the below steps to use Regedit to create a LocalAccountTokenFilterPolicy value:
Step 1. Open the Run window by pressing Windows + R key.
Step 2. In the Run window, type regedit and press the Ctrl + Shift + Enter key.
Step 3. Navigate to HKEY_LOCAL_MACHINE\SOFTWARE\Microsoft\Windows\CurrentVersion\Policies\System.
Step 4. You will see WMI Control. Right-click on it and access its properties.
Step 5. In properties, add a «DWORD» and name it «LocalAccountTokenFilterPolicy».
Step 6. Set the value of «LocalAccountTokenFilterPolicy» to 1.
After that, save and apply your changes, and you will be able to share files between network groups without error code 0x80004005.
Fix 6. Use Another File Extractor
Windows 10/11 users have mentioned another crucial case where they saw an unspecified 0x80004005 error code while extracting the compressed archive files.
Multiple file extractors are available, such as WinRar, 7zip, WinZip, etc. If you face any issue with one file extractor, it is always an excellent approach to try any other one and see if you still face the problem.
Fix 7. Re-register jscript.dll and vbscript.dll
There are two essential registry files on your Windows computer. They are called javascript.dll and vbscript.dll. Users have also fixed the error code 0x80004005 just by re-registering these files.
So, see the below steps to re-register jscript.dll and vbscript.dll in Windows 10/11 using cmd:
Step 1. Open CMD. You can open the CMD by pressing the Windows + R key to open the Run window and typing CMD inside it.
Step 2. Type the regsvr32 vbscript.dll command and enter to re-register vbscript.dll.
Step 3. Type the regsvr32 jscript.dll command and enter to re-register jscript.dll.
Once you are done, restart your system, and hopefully, the issue will no longer exist.
Fix 8. Disable the New-Mail Notification
Microsoft Outlook’s new mail notification is also resulting in error code 0x80004005. Disabling it can help you to get rid of the error.
Follow the below steps to disable the new mail notification:
Step 1. Open Microsoft Outlook.
Step 2. Go to «File > Options».
Step 3. From there, click on «Outlook Options».
Step 4. Uncheck the option in the Message arrival section that states «Display a Desktop Alert».
Step 5. Click on the «OK» button to save the settings.
How to Restore Lost, Corrupted, or Inaccessible Data in Windows 11/10/8/7
The previous section showed you eight easy methods to help you fix the 0x80004005 error in Windows. But what if you lost your data due to the 0x80004005 error code? The possibility of losing your data or having it corrupt or inaccessible due to the 0x80004005 error code is high. But, don’t worry, you can restore your data in Windows 11/10/8/7 using the EaseUS Data Recovery Wizard.
Highlighted features of EaseUS hard drive data recovery software:
- Recover data that you’ve unintentionally deleted.
- Recover lost partitions as soon as possible.
- Recover data that you lose during a Windows update.
- Data recovery from network-attached storage (NAS).
- Data recovery is possible even from any external storage device, such as an external hard drive.
After downloading this software, you can restore lost, corrupted, or inaccessible data files due to any Windows error code.
Step 1. Run EaseUS Data Recovery Wizard. Choose the drive where you lost files and start scanning. This software allows you to recover lost data from all devices, including HDD, SSD, USB drive, SD card, pen drive, camera, etc.
Step 2. Browse the full scan results. You can choose the file type you need by clicking on the file type filter. EaseUS data recovery software supports 1000+ file types like photos, videos, documents, emails, audio files, and many more.
Step 3. Select the files you want to preview. Click «Recover» and set a storage location to save the recovered data.
Conclusion
Windows unspecified error code 0x80004005 has been a cause of bother for many of its users. Unfortunately, especially in Windows 10/11, there are various cases where you have to face this error code.
Some common cases are when you try to share, copy, or edit files between networks. Users have also faced a problem with 0x80004005 error code during Windows updates, accessing virtual machines, and running applications.
But, you can fix the 0x80004005 unspecified error code in Windows by following the eight methods mentioned in our article. One thing to keep in mind is to continuously have an updated Windows version to prevent the 0x80004005 error code in the first place.
Furthermore, for lost, corrupt, or inaccessible data due to the 0x80004005 error code, the best solution is EaseUS Data Recovery Wizard.