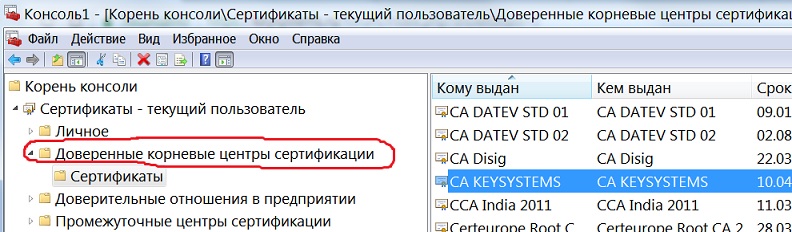Модем не отвечает на команды. Проверьте подключение модема.
Как правило, причина в том, что модем действительно не отвечает на команды программы. Это может быть связано с разными причинами, самая распространенная из которых — зависание модема. В такой ситуации нужно сделать следующее:
- Прежде всего следует убедится, что в программе указан правильный COM-порт, к которому подключен модем. GSM-модемы любят менять порты произвольным образом, при извлечении модема (особенно при установке в другой USB-порт) или при перезагрузке.
- Если порт выбран правильно, убедитесь, что программное обеспечение, которое поставляется с модемом не запущено. Если такая программа запущена, она использует порт модема и мешает работе программы. Завершите работу этой программы.
- Если предыдущие два пункта не помогли, проблема скорее всего уже в модеме, его нужно перезагрузить. Если модем внешний, нужно просто выключить на нем питание, подождать несколько минут, включить заново и попробовать. Если же модем внутренний, необходимо перезагрузить компьютер. Если модем — GSM, необходимо корректно завершить его работу в системе, извлечь, подождать пару минут, снова вставить в компьютер. Затем дождаться, когда модем подготовится к работе. Если при этом запуститься программное обеспечение, поставляемое с модемом, нужно дождаться, когда оно так же подготовит модем к работе, а затем завершить работу этой программы. После этого можно повторить попытку использовать модем в программе Call Office.
Модем не имеет голосового режима
Модем не может быть использован для воспроизведения голосового сообщения. Голосовые функции могут отсутствовать совсем или быть отключены.
Если же модем раньше работал корректно, а потом вдруг стал возвращать эту ошибку, проблема связана с тем, что операционная система переопределила параметры устройства. Например, после переподключения модема. В этом случае необходимо нажать на ссылку «Изменить» рядом с названием конфигурации и дойти по мастеру настроек до страницы «Выбор устройства» или на странице запуска сценария нажать на пункт «Параметры устройства» в меню слева и выбрать из списка на странице своё устройство с правильным номером порта. Для корректной работы GSM-модема необходим COM-порт, подписанный как «3G PC UI Interface».
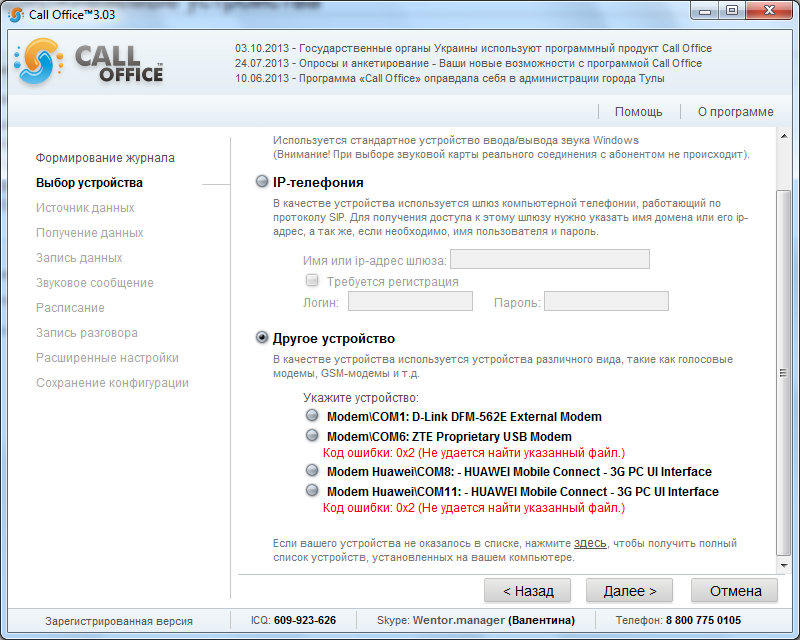
Подробнее описано в разделе помощи в выборе устройства
Ошибка инициализации модема
Как и в предыдущем вопросе, проблема может быть в неправильном выборе порта модема.
Код ошибки: 0x2 (Не удается найти указанный файл.)
Попытка работы с отсутствующим модемом. Это устройство было подключено к компьютеру, но после было извлечено или и получило другие параметры после переподключения.
Порт данных не открыт
Для передачи голосового трафика в GSM-модемах используется порт данных. В диспетчере устройств в разделе «Порты (COM и LPT)» этот порт отображается как 3G Application Interface. Если такого порта у вас в диспетчере задач нет, попробуйте переподключить модем к другому выходу USB и дождаться полной установки необходимых драйверов. Если и после этого 3G Application Interface в разделе не появился, скорее всего, у вашего модема нет голосовых функций или они заблокированы.
Ошибка переключения в голосовой режим
Данная ошибка может возникать в результате выбора неправильного набора команд для модема. Попробуйте выбрать другой набор команд на странице дополнительных настроек модема.
Ошибка набора номера
Ошибки набора номера абонента могут происходить по самым различным причинам.
В первую очередь убедитесь, что правильно указан столбец базы данных, содержащий номер телефона.
В зависимости от того, через какое устройство вы пытаетесь дозвониться, наиболее частые ошибки при наборе номера можно разделить на ошибки модемов и ошибки SIP-шлюза.
- Ошибки модема
- Использование неподходящего набора команд. На странице дополнительных настроек модема последовательно перебирайте наборы команд для модема, пока не подберёте подходящий для вашего модема набор команд.
- Отключение автоматического преобразования номера. Если в вашей базе данных (файле Excel) номера телефонов записаны с пробелами, скобками, тире и так далее, включение автоматического преобразования телефонного номера на странице дополнительных настроек удаляет их из номера, который передаётся модему для звонка. Если отключить эту функцию, номер передаётся в том виде, в котором он записан в базе данных, это может привести к ошибке набора.
- Ошибки SIP-шлюза
- Ошибка может возникать при неправильно указанных параметрах соединения с сервером. Например, если в качестве имени сервера указывается UserName@SIP-domain.ext, а не SIP-domain.ext, ошибка набора номера неизбежна.
Ошибка отправки SMS : Ошибка отправки SMS: +CMS ERROR: 304
304. Invalid PDU mode parameter. Ошибка отправки сообщения. Неверный формат PDU.
Возможно, вы отправляете сообщение на телефон в формате +7-ххх-ххх-хххх. Уберите плюс перед номером телефона. Возможно также, что ваш мобильный оператор требует, чтобы первой цифрой номера была восьмёрка: 8-ххх-ххх-хххх.
Следует иметь ввиду, что некоторые операторы цифру 8 перед телефонным номером воспринимают как признак того, что сообщение должно быть отправлено международному абоненту. Обязательно проверьте, доходит ли сообщение. Отправьте сообщение на свой номер.
Если изменение номера не привело к желаемому результату, возможно, ваш модем считает длину сообщения, которая указывается в строке, отправляемой в SMS-центр, другим способом. Попробуйте изменить команду отправки сообщения в реестре Windows.
Вам будет нужна ветка реестра HKEY_LOCAL_MACHINE\SOFTWARE\Wentor\Call Office\CommandSet\Huawei E1550\SendSMS (HKEY_LOCAL_MACHINE\SOFTWARE\Wow6432Node\Wentor\Call Office\CommandSet\Huawei E1550\SendSMS для 64-битных операционных систем). Вместо
AT+CMGS=<SizeText><cr>
надо указать:
AT+CMGS=<Size><cr>
Перезагружать программу после этого нет необходимости, просто запустите сценарий заново.
Ошибка отправки SMS : Ошибка отправки SMS: +CMS ERROR: 330
330. SMSC address unknown. Ошибка отправки сообщения. Неправильно задан номер SMS-центра.
Самым простым вариантом решения проблемы будет установка SIM-карты в обычный мобильный телефон. В настройках запишите нужный вам номер SMS-центра. Узнать номер можно у оператора связи, которому принадлежит SIM-карта.
Ошибка открытия ключа NewSMS
Вероятно, вы используете стационарный телефон в качестве устройства приема SMS. Необходимо учитывать, что на данный момент совсем немногие стационарные телефоны могут принимать SMS. Если вы используете старую версию программы, то эта ошибка будет останавливать выполнение программы. Скачайте и установите новую версию программы.
Регистрация пользователя на сервере https://login.globtelecom.ru не удалась
Для соединения с SIP-сервером ГлобалТелеком необходимо использовать адрес сервера sip.globtelecom.ru
Адрес login.globtelecom.ru используется для входа в личный кабинет.
Регистрация пользователя на сервере не удалась
Если используете IP-телефонию. Проверьте правильность написания адреса сервера, имя пользователя (логин) и пароль для регистрации на сервере. Попробуйте включить на странице дополнительных настроек SIP-сервера параметр StunServer, оставив значение по умолчанию stun.ekiga.net без изменений. Это сервис автоматического определения топологии сети. Если соединение по-прежнему не устанавливается, пришлите нам журнал с этой ситуацией и её описанием в поле «Примечание». Журнал можно отослать, нажав на ссылку «Отправить журнал разработчикам» на странице запуска сценария.
Если используете SMPP-протокол. Проверьте правильность написания адреса сервера, имя пользователя (логин) и пароль для регистрации на сервере. Если данные верны, но соединение по-прежнему не устанавливается, пришлите нам журнал с этой ситуацией и её описанием в поле «Примечание». Журнал можно отослать, нажав на ссылку «Отправить журнал разработчикам» на странице запуска сценария.
Ответы SIP-шлюзов
Посмотрите на первую цифру номера ответа. В зависимости от этого ответы делятся на шесть категорий:
- 1xx (информационные ответы)
- 2xx (ответы о завершении запроса)
- 3xx (сообщения о переадресации)
- 4xx (невозможность обработать запрос)
- 5xx (ошибки сервера)
- 6xx (глобальная ошибка)
Полный текст ответов SIP-шлюзов вы можете увидеть на странице «SIP ответы и их значения».
Устройство не открыто
Если вы используете модем, проверьте его подключение и, если необходимо, включено ли питание. Возможно, модем был переинициализирован операционной системой и получил другой номер порта. Это, как правило, происходит при переподключении модема.
Если вы используете SIP-шлюз, убедитесь, что с компьютера, на котором запущен программный продукт Call Office есть доступ к шлюзу. Если ваш компьютер выходит в сеть интернет через маршрутизатор, попробуйте включить на странице дополнительных настроек соединения с SIP-шлюзом параметр Stun-сервер.
Если вы используете демонстрационную версию, то закрытие предупреждающего окна об использовании демонстрационной версии по кнопке «Закрыть» приведет к отмене доступа к устройству. Чтобы разрешить работу устройству, нажмите на кнопку «OK».
Устройство не найдено
Данная ошибка возникает, когда устройство было удалено или связь с ним была потеряна и попытались обратиться к этому устройству. Для решения данной проблемы необходимо:
1. Если устройство было удалено, тогда необходимо добавить устройство, если его нет. Нажать правой кнопкой по сценарию -> Добавить -> Устройство.
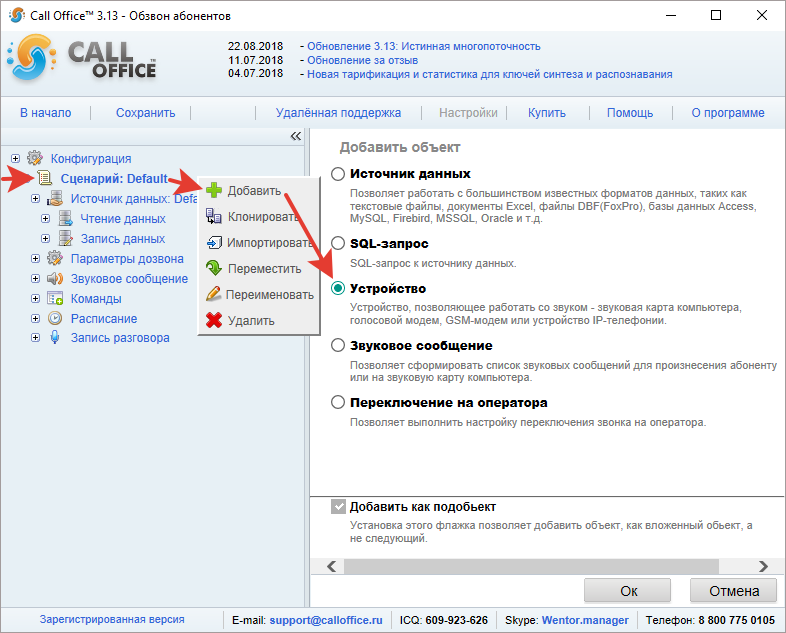
2. Добавленное устройство система сама не выберет, его нужно перевыбрать самостоятельно. Для этого зайти туда где оно используется и выбрать (даже если оно уже выбрано), затем нажать кнопку «ОК».
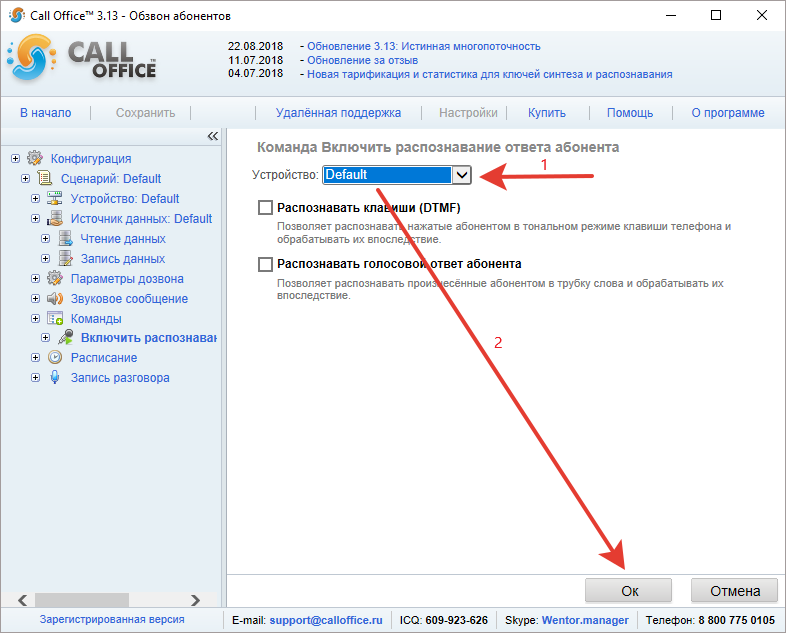
Ошибка в процессе отправки сообщений. CMS ERROR: 500
В некоторых случаях модем не может отправить ваше сообщение. В журнале такие ошибки отображаются как «+CMS ERROR: 500». Происходить это может по множеству причин:
- отсутствие денег на счете;
- сообщение превышает 72 символа, но не включена опция отрезать лишнее или разбивать сообщение на несколько частей;
- неустойчивая связь с сетью сотового оператора;
- ограничение со стороны сотового оператора на количество сообщений, отправляемых в единицу времени.
Ошибка переключения в режим получения данных
Модем не может переключиться в режим получения данных. Это может быть связано:
- отсутствие или неправильно установленные драйверы. В этом случае можно попробовать отключить модем от компьютера и установить его заново.
- аппаратная невозможность переключиться в режим получения голосовых данных. В этом случае модем не может быть использован для голосового обзвона.
Ошибка переключения в режим передачи данных
Как и в предыдущем случае, модем не может переключиться в режим обмена данными и/или голосовой режим
Ошибка открытия ключа Hangup
Для модема используется набор команд, который не подходит для него. Попробуйте простым перебором найти подходящий набор команд на странице дополнительных настроек модема.
Метод SMSList не поддерживается выбранным устройством
Используется устройство, которое не может принимать сообщения. Например, онлайн SMS-сервис.
Ошибка открытия ключа ListSMS
Как и в предыдущей ошибке, используется устройство, которое не может принимать и аккумулировать сообщения. Например, звуковая карта.
Метод Dial не поддерживается выбранным устройством
Метод Dial инициирует набор номера абонента. Скорее всего, вы пытаетесь написать свой собственный скрипт для работы с системной библиотекой Call Office и используете метод Dial для звуковой карты. Необходимо программно обработать такую ситуацию.
Ошибка разговора: Асинхронный процесс уже запущен
Попытка включить асинхронный процесс при соединении с абонентом. Если у вас возникает такая ошибка, пришлите нам журнал с этой ситуацией и как можно более подробное описание, когда, при каких условиях вы увидели эту ошибку, какое решение использовалось, что именно выполнялось в этот момент, какую, возможно, нажали кнопку и так далее.
Ошибка отправки SMS : Ошибка отправки запроса. Код ошибки: 12057 (0x2f19)
Ошибка 12057 появляется при обращении к серверу, использующему SSL-сертификат, если время компьютера, который обращается имеет несовпадение во времени с сервером более одного месяца или если сервер недоступен.
Для того, чтобы избежать ошибки, возникающей при несовпадении времени, достаточно установить корректное время на своём компьютере.
Чтобы не появлялась ошибка, когда сервер недоступен, надо войти в «Свойства браузера» Internet Explorer, выбрать вкладку «Дополнительно» и в разделе «Безопасность» убрать отметку с пункта «Проверять, не отозван ли сертификат сервера*». Звёздочка обозначает, что изменение параметров будет произведено только после перезагрузки компьютера.
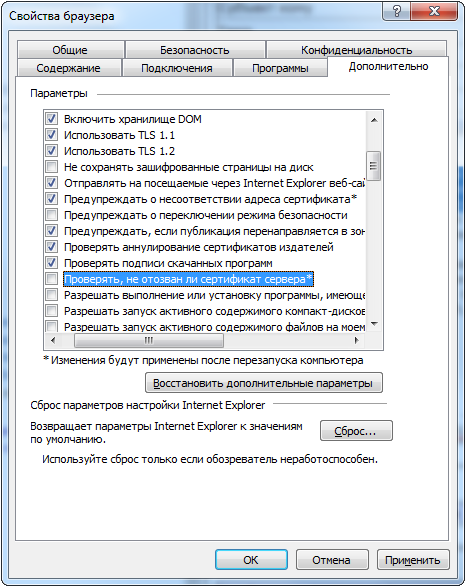
Метод SendCommand не поддерживается выбранным устройством
Данная ошибка говорит о том, что выбранное вами устройство не поддерживает режим управления командами.
Скорее всего вы выбрали звуковую карту в качестве устройства. Выберите устройство, поддерживающее режим управления командами.
Ошибка установки формата данных
При получении голосовых данных на GSM модем может возникать эта ошибка. Связано с тем, что модем не может раскодировать полученные данные. Сформируйте и отправьте журнал разработчикам для дальнейшего изучения и выявления проблемы.
После первого успешного звонка возникает ошибка 500 Internal Server Error — внутренняя ошибка сервера
В некоторых случаях данная ошибка может возникать из-за особенностей АТС. Установите паузу между обработкой номеров не менее 15 секунд.
Неизвестный криптографический алгоритм (80091002)
На компьютере не установлено приложение от криптопровайдера, указанного в сертификате, которым осуществляется попытка наложения ЭЦП либо которым подписан документ (при проверке ЭЦП) — см. свойство сертификата «Алгоритм подписи». Например, ПО от Крипто Про, если ключевая пара (открытый и закрытый) созданы по ГОСТ .
Не удается найти указанный файл (00000002)
Возможные причины:
| • | сертификат установлен без закрытого ключа. |
| • | рутокен (носитель с сертификатом) поврежден/неисправен . |
| • | применяется (вставлен в компьютер) не тот рутокен (носитель) — не от выбираемого сертификата. Например, в период смены сертифкатов, используется прежний еще действующий сертификат, а носитель вставляют от нового сертификата. |
Неизвестная ошибка. (C000000D)
Проблема в совместимости ПО «Крипто Про» и «Континент АП», способы решения см на форумах соответствующих ПО. См так же обсуждение на форуме «Бюджет-СМАРТ» https://keysystems.ru/forum/index.php?showtopic=19187&p=157205 .
Статус аннулирования сертификатов не выяснен. Не удалось загрузить действующий список отозванных сертификатов — состояние (статус) ЭЦП.
Не удается построить цепочку сертификатов для доверенного корневого центра — сообщение при наложении ЭЦП.
Возможные причины:
| • | корневой сертификат УЦ не соответствует сертифкатам пользователей; |
| • | корневой сертификат УЦ отсутствует на сервисе ОД/сервере ключей; |
| • | корневой сертификат УЦ установлен неверно (местоположение не «локальный компьютер»/реестр, см. описание «Сервис проверки ЭЦП»). |
Корневой сертификат УЦ обычно обновляется ежегодно. На сервисе ОД должен быть установлен корневой сертификат УЦ, под которым выдавались ключи пользователям.
Примеры ситуаций, приводящие к вышеприведенной ошибке: часть пользователей имеют ключи 2011г, часть 2012г, установлен корневой сертификат 2012г — пользователи с сертификатами 2011г не смогут подписать (либо их подпись станет неверна).
Один из сертификатов в цепочке не является доверенным — причина в том, что корневой сертификат УЦ не установлен в список «Доверенные корневые центры сертификации» на компьютере, где проверяется ЭЦП.
Документ не удовлетворяет условиям схем работы с ЭП
Нет подходящего варианта в автомате ЭЦП для данного документа. Если автомат не настраивался, то не следует включать настройку «Использовать Автомат ЭЦП».
Невозможно создать файл, так как он уже существует.
B7: CryptMsgUpdate
При установке сертификата на компьютер пользователя средствами Крипто ПРО был выбран неверный криптопровайдер в поле «Выберите CSP для поиска ключевых контейнеров».
Возникла ошибка при соединении с сервисом проверки ЭЦП: …
Настройка «Меню Настройки: НАСТРОЙКИ Электронная подпись Сервис проверки ЭЦП» указана неверно (несуществующий адрес), либо SQL сервер не может подключиться к сервису ОД из указанной настройки (ограничения сетевых экранов, антивирусы и т.п.).
Отказано в доступе. 80090010: CryptMsgOpenToEncode HResult: -2146233296
Истёк срок действия закрытого ключа. Для получения подробных сведений о сроках и причинах, следует протестировать контейнер закрытого ключа в ПО «Крипто Про» — обратить внимание на информацию вида:
Срок действия закрытого ключа 20 января 2019 г. 11:27:15
Использование ключа обмена запрещено. Срок действия закрытого ключа истек…..
Сannot connect или Cannot resolve IP address или Error get version
При применении Сервера ключей (устарело): данные сообщения означают, что не удалось обратиться к серверу ключей: неверно указана настройка сервера ключей, либо на сервере ключей не запущена программа проверки ЭЦП (CertServer.exe), либо не удалось соединиться с сервером ключей (антивирус, брандмауер и т.д.) и т.п. причины.
ИСТОЧНИК
Рассмотрим наиболее частые ошибки Агента СМЭВ4, которые могут возникнуть у участника взаимодействия после разворачивания ПО и попытки направить тестовый запрос в ядро ПОДД:
1. В лог-файле присутствует ошибка: «Ошибка вызова функции acquireContext: 0x80090016«, а в Агентах версии 2.15.0 и выше присутствует фраза: «Не удалось получить закрытый ключ {alias}» (Рисунок 1).
Рисунок 1 – Лог Агента СМЭВ4 с ошибкой: «Ошибка вызова функции acquireContext: 0x80090016».
Данная ошибка указывает на проблемы с контейнером ключей сертификата. Убедитесь, что в конфигурационном файле application.yml в названии alias (контейнера ключей) не допущено ошибок. Далее следует убедиться, что в директории keys создана директория с именем пользователя /var/opt/cprocsp/keys/{{user}}. Если такой директории нет, то необходимо создать её и разместить в ней контейнер с ключами (контейнер с ключами выдаётся удостоверяющим центром вместе с сертификатом).
Если все условия соблюдены, но ошибка сохраняется, проверьте, что Агент запускается под пользователем {{user}}. А если Агент был развернут из docker-образа, то убедитесь, что при запуске указан ключ «—user=1000».
2. В логе присутствуют сообщения «No required SSL certificate was sent» (Рисунок 2):
Рисунок 2 – Лог Агента СМЭВ4 с ошибкой: «No required SSL certificate was sent».
1) Для начала необходимо проверить, что используется верный ключ;
2) Убедиться, что указан корректный адрес {{ gost_nlb }};
3) Далее проверить наличие цепочки сертификатов закрытого ключа (проверить наличие цепочки в ОС Windows и в ОС Linux).
Если все 3 пункта выполнены, но ошибка сохраняется, то необходимо убедиться, что сертификат добавлен в ngate (сертификат удостоверяющего центра должен быть добавлен в ядро ПОДД).
3. Если в самом тексте конфигурационного файла присутствуют ошибки, то в логе Агента будет подсвечена строка из конфигурационного файла, где находится фактическая ошибка (Рисунок 3).
Рисунок 3 – подсвечены номера строк из конфигурационного файла, где находится фактическая ошибка.
4. В логе присутствуют сообщения «No such provider: JCP», «class not found exception«.
Решение:
— убедитесь, что CryptoPro JCS и CryptoPro CSP установлены корректно;
— убедитесь, что для запуска приложения используется тот экземпляр java, который указывался при установке CryptoPro JCP;
— убедиться, что путь к jar файлам СryptoPro JCP присутствует в classpath при запуске java.
5. В логе присутствуют сообщения «unable to find valid certification path to requested target«.
Решение:
Убедитесь, что файл cp_ca_store содержит нужную цепочку сертификатов.
6. В лог-файле присутствует ошибка: «Ошибка вызова функции getKeyParam: 0x8010002С” (Рисунок 4), а в ряде случаев, при попытке направить тестовый запрос в ядро ПОДД, будет всплывать следующая ошибка: “SignatureExeption: Срок действия закрытого ключа истек. Срок действия закрытого ключа не может превышать 1 год 3 месяца” (Рисунок 5).

Рисунок 4 – Лог Агента СМЭВ4 с ошибкой: «Ошибка вызова функции getKeyParam: 0x8010002С”.
Рисунок 5 – Тестовый запрос Select 1. “Ошибка со сроком действия сертификата“.
Проверьте срок действия сертификата ИС (проверять необходимо в карточке ИС в ЛК УВ). Если он действующий, то нужно убедиться, что в контейнер добавлен нужный сертификат, и есть привязка к закрытому ключу.
Примечание: с помощью тестового запроса “SELECT 1”, можно проверить соединение Агента с Ядром ПОДД. Для того, чтобы отправить тестовый запрос — воспользуйтесь командой с использованием утилиты curl:
curl -X POST -H «Accept-Version:1» -H «Content-Type: application/json» -d ‘{«sql»: {«sql»: «select 1»}}’ http://<имя_хоста>:8192/query —silent -m 30
7. При попытке направить тестовый запрос всплывает ошибка: “Ошибка при передаче SQL запроса в ядро: IllegalStateExeption: Ошибка при получении токена: HTTP/1.1 400 Bad Request“ (Рисунок 6):
Рисунок 6 – Тестовый запрос Select 1. “Ошибка при передаче SQL запроса в ядро“.
Необходимо перейти в карточку ИС в ЛК УВ и проверить присвоена ли роль ПОДД информационной системе – должна стоять галочка в соответствующем окошке поставщик/потребитель. Далее проверить корректно ли название ИС: если в ЛК УВ мнемоника ИС прописана в верхнем регистре, то и в конфигурационном файле application.yml мнемоника ИС должна быть прописана также. Описание заполнения файла application.yml приведено в статье “Как сформировать конфигурационный файл агента СМЭВ 4”. Также ошибка может свидетельствовать о том, что в ядро ПОДД был добавлен отличный от ЛК УВ сертификат.
Примечание: данная ошибка может указывать на то, что в файле application.yml заполненные данные мнемоник Агента и Витрины данных, начинающиеся с 0, не были обособлены одинарными кавычками ‘ ‘.
8. При отправке запроса в витрину ошибка: «Витрина не зарегистрирована» (Рисунок 7).
Рисунок 7 – Ошибка: «Витрина не зарегистрирована».
Убедиться, что в конфигурационном файле application.yml мнемоника Витрины данных указана в нижнем регистре. Если это не так, следует исправить, сохранить конфигурационный файл, выполнить рестарт Агента и повторно направить запрос.
Примечание: также данная ошибка может возникнуть при одновременно запущенных Агентах-поставщиках, настроенных на одной мнемонике ИС в ЛК УВ.
9. Может наблюдаться остановка контейнера через несколько секунд после запуска, с сообщением в логе: “Ошибка вызова функции acquireContext: 0x8009001a”.
В этом случае необходимо сделать пользователя {{user}} владельцем директории /var/opt/cprocsp/keys/{{user}}.
Если же Агент был развёрнут через doker-образ, то следует изменить владельца каталога keys и вложенных подкаталогов и файлов на пользователя с id=1000:
после чего повторить выполнение скрипта запуска контейнера.
10. Ошибка при отправке тестового запроса: “Непредвиденная ошибка отправки сведений об агенте в ядро” или “Внутренняя ошибка сервера” (Рисунок 8):
{«@timestamp»:»2022-09-06T12:24:21.206Z»,»level»:»ERROR»,»thread»:»vert.x-worker-thread-0″,»logger»:»ru.rtlabs.einfahrt.agent.info.AgentInfoPublisher»,»message»:»Непредвиденная ошибка отправки сведений об агенте в ядро»,»context»:»default»,»exception»:»java.lang.IllegalStateException: Ошибка при получении токена: HTTP/1.1 400 Bad Request: <!—No required SSL certificate was sent.—>
Рисунок 8 – Тестовый запрос Select 1. Ошибка: “Внутренняя ошибка сервера”.
Убедиться, что в конфигурационном файле application.yml прописан корректный alias (в названии контейнера (alias) не должно быть пробелов!).
11. При попытке направить запрос — запрос не проходит, а в логе агента появляются сообщения “java.lang.IllegalStateException: Ошибка вызова функции signHash: 0x65b“ (Рисунок 9):
Рисунок 9 – сообщения “java.lang.IllegalStateException: Ошибка вызова функции signHash: 0x65b“ при попытке направить тестовый запрос.
Используемая trial лицензия CryptoPro истекла. Необходимо приобрести лицензии на CryptoPro CSP и JCP и внести информацию о них в систему, как описано руководстве пользователя по разворачиванию Агента.
После того, как учтутся все необходимые изменения, для корректной работы Агента СМЭВ4 необходимо произвести рестарт.
12. При выполнении запроса всплывает сообщение: «Получен сигнал завершения работы агента«.
{«@timestamp»:»2022-11-17T13:15:07.682Z»,»level»:»INFO»,»thread»:»NODE1-gw-consumer-2″,»logger»:»ru.rtlabs.einfahrt.agent.info.InstanceInfo»,»message»:»Получен сигнал завершения работы агента»,»context»:»default»,»mdc»:{«requestId»:»7f5e9f7b-bf98-4219-89ea-f1a72ac5693c»},»tags»:[«PODD-einfahrt-0146»]}
Необходимо проверить, не запущен ли ещё один Агент, настроенный на ту же мнемонику ИС, на другой машине.
13. В логе Агента присутствует фраза: “threw exception; nested exception is java.lang.ClassNotFoundException: ru.CryptoPro.reprov.RevCheck“, а при отправке тестового запроса Select 1 всплывает ошибка: “rejected from java.util.concurrent“ (Рисунок 10):
Рисунок 10 – Тестовый запрос Select 1. Ошибка: “rejected from java.util.concurrent“.
Может возникнуть после обновления версии Агента с более поздних версий. Необходимо переустановить агент, используя новый пакет дистрибутивов. Всё необходимое ПО обновлённых версий Агента можно найти в Документах СМЭВ 4 (ПОДД) в разделе «Для внедрения» в ЕСКС.
14. При попытке направить тестовый запрос всплывает ошибка: «IllegalStateException: Ошибка при получении токена: HTTP/1.1 404 Not Found«.
{«@timestamp»:»2022-11-17T13:15:07.682Z»,»level»:»INFO»,»thread»:»NODE1-gw-consumer-2″,»logger»:»ru.rtlabs.einfahrt.agent.info.InstanceInfo»,»message»:»Получен сигнал завершения работы агента»,»context»:»default»,»mdc»:{«requestId»:»7f5e9f7b-bf98-4219-89ea-f1a72ac5693c»},»tags»:[«PODD-einfahrt-0146»]}
Ошибка указывает на некорректный ip-адрес, указанный в пункте Настройки подключения к Pulsar в строке auth-server-url: конфигурационного файла application.yml.
Примечание: в новых версиях Агента СМЭВ4 для обращения к сервису аутентификации нужно указывать доменное имя!
Необходимо проверить корректность заполненных данных доменного имени и ip-адреса в файле /etc/hosts. Если для подключения используется нестандартный адрес, его необходимо также добавить в файл hosts.
Для Агента, развернутого из doker-образа, нестандартный ip-адрес необходимо передавать параметром (внести соответствующие изменения в файле запуска скрипта run_agent.sh).
|
exer |
|
|
Статус: Новичок Группы: Участники
|
КриптоПроCSP (2.0 build 2100) + КонтентАП 3.3 Что было сделано: Отредактировано пользователем 23 августа 2010 г. 13:09:00(UTC) |
 |
|
|
exer |
|
|
Статус: Новичок Группы: Участники
|
Решилось переустановкой Континент АП |
 |
|
| Пользователи, просматривающие эту тему |
|
Guest (2) |
Быстрый переход
Вы не можете создавать новые темы в этом форуме.
Вы не можете отвечать в этом форуме.
Вы не можете удалять Ваши сообщения в этом форуме.
Вы не можете редактировать Ваши сообщения в этом форуме.
Вы не можете создавать опросы в этом форуме.
Вы не можете голосовать в этом форуме.
Сообщения об ошибках возникающих при установке связи абонентского пункта Континент-АП.
Абонентский пункт позволяет устанавливать удаленные защищенные соединения посредством эмулятора модема Continent 3 PPP Adapter. При подключении абонентского пункта Континент-АП могут появляться сообщения об ошибках их решениях, перечисленные ниже.
Ошибка 721 Удаленный компьютер не отвечает.
1) Возможно, у Вас отсутствует подключение к Интернету.
2) Какие-либо программы блокируют порты. Отключите антивирус, брандмауэр.
3) Удалить, если установлен, межсетевой экран, идущий с программой Континент-АП.
4) Если вы используете проводной Интернет, возможно, провайдер заблокировал порты, необходимые для работы программы Континент-АП. Для проверки установите соединение с Интернетом через usb-модем.
Ошибка 628 Подключение было закрыто.
См. Ошибка 721
Ошибка 629 Подключение было закрыто удаленным компьютером.
См. Ошибка 721
Ошибка 735 Запрошенный адрес был отвергнут сервером.
Данная ошибка возникает, когда в свойствах протокола TCP/IP пользователь прописывает вручную IP-адрес, в то время когда сервер должен выдавать их автоматически. Чтобы исправить данную ошибку, необходимо зайти в настройки подключения Континент-АП.
Во вкладке «Сеть», выделить строку «Протокол Интернета TCP/IP» и нажать кнопку «Свойства».
В открывшемся окне поставить следующие переключатели:
- «Получить IP-адрес автоматически»;
- «Получить адрес DNS-сервера автоматически».
Ошибка 703: Подключению требуются некоторые данные от пользователя, но приложение не допускает взаимодействия с пользователем».
Зайти в настройки Континента АП — на закладке «безопасность» кнопку «параметры», кнопка — «свойства», «сбросить запомненный сертификат».
Ошибка 734 Протокол управления PPP-связью был прерван.
1. Ориентироваться на ошибку, которая появляется до этой.
2. Проверить системную дату.
Ошибка. Сервер отказал в доступе пользователю. Причина отказа многократный вход пользователя запрещен.
Подождать несколько минут и заново установить соединение.
Сервер отказал в доступе пользователю. Причина отказа: Client-Cert not found.
Необходимо “исправить” программу Континент-АП через установку и удаление программ.
Ошибка подписи ключа 0x8009001D(Библиотека поставщика проинициализирована неправильно).
Истек срок действия лицензии программы КриптоПро
Ошибка подписи ключа 0x80090019(Набор ключей не определен).
- Удалить запомненные пароли (КриптоПро => Сервис => Удалить запомненные пароли).
- Возможно истек срок действия сертификата. Проверьте, открыв файл user.cer, срок действия.
Ошибка подписи ключа 0x8009001F(Неправильный параметр набора ключей).
Удалить данную версию программы Континент-АП и установить Континент версии 3.5.68.
Ошибка подписи ключа 0x00000002 (Не удается найти указанный файл).
Удалить данную версию программы Континент-АП и установить Континент версии 3.5.68.
Сервер отказал в доступе пользователю. Причина отказа: вход пользователя заблокирован.
Вас заблокировали на сервере УФК. Позвоните и узнайте причину блокировки.
Нарушена целостность файлов. Обратитесь к системному администратору.
Необходимо “исправить” программу Континент-АП через установку и удаление программ
Ошибка 850: На компьютере не установлен тип протокола EAP, необходимый для проверки подлинности подключения удаленного доступа.
Необходимо “исправить” программу Континент-АП через установку и удаление программ
Вставьте ключевой носитель. Набор ключей не существует.
- Убедитесь, что флешка с ключом Континент вставлена.
- При установке соединения на этапе выбора сертификата убедитесь, что выбран правильный сертификат.
- Убедитесь, что КриптоПро видит данный ключ
Вставьте ключевой носитель (Поле «устройства» пустое).
- Убедитесь, что флешка с ключом Континент вставлена.
- Откройте КриптоПро и, на вкладке «Оборудование», выберите «Настроить считыватели…».
- В поле «Установлены следующие считыватели:» удалите все считыватели, выбирая их по очереди и нажимая кнопку «Удалить».
- Нажмите «Добавить»
- Появится окно мастера установки считывателя. Нажмите «Далее»
- На следующем шаге мастера установки считывателя в поле «Производители» выберите «Все производители». А в списке «Доступные считыватели» выберите «Все съемные диски». Нажмите кнопку «Далее».
- В следующем окне нажмите кнопку «Далее»
- В появившемся окне нажмите «Готово».
- Попытайтесь заново установить соединение.
Пропала пиктограмма , расположенная в трее.
- Зайдите «Пуск» => «Все программы» => «Код безопасности» => «Абонентский пункт Континент» и выберите «Программа управления».
- Если пиктограмма не появилась, нажмите правую кнопку мыши на панель задач Windows (либо нажмите alt + ctrl + delete) и выберите «Диспетчер задач».
Перейдите на вкладку «Процессы» и в списке выберите «AP_Mgr.exe» и нажмите кнопку «Завершить процесс».
Затем повторите пункт 1.
На чтение 5 мин. Просмотров 580 Опубликовано 03.09.2019
Если вы получаете коды ошибок ERROR_FILE_NOT_FOUND 2 (0x2) »или« Система не может найти указанный файл », выполните действия по устранению неполадок, перечисленные в этой статье, чтобы исправить это. их.
ERROR_FILE_NOT_FOUND: фон и как это исправить
Код ошибки «ERROR_FILE_NOT_FOUND» возникает, когда пользователи пытаются открыть файл в определенном приложении с помощью диалогового окна «Открыть файл». Эта ошибка распространена в Windows 7 и Windows Server 2008.
Существует несколько причин этой ошибки: сбой питания, имя папки файла было изменено по ошибке, ключи реестра были ошибочно изменены, процесс установки различных файлов не завершился правильно, и многое другое.
Чтобы исправить ошибку «файл не найден» в Windows, выполните следующие действия.
Как исправить код ошибки «ERROR_FILE_NOT_FOUND»
Решение 1. Восстановите реестр .
Самый простой способ восстановить реестр – использовать специальный инструмент, такой как CCleaner. Не забудьте сначала сделать резервную копию реестра, если что-то пойдет не так. Если вы не установили очиститель реестра на свой компьютер, ознакомьтесь с нашей статьей о лучших очистителях реестра для использования на ПК с Windows 10.
Вы также можете использовать средство проверки системных файлов Microsoft для проверки повреждений системных файлов. Однако эта утилита доступна только в Windows 10. Вот как запустить сканирование SFC:
1. Перейдите в Пуск> введите cmd> щелкните правой кнопкой мыши Командная строка> выберите Запуск от имени администратора

2. Теперь введите команду sfc/scannow

3. Дождитесь завершения процесса сканирования и перезагрузите компьютер. Все поврежденные файлы будут заменены при перезагрузке.
Решение 2. Обновите свою ОС .
Убедитесь, что на вашем компьютере установлены последние обновления ОС Windows. В качестве напоминания, Microsoft постоянно выпускает обновления для Windows, чтобы улучшить стабильность системы и устранить различные проблемы. Перейдите в Центр обновления Windows, проверьте наличие обновлений и установите доступные обновления. Чтобы получить доступ к разделу Центра обновления Windows, вы можете просто ввести «обновление» в поле поиска. Этот метод работает на всех версиях Windows.

Кстати, установка KB947821 должна исправить ошибку «файл не найден». Вы можете загрузить это обновление с веб-сайта каталога обновлений Microsoft.
Решение 3. Очистите временные файлы и папки .
Самый простой и быстрый способ удалить ваши временные файлы и папки – использовать очистку диска. Когда вы пользуетесь компьютером или просматриваете Интернет, ваш компьютер накапливает различные ненужные файлы.
Эти так называемые ненужные файлы могут влиять на скорость обработки вашего компьютера, вызывая медленную реакцию приложений, а также могут вызывать различные коды ошибок, включая код ошибки «ERROR_FILE_NOT_FOUND».
Ниже описано, как использовать очистку диска в Windows 10.
1. Перейдите в Пуск> введите Очистка диска> запустите инструмент

2. Выберите диск, который вы хотите почистить> инструмент скажет вам, сколько места вы можете освободить

3. Выберите «Очистить системные файлы».
Ниже описано, как использовать очистку диска в Windows 7.
- Перейдите в Пуск> введите Очистка диска> откройте Очистка диска.
- В разделе описания очистки диска выберите Очистить системные файлы и выберите диск, который вы хотите очистить> нажмите OK.
- На вкладке «Очистка диска» установите флажки для типов файлов, которые вы хотите удалить> нажмите «ОК»> «Удалить файлы».
Решение 4. Запустите команду chkdsk .
Команда chkdsk помогает обнаруживать и устранять различные проблемы с дисками, в том числе поврежденные файлы и папки.
1. Перейдите в Пуск> введите cmd> щелкните правой кнопкой мыши первые результаты и запустите командную строку от имени администратора.
2. Введите команду chkdsk/f X: . Замените X соответствующей буквой вашего раздела> нажмите Enter .

3. Подождите, пока chkdsk восстановит ваши файлы.
Решение 5. Загрузите файл еще раз .
Эта ошибка также возникает при установке загруженных приложений и программ. Иногда ваша загрузка может быть повреждена или повреждена, что может вызвать ошибку «файл не найден».
В этом случае попробуйте снова загрузить соответствующий файл или все приложение. Вы также можете использовать специальный менеджер загрузок для этой задачи.
Решение 6. Удалите папку Windows.old .
Папка Windows.old также может вызывать различные ошибки «файл не найден». Как быстрое напоминание о Windows.Старая папка появляется, когда вы обновляете версию Windows или выполняете чистую установку Windows 10. Роль этой папки – сохранить ваши предыдущие установочные файлы Windows, что позволит вам восстановить ее. Вот как можно удалить папку Windows.old:
1. Введите Disk Cleanup> выберите ваш диск C> выберите Очистить системные файлы

2. Дождитесь, пока утилита подсчитает, сколько места она может освободить> в новых окнах, нажмите на вкладку «Дополнительные параметры»
3. Перейдите в раздел Восстановление системы и теневые копии> нажмите Очистить

Решение 7. Изменить местоположение файла
Перемещение файла, затронутого ошибкой «файл не найден», в другую папку может решить проблему. Попробуйте переместить файл в другую папку на том же диске. Если это не работает, попробуйте переместить его на другой диск.
Решение 8. Удалите конфликтующее программное обеспечение
Если вы получили сообщение об ошибке «файл не найден» вскоре после установки нового приложения или программы на свой компьютер, попробуйте удалить соответствующее приложение или программу. Иногда различные сторонние приложения могут мешать открытию файла, который вы пытаетесь открыть.
Чтобы удалить программу, перейдите в «Пуск» и введите «Панель управления». Запустите инструмент и нажмите «Удалить программу». Найдите приложение, которое вы считаете виновным, и удалите его.
Решение 10. Отключите антивирус .
Иногда ваш антивирус может блокировать файл, который вы пытаетесь открыть. Временно отключите антивирус и попробуйте снова открыть файл. Если это не работает, попробуйте загрузить файл снова. Откройте его и посмотрите, работает ли это сейчас. Не забудьте включить антивирус после завершения загрузки файла.
Вы все еще сталкиваетесь с кодом ошибки “FILE_NOT_FOUND” после выполнения действий по устранению неполадок, перечисленных выше? Используйте раздел комментариев ниже, чтобы сообщить нам, какое решение решило проблему.
Если вы столкнулись с другими обходными путями этой ошибки, не стесняйтесь перечислять шаги по устранению неполадок в разделе комментариев ниже.
Системе не удается найти указанный файл -это сообщение об ошибке, которое может появиться в Windows 10 при попытке открыть или удалить файл, запустить приложение, обновить ОС, выполнить резервное копирование данных или выполнить другие файловые операции.
В более серьезных случаях ошибка появляется при попытке загрузить операционную систему, показывая оранжевый экран . Однако есть несколько способов решить эту проблему, в зависимости от того, где вы на нее наткнулись.

Как исправить Системе не удается найти указанный файл ошибку в Windows 10
Обратите внимание на следующие исправления. Если возможно, убедитесь, что создайте точку восстановления системы , чтобы вы могли восстановить Windows 10, если вам нужно начать работу с нуля.
1. Перезагрузите компьютер
Возможно, Windows показывает ошибку Система не может найти указанный файл из-за зависшего процесса или неотвечающей службы. Поэтому рекомендуется начать с чего-нибудь столь же простого, как перезагрузка компьютера. Еще лучшая идея-жестко перезагрузить компьютер. После выключения отключите источник питания и удерживайте кнопку питания нажатой в течение 20-30 секунд, чтобы очистить кэш ПК. Затем загрузите операционную систему и проверьте, решена ли ваша проблема.
2. Обновите Windows 10
Установка последних обновлений операционной системы имеет решающее значение для обслуживания вашего компьютера, что стало возможным благодаря Центру обновления Windows. Эта служба должна автоматически работать в фоновом режиме, постоянно проверять наличие обновлений и запрашивать вас, когда требуются дальнейшие действия.
Проверьте, нет ли в центре уведомлений или меню параметров питания красных точек, указывающих на отложенный перезапуск, особенно если вы не выключали компьютер в течение длительного времени. В противном случае вы можете вручную проверить наличие обновлений:
- Нажмите кнопку Пуск , введите проверить наличие обновлений и нажмите Enter
- Нажмите Проверить обновления и подождите
- Если есть что-то ожидающее, нажмите Загрузить
- Не выключайте и не перезагружайте компьютер в это время. После загрузки и установки обновлений перезагрузите компьютер, чтобы завершить задачу.
3. Запустите средство устранения неполадок Центра обновления Windows
Многие пользователи не могут запустить Центр обновления Windows из-за ошибки Системе не удается найти указанный файл . В этом случае вам следует использовать средство устранения неполадок Центра обновления Windows , чтобы найти и исправить типичные проблемы, мешающие запуску этого приложения:
- Нажмите кнопку Пуск , введите Настройки устранения неполадок и нажмите Enter
- Нажмите Дополнительные средства устранения неполадок .
- Выберите Центр обновления Windows и нажмите Запустить средство устранения неполадок
- Примените все исправления, обнаруженные средством устранения неполадок.
- Перезагрузите компьютер и попробуйте запустить Центр обновления Windows прямо сейчас.
4. Проверьте службы Центра обновления Windows
Некоторые пользователи отключить службу Windows Update , потому что она прерывает их действия и требует навсегда выключить, запустить или перезагрузить их компьютер во время срочных задач. Однако, если он останется отключенным, служба не сможет получать критические обновления, что приведет к различным проблемам с компьютером.
Как перезапустить службы Центра обновления Windows:
- Нажмите клавиши Win + R , введите services.msc и нажмите Enter , чтобы открыть Сервисы
- Найдите и дважды щелкните Центр обновления Windows , чтобы просмотреть его свойства
- Установите для Тип запуска значение Автоматический (отложенный запуск)
- Нажмите кнопку Пуск , чтобы сразу запустить службу.
- Нажмите Применить и вернитесь в главное окно
- Найдите службы Фоновая интеллектуальная передача и Готовность приложения , чтобы изменить те же настройки, указанные выше
Также неплохо отключить службу списка сетей, которая иногда конфликтует со службой Центра обновления Windows:
- Найдите и дважды щелкните Служба списка сетей , чтобы получить доступ к ее свойствам
- Установите для Тип запуска значение Выключено
- Нажмите Остановить , чтобы прекратить обслуживание.
- Нажмите Применить и выйдите на рабочий стол
- Попробуйте запустить Центр обновления Windows прямо сейчас.
5. Запустите Windows 10 в безопасном режиме
Если ошибка Система не может найти указанный файл вызвана неисправным сторонним драйвером или службой, вы можете запустить Windows 10 в безопасном режиме , чтобы автоматически отключить все драйверы и службы, не принадлежащие вашему Операционная система. Вот что вам нужно сделать:
- Щелкните правой кнопкой мыши кнопку Пуск и выберите Настройки
- Выберите Обновление и безопасность .
- Перейдите на страницу Восстановление
- В разделе Расширенный запуск нажмите Перезагрузить сейчас
- Перейдите в Устранение неполадок > Дополнительные параметры > Настройки запуска
- Нажмите Перезагрузить
- Если вам не нужен доступ в Интернет, нажмите F4 . В противном случае нажмите F5 , чтобы включить безопасный режим с сетью
6. Отключить запускаемые приложения
Если безопасный режим не помог устранить ошибку Система не может найти указанный файл , попробуйте отключение запускаемых программ . Например, у вас может быть приложение безопасности, которое автоматически запускается каждый раз при включении компьютера, что конфликтует с критически важными системными процессами. Выявить виновных бывает сложно, поэтому лучше все выключить.
Как отключить автозагрузку программ:
- Щелкните правой кнопкой мыши панель задач Windows 10 и выберите Диспетчер задач
- Перейдите в раздел Запуск .
- Для каждого приложения со статусом Включено выберите его запись и нажмите Отключить
- Перезагрузите компьютер.
.
7. Чистая загрузка ОС
Выполнение чистой загрузки в Windows 10 чем-то похож на безопасный режим. Разница в том, что при чистой загрузке отключаются не только второстепенные устройства и службы, но и элементы автозагрузки. Вот как это настроить:
- Нажмите клавиши Win + R , введите msconfig и нажмите Enter , чтобы открыть Системный Приложение”Конфигурация “
- Оставайтесь на вкладке Общие .
- Выберите Выборочный запуск
- Снимите флажки Загружать системные службы и Загружать элементы автозагрузки
- Нажмите Применить
- Перейдите на вкладку Автозагрузка
- Нажмите Открыть диспетчер задач .
- Отключите все запускаемые приложения со статусом Включено
- Перезагрузите компьютер.
Если позже вам потребуется восстановить настройки загрузки по умолчанию, откройте приложение «Конфигурация системы» и выберите Обычный запуск .
8. Удалите сторонние приложения
Получение Системе не удается найти указанный файл . Ошибка после запуска приложения может сигнализировать о конфликте программного обеспечения. Возможно, ваша программа конфликтует с другой, например, с двумя антивирусными программами с отдельными ядрами реального времени. Вам ничего не остается, кроме как удалить другое приложение с вашего компьютера.
- Щелкните правой кнопкой мыши кнопку Пуск и выберите Приложения и функции .
- Найдите и выберите программу из списка.
- Нажмите Удалить , а затем еще раз для подтверждения.
- Продолжить работу с мастером
- Перезагрузите компьютер.
Однако, если программа изменила настройки реестра, программа удаления Windows по умолчанию не поможет их восстановить. Вместо этого вам следует использовать программу удаления программного обеспечения , которая удаляет не только программу, но и все оставшиеся файлы и записи реестра.
9. Отключите внешние устройства
Конфликты также могут быть вызваны неподдерживаемыми периферийными устройствами, недавно подключенными к вашему компьютеру. Если вы недавно приобрели или получили в подарок новое оборудование, например адаптер Wi-Fi, новые наушники, веб-камеру или USB-накопитель, немедленно извлеките его из компьютера, а затем перезапустите, чтобы проверить, решило ли это проблему Система не может найти указанный файл ошибка.
Возможно, дело не в устройстве, а в вашем порту. Попробуйте изменить порты USB, если у вас есть несколько вариантов. В противном случае подключите многопортовый концентратор USB к компьютеру, а затем ваше устройство к концентратору, а не непосредственно к компьютеру. Иногда это срабатывает.
10. Запустите CHKDSK
CHKDSK (Проверить диск)-это внутренний инструмент Windows, которым можно управлять из среды командной строки. Это помогает устранить проблемы с повреждением жесткого диска и наличие битых секторов, которые могут помешать правильной работе вашего компьютера и в результате вызвать ошибку Система не может найти указанный файл .
Как использовать CHKDSK:
- Нажмите кнопку Пуск , введите Командная строка , выберите это приложение и нажмите Запуск от имени администратора
- Если Windows установлена на диске C: по умолчанию, введите
chkdsk c:/f/r. В противном случае не забудьте заменитьc:буквой раздела ОС - Когда вас попросят запланировать CHKDSK при следующей перезагрузке системы, введите y и нажмите Enter
- Перезагрузите компьютер и дождитесь, пока CHKDSK выполнит свою работу.
11. Запустите SFC
Если вы по-прежнему получаете сообщение об ошибке Система не может найти указанный файл после запуска инструмента CHKDSK, возможно, вам следует переключить свое внимание на систему, поскольку в ней могут быть поврежденные или отсутствующие файлы. SFC (проверка системных файлов) может помочь вам в этом внимание.
Как использовать SFC:
- Запустите Windows 10 в безопасном режиме.
- Нажмите клавиши Win + R и нажмите Enter, чтобы запустить командную строку.
- Напишите
sfc/scannowи нажмите Enter - После завершения работы SFC перезагрузите компьютер.
12. Запустите DISM
DISM (Обслуживание образов развертывания и управление ими)-более продвинутый инструмент, чем SFC, поскольку он может проверять целостность хранилища компонентов в файле образа Windows.
Как использовать DISM:
- Запустите Windows 10 в безопасном режиме.
- Откройте Командную строку
- Введите
DISM/online/cleanup-image/scanhealthи нажмите Enter - Если он обнаруживает какие-либо ошибки, запустите
DISM/online/cleanup-image/restorehealth, чтобы избавиться от них. - После его завершения перезапустите Windows 10 в безопасном режиме.
- Откройте Командную строку и запустите SFC (
sfc/scannow) - Перезагрузите компьютер в обычном режиме.
13. См. Системный журнал
Вы можете узнать, какой именно драйвер устройства вызывает ошибку Система не может найти указанный файл , просмотрев файл системного журнала. Вот что вам нужно сделать:
- Нажмите клавишу Win + E , чтобы открыть Проводник Windows .
- Перейдите по следующему адресу:
% SystemRoot% INF
- Найдите и откройте файл setupapi.dev или setupapi.dev.log в Блокноте
- Нажмите Ctrl + F , введите система не может найти файл и нажмите Enter
- В FilePath скопируйте имя драйвера.
- Откройте веб-браузер и введите имя файла драйвера, чтобы узнать, какому устройству он принадлежит.
После определения виновного устройства вы можете предпринять дальнейшие действия в Диспетчере устройств (выполните следующие решения).
14. Быстро переустановите устройства
Принимая во внимание драйвер и устройство, обнаруженные в системном журнале, вам следует перейти в Диспетчер устройств , чтобы переустановить устройство. Если он не был правильно установлен на вашем ПК с Windows 10, этот метод должен исправить это. Вот что вам нужно сделать:
- Щелкните правой кнопкой мыши кнопку Пуск и выберите Диспетчер устройств
- Find the device and double-click it
- Switch to the Driver tab and click Driver Details
- Here you can double-check that the driver file matches the information you found in the system log
- Return to the main window of Device Manager
- Right-click the device and select Uninstall device
- Check Delete the driver software for this device and click Uninstall to confirm
- Open the Action menu and select Scan for hardware changes
- If the device doesn’t reappear in Device Manager, reboot your PC since Windows will auto-reinstall the missing adapter
.
15. Update device drivers
It’s possible that the device is properly installed on your computer but its driver is outdated. The solution here is to update the obsolete drivers:
- Press Win key + R, type devmgmt.msc, and press Enter
- Right-click the device and select Update driver
- Click Search automatically for drivers and follow the on-screen instructions
If the online search doesn’t return any results, click Search for updated drivers on Windows Update. However, if you have already checked for system updates or the dedicated service doesn’t work, then you have to manually download and install drivers.
However, if you don’t want to risk installing an unsupported driver, it’s better to use a driver update tool. Besides, you can use it to update all your obsolete drivers at the same time, without risking compatibility issues.
16. Roll back drivers
If you have already downloaded an unsupported driver, you must roll it back to the previous version before performing the update. Here’s what you need to do:
- Click the Start button, search for Device Manager, and press Enter
- Right-click a device and go to Properties
- Select the Driver section
- Click Roll Back Driver and follow the instructions. If the button is greyed out, you can skip this step since you can’t perform the rollback
17. Reinstall programs
Some software applications should be reset, repaired, or reinstalled, depending on the available operations. It certainly applies in the scenario where the The system cannot find the file specified error started appearing on your screen after a recent software change.
You have multiple options when it comes to Microsoft Store apps. Click the Start button, search for a program, and go to App settings. From that section, you can repair or reset the app with one click. And, if those two options fail, you should uninstall the app and reinstall it from Microsoft Store.
It’s simpler with regular software programs since the repair option rarely works. Instead, you can uninstall the application from Apps & Features, then download it again from its official website and proceed with the setup operation.
18. Check registry settings
If you can’t open files or launch applications due to the The system cannot find the file specified error, you should inspect registry settings to make sure that everything is in order. It’s pretty easy. Here’s what you need to do:
- Click the Start button, search for Registry Editor, and hit Enter to open this app
- Open the File menu and click Export
- Create a registry backup by setting a file name, picking a destination, and clicking Save. If you need to restore the initial registry configuration later, just double-click the.reg file
- Visit the following address:
ComputerHKEY_LOCAL_MACHINESOFTWAREMicrosoftWindowsCurrentVersion
- Look for the RunOnce key (looks like a folder in the tree on the left)
- If the key doesn’t exist, right-click the CurrentVersion key and select New > Key
- Set the key name to RunOnce
- Now, go to this location:
ComputerHKEY_CURRENT_USERSOFTWAREMicrosoftWindowsCurrentVersion
- Take the same steps: if the RunOnce key doesn’t exist, create it
- Exit Registry Editor
19. Restore the original registry settings
If the system registry suffered more modifications that you can’t identify, it’s easier to restore its configuration to factory values, which is more effective than using a registry cleaner. Here’s how to make it happen.
- Click the Start button, search for Registry Editor, and launch this tool
- Create a registry backup:
- Open the File menu and click Export
- Set a file name and destination
- Click Save to create a backup of the current registry settings
- Press the Windows key and click the power button to view power options
- While holding down the Shift key, click Restart to reboot Windows in troubleshooting mode
- Select Troubleshoot > Advanced options > Command Prompt
- Choose your PC account and enter your password to continue
- Write the following commands and hit Enter after each one:
-
cd %SystemRoot%System32config
-
ren %SystemRoot%System32configDEFAULT DEFAULT.old
-
ren %SystemRoot%System32configSAM SAM.old
-
ren %SystemRoot%System32configSECURITY SECURITY.old
-
ren %SystemRoot%System32configSOFTWARE SOFTWARE.old
-
ren %SystemRoot%System32configSYSTEM SYSTEM.old
-
copy %SystemRoot%System32configRegBackDEFAULT %SystemRoot%System32config
-
copy %SystemRoot%System32configRegBackDEFAULT %SystemRoot%System32config
-
copy %SystemRoot%System32configRegBackSAM %SystemRoot%System32config
-
copy %SystemRoot%System32configRegBackSECURITY %SystemRoot%System32config
-
copy %SystemRoot%System32configRegBackSYSTEM %SystemRoot%System32config
-
copy %SystemRoot%System32configRegBackSOFTWARE %SystemRoot%System32config
-
- Restart your computer
20. Uninstall system updates
Some Windows updates end up harming your computer and causing various problems, including the The system cannot find the file specified error. In this case, the best course of action is to remove the most recent system update. Here’s how:
- Press Win key + R, type appwiz.cpl, and hit Enter
- Click View installed updates
- To sort the updates by time of installed, click the Installed On column
- Search for the Microsoft Windows category
- Double-click the first update in that group
- When asked to confirm its uninstall, click Yes
- Restart your computer
If you can’t boot Windows due to the The system cannot find the file specified error, you can interrupt the startup sequence three times in a row to start Windows troubleshooting mode. Then go to Troubleshoot > Advanced Options > Uninstall Updates.
21. Check your computer for malware
A malware agent could have infected system files, thus preventing you from opening any files or launching applications. To fix this issue, you can resort to Windows Defender:
- Press the Win key, search for Windows Security, and open this app
- Select Virus & threat protection
- Click Scan options
- Pick Quick scan and click Scan now
- If it doesn’t find any threats, choose Windows Defender Offline scan and click Scan now
- Allow Windows to quarantine or remove any suspicious files. If you think some of those files are safe, make sure to add them to the whitelist, in order to exclude them from any upcoming scans
If you have a third-party security solution that you rely on, make sure to adjust the steps above.
22. Use a Linux live distro
You might think that your data will be lost forever due to this serious error. And it might be impossible to even perform a disk backup because Windows doesn’t recognize the selected files. If there’s a major problem with your OS that requires system reset, you can save your files with the help of a Linux live distro.
Simply put, you will be creating a USB flash drive that boots a Linux-based operating system (e.g. Ubuntu), in order to gain access to your files and copy them somewhere safe. Since it’s not Windows, you shouldn’t be getting the The system cannot find the file specified error anymore. Then, you can safely proceed with more dangerous scenarios that involve data loss, like disk formatting.
How to create a Linux live distro with Rufus:
- Download a Linux distro. If you can’t decide which, we suggest Ubuntu since it’s intuitive
- Connect a USB flash drive to your PC. Make sure it doesn’t contain any files you might need later since the disk will be formatted
- Download Rufus from the official website
- Install and run Rufus
- Choose the pen drive and set Boot section to Disk or ISO image
- Click SELECT and add the Ubuntu ISO
- Set Partition scheme to MBR
- At File system, select FAT32
- Click OK and wait for Rufus to create your Linux live distro drive
How to boot Linux from the USB flash drive:
- Keep the flash drive plugged into your PC
- Restart Windows
- Right after your display turns on and before Windows boots, press the key shown on the screen to enter the boot startup menu (e.g. F12)
- Select the USB storage drive and hit Enter
- Once Ubuntu loads, create a backup of your files
23. Change drive letters
You might be experiencing file access errors due to your HDD or SSD. For instance, if it doesn’t have a partition letter assigned, or if it shares the letter with another drive, you should immediately fix this problem. The simplest way to do this is by using Disk Management.
How to assign drive letters with Disk Management:
- Press Win key + R, type diskmgmt.msc, and press Enter
- In Disk Management, select the drive that’s giving you trouble
- Right-click the drive and select Change Drive Letters and Paths
- If the drive already has a letter
- Click Change
- Set a new drive letter
- Click OK
- If the drive doesn’t have a letter
- Click Add
- At Mount in the following empty NTFS folder, click Browse
- Set the new drive path by selecting an empty NTFS folder and click OK
- Then, click OK to confirm
- Quit to the desktop
However, if you can’t access Disk Management or if it doesn’t identify your drive, you can turn to the console environment.
How to assign drive letters with Command Prompt:
- Press Windows key + R, type cmd, then press Ctrl + Shift + Enter to launch Command Prompt with elevated rights
- Type
diskpartand hit Enter to use the partition manager built into Windows - Run
list volumeto view all current drives - Check out the number assigned to your disk or partition. Run
select volume #and use that number (e.g.select volume 4) - Write
assign letter=and add the new drive letter (e.g.assign letter=e). Hit Enter - Quit to the desktop
24. Format the partition
If changing the drive letter didn’t help get rid of the The system cannot find the file specified error, it’s time to format the partition. Keep in mind that it means losing everything saved there.
So, you should perform a backup before proceeding with this solution. If you can’t perform the backup in Windows, check out the previous solution on how to create a backup from a Linux distro.
How to format a partition using Windows Explorer:
- Press Win key + E to open File Explorer on Windows 10
- Select the drive, right-click it, and choose Format
- At File system, select NTFS
- Leave Quick Format enabled
- Click Start
How to format a partition using Disk Management:
- Right-click the Start button and launch Disk Management
- Pick the partition, right-click it, and select Format
- Set File system to NTFS
- Leave Perform a quick format enabled
- Click OK
How to format a partition using Command Prompt:
- Press the Win key, search for Command Prompt, and click Run as administrator. If prompted by User Account Control, click Yes
- Type
diskpartand press Enter - Run
list volumeto view all volumes - Identify the number of your partition and use it when entering
select volume #(e.g.select volume 5) - Run
format fs=ntfsto format the partition as NTFS
25. Roll back the operating system
You can roll back Windows 10 to a restore point that was recorded before you started experiencing the The system cannot find the file specified error, thanks to System Restore. It means undoing all software modifications made to your computer that you can’t detect and which somehow led to file access and application launch issues. However, it automatically means that all programs you installed after the restore point was recorded will no longer exist, so you will have to install them again.
How to use System Restore:
- Sign in to Windows 10 with an administrator account
- Click the Start button, find Control Panel, and open this app
- Select Recovery
- Click Open System Restore
- Choose a restore point or click Show more restore points to get more options. Click Scan for affected programs to discover the exact applications you will have to reinstall
- After making a selection, click Next and follow the remaining steps
If you can’t boot Windows 10, interrupt the startup three times in a row to access system troubleshooting mode. Then, go to Troubleshoot > Advanced Options > System Restore.
26. Reset Windows 10
If you still can’t shake off the The system cannot find the file specified error or if System Restore didn’t work, there’s nothing left to do except restore Windows 10 to factory settings. It means uninstalling all your applications and reverting the system configuration to default. But you can keep your personal files, so it’s not necessary to perform a backup.
How to reset Windows 10:
- Right-click the Start button and select Settings
- Click Update & Security and select Recovery
- At Reset this PC, click Get started
- Pick Keep my files and follow the remaining instructions
You can also turn your PC on and off three times to launch Advanced Startup mode before Windows boot. There, you can go to Troubleshoot > Reset your PC.
If you managed to get hold of your files by using the Linux live distro, we suggest performing a clean reset by selecting the Remove everything option instead of Keep my files.
Error The system cannot find the file specified can be fixed
To review, you can try to fix the The system cannot find the file specified error by restarting your PC, updating Windows 10, running the Windows Update troubleshooter, checking the Windows Update services, starting the OS in Safe Mode, disabling startup apps, running a clean boot, and uninstalling third-party applications.
It’s also a good idea to disconnect external devices, run CHKDSK, SFC and DISM, investigate the system log, reinstall devices, update or roll back drivers, reinstall programs, check registry settings or restore the registry to default, uninstall system updates, run a malware scan, use a Linux live distro, change drive letters, format partitions, use System Restore, and reset Windows 10.
How did you repair this error? Let us know in the comments below.