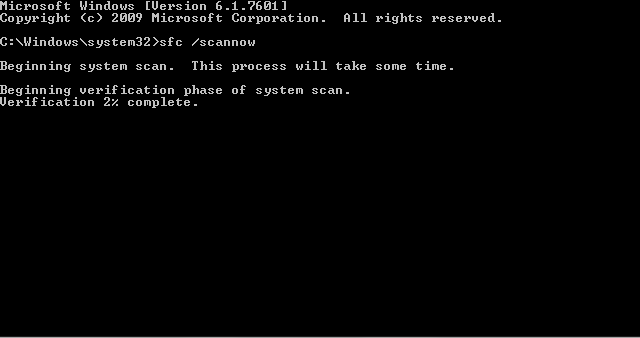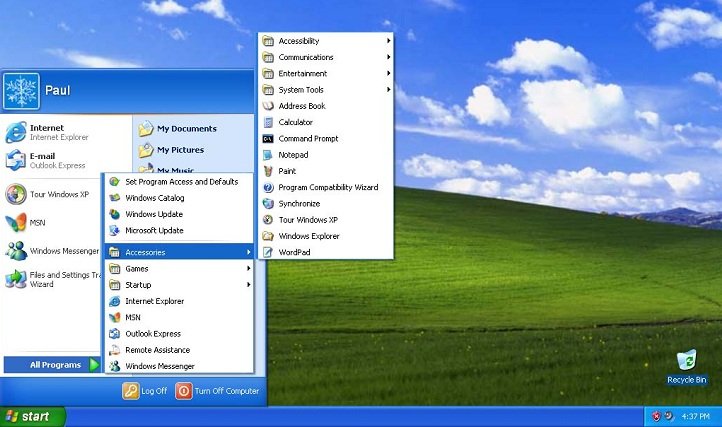Содержание
- 1 Sp Flash Tool скачать бесплатно. Как пользоваться программой
- 1.1 Создание полной резервной копии Flash-памяти смартфона
- 1.2 Установка драйвера
- 1.3 Инструкция по прошивке смартфонов на базе MTK
- 2 Как установить MiFlash и драйверы для смартфонов Xiaomi
- 2.1 Отключение проверки цифровой подписи драйверов
- 2.2 Установка приложения MiFlash
- 2.3 Установка драйверов для платформы Qualcomm
- 2.4 Установка драйверов для платформы MediaTek
- 2.5 Инструкции для других смартфонов Xiaomi
- 3 Инструкции по установке драйвера Intel® USB для устройств Android*
- 3.1 Системные требования
- 3.2 Действия установки
- 3.3 Поддерживаемые профили USB
- 3.4 Поиск и устранение неисправностей
- 4 Установка драйверов для прошивки Android
- 4.1 Подготовка Android
- 4.2 Подготовка Windows
- 4.3 Установка драйверов для Android-устройств известных брендов
- 4.4 Установка драйверов VCOM для устройств Mediatek
- 4.5 Установка драйверов для прошивки Qualcomm-аппаратов
- 4.6 Инструкция по сопряжению с ПК Android-девайсов на платформе Intel
- 4.7 Советы по устранению проблем
- 4.8 Помогла ли вам эта статья?
- 5 Скачиваем и устанавливаем ADB, драйверы и Fastboot
- 5.1 Как установить ADB и Fastboot: инструкция
- 5.2 Устанавливаем драйверы ADB и Fastboot для Windows
- 5.3 Как начать работать с Fastboot и ADB
Sp Flash Tool скачать бесплатно. Как пользоваться программой
Как пользоваться программой SP Flash Tool? SP Flash Tool — умный и удобный инструмент, предназначенный для прошивки устройств, построенных на базе чипсетов от MediaTek. Если вы решили прошить Android-смартфон или планшет с таким процессором «под капотом», то вам нужно прежде всего позаботиться о возможности сделать бекап ROM аппарата, если что-то пойдёт не так.
Помимо обычной причины (меры предосторожности) здесь существует еще один резон: не каждая выбранная вами прошивка может подойти конкретно для вашего устройства. Поэтому стоит убедиться в том, что требования по характеристикам дисплея, объему памяти и прочим регламентируемым новой прошивкой параметрам полностью соблюдены. В противном случае софт, а вместе с ним и аппарат, может оказаться частично или полностью нерабочим.
Практика показывает, что при совпадении параметров прошивка Android-смартфона с помощью SP Flash Tool проходит гладко, но мы решили все-таки привести инструкцию по созданию резервной копии.
Создание полной резервной копии Flash-памяти смартфона
Для создания резервной копии Flash-памяти Android-смартфона у вас должны быть установлены сама утилита SP Flash Tool и драйвер для Preloader.
1. Запустите флештул, затем в закладке «Download» загрузите scatter-файл (его при необходимости можно позаимствовать у Android-устройства с аналогичным процессором). Не пугайтесь, если не увидите в папке со scatter-файлом никаких файлов прошивки — это нормально. Оставьте галочку только на первой строке (PRELOADER), остальные снимите.
2. Определите, сколько информации и откуда нужно считывать. После этого перейдите в закладку «Memory Test«. Здесь тоже остается только одна галочка на «RAM Test«, остальные необходимо снять.
Далее действуйте следующим образом:
2.1. Нажмите кнопку Start;
2.2. Через USB-порт подключите выключенное Android-устройство к ПК;
2.3. Тест памяти, который произойдет после подключения, покажет необходимую вам информацию по блокам EMMC (на блоки с нулевым объемом не обращайте внимания, нужны будут только имеющие размер;
3. Полученную информацию скопируйте в блокнот, после чего перейдите в закладку «ReadBack» и нажмите «Add«.
3.1. Дважды кликните по появившейся строке;
3.2. Задайте имя файла (по умолчанию ROM_0), а также укажите место, куда будет выполнено сохранение блока памяти;
3.3. Ориентируясь на полученные ранее данные, заполните три параметра в появившемся окне.
Вы получили названия ваших регионов, размер известен, а стартовый адрес в каждом из них будет 0x0.
Пример:
Region: EMMC_USER Start Address: 0x0 Length: 0x3ab400000
После заполнения параметров остается нажать кнопку «Ок«.
Обратите внимание: на устройстве, взятом в качестве примера, имеется 4 региона, но это не значит, что их столько же на других гаджетах. У флеш-памяти может быть 3, 2 или даже один регион («USER»). В последнем случае выбирать регион вам не придется — в меню, предназначенном для ввода параметров чтения блока данная опция будет отсутствовать. Как правило, такая ситуация случается при работе с Android-устройствами на базе чипсетов ранних годов выпуска.
3.4. Нажмите кнопку «ReadBack«, выполните переподключение к USB-порту выключенного гаджета — начнется чтение;
3.5. После того, как чтение блока будет завершено, повторите описанные в п.3 манипуляции со всеми остальными регионами.
Таким образом вы получите полную копию флеш-памяти вашего Android-устройства.
Если вы решили воспользоваться утилитой SP Flash, легче всего взять для прошивки CWM (модифицированное рекавери именно для вашего устройства) и скачать на домашний компьютер соответствующий MTK-процессору гаджета драйвер USB.
Все старые драйверы, относящиеся к Android-устройствам нужно будет предварительно удалить. Нужно будет также скачать вариант Smart Phone Flash Tool для Windows или Linux.
И не забываем при этом, что утилита SP Flash Tool для MTK устройств может быть совместима с 32 либо 64-битной версией ОС ПК — важно выбрать верную, соответствующую системе, установленной на домашнем компьютере.
Из аппаратных средств нужны будут:
- 1. Домашний компьютер Windows / Linux;
- 2. Исправный USB шнур для коммутации с Android-устройством;
- 3. Android-смартфон или планшетный компьютер.
SP Flash Tool может прошить устройства на базе чипсетов МТ6575, МТ6577, МТ6577Т, MT6595, MT6592, MT6582, MT6572, MT6589, МТ6589Т.
Установка драйвера
Предположим, что на вашем ПК уже есть архив драйверов — например MTK_drivers.rar. Первый шаг — выключить смартфон или планшет и запустить «Диспетчер устройств» из панели управления.
Подключите Android-устройство к компьютеру посредством шнура USB и дождитесь, пока «Диспетчер» обновится и обнаружит неизвестное устройство.
Дальше надо действовать очень быстро: пока смартфон не перешел в режим зарядки, кликните правой кнопкой мышки по неопознанному устройству и в открывшемся окне выберите пункт «Обновить драйвер«.
Установка драйвера выполняется вручную. В следующем окне выберите «Установить драйвер из указанного места«, после чего укажите путь к архиву драйверов (он должен быть предварительно распакован) и установите нужный. Теперь можно отсоединить Android-устройство от ПК, но включать его еще рано. Зато можно перейти непосредственно к самому процессу прошивки.
Инструкция по прошивке смартфонов на базе MTK
Здесь мы приводим полную пошаговую инструкцию, следуя которой вы сможете самостоятельно выполнить прошивку Android-смартфона или планшета на базе процессоров от MediaTek.
- 1. Скачайте программу SP Flash Tool и распакуйте архив на компьютер;
- 2. Если у вас аппарат с процессором MT6575 или MT6577 на базе проекта AGOLD, скачайте на компьютер программу SP_MDT с возможностью выбора компонентов в uboot и распакуйте ее;
- 3. Скачайте и установите драйверы USB VCOM;
- 4. Выполните распаковку архива с заводской прошивкой для вашего Android-устройства (имя директории для распакованной папки с файлами заводской прошивки не должно включать в себя символы кириллицы);
- 5. Выключите смартфон или планшет, шнур USB не должен быть подключен к компьютеру;
- 6. Выньте аккумулятор, после чего вставьте его обратно;
- 7. Если драйвера еще не установлены, подключите аппарат к ПК посредством USB-шнура. Операционная система после этого найдёт новое устройство, а вы должны указать ей папку с драйвером USB VCOM для вашей версии ОС. Выполните установку драйверов и отключите шнур от ПК.
- 8. Запустите SP Flash Tool;
- 9. Нажмите на кнопку Scatter-loading и в папке с прошивкой выберите файл MTXXXX_Android_scatter_emmc.txt (в MTXXXX литеры X замените цифрами, соответствующими процессору вашего устройства — скаттер-файл для каждого из них свой).
ВНИМАНИЕ! Для аппаратов на базе процессоров MT6575 и MT6577 снимите галочки с пунктов Preloader и dsp_bl, для всех остальных устройств с чипсетами MediaTek уберите галочку только с пункта Preloader;
- 10. Нажмите кнопку Download;
- 11. Выключенный смартфон или планшет подключите к компьютеру посредством USB-кабеля. Как только новое устройство будет обнаружено, должна начаться его прошивка. Если этого не произошло, отключите аппарат от ПК, выньте и вставьте обратно его аккумулятор и подключите к компьютеру заново. В процессе прошивки при условии корректно установленных драйверов в диспетчере устройств должен наблюдаться mtk usb port (MediaTek PreLoader USB VCOM Port). Если произойдет ошибка, гаджет перестанет отображаться. По завершении прошивки он также пропадает из диспетчера устройств.
Прошивка благополучно завершена? Остается только отсоединить Android-устройство от компьютера и включить его.
Скачать Sp Flash Tool бесплатно можно по ссылке ниже
Источник: https://upgrade-android.ru/stati/stati/3316-sp-flash-tool-skachat-besplatno-kak-polzovatsya-programmoj.html
Как установить MiFlash и драйверы для смартфонов Xiaomi
Это подготовительная статья для инструкций по обновлению программного обеспечения смартфонов Xiaomi. Мы все прекрасно знаем, что театр начинается с вешалки, а работа с приложением — с инсталляции. Поскольку есть некоторые нюансы при установке приложения MiFlash и сопутствующих драйверов, то назрела необходимость описать процесс как правильно поставить программу MiFlash и установить драйверы для платформ Qualcomm и MediaTek.
Приложение MiFlash предназначено для установки образов прошивки в смартфоны производства компании Xiaomi, а также поможет восстановить устройство, если оно по каким-то причинам не включается или зависло на бутанимации и т.д. Программа работает со всеми аппаратными платформами, которые используются в смартфонах от Xiaomi. Поскольку драйверы, которые устанавливаются вместе с программой, не имеют цифровой подписи, то для их инсталляции необходимо отключить данную проверку в операционной системе Windows.
В данной статье в качестве операционной системы используется 64-битная Windows 10 Домашняя, а в качестве ПК — новенький планшет Chuwi Hibook. Все описанные манипуляции проверенны лично мной и никак не должны навредить вашему компьютеру. Однако, я, как автор данной статьи, никакой ответственности не несу. Все действия выполняются на свой страх и риск.
Отключение проверки цифровой подписи драйверов
Для отключения проверки цифровой подписи необходимо перезагрузить компьютер следующим образом: нажимаем Пуск -> Параметры и выбираем Обновление и безопасность.
В новом окне нажать кнопку Перезагрузить сейчас.
Для Windows 8 последовательность немного другая. Нажимаем Win+I и зажав кнопку Shift выбираем Выключение -> Перезагрузка.
В появившемся меню Перезагрузки выбираем следующее: Поиск и устранение неисправностей -> Дополнительные параметры -> Параметры загрузки -> Перезагрузить. При загрузке компьютера необходимо выбрать 7 пункт, для этого нажимаем F7. После запуска переходим к установке приложения MiFlash и драйверов.
Установка приложения MiFlash
Скачиваем и распаковываем архив с последней версией MiFlash к себе на ПК. После перезагрузки компьютера с отключенной проверкой цифровой подписи запускаем приложение MiPhone.exe. Указываем путь для установки и нажимаем кнопку Next.
Установка MiFlash.
Во время инсталляции необходимо три раза подтвердить установку драйвера. При появлении запроса от системы безопасности Windows выбираем Все равно установить этот драйвер.
По окончании установки появится инструкция как настроить на смартфоне доступ к внутренней памяти. Читаем и нажимаем кнопку End.
Приложение MiFlash, а также часть драйверов установлены. Можно начинать пользоваться, но я советую установить расширенный набор драйверов для своей платформы. Думаю, что лишним не будет.
Update. Вышла новая версия MiFlash.
Установка драйверов для платформы Qualcomm
Скачиваем и распаковываем архив расширенных драйверов для платформы Qualcomm к себе на ПК. Запускаем пакет установщика для своей версии Windows. Выбираем наиболее подходящий вашим нуждам драйвер сети.
Нажимаем Next.
Внимательно читаем и подтверждаем лицензионное соглашение. Нажимаем Next.
Нажимаем Install для установки драйверов.
Процесс установки.
Окончание установки.
Для того, чтобы изменения вступили в силу, необходимо перезагрузить компьютер. Вы можете сделать это сразу, нажав на Yes, или перезагрузить вручную.
После перезагрузки в правом нижнем углу появится надпись Тестовый режим, которую можно убрать действуя по инструкции.
Установка драйверов для платформы MediaTek
Перед установкой драйверов необходимо отключить проверку цифровой подписи. Скачиваем и распаковываем архив к себе на ПК. В разархивированной папке находим файл android_winusb.inf, нажимаем на нём правой кнопкой мыши и выбираем Установить. При инсталляции система запросит подтверждение и необходимо выбрать Все равно установить этот драйвер. По завершении рекомендуется перезагрузить компьютер.
На сегодня всё. Присылайте ваши вопросы, связанные с работой фирменного интерфейса MIUI, настройкой смартфонов Xiaomi и других мобильных устройств на ОС Android мне на почту или в личку Telegram. Ответы на лучшие из них я опубликую в рубрике Ликбез. А также подписывайтесь на мой канал aslenkov_ru в Telegram, и вы первыми узнаете о новых записях на моём сайте.
Инструкции для других смартфонов Xiaomi
Загрузка …
Источник: https://aslenkov.ru/likbez/4221
Инструкции по установке драйвера Intel® USB для устройств Android*
Этот документ поможет вам установить пакет драйвера Intel® USB для устройств Android*, с помощью которого вы сможете подключить ваше устройство с ОС Windows* к вашему устройству с ОС Android на базе процессора Intel® Atom™.
Системные требования
Аппаратные требования: Мобильное устройство Android на базе процессора Intel Atom, за исключением SoFIA Кабель micro-USB — USB (кабель, используемый для зарядки устройства)
Поддерживаемые операционные системы компьютера:
Windows® 10 (32/64-разрядная)
Windows 8.1 (32/64-разрядная) Windows 8 (32/64-разрядная) Windows 7 (32/64-разрядная) Windows Vista (32/64-разрядная) Windows XP (только 32-разрядная)
Поддерживаемые операционные системы устройства Android:
Android 2.3.7 – Gingerbread (ГБ) Android 4.0.x – Ice Cream Sandwich (ICS) Android 4.4 – Kit Kat
Android 5.x – Lollipop
Действия установки
Внимание: Во время процесса установки не подключайте устройство Android к компьютеру.
- Загрузите установочный пакет с сайта https://software.intel.com/ru-ru/android/tools
- Запустите установщик и, если необходимо, примите условия функции контроля учетных записей (UAC).
- Появится следующий экран. Нажмите кнопку «Next», чтобы продолжить. (Если установщик обнаружит устаревшую версию драйвера, примите предложение для его удаления.)
- Появится следующий экран. Прочитайте и примите условия лицензионного соглашения Intel с конечным пользователем об использовании драйвера Intel USB для Android (EULA).
- Вам будет предложено выбрать компоненты, как показано на рисунке ниже. Щелкните на кнопку «Next» (Далее) чтобы продолжить.
- Выберите путь для установки и нажмите «Install» (Установить).
- Начнется установка драйверов USB для Android. Для ее выполнения может потребоваться несколько минут.
- После завершения установки во всплывающем окне нажмите OK, а затем «Готово», чтобы закрыть программу установки.
Поддерживаемые профили USB
После установки пакета драйверов для USB подключите ваше устройство Android к компьютеру с помощью кабеля micro-USB — USB. Далее представлены профили USB, используемые пакетом драйверов USB Intel для Android:
- ADB (Android Debug Bridge). Это отладочный интерфейс Android. Он, главным образом, используется для обновления флэш-памяти и отладки.
- MTP (Media Transfer Protocol): Это протокол Windows для передачи медиа-файлов.
- PTP (Picture Transfer Protocol): Это протокол для пересылки изображений из цифровых фотоаппаратов в компьютеры.
- RNDIS: Эта функция создает виртуальный канал Ethernet, используя телефонную сеть.
- CDC Serial (Modem AT Proxy): Эта функция создает канал связи с модемом для использования команд AT через виртуальный коммуникационный порт:
Поиск и устранение неисправностей
1/ Устройство не определяется совершенно
- Эти драйверы предназначены только для устройств Intel®. Если вы используете устройство, произведенное одним из OEM-поставщиков, пожалуйста, получите драйверы непосредственно с веб-сайта изготовителя или воспользуйтесь ссылками, которые предлагаются Google здесь.
2/ У меня возникли ошибки в Диспетчере устройств Windows
- Откройте Диспетчер устройств Windows:
- Вы можете обнаружить элемент USB Mass Storage вместо ADB Device. В этом случае нажмите значок устройства Mass Storage правой кнопкой мыши и выберите ‘Удалить’. Затем отсоедините устройство от компьютера и вновь запустите программу установки драйверов.
- Вы можете увидеть значок устройства Android с желтым восклицательным знаком. В этом случае нажмите значок устройства Android правой кнопкой мыши и выберите ‘Удалить’. Затем отсоедините устройство от компьютера и вновь запустите программу установки драйверов.
3/ Портативное устройство отображается, но нет профиля Android Debug Bridge (ADB)
Возможно, вы не включили параметр «Отладка USB».
По умолчанию параметры для разработчиков на вашем телефоне скрыты. Откройте меню настроек на своем телефоне и найдите раздел О телефоне. Пролистайте и найдите элемент «Сборка». Нажмите его пять раз и вы должны увидеть небольшой диалог, сообщающий, что вы активировали функции для разработчиков.
Вернитесь в главное меню настроек и откройте Параметры для разработчиков, а затем включите ВеDebugging.
4/ Я все еще использую Windows XP. После активации MTP не появляется всплывающий диалог, который должен открыть доступ к файловой системе телефона или пересылке медиа-файлов.
По умолчанию MTP не поддерживается в ОС Windows XP. Вы должны установить приложение Windows Media Player 10 или его более новую версию.
Дополнительные вопросы и поддержка
Для получения другой поддержки в отношении поиска и устранения неисправностей размещайте свои вопросы на форуме поддержки Intel для разработчиков Android на странице: (https://software.intel.com/ru-ru/android)
Источник: https://software.intel.com/ru-ru/android/articles/installation-instructions-for-intel-android-usb-driver
Установка драйверов для прошивки Android
Приступая к прошивке Android-девайса, изначально нужно позаботиться о подготовительных процедурах. Это позволит провести процесс записи нужных программных компонентов в устройство максимально быстро и эффективно, а также даст возможность избежать ошибок, которые превратят процедуру в мучение. Одним из самых важных шагов при работе с ПО Android-аппаратов через специализированные Windows-приложения является установка «прошивочных» драйверов.
Подготовка Android
Перед тем, как приступить к установке программных компонентов в Windows, Андроид-девайс нужно подготовить. Во многих случаях для прошивки используются, хотя бы частично либо на определенном этапе, возможности Android Debug Bridge (ADB).
Этот инструмент может работать с Android-аппаратом только в том случае, если на последнем активирован режим «Отладки по USB». Практически все производители девайсов и разработчики различных вариаций ОС Android изначально блокируют данную возможность для пользователей. Т.е.
, после первого запуска аппарата «Отладка по USB» по умолчанию отключена. Включаем режим, идя следующим путем.
- Сначала нужно активировать пункт «Для разработчиков» в меню «Настройки». Для этого открываем «Настройки» в Android, листаем в самый низ и нажимаем пункт «Об устройстве» (может называться «О планшете», «О телефоне», «Справка» и т.п.).
- Открыв пункт «Об устройстве» меню «Настройки», информирующий о составляющих программно-аппаратной части аппарата, находим надпись: «Номер сборки». Для активации пункта «Для разработчиков» необходимо нажимать на эту надпись 5-7 раз. Каждое нажатие через короткий промежуток времени. Продолжаем до появления сообщения «Вы стали разработчиком!».
- После вышеописанной манипуляции в меню «Настройки» появляется ранее отсутствующий пункт «Для разработчиков». Заходим в это меню, находим пункт «Отладка по USB» (может называться «Разрешить отладку по USB» и т.п.). Возле этого пункта обязательно присутствует поле для установки галочки, либо переключатель, активируем его или устанавливаем отметку. При подключении к ПК аппарата с включенной «Отладкой по USB» на экране Андроид может быть отображен запрос о предоставлении разрешения конкретному компьютеру работать c девайсом через ADB (3). Даем разрешение нажатием кнопки «ОК» или «Разрешить».
Подготовка Windows
Что касается ОС Windows, ее подготовка перед началом процесса прошивки заключается в отключении проверки цифровой подписи драйверов. Во избежание возможных проблем, необходимо проведение операций, описанных в статье:
Урок: Решаем проблему с проверкой цифровой подписи
Установка драйверов для Android-устройств известных брендов
Первое, что нужно сделать при поиске драйвера для прошивки Android, это обратиться на официальный сайт производителя устройства. Знаменитые производители в большинстве случаев предоставляют возможность загрузки драйверов либо отдельным пакетом, либо в составе фирменного программного обеспечения, предназначенного для обслуживания девайсов бренда.
Для инсталляции, в случае наличия на официальном сайте производителя необходимых файлов, достаточно скачать автоустановщик либо инсталлятор программы для обслуживания Андроид-аппаратов марки, запустить его и следовать подсказкам в окнах приложения.
Разработчики Android решили несколько облегчить пользователям задачу поиска веб-страниц, предназначенных для загрузки необходимых при прошивке аппаратов файлов. На официальном сайте инструментария разработчиков Android Studio есть страница, содержащая таблицу, с помощью которой легко осуществить переход на официальный сайт загрузки ПО многих широко известных брендов.
Загрузить драйвера для прошивки Android c официального сайта
У владельцев устройств, выпущенных широко известными брендами, часто существует еще одна возможность установить нужные компоненты системы, о которой многие забывают. Это интегрированный в систему Android виртуальный CD-диск, содержащий все необходимое.
Для использования этого решения, нужно подключить девайс к USB-порту компьютера и в настройках USB-подключения Android выбрать пункт «Встроенный CD-ROM». После подключения Андроид-девайса в таком режиме в Windows появляется виртуальный дисковод, в котором содержатся в том числе и драйвера необходимые при прошивке.
Во многих случаях для установки программных компонентов, обеспечивающих сопряжение и взаимодействие с Windows аппарата в режимах ADB, Fastboot, Bootloader достаточно прибегнуть к пакету, предоставляемому разработчиками Android на официальной странице инструментария Android Studio.
Загрузить драйвера ADB, Fastboot, Bootloader c официального сайта
В том случае, если вышеописанное не срабатывает, обращаемся на сайт производителя девайса и загружаем пакет файлов оттуда.
- Установка драйверов ADB и Fastboot вручную. Перезагружаем устройство в режим, для которого необходима инсталляция дополнительных компонентов ПО и подключаем его к компьютеру. Находим в «Диспетчере устройств» наименование устройства, для которого не были установлены драйвера, кликаем по его наименованию правой кнопкой мыши и выбираем в раскрывшемся меню пункт «Обновить драйверы…». В открывшемся окне выбираем пункт «Выполнить поиск на этом компьютере».
Затем «Выбрать из списка уже установленных…» — «Установить с диска».
Указываем путь к месту расположения скачанного и распакованного пакета с файлами и выбираем android_winusb.inf. Осталось только дождаться завершения копирования файлов
- Существует иное, довольно часто действенное решение установки ПО для особых режимов работы Андроид-устройств. Это пакет универсальных ADB-драйверов c инсталляцией в автоматическом режиме через приложение от создателей всем известного CWM Recovery – команды Сlockworkmod.
Загрузить Universal ADB Drivers с официального сайта
После загрузки инсталлятора, достаточно запустить его и следовать подсказкам в окнах приложения-установщика.
- Для проверки правильности установки нужно убедиться в корректном отображении подключенного девайса в «Диспетчере устройств».
Кроме того, можно послать в консоли ADB команду adb devices. Ответом системы при правильно настроенном сопряжении девайса и ПК должен быть серийный номер аппарата.
Установка драйверов VCOM для устройств Mediatek
Построенные на базе платформы MTK аппараты примечательны тем, что их прошивка в большинстве случаев осуществляется с помощью приложения SP Flash Tool, а это в свою очередь подразумевает предварительную установку Preloader USB VCOM Driver.
Существует автоустановщик MTK-драйверов. Изначально пробуем решить проблему сопряжения с помощью него.
Скачать MediaTek PreLoader USB VCOM Port с автоустановкой
Необходимо просто загрузить файл-установщик и запустить его. Приложение по своей сути является консольным скриптом и все действия по добавлению в систему необходимых компонентов осуществляются автоматически.
Если способ c автоустановщиком не срабатывает, придется инсталлировать MediaTek PreLoader USB VCOM Port вручную. Для этого выполняем следующие шаги.
- Выключаем полностью девайс, вытаскиваем и вставляем обратно батарею, если она съемная. Открываем «Диспетчер устройств» и подключаем выключенный Андроид-аппарат к порту ЮСБ компьютера. В некоторых случаях понадобиться подключать аппарат без аккумулятора. Наблюдаем за перечнем устройств в «Диспетчере». На короткое время в перечне аппаратных составляющих должно появиться «Неизвестное устройство», но это редкий случай. Чаще всего MediaTek PreLoader, для которого необходимо установить драйвера отображается на несколько секунд в списке «Порты COM и LPT», помеченный восклицательным знаком.
- При появлении в перечне нового пункта нужно уличить момент и успеть кликнуть по наименованию порта, обозначенного восклицательным знаком, правой кнопкой мыши. В раскрывшемся меню выбираем пункт «Свойства».
- В открывшемся окне переходим на вкладку «Драйвер» и кликаем кнопку «Обновить…».
- Выбираем режим «Выполнить поиск драйверов на этом компьютере».
- Доходим до окна с кнопкой «Установить с диска…», нажимаем эту кнопку и указываем путь к папке, содержащей скачанное для девайса ПО. Открываем соответствующий inf-файл.
-
После добавления файла, нажимаем кнопку «Далее»
и ждем окончания процесса установки.
- Следует отметить, что даже если все вышеперечисленное сделано верно и установлены необходимые компоненты Windows, проверить наличие девайса в системе можно лишь переподключив его к USB-порту. Постоянно MediaTek PreLoader USB VCOM Port не отображается в «Диспетчере устройств», показывается только на короткий промежуток времени при подключении выключенного аппарата, а затем исчезает из перечня COM-портов.
Установка драйверов для прошивки Qualcomm-аппаратов
В общем случае при сопряжении Андроид-девайса, в основе которого лежит аппаратная платформа Qualcomm, с ПК не возникает особых сложностей. К сожалению, Qualcomm не предоставляет возможности загрузки программного обеспечения с собственного официального сайта, а рекомендует обратиться к ресурсам на сайтах OEM-производителей.
Практически для всех устройств, так и следует поступить. Для удобства и ускорения поиска ссылок на страницы загрузки производителей устройств, можно использовать таблицу , составленную разработчиками Andrоid.
Или воспользоваться ссылкой ниже и загрузить последнюю версию пакета Qualcomm Drivers с автоустановкой.
Загрузить драйвера для прошивки Qualcomm
- Загрузив приложение QDLoader HS-USB Driver Setup, запускаем его, нажимаем в главном окне кнопку «Next».
- Затем следуем инструкциям-подсказкам в программе.
- Дожидаемся появления окна с сообщением об успешном окончании работы инсталлятора и закрываем его, нажав кнопку «Finish».
- Можно проверить корректность установки, подключив аппарат в режиме «Download» к USB-порту компьютера и открыв «Диспетчер устройств».
Инструкция по сопряжению с ПК Android-девайсов на платформе Intel
Андроид-аппараты, в основе которых лежит аппаратная платформа Intel так же, как девайсы с другими процессорами, могут требовать прошивки посредством специальных утилит, поэтому установка драйверов ADB-, MTP-, PTP-, RNDIS-, CDC Serial-профиля USB перед началом манипуляций – необходимое условие для правильного выполнения процедуры.
Поиск необходимых файлов для Android-девайсов с процессором Intel осуществляется на сайтах OEM-производителей. Для более удобного поиска страницы загрузки можно вновь воспользоваться таблицей от разработчиков Андроид, любезно выложенной ими на специальной странице официального сайта Android Studio.
Стоит отметить, что в большинстве случаев для установки компонентов, необходимых при манипуляциях с Intel-девайсами, работающими под управлением Android, достаточно обратиться к решению, предлагаемому производителем аппаратной платформы.
Загрузить драйвера для прошивки Android-аппаратов Intel c официального сайта
- Скачиваем установочный пакет с сайта Intel, распаковываем архив и запускаем инсталлятор IntelAndroidDrvSetup.exe.
- Если приложение находит установленные компоненты, разрешаем ему осуществить удаление последних нажатием кнопки «ОК» в окошке-запросе. Эта процедура необходима для того, чтобы избежать конфликтов между разными версиями драйверов.
- Для дальнейшей работы требуется принять условия лицензионного соглашения
и отметить с помощью галочки инсталлируемые компоненты – в нашем случае — «Intel Android device USB Driver».
- Указываем путь, куда будет установлено ПО Интел, и нажимаем кнопку «Install». Начнется процесс копирования файлов, сопровождаемый заполнением индикатора выполнения.
- По завершению процедуры закрываем окно установщика, нажав кнопку «Finish» и перезагружаем ПК.
- Для полной уверенности, что все необходимые файлы скопировались верно, подключаем ус-во и проверяем корректность установки в «Диспетчере устройств».
Удаление производится в автоматическом режиме.
Советы по устранению проблем
Как видим, инсталляция драйверов для прошивки Андроид, не так сложна, как может показаться. Наибольшие трудности пользователь, в действительности, испытывает при поиске необходимого пакета файлов. Три простых совета, как избежать проблем или устранить возникшие ошибки при выполнении сопряжения Android и Windows.
- Если никак не получается подобрать работающий драйвер, можно воспользоваться методом описанным в статье:
- Довольно часто при установке компонентов необходимых для прошивки девайса, выпущенного под малоизвестной торговой маркой, ситуацию «спасает» специальная программа — DriverPack. Инструкция по работе с данным приложением, позволяющим во многих случаях успешно добавить необходимые файлы в систему, представлена по ссылке:
- Еще одной распространенной проблемой является установка драйверов неправильной версии, а также конфликтующие между собой компоненты системы. Для того, чтобы избежать подобной ситуации, необходимо удалить «лишние» в системе аппаратные компоненты. Для облегчения процесса обнаружения и удаления USB-устройств используем программу USBDeview.
Урок: Поиск драйверов по ID оборудования
Подробнее: Как установить драйвера с помощью DriverPack Solution
Скачать программу USBDeview с официального сайта
- Скачиваем архив с программой, распаковываем файлы в отдельную папку и запускаем USBDeview.exe. После запуска программы сразу наблюдается список всех USB-устройств, когда-либо подключавшихся к ПК.
- В большинстве случаев список довольно обширный. По описанию находим устройство или несколько девайсов, которые могут вызывать проблемы, выбираем их с помощью клика левой кнопки мыши по наименованию. Для того, чтобы отметить несколько пунктов списка, зажимаем на клавиатуре клавишу «Сtrl».Кликаем по выбранным наименованиям правой кнопкой мыши и в раскрывшемся меню выбираем пункт «Удалить выбранные ус-ва».
- Подтверждаем удаление нажатием кнопки «Да».
- По завершению процедуры можно перезагрузить ПК и повторить установку необходимых компонентов одним из вышеописанных методов.
Мы рады, что смогли помочь Вам в решении проблемы.
Опишите, что у вас не получилось.Наши специалисты постараются ответить максимально быстро.
Помогла ли вам эта статья?
ДА НЕТ
Источник: https://lumpics.ru/installing-drivers-for-android-firmware/
Скачиваем и устанавливаем ADB, драйверы и Fastboot
Утилиты ADB и Fastboot входят в состав комплекта разработки Android SDK (не стоит путать с Android Studio и уж тем более скачивать ее громоздкий установочный файл, если вы, конечно, не собираетесь заниматься разработкой под Android).
ADB является инструментом для отладки, который позволяет получить доступ к консоли Андроид с компьютера (подробнее →), подключив гаджет к ПК по USB. При этом должна быть включена отладка.
Fastboot предназначен для работы с устройством, когда то загружено в одноименном режиме (если такой есть на вашем аппарате).
При помощи ADB можно управлять смартфоном/планшетом с компьютера: сделать бэкап приложений, сбросить графический пароль, записать скринкаст, перевести смартфон в режим Recovery и многое другое. Кроме того с ADB можно работать и через Wi-Fi. Для этого на вашем устройстве должны быть получены root-права, а также понадобится специальное приложение, осуществляющее подключение к компу по сети. Например, ADB Wireless либо WiFi ADB. Но это уже материал для отдельной статьи.
Используя Fastboot, вы сможете устанавливать прошивки, кастомные Рекавери (TWRP или CWM), разблокировать Bootloader (на аппаратах HTC, Motorola, Sony, Nexus, Huawei, последних LG он заблокирован), очищать разделы системы.
Как установить ADB и Fastboot: инструкция
1. Перейдите на официальный сайт, откуда можно скачать Android SDK: https://developer.android.com/studio/index.html. Спуститесь вниз страницы к разделу «Command line tools only» и выберите архив для Windows.
2. Установите галочку в чекбоксе «I have read and agree with the above terms and conditions» и нажмите кнопку «Download Android Command Line Tools for Windows». Начнется загрузка архива.
3. Скачайте его и разархивируйте в корень Диска «C:».
4. Также необходимо загрузить Java Development Kit с официальной страницы. Перейдите на сайт, согласитесь с условиями лицензионного соглашения, отметив пункт «Accept License Agreement», и скачайте версию JDK, соответствующую разрядности вашей системы.
После этого установите скачанный пакет. Дальше описаны несколько вариантов установки Fastboot и ADB – пользуйтесь тем, который для вас проще.
Первый способ
Вернитесь к папке c Android SDK, откройте «tools» и запустите «android».
Отметьте пункт «Android SDK Platform-tools» (а также «Google USB driver», если у вас устройство Nexus) и нажмите «Install Packages».
Про установку драйверов для других аппаратов читайте ниже.
Выберите «Accept License» и нажмите «Install».
Мой лог показал, что возникла ошибка. Но в итоге все завершилось успешно.
По завершении выполнения вышеописанных действий в папке «sdk-tools-windows-version» появится «platform-tools», а в ней будут интересующие нас «ADB» и «Fastboot».
Второй способ
Перейдите в папку «sdk-tools-windows-версия» → «tools» → «bin» и, зажав клавишу «Shift», щелкните правой кнопкой мышки по пустой области. Выберите «Открыть окно команд» либо «Открыть окно PowerShell здесь», если на ПК или ноутбуке установлена одна из последних сборок Windows 10.
Вставьте команду в PowerShell или командную строку (в PowerShell добавьте ./ вначале):
sdkmanager platform-tools
Щелкните «Enter», чтобы выполнить команду. Произойдет загрузка файлов и появится запрос на установку:
Accept? (y/N)
Чтобы разрешить, введите y, то есть «yes», и нажмите «Enter», после чего начнется установка «platform-tools».
В конце в командной строке отобразится сообщение, что процедура завершилась успешно. А папка «platform-tools» с ADB и Fastboot внутри появится в «sdk-tools-windows-version».
(!) Если по какой-либо причине не удается установить ADB и Fastboot предыдущими способами, воспользуйтесь третьим вариантом – просто скачайте архив «platform-tools» и разархивируйте на диск «C:».
Устанавливаем драйверы ADB и Fastboot для Windows
Чтобы компьютер корректно распознавал смартфон либо планшет, необходимо загрузить драйвер USB:
Существуют различные универсальные установщики ADB драйверов (к примеру, этот: http://adbdriver.com/downloads/) – ими тоже можно пользоваться, например, когда по какой-то причине не удалось установить официальное решения.
Если для вашей модели идет драйвер без установщика, придется выполнить следующие действия:
1. Зайдите в «Панель управления» → «Диспетчер устройств». В Windows 10 достаточно нажать правой кнопкой мышки по меню «Пуск» и выбрать «Диспетчер устройств».
2. Найдите в списке девайс для которого нужно установить драйверы. Щелкните правой кнопкой мышки и нажмите «Обновить драйверы».
Как видите, компьютер корректно распознает мой планшет Nexus 7. Если ваш ПК определяет смартфон неправильно или напротив устройства стоит желтый треугольник с восклицательным знаком внутри, «ручная» установка драйверов Android для вас обязательна.
3. Выберите пункт «Выполнить поиск драйверов на этом компьютере».
4. Укажите путь к папке с драйверами на ПК.
Дождитесь завершения установки и затем заново подключите гаджет к компьютеру по USB.
Как начать работать с Fastboot и ADB
Работа с ADB или Fastboot осуществляется из командной строки, утилиты запускаются двумя способами:
1: Правой клавишей мышки щелкните на «Пуск» и выберите «Командная строка (администратор)» либо «Windows PowerShell (администратор)». Далее при помощи команд укажите путь к папке с ADB и Fastboot (после ввода каждой нажимайте «Enter»).
Чтобы вернуться в корень диска «C:», используйте:
cd /
Благодаря этой команде открываем нужную папку:
cd
В моем случае получилось так:
cd tools_версия-windowsplatform-tools
У вас выйдет (разработчики Google изменили название архива уже после написания первоначальной редакции этой инструкции):
cd sdk-tools-windows-versionplatform-tools
Путь к Fastboot и ADB указан, теперь работаем с ними из консоли.
Чтобы не выполнять эти действия каждый раз, добавьте путь к «platform-tools» в переменную «Path». Сначала зайдите в папку, в строке навигации щелкните правой кнопкой мыши по «platform-tools» и выберите «Копировать адрес».
Перейдите в «Панель управления». Для этого нажмите «Win» + «R» и в поле «Открыть:» вставьте control. Нажмите «ОК».
Выберите «Система» → «Дополнительные параметры системы» → «Переменные среды…».
Найдите перемененную «Path», выделите ее и выберите «Изменить…».
Нажмите «Создать», вставьте путь к папке «platform-tools» и щелкните «ОК».
2: Зайдите в «sdk-tools-windows-version» → «platform-tools», затем, удерживая «Shift», щелкните правой кнопкой мыши по пустому месту и выберите пункт «Открыть окно команд» или «Открыть окно PowerShell здесь».
Введите следующее, чтобы проверить как ПК видит Android (в Windows PowerShell вставьте ./ перед командой):
adb devices
Не забывайте, что для работы с ADB должна быть включена отладка по USB! Больше полезных команд вы найдете в прошлой статье, ссылка есть в начале данного поста.
(4,76 из 5, оценили: 17)
Источник: https://4idroid.com/adb-drivers-fastboot-install/
Сообщения: 52500
Благодарности: 15209
| Конфигурация компьютера |
| Материнская плата: ASUS P8Z77-V LE PLUS |
| HDD: Samsung SSD 850 PRO 256 Гб, WD Green WD20EZRX 2 Тб |
| Звук: Realtek ALC889 HD Audio |
| CD/DVD: ASUS DRW-24B5ST |
| ОС: Windows 8.1 Pro x64 |
| Прочее: корпус: Fractal Design Define R4 |
Юлия273, в разделе реестра
HKEY_LOCAL_MACHINESYSTEMCurrentControlSetControlClass
параметры LowerFilters и UpperFilters удалили и перезагрузились?
Выложите файл Windowsinfsetupapi.dev.log в архиве.
Сообщения: 1
Благодарности:
Сообщения: 1
Благодарности:
Сообщения: 58
Благодарности:
Samsung Galaxy S4 I9505.
Windows 7 x64.
Подключаю устройство — не устанавливается MTP-драйвер, всё время эта ошибка. Соответственно получить доступ к файлам не могу.
На других компьютерах с Windows 8.1, Windows 7 x64 и Windows 7 x32 (установленная с того же диска, что и моя, только 32-битная) всё работает и определяется как «Переносное устройство» сразу, без установки чего либо.
Удаление UpperFilters из разделов , не помогло. Драйвера Samsung либо их отсутствие не влияют. Установка User-mode Driver Framework тоже не помогла.
Разбираемся с ошибкой загрузки из-за отсутствующей цифровой подписи драйвера в x64 системе
В этой статье постараюсь описать методику диагностики проблем с неподписанными файлами драйверов в x64 битной версии Windows систем, из-за которых компьютер перестает загружаться и при загрузке падает в BSOD. Но систему все-таки можно загрузить, отключив проверку цифровой подписи при загрузке (F8 -> Disable Driver Signature Enforcement). В качестве примера в этой статье я буду работать с Windows Server 2008 R2 (которая, напомню, бывает только в 64-разрядной редакции), но данная методика подойдет так и для Windows 7 x64 и Vista x64.
Если вернуться к предыстории вопроса, то вспомним, что Microsoft приняла решение о том, что в 64-битных системах, начиная с Windows Vista, Windows загружает драйвера в режим ядра только в том случае, если драйвер имеет цифровую подпись. Если же цифровая подпись драйвера отсутствует, то при загрузке системы случается критическая ошибка (зависит от типа драйвера, загрузка которого заблокирована) и появляется экран BSOD. Конкретная ошибка и ее код зависят от конкретного драйвера, который заблокирован в процессе загрузки. Некоторые ошибок прямо на экране BSOD могут указывать на файл неподписанного драйвера.
В моем случае после обновления драйверов на сервере Windows 2008 r2 при обычной загрузки машины появился синий экран смерти с текстом:
STOP: c000021a (fatal System Error)
The initial session process or system process terminated unexpectedly with a status of 0x00000000 (0xc000428 0x00100448). The system has been shut down
Попробуем выяснить что это за ошибка, какой драйвер ее вызывает т определим по драйверу конкретное устройство.
Для декодирования ошибки нам нужен второй параметр (он выделен жирным) — xc000428.
Преобразуем hex код ошибки в более удобочитаемую форму. Для этого можно воспользоваться встроенной в Windows утилитой SLUI.EXE или же сопоставить код этой ошибки в файле ntstatus.h, найти который можно в Windows SDK. Воспользуемся первым способом, для чего в командной строке выполним:
Как вы видите на скриншоте, мы убедились в том, что BSOD вызвана невозможностью проверить цифровую подпись драйвера (“Windows cannot verify digital signature for this file”)
Перезагружаем наш компьютер и при загрузке жмем клавишу F8. В расширенном загрузочном меню (Advanced Boot Options) отключаем проверку цифровой подписи, выбрав Disable Driver Signature Enforcement .
В том случае, если в таком режиме сервер загрузиться, мы точно уверены в том, что некий неподписанный модуль или драйвер не позволяет системе нормально загрузиться.
Следующий шаг – определение файла проблемного модуля или драйвера. Откроем консоль журнал событий (Event Viewer) и перейдем в раздел Applications and Services Logs -> Microsoft -> Windows -> CodeIntegrity -> Operational.
Примечание: если при доступе к логам в этой ветке появляется ошибка “access denied”, создайте на диске c: каталог, предоставив группе Everyone полный доступ. Затем измените путь к файлу ETL на новый каталог, и отключите и заново включите логирование.
В моем случае, в журнале есть событие EventID 3001 с текстом «Code Integrity determined an unsigned kernel module DeviceHarddiskVolume1WindowsSystem32win32k.sys is loaded into the system. Check with the publisher to see if a signed version of the kernel module is available». Вот мы и нашли проблемный драйвер!
Данный драйвер может быть как родным драйвером Microsoft, так и драйвером стороннего разработчика. Удостоверимся, что данный драйвер действительно не имеет цифровой подписи. Для этого нам понадобится утилита от Sysinternals под названием SIGCHECK.EXE (взять ее можно тут http://technet.microsoft.com/en-us/sysinternals/bb897441).
Проверку наличия цифровой подписи выполним командой:
Если подпись отсутствует, то в поле Verified будет указано Unsigned (в противном случае, соответственно Signed).
Перед нами есть два варианта решения проблемы невозможности нормальной загруки системы с неподписанным драйвером:
- Найти подписанную версию драйвера
- Отказаться от использования данного драйвера (и устройства)
- отключить проверку цифровой подписи драйвера в Windows
Третий вариант может не подойти по тем или иным причинам. В первых двух случаях нам нужно определить к какому конкретному устройству относится данный файл драйвера .sys.
Как же определить устройство, зная лишь имя sys-файла? Я использую следующую методику (пусть нам нужно определить устройство, драйвер которого имеет имя HpCISSs2.sys):
1) Открываем редактор реестра и поиском по ветке HKEY_LOAL_MACHINESYSTEMControlSet001 ищем ключ со значением HpCISSs2.sys
2) В моем случае он нашелся в ветке HKEY_LOAL_MACHINESYSTEMControlSet001servicesHpCISSs2
3) Разворачиваем вложенную ветку с названием ENUM, нас интересует значение ключа , в моем случае это PCIVEN_103C&DEV_3230&SUBSYS_3235103C&REV_014&3b416f2c&0&0018
4) Определяем, что производитель устройства имеет ID 103C, а код устройства 3230
5) Далее на сайте указываем в полях Vendor Search и Device Search найденные нами коды.
6) Получаем что искомое нами устройство контроллер жестких дисков HP Smart Array P400 Controller.
Нам осталось лишь найти новую версию драйвера на сайте производителя оборудования (внимательно смотрите для каких версий ОС подходит нужный вам драйвер) и обновить драйвер на компьютере.
Источник
Как самостоятельно исправить синий экран смерти со STOP-ошибкой 0x0000008e в Windows XP, 7 или 10?
STOP-ошибка 0x0000008e известна еще как «синий экран смерти», или BSoD. Чаще всего она встречается в операционной системе семейства Windows XP, но её также можно встретить в старших версиях Windows (7 и выше). Синий экран смерти возникает всегда, когда есть конфликт операционной системы с установленным оборудованием посредством драйвера. 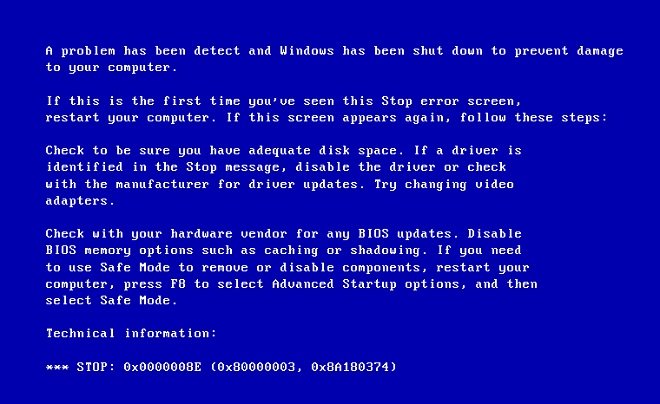
Возможные причины ошибки
Причины возникновения и способы решения этой проблемы могут быть разные, и для начала разберемся с причинами:
- Так как «win32k.sys» является системным драйвером Windows, это говорит нам о том, что присутствует конфликт оборудования (несовместимость), либо имеется техническая неисправность. Код ошибки частично сообщает нам, что проблема вероятнее всего скрывается в оперативной памяти.
- Также существует вероятность заражения файла «win32k.sys» вирусом, и если у Вас установлен антивирус то данный файл либо лечится, либо отправляется в карантин, а отсутствие данного файла прямым действием нарушает работу системы.
- Стоит также отметить, что данная ошибка появляется не только во время работы системы, а также во время ее установки. В основном это случается с компьютерами нового поколения, на которые пользователи пытаются установить одну из версий системы семейства Windows XP.
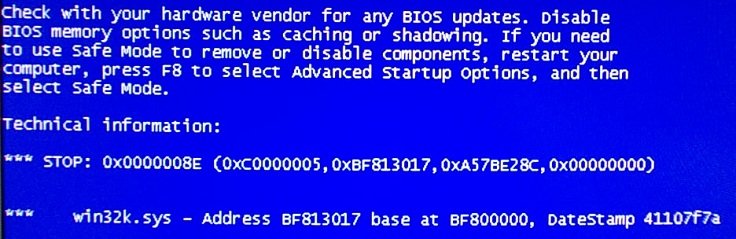
Как её исправить?
Проблемы с оперативной памятью
Оперативная память может являться прямым источником данной ошибки. Например, пользователи старых компьютеров зачастую хотят ускорить работу системы, и самым очевидным способом является увеличение объема оперативной памяти. Но, не ознакомившись с руководством к материнской плате, в котором четко указана характеристика оперативной памяти и ее максимальный объем, наш обыватель покупает модуль памяти побольше и «чтоб подходила по разъёму», это неправильно.
Связано это с тем, что изначально при производстве не был выявлен дефект или во время интенсивной работы системы, когда оперативная память неоднократно перегревалась. Последствие этого перегрева внутри модуля появились «BAD SECTOR» (плохие секторы). Плохие сектора оперативной памяти не дают системе и программам правильно работать и не редко могут вызвать и другие ошибки (синие экраны). 
Повреждение системного драйвера «win32k.sys»
Как уже было сказано выше, файл «win32k.sys» может быть заражен вирусом и антивирус попытается его вылечить или удалить. Повреждение «win32k.sys» также приведет его в нерабочее состояние.
- Первое что необходимо сделать — это проверить карантин антивируса и его журнал. Если файл находится в карантине, то можно попытаться его восстановить и добавить в исключения антивируса. Естественно, если он туда попал, то не просто так, и после удачного восстановления желательно сохранить все важные файлы скачав их на флэшку или жёсткий диск. Далее переустановить систему. Это чистовой вариант решения проблемы, но перед тем как обратно закачивать файлы на компьютер установите антивирус.
- Если в карантине не нашелся «win32k.sys», то вероятнее всего он повреждён. Здесь нам понадобится системная утилита проверки файлов, она же и попытается восстановить повреждённый файл.
- Нам понадобится запустить командную строку от имени администратора. Переходим в меню «Пуск» -> «Все программы» -> «Стандартные» и находим в списке «Командная строка» нажимаем на нее правой кнопкой мыши и нажимаем на пункт «Запуск от имени администратора» далее в появившемся окне жмем «Да», тем самым мы подтверждаем свои действия.
- В открывшемся окне вводим команду «sfc /scannow» (без кавычек) далее на клавиатуре жмем «Enter» и дожидаемся окончание процесса.
- После сканирования в окне появятся результаты проверки. Если будет обнаружена ошибка в файлах системы, Windows их устранит и после этого потребуется перезагрузка системы.
Несовместимость «железа» и ОС
Иногда пользователи приобретают новый компьютер или ноутбук с очень скромными характеристиками, и ошибочно полагают, что на новый компьютер лучше всего установить операционную систему «попроще», и как правило устанавливают Win. XP.
Проблема кроется в том, что старая система не была рассчитана на новые стандарты памяти, контроллеры, шины и прочее внутренне наполнение компьютера. Вследствие чего возникают конфликты и проблемы несовместимости «железа» с операционной системой в виде «синих экранов», разных ошибок, не говоря уже о драйверах которые просто не выпускаются на старые операционные системы.
Заключение
Если у Вас есть старый компьютер, и Вы решили увеличить объем оперативной памяти, то обязательно ознакомитесь с руководством к Вашей материнской плате. Если Вы в компьютере не меняли его компоненты, и у Вас появилась ошибка указанная выше, то вероятнее всего это перегрев оперативной памяти, либо повреждение системного драйвера.
Вывод: для начала стоит попробовать устранить ошибку системной утилитой проверки файлов, если это не принесёт результатов, то лучше всего будет обратиться к опытному специалисту. И только потом рассматривать замену комплектующих компьютера.
Полезное видео
Несколько вариантов решения проблемы подробно разобраны на этом ролике:
Источник
Adblock
detector
SP Flash Tool — это приложение для прошивки, которое помогает вам прошивать стандартную прошивку, настраивать восстановление, прошивать восстановление, восстанавливать заблокированное устройство, выполнять резервное копирование и восстановление, перезагружать телефон и многое другое. Этот инструмент работает и совместим только с устройствами с набором микросхем MediaTek. Хотя SP Flash Tool прост в использовании, у него есть множество распространенных кодов ошибок и, к счастью, есть решения.
Всякий раз, когда вы пытаетесь перепрограммировать прошивку или разблокировать устройство MediaTek, оно может автоматически выдавать несколько ошибок, таких как Failed to enumerate COM Port. отключается во время перепрошивки, остается на уровне 0%, сбой при инициализации файла разброса, USB-устройство не распознается, S_COM_PORT_OPEN_FAIL (1003), S_NOT_ENOUGH_STORAGE_SPACE и более.
Содержание страницы
- Распространенные коды ошибок SP Flash Tool и их решения
- 1. SP Flash Tool не удалось перечислить COM-порт
- 2. Устройство автоматически отключается во время перепрошивки
- 3. SP Flash Tool остается на уровне 0%
- 4. Ошибка: не удалось инициализировать файл разброса. Убедитесь, что имя загружаемого файла разброса является допустимым.
- 5. Ошибка: USB-устройство не распознается
- 6. Ошибка: выберите хотя бы одно ПЗУ перед выполнением
- 7. Ошибка 1002: S_INVALID_ARGUMENTS
- 8. Ошибка: PRO_INFO: не удалось получить информацию PMT
- 9. Ошибка 1012: ОШИБКА BROM: S_NOT_ENOUGH_MEMORY (1012)
- 10. Ошибка 1003: S_COM_PORT_OPEN_FAIL (1003)
- 11. Ошибка 1011: S_NOT_ENOUGH_STORAGE_SPACE
- 12. Ошибка 1013: ОШИБКА BROM: сбой S_COM_PORT_OPEN (1013)
- 13. Ошибка 1022: несовместимо
- 14. Ошибка 1040: S_UNSUPPORTED_OPERATION (1040)
- 15. Ошибка 2: ОШИБКА BROM:?? (2)
- 16. Ошибка 1042: ОШИБКА BROM: S_TIMEOUT (1042)
- 17. Ошибка 4008: ОШИБКА BROM: S_FT_DOWNLOAD_FAIL (4008)
- 18. Ошибка 2004: ОШИБКА BROM: S_FT_DOWNLOAD_FAIL (2004)
- 19. Ошибка 2005: ОШИБКА BROM: S_BROM_CMD_STARTCMD_FAIL (2005)
- 20. Ошибка 2020: ОШИБКА BROM: S_BROM_CHKSUM16_MEM_RESULT_DIFF (2020)
- 21. Ошибка 3001: S_DA_EXT_RAM_ERROR
- 22. Ошибка 3012: NAND_FLASH_NOT_FOUND
- 23. Ошибка 3140: ОШИБКА BROM: S_DA_UPDATE_BOOLOADER_EXIST_MAGIC_NOT_MATCHED
- 24. Ошибка 3144: S_DA_EMMC_FLASH_NOT_FOUND (3144)
- 25. Ошибка 3149: ОШИБКА BROM: S_DA_SDMMC_WRITE_FAILED (3149)
- 26. Ошибка 3168: ОШИБКА BROM: S_CHIP_TYPE_NOT_MATCH (3168)
- 27. Ошибка 3182: ОШИБКА BROM: S_STORAGE_NOT_MATCH (3182)
- 28. Ошибка 3167: BROM_ERROR: S_STORAGE_NOT_MATCH (3167)
- 29. Ошибка 3178: BROM_ERROR: S_STORAGE_NOT_MATCH (3178)
- 30. Ошибка 4001: S_FT_DA_NO_RESPONSE или Da не отправил данные ответа в Flash Tool.
- 31. Ошибка 4004: ошибка драйвера
- 32. Ошибка 4009: S_FT_READBACK_FAIL (4009)
- 33. Ошибка 4010: ОШИБКА BROM: S_FT_FORMAT_FAIL
- 34. Ошибка 4017: ОШИБКА BROM: S_FT_NAND_READLEN_NOT_ALIGNMENT (4017)
- 35. Ошибка 4032: BROM ERROR: S_FT_ENABLE_DRAM_FAIL (4032) [EMI] Enable DRAM Fail
- 36. Ошибка 4050: S_FT_NEED_DOWNLOAD_ALL_FAIL
- 37. Ошибка 4058: ОШИБКА BROM: S_FT_GET_MEMORY_FAIL (4058)
- 38. Ошибка 5002: S_INVALID_DA_FILE
- 39. Ошибка 5007: ОШИБКА BROM: S_FTHND_FILE_IS_NOT_LOADED_YET (5007)
- 40. Ошибка 5054: ОШИБКА BROM S_DL_GET_DRAM_SETTINGS_FAIL (5054)
- 41. Ошибка 5069: ОШИБКА BROM: S_DL_PMT_ERR_NO_SPACE (5069)
- 42. Ошибка 5056: ОШИБКА BROM: S_DL_PMT_ERR_NO_SPACE (5056)
- 43. Ошибка 5066: S_DL_PC_BL_INVALID_GFH_FILE_INFOR
- 44. Ошибка 5095: S_DL_MAUI_FLASH_ID_NOT_MATCHED_WITH_TARGET (5095)
- 45. Ошибка 6010: BROM ERROR: SP FLASH TOOL ERROR 6010 CODE DOWNLOAD FORBIDDEN
- 46. Ошибка 6012: ОШИБКА BROM: S_SECURITY_SF_CODE_COMMAND_FORBIDDEN (6012), КОД ОШИБКИ MSP: 0X00
- 47. Ошибка 6047: ОШИБКА BROM: S_SECURITY_SECURE_USB_DL_IMAGE_HASH_FAIL
- 48. Ошибка 6124: ОШИБКА BROM: S_SECURITY_INVALID_PROJECT (6124), КОД ОШИБКИ MSO: 0X00
- 49. Ошибка 8038: ошибка 8038! PMT для загрузки Android готов, и макет изменен / PMT изменен для ROM
- 50. Ошибка 8100:
- 51. Ошибка 8200:
- 52. Ошибка 8406: SP FLASH TOOL ERROR (8406)
- 53. Ошибка 8417: ОШИБКА BROM: сбой при инициализации файла разброса. Убедитесь, что имя загружаемого файла разброса является допустимым.
- 54. Застрял при загрузке DA 100%
- 55. Прошивка SP Flash Tool прошла успешно, но калибровка телефона не работает
- 56. USB устройство не распознается
- 57. Ошибка 0xFDA: ОШИБКА BROM: S_FT_GET_MEMORY_FAIL (0xFDA)
- 58. Ошибка 0x13BE: S_DL_GET_DRAM_SETTING_FAIL (0x13BE)
- 59. Ошибка 0x3: ОШИБКА BROM:?? (0x3)
- 60. Ошибка 0x7D4: ОШИБКА BROM: S_BROM_DOWNLOAD_DA_FAIL (0x7D4)
- 61. Ошибка 0x8: ОШИБКА BROM:?? (0x8)
- 62. Ошибка OXFC0: BROM ERROR S_FT_ENABLE_DRAM_FAIL (OXFC0)
- 63. Ошибка 0X411: ОШИБКА BROM: S_CHKSUM_ERROR (0X411)
- 64. Ошибка 0xFA1: ОШИБКА BROM: S_FT_DA_NO_RESPONSE (0xFA1)
- 65. TOOL DL image Fail!
- 66. Ошибка 0xFC0: ОШИБКА BROM: S_FT_ENABLE_DRAM_FAIL (0xFC0)
- 67. Ошибка 0xC0050003: ОШИБКА BROM: STATUS_DOWNLOAD_EXCEPTION (0xC0050003)
- 68. Ошибка 0xc002002A: ОШИБКА BROM: STATUS_SEC_IMG_TYPE_MISMATCH (0xc002002A)
- 69. Ошибка 0XFA8: ОШИБКА BROM: S_FT_DOWNLOAD_FAIL (0XFA8)
- 70. Ошибка 0x7D5: ОШИБКА BROM: S_BROM_CMD_STARTCMD_FAIL (0x7D5)
- 71. Ошибка: не удалось проверить границы: rom_end_addr> = next rom begin_addr
- 72. Ошибка 3179: ОШИБКА BROM: S_CHIP_TYPE_NOT_MATCH (3179)
- 73. Ошибка 5073: ОШИБКА BROM: S_DL_READ_PT_FAIL (5073)
- 74. SP Flash Tool принудительно закрывается при загрузке файла scatter
- 75. Несоответствие типа хранилища!
- 76. Ошибка 8045: Нет действительной таблицы управления разделами (PMT) для хранилища
- 77. Ошибка 1041: ОШИБКА BROM: S_CHKSUM_ERROR (1041)
- 78. Ошибка 6126: ОШИБКА BROM: S_SECURITY_SECRO_HASH_INCORRECT (6126), КОД ОШИБКИ MSP: 0x00
- 79. Ошибка 6128: ОШИБКА BROM: S_SECURITY_AC_REGION_NOT_FOUND_IN_SECROIMG (6128), MSP
- 80. КОД ОШИБКИ: 0X00
- 81. Ошибка 0xC0050005: ERROR STATUS_EXT_RAM_EXCEPTION (0xC0050005)
- 82. Ошибка (3): BROM ERROR:?? (3)
- 83. Ошибка 6104: ОШИБКА BROM: S_SECURITY_SECURE_USB_DL_DA_RETURN_INVALID_TYPE (6104), КОД ОШИБКИ MSP: 0X00
- 84. Ошибка 3183: ОШИБКА BROM: S_CHIP_TYRE_NOT_MATCH (3183)
- 85. Ошибка 0xC0060001: ОШИБКА BROM: S_BROM_CMD_STARTCMD_FAIL (0xC0060001)
- 86. Ошибка: для ПЗУ сменился PMT; это должно быть загружено
- 87. Ошибка 6004: ОШИБКА: S_SECURITY_SLA_FAIL (6004), КОД ОШИБКИ MSP: 0X00
- 88. Ошибка 6045: S_SECURITY_SECURE_USB_DL_IMAGE_SIGN_HEADER_NOT_FOUND (6045), КОД ОШИБКИ MSP: 0x00
- 89. Ошибка 2035: ОШИБКА BROM: S_BROM_CMD_JUMP_DA_FAIL (2035)
- 90. Ошибка 0x412: ОШИБКА BROM: S_TIMEOUT (0X412)
- 91. Ошибка 6029: S_SECURITY_SEND_AUTH_FAIL (6029), КОД ОШИБКИ MSP: 0x00
- 92. Ошибка 0x93AF: несоответствие контрольной суммы ПЗУ [логотип], файл_конфигурации_контроля [0x93af], значение_контрольной суммы [0x94ae]
- 93. Ошибка 5011: S_DL_SCAT_INCORRECT_FORMAT (5011)
- 94. Ошибка 0xC52: ОШИБКА BROM: S_DA_SDMMC_WRITE_FAILED (0XC52)
- 95. Ошибка 0XFAA: ОШИБКА BROM: S_FT_FORMAT_FAIL (0XFAA)
- 96. Ошибка 5072: ОШИБКА: S_DL_WRITE_PT_FAIL (5072)
- 97. Ошибка 0xC0070004: ОШИБКА: STATUS_DA_HASH_MISMATCH (0xC0070004)
- 98. Ошибка 6046: ОШИБКА BROM: S_SECURITY_USB_DL_IMAGE_SIGNATURE_VERIFY_FAIL (6064), КОД ОШИБКИ MSP: 0X0
- 99. Ошибка 0XC0060003: ОШИБКА: STATUS_BROM_CMD_SEND_DA_FAIL (0XC0060003)
- 100. Ошибка 0x94010000: ТИП ЧИПа НЕ совпадает! целевое значение отказа: 0x94010000
- 101. Ошибка 0xC0020029: ОШИБКА BROM: STATUS_SEC_IMGHDR_TYPE_MISMATCH (0xC0020029)
- 102. Ошибка 5000: ОШИБКА BROM: S_AUTH_HANDLE_IS_NOT_READY (5000)
- 103. Ошибка 0xC002002C: ОШИБКА: STATUS_SEC_IMG_HASH_VFY_FAIL (0xC002002C)
- 104. Ошибка 0xC0030012: ОШИБКА: STATUS_SEC_AUTH_FILE_NEEDED (0xC0030012)
- 105. Ошибка 0xC0060005: ОШИБКА: STATUS_BROM_CMD_FAIL (0xC0060005)
- 106. Ошибка 8: ОШИБКА:?? (8)
- 107. Ошибка 0xC0030001: ошибка: STATUS_SCATTER_FILE_INVALID (0xC0030001)
- 108. Ошибка: раздел [nvram] НЕ должен устанавливать для is_download значение true в scatter-файле.
- 109. Ошибка 0xC0050001: ОШИБКА: STATUS_DEVICE_CTRL_EXCEPTION (0XC0050001)
- 110. Ошибка 0xC002001B: ОШИБКА: STATUS_SEC_PUBK_AUTH_MISMATCH_N (0xC002001B)
- 111. Ошибка 5014: ОШИБКА: S_DL_SCAT_ADDR_IS_NOT_ASCENDING_ORDER (5014)
- 112. Ошибка 0x7F3: ОШИБКА BROM: S_BROM_CMD_JUMP_DA_FAIL
- 113. Ошибка 3154: ОШИБКА BROM: S_DA_SDMMC_WRITE_FAILED (3154)
- 114. Ошибка 0xC0010005: ОШИБКА BROM: STATUS_PROTOCOL_ERR (0xC0010005)
- 115. Ошибка 0xC0010007: ОШИБКА BROM: INSUFFICIENT_BUFFER (0xC0010007)
- 116. Ошибка 0xC0050007: ОШИБКА: STATUS_READ_DATA_EXCEPTION (0xC0050007)
- 117. Ошибка 0x13CD: ОШИБКА BROM: S_DL_PMT_ERR_NO_SPACE (5069)
- 118. Ошибка: LIB DA не соответствует, пожалуйста, выберите DA повторно или обратитесь за помощью
- 119. Ошибка -1073283068: ОШИБКА BROM: STATUS_DA_HASH_MISMATCH (-1073283068), КОД ОШИБКИ MSP: 0X00
- 120. Ошибка 0XC50: S_DA_SDMMC_CONFIG_FAILED (0XC50)
- 121. Ошибка 3152: S_DA_SDMMC_CONFIG_FAILED (3152)
- 122. Ошибка 0xC0020006: ОШИБКА: STATUS_SEC_PL_VFY_FAIL (0xC0020006)
- 123. Ошибка 0xC0030003: ОШИБКА: STATUS_DA_SELECTION_ERR (0xC0030003)
- 124. Ошибка 0xC0030008: ОШИБКА: STATUS_INVALID_GPT (0xC0030008)
- 125. Ошибка 0xC0050004: ОШИБКА: STATUS_UPLOAD_EXCEPTION (0xC0050004)
- 126. Ошибка 0x1: ОШИБКА:?? (0x1)
- 127. Ошибка 0xC0030004: ОШИБКА: STATUS_PRELOADER_INVALID 0xC0030004
- 128. Ошибка 1003: ОШИБКА: S_INVALID_BBCHIP_TYPE (1003)
- 129. Ошибка 0xC0010004: STATUS_UNSUPPORT_CTRL_CODE (0xC0010004)
- 130. Ошибка 0xC0020005: STATUS_SEC_IMG_TOO_LARGE (0xC0020005)
- 131. Ошибка 0xC0070005: STATUS_DA_EXCEED_MAX_NUM (0xC0070005)
Распространенные коды ошибок SP Flash Tool и их решения
Здесь мы рассказали обо всех типичных ошибках и обходных решениях SP Flash Tool. Итак, не теряя больше времени, давайте перейдем к руководству ниже.
1. SP Flash Tool не удалось перечислить COM-порт
Если в этом случае у вашего SP Flash Tool есть проблемы с поиском COM-порта подключенного устройства, вы можете столкнуться с этой проблемой.
Исправить:
- Просто запустите SP Flash Tool от имени администратора на вашем компьютере. (Щелкните правой кнопкой мыши исполняемый файл SP Flash Tool> выберите Запуск от имени администратора> Если система UAC предложит, нажмите Да, чтобы продолжить)
- Теперь подключите устройство MTK к другому порту компьютера и проверьте, установили ли вы Драйвер MTK USB на компе или нет.
- Нажмите клавиши Windows + X, чтобы открыть Меню быстрых ссылок> Открыть «Диспетчер устройств».
- Найдите COM-порт подключенного устройства> запустите SP Flash Tool> нажмите Параметры> COM-порт> выберите COM-порт, к которому вы подключили свое устройство.
2. Устройство автоматически отключается во время перепрошивки
Это означает, что всякий раз, когда начинается процесс перепрошивки, подключенное устройство автоматически отключается.
Исправить:
- Попробуйте использовать другой USB-кабель, а также другой USB-порт на ПК.
- Нажмите и удерживайте кнопку уменьшения или увеличения громкости на устройстве при подключении его к ПК для прошивки.
3. SP Flash Tool остается на уровне 0%
Похоже, что каким-то образом инструмент SP Flash не загружает данные и буквально застревает на 0%.
Исправить:
- Установите последнюю Драйверы MediaTek VCOM на вашем ПК.
- Установите последнюю версию SP Flash Tool.
- Попробуйте подключить устройство к другому COM-порту.
- Проверить скаттер-файл и совместимость прошивки.
4. Ошибка: не удалось инициализировать файл разброса. Убедитесь, что имя загружаемого файла разброса является допустимым.
Это означает, что SP Flash Tool не принимает имя файла разброса.
Исправить:
- Учтите, что scatter-файл не переименовывался.
- Попробуйте использовать последнюю версию SP Flash Tool [ссылка выше]
5. Ошибка: USB-устройство не распознается
Эта конкретная ошибка появляется всякий раз, когда вы подключаете устройство к ПК. В основном он показывает на панели задач после подключения устройства MTK сообщение о том, что у компьютера проблемы с подключением к подключенному устройству. Возможно, проблема в драйвере или оборудовании устройства.
Исправить:
- Попробуйте использовать другой USB-кабель и USB-порт на вашем ПК.
- Убедитесь, что на компьютере установлены последние версии драйверов MediaTek USB.
6. Ошибка: выберите хотя бы одно ПЗУ перед выполнением
Кажется, что SP Flash Tool не может распознать ПЗУ, которое выбрано или, возможно, не выбрано. Проверить это.
Исправить:
- Снова выберите файл Scatter и обязательно снимите флажки со всех выбранных элементов, которые вы не хотите мигать.
7. Ошибка 1002: S_INVALID_ARGUMENTS
Доступен недопустимый файл Scatter, который в основном вызвал эту ошибку.
Исправить: Загрузите правильный scatter-файл и попробуйте снова прошить.
8. Ошибка: PRO_INFO: не удалось получить информацию PMT
У SP Flash Tool возникают проблемы с чтением данных на смартфоне или планшете MTK.
Исправить:
- Обязательно используйте другой компьютер и USB-кабель.
- Имейте в виду, что перед прошивкой любого файла выключите устройство и зарядите батарею более чем на 60%.
Пожалуйста, обрати внимание: Некоторым смартфонам или планшетам MediaTek более старого поколения может потребоваться вынуть аккумулятор перед перепрошивкой. Итак, делайте это соответственно.
9. Ошибка 1012: ОШИБКА BROM: S_NOT_ENOUGH_MEMORY (1012)
Если версия SP Flash Tool не поддерживает размер (ы) файла (ов) в прошивке, вы можете столкнуться с такой ошибкой.
Исправить:
- Просто скачайте и установите последнюю версию SP Flash Tool. [Ссылка выше]
10. Ошибка 1003: S_COM_PORT_OPEN_FAIL (1003)
SP Flash Tool обнаружил ошибку при обмене данными с подключенным устройством MediaTek через целевой порт. Следовательно, появляется именно эта ошибка.
Исправить:
- Подключите устройство MTK к другому USB-порту на ПК.
- Попробуйте использовать разные версии SP Flash Tool.
- Обязательно используйте другой USB-кабель.
- Убедитесь, что USB-порт устройства не поврежден физически и не шатается.
11. Ошибка 1011: S_NOT_ENOUGH_STORAGE_SPACE
Размер любой части прошивки больше отведенного места.
Исправить:
- Используйте другую версию SP Flash Tool. [Ссылка выше]
Пожалуйста, обрати внимание: Эта ошибка может возникать в «сырых» версиях SP Flash Tool на ПК. Так что изменение версии может помочь.
12. Ошибка 1013: ОШИБКА BROM: сбой S_COM_PORT_OPEN (1013)
SP Flash Tool обнаружил ошибку при обмене данными с устройством через целевой порт.
Исправить:
- Подключите устройство к другому USB-порту на ПК.
- Попробуйте разные версии SP Flash Tool [Скачать]
- Попробуйте использовать другой USB-кабель
- Убедитесь, что USB-порт устройства не поврежден.
13. Ошибка 1022: несовместимо
Это означает, что текущая версия инструмента SP Flash несовместима с вашим устройством или, возможно, интерфейс USB не работает.
Исправить:
- Используйте другую или последнюю версию SP Flash Tool [ссылка выше].
- Замените USB-кабель или USB-порт на ПК.
14. Ошибка 1040: S_UNSUPPORTED_OPERATION (1040)
SP Flash Tool не может сопоставить загрузочные файлы и файлы Scatter.txt и выдает ошибку.
Исправить:
- Выберите правильный файл разброса.
15. Ошибка 2: ОШИБКА BROM:?? (2)
SP Flash Tool не смог связаться с устройством.
Исправить:
- Попробуйте использовать другой ПК / ОС Windows (Windows 7)
- Установите последние версии USB-драйверов MediaTek на ПК [Ссылка выше]
- Используйте другой USB-кабель для подключения устройства
16. Ошибка 1042: ОШИБКА BROM: S_TIMEOUT (1042)
Процесс прошивки занял так много времени, что SP Flash Tool обнаружил ошибку тайм-аута.
Исправить:
- Попробуйте прошивать по одному файлу за раз
- Используйте последнюю версию SP Flash Tool [ссылка выше]
- Используйте другой компьютер и USB-кабель.
17. Ошибка 4008: ОШИБКА BROM: S_FT_DOWNLOAD_FAIL (4008)
Имеется разрыв между SP Flash Tool и устройством связи. В то время как SP Flash Tool обнаружил ошибку при перепрошивке файлов.
Исправить:
- Обязательно извлеките аккумулятор и снова вставьте его в устройство MediaTek (если возможно).
- Используйте другой USB-кабель или USB-порт на ПК.
- Щелкните правой кнопкой мыши файл flash_tool.exe> выберите «Свойства»> щелкните вкладку «Совместимость»> «Выбрать». Пакет обновления 3 для Windows XP> Нажмите «Применить»> «ОК»> «Запустить файл flash_tool.exe как файл. администратор. При появлении запроса от UAC нажмите Да, чтобы продолжить.
- Держите устройство заряженным не менее чем на 60%.
18. Ошибка 2004: ОШИБКА BROM: S_FT_DOWNLOAD_FAIL (2004)
Произошел разрыв между SP Flash Tool и устройством, и SP Flash Tool обнаружил ошибку при перепрошивке файлов.
Исправить:
- Обязательно извлеките аккумулятор и снова вставьте его в устройство MediaTek (если возможно).
- Используйте другой USB-кабель или USB-порт на ПК.
- Щелкните правой кнопкой мыши файл flash_tool.exe> выберите «Свойства»> щелкните вкладку «Совместимость»> «Выбрать». Пакет обновления 3 для Windows XP> Нажмите «Применить»> «ОК»> «Запустить файл flash_tool.exe как файл. администратор. При появлении запроса от UAC нажмите Да, чтобы продолжить.
- Держите устройство заряженным не менее чем на 60%.
19. Ошибка 2005: ОШИБКА BROM: S_BROM_CMD_STARTCMD_FAIL (2005)
Подключенное устройство MediaTek попыталось включить питание до того, как SP Flash Tool смог прошить на него файлы.
Исправить:
- Обязательно извлеките аккумулятор и снова вставьте его в устройство MediaTek (если возможно).
- Используйте другой USB-кабель или USB-порт на ПК.
- Щелкните правой кнопкой мыши файл flash_tool.exe> выберите «Свойства»> щелкните вкладку «Совместимость»> «Выбрать». Пакет обновления 3 для Windows XP> Нажмите «Применить»> «ОК»> «Запустить файл flash_tool.exe как файл. администратор. При появлении запроса от UAC нажмите Да, чтобы продолжить.
- Держите устройство заряженным не менее чем на 60%.
20. Ошибка 2020: ОШИБКА BROM: S_BROM_CHKSUM16_MEM_RESULT_DIFF (2020)
SP Flash Tool обнаружил проблему при перемещении файлов во внутреннюю SRAM устройства, которую необходимо обновить.
Исправить:
- Обязательно используйте последнюю версию SP Flash Tool [ссылка выше]
- Откройте SP Flash Tool> перейдите к параметрам> щелкните параметр> выберите подключение> щелкните аккумулятор> установите для него «с аккумулятором».
- Выберите вариант Форматировать все + Скачать.
- Просто нажмите и удерживайте обе кнопки громкости на устройстве, прежде чем подключить его к ПК для прошивки, а затем отпустите обе кнопки, как только начнется процесс прошивки.
21. Ошибка 3001: S_DA_EXT_RAM_ERROR
Ошибка SP Flash Tool 3001, похоже, возникает из-за проблем с подключением к устройству.
Исправить:
- Проверьте USB-кабель и снова подключите его к другому USB-порту на вашем компьютере.
- Или попробуйте использовать другой компьютер.
22. Ошибка 3012: NAND_FLASH_NOT_FOUND
Ошибка 3012 связана с проблемой флеш-памяти на устройстве.
Исправить:
- Используйте разные версии SP Flash Tool [ссылка выше]
- Используйте другой компьютер, USB-кабель и USB-порт на компьютере.
23. Ошибка 3140: ОШИБКА BROM: S_DA_UPDATE_BOOLOADER_EXIST_MAGIC_NOT_MATCHED
SP Flash Tool обнаружил ошибку при переносе выбранного файла в неуказанный раздел и выдает ошибку 3140.
Исправить:
- Используйте последнюю версию SP Flash Tool — Скачать
- Используйте вариант форматирования, а затем загрузите в SP Flash Tool
24. Ошибка 3144: S_DA_EMMC_FLASH_NOT_FOUND (3144)
Перепрошивка загрузочных файлов и несоответствие файлов scatter.
Пожалуйста, обрати внимание: Устройство раздела EMMC и устройство раздела MTD используют разные загрузочные файлы TXT.
Исправить:
- Выберите правильный файл Scatter.
- Используйте другой компьютер (Windows XP / 7) с установленными всеми необходимыми драйверами.
25. Ошибка 3149: ОШИБКА BROM: S_DA_SDMMC_WRITE_FAILED (3149)
Похоже, SP Flash Tool не может прошивать файлы на устройство.
Исправить:
- Используйте последнюю версию SP Flash Tool и запустите ее от имени администратора на ПК. [Ссылка выше]
- Обязательно сначала отформатируйте устройство, а затем выберите Загрузить в SP Flash Tool.
- Не устанавливайте флажок с неопределенным / пустым путем к файлу.
- Перед подключением к ПК для прошивки убедитесь, что устройство MediaTek выключено и в нем достаточно заряда батареи.
- Кроме того, вы можете попробовать использовать другой компьютер, прошивку или USB-кабель.
26. Ошибка 3168: ОШИБКА BROM: S_CHIP_TYPE_NOT_MATCH (3168)
Это указывает на то, что SP Flash Tool обнаруживает несоответствие между информацией, предоставленной в scatter-файле, и информацией об устройстве.
Исправить:
- Убедитесь, что вы используете правильный файл ROM для вашей модели устройства.
- Используйте последнюю версию SP Flash Tool [ссылка выше]
- Установите правильные драйверы USB на свой компьютер.
27. Ошибка 3182: ОШИБКА BROM: S_STORAGE_NOT_MATCH (3182)
Прошивка, которую вы пытаетесь прошить, несовместима с моделью вашего устройства.
Исправить:
- Получите прошивку, подходящую для вашей модели устройства.
28. Ошибка 3167: BROM_ERROR: S_STORAGE_NOT_MATCH (3167)
Прошивка, которую вы пытаетесь прошить, несовместима с моделью вашего устройства.
Исправить:
- Получите прошивку, подходящую для вашей модели устройства.
29. Ошибка 3178: BROM_ERROR: S_STORAGE_NOT_MATCH (3178)
Прошивка, которую вы пытаетесь прошить, несовместима с моделью вашего устройства.
Исправить:
- Получите прошивку, подходящую для вашей модели устройства.
30. Ошибка 4001: S_FT_DA_NO_RESPONSE или Da не отправил данные ответа в Flash Tool.
SP Flash Tool столкнулся с проблемой связи с подключенным устройством MTK на ПК.
Исправить:
- Используйте другой порт USB на ПК.
- Установите драйверы MediaTek VCOM на ПК.
- Запустите файл Flash_tool.exe от имени администратора.
- Используйте другой ПК или версию Windows (Windows XP / 7).
- Попробуйте использовать другой кабель USB.
31. Ошибка 4004: ошибка драйвера
USB-драйверы не найдены или повреждены.
Исправить:
- Попробуйте удалить драйверы USB и переустановить их.
32. Ошибка 4009: S_FT_READBACK_FAIL (4009)
Программе SP Flash Tool не удалось создать файл обратного чтения. Возможно, для файла недостаточно места или файл не может быть перезаписан, так как он заблокирован.
Исправить:
- Установите последнюю версию SP Flash Tool [ссылка выше].
- Удалите старые файлы Readback.
33. Ошибка 4010: ОШИБКА BROM: S_FT_FORMAT_FAIL
Карта блоков в scatter-файле не соответствует размеру раздела устройства, поэтому начинает появляться ошибка 4010.
Исправить:
- Убедитесь, что вы используете правильную прошивку для вашей модели устройства.
- Используйте последнюю версию SP Flash Tool [ссылка выше].
34. Ошибка 4017: ОШИБКА BROM: S_FT_NAND_READLEN_NOT_ALIGNMENT (4017)
Если вы пытаетесь прошить файл, который не был обработан для прошивки с помощью SP Flash Tool, он выдаст ошибку 4017.
Исправить:
- Загрузите файл прошивки, соответствующий вашей модели устройства.
- Подключите устройство к ПК, нажав одновременно клавиши уменьшения и увеличения громкости.
35. Ошибка 4032: BROM ERROR: S_FT_ENABLE_DRAM_FAIL (4032) [EMI] Enable DRAM Fail
Прошивка, которую вы пытаетесь прошить на своем устройстве MTK, либо несовместима с вашей моделью устройства, либо повреждена.
Исправить:
- Убедитесь, что прошивка, которую вы устанавливаете, совместима с моделью вашего устройства.
- Удалите папку SP Flash Tool на вашем ПК и снова извлеките ее.
- Убедитесь, что вы отметили флажками только те файлы, которые есть в ПЗУ, которое вы пытаетесь прошить.
- Обязательно удалите драйверы USB и драйверы VCOM на вашем ПК, а затем переустановите их правильно по ссылкам выше.
36. Ошибка 4050: S_FT_NEED_DOWNLOAD_ALL_FAIL
Код ошибки 4050 SP Flash Tool в основном появляется, когда размеры блоков не совпадают в PMT и scatter.
Исправить:
- Попробуйте использовать последнюю версию SP Flash Tool [ссылка выше].
37. Ошибка 4058: ОШИБКА BROM: S_FT_GET_MEMORY_FAIL (4058)
SP Flash Tool не смог найти раздел, который вы пытаетесь прошить.
Исправить:
- Убедитесь, что в SP Flash Tool сняты отметки с любых элементов с пустым или пустым местом.
38. Ошибка 5002: S_INVALID_DA_FILE
Выбранный файл агента загрузки (DA) несовместим, и вам необходимо выбрать правильный файл DA.
Исправить:
- Выберите правильный DA-файл из папки SP Flash Tool.
39. Ошибка 5007: ОШИБКА BROM: S_FTHND_FILE_IS_NOT_LOADED_YET (5007)
Если вы пытаетесь прошить файл с неуказанным путем, это означает, что в поле элемента не выбран файл, тогда вы можете столкнуться с ошибкой 5007.
Исправить:
- Убедитесь, что scatter-файл находится в той же папке, где будут прошиты другие файлы.
- Снимите отметку с любого элемента, которого у вас нет или путь к которому не указан.
40. Ошибка 5054: ОШИБКА BROM S_DL_GET_DRAM_SETTINGS_FAIL (5054)
Файлы, которые вы пытаетесь прошить, несовместимы с моделью устройства.
Исправить:
- Убедитесь, что вы используете правильные файлы.
41. Ошибка 5069: ОШИБКА BROM: S_DL_PMT_ERR_NO_SPACE (5069)
Размер файла больше доступного размера раздела.
Исправить:
- Убедитесь, что вы загружаете нужные файлы на подключенное устройство.
- Попробуйте другую версию ПЗУ (возможно, более старую).
42. Ошибка 5056: ОШИБКА BROM: S_DL_PMT_ERR_NO_SPACE (5056)
Размер файла намного больше доступного размера раздела.
Исправить:
- Убедитесь, что вы пытаетесь загрузить на устройство нужные файлы.
- Попробуйте другую версию ПЗУ.
43. Ошибка 5066: S_DL_PC_BL_INVALID_GFH_FILE_INFOR
Мигание неправильных файлов разброса в папке, которая не была подготовлена для файлов FT, может вызвать ошибку 5066.
Исправить:
- Выберите правильный scatter-файл, который был подготовлен для файлов FT.
44. Ошибка 5095: S_DL_MAUI_FLASH_ID_NOT_MATCHED_WITH_TARGET (5095)
Когда вы выбираете неправильный файл, например, другой тип флеш-загрузки, загружается в текущую флеш-память, SP Flash Tool предупредит вас этим сообщением о том, что выбранные флеш-файлы несовместимы с вашим устройством. модель.
Исправить:
- Выберите правильные файлы прошивки.
45. Ошибка 6010: BROM ERROR: SP FLASH TOOL ERROR 6010 CODE DOWNLOAD FORBIDDEN
Устройство имеет защищенный или заблокированный загрузчик, поэтому появляется ошибка 6010.
Исправить:
- Сначала разблокируйте загрузчик на вашем устройстве. [Руководство по разблокировке загрузчика на устройствах MTK]
46. Ошибка 6012: ОШИБКА BROM: S_SECURITY_SF_CODE_COMMAND_FORBIDDEN (6012), КОД ОШИБКИ MSP: 0X00
Используемый Download-Agent (DA) кажется несовместимым с моделью устройства.
Исправить:
- Установите Download-Agent (DA) на MTK_AllInOne_DA.bin
47. Ошибка 6047: ОШИБКА BROM: S_SECURITY_SECURE_USB_DL_IMAGE_HASH_FAIL
При перепрошивке не удается проверить хеш (целостность) файлов.
Исправить:
- Используйте последнюю версию SP Flash Tool [ссылка выше].
- Выберите правильный файл агента загрузки (DA).
- Откройте SP Flash Tool> выберите «Параметры»> нажмите «Параметры»> выберите «Загрузить»> снимите флажок «DA DLL All…»
48. Ошибка 6124: ОШИБКА BROM: S_SECURITY_INVALID_PROJECT (6124), КОД ОШИБКИ MSO: 0X00
Использование неправильных настроек флэш-памяти или файлов прошивки может вызвать ошибку 6124.
Исправить:
- Используйте правильный файл прошивки для вашей модели устройства.
- Выберите правильный файл агента загрузки (DA) в SP Flash Tool.
- Откройте SP Flash Tool> перейдите к параметрам> нажмите параметр> выберите подключение> нажмите скорость USB> выберите полную скорость.
- Откройте SP Flash Tool> перейдите к параметрам> щелкните параметр> выберите загрузку> снимите флажок «DA DL All» с контрольной суммой.
49. Ошибка 8038: ошибка 8038! PMT для загрузки Android готов, и макет изменен / PMT изменен для ROM
SP Flash Tool не может записывать данные в определенные разделы из-за несовместимости.
Исправить:
- Отформатируйте телефон MediaTek в SP Flash Tool (не форматируйте загрузчик)> Затем попробуйте снова прошить файлы в режиме загрузки.
- Если режим загрузки не работает, выполните обновление прошивки.
- Если резервная копия MTK содержит более одного scatter-файла, попробуйте выполнить перепрошивку с другими scatter-файлами один за другим.
- Если это вам не поможет, попробуйте сначала отформатировать устройство, а затем снова использовать метод обновления прошивки.
- Если это не сработает, откройте файл разброса с помощью Notepad ++> Измените __NODL_FAT на FAT, удалив «__NODL_».
50. Ошибка 8100:
Это означает, что SP Flash Tool не может найти порт USB.
Исправить:
- Убедитесь, что драйверы USB и VCOM установлены на вашем компьютере правильно.
- Если они уже установлены, просто удалите и снова установите их.
- Попробуйте использовать другой порт USB на вашем компьютере для подключения устройства.
51. Ошибка 8200:
Там должен быть недопустимый файл или несовместимый файл восстановления.
Исправить:
- Найдите подходящий файл для восстановления.
- Используйте последнюю версию SP Flash Tool. [Ссылка выше]
52. Ошибка 8406: SP FLASH TOOL ERROR (8406)
Проблема совместимости с файлом прошивки.
Исправить:
- Прошейте файл прошивки, соответствующий вашей модели устройства.
- Переустановите драйверы MTK VCOM на свой компьютер должным образом.
53. Ошибка 8417: ОШИБКА BROM: сбой при инициализации файла разброса. Убедитесь, что имя загружаемого файла разброса является допустимым.
Формат Scatter-файла недействителен.
Исправить:
- Откройте файл scatter в Notepad ++> Первая строка должна начинаться с:
#################################################################################################### ########################################################################### ########## Общие настройки #
- Если над этой строкой есть что-то еще, просто удалите префиксные слова или строки и сохраните файл разброса, нажав клавиши Ctrl + S на клавиатуре.
54. Застрял при загрузке DA 100%
SP Flash Tool обнаруживает проблемы со связью с подключенным устройством.
Исправить:
- Удалите и переустановите USB-драйверы MediaTek.
- Переустановите драйверы MTK VCOM.
- если ваше устройство MediaTek работает, проверьте наличие обновления прошивки и установите последнее обновление (если доступно).
55. Прошивка SP Flash Tool прошла успешно, но калибровка телефона не работает
Иногда после прошивки файлов с помощью SP Flash Tool софт-клавиши или сенсорные кнопки на устройстве не работают или не реагируют должным образом.
Исправить:
- Отредактируйте файл разброса с помощью Notepad ++> Удалите NODL_ (или установите is_download: false на is_download: true) рядом с элементами, которые у вас есть в папке с резервными копиями, но которых нет в списке при загрузке файла scatter в SP Flash Орудие труда.
- Удаление NODL_ или установка для is_download значения true, похоже, работает для многих затронутых пользователей, которые в основном преобразуйте элементы, перечисленные / доступные в SP Flash Tool, когда вы загружаете файл scatter после сохраняя это.
56. USB устройство не распознается
У ПК проблемы с подключением к подключенному устройству из-за проблем с оборудованием, драйверов или прерывания связи.
Исправить:
- Удалите и повторно установите USB-драйверы MediaTek на свой компьютер.
- Переустановите драйверы MTK VCOM на компьютер.
- Попробуйте использовать другой кабель USB.
- Подключите устройство к другому USB-порту на ПК.
- Если описанные выше уловки вам не подходят, попробуйте использовать другой компьютер или версию Windows (Win XP / 7).
57. Ошибка 0xFDA: ОШИБКА BROM: S_FT_GET_MEMORY_FAIL (0xFDA)
SP Flash Tool обнаружил ошибку при чтении памяти вашего устройства.
Исправить:
- Попробуйте использовать другой кабель USB.
- Подключите устройство к другому USB-порту на ПК.
- Если описанные выше решения не помогли, попробуйте использовать другой компьютер.
58. Ошибка 0x13BE: S_DL_GET_DRAM_SETTING_FAIL (0x13BE)
Прошивка, которую вы пытаетесь прошить с помощью SP Flash Tool, либо несовместима с вашей моделью устройства, либо вы выбрали неверные настройки прошивки.
Исправить:
- Убедитесь, что прошивка, которую вы пытаетесь прошить, действительно подходит для вашей модели устройства.
- Ставьте галочки только для файлов, которые доступны в папке ROM, которую вы пытаетесь прошить.
59. Ошибка 0x3: ОШИБКА BROM:?? (0x3)
SP Flash Tool обнаружил ошибку при поддержании соединения с устройством во время процесса перепрошивки.
Исправить:
- Удалите и переустановите драйверы MTK VCOM на вашем ПК.
- Попробуйте использовать другой кабель USB.
- Подключите устройство к другому USB-порту компьютера.
- Если описанные выше уловки не помогли, попробуйте использовать другой компьютер.
60. Ошибка 0x7D4: ОШИБКА BROM: S_BROM_DOWNLOAD_DA_FAIL (0x7D4)
SP Flash Tool обнаружил ошибку записи на устройство.
Исправить:
- Попробуйте изменить файл агента загрузки (Secure Boot DA).
- Используйте последнюю версию SP Flash Tool [ссылка выше].
- Убедитесь, что аккумулятор вашего устройства заряжен.
- Убедитесь, что USB-порт устройства не поврежден физически.
- Убедитесь, что имя файла соответствует файлу разброса.
- Попробуйте использовать другой кабель USB.
- Подключите устройство к другому USB-порту на ПК.
- Вы также можете использовать другой компьютер или версию Windows.
61. Ошибка 0x8: ОШИБКА BROM:?? (0x8)
Размер файла, который вы записываете на устройство, либо больше, чем размер раздела, либо он поврежден.
Исправить:
- Прошейте совместимый и правильный файл для вашей модели устройства.
- Попробуйте другую версию Stock ROM.
- Замените чип EMMC телефона.
- Попробуйте использовать другой компьютер или версию Windows.
62. Ошибка OXFC0: BROM ERROR S_FT_ENABLE_DRAM_FAIL (OXFC0)
Прошивка, которую вы пытаетесь прошить, либо несовместима с моделью вашего устройства, либо вы выбрали неправильные настройки прошивки.
Исправить:
- Убедитесь, что файлы, которые вы пытаетесь прошить, действительно соответствуют модели вашего устройства.
- Установите флажки только для файлов, доступных в ПЗУ, которое вы пытаетесь прошить.
- Удалите драйверы VCOM, Preloader и MTK USB Drivers, а затем повторно установите их на свой компьютер должным образом.
- Используйте последнюю версию SP Flash Tool.
- Удалите папку SP Flash Tool и заново распакуйте ее.
- Перед подключением к ПК для прошивки убедитесь, что устройство выключено.
- Вы также можете попробовать нажать и удерживать кнопку уменьшения громкости и подключить телефон к ПК.
- Попробуйте отформатировать телефон в настройках, прежде чем пытаться прошить файлы.
63. Ошибка 0X411: ОШИБКА BROM: S_CHKSUM_ERROR (0X411)
При прошивке файла прошивки произошла ошибка контрольной суммы.
Исправить:
- Удалите любой файл с именем файла контрольной суммы из папки ПЗУ / прошивки.
- Откройте SP Flash Tool> перейдите к параметрам> щелкните параметр> выберите загрузку> снимите флажок «DA DL all» с контрольной суммой.
64. Ошибка 0xFA1: ОШИБКА BROM: S_FT_DA_NO_RESPONSE (0xFA1)
SP Flash Tool обнаружил ошибку связи с устройством.
Исправить:
- Установите драйверы MTK VCOM на свой компьютер. Если он уже установлен, удалите и переустановите драйверы.
- Убедитесь, что устройство выключено, а аккумулятор заряжен до 50%.
- Не удерживайте кнопки на устройстве при подключении к ПК.
- Попробуйте использовать другой USB-кабель.
- Подключите устройство к другому USB-порту на устройстве.
- Вы также можете использовать другую версию ОС Windows или ПК.
65. TOOL DL image Fail!
Все DA DL с опцией Checksum отключены в SP Flash Tool.
Исправить:
- Откройте SP Flash Tool> перейдите к параметрам> нажмите на опцию> выберите загрузку> отметьте DA DL все с контрольной суммой и перепрограммируйте прошивку.
66. Ошибка 0xFC0: ОШИБКА BROM: S_FT_ENABLE_DRAM_FAIL (0xFC0)
Файл прошивки, который вы пытаетесь прошить, либо несовместим с вашей моделью устройства, либо вы выбрали неправильные настройки прошивки.
Исправить:
- Убедитесь, что файлы, которые вы пытаетесь прошить, совместимы с моделью вашего устройства.
- Установите флажки только для файлов, которые доступны в ПЗУ, и вы пытаетесь выполнить прошивку.
- Удалите на ПК драйверы MTK VCOM, Preloader и MTK USB. Если они уже установлены, удалите и переустановите их.
- Используйте последнюю версию SP (Smartphone) Flash Tool.
- Удалите папку SP Flash Tool и заново распакуйте ее.
- Перед подключением к ПК для прошивки убедитесь, что устройство MTK выключено.
- Если описанные выше методы не работают для вас, попробуйте нажать и удерживать кнопку уменьшения громкости и подключить устройство к ПК. Вы также можете попробовать нажать и удерживать кнопки громкости + кнопку питания соответственно в зависимости от модели устройства.
- Отформатируйте устройство в настройках перед прошивкой любых файлов.
67. Ошибка 0xC0050003: ОШИБКА BROM: STATUS_DOWNLOAD_EXCEPTION (0xC0050003)
SP Flash Tool обнаружил ошибку записи в один или несколько разделов.
Исправить:
- Загрузите последнюю версию SP Flash Tool> Перепрограммируйте прошивку еще раз.
- Обязательно прошивайте один раздел за раз, чтобы выяснить, какой из разделов вызывает проблему.
- Используйте другой кабель USB.
- Подключите устройство к другому USB-порту на ПК.
- Используйте другой ПК или версию Windows.
68. Ошибка 0xc002002A: ОШИБКА BROM: STATUS_SEC_IMG_TYPE_MISMATCH (0xc002002A)
Прошивка, которую вы пытаетесь прошить, либо несовместима с моделью вашего устройства, либо в настройках прошивки есть проблемы, либо даже возможно, что включена проверенная загрузка.
Исправить:
- Разблокируйте загрузчик перед прошивкой.
- Убедитесь, что файлы, которые вы пытаетесь прошить, действительно соответствуют модели вашего устройства.
- Ставьте галочки только для файлов, которые доступны в ПЗУ, которое вы пытаетесь прошить.
- Удалите драйверы VCOM, Preloader и MTK и переустановите их на свой компьютер.
- Используйте последнюю версию Smartphone Flash Tool.
- Удалите папку SP Flash Tool и заново распакуйте ее.
- Перед подключением к ПК для прошивки убедитесь, что телефон выключен (со вставленной батареей).
- Если описанное выше решение не работает, попробуйте, удерживая кнопку уменьшения громкости, подключить телефон к ПК. Вы также можете попробовать удерживать кнопки увеличения громкости, питания и уменьшения громкости, питания и увеличения громкости.
- Отформатируйте телефон в настройках перед повторной попыткой прошивки файлов.
69. Ошибка 0XFA8: ОШИБКА BROM: S_FT_DOWNLOAD_FAIL (0XFA8)
SP Flash Tool обнаружил ошибку при попытке прошивки прошивки на устройстве.
Исправить:
- Убедитесь, что устройство выключено> Зарядите аккумулятор устройства более чем на 50% перед подключением к ПК.
- Используйте опцию Format и загрузите ее в SP Flash Tool.
- Попробуйте изменить параметр Download Agent (DA) в SP Flash Tool.
- Используйте другой кабель USB или порт USB.
- Попробуйте использовать другой ПК или версию Windows.
70. Ошибка 0x7D5: ОШИБКА BROM: S_BROM_CMD_STARTCMD_FAIL (0x7D5)
Устройство попыталось включить питание до того, как SP Flash Tool смог прошить в него файлы.
Исправить:
- Проверьте, достаточно ли заряжен аккумулятор устройства.
- Выньте и снова вставьте аккумулятор в устройство (если есть).
- Попробуйте использовать другой USB-кабель или COM-порт на ПК.
- Щелкните правой кнопкой мыши файл flash_tool.exe> выберите «Свойства»> «Совместимость»> «Установить для Windows XP Service Pack 3»> «Применить»> «ОК»> «Запустить файл flash_tool.exe» от имени администратора.
- Не удерживайте кнопки на устройстве при подключении к ПК.
71. Ошибка: не удалось проверить границы: rom_end_addr> = next rom begin_addr
В прошивке есть раздел, который не был включен при резервном копировании прошивки. SP Flash Tool обнаружил ошибку в конечном адресе раздела предварительной загрузки и начальном адресе раздела PGPT.
Исправить:
- Закройте сообщение об ошибке и вручную выберите расположение всех файлов в scatter-файле.
- Если это не сработает, откройте и измените файл разброса с помощью Notepad ++> Измените параметр «Border_check: True» на «Border_check: False».
72. Ошибка 3179: ОШИБКА BROM: S_CHIP_TYPE_NOT_MATCH (3179)
Файл прошивки, который вы пытаетесь прошить, либо несовместим с вашей моделью устройства, либо вы выбрали неправильные настройки прошивки.
Исправить:
- Убедитесь, что файлы, которые вы пытаетесь прошить, действительно соответствуют модели вашего устройства.
- Ставьте галочки только для файлов, которые доступны в ПЗУ, которое вы пытаетесь прошить.
- Удалите драйверы VCOM, Preloader и MTK и переустановите их на свой компьютер.
- Используйте последнюю версию Smartphone Flash Tool.
- Удалите папку SP Flash Tool и заново распакуйте ее.
- Перед подключением к ПК для прошивки убедитесь, что телефон выключен (со вставленной батареей).
- Если описанное выше решение не работает, попробуйте, удерживая кнопку уменьшения громкости, подключить телефон к ПК. Вы также можете попробовать удерживать кнопки увеличения громкости, питания и уменьшения громкости, питания и увеличения громкости.
- Отформатируйте телефон в настройках перед повторной попыткой прошивки файлов.
73. Ошибка 5073: ОШИБКА BROM: S_DL_READ_PT_FAIL (5073)
SP Flash Tool обнаружил ошибку при попытке отформатировать устройство.
Исправить:
- Используйте «только загрузка» на вкладке загрузки, чтобы прошить прошивку, а затем при необходимости отформатируйте устройство.
74. SP Flash Tool принудительно закрывается при загрузке файла scatter
SP Flash Tool не поддерживает файл разброса из-за его блоков или конфигурации.
Исправить:
- Откройте файл разброса с помощью Notepad ++> Найдите последний раздел в списке (информация о флэш-памяти).
- Измените is_download: true на is_download: false.
- После этого сохраните файл разброса и перезагрузите его в SP Flash Tool.
75. Несоответствие типа хранилища!
При ошибке «Несоответствие типа хранилища!» Отображается следующее сообщение об ошибке:
тип хранилища разброса — HW_STORAGE_EMMC
целевой тип хранилища — HW_STORAGE_NAND
(или)
тип хранилища разброса — HW_STORAGE_EMMC
целевой тип хранилища — HW_STORAGE_NONE
Это означает несоответствие между типом хранилища устройства и скаттер-файлом.
Исправить:
- Обязательно используйте последнюю версию прошивки.
- Используйте последнюю версию SP Flash Tool.
- Также попробуйте запустить его от имени администратора.
76. Ошибка 8045: Нет действительной таблицы управления разделами (PMT) для хранилища
SP Flash Tool не удалось идентифицировать раздел устройства перед записью файла.
Исправить:
- Попробуйте прошить стоковую прошивку только в режиме загрузки.
77. Ошибка 1041: ОШИБКА BROM: S_CHKSUM_ERROR (1041)
При прошивке прошивки на устройстве произошла ошибка контрольной суммы.
Исправить:
- Удалите из папки ROM / прошивки любой файл, в названии которого указана контрольная сумма.
- Запустите SP Flash Tool> перейдите к параметрам> щелкните параметр> выберите загрузку> снимите флажок DA DL все с контрольной суммой.
78. Ошибка 6126: ОШИБКА BROM: S_SECURITY_SECRO_HASH_INCORRECT (6126), КОД ОШИБКИ MSP: 0x00
ПЗУ содержит файл контрольной суммы, но флажок DA DL All With CheckSum снят.
Исправить:
- Отметьте DA DL All With Check Sum в разделе Options> Option> Download.
79. Ошибка 6128: ОШИБКА BROM: S_SECURITY_AC_REGION_NOT_FOUND_IN_SECROIMG (6128), MSP
Исправить: Если вы столкнулись с этой ошибкой, сначала отформатируйте устройство, а затем повторите попытку.
80. КОД ОШИБКИ: 0X00
ПЗУ содержит файл контрольной суммы, но флажок DA DL All With CheckSum снят.
Исправить:
- Отметьте DA DL Все с контрольной суммой в разделе «Параметры»> «Параметры»> «Загрузить».
81. Ошибка 0xC0050005: ERROR STATUS_EXT_RAM_EXCEPTION (0xC0050005)
Прошивка, которую вы пытаетесь прошить, либо несовместима с вашей моделью устройства, либо вы выбрали неправильные настройки прошивки.
Исправить:
- Убедитесь, что файл для прошивки совместим с вашей моделью устройства.
- Установите флажки только для файлов, имеющихся в ПЗУ, которое вы пытаетесь прошить.
- Проверьте, достаточно ли заряжен аккумулятор вашего устройства.
82. Ошибка (3): BROM ERROR:?? (3)
Возникла проблема с форматом скаттер-файла или файлов, которые вы хотите прошить.
Исправить:
- Проверьте scatter-файл и файлы прошивки, которые хотите прошить. Вам следует попробовать правильно загрузить и распаковать файлы в соответствии с моделью вашего устройства.
83. Ошибка 6104: ОШИБКА BROM: S_SECURITY_SECURE_USB_DL_DA_RETURN_INVALID_TYPE (6104), КОД ОШИБКИ MSP: 0X00
Неправильные настройки флэш-памяти или файлы прошивки могут вызвать именно эту ошибку.
Исправить:
- Убедитесь, что вы выбрали правильный файл агента загрузки (DA) в SP Flash Tool.
- Помните, что вы используете правильную прошивку для вашей модели устройства.
- Запустите SP Flash Tool> перейдите к параметрам> щелкните параметр> щелкните подключение> выберите скорость USB> выберите полную скорость.
- Откройте SP Flash Tool> перейдите к параметрам> щелкните параметр> выберите загрузку> снимите флажок DA DL ALL с контрольной суммой.
84. Ошибка 3183: ОШИБКА BROM: S_CHIP_TYRE_NOT_MATCH (3183)
Программа SP Flash Tool обнаружила несоответствие между информацией, предоставленной в scatter-файле, и информацией об устройстве.
Исправить:
- Обязательно используйте ПЗУ для конкретной модели устройства.
- Используйте последнюю версию SP Flash Tool.
- Удалите и повторно установите USB-драйвер MediaTek на свой компьютер. [Ссылка выше]
85. Ошибка 0xC0060001: ОШИБКА BROM: S_BROM_CMD_STARTCMD_FAIL (0xC0060001)
Устройство попыталось включить питание до того, как SP Flash Tool смог прошить в него файлы.
Исправить:
- Для перепрошивки устройству может потребоваться специальный агент загрузки (DA).
- Убедитесь, что аккумулятор устройства заряжен до 60% или более.
- Выньте и снова вставьте аккумулятор устройства [если возможно].
- Используйте другой USB-кабель или COM-порт.
- Щелкните правой кнопкой мыши файл flash_tool.exe> выберите «Свойства»> «Совместимость»> «Установить для Windows XP Service Pack 3»> «Применить»> «ОК»> «Запустите файл flash_tool.exe от имени администратора».
- Не нажимайте и не удерживайте кнопки на устройстве при подключении к ПК.
86. Ошибка: для ПЗУ сменился PMT; это должно быть загружено
Таблица разделов, которую необходимо записать (из файла scatter), отличается от текущей структуры таблицы разделов устройства.
Исправить:
- Убедитесь, что файл scatter и файлы прошивки, которые вы пытаетесь прошить, совместимы с моделью вашего устройства.
- Если вы пытаетесь прошить только несколько файлов из прошивки, вам нужно будет получить прошивку для дополнения, а затем прошить, используя только загрузку.
- Если вы пытаетесь прошить полную прошивку, попробуйте использовать опцию «Обновление микропрограммы» или выберите «Форматировать» перед тем, как использовать опцию «Только загрузка».
87. Ошибка 6004: ОШИБКА: S_SECURITY_SLA_FAIL (6004), КОД ОШИБКИ MSP: 0X00
Файл агента загрузки несовместим с устройством.
Исправить:
- Используйте другой файл агента загрузки (DA).
- Попробуйте использовать последнюю версию SP Flash Tool. [Ссылка выше]
- Убедитесь, что вы используете правильный файл аутентификации.
88. Ошибка 6045: S_SECURITY_SECURE_USB_DL_IMAGE_SIGN_HEADER_NOT_FOUND (6045), КОД ОШИБКИ MSP: 0x00
Файлы изображений, которые вы пытаетесь прошить, не содержат -sign header.
Исправить:
- Используйте последнюю версию SP Flash Tool. [Ссылка выше]
- Загрузите файл Auth для устройства в SP Flash Tool.
- Попробуйте установить прошивку с заводской подписью для вашей конкретной модели устройства.
- Прошить неподписанный образ с помощью вкладки «Write Memory» в SP Flash Tool. Чтобы активировать вкладку записи в память, нажмите клавиши «Ctrl + Alt + V», чтобы включить расширенный режим, а затем нажмите «Окно»> «Запись в память».
89. Ошибка 2035: ОШИБКА BROM: S_BROM_CMD_JUMP_DA_FAIL (2035)
SP Flash Tool обнаружил ошибку при подключении к устройству.
Исправить:
- убедитесь, что аккумулятор устройства правильно заряжен и вставлен.
- Вы также можете попробовать нажать и удерживать клавиши громкости устройства при подключении к ПК.
- Удалите и повторно установите драйверы MTK VCOM на ПК.
- Отключите любой диспетчер модема или программное обеспечение, которое может блокировать порты на ПК.
- Пользователи Linux / Ubuntu: убедитесь, что вы установили libusb-dev, затем внесите в черный список диспетчер модемов Ubuntu (поскольку он контролирует порт / dev / ttyACM0, что приводит к неправильной работе SP Flash Tool).
90. Ошибка 0x412: ОШИБКА BROM: S_TIMEOUT (0X412)
SP Flash Tool обнаружил тайм-аут при попытке прошить.
Исправить:
- Убедитесь, что файлы загружены в SP Flash Tool с правильным расположением. Локация не должна быть пустой.
- Попробуйте прошивать по одному файлу за раз.
- Используйте последнюю версию SP Flash Tool. [Ссылка выше]
- Снимите флажок с файлов большего размера или найдите альтернативу меньшего размера.
91. Ошибка 6029: S_SECURITY_SEND_AUTH_FAIL (6029), КОД ОШИБКИ MSP: 0x00
SP Flash Tool не удалось аутентифицировать файлы, которые вы пытаетесь прошить.
Исправить:
- Используйте другую версию прошивки для вашей модели устройства.
- Получите файл аутентификации для вашей модели устройства.
- Для устройств Tecno, Infinix и Itel следует использовать инструмент загрузки программного обеспечения (формат + загрузка).
92. Ошибка 0x93AF: несоответствие контрольной суммы ПЗУ [логотип], файл_конфигурации_контроля [0x93af], значение_контрольной суммы [0x94ae]
Этот код ошибки SP Flash Tool 0x93AF указывает на то, что флэш-инструмент обнаружил ошибку контрольной суммы.
Исправить:
- Откройте файл контрольной суммы с помощью Notepad ++> Найдите 0x93af и замените его на 0x94ae.
- Удалите все файлы контрольной суммы из файлов прошивки.
93. Ошибка 5011: S_DL_SCAT_INCORRECT_FORMAT (5011)
Scatter-файл имеет неправильный формат. Он был плохо создан или изменен.
Исправить:
- Загрузите другой файл разброса, который не вызывает ошибок в SPFT. Откройте два файла разброса с помощью Блокнота ++> Вы заметите, что в некорректном файле разброса элементы немного смещены влево.
- Отредактируйте неверный файл разброса до того же формата, что и рабочий файл разброса.
- После этого используйте последнюю версию SP Flash Tool. [Ссылка выше]
- Затем загрузите другую прошивку из другого источника.
94. Ошибка 0xC52: ОШИБКА BROM: S_DA_SDMMC_WRITE_FAILED (0XC52)
SP Flash Tool не смог прошить файлы на устройство.
Исправить:
- Используйте последнюю версию SP Flash Tool и запустите ее от имени администратора. [Ссылка выше]
- Обязательно сначала выберите «Форматировать», а затем «Загрузить».
- Снимите флажок с неопределенного / пустого пути к файлу.
- Перед подключением к ПК убедитесь, что аккумулятор устройства достаточно заряжен и выключен.
- Используйте другую версию ПЗУ.
- Перед прошивкой файлов попробуйте отформатировать устройство.
- Используйте другой кабель USB.
- Подключите устройство к другому USB-порту.
- Вы также можете использовать другой компьютер или версию Windows.
95. Ошибка 0XFAA: ОШИБКА BROM: S_FT_FORMAT_FAIL (0XFAA)
Источник (прошивка) не соответствует целевому (телефону).
Исправить:
- Попробуйте использовать другую версию прошивки для вашей модели устройства.
- Убедитесь, что вы используете правильный файл для прошивки.
96. Ошибка 5072: ОШИБКА: S_DL_WRITE_PT_FAIL (5072)
SPFT обнаружил проблему записи в один или несколько разделов.
Исправить:
- Перед подключением к ПК убедитесь, что устройство выключено и аккумулятор достаточно заряжен.
- При подключении к ПК не удерживайте никаких кнопок.
- Попробуйте использовать другой кабель USB.
- Подключите устройство к другому USB-порту.
- Убедитесь, что вы используете другой компьютер или версию Windows.
97. Ошибка 0xC0070004: ОШИБКА: STATUS_DA_HASH_MISMATCH (0xC0070004)
Не удалось выполнить проверку хэша (целостности) изображений, которые необходимо прошить.
Исправить:
- Используйте SP Flash Tool с последней версией.
- Убедитесь, что вы выбрали правильный файл агента загрузки (DA).
- Откройте SP Flash Tool> перейдите к параметрам> щелкните параметр> выберите загрузку> снимите флажок DA DL все с контрольной суммой.
98. Ошибка 6046: ОШИБКА BROM: S_SECURITY_USB_DL_IMAGE_SIGNATURE_VERIFY_FAIL (6064), КОД ОШИБКИ MSP: 0X0
Код ошибки SP Flash Tool 6046 означает неудачную проверку подписи для файлов прошивки.
Исправить:
- Выберите MTK_AllInOne_DA.bin в качестве файла агента загрузки (DA).
- Откройте SP Flash Tool> перейдите к параметрам> щелкните параметр> выберите загрузку> снимите флажок DA DL all with Checksum.
- Удалите все файлы с контрольной суммой в папке с прошивкой.
99. Ошибка 0XC0060003: ОШИБКА: STATUS_BROM_CMD_SEND_DA_FAIL (0XC0060003)
SP Flash Tool не может читать или записывать на устройство с помощью выбранного агента загрузки (DA).
Исправить:
- Устройство требует прошивки специального агента загрузки (DA).
- Проверьте, достаточно ли заряжен аккумулятор устройства.
- Выньте и снова вставьте аккумулятор устройства.
- Попробуйте использовать другой USB-кабель или COM-порт.
- Щелкните правой кнопкой мыши файл flash_tool.exe> щелкните «Свойства»> выберите «Совместимость»> «Установить для Windows XP Service Pack 3»> «Применить»> «ОК»> «Запустить файл flash_tool.exe» от имени администратора.
- Не нажимайте и не удерживайте кнопки устройства при подключении к ПК.
100. Ошибка 0x94010000: ТИП ЧИПа НЕ совпадает! целевое значение отказа: 0x94010000
Вероятно, устройство имеет заблокированный / зашифрованный предварительный загрузчик.
Исправить:
- Снимаем галочку с прелоадера при прошивке в SP Flash Tool.
101. Ошибка 0xC0020029: ОШИБКА BROM: STATUS_SEC_IMGHDR_TYPE_MISMATCH (0xC0020029)
Вы пытаетесь перенести измененные файлы на устройство, которое принимает только подписанные или проверенные изображения.
Исправить:
- Загрузите и прошейте официальную прошивку для вашей модели устройства, подписанную производителем.
- Если возможно, разблокируйте загрузчик вашего устройства, а затем попробуйте заново прошить прошивку.
102. Ошибка 5000: ОШИБКА BROM: S_AUTH_HANDLE_IS_NOT_READY (5000)
Устройство имеет безопасный загрузчик / загрузчик.
Исправить:
- Вам понадобится файл Auth (* .auth) или пользовательский файл агента загрузки (DA), чтобы устройство начало мигать с помощью SP Flash Tool.
- Для устройств Tecno, Infinix и Itel используйте инструмент загрузки программного обеспечения (формат + загрузка).
103. Ошибка 0xC002002C: ОШИБКА: STATUS_SEC_IMG_HASH_VFY_FAIL (0xC002002C)
Устройство имеет проверенную загрузку.
Исправить:
- Загрузите и прошейте официальную прошивку для вашей модели устройства, подписанную производителем.
104. Ошибка 0xC0030012: ОШИБКА: STATUS_SEC_AUTH_FILE_NEEDED (0xC0030012)
Устройство имеет безопасную загрузку.
Исправить:
- Вам понадобится файл Auth (* .auth) или пользовательский файл агента загрузки (DA), чтобы модель устройства начала мигать с помощью SP Flash Tool.
105. Ошибка 0xC0060005: ОШИБКА: STATUS_BROM_CMD_FAIL (0xC0060005)
Устройство попыталось включить питание до того, как SP Flash Tool смог вставить в него файлы.
Исправить:
- Вам потребуется специальный файл агента загрузки (DA) для вашей конкретной модели устройства.
106. Ошибка 8: ОШИБКА:?? (8)
Размер файла больше доступного размера раздела.
Исправить:
- Убедитесь, что файлы прошивки, которые вы пытаетесь прошить, действительно совместимы с моделью устройства, которое вы используете.
- Попробуйте другую версию Stock ROM из другого источника.
- Замените чип EMMC устройства.
- Используйте другой ПК или версию ОС Windows.
107. Ошибка 0xC0030001: ошибка: STATUS_SCATTER_FILE_INVALID (0xC0030001)
SP Flash Tool не может распознать scatter-файл или его расположение.
Исправить:
- Переименуйте папку с файлами разброса, включая родительские папки.
- Обязательно удалите все специальные / неанглийские символы из имени папки.
- Вы также можете создать новую папку на рабочем столе и скопировать файлы прошивки только в новую папку перед прошивкой.
108. Ошибка: раздел [nvram] НЕ должен устанавливать для is_download значение true в scatter-файле.
Scatter-файл указывает на загрузку NVRAM, но не указывает имя файла для NVRAM. Эта ошибка довольно часто встречается в последних версиях SP Flash Tool.
Исправить:
- Измените файл разброса с помощью Notepad ++> Добавьте имя файла для раздела NVRAM. [Например; отредактируйте «имя_файла: nvram.bin», затем сохраните и убедитесь, что файл nvram.bin находится в той же папке, что и файл разброса]
- Если это не сработает, попробуйте изменить scatter-файл с помощью Notepad ++ и установите is_download: false для раздела NVRAM.
109. Ошибка 0xC0050001: ОШИБКА: STATUS_DEVICE_CTRL_EXCEPTION (0XC0050001)
Прошивка, которую вы пытаетесь прошить, либо несовместима с моделью вашего устройства, либо вы выбрали неправильные настройки прошивки.
Исправить:
- Убедитесь, что прошивка, которую вы пытаетесь прошить, действительно подходит для вашей модели устройства.
Ставьте галочки только для файлов, которые доступны в папке ROM, которую вы пытаетесь прошить. - Удалите и повторно установите USB-драйверы MediaTek Preloader VCOM.
110. Ошибка 0xC002001B: ОШИБКА: STATUS_SEC_PUBK_AUTH_MISMATCH_N (0xC002001B)
Устройство имеет проверенную загрузку.
Исправить:
- Загрузите и прошейте официальную прошивку для вашей модели устройства, подписанную производителем.
111. Ошибка 5014: ОШИБКА: S_DL_SCAT_ADDR_IS_NOT_ASCENDING_ORDER (5014)
Scatter-файл был неправильно создан или изменен по непредвиденным причинам.
Исправить:
- Введите правильные значения для всех «Physical_start_addr» в scatter-файле. Точное значение для «Physical_start_addr» такое же, как и для «linear_start_addr».
112. Ошибка 0x7F3: ОШИБКА BROM: S_BROM_CMD_JUMP_DA_FAIL
SP Flash Tool не может установить связь с подключенным устройством.
Исправить:
- Убедитесь, что аккумулятор правильно вставлен в устройство, и вы не нажимаете и не удерживаете на нем какие-либо кнопки при подключении устройства к ПК.
- Удалите и повторно установите драйверы MediaTek Preloader.
- Отключите любой диспетчер модема или программное обеспечение, которое может блокировать порты на ПК.
- Пользователи Linux / Ubuntu должны проверить, установлен ли «libusb-dev» на ПК или нет. Затем внесите в черный список диспетчер модемов Ubuntu (потому что он контролирует порт / dev / ttyACM0, что приводит к неправильной работе SP Flash Tool).
113. Ошибка 3154: ОШИБКА BROM: S_DA_SDMMC_WRITE_FAILED (3154)
Код ошибки SP Flash Tool 3154 указывает на то, что у программы Flash Tool возникают проблемы с прошивкой файлов на устройство.
Исправить:
- Обязательно используйте последнюю версию SP Flash Tool и запускайте ее от имени администратора.
- Сначала выберите «Форматировать», затем выберите «Загрузить».
- Снимите флажок с неопределенного / пустого пути к файлу.
- Перед подключением к ПК убедитесь, что аккумулятор устройства достаточно заряжен и устройство выключено.
- Попробуйте использовать другую версию ПЗУ из другого источника.
- Вы также можете попробовать отформатировать устройство перед прошивкой файлов.
- Используйте другой кабель USB.
- Подключите устройство к другому USB-порту.
- Попробуйте использовать другой ПК или версию Windows.
114. Ошибка 0xC0010005: ОШИБКА BROM: STATUS_PROTOCOL_ERR (0xC0010005)
SP Flash Tool не может связаться с устройством.
Исправить:
- Перед подключением к ПК убедитесь, что телефон выключен, а аккумулятор вставлен.
115. Ошибка 0xC0010007: ОШИБКА BROM: INSUFFICIENT_BUFFER (0xC0010007)
SP Flash Tool похоже заблокирован от прошивки файлов на устройство.
Исправить:
- Если вы можете загрузить свое устройство в режиме быстрой загрузки, разблокируйте загрузчик и попробуйте снова прошить прошивку.
- Снимите флажок OEM и повторите попытку перепрошивки.
116. Ошибка 0xC0050007: ОШИБКА: STATUS_READ_DATA_EXCEPTION (0xC0050007)
SP Flash Tool не может считывать данные с подключенного устройства. Эта конкретная ошибка возникает, когда длина обратного чтения слишком велика.
Исправить:
- Загрузите и установите обновленные драйверы MTK на свой компьютер.
- Если вы выполняете обратное чтение, попробуйте пропустить кеш и пользовательские данные.
117. Ошибка 0x13CD: ОШИБКА BROM: S_DL_PMT_ERR_NO_SPACE (5069)
Размер файла больше доступного размера раздела.
Исправить:
- Убедитесь, что файлы прошивки, которые вы пытаетесь прошить, совместимы с вашей моделью устройства.
- Попробуйте другую версию Stock ROM из другого источника.
- Замените чип EMMC устройства.
118. Ошибка: LIB DA не соответствует, пожалуйста, выберите DA повторно или обратитесь за помощью
В SP Flash Tool возникают проблемы с использованием выбранного файла агента загрузки (DA).
Исправить:
- Снимите флажок «Проверить соответствие LIB DA» в общих настройках SP Flash Tool («Параметры»> «Параметры»).
- Используйте последнюю версию SP Flash Tool.
119. Ошибка -1073283068: ОШИБКА BROM: STATUS_DA_HASH_MISMATCH (-1073283068), КОД ОШИБКИ MSP: 0X00
Выбранный файл агента загрузки (DA) несовместим.
Исправить:
- Попробуйте использовать Download Agent (DA) + Auth file + Factory ROM.
120. Ошибка 0XC50: S_DA_SDMMC_CONFIG_FAILED (0XC50)
Устройство, скорее всего, имеет защищенный предварительный загрузчик или загрузчик.
Исправить:
- Снимаем галочку с прелоадера при прошивке в SP Flash Tool.
121. Ошибка 3152: S_DA_SDMMC_CONFIG_FAILED (3152)
Устройство имеет защищенный прелоадер или загрузчик.
Исправить:
- Снимаем галочку с прелоадера при прошивке в SP Flash Tool.
122. Ошибка 0xC0020006: ОШИБКА: STATUS_SEC_PL_VFY_FAIL (0xC0020006)
Вероятно, устройство имеет защищенный предварительный загрузчик или загрузчик.
Исправить:
- Используйте подписанную производителем прошивку для конкретной модели устройства, которое вы используете.
- Перед прошивкой попробуйте разблокировать загрузчик на вашем устройстве.
123. Ошибка 0xC0030003: ОШИБКА: STATUS_DA_SELECTION_ERR (0xC0030003)
Выбранный файл агента загрузки (DA) несовместим.
Исправить:
- Попробуйте использовать другой файл агента загрузки (DA).
- Используйте агент загрузки (DA) + файл аутентификации + файл заводской прошивки.
- Обязательно используйте последнюю версию SP Flash Tool. [Ссылка выше]
- Для устройств Tecno, Infinix и Itel используйте инструмент загрузки программного обеспечения.
124. Ошибка 0xC0030008: ОШИБКА: STATUS_INVALID_GPT (0xC0030008)
На устройстве неисправна микросхема EMMC.
Исправить:
- Замените чип EMMC устройства.
125. Ошибка 0xC0050004: ОШИБКА: STATUS_UPLOAD_EXCEPTION (0xC0050004)
SP Flash Tool не может связаться с устройством.
Исправить:
- Попробуйте прошить с / без вставленной в устройство батареи.
- Обязательно используйте другой USB-кабель.
- Подключите устройство к другому USB-порту.
- Вы также можете использовать другой компьютер или другую версию ОС Windows.
126. Ошибка 0x1: ОШИБКА:?? (0x1)
У SP Flash Tool возникают проблемы с подключением к устройству.
Исправить:
- Попробуйте использовать специальный агент загрузки (DA) и файл аутентификации для вашей модели устройства.
127. Ошибка 0xC0030004: ОШИБКА: STATUS_PRELOADER_INVALID 0xC0030004
Проблема с именем раздела предзагрузчика в scatter-файле или у SP Flash Tool проблемы с подключением к устройству.
Исправить:
- Измените файл разброса с помощью Notepad ++> Измените имя раздела на все строчные буквы. [Например; переименуйте PRELOADER в preloader или в соответствии с точным именем файла в прошивке и сохраните файл scatter]
- Перед подключением телефона к ПК нажмите и удерживайте кнопку увеличения или уменьшения громкости.
- Если вы получаете сообщение об ошибке при попытке форматирования, вернитесь на вкладку «Загрузка»> Установите флажок для предварительного загрузчика, чтобы выбрать его> Вернитесь на вкладку «Формат» и повторите форматирование.
128. Ошибка 1003: ОШИБКА: S_INVALID_BBCHIP_TYPE (1003)
Возникла проблема со скаттер-файлом.
Исправить:
- Убедитесь, что вы используете SP Flash Tool, совместимый с scatter-файлом.
129. Ошибка 0xC0010004: STATUS_UNSUPPORT_CTRL_CODE (0xC0010004)
Версия SP Flash Tool не поддерживает или имеет некоторые проблемы, которые вы используете.
Исправить:
- Обязательно используйте последнюю версию SP Flash Tool. [Ссылка выше]
- Откройте SP Flash Tool> перейдите к параметрам> щелкните параметр> снимите флажок проверки жизненного цикла хранилища.
130. Ошибка 0xC0020005: STATUS_SEC_IMG_TOO_LARGE (0xC0020005)
Размер файла превышает доступный размер раздела, или файл не проверен и не подписан производителем.
Исправить:
- Убедитесь, что флэш-файлы совместимы с моделью вашего устройства.
- Ищите разные версии прошивки.
- Замените чип EMMC телефона.
- Попробуйте использовать другой компьютер или версию Windows.
131. Ошибка 0xC0070005: STATUS_DA_EXCEED_MAX_NUM (0xC0070005)
У SP Flash Tool возникают проблемы с подключением к телефону, или вы устанавливаете неправильную прошивку.
Исправить:
- Если вы ранее нажимали и удерживали кнопки на устройстве, попробуйте прошивать файлы, не нажимая никаких кнопок, или наоборот.
- Обязательно прошейте другой файл прошивки или хотя бы прелоадер из другой прошивки.
Вот и все, ребята. Мы предполагаем, что это руководство было вам полезно. Для дальнейших запросов вы можете оставить комментарий ниже.
Недавно используйте PAD в отладке, по умолчанию открыта отладки USB, и если вы хотите распечатать загрузочный журнал, это невозможно. Режим подключения для выбора USB требуется после загрузки в журнал печати (режим подключения по умолчанию только заряжено). И ваш компьютер коллеги может печатать, вы можете распечатать журнал загрузки. Так кажется, что мой водитель отличается от него. Так что начните метание:
Вступление:Я хочу, чтобы очистить использование записи всех USB-устройств на компьютере. В эпоху Windows XP, вы можете удалить USB корневой концентратор в диспетчере устройств, и удалить в реестреHKEY_LOCAL_MACHINE System currentcontrolset enum USB, удалить все vid _ **** & PID _ **** элементы под проектом.
Текущий вопрос:Этот метод не прост в использовании под Windows 7. При удалении ключа реестра появится подсказка «Невозможно удалить vid _ **** и PID _ ****: ошибка при удалении ключа».Сначала я подумал, что это разрешение, просто нажал на ключ реестра, чтобы выбрать разрешения, но не смог предоставить полные разрешения для управления на каждый, и нет способа присоединиться к учетной записи администратора в группу разрешений. Всегда подскажите доступ.
Решение:На самом деле, это HKEY_LOCAL_MACHINE SYSTEM CUNCENCONTROLSET ENUM USB VID _ **** под подразделением реестра (и подразделенный под подпунктом) для системной учетной записи, поэтому модифицированная ошибка учетной записи администратора. Метод:Использование psexec.exe в открытом regedit.exe (psexec64.exe -i -d -d -s regedit.exe) как SYSTEM. Вы можете изменить его.
psexec.exe(psexec64.exe) Можно загрузить из https://docs.microsoft.com/zh-cn/sysinternals/downloads/psexec
Переустановите драйвер (если несколько портов драйверов не могут возникнуть, не забудьте выбрать устройство, которое будет установлено как USB-композитное устройство, не будет никаких установочных драйверов для нескольких других портов и подключить соответствующий привод последовательно.)
Другой: прикрепить MTK[FAQ20199]Тщательно удалите драйвер USB
[DESCRIPTION]
Часто возникает проблема в производственной линии, и одним из важных причин является то, что USB-драйвер слишком много слишком много, вызывая перечисление / коммуникацию.
И все не могут чисто удалить USB-драйвер, привлекая определенное влияние на устойчивость производственных линий.
Этот FAQ предоставляет метод разгрузки драйверов USB, а также разгрузить метод чистого подтверждения.
[SOLUTION]
Чтобы удалить чистый диск, нам сначала нужно понять процесс установки драйвера.
1.1 Установите пакет драйвера:
Нажмите на инсталлятор драйвера скопировать драйвер (INF Sys кот файла и т.д.) в C: каталог Windows System32 DriverStore FileRepository
1.2 Водитель перечисления оборудования:
Когда Windows перечисляет драйвер, Windows будет искать последние драйверы в три порядка пути / обновления / Driverstore.
Впервые я подключаюсь к устройству USB, предположим, что мы установили последние пакеты драйверов:
Система найдет правильный драйвер в каталоге C: Windows System32 Dreiverstore FileRepositor, генерироватьПуть водителя。
генерацияПуть водителяВ частности, есть три шага:
Скопируйте файл INF на каталог C Windows INF, скопируйте файл SYS в каталог драйверов C Windows System32 и генерируйте соответствующий узел в реестре.
Последующие USB-устройства снова, если существует генерация пути, система будет использовать ее напрямуюПуть водителя
Следующее является частью нашего драйвера USB Drive Drive
2.1 Установка пакета драйвера для удаления MTK
В MTK Online, DRIVER_AUTO_INSTALLER загружается в версии driver_auto_installer_exe_v5.1632.00.zip, запустите пакет установки, а затем деинсталлировать перечисленной USB Driver (удалить PID / VID PATH и пакет драйверов в соответствующем DriverStore), затем установить версию 1632 пакета драйвера USB.
2.2 Удалите все драйверы USB
Если обнаруживается, что устройство все еще подключен к версии 1632 после завершения 2.1, деинсталляция драйвер не является чистым.
2.2.1 Отключить обновление, чтобы предотвратить поиск Windows
Часто есть случай, когда выгрузка водителя не может быть приводиться в действие, это может быть, потому что обновление Windows находится в монстрах. Когда драйвер превышает аутентификацию подлинности подписи Microsoft, Microsoft может иметь записи.
Способ закрыть обновление может быть ourseli, перечислите метод, который я нашел на Win7:
Введите строку меню запуска == «Найти и открыть устройство и принтер ==» Найти собственный компьютер в устройство и щелкните правой кнопкой мыши Свойства == «Нажмите Device Setting Установка ==» Выбор отключает функцию обновления.


2.2.2 Использование удаления Uninstaller Unnstall
Как уже упоминалось ранее, драйвер установлен с версией 1632 имеет возможность удаления, и мы можем только удалить его.
2.2.2.1dos Команда CD тел.справ C: Program Files Mediatek SP Driver Install
2.2.2.2 Запуск Install32.exe -u или Install64.exe -u, основана на системе 32 или 64 бита.
2.2.2.3 После запуска, подключите устройство USB, чтобы увидеть, если старый драйвер можно перечислить. Если он может, снова запустить 2.2.2.2, пока компьютер не распознает устройство, указывая, что оно было удалено.
2.3 Искусственного подтверждения Существует драйвер разгрузочного устройства в чистоте
При нормальных обстоятельствах, драйвер USB должен быть удален после того, как 2.1 и 2.2, а если он не является чистым, оно может быть подтверждено.
1 Удалите путь в реестре, путь реестра: HKEY_LOCAL_MACHINE / система / CurrentControlSet / управления / класс / 4d36e978-E2325-11CE-BFC1-08002BE10318, удалить PID / VID узел вы хотите удалить, например, / Бром-загрузчик / да USB PID / VID из порта является 2000 / 0E8D, 0003 / 0E8D, 2001 / 0E8D, соответственно
2 Удаление драйверов под DriverStore, поиск на C: Windows System32 DriverStore FileRepository, поиск устройства PID / VID вы хотите удалить, например, USB Preloader в VID_0E8D & PID_2000, удалите пакет диска, содержащий устройство.
Примечание: Вручную удалите файл под C: Windows System32 DriverStore FileRepository, пожалуйста, запрос на права доступа к системе можно удалить следующие файлы в Baidu
Содержание
- 1 Sp Flash Tool скачать бесплатно. Как пользоваться программой
- 1.1 Создание полной резервной копии Flash-памяти смартфона
- 1.2 Установка драйвера
- 1.3 Инструкция по прошивке смартфонов на базе MTK
- 2 Как установить MiFlash и драйверы для смартфонов Xiaomi
- 2.1 Отключение проверки цифровой подписи драйверов
- 2.2 Установка приложения MiFlash
- 2.3 Установка драйверов для платформы Qualcomm
- 2.4 Установка драйверов для платформы MediaTek
- 2.5 Инструкции для других смартфонов Xiaomi
- 3 Инструкции по установке драйвера Intel® USB для устройств Android*
- 3.1 Системные требования
- 3.2 Действия установки
- 3.3 Поддерживаемые профили USB
- 3.4 Поиск и устранение неисправностей
- 4 Установка драйверов для прошивки Android
- 4.1 Подготовка Android
- 4.2 Подготовка Windows
- 4.3 Установка драйверов для Android-устройств известных брендов
- 4.4 Установка драйверов VCOM для устройств Mediatek
- 4.5 Установка драйверов для прошивки Qualcomm-аппаратов
- 4.6 Инструкция по сопряжению с ПК Android-девайсов на платформе Intel
- 4.7 Советы по устранению проблем
- 4.8 Помогла ли вам эта статья?
- 5 Скачиваем и устанавливаем ADB, драйверы и Fastboot
- 5.1 Как установить ADB и Fastboot: инструкция
- 5.2 Устанавливаем драйверы ADB и Fastboot для Windows
- 5.3 Как начать работать с Fastboot и ADB
Sp Flash Tool скачать бесплатно. Как пользоваться программой
Как пользоваться программой SP Flash Tool? SP Flash Tool — умный и удобный инструмент, предназначенный для прошивки устройств, построенных на базе чипсетов от MediaTek. Если вы решили прошить Android-смартфон или планшет с таким процессором «под капотом», то вам нужно прежде всего позаботиться о возможности сделать бекап ROM аппарата, если что-то пойдёт не так.
Помимо обычной причины (меры предосторожности) здесь существует еще один резон: не каждая выбранная вами прошивка может подойти конкретно для вашего устройства. Поэтому стоит убедиться в том, что требования по характеристикам дисплея, объему памяти и прочим регламентируемым новой прошивкой параметрам полностью соблюдены. В противном случае софт, а вместе с ним и аппарат, может оказаться частично или полностью нерабочим.
Практика показывает, что при совпадении параметров прошивка Android-смартфона с помощью SP Flash Tool проходит гладко, но мы решили все-таки привести инструкцию по созданию резервной копии.
Создание полной резервной копии Flash-памяти смартфона
Для создания резервной копии Flash-памяти Android-смартфона у вас должны быть установлены сама утилита SP Flash Tool и драйвер для Preloader.
1. Запустите флештул, затем в закладке «Download» загрузите scatter-файл (его при необходимости можно позаимствовать у Android-устройства с аналогичным процессором). Не пугайтесь, если не увидите в папке со scatter-файлом никаких файлов прошивки — это нормально. Оставьте галочку только на первой строке (PRELOADER), остальные снимите.
2. Определите, сколько информации и откуда нужно считывать. После этого перейдите в закладку «Memory Test«. Здесь тоже остается только одна галочка на «RAM Test«, остальные необходимо снять.
Далее действуйте следующим образом:
2.1. Нажмите кнопку Start;
2.2. Через USB-порт подключите выключенное Android-устройство к ПК;
2.3. Тест памяти, который произойдет после подключения, покажет необходимую вам информацию по блокам EMMC (на блоки с нулевым объемом не обращайте внимания, нужны будут только имеющие размер;
3. Полученную информацию скопируйте в блокнот, после чего перейдите в закладку «ReadBack» и нажмите «Add«.
3.1. Дважды кликните по появившейся строке;
3.2. Задайте имя файла (по умолчанию ROM_0), а также укажите место, куда будет выполнено сохранение блока памяти;
3.3. Ориентируясь на полученные ранее данные, заполните три параметра в появившемся окне.
Вы получили названия ваших регионов, размер известен, а стартовый адрес в каждом из них будет 0x0.
Пример:
Region: EMMC_USER Start Address: 0x0 Length: 0x3ab400000
После заполнения параметров остается нажать кнопку «Ок«.
Обратите внимание: на устройстве, взятом в качестве примера, имеется 4 региона, но это не значит, что их столько же на других гаджетах. У флеш-памяти может быть 3, 2 или даже один регион («USER»). В последнем случае выбирать регион вам не придется — в меню, предназначенном для ввода параметров чтения блока данная опция будет отсутствовать. Как правило, такая ситуация случается при работе с Android-устройствами на базе чипсетов ранних годов выпуска.
3.4. Нажмите кнопку «ReadBack«, выполните переподключение к USB-порту выключенного гаджета — начнется чтение;
3.5. После того, как чтение блока будет завершено, повторите описанные в п.3 манипуляции со всеми остальными регионами.
Таким образом вы получите полную копию флеш-памяти вашего Android-устройства.
Если вы решили воспользоваться утилитой SP Flash, легче всего взять для прошивки CWM (модифицированное рекавери именно для вашего устройства) и скачать на домашний компьютер соответствующий MTK-процессору гаджета драйвер USB.
Все старые драйверы, относящиеся к Android-устройствам нужно будет предварительно удалить. Нужно будет также скачать вариант Smart Phone Flash Tool для Windows или Linux.
И не забываем при этом, что утилита SP Flash Tool для MTK устройств может быть совместима с 32 либо 64-битной версией ОС ПК — важно выбрать верную, соответствующую системе, установленной на домашнем компьютере.
Из аппаратных средств нужны будут:
- 1. Домашний компьютер Windows / Linux;
- 2. Исправный USB шнур для коммутации с Android-устройством;
- 3. Android-смартфон или планшетный компьютер.
SP Flash Tool может прошить устройства на базе чипсетов МТ6575, МТ6577, МТ6577Т, MT6595, MT6592, MT6582, MT6572, MT6589, МТ6589Т.
Установка драйвера
Предположим, что на вашем ПК уже есть архив драйверов — например MTK_drivers.rar. Первый шаг — выключить смартфон или планшет и запустить «Диспетчер устройств» из панели управления.
Подключите Android-устройство к компьютеру посредством шнура USB и дождитесь, пока «Диспетчер» обновится и обнаружит неизвестное устройство.
Дальше надо действовать очень быстро: пока смартфон не перешел в режим зарядки, кликните правой кнопкой мышки по неопознанному устройству и в открывшемся окне выберите пункт «Обновить драйвер«.
Установка драйвера выполняется вручную. В следующем окне выберите «Установить драйвер из указанного места«, после чего укажите путь к архиву драйверов (он должен быть предварительно распакован) и установите нужный. Теперь можно отсоединить Android-устройство от ПК, но включать его еще рано. Зато можно перейти непосредственно к самому процессу прошивки.
Инструкция по прошивке смартфонов на базе MTK
Здесь мы приводим полную пошаговую инструкцию, следуя которой вы сможете самостоятельно выполнить прошивку Android-смартфона или планшета на базе процессоров от MediaTek.
- 1. Скачайте программу SP Flash Tool и распакуйте архив на компьютер;
- 2. Если у вас аппарат с процессором MT6575 или MT6577 на базе проекта AGOLD, скачайте на компьютер программу SP_MDT с возможностью выбора компонентов в uboot и распакуйте ее;
- 3. Скачайте и установите драйверы USB VCOM;
- 4. Выполните распаковку архива с заводской прошивкой для вашего Android-устройства (имя директории для распакованной папки с файлами заводской прошивки не должно включать в себя символы кириллицы);
- 5. Выключите смартфон или планшет, шнур USB не должен быть подключен к компьютеру;
- 6. Выньте аккумулятор, после чего вставьте его обратно;
- 7. Если драйвера еще не установлены, подключите аппарат к ПК посредством USB-шнура. Операционная система после этого найдёт новое устройство, а вы должны указать ей папку с драйвером USB VCOM для вашей версии ОС. Выполните установку драйверов и отключите шнур от ПК.
- 8. Запустите SP Flash Tool;
- 9. Нажмите на кнопку Scatter-loading и в папке с прошивкой выберите файл MTXXXX_Android_scatter_emmc.txt (в MTXXXX литеры X замените цифрами, соответствующими процессору вашего устройства — скаттер-файл для каждого из них свой).
ВНИМАНИЕ! Для аппаратов на базе процессоров MT6575 и MT6577 снимите галочки с пунктов Preloader и dsp_bl, для всех остальных устройств с чипсетами MediaTek уберите галочку только с пункта Preloader;
- 10. Нажмите кнопку Download;
- 11. Выключенный смартфон или планшет подключите к компьютеру посредством USB-кабеля. Как только новое устройство будет обнаружено, должна начаться его прошивка. Если этого не произошло, отключите аппарат от ПК, выньте и вставьте обратно его аккумулятор и подключите к компьютеру заново. В процессе прошивки при условии корректно установленных драйверов в диспетчере устройств должен наблюдаться mtk usb port (MediaTek PreLoader USB VCOM Port). Если произойдет ошибка, гаджет перестанет отображаться. По завершении прошивки он также пропадает из диспетчера устройств.
Прошивка благополучно завершена? Остается только отсоединить Android-устройство от компьютера и включить его.
Скачать Sp Flash Tool бесплатно можно по ссылке ниже
Источник: https://upgrade-android.ru/stati/stati/3316-sp-flash-tool-skachat-besplatno-kak-polzovatsya-programmoj.html
Как установить MiFlash и драйверы для смартфонов Xiaomi
Это подготовительная статья для инструкций по обновлению программного обеспечения смартфонов Xiaomi. Мы все прекрасно знаем, что театр начинается с вешалки, а работа с приложением — с инсталляции. Поскольку есть некоторые нюансы при установке приложения MiFlash и сопутствующих драйверов, то назрела необходимость описать процесс как правильно поставить программу MiFlash и установить драйверы для платформ Qualcomm и MediaTek.
Приложение MiFlash предназначено для установки образов прошивки в смартфоны производства компании Xiaomi, а также поможет восстановить устройство, если оно по каким-то причинам не включается или зависло на бутанимации и т.д. Программа работает со всеми аппаратными платформами, которые используются в смартфонах от Xiaomi. Поскольку драйверы, которые устанавливаются вместе с программой, не имеют цифровой подписи, то для их инсталляции необходимо отключить данную проверку в операционной системе Windows.
В данной статье в качестве операционной системы используется 64-битная Windows 10 Домашняя, а в качестве ПК — новенький планшет Chuwi Hibook. Все описанные манипуляции проверенны лично мной и никак не должны навредить вашему компьютеру. Однако, я, как автор данной статьи, никакой ответственности не несу. Все действия выполняются на свой страх и риск.
Отключение проверки цифровой подписи драйверов
Для отключения проверки цифровой подписи необходимо перезагрузить компьютер следующим образом: нажимаем Пуск -> Параметры и выбираем Обновление и безопасность.
В новом окне нажать кнопку Перезагрузить сейчас.
Для Windows 8 последовательность немного другая. Нажимаем Win+I и зажав кнопку Shift выбираем Выключение -> Перезагрузка.
В появившемся меню Перезагрузки выбираем следующее: Поиск и устранение неисправностей -> Дополнительные параметры -> Параметры загрузки -> Перезагрузить. При загрузке компьютера необходимо выбрать 7 пункт, для этого нажимаем F7. После запуска переходим к установке приложения MiFlash и драйверов.
Установка приложения MiFlash
Скачиваем и распаковываем архив с последней версией MiFlash к себе на ПК. После перезагрузки компьютера с отключенной проверкой цифровой подписи запускаем приложение MiPhone.exe. Указываем путь для установки и нажимаем кнопку Next.
Установка MiFlash.
Во время инсталляции необходимо три раза подтвердить установку драйвера. При появлении запроса от системы безопасности Windows выбираем Все равно установить этот драйвер.
По окончании установки появится инструкция как настроить на смартфоне доступ к внутренней памяти. Читаем и нажимаем кнопку End.
Приложение MiFlash, а также часть драйверов установлены. Можно начинать пользоваться, но я советую установить расширенный набор драйверов для своей платформы. Думаю, что лишним не будет.
Update. Вышла новая версия MiFlash.
Установка драйверов для платформы Qualcomm
Скачиваем и распаковываем архив расширенных драйверов для платформы Qualcomm к себе на ПК. Запускаем пакет установщика для своей версии Windows. Выбираем наиболее подходящий вашим нуждам драйвер сети.
Нажимаем Next.
Внимательно читаем и подтверждаем лицензионное соглашение. Нажимаем Next.
Нажимаем Install для установки драйверов.
Процесс установки.
Окончание установки.
Для того, чтобы изменения вступили в силу, необходимо перезагрузить компьютер. Вы можете сделать это сразу, нажав на Yes, или перезагрузить вручную.
После перезагрузки в правом нижнем углу появится надпись Тестовый режим, которую можно убрать действуя по инструкции.
Установка драйверов для платформы MediaTek
Перед установкой драйверов необходимо отключить проверку цифровой подписи. Скачиваем и распаковываем архив к себе на ПК. В разархивированной папке находим файл android_winusb.inf, нажимаем на нём правой кнопкой мыши и выбираем Установить. При инсталляции система запросит подтверждение и необходимо выбрать Все равно установить этот драйвер. По завершении рекомендуется перезагрузить компьютер.
На сегодня всё. Присылайте ваши вопросы, связанные с работой фирменного интерфейса MIUI, настройкой смартфонов Xiaomi и других мобильных устройств на ОС Android мне на почту или в личку Telegram. Ответы на лучшие из них я опубликую в рубрике Ликбез. А также подписывайтесь на мой канал aslenkov_ru в Telegram, и вы первыми узнаете о новых записях на моём сайте.
Инструкции для других смартфонов Xiaomi
Загрузка …
Источник: https://aslenkov.ru/likbez/4221
Инструкции по установке драйвера Intel® USB для устройств Android*
Этот документ поможет вам установить пакет драйвера Intel® USB для устройств Android*, с помощью которого вы сможете подключить ваше устройство с ОС Windows* к вашему устройству с ОС Android на базе процессора Intel® Atom™.
Системные требования
Аппаратные требования: Мобильное устройство Android на базе процессора Intel Atom, за исключением SoFIA Кабель micro-USB — USB (кабель, используемый для зарядки устройства)
Поддерживаемые операционные системы компьютера:
Windows® 10 (32/64-разрядная)
Windows 8.1 (32/64-разрядная) Windows 8 (32/64-разрядная) Windows 7 (32/64-разрядная) Windows Vista (32/64-разрядная) Windows XP (только 32-разрядная)
Поддерживаемые операционные системы устройства Android:
Android 2.3.7 – Gingerbread (ГБ) Android 4.0.x – Ice Cream Sandwich (ICS) Android 4.4 – Kit Kat
Android 5.x – Lollipop
Действия установки
Внимание: Во время процесса установки не подключайте устройство Android к компьютеру.
- Загрузите установочный пакет с сайта https://software.intel.com/ru-ru/android/tools
- Запустите установщик и, если необходимо, примите условия функции контроля учетных записей (UAC).
- Появится следующий экран. Нажмите кнопку «Next», чтобы продолжить. (Если установщик обнаружит устаревшую версию драйвера, примите предложение для его удаления.)
- Появится следующий экран. Прочитайте и примите условия лицензионного соглашения Intel с конечным пользователем об использовании драйвера Intel USB для Android (EULA).
- Вам будет предложено выбрать компоненты, как показано на рисунке ниже. Щелкните на кнопку «Next» (Далее) чтобы продолжить.
- Выберите путь для установки и нажмите «Install» (Установить).
- Начнется установка драйверов USB для Android. Для ее выполнения может потребоваться несколько минут.
- После завершения установки во всплывающем окне нажмите OK, а затем «Готово», чтобы закрыть программу установки.
Поддерживаемые профили USB
После установки пакета драйверов для USB подключите ваше устройство Android к компьютеру с помощью кабеля micro-USB — USB. Далее представлены профили USB, используемые пакетом драйверов USB Intel для Android:
- ADB (Android Debug Bridge). Это отладочный интерфейс Android. Он, главным образом, используется для обновления флэш-памяти и отладки.
- MTP (Media Transfer Protocol): Это протокол Windows для передачи медиа-файлов.
- PTP (Picture Transfer Protocol): Это протокол для пересылки изображений из цифровых фотоаппаратов в компьютеры.
- RNDIS: Эта функция создает виртуальный канал Ethernet, используя телефонную сеть.
- CDC Serial (Modem AT Proxy): Эта функция создает канал связи с модемом для использования команд AT через виртуальный коммуникационный порт:
Поиск и устранение неисправностей
1/ Устройство не определяется совершенно
- Эти драйверы предназначены только для устройств Intel®. Если вы используете устройство, произведенное одним из OEM-поставщиков, пожалуйста, получите драйверы непосредственно с веб-сайта изготовителя или воспользуйтесь ссылками, которые предлагаются Google здесь.
2/ У меня возникли ошибки в Диспетчере устройств Windows
- Откройте Диспетчер устройств Windows:
- Вы можете обнаружить элемент USB Mass Storage вместо ADB Device. В этом случае нажмите значок устройства Mass Storage правой кнопкой мыши и выберите ‘Удалить’. Затем отсоедините устройство от компьютера и вновь запустите программу установки драйверов.
- Вы можете увидеть значок устройства Android с желтым восклицательным знаком. В этом случае нажмите значок устройства Android правой кнопкой мыши и выберите ‘Удалить’. Затем отсоедините устройство от компьютера и вновь запустите программу установки драйверов.
3/ Портативное устройство отображается, но нет профиля Android Debug Bridge (ADB)
Возможно, вы не включили параметр «Отладка USB».
По умолчанию параметры для разработчиков на вашем телефоне скрыты. Откройте меню настроек на своем телефоне и найдите раздел О телефоне. Пролистайте и найдите элемент «Сборка». Нажмите его пять раз и вы должны увидеть небольшой диалог, сообщающий, что вы активировали функции для разработчиков.
Вернитесь в главное меню настроек и откройте Параметры для разработчиков, а затем включите ВеDebugging.
4/ Я все еще использую Windows XP. После активации MTP не появляется всплывающий диалог, который должен открыть доступ к файловой системе телефона или пересылке медиа-файлов.
По умолчанию MTP не поддерживается в ОС Windows XP. Вы должны установить приложение Windows Media Player 10 или его более новую версию.
Дополнительные вопросы и поддержка
Для получения другой поддержки в отношении поиска и устранения неисправностей размещайте свои вопросы на форуме поддержки Intel для разработчиков Android на странице: (https://software.intel.com/ru-ru/android)
Источник: https://software.intel.com/ru-ru/android/articles/installation-instructions-for-intel-android-usb-driver
Установка драйверов для прошивки Android
Приступая к прошивке Android-девайса, изначально нужно позаботиться о подготовительных процедурах. Это позволит провести процесс записи нужных программных компонентов в устройство максимально быстро и эффективно, а также даст возможность избежать ошибок, которые превратят процедуру в мучение. Одним из самых важных шагов при работе с ПО Android-аппаратов через специализированные Windows-приложения является установка «прошивочных» драйверов.
Подготовка Android
Перед тем, как приступить к установке программных компонентов в Windows, Андроид-девайс нужно подготовить. Во многих случаях для прошивки используются, хотя бы частично либо на определенном этапе, возможности Android Debug Bridge (ADB).
Этот инструмент может работать с Android-аппаратом только в том случае, если на последнем активирован режим «Отладки по USB». Практически все производители девайсов и разработчики различных вариаций ОС Android изначально блокируют данную возможность для пользователей. Т.е.
, после первого запуска аппарата «Отладка по USB» по умолчанию отключена. Включаем режим, идя следующим путем.
- Сначала нужно активировать пункт «Для разработчиков» в меню «Настройки». Для этого открываем «Настройки» в Android, листаем в самый низ и нажимаем пункт «Об устройстве» (может называться «О планшете», «О телефоне», «Справка» и т.п.).
- Открыв пункт «Об устройстве» меню «Настройки», информирующий о составляющих программно-аппаратной части аппарата, находим надпись: «Номер сборки». Для активации пункта «Для разработчиков» необходимо нажимать на эту надпись 5-7 раз. Каждое нажатие через короткий промежуток времени. Продолжаем до появления сообщения «Вы стали разработчиком!».
- После вышеописанной манипуляции в меню «Настройки» появляется ранее отсутствующий пункт «Для разработчиков». Заходим в это меню, находим пункт «Отладка по USB» (может называться «Разрешить отладку по USB» и т.п.). Возле этого пункта обязательно присутствует поле для установки галочки, либо переключатель, активируем его или устанавливаем отметку. При подключении к ПК аппарата с включенной «Отладкой по USB» на экране Андроид может быть отображен запрос о предоставлении разрешения конкретному компьютеру работать c девайсом через ADB (3). Даем разрешение нажатием кнопки «ОК» или «Разрешить».
Подготовка Windows
Что касается ОС Windows, ее подготовка перед началом процесса прошивки заключается в отключении проверки цифровой подписи драйверов. Во избежание возможных проблем, необходимо проведение операций, описанных в статье:
Урок: Решаем проблему с проверкой цифровой подписи
Установка драйверов для Android-устройств известных брендов
Первое, что нужно сделать при поиске драйвера для прошивки Android, это обратиться на официальный сайт производителя устройства. Знаменитые производители в большинстве случаев предоставляют возможность загрузки драйверов либо отдельным пакетом, либо в составе фирменного программного обеспечения, предназначенного для обслуживания девайсов бренда.
Для инсталляции, в случае наличия на официальном сайте производителя необходимых файлов, достаточно скачать автоустановщик либо инсталлятор программы для обслуживания Андроид-аппаратов марки, запустить его и следовать подсказкам в окнах приложения.
Разработчики Android решили несколько облегчить пользователям задачу поиска веб-страниц, предназначенных для загрузки необходимых при прошивке аппаратов файлов. На официальном сайте инструментария разработчиков Android Studio есть страница, содержащая таблицу, с помощью которой легко осуществить переход на официальный сайт загрузки ПО многих широко известных брендов.
Загрузить драйвера для прошивки Android c официального сайта
У владельцев устройств, выпущенных широко известными брендами, часто существует еще одна возможность установить нужные компоненты системы, о которой многие забывают. Это интегрированный в систему Android виртуальный CD-диск, содержащий все необходимое.
Для использования этого решения, нужно подключить девайс к USB-порту компьютера и в настройках USB-подключения Android выбрать пункт «Встроенный CD-ROM». После подключения Андроид-девайса в таком режиме в Windows появляется виртуальный дисковод, в котором содержатся в том числе и драйвера необходимые при прошивке.
Во многих случаях для установки программных компонентов, обеспечивающих сопряжение и взаимодействие с Windows аппарата в режимах ADB, Fastboot, Bootloader достаточно прибегнуть к пакету, предоставляемому разработчиками Android на официальной странице инструментария Android Studio.
Загрузить драйвера ADB, Fastboot, Bootloader c официального сайта
В том случае, если вышеописанное не срабатывает, обращаемся на сайт производителя девайса и загружаем пакет файлов оттуда.
- Установка драйверов ADB и Fastboot вручную. Перезагружаем устройство в режим, для которого необходима инсталляция дополнительных компонентов ПО и подключаем его к компьютеру. Находим в «Диспетчере устройств» наименование устройства, для которого не были установлены драйвера, кликаем по его наименованию правой кнопкой мыши и выбираем в раскрывшемся меню пункт «Обновить драйверы…». В открывшемся окне выбираем пункт «Выполнить поиск на этом компьютере».
Затем «Выбрать из списка уже установленных…» — «Установить с диска».
Указываем путь к месту расположения скачанного и распакованного пакета с файлами и выбираем android_winusb.inf. Осталось только дождаться завершения копирования файлов
- Существует иное, довольно часто действенное решение установки ПО для особых режимов работы Андроид-устройств. Это пакет универсальных ADB-драйверов c инсталляцией в автоматическом режиме через приложение от создателей всем известного CWM Recovery – команды Сlockworkmod.
Загрузить Universal ADB Drivers с официального сайта
После загрузки инсталлятора, достаточно запустить его и следовать подсказкам в окнах приложения-установщика.
- Для проверки правильности установки нужно убедиться в корректном отображении подключенного девайса в «Диспетчере устройств».
Кроме того, можно послать в консоли ADB команду adb devices. Ответом системы при правильно настроенном сопряжении девайса и ПК должен быть серийный номер аппарата.
Установка драйверов VCOM для устройств Mediatek
Построенные на базе платформы MTK аппараты примечательны тем, что их прошивка в большинстве случаев осуществляется с помощью приложения SP Flash Tool, а это в свою очередь подразумевает предварительную установку Preloader USB VCOM Driver.
Существует автоустановщик MTK-драйверов. Изначально пробуем решить проблему сопряжения с помощью него.
Скачать MediaTek PreLoader USB VCOM Port с автоустановкой
Необходимо просто загрузить файл-установщик и запустить его. Приложение по своей сути является консольным скриптом и все действия по добавлению в систему необходимых компонентов осуществляются автоматически.
Если способ c автоустановщиком не срабатывает, придется инсталлировать MediaTek PreLoader USB VCOM Port вручную. Для этого выполняем следующие шаги.
- Выключаем полностью девайс, вытаскиваем и вставляем обратно батарею, если она съемная. Открываем «Диспетчер устройств» и подключаем выключенный Андроид-аппарат к порту ЮСБ компьютера. В некоторых случаях понадобиться подключать аппарат без аккумулятора. Наблюдаем за перечнем устройств в «Диспетчере». На короткое время в перечне аппаратных составляющих должно появиться «Неизвестное устройство», но это редкий случай. Чаще всего MediaTek PreLoader, для которого необходимо установить драйвера отображается на несколько секунд в списке «Порты COM и LPT», помеченный восклицательным знаком.
- При появлении в перечне нового пункта нужно уличить момент и успеть кликнуть по наименованию порта, обозначенного восклицательным знаком, правой кнопкой мыши. В раскрывшемся меню выбираем пункт «Свойства».
- В открывшемся окне переходим на вкладку «Драйвер» и кликаем кнопку «Обновить…».
- Выбираем режим «Выполнить поиск драйверов на этом компьютере».
- Доходим до окна с кнопкой «Установить с диска…», нажимаем эту кнопку и указываем путь к папке, содержащей скачанное для девайса ПО. Открываем соответствующий inf-файл.
-
После добавления файла, нажимаем кнопку «Далее»
и ждем окончания процесса установки.
- Следует отметить, что даже если все вышеперечисленное сделано верно и установлены необходимые компоненты Windows, проверить наличие девайса в системе можно лишь переподключив его к USB-порту. Постоянно MediaTek PreLoader USB VCOM Port не отображается в «Диспетчере устройств», показывается только на короткий промежуток времени при подключении выключенного аппарата, а затем исчезает из перечня COM-портов.
Установка драйверов для прошивки Qualcomm-аппаратов
В общем случае при сопряжении Андроид-девайса, в основе которого лежит аппаратная платформа Qualcomm, с ПК не возникает особых сложностей. К сожалению, Qualcomm не предоставляет возможности загрузки программного обеспечения с собственного официального сайта, а рекомендует обратиться к ресурсам на сайтах OEM-производителей.
Практически для всех устройств, так и следует поступить. Для удобства и ускорения поиска ссылок на страницы загрузки производителей устройств, можно использовать таблицу , составленную разработчиками Andrоid.
Или воспользоваться ссылкой ниже и загрузить последнюю версию пакета Qualcomm Drivers с автоустановкой.
Загрузить драйвера для прошивки Qualcomm
- Загрузив приложение QDLoader HS-USB Driver Setup, запускаем его, нажимаем в главном окне кнопку «Next».
- Затем следуем инструкциям-подсказкам в программе.
- Дожидаемся появления окна с сообщением об успешном окончании работы инсталлятора и закрываем его, нажав кнопку «Finish».
- Можно проверить корректность установки, подключив аппарат в режиме «Download» к USB-порту компьютера и открыв «Диспетчер устройств».
Инструкция по сопряжению с ПК Android-девайсов на платформе Intel
Андроид-аппараты, в основе которых лежит аппаратная платформа Intel так же, как девайсы с другими процессорами, могут требовать прошивки посредством специальных утилит, поэтому установка драйверов ADB-, MTP-, PTP-, RNDIS-, CDC Serial-профиля USB перед началом манипуляций – необходимое условие для правильного выполнения процедуры.
Поиск необходимых файлов для Android-девайсов с процессором Intel осуществляется на сайтах OEM-производителей. Для более удобного поиска страницы загрузки можно вновь воспользоваться таблицей от разработчиков Андроид, любезно выложенной ими на специальной странице официального сайта Android Studio.
Стоит отметить, что в большинстве случаев для установки компонентов, необходимых при манипуляциях с Intel-девайсами, работающими под управлением Android, достаточно обратиться к решению, предлагаемому производителем аппаратной платформы.
Загрузить драйвера для прошивки Android-аппаратов Intel c официального сайта
- Скачиваем установочный пакет с сайта Intel, распаковываем архив и запускаем инсталлятор IntelAndroidDrvSetup.exe.
- Если приложение находит установленные компоненты, разрешаем ему осуществить удаление последних нажатием кнопки «ОК» в окошке-запросе. Эта процедура необходима для того, чтобы избежать конфликтов между разными версиями драйверов.
- Для дальнейшей работы требуется принять условия лицензионного соглашения
и отметить с помощью галочки инсталлируемые компоненты – в нашем случае — «Intel Android device USB Driver».
- Указываем путь, куда будет установлено ПО Интел, и нажимаем кнопку «Install». Начнется процесс копирования файлов, сопровождаемый заполнением индикатора выполнения.
- По завершению процедуры закрываем окно установщика, нажав кнопку «Finish» и перезагружаем ПК.
- Для полной уверенности, что все необходимые файлы скопировались верно, подключаем ус-во и проверяем корректность установки в «Диспетчере устройств».
Удаление производится в автоматическом режиме.
Советы по устранению проблем
Как видим, инсталляция драйверов для прошивки Андроид, не так сложна, как может показаться. Наибольшие трудности пользователь, в действительности, испытывает при поиске необходимого пакета файлов. Три простых совета, как избежать проблем или устранить возникшие ошибки при выполнении сопряжения Android и Windows.
- Если никак не получается подобрать работающий драйвер, можно воспользоваться методом описанным в статье:
- Довольно часто при установке компонентов необходимых для прошивки девайса, выпущенного под малоизвестной торговой маркой, ситуацию «спасает» специальная программа — DriverPack. Инструкция по работе с данным приложением, позволяющим во многих случаях успешно добавить необходимые файлы в систему, представлена по ссылке:
- Еще одной распространенной проблемой является установка драйверов неправильной версии, а также конфликтующие между собой компоненты системы. Для того, чтобы избежать подобной ситуации, необходимо удалить «лишние» в системе аппаратные компоненты. Для облегчения процесса обнаружения и удаления USB-устройств используем программу USBDeview.
Урок: Поиск драйверов по ID оборудования
Подробнее: Как установить драйвера с помощью DriverPack Solution
Скачать программу USBDeview с официального сайта
- Скачиваем архив с программой, распаковываем файлы в отдельную папку и запускаем USBDeview.exe. После запуска программы сразу наблюдается список всех USB-устройств, когда-либо подключавшихся к ПК.
- В большинстве случаев список довольно обширный. По описанию находим устройство или несколько девайсов, которые могут вызывать проблемы, выбираем их с помощью клика левой кнопки мыши по наименованию. Для того, чтобы отметить несколько пунктов списка, зажимаем на клавиатуре клавишу «Сtrl».Кликаем по выбранным наименованиям правой кнопкой мыши и в раскрывшемся меню выбираем пункт «Удалить выбранные ус-ва».
- Подтверждаем удаление нажатием кнопки «Да».
- По завершению процедуры можно перезагрузить ПК и повторить установку необходимых компонентов одним из вышеописанных методов.
Мы рады, что смогли помочь Вам в решении проблемы.
Опишите, что у вас не получилось.Наши специалисты постараются ответить максимально быстро.
Помогла ли вам эта статья?
ДА НЕТ
Источник: https://lumpics.ru/installing-drivers-for-android-firmware/
Скачиваем и устанавливаем ADB, драйверы и Fastboot
Утилиты ADB и Fastboot входят в состав комплекта разработки Android SDK (не стоит путать с Android Studio и уж тем более скачивать ее громоздкий установочный файл, если вы, конечно, не собираетесь заниматься разработкой под Android).
ADB является инструментом для отладки, который позволяет получить доступ к консоли Андроид с компьютера (подробнее →), подключив гаджет к ПК по USB. При этом должна быть включена отладка.
Fastboot предназначен для работы с устройством, когда то загружено в одноименном режиме (если такой есть на вашем аппарате).
При помощи ADB можно управлять смартфоном/планшетом с компьютера: сделать бэкап приложений, сбросить графический пароль, записать скринкаст, перевести смартфон в режим Recovery и многое другое. Кроме того с ADB можно работать и через Wi-Fi. Для этого на вашем устройстве должны быть получены root-права, а также понадобится специальное приложение, осуществляющее подключение к компу по сети. Например, ADB Wireless либо WiFi ADB. Но это уже материал для отдельной статьи.
Используя Fastboot, вы сможете устанавливать прошивки, кастомные Рекавери (TWRP или CWM), разблокировать Bootloader (на аппаратах HTC, Motorola, Sony, Nexus, Huawei, последних LG он заблокирован), очищать разделы системы.
Как установить ADB и Fastboot: инструкция
1. Перейдите на официальный сайт, откуда можно скачать Android SDK: https://developer.android.com/studio/index.html. Спуститесь вниз страницы к разделу «Command line tools only» и выберите архив для Windows.
2. Установите галочку в чекбоксе «I have read and agree with the above terms and conditions» и нажмите кнопку «Download Android Command Line Tools for Windows». Начнется загрузка архива.
3. Скачайте его и разархивируйте в корень Диска «C:».
4. Также необходимо загрузить Java Development Kit с официальной страницы. Перейдите на сайт, согласитесь с условиями лицензионного соглашения, отметив пункт «Accept License Agreement», и скачайте версию JDK, соответствующую разрядности вашей системы.
После этого установите скачанный пакет. Дальше описаны несколько вариантов установки Fastboot и ADB – пользуйтесь тем, который для вас проще.
Первый способ
Вернитесь к папке c Android SDK, откройте «tools» и запустите «android».
Отметьте пункт «Android SDK Platform-tools» (а также «Google USB driver», если у вас устройство Nexus) и нажмите «Install Packages».
Про установку драйверов для других аппаратов читайте ниже.
Выберите «Accept License» и нажмите «Install».
Мой лог показал, что возникла ошибка. Но в итоге все завершилось успешно.
По завершении выполнения вышеописанных действий в папке «sdk-tools-windows-version» появится «platform-tools», а в ней будут интересующие нас «ADB» и «Fastboot».
Второй способ
Перейдите в папку «sdk-tools-windows-версия» → «tools» → «bin» и, зажав клавишу «Shift», щелкните правой кнопкой мышки по пустой области. Выберите «Открыть окно команд» либо «Открыть окно PowerShell здесь», если на ПК или ноутбуке установлена одна из последних сборок Windows 10.
Вставьте команду в PowerShell или командную строку (в PowerShell добавьте ./ вначале):
sdkmanager platform-tools
Щелкните «Enter», чтобы выполнить команду. Произойдет загрузка файлов и появится запрос на установку:
Accept? (y/N)
Чтобы разрешить, введите y, то есть «yes», и нажмите «Enter», после чего начнется установка «platform-tools».
В конце в командной строке отобразится сообщение, что процедура завершилась успешно. А папка «platform-tools» с ADB и Fastboot внутри появится в «sdk-tools-windows-version».
(!) Если по какой-либо причине не удается установить ADB и Fastboot предыдущими способами, воспользуйтесь третьим вариантом – просто скачайте архив «platform-tools» и разархивируйте на диск «C:».
Устанавливаем драйверы ADB и Fastboot для Windows
Чтобы компьютер корректно распознавал смартфон либо планшет, необходимо загрузить драйвер USB:
Существуют различные универсальные установщики ADB драйверов (к примеру, этот: http://adbdriver.com/downloads/) – ими тоже можно пользоваться, например, когда по какой-то причине не удалось установить официальное решения.
Если для вашей модели идет драйвер без установщика, придется выполнить следующие действия:
1. Зайдите в «Панель управления» → «Диспетчер устройств». В Windows 10 достаточно нажать правой кнопкой мышки по меню «Пуск» и выбрать «Диспетчер устройств».
2. Найдите в списке девайс для которого нужно установить драйверы. Щелкните правой кнопкой мышки и нажмите «Обновить драйверы».
Как видите, компьютер корректно распознает мой планшет Nexus 7. Если ваш ПК определяет смартфон неправильно или напротив устройства стоит желтый треугольник с восклицательным знаком внутри, «ручная» установка драйверов Android для вас обязательна.
3. Выберите пункт «Выполнить поиск драйверов на этом компьютере».
4. Укажите путь к папке с драйверами на ПК.
Дождитесь завершения установки и затем заново подключите гаджет к компьютеру по USB.
Как начать работать с Fastboot и ADB
Работа с ADB или Fastboot осуществляется из командной строки, утилиты запускаются двумя способами:
1: Правой клавишей мышки щелкните на «Пуск» и выберите «Командная строка (администратор)» либо «Windows PowerShell (администратор)». Далее при помощи команд укажите путь к папке с ADB и Fastboot (после ввода каждой нажимайте «Enter»).
Чтобы вернуться в корень диска «C:», используйте:
cd /
Благодаря этой команде открываем нужную папку:
cd
В моем случае получилось так:
cd tools_версия-windowsplatform-tools
У вас выйдет (разработчики Google изменили название архива уже после написания первоначальной редакции этой инструкции):
cd sdk-tools-windows-versionplatform-tools
Путь к Fastboot и ADB указан, теперь работаем с ними из консоли.
Чтобы не выполнять эти действия каждый раз, добавьте путь к «platform-tools» в переменную «Path». Сначала зайдите в папку, в строке навигации щелкните правой кнопкой мыши по «platform-tools» и выберите «Копировать адрес».
Перейдите в «Панель управления». Для этого нажмите «Win» + «R» и в поле «Открыть:» вставьте control. Нажмите «ОК».
Выберите «Система» → «Дополнительные параметры системы» → «Переменные среды…».
Найдите перемененную «Path», выделите ее и выберите «Изменить…».
Нажмите «Создать», вставьте путь к папке «platform-tools» и щелкните «ОК».
2: Зайдите в «sdk-tools-windows-version» → «platform-tools», затем, удерживая «Shift», щелкните правой кнопкой мыши по пустому месту и выберите пункт «Открыть окно команд» или «Открыть окно PowerShell здесь».
Введите следующее, чтобы проверить как ПК видит Android (в Windows PowerShell вставьте ./ перед командой):
adb devices
Не забывайте, что для работы с ADB должна быть включена отладка по USB! Больше полезных команд вы найдете в прошлой статье, ссылка есть в начале данного поста.
(4,76 из 5, оценили: 17)
Источник: https://4idroid.com/adb-drivers-fastboot-install/
Вы искали драйвер для:
MediaTek Inc.
Код устройства: USBVID_0e8d&PID_0003
Выберите драйвер для своей операционной системы и ее разрядности. Рекомендуется устанавливать более позднюю версию драйвера (смотрите на дату выхода).
Для перехода к скачиванию файла нажмите на ссылку.
Результаты поиска:
| Драйвер / Устройство | Операционная система |
Дата выхода Версия |
Ссылка на скачивание |
|
|---|---|---|---|---|
 |
Android USB Driver | Windows 7, Windows 8, Windows 8.1, Windows 10, Windows 11 32-bit (x86), 64-bit (x64) |
2022-02-22 5.3.24758.042 |
 |
 |
Google Generic ADB Interface Drivers | Windows XP, Windows Vista, Windows 7, Windows 8, Windows 8.1, Windows 10 32-bit (x86), 64-bit (x64) |
2020-10-20 5.3.23494.042 |
 |
 |
Huawei HiSuite Software and USB Device Drivers | Windows 7, Windows 8, Windows 8.1, Windows 10 32-bit (x86), 64-bit (x64) |
2020-10-16 11.0.0.360 2.0.1136.0 |
 |
 |
Microsoft MTP Device Drivers | Windows XP, Windows Vista, Windows 7, Windows 8, Windows 8.1, Windows 10 32-bit (x86), 64-bit (x64) |
2016-02-22 5.2.5326.4762 |
 |
 |
MediaTek (Lenovo) PreLoader USB VCOM Port Drivers | Windows XP, Windows Vista, Windows 7, Windows 8, Windows 8.1, Windows 10 32-bit (x86), 64-bit (x64) |
2015-01-22 3.0.1504.0 |
 |
 |
Mediatek SP Driver | Windows 7, Windows 8 32-bit (x86), 64-bit (x64) |
2015-01-22 5.1524 1.1129.00 3.0.1504.0 11.0.0000.00000 |
 |
 |
Mediatek SP Driver | Windows XP, Windows Vista, Windows 7, Windows 8, Windows 8.1, Windows 10 32-bit (x86), 64-bit (x64) |
2015-01-22 5.1632 3.0.1504.0 2.15.19.0 |
 |
 |
Mediatek SmartPhone USB Driver Pack | Windows XP, Windows Vista, Windows 7 32-bit (x86), 64-bit (x64) |
2011-07-14 1.1352 4.0.0000.00000 2.0.1136.0 1.1129.00 |
 |
 |
Standard MTP Device Drivers | Windows XP, Windows Vista, Windows 7, Windows 8, Windows 8.1, Windows 10 32-bit (x86), 64-bit (x64) |
2006-02-22 5.2.5326.4762 |
 |
 |
MediaTek Mobile China USB Drivers | Windows XP, Windows Vista, Windows 7 32-bit (x86) |
2005-10-03 5.13.01.0002 5.0.2153.1 |
 |
Сайт не содержит материалов, защищенных авторскими правами. Все файлы взяты из открытых источников.
© 2012-2023 DriversLab | Каталог драйверов, новые драйвера для ПК, скачать бесплатно для Windows
kamtizis@mail.ru
Страница сгенерирована за 0.073592 секунд
Содержание
- 1 Sp Flash Tool скачать бесплатно. Как пользоваться программой
- 1.1 Создание полной резервной копии Flash-памяти смартфона
- 1.2 Установка драйвера
- 1.3 Инструкция по прошивке смартфонов на базе MTK
- 2 Как установить MiFlash и драйверы для смартфонов Xiaomi
- 2.1 Отключение проверки цифровой подписи драйверов
- 2.2 Установка приложения MiFlash
- 2.3 Установка драйверов для платформы Qualcomm
- 2.4 Установка драйверов для платформы MediaTek
- 2.5 Инструкции для других смартфонов Xiaomi
- 3 Инструкции по установке драйвера Intel® USB для устройств Android*
- 3.1 Системные требования
- 3.2 Действия установки
- 3.3 Поддерживаемые профили USB
- 3.4 Поиск и устранение неисправностей
- 4 Установка драйверов для прошивки Android
- 4.1 Подготовка Android
- 4.2 Подготовка Windows
- 4.3 Установка драйверов для Android-устройств известных брендов
- 4.4 Установка драйверов VCOM для устройств Mediatek
- 4.5 Установка драйверов для прошивки Qualcomm-аппаратов
- 4.6 Инструкция по сопряжению с ПК Android-девайсов на платформе Intel
- 4.7 Советы по устранению проблем
- 4.8 Помогла ли вам эта статья?
- 5 Скачиваем и устанавливаем ADB, драйверы и Fastboot
- 5.1 Как установить ADB и Fastboot: инструкция
- 5.2 Устанавливаем драйверы ADB и Fastboot для Windows
- 5.3 Как начать работать с Fastboot и ADB
Sp Flash Tool скачать бесплатно. Как пользоваться программой
Как пользоваться программой SP Flash Tool? SP Flash Tool — умный и удобный инструмент, предназначенный для прошивки устройств, построенных на базе чипсетов от MediaTek. Если вы решили прошить Android-смартфон или планшет с таким процессором «под капотом», то вам нужно прежде всего позаботиться о возможности сделать бекап ROM аппарата, если что-то пойдёт не так.
Помимо обычной причины (меры предосторожности) здесь существует еще один резон: не каждая выбранная вами прошивка может подойти конкретно для вашего устройства. Поэтому стоит убедиться в том, что требования по характеристикам дисплея, объему памяти и прочим регламентируемым новой прошивкой параметрам полностью соблюдены. В противном случае софт, а вместе с ним и аппарат, может оказаться частично или полностью нерабочим.
Практика показывает, что при совпадении параметров прошивка Android-смартфона с помощью SP Flash Tool проходит гладко, но мы решили все-таки привести инструкцию по созданию резервной копии.
Создание полной резервной копии Flash-памяти смартфона
Для создания резервной копии Flash-памяти Android-смартфона у вас должны быть установлены сама утилита SP Flash Tool и драйвер для Preloader.
1. Запустите флештул, затем в закладке «Download» загрузите scatter-файл (его при необходимости можно позаимствовать у Android-устройства с аналогичным процессором). Не пугайтесь, если не увидите в папке со scatter-файлом никаких файлов прошивки — это нормально. Оставьте галочку только на первой строке (PRELOADER), остальные снимите.
2. Определите, сколько информации и откуда нужно считывать. После этого перейдите в закладку «Memory Test«. Здесь тоже остается только одна галочка на «RAM Test«, остальные необходимо снять.
Далее действуйте следующим образом:
2.1. Нажмите кнопку Start;
2.2. Через USB-порт подключите выключенное Android-устройство к ПК;
2.3. Тест памяти, который произойдет после подключения, покажет необходимую вам информацию по блокам EMMC (на блоки с нулевым объемом не обращайте внимания, нужны будут только имеющие размер;
3. Полученную информацию скопируйте в блокнот, после чего перейдите в закладку «ReadBack» и нажмите «Add«.
3.1. Дважды кликните по появившейся строке;
3.2. Задайте имя файла (по умолчанию ROM_0), а также укажите место, куда будет выполнено сохранение блока памяти;
3.3. Ориентируясь на полученные ранее данные, заполните три параметра в появившемся окне.
Вы получили названия ваших регионов, размер известен, а стартовый адрес в каждом из них будет 0x0.
Пример:
Region: EMMC_USER Start Address: 0x0 Length: 0x3ab400000
После заполнения параметров остается нажать кнопку «Ок«.
Обратите внимание: на устройстве, взятом в качестве примера, имеется 4 региона, но это не значит, что их столько же на других гаджетах. У флеш-памяти может быть 3, 2 или даже один регион («USER»). В последнем случае выбирать регион вам не придется — в меню, предназначенном для ввода параметров чтения блока данная опция будет отсутствовать. Как правило, такая ситуация случается при работе с Android-устройствами на базе чипсетов ранних годов выпуска.
3.4. Нажмите кнопку «ReadBack«, выполните переподключение к USB-порту выключенного гаджета — начнется чтение;
3.5. После того, как чтение блока будет завершено, повторите описанные в п.3 манипуляции со всеми остальными регионами.
Таким образом вы получите полную копию флеш-памяти вашего Android-устройства.
Если вы решили воспользоваться утилитой SP Flash, легче всего взять для прошивки CWM (модифицированное рекавери именно для вашего устройства) и скачать на домашний компьютер соответствующий MTK-процессору гаджета драйвер USB.
Все старые драйверы, относящиеся к Android-устройствам нужно будет предварительно удалить. Нужно будет также скачать вариант Smart Phone Flash Tool для Windows или Linux.
И не забываем при этом, что утилита SP Flash Tool для MTK устройств может быть совместима с 32 либо 64-битной версией ОС ПК — важно выбрать верную, соответствующую системе, установленной на домашнем компьютере.
Из аппаратных средств нужны будут:
- 1. Домашний компьютер Windows / Linux;
- 2. Исправный USB шнур для коммутации с Android-устройством;
- 3. Android-смартфон или планшетный компьютер.
SP Flash Tool может прошить устройства на базе чипсетов МТ6575, МТ6577, МТ6577Т, MT6595, MT6592, MT6582, MT6572, MT6589, МТ6589Т.
Установка драйвера
Предположим, что на вашем ПК уже есть архив драйверов — например MTK_drivers.rar. Первый шаг — выключить смартфон или планшет и запустить «Диспетчер устройств» из панели управления.
Подключите Android-устройство к компьютеру посредством шнура USB и дождитесь, пока «Диспетчер» обновится и обнаружит неизвестное устройство.
Дальше надо действовать очень быстро: пока смартфон не перешел в режим зарядки, кликните правой кнопкой мышки по неопознанному устройству и в открывшемся окне выберите пункт «Обновить драйвер«.
Установка драйвера выполняется вручную. В следующем окне выберите «Установить драйвер из указанного места«, после чего укажите путь к архиву драйверов (он должен быть предварительно распакован) и установите нужный. Теперь можно отсоединить Android-устройство от ПК, но включать его еще рано. Зато можно перейти непосредственно к самому процессу прошивки.
Инструкция по прошивке смартфонов на базе MTK
Здесь мы приводим полную пошаговую инструкцию, следуя которой вы сможете самостоятельно выполнить прошивку Android-смартфона или планшета на базе процессоров от MediaTek.
- 1. Скачайте программу SP Flash Tool и распакуйте архив на компьютер;
- 2. Если у вас аппарат с процессором MT6575 или MT6577 на базе проекта AGOLD, скачайте на компьютер программу SP_MDT с возможностью выбора компонентов в uboot и распакуйте ее;
- 3. Скачайте и установите драйверы USB VCOM;
- 4. Выполните распаковку архива с заводской прошивкой для вашего Android-устройства (имя директории для распакованной папки с файлами заводской прошивки не должно включать в себя символы кириллицы);
- 5. Выключите смартфон или планшет, шнур USB не должен быть подключен к компьютеру;
- 6. Выньте аккумулятор, после чего вставьте его обратно;
- 7. Если драйвера еще не установлены, подключите аппарат к ПК посредством USB-шнура. Операционная система после этого найдёт новое устройство, а вы должны указать ей папку с драйвером USB VCOM для вашей версии ОС. Выполните установку драйверов и отключите шнур от ПК.
- 8. Запустите SP Flash Tool;
- 9. Нажмите на кнопку Scatter-loading и в папке с прошивкой выберите файл MTXXXX_Android_scatter_emmc.txt (в MTXXXX литеры X замените цифрами, соответствующими процессору вашего устройства — скаттер-файл для каждого из них свой).
ВНИМАНИЕ! Для аппаратов на базе процессоров MT6575 и MT6577 снимите галочки с пунктов Preloader и dsp_bl, для всех остальных устройств с чипсетами MediaTek уберите галочку только с пункта Preloader;
- 10. Нажмите кнопку Download;
- 11. Выключенный смартфон или планшет подключите к компьютеру посредством USB-кабеля. Как только новое устройство будет обнаружено, должна начаться его прошивка. Если этого не произошло, отключите аппарат от ПК, выньте и вставьте обратно его аккумулятор и подключите к компьютеру заново. В процессе прошивки при условии корректно установленных драйверов в диспетчере устройств должен наблюдаться mtk usb port (MediaTek PreLoader USB VCOM Port). Если произойдет ошибка, гаджет перестанет отображаться. По завершении прошивки он также пропадает из диспетчера устройств.
Прошивка благополучно завершена? Остается только отсоединить Android-устройство от компьютера и включить его.
Скачать Sp Flash Tool бесплатно можно по ссылке ниже
Источник: https://upgrade-android.ru/stati/stati/3316-sp-flash-tool-skachat-besplatno-kak-polzovatsya-programmoj.html
Как установить MiFlash и драйверы для смартфонов Xiaomi
Это подготовительная статья для инструкций по обновлению программного обеспечения смартфонов Xiaomi. Мы все прекрасно знаем, что театр начинается с вешалки, а работа с приложением — с инсталляции. Поскольку есть некоторые нюансы при установке приложения MiFlash и сопутствующих драйверов, то назрела необходимость описать процесс как правильно поставить программу MiFlash и установить драйверы для платформ Qualcomm и MediaTek.
Приложение MiFlash предназначено для установки образов прошивки в смартфоны производства компании Xiaomi, а также поможет восстановить устройство, если оно по каким-то причинам не включается или зависло на бутанимации и т.д. Программа работает со всеми аппаратными платформами, которые используются в смартфонах от Xiaomi. Поскольку драйверы, которые устанавливаются вместе с программой, не имеют цифровой подписи, то для их инсталляции необходимо отключить данную проверку в операционной системе Windows.
В данной статье в качестве операционной системы используется 64-битная Windows 10 Домашняя, а в качестве ПК — новенький планшет Chuwi Hibook. Все описанные манипуляции проверенны лично мной и никак не должны навредить вашему компьютеру. Однако, я, как автор данной статьи, никакой ответственности не несу. Все действия выполняются на свой страх и риск.
Отключение проверки цифровой подписи драйверов
Для отключения проверки цифровой подписи необходимо перезагрузить компьютер следующим образом: нажимаем Пуск -> Параметры и выбираем Обновление и безопасность.
В новом окне нажать кнопку Перезагрузить сейчас.
Для Windows 8 последовательность немного другая. Нажимаем Win+I и зажав кнопку Shift выбираем Выключение -> Перезагрузка.
В появившемся меню Перезагрузки выбираем следующее: Поиск и устранение неисправностей -> Дополнительные параметры -> Параметры загрузки -> Перезагрузить. При загрузке компьютера необходимо выбрать 7 пункт, для этого нажимаем F7. После запуска переходим к установке приложения MiFlash и драйверов.
Установка приложения MiFlash
Скачиваем и распаковываем архив с последней версией MiFlash к себе на ПК. После перезагрузки компьютера с отключенной проверкой цифровой подписи запускаем приложение MiPhone.exe. Указываем путь для установки и нажимаем кнопку Next.
Установка MiFlash.
Во время инсталляции необходимо три раза подтвердить установку драйвера. При появлении запроса от системы безопасности Windows выбираем Все равно установить этот драйвер.
По окончании установки появится инструкция как настроить на смартфоне доступ к внутренней памяти. Читаем и нажимаем кнопку End.
Приложение MiFlash, а также часть драйверов установлены. Можно начинать пользоваться, но я советую установить расширенный набор драйверов для своей платформы. Думаю, что лишним не будет.
Update. Вышла новая версия MiFlash.
Установка драйверов для платформы Qualcomm
Скачиваем и распаковываем архив расширенных драйверов для платформы Qualcomm к себе на ПК. Запускаем пакет установщика для своей версии Windows. Выбираем наиболее подходящий вашим нуждам драйвер сети.
Нажимаем Next.
Внимательно читаем и подтверждаем лицензионное соглашение. Нажимаем Next.
Нажимаем Install для установки драйверов.
Процесс установки.
Окончание установки.
Для того, чтобы изменения вступили в силу, необходимо перезагрузить компьютер. Вы можете сделать это сразу, нажав на Yes, или перезагрузить вручную.
После перезагрузки в правом нижнем углу появится надпись Тестовый режим, которую можно убрать действуя по инструкции.
Установка драйверов для платформы MediaTek
Перед установкой драйверов необходимо отключить проверку цифровой подписи. Скачиваем и распаковываем архив к себе на ПК. В разархивированной папке находим файл android_winusb.inf, нажимаем на нём правой кнопкой мыши и выбираем Установить. При инсталляции система запросит подтверждение и необходимо выбрать Все равно установить этот драйвер. По завершении рекомендуется перезагрузить компьютер.
На сегодня всё. Присылайте ваши вопросы, связанные с работой фирменного интерфейса MIUI, настройкой смартфонов Xiaomi и других мобильных устройств на ОС Android мне на почту или в личку Telegram. Ответы на лучшие из них я опубликую в рубрике Ликбез. А также подписывайтесь на мой канал aslenkov_ru в Telegram, и вы первыми узнаете о новых записях на моём сайте.
Инструкции для других смартфонов Xiaomi
Загрузка …
Источник: https://aslenkov.ru/likbez/4221
Инструкции по установке драйвера Intel® USB для устройств Android*
Этот документ поможет вам установить пакет драйвера Intel® USB для устройств Android*, с помощью которого вы сможете подключить ваше устройство с ОС Windows* к вашему устройству с ОС Android на базе процессора Intel® Atom™.
Системные требования
Аппаратные требования: Мобильное устройство Android на базе процессора Intel Atom, за исключением SoFIA Кабель micro-USB — USB (кабель, используемый для зарядки устройства)
Поддерживаемые операционные системы компьютера:
Windows® 10 (32/64-разрядная)
Windows 8.1 (32/64-разрядная) Windows 8 (32/64-разрядная) Windows 7 (32/64-разрядная) Windows Vista (32/64-разрядная) Windows XP (только 32-разрядная)
Поддерживаемые операционные системы устройства Android:
Android 2.3.7 – Gingerbread (ГБ) Android 4.0.x – Ice Cream Sandwich (ICS) Android 4.4 – Kit Kat
Android 5.x – Lollipop
Действия установки
Внимание: Во время процесса установки не подключайте устройство Android к компьютеру.
- Загрузите установочный пакет с сайта https://software.intel.com/ru-ru/android/tools
- Запустите установщик и, если необходимо, примите условия функции контроля учетных записей (UAC).
- Появится следующий экран. Нажмите кнопку «Next», чтобы продолжить. (Если установщик обнаружит устаревшую версию драйвера, примите предложение для его удаления.)
- Появится следующий экран. Прочитайте и примите условия лицензионного соглашения Intel с конечным пользователем об использовании драйвера Intel USB для Android (EULA).
- Вам будет предложено выбрать компоненты, как показано на рисунке ниже. Щелкните на кнопку «Next» (Далее) чтобы продолжить.
- Выберите путь для установки и нажмите «Install» (Установить).
- Начнется установка драйверов USB для Android. Для ее выполнения может потребоваться несколько минут.
- После завершения установки во всплывающем окне нажмите OK, а затем «Готово», чтобы закрыть программу установки.
Поддерживаемые профили USB
После установки пакета драйверов для USB подключите ваше устройство Android к компьютеру с помощью кабеля micro-USB — USB. Далее представлены профили USB, используемые пакетом драйверов USB Intel для Android:
- ADB (Android Debug Bridge). Это отладочный интерфейс Android. Он, главным образом, используется для обновления флэш-памяти и отладки.
- MTP (Media Transfer Protocol): Это протокол Windows для передачи медиа-файлов.
- PTP (Picture Transfer Protocol): Это протокол для пересылки изображений из цифровых фотоаппаратов в компьютеры.
- RNDIS: Эта функция создает виртуальный канал Ethernet, используя телефонную сеть.
- CDC Serial (Modem AT Proxy): Эта функция создает канал связи с модемом для использования команд AT через виртуальный коммуникационный порт:
Поиск и устранение неисправностей
1/ Устройство не определяется совершенно
- Эти драйверы предназначены только для устройств Intel®. Если вы используете устройство, произведенное одним из OEM-поставщиков, пожалуйста, получите драйверы непосредственно с веб-сайта изготовителя или воспользуйтесь ссылками, которые предлагаются Google здесь.
2/ У меня возникли ошибки в Диспетчере устройств Windows
- Откройте Диспетчер устройств Windows:
- Вы можете обнаружить элемент USB Mass Storage вместо ADB Device. В этом случае нажмите значок устройства Mass Storage правой кнопкой мыши и выберите ‘Удалить’. Затем отсоедините устройство от компьютера и вновь запустите программу установки драйверов.
- Вы можете увидеть значок устройства Android с желтым восклицательным знаком. В этом случае нажмите значок устройства Android правой кнопкой мыши и выберите ‘Удалить’. Затем отсоедините устройство от компьютера и вновь запустите программу установки драйверов.
3/ Портативное устройство отображается, но нет профиля Android Debug Bridge (ADB)
Возможно, вы не включили параметр «Отладка USB».
По умолчанию параметры для разработчиков на вашем телефоне скрыты. Откройте меню настроек на своем телефоне и найдите раздел О телефоне. Пролистайте и найдите элемент «Сборка». Нажмите его пять раз и вы должны увидеть небольшой диалог, сообщающий, что вы активировали функции для разработчиков.
Вернитесь в главное меню настроек и откройте Параметры для разработчиков, а затем включите ВеDebugging.
4/ Я все еще использую Windows XP. После активации MTP не появляется всплывающий диалог, который должен открыть доступ к файловой системе телефона или пересылке медиа-файлов.
По умолчанию MTP не поддерживается в ОС Windows XP. Вы должны установить приложение Windows Media Player 10 или его более новую версию.
Дополнительные вопросы и поддержка
Для получения другой поддержки в отношении поиска и устранения неисправностей размещайте свои вопросы на форуме поддержки Intel для разработчиков Android на странице: (https://software.intel.com/ru-ru/android)
Источник: https://software.intel.com/ru-ru/android/articles/installation-instructions-for-intel-android-usb-driver
Установка драйверов для прошивки Android
Приступая к прошивке Android-девайса, изначально нужно позаботиться о подготовительных процедурах. Это позволит провести процесс записи нужных программных компонентов в устройство максимально быстро и эффективно, а также даст возможность избежать ошибок, которые превратят процедуру в мучение. Одним из самых важных шагов при работе с ПО Android-аппаратов через специализированные Windows-приложения является установка «прошивочных» драйверов.
Подготовка Android
Перед тем, как приступить к установке программных компонентов в Windows, Андроид-девайс нужно подготовить. Во многих случаях для прошивки используются, хотя бы частично либо на определенном этапе, возможности Android Debug Bridge (ADB).
Этот инструмент может работать с Android-аппаратом только в том случае, если на последнем активирован режим «Отладки по USB». Практически все производители девайсов и разработчики различных вариаций ОС Android изначально блокируют данную возможность для пользователей. Т.е.
, после первого запуска аппарата «Отладка по USB» по умолчанию отключена. Включаем режим, идя следующим путем.
- Сначала нужно активировать пункт «Для разработчиков» в меню «Настройки». Для этого открываем «Настройки» в Android, листаем в самый низ и нажимаем пункт «Об устройстве» (может называться «О планшете», «О телефоне», «Справка» и т.п.).
- Открыв пункт «Об устройстве» меню «Настройки», информирующий о составляющих программно-аппаратной части аппарата, находим надпись: «Номер сборки». Для активации пункта «Для разработчиков» необходимо нажимать на эту надпись 5-7 раз. Каждое нажатие через короткий промежуток времени. Продолжаем до появления сообщения «Вы стали разработчиком!».
- После вышеописанной манипуляции в меню «Настройки» появляется ранее отсутствующий пункт «Для разработчиков». Заходим в это меню, находим пункт «Отладка по USB» (может называться «Разрешить отладку по USB» и т.п.). Возле этого пункта обязательно присутствует поле для установки галочки, либо переключатель, активируем его или устанавливаем отметку. При подключении к ПК аппарата с включенной «Отладкой по USB» на экране Андроид может быть отображен запрос о предоставлении разрешения конкретному компьютеру работать c девайсом через ADB (3). Даем разрешение нажатием кнопки «ОК» или «Разрешить».
Подготовка Windows
Что касается ОС Windows, ее подготовка перед началом процесса прошивки заключается в отключении проверки цифровой подписи драйверов. Во избежание возможных проблем, необходимо проведение операций, описанных в статье:
Урок: Решаем проблему с проверкой цифровой подписи
Установка драйверов для Android-устройств известных брендов
Первое, что нужно сделать при поиске драйвера для прошивки Android, это обратиться на официальный сайт производителя устройства. Знаменитые производители в большинстве случаев предоставляют возможность загрузки драйверов либо отдельным пакетом, либо в составе фирменного программного обеспечения, предназначенного для обслуживания девайсов бренда.
Для инсталляции, в случае наличия на официальном сайте производителя необходимых файлов, достаточно скачать автоустановщик либо инсталлятор программы для обслуживания Андроид-аппаратов марки, запустить его и следовать подсказкам в окнах приложения.
Разработчики Android решили несколько облегчить пользователям задачу поиска веб-страниц, предназначенных для загрузки необходимых при прошивке аппаратов файлов. На официальном сайте инструментария разработчиков Android Studio есть страница, содержащая таблицу, с помощью которой легко осуществить переход на официальный сайт загрузки ПО многих широко известных брендов.
Загрузить драйвера для прошивки Android c официального сайта
У владельцев устройств, выпущенных широко известными брендами, часто существует еще одна возможность установить нужные компоненты системы, о которой многие забывают. Это интегрированный в систему Android виртуальный CD-диск, содержащий все необходимое.
Для использования этого решения, нужно подключить девайс к USB-порту компьютера и в настройках USB-подключения Android выбрать пункт «Встроенный CD-ROM». После подключения Андроид-девайса в таком режиме в Windows появляется виртуальный дисковод, в котором содержатся в том числе и драйвера необходимые при прошивке.
Во многих случаях для установки программных компонентов, обеспечивающих сопряжение и взаимодействие с Windows аппарата в режимах ADB, Fastboot, Bootloader достаточно прибегнуть к пакету, предоставляемому разработчиками Android на официальной странице инструментария Android Studio.
Загрузить драйвера ADB, Fastboot, Bootloader c официального сайта
В том случае, если вышеописанное не срабатывает, обращаемся на сайт производителя девайса и загружаем пакет файлов оттуда.
- Установка драйверов ADB и Fastboot вручную. Перезагружаем устройство в режим, для которого необходима инсталляция дополнительных компонентов ПО и подключаем его к компьютеру. Находим в «Диспетчере устройств» наименование устройства, для которого не были установлены драйвера, кликаем по его наименованию правой кнопкой мыши и выбираем в раскрывшемся меню пункт «Обновить драйверы…». В открывшемся окне выбираем пункт «Выполнить поиск на этом компьютере».
Затем «Выбрать из списка уже установленных…» — «Установить с диска».
Указываем путь к месту расположения скачанного и распакованного пакета с файлами и выбираем android_winusb.inf. Осталось только дождаться завершения копирования файлов
- Существует иное, довольно часто действенное решение установки ПО для особых режимов работы Андроид-устройств. Это пакет универсальных ADB-драйверов c инсталляцией в автоматическом режиме через приложение от создателей всем известного CWM Recovery – команды Сlockworkmod.
Загрузить Universal ADB Drivers с официального сайта
После загрузки инсталлятора, достаточно запустить его и следовать подсказкам в окнах приложения-установщика.
- Для проверки правильности установки нужно убедиться в корректном отображении подключенного девайса в «Диспетчере устройств».
Кроме того, можно послать в консоли ADB команду adb devices. Ответом системы при правильно настроенном сопряжении девайса и ПК должен быть серийный номер аппарата.
Установка драйверов VCOM для устройств Mediatek
Построенные на базе платформы MTK аппараты примечательны тем, что их прошивка в большинстве случаев осуществляется с помощью приложения SP Flash Tool, а это в свою очередь подразумевает предварительную установку Preloader USB VCOM Driver.
Существует автоустановщик MTK-драйверов. Изначально пробуем решить проблему сопряжения с помощью него.
Скачать MediaTek PreLoader USB VCOM Port с автоустановкой
Необходимо просто загрузить файл-установщик и запустить его. Приложение по своей сути является консольным скриптом и все действия по добавлению в систему необходимых компонентов осуществляются автоматически.
Если способ c автоустановщиком не срабатывает, придется инсталлировать MediaTek PreLoader USB VCOM Port вручную. Для этого выполняем следующие шаги.
- Выключаем полностью девайс, вытаскиваем и вставляем обратно батарею, если она съемная. Открываем «Диспетчер устройств» и подключаем выключенный Андроид-аппарат к порту ЮСБ компьютера. В некоторых случаях понадобиться подключать аппарат без аккумулятора. Наблюдаем за перечнем устройств в «Диспетчере». На короткое время в перечне аппаратных составляющих должно появиться «Неизвестное устройство», но это редкий случай. Чаще всего MediaTek PreLoader, для которого необходимо установить драйвера отображается на несколько секунд в списке «Порты COM и LPT», помеченный восклицательным знаком.
- При появлении в перечне нового пункта нужно уличить момент и успеть кликнуть по наименованию порта, обозначенного восклицательным знаком, правой кнопкой мыши. В раскрывшемся меню выбираем пункт «Свойства».
- В открывшемся окне переходим на вкладку «Драйвер» и кликаем кнопку «Обновить…».
- Выбираем режим «Выполнить поиск драйверов на этом компьютере».
- Доходим до окна с кнопкой «Установить с диска…», нажимаем эту кнопку и указываем путь к папке, содержащей скачанное для девайса ПО. Открываем соответствующий inf-файл.
-
После добавления файла, нажимаем кнопку «Далее»
и ждем окончания процесса установки.
- Следует отметить, что даже если все вышеперечисленное сделано верно и установлены необходимые компоненты Windows, проверить наличие девайса в системе можно лишь переподключив его к USB-порту. Постоянно MediaTek PreLoader USB VCOM Port не отображается в «Диспетчере устройств», показывается только на короткий промежуток времени при подключении выключенного аппарата, а затем исчезает из перечня COM-портов.
Установка драйверов для прошивки Qualcomm-аппаратов
В общем случае при сопряжении Андроид-девайса, в основе которого лежит аппаратная платформа Qualcomm, с ПК не возникает особых сложностей. К сожалению, Qualcomm не предоставляет возможности загрузки программного обеспечения с собственного официального сайта, а рекомендует обратиться к ресурсам на сайтах OEM-производителей.
Практически для всех устройств, так и следует поступить. Для удобства и ускорения поиска ссылок на страницы загрузки производителей устройств, можно использовать таблицу , составленную разработчиками Andrоid.
Или воспользоваться ссылкой ниже и загрузить последнюю версию пакета Qualcomm Drivers с автоустановкой.
Загрузить драйвера для прошивки Qualcomm
- Загрузив приложение QDLoader HS-USB Driver Setup, запускаем его, нажимаем в главном окне кнопку «Next».
- Затем следуем инструкциям-подсказкам в программе.
- Дожидаемся появления окна с сообщением об успешном окончании работы инсталлятора и закрываем его, нажав кнопку «Finish».
- Можно проверить корректность установки, подключив аппарат в режиме «Download» к USB-порту компьютера и открыв «Диспетчер устройств».
Инструкция по сопряжению с ПК Android-девайсов на платформе Intel
Андроид-аппараты, в основе которых лежит аппаратная платформа Intel так же, как девайсы с другими процессорами, могут требовать прошивки посредством специальных утилит, поэтому установка драйверов ADB-, MTP-, PTP-, RNDIS-, CDC Serial-профиля USB перед началом манипуляций – необходимое условие для правильного выполнения процедуры.
Поиск необходимых файлов для Android-девайсов с процессором Intel осуществляется на сайтах OEM-производителей. Для более удобного поиска страницы загрузки можно вновь воспользоваться таблицей от разработчиков Андроид, любезно выложенной ими на специальной странице официального сайта Android Studio.
Стоит отметить, что в большинстве случаев для установки компонентов, необходимых при манипуляциях с Intel-девайсами, работающими под управлением Android, достаточно обратиться к решению, предлагаемому производителем аппаратной платформы.
Загрузить драйвера для прошивки Android-аппаратов Intel c официального сайта
- Скачиваем установочный пакет с сайта Intel, распаковываем архив и запускаем инсталлятор IntelAndroidDrvSetup.exe.
- Если приложение находит установленные компоненты, разрешаем ему осуществить удаление последних нажатием кнопки «ОК» в окошке-запросе. Эта процедура необходима для того, чтобы избежать конфликтов между разными версиями драйверов.
- Для дальнейшей работы требуется принять условия лицензионного соглашения
и отметить с помощью галочки инсталлируемые компоненты – в нашем случае — «Intel Android device USB Driver».
- Указываем путь, куда будет установлено ПО Интел, и нажимаем кнопку «Install». Начнется процесс копирования файлов, сопровождаемый заполнением индикатора выполнения.
- По завершению процедуры закрываем окно установщика, нажав кнопку «Finish» и перезагружаем ПК.
- Для полной уверенности, что все необходимые файлы скопировались верно, подключаем ус-во и проверяем корректность установки в «Диспетчере устройств».
Удаление производится в автоматическом режиме.
Советы по устранению проблем
Как видим, инсталляция драйверов для прошивки Андроид, не так сложна, как может показаться. Наибольшие трудности пользователь, в действительности, испытывает при поиске необходимого пакета файлов. Три простых совета, как избежать проблем или устранить возникшие ошибки при выполнении сопряжения Android и Windows.
- Если никак не получается подобрать работающий драйвер, можно воспользоваться методом описанным в статье:
- Довольно часто при установке компонентов необходимых для прошивки девайса, выпущенного под малоизвестной торговой маркой, ситуацию «спасает» специальная программа — DriverPack. Инструкция по работе с данным приложением, позволяющим во многих случаях успешно добавить необходимые файлы в систему, представлена по ссылке:
- Еще одной распространенной проблемой является установка драйверов неправильной версии, а также конфликтующие между собой компоненты системы. Для того, чтобы избежать подобной ситуации, необходимо удалить «лишние» в системе аппаратные компоненты. Для облегчения процесса обнаружения и удаления USB-устройств используем программу USBDeview.
Урок: Поиск драйверов по ID оборудования
Подробнее: Как установить драйвера с помощью DriverPack Solution
Скачать программу USBDeview с официального сайта
- Скачиваем архив с программой, распаковываем файлы в отдельную папку и запускаем USBDeview.exe. После запуска программы сразу наблюдается список всех USB-устройств, когда-либо подключавшихся к ПК.
- В большинстве случаев список довольно обширный. По описанию находим устройство или несколько девайсов, которые могут вызывать проблемы, выбираем их с помощью клика левой кнопки мыши по наименованию. Для того, чтобы отметить несколько пунктов списка, зажимаем на клавиатуре клавишу «Сtrl».Кликаем по выбранным наименованиям правой кнопкой мыши и в раскрывшемся меню выбираем пункт «Удалить выбранные ус-ва».
- Подтверждаем удаление нажатием кнопки «Да».
- По завершению процедуры можно перезагрузить ПК и повторить установку необходимых компонентов одним из вышеописанных методов.
Мы рады, что смогли помочь Вам в решении проблемы.
Опишите, что у вас не получилось.Наши специалисты постараются ответить максимально быстро.
Помогла ли вам эта статья?
ДА НЕТ
Источник: https://lumpics.ru/installing-drivers-for-android-firmware/
Скачиваем и устанавливаем ADB, драйверы и Fastboot
Утилиты ADB и Fastboot входят в состав комплекта разработки Android SDK (не стоит путать с Android Studio и уж тем более скачивать ее громоздкий установочный файл, если вы, конечно, не собираетесь заниматься разработкой под Android).
ADB является инструментом для отладки, который позволяет получить доступ к консоли Андроид с компьютера (подробнее →), подключив гаджет к ПК по USB. При этом должна быть включена отладка.
Fastboot предназначен для работы с устройством, когда то загружено в одноименном режиме (если такой есть на вашем аппарате).
При помощи ADB можно управлять смартфоном/планшетом с компьютера: сделать бэкап приложений, сбросить графический пароль, записать скринкаст, перевести смартфон в режим Recovery и многое другое. Кроме того с ADB можно работать и через Wi-Fi. Для этого на вашем устройстве должны быть получены root-права, а также понадобится специальное приложение, осуществляющее подключение к компу по сети. Например, ADB Wireless либо WiFi ADB. Но это уже материал для отдельной статьи.
Используя Fastboot, вы сможете устанавливать прошивки, кастомные Рекавери (TWRP или CWM), разблокировать Bootloader (на аппаратах HTC, Motorola, Sony, Nexus, Huawei, последних LG он заблокирован), очищать разделы системы.
Как установить ADB и Fastboot: инструкция
1. Перейдите на официальный сайт, откуда можно скачать Android SDK: https://developer.android.com/studio/index.html. Спуститесь вниз страницы к разделу «Command line tools only» и выберите архив для Windows.
2. Установите галочку в чекбоксе «I have read and agree with the above terms and conditions» и нажмите кнопку «Download Android Command Line Tools for Windows». Начнется загрузка архива.
3. Скачайте его и разархивируйте в корень Диска «C:».
4. Также необходимо загрузить Java Development Kit с официальной страницы. Перейдите на сайт, согласитесь с условиями лицензионного соглашения, отметив пункт «Accept License Agreement», и скачайте версию JDK, соответствующую разрядности вашей системы.
После этого установите скачанный пакет. Дальше описаны несколько вариантов установки Fastboot и ADB – пользуйтесь тем, который для вас проще.
Первый способ
Вернитесь к папке c Android SDK, откройте «tools» и запустите «android».
Отметьте пункт «Android SDK Platform-tools» (а также «Google USB driver», если у вас устройство Nexus) и нажмите «Install Packages».
Про установку драйверов для других аппаратов читайте ниже.
Выберите «Accept License» и нажмите «Install».
Мой лог показал, что возникла ошибка. Но в итоге все завершилось успешно.
По завершении выполнения вышеописанных действий в папке «sdk-tools-windows-version» появится «platform-tools», а в ней будут интересующие нас «ADB» и «Fastboot».
Второй способ
Перейдите в папку «sdk-tools-windows-версия» → «tools» → «bin» и, зажав клавишу «Shift», щелкните правой кнопкой мышки по пустой области. Выберите «Открыть окно команд» либо «Открыть окно PowerShell здесь», если на ПК или ноутбуке установлена одна из последних сборок Windows 10.
Вставьте команду в PowerShell или командную строку (в PowerShell добавьте ./ вначале):
sdkmanager platform-tools
Щелкните «Enter», чтобы выполнить команду. Произойдет загрузка файлов и появится запрос на установку:
Accept? (y/N)
Чтобы разрешить, введите y, то есть «yes», и нажмите «Enter», после чего начнется установка «platform-tools».
В конце в командной строке отобразится сообщение, что процедура завершилась успешно. А папка «platform-tools» с ADB и Fastboot внутри появится в «sdk-tools-windows-version».
(!) Если по какой-либо причине не удается установить ADB и Fastboot предыдущими способами, воспользуйтесь третьим вариантом – просто скачайте архив «platform-tools» и разархивируйте на диск «C:».
Устанавливаем драйверы ADB и Fastboot для Windows
Чтобы компьютер корректно распознавал смартфон либо планшет, необходимо загрузить драйвер USB:
Существуют различные универсальные установщики ADB драйверов (к примеру, этот: http://adbdriver.com/downloads/) – ими тоже можно пользоваться, например, когда по какой-то причине не удалось установить официальное решения.
Если для вашей модели идет драйвер без установщика, придется выполнить следующие действия:
1. Зайдите в «Панель управления» → «Диспетчер устройств». В Windows 10 достаточно нажать правой кнопкой мышки по меню «Пуск» и выбрать «Диспетчер устройств».
2. Найдите в списке девайс для которого нужно установить драйверы. Щелкните правой кнопкой мышки и нажмите «Обновить драйверы».
Как видите, компьютер корректно распознает мой планшет Nexus 7. Если ваш ПК определяет смартфон неправильно или напротив устройства стоит желтый треугольник с восклицательным знаком внутри, «ручная» установка драйверов Android для вас обязательна.
3. Выберите пункт «Выполнить поиск драйверов на этом компьютере».
4. Укажите путь к папке с драйверами на ПК.
Дождитесь завершения установки и затем заново подключите гаджет к компьютеру по USB.
Как начать работать с Fastboot и ADB
Работа с ADB или Fastboot осуществляется из командной строки, утилиты запускаются двумя способами:
1: Правой клавишей мышки щелкните на «Пуск» и выберите «Командная строка (администратор)» либо «Windows PowerShell (администратор)». Далее при помощи команд укажите путь к папке с ADB и Fastboot (после ввода каждой нажимайте «Enter»).
Чтобы вернуться в корень диска «C:\», используйте:
cd /
Благодаря этой команде открываем нужную папку:
cd
В моем случае получилось так:
cd \tools_версия-windows\platform-tools
У вас выйдет (разработчики Google изменили название архива уже после написания первоначальной редакции этой инструкции):
cd \sdk-tools-windows-version\platform-tools
Путь к Fastboot и ADB указан, теперь работаем с ними из консоли.
Чтобы не выполнять эти действия каждый раз, добавьте путь к «platform-tools» в переменную «Path». Сначала зайдите в папку, в строке навигации щелкните правой кнопкой мыши по «platform-tools» и выберите «Копировать адрес».
Перейдите в «Панель управления». Для этого нажмите «Win» + «R» и в поле «Открыть:» вставьте control. Нажмите «ОК».
Выберите «Система» → «Дополнительные параметры системы» → «Переменные среды…».
Найдите перемененную «Path», выделите ее и выберите «Изменить…».
Нажмите «Создать», вставьте путь к папке «platform-tools» и щелкните «ОК».
2: Зайдите в «sdk-tools-windows-version» → «platform-tools», затем, удерживая «Shift», щелкните правой кнопкой мыши по пустому месту и выберите пункт «Открыть окно команд» или «Открыть окно PowerShell здесь».
Введите следующее, чтобы проверить как ПК видит Android (в Windows PowerShell вставьте ./ перед командой):
adb devices
Не забывайте, что для работы с ADB должна быть включена отладка по USB! Больше полезных команд вы найдете в прошлой статье, ссылка есть в начале данного поста.
(4,76 из 5, оценили: 17)
Источник: https://4idroid.com/adb-drivers-fastboot-install/
Установка драйвера 0x0e8d может быть вызовом для многих пользователей. Этот специфичный код обозначает устройство, которое требует соответствующего драйвера для корректной работы. Однако, благодаря развитию технологий и доступности информации, существуют простые решения и советы, которые помогут вам установить драйвер 0x0e8d без проблем.
Перед началом установки драйвера 0x0e8d важно понимать, что этот процесс может различаться в зависимости от операционной системы, которую вы используете. Поэтому, перед тем как приступить к установке, рекомендуется ознакомиться с документацией или руководством по установке драйвера для вашей конкретной ОС.
Одним из самых простых решений для установки драйвера 0x0e8d является использование автоматических инструментов, предоставляемых производителем устройства. Многие производители предлагают специальные программы или утилиты, которые позволяют установить все необходимые драйверы с минимумом усилий со стороны пользователя. Прежде чем загружать и устанавливать драйвер с официального сайта производителя, проверьте, доступна ли такая программа для вашего устройства.
Если автоматическое решение не работает или недоступно, вы можете попробовать установить драйвер 0x0e8d вручную. В этом случае вам потребуется получить сам драйвер, обычно в виде исполняемого файла или архива, с официального сайта производителя. Затем следуйте инструкциям, предоставленным вместе с драйвером, чтобы выполнить установку. Будьте внимательны и следуйте инструкциям, чтобы избежать ошибок и проблем в процессе установки.
Содержание
- Решение проблемы установки драйвера 0x0e8d: основные советы и рекомендации
- Изучите комплектацию и документацию
- Основные шаги установки драйвера 0x0e8d
Решение проблемы установки драйвера 0x0e8d: основные советы и рекомендации
Установка драйвера 0x0e8d может стать причиной некоторых сложностей и проблем. Однако, существуют несколько основных советов и рекомендаций, которые помогут вам успешно решить эти проблемы и установить нужный драйвер.
- Проверьте совместимость драйвера с вашей операционной системой. Убедитесь, что драйвер поддерживает вашу версию операционной системы.
- Скачайте драйвер с официального сайта производителя устройства или используйте диск с драйверами, если таковой был предоставлен вместе с устройством. Не доверяйте подозрительным источникам, так как они могут содержать вредоносные программы.
- Перед установкой драйвера рекомендуется создать точку восстановления или резервную копию системы, чтобы в случае проблем можно было быстро вернуть систему в рабочее состояние.
- Если драйвер файл предоставляется в виде ZIP-архива, необходимо извлечь его содержимое на жесткий диск или временную папку.
- В большинстве случаев драйверы устанавливаются через Мастер установки. Запустите установочный файл драйвера и следуйте инструкциям Мастера.
- Если у вас возникают проблемы во время установки драйвера или процесс не завершается успешно, попробуйте выполнить следующие действия:
- Обновите драйвер до последней версии, если доступна новая версия на официальном сайте производителя.
- Удалите предыдущую версию драйвера с помощью диспетчера устройств и выполните повторную установку.
- Проверьте, что ваше устройство правильно подключено к компьютеру и включено. Попробуйте изменить физический порт подключения или использовать другой USB-кабель.
- Отключите антивирусные программы или другие программы, которые могут блокировать установку драйвера. Убедитесь, что у вас есть административные права для установки драйвера.
- После установки драйвера перезагрузите компьютер, чтобы изменения вступили в силу.
Если все указанные выше рекомендации не помогли решить проблему установки драйвера 0x0e8d, обратитесь в службу поддержки производителя устройства или обратитесь к профессионалам в области информационных технологий для получения дополнительной помощи.
Изучите комплектацию и документацию
Прежде чем приступить к установке драйвера для устройства с идентификатором 0x0e8d, важно изучить комплектацию вашего устройства и обратить внимание на его документацию.
Оригинальные драйверы часто поставляются с устройствами вместе с диском с дополнительным программным обеспечением. Поэтому первым шагом стоит проверить комплектацию вашего устройства и убедиться, что диск с драйверами присутствует. Если у вас нет диска или он потерялся, вы также можете найти драйверы на официальном веб-сайте производителя устройства.
В документации к устройству часто содержатся инструкции по установке драйверов. Это может включать в себя подробное описание процесса установки, список совместимых операционных систем и возможные проблемы, с которыми вы можете столкнуться.
| Некоторые полезные советы: |
|---|
|
Изучение комплектации и документации поможет вам более осознанно подойти к установке драйвера и избежать многих проблем. Это также может предоставить дополнительную информацию о вашем устройстве и его функциональности.
Основные шаги установки драйвера 0x0e8d
Установка драйвера 0x0e8d является несложной процедурой, которую можно выполнить по следующим основным шагам:
- Скачайте драйвер 0x0e8d с официального сайта производителя устройства или диска.
- Откройте загруженный файл драйвера и запустите его установку.
- Согласитесь с условиями лицензионного соглашения и выберите папку для установки драйвера.
- Дождитесь завершения процесса установки драйвера.
- Перезагрузите компьютер для применения изменений.
После выполнения этих шагов драйвер 0x0e8d должен быть успешно установлен на вашем компьютере. Если у вас возникнут проблемы в процессе установки, рекомендуется обратиться в службу поддержки производителя устройства или обратиться за помощью к опытным пользователям на специализированных форумах.
Установка драйверов на компьютер может быть сложной и многоэтапной задачей. Встречаются ситуации, когда установка определенных драйверов, в частности драйвера 0x0e8d, вызывает трудности и ошибки. В данной статье мы разберемся, как решить проблемы, которые возникают при установке данного драйвера, и предоставим вам полное руководство, которое поможет вам успешно произвести установку.
Прежде чем мы перейдем к решению проблем, давайте разберемся, что представляет собой драйвер 0x0e8d. Данный драйвер – это программное обеспечение, которое необходимо для подключения определенного устройства к компьютеру. Он позволяет вашему компьютеру и устройству взаимодействовать между собой, обмениваться данными и функционировать корректно. Некорректная установка данного драйвера может привести к неполадкам и ошибкам в работе устройства.
В дальнейшем мы рассмотрим несколько основных проблем, с которыми вы можете столкнуться при установке драйвера 0x0e8d, и проведем вас через шаги, которые позволят вам их решить. Помимо этого, мы также предоставим ряд полезных советов и рекомендаций, которые помогут вам избежать проблем в будущем и гарантировать успешную установку драйвера.
Содержание
- Как решить проблему при установке драйвера 0x0e8d: полное руководство
- Шаг 1: Перезагрузите компьютер и переподключите устройство
- Шаг 2: Обновите драйвер устройства
- Шаг 3: Удалите старые драйверы
- Шаг 4: Используйте инструменты для автоматической установки драйверов
- Шаг 5: Обратитесь за помощью к производителю
- Почему возникает проблема установки драйвера 0x0e8d?
- Где найти драйвер 0x0e8d и как его установить?
- 1. Официальный сайт производителя
- 2. Используйте поисковые системы
- 3. Используйте программы для поиска и установки драйверов
- 4. Форумы и обсуждения
- Как проверить правильность установки драйвера 0x0e8d?
- 1. Проверка в Диспетчере устройств
- 2. Проверка работы устройства
- 3. Тестирование устройства
- Что делать, если проблема с драйвером 0x0e8d не решена?
Как решить проблему при установке драйвера 0x0e8d: полное руководство
Если у вас возникла проблема при установке драйвера 0x0e8d на вашем компьютере, не волнуйтесь, есть несколько шагов, которые вы можете выполнить, чтобы ее решить. В этом полном руководстве мы покажем вам, как преодолеть проблемы установки драйвера 0x0e8d и восстановить нормальную работу вашего устройства.
Шаг 1: Перезагрузите компьютер и переподключите устройство
Первым шагом, который стоит попробовать, является простое перезагрузка компьютера и переподключение вашего устройства. Это может помочь исправить неполадки, которые могут возникнуть при первоначальной установке драйвера.
Шаг 2: Обновите драйвер устройства
Если перезагрузка и переподключение не решили проблему, следующий шаг — обновление драйвера устройства. Для этого вам потребуется знать точную модель вашего устройства и посетить сайт производителя, чтобы найти последнюю версию драйвера.
Шаг 3: Удалите старые драйверы
Если обновление драйвера не помогло, возможно, проблема связана с наличием старых драйверов на вашем компьютере. В этом случае вы должны удалить старые драйверы перед установкой новой версии. Для удаления драйверов перейдите в «Устройства и принтеры» через меню «Пуск» и щелкните правой кнопкой мыши на вашем устройстве. Выберите «Удалить» и следуйте инструкциям на экране.
Шаг 4: Используйте инструменты для автоматической установки драйверов
Если все предыдущие шаги не помогли, можно воспользоваться специальными инструментами для автоматической установки драйверов. Некоторые программы, такие как Driver Booster или DriverEasy, могут помочь вам найти и установить правильные драйверы для вашего устройства.
Шаг 5: Обратитесь за помощью к производителю
Если ни один из вышеперечисленных шагов не решил проблему, вам необходимо обратиться за помощью к производителю вашего устройства или к специалисту по компьютерам. Они смогут предоставить более подробные инструкции и решить вашу проблему.
Следуя этому полному руководству, вы сможете решить проблему при установке драйвера 0x0e8d и вернуть нормальное функционирование вашего устройства.
Почему возникает проблема установки драйвера 0x0e8d?
При установке драйвера 0x0e8d могут возникать проблемы по нескольким причинам. В первую очередь, это может быть связано с несовместимостью драйвера с операционной системой. Некоторые драйверы могут быть разработаны только для определенных версий операционной системы, и попытка установки на другую версию может вызывать ошибки.
Другой возможной причиной проблемы может быть отсутствие необходимых зависимостей или неправильная установка предыдущих версий драйвера. Если система не обнаруживает необходимые компоненты для работы драйвера, возникают ошибки при попытке установки.
Также, возможно, что проблема связана с неправильной установкой аппаратного обеспечения или проблемами с самим устройством. Драйвер может не устанавливаться из-за неправильного подключения устройства или его неисправности.
Наконец, проблема может быть связана с ошибками в самом драйвере. Некоторые драйверы могут содержать ошибки, которые приводят к невозможности установки или неправильному функционированию устройства.
В случае возникновения проблемы при установке драйвера 0x0e8d, рекомендуется проверить совместимость драйвера с операционной системой, установить все необходимые зависимости, проверить правильность подключения устройства и обновить драйвер до последней версии, если это возможно.
Где найти драйвер 0x0e8d и как его установить?
Если у вас возникла проблема с установкой драйвера 0x0e8d, вам потребуется найти и загрузить соответствующий драйвер. Вот несколько способов, которые могут вам помочь.
1. Официальный сайт производителя
Первым источником, на который следует обратиться, является официальный сайт производителя устройства или компонента, для которого нужен драйвер. Обычно, производитель предоставляет драйверы для своих устройств на своем веб-сайте.
Обычно, на сайте производителя можно найти страницу поддержки или загрузок, на которой вы сможете найти необходимые драйверы для своего устройства. Производитель обычно предоставляет инструкции по установке драйвера на своем веб-сайте, так что вы можете использовать их, чтобы правильно установить драйвер.
2. Используйте поисковые системы
Если вы не можете найти драйвер на официальном сайте производителя, вы можете воспользоваться поисковыми системами для поиска требуемого драйвера. Просто введите в поисковый запрос название устройства и «драйвер», и поисковая система покажет вам результаты поиска, включая ссылки на сайты, на которых вы можете найти драйвер.
При использовании поисковых систем будьте осторожны и проверяйте репутацию и надежность сайта, с которого вы собираетесь загрузить драйвер. Загрузка драйверов с ненадежных и непроверенных источников может представлять опасность для вашей системы.
3. Используйте программы для поиска и установки драйверов
Если вам удобнее воспользоваться специальными программами для поиска и установки драйверов, существует множество таких программ, которые могут помочь вам найти и установить необходимый драйвер.
Программы для поиска и установки драйверов обычно работают следующим образом: они сканируют вашу систему, определяют установленное оборудование и предоставляют список доступных драйверов. Вы можете выбрать нужный драйвер из списка и программы скачают и установят его для вас.
Однако, прежде чем использовать такие программы, убедитесь, что они надежны и имеют положительные отзывы. Также имейте в виду, что некоторые программы считаются платными или требуют регистрации для получения полного доступа к их функционалу.
4. Форумы и обсуждения
Если ваш поиск не привел к результатам, вы всегда можете обратиться к сообществу пользователей и аспектов электроники на форумах и онлайн-обсуждениях. Пользователи, которые сталкивались с аналогичной проблемой, могут знать, где найти необходимый драйвер и как его установить.
Постарайтесь найти форумы или обсуждения, которые специализируются на вашем конкретном устройстве или компоненте. Задайте свой вопрос и, скорее всего, вам предоставят советы и рекомендации по установке драйвера.
Однако, будьте внимательны и следите за правилами форума. У вас может понадобиться создать учетную запись или пройти специальные проверки, чтобы участвовать в дискуссии и задавать свои вопросы.
Как проверить правильность установки драйвера 0x0e8d?
После установки драйвера 0x0e8d очень важно проверить, что он был правильно установлен и функционирует должным образом. В этом разделе представлены несколько способов проверки правильности установки этого драйвера.
1. Проверка в Диспетчере устройств
Самым простым способом проверки правильности установки драйвера 0x0e8d является проверка в Диспетчере устройств. Для этого выполните следующие действия:
- Нажмите правой кнопкой мыши на кнопку «Пуск» и выберите «Диспетчер устройств».
- Разверните раздел «Порты (COM и LPT)» или «Универсальные последовательные шины USB».
- Найдите устройство с указанным идентификатором «0x0e8d» в названии или описании.
- Если устройство отображается без восклицательного знака или других ошибок, значит, драйвер был правильно установлен.
2. Проверка работы устройства
Для более надежной проверки правильности установки драйвера 0x0e8d рекомендуется выполнить следующие действия:
- Подключите устройство, для которого был установлен драйвер 0x0e8d, к компьютеру.
- Дождитесь, пока операционная система определит устройство и установит драйверы.
- Запустите соответствующее приложение или программу, которая использует это устройство.
- Если приложение или программа работают корректно и устройство выполняет свои функции, значит, драйвер был установлен правильно.
3. Тестирование устройства
Если вы хотите быть еще более уверены в правильности установки драйвера 0x0e8d, можно выполнить тестирование устройства с помощью специальных программ или инструментов. Некоторые из таких программ предоставляются производителем устройства.
Важно отметить, что если устройство работает корректно и выполняет свои функции без ошибок, значит, драйвер был правильно установлен. Если возникают проблемы или ошибки, возможно, что драйвер установлен неправильно. В этом случае рекомендуется повторить установку драйвера, следуя инструкциям производителя устройства или обратиться за помощью к профессионалам.
Что делать, если проблема с драйвером 0x0e8d не решена?
Если вы по-прежнему сталкиваетесь с проблемой при установке драйвера 0x0e8d, вот несколько возможных решений, которые вы можете попробовать:
- Проверьте подключение устройства: Убедитесь, что ваше устройство, для которого вы пытаетесь установить драйвер, правильно подключено к компьютеру. Проверьте кабель USB или другое подключение и убедитесь, что они не повреждены.
- Проверьте совместимость: Убедитесь, что драйвер, который вы пытаетесь установить, совместим с вашей операционной системой. Проверьте сайт производителя устройства или используйте поиск в Интернете, чтобы найти соответствующие драйверы для вашей операционной системы.
- Удалите предыдущие установленные драйверы: Если у вас уже был установленный драйвер для устройства, попробуйте удалить его полностью перед установкой нового драйвера. Это может помочь избежать конфликтов и проблем при установке нового драйвера.
- Обновите драйвер: Попробуйте обновить драйвер до последней доступной версии. Проверьте сайт производителя устройства для получения последней версии драйвера и следуйте инструкциям по его установке.
- Проверьте целостность файла драйвера: Убедитесь, что файл драйвера, который вы пытаетесь установить, не поврежден. Если файл поврежден, попробуйте скачать его заново с сайта производителя устройства или другого надежного источника.
- Обратитесь в техническую поддержку: Если ничего из вышеперечисленного не помогло, обратитесь в техническую поддержку производителя устройства или посетите форумы и сообщества, где пользователи могут помочь с вашей проблемой.
Надеемся, что одно из этих решений поможет вам решить проблему с драйвером 0x0e8d. Удачи!