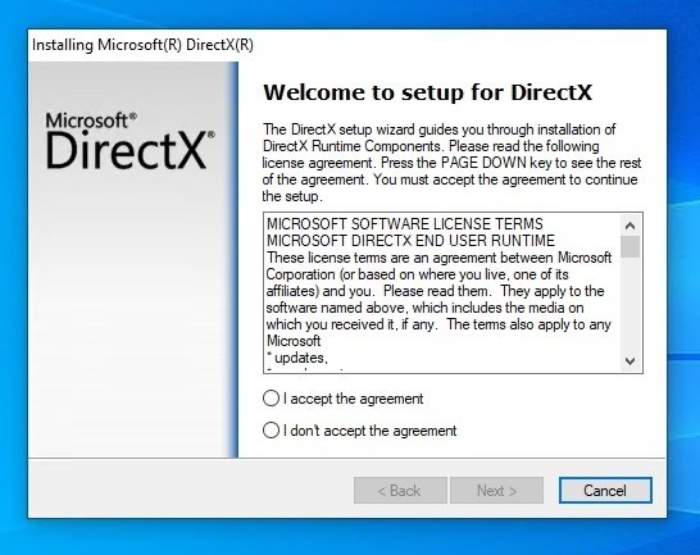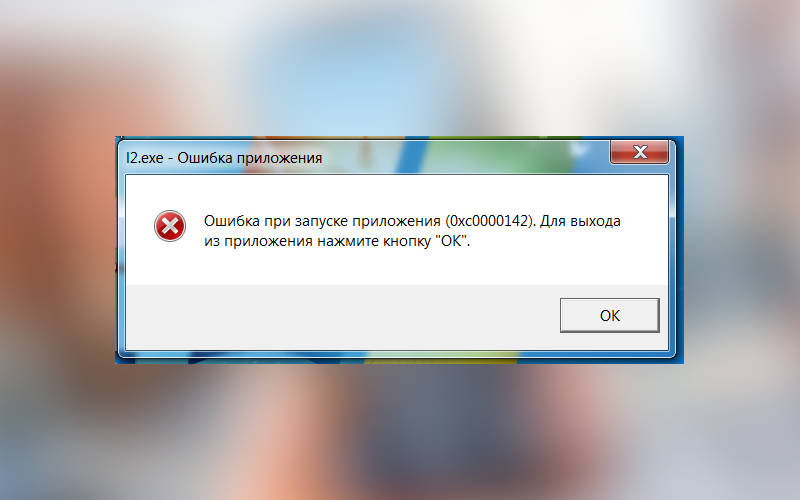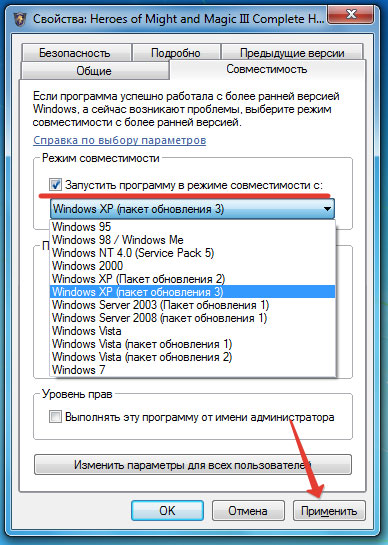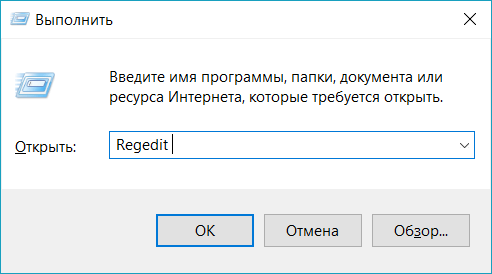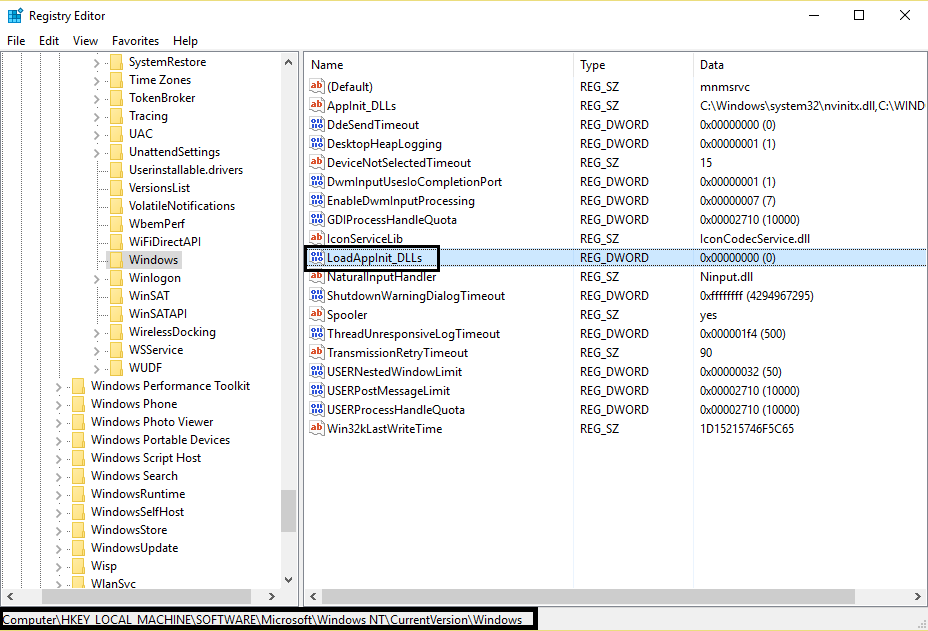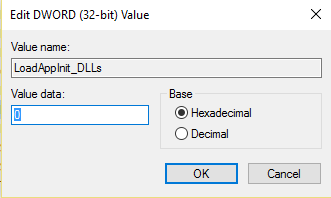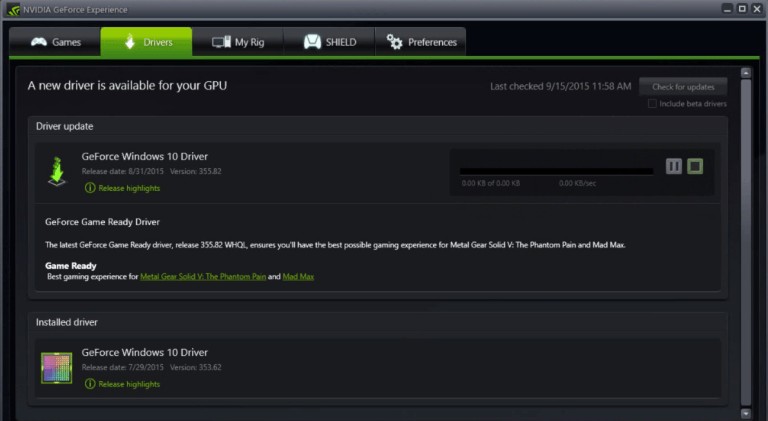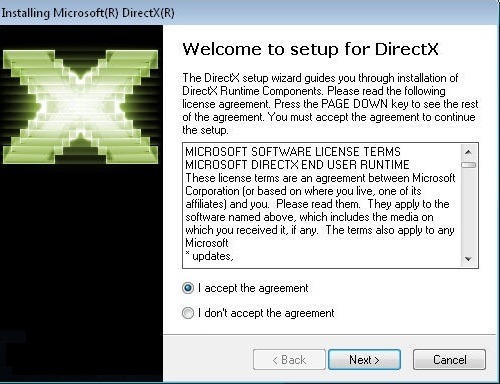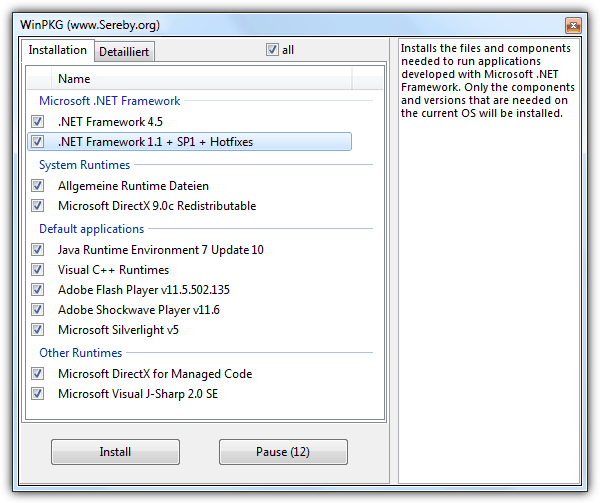Распространенная неприятность при запуске игр и программ на Windows 10, 8.1 и Windows 7 — ошибка 0xc0000142. И даже более ранние версии ОС от нее не застрахованы. Она сложна и проблематична в исправлении. Появляется как на стационарных ПК, так и на ноутбуках. К сожалению, ошибка 0xc0000142 нередко возникает при запуске игры «Мафия 3». Разберем характерные причины ее появления и варианты устранения.
Содержание
- Причины ошибки с кодом 0xc0000142
- Как исправить проблему при запуске игры?
- Переустановка в папку без кириллицы
- Создание новой учетной записи
- Установка с выключенным антивирусом
- Запуск в режиме совместимости
- Изменение реестра
- Переустановка DirectX и/или .NET
- Диагностика состояния системных файлов
- Актуализация драйверов для графической подсистемы
Причины ошибки с кодом 0xc0000142
При запуске приложений или даже запуске самой ОС ошибка 0xc0000142 возникает по ряду причин:
- Неправильная настройка реестра.
- Системные файлы недоступны или повреждены. Так бывает, когда игра много раз переустанавливалась с одного носителя, и часть файлов «побилась», а потом антивирусное ПО посчитало их вредоносными и поместило на карантин.
- Нарушена структура динамически загружаемых библиотек. Может возникнуть из-за того, что на ПК установлена старая версия такого ПО, как DirectX и Visual C++.
- Файл из запроса поврежден вирусом. Так бывает, когда игра скачана и установлена из сомнительного источника. В подобные программы нередко встроены вирусы, которые как раз активизируются на этапе запуска.
- ОС не соответствует требованиям игры «Мафия 3». Такое возможно в случае самого первого запуска игры после установки. Если игра отлично запускалась, а через некоторое время появилась ошибка, причина в чем-то другом.
- Некорректная работа драйверов программы из-за несвоевременного обновления.
- Нехватка оперативной памяти для компиляции приложения. То есть у ПК просто нет свободного места, где он может обрабатывать игровые файлы в процессе.
Обычно при двойном щелчке по иконке игры начинается запуск приложения, но через пару секунд он прекращается, и на экране отображается окно с кодом ошибки. С ходу с уверенностью сказать, что вызвало проблему, очень сложно.
Как исправить проблему при запуске игры?
Вопрос волнует большинство пользователей, кому «посчастливилось» столкнуться с данной ошибкой. Чтобы устранить ее, придется проверить несколько вариантов появления с разными способами восстановления.
Переустановка в папку без кириллицы
Все каталоги на пути к файлу запуска игры «Mafia 3» должны быть подписаны исключительно латиницей. Нужно внимательно проверить все папки и каталоги на предмет кириллицы.
В случае обнаружения русских букв папку следует переименовать, используя контекстное меню и щелчок правой кнопки мыши и пункт «Переименовать». Рекомендовано также иметь учетную запись с названием из латинских букв и символов. В случае, если даже исправление букв не помогло, то игру придется удалить и переустановить заново. Причем все папки на пути (за исключением системных, которые и так подписаны латиницей) вручную подписать на английском языке.
Создание новой учетной записи
Эта процедура займет больше времени, чем переименование папки в Windows 10:
- Нажать кнопку «Пуск» в контекстном меню.
- Введите «mmc» в поле поиска и нажмите клавишу «Ввод». Если ОС предложит ввести пароль администратора или подтверждение, введите пароль или проведите подтверждение.
- В окне слева на консоли управления кликните на «Локальные пользователи и группы».
- Далее выберите категорию «Пользователи».
- Кликните на пункт «Действие», а далее — «Добавить нового пользователя».
- Впишите нужные данные латиницей и кликните «Создать».
Установка с выключенным антивирусом
Некоторым пользователям решить проблему с ошибкой 0xc0000142 помогает отключение системы защиты ПК. Это встроенный брандмауэр или антивирусное ПО.
Как отключить брандмауэр через реестр:
- В строке поиск вбить «regedit». Автоматически перекинет в редактор реестра.
- Уже там вызываем поиск через «Ctrl» + «F» и вписываем «firewall».
- Ждем появления строки «EnableFirewall», щелкаем дважды и вписываем в поле значение 0. После брандмауэр отключится самостоятельно.
- Для активации просто вписать в поле 1.
Можно не выключать защиту полностью, а просто добавить игру в список исключений брандмауэра для начала, чтобы не подвергать ОС опасности.
Кроме того, игру перед операцией необходимо проверить на предмет вредоносного ПО. Отключение стороннего антивирусника зависит от производителя и программы. В целом эта процедура не вызывает сложностей.
Запуск в режиме совместимости
В версии ОС после Microsoft 7 было добавлено очень много нововведений, и программы, выпущенные в эпоху более ранних версий ОС, не могут корректно с ними работать. Совместимость обеих придется настроить вручную:
- Кликните по иконке игры «Мафия 3» правой кнопкой мыши и выберите «Свойства».
- Далее перейдите во вкладку «Совместимость» и поставьте флажок напротив желаемой версии ОС.
- Для повышения шансов на устранение ошибки нужно повысить уровень прав игры. И поставить галочку в поле «Выполнять программу от имени администратора».
Изменение реестра
В Windows много важных настроек хранится в системном реестре. Периодически настройки сбиваются из-за каких-то некорректно написанных программ, пиратских копий программ или взломанных игр. Чтобы проверить это, нужно:
- Пройти алгоритм: меню Пуск – «Win» + «R» – в строке ввода пишем «regedit».
- В редакторе ищем ключ LoadAppInit_DLLs через строку поиска «Ctrl» + «F».
- Ключей может быть несколько, но нужно кликнуть на тот, который расположен в Windows NTCurrentVersionWindows.
- В норме значение ключа должно быть нулевое. Если оно изменено, вписываем 0 и жмем «ОК».
- После корректировки перезагружаем ПК.
Переустановка DirectX и/или .NET
Иногда ошибка 0xc0000142 устраняется путем переустановки стороннего ПО, в частности, таких программ, как DirectX (отвечает за выведение мультимедийных данных) и .NET (вспомогательная библиотека для приложений).
Если есть подозрения в причастности этих программ к нарушениям в работе игры «Мафия 3», то рекомендуется удалить их под корень и скачать актуальные обновления с официального сайта Microsoft: https://www.microsoft.com/ru-ru.
Диагностика состояния системных файлов
При нарушении целостности системных файлов появляется ошибка 0xc0000142. В самой ОС есть специальная утилита для диагностики подобных проблем.
- В пеню «Пуск» открыть пункт поиска и вписать туда «cmd».
- Когда поиск завершится, необходимо кликнуть по названию утилиты для вызова меню.
- После запуска от имени администратора всплывет командная строка.
- В ней нужно ввести «sfc/scannow» для запуска проверки.
Актуализация драйверов для графической подсистемы
Еще одной причиной возникновения ошибки 0xc0000142 иногда становится устаревшее ПО для видеокарты. Либо же ПО установлено с ошибками, и поэтому «Мафия 3» не запускается. Рекомендовано обновить драйверы до актуальной версии, используя официальный сайт производителя комплектующей.
Нашли опечатку? Выделите текст и нажмите Ctrl + Enter
Поделись с друзьями:
Твитнуть
Поделиться
Поделиться
Отправить
Класснуть
Вотсапнуть
Запинить
на главную
об игре
Mafia 3
07.10.2016
Экшен,
От третьего лица,
Открытый мир
6.5
4 195
оценок
1
2
3
4
5
6
7
8
9
10
-
Mafia 3
-
Новости545
-
Мнения343
-
Юмор47
-
Файлы65
-
Читы45
-
Гайды2
-
Форум433
-
Cкриншоты23
-
Галерея2985
-
Игроки
Форум Mafia 3
Технические вопросы
San4One
поставил новый патч теперь нечего не идёт
4
Комментарии: 6
сначала
лучшие
- новые
- старые
- лучшие

Ваш комментарий
TimKar
П-пиратка
- пожаловаться
- скопировать ссылку
2
zombijaic
San4One
Не парься , проще переустановить игру .
Спойлер

- пожаловаться
- скопировать ссылку
1
LODGER13
Такие вот дела. Пробовал много чего.SSE 4.1 SSE 4.2 есть. Совместимость ставил. Всё обновлено.
- пожаловаться
- скопировать ссылку
-1
HWAII
- пожаловаться
- скопировать ссылку
-1
Mishanya134rus
Кряк от Voksi попробуй, и запусти через launcher. Всё идёт но оптимизации ни какой…
- пожаловаться
- скопировать ссылку
-2
калек
Репак скачай другой
- пожаловаться
- скопировать ссылку
-3
Самые новые и популярные игры можно получать бесплатно
Пополнение Steam-кошелька не проблема, если у вас есть бонусы
Дорогие и дефицитные геймерские девайсы теперь не нужно покупать
Причины появления
Рассматриваемая ошибка проявляется при открытии программы или игры и сопровождается сообщением «Ошибка при запуске приложения (0xc0000142). Для выхода из приложения нажмите кнопку ОК». Она актуальна для всех версий операционной системы Windows от XP до 10.
Как правило, утилита не запускается из-за неработоспособности одного из исполнительных файлов, которые представлены DLL-библиотеками. Когда у нас отсутствует один из системных файлов, невозможен запуск Windows, или спустя некоторое время на мониторе появляется синий «экран смерти». В данном случае аналогичная ситуация, но в рамках конкретного приложения.
Ошибка 0xc0000142 при запуске программы или игры может возникнуть по многим причинам:
- DLL несовместимы с утилитой или установленной на ПК операционной системой;
- нужные исполнительные файлы отсутствуют на устройстве;
- компоненты приложения заблокированы сторонним софтом.
При этом проблемой может быть не только компьютер пользователя, но и само приложение. Если игра или другая утилита является фан-проектом, пиратской сборкой или бета-версией, она вполне может быть недоработанной. Именно это и стоит выяснить: изучить отзывы ранее скачавших программу пользователей, посмотреть обзоры на нее на других ресурсах и т.д.
Способы устранения ошибки
Если выясняется, что игра выдает ошибку 0xc0000142 на многих компьютерах и ноутбуках — она «сырая» и еще не готова для использования. Можно даже не пытаться ее запустить. Когда же большинство пользователей высказываются об успешном запуске — ошибка на стороне пользователя.
Несовместимость с текущей операционной системой
Многие игры и приложения выпускаются с поддержкой мультиверсии и разным набором компонентов под каждую Windows. При этом по умолчанию в ее настройках установлена конкретная версия. Она может не совпасть с используемой на ПК ОС, в результате при запуске подгружаются неподходящие библиотеки.
В этом случае избавиться от ошибки можно очень быстро:
- полностью отключите приложение (откройте диспетчер задач и убедитесь, что отдельные его компоненты не работают);
- кликните ПКМ по иконке с утилитой и откройте «Свойства»;
- перейдите во вкладку «Совместимость»;
- выберите свою операционную систему;
- нажмите «Применить» и «ОК».
После этого повторите попытку запуска. Если игра или программа заработала — проблема была именно в несовместимых настройках, и она решена.
Запуск блокирует сторонний софт
Один из компонентов игры или приложения фильтруется защитным ПО — это может быть «родной» файервол или антивирус. Обычно при этом Защитник выдает оповещение о нахождении потенциальной угрозы. Ошибка 0xc0000142 из-за фильтрации защитным софтом чаще происходит с онлайн-клиентами игр. Антивирус попросту считает неизвестный источник ненадежным, блокируя трафик с сети и сам компонент, который его принимает.
Как поступить в данной ситуации? Зависит от надежности используемой утилиты:
- если она популярна и скачана с официального сайта — отключайте антивирусное ПО или добавляйте игру (приложение) в исключения;
- когда речь идет о малоизвестной программе, которая впервые скачана, нужно сначала убедиться в ее безопасном использовании (возможно, библиотеки повреждены).
Обратите особое внимание на блокировку компонентов при использовании оффлайн утилит. Они не предусматривают выхода в сеть и даже синхронизацию с удаленным сервером (для обновления, загрузки дополнений и т.д.). И если защитный софт фильтрует компонент недавно закачанной программы (игры) — вероятнее всего она является вредоносным ПО.
Компонент отсутствует
Здесь все просто — для запуска игры или программы не хватает исполняемых файлов. В этом случае параллельно появляется еще одно окно, прямо указывающее на отсутствие конкретного файла или пакета обновлений.
При указании на отсутствии конкретного компонента, его можно скачать на сайте dll.ru. В поисковой строке введите полное название библиотеки (как в окне при запуске утилиты) и загрузите ее. Обязательно прочтите описание к файлу, т.к. его необходимо сохранить в определенном месте.
Если речь идет о целом пакете компонентов, вероятнее всего вы давно не обновляли свой Виндовс — именно это сделайте. Когда такая проблема возникает и после — установите сам пакет дополнений. Практически всегда от вас потребуют установить новую версию DirectX, OpenGL (драйвера видеокарт для игр) или NET Framework (служба для работы программ). Их можно найти на сайте Майкрософт.
Локальные причины ошибки 0xc0000142
Выше были рассмотрены универсальные случаи, которые возникают и решаются у всех одинаково. Но бывают и отдельные ситуации, вызывающие ошибку 0xc0000142 в частном порядке.
Нет российской локализации
Некоторые непопулярные в регионе игры (и реже программы) могут поддерживать лишь несколько языков. И если среди них только латиница — можно и не запустить утилиту. Это из-за кириллицы в названиях папок, которую она не распознает. В результате приложение ошибается в пути к компоненту и не понимает его. Обычно параллельно с основной ошибкой выдается сообщение об отсутствии нужного файла по конкретному трею. На самом деле он там есть, но обратите внимание — часть пути отобразится некорректно в виде иероглифов. Нередко она проявляется и при использовании мультиязычных приложений — ошибка 0xc0000142 при запуске Microsoft Office или Flash Player тоже встречается.
Есть два решения такой проблемы:
- установить такую же игру с российской (можно и с украинской или др. на кириллице) локализацией;
- переименовать все папки с файлами, к которым обращается игра или приложение («Игры», «Загрузки», «Новая папка» и др.), на латиницу. Также обязательно измените имя пользователя ПК, если оно на кириллице.
Если после переименования папок выйдет такая же ошибка с отображением иероглифов в пути — перезагрузите компьютер и запустите утилиту заново.
Для компонента установлены права администратора
Иногда доступ к отдельным библиотекам может быть закрыт доступ для обычных пользователей. Решается проблема просто — запустите софт от имени администратора. Если у текущего пользователя нет соответствующих прав, открыть игру или приложение не получится.
Проблема после переустановки утилиты
Вы только что удалили утилиту и заново загрузили ее, но появилась ошибка при запуске приложения 0xc0000142 — как исправить ее? Проблема в том, что приложения стирается не полностью и на компьютере остаются некоторые файлы от него (в реестре и временных папках). При повторной установки новой версии эти самые папки могут быть проигнорированы (т.к. они уже есть в памяти) и оставлены без изменения. Но их содержимое у одной утилиты разных версий может отличаться. В результате заново установленное ПО использует компоненты старой версии и из-за их нехватки может ответить ошибкой.
Эту проблему можно решить двумя способами:
- скачать программу очисти диска CCleaner. Она удалит весь подобный мусор от удаленных программ, заодно освободит память накопителя.
- выбрать расширенный тип установки проблемной утилиты и отметить «Заменить папки и их содержимое».
Запуск на пиратской операционной системе
Появление ошибки 0xc0000142 при запуске игры на Windows 10 без лицензии со временем закономерно. Причина проста — вы не получаете обновлений и все компоненты устаревают. А при попытке поставить тот же NET Framework может ничего не выйти.
Тут можно посоветовать разве что перейти на «светлую сторону» и установить лицензионное ПО.
Как видите, у ошибки 0xc0000142 есть множество причин. Надеемся, вне зависимости от них вам удалось с ними разобраться с помощью нашего гида. Можно поступить кардинально и переустановить Windows: как это правильно сделать мы тоже рассказывали.
Содержание
- Содержание:
- ↑ Ошибка 0xc0000142 при запуске приложения в Windows 10
- ↑ Почему появляется ошибка 0xc0000142
- ↑ Как исправить ошибку 0xc0000142 при запуске приложения Windows 10: обзор эффективных способов
- Исправление ошибки 0xc0000142 при запуске игры в Windows 10
- Способ 1: Переустановка в папку без кириллицы
- Способ 2: Создание новой учётной записи
- Способ 3: Установка с выключенным антивирусом
- Способ 4: Запуск в режиме совместимости
- Способ 5: Изменение реестра
- Как исправить ошибку при запуске приложения 0xc0000142 в Windows 10
- Чтобы исправить ошибку 0xc0000142, вначале проверьте систему
- Включите режим совместимости для программы, при запуске которой возникла ошибка
- Установите библиотеку Net Framework
- Загрузка недостающих компонентов при помощи All In One Runtimes
- Сканирование компьютера на вирусы
- Обновите драйверы и ошибка 0xc0000142 пропадет
- Как исправить ошибку 0xc0000142?
- Исправляем ошибку 0xc0000142 на Windows 7/8/8.1/10
- Запуск от имени Администратора
- Эксперименты с совместимостью Windows
- Установка обновлений Windows
- Установка библиотек необходимого ПО
- Обновление графического драйвера
- System File Checker
- Очистка папки Temp
- Ошибка 0xc0000142
- Что такое 0xc0000142?
- Возможные решения проблемы
- Использовать средство проверки системных файлов
- Запустить неработающую программу в режиме совместимости
- Проверить настройки реестра
- Выполнить чистый запуск Windows
- Обновить графический драйвер
- Восстановить Windows в предыдущее рабочее состояние
- Удалить обновления
- Выявить проблему с помощью сторонней программы
Содержание:
Привет друзья! Сегодня мы поговорим об ошибке 0xc0000142 в Windows 10, которая может появиться во время запуска игр или программ, и даже при включении компьютера. На экране ПК выводится сообщение «Ошибка при запуске приложения (0xc0000142). Для выхода из приложения нажмите кнопку «ОК». Эта досадная неполадка говорит о том, что системе не удаётся правильно инициализировать программу. В первую очередь нужно попытаться выяснить, почему произошёл сбой, и только после этого выбирают способ его устранения. В этой статье мы рассмотрим, как исправить ошибку 0xc0000142 при запуске приложения в Windows 10.
↑ Ошибка 0xc0000142 при запуске приложения в Windows 10
↑ Почему появляется ошибка 0xc0000142
• Повреждение файлов и библиотек, которые требуются для запуска приложения.
• Проблемы с совместимостью.
• Системный файл недоступен.
• Недостаточно прав для запуска приложения.
• ОС не соответствует требованиям игры или программы.
• Присутствие на компьютере вирусов и вредоносных приложений.
• Компоненты NetFramework и DirectX работают некорректно.
• Отсутствуют необходимые драйверы видеокарты.
• К компьютеру подключено несовместимое оборудование.
Таким образом, ошибка 0xc0000142 появляется вследствие механического повреждения компонентов компьютера или нарушений в программном обеспечении.
↑ Как исправить ошибку 0xc0000142 при запуске приложения Windows 10: обзор эффективных способов
Запуску программы может препятствовать установленный на компьютере антивирус. Его следует отключить на время, и затем вновь попробовать запустить приложение.
Нередко ошибка 0xc0000142 появляется из-за того, что имя пользователя содержит русские буквы. Поэтому необходимо переименовать имя или создать нового пользователя, имя которого будет содержать только буквы латинского алфавита. И потом через этого пользователя пробуют запустить приложение.
Создание новой учётной записи происходит таким образом:
• нажать кнопку «Пуск», выбрать раздел «Параметры»;
• перейти в раздел «Учётные записи», выбрать пункт «Семья и другие пользователи»;
• открыть меню «Добавить члена семьи», затем выбрать «Добавить ребёнка»;
Данный способ заключается в проверке компьютера на наличие вредоносного ПО. Заражение системных файлов вирусами также может привести к сбоям при открытии приложений, которые ранее нормально работали. Рекомендуется использовать бесплатные версии антивирусов Dr.Web CureIt или Virus Removal Tool. Запускаем процесс сканирования системы и ждём результатов. Затем пробуем открыть программу, которая не хотела запускаться.
Ещё нужно проверить Windows 10 на наличие ошибок:
• открыть список служб через меню «Пуск»;
• выбрать пункт «Командная строка (Администратор)»;
• когда откроется обработчик команд, вводим sfc /scannow и нажимаем Enter.

Самая распространённая причина возникновения неполадки – наличие русских букв в пути установки проблемного приложения. Проверить это можно так:
• если ярлык расположен на рабочем столе – нужно кликнуть по нему правой кнопкой мышки и открыть пункт «Свойства»;
• в открывшемся окне переходим на вкладку «Ярлык» и смотрим, что указано в поле «Объект»;
• если указанный путь содержит кириллицу, программу желательно переустановить и ещё раз проверить, что отображается в поле объект.




• проверить, что отображается в поле «Объект»;
• если есть русские программы – приложение переустанавливают и повторяю попытку запуска.
Для решения проблемы надо выполнить запуск приложения в режиме совместимости с предыдущей версией ОС. Последовательность действий:
• кликнуть по ярлыку программы правой кнопкой, выбрать раздел «Свойства»;
• перейти на вкладку «Совместимость»;
• в соответствующем поле выбрать версию ОС, под которую было создано приложение;
• установить галочку возле пункта «Запустить программу в режиме совместимости с»;
• нажать «ОК».
Рассмотренные способы в большинстве случаев помогают устранить неполадку и приложение начинает работать без сбоев. Для решения проблемы стоит комбинировать разные варианты. Иногда для устранения ошибки 0xc0000142 в Windows 10 необходимо удалить программу и заново установить её.
Источник
Исправление ошибки 0xc0000142 при запуске игры в Windows 10
Способ 1: Переустановка в папку без кириллицы
Самая частая причина появления рассматриваемой проблемы – инсталляция игрового ПО в пути, который содержит кириллические буквы. Дело в том, что некоторые варианты установщиков плохо работают с такими символами, отчего не могут внести корректные значения в системный реестр. Оптимальным решением в такой ситуации будет удаление проблемного софта и инсталляция в каталоги, которые не содержат в названии русских букв: например, путь D://Games корректен, тогда как D://Игры – нет.
Способ 2: Создание новой учётной записи
Иногда предыдущий вариант не помогает – проблема кроется глубже, и запуску программы мешает имя пользователя, прописанное кириллицей: множество современного софта содержит свои конфигурационные файлы в каталоге «Документы» пользовательской папки, к которой просто не может получить доступ из-за русского названия. Изменить имя локальной учётной записи достаточно трудно, но обойти эти сложности можно путём создания нового аккаунта, который следует назвать английскими буквами.
В некоторых ситуациях причиной ошибка с кодом 0xc0000142 возникает из-за проблем в процессе установки: антивирус распознал какой-то из файлов в инсталляторе как вредоносный, из-за чего теперь ПО и не может запуститься нормально. Следовательно, устранит сбой удаление софта, временное отключение антивируса и повторная установка.
Способ 4: Запуск в режиме совместимости
В решении этой проблемы может помочь открытие игры в режиме совместимости, в частности, с Windows 7, особенно если целевой софт разработан задолго до появления «десятки» на рынке.
Попробуйте запустить проблемную игру – если всё сделано правильно, она должна стартовать нормально.
Способ 5: Изменение реестра
В редких случаях ошибка 0xc0000142 может возникать из-за неверного значения в одном из разделов системного реестра. Для решения этой проблемы правильный параметр нужно ввести вручную.
Поищите в нём параметр с именем «LoadAppinit_DLLs».
Этот метод показывает свою эффективность со старыми играми, которые были выпущены ещё для Windows XP.
Помимо этой статьи, на сайте еще 12372 инструкций.
Добавьте сайт Lumpics.ru в закладки (CTRL+D) и мы точно еще пригодимся вам.
Отблагодарите автора, поделитесь статьей в социальных сетях.
Источник
Как исправить ошибку при запуске приложения 0xc0000142 в Windows 10
Критическое сообщение о невозможности запустить приложение c кодом 0xc0000142 чаще всего появляется при запуске игр или массивных приложений. Причин появления ошибок может быть несколько:
Если проблема в железе компьютера, то необходимо поискать другие признаки неполадок. Это могут быть торможения во время работы, другие ошибки, стук и скрежет в районе жесткого диска. При отсутствии каких-либо других признаков, необходимо понять, почему возникает ошибка при запуске 0xc0000142, как исправить и можно ли это сделать своими силами. В большинстве случаев посторонняя помощь вам не потребуется.
Чтобы исправить ошибку 0xc0000142, вначале проверьте систему
Прежде всего вам необходимо открыть список системных требований программы, при запуске которой выскочила ошибка, а затем сверить их с параметрами вашего компьютера. Системные требования можно посмотреть на коробке с программой (если вы купили на диске) или на сайте, с которого она была скачана. Параметры компьютера вызываются так:
Прежде всего обратите внимание на разрядность системы. Если вы скачали программу для 32-разрядной системы, а у вас стоит цифра 64, то необходимо сменить версию устанавливаемого ПО.
Также обратите внимание на необходимое количество оперативной памяти, у вас может быть ее недостаточно. В лучшем случае программа будет подтормаживать во время работы, в худшем появится ошибка 0xc0000142.
Включите режим совместимости для программы, при запуске которой возникла ошибка
Если вы не знаете с каким вариантом системы программа точно будет работать, то нужно использовать метод ручного подбора. В этом случае сначала установите Windows 8, а если она не подойдет, используйте более старые версии.
Установите библиотеку Net Framework
Установщик проверяет перед загрузкой наличие файлов, если все библиотеки на компьютере есть, вы увидите сообщение, что установлена актуальная версия.
Загрузите ПО из комплекта программы
Загрузка недостающих компонентов при помощи All In One Runtimes
Если вы скачали игру без дополнительных компонентов, то когда на экране вместо A pex L egends 0xc0000142, нужно воспользоваться сторонними приложениями для загрузки компонентов системы. All In One Runtimes – одно из таких приложений. С его помощью можно установить на компьютер недостающие библиотеки в автоматическом режиме. Загрузчик предоставляется на немецком языке, но в Интернете можно найти его русифицированные версии (репаки).
Сканирование компьютера на вирусы
Для начала проверим систему по инструкции:
Все помехи в работе системы будут устранены автоматически, вам нужно лишь перезагрузить компьютер при необходимости.
Обновите драйверы и ошибка 0xc0000142 пропадет
Если у вас вышла ошибка при запуске приложения 0xc0000142, то прежде всего необходимо проверить драйвера видеокарты. Для этого необходимо найти в трее иконку приложения, управляющего видеокартой, щелкнуть по нему. Перед вами откроется окно фирменной утилиты:
Обратите внимание, что драйвера нужно загружать исходя из разрядности и версии вашей операционной системы.
Обновление операционной системы
После перезагрузки компьютера и появления в разделе обновлений надписи, что ничего загружать не требуется, вы можете приступать к повторному запуску программы или игры.
Теперь вы знаете, что делать, если появилась ошибка при запуске 0xc0000142. Поделитесь этой информацией с друзьями, они тоже могут столкнуться с этой проблемой. Если у вас остались вопросы, то их можно задать в комментариях.
Источник
Как исправить ошибку 0xc0000142?
Встретиться с ошибкой 0xc0000142 вы можете во время очередного запуска программы или видеоигры. Не имеет значения, какая версия Windows стоит у вас на компьютере – данная ошибка способна появляться практически на всех версиях операционной системы от Майкрософт.
Проявляется ошибка 0xc0000142 в большинстве случаев из-за некоторых проблем совместимости запускаемого приложения с вашей ОС Windows. Также к возможным причинам можно добавить повреждения файлов приложения, системных файлов или же библиотек программного обеспечения, жизненно необходимых для работы и запуска приложения.
Вместе с ошибкой также появляется и небольшое сообщение, но оно содержит крайне минимальный набор полезной информации:
Ошибка при запуске приложения (0x0000142). Для выхода из приложения нажмите на кнопку “OK”.
Ошибка, конечно, крайне неприятная, тем не менее довольно проста в своем решении. В данной статье мы вам покажем, как исправить ошибку 0xc0000142, причем довольно простыми методами и в самые кратчайшие сроки.
Исправляем ошибку 0xc0000142 на Windows 7/8/8.1/10
Запуск от имени Администратора
Давайте для начала попробуем что-то простое, но эффективное. Возможно, требуемая вам программа или игра требует для своего запуска прав учетной записи Администратора. Мы рекомендуем вам попробовать запустить приложения от имени Администратора.
Как это сделать? Для начала вам понадобится добраться до папки, в которой установлено приложение. Как только вы войдете в нужную папку, найдите исполнительный файл приложения. Например, Skype.exe или Steam.exe. Нажмите на этот файл правой кнопкой мыши и выберите «Запустить от имени Администратора». Возможно, на этот раз ошибки 0xc0000142 не возникнет.
Эксперименты с совместимостью Windows
Основной причиной ошибки 0xc0000142 являются проблемы с совместимостью запускаемого приложения с версией операционной системы Windows. Чтобы попытаться исправить это, попробуйте поэкспериментировать с настройками режима совместимости.
Для этого вам потребуется найти в папке приложения его исполнительный файл(EXE, помните?). Нажмите на него правой кнопкой мыши и выберите «Свойства». Перейдите во вкладку «Совместимость» и поочередно выставляйте режимы совместимости с различными версиями Windows. Например, некоторые далеко не самые старые программы или игры охотно запускаются при совместимости с Windows 95/97. Старые, в свою же очередь, могут, по какой-то причине, запуститься в совместимости с Windows 7 или даже Windows 8.
Поэкспериментируйте с совместимостью, попробуйте запустить нужное вам приложение при различных режимах и посмотрите, удастся ли вам обойти ошибку 0xc0000142. Как правило, большинству пользователей удается избавиться от ошибки именно благодаря подбору нужной совместимости.
Установка обновлений Windows
Возможно, ошибка 0xc0000142 была вызвана тем, что приложению необходимо какое-то определенное обновление для ОС Windows. Вам нужно убедиться, нет ли у вас отложенного обновления для системы в Центре обновления Windows. Выполнить проверку предельно просто, и сейчас мы рассмотрим небольшой пример для пользователей Windows 10.
Если же система все-таки обнаружила наличие новых обновлений(и удачно их установила) – вернитесь к приложению. Возможно, что отложенные обновления, которые вы сейчас установили, – это именно то, чего не хватало для вашего приложения. Запустите его и проверьте наличие ошибки 0xc0000142.
Установка библиотек необходимого ПО
Обновление графического драйвера
Отмечается, что ошибка 0xc0000142 может появиться из-за устаревшего драйвера для графического ускорителя. Мы рекомендуем вам проверить, установлен ли у вас в системе драйвер последней версии. Если же нет, то пройдите на официальный сайт разработчика ГП(nVidia, AMD или Intel) и загрузите последнюю версию драйвера. Установив последнюю версию, попробуйте снова запустить приложение и проверьте, появляется ли ошибка 0xc0000142.
System File Checker
Как говорилось ранее, в самом начале статьи, ошибка 0xc0000142 могла быть вызвана повреждениями системных файлов. Если они действительно были повреждены – переживать не стоит, так как существует системная утилита System File Checker, предназначение которой заключается в проверке целостности системных файлов и их восстановлении. Давайте же посмотрим, как ею пользоваться.
Итак, нажмите правой кнопкой мыши на Пуск и выберите «Командная строка(Администратор)». Также вы можете получить доступ к ней с помощью поисковика системы(Win+S). Открыв строку, пропишите в ней команду sfc /scannow, а затем нажмите Enter. Перед вами начнется процесс по сканированию системных файлов. Программа попытается устранить найденные повреждения, если они действительно имели место быть.
Как только все закончится, закройте Командную строку, после чего перезагрузите свой компьютер, а затем попытайтесь запустить приложение, которое испытывало появление ошибки 0xc0000142. Возможно, ошибка появлялась именно из-за неполадок с системными файлами, и теперь она была исправлена.
Очистка папки Temp
В операционной системе Windows существует особая папка под названием Temp. В данной папке аккумулируются все временные файлы, которые создаются самой системой, приложениями в ней, процессами установки и т.д и т.п. Эти файлы могут создавать время от времени некоторые проблемы для пользователя системы, например, ошибка 0xc0000142 тоже могла возникнуть из-за них. Попробуйте очистить эту папку от файлов в ней. Пройдите в директорию C:WindowsTemp и удалите абсолютно все папки и файлы, которые вы обнаружите там(нажмите Ctrl+A и Shift+Delete). Очистив папку Temp, перезагрузите компьютер и проверьте наличие ошибки 0xc0000142.
Разумеется, существует вероятность, что все вышеуказанные меры не помогли вам избавиться от оговариваемой проблемы. Что делать в таком случае? К сожалению, у вас остается только два варианта: точка восстановления или переустановка операционной системы Windows. Это две крайние меры, которые практически на 100% избавят вас от ошибки 0xc0000142.
Источник
Ошибка 0xc0000142
Многие пользователи при запуске exe-приложений сталкиваются с ошибкой 0xc0000142, из-за которой системные и сторонние программы могут неправильно работать или вовсе не запускаться. Существует несколько способов решения проблемы, каждый из которых прост и понятен в реализации.
Многие пользователи при запуске exe-приложений сталкиваются с ошибкой 0xc0000142, из-за которой системные и сторонние программы могут неправильно работать или вовсе не запускаться. Существует несколько способов решения проблемы, каждый из которых прост и понятен в реализации.
Что такое 0xc0000142?
Данная ошибка может возникнуть в любой версии Windows, включая 10, 8 и 7.
Возможные решения проблемы
Еще один вариант – посмотреть путь к программе или игре, и при наличии русских символов изменить их на английские.
Если эти способы не сработали, следует перейти к следующему пункту.
Использовать средство проверки системных файлов
Запустить неработающую программу в режиме совместимости
Проверить настройки реестра
Выполнить чистый запуск Windows
Важно! Чтобы выйти из состояния чистой загрузки, следует запустить утилиту настройки системы, на вкладке «Общие» отметить пункт «Обычный запуск».
Обновить графический драйвер
Восстановить Windows в предыдущее рабочее состояние
Удалить обновления
Выявить проблему с помощью сторонней программы
Однако данный способ подходит только для опытных пользователей – придется самостоятельно анализировать результат сканирования, поскольку каждый случай возникновения ошибки 0xc0000142 индивидуален.
Источник

В этой инструкции подробно о различных причинах проблемы и о способах исправить ошибку при запуске приложения 0xc0000142 в Windows 11, Windows 10 и предыдущих версиях ОС как при включении компьютера или ноутбука, так и при запуске игр и программ.
Способы исправить ошибку 0xc0000142 при запуске игры или программы
Самая распространенная ситуация — ошибка при запуске приложения 0xc0000142 возникает при запуске какой-либо игры или программы, чаще всего — недавно установленной, а также, в наших реалиях — не обязательно лицензионной, хотя этот фактор может и отсутствовать.
Ниже — способы, которые чаще всего помогают исправить ошибку 0xc0000142 в описанной ситуации, а если они не помогут, перейдите к разделу про дополнительные методы: в нем перечислены реже срабатывающие решения, которые, тем не менее, могут оказаться верными в вашем сценарии.
- Если на вашем компьютере установлен сторонний антивирус, отключите его (а лучше удалить, хотя бы временно) и попробуйте выполнить запуск игры или программы снова. При повторении ошибки, и условии, что программу вы установили недавно и она не является лицензионной, попробуйте удалить её (через Панель управления — Программы и компоненты), а затем, не включая антивирус — снова установить её, причем обратите внимание, чтобы в пути к папке установки не было кириллицы (русских букв).
- Если игра или программа была установлена в папки, пути к которым содержат кириллицу (это можно узнать, открыв свойства ярлыка программы и посмотрев путь), попробуйте переустановить её в папку, путь к которой не содержит русских букв.
- В ситуации, когда на компьютере отключен файл подкачки или его размер задан вручную, некоторые программы могут сообщать об ошибке 0xc0000142 при запуске. Попробуйте включить автоматическое определение размера файла подкачки, подробнее: Настройка файла подкачки в Windows.
- Попробуйте выполнить запуск игры в режиме совместимости с предыдущей версией ОС (правый клик по ярлыку — свойства — вкладка «Совместимость»), а также от имени администратора, что настраивается в том же разделе параметров.
- Выполните чистую загрузку Windows 11, 10, 8.1 или Windows 7. Если ошибка пропадет, это означает, что какая-то служба или сторонняя программа вызывает появление ошибки при запуске нужной программы. Чаще всего речь идет о различном ПО для защиты компьютера. Задача — найти, какая именно.
- Если ошибка возникла недавно, при этом тот же экземпляр программы на компьютере исправно работал до этого, можно использовать точки восстановления на дату, когда проблема не возникала: Точки восстановления Windows 11, Точки восстановления Windows 10.
Это не все возможные методы исправить ошибку при запуске приложения, но чаще других срабатывающие в рассмотренном случае. Если же ошибка 0xc0000142 продолжает возникать, более изощренные способы решения вы найдете далее в инструкции.
Ошибка 0xc0000142 при запуске и входе в систему Windows 11 и Windows 10, 8.1 и 7
Если ошибка возникает, когда вы входите в систему, то есть при запуске Windows вы видите окно «Ошибка при запуске приложения 0xc0000142», причина почти точно в какой-то программе в автозагрузке или службе, один из распространенных вариантов я описывал в отдельном материале про эту ошибку, вызываемую esrv.exe. Общий же порядок действий для данного сценария выглядит следующим образом:
- Обратите внимание на название exe файла в заголовке сообщения об ошибке. Если вам известно, что это за программа — переходим к пункту 2. Если нет — выясните это с помощью поиска в Интернете.
- Если эта программа не является важной, попробуйте просто удалить её в панели управления. Иначе — убрать из автозагрузки (как это сделать в Windows 11 и в Windows 10), а также зайти в службы (Win+R — services.msc) и, если там присутствуют соответствующие этой программе службы, отключить их (двойной клик по службе, тип запуска — «Отключена»).
- После этого перезагрузить компьютер.
Как и в предыдущем случае, если описанное не помогло справиться с ошибкой, переходим к следующему разделу.
Если до этого момента ошибка 0xc0000142 не была исправлена, попробуйте следующие методы решения:
- Если путь к папке вашего пользователя содержит кириллицу, причем «Пользователи» не в счет (C:ПользователиКириллическое_имя), попробуйте создать нового локального пользователя с именем на латинице, зайти под ним и запустить программу. Может потребоваться переустановка программы под новым пользователем, особенно если речь идет о какой-либо среде разработки и компиляторах, интерпретаторах.
- Если ошибка возникает при запуске ПО, работающего с графикой (игры, редакторы), вручную установите последние драйверы видеокарты с сайтов NVIDIA, AMD, Intel. Причем, если у вас есть интегрированная и дискретная видеокарты — установите драйверы и для той и для другой.
- Выполните проверку целостности системных файлов Windows с помощью sfc /scannow. Подробнее о процедуре в статьях: Восстановление целостности системных файлов Windows 11 и Восстановление целостности системных файлов Windows 10.
- Установите все распространяемые пакеты Visual C++, сделать это проще всего автоматически (сразу полный набор) с помощью последнего способа из инструкции Как скачать Visual C++ всех версий Redistributable x64 и x86.
- При наличии раздела реестра
HKEY_LOCAL_MACHINESOFTWAREMicrosoftWindows NTCurrentVersionWindows
и параметра LoadAppinit_DLLs в нем, измените значение этого параметра с 1 на 0 (для этого дважды нажмите по имени параметра), примените настройки и перезагрузите компьютер.
- По некоторым отзывам, сбой может вызывать «Служба Microsoft Office Нажми и работай».
Как исправить ошибку 0xc0000142 — видео инструкция
И, наконец в случае, если проблема все еще не решена, выполнить поиск вредоносного ПО на вашем компьютере, например, с помощью AdwCleaner или других средств удаления вредоносных программ.
Порой пользователи разных версий операционной системы windows (7, 8, 10) сталкиваются с ошибкой при запуске приложения 0xc0000142. Особенно часто ошибка возникает при запуске приложений GTA5, Мафия3, farming simulator 2017. Ошибка при запуске приложения (0xc0000142) возникает у пользователей различных версий windows, чаще это происходит на win10 и win7 при запуске различных программ, будь то photoshop, CORELdrow или игр: Civilization VI, dota 2, gta 5, Call of Duty Ghosts и прочие. Эта ошибка связана с неподписанными цифровыми ключами библиотек программы, повреждением файлов или проблема с совместимостью программы — когда она была разработана для версии win7, а вы запускаете ее на win10. Однозначного решения проблемы не существует, поэтому попробуйте следующие варианты, которые мы выстроили в порядке действенности:
Причин для возникновения ошибок может быть несколько:
- Повреждены файлы библиотеки приложения
- Проблема совместимости приложения с версией windows
Как исправить: если приложение было скачано, попробуйте скачать его снова или переустановить программу. Если ошибка 0xc0000142 возникает при запуске любых приложений, то это связано с повреждением системных файлов. В таком случае стоит откатить систему, восстановить с помощью диска или переустановить. Если у вас windows (7, 8, 10) и проблема возникла с какой-то единичной программой, запустите её в режиме совместимости.
- Нажмите правой кнопкой мышки на ярлыке приложения и выберите «Свойства»
- Затем, перейдите в вкладку «Совместимость» и выбирите совместимость с Windows XP Service Pack 3 (пакет обновления 3).
- Подтвердите сделанные изменения
- Запустить приложение снова от имени администратора (нажмите правой кнопкой мыши по ярлыку приложения и выбирите «Запустить от имени администратора»).
Если ошибка возникает, попробуйте повторить вышеперечисленные действия, но выбирите из списка совместимости другую версию ОС. Попробуйте все возможные варианты совместимости.
- Отключите брандмауэр windows. (Пуск- Панель управления-Система и безопасность- брандмауэр windows)
- Если вышеперечисленные советы не помогли, попробуйте выполнить / проверить следующие варианты:
- Обновите драйвера компьютера, в частности драйвер видеокарты, а так же программы Net Framework и DirectX.
- Удалите все временные файлы в папке Temp (С://Windows/ temp)
Теги:
Ошибка
приложение
0xc0000142
GTA5
Мафия3
farming simulator 2017
Как исправить: ошибка приложения 0xc0000142
Ошибка приложения 0xc0000142 докучает пользователям на разных версиях операционных систем, начиная от Windows 8/8.1 и заканчивая Windows 7 и более ранними версиями. Причиной появления ошибки инициализации 0xc0000142 может служить как повреждение файлов библиотек, необходимых для запуска игры или приложения, так и проблемы с совместимостью.
Ошибка 0xc0000142 – руководство по исправлению
В некоторых случаях, проблема может быть решена за пару минут, но бывает и так, что приходится потратить и час-другой, чтобы докопаться до нужного варианта, как исправить ошибку приложения 0xc0000142.
Чтобы вы не мучились часами, мы составили подробное описание исправления ошибки 0xc0000142. Отметим, что варианты решения идут от самых простых, эффективных и быстрых в начале, до более сложных к концу списка.
- Если вы пользователь Windows 7, 8, 8.1, и ошибка 0xc0000142 появляется при попытки открытия конкретной игры или приложения (с остальными все в порядке) – попробуйте изменить настройки совместимости. Для этого:
- Кликните правой кнопкой мышки на ярлыке с игрой или приложением и выберите «Свойства»
- Далее, перейдите на вкладку «Совместимость» и выставьте совместимость с Windows XP Service Pack 3 (пакет обновления 3).
- Подтвердите сделанные изменения и попробуйте войти в игру.
Важно: Пробуйте запускать игру в режиме совместимости с Windows 95/XP/Vista и так далее. Здесь все очень индивидуально – кому-то поможет запуск в режиме совместимости с Windows 95, кому-то с Windows XP пакет обновления 3 и так далее. Перепробуйте все варианты совместимости.
- Запускайте игру от имени администратора (ПКМ на ярлыке с игрой и «Запуск от имени администратора»).
- Обновите DirectX и Net Framework. Как это сделать, читайте здесь.
- Проверьте ПК на наличие вирусов. Использовать можете стандартный антивирус или воспользоваться хорошим онлайн-антивирусом.
- Нередко, ошибка инициализации приложения 0xc0000142 связана с отсутствием того или иного обновления Windows 8/8.1 или Windows Рекомендуем установить все обновления, которые стоят в очереди обновлений Windows и ждут подтверждения для установки. Особенно это касается рекомендуемых обновлений.
- Пропишите в строке «Выполнить», которая открывается через «Пуск» команду «sfcscannow». Прописывать команду необходимо от имени администратора ОС, поэтому если вы играете или работаете в приложении под профилем пользователя, для начала смените учетную запись на администратора. Благодаря команде «sfc scannow», система проверит Windows на наличие различных ошибок. Небольше проблемы, в числе которых ошибка приложения 0xc0000142, могут быть исправлены.
- Если ничего из вышеприведенного не помогло, и вы продолжаете искать как исправить ошибку 0xc0000142 – попробуйте удалить все временные файлы из папки Temp. Адрес папки: С=> Windows => Temp.
- Реже, но бывает, что ошибка запуска 0xc0000142 в играх связана с устаревшими драйверами видеокарты – обновите драйверы NVidia или Radeon.
Ошибка при запуске приложения 0xc0000142 также может быть решена переустановкой самой игры или программы. Бывает, что из-за неправильной перезагрузки или во время установки повреждаются файлы. Таким образом, при попытке открыть игру, вы видите перед собой сообщение об ошибке.
Крайняя мера решения проблемы – восстановление системы до состояния, когда ошибки не наблюдалось. Но мы уверены, что при внимательном выполнении каждого шага выше, вы сможете исправить ошибку 0xc0000142.
Нашли опечатку? Выделите текст и нажмите Ctrl + Enter
Ошибка 0xc0000142 при запуске приложения или игры – решаем проблему

Причин этому может быть не один десяток, давайте разберем каждую из них и определимся, что делать в той или иной ситуации.
Рассмотренные ниже решения универсальны и подходят для любых типов игр и программ, включая такие игрушки, как: ГТА 4 и 5 версии, Paladins, Мафия 2 и 3 серии, Симс 4, Marvel Ultimate Alliance 2, Farming simulator и прочих.
Несовместимость программы или игры с операционной системой
В идеале, до того, как скачать и установить какое-либо приложение или игру, вы должны были ознакомиться с ее системными требованиями, необходимо чтобы ваша операционная система Windows ее поддерживала.
Обращайте внимание не только на версию ОС, но и разрядность (64 или 32). Но тут бывает и обратная сторона, когда разработчики пишут о совместимости одно, но после установки оказывается совсем другое. В результате игра не работает, но чаще всего с этим сталкиваются любители ломаных версий ПО.
Как это исправить:
Не удалось устранить проблему?Обратитесь за помощью к специалисту!
Решите мою проблему
- Установите программу в обычном режиме, щелкните по ярлыку правой мышкой, перейдите в свойства, откройте раздел «Совместимость» и установите галочку в подразделе «Режим совместимости», чтобы активировать его.
- Если у вас установлена Windows 10, то укажите в выпадающем списке Windows 7, то есть более раннюю версию ОС. Можно попробовать все варианты из списка.
- Нажмите «ОК» и закройте окно.
Если проблема была в несовместимости, то ошибка 0xc0000142, которая появлялась при запуске игры или программы будет устранена.
Недостаток прав
В некоторых случаях программе требуются особые полномочия для корректной работы. Чтобы проверить в этом ли дело, достаточно запустить ее с правами администратора.
Для этого:
Если ошибка при инициализации приложения 0xc0000142 будет устранена, то, для того чтобы не выполнять данную процедуру каждый раз, можно настроить права пользователя, под которым в данный момент вы авторизованы в системе.
Откат системы
Еще один эффективный способ — выполнить восстановление системы, откатив ее до того момента, когда все работало. Но дело в том, что далеко не у каждого пользователя Windows включена функция создания точек восстановления. Если есть возможность восстановления, то сделайте это, если возможности нет, тогда переходите к следующему разделу.
Обновление ПО
Не исключено, что ошибка 0xc0000142 появляется из-за устаревшей библиотеки Visual C++, DirectX, Java Runtime или Net Framework. Это особенно актуально в том случае, если используется современная версия игры. Их можно скачать бесплатно с официального сайта разработчика – Microsoft.
Не удалось устранить проблему?Обратитесь за помощью к специалисту!
Решите мою проблему
Выполните обновление драйвера видеокарты, скачав нужное ПО с сайта разработчика видеоплаты. В большинстве случаев автоматическое обновление проходит без проблем. Однако, я рекомендую сначала удалить установленное ПО с помощью утилиты «DDU», а только потом устанавливать свежую версию.
Обновление Windows
Также ошибка при запуске приложения 0xc0000142 может появиться в результате некорректно установленных или вовсе не установленных обновлений ОС Windows. Ведь как известно, разработчики операционной системы регулярно выпускают обновления для устранения различных уязвимостей и системных ошибок. Поэтому так важно актуализировать ПО.
Выполнить процедуру обновления можно следующим образом:
- Щелкните по иконке «Пуск», в строку поиска введите «Центр обновления» и зайдите в соответствующий раздел.
- Произведите поиск актуального ПО и выполните его установку.
- Перезагрузите компьютер.
Теперь проверьте работу программы.
Сбои во время установки
Возможно, что на этапе установки приложения или игры инсталлятором были допущены ошибки, которые привели к повреждению важных файлов, что вызвало ошибку с кодом 0xc0000142.
Решить проблему можно выполнив переустановку программы, но перед этим я рекомендую удалить старую версию с помощью специального деинсталлятора «Revo Uninstaller» или любого другого аналога.
Не удалось устранить проблему?Обратитесь за помощью к специалисту!
Решите мою проблему
Если используется определенная сборка «Repack» от какого-либо автора, можно попробовать установить другую сборку, скорее всего дело в ней.
Отключение системы защиты
Многим пользователям помог вариант отключения брандмауэра, защитника Windows и установленного антивируса. Однако, оставлять операционную систему совсем без защиты нельзя, поэтому следует добавить запускаемое приложение в исключения используемого защитного ПО.
Иногда антивирус блокирует программу по причине нахождения в ней вируса, поэтому обязательно проверьте этот момент.
Неверное имя пользователя и путь установки
Нередко ошибка 0xc0000142 возникающая при запуске приложения или игры говорит о неверно указанном имени пользователя под которым был выполнен вход в Windows. Очень часто имя написано на кириллице, что может стать причиной различных сбоев.
Проверить это легко, достаточно создать нового пользователя, прописав имя на английском языке.
Если игра установлена в папке с названием на русском языке, то следует это исправить, переустановив приложение в другую папку. В итоге правильный путь установки должен быть примерно таким: C:GamesGTA5.
Вредоносное ПО
Вирусы могли заблокировать, подменить или удалить важные файлы, требуемые для правильной работы ОС Виндовс. Поэтому так важно иметь установленный антивирус, даже если вы считаете себя опытным пользователем компьютера.
Кроме этого следует регулярно производить сканирование на вирусы другими утилитами. Они абсолютно бесплатны и не конфликтуют с основным антивирусом.
Если будут найдены угрозы, удалите их, после чего в обязательном порядке проведите процедуру восстановления важных файлов. Как это сделать, читайте ниже.
Восстановление системных файлов
Системные файлы – важные данные используемые ОС Windows для поддержания всех устройств и служб в рабочем состоянии. При повреждении хотя бы одного их них, можно столкнуться с различными неисправностями на стороне сторонних программ.
Именно по этой причине возникает ошибка приложения 0xc0000142 связанная с запуском системных утилит, например, командной строки «cmd.exe». Так как в данном случае консоль команд запустить не получится, придется загрузиться с LiveCD или с установочного диска Windows. Во втором случае (показываю на примере Windows 7), на этапе установки выбрать «Восстановление …», затем версию ОС и запустить консоль.
Из-под консоли выполняем команду: sfc /scannow. Дожидаемся окончания сканирования и перезагружаем компьютер.
Если в вашем случае дело не в утилите «cmd.exe», то все равно запустите командную консоль и выполните туже команду. Поскольку могут быть повреждены другие немаловажные данные.
Временные файлы
Избавиться от ошибки 0xc0000142 при инициализации приложения может помочь удаление временных файлов. Рекомендую проводить данную процедуру с помощью специальных утилит, наподобие CCleaner или Reg Organizer.
Неисправен жесткий диск
Именно на жестком диске хранятся все ваши данные, это значит, что при малейших повреждениях, часть информации может быть недоступна для чтения. Проще говоря при запуске какой-либо игры или приложения происходит обращение к файлам программы, не найдя которые, Windows выдает нам уже известную ошибку 0xc0000142.
Как ее исправить:
- Проверьте подключение накопителя. Все SATA кабеля должны быть плотно подключены.
- Прислушайтесь к издаваемым винчестером звуками. Если слышны стуки, сильные шумы, писки, скрипы, то все это говорит либо о недостаточном питании, либо о неисправности HDD.
- Проверьте винчестер на бэды и устраните их.
- Не помешает выполнить проверку файловой системы. Для этого запускаем командную консоль и выполняем команду — chkdsk C: /f /r и нажимаем «Enter». В данном примере буква «С» обозначает системный раздел с установленной Виндовс, если в вашем случае он другой, то укажите соответствующую букву. Лучше всего пройтись по всем разделам, начав с главного.
Скорее всего после устранения всех неполадок, игру придется переустановить.
Изменение настроек реестра
Вирусы, как и любые другие сбои могут изменять параметры реестра по своему усмотрению. Если говорить конкретнее, то нас интересует параметр «LoadAppInit_DLLs», его мы и будем изменять.
Теперь поговорим о том, где его найти и какое значение ему выставить:
- Нажимаем комбинацию клавиш
.
- В строку вводим regedit и щелкаем «ОК».
- В левом окне идем по пути «HKEY_LOCAL_MACHINESOFTWARE MicrosoftWindows NTCurrentVersion Windows».
- Ищем параметр «LoadAppInit_DLLs», дважды щелкаем по нему и задаем значение «0». Если значение и так стоит «0», то ничего менять не нужно, видимо проблема находится в другом месте.
После этого ошибка при запуске приложения «0xc0000142» будет исправлена.
Тут следует заметить тот факт, что после перезагрузки компьютера, значение может изменить и его придется править заново. Чтобы этого избежать, необходимо заново войти в реестр, переместить в тот раздел, где находится данный параметр, затем нажать в меню «Файл», выбрать пункт «Экспорт», задать любое имя и сохранить на ПК.
Теперь достаточно запустить сохраненный «.reg» файл и все необходимые изменения автоматически внесутся в нужный нам параметр.
Еще несколько решений
Самое основное мы с вами разобрали, теперь предлагаю рассмотреть дополнительные варианты устранения ошибки 0xc0000142, которые встречаются куда реже.
- Неверные настройки биос. В таком случае лучше всего выполнить сброс настроек до значения по умолчанию.
- Программа изначально была повреждена. Тогда скачайте ее заново, еще лучше другую версию.
- Недостаточный объем оперативной памяти. Данный пункт скорее относится к более современным играм и приложениям, которые весьма требовательны к компьютерному железу. Краткий список требовательных игр: GTA 5 и GTA 4, Mafia 3, Fortnite, Crossout, Fallout 4, Deus Ex: Mankind Divided, Injustice 2 и прочие.
- Поврежденные или некорректно установленный игровой клиент.
Если вы нашли уникальное решение, обязательно напишите его в комментариях к данной статье. Оно может помочь многим пользователям.
Подробное видео
Как исправить ошибку 0xc0000142?
Встретиться с ошибкой 0xc0000142 вы можете во время очередного запуска программы или видеоигры. Не имеет значения, какая версия Windows стоит у вас на компьютере — данная ошибка способна появляться практически на всех версиях операционной системы от Майкрософт.
Проявляется ошибка 0xc0000142 в большинстве случаев из-за некоторых проблем совместимости запускаемого приложения с вашей ОС Windows. Также к возможным причинам можно добавить повреждения файлов приложения, системных файлов или же библиотек программного обеспечения, жизненно необходимых для работы и запуска приложения.
Вместе с ошибкой также появляется и небольшое сообщение, но оно содержит крайне минимальный набор полезной информации:
Ошибка при запуске приложения (0x0000142). Для выхода из приложения нажмите на кнопку «OK».
Ошибка, конечно, крайне неприятная, тем не менее довольно проста в своем решении. В данной статье мы вам покажем, как исправить ошибку 0xc0000142, причем довольно простыми методами и в самые кратчайшие сроки.
СОДЕРЖАНИЕ СТАТЬИ
Исправляем ошибку 0xc0000142 на Windows 7/8/8.1/10
Запуск от имени Администратора
Давайте для начала попробуем что-то простое, но эффективное. Возможно, требуемая вам программа или игра требует для своего запуска прав учетной записи Администратора. Мы рекомендуем вам попробовать запустить приложения от имени Администратора.
Как это сделать? Для начала вам понадобится добраться до папки, в которой установлено приложение. Как только вы войдете в нужную папку, найдите исполнительный файл приложения. Например, Skype.exe или Steam.exe. Нажмите на этот файл правой кнопкой мыши и выберите «Запустить от имени Администратора». Возможно, на этот раз ошибки 0xc0000142 не возникнет.
Эксперименты с совместимостью Windows
Основной причиной ошибки 0xc0000142 являются проблемы с совместимостью запускаемого приложения с версией операционной системы Windows. Чтобы попытаться исправить это, попробуйте поэкспериментировать с настройками режима совместимости.
Для этого вам потребуется найти в папке приложения его исполнительный файл(EXE, помните?). Нажмите на него правой кнопкой мыши и выберите «Свойства». Перейдите во вкладку «Совместимость» и поочередно выставляйте режимы совместимости с различными версиями Windows. Например, некоторые далеко не самые старые программы или игры охотно запускаются при совместимости с Windows 95/97. Старые, в свою же очередь, могут, по какой-то причине, запуститься в совместимости с Windows 7 или даже Windows 8.
Поэкспериментируйте с совместимостью, попробуйте запустить нужное вам приложение при различных режимах и посмотрите, удастся ли вам обойти ошибку 0xc0000142. Как правило, большинству пользователей удается избавиться от ошибки именно благодаря подбору нужной совместимости.
Установка обновлений Windows
Возможно, ошибка 0xc0000142 была вызвана тем, что приложению необходимо какое-то определенное обновление для ОС Windows. Вам нужно убедиться, нет ли у вас отложенного обновления для системы в Центре обновления Windows. Выполнить проверку предельно просто, и сейчас мы рассмотрим небольшой пример для пользователей Windows 10.
Нажмите правой кнопкой мыши на Пуск, а затем кликните на иконку шестеренки, чтобы открыть «Параметры» системы. Далее выберите раздел «Обновление и безопасность». Потом перейдите во вкладку «Центр обновления Windows». Тут вам потребуется нажать на кнопку «Проверить наличие обновлений», а затем наблюдать за автоматическим поиском доступных обновлений и их установкой.
Если же система все-таки обнаружила наличие новых обновлений(и удачно их установила) — вернитесь к приложению. Возможно, что отложенные обновления, которые вы сейчас установили, — это именно то, чего не хватало для вашего приложения. Запустите его и проверьте наличие ошибки 0xc0000142.
Установка библиотек необходимого ПО
Практически все приложения в Windows требуют для своей корректной работы библиотеки такого программного обеспечения, как DirectX, Microsoft Visual С++ и .NET Framework. Если какие-то библиотеки указанного ПО будут отсутствовать в вашей операционной системе — это может привести к определенным проблемам, например, ошибке 0xc0000142 при запуске приложений. Загрузить все необходимое ПО вы можете прямо с официального сайта Майкрософт, в разделе загрузок.
Заметка: знайте, что установщики данного ПО могут также находиться в папке самой программы или игры. Как правило, они будут лежать в папке под названием Redist или Redistributable. Также стоит напомнить, что вам потребуется установить Microsoft Visual С++ и .NET Framework не только самой последней на данный момент версии, но и все предыдущие.
Обновление графического драйвера
Отмечается, что ошибка 0xc0000142 может появиться из-за устаревшего драйвера для графического ускорителя. Мы рекомендуем вам проверить, установлен ли у вас в системе драйвер последней версии. Если же нет, то пройдите на официальный сайт разработчика ГП(nVidia, AMD или Intel) и загрузите последнюю версию драйвера. Установив последнюю версию, попробуйте снова запустить приложение и проверьте, появляется ли ошибка 0xc0000142.
System File Checker
Как говорилось ранее, в самом начале статьи, ошибка 0xc0000142 могла быть вызвана повреждениями системных файлов. Если они действительно были повреждены — переживать не стоит, так как существует системная утилита System File Checker, предназначение которой заключается в проверке целостности системных файлов и их восстановлении. Давайте же посмотрим, как ею пользоваться.
Итак, нажмите правой кнопкой мыши на Пуск и выберите «Командная строка(Администратор)». Также вы можете получить доступ к ней с помощью поисковика системы(Win+S). Открыв строку, пропишите в ней команду sfc /scannow, а затем нажмите Enter. Перед вами начнется процесс по сканированию системных файлов. Программа попытается устранить найденные повреждения, если они действительно имели место быть.
Как только все закончится, закройте Командную строку, после чего перезагрузите свой компьютер, а затем попытайтесь запустить приложение, которое испытывало появление ошибки 0xc0000142. Возможно, ошибка появлялась именно из-за неполадок с системными файлами, и теперь она была исправлена.
Очистка папки Temp
В операционной системе Windows существует особая папка под названием Temp. В данной папке аккумулируются все временные файлы, которые создаются самой системой, приложениями в ней, процессами установки и т.д и т.п. Эти файлы могут создавать время от времени некоторые проблемы для пользователя системы, например, ошибка 0xc0000142 тоже могла возникнуть из-за них. Попробуйте очистить эту папку от файлов в ней. Пройдите в директорию C:WindowsTemp и удалите абсолютно все папки и файлы, которые вы обнаружите там(нажмите Ctrl+A и Shift+Delete). Очистив папку Temp, перезагрузите компьютер и проверьте наличие ошибки 0xc0000142.
Разумеется, существует вероятность, что все вышеуказанные меры не помогли вам избавиться от оговариваемой проблемы. Что делать в таком случае? К сожалению, у вас остается только два варианта: точка восстановления или переустановка операционной системы Windows. Это две крайние меры, которые практически на 100% избавят вас от ошибки 0xc0000142.
Нашли опечатку? Выделите текст и нажмите Ctrl + Enter
Исправляем ошибку 0xc0000142 при запуске приложения
Пользователи Windows 10 и более ранних версий ОС могут столкнуться с различными неполадками во время запуска программ. Одной из таких проблем является всплывающее стоп-окно с ошибкой 0xc0000142.
Что означает неполадка с кодом 0xc0000142?
Если сразу после запуска ярлыка в системе возникло окно с кодом 0xc0000142, это означает, что программа не может начать работу из-за поврежденных или отсутствующих файлов. Также окно может возникать сразу после загрузки операционной системы – в таком случае поврежденное приложение находится в режиме автозагрузки диспетчера задач. Внешний вид стоп-окна приведен на рисунке ниже:
Экран ошибки 0xc0000142
Причины возникновения ошибки
Ошибка при запуске приложения 0xc0000142 может возникать из-за целого ряда различных причин. Наиболее распространенные:
- файлы софта повреждены;
- отсутствуют или повреждены файлы системных библиотек dll, которые использует запускаемая программа;
- нехватка оперативной памяти для инициализации приложения. Недостаточный объем временной памяти также является основной причиной, почему зависает компьютер и периодически выключается;
- неправильное функционирование драйверов приложения;
- несовместимость подключенного оборудования;
- «битые» сектора жесткого диска системы;
- ОС заражена вирусом;
- неисправность в структуре некоторых файлов DirectX и NetFramework.
Теперь рассмотрим все способы устранения неполадки при инициализации приложений и игр.
Способ 1. Запуск программы в режиме совместимости
Появившееся стоп-окно может быть причиной несовместимости программного продукта и операционной системы. Чтобы устранить эту проблему, нужно настроить другой режим совместимости.
Следуйте инструкции:
- нажмите правой клавишей мышки на ярлыке той программы или игры, которую не можете запустить;
- выберите «Свойства»;
- в открывшемся системном окне найдите вкладку «Совместимость» и кликните на нее;
- теперь поставьте флажок в области «Режим совместимости» выберите более раннюю версию ОС Виндоус;
- перезагрузите ПК и попробуйте запустить программу повторно.
Настройка режима совместимости
Способ 2. Поиск и удаление вирусов
Вирусы и трояны могут быть причиной ошибки 0xc0000142, поэтому обязательно нужно провести сканирование Windows 10 на наличие вредоносных программ. Сделать это можно с помощью стандартного Защитника или антивирусного ПО.
Cканирование Windows на наличие вредоносных программ
Способ 3. Проверка реестра
Исправление ошибок реестра — еще один эффективный способ, как исправить ошибку при запуске приложения 0xc0000142. Откройте окно «Выполнить» с помощью сочетания кнопок Win+R. В текстовом поле пропишите команду regedit. Далее, в открывшемся окне реестра, откройте директорию Windows (путь: HKEY_LOCAL_MACHINE\SOFTWARE\Microsoft\Windows NT\CurrentVersion\Windows).
Справа в окне найдите строку под названием «LoadAppInitDLLs» и установите ее значение как 0.
Исправление ошибок реестра/p>
Способ 4. Обновление драйверов компьютера
Обновление драйверов вручную – еще один способ устранить неполадку. Откройте Диспетчер устройств Windows. Кликните на названии своего ПК правой кнопкой мышки и выберите пункт «Обновить конфигурацию».
Таким образом все драйвера подключенных устройств, датчиков, адаптеров и дисков будут обновлены. Перезагрузите устройство и попробуйте запустить программу еще раз.
Обновление драйверов
Универсальный способ. Использование программы «Ускоритель компьютера»
Устранение неполадки 0xc0000142 вручную может занять продолжительное время. Чтобы не искать причину появления ошибки самостоятельно, можно воспользоваться специализированными программными инструментами. «Ускоритель компьютера» — одна из наиболее популярных утилит для исправления всех типов неполадок, возникающих в ОС.
Интерфейс программы «Ускоритель компьютера»
Благодаря Ускорителю вы узнаете, как почистить компьютер от мусора и сможете выполнить все операции по исправлению ошибок всего за несколько кликов. Программа способна:
- провести анализ и исправление записей в реестре, а также на жестком диске;
- очистить лишние и ошибочные системные файлы;
- восстановить поврежденные библиотеки;
- обновить драйвера подключенных устройств и установленных программ.
Также пользователи могут настроить режим регулярного проведения оптимизации работы системы.
Please enable JavaScript to view the comments powered by Disqus.
Как исправить ошибку 0xc0000142 при запуске игры
Ошибка 0xc0000142 может появится в любой версии Windows и обычно возникает вследствие неправильной инициализации дополнения или игры. Ошибка приложения 0xc0000142 является очень раздражающей и распространенной, так как она затрагивает множество основных приложений Windows. Всякий раз, когда вы пытаетесь запустить программу, вы получите это сообщение:
Как исправить ошибку 0xc0000142 при запуске игры
Windows не может загружать игры, часто показывая сообщение «Ошибка при запуске приложения 0xc0000142» или же это сообщение 0xc0000142 появляется всякий раз, когда мы пытаемся открыть следующие дополнения и игры:
В этих играх появляется «Ошибка при запуске приложения 0xc0000142»
Причины ошибки 0xc0000142
Ошибка 0xc0000142
Ошибка 0xc0000142 может возникнуть по самым разным причинам.
- она может быть вызвана неисправностью или повреждением программы, которую вы пытаетесь использовать;
- многие люди сообщают об этой ошибке при попытке запустить «cmd.exe», который для наших компьютеров является программой эмулятора DOS;
- наиболее типичной причиной является повреждение файлов, которые требуются для различных приложений;
- к проблеме 0xc0000142 приводит ошибка загрузки DLL, означающей, что dll, который запускает дополнение является неподписанным или в цифровом виде уже не действует.
Повреждённый файл
Частые проблемы
Варианты решений проблем
Исправление ошибки 0xc0000142
Примечание! Обязательно создайте точку восстановления. Это необходимо сделать на случай если случится непредвиденная ситуация.
Способ 1. Удаление Unknown Programs (Неизвестных программ)
Удалите «Search Protect», «SW Booster» или «Оптимизатор производительности».
Шаг 1. Перейдите в панель управления и кликните «Программы», как на картинке ниже.
В «Панель управления» нажимаем «Программы»
Шаг 2. Выберите и удалите «Search Protect».
Выбираем и удаляем «Search Protect»
Снова проверьте, не удалось ли исправить ошибку приложения 0xc0000142. Если ошибка не решена, попробуйте следующий метод.
Способ 2. Замена DLL файлов
Шаг 1. Перейдите по этой ссылке и загрузите файлы: https://drive.google.com/file/d/0B2hLpRz5Um58emtSbG1iYi1aajQ/view
Файлы для загрузки
Шаг 2. После загрузки извлеките файлы и поместите их в свою папку с игрой. После этого ваша игра должна быть запущена в кратчайшие сроки.
Примечание! Если данный метод исправил вашу проблему, то вам не нужно продолжать, но если это не сработало, попробуйте другой метод.
Способ 3. Измените значение LoadAppInit_DLLs
Шаг 1. Нажмите Win+R и введите «regedit» как на картинке ниже.
Вводим «regedit»
Шаг 2. Пройдите по следующему пути:
HKEY_LOCAL_MACHINESOFTWAREMicrosoftWindowsNTCurrentVersion WindowsLoadAppInit_DLLs
Находим строку LoadAppInit_DLLs
Шаг 3. Дважды щелкните «LoadAppInit_DLLs» и поменяйте 1 на 0.
Меняем значение в открывшемся окне
Шаг 4. Щелкните «OK» и выйдите. Теперь запустите свое дополнение или игру.
Способ 4. Обновление драйверов видеокарты
Обновите драйвера для вашей видеокарты с веб-сайта NVIDIA (или с сайта вашего производителя).
Обновление драйвера видеокарты с веб-сайта NVIDIA
Обновить видеоадаптер можно нажав «Пуск/Диспетчер устройств/Видеоадаптеры/Выбираем видеоадаптер/Двойной щелчок мыши/Драйвер/Обновить драйвер». Иногда обновление драйверов видеокарты может решить проблему 0xc0000142, но если это не так, переходите к следующему шагу.
Способ 5. Запуск приложения в режиме совместимости
Этот метод заключается в запуске приложения в режиме совместимости и в последующем его запуске от имени администратора.
Шаг 1. Используйте правый щелчок мышки и кликните по файлу «.exe», того дополнения, которое показывает сообщение об ошибке 0xc0000142. Нажмите «Свойства».
Выбираем ярлык «GTA5 .exe» и нажимаем «Свойства»
Шаг 2. Кликните там где пишет «Совместимость».
Выбираем пункт «Совместимость»
Шаг 3. Кликните там где пишет «Совместимость» и на «Запустить средство устранения проблем с совместимостью».
Нажимаем на «Запустить средство устранения с совместимостью»
Если после этого игры работают, сохраните настройки, если нет, продолжайте следовать приведенной ниже инструкции.
Шаг 4. Поставьте галочку на «Запустить программу в режиме совместимости с:» и установите ОС, для которой сделана программа.
Поставьте галочку на «Запустить программу в режиме совместимости с» и установите вашу ОС
Шаг 5. Поставьте галочку как на нижеприведенной картинке.
Ставим галочку на «Запускать эту программу от имени администратора»
Шаг 6. Кликните «Применить», после чего выйдите.
Способ 6. Загрузите последние версии C ++, DirectX и .NET Framework
Если есть ошибка установки C ++, удалите модули C ++ и переустановите их. Установите DirectX 11 и последнюю версию Microsoft .NET Framework.
Обновляем модули до последней версии
- загрузить C ++: https://goo.gl/BFQzc7;
- загрузить DirectX 11: https://goo.gl/14TAkh;
- загрузить NET Framework: https://goo.gl/NJMEmc;
- загрузить DirectX end-user runtime installer: https://goo.gl/YNP4Kh.
Способ 7: Сканирование на наличие ошибок
Шаг 1. Кликните на пуск, затем правым кликом откройте окно, в котором выберите «Windows PowerShell (Администратор)».
Выбираем «Windows PowerShell (администратор)»
Шаг 2. Кликните да, когда появится окошко, как на картинке ниже.
Нажимаем «Да»
Шаг 3. Вставьте «sfc /scannow» и нажмите «Enter».
Вставляем «sfc scannow» и нажмите «Enter»
После этого система проверит файлы на наличие ошибок и если они все-таки найдутся, она их устранит. Перезагрузите ваш компьютер.
Способ 8. Обновление ОС
Читайте интересную информацию в статье — «Как обновить Виндовс 7 до Виндовс 10».
Официальный форум Microsoft предлагает обновить операционную систему и таким образом решить проблему с ошибкой 0хс0000142 в Windows 10.
Для того чтобы обновить ОС сделайте следующее:
Шаг 1. Откройте «Параметры».
В меню «Пуск» открываем «Параметры»
Шаг 2. Выберите обновления.
Выбираем «Обновление и безопасность»
Шаг 3. Затем сделайте все как на картинке ниже.
Нажимаем на «Проверка наличия обновлений»
Если какие-то обновления отсутствуют, служба обновлений их обязательно установит. После их установки необходимо перезагрузить компьютер.
Способ 9. Программа для запуска игр AIO
Загрузите и установите AIO:
«https://www.sereby.org/site/downloads/All%20in%20One%20Runtimes».
В программе для запуска игр WinPKG ставим галочку на «all»
Это дополнение объединяет все важные и текущие версии в 1 пакете и предлагает выбор того, что вы хотите установить. Включены все версии .NET Framework, включая hotfix.
Способ 10. Получение дополнительной информации об ошибке
Мы использовали Microsoft Exchange Server Error Code Look-up для проверки ошибки 0xc0000142 (данный инструмент знает о множестве стандартных ошибок Windows). Скачать эту программу можно на сайте Майкрософт.
Программа для проверки ошибок
Это результат:
Результат сканирования ОС программой
Проблема заключается в ошибке загрузки DLL, и теперь мы должны найти, какая DLL вызывает эту ошибку, что не всегда так просто — хотя сообщение говорит, что DLL не загружается, это не всегда так, иногда это может быть отсутствие совместимости, что, в свою очередь, является более серьезной проблемой.
Если вы использовали steam для установки игры, вы можете попросить его проверить кеш игры. Если нет, попробуйте переустановить игру или попробуйте восстановить любые установленные Visual C/C++ Runtimes или .NET Framework, на случай если они были повреждены. Обновите графические драйверы, которые, скорее всего, исправят проблему.
Немного глубже …
Один из способов проверить есть ли отсутствие совместимости — использовать Dependency Walker.
Использование программы Dependency Walker
Вы должны убедиться, что скачали последнюю версию Dependency Walker, а процессорная архитектура Dependency Walker должна быть такой же, как и игра (версия x86 для проверки 32-разрядной программы и версии x64 для проверки 64-разрядной программы). Dependency Walker иногда может давать результаты, которые трудно понять, но иногда он может дать очень полезные результаты.
Альтернативным способом является использование Process Monitor.
Используем Process Monitor
Он запишет действия, которые выполняются вашими программами, например, доступ к DLL-файлу. Используйте его для записи действий в процессе запуска игр, которые выдают ошибку 0xc0000142, а затем установите фильтр для включения только действий вашей игры. Для этого перейдите в «Tools», затем «Process Tree» и найдите свою игру в списке.
Переходим в «Tools», затем «Process Tree» и находим свою игру в списке
Выберите игру и нажмите «Include Subtree».
Вероятно, вы также хотите исключить все события, которые не являются файловыми системными событиями. Для этого есть ряд кнопок на панели инструментов.
Теперь вам нужно исследовать что-либо с расширением `.dll`, которое имеет результат NAME NOT FOUND или PATH NOT FOUND.
Один из приведённых способов должен решить проблему с ошибкой 0xc0000142.
Видео — 15 способов решить проблему 0xc00000142 — ошибка при запуке приложений
Видео — Как исправить ошибку 0xc0000142 при запуске игры
Ошибка при запуске приложения 0xc0000142 как исправить
Автор comhub Просмотров 1.2k. Опубликовано Июнь 23, 2018 Обновлено Июнь 25, 2019
Исправить ошибку приложения 0xc0000142: Ошибка 0xc0000142 может возникать в любой из версий Windows и обычно возникает, когда приложение не удается правильно инициализировать. Ошибка приложения 0xc0000142 является очень раздражающей и распространенной ошибкой, которая затрагивает множество основных приложений Windows. Всякий раз, когда вы пытаетесь запустить программу, вы получите эту ошибку:
Приложение не смогло начать правильно (0xc0000142). Нажмите «ОК», чтобы закрыть приложение.
Что означает код ошибки 0xc0000142 ?
В общем случае 0xc0000142 является системной ошибкой с любыми существенными недостающими файлами или поврежденными файлами. Это относится к INVALID_IMAGE_FORMAT . По этой причине его необходимо исправить для запуска определенных приложений или программы. Даже он не может запустить некоторые из .exe-файлов из RUN.
Ошибка указывает в шестнадцатеричном формате с именем 0xc0000142 . Он дает сообщение о местоположении стандартного местоположения ошибки, но это еще не все об идентификации ошибки. Хотя вы можете решить это, выполнив несколько простых методов, и приложения или программа будут работать. Я покажу вам всех, просто останься со мной.
Причины ошибки приложения 0xc0000142 :
Ошибка приложения 0xc0000142 вызвана неисправностью или повреждением программы, которую вы пытаетесь использовать. Многие люди сообщают об этой ошибке при попытке запустить « cmd.exe », который является программой эмулятора DOS для вашего компьютера. Хотя эта ошибка не указывает фактическую проблему с рассматриваемой системой или приложением, вы можете исправить ее с помощью стандартного метода.
Наиболее типичной причиной появления ошибки приложения 0xc0000142 является повреждение или повреждение файлов, которые требуются для различных приложений. Эти файлы необходимы для использования вашим компьютером, и если они каким-либо образом повреждены, они сделают ваш компьютер крайне ненадежным и вызовут ошибки, такие как ошибка 0xc0000142.
Рекомендуемые решения:
- Программа под названием «Защита поиска» или «Усилитель SW» (попробуйте удалить)
- Неправильно переключаемый ключ рег
- Драйверы NVIDIA (обновление или переустановка)
- Поврежденная установка C ++ (попробуйте переустановить C ++)
- Установите DirectX 11
- Установка Microsoft .NET Framework
- Антивирус или пакеты защиты (попробуйте отключить антивирус)
Исправить ошибку приложения 0xc0000142
Не забудьте создать точку восстановления, если что-то пойдет не так. Кроме того, после проверки каждого метода проверьте, не удалось ли исправить ошибку приложения 0xc0000142 или нет.
Способ 1. Удаление неизвестных программ
Удалите « Search Protect » или « SW Booster » или « Оптимизатор производительности». »
- Откройте панель управления Windows .
- Выберите установленную программу список
- Выберите и удалите «Поиск защиты». Снова проверьте, не удалось ли исправить ошибку приложения 0xc0000142 или нет.
Способ 2. Измените значение LoadAppInit_DLLs
- Откройте команду «Запустить команду» нажатием клавиши «Удержание окна» и кнопкой «R», затем введите « Regedit ».
- Перейти к следующему расположению в редакторе реестра:
HKEY_LOCAL_MACHINE SOFTWARE Microsoft Windows NT CurrentVersion Windows LoadAppInit_DLLs
- Дважды щелкните LoadAppInit_DLLs и измените значение от 1 до 0.
- Щелкните OK для подтверждения и выхода. Теперь запустите свое программное обеспечение или игру.
Способ 3: Обновление драйверов графических карт
Обновите драйверы для вашей видеокарты с веб-сайта NVIDIA (или с сайта вашего производителя).
Иногда обновление драйвера графической карты кажется Fix Application Error 0xc0000142, но если это не так, переходите к следующему шагу.
Способ 4. Загрузите последние версии C ++, DirectX и .NET Framework.
Если есть ошибка установки C ++, удалите модули C ++ и переустановите. Установите DirectX 11 и последнюю версию Microsoft .NET Framework.
Скачать C ++ из здесь .
Загрузите DirectX 11 отсюда .
Скачать. NET Framework отсюда .
Скачать DirectX для конечного пользователя установки во время выполнения из здесь .
Метод 5: Загрузить все с помощью Runtimes (AIO)
Загрузите и установите AIO
Это дополнение объединяет все важные и текущие версии в пакете и предлагает выбор того, что вы хотите установить. Включены все версии .NET Framework, включая исправление.
Способ 6. Запуск приложения в режиме совместимости.
Запустите приложение в режиме совместимости и всегда запускайте приложение как администратор.
- Нажмите на файл ( дайте ошибку приложения 0xc0000142 ).
- Нажмите « Свойства» и откройте вкладку «Совместимость» .
- Щелкните « Запустить средство устранения неполадок совместимости », если игры работают, сохраните настройки, если они не будут продолжены.
- Установите флажок « Запуск этой программы в режиме совместимости» .
- Выберите операционную систему, к которой доступен драйвер.
- Установите флажок « Запуск этой программы в качестве администратора вразделе« Уровень привилегий ».
- Нажмите «Применить» и затем выйдите. Еще раз проверьте, исправлена ли ошибка приложения 0xc0000142 или нет.
Метод 7: Запуск SFC (проверка системных файлов)
Запустите команду sfc / scannow, чтобы она сканировала все защищенные системные файлы и заменила неправильные версии правильными версиями Microsoft.
- Нажмите на кнопку Windows.
- Нажмите на командную строку (admin) .
- Будет предложено нажать «Да», и откроется командная строка с правами администратора.
- Введите sfc / scannow и дождитесь завершения процесса.
Способ 8 Перезагрузите компьютер и выполните полное сканирование.
В некоторых случаях вирус и вредоносное ПО могут вызывать ошибку ПК 0xc0000142 . По этой причине, когда вы будете сканировать их любым Антивирусом, включая Защитник Windows, он исправит компьютер. В то же время, просто перезагрузка компьютера может решить проблемы. Имея это в виду, вам необходимо сканировать ПК, а также перезагрузить его для получения основного решения. В большинстве случаев он больше не показывает код ошибки.
Способ 9 Запустите приложение как администратор.
Иногда запуск приложения в качестве администратора может исправить ошибку. Когда вы пытаетесь открыть как простой, он может не открыться. По этой причине, если вы измените разрешение, вы можете получить решение. Метод очень прост, просто запустите приложение как администратор. Как вы это сделаете?
- Щелкните правой кнопкой мыши приложение или программу, которую вы хотите запустить.
- Теперь нажмите « Запуск от имени администратора» .
Он наверняка решит код ошибки 0xc0000142 в Windows 10, 8 или Windows 7.
Способ 10 Запустить поверку диска
В некоторых случаях может возникнуть ошибка 0xc0000142 для проблемы с оборудованием, и жесткий диск также может быть поврежден. Это может привести к проблемам в системных файлах. По этой причине вы можете проверить диск и посмотреть, есть ли какие-либо проблемы. Процесс может разрешить сообщение об ошибке и может запускать нужные файлы. Просто выполните описанный ниже процесс.
- Откройте « Командная строка» как «Администраторы» .
- Теперь введите « chkdsk c: / f / r » для проверки проблем с диском. Здесь C — имя Диска. Если вы хотите также проверить другой диск, вы можете изменить только букву. Он будет проверять, и вы получите вопросы отсюда.
- Теперь перезагрузите компьютер и проверьте, что проблема решена.
Да! Сейчас мы на финише. Я думаю, вы решили проблемы с ошибкой . Очень важно решать вопросы.
Ответ от техподдержки Microsoft
На компьютере могут быть повреждены системные файлы. Предложите вам запустить SFC-сканирование, которое сканирует поврежденные системные файлы на компьютере и заменяет их.
Шаги для выполнения сканирования SFC:
1. Нажмите кнопку «Пуск»
2. В меню «Пуск» выберите «Все программы», а затем «Аксессуары»
3. В меню «Аксессуары» щелкните правой кнопкой мыши опцию «Командная строка»
4. В раскрывающемся меню, которое появляется, нажмите кнопку «Запуск от имени администратора»
5. Если у вас включен контроль учетных записей (UAC), вам будет предложено получить авторизацию до открытия командной строки. Вам просто нужно нажать кнопку «Продолжить», если вы являетесь администратором или вставьте пароль администратора и т. Д.
6. В окне командной строки введите: sfc / scannow и нажмите Enter.
7. Появится сообщение о том, что «начнется сканирование системы»,
8. Будьте терпеливы, потому что сканирование может занять некоторое время
9. Если какие-либо файлы требуют замены, SFC заменит их. Вас могут попросить вставить DVD-диск Vista для этого процесса, чтобы продолжить
10. Если все в порядке, после сканирования вы должны увидеть следующее сообщение: «Защита ресурсов Windows не обнаружила нарушений целостности»
11. По завершении проверки закройте окно командной строки, перезагрузите компьютер и проверьте.
Для получения дополнительной информации см. Ссылку ниже.
Как восстановить операционную систему и как восстановить конфигурацию операционной системы в более ранний момент времени в Windows Vista
http://support.microsoft.com/kb/936212
Если результаты сканирования с обнаруженными ошибками и не могут исправить их, вы предложите выполнить обновление Windows Vista.
Шаги для выполнения обновления.
1. Запустите, введите «Программы и функции» в поле «Начать поиск», а затем «Программы и компоненты» в списке «Программы».
2. В разделе «Задачи» выберите «Включить или отключить функции Windows».
3. Если вам будет предложено ввести пароль администратора, введите пароль. Если вам будет предложено подтвердить подтверждение, нажмите «Продолжить».
5. Снимите флажки следующих функций:
• Microsoft .NET Framework 3.0 XPS Viewer
• Удаленное дифференциальное сжатие
• Служба репликации Windows DFS
6. Перезагрузите компьютер
7. Убедитесь, что все внешние устройства отключены.
8. Вставьте компакт-диск
9. На экране автозапуска выберите установку
10. На экране установки убедитесь, что вы выбрали опцию обновления и следуете инструкциям на экране.
После завершения обновления inplace проверьте, работает ли вторая жизнь.
Надеюсь, эта информация полезна.
Дайте мне знать, если это сработает.
Всего наилучшего!
Спасибо и приветствую:
Halima S — поддержка Microsoft.
Ошибка 0xc0000142 может появится в любой версии Windows и обычно возникает вследствие неправильной инициализации дополнения или игры. Ошибка приложения 0xc0000142 является очень раздражающей и распространенной, так как она затрагивает множество основных приложений Windows. Всякий раз, когда вы пытаетесь запустить программу, вы получите это сообщение:
Как исправить ошибку 0xc0000142 при запуске игры
Windows не может загружать игры, часто показывая сообщение «Ошибка при запуске приложения 0xc0000142» или же это сообщение 0xc0000142 появляется всякий раз, когда мы пытаемся открыть следующие дополнения и игры:
В этих играх появляется «Ошибка при запуске приложения 0xc0000142»
Содержание
- Причины ошибки 0xc0000142
- Исправление ошибки 0xc0000142
- Способ 1. Удаление Unknown Programs (Неизвестных программ)
- Способ 2. Замена DLL файлов
- Способ 3. Измените значение LoadAppInit_DLLs
- Способ 4. Обновление драйверов видеокарты
- Способ 5. Запуск приложения в режиме совместимости
- Способ 6. Загрузите последние версии C ++, DirectX и .NET Framework
- Способ 7: Сканирование на наличие ошибок
- Способ 8. Обновление ОС
- Способ 9. Программа для запуска игр AIO
- Способ 10. Получение дополнительной информации об ошибке
- Видео — 15 способов решить проблему 0xc00000142 — ошибка при запуке приложений
- Видео — Как исправить ошибку 0xc0000142 при запуске игры
Причины ошибки 0xc0000142
Ошибка 0xc0000142
Ошибка 0xc0000142 может возникнуть по самым разным причинам.
- она может быть вызвана неисправностью или повреждением программы, которую вы пытаетесь использовать;
- многие люди сообщают об этой ошибке при попытке запустить «cmd.exe», который для наших компьютеров является программой эмулятора DOS;
- наиболее типичной причиной является повреждение файлов, которые требуются для различных приложений;
- к проблеме 0xc0000142 приводит ошибка загрузки DLL, означающей, что dll, который запускает дополнение является неподписанным или в цифровом виде уже не действует.
Повреждённый файл
Частые проблемы
Варианты решений проблем
Исправление ошибки 0xc0000142
Примечание! Обязательно создайте точку восстановления. Это необходимо сделать на случай если случится непредвиденная ситуация.
Способ 1. Удаление Unknown Programs (Неизвестных программ)
Удалите «Search Protect», «SW Booster» или «Оптимизатор производительности».
Шаг 1. Перейдите в панель управления и кликните «Программы», как на картинке ниже.
В «Панель управления» нажимаем «Программы»
Шаг 2. Выберите и удалите «Search Protect».
Выбираем и удаляем «Search Protect»
Снова проверьте, не удалось ли исправить ошибку приложения 0xc0000142. Если ошибка не решена, попробуйте следующий метод.
Способ 2. Замена DLL файлов
Шаг 1. Перейдите по этой ссылке и загрузите файлы: https://drive.google.com/file/d/0B2hLpRz5Um58emtSbG1iYi1aajQ/view
Файлы для загрузки
Шаг 2. После загрузки извлеките файлы и поместите их в свою папку с игрой. После этого ваша игра должна быть запущена в кратчайшие сроки.
Примечание! Если данный метод исправил вашу проблему, то вам не нужно продолжать, но если это не сработало, попробуйте другой метод.
Способ 3. Измените значение LoadAppInit_DLLs
Шаг 1. Нажмите Win+R и введите «regedit» как на картинке ниже.
Вводим «regedit»
Шаг 2. Пройдите по следующему пути:
HKEY_LOCAL_MACHINESOFTWAREMicrosoftWindowsNTCurrentVersion WindowsLoadAppInit_DLLs
Находим строку LoadAppInit_DLLs
Шаг 3. Дважды щелкните «LoadAppInit_DLLs» и поменяйте 1 на 0.
Меняем значение в открывшемся окне
Шаг 4. Щелкните «OK» и выйдите. Теперь запустите свое дополнение или игру.
Способ 4. Обновление драйверов видеокарты
Обновите драйвера для вашей видеокарты с веб-сайта NVIDIA (или с сайта вашего производителя).
Обновление драйвера видеокарты с веб-сайта NVIDIA
Обновить видеоадаптер можно нажав «Пуск/Диспетчер устройств/Видеоадаптеры/Выбираем видеоадаптер/Двойной щелчок мыши/Драйвер/Обновить драйвер». Иногда обновление драйверов видеокарты может решить проблему 0xc0000142, но если это не так, переходите к следующему шагу.
Способ 5. Запуск приложения в режиме совместимости
Этот метод заключается в запуске приложения в режиме совместимости и в последующем его запуске от имени администратора.
Шаг 1. Используйте правый щелчок мышки и кликните по файлу «.exe», того дополнения, которое показывает сообщение об ошибке 0xc0000142. Нажмите «Свойства».
Выбираем ярлык «GTA5 .exe» и нажимаем «Свойства»
Шаг 2. Кликните там где пишет «Совместимость».
Выбираем пункт «Совместимость»
Шаг 3. Кликните там где пишет «Совместимость» и на «Запустить средство устранения проблем с совместимостью».
Нажимаем на «Запустить средство устранения с совместимостью»
Если после этого игры работают, сохраните настройки, если нет, продолжайте следовать приведенной ниже инструкции.
Шаг 4. Поставьте галочку на «Запустить программу в режиме совместимости с:» и установите ОС, для которой сделана программа.
Поставьте галочку на «Запустить программу в режиме совместимости с» и установите вашу ОС
Шаг 5. Поставьте галочку как на нижеприведенной картинке.
Ставим галочку на «Запускать эту программу от имени администратора»
Шаг 6. Кликните «Применить», после чего выйдите.
Способ 6. Загрузите последние версии C ++, DirectX и .NET Framework
Если есть ошибка установки C ++, удалите модули C ++ и переустановите их. Установите DirectX 11 и последнюю версию Microsoft .NET Framework.
Обновляем модули до последней версии
- загрузить C ++: https://goo.gl/BFQzc7;
- загрузить DirectX 11: https://goo.gl/14TAkh;
- загрузить NET Framework: https://goo.gl/NJMEmc;
- загрузить DirectX end-user runtime installer: https://goo.gl/YNP4Kh.
Способ 7: Сканирование на наличие ошибок
Шаг 1. Кликните на пуск, затем правым кликом откройте окно, в котором выберите «Windows PowerShell (Администратор)».
Выбираем «Windows PowerShell (администратор)»
Шаг 2. Кликните да, когда появится окошко, как на картинке ниже.
Нажимаем «Да»
Шаг 3. Вставьте «sfc /scannow» и нажмите «Enter».
Вставляем «sfc scannow» и нажмите «Enter»
После этого система проверит файлы на наличие ошибок и если они все-таки найдутся, она их устранит. Перезагрузите ваш компьютер.
Способ 8. Обновление ОС
Читайте интересную информацию в статье — «Как обновить Виндовс 7 до Виндовс 10».
Официальный форум Microsoft предлагает обновить операционную систему и таким образом решить проблему с ошибкой 0хс0000142 в Windows 10.
Для того чтобы обновить ОС сделайте следующее:
Шаг 1. Откройте «Параметры».
В меню «Пуск» открываем «Параметры»
Шаг 2. Выберите обновления.
Выбираем «Обновление и безопасность»
Шаг 3. Затем сделайте все как на картинке ниже.
Нажимаем на «Проверка наличия обновлений»
Если какие-то обновления отсутствуют, служба обновлений их обязательно установит. После их установки необходимо перезагрузить компьютер.
Способ 9. Программа для запуска игр AIO
Загрузите и установите AIO:
«https://www.sereby.org/site/downloads/All%20in%20One%20Runtimes».
В программе для запуска игр WinPKG ставим галочку на «all»
Это дополнение объединяет все важные и текущие версии в 1 пакете и предлагает выбор того, что вы хотите установить. Включены все версии .NET Framework, включая hotfix.
Способ 10. Получение дополнительной информации об ошибке
Мы использовали Microsoft Exchange Server Error Code Look-up для проверки ошибки 0xc0000142 (данный инструмент знает о множестве стандартных ошибок Windows). Скачать эту программу можно на сайте Майкрософт.
Программа для проверки ошибок
Это результат:
Результат сканирования ОС программой
Проблема заключается в ошибке загрузки DLL, и теперь мы должны найти, какая DLL вызывает эту ошибку, что не всегда так просто — хотя сообщение говорит, что DLL не загружается, это не всегда так, иногда это может быть отсутствие совместимости, что, в свою очередь, является более серьезной проблемой.
Если вы использовали steam для установки игры, вы можете попросить его проверить кеш игры. Если нет, попробуйте переустановить игру или попробуйте восстановить любые установленные Visual C/C++ Runtimes или .NET Framework, на случай если они были повреждены. Обновите графические драйверы, которые, скорее всего, исправят проблему.
Немного глубже …
Один из способов проверить есть ли отсутствие совместимости — использовать Dependency Walker.
Использование программы Dependency Walker
Вы должны убедиться, что скачали последнюю версию Dependency Walker, а процессорная архитектура Dependency Walker должна быть такой же, как и игра (версия x86 для проверки 32-разрядной программы и версии x64 для проверки 64-разрядной программы). Dependency Walker иногда может давать результаты, которые трудно понять, но иногда он может дать очень полезные результаты.
Альтернативным способом является использование Process Monitor.
Используем Process Monitor
Он запишет действия, которые выполняются вашими программами, например, доступ к DLL-файлу. Используйте его для записи действий в процессе запуска игр, которые выдают ошибку 0xc0000142, а затем установите фильтр для включения только действий вашей игры. Для этого перейдите в «Tools», затем «Process Tree» и найдите свою игру в списке.
Переходим в «Tools», затем «Process Tree» и находим свою игру в списке
Выберите игру и нажмите «Include Subtree».
Вероятно, вы также хотите исключить все события, которые не являются файловыми системными событиями. Для этого есть ряд кнопок на панели инструментов.
Теперь вам нужно исследовать что-либо с расширением `.dll`, которое имеет результат NAME NOT FOUND или PATH NOT FOUND.
Один из приведённых способов должен решить проблему с ошибкой 0xc0000142.
Видео — 15 способов решить проблему 0xc00000142 — ошибка при запуке приложений
Видео — Как исправить ошибку 0xc0000142 при запуске игры
На чтение 7 мин Просмотров 26.1к. Опубликовано 04.10.2022
Полное руководство по Windows 10
Ошибка при запуске приложения 0xc0000142 возникает в том случае, когда операционная система не может правильно инициализировать программу. Поэтому сперва нужно попытаться понять, почему произошёл сбой, и только после этого выбрать способ его устранения. Ошибка 0xc0000142 обычно связана с ошибкой загрузки DLL. Виной всему приложение, для которого в работе требуются какие-то системные файлы, но либо несовместимые с программой, либо в принципе поврежденные.
Почему возникает ошибка 0xc0000142?
Существует несколько причин, по которым может появляться ошибка при запуске приложения 0xc0000142:
- Недоступность системного файла;
- Повреждение запрашиваемого файла (например, из-за воздействия вирусов);
- Неверная структура динамически загружаемых библиотек (*.dll);
- Некорректные настройки реестра;
- Сложности при запуске в системе, которая не соответствует требованиям приложения.
В большинстве случаев сообщение отображается при запуске сторонних приложений или игр. Однако бывает и так, что ошибка появляется сразу при запуске компьютера. В таком случае она может быть связана с автозапуском той или иной программы.
Как исправить ошибку 0xc0000142: 10 способов
Итак, причина кроется в невозможности загрузить требуемые ресурсы (dll или иные файлы). Соответственно, решения 0xc0000142 как исправить будут тем или иным способом добавлять требуемые файлы либо восстанавливать необходимые связи между ними.
1. Переустановка приложения
Если ошибка преследует конкретное приложение, то можно попробовать его переустановить. При необходимости сделайте резервную копию настроек или документов, которые обрабатывались при помощи приложения.
Рекомендуется «чистая установка». То есть сначала нужно удалить программу из системы, а затем с нуля установить её.
2. Настройка запуска в режиме совместимости
Ошибка 0xc0000142 при запуске приложений часто возникает при переходе на ОС от Microsoft версий 7 и далее. Причина кроется в том, что в этих операционных системах было добавлено множество нововведений. Некоторые программы не могут корректно с ними работать.
К счастью, разработчики предусмотрели такую ситуацию и добавили режим совместимости. Чтобы его активировать, необходимо кликнуть по иконке программы и открыть «Свойства». Затем на вкладке «Совместимость» отметить флажком соответствующий пункт и выбрать желаемую версию ОС. Начать лучше с XP, если не сработает – пробовать иные варианты.
На этой же вкладке можно добавить запуск от имени администратора. Это помогает в тех случаях, когда файл недоступен из-за отсутствия прав у текущего пользователя.
3. Переустановка DirectX и/или .NET
В некоторых случаях ошибку при запуске 0xc0000142 как исправить, так и профилактически пролечить помогает установка или обновление стороннего ПО. В частности, отметились причастностью к данному сбою DirectX (активно используется играми для вывода мультимедийных данных) и набор .NET (вспомогательные библиотеки для приложений).
Актуальные версии данных пакетов можно скачать с сайта Microsoft.
4. Актуализация драйверов для графической подсистемы
Часто на вопрос 0xc0000142 при запуске игры как исправить рекомендуют обновить ПО для видеокарты. И это действительно имеет смысл: устаревшие версии драйверов не всегда уживаются с современным софтом. Да и сами драйвера порой устанавливаются с ошибками. Лучше всего использовать официальный сайт производителя видеокарты (например, NVIDIA) для скачивания актуальной версии.
5. Очистка временных файлов
В редких случаях за появление ошибки отвечают временные файлы. В норме система самостоятельно с ними разбирается, но иногда случаются сбои. Так что будет не лишним помочь ОС.
Чтобы почистить Windows от временных файлов, необходимо на системном диске перейти в папку с операционной системой. Обычно она называется Windows и располагается на C: диске. В ней следует открыть папку Temp и удалить все её содержимое.
6. Восстановление загрузки DLL в реестре
Еще один способ, как исправить ошибку 0xc0000142, связан с особенностью работы Windows систем. В этих ОС многие важные настройки хранятся в едином месте – системном реестре. Иногда их могут испортить некорректно написанные программы. Неверное значение в одном из параметров очень часто связано с появлением ошибки с кодом 0xc0000142.
Для его проверки необходимо запустить редактор реестра. Сделать это можно из меню Пуск – Выполнить или по комбинации Win + R (их нужно нажать одновременно и затем отпустить). В отобразившейся строке необходимо ввести regedit и нажать ввод. Если система запросит разрешение на запуск, нужно согласиться.
В редакторе реестра нужно найти ключ LoadAppInit_DLLs. Для этого в меню Правка нужно выбрать пункт поиска или же нажать Ctrl + F.
В реестре их может быть несколько – в таком случае можно нажать F3 для перехода к следующему. Следует открыть тот, который находится в ветке Windows NTCurrentVersionWindows (путь указывается в нижней части окна).
В норме он должен равняться 0. Если указано что-то иное, необходимо дважды кликнуть на строку с параметром и затем ввести 0 в поле «Значение».
После корректировки нужно перезагрузить компьютер.
Используйте этот способ в комбинации со следующим вариантом, поскольку за искажение настроек может отвечать вредоносная программа.
7. Лечение вирусов
Нарушение доступа к файлам и беспорядок в настройках также сопутствуют вирусам. Поэтому необходимо убедиться, что их в системе нет. Для этого можно использовать как штатные антивирусы, так и специальные утилиты – Live-CD для независимой проверки системы или специализированные средства вроде DrWeb CureIt для лечения активного заражения.
8. Диагностика состояния системных файлов
При нарушении целостности системных файлов возникает 0xc0000142 при запуске Windows. В таком случае рекомендуется использовать специальную утилиту для самодиагностики операционной системы.
Чтобы запустить ее, нужно в открытом меню Пуск выбрать пункт поиска и ввести CMD. Когда Windows найдет эту программу, нужно кликнуть по её названию для вызова меню. Затем следует выбрать соответствующий пункт для запуска под администратором. После этого откроется командная строка. В ней нужно ввести sfc /scannow для запуска проверки.
Иногда рекомендуют сначала загрузиться в безопасном режиме (F8 при старте системы) и затем проверять системные файлы. Утилита будет работать какое-то время, поскольку проверяет все важные части системы.
9. Откат до рабочего состояния
Бывает, что ни проверка системных файлов, ни переустановка драйверов и софта не помогает. В таком случае остается еще один выход: возврат к более раннему состоянию ОС. Для этого в служебных программах (из меню Пуск – Стандартные) следует воспользоваться Восстановлением системы.
Здесь важны два момента. Во-первых, нужна как минимум одна точка восстановления. Во-вторых, она должна быть сделана до того, как ошибка 0xc0000142 появилась в первый раз.
В противном случае будет восстановлено уже сбойное состояние. Кроме того, есть и побочные эффекты: если что-то устанавливалось после создания точки – оно исчезнет. Такой софт придется повторно инсталлировать.
10. Устранение неполадок в состоянии чистой загрузки
Устранение неполадок в состоянии чистой загрузки всегда может исправить множество ошибок, связанных с системой. Вы можете прочитать больше об этом в нашем руководстве о том, как выполнить чистую загрузку.
Что еще можно предпринять при ошибке
Следующие рекомендации носят общий характер, однако тоже могут способствовать устранению ошибки при запуске приложения 0xc0000142:
- Необходимо поддерживать драйвера всех устройств, не только видеокарты, в актуальном состоянии. Проверить их можно в Диспетчере устройств;
- Избегайте взломанных программ. Никто не гарантирует их работоспособность, как и отсутствие вредоносных модификаций;
- Устанавливайте критические системные обновления (их можно просмотреть в Центре обновлений).
И конечно, регулярно проверяйте состояние жесткого диска, хотя бы системными средствами (вкладка Сервис в свойствах диска, пункт Проверка диска). Слишком большое количество ошибок, появляющихся снова и снова, может указывать на скорый выход оборудования из строя.
Смотрите также:
- Ошибка при запуске приложения 0xc0000005;
- Ошибка при запуске приложения 0xc000007b.
- Ошибка: запуск этого устройства невозможен код 10
- Ошибка 0x80004005 — Windows не может получить доступ к компьютеру
- Код ошибки 0x80072f8f
- Ошибка 0xc0000906 при запуске игры
- Ошибка 0x0000011b при установке принтера по сети
- 80072efe ошибка обновления Windows
- ISDone dll ошибка при установке игры
- Ошибка 0x80073701: Обновления Windows не удалось установить
- 100+ советов, как ускорить работу ноутбука на Windows 10
Материал обновлен 4 октября 2022 года.
Ошибка 0xc0000142 может появится в любой версии Windows и обычно возникает вследствие неправильной инициализации дополнения или игры. Ошибка приложения 0xc0000142 является очень раздражающей и распространенной, так как она затрагивает множество основных приложений Windows. Всякий раз, когда вы пытаетесь запустить программу, вы получите это сообщение:
Как исправить ошибку 0xc0000142 при запуске игры
Windows не может загружать игры, часто показывая сообщение «Ошибка при запуске приложения 0xc0000142» или же это сообщение 0xc0000142 появляется всякий раз, когда мы пытаемся открыть следующие дополнения и игры:
В этих играх появляется «Ошибка при запуске приложения 0xc0000142»
Содержание
- Причины ошибки 0xc0000142
- Исправление ошибки 0xc0000142
- Способ 1. Удаление Unknown Programs (Неизвестных программ)
- Способ 2. Замена DLL файлов
- Способ 3. Измените значение LoadAppInit_DLLs
- Способ 4. Обновление драйверов видеокарты
- Способ 5. Запуск приложения в режиме совместимости
- Способ 6. Загрузите последние версии C ++, DirectX и .NET Framework
- Способ 7: Сканирование на наличие ошибок
- Способ 8. Обновление ОС
- Способ 9. Программа для запуска игр AIO
- Способ 10. Получение дополнительной информации об ошибке
- Видео — 15 способов решить проблему 0xc00000142 — ошибка при запуке приложений
- Видео — Как исправить ошибку 0xc0000142 при запуске игры
Причины ошибки 0xc0000142
Ошибка 0xc0000142
Ошибка 0xc0000142 может возникнуть по самым разным причинам.
- она может быть вызвана неисправностью или повреждением программы, которую вы пытаетесь использовать;
- многие люди сообщают об этой ошибке при попытке запустить «cmd.exe», который для наших компьютеров является программой эмулятора DOS;
- наиболее типичной причиной является повреждение файлов, которые требуются для различных приложений;
- к проблеме 0xc0000142 приводит ошибка загрузки DLL, означающей, что dll, который запускает дополнение является неподписанным или в цифровом виде уже не действует.
Повреждённый файл
Частые проблемы
Варианты решений проблем
Исправление ошибки 0xc0000142
Примечание! Обязательно создайте точку восстановления. Это необходимо сделать на случай если случится непредвиденная ситуация.
Способ 1. Удаление Unknown Programs (Неизвестных программ)
Удалите «Search Protect», «SW Booster» или «Оптимизатор производительности».
Шаг 1. Перейдите в панель управления и кликните «Программы», как на картинке ниже.
В «Панель управления» нажимаем «Программы»
Шаг 2. Выберите и удалите «Search Protect».
Выбираем и удаляем «Search Protect»
Снова проверьте, не удалось ли исправить ошибку приложения 0xc0000142. Если ошибка не решена, попробуйте следующий метод.
Способ 2. Замена DLL файлов
Шаг 1. Перейдите по этой ссылке и загрузите файлы: https://drive.google.com/file/d/0B2hLpRz5Um58emtSbG1iYi1aajQ/view
Файлы для загрузки
Шаг 2. После загрузки извлеките файлы и поместите их в свою папку с игрой. После этого ваша игра должна быть запущена в кратчайшие сроки.
Примечание! Если данный метод исправил вашу проблему, то вам не нужно продолжать, но если это не сработало, попробуйте другой метод.
Способ 3. Измените значение LoadAppInit_DLLs
Шаг 1. Нажмите Win+R и введите «regedit» как на картинке ниже.
Вводим «regedit»
Шаг 2. Пройдите по следующему пути:
HKEY_LOCAL_MACHINESOFTWAREMicrosoftWindowsNTCurrentVersion WindowsLoadAppInit_DLLs
Находим строку LoadAppInit_DLLs
Шаг 3. Дважды щелкните «LoadAppInit_DLLs» и поменяйте 1 на 0.
Меняем значение в открывшемся окне
Шаг 4. Щелкните «OK» и выйдите. Теперь запустите свое дополнение или игру.
Способ 4. Обновление драйверов видеокарты
Обновите драйвера для вашей видеокарты с веб-сайта NVIDIA (или с сайта вашего производителя).
Обновление драйвера видеокарты с веб-сайта NVIDIA
Обновить видеоадаптер можно нажав «Пуск/Диспетчер устройств/Видеоадаптеры/Выбираем видеоадаптер/Двойной щелчок мыши/Драйвер/Обновить драйвер». Иногда обновление драйверов видеокарты может решить проблему 0xc0000142, но если это не так, переходите к следующему шагу.
Способ 5. Запуск приложения в режиме совместимости
Этот метод заключается в запуске приложения в режиме совместимости и в последующем его запуске от имени администратора.
Шаг 1. Используйте правый щелчок мышки и кликните по файлу «.exe», того дополнения, которое показывает сообщение об ошибке 0xc0000142. Нажмите «Свойства».
Выбираем ярлык «GTA5 .exe» и нажимаем «Свойства»
Шаг 2. Кликните там где пишет «Совместимость».
Выбираем пункт «Совместимость»
Шаг 3. Кликните там где пишет «Совместимость» и на «Запустить средство устранения проблем с совместимостью».
Нажимаем на «Запустить средство устранения с совместимостью»
Если после этого игры работают, сохраните настройки, если нет, продолжайте следовать приведенной ниже инструкции.
Шаг 4. Поставьте галочку на «Запустить программу в режиме совместимости с:» и установите ОС, для которой сделана программа.
Поставьте галочку на «Запустить программу в режиме совместимости с» и установите вашу ОС
Шаг 5. Поставьте галочку как на нижеприведенной картинке.
Ставим галочку на «Запускать эту программу от имени администратора»
Шаг 6. Кликните «Применить», после чего выйдите.
Способ 6. Загрузите последние версии C ++, DirectX и .NET Framework
Если есть ошибка установки C ++, удалите модули C ++ и переустановите их. Установите DirectX 11 и последнюю версию Microsoft .NET Framework.
Обновляем модули до последней версии
- загрузить C ++: https://goo.gl/BFQzc7;
- загрузить DirectX 11: https://goo.gl/14TAkh;
- загрузить NET Framework: https://goo.gl/NJMEmc;
- загрузить DirectX end-user runtime installer: https://goo.gl/YNP4Kh.
Способ 7: Сканирование на наличие ошибок
Шаг 1. Кликните на пуск, затем правым кликом откройте окно, в котором выберите «Windows PowerShell (Администратор)».
Выбираем «Windows PowerShell (администратор)»
Шаг 2. Кликните да, когда появится окошко, как на картинке ниже.
Нажимаем «Да»
Шаг 3. Вставьте «sfc /scannow» и нажмите «Enter».
Вставляем «sfc scannow» и нажмите «Enter»
После этого система проверит файлы на наличие ошибок и если они все-таки найдутся, она их устранит. Перезагрузите ваш компьютер.
Способ 8. Обновление ОС
Читайте интересную информацию в статье — «Как обновить Виндовс 7 до Виндовс 10».
Официальный форум Microsoft предлагает обновить операционную систему и таким образом решить проблему с ошибкой 0хс0000142 в Windows 10.
Для того чтобы обновить ОС сделайте следующее:
Шаг 1. Откройте «Параметры».
В меню «Пуск» открываем «Параметры»
Шаг 2. Выберите обновления.
Выбираем «Обновление и безопасность»
Шаг 3. Затем сделайте все как на картинке ниже.
Нажимаем на «Проверка наличия обновлений»
Если какие-то обновления отсутствуют, служба обновлений их обязательно установит. После их установки необходимо перезагрузить компьютер.
Способ 9. Программа для запуска игр AIO
Загрузите и установите AIO:
«https://www.sereby.org/site/downloads/All%20in%20One%20Runtimes».
В программе для запуска игр WinPKG ставим галочку на «all»
Это дополнение объединяет все важные и текущие версии в 1 пакете и предлагает выбор того, что вы хотите установить. Включены все версии .NET Framework, включая hotfix.
Способ 10. Получение дополнительной информации об ошибке
Мы использовали Microsoft Exchange Server Error Code Look-up для проверки ошибки 0xc0000142 (данный инструмент знает о множестве стандартных ошибок Windows). Скачать эту программу можно на сайте Майкрософт.
Программа для проверки ошибок
Это результат:
Результат сканирования ОС программой
Проблема заключается в ошибке загрузки DLL, и теперь мы должны найти, какая DLL вызывает эту ошибку, что не всегда так просто — хотя сообщение говорит, что DLL не загружается, это не всегда так, иногда это может быть отсутствие совместимости, что, в свою очередь, является более серьезной проблемой.
Если вы использовали steam для установки игры, вы можете попросить его проверить кеш игры. Если нет, попробуйте переустановить игру или попробуйте восстановить любые установленные Visual C/C++ Runtimes или .NET Framework, на случай если они были повреждены. Обновите графические драйверы, которые, скорее всего, исправят проблему.
Немного глубже …
Один из способов проверить есть ли отсутствие совместимости — использовать Dependency Walker.
Использование программы Dependency Walker
Вы должны убедиться, что скачали последнюю версию Dependency Walker, а процессорная архитектура Dependency Walker должна быть такой же, как и игра (версия x86 для проверки 32-разрядной программы и версии x64 для проверки 64-разрядной программы). Dependency Walker иногда может давать результаты, которые трудно понять, но иногда он может дать очень полезные результаты.
Альтернативным способом является использование Process Monitor.
Используем Process Monitor
Он запишет действия, которые выполняются вашими программами, например, доступ к DLL-файлу. Используйте его для записи действий в процессе запуска игр, которые выдают ошибку 0xc0000142, а затем установите фильтр для включения только действий вашей игры. Для этого перейдите в «Tools», затем «Process Tree» и найдите свою игру в списке.
Переходим в «Tools», затем «Process Tree» и находим свою игру в списке
Выберите игру и нажмите «Include Subtree».
Вероятно, вы также хотите исключить все события, которые не являются файловыми системными событиями. Для этого есть ряд кнопок на панели инструментов.
Теперь вам нужно исследовать что-либо с расширением `.dll`, которое имеет результат NAME NOT FOUND или PATH NOT FOUND.
Один из приведённых способов должен решить проблему с ошибкой 0xc0000142.
Видео — 15 способов решить проблему 0xc00000142 — ошибка при запуке приложений
Видео — Как исправить ошибку 0xc0000142 при запуске игры
Порой пользователи разных версий операционной системы windows (7, 8, 10) сталкиваются с ошибкой при запуске приложения 0xc0000142. Особенно часто ошибка возникает при запуске приложений GTA5, Мафия3, farming simulator 2017. Ошибка при запуске приложения (0xc0000142) возникает у пользователей различных версий windows, чаще это происходит на win10 и win7 при запуске различных программ, будь то photoshop, CORELdrow или игр: Civilization VI, dota 2, gta 5, Call of Duty Ghosts и прочие. Эта ошибка связана с неподписанными цифровыми ключами библиотек программы, повреждением файлов или проблема с совместимостью программы — когда она была разработана для версии win7, а вы запускаете ее на win10. Однозначного решения проблемы не существует, поэтому попробуйте следующие варианты, которые мы выстроили в порядке действенности:
Причин для возникновения ошибок может быть несколько:
- Повреждены файлы библиотеки приложения
- Проблема совместимости приложения с версией windows
Как исправить: если приложение было скачано, попробуйте скачать его снова или переустановить программу. Если ошибка 0xc0000142 возникает при запуске любых приложений, то это связано с повреждением системных файлов. В таком случае стоит откатить систему, восстановить с помощью диска или переустановить. Если у вас windows (7, 8, 10) и проблема возникла с какой-то единичной программой, запустите её в режиме совместимости.
- Нажмите правой кнопкой мышки на ярлыке приложения и выберите «Свойства»
- Затем, перейдите в вкладку «Совместимость» и выбирите совместимость с Windows XP Service Pack 3 (пакет обновления 3).
- Подтвердите сделанные изменения
- Запустить приложение снова от имени администратора (нажмите правой кнопкой мыши по ярлыку приложения и выбирите «Запустить от имени администратора»).
Если ошибка возникает, попробуйте повторить вышеперечисленные действия, но выбирите из списка совместимости другую версию ОС. Попробуйте все возможные варианты совместимости.
- Отключите брандмауэр windows. (Пуск- Панель управления-Система и безопасность- брандмауэр windows)
- Если вышеперечисленные советы не помогли, попробуйте выполнить / проверить следующие варианты:
- Обновите драйвера компьютера, в частности драйвер видеокарты, а так же программы Net Framework и DirectX.
- Удалите все временные файлы в папке Temp (С://Windows/ temp)
Теги:
Ошибка
приложение
0xc0000142
GTA5
Мафия3
farming simulator 2017
Как исправить: ошибка приложения 0xc0000142
Ошибка приложения 0xc0000142 докучает пользователям на разных версиях операционных систем, начиная от Windows 8/8.1 и заканчивая Windows 7 и более ранними версиями. Причиной появления ошибки инициализации 0xc0000142 может служить как повреждение файлов библиотек, необходимых для запуска игры или приложения, так и проблемы с совместимостью.
Ошибка 0xc0000142 – руководство по исправлению
В некоторых случаях, проблема может быть решена за пару минут, но бывает и так, что приходится потратить и час-другой, чтобы докопаться до нужного варианта, как исправить ошибку приложения 0xc0000142.
Чтобы вы не мучились часами, мы составили подробное описание исправления ошибки 0xc0000142. Отметим, что варианты решения идут от самых простых, эффективных и быстрых в начале, до более сложных к концу списка.
- Если вы пользователь Windows 7, 8, 8.1, и ошибка 0xc0000142 появляется при попытки открытия конкретной игры или приложения (с остальными все в порядке) – попробуйте изменить настройки совместимости. Для этого:
- Кликните правой кнопкой мышки на ярлыке с игрой или приложением и выберите «Свойства»
- Далее, перейдите на вкладку «Совместимость» и выставьте совместимость с Windows XP Service Pack 3 (пакет обновления 3).
- Подтвердите сделанные изменения и попробуйте войти в игру.
Важно: Пробуйте запускать игру в режиме совместимости с Windows 95/XP/Vista и так далее. Здесь все очень индивидуально – кому-то поможет запуск в режиме совместимости с Windows 95, кому-то с Windows XP пакет обновления 3 и так далее. Перепробуйте все варианты совместимости.
- Запускайте игру от имени администратора (ПКМ на ярлыке с игрой и «Запуск от имени администратора»).
- Обновите DirectX и Net Framework. Как это сделать, читайте здесь.
- Проверьте ПК на наличие вирусов. Использовать можете стандартный антивирус или воспользоваться хорошим онлайн-антивирусом.
- Нередко, ошибка инициализации приложения 0xc0000142 связана с отсутствием того или иного обновления Windows 8/8.1 или Windows Рекомендуем установить все обновления, которые стоят в очереди обновлений Windows и ждут подтверждения для установки. Особенно это касается рекомендуемых обновлений.
- Пропишите в строке «Выполнить», которая открывается через «Пуск» команду «sfcscannow». Прописывать команду необходимо от имени администратора ОС, поэтому если вы играете или работаете в приложении под профилем пользователя, для начала смените учетную запись на администратора. Благодаря команде «sfc scannow», система проверит Windows на наличие различных ошибок. Небольше проблемы, в числе которых ошибка приложения 0xc0000142, могут быть исправлены.
- Если ничего из вышеприведенного не помогло, и вы продолжаете искать как исправить ошибку 0xc0000142 – попробуйте удалить все временные файлы из папки Temp. Адрес папки: С=> Windows => Temp.
- Реже, но бывает, что ошибка запуска 0xc0000142 в играх связана с устаревшими драйверами видеокарты – обновите драйверы NVidia или Radeon.
Ошибка при запуске приложения 0xc0000142 также может быть решена переустановкой самой игры или программы. Бывает, что из-за неправильной перезагрузки или во время установки повреждаются файлы. Таким образом, при попытке открыть игру, вы видите перед собой сообщение об ошибке.
Крайняя мера решения проблемы – восстановление системы до состояния, когда ошибки не наблюдалось. Но мы уверены, что при внимательном выполнении каждого шага выше, вы сможете исправить ошибку 0xc0000142.
Нашли опечатку? Выделите текст и нажмите Ctrl + Enter
Ошибка 0xc0000142 при запуске приложения или игры – решаем проблему

Причин этому может быть не один десяток, давайте разберем каждую из них и определимся, что делать в той или иной ситуации.
Рассмотренные ниже решения универсальны и подходят для любых типов игр и программ, включая такие игрушки, как: ГТА 4 и 5 версии, Paladins, Мафия 2 и 3 серии, Симс 4, Marvel Ultimate Alliance 2, Farming simulator и прочих.
Несовместимость программы или игры с операционной системой
В идеале, до того, как скачать и установить какое-либо приложение или игру, вы должны были ознакомиться с ее системными требованиями, необходимо чтобы ваша операционная система Windows ее поддерживала.
Обращайте внимание не только на версию ОС, но и разрядность (64 или 32). Но тут бывает и обратная сторона, когда разработчики пишут о совместимости одно, но после установки оказывается совсем другое. В результате игра не работает, но чаще всего с этим сталкиваются любители ломаных версий ПО.
Как это исправить:
Не удалось устранить проблему?Обратитесь за помощью к специалисту!
Решите мою проблему
- Установите программу в обычном режиме, щелкните по ярлыку правой мышкой, перейдите в свойства, откройте раздел «Совместимость» и установите галочку в подразделе «Режим совместимости», чтобы активировать его.
- Если у вас установлена Windows 10, то укажите в выпадающем списке Windows 7, то есть более раннюю версию ОС. Можно попробовать все варианты из списка.
- Нажмите «ОК» и закройте окно.
Если проблема была в несовместимости, то ошибка 0xc0000142, которая появлялась при запуске игры или программы будет устранена.
Недостаток прав
В некоторых случаях программе требуются особые полномочия для корректной работы. Чтобы проверить в этом ли дело, достаточно запустить ее с правами администратора.
Для этого:
Если ошибка при инициализации приложения 0xc0000142 будет устранена, то, для того чтобы не выполнять данную процедуру каждый раз, можно настроить права пользователя, под которым в данный момент вы авторизованы в системе.
Откат системы
Еще один эффективный способ — выполнить восстановление системы, откатив ее до того момента, когда все работало. Но дело в том, что далеко не у каждого пользователя Windows включена функция создания точек восстановления. Если есть возможность восстановления, то сделайте это, если возможности нет, тогда переходите к следующему разделу.
Обновление ПО
Не исключено, что ошибка 0xc0000142 появляется из-за устаревшей библиотеки Visual C++, DirectX, Java Runtime или Net Framework. Это особенно актуально в том случае, если используется современная версия игры. Их можно скачать бесплатно с официального сайта разработчика – Microsoft.
Не удалось устранить проблему?Обратитесь за помощью к специалисту!
Решите мою проблему
Выполните обновление драйвера видеокарты, скачав нужное ПО с сайта разработчика видеоплаты. В большинстве случаев автоматическое обновление проходит без проблем. Однако, я рекомендую сначала удалить установленное ПО с помощью утилиты «DDU», а только потом устанавливать свежую версию.
Обновление Windows
Также ошибка при запуске приложения 0xc0000142 может появиться в результате некорректно установленных или вовсе не установленных обновлений ОС Windows. Ведь как известно, разработчики операционной системы регулярно выпускают обновления для устранения различных уязвимостей и системных ошибок. Поэтому так важно актуализировать ПО.
Выполнить процедуру обновления можно следующим образом:
- Щелкните по иконке «Пуск», в строку поиска введите «Центр обновления» и зайдите в соответствующий раздел.
- Произведите поиск актуального ПО и выполните его установку.
- Перезагрузите компьютер.
Теперь проверьте работу программы.
Сбои во время установки
Возможно, что на этапе установки приложения или игры инсталлятором были допущены ошибки, которые привели к повреждению важных файлов, что вызвало ошибку с кодом 0xc0000142.
Решить проблему можно выполнив переустановку программы, но перед этим я рекомендую удалить старую версию с помощью специального деинсталлятора «Revo Uninstaller» или любого другого аналога.
Не удалось устранить проблему?Обратитесь за помощью к специалисту!
Решите мою проблему
Если используется определенная сборка «Repack» от какого-либо автора, можно попробовать установить другую сборку, скорее всего дело в ней.
Отключение системы защиты
Многим пользователям помог вариант отключения брандмауэра, защитника Windows и установленного антивируса. Однако, оставлять операционную систему совсем без защиты нельзя, поэтому следует добавить запускаемое приложение в исключения используемого защитного ПО.
Иногда антивирус блокирует программу по причине нахождения в ней вируса, поэтому обязательно проверьте этот момент.
Неверное имя пользователя и путь установки
Нередко ошибка 0xc0000142 возникающая при запуске приложения или игры говорит о неверно указанном имени пользователя под которым был выполнен вход в Windows. Очень часто имя написано на кириллице, что может стать причиной различных сбоев.
Проверить это легко, достаточно создать нового пользователя, прописав имя на английском языке.
Если игра установлена в папке с названием на русском языке, то следует это исправить, переустановив приложение в другую папку. В итоге правильный путь установки должен быть примерно таким: C:GamesGTA5.
Вредоносное ПО
Вирусы могли заблокировать, подменить или удалить важные файлы, требуемые для правильной работы ОС Виндовс. Поэтому так важно иметь установленный антивирус, даже если вы считаете себя опытным пользователем компьютера.
Кроме этого следует регулярно производить сканирование на вирусы другими утилитами. Они абсолютно бесплатны и не конфликтуют с основным антивирусом.
Если будут найдены угрозы, удалите их, после чего в обязательном порядке проведите процедуру восстановления важных файлов. Как это сделать, читайте ниже.
Восстановление системных файлов
Системные файлы – важные данные используемые ОС Windows для поддержания всех устройств и служб в рабочем состоянии. При повреждении хотя бы одного их них, можно столкнуться с различными неисправностями на стороне сторонних программ.
Именно по этой причине возникает ошибка приложения 0xc0000142 связанная с запуском системных утилит, например, командной строки «cmd.exe». Так как в данном случае консоль команд запустить не получится, придется загрузиться с LiveCD или с установочного диска Windows. Во втором случае (показываю на примере Windows 7), на этапе установки выбрать «Восстановление …», затем версию ОС и запустить консоль.
Из-под консоли выполняем команду: sfc /scannow. Дожидаемся окончания сканирования и перезагружаем компьютер.
Если в вашем случае дело не в утилите «cmd.exe», то все равно запустите командную консоль и выполните туже команду. Поскольку могут быть повреждены другие немаловажные данные.
Временные файлы
Избавиться от ошибки 0xc0000142 при инициализации приложения может помочь удаление временных файлов. Рекомендую проводить данную процедуру с помощью специальных утилит, наподобие CCleaner или Reg Organizer.
Неисправен жесткий диск
Именно на жестком диске хранятся все ваши данные, это значит, что при малейших повреждениях, часть информации может быть недоступна для чтения. Проще говоря при запуске какой-либо игры или приложения происходит обращение к файлам программы, не найдя которые, Windows выдает нам уже известную ошибку 0xc0000142.
Как ее исправить:
- Проверьте подключение накопителя. Все SATA кабеля должны быть плотно подключены.
- Прислушайтесь к издаваемым винчестером звуками. Если слышны стуки, сильные шумы, писки, скрипы, то все это говорит либо о недостаточном питании, либо о неисправности HDD.
- Проверьте винчестер на бэды и устраните их.
- Не помешает выполнить проверку файловой системы. Для этого запускаем командную консоль и выполняем команду — chkdsk C: /f /r и нажимаем «Enter». В данном примере буква «С» обозначает системный раздел с установленной Виндовс, если в вашем случае он другой, то укажите соответствующую букву. Лучше всего пройтись по всем разделам, начав с главного.
Скорее всего после устранения всех неполадок, игру придется переустановить.
Изменение настроек реестра
Вирусы, как и любые другие сбои могут изменять параметры реестра по своему усмотрению. Если говорить конкретнее, то нас интересует параметр «LoadAppInit_DLLs», его мы и будем изменять.
Теперь поговорим о том, где его найти и какое значение ему выставить:
- Нажимаем комбинацию клавиш
.
- В строку вводим regedit и щелкаем «ОК».
- В левом окне идем по пути «HKEY_LOCAL_MACHINESOFTWARE MicrosoftWindows NTCurrentVersion Windows».
- Ищем параметр «LoadAppInit_DLLs», дважды щелкаем по нему и задаем значение «0». Если значение и так стоит «0», то ничего менять не нужно, видимо проблема находится в другом месте.
После этого ошибка при запуске приложения «0xc0000142» будет исправлена.
Тут следует заметить тот факт, что после перезагрузки компьютера, значение может изменить и его придется править заново. Чтобы этого избежать, необходимо заново войти в реестр, переместить в тот раздел, где находится данный параметр, затем нажать в меню «Файл», выбрать пункт «Экспорт», задать любое имя и сохранить на ПК.
Теперь достаточно запустить сохраненный «.reg» файл и все необходимые изменения автоматически внесутся в нужный нам параметр.
Еще несколько решений
Самое основное мы с вами разобрали, теперь предлагаю рассмотреть дополнительные варианты устранения ошибки 0xc0000142, которые встречаются куда реже.
- Неверные настройки биос. В таком случае лучше всего выполнить сброс настроек до значения по умолчанию.
- Программа изначально была повреждена. Тогда скачайте ее заново, еще лучше другую версию.
- Недостаточный объем оперативной памяти. Данный пункт скорее относится к более современным играм и приложениям, которые весьма требовательны к компьютерному железу. Краткий список требовательных игр: GTA 5 и GTA 4, Mafia 3, Fortnite, Crossout, Fallout 4, Deus Ex: Mankind Divided, Injustice 2 и прочие.
- Поврежденные или некорректно установленный игровой клиент.
Если вы нашли уникальное решение, обязательно напишите его в комментариях к данной статье. Оно может помочь многим пользователям.
Подробное видео
Как исправить ошибку 0xc0000142?
Встретиться с ошибкой 0xc0000142 вы можете во время очередного запуска программы или видеоигры. Не имеет значения, какая версия Windows стоит у вас на компьютере — данная ошибка способна появляться практически на всех версиях операционной системы от Майкрософт.
Проявляется ошибка 0xc0000142 в большинстве случаев из-за некоторых проблем совместимости запускаемого приложения с вашей ОС Windows. Также к возможным причинам можно добавить повреждения файлов приложения, системных файлов или же библиотек программного обеспечения, жизненно необходимых для работы и запуска приложения.
Вместе с ошибкой также появляется и небольшое сообщение, но оно содержит крайне минимальный набор полезной информации:
Ошибка при запуске приложения (0x0000142). Для выхода из приложения нажмите на кнопку «OK».
Ошибка, конечно, крайне неприятная, тем не менее довольно проста в своем решении. В данной статье мы вам покажем, как исправить ошибку 0xc0000142, причем довольно простыми методами и в самые кратчайшие сроки.
СОДЕРЖАНИЕ СТАТЬИ
Исправляем ошибку 0xc0000142 на Windows 7/8/8.1/10
Запуск от имени Администратора
Давайте для начала попробуем что-то простое, но эффективное. Возможно, требуемая вам программа или игра требует для своего запуска прав учетной записи Администратора. Мы рекомендуем вам попробовать запустить приложения от имени Администратора.
Как это сделать? Для начала вам понадобится добраться до папки, в которой установлено приложение. Как только вы войдете в нужную папку, найдите исполнительный файл приложения. Например, Skype.exe или Steam.exe. Нажмите на этот файл правой кнопкой мыши и выберите «Запустить от имени Администратора». Возможно, на этот раз ошибки 0xc0000142 не возникнет.
Эксперименты с совместимостью Windows
Основной причиной ошибки 0xc0000142 являются проблемы с совместимостью запускаемого приложения с версией операционной системы Windows. Чтобы попытаться исправить это, попробуйте поэкспериментировать с настройками режима совместимости.
Для этого вам потребуется найти в папке приложения его исполнительный файл(EXE, помните?). Нажмите на него правой кнопкой мыши и выберите «Свойства». Перейдите во вкладку «Совместимость» и поочередно выставляйте режимы совместимости с различными версиями Windows. Например, некоторые далеко не самые старые программы или игры охотно запускаются при совместимости с Windows 95/97. Старые, в свою же очередь, могут, по какой-то причине, запуститься в совместимости с Windows 7 или даже Windows 8.
Поэкспериментируйте с совместимостью, попробуйте запустить нужное вам приложение при различных режимах и посмотрите, удастся ли вам обойти ошибку 0xc0000142. Как правило, большинству пользователей удается избавиться от ошибки именно благодаря подбору нужной совместимости.
Установка обновлений Windows
Возможно, ошибка 0xc0000142 была вызвана тем, что приложению необходимо какое-то определенное обновление для ОС Windows. Вам нужно убедиться, нет ли у вас отложенного обновления для системы в Центре обновления Windows. Выполнить проверку предельно просто, и сейчас мы рассмотрим небольшой пример для пользователей Windows 10.
Нажмите правой кнопкой мыши на Пуск, а затем кликните на иконку шестеренки, чтобы открыть «Параметры» системы. Далее выберите раздел «Обновление и безопасность». Потом перейдите во вкладку «Центр обновления Windows». Тут вам потребуется нажать на кнопку «Проверить наличие обновлений», а затем наблюдать за автоматическим поиском доступных обновлений и их установкой.
Если же система все-таки обнаружила наличие новых обновлений(и удачно их установила) — вернитесь к приложению. Возможно, что отложенные обновления, которые вы сейчас установили, — это именно то, чего не хватало для вашего приложения. Запустите его и проверьте наличие ошибки 0xc0000142.
Установка библиотек необходимого ПО
Практически все приложения в Windows требуют для своей корректной работы библиотеки такого программного обеспечения, как DirectX, Microsoft Visual С++ и .NET Framework. Если какие-то библиотеки указанного ПО будут отсутствовать в вашей операционной системе — это может привести к определенным проблемам, например, ошибке 0xc0000142 при запуске приложений. Загрузить все необходимое ПО вы можете прямо с официального сайта Майкрософт, в разделе загрузок.
Заметка: знайте, что установщики данного ПО могут также находиться в папке самой программы или игры. Как правило, они будут лежать в папке под названием Redist или Redistributable. Также стоит напомнить, что вам потребуется установить Microsoft Visual С++ и .NET Framework не только самой последней на данный момент версии, но и все предыдущие.
Обновление графического драйвера
Отмечается, что ошибка 0xc0000142 может появиться из-за устаревшего драйвера для графического ускорителя. Мы рекомендуем вам проверить, установлен ли у вас в системе драйвер последней версии. Если же нет, то пройдите на официальный сайт разработчика ГП(nVidia, AMD или Intel) и загрузите последнюю версию драйвера. Установив последнюю версию, попробуйте снова запустить приложение и проверьте, появляется ли ошибка 0xc0000142.
System File Checker
Как говорилось ранее, в самом начале статьи, ошибка 0xc0000142 могла быть вызвана повреждениями системных файлов. Если они действительно были повреждены — переживать не стоит, так как существует системная утилита System File Checker, предназначение которой заключается в проверке целостности системных файлов и их восстановлении. Давайте же посмотрим, как ею пользоваться.
Итак, нажмите правой кнопкой мыши на Пуск и выберите «Командная строка(Администратор)». Также вы можете получить доступ к ней с помощью поисковика системы(Win+S). Открыв строку, пропишите в ней команду sfc /scannow, а затем нажмите Enter. Перед вами начнется процесс по сканированию системных файлов. Программа попытается устранить найденные повреждения, если они действительно имели место быть.
Как только все закончится, закройте Командную строку, после чего перезагрузите свой компьютер, а затем попытайтесь запустить приложение, которое испытывало появление ошибки 0xc0000142. Возможно, ошибка появлялась именно из-за неполадок с системными файлами, и теперь она была исправлена.
Очистка папки Temp
В операционной системе Windows существует особая папка под названием Temp. В данной папке аккумулируются все временные файлы, которые создаются самой системой, приложениями в ней, процессами установки и т.д и т.п. Эти файлы могут создавать время от времени некоторые проблемы для пользователя системы, например, ошибка 0xc0000142 тоже могла возникнуть из-за них. Попробуйте очистить эту папку от файлов в ней. Пройдите в директорию C:WindowsTemp и удалите абсолютно все папки и файлы, которые вы обнаружите там(нажмите Ctrl+A и Shift+Delete). Очистив папку Temp, перезагрузите компьютер и проверьте наличие ошибки 0xc0000142.
Разумеется, существует вероятность, что все вышеуказанные меры не помогли вам избавиться от оговариваемой проблемы. Что делать в таком случае? К сожалению, у вас остается только два варианта: точка восстановления или переустановка операционной системы Windows. Это две крайние меры, которые практически на 100% избавят вас от ошибки 0xc0000142.
Нашли опечатку? Выделите текст и нажмите Ctrl + Enter
Исправляем ошибку 0xc0000142 при запуске приложения
Пользователи Windows 10 и более ранних версий ОС могут столкнуться с различными неполадками во время запуска программ. Одной из таких проблем является всплывающее стоп-окно с ошибкой 0xc0000142.
Что означает неполадка с кодом 0xc0000142?
Если сразу после запуска ярлыка в системе возникло окно с кодом 0xc0000142, это означает, что программа не может начать работу из-за поврежденных или отсутствующих файлов. Также окно может возникать сразу после загрузки операционной системы – в таком случае поврежденное приложение находится в режиме автозагрузки диспетчера задач. Внешний вид стоп-окна приведен на рисунке ниже:
Экран ошибки 0xc0000142
Причины возникновения ошибки
Ошибка при запуске приложения 0xc0000142 может возникать из-за целого ряда различных причин. Наиболее распространенные:
- файлы софта повреждены;
- отсутствуют или повреждены файлы системных библиотек dll, которые использует запускаемая программа;
- нехватка оперативной памяти для инициализации приложения. Недостаточный объем временной памяти также является основной причиной, почему зависает компьютер и периодически выключается;
- неправильное функционирование драйверов приложения;
- несовместимость подключенного оборудования;
- «битые» сектора жесткого диска системы;
- ОС заражена вирусом;
- неисправность в структуре некоторых файлов DirectX и NetFramework.
Теперь рассмотрим все способы устранения неполадки при инициализации приложений и игр.
Способ 1. Запуск программы в режиме совместимости
Появившееся стоп-окно может быть причиной несовместимости программного продукта и операционной системы. Чтобы устранить эту проблему, нужно настроить другой режим совместимости.
Следуйте инструкции:
- нажмите правой клавишей мышки на ярлыке той программы или игры, которую не можете запустить;
- выберите «Свойства»;
- в открывшемся системном окне найдите вкладку «Совместимость» и кликните на нее;
- теперь поставьте флажок в области «Режим совместимости» выберите более раннюю версию ОС Виндоус;
- перезагрузите ПК и попробуйте запустить программу повторно.
Настройка режима совместимости
Способ 2. Поиск и удаление вирусов
Вирусы и трояны могут быть причиной ошибки 0xc0000142, поэтому обязательно нужно провести сканирование Windows 10 на наличие вредоносных программ. Сделать это можно с помощью стандартного Защитника или антивирусного ПО.
Cканирование Windows на наличие вредоносных программ
Способ 3. Проверка реестра
Исправление ошибок реестра — еще один эффективный способ, как исправить ошибку при запуске приложения 0xc0000142. Откройте окно «Выполнить» с помощью сочетания кнопок Win+R. В текстовом поле пропишите команду regedit. Далее, в открывшемся окне реестра, откройте директорию Windows (путь: HKEY_LOCAL_MACHINESOFTWAREMicrosoftWindows NTCurrentVersionWindows).
Справа в окне найдите строку под названием «LoadAppInitDLLs» и установите ее значение как 0.
Исправление ошибок реестра/p>
Способ 4. Обновление драйверов компьютера
Обновление драйверов вручную – еще один способ устранить неполадку. Откройте Диспетчер устройств Windows. Кликните на названии своего ПК правой кнопкой мышки и выберите пункт «Обновить конфигурацию».
Таким образом все драйвера подключенных устройств, датчиков, адаптеров и дисков будут обновлены. Перезагрузите устройство и попробуйте запустить программу еще раз.
Обновление драйверов
Универсальный способ. Использование программы «Ускоритель компьютера»
Устранение неполадки 0xc0000142 вручную может занять продолжительное время. Чтобы не искать причину появления ошибки самостоятельно, можно воспользоваться специализированными программными инструментами. «Ускоритель компьютера» — одна из наиболее популярных утилит для исправления всех типов неполадок, возникающих в ОС.
Интерфейс программы «Ускоритель компьютера»
Благодаря Ускорителю вы узнаете, как почистить компьютер от мусора и сможете выполнить все операции по исправлению ошибок всего за несколько кликов. Программа способна:
- провести анализ и исправление записей в реестре, а также на жестком диске;
- очистить лишние и ошибочные системные файлы;
- восстановить поврежденные библиотеки;
- обновить драйвера подключенных устройств и установленных программ.
Также пользователи могут настроить режим регулярного проведения оптимизации работы системы.
Please enable JavaScript to view the comments powered by Disqus.
Как исправить ошибку 0xc0000142 при запуске игры
Ошибка 0xc0000142 может появится в любой версии Windows и обычно возникает вследствие неправильной инициализации дополнения или игры. Ошибка приложения 0xc0000142 является очень раздражающей и распространенной, так как она затрагивает множество основных приложений Windows. Всякий раз, когда вы пытаетесь запустить программу, вы получите это сообщение:
Как исправить ошибку 0xc0000142 при запуске игры
Windows не может загружать игры, часто показывая сообщение «Ошибка при запуске приложения 0xc0000142» или же это сообщение 0xc0000142 появляется всякий раз, когда мы пытаемся открыть следующие дополнения и игры:
В этих играх появляется «Ошибка при запуске приложения 0xc0000142»
Причины ошибки 0xc0000142
Ошибка 0xc0000142
Ошибка 0xc0000142 может возникнуть по самым разным причинам.
- она может быть вызвана неисправностью или повреждением программы, которую вы пытаетесь использовать;
- многие люди сообщают об этой ошибке при попытке запустить «cmd.exe», который для наших компьютеров является программой эмулятора DOS;
- наиболее типичной причиной является повреждение файлов, которые требуются для различных приложений;
- к проблеме 0xc0000142 приводит ошибка загрузки DLL, означающей, что dll, который запускает дополнение является неподписанным или в цифровом виде уже не действует.
Повреждённый файл
Частые проблемы
Варианты решений проблем
Исправление ошибки 0xc0000142
Примечание! Обязательно создайте точку восстановления. Это необходимо сделать на случай если случится непредвиденная ситуация.
Способ 1. Удаление Unknown Programs (Неизвестных программ)
Удалите «Search Protect», «SW Booster» или «Оптимизатор производительности».
Шаг 1. Перейдите в панель управления и кликните «Программы», как на картинке ниже.
В «Панель управления» нажимаем «Программы»
Шаг 2. Выберите и удалите «Search Protect».
Выбираем и удаляем «Search Protect»
Снова проверьте, не удалось ли исправить ошибку приложения 0xc0000142. Если ошибка не решена, попробуйте следующий метод.
Способ 2. Замена DLL файлов
Шаг 1. Перейдите по этой ссылке и загрузите файлы: https://drive.google.com/file/d/0B2hLpRz5Um58emtSbG1iYi1aajQ/view
Файлы для загрузки
Шаг 2. После загрузки извлеките файлы и поместите их в свою папку с игрой. После этого ваша игра должна быть запущена в кратчайшие сроки.
Примечание! Если данный метод исправил вашу проблему, то вам не нужно продолжать, но если это не сработало, попробуйте другой метод.
Способ 3. Измените значение LoadAppInit_DLLs
Шаг 1. Нажмите Win+R и введите «regedit» как на картинке ниже.
Вводим «regedit»
Шаг 2. Пройдите по следующему пути:
HKEY_LOCAL_MACHINESOFTWAREMicrosoftWindowsNTCurrentVersion WindowsLoadAppInit_DLLs
Находим строку LoadAppInit_DLLs
Шаг 3. Дважды щелкните «LoadAppInit_DLLs» и поменяйте 1 на 0.
Меняем значение в открывшемся окне
Шаг 4. Щелкните «OK» и выйдите. Теперь запустите свое дополнение или игру.
Способ 4. Обновление драйверов видеокарты
Обновите драйвера для вашей видеокарты с веб-сайта NVIDIA (или с сайта вашего производителя).
Обновление драйвера видеокарты с веб-сайта NVIDIA
Обновить видеоадаптер можно нажав «Пуск/Диспетчер устройств/Видеоадаптеры/Выбираем видеоадаптер/Двойной щелчок мыши/Драйвер/Обновить драйвер». Иногда обновление драйверов видеокарты может решить проблему 0xc0000142, но если это не так, переходите к следующему шагу.
Способ 5. Запуск приложения в режиме совместимости
Этот метод заключается в запуске приложения в режиме совместимости и в последующем его запуске от имени администратора.
Шаг 1. Используйте правый щелчок мышки и кликните по файлу «.exe», того дополнения, которое показывает сообщение об ошибке 0xc0000142. Нажмите «Свойства».
Выбираем ярлык «GTA5 .exe» и нажимаем «Свойства»
Шаг 2. Кликните там где пишет «Совместимость».
Выбираем пункт «Совместимость»
Шаг 3. Кликните там где пишет «Совместимость» и на «Запустить средство устранения проблем с совместимостью».
Нажимаем на «Запустить средство устранения с совместимостью»
Если после этого игры работают, сохраните настройки, если нет, продолжайте следовать приведенной ниже инструкции.
Шаг 4. Поставьте галочку на «Запустить программу в режиме совместимости с:» и установите ОС, для которой сделана программа.
Поставьте галочку на «Запустить программу в режиме совместимости с» и установите вашу ОС
Шаг 5. Поставьте галочку как на нижеприведенной картинке.
Ставим галочку на «Запускать эту программу от имени администратора»
Шаг 6. Кликните «Применить», после чего выйдите.
Способ 6. Загрузите последние версии C ++, DirectX и .NET Framework
Если есть ошибка установки C ++, удалите модули C ++ и переустановите их. Установите DirectX 11 и последнюю версию Microsoft .NET Framework.
Обновляем модули до последней версии
- загрузить C ++: https://goo.gl/BFQzc7;
- загрузить DirectX 11: https://goo.gl/14TAkh;
- загрузить NET Framework: https://goo.gl/NJMEmc;
- загрузить DirectX end-user runtime installer: https://goo.gl/YNP4Kh.
Способ 7: Сканирование на наличие ошибок
Шаг 1. Кликните на пуск, затем правым кликом откройте окно, в котором выберите «Windows PowerShell (Администратор)».
Выбираем «Windows PowerShell (администратор)»
Шаг 2. Кликните да, когда появится окошко, как на картинке ниже.
Нажимаем «Да»
Шаг 3. Вставьте «sfc /scannow» и нажмите «Enter».
Вставляем «sfc scannow» и нажмите «Enter»
После этого система проверит файлы на наличие ошибок и если они все-таки найдутся, она их устранит. Перезагрузите ваш компьютер.
Способ 8. Обновление ОС
Читайте интересную информацию в статье — «Как обновить Виндовс 7 до Виндовс 10».
Официальный форум Microsoft предлагает обновить операционную систему и таким образом решить проблему с ошибкой 0хс0000142 в Windows 10.
Для того чтобы обновить ОС сделайте следующее:
Шаг 1. Откройте «Параметры».
В меню «Пуск» открываем «Параметры»
Шаг 2. Выберите обновления.
Выбираем «Обновление и безопасность»
Шаг 3. Затем сделайте все как на картинке ниже.
Нажимаем на «Проверка наличия обновлений»
Если какие-то обновления отсутствуют, служба обновлений их обязательно установит. После их установки необходимо перезагрузить компьютер.
Способ 9. Программа для запуска игр AIO
Загрузите и установите AIO:
«https://www.sereby.org/site/downloads/All%20in%20One%20Runtimes».
В программе для запуска игр WinPKG ставим галочку на «all»
Это дополнение объединяет все важные и текущие версии в 1 пакете и предлагает выбор того, что вы хотите установить. Включены все версии .NET Framework, включая hotfix.
Способ 10. Получение дополнительной информации об ошибке
Мы использовали Microsoft Exchange Server Error Code Look-up для проверки ошибки 0xc0000142 (данный инструмент знает о множестве стандартных ошибок Windows). Скачать эту программу можно на сайте Майкрософт.
Программа для проверки ошибок
Это результат:
Результат сканирования ОС программой
Проблема заключается в ошибке загрузки DLL, и теперь мы должны найти, какая DLL вызывает эту ошибку, что не всегда так просто — хотя сообщение говорит, что DLL не загружается, это не всегда так, иногда это может быть отсутствие совместимости, что, в свою очередь, является более серьезной проблемой.
Если вы использовали steam для установки игры, вы можете попросить его проверить кеш игры. Если нет, попробуйте переустановить игру или попробуйте восстановить любые установленные Visual C/C++ Runtimes или .NET Framework, на случай если они были повреждены. Обновите графические драйверы, которые, скорее всего, исправят проблему.
Немного глубже …
Один из способов проверить есть ли отсутствие совместимости — использовать Dependency Walker.
Использование программы Dependency Walker
Вы должны убедиться, что скачали последнюю версию Dependency Walker, а процессорная архитектура Dependency Walker должна быть такой же, как и игра (версия x86 для проверки 32-разрядной программы и версии x64 для проверки 64-разрядной программы). Dependency Walker иногда может давать результаты, которые трудно понять, но иногда он может дать очень полезные результаты.
Альтернативным способом является использование Process Monitor.
Используем Process Monitor
Он запишет действия, которые выполняются вашими программами, например, доступ к DLL-файлу. Используйте его для записи действий в процессе запуска игр, которые выдают ошибку 0xc0000142, а затем установите фильтр для включения только действий вашей игры. Для этого перейдите в «Tools», затем «Process Tree» и найдите свою игру в списке.
Переходим в «Tools», затем «Process Tree» и находим свою игру в списке
Выберите игру и нажмите «Include Subtree».
Вероятно, вы также хотите исключить все события, которые не являются файловыми системными событиями. Для этого есть ряд кнопок на панели инструментов.
Теперь вам нужно исследовать что-либо с расширением `.dll`, которое имеет результат NAME NOT FOUND или PATH NOT FOUND.
Один из приведённых способов должен решить проблему с ошибкой 0xc0000142.
Видео — 15 способов решить проблему 0xc00000142 — ошибка при запуке приложений
Видео — Как исправить ошибку 0xc0000142 при запуске игры
Ошибка при запуске приложения 0xc0000142 как исправить
Автор comhub Просмотров 1.2k. Опубликовано Июнь 23, 2018 Обновлено Июнь 25, 2019
Исправить ошибку приложения 0xc0000142: Ошибка 0xc0000142 может возникать в любой из версий Windows и обычно возникает, когда приложение не удается правильно инициализировать. Ошибка приложения 0xc0000142 является очень раздражающей и распространенной ошибкой, которая затрагивает множество основных приложений Windows. Всякий раз, когда вы пытаетесь запустить программу, вы получите эту ошибку:
Приложение не смогло начать правильно (0xc0000142). Нажмите «ОК», чтобы закрыть приложение.
Что означает код ошибки 0xc0000142 ?
В общем случае 0xc0000142 является системной ошибкой с любыми существенными недостающими файлами или поврежденными файлами. Это относится к INVALID_IMAGE_FORMAT . По этой причине его необходимо исправить для запуска определенных приложений или программы. Даже он не может запустить некоторые из .exe-файлов из RUN.
Ошибка указывает в шестнадцатеричном формате с именем 0xc0000142 . Он дает сообщение о местоположении стандартного местоположения ошибки, но это еще не все об идентификации ошибки. Хотя вы можете решить это, выполнив несколько простых методов, и приложения или программа будут работать. Я покажу вам всех, просто останься со мной.
Причины ошибки приложения 0xc0000142 :
Ошибка приложения 0xc0000142 вызвана неисправностью или повреждением программы, которую вы пытаетесь использовать. Многие люди сообщают об этой ошибке при попытке запустить « cmd.exe », который является программой эмулятора DOS для вашего компьютера. Хотя эта ошибка не указывает фактическую проблему с рассматриваемой системой или приложением, вы можете исправить ее с помощью стандартного метода.
Наиболее типичной причиной появления ошибки приложения 0xc0000142 является повреждение или повреждение файлов, которые требуются для различных приложений. Эти файлы необходимы для использования вашим компьютером, и если они каким-либо образом повреждены, они сделают ваш компьютер крайне ненадежным и вызовут ошибки, такие как ошибка 0xc0000142.
Рекомендуемые решения:
- Программа под названием «Защита поиска» или «Усилитель SW» (попробуйте удалить)
- Неправильно переключаемый ключ рег
- Драйверы NVIDIA (обновление или переустановка)
- Поврежденная установка C ++ (попробуйте переустановить C ++)
- Установите DirectX 11
- Установка Microsoft .NET Framework
- Антивирус или пакеты защиты (попробуйте отключить антивирус)
Исправить ошибку приложения 0xc0000142
Не забудьте создать точку восстановления, если что-то пойдет не так. Кроме того, после проверки каждого метода проверьте, не удалось ли исправить ошибку приложения 0xc0000142 или нет.
Способ 1. Удаление неизвестных программ
Удалите « Search Protect » или « SW Booster » или « Оптимизатор производительности». »
- Откройте панель управления Windows .
- Выберите установленную программу список
- Выберите и удалите «Поиск защиты». Снова проверьте, не удалось ли исправить ошибку приложения 0xc0000142 или нет.
Способ 2. Измените значение LoadAppInit_DLLs
- Откройте команду «Запустить команду» нажатием клавиши «Удержание окна» и кнопкой «R», затем введите « Regedit ».
- Перейти к следующему расположению в редакторе реестра:
HKEY_LOCAL_MACHINE SOFTWARE Microsoft Windows NT CurrentVersion Windows LoadAppInit_DLLs
- Дважды щелкните LoadAppInit_DLLs и измените значение от 1 до 0.
- Щелкните OK для подтверждения и выхода. Теперь запустите свое программное обеспечение или игру.
Способ 3: Обновление драйверов графических карт
Обновите драйверы для вашей видеокарты с веб-сайта NVIDIA (или с сайта вашего производителя).
Иногда обновление драйвера графической карты кажется Fix Application Error 0xc0000142, но если это не так, переходите к следующему шагу.
Способ 4. Загрузите последние версии C ++, DirectX и .NET Framework.
Если есть ошибка установки C ++, удалите модули C ++ и переустановите. Установите DirectX 11 и последнюю версию Microsoft .NET Framework.
Скачать C ++ из здесь .
Загрузите DirectX 11 отсюда .
Скачать. NET Framework отсюда .
Скачать DirectX для конечного пользователя установки во время выполнения из здесь .
Метод 5: Загрузить все с помощью Runtimes (AIO)
Загрузите и установите AIO
Это дополнение объединяет все важные и текущие версии в пакете и предлагает выбор того, что вы хотите установить. Включены все версии .NET Framework, включая исправление.
Способ 6. Запуск приложения в режиме совместимости.
Запустите приложение в режиме совместимости и всегда запускайте приложение как администратор.
- Нажмите на файл ( дайте ошибку приложения 0xc0000142 ).
- Нажмите « Свойства» и откройте вкладку «Совместимость» .
- Щелкните « Запустить средство устранения неполадок совместимости », если игры работают, сохраните настройки, если они не будут продолжены.
- Установите флажок « Запуск этой программы в режиме совместимости» .
- Выберите операционную систему, к которой доступен драйвер.
- Установите флажок « Запуск этой программы в качестве администратора вразделе« Уровень привилегий ».
- Нажмите «Применить» и затем выйдите. Еще раз проверьте, исправлена ли ошибка приложения 0xc0000142 или нет.
Метод 7: Запуск SFC (проверка системных файлов)
Запустите команду sfc / scannow, чтобы она сканировала все защищенные системные файлы и заменила неправильные версии правильными версиями Microsoft.
- Нажмите на кнопку Windows.
- Нажмите на командную строку (admin) .
- Будет предложено нажать «Да», и откроется командная строка с правами администратора.
- Введите sfc / scannow и дождитесь завершения процесса.
Способ 8 Перезагрузите компьютер и выполните полное сканирование.
В некоторых случаях вирус и вредоносное ПО могут вызывать ошибку ПК 0xc0000142 . По этой причине, когда вы будете сканировать их любым Антивирусом, включая Защитник Windows, он исправит компьютер. В то же время, просто перезагрузка компьютера может решить проблемы. Имея это в виду, вам необходимо сканировать ПК, а также перезагрузить его для получения основного решения. В большинстве случаев он больше не показывает код ошибки.
Способ 9 Запустите приложение как администратор.
Иногда запуск приложения в качестве администратора может исправить ошибку. Когда вы пытаетесь открыть как простой, он может не открыться. По этой причине, если вы измените разрешение, вы можете получить решение. Метод очень прост, просто запустите приложение как администратор. Как вы это сделаете?
- Щелкните правой кнопкой мыши приложение или программу, которую вы хотите запустить.
- Теперь нажмите « Запуск от имени администратора» .
Он наверняка решит код ошибки 0xc0000142 в Windows 10, 8 или Windows 7.
Способ 10 Запустить поверку диска
В некоторых случаях может возникнуть ошибка 0xc0000142 для проблемы с оборудованием, и жесткий диск также может быть поврежден. Это может привести к проблемам в системных файлах. По этой причине вы можете проверить диск и посмотреть, есть ли какие-либо проблемы. Процесс может разрешить сообщение об ошибке и может запускать нужные файлы. Просто выполните описанный ниже процесс.
- Откройте « Командная строка» как «Администраторы» .
- Теперь введите « chkdsk c: / f / r » для проверки проблем с диском. Здесь C — имя Диска. Если вы хотите также проверить другой диск, вы можете изменить только букву. Он будет проверять, и вы получите вопросы отсюда.
- Теперь перезагрузите компьютер и проверьте, что проблема решена.
Да! Сейчас мы на финише. Я думаю, вы решили проблемы с ошибкой . Очень важно решать вопросы.
Ответ от техподдержки Microsoft
На компьютере могут быть повреждены системные файлы. Предложите вам запустить SFC-сканирование, которое сканирует поврежденные системные файлы на компьютере и заменяет их.
Шаги для выполнения сканирования SFC:
1. Нажмите кнопку «Пуск»
2. В меню «Пуск» выберите «Все программы», а затем «Аксессуары»
3. В меню «Аксессуары» щелкните правой кнопкой мыши опцию «Командная строка»
4. В раскрывающемся меню, которое появляется, нажмите кнопку «Запуск от имени администратора»
5. Если у вас включен контроль учетных записей (UAC), вам будет предложено получить авторизацию до открытия командной строки. Вам просто нужно нажать кнопку «Продолжить», если вы являетесь администратором или вставьте пароль администратора и т. Д.
6. В окне командной строки введите: sfc / scannow и нажмите Enter.
7. Появится сообщение о том, что «начнется сканирование системы»,
8. Будьте терпеливы, потому что сканирование может занять некоторое время
9. Если какие-либо файлы требуют замены, SFC заменит их. Вас могут попросить вставить DVD-диск Vista для этого процесса, чтобы продолжить
10. Если все в порядке, после сканирования вы должны увидеть следующее сообщение: «Защита ресурсов Windows не обнаружила нарушений целостности»
11. По завершении проверки закройте окно командной строки, перезагрузите компьютер и проверьте.
Для получения дополнительной информации см. Ссылку ниже.
Как восстановить операционную систему и как восстановить конфигурацию операционной системы в более ранний момент времени в Windows Vista
http://support.microsoft.com/kb/936212
Если результаты сканирования с обнаруженными ошибками и не могут исправить их, вы предложите выполнить обновление Windows Vista.
Шаги для выполнения обновления.
1. Запустите, введите «Программы и функции» в поле «Начать поиск», а затем «Программы и компоненты» в списке «Программы».
2. В разделе «Задачи» выберите «Включить или отключить функции Windows».
3. Если вам будет предложено ввести пароль администратора, введите пароль. Если вам будет предложено подтвердить подтверждение, нажмите «Продолжить».
5. Снимите флажки следующих функций:
• Microsoft .NET Framework 3.0 XPS Viewer
• Удаленное дифференциальное сжатие
• Служба репликации Windows DFS
6. Перезагрузите компьютер
7. Убедитесь, что все внешние устройства отключены.
8. Вставьте компакт-диск
9. На экране автозапуска выберите установку
10. На экране установки убедитесь, что вы выбрали опцию обновления и следуете инструкциям на экране.
После завершения обновления inplace проверьте, работает ли вторая жизнь.
Надеюсь, эта информация полезна.
Дайте мне знать, если это сработает.
Всего наилучшего!
Спасибо и приветствую:
Halima S — поддержка Microsoft.
Вероятно, многие сталкивались с ошибкой запуска приложения «0xc0000142». И не могли понять, что хочет операционная система. Этот материал разъяснит причины появления этой ошибки. Также мы расскажем о том, как от нее избавиться.
Что это за ошибка и почему она появляется?
Читайте также:
Такая ошибка обычно появляется при попытке запуска игры или программы. Свидетельствовать она может как о программных неисправностях, так и об аппаратных. Вот самые распространенные причины возникновения проблемы.
- Атака вирусов. Часто вредоносное программное обеспечение способно заблокировать системные файлы. В итоге, ОС не хватает какого-то файла, и она извещает пользователя об этом. Решение проблемы всем хорошо известно.
- Проблемы с совместимостью. Некоторые старые программы и игры отказываются работать в Windows 10, поскольку несовместимы с ней. Решить эту проблему можно очень просто. И чуть позже мы расскажем, как это делать.
- Повреждение файлов запускаемой программы. Если библиотеки DLL нужной программы были повреждены, то тоже возможно появление такой ошибки. Процесс исправления довольно трудоемок.
- Повреждение файлов DirectX или NET.Framework. Эти библиотеки требуются как для игр, так и для приложений. И если какого-то элемента в них не хватает, то запуска может оказаться невозможным. Причем это касается всех программ и игр.
- Устаревшие драйвера. Как ни странно, но это тоже может оказаться причиной для появления ошибки «0xc0000142». Старые драйвера вряд ли смогут нормально работать с новыми ОС. Отсюда и конфликты.
- Битые сектора на диске. Если на жестком диске компьютера есть битые сектора, то файлы, которые на них размещаются тоже будут повреждены. А если они нужны для запуска конкретной программы, то вот вам и готовая ошибка.
- Неисправен модуль оперативной памяти. Вот это проблема уже посерьезнее. Если в ПК или ноутбуке установлен всего один модуль оперативной памяти и с ним что-то не так, то могут появляться разнообразные ошибки.
- Недостаток напряжения. Как ни странно, но это тоже может повлиять на запуск программы или игры. Некоторым компонентам ПК не хватает напряжения, и они не могут нормально работать. Потому и появляются ошибки при запуске приложений
Все вышеперечисленные проблемы обычно легко решаются. Кроме тех, что были вызваны железом компьютера. Сейчас мы рассмотрим способы исправления ошибки «0xc0000142». Но они подходят только для программных ошибок. С железом что-то сделать трудно.
1 Способ: Чистим систему от вирусов
Вообще, эту процедуру стоит проводить регулярно, а не только тогда, когда что-то уже перестало работать. Тем более, что ничего сложного в этом нет. Мы рассмотрим очистку ОС от вирусов на примере программы NOD32. Сделать требуется следующее.
1. Запускаем программу (обычно из системного трея) и в главном окне переходим на вкладку «Сканирование ПК».
2. Затем кликаем по кнопке «Выборочное сканирование».
3. Выбираем объекты сканирования. В обязательном порядке нужно выбрать загрузочный сектор и оперативную память, так как именно там любят скрываться вирусы. После настройки всех параметров нажимаем кнопку «Сканировать как админ.», поскольку только так антивирус сможет проверить системные каталоги и файлы.
4. Сразу же начнется процесс сканирования. Прогресс будет отображаться в отдельном окне.
По завершении процесса антивирус выдаст статистику. В ней будет отображаться количество проверенных файлов, процент зараженных, очищенных и удаленных. После проверки на вирусы рекомендуется перезагрузить компьютер.
2 Способ: Исправляем проблемы с совместимостью
Это одна из самых распространенных причин появления ошибки «0xc0000142». Но радует одно: исправить проблему с совместимостью можно очень легко средствами операционной системы. Сделать нужно следующее.
1. Кликаем правой кнопкой мыши по значку нужной программы или игры на рабочем столе и в контекстном меню выбираем пункт «Свойства».
2. В следующем окне переходим на вкладку «Совместимость».
3. Теперь ставим галочку напротив пункта «Запустить программу в режиме совместимости с». Затем выбираем нужную версию ОС для режима совместимости, жмем «Применить» и «ОК».
Теперь пробуем запускать программу или игру стандартным способом. Если все получилось, то проблема была именно в этом. Но если ошибка «0xc0000142» продолжает появляться, то проблема намного глубже, чем предполагалось.
3 Способ: Устранение битых файлов программы
Данный способ сработает в том случае, если причиной возникновения ошибки являются поврежденные файлы программы или игры. В этом случае не остается ничего, как просто переустановить игрушку или приложение.
К сожалению, общей инструкции по этому поводу нет, так как процесс установки может различаться в зависимости от типа приложения или игрушки, которые нужно переустановить. Просто следуйте указаниям инсталлятора.
После завершения установки попробуйте снова запустить программу. Если все получилось, то проблема была именно в файлах самого приложения. Если же нет, то нужно будет переходить к следующему способу.
4 Способ: Переустанавливаем DirectX и NET.Framework
Многие приложения и игры просто не могут работать без данных библиотек. И если некоторые их файлы повреждены, то придется переустановить эти компоненты. Придется воспользоваться браузером. Сделать же нужно следующее.
1. Открываем браузер и вводим в адресной строке ссылку «https://www.microsoft.com/ru-ru/download/details.aspx?id=35» и нажимаем «Enter».
2. Теперь нажимаем на большую кнопку «Скачать».
3. На следующей странице жмем большую синюю кнопку. Сразу начнется загрузка установщика DirectX.
4. Теперь нужно скачать установщик NET.Framework. Вводим в адресной строке «https://www.microsoft.com/ru-ru/download/details.aspx?id=42642» и жмем «Enter».
5. Жмем красную кнопку «Скачать» и загрузка начнется автоматически.
6. Теперь открываем «Проводник Windows», переходим в каталог загрузок и щелкаем два раза по установочному файлу DirectX.
7. В самом установщике соглашаемся с условиями лицензии и жмем «Далее».
8. Далее установщик справится сам. Потом следует повторить процедуру установки для NET.Framework. только в каталоге загрузок требуется выбрать соответствующий файл.
После установки всех компонентов требуется перезагрузить компьютер. Иначе установка не будет учтена операционной системой. После рестарта попробуйте запустить проблемное приложение. Если оно все еще не запускается, то ситуация намного хуже, чем предполагалось ранее.
5 Способ: Обновляем драйвера
Вполне возможно, что ошибка «0xc0000142» вызвана устаревшими драйверами. Их нужно обновить. Не будем изобретать велосипед и пользоваться сторонними приложениями. В Windows 10 можно обновить драйвера средствами операционной системы. Сделать же нужно следующее.
1. Открываем «Панель управления» и кликаем по пункту «Диспетчер устройств».
2. В списке устройств выбираем нужное, кликаем по названию правой кнопкой мыши и в контекстном меню выбираем пункт «Обновить драйвер».
3. В следующем окошке жмем «Автоматический поиск обновленных драйверов».
Все остальное установщик сделает без участия пользователя. Если нужно, то следует повторить процедуру для остальных устройств. После установки новых драйверов необходимо перезагрузить компьютер или ноутбук и только потом приступать к проверке.
Возможные проблемы с железом
Вот в этом случае оперативно исправить проблему не получится. Для начала придется определить проблему. Если есть подозрение на недостаток напряжения, то нужно будет одолжить где-нибудь блок питания помощнее и попробовать установить его в ПК хотя бы на время.
Точно так же стоит поступить, если подозрение падает на оперативную память. А вот если проблема в жестком диске, то здесь все не так просто. Для выявления битых секторов можно воспользоваться командной строкой и программой chkdsk.
Сделать нужно следующее:
1. Нажимаем «Win+R», запускаем «Выполнить», вводим в строке «cmd» и жмем «ОК».
2. В консоли прописываем команду «chkdsk X: /f /r», где «Х» — буква проверяемого диска и жмем «Enter». Данная команда запустит проверку.
Если проверка покажет наличие битых секторов, то придется менять жесткий диск, так как если уже появляются такие сектора, то самому винчестеру недолго осталось. А после смены HDD придется устанавливать операционную систему заново.
Заключение
Итак, мы попытались рассказать все о том, как устранить ошибку «0xc0000142». Если она вызвана программными проблемами, то проблем с устранением не возникнет. Но если все дело в железе, то придется менять кое-какие компоненты. А это может быть накладно.
ВИДЕО: Как исправить ошибку 0xc0000142
Как исправить ошибку 0xc0000142
ТОП-5 Способов как исправить возникновение ошибки «0xc0000142» при запуске игр и приложений | Windowds 7/10
Источник
Причины появления
Рассматриваемая ошибка проявляется при открытии программы или игры и сопровождается сообщением «Ошибка при запуске приложения (0xc0000142). Для выхода из приложения нажмите кнопку ОК». Она актуальна для всех версий операционной системы Windows от XP до 10.
Как правило, утилита не запускается из-за неработоспособности одного из исполнительных файлов, которые представлены DLL-библиотеками. Когда у нас отсутствует один из системных файлов, невозможен запуск Windows, или спустя некоторое время на мониторе появляется синий «экран смерти». В данном случае аналогичная ситуация, но в рамках конкретного приложения.
Ошибка 0xc0000142 при запуске программы или игры может возникнуть по многим причинам:
- DLL несовместимы с утилитой или установленной на ПК операционной системой;
- нужные исполнительные файлы отсутствуют на устройстве;
- компоненты приложения заблокированы сторонним софтом.
При этом проблемой может быть не только компьютер пользователя, но и само приложение. Если игра или другая утилита является фан-проектом, пиратской сборкой или бета-версией, она вполне может быть недоработанной. Именно это и стоит выяснить: изучить отзывы ранее скачавших программу пользователей, посмотреть обзоры на нее на других ресурсах и т.д.
Способы устранения ошибки
Если выясняется, что игра выдает ошибку 0xc0000142 на многих компьютерах и ноутбуках — она «сырая» и еще не готова для использования. Можно даже не пытаться ее запустить. Когда же большинство пользователей высказываются об успешном запуске — ошибка на стороне пользователя.
Несовместимость с текущей операционной системой
Многие игры и приложения выпускаются с поддержкой мультиверсии и разным набором компонентов под каждую Windows. При этом по умолчанию в ее настройках установлена конкретная версия. Она может не совпасть с используемой на ПК ОС, в результате при запуске подгружаются неподходящие библиотеки.
В этом случае избавиться от ошибки можно очень быстро:
- полностью отключите приложение (откройте диспетчер задач и убедитесь, что отдельные его компоненты не работают);
- кликните ПКМ по иконке с утилитой и откройте «Свойства»;
- перейдите во вкладку «Совместимость»;
- выберите свою операционную систему;
- нажмите «Применить» и «ОК».
После этого повторите попытку запуска. Если игра или программа заработала — проблема была именно в несовместимых настройках, и она решена.
Запуск блокирует сторонний софт
Один из компонентов игры или приложения фильтруется защитным ПО — это может быть «родной» файервол или антивирус. Обычно при этом Защитник выдает оповещение о нахождении потенциальной угрозы. Ошибка 0xc0000142 из-за фильтрации защитным софтом чаще происходит с онлайн-клиентами игр. Антивирус попросту считает неизвестный источник ненадежным, блокируя трафик с сети и сам компонент, который его принимает.
Как поступить в данной ситуации? Зависит от надежности используемой утилиты:
- если она популярна и скачана с официального сайта — отключайте антивирусное ПО или добавляйте игру (приложение) в исключения;
- когда речь идет о малоизвестной программе, которая впервые скачана, нужно сначала убедиться в ее безопасном использовании (возможно, библиотеки повреждены).
Обратите особое внимание на блокировку компонентов при использовании оффлайн утилит. Они не предусматривают выхода в сеть и даже синхронизацию с удаленным сервером (для обновления, загрузки дополнений и т.д.). И если защитный софт фильтрует компонент недавно закачанной программы (игры) — вероятнее всего она является вредоносным ПО.
Компонент отсутствует
Здесь все просто — для запуска игры или программы не хватает исполняемых файлов. В этом случае параллельно появляется еще одно окно, прямо указывающее на отсутствие конкретного файла или пакета обновлений.
При указании на отсутствии конкретного компонента, его можно скачать на сайте dll.ru. В поисковой строке введите полное название библиотеки (как в окне при запуске утилиты) и загрузите ее. Обязательно прочтите описание к файлу, т.к. его необходимо сохранить в определенном месте.
Если речь идет о целом пакете компонентов, вероятнее всего вы давно не обновляли свой Виндовс — именно это сделайте. Когда такая проблема возникает и после — установите сам пакет дополнений. Практически всегда от вас потребуют установить новую версию DirectX, OpenGL (драйвера видеокарт для игр) или NET Framework (служба для работы программ). Их можно найти на сайте Майкрософт.
Локальные причины ошибки 0xc0000142
Выше были рассмотрены универсальные случаи, которые возникают и решаются у всех одинаково. Но бывают и отдельные ситуации, вызывающие ошибку 0xc0000142 в частном порядке.
Нет российской локализации
Некоторые непопулярные в регионе игры (и реже программы) могут поддерживать лишь несколько языков. И если среди них только латиница — можно и не запустить утилиту. Это из-за кириллицы в названиях папок, которую она не распознает. В результате приложение ошибается в пути к компоненту и не понимает его. Обычно параллельно с основной ошибкой выдается сообщение об отсутствии нужного файла по конкретному трею. На самом деле он там есть, но обратите внимание — часть пути отобразится некорректно в виде иероглифов. Нередко она проявляется и при использовании мультиязычных приложений — ошибка 0xc0000142 при запуске Microsoft Office или Flash Player тоже встречается.
Есть два решения такой проблемы:
- установить такую же игру с российской (можно и с украинской или др. на кириллице) локализацией;
- переименовать все папки с файлами, к которым обращается игра или приложение («Игры», «Загрузки», «Новая папка» и др.), на латиницу. Также обязательно измените имя пользователя ПК, если оно на кириллице.
Если после переименования папок выйдет такая же ошибка с отображением иероглифов в пути — перезагрузите компьютер и запустите утилиту заново.
Для компонента установлены права администратора
Иногда доступ к отдельным библиотекам может быть закрыт доступ для обычных пользователей. Решается проблема просто — запустите софт от имени администратора. Если у текущего пользователя нет соответствующих прав, открыть игру или приложение не получится.
Проблема после переустановки утилиты
Вы только что удалили утилиту и заново загрузили ее, но появилась ошибка при запуске приложения 0xc0000142 — как исправить ее? Проблема в том, что приложения стирается не полностью и на компьютере остаются некоторые файлы от него (в реестре и временных папках). При повторной установки новой версии эти самые папки могут быть проигнорированы (т.к. они уже есть в памяти) и оставлены без изменения. Но их содержимое у одной утилиты разных версий может отличаться. В результате заново установленное ПО использует компоненты старой версии и из-за их нехватки может ответить ошибкой.
Эту проблему можно решить двумя способами:
- скачать программу очисти диска CCleaner. Она удалит весь подобный мусор от удаленных программ, заодно освободит память накопителя.
- выбрать расширенный тип установки проблемной утилиты и отметить «Заменить папки и их содержимое».
Запуск на пиратской операционной системе
Появление ошибки 0xc0000142 при запуске игры на Windows 10 без лицензии со временем закономерно. Причина проста — вы не получаете обновлений и все компоненты устаревают. А при попытке поставить тот же NET Framework может ничего не выйти.
Тут можно посоветовать разве что перейти на «светлую сторону» и установить лицензионное ПО.
Как видите, у ошибки 0xc0000142 есть множество причин. Надеемся, вне зависимости от них вам удалось с ними разобраться с помощью нашего гида. Можно поступить кардинально и переустановить Windows: как это правильно сделать мы тоже рассказывали.
Эта ошибка докучает пользователям не только в процессе игры, но и в целом. Она говорит о повреждении файлов библиотек, необходимых для запуска игры и приложения, а также говорит о проблемах с совместимостью.
Нужно изменить настройки совместимости (для Винды 8,8.1, 7):
Правой кнопкой мыши на ярлыке с игрой-Свойства-вкладка Совместимость-Windows XP Service Pack 3.
Также можно попробовать запустить игру от имени администратора,
проверить ПК на вирусы,
установить обновления, которые находятся в очереди,
обновить драйвера видеокарты,
переустановить саму игру,
крайняя мера-восстановить игру до состояния, когда не было ошибки.
Причины появления
Рассматриваемая ошибка проявляется при открытии программы или игры и сопровождается сообщением «Ошибка при запуске приложения (0xc0000142). Для выхода из приложения нажмите кнопку ОК». Она актуальна для всех версий операционной системы Windows от XP до 10.
Как правило, утилита не запускается из-за неработоспособности одного из исполнительных файлов, которые представлены DLL-библиотеками. Когда у нас отсутствует один из системных файлов, невозможен запуск Windows, или спустя некоторое время на мониторе появляется синий «экран смерти». В данном случае аналогичная ситуация, но в рамках конкретного приложения.
Ошибка 0xc0000142 при запуске программы или игры может возникнуть по многим причинам:
- DLL несовместимы с утилитой или установленной на ПК операционной системой;
- нужные исполнительные файлы отсутствуют на устройстве;
- компоненты приложения заблокированы сторонним софтом.
При этом проблемой может быть не только компьютер пользователя, но и само приложение. Если игра или другая утилита является фан-проектом, пиратской сборкой или бета-версией, она вполне может быть недоработанной. Именно это и стоит выяснить: изучить отзывы ранее скачавших программу пользователей, посмотреть обзоры на нее на других ресурсах и т.д.
Способы устранения ошибки
Если выясняется, что игра выдает ошибку 0xc0000142 на многих компьютерах и ноутбуках — она «сырая» и еще не готова для использования. Можно даже не пытаться ее запустить. Когда же большинство пользователей высказываются об успешном запуске — ошибка на стороне пользователя.
Несовместимость с текущей операционной системой
Многие игры и приложения выпускаются с поддержкой мультиверсии и разным набором компонентов под каждую Windows. При этом по умолчанию в ее настройках установлена конкретная версия. Она может не совпасть с используемой на ПК ОС, в результате при запуске подгружаются неподходящие библиотеки.
В этом случае избавиться от ошибки можно очень быстро:
- полностью отключите приложение (откройте диспетчер задач и убедитесь, что отдельные его компоненты не работают);
- кликните ПКМ по иконке с утилитой и откройте «Свойства»;
- перейдите во вкладку «Совместимость»;
- выберите свою операционную систему;
- нажмите «Применить» и «ОК».
После этого повторите попытку запуска. Если игра или программа заработала — проблема была именно в несовместимых настройках, и она решена.
Запуск блокирует сторонний софт
Один из компонентов игры или приложения фильтруется защитным ПО — это может быть «родной» файервол или антивирус. Обычно при этом Защитник выдает оповещение о нахождении потенциальной угрозы. Ошибка 0xc0000142 из-за фильтрации защитным софтом чаще происходит с онлайн-клиентами игр. Антивирус попросту считает неизвестный источник ненадежным, блокируя трафик с сети и сам компонент, который его принимает.
Как поступить в данной ситуации? Зависит от надежности используемой утилиты:
- если она популярна и скачана с официального сайта — отключайте антивирусное ПО или добавляйте игру (приложение) в исключения;
- когда речь идет о малоизвестной программе, которая впервые скачана, нужно сначала убедиться в ее безопасном использовании (возможно, библиотеки повреждены).
Обратите особое внимание на блокировку компонентов при использовании оффлайн утилит. Они не предусматривают выхода в сеть и даже синхронизацию с удаленным сервером (для обновления, загрузки дополнений и т.д.). И если защитный софт фильтрует компонент недавно закачанной программы (игры) — вероятнее всего она является вредоносным ПО.
Компонент отсутствует
Здесь все просто — для запуска игры или программы не хватает исполняемых файлов. В этом случае параллельно появляется еще одно окно, прямо указывающее на отсутствие конкретного файла или пакета обновлений.
При указании на отсутствии конкретного компонента, его можно скачать на сайте dll.ru. В поисковой строке введите полное название библиотеки (как в окне при запуске утилиты) и загрузите ее. Обязательно прочтите описание к файлу, т.к. его необходимо сохранить в определенном месте.
Если речь идет о целом пакете компонентов, вероятнее всего вы давно не обновляли свой Виндовс — именно это сделайте. Когда такая проблема возникает и после — установите сам пакет дополнений. Практически всегда от вас потребуют установить новую версию DirectX, OpenGL (драйвера видеокарт для игр) или NET Framework (служба для работы программ). Их можно найти на сайте Майкрософт.
Выше были рассмотрены универсальные случаи, которые возникают и решаются у всех одинаково. Но бывают и отдельные ситуации, вызывающие ошибку 0xc0000142 в частном порядке.
Нет российской локализации
Некоторые непопулярные в регионе игры (и реже программы) могут поддерживать лишь несколько языков. И если среди них только латиница — можно и не запустить утилиту. Это из-за кириллицы в названиях папок, которую она не распознает. В результате приложение ошибается в пути к компоненту и не понимает его. Обычно параллельно с основной ошибкой выдается сообщение об отсутствии нужного файла по конкретному трею. На самом деле он там есть, но обратите внимание — часть пути отобразится некорректно в виде иероглифов. Нередко она проявляется и при использовании мультиязычных приложений — ошибка 0xc0000142 при запуске Microsoft Office или Flash Player тоже встречается.
Есть два решения такой проблемы:
- установить такую же игру с российской (можно и с украинской или др. на кириллице) локализацией;
- переименовать все папки с файлами, к которым обращается игра или приложение («Игры», «Загрузки», «Новая папка» и др.), на латиницу. Также обязательно измените имя пользователя ПК, если оно на кириллице.
Если после переименования папок выйдет такая же ошибка с отображением иероглифов в пути — перезагрузите компьютер и запустите утилиту заново.
Для компонента установлены права администратора
Иногда доступ к отдельным библиотекам может быть закрыт доступ для обычных пользователей. Решается проблема просто — запустите софт от имени администратора. Если у текущего пользователя нет соответствующих прав, открыть игру или приложение не получится.
Проблема после переустановки утилиты
Вы только что удалили утилиту и заново загрузили ее, но появилась ошибка при запуске приложения 0xc0000142 — как исправить ее? Проблема в том, что приложения стирается не полностью и на компьютере остаются некоторые файлы от него (в реестре и временных папках). При повторной установки новой версии эти самые папки могут быть проигнорированы (т.к. они уже есть в памяти) и оставлены без изменения. Но их содержимое у одной утилиты разных версий может отличаться. В результате заново установленное ПО использует компоненты старой версии и из-за их нехватки может ответить ошибкой.
Эту проблему можно решить двумя способами:
- скачать программу очисти диска CCleaner. Она удалит весь подобный мусор от удаленных программ, заодно освободит память накопителя.
- выбрать расширенный тип установки проблемной утилиты и отметить «Заменить папки и их содержимое».
Запуск на пиратской операционной системе
Появление ошибки 0xc0000142 при запуске игры на Windows 10 без лицензии со временем закономерно. Причина проста — вы не получаете обновлений и все компоненты устаревают. А при попытке поставить тот же NET Framework может ничего не выйти.
Тут можно посоветовать разве что перейти на «светлую сторону» и установить лицензионное ПО.
Как видите, у ошибки 0xc0000142 есть множество причин. Надеемся, вне зависимости от них вам удалось с ними разобраться с помощью нашего гида. Можно поступить кардинально и переустановить Windows: как это правильно сделать мы тоже рассказывали.
Ошибка 0xc0000142 может появится в любой версии Windows и обычно возникает вследствие неправильной инициализации дополнения или игры. Ошибка приложения 0xc0000142 является очень раздражающей и распространенной, так как она затрагивает множество основных приложений Windows. Всякий раз, когда вы пытаетесь запустить программу, вы получите это сообщение:
Как исправить ошибку 0xc0000142 при запуске игры
Windows не может загружать игры, часто показывая сообщение «Ошибка при запуске приложения 0xc0000142» или же это сообщение 0xc0000142 появляется всякий раз, когда мы пытаемся открыть следующие дополнения и игры:
В этих играх появляется «Ошибка при запуске приложения 0xc0000142»
Содержание
- Причины ошибки 0xc0000142
- Исправление ошибки 0xc0000142
- Способ 1. Удаление Unknown Programs (Неизвестных программ)
- Способ 2. Замена DLL файлов
- Способ 3. Измените значение LoadAppInit_DLLs
- Способ 4. Обновление драйверов видеокарты
- Способ 5. Запуск приложения в режиме совместимости
- Способ 6. Загрузите последние версии C ++, DirectX и .NET Framework
- Способ 7: Сканирование на наличие ошибок
- Способ 8. Обновление ОС
- Способ 9. Программа для запуска игр AIO
- Способ 10. Получение дополнительной информации об ошибке
- Видео — 15 способов решить проблему 0xc00000142 — ошибка при запуке приложений
- Видео — Как исправить ошибку 0xc0000142 при запуске игры
Причины ошибки 0xc0000142
Ошибка 0xc0000142
Ошибка 0xc0000142 может возникнуть по самым разным причинам.
- она может быть вызвана неисправностью или повреждением программы, которую вы пытаетесь использовать;
- многие люди сообщают об этой ошибке при попытке запустить «cmd.exe», который для наших компьютеров является программой эмулятора DOS;
- наиболее типичной причиной является повреждение файлов, которые требуются для различных приложений;
- к проблеме 0xc0000142 приводит ошибка загрузки DLL, означающей, что dll, который запускает дополнение является неподписанным или в цифровом виде уже не действует.
Повреждённый файл
Частые проблемы
Варианты решений проблем
Исправление ошибки 0xc0000142
Примечание! Обязательно создайте точку восстановления. Это необходимо сделать на случай если случится непредвиденная ситуация.
Способ 1. Удаление Unknown Programs (Неизвестных программ)
Удалите «Search Protect», «SW Booster» или «Оптимизатор производительности».
Шаг 1. Перейдите в панель управления и кликните «Программы», как на картинке ниже.
В «Панель управления» нажимаем «Программы»
Шаг 2. Выберите и удалите «Search Protect».
Выбираем и удаляем «Search Protect»
Снова проверьте, не удалось ли исправить ошибку приложения 0xc0000142. Если ошибка не решена, попробуйте следующий метод.
Способ 2. Замена DLL файлов
Шаг 1. Перейдите по этой ссылке и загрузите файлы: https://drive.google.com/file/d/0B2hLpRz5Um58emtSbG1iYi1aajQ/view
Файлы для загрузки
Шаг 2. После загрузки извлеките файлы и поместите их в свою папку с игрой. После этого ваша игра должна быть запущена в кратчайшие сроки.
Примечание! Если данный метод исправил вашу проблему, то вам не нужно продолжать, но если это не сработало, попробуйте другой метод.
Способ 3. Измените значение LoadAppInit_DLLs
Шаг 1. Нажмите Win+R и введите «regedit» как на картинке ниже.
Вводим «regedit»
Шаг 2. Пройдите по следующему пути:
HKEY_LOCAL_MACHINESOFTWAREMicrosoftWindowsNTCurrentVersion WindowsLoadAppInit_DLLs
Находим строку LoadAppInit_DLLs
Шаг 3. Дважды щелкните «LoadAppInit_DLLs» и поменяйте 1 на 0.
Меняем значение в открывшемся окне
Шаг 4. Щелкните «OK» и выйдите. Теперь запустите свое дополнение или игру.
Способ 4. Обновление драйверов видеокарты
Обновите драйвера для вашей видеокарты с веб-сайта NVIDIA (или с сайта вашего производителя).
Обновление драйвера видеокарты с веб-сайта NVIDIA
Обновить видеоадаптер можно нажав «Пуск/Диспетчер устройств/Видеоадаптеры/Выбираем видеоадаптер/Двойной щелчок мыши/Драйвер/Обновить драйвер». Иногда обновление драйверов видеокарты может решить проблему 0xc0000142, но если это не так, переходите к следующему шагу.
Способ 5. Запуск приложения в режиме совместимости
Этот метод заключается в запуске приложения в режиме совместимости и в последующем его запуске от имени администратора.
Шаг 1. Используйте правый щелчок мышки и кликните по файлу «.exe», того дополнения, которое показывает сообщение об ошибке 0xc0000142. Нажмите «Свойства».
Выбираем ярлык «GTA5 .exe» и нажимаем «Свойства»
Шаг 2. Кликните там где пишет «Совместимость».
Выбираем пункт «Совместимость»
Шаг 3. Кликните там где пишет «Совместимость» и на «Запустить средство устранения проблем с совместимостью».
Нажимаем на «Запустить средство устранения с совместимостью»
Если после этого игры работают, сохраните настройки, если нет, продолжайте следовать приведенной ниже инструкции.
Шаг 4. Поставьте галочку на «Запустить программу в режиме совместимости с:» и установите ОС, для которой сделана программа.
Поставьте галочку на «Запустить программу в режиме совместимости с» и установите вашу ОС
Шаг 5. Поставьте галочку как на нижеприведенной картинке.
Ставим галочку на «Запускать эту программу от имени администратора»
Шаг 6. Кликните «Применить», после чего выйдите.
Способ 6. Загрузите последние версии C ++, DirectX и .NET Framework
Если есть ошибка установки C ++, удалите модули C ++ и переустановите их. Установите DirectX 11 и последнюю версию Microsoft .NET Framework.
Обновляем модули до последней версии
- загрузить C ++: https://goo.gl/BFQzc7;
- загрузить DirectX 11: https://goo.gl/14TAkh;
- загрузить NET Framework: https://goo.gl/NJMEmc;
- загрузить DirectX end-user runtime installer: https://goo.gl/YNP4Kh.
Способ 7: Сканирование на наличие ошибок
Шаг 1. Кликните на пуск, затем правым кликом откройте окно, в котором выберите «Windows PowerShell (Администратор)».
Выбираем «Windows PowerShell (администратор)»
Шаг 2. Кликните да, когда появится окошко, как на картинке ниже.
Нажимаем «Да»
Шаг 3. Вставьте «sfc /scannow» и нажмите «Enter».
Вставляем «sfc scannow» и нажмите «Enter»
После этого система проверит файлы на наличие ошибок и если они все-таки найдутся, она их устранит. Перезагрузите ваш компьютер.
Способ 8. Обновление ОС
Читайте интересную информацию в статье — «Как обновить Виндовс 7 до Виндовс 10».
Официальный форум Microsoft предлагает обновить операционную систему и таким образом решить проблему с ошибкой 0хс0000142 в Windows 10.
Для того чтобы обновить ОС сделайте следующее:
Шаг 1. Откройте «Параметры».
В меню «Пуск» открываем «Параметры»
Шаг 2. Выберите обновления.
Выбираем «Обновление и безопасность»
Шаг 3. Затем сделайте все как на картинке ниже.
Нажимаем на «Проверка наличия обновлений»
Если какие-то обновления отсутствуют, служба обновлений их обязательно установит. После их установки необходимо перезагрузить компьютер.
Способ 9. Программа для запуска игр AIO
Загрузите и установите AIO:
«https://www.sereby.org/site/downloads/All%20in%20One%20Runtimes».
В программе для запуска игр WinPKG ставим галочку на «all»
Это дополнение объединяет все важные и текущие версии в 1 пакете и предлагает выбор того, что вы хотите установить. Включены все версии .NET Framework, включая hotfix.
Способ 10. Получение дополнительной информации об ошибке
Мы использовали Microsoft Exchange Server Error Code Look-up для проверки ошибки 0xc0000142 (данный инструмент знает о множестве стандартных ошибок Windows). Скачать эту программу можно на сайте Майкрософт.
Программа для проверки ошибок
Это результат:
Результат сканирования ОС программой
Проблема заключается в ошибке загрузки DLL, и теперь мы должны найти, какая DLL вызывает эту ошибку, что не всегда так просто — хотя сообщение говорит, что DLL не загружается, это не всегда так, иногда это может быть отсутствие совместимости, что, в свою очередь, является более серьезной проблемой.
Если вы использовали steam для установки игры, вы можете попросить его проверить кеш игры. Если нет, попробуйте переустановить игру или попробуйте восстановить любые установленные Visual C/C++ Runtimes или .NET Framework, на случай если они были повреждены. Обновите графические драйверы, которые, скорее всего, исправят проблему.
Немного глубже …
Один из способов проверить есть ли отсутствие совместимости — использовать Dependency Walker.
Использование программы Dependency Walker
Вы должны убедиться, что скачали последнюю версию Dependency Walker, а процессорная архитектура Dependency Walker должна быть такой же, как и игра (версия x86 для проверки 32-разрядной программы и версии x64 для проверки 64-разрядной программы). Dependency Walker иногда может давать результаты, которые трудно понять, но иногда он может дать очень полезные результаты.
Альтернативным способом является использование Process Monitor.
Используем Process Monitor
Он запишет действия, которые выполняются вашими программами, например, доступ к DLL-файлу. Используйте его для записи действий в процессе запуска игр, которые выдают ошибку 0xc0000142, а затем установите фильтр для включения только действий вашей игры. Для этого перейдите в «Tools», затем «Process Tree» и найдите свою игру в списке.
Переходим в «Tools», затем «Process Tree» и находим свою игру в списке
Выберите игру и нажмите «Include Subtree».
Вероятно, вы также хотите исключить все события, которые не являются файловыми системными событиями. Для этого есть ряд кнопок на панели инструментов.
Теперь вам нужно исследовать что-либо с расширением `.dll`, которое имеет результат NAME NOT FOUND или PATH NOT FOUND.
Один из приведённых способов должен решить проблему с ошибкой 0xc0000142.
Видео — 15 способов решить проблему 0xc00000142 — ошибка при запуке приложений
Видео — Как исправить ошибку 0xc0000142 при запуске игры

В этой инструкции подробно о различных причинах проблемы и о способах исправить ошибку при запуске приложения 0xc0000142 в Windows 11, Windows 10 и предыдущих версиях ОС как при включении компьютера или ноутбука, так и при запуске игр и программ.
Способы исправить ошибку 0xc0000142 при запуске игры или программы
Самая распространенная ситуация — ошибка при запуске приложения 0xc0000142 возникает при запуске какой-либо игры или программы, чаще всего — недавно установленной, а также, в наших реалиях — не обязательно лицензионной, хотя этот фактор может и отсутствовать.
Ниже — способы, которые чаще всего помогают исправить ошибку 0xc0000142 в описанной ситуации, а если они не помогут, перейдите к разделу про дополнительные методы: в нем перечислены реже срабатывающие решения, которые, тем не менее, могут оказаться верными в вашем сценарии.
- Если на вашем компьютере установлен сторонний антивирус, отключите его (а лучше удалить, хотя бы временно) и попробуйте выполнить запуск игры или программы снова. При повторении ошибки, и условии, что программу вы установили недавно и она не является лицензионной, попробуйте удалить её (через Панель управления — Программы и компоненты), а затем, не включая антивирус — снова установить её, причем обратите внимание, чтобы в пути к папке установки не было кириллицы (русских букв).
- Если игра или программа была установлена в папки, пути к которым содержат кириллицу (это можно узнать, открыв свойства ярлыка программы и посмотрев путь), попробуйте переустановить её в папку, путь к которой не содержит русских букв.
- В ситуации, когда на компьютере отключен файл подкачки или его размер задан вручную, некоторые программы могут сообщать об ошибке 0xc0000142 при запуске. Попробуйте включить автоматическое определение размера файла подкачки, подробнее: Настройка файла подкачки в Windows.
- Попробуйте выполнить запуск игры в режиме совместимости с предыдущей версией ОС (правый клик по ярлыку — свойства — вкладка «Совместимость»), а также от имени администратора, что настраивается в том же разделе параметров.
- Выполните чистую загрузку Windows 11, 10, 8.1 или Windows 7. Если ошибка пропадет, это означает, что какая-то служба или сторонняя программа вызывает появление ошибки при запуске нужной программы. Чаще всего речь идет о различном ПО для защиты компьютера. Задача — найти, какая именно.
- Если ошибка возникла недавно, при этом тот же экземпляр программы на компьютере исправно работал до этого, можно использовать точки восстановления на дату, когда проблема не возникала: Точки восстановления Windows 11, Точки восстановления Windows 10.
Это не все возможные методы исправить ошибку при запуске приложения, но чаще других срабатывающие в рассмотренном случае. Если же ошибка 0xc0000142 продолжает возникать, более изощренные способы решения вы найдете далее в инструкции.
Ошибка 0xc0000142 при запуске и входе в систему Windows 11 и Windows 10, 8.1 и 7
Если ошибка возникает, когда вы входите в систему, то есть при запуске Windows вы видите окно «Ошибка при запуске приложения 0xc0000142», причина почти точно в какой-то программе в автозагрузке или службе, один из распространенных вариантов я описывал в отдельном материале про эту ошибку, вызываемую esrv.exe. Общий же порядок действий для данного сценария выглядит следующим образом:
- Обратите внимание на название exe файла в заголовке сообщения об ошибке. Если вам известно, что это за программа — переходим к пункту 2. Если нет — выясните это с помощью поиска в Интернете.
- Если эта программа не является важной, попробуйте просто удалить её в панели управления. Иначе — убрать из автозагрузки (как это сделать в Windows 11 и в Windows 10), а также зайти в службы (Win+R — services.msc) и, если там присутствуют соответствующие этой программе службы, отключить их (двойной клик по службе, тип запуска — «Отключена»).
- После этого перезагрузить компьютер.
Как и в предыдущем случае, если описанное не помогло справиться с ошибкой, переходим к следующему разделу.
Если до этого момента ошибка 0xc0000142 не была исправлена, попробуйте следующие методы решения:
- Если путь к папке вашего пользователя содержит кириллицу, причем «Пользователи» не в счет (C:ПользователиКириллическое_имя), попробуйте создать нового локального пользователя с именем на латинице, зайти под ним и запустить программу. Может потребоваться переустановка программы под новым пользователем, особенно если речь идет о какой-либо среде разработки и компиляторах, интерпретаторах.
- Если ошибка возникает при запуске ПО, работающего с графикой (игры, редакторы), вручную установите последние драйверы видеокарты с сайтов NVIDIA, AMD, Intel. Причем, если у вас есть интегрированная и дискретная видеокарты — установите драйверы и для той и для другой.
- Выполните проверку целостности системных файлов Windows с помощью sfc /scannow. Подробнее о процедуре в статьях: Восстановление целостности системных файлов Windows 11 и Восстановление целостности системных файлов Windows 10.
- Установите все распространяемые пакеты Visual C++, сделать это проще всего автоматически (сразу полный набор) с помощью последнего способа из инструкции Как скачать Visual C++ всех версий Redistributable x64 и x86.
- При наличии раздела реестра
HKEY_LOCAL_MACHINESOFTWAREMicrosoftWindows NTCurrentVersionWindows
и параметра LoadAppinit_DLLs в нем, измените значение этого параметра с 1 на 0 (для этого дважды нажмите по имени параметра), примените настройки и перезагрузите компьютер.
- По некоторым отзывам, сбой может вызывать «Служба Microsoft Office Нажми и работай».
Как исправить ошибку 0xc0000142 — видео инструкция
И, наконец в случае, если проблема все еще не решена, выполнить поиск вредоносного ПО на вашем компьютере, например, с помощью AdwCleaner или других средств удаления вредоносных программ.
Содержание
- Способ 1: Переустановка в папку без кириллицы
- Способ 2: Создание новой учётной записи
- Способ 3: Установка с выключенным антивирусом
- Способ 4: Запуск в режиме совместимости
- Способ 5: Изменение реестра
- Вопросы и ответы
Способ 1: Переустановка в папку без кириллицы
Самая частая причина появления рассматриваемой проблемы – инсталляция игрового ПО в пути, который содержит кириллические буквы. Дело в том, что некоторые варианты установщиков плохо работают с такими символами, отчего не могут внести корректные значения в системный реестр. Оптимальным решением в такой ситуации будет удаление проблемного софта и инсталляция в каталоги, которые не содержат в названии русских букв: например, путь D://Games корректен, тогда как D://Игры – нет.
Способ 2: Создание новой учётной записи
Иногда предыдущий вариант не помогает – проблема кроется глубже, и запуску программы мешает имя пользователя, прописанное кириллицей: множество современного софта содержит свои конфигурационные файлы в каталоге «Документы» пользовательской папки, к которой просто не может получить доступ из-за русского названия. Изменить имя локальной учётной записи достаточно трудно, но обойти эти сложности можно путём создания нового аккаунта, который следует назвать английскими буквами.
Подробнее: Как создать новую учётную запись в Windows 10
Способ 3: Установка с выключенным антивирусом
В некоторых ситуациях причиной ошибка с кодом 0xc0000142 возникает из-за проблем в процессе установки: антивирус распознал какой-то из файлов в инсталляторе как вредоносный, из-за чего теперь ПО и не может запуститься нормально. Следовательно, устранит сбой удаление софта, временное отключение антивируса и повторная установка.
Подробнее:
Удаление игр в Windows 10
Как временно отключить антивирус
Способ 4: Запуск в режиме совместимости
В решении этой проблемы может помочь открытие игры в режиме совместимости, в частности, с Windows 7, особенно если целевой софт разработан задолго до появления «десятки» на рынке.
- Найдите ярлык на «Рабочем столе», кликните по нему правой кнопкой мыши и выберите пункт «Свойства».
- Здесь перейдите на вкладку «Совместимость». Первым делом найдите блок «Режим совместимости», где отметьте соответствующую опцию, затем в выпадающем меню выберите подходящий вариант, например, «Windows 7».
- Также рекомендуется задействовать пункт «Запуск в режиме администратора», после чего последовательно нажмите «Применить» и «ОК».
Попробуйте запустить проблемную игру – если всё сделано правильно, она должна стартовать нормально.
Способ 5: Изменение реестра
В редких случаях ошибка 0xc0000142 может возникать из-за неверного значения в одном из разделов системного реестра. Для решения этой проблемы правильный параметр нужно ввести вручную.
- Запустите «Редактор реестра»: воспользуйтесь сочетанием клавиш Win+R, после чего введите запрос
regeditи кликните «ОК». - Перейдите в следующую ветку реестра:
HKEY_LOCAL_MACHINESOFTWAREMicrosoftWindows NTCurrentVersionWindowsПоищите в нём параметр с именем «LoadAppinit_DLLs».
- Если таковой присутствует, проверьте его значение – если оно обозначено как «1», дважды кликните по записи, впишите там «0» и подтвердите внесение изменений.
- Закройте средство редактирования и перезапустите компьютер.
Этот метод показывает свою эффективность со старыми играми, которые были выпущены ещё для Windows XP.
Еще статьи по данной теме:
Помогла ли Вам статья?
Столкнувшись с ошибкой 0xc0000142 при запуске программы или игры, большинство людей начинают искать ответы в интернете. Не вся найденная информация оказывается полезной, и пользователю приходится самостоятельно, методом проб и ошибок, находить работающий вариант.
При подготовке статьи были учтены недочеты других источников, отсеяны все варианты, не способствующие решению. С уверенностью можно говорить о том, что информация о причинах, следствиях и решениях ошибки представлена в наиболее понятном и простом виде.
Ошибка проявляется на различных версиях Windows 7, Windows 8, Windows 10. После прочтения пользователь ПК сможет самостоятельно разобраться с проблемой, не теряя времени на поиск других статей, видео, людей, способных решить вопрос. И не пойдет, потеряв надежду, в сервисный центр, где нужно будет еще и заплатить. Каждый метод подходит для решения проблемы на каждой из версий.
Ошибка при запуске приложения 0xc0000142 — причины
Вопрос сложный, но чтобы определить вариант решения, нужно разобраться с фактором, из-за которого возникла эта ошибка. Ошибка 0xc0000142 при запуске игры или программы сообщает о нарушении инициализации библиотек dll, но что повлекло эти нарушения?
Детальный анализ проблемы принес свои плоды. Причин выяснилось несколько. Они могут проявляться, как в совокупности, так и каждая в отдельности. Итак, полный список причин:
- влияние антивируса;
- конфликт, отсутствие, повреждение файлов программы, игры;
- повреждены, отсутствуют файлы библиотек: отсутствие или повреждения DirectX или .NET Framework, Microsoft Visual C++;
- нарушение совместимости приложения и вашей версии Windows;
- повреждение драйверов для оборудования;
- проблемы с допуском пользователя к запуску приложения.
О проблеме пользователь узнает из системного сообщения, которое появляется либо сразу после запуска Windows, либо при запуске приложения. Окно даст нам необходимую информацию о том, в результате запуска какого файла происходит сбой. Когда будет известна программа, запуск которой не удается, можно приступать к следующему шагу.
Как исправить ошибку 0xc0000142 — методы
Порядок действий не ограничивается одним способом. В зависимости от фактора, который обуславливает возникновение ошибки, определяется и дальнейший порядок действий. Разберем все по полочкам.
Метод 1
Запуск программы или игры от имени администратора. Банальный метод, который работает. Точные причины выяснить не удалось. Вшитое ли требование для запуска в саму программу, либо издержки ОС, остается только гадать.
Метод 2
Переустановить игру или программу, удалив ее с ПК и запустив процесс установки заново. Симптомы ошибки: прерывание, ошибки установки; битая сборка. Если простая переустановка не помогает, найдите другой источник для скачивания. Лучше подойдет официальный.
Метод 3
Запустить программу или игру в режиме совместимости с другой версией Windows. Возможно, приложение рассчитано на более раннюю версию, из-за чего и возникает конфликт.
Метод 4
Переустановка или обновление драйверов оборудования. Возможен сбой в работе, который влияет на целостность всей системы. Обновление или переустановка драйверов поможет исправить ситуацию. Посетите сайт производителя или используйте диск, который прилагается к ПК или ноутбуку. Чаще всего это драйвера видео карты
Метод 5
Обновить, переустановить библиотеки DirectX, Microsoft Visual C++, .NET Framework. В подавляющем большинстве именно они являются “исполнителями” запуска. Если произошел сбой в одной из этих библиотек или во всех сразу, это повлияет на запуск и работу других приложений.
Метод 6
Отключить на время запуска антивирусное ПО. Неизвестно, как именно работают антивирусы, ибо это — коммерческая тайна. Некоторые защитники от вирусов могут блокировать запуск пиратских копий программ, игр, несертифицированных приложений для Windows.
Особый метод
Esrv exe ошибка при запуске приложения 0xc0000142 немного отличается от других. Неполадка находится в утилите от Intel. С причинами до конца не разобрались, но решить ее просто — произвести обновление утилиты, либо — удалить. Обычно возникает после обновления пакетов виндовс.
Итоги проделанной работы
Описаны методы, которые так или иначе, более или менее, решают проблемы пользователя с данной ошибкой. Методы, описанные в статье применимы к Windows 7, 8, 10. В крайнем случае, если ничего не помогает, а вы дочитали до самого конца, попробуйте загрузить систему с загрузочного диска и провести восстановление или переустановку. Надеемся такого «счастье» — «Ошибка при запуске приложения 0xc0000142. Для выхода из приложения нажмите кнопку «ОК».» вы больше не увидите)
Если у Вас остались вопросы, можете задавать их в форме комментариев чуть ниже
Видео: Ошибка при запуске приложения 0xc0000142 — как исправить?
Ошибка приложения 0xc0000142 докучает пользователям на разных версиях операционных систем, начиная от Windows 8/8.1 и заканчивая Windows 7 и более ранними версиями. Причиной появления ошибки инициализации 0xc0000142 может служить как повреждение файлов библиотек, необходимых для запуска игры или приложения, так и проблемы с совместимостью.
Ошибка 0xc0000142 – руководство по исправлению
В некоторых случаях, проблема может быть решена за пару минут, но бывает и так, что приходится потратить и час-другой, чтобы докопаться до нужного варианта, как исправить ошибку приложения 0xc0000142.
Чтобы вы не мучились часами, мы составили подробное описание исправления ошибки 0xc0000142. Отметим, что варианты решения идут от самых простых, эффективных и быстрых в начале, до более сложных к концу списка.
- Если вы пользователь Windows 7, 8, 8.1, и ошибка 0xc0000142 появляется при попытки открытия конкретной игры или приложения (с остальными все в порядке) – попробуйте изменить настройки совместимости. Для этого:
- Кликните правой кнопкой мышки на ярлыке с игрой или приложением и выберите «Свойства»
- Далее, перейдите на вкладку «Совместимость» и выставьте совместимость с Windows XP Service Pack 3 (пакет обновления 3).
- Подтвердите сделанные изменения и попробуйте войти в игру.
Важно: Пробуйте запускать игру в режиме совместимости с Windows 95/XP/Vista и так далее. Здесь все очень индивидуально – кому-то поможет запуск в режиме совместимости с Windows 95, кому-то с Windows XP пакет обновления 3 и так далее. Перепробуйте все варианты совместимости.
- Запускайте игру от имени администратора (ПКМ на ярлыке с игрой и «Запуск от имени администратора»).
- Обновите DirectX и Net Framework. Как это сделать, читайте здесь.
- Проверьте ПК на наличие вирусов. Использовать можете стандартный антивирус или воспользоваться хорошим онлайн-антивирусом.
- Нередко, ошибка инициализации приложения 0xc0000142 связана с отсутствием того или иного обновления Windows 8/8.1 или Windows Рекомендуем установить все обновления, которые стоят в очереди обновлений Windows и ждут подтверждения для установки. Особенно это касается рекомендуемых обновлений.
- Пропишите в строке «Выполнить», которая открывается через «Пуск» команду «sfcscannow». Прописывать команду необходимо от имени администратора ОС, поэтому если вы играете или работаете в приложении под профилем пользователя, для начала смените учетную запись на администратора. Благодаря команде «sfc scannow», система проверит Windows на наличие различных ошибок. Небольше проблемы, в числе которых ошибка приложения 0xc0000142, могут быть исправлены.
- Если ничего из вышеприведенного не помогло, и вы продолжаете искать как исправить ошибку 0xc0000142 – попробуйте удалить все временные файлы из папки Temp. Адрес папки: С=> Windows => Temp.
- Реже, но бывает, что ошибка запуска 0xc0000142 в играх связана с устаревшими драйверами видеокарты – обновите драйверы NVidia или Radeon.
Ошибка при запуске приложения 0xc0000142 также может быть решена переустановкой самой игры или программы. Бывает, что из-за неправильной перезагрузки или во время установки повреждаются файлы. Таким образом, при попытке открыть игру, вы видите перед собой сообщение об ошибке.
Крайняя мера решения проблемы – восстановление системы до состояния, когда ошибки не наблюдалось. Но мы уверены, что при внимательном выполнении каждого шага выше, вы сможете исправить ошибку 0xc0000142.
Главная » Уроки и статьи » Windows
Пользователи нередко сталкиваются с ошибкой 0xc0000142 в Windows 10. Возникает она по разным причинам, поэтому способов решения существует множество. К счастью, многие из них очень просты и не требуют больших временных затрат.
Почему возникает
Появляется ошибка 0xc0000142 при запуске программ, а также при входе в систему. Чаще всего люди отмечают подобное явление у недавно установленных приложений. Особенно распространена ошибка среди нелицензионных утилит. Если проблема связана с каким-либо приложением, причиной ее возникновения могут стать:
- антивирус;
- неподходящее место установки (в пути к папке присутствует кириллица);
- некорректная работа приложения с вашей версией операционной системы.
Во втором случае ошибка обычно тоже связана с приложениями. Невозможность входа в систему также может быть обусловлена неправильной работой служб.
Как убрать ошибку при запуске приложений
В первую очередь нужно обратить внимание на то, где расположена программа. Сделать это можно, нажав ПКМ по ярлыку. В открывшемся меню нужно выбрать либо «Расположение файла» (второй пункт), либо «Свойства». Если в пути присутствуют русские буквы, то это легко может стать причиной ошибки. В таком случае рекомендуется переустановить приложение, выбрав адрес, не содержащий кириллицу.
Антивирус
С подобной проблемой, вопреки распространенному мнению, сталкиваются не только владельцы нелицензионных утилит. Иногда защитники неправильно оценивают приложение и принимают его за вредоносное ПО, что приводит к нестабильной работе и ошибкам. Следует сразу отметить, что встроенный брандмауэр такого негативного эффекта обычно не оказывает.
Если у вас есть сторонние антивирусы – необходимо их временно отключить и проверить, осталась ли ошибка. Также можно попробовать добавить проблемную программу в исключения. В некоторых случаях помогает только удаление антивируса и последующая переустановка программы (последняя может быть повреждена защитником, из-за чего и появляется ошибка).
Удалить любое приложение можно, используя панель управления (вызывается совместным нажатием Win и R с последующим вводом команды «control»).
В открывшейся утилите нужно найти раздел, который отвечает за программы и их компоненты. Его расположение можно увидеть на изображении ниже:
Далее требуется лишь найти нужную программу и кликнуть по кнопке «Удалить». Важно отметить, что, в отличие от удаления вручную, такой способ поможет наверняка избавиться от компонентов приложения, имеющих иное расположение.
Совместимость и права
Иногда приложения плохо работают с определенными версиями ОС. Причем подобное возникает даже тогда, когда программа официально поддерживает используемую версию. Кроме того, влияние могут оказывать права администратора: в редких случаях ошибка вызвана нехваткой прав для запуска утилиты. Чтобы исключить оба варианта, нужно выполнить всего лишь три простых шага:
- Открыть «Свойства» приложения. Для этого нужно кликнуть ПКМ по его ярлыку, а затем выбрать пункт с соответствующим названием (располагается в самом низу).
- Перейти во вкладку, которая называется «Совместимость» (третья по счету).
- Найти пункт, отвечающий за совместимость, включить его и выбрать версию системы, которая, по-вашему мнению, должна быть наиболее подходящей. Ниже также поставить галочку напротив пункта, связанного с правами администратора.
Перезагружать ПК не нужно: все изменения вступят в силу сразу после нажатия на кнопки «ОК» или «Применить».
Что делать, если ошибка возникает при входе в систему
Как уже упоминалось ранее, причина в большинстве случаев в приложениях, а именно в автозагрузке. Решается данная проблема довольно легко, т. к. название программы указывается в заголовке. Если оно вам незнакомо, можно попытаться ввести его в интернете: обычно найти «виновника» не составляет труда. Далее требуется сделать следующее:
- Вызвать диспетчер задач. Для этого нужно нажать ПКМ по панели задач и выбрать пункт с соответствующим названием.
- Перейти во вкладку «Автозагрузка».
- Нажать по нужному пункту, а затем по кнопке «Отключить» в правом нижнем углу.
- Перезагрузить устройство.
Чаще всего уже этого достаточно для решения проблемы. Если она осталась, то проблема, вероятно, вызвана службами, которые связаны с этой программой. В таком случае их тоже следует отключить:
- Для начала требуется открыть специализированную утилиту «Службы» (относится к числу встроенных). Ее можно найти с помощью поиска на панели задач. В дополнение она есть в меню «Пуск» в папке «Средства администрирования».
- Нужно найти в списке службы, связанные с данным приложением и дважды кликнуть по ним ЛКМ, чтобы открыть настройки.
- В свойствах присутствует пункт «Тип запуска». Следует выбрать «Отключена».
- По окончанию процедуры важно не забыть нажать на «ОК» для применения изменений и перезагрузить устройство.
Другие возможные причины и способы их решения
Иногда проблема возникает не только из-за наличия кириллицы в пути к папке приложения, но и из-за ее наличия в адресе пользователя. Т. е. подобное сообщение появляется, когда учетная запись названа на русском. В таком случае можно просто создать другого пользователя и проверить, повлияло ли это на ошибку.
Также рекомендуется убедиться, что системные файлы не повреждены. Сделать это можно, используя командную строку. Ярлык последней, в свою очередь, можно найти в меню «Пуск» в папке «Служебные». Открывать строку следует только от имени администратора (ПКМ по ярлыку, затем перейти в «Дополнительно» и выбрать нужный пункт). В утилиту следует ввести следующую команду:
После завершения процедуры появятся результаты. Если повреждение файлов действительно имеет право быть, в строке это обязательно будет указано. Некоторые проблемы система может исправить сама, а другие придется решать пользователю.
Параметр реестра
В редких случаях ошибка может быть связана с реестром, а точнее с одним определенным параметром, который можно изменить. Чтобы это сделать, необходимо сначала открыть редактор. Последний быстрее всего найти с помощью поиска на панели задач.
Далее нужно перейти по адресу, который обведен красным на скриншоте. Следует предупредить, что таковой раздел может отсутствовать – это совершенно нормально и не должно вызывать беспокойство.
Если он есть, то потребуется изменить один параметр (также обведен красным). Для этого необходимо дважды кликнуть по нему ЛКМ. В единственной доступной строке, именуемой «Значение», требуется поставить 0 вместо 1.
Применив новое значение, следует перезагрузить компьютер.
Драйвера
Еще один возможный вариант – устаревшее или некорректно работающее ПО. Возникает ошибка при этом в большинстве случаев во время запуска программ, и связана она с драйверами видеокарты.
Рекомендуется переустановить последние вручную, без использования специальных утилит (относится как к встроенному Диспетчеру устройств, так и сторонним программам). Причина это кроется в том, что подобного рода приложения нередко пропускают вышедшие обновления, а иногда вовсе не правильно устанавливают их, приводя к сбоям.
Скачивать ПО необходимо исключительно с официального сайта производителя: в противном случае никто не сможет гарантировать вам безопасность и стабильную работу системы.
Visual C++
Для корректной работы основной массы приложений потребуются данные пакеты, причем все. Многие начинающие пользователи устанавливают только самые новые из них. Также есть еще одна очень распространенная ошибка – установка только X64 версии для систем, имеющих соответствующую разрядность. При наличии такой битности важно установить и X86.
Как и в предыдущем случае, не стоит скачивать пакеты с неизвестных сайтов. Найти их можно на официальном сайте Microsoft:
Необходимо обратить внимание, что для версий 2008, 2010 и 2013 годов есть отдельные страницы со ссылками на скачивание установщика. В комплект, который указан на изображении выше, они не входят.
Итак, данная ошибка чаще всего возникает из-за неправильной работы программ. Последнее же часто становится следствием отсутствия драйверов или прав. Еще важно не забывать про антивирус. Если сообщение появляется при загрузке системы, приложение можно просто удалить: такой радикальный способ позволяет решить проблему в кратчайшие сроки.
Понравилось? Поделись с друзьями!
Дата: 14.02.2022
Автор/Переводчик: Wolf