While connecting to a network printer, if you see message Windows cannot connect to the printer, Operation failed with error 0x00000bcb; here are some suggestions to troubleshoot this issue. This error message may appear irrespective of the type of printer you have for your networked computers.
To fix network printer error 0x00000bcb in Windows 11/10, follow these suggestions:
- Run Printer troubleshooter
- Restart Print Spooler
- Check Printer drivers
- Add a local printer
- Change LAN Manager authentication level
To know more about these steps, keep reading.
1] Run Printer troubleshooter
Windows 11/10 comes with numerous in-built troubleshooters to fix common problems like this one. You can find and run troubleshooters in Windows 10 from the Windows Settings panel in case you do not know. Therefore, press Win+I to open the Windows Settings and go to Update & Security > Troubleshoot > Additional troubleshooters.
Here you can find the Printer troubleshooter. Select it and click on the Run the troubleshooter button.
Then, it shows various options according to the cause of your problem. Follow the on-screen instructions to fix the issue.
However, if running the Printer troubleshooter doesn’t solve your network printer issue, there is something more you can follow.
2] Restart Print Spooler
Print Spooler is a background service, which needs to be running to establish the connection between your printer and computer. There could be times when it might stop running due to internal conflicts, causing the issue, as mentioned earlier. If that situation arises, restarting the Print Spooler service would fix the problem.
To do that, search for “services” in the Taskbar search box, and click on the individual result to open Services on your computer. Following that, search for Print Spooler service and double-click on it.
If the Service status is showing as Running, click the Stop button and restart it by clicking the Start button.
However, if it is already disabled, clicking the Start button would do the job. Next, click the OK button, restart your computer, and check if the problem still remains or not.
3] Check printer drivers
Every manufacturer provides drivers to build the connection between your system and the printer – whether you use it as an offline or network printer. If you have fresh Windows 10 installation, you should install the drivers as given with the printer. In case you cannot find the driver media, you can download it from the official website of your printer manufacturer.
4] Add a local printer
Adding your printer locally might fix the issue when your system is not detecting it automatically. To do so, you can take the Devices and Printers panel’s help, which stores all the connected devices’ information. To open this window, open Control Panel and click on the Devices and Printers option. In case you cannot find this option, make sure the View is set as Large icons.
Once the Devices and Printers window is opened, click the Add a printer option visible in the top menu bar.
It opens up a window and searches for available printers. Don’t wait for the completion and instead click on The printer that I want isn’t listed option.
Next, choose the Add a local printer or network printer with manual settings option and click the Next button.
Now, choose the Create a new port option > select Local Port, and click the Next button. Enter your port name and click the OK button. Next, it asks you to install the printer drivers. Do it, and click the Next button.
Once done, you will be able to use your printer without any problem.
Related: Network Printer errors 0x00000002,0x0000007a, 0x00004005, 0x00000057, 0x00000006.
5] Change LAN Manager authentication level
There are two ways to change the LAN Manager authentication level on a Windows 10 computer – using the Local Group Policy Editor and the Registry Editor. If you are using Windows 10 Home Edition, you must follow the REGEDIT method, as GPEDIT is not available on your PC.
Using Local Group Policy Editor:
At first, press Win+R, type gpedit.msc, and hit the Enter button to open the Local Group Policy Editor. Then, navigate to the following path-
Computer Configuration > Windows Settings > Security Settings > Local Policies > Security Options
Here you can find a policy called Network security: LAN Manager authentication level. Double-click on it and select Send LM & NTLM – use NTLMv2 session security if negotiated option.
Click the OK button, restart your computer, and check if it solves the issue or not.
Read: Windows cannot connect to the printer error 0x0000011b
Using Registry Editor:
Press Win+R, type regedit, press the Enter button, select the Yes button to open Registry Editor on your computer. After that, navigate to the following path-
HKEY_LOCAL_MACHINE\SYSTEM\CurrentControlSet\Control\Lsa
Right-click on Lsa > New > DWORD (32-bit) Value, and name it as LmCompatibilityLevel.
Double-click on it to set the Value data as 1.
Click the OK button to save the change. After that, close the Registry Editor, and restart your computer.
That’s all! Hope these solutions helped you to fix network printer error 0x00000bcb on Windows 11/10.
Related: Windows cannot connect to the printer, Error 0x0000052e.
При установке сетевой принтер возвращает ошибку 0x00000bcb, которая уведомляет, что системе Windows не удается подключиться к нему по локальной сети.
Чем вызвана ошибка?
Попытка распечатать документ может быть прервана ошибкой по ряду причин:
Сбой очереди печати. Неполадка может произойти из-за прерывания, когда служба буферизации загружала файл для отправки на принтер. Чтобы ее решить, запустите средство устранения неполадок.
Сбой диспетчера печати. Иногда служба загружается с ошибками. Для устранения проблемы нужно ее перезапустить.
Проблемы управления доступом. Для решения запустите утилиту cacls.exe из командной строки.
Повреждение драйвера. Неполадка возникает из-за несогласованных портов принтера. Чтобы ее устранить переустановите каждый порт в Диспетчере устройств.
Исправление ошибки с помощью средство устранения неполадок
Ошибку 0x00000bcb можно попытаться устранить автоматически. Воспользуйтесь встроенной утилитой, способной решать проблемы с помощью предустановленных задач восстановления.
Перейдите в раздел Устранения неполадок командой ms-settings:troubleshoot, запущенной из окна командного интерпретатора (Win + R).
В правой части окна щелкните на Принтер, а затем запустите средство устранения неисправностей.
Утилита автоматически проверит все компоненты и попытается определить неисправность. Если решение этой проблемы предустановленно в ее настройках, она выведет на экран возможную причину и предложить пользователю ее устранить нажатием на кнопку «Применить это исправление».
После завершения работы утилиты перезагрузите компьютер и попробуйте установить принтер.
Перезапуск службы
Если при запуске службы произошел сбой и она зависла в неопределенном состоянии, то это приведет к ошибке 0x00000bcb. Вернуть ее в рабочее состояние можно путем перезапуска.
Откройте службы с помощью системного поиска или командой services.msc, выполненной из окна командного интерпретатора (Win + R).
В списке найдите Диспетчер печати, щелкните на нем правой кнопкой мыши и перейдите в Свойства.
Для отключения нажмите на кнопку «Остановить», также проверьте, чтобы в типе запуска было установлено значение «Автоматически».
После полной остановки нажмите на кнопку «Запустить». Теперь повторите то действие, которое ранее вызывало ошибку 0x00000bcb и проверьте, удалось ли ее исправить 0x00000bcb.
Восстановление службы
Еще одной причиной, которая приводит к возникновению сбоя 0x00000bcb – это повреждение файла, что приводит к нарушению работы компонентов диспетчера печати. Поэтому не сможете подключиться к любому принтеру.
В строке системного поиска наберите «cmd» и под найденный результатом кликните на «Запуск от имени администратора» или нажмите сочетание Win +X, и выберите пункт Командная строка (администратор).
В консоли выполните следующую команду, чтобы перейти к расположению службы буферизации:
cd \Windows\System32\spool
После проверки, что находитесь в указанном каталоге, выполните команду:
cacls.exe PRINTERS /E /G администратор:C
После выполнения перезагрузите ПК и проверьте, удалось ли исправить.
Переустановка драйвера и портов принтера
Попробуйте удалить все порты, к которому может быть подключен принтер, а затем переустановите драйвер.
Перейдите в «Диспетчер устройств» с помощью системного поиска или командой devmgmt.msc, запущенной из окна «Выполнить».
Откройте раздел «Очереди печати» и удалите все присутствующие устройства.
Затем перейдите в раздел Контроллеры USB и удалите порты, который может быть задействован печатающим устройством. Перезагрузите компьютер.
После перезагрузки Windows автоматически установит общий набор драйверов и портов печатающего устройства. Теперь попробуйте распечатать документ.
Did your Network Printer fail on an error code 0x00000bcb while initiating a print job? If yes, then worry not, as we have come up with a few valuable workarounds that can easily address this issue on Windows 11/10.
This problem normally occurs because of the print spooler service not working, misconfigured network settings, or an obsolete device driver. In such a case, you may try out these solutions as follows –
- Manually connect Printer
- Run Printer Troubleshooter
- Update Print Queues drivers
- Repair Print Spooler service
- Restart the Print Spooler service
- Configure LAN Manager Authentication level
- Modify the default Network Security setting
What Causes Printer Error 0x00000bcb?
These kinds of issues can be caused by a number of different scenarios. Possible culprits for this problem are as follows:
- This error may occur if the Print Spooler service is malfunctioning, making it impossible for the machine to perform printing tasks.
- Inconsistent printer ports can also cause this problem.
- Sometimes, this problem occurs because of a problem occurring during the process of spooling the file to the printer. As a result, a number of different dependencies might be involved in creating this problem. If this is the case, running the Printer Troubleshooter is the easiest step to take.
If you are getting an error code 0x00000bcb while adding any job to the Network Printer, try out these solutions one after another –
1] Manually Connect the Printer
Sometimes, this error may occur just because your PC is not able to recognize the attached printer. One may resolve this issue simply by manually connecting his/her printer to Windows 11 or 10 PC. Here’s how to perform this task –
- Open Control Panel.
- Click over the option – Devices and Printers.
- Subsequently, click again on the option – Add a device.
- Let the system choose a device or printer to add this PC.
- If the above scan doesn’t find any printer, click “The printer that I want isn’t listed”.
- Mark the “Add a local printer or manual printer with manual settings” radio button and press Next.
- Tick the checkbox – “Create a new port” and select Local port using the drop-down menu next to “Type of port”.
- Press Next again and put your local port number inside the “Enter a port name” field.
- Hit OK and when it prompts to install the printer driver, hit Windows Update. The system will then update the list of available printers on your computer.
- At last, click Next and you should be able to find the attached printer.
- Go back to the document that you want to print and initiate a print command. The printer should work fine by now.
2] Run Printer Troubleshooter
If even adding the printer manually doesn’t solve the network error 0x00000bcb, troubleshoot your printer using the below steps –
- First of all, navigate to the following –
Settings (Win + I) > Update & Security > Troubleshoot
- Click the “Additional troubleshooters” link on the right pane.
- On the succeeding screen, click to expand the Printer and hit Run the troubleshooter.
- This will do a preliminary check and ask you to choose between three options.
- Select the printer that is not working and press the Next button.
- By default, this tool will check and fix any issues related to the Print spooler service.
- Now, follow the on-screen instructions to finish the troubleshooting task.
- Once over, restart your PC so that the changes made come into effect.
On Windows 11, the path to troubleshooting the Printer varies. If you are getting this error code on Windows 11, navigate to this path instead and hit the Run button.
Settings > Troubleshoot > Other troubleshooters > Printer
3] Update Print Queues drivers
Printers-related issues often occur due to the presence of an obsolete driver. So, go and check if any driver inside the Print Queues requires an update. If it does, update the necessary ones and the network printer error 0x00000bcb resolves immediately. Here are the essential steps to work upon –
- Right-click on the Windows icon and select Device Manager.
- Expand the section – Print queues. Right-click again on each one of the available drivers and choose to update them.
- After you update them to their latest version, expand “Network Adapters” and update the inside drivers here as well.
- Once you complete the above steps, reboot your PC.
From the next login, you should be able to print documents without getting into any bugs or errors.
4] Repair Print Spooler service
The print spooler service should work fine to complete any print jobs. If it indeed gets corrupted somehow, you won’t be able to perform such tasks in Windows 11/10. In such a scenario, users must repair the spooler service, then restart it again on their devices.
Here is the complete guideline on how to repair print spooler service –
- Open Command Prompt as an administrator.
- On the elevated console, type cd/Windows/System32/spool, and press Enter.
- Next, execute the command – “
cacls.exe PRINTERS /E /G administrator:C” without quotes. - Close all running windows and restart your PC.
Sign back into your device and see if repairing the print spooler service indeed solves the issue or not.
5] Restart the Print Spooler service
At times, a simple restarting print spooler service resolves different printer-related issues on the computer. So, it would be best to stop then restart this service by applying these steps –
- Press WinKey + R to start Run.
- Type “
services.msc” and hit OK. - On the services window, scroll down and double-click over the service – Print spooler.
- Click Stop first to stop this service completely. Later, choose “Automatic” beside the Startup type, and hit the Start button next.
- Hit Apply then OK to save the current configuration.
- The printing jobs should occur normally thereafter without getting into any new trouble.
6] Use Group Policy to configure LAN Manager Authentication level
Note: Skip this method if you are on a Windows 11/10 Home Edition.
If none of the above solutions resolve the issue at hand, there might lie a problem inside the Network security settings itself. To solve this, use these steps –
- Press Win + S and start typing group policy.
- Click over the first option i.e. Edit group policy.
- Succeeding after, browse to the path below on the running group policy editor –
Computer Configuration > Windows Settings > Security Settings >
Local Policies > Security Options
- Jump to the right side, scroll down, and locate “Network security: LAN Manager authentication level”.
- When found, double-click over it and select “Send LM & NTLM – use NTLMv2 session security if negotiated”.
- Lastly, hit Apply then OK to save the current configuration.
7] Modify the default Network Security setting
Windows 11/10 Home Edition users may tweak the registry to get the desired results. Modify the related settings as follows –
You may configure the related settings as follows –
- Initiate the Run command window by pressing Win + R.
- Type “
regedit” and hit OK. - Browse to the path below –
HKEY_LOCAL_MACHINE\SYSTEM\CurrentControlSet\Control\Lsa
- Right-click over the LSA folder, and create a new DWORD entry. To do so, select New > DWORD (32-bit) Value.
- Rename the newly created entry as “LmCompatibilityLevel“.
- If this entry pre-exists, no worries, just double-click over it.
- Next, put “1” inside the Value data field and press OK.
Once you have performed the above steps, close the registry window, and restart your computer. Now that you have correctly configured the compatibility level, the printer network error 0x00000bcb should resolve while printing documents.
Read Next: We can’t install this printer right now, Error 740
When Windows cannot connect to the printer, error 0x00000bcb
Several users reported receiving an error code 0x00000bcb while attempting to add a network printer to their PCs. This happens mostly when you double-click on the Share username \\server\PrinterShareName. If you have installed or upgraded your OS Build, consider downgrading your operating system.
After you downgrade one build version back on your computer, the error 0x00000bcb must resolve on its own.
What is printer error code 0xBCB?
Printer error 0xBCB appears mainly when you are trying to connect to an incorrectly configured Printer connection. This error might also occur when the print spooler service is not able to contact the Print server. Cross-check the network printer name and if it is all good, restart the Print spooler service on your computer. The error 0xBCB must have been resolved by now.
Содержание
- IT миниблог
- О том что нужно не потерять
- Ошибка 0x00000bcb при подключении расшареного принтера в Windows 7
- Как исправить ошибку 0x00000bcb при установке принтера?
- Чем вызвана ошибка?
- Исправление ошибки с помощью средство устранения неполадок
- Перезапуск службы
- Восстановление службы
- Переустановка драйвера и портов принтера
- Ошибка 0x00000bcb при установке принтера windows 10
- Возможные причины ошибки доступа к принтеру
- Разновидность ошибки
- Решение проблемы с подключением к принтеру
- Дополнительные методы решения ошибок 0x00000002, 0x0000000a, 0x00000006, 0x00000057
- Обновление 16.09.21
- Исправление ошибки 0x0000011b через групповую политику
- Что с безопасностью теперь
- Код ошибки исправления принтера 0x00000bcb
- Переустановите принтер
- Перезапустите службу диспетчера очереди печати
- Добавление сетевого принтера в качестве локального принтера
- Как исправить ошибку 0x00000bcb
- Что такое ошибка Windows 0x00000bcb на ПК?
- Решения
- Причины ошибок
- Дополнительная информация и ручной ремонт
IT миниблог
О том что нужно не потерять

1. Нажмите «Пуск», выберите «Панель управления» и дважды щелкните «Устройства и принтеры».
2. Нажмите «Добавить принтер».
3. Выберите «Добавить локальный принтер».
4. Выберите «Создать новый порт». Выберите «Локальный порт» в качестве типа порта.
5. В поле «Введите имя порта» введите адрес как следующий формат.
\ [IP-адрес главного компьютера] [Имя общего доступа принтера]
Затем нажмите «Далее».
6. Следуйте инструкциям, чтобы завершить установку. Во время установки выберите нужный драйвер в списке драйверов.
Если проблема не устранена, и компьютер не находятся в домене, выполните следующие действия, чтобы изменить уровень проверки подлинности NTLM.
Сетевая безопасность: уровень аутентификации LAN Manager
Чтобы изменить политику, откройте gpedit.msc из окна «Начать поиск», найдите:
Конфигурация компьютера Параметры Windows Параметры безопасности Локальные политики Параметры безопасности Защита сети: уровень аутентификации LAN Manager
Измените значение на «Отправить LM и NTLM – используйте безопасность сеанса NTLMv2, если они согласованы».
Если ваша система – Windows 7 Home Premium, вы можете изменить ее из реестра.
1. Запустите regedit из окна «Начать поиск».
2. Найдите следующую ветку.
HKEY_LOCAL_MACHINE SYSTEM CurrentControlSet Control LSA
3. Создайте DWORD-ключ под Lsa и установите:
Имя: LmCompatibilityLevel
Значение: 1
Источник
При установке сетевой принтер возвращает ошибку 0x00000bcb, которая уведомляет, что системе Windows не удается подключиться к нему по локальной сети.
Чем вызвана ошибка?
Попытка распечатать документ может быть прервана ошибкой по ряду причин:
Исправление ошибки с помощью средство устранения неполадок
Ошибку 0x00000bcb можно попытаться устранить автоматически. Воспользуйтесь встроенной утилитой, способной решать проблемы с помощью предустановленных задач восстановления.
В правой части окна щелкните на Принтер, а затем запустите средство устранения неисправностей.
Утилита автоматически проверит все компоненты и попытается определить неисправность. Если решение этой проблемы предустановленно в ее настройках, она выведет на экран возможную причину и предложить пользователю ее устранить нажатием на кнопку «Применить это исправление».
После завершения работы утилиты перезагрузите компьютер и попробуйте установить принтер.
Перезапуск службы
Если при запуске службы произошел сбой и она зависла в неопределенном состоянии, то это приведет к ошибке 0x00000bcb. Вернуть ее в рабочее состояние можно путем перезапуска.
В списке найдите Диспетчер печати, щелкните на нем правой кнопкой мыши и перейдите в Свойства.
Для отключения нажмите на кнопку «Остановить», также проверьте, чтобы в типе запуска было установлено значение «Автоматически».
После полной остановки нажмите на кнопку «Запустить». Теперь повторите то действие, которое ранее вызывало ошибку 0x00000bcb и проверьте, удалось ли ее исправить 0x00000bcb.
Восстановление службы
Еще одной причиной, которая приводит к возникновению сбоя 0x00000bcb – это повреждение файла, что приводит к нарушению работы компонентов диспетчера печати. Поэтому не сможете подключиться к любому принтеру.
В строке системного поиска наберите «cmd» и под найденный результатом кликните на «Запуск от имени администратора» или нажмите сочетание Win +X, и выберите пункт Командная строка (администратор).
В консоли выполните следующую команду, чтобы перейти к расположению службы буферизации:
cd WindowsSystem32spool
После проверки, что находитесь в указанном каталоге, выполните команду:
cacls.exe PRINTERS /E /G администратор:C
После выполнения перезагрузите ПК и проверьте, удалось ли исправить.
Переустановка драйвера и портов принтера
Попробуйте удалить все порты, к которому может быть подключен принтер, а затем переустановите драйвер.
Откройте раздел «Очереди печати» и удалите все присутствующие устройства.
Затем перейдите в раздел Контроллеры USB и удалите порты, который может быть задействован печатающим устройством. Перезагрузите компьютер.
После перезагрузки Windows автоматически установит общий набор драйверов и портов печатающего устройства. Теперь попробуйте распечатать документ.
Источник
Ошибка 0x00000bcb при установке принтера windows 10
Добрый день! Уважаемые читатели и гости блога Pyatilistnik.org. В прошлый раз, я вам подробно объяснил как решается проблема, с печатью при ошибке «Не существует обработчик печати», она всего лишь, одна из тысячи, которая вам может повстречаться. Сегодня я покажу, что делать, если при попытке установить принтер, будь, то локальный или на терминальной ферме, вы получаете ошибку доступа, что вашей операционной системе Windows не удается подключиться к принтеру, хотя все права есть. Как и обычно, все оказывается очень просто.
Возможные причины ошибки доступа к принтеру
Давайте для начала опишу свою ситуацию. Есть терминальная ферма на Windows Server, если кто-то не знает, что это такое, то это мощный сервер или группа серверов, на которые заходят пользователи из вне, для работы с приложениями установленными на них, очень распространенный вариант сейчас в крупных и средних компаниях. Пользователь работая на терминальном сервере, пытается распечатать документ, но его принтер либо не видится вообще, либо при попытке к нему обратиться выдает сообщение с ошибкой:
И такое сообщение может быть и с локальным устройством, вплоть до последней версии Windows 10 Fall Creators Update.
Возможные причины, на что следует обратить внимание:
Разновидность ошибки
Давайте я приведу самые распространенные коды ошибок в данной ситуации, когда Windows не удается подключиться к принтеру. Отказано в доступе:
Решение проблемы с подключением к принтеру
Причина одна и кроется она в цифровой подписи драйверов принтеров, а точнее в отсутствии данной подписи. Если драйвера на устройства подписаны не валидным с точки зрения Microsoft сертификатом или вообще без него, то он таки драйвера не принимает, считая это потенциальной угрозой, в следствии чего ваше устройство перестает работать. Это не новая проблема, но после очередного обновления KB3170455 или KB5005030, проверка цифровой подписи драйверов, ужесточилась.
Так как у меня в основном на работе операционная система windows 10 и с нее не удается подключиться к принтеру на терминальном сервере, где есть драйвера без цифровой подписи, чтобы не делать большого количества телодвижений и кучей перезагрузок, я для принтеров, которые испытывают проблемы, поставлю один параметр, который все поправит.
Что вы делаете, вы открываете реестр и переходите вот по такому пути, лично я для быстрого поиска по реестру использую утилиту register jump, делается это либо локально, если принтер подключен по USB, либо же на сервере терминалов, если используются они.
В моем случае это HP M1212, но таких полным полно, Canon, Xerox и так далее.
Находим там параметр PrinterDriverAttributes, по умолчанию там будет стоять значение 0, нужно поменять его на 1. После чего вы смело перезагружаете службу печати либо же сам сервер.
Данный метод, действует в 90 процентах случаев, если вам не помогло, то ниже я привожу дополнительные методы решения данной проблемы.
Дополнительные методы решения ошибок 0x00000002, 0x0000000a, 0x00000006, 0x00000057
Если ваши клиенты так и не могут подключиться к терминальным принтерам, то попробуйте очистить ветку реестра:
В моем случае, я удалил серверы с сервера-печати, убедитесь, что у вас тут будет пусто. После чего можете перезапустить сервер или службу печати.
Еще на Windows 7 бывает ошибка 0x0000007e «Windows не удается подключиться к принтеру. Не существует обработчик печати» при попытке подключить те же сетевые принтеры, решается все пересозданием порта печати. Порт это некое указание, где искать ваше устройство.
Через правый клик, перейдите в свойства печати, вкладка «Порты». Находите текущий порт, и удаляете его.Затем нажимаете добавить.
Указываем стандартный TCP/IP порт для сетевого принтера.
У вас откроется мастер добавления порта.
Указываем ip адрес или DNS имя принтера и имя порта.
Так же можете проверить, что на вкладке «Доступ» стоит галка, разрешающая его. Теперь ваше устройство доступно по сети. Попробуйте снова к нему обратиться по UNC пути \им вашего сервера печати (если есть)имя принтера. Например, \printserversumsungcolor
Еще советую попробовать утилиту диагностики Print-Spooler-Repair-Tool. Это поможет вам исправить ошибку 0x0000007e и, что не существует обработчик печати. Надеюсь данная заметка оказалась для вас полезной, если есть еще какие-либо методы, то пишите о них в комментариях.
Обновление 16.09.21
После очередного обновления безопасности повалилась новая волна обращений по проблеме с принтерами:
Проблема в том, что Microsoft попыталась закрыть брешь в обороне Print Nightmare, через обновление:
Смысл в том, что теперь не обладая административными правами, вы не можете установить принтер. Выход из этого пока такой, это отключение параметра реестра RestrictDriverInstallationToAdministrators.
Вам нужно пройти в реестре Windows по пути:
И выставить для RestrictDriverInstallationToAdministrators значение «0». Не забываем перезагрузиться.
Так же вы можете добавить и через командную строку, введя;
Исправление ошибки 0x0000011b через групповую политику
То же самое можно сделать и через групповую политику, для этого создайте RestrictDriverInstallationToAdministrators со значением 0. Идем в:
Далее обновлять политику.
Что с безопасностью теперь
оговорюсь, что удаление KB или выставление RestrictDriverInstallationToAdministrators на «0», возвращает дыру безопасности Print Nightmare, это нужно понимать. Тут два решения, первое долгое, ждать когда MS сделает новое обновление, неизвестно когда, или же сделать вот такую конструкцию.
Мы будим давать пользователю устанавливать принтер, а затем менять параметр реестра RestrictDriverInstallationToAdministrators на 1 и заново закрывать дыру, на полном автомате.
Вам необходимо, как я описывал выше создать ключ RestrictDriverInstallationToAdministrators со значением «0′. Далее, откройте планировщик задач, через окно выполнить.
Создаете задачу и задайте ей имя.
Обязательно укажите, что запускать нужно от имени «NT AUTHORITYСИСТЕМА» и выставлена галка «Выполнить с наивысшими привилегиями». Так же выставите, что это задание будет для Windows 7 и выше.
Переходим на вкладку триггеры, и создаем новый. Укажите, что задачу нужно выполнять например, каждые 15 минут. То есть, вы на время установки меняете удобным для вас способом параметр RestrictDriverInstallationToAdministrators на «0», а автоматическое задание, потом само его поменяет на 1 и закроет уязвимость Print Nightmare.
теперь перейдем на вкладку «действия». Прописываем:
Все это теперь и будит, коряво, но защищать вас от Print Nightmare и давать возможность устанавливать драйвера, минуя все ошибки по типу 0x0000011b.
Все то же самое, можно сделать и через GPO через немедленную задачу, найти ее можно в разделе:
Создайте там «Немедленную задачу (Windows 7 и выше)».
Вот как у меня выглядит задание.
Надуюсь, что вы смогли устранить ошибку «Windows не удается подключиться к принтеру».
Источник
Код ошибки исправления принтера 0x00000bcb
Обновление: Перестаньте получать сообщения об ошибках и замедляйте работу своей системы с помощью нашего инструмента оптимизации. Получите это сейчас на эту ссылку
Освободи Себя невозможность установить принтер мультимедийное программное обеспечение бесчисленное количество раз может быть разочаровывающим и неудобным, поскольку оно может помешать вам получить отпечатки.
Windows не может подключиться к принтеру. Процесс не может быть завершен (ошибка), а затем с одним из следующих кодов ошибок.
0x00000bcb
0x0000007e
0x0000000d
Переустановите принтер
Прежде всего, убедитесь, что принтер правильно доступен. Затем выполните следующие действия для установки принтера.
1. Нажмите Пуск, нажмите Панель управления, затем дважды щелкните Устройства и принтеры.
2. Нажмите на Добавить принтер.
3. Выберите «Добавить локальный принтер».
4. Выберите «Создать новый порт». Выберите «Локальный порт» в качестве типа порта.
5. Введите адрес в следующем формате в поле «Введите имя порта».
\ [IP-адрес хост-компьютера] [Общее имя принтера]
Затем нажмите Далее.
6. следуйте инструкциям для завершения установки. Во время установки выберите правильный водитель из списка драйверы.
Перезапустите службу диспетчера очереди печати
Выполните следующие действия, чтобы остановить службу диспетчера очереди печати, а затем перезапустите ее.
Добавление сетевого принтера в качестве локального принтера
Щелкните Пуск> Устройства и принтеры.
Нажмите на кнопку «Добавить принтер» в верхней части экрана.
Выберите Добавить локальный принтер.
Выберите «Создать новый порт» и выберите «Порт TCP / IP по умолчанию».
Введите IP-адрес принтера (IP-адрес вашего принтера можно определить, щелкнув правой кнопкой мыши на принтере на панели управления устройства и выбрав вкладку «Свойства принтера» и «Порты».
Выберите драйвер из списка. (Если вы отправляете данные непосредственно на принтер, как я, драйвер не имеет значения, потому что он все равно обойден).
Следуйте указаниям мастера, который позволяет вам установить добавленный принтер в качестве принтера по умолчанию.
Затем вы можете использовать команду, чтобы проверить, был ли принтер добавлен локально:
wmic printer получает заголовок, имя, deviceid, drivername, имя порта
Локальные принтеры перечислены первыми в списке результатов.
CCNA, веб-разработчик, ПК для устранения неполадок
Я компьютерный энтузиаст и практикующий ИТ-специалист. У меня за плечами многолетний опыт работы в области компьютерного программирования, устранения неисправностей и ремонта оборудования. Я специализируюсь на веб-разработке и дизайне баз данных. У меня также есть сертификат CCNA для проектирования сетей и устранения неполадок.
Источник
Как исправить ошибку 0x00000bcb
Что такое ошибка Windows 0x00000bcb на ПК?
Решения
 Причины ошибок
Причины ошибок
Как и любому другому компьютерному аппаратному устройству, для работы принтеров также требуется дополнительное программное обеспечение, называемое драйвером. Неудачная установка программного обеспечения драйвера оставляет заблокированные файлы в реестре, что также приводит к сбою следующей установки.
И поэтому в конце концов, когда вы пытаетесь подключить принтер к вашей системе, вы видите сообщение об ошибке 0x00000bcb на вашем экране.
Чтобы убедиться, что вы исправили этот код ошибки навсегда, вам необходимо убедиться, что установка программного обеспечения принтера будет выполнена успешно в следующий раз, когда вы это сделаете. А для этого вам нужно избавиться от заблокированных файлов и плохих ключей реестра, которые мешают успешной установке программного обеспечения принтера.
Дополнительная информация и ручной ремонт
Невозможность установить программное обеспечение для поддержки принтера бесчисленное количество раз может разочаровать и доставить неудобства, поскольку это может помешать вам получать распечатки. Чтобы устранить этот код ошибки, многие люди платят техническим специалистам сотни долларов.
Это многофункциональный оптимизатор системы и инструмент для восстановления системного реестра «два в одном». Он включает в себя множество утилит, позволяющих пользователям ПК исправлять практически все типы ошибок ПК за секунды. Чтобы использовать Restoro, вам не нужно быть технически исправным. Он прост и очень удобен в эксплуатации.
Мощная утилита очистки реестра, интегрированная в Restoro, позволяет пользователям ПК, которые сталкиваются с сообщениями об ошибке с кодом 0x00000bcb, в кратчайшие сроки очистить реестр и обеспечить быструю и успешную установку программного обеспечения принтера.
С помощью этого помощника вы можете быстро очистить ненужные и заблокированные файлы и поврежденные ключи реестра. Усовершенствованный очиститель реестра сканирует все ненужные файлы, недопустимые записи, плохие ключи и поврежденные файлы, накопленные в вашей системе. После сканирования файлов, вызывающих ошибку 0x00000bcb, все, что вам нужно сделать, это нажать кнопку исправления для восстановления. Это так просто!
Он очищает реестр, убирает беспорядок и освобождает дисковое пространство за секунды. После очистки реестра вы можете снова попробовать установить программное обеспечение принтера.
И после успешной установки программного обеспечения принтера ваша система сможет подключиться к принтеру без отображения сообщений об ошибках 0x00000bcb.
В дополнение к этому, вы также ощутите большую разницу в скорости и производительности вашего ПК. Вот как установить и использовать Restoro для исправления ошибок ПК
Restoro также включает в себя другие утилиты, такие как средство исправления ошибок конфиденциальности, Active X и детектор классов, а также восстановление стабильности системы. Таким образом, наряду с проблемами реестра, вы также можете сканировать свою систему на наличие ошибок конфиденциальности, таких как вирусы и вредоносное ПО, таким образом держать ваш компьютер в безопасности от утечки данных и проблем безопасности системы.
Этот многофункциональный инструмент стоит скачать. Это безопасная, эффективная, полезная и полезная нагрузка. С этим помощником совместимость с Windows не проблема. Restoro совместим со всеми версиями Windows для ПК. Таким образом, независимо от того, какую версию Windows вы используете, вы можете легко запустить этот инструмент восстановления.
И так, чего же ты ждешь? Загрузите его сейчас, чтобы устранить код ошибки 0x00000bcb и убедиться, что принтер успешно подключен к вашему компьютеру.
Нажмите для установки Restoro в вашей системе.
Источник
|
|
![Ответить с цитатой [Цитировать]](data:image/svg+xml,%3Csvg%20xmlns='http://www.w3.org/2000/svg'%20viewBox='0%200%200%200'%3E%3C/svg%3E)
 Отправлено: 09-Мар-2023 22:36
Отправлено: 09-Мар-2023 22:36
(спустя 38 минут)

(спустя 38 минут)
UserX |
|
![Ответить с цитатой [Цитировать]](data:image/svg+xml,%3Csvg%20xmlns='http://www.w3.org/2000/svg'%20viewBox='0%200%200%200'%3E%3C/svg%3E)
 Отправлено: 10-Мар-2023 01:19
Отправлено: 10-Мар-2023 01:19
(спустя 2 часа 43 минуты)

(спустя 2 часа 43 минуты)
TX2000 |
Подключение принтера по общему доступу выдает ошибку 0x00000bcb После того, как обновление Windows добавило некоторые ограничения, по умолчанию пользователи без прав администратора больше не смогут устанавливать или обновлять новые принтеры с помощью драйверов на удаленном компьютере или сервере. reg add «HKEY_LOCAL_MACHINE\Software\Policies\Microsoft\Windows NT\Printers\PointAndPrint» /v RestrictDriverInstallationToAdministrators /t REG_DWORD /d 0 /f) — В качестве альтернативы, если вышеперечисленное не помогло, проверьте этот ключ, если он установлен на «1» HKEY_LOCAL_MACHINE\Software\Policies\Microsoft\Windows\DriverInstall\Restrictions\AllowUserDeviceClasses |
![Ответить с цитатой [Цитировать]](data:image/svg+xml,%3Csvg%20xmlns='http://www.w3.org/2000/svg'%20viewBox='0%200%200%200'%3E%3C/svg%3E)
 Отправлено: 10-Мар-2023 17:19
Отправлено: 10-Мар-2023 17:19
(спустя 16 часов)

(спустя 16 часов)
UserX |
99683
при подключение к принтеру по общему доступу выдает такую ошибку 0x00000bcb 99685
пользователи без прав администратора больше не смогут устанавливать или обновлять новые принтеры с помощью драйверов на удаленном компьютере или сервере. Установить (обновить) принтер (его драйверы) или просто его использовать по удалённому доступу — разные задачи. |
![Ответить с цитатой [Цитировать]](data:image/svg+xml,%3Csvg%20xmlns='http://www.w3.org/2000/svg'%20viewBox='0%200%200%200'%3E%3C/svg%3E)
 Отправлено: 10-Мар-2023 20:14
Отправлено: 10-Мар-2023 20:14
(спустя 2 часа 55 минут)

(спустя 2 часа 55 минут)
a7777777 |
|






























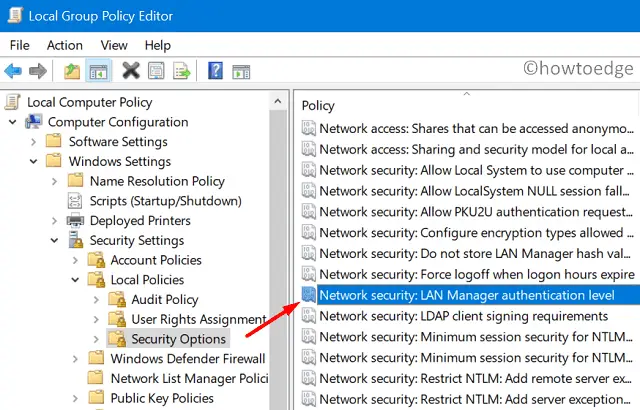




























 Причины ошибок
Причины ошибок