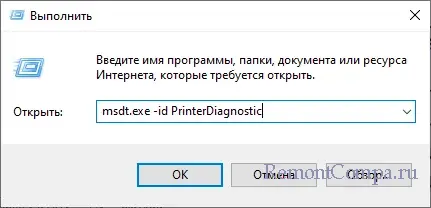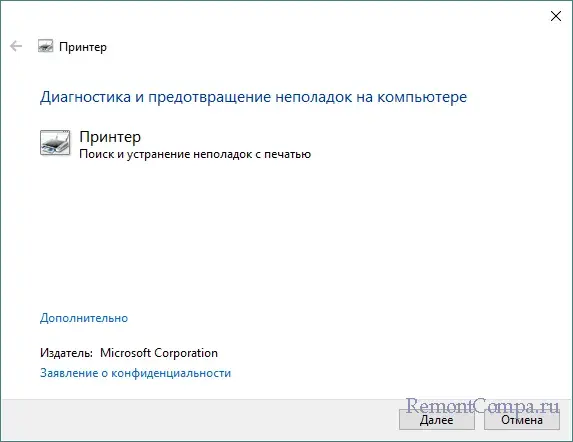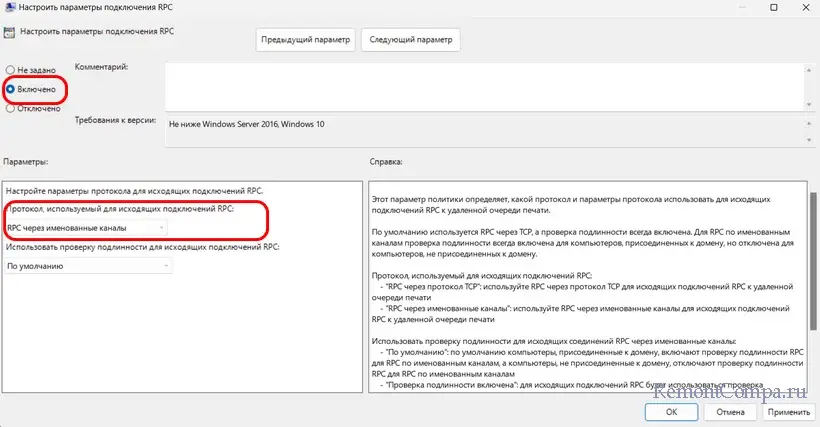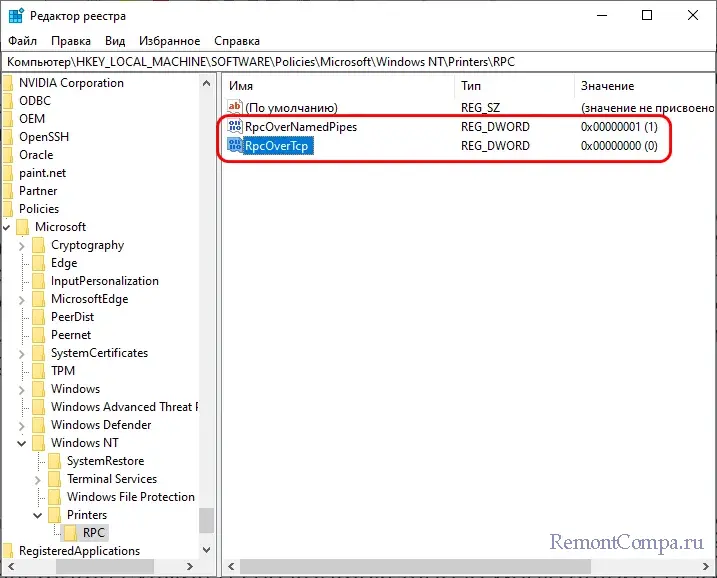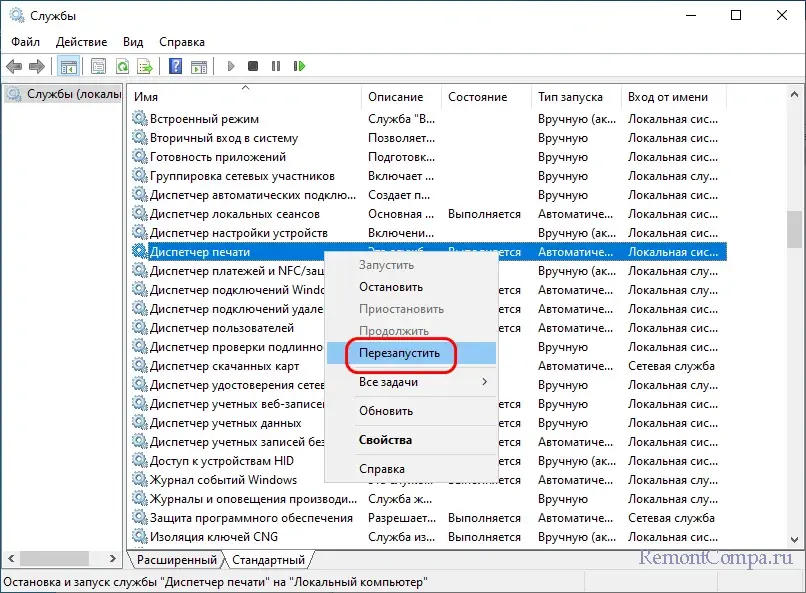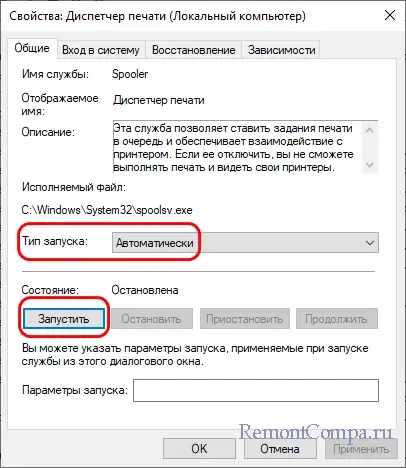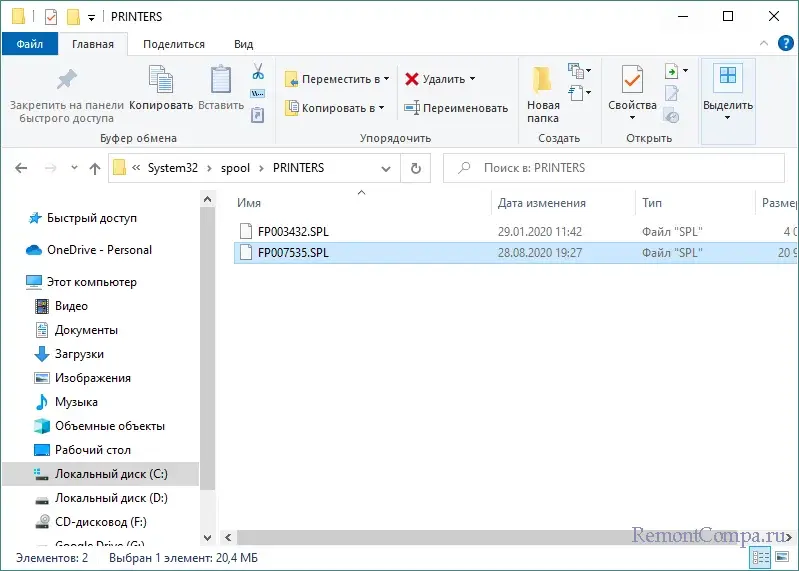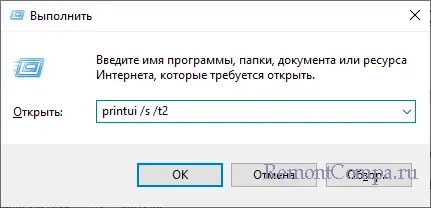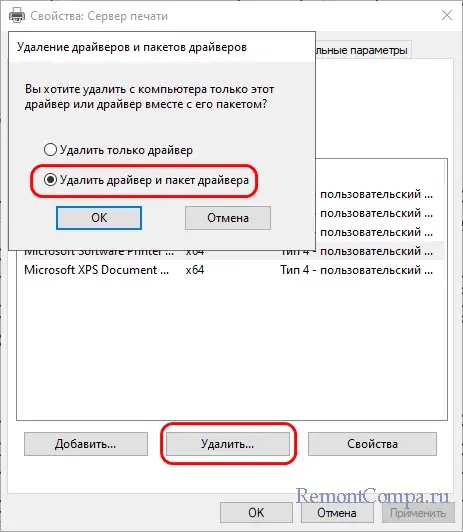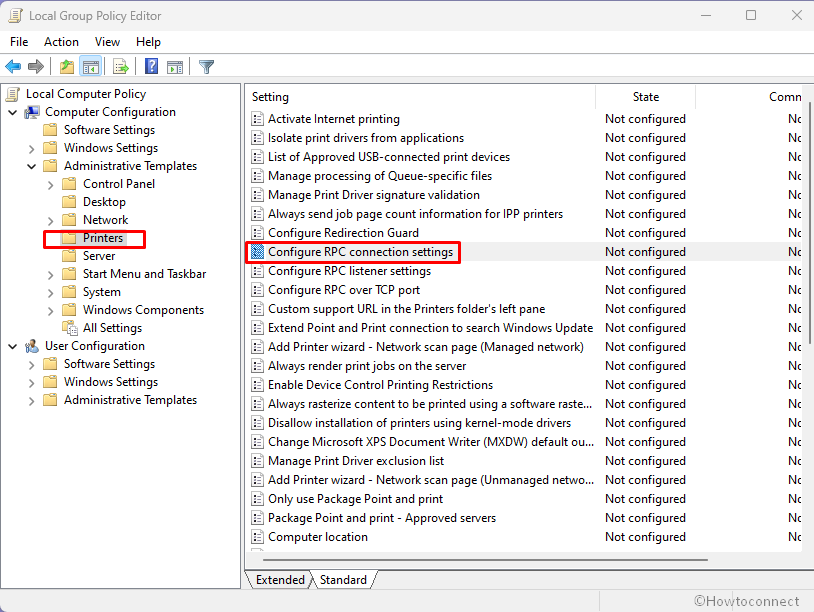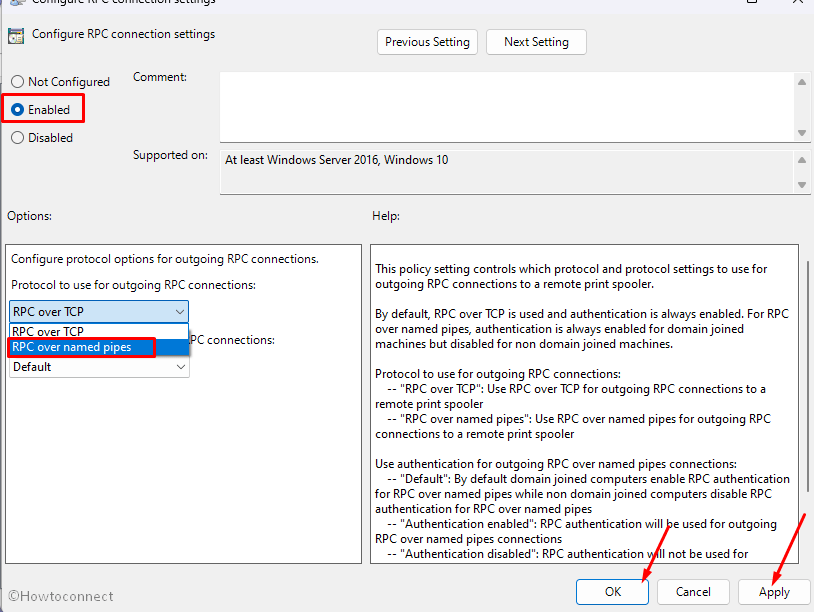Один из наших читателей пожаловался на ошибку подключения принтера следующего содержания: «Невозможно завершить операцию. Не найдено ни одного принтера». Код ошибки 0x00000bc4. Ну что же, ошибка эта достаточно типичная и возникает она чаще всего после установки или обновления стороннего драйвера печати, хотя нельзя исключать и другие причины, к примеру, сбой службы Диспетчера печати. Посмотрим, что можно здесь предпринять.
Самое первое, что следует сделать в такой ситуации – это проверить качество соединения, если конечно, вы не меняли настройки локальной сети. Отключите и снова подключите принтер физически, проверьте, отображается ли он в Диспетчере устройств и в разделе «Устройства» → «Принтеры и сканеры» приложения «Параметры». Если вы меняли настройки локальной сети, проверьте корректность новой конфигурации.
Попробуйте пустить в ход штатное средство устранения неполадок, возможно, ему удастся обнаружить и устранить причину неполадки, хотя рассчитывать на него особо не стоит. Для запуска утилиты используем короткую команду msdt.exe -id PrinterDiagnostic.
В последних версиях Windows (22H2 и новее) проблема может вызываться некорректными настройками новой политики подключения RPC. Запустите редактор локальных групповых политик командой gpedit.msc, перейдите в раздел Конфигурация компьютера → Административные шаблоны → Принтеры, найдите справа политику «Настроить параметры подключения RPC» и откройте ее свойства. Включив политику, выберите в меню «Протокол, используемый для исходящих подключений RPC» опцию «RPC через именованные каналы». Сохраните настройки и перезагрузите компьютер.
Если у вас отсутствует эта политика, воспользуйтесь редактором реестра. Запустив последний командой regedit, разверните ветку HKLM\Software\Policies\Microsoft\Windows NT\Printers\RPC, найдите справа параметр RpcOverNamedPipes и установите в качестве его значения 1. Заодно проверьте параметр RpcOverTcp – он должен иметь значение 0. После внесения изменений перезагрузите ПК. Если параметры отсутствуют, создайте их вручную. Тип они должны иметь DWORD.
Проверьте работу службы печати. Откройте оснастку управления службами командой services.msc, отыщите в правой колонке службу «Диспетчер печати» и убедитесь, что она запущена. Перезапустите службу из её контекстного меню, чтобы исключить возможные последствия сбоев.
Если служба отключена, откройте ее свойства, тип запуска выставьте «Автоматический» и запустите.
Очистите очередь печати принтера, для чего выполните следующие действия. В оснастке управления службами остановите службу «Диспетчер печати» (см. предыдущий абзац), после чего зайдите в папку %WINDIR%\system32\spool\printers и очистите её содержимое. Включите службу диспетчера печати и проверьте работу принтера.
Но все же чаще всего причиной ошибки 0x00000bc4 становятся проблемы с драйверами принтера. Если ошибка возникла после обновления драйвера или установки обновлений Windows, пожалуй, лучше всего будет удалить и заново установить драйвер оборудования. Отключите принтер физически и удалите его драйвер либо с помощью классического апплета «Программы и компоненты», либо средствами оснастки «Сервер печати», вызвать которую можно командой printui /s /t2.
В первом случае порядок удаления драйвера практически ничем не отличается от удаления любой программы, в случае использования свойств сервера печати выделите в списке проблемный принтер, нажмите кнопку «Удалить» и подтвердите действие, выбрав опцию «Удалить драйвер и пакет драйвера». Останется только перезагрузить компьютер и можно будет подключать принтер повторно.
This post features solutions to fix 0x00000bc4, No printers were found error. It’s a common error user face while trying to print from their Windows 11/10 computers. Fortunately, you can fix this by following some simple steps. The error message reads:
Operation could not be completed (error 0x00000bc4). No printers were found.
What causes 0x00000bc4 printer error?
Windows 11 2022, and later, is prevented from finding your network printers by default. If you try to add the printer manually, error 0x00000bc4 can appear. To resolve the issue, you need to change the Group Policy setting or tweak the Registry. The other reasons for this error could be:
- The user is trying to add a wireless printer
- A problem with the printer’s wireless connection
- An error within the printer spooler
Follow these suggestions to fix 0x00000bc4, No printers were found error on Windows 11 computers:
- Change Group Policy Setting
- Tweak the Registry
- Clear and Reset the Printer Spooler
- Run Printer Troubleshooter
- Add the printer manually
Now let us see these in detail.
1] Change Group Policy Setting
Open Group Policy Editor and navigate to the following setting:
Administrative Templates > Printers > Configure RPC connection settings.
Select Enabled and then select RPC over named pipes from the dropdown, and click OK.
This policy setting controls which protocol and protocol settings to use for outgoing RPC connections to a remote print spooler.
By default, RPC over TCP is used and authentication is always enabled. For RPC over named pipes, authentication is always enabled for domain joined machines but disabled for non domain joined machines.
Protocol to use for outgoing RPC connections:
— “RPC over TCP”: Use RPC over TCP for outgoing RPC connections to a remote print spooler
— “RPC over named pipes”: Use RPC over named pipes for outgoing RPC connections to a remote print spooler
Use authentication for outgoing RPC over named pipes connections:
— “Default”: By default domain joined computers enable RPC authentication for RPC over named pipes while non domain joined computers disable RPC authentication for RPC over named pipes
— “Authentication enabled”: RPC authentication will be used for outgoing RPC over named pipes connections
— “Authentication disabled”: RPC authentication will not be used for outgoing RPC over named pipes connections
If you disable or do not configure this policy setting, the above defaults will be used.
2] Tweak the Registry
If your Windows does not have GPEDIT, you can fix the 0x00000bc4 printer error by changing some values in the Registry Editor. Create a System Restore Point, as even a tiny error in the registry can cause various problems.
- Press the Windows key + R to open the Run dialog box.
- Type regedit and hit Enter.
- Navigate to the following path:
HKEY_LOCAL_MACHINE\Software\Policies\Microsoft\Windows NT\Printers\RPC
- Right-click on RpcOverNamedPipes and select Modify.
- Now enter the Value data as 1 and click Ok to save the changes.
- In the same way, change the value data of RpcOverTcp (default) to 0.
- Close the Registry Editor and restart your computer.
3] Clear and Reset the Printer Spooler
If none of the above steps were able to help you, clear and reset the Printer spooler. Doing so can clear pending print jobs and potentially resolve the issue.
Press the Windows key + R to open the Run dialog box.
Type services.msc and hit Enter.
Scroll down and right-click on Print Spooler.
Click on Stop.
Next, navigate to the following folder and delete all the CONTENTS of this folder.
C:\Windows\System32\spool\PRINTERS
Now right-click again on the Print Spooler service and restart it.
See if this helps.
4] Run Printer Troubleshooter
Before getting started with different methods to fix this issue, run Microsoft’s built-in Printer troubleshooter. Here’s how:
- Press Windows Key + I to open Settings.
- Scroll down and select Troubleshoot > Other Troubleshooters.
- Click on Run beside Printer.
- Once the process is complete, restart your device to see if the printer error has been resolved.
5] Add the printer manually
If nothing works, you can add the printer manually
Related: Error 0x00000709 when you try to connect a Printer on Windows
How do I fix error 0x0000011b?
The error code 0x0000011b occurs when a user attempts to print something on a network-shared printer. The primary reason behind this is 40 security patch updates. You will have to uninstall the latest Windows update to fix this error. Apart from that, you can try the aforementioned solutions as well.
Why my printer is not showing in devices and Printers?
You can fix the printer icon not showing in devices and printers by downloading and installing the latest printer drivers. However, you can also try to reset the printer spooler to fix this issue. Before doing all these, make sure that your printer is getting the proper power supply or not. If yes, you can disconnect and reconnect your printer.
Fix: Printer Error 0x00000077, Operation could not be completed.
You are a Windows 10/11 user and tried to use your printer to print something important, and suddenly you get an error message saying no printers were found operation could not completed error 0x00000bc4, Now, try these methods below one by one and see which one works best for your case. Hopefully, your printer will start working smoothly again..
How to fix Error 0x00000bc4 operation Could not Be Completed, windows cannot connect to the printer no printers were found windows 11
1. Run Printer Troubleshooter
Windows comes with built-in troubleshooting tools to address common issues, including printer problems. This might be an easy way to identify and resolve the 0x00000bc4 error.
To run the Printer Troubleshooter, follow these steps:
Click on the “Start” button, then click Settings.
- In the Settings, select “Update & Security.”
- On the left-side menu, click on Troubleshoot.
- Select Additional Troubleshooters
- Click on the printer then Run the troubleshooter. Windows will start searching for printer-related issues.
- The troubleshooter will automatically fix the issue if it’s a known problem. If it cannot fix the issue automatically, it will provide you with additional information and steps to try and resolve the problem manually.
- Once the troubleshooting process is complete, you’ll see a summary of the issues detected and whether they were resolved.
- If the Printer Troubleshooter was successful in resolving the problem, you can close the troubleshooter and try printing again to see if the issue has been fixed.
2. Uninstall Windows Update
Sometimes, a recent Windows update might cause conflicts with the printer software, leading to the error. You can try uninstalling the recent update and see if that helps.
To uninstall a recent Windows update to potentially solve the Error 0x80070bc4 issue, follow these steps:
- Click on the “Start” button, then click Settings.
- View Update History so as to see updates installed on your device
- Identify the problematic update:
The updates are listed in chronological order. Look for the most recent updates installed around the time when Error 0x80070bc4 started occurring.
- Click uninstall updates so as to Uninstall the problematic update
- Restart your computer:
After uninstalling the update, it’s essential to restart your computer to complete the process and ensure any changes take effect.
- Check if the error is resolved
Once your computer restarts, try printing again and see if the Error 0x80070bc4 has been resolved. If it has, the problematic update was likely the cause of the conflict with the printer software.
3. Update the Printer Driver
Updating the printer driver will fix Printer Error 0x80070bc4. This error can occur when the printer’s drivers are outdated.
Drivers act as intermediaries, helping the computer communicate with the printer. By updating the drivers, you ensure they work smoothly with the latest software and avoid conflicts.
The new drivers contain bug fixes and improvements, resolving issues like printer error 0x80070bc4. To update, visit the printer manufacturer’s website, find the model, and download the latest drivers for your operating system. Install them, and the error should be resolved, allowing the printer to function correctly.
4. Restart Spooler Files
The print spooler is a service that manages print jobs. Sometimes, corrupt files in the spooler can cause print errors. Restarting the spooler service can fix print error 0x80070bc4.
To restart this service:
- Type services.msc on the taskbar and press Enter to open the Services window.
- Scroll down to locate “Print Spooler,” right-click it, and select “Restart.” This should solve the error.
- Restart your computer
Restart your computer to ensure all changes take effect. After restarting, try printing again to see if the error 0x80070bc4 has been resolved.
5. Hard reset
If the above steps don’t work to solve the No printers were found error, you can try doing the following steps.
- Hard reset your printer by unplugging the power cord and wait for at least 2 minutes before plugging it back on.
- Make sure it’s connected to your wireless network.
- On your computer, go to CMD by searching for it on your Start menu. Make sure you select Run as administrator for this fix to work.
- Once CMD is opened, type “net stop spooler” and press Enter.
- Type “del %systemroot%\System32\spool\printers* /Q” and press Enter.
- Type “net start spooler” and press Enter.
This should clear your printer spooler and allow you to print documents from your computer again without seeing the error 0x00000bc4 dialog window.
Note: Deleting files from the PRINTERS folder will remove any pending print jobs in the queue, so make sure you have no important documents waiting to print before proceeding with this step.
Wrapping UP
If the issue persists after trying all the methods, consider seeking help from the printer manufacturer or a qualified technician.
A new feature update of Windows always comes with some new bugs or issues. Since last year, users are facing trouble connecting to a network printer on account of an error code 0x00000709. This time, Windows 11/10 22H2 comes with an additional printer error 0x00000bc4. When you encounter this problem, you will see an error message stating that No Printers were found.
In some cases, you might also get the message – “Operation could not be completed (error 0x00000bc4)”. In this post, we have come up with two possible workarounds to solve this Printer Error. Let’s explore these solutions in detail and have this issue resolved.
How to Solve Printer Not Found Error 0x00000bc4
If you are getting this error code 0x00000bc4 while printing any documents, make a few changes to the Group Policy and have this issue resolved. Windows 11/10 Home Edition users don’t have GPE on their devices and hence they need to configure the same using the registry.
- Modify Group Policy
- Configure Registry Editor
1] Modify Group Policy
The error 0x00000bc4 mostly occurs when the RPC Connection setting is enabled on your Windows PC. This is a new policy by Microsoft and one can find it only on the latest versions of Windows, like 22H2. By default, this policy is set to restrict finding and connecting to a network printer, hence this error code.
Moreover, this will delete all the existing printers on your device and when your try manually adding them, you will get an error 0x00000709. One may overcome this error by modifying the relevant policy inside the Group Policy Editor. Follow the below instructions to configure the protocol options to use for Outgoing RPC connections.
- Press Win + R to launch the Run dialog.
- Type “
gpedit.msc” and hit OK. - Your system will then launch the Local Group Policy.
- Use the left-side navigation to reach out to the below path –
Computer Configuration > Administrative Templates > Printers
- Head over to the right pane, and double-click on the policy – “Configure RPC connection settings“.
- By default, this policy is disabled. So, check the Enabled radio button.
- Use the drop-down menu just below “Protocol to use for outgoing RPC connections”, and select RPC over named pipes.
- Click Apply and thereafter OK to confirm the recent changes and restart your PC.
Sign back into your device again and manually add the network printer from where you would like to print documents.
2] Configure the Registry Editor
If there isn’t any Group Policy on your system, you may configure the relevant policy by configuring the registry. Here’s what you need to modify inside the registry editor –
- Right-click on the Windows icon and select Run.
- Type “
regedit“, and hit OK to launch Registry Editor. - The User Account Control window will appear next, hit Yes to authorize opening the registry.
- Use the left-side navigation to reach out to the below path –
HKEY_LOCAL_MACHINE\Software\Policies\Microsoft\Windows NT\Printers\RPC
- Head over to the right pane and double-click on RpcOverNamedPipes.
- Change its Value Data from “0” to “1”, and click OK.
- Make sure to change the Value Data of RpcOverTcp (default) to “0” as well.
- Click OK to confirm the recent changes and restart your PC.
Sign back into your device again and check if the error 0x00000bc4 resolves this way.
How do I Fix Print Spooler Problem?
Printer errors might also occur when there is some issue with the Print Spooler service. If you are encountering errors like 0x00000057, 0x000005b3, 0x00000002, or 0x00000bc4, we suggest restarting this service once. There’s a possibility that you would not require following any other workaround. Here’s what you need to do to reset the Print spooler service on your computer –
- Press Win + R, and select Run.
- Type “
services.msc” on it and hit OK. - When the Services window launches, scroll down and locate Print Spooler.
- Once found, right-click on this service, and hit Start/Restart.
After you have successfully enabled this service, check if the error 0x00000bc4 resolves.
I hope you are able to connect your device to a network printer from now onward and print documents quite easily without getting into any bugs or issues. Let’s know in the comment box if you still face trouble connecting to a Network Printer.
Like the previous version, Windows 11 users are also complaining to struggle when trying to connect to printer after they update to 22H2. Instead of establishing connection to the device, a message appears for them – “Operation could not be completed (error 0x00000bc4). No Printers were Found”.
Description of error code 0x00000bc4 is ERROR_PRINTER_NOT_FOUND. Sometimes, 0x00000709 (ERROR_INVALID_PRINTER_NAME) may also appear. Both problems started after upgrading the system to Windows 11 22H2. Fortunately, there are solutions to these shared network printer issues so nothing to worry about. We have earlier written – Fix Printer Allows only Default Settings after upgrade to Windows 11 22H2.
Here is how to fix Error 0x00000bc4 Printer 0x00000709 in Windows 11 22H2 –
Way-1: Using Group Policy
This problem occurs because of a Group Policy, Configure RPC Connection settings which came with Windows 11 22H2. In brief, this policy allows you to configure protocol options to use for Outgoing RPC connections.
22H2 built-in configuration prevents Windows from detecting your network printers. This setting wipes out the existing printers and adding them manually triggers error 0x00000bc4. Changing the policy setting as follow will fix the error –
- Click on – Sart.
- Type – gpedit.msc.
- Hit Enter to open Local Group Policy Editor.
- Navigate to
Administrative Templates > Printers > Configure RPC connection settings- On Configure RPC connection settings window, check Enabled.
- In the Options section, click on the drop-down.
- Select – RPC over named pipes.
- Click – Apply and OK.
This policy helps:
This policy setting controls which protocol and protocol settings to use for outgoing RPC connections to a remote print spooler.
By default, RPC over TCP is used and authentication is always enabled. For RPC over named pipes, authentication is always enabled for domain joined machines but disabled for non domain joined machines.
Protocol to use for outgoing RPC connections:
— “RPC over TCP”: Use RPC over TCP for outgoing RPC connections to a remote print spooler
— “RPC over named pipes”: Use RPC over named pipes for outgoing RPC connections to a remote print spoolerUse authentication for outgoing RPC over named pipes connections:
— “Default”: By default domain joined computers enable RPC authentication for RPC over named pipes while non domain joined computers disable RPC authentication for RPC over named pipes
— “Authentication enabled”: RPC authentication will be used for outgoing RPC over named pipes connections
— “Authentication disabled”: RPC authentication will not be used for outgoing RPC over named pipes connectionsIf you disable or do not configure this policy setting, the above defaults will be used.
Way-2: Through modifications in Registry
The same printer error 0x00000bc4, 0x00000709 can be solved by simply changing Registry entries in the following way –
- Press Windows and R keys.
- Type – Regedit.exe.
- Hit Enter to launch the Registry Editor.
- Select Yes on the User account control dialog.
- Browse below string and reach the entry RPC –
HKEY_LOCAL_MACHINE\Software\Policies\Microsoft\Windows NT\Printers\RPC- Double-click on RpcOverNamedPipes and enter Value data 1.
- In the same way, change the value data of RpcOverTcp (default) to 0.
- Close the Registry Editor and restart your computer.
Methods:
Way-1: Using Group Policy
Way-2: Through modifications in Registry
That’s all!!
Repair any Windows problems such as Blue/Black Screen, DLL, Exe, application, Regisrty error and quickly recover system from issues using Reimage.