Update the Printer drivers when you encounter this error
by Loredana Harsana
Loredana is a passionate writer with a keen interest in PC software and technology. She started off writing about mobile phones back when Samsung Galaxy S II was… read more
Updated on
- The 0x00000bbb printer error occurs due to connection errors, faulty hardware, or outdated drivers.
- Adding a new IP address can fix the faulty printer quickly and automatically.
- Try any of the expert solutions provided in this guide to fix the issue including running a printer troubleshooter.
XINSTALL BY CLICKING THE DOWNLOAD FILE
Get rid of malfunctioning drivers on your PC
SPONSORED
Drivers can often become corrupt as they can interfere with malfunctioning system files, thus arriving to be installed but not running correctly. To keep your drivers running smoothly, your Windows OS must run even smoother. Get it in perfect shape by following the steps below:
- Download Fortect and install it on your PC.
- Start the tool’s scanning process to look for corrupt files that are the source of your problem
- Right-click on Start Repair so the tool can start the fixing algorithm
- Fortect has been downloaded by 0 readers this month, rated 4.4 on TrustPilot
Some of our readers have recently reported that they are unable to use their printer as it keeps displaying the 0x00000bbb printer error message. Some users in the Microsoft forum have also reported similar issues.
In this article, we will take you through quick steps to fix the issue seamlessly.
- What causes 0x00000bbb printer error?
- How can I fix the 0x00000bbb printer error?
- 1. Run the Printer troubleshooter
- 2. Create a new port on the faulty printer
- 3. Update the printer drivers
- 4. Clear the Print queue
- 5. Restart the Printer Spooler service
What causes 0x00000bbb printer error?
The specific cause of the 0x00000bbb printer error can vary depending on the printer model, software, or operating system used. However, some common causes for this error code include:
- Printer connection issues – Hardware issues such as loose cables or faulty USB ports can lead to communication errors between the printer and the computer.
- Outdated or incompatible drivers – If the printer drivers on your computer are outdated or incompatible with the operating system, it can trigger the 0x00000bbb printer error.
- Network configuration problems – If you use a network-shared printer, incorrect network settings or misconfigurations can result in the 0x00000bbb printer error.
Regardless of your printer model, you can work through any of the solutions below.
How can I fix the 0x00000bbb printer error?
Before attempting any of the advanced troubleshooting or settings tweaks provided below, you should consider performing the following preliminary checks:
- Restart your PC to fix the temporary issue prompting this error.
- Turn off your printer, disconnect the power cable, and wait for a few seconds before restarting the printer.
- Disconnect all the unnecessary peripherals.
Having confirmed the above checks, if the problem persists, you can proceed to the next section for advanced solutions.
1. Run the Printer troubleshooter
- Press the Windows + I keys to open the Windows Settings app.
- Go to System and click on Troubleshoot. Then, click Other troubleshooters.
- Locate the Printer and click Run next to it.
- Follow the troubleshooting processes recommended to complete and click on Apply this fix in the next prompt.
The Printer troubleshooter will automatically detect and resolve any issues affecting the printer or provide further instructions for manual resolution.
2. Create a new port on the faulty printer
- Press Windows + I keys to open the Windows Settings app.
- Navigate to Bluetooth & devices and click Printers & Scanners.
- Now, select the faulty printer and click on Printer properties in the next window.
- Navigate to the Ports tab and click on Add Port.
- Select the Standard TCP/IP port.
- Now, add the IP address of your printer.
- Follow the on-screen instructions to complete the process.
Creating a new IP address can also help fix the 0x00000bbb printer error.
3. Update the printer drivers
- Press the Windows + X keys to open the Quick Settings menu and select Device Manager from the options.
- Expand the Print queues category, right-click on your printer, and select Update driver.
- Then click on Search automatically for drivers and follow the on-screen instructions to update the printer driver.
- Restart your computer and check if the error is resolved.
If your printer driver is outdated, updating it should fix the issue quickly.
Often, your computer system might not be able to update the generic drivers for your hardware and peripherals correctly. There are vital differences between a generic driver and a manufacturer’s driver. Finding the correct driver versions for every hardware component can become tiresome.That’s why a dependable updater can help you find and update your drivers automatically. We strongly suggest the Outbyte Driver Updater, and here’s how to do it:
- Download and install the Outbyte Driver Updater app.
- Launch the software and wait for the app to detect all incompatible drivers.
- Now, it will show you a list of all outdated drivers to select the ones to Update or Ignore.
- Click on Update & Apply Selected to download and install the latest versions.
- Restart your PC to ensure the applied changes.

Outbyte Driver Updater
Maintain your device healthy by letting OutByte Driver Updater find the latest driver options.
Disclaimer: You may need to upgrade the app from the free version to perform specific actions.
4. Clear the Print queue
- Press the Windows + R keys to open the Run dialog box.
- Type the following commands in the text field and press Enter after each command:
cd C:\Windows\System32\spoolcacls.exe PRINTERS /E /G administrator:C - Now, restart your computer and check if the issue is resolved.
By clearing the print jobs, the printer should be able to work in a refreshed state. If not, try the next fix.
- 4 Ways to Fix PCL XL Error Subsystem Kernel on Windows
- My Keyboard is Automatically Doing Shortcuts: How to Quickly Fix it
5. Restart the Printer Spooler service
- Press the Windows + R keys to open the Run dialog box. Type services.msc and press Enter to open the Services window.
- Locate Print Spooler in the list of services, right-click on it, and select Restart from the context menu.
Wait for the Printer Spooler service to restart, then check if the error has been fixed. Most people have been able to fix their printer issues by restarting the Spooler service.
And that’s it on how to fix the 0x00000bbb printer error. Hopefully, one of the methods provided in this guide will help you fix the issue.
Some users have also reported the 0x00000b11 printer error on Windows 10 & 11, and a lot have been able to resolve the issue here. You can also explore the article for further information.
Please use the comments section below to ask any questions or suggestions regarding this issue.
Still experiencing troubles? Fix them with this tool:
SPONSORED
Some driver-related issues can be solved faster by using a tailored driver solution. If you’re still having problems with your drivers, simply install OutByte Driver Updater and get it up and running immediately. Thus, let it update all drivers and fix other PC issues in no time!
The printer error 0x00000bbb occurs when the users try to create a print job in Windows using an installed printer. Apparently, this issue occurs with certain printers when Windows fails to recognize them.
The problem is typically caused by corrupt updates and corruption issues within the system. Below, we have discussed several ways of fixing this problem once and for all.
1. Run the Printer Troubleshooter
In case of facing any printer-related issues on your Windows computer, the first thing that you should do is run the printer troubleshooter. This utility can be found in the Settings app and works by scanning the system for printer-related issues.
Here is how you can run the printer troubleshooter:
- Press the Win + I keys together to open Windows Settings.
- Navigate to System > Troubleshoot > Other troubleshooters.
Click on the Other troubleshooters option - Now, locate the Printer troubleshooter and click on the Run button associated with it.
Run the printer troubleshooter - Wait for the troubleshooter to complete its scan and then check the results.
- If the troubleshooter suggests you solutions, click on Apply this fix. Otherwise, click on Close the troubleshooter and move to the next method below.
Apply the fixes by the troubleshooter
2. Add New Port on Problematic Printer
The problem can also occur with the port Windows is trying to use. If this scenario is applicable, then creating a new port and directing Windows to it will fix the problem.
Here is how you can do that:
- Press the Win + I keys to open Windows Settings.
- Navigate to Bluetooth & devices > Printers & scanners
Access the Printers & scanners option - Now, select the problematic printer and click on Printer properties in the next window.
Click on the Printer properties - Head over to the Ports tab and click on Add Port.
Click on the Add port button - Select the Standard TCP/IP port and add the IP address of your printer.
Choose the Standard printer port - Once done, press the Win + R keys together to open a Run dialog.
- Type cmd in the text field of Run and press the Ctrl + Shift + Enter keys together.
- Click Yes in the User Account Control prompt.
- Type the following commands in the Command Prompt one by one and hit Enter after each to execute them.
cd C:\Windows\System32\spool
cacls.exe PRINTERS /E /G administrator:C
Execute the entered commands - Once done, restart your computer and check if the issue is resolved.
3. Update the Printer Driver
Your printer driver might be outdated or corrupt, causing your system to be incompatible with your printer. In this case, updating the printer driver can fix the problem.
Here is how you can update your printer driver on Windows:
- Press Win + R to open a Run dialog.
- Type devmgmt.msc in the text field and click Enter.
- In the Device Manager window, locate the Printers section and expand it.
- Right-click the targeted driver and choose Update driver.
Click on the Update driver button - Then click on Search automatically for drivers and follow the instructions to install the updates.
Let the Device Manager search for updated drivers - Once done, restart your computer and check if the issue is resolved.
Manually updating the driver is also an option if the system cannot find any updates. In this case, follow these steps:
- Go to your printer manufacturer’s website in your default browser.
- There you will find the latest version of the printer driver. Download and install it.
- Once done, expand the Printers section in Device Manager.
- Right-click on the problematic printer and choose Update driver.
- Select Browse my computer for drivers in the next window.
Click on the Browse my computer for drivers - Go to the folder where you installed the latest driver software and select it.
- Once the update process has completed, check if the error has been resolved.
4. Restart the Print Spooler Services
In order for the printer to work properly, the print spooler service must be running properly, and if it is not, problems like this will be encountered. It is usually possible to fix the problem by restarting the service.
Here is how you can restart the print spooler service:
- Press Win + R together to open Run.
- Type services.msc in Run and hit Enter.
- Right-click the Print Spooler service in the Services window.
- Choose Properties from the context menu.
Click on the Properties option - If the service is disabled, click the Start button.
- In case the service is already running, click on the Stop button, wait for a few seconds, and then click Start again.
Click on the Stop button - Select Automatic from the Startup type dropdown.
- Click on Apply > OK to save the changes.
5. Reinstall Your Printer
If all else fails, uninstall the printer driver and then reconnect the printer after removing it from the system and the device. Windows will automatically install the default printer driver when you connect your printer to the PC, hopefully resolving the error.
Follow these steps to proceed:
- Press the Win + R keys to open Run.
- Type control in the text field of Run and click Enter.
- Expand the View by dropdown in the Control Panel window and choose Large icons.
Click on the Large icons option - Select Devices and Printers from the menu. Here you will find a list of all the printers installed on your computer.
Click on the Devices and Printers option - Simply right-click the faulty printer and select Remove device.
Click on the Remove device button - If a UAC prompt pops up, click on Yes.
- Once done, type Device Manager in Windows search and click Open.
- Look for the Print queues section, expand it, and right-click on the faulty printer.
- In the context menu, select Uninstall device.
Choose the Uninstall device option - Now, launch Control Panel again.
- Head over to Uninstall a program under Programs.
- Right-click on all printer applications and select Uninstall.
Uninstall the printer - Then, disconnect the printer from the device and restart your computer.
- Upon reboot, connect the printer again.
- Finally, head over to the Devices and Printers section again in the Control Panel.
- Locate your printer, right-click on it and select Set as default printer from the context menu.
Click on the Set as default printer button
Hopefully, this should fix the problem once and for all.
Zainab Falak
Zainab Falak is a highly educated professional with a background in actuarial science and a strong passion for technology. Her expertise lies in the field of data analytics and she is a proficient programmer in languages such as Python and R. At Appuals, Zainab shares her extensive knowledge of Windows 8, 10, and 11, covering a broad range of topics related to these operating systems. Zainab’s ability to effectively communicate technical concepts in a clear and concise manner has earned her recognition and respect in the tech community. She is committed to staying up-to-date with the latest developments in the field and providing readers with insightful and informative content.
У меня есть HP OfficeJet 200, который я не могу заставить работать с SurfacePro 4 с Windows 10. Он будет работать на моем настольном компьютере. Когда я впервые пытаюсь распечатать тестовую страницу, я получаю сообщение «Служба диспетчера очереди печати локального принтера не запущена» (ошибка 0x00006ba). Если я затем вручную запустил диспетчер очереди печати из служб, я получаю сообщение «Невозможно создать задание печати» (ошибка 0x00000bbb)
Я пробовал много вещей, чтобы решить эту проблему без удачи:
- удалить и повторно установить принтер
- удаление принтеров из реестра
- обновление прошивки на принтер
- установка всех последних обновлений Windows 10
- установка драйвера и программного обеспечения с веб-сайта HP
- с помощью команды «Запустить средство устранения неполадок “вариант в Windows для принтера
@ matt8200
Добро пожаловать на форумы поддержки HP.
Я понимаю, что у вас есть мобильный принтер HP OfficeJet 200 . Я читал, что принтер отлично печатает с вашего настольного компьютера, а не с SurfacePro 4 с Win10. Невероятный анализ. Эффектная диагностика вопроса перед публикацией. Престижность вам за это. Вы проделали замечательную работу, выполняя шаги.
Я рекомендую вам выполнить следующие шаги, чтобы изолировать проблему и найти решение:
- Отсоедините кабель питания от принтера, когда принтер все еще включен.
- Отсоедините все остальные кабели, если принтер подключен.
- Нажмите и удерживайте кнопку питания принтера в течение 15 секунд.
- Принтер следует подключать напрямую к сетевой розетке, а не к сетевому фильтру.
- Снова подключите кабель питания для печати, и принтер должен включиться самостоятельно. Если принтер не включается, включите его вручную.
Теперь давайте исправим службу диспетчера очереди печати в Windows. Следующие шаги помогут:
- Выключите принтер с помощью кнопки питания, а затем отсоедините шнур питания принтера от розетки.
- Сохраните вашу работу. После выполнения этих действий текущие задания на печать будут потеряны, и их придется распечатать снова.
- Откройте службы Windows одним из следующих способов:
- Найдите в Windows службы и щелкните Службы в списке результатов.
- На вашем клавиатуры, нажмите клавишу Windows (
) + R, введите services.msc в открывшемся окне и нажмите OK.
- Прокрутите список служб и найдите имя Print Spooler.
- Щелкните правой кнопкой мыши диспетчер очереди печати и выберите «Остановить».
Рисунок: выбор остановки для службы диспетчера очереди печати
- После остановки службы закройте окно службы и с помощью проводника Windows перейдите к C: Windows System32 Spool PRINTERS .
- Удалите все файлы в папке PRINTERS.
- Выключите компьютер из Windows.
- Убедитесь, что ваш принтер был отключен от сети не менее 60 секунд, а затем вставьте шнур питания в розетку.
- Включите принтер с помощью кнопки питания на принтере.
- Включите компьютер и подождите, пока Windows , чтобы открыть.
- Попробуйте распечатать еще раз и обратите внимание, что произойдет.
- Если принтер печатает, все готово.
- Если задание печати снова застревает, переходите к следующему шагу.
Если проблема не исчезнет, позвольте нам удалить драйверы принтера из корневого уровня , а затем переустановить их. Следующие шаги помогут:
- В Windows найдите и откройте «Программы и компоненты».
- Выберите свой принтер HP.
- Выберите «Удалить».
- В Windows найдите и откройте «Устройства и принтеры».
- В окне «Устройства и принтеры» найдите свой принтер HP. Если вы видите его в списке, щелкните его правой кнопкой мыши и выберите «Удалить» или «Удалить устройство».
- Откройте команду запуска с помощью комбинации клавиш «Windows Key + R».
- Введите printui.exe/s и нажмите OK.
- Щелкните вкладку Драйверы.
- Найдите драйвер принтера HP. Если вы его видите, щелкните на нем и нажмите Удалить внизу.
- Выберите ОК.
- Выберите Применить и ОК в окнах свойств сервера печати.
- Закройте устройства и принтеры.
- Вы можете щелкнуть здесь, чтобы загрузить и установить драйверы.
Я искренне надеюсь, что проблема будет решена без проблем, и устройство отлично работает.
Пожалуйста, дайте мне знать, как это происходит. Я всегда здесь, чтобы помочь.
Все лучший!
Я следил за этими инструкции, как вы заявили, и та же проблема все еще существует, и я не могу заставить принтер работать.
После перезагрузки SurfacePro 4, когда я пытаюсь распечатать тест На странице появляется сообщение «Служба диспетчера очереди печати локального принтера не запущена» (ошибка 0x00006ba). Если я затем вручную запустил диспетчер очереди печати из служб, я получаю сообщение «Невозможно создать задание печати» (ошибка 0x00000bbb) при повторной попытке.
Вроде проблема ОС. Я собираюсь попробовать «свежий старт».
После выполнения Windows Fresh Start я смог заставить принтер работать.
@ matt8200
Потрясающе!
Я рад, что после нового запуска Windows принтер работает нормально.
Работать с вами было потрясающе, учитывая ваши превосходные технические навыки, замечательное терпение и отличное отношение. Слава вам за это.
Для меня большая честь поделиться с вами этой платформой.
Удачной печати!
Невозможно создать задание на печать: 0x00000bbb
после обновления функций Windows 10 1903 года мы получил как минимум 2 ПК (разных производителей принтеров и типов подключения) с этой ошибкой:
Невозможно создать задание печати: 0x00000bbb
PrinterA
- Модель: HP CLJ 400 (только лазерный принтер)
- Подключение: общий сетевой принтер
- PC1 : Версия Windows 10.0.18362.535/НЕ работает
- ПК2: Версия Windows 10.0.18362.356/работает
На ПК1 такой же принтер (“PrinterA”) дважды (один для черно-белых и один для цветных отпечатков), «цветной» работает, а «черный/белый» – нет. Тот же IP, тот же драйвер, тот же сервер.
На ПК2 работали оба варианта «PrinterA» (черный/белый и цветной).
На мой взгляд, все настройки выглядят одинаково. Принтеры используются одним и тем же сервером и развертываются в соответствии с расширениями групповой политики, поэтому на клиенте они должны быть одинаковыми.
Все советы, которые я нашел, пока не помогли: сравнение записей реестра с одним из работающих ПК, удаление принтеров и драйверов, права настройки с помощью cacls.exe, удаление ключей реестра. Я не перечисляю их здесь, потому что у меня есть сомнения, что они действительно связаны с этой проблемой.
Итак, есть еще один компьютер с этой ошибкой. Этот находится в домашнем офисе, поэтому он совершенно другой (другая марка, модель, ручная установка, USB-подключение):
PrinterB
- Модель: KONICA MINOLTA magicolor 1690MF (лазерный принтер с факсом/сканированием)
- Подключение: USB
- ПК3: Windows версии 10.0. 18362.356/НЕ работает
Поэтому я не думаю, что эта проблема связана с принтером (моделью). Я думаю, что обновление в какой-то момент все испортило. Но я потерялся, есть идеи?
С уважением, Стефан
EDIT1:
PrinterA, сетевой, черно-белый : сегодня , для проблемного сетевого принтера я создал другой порт (имя) для IP-адреса на сервере печати и поделился им под немного другим именем – и он работает.
Но я хотел бы знать основную причину, я не хочу переименовывать свои принтеры после каждого обновления функций Windows …
PrinterB, USB Это сводит меня с ума. Я удалил все драйверы, очистил реестр, перезагрузил и подключил его через локальную сеть и дал ему новое имя – но такое же сообщение об ошибке 🙁
Если это происходит для всей печати из всего программного обеспечения на затронутых компьютерах, эта редкая проблема могла быть вызвана обновлением Windows 10. Проблема в этом случае заключается в том, что были потеряны разрешения для папки диспетчера очереди печати.
Чтобы исправить:
- Запустить команду Подсказка (cmd.exe) от имени администратора
- Выполните команды:
cd Windows System32 spoolcacls.exe ПРИНТЕРЫ/E/G администратор: C
ответил 13 декабря ’19 в 21:36
-
Спасибо, но это не помогает. Я вижу, что SYSTEM создает 0-байтовый файл FP00000.SPL, который остается там до перезапуска службы диспетчера очереди печати. – ETSI, 16 дек. ’19, 16:09
-
У обоих компьютеров один и тот же принтер дважды? – harrymc 16 дек. ’19 в 16:31
-
Да. (У обоих есть еще один принтер дважды с одинаковым созвездием [цветной, черный/белый] – и они оба работают.) – ETSI, 16 декабря ’19, 18:27
-
Существуют ли другие компьютеры с той же версией Windows и с теми же принтерами дважды, но где это работает? – harrymc 16 дек. ’19 в 19:15
-
Нет, эта проблема начинается с обновления функции до версии 1903, все компьютеры, все еще на 1809, могут печатать без проблем. – ETSI 16 дек. ’19 в 19:40
Если это происходит для всей печати из всего программного обеспечения на затронутых компьютерах, это Редкая проблема могла быть вызвана обновлением Windows 10. Проблема в этом случае заключается в том, что были потеряны разрешения для папки диспетчера очереди печати.
Чтобы исправить:
- Запустить командную строку (cmd.exe) от имени администратора
- Выполнить команды:
cd Windows System32 spoolcacls.exe ПРИНТЕРЫ/E/G администратор: C
Содержание
- Как исправить ошибку очереди печати принтера в Windows 10?
- Причины ошибки при печати
- Обновление драйверов контроллеров USB
- Перезапуск службы
- Устранение неполадок принтера
- Локальная подсистема печати не выполняется Windows 10
- Как запустить локальную подсистему печати
- Добавление локального принтера
- Запустить диагностику и устранить неполадку
- Очистка папки Spool
- Код ошибки исправления принтера 0x00000bcb
- Переустановите принтер
- Обновление за апрель 2021 года:
- Перезапустите службу диспетчера очереди печати
- Добавление сетевого принтера в качестве локального принтера
- Windows 10 не удалось создать задание печати 0x00000bbb
- Error code 0x00000bbb
- Видео
Как исправить ошибку очереди печати принтера в Windows 10?
При переходе на Windows 10 из предыдущей версии можно столкнуться с такой проблемой, как несовместимость устройств. Замечаем, что некоторые устройства система не видит или они работают неправильно, включая графическое, сетевое и прочее оборудование. Иногда это может отразиться и на службе печати. При этом в очереди принтера отображается сообщение «Ошибка печати» при попытке распечатать документ в Windows 10.
Причины ошибки при печати
В процессе печати участвуют несколько компонентов. В первую очередь, должны быть запущены Диспетчер печати и служба буферизации. При обращении к принтеру задача вызывает Диспетчер печати, который добавляет документ в очередь печатающего устройства. Затем выбранный принтер загружает задание и выводит его на бумагу. Данные могут передаваться через USB, Wi-Fi, локальную сеть или другие кабели.
Ошибка может произойти в любом промежутке этого процесса и ее возникновению может предшествовать ряд причин.
Очередь принтера не смогла обработать поврежденные данные и в результате была остановлена или ей не удалось полностью запустится.
Второй наиболее вероятной причиной ошибки печати является соединение между компьютером и принтером. Если уверены, что кабель передачи данных работает правильно (протестирован на другом компьютере), то проблема может быть в драйверах. Это могут быть драйверы принтера или порта USB. Таким образом, связь между компьютером и печатающим устройством прерывается. Эта проблема возникает после перехода на Windows 10 из предыдущей версии из-за несовместимости драйверов.
Обновление драйверов контроллеров USB
Если принтер работает на другом компьютере, то проблема в драйверах USB. Чтобы их обновить выполните следующие шаги:
Откройте Диспетчер устройств с помощью системного поиска или командой devmgmt.msc, запущенной из окна «Выполнить» (Win + R).
Затем разверните вкладку Контроллеры USB и щелкните правой кнопкой мыши на устройствах и с именем чипсета или корневого концентратора, и выберите «Обновить».
На следующем экране выберите автоматический поиск и подождите завершения процесса.
Если этот способ не сработал, попробуйте удалить эти драйвера, а затем на вкладке Действие нажмите на «Обновить конфигурацию оборудования», чтобы система при обнаружении устройств смогла их переустановить.
Также последнюю версию программного обеспечения можно загрузить из сайта производителя материнской платы.
Перезапуск службы
Перезапуск Диспетчера печати после удаления отложенных задач в очереди принтера может вернуть функцию в рабочее состояние.
Перейдите в системные службы командой services.msc, запущенной из окна «Выполнить» (Win + R).
Щелкните правой кнопкой мыши на Диспетчере печати и выберите Свойства. Затем нажмите на «Остановить».
Оставив это окно открытым, откройте Проводник (Win + E) и перейдите по пути:
Выделите все содержимое в этой папке сочетанием Ctrl + A, щелкните правой кнопкой мыши по выделенному и выберите «Удалить».
Закройте окно Проводника и вернитесь в свойства Диспетчера печати. Теперь нажмите на кнопку «Запустить». После закройте службы и попробуйте что-либо распечатать.
Устранение неполадок принтера
Если не уверены в том, что вызывает ошибку, выполните поочередно следующие шаги:
Прежде всего запустите средство устранения неполадок. Этот инструмент позволит перезагрузить принтер и драйверы и проверить наличие ошибок. Прежде чем продолжить включите принтер.
Откройте раздел устранения неполадок, командой помощью команды ms-settings:troubleshoot, запущенной из окна «Выполнить» (Win + R).
В правой части кликните на вкладку Принтер и запустите средство устранения неисправностей. Если в результате начального сканирования была обнаружена ошибка, кликните на «Применить это исправление».
После завершения перезагрузите службу и очистите очередь печати как указано в предыдущем способе.
Затем перезапустите принтер. Иногда этого решения достаточно, чтобы устранить проблему. Если есть какие-либо задания в очереди, которые не могут быть удалены, перезапуск должен очистить их. Выключите питание принтера, отсоедините его от компьютера, затем снова подключите и включите. Теперь попробуйте распечатать документ. Чаще всего это должно решить ошибку печати.
Проверьте наличие бумаги. Часто возникают проблемы с захватом бумаги во входном лотке. Особенно, когда используете МФУ, другая функция могла «зафиксировать» лист для своей операции.
Источник
Локальная подсистема печати не выполняется Windows 10
После очередного обновления Windows 10 в некоторых пользователей перестали работать все принтеры. Притом в панели управления они все могут отображаться, а при попытке зайти в принтер выдается ошибка подключения к принтеру. Windows не удалось подключиться к принтеру. Локальная подсистема печати не выполняется. Перезапустите подсистему или перезагрузите компьютер.
Данная статья расскажет как исправить ошибку подключения к принтеру несколькими способами. Что делать когда локальная система печати не выполняется мы рассмотрим на примере операционной системы Windows 10. Первым же делом рекомендуем убедиться запущена ли локальная подсистема печати, а только потом перейти к следующим способам.
Как запустить локальную подсистему печати
Для управления службами в операционной системе Windows 10 используется классическое приложение служб, но также отключать службы можно в сопутствующих параметрах. Смотрите также другие решения Как открыть службы в Windows 10.
Служба диспетчера печати позволяет ставить задания печати в очередь и обеспечивает взаимодействие с принтером. Если её отключить, Вы не сможете выполнять печать и видеть свои принтеры.
Добавление локального принтера
Добавление принтера таким образом обычно убирает ошибку, при которой Windows не удалось подключиться к принтеру, а локальная подсистема не выполняется.
Запустить диагностику и устранить неполадку
Обновленный мастер устранения неполадок действительно работает лучше чем ранее, после нескольких обращений проблема всегда решалась. Средство устранения неполадок позволяет выполнить поиск и устранение проблем с печатью.
После чего пользователю остается только следовать шагам мастера устранения неполадок. Есть большая вероятность того что Windows 10 самостоятельно исправит возникшую проблему.
Очистка папки Spool
Если же принтер работал нормально, но после некоторого времени использования обнаружилась проблема с подключением к принтеру можно попробовать очистить папку Spool на системном диске.
Программа Spooler сохраняет отправленные пользователем документы, и по очереди отправляет их на принтер для печати.
Для очистки папки Spool необходимо загрузить безопасный режим в Windows 10. Дальше достаточно перейти в C: Windows System32 Spool.
После полной очистки всех данных относящихся к принтерам пользователю придется заново установить последние драйвера принтера.
Ошибка подключения к принтеру: Windows не удалось подключиться к принтеру. Локальная подсистема печати не выполняется. Перезапустите подсистему или перезагрузите компьютер появляется не только на операционной системе Windows 10, но и на предыдущих версиях. А способы решения за всё это время почти не изменились.
Источник
Код ошибки исправления принтера 0x00000bcb
Самый большой невозможность установить принтер мультимедийное программное обеспечение бесчисленное количество раз может быть разочаровывающим и неудобным, поскольку оно может помешать вам получить отпечатки.
Windows не может подключиться к принтеру. Процесс не может быть завершен (ошибка), а затем с одним из следующих кодов ошибок.
0x00000bcb
0x0000007e
0x0000000d
Переустановите принтер
Прежде всего, убедитесь, что принтер правильно доступен. Затем выполните следующие действия для установки принтера.
1. Нажмите Пуск, нажмите Панель управления, затем дважды щелкните Устройства и принтеры.
2. Нажмите на Добавить принтер.
3. Выберите «Добавить локальный принтер».
4. Выберите «Создать новый порт». Выберите «Локальный порт» в качестве типа порта.
5. Введите адрес в следующем формате в поле «Введите имя порта».
\ [IP-адрес хост-компьютера] [Общее имя принтера]
Обновление за апрель 2021 года:
Теперь мы рекомендуем использовать этот инструмент для вашей ошибки. Кроме того, этот инструмент исправляет распространенные компьютерные ошибки, защищает вас от потери файлов, вредоносных программ, сбоев оборудования и оптимизирует ваш компьютер для максимальной производительности. Вы можете быстро исправить проблемы с вашим ПК и предотвратить появление других программ с этим программным обеспечением:
Затем нажмите Далее.
6. следуйте инструкциям для завершения установки. Во время установки выберите правильный водитель из списка драйверы.
Перезапустите службу диспетчера очереди печати
Выполните следующие действия, чтобы остановить службу диспетчера очереди печати, а затем перезапустите ее.
Добавление сетевого принтера в качестве локального принтера
Щелкните Пуск> Устройства и принтеры.
Нажмите на кнопку «Добавить принтер» в верхней части экрана.
Выберите Добавить локальный принтер.
Выберите «Создать новый порт» и выберите «Порт TCP / IP по умолчанию».
Введите IP-адрес принтера (IP-адрес вашего принтера можно определить, щелкнув правой кнопкой мыши на принтере на панели управления устройства и выбрав вкладку «Свойства принтера» и «Порты».
Выберите драйвер из списка. (Если вы отправляете данные непосредственно на принтер, как я, драйвер не имеет значения, потому что он все равно обойден).
Следуйте указаниям мастера, который позволяет вам установить добавленный принтер в качестве принтера по умолчанию.
Затем вы можете использовать команду, чтобы проверить, был ли принтер добавлен локально:
wmic printer получает заголовок, имя, deviceid, drivername, имя порта
Локальные принтеры перечислены первыми в списке результатов.
CCNA, веб-разработчик, ПК для устранения неполадок
Я компьютерный энтузиаст и практикующий ИТ-специалист. У меня за плечами многолетний опыт работы в области компьютерного программирования, устранения неисправностей и ремонта оборудования. Я специализируюсь на веб-разработке и дизайне баз данных. У меня также есть сертификат CCNA для проектирования сетей и устранения неполадок.
Источник
Windows 10 не удалось создать задание печати 0x00000bbb
Сообщения: 2896
Благодарности: 585
<table onmouseover=»if(typeof obj_sham == ‘object’)» width=»100%» style=»BORDER-RIGHT: #719bd9 1px solid; BORDER-LEFT: #719bd9 1px solid; BORDER-BOTTOM: #719bd9 1px solid» cellpadding=»6″ cellspacing=»0″ border=»0″>
Сообщения: 349
Благодарности: 16
——-
Одна и та же информация в разное время может быть полезной и бесполезной.
<table onmouseover=»if(typeof obj_sham == ‘object’)» width=»100%» style=»BORDER-RIGHT: #719bd9 1px solid; BORDER-LEFT: #719bd9 1px solid; BORDER-BOTTOM: #719bd9 1px solid» cellpadding=»6″ cellspacing=»0″ border=»0″>
Сообщения: 34
Благодарности: 1
Ещё удалил папку WAT но и её восстановил. Но эти восстановления не помогли, ни восстановление реестра ни восстановление папки
Программы устанавливал такие как Nero 8, Acronis Align Tool (хотя мй диск не WD), CDBurnerXP, OCCTPT, Ashampoo burning studio, SCDWriter, Tor browser,
момент, когда заканчивается установка драйвера и автоматически должна распечататься пробная страница, как раз в этот момент и появляется это окно:
программы устанавливали какие либо которые могли повлиять на работоспособность принтера? »
Вроде нет. Те программы, которые имеют отношение к печати, я не устанавливал. Просто были обновления для моего Office 2002
Извините, я неправильно написал. Просто перестал печатать принтер, появилось это окно:
Спасибо, но не помогло: при попытке обновить драйвер Windows сообщает,что лучший драйвер уже установлен, Средство устранения неполадок печати не находит никаких
ошибок. HP Print and Scan Doctor определяет устройство, тоже не находит ошибок:
отправляет пробную страницу, но принтер молчит. При этом, когда подсоединяю USB кабель, слышен характерный сигнал, то есть Windows определяет устройство, но
опять-таки печать не идёт.
Ещё вот я заметил, когда запускаю из Control PanelAll Control Panel
<table onmouseover=»if(typeof obj_sham == ‘object’)» width=»100%» style=»BORDER-RIGHT: #719bd9 1px solid; BORDER-LEFT: #719bd9 1px solid; BORDER-BOTTOM: #719bd9 1px solid» cellpadding=»6″ cellspacing=»0″ border=»0″>
Сообщения: 2896
Благодарности: 585
dionis_dvalishvili, Попробуйте удалить установленный на данный момент драйвер на принтер.
Потом выполнить следующие действия
1.Power Off the printer
2.Unplug the cables
3.Restart the PC
4.Wait for 30 seconds.
5.Power On the printer and connect the USB cable to the printer and the PC.
<table onmouseover=»if(typeof obj_sham == ‘object’)» width=»100%» style=»BORDER-RIGHT: #719bd9 1px solid; BORDER-LEFT: #719bd9 1px solid; BORDER-BOTTOM: #719bd9 1px solid» cellpadding=»6″ cellspacing=»0″ border=»0″>
Сообщения: 34
Благодарности: 1
Сделал как вы посоветовали:
Удалил драйвер, потом:
1.Power Off the printer
2.Unplug the cables
3.Restart the PC
4.Wait for 30 seconds.
5.Power On the printer and connect the USB cable to the printer and the PC. »
Но, когда подсоединил USB кабель, Windows автоматически установила драйвер для принтера, ещё до того как я успел запустить установку этого драйвера
После того как Windows завершила установку драйвера для принтера, я снова удалил это автоматическм установленный драйвер,
перезагрузил ПК и с выключенным принтером и отсоединённым USB кабелем, запустил установку полнофункционального. драйвера, но
установка остановилась на этом окне:
я включил принтер, подсоединил кабель к USB ПК, но это окно не исчезло, то есть установка не завершилась,
и дальше не идёт. В общем проблема так и не решилась. Можно ли ещё, что нибудь сделать?
Источник
Error code 0x00000bbb
I am now receiving this error code and cannot print. 0x00000bbb. I have tried several of the suggestions on line:
Good Day. Thank you for posting your query in the HP community. I read the post regarding errors on the printer and it does not work now. I will be delighted to assist you here.
For better clarity and to assist you better I would require more information regarding this:
It looks like a hardware issue with the printer and it may need to be replaced.
HP Technical Support can be reached by clicking on the following link: http://hp.care/2r9wSvP
They will be happy to assist you immediately.
If the unit is under warranty, the manufacturer’s warranty should take care of it for you.
Please perform all these steps patiently as it is critical to resolving the issue. The trick is to remain patient, Going by your technical expertise and competence I am sure you will be able to perform these steps without breaking a sweat.
Hope this helps. Let me know how it goes. To simply say thanks, please click the » T humbs Up » button to give me a Kudos to appreciate my efforts to help. If this helps, please mark this as “ Accepted Solution ” as it will help several others with the same issue to get it resolved without hassles.
DavidSMP
I am an HP Employee
Thank you for your quick response. You ask if there was a power outage and I have to say that I am not sure, it is a possibility.
Unfortunately the link you sent me for a hard reset is exactly the procedure I followed as my first attempt in solving the problem. (See my initial message). Additionally, if it is a hardware (Printer) related problem why is it that:
I am drawn to the hypothesis that Windows 10 may be the problem but I do not know where to go next.
However, as Sir Arthur Conan Doyle said, “When you have eliminated the impossible, whatever remains, however improbable, must be the truth.” Obviously I have not totally eliminated the impossible. Do you have any suggestions?
Regards and thank you for your help.
Good Day. Thank you for posting your query in the HP community. I read the post regarding errors on the printer and it does not work now. I will be delighted to assist you here.
For better clarity and to assist you better I would require more information regarding this:
It looks like a hardware issue with the printer and it may need to be replaced.
HP Technical Support can be reached by clicking on the following link: http://hp.care/2r9wSvP
They will be happy to assist you immediately.
If the unit is under warranty, the manufacturer’s warranty should take care of it for you.
Please perform all these steps patiently as it is critical to resolving the issue. The trick is to remain patient, Going by your technical expertise and competence I am sure you will be able to perform these steps without breaking a sweat.
Hope this helps. Let me know how it goes. To simply say thanks, please click the » T humbs Up » button to give me a Kudos to appreciate my efforts to help. If this helps, please mark this as “ Accepted Solution ” as it will help several others with the same issue to get it resolved without hassles.
Please furnish these details to assist you better.
Let me know how it goes. To simply say thanks, please click the » Thumbs Up » button to give me a Kudos to appreciate my efforts to help. If this helps, please mark this as “ Accepted Solution ” as it will help several others with the same issue to get it resolved without hassles.
DavidSMP
I am an HP Employee
Hello David SMP (aka Sherlock Holmes)
Here is the screen shot.
To answer your questions:
So Sherlock, What are the next steps?
My error—The ERROR is on the COMPUTER SIDE, not the printer.
Sorry for the confusion.
I was away for a long weekend (not a Saturday and Sunday days when I work) and hence could not respond to you immediately. Thanks for throwing more light on the error code. So it looks like an issue with the computer and not the printer as it works correctly from a different computer.
For now, please try these steps:
Then create a new user account as an administrator using this link:http://hp.care/2rZfJBC
Then download the latest full feature driver from this link: http://hp.care/2xTbT0W and install it on the computer after selecting the correct operating system.
Connect the printer to your computer only when the setup prompts for the printer.
This should do the trick for you.
If the problem persists, then perform a Microsoft push button reset to reset windows without data loss from this link: http://hp.care/2g0Tjzs;
Then download the printer’s full feature software from the same link mentioned above to reinstall the printer drivers. This should do the trick for you.
Hope this helps. Let me know how it goes. To simply say thanks, please click the » Thumbs Up » button to give me a Kudos to appreciate my efforts to help. If this helps, please mark this as “ Accepted Solution ” as it will help several others with the same issue to get it resolved without hassles.
Источник
Видео
Hi Sally,
Please try providing permissions to both the Temp folder and the Spool folder and check if that may help:
From the Control Panel (Category View) select User Account and then User Accounts again.
Thank a note of your exact user name as listed on the right pane.
- Right click the Start button and select Run.
- Type %temp% and press OK.
- Browse one level up.
- Right click the Temp folder and select Properties.
- Click the Security tab and then press on Advanced.
- Ensure your user name is the Owner, if any other user or group is shown take a note of its name, click on Change and type your user name, then on Check Names and OK.
- Check the box below the user name, then press Apply and OK.
- Click the Edit button and look if your user name is listed. if not click Add, type your user name, then on Check Names and OK.
- Check the box to Allow Full Control to the user, then press Apply, OK and confirm any prompt.
If the original Owner was System, please follow step 5 — 7 and set the owner back to original owner, then close any dialog.
Now try printing a test page and check.
If you see the same results, please browse to C:\Windows\System32\spool and repeat the same steps to the drivers folder.
Once again, be sure to set the owner back to System once you are done.
Hope that may help,
Shlomi
Click the Yes button to reply that the response was helpful or to say thanks.
If my post resolve your problem please mark it as an Accepted Solution

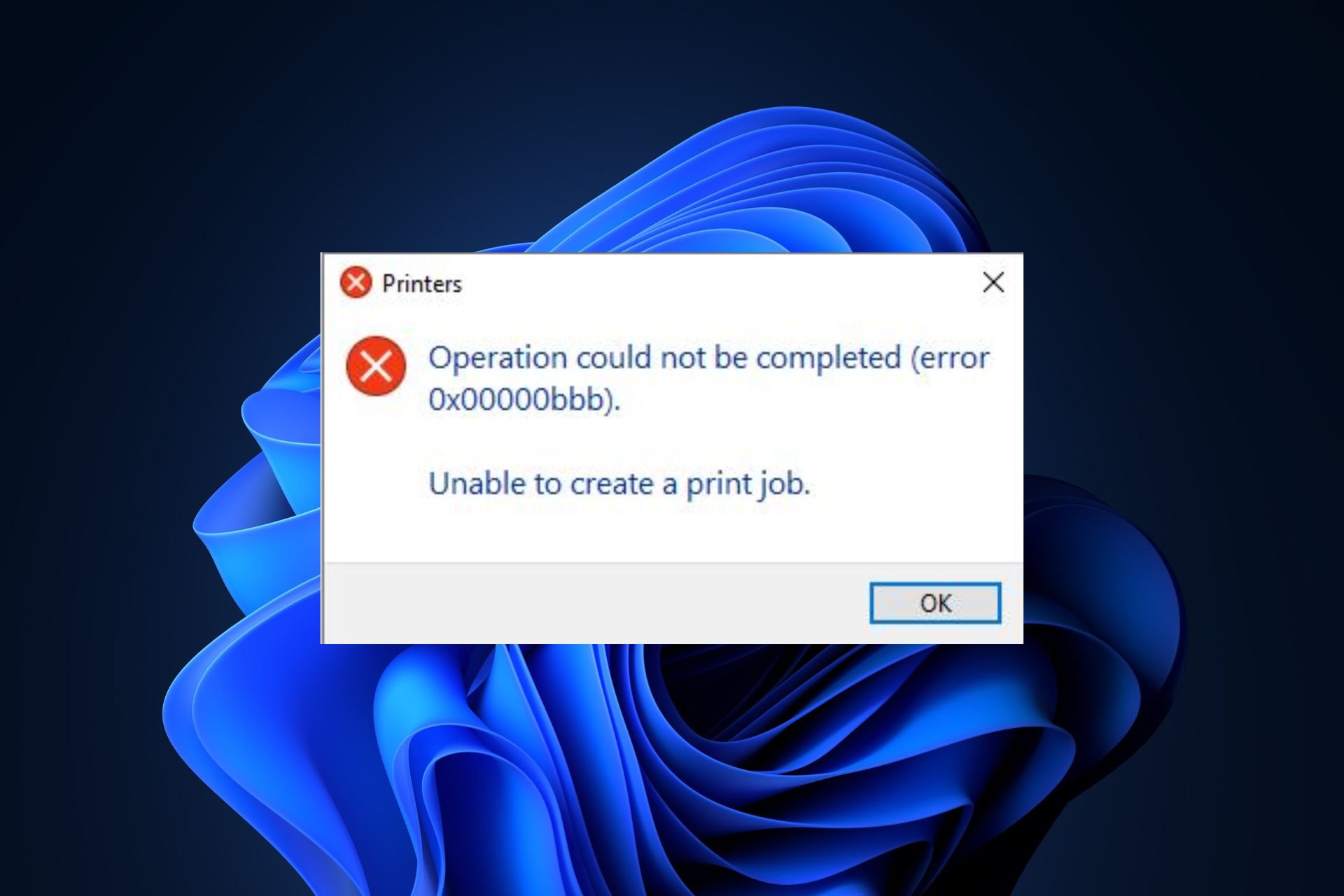
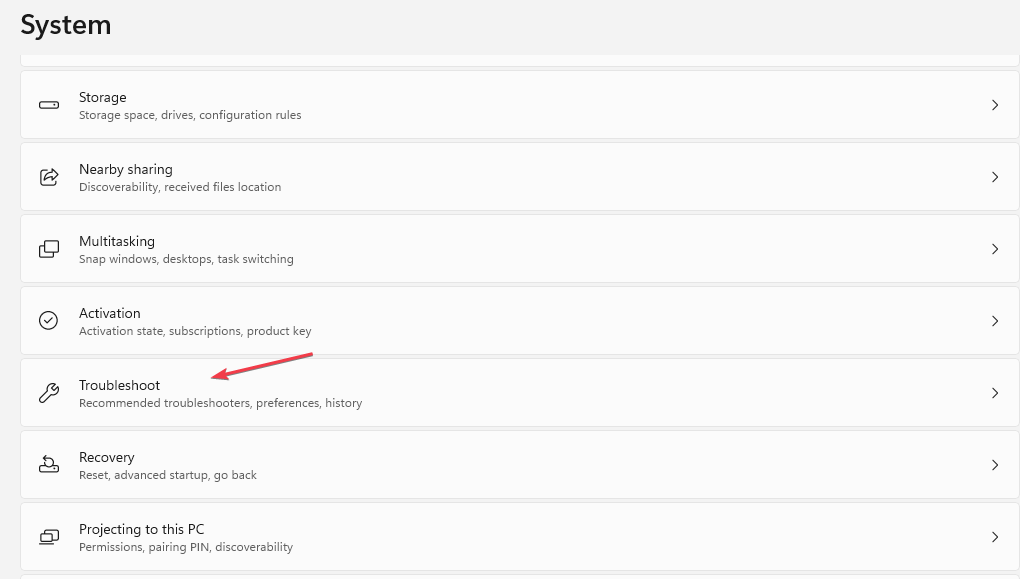
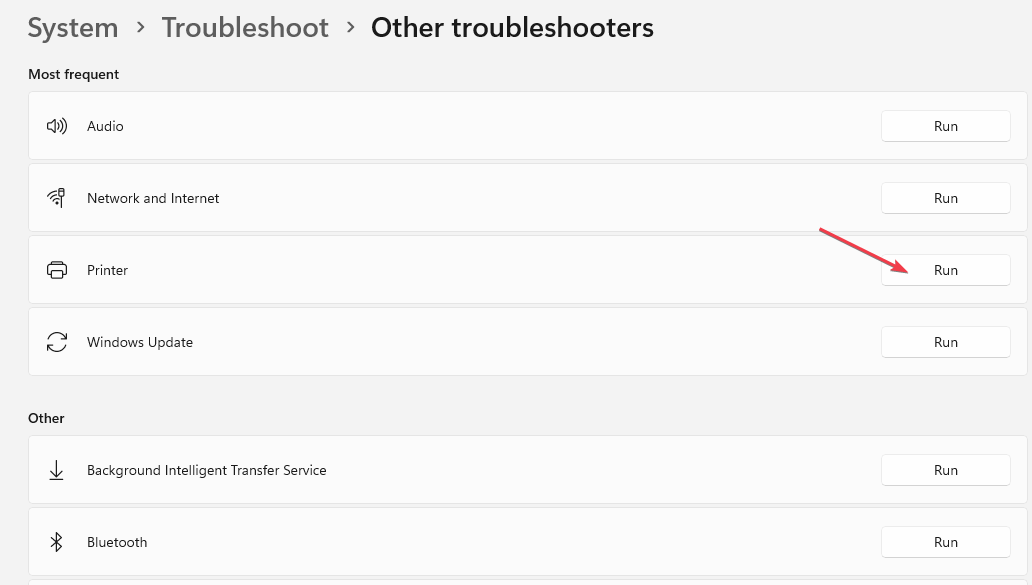
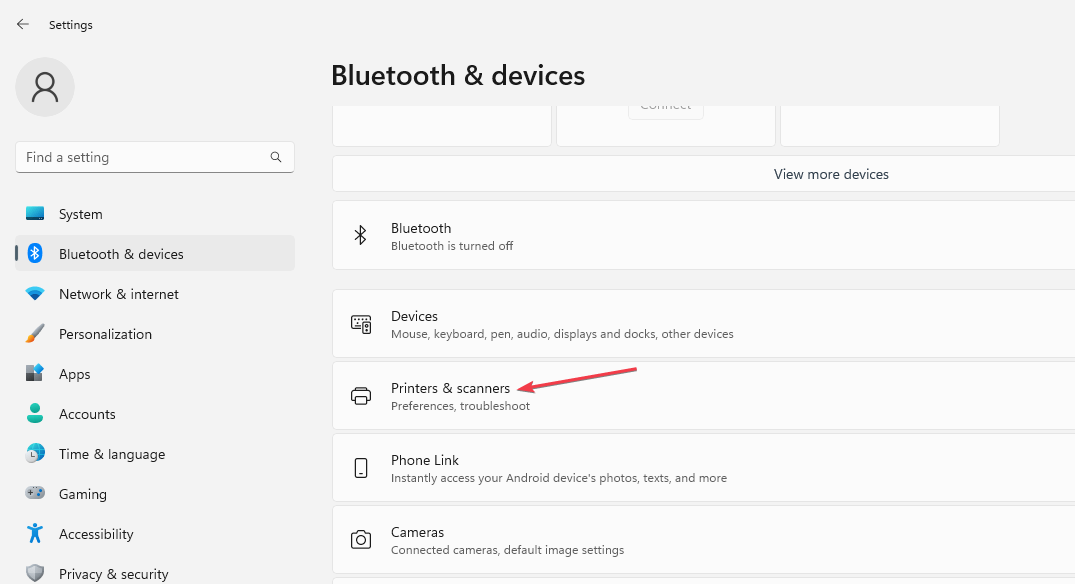
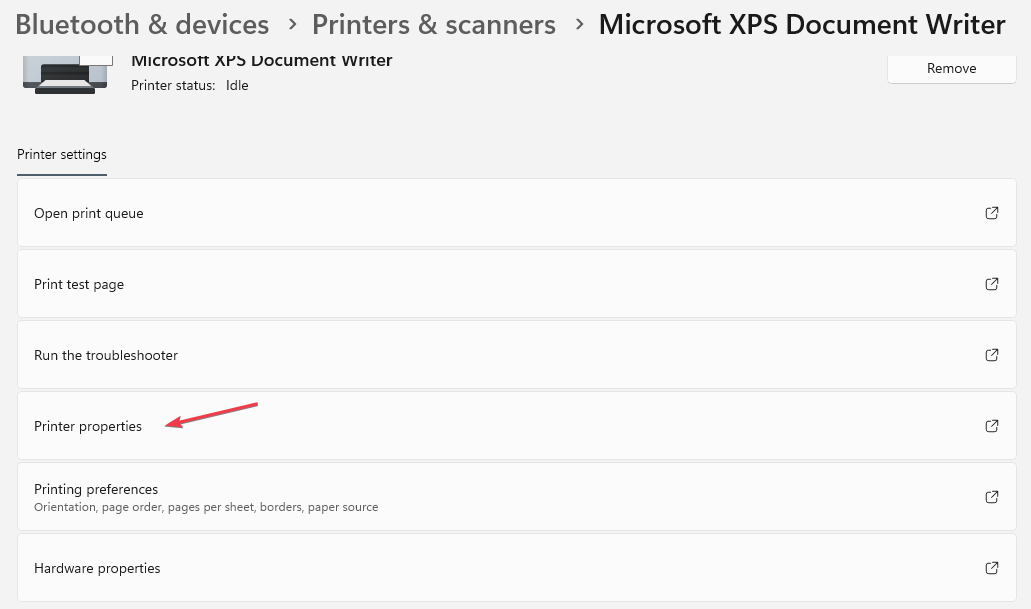
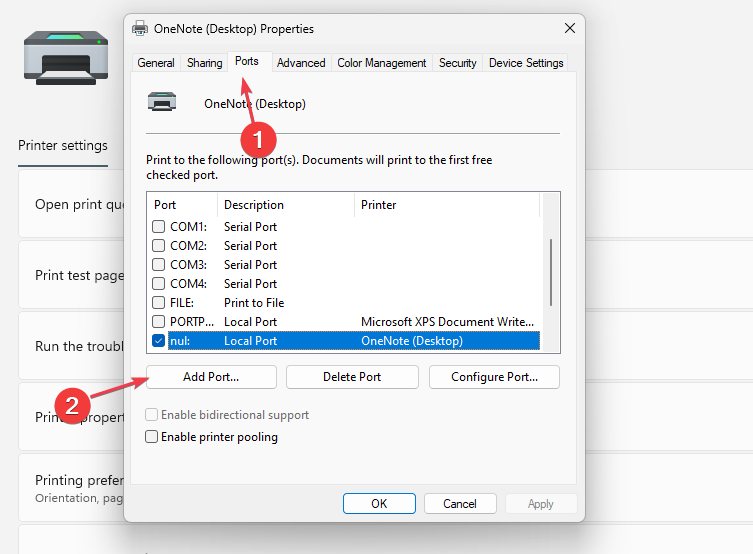
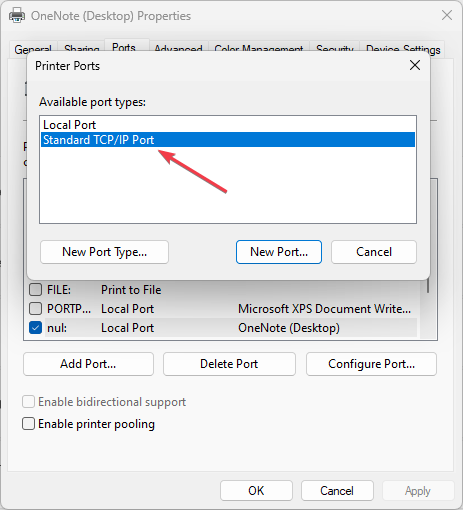
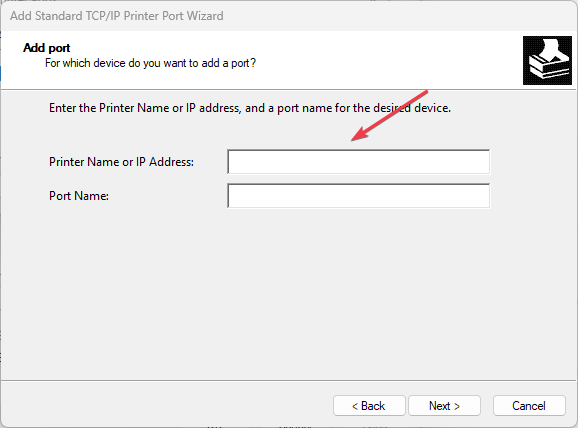
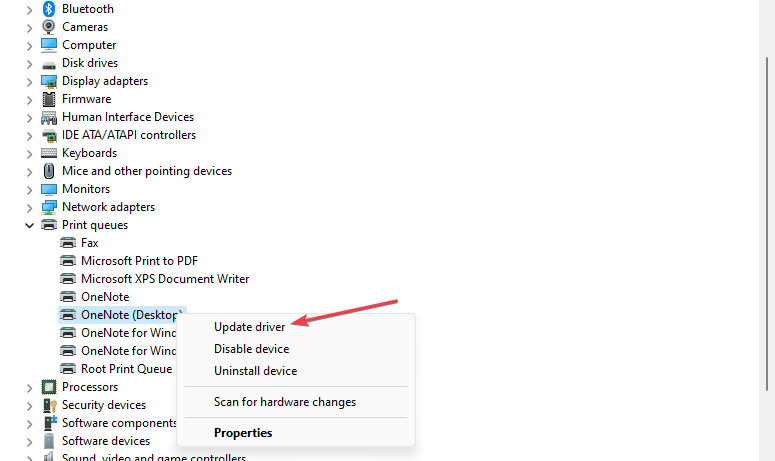


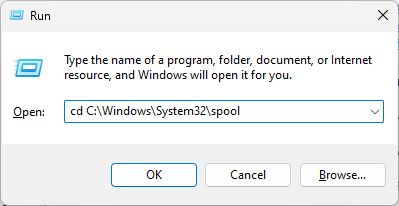
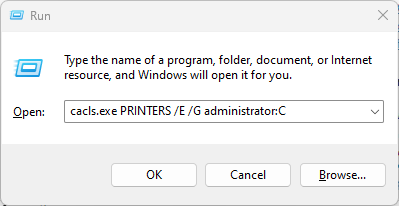
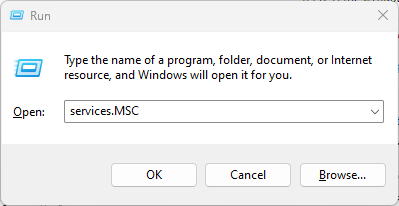
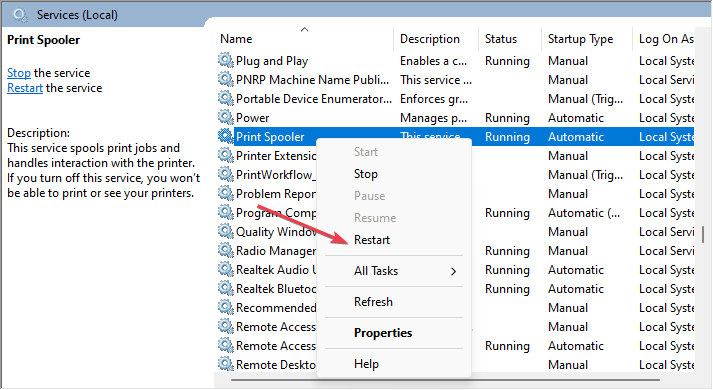




















 ) + R, введите services.msc в открывшемся окне и нажмите OK.
) + R, введите services.msc в открывшемся окне и нажмите OK.




















