@GD9,
Welcome to the HP Forums!
This is a wonderful place to converse with the community, get assistance and find tips.
I reviewed your post and understand that you are facing issues printing from your Desktop computer.
I’ll be glad to help you
In order that I may provide you with an accurate solution, I will need a few more details.
- When was the last time the printer was working fine?
- Are you getting any error when you print?
- Have you made any software or hardware changes on the computer?
- Have you performed any troubleshooting steps before posting?
While you respond to that, I recommend you root uninstall the printer on the desktop computer and then reinstall it.
Here is how it is done.
1.) In Windows, search for and open Programs and features
2.) Select your HP Printer
3.) Select Uninstall
4.) In Windows, search for and open Devices and printers
5.) In the Devices and Printers windows look for your HP printer. If you see it listed right-click on it and choose ‘Delete’ or ‘Remove Device’
6.) Open up the run command with the “Windows key + R” key combo.
7.) Type printui.exe /s and click Ok. (Note: there is a space in between “printui.exe” and “/s”)
8.) Click on the “Drivers” tab
9.) Look for HP Printer driver. If you see it Click on it and click Remove at the bottom
10.) Select Ok
11.) Select Apply and Ok on the Print Server Properties windows
12.) Close Devices and Printers
13.) Restart the PC
14.) Download and install the printer software from the below link.
https://support.hp.com/in-en/drivers
15.) Connect the USB cable ONLY when prompted and follow the on-screen instructions.
Let me know how it goes. Awaiting your reply!
If you wish to show appreciation for my efforts, mark my post as Accept as Solution. Your feedback counts!
Good day! Take care
Cheers!
The_Fossette
I am an HP Employee
Содержание
- Как исправить ошибку BSOD 0x0000007b при загрузке Windows 7
- Причины возникновения ошибки 0x0000007B
- Включение режима SATA-контроллера в Биосе
- Установлен второй жесткий диск с ОС Windows
- Включение драйвера AHCI через реестр
- Сканирование утилитой CHKDSK
- Восстановление системы
- Решаем проблему с BSOD 0x0000007b в Windows 7
- Исправление ошибки 0x0000007b
- Причина 1: Шлейфы
- Причина 2: Неисправность носителя
- Причина 3: Сбой очереди загрузки
- Причина 4: Режимы SATA
- Причина 4: Отсутствие драйверов
- Причина 5: Дисковый софт
- Причина 6: Вирусы
- Заключение
- 0xc000007b
- Причины возникновения
- Как исправить ошибку 0xc000007b при запуске игры или программы? Методы решения
- Метод 1
- Метод 2
- Метод 3 (самый распространенный)
- Метод 4
- Метод 5
- Метод 6
- Заключение
- Появляется сообщение о фатальной ошибке с кодом 0x0000007B (INACCESSIBLE_BOOT_DEVICE) после установки обновлений для Windows
- Решение
- Дополнительная информация
- Причины появления и методы устранения ошибки 0x0000007b
- Что означает данная ошибка?
- Когда возникает данная ошибка?
- Внешний вид ошибки
- Причина возникновения
- Из-за чего драйвер может работать неправильно?
- Вирусы
- Режимы SATA
- Некорректно проведённый шлейф
- Нарушение очерёдности загрузки
- Носитель неисправен
- Дисковый софт
- Драйвер отсутствует
- Как справиться с проблемой?
- Для Windows XP
- Для Windows 7
- Для Windows 10
Как исправить ошибку BSOD 0x0000007b при загрузке Windows 7
Синий экран (BSOD) с кодом ошибки 0x0000007B возникает при загрузке операционной системы. Больше всего с ней сталкиваются пользователи Windows 7. В основном ошибка возникает, когда компьютер внезапно теряет доступ к системному разделу во время запуска.
По информации пользователей из различных сообществ можно выделить несколько возможных причин, из-за которых внезапно возникает синий экран с ошибкой STOP 0x0000007B, прерывающий загрузку Windows.
Включение режима SATA-контроллера в Биосе
Для начала нужно проверить, верно ли включен в Биосе режим SATA контроллера (ATA или AHCI). Если установлен неправильно, Windows не сможет взаимодействовать с контроллером SATA, поскольку два режима используют разные драйверы и каналы связи.
Включите компьютер и начните нажимать на клавишу для входа в настройки BIOS (SETUP), которая отображается на первом экране.
Обычно клавиша должна отображаться на экране инициализации, но если ее пропустили или мешает заставка, то можете найти в инструкции на сайте производителя материнской платы.
Перейдите в раздел Advanced — IDE Configuration. В зависимости от версии BIOS, меню может выглядеть иначе. Настройки контроллера могут быть в разделах IDE Controller или SATA Configuration.
Установите значение на AHCI.
Сохраните текущую конфигурацию BIOS и перезагрузите компьютер, чтобы посмотреть, возникает ли ошибка на синем экране 0x0000007B.
Установлен второй жесткий диск с ОС Windows
Как оказалось, проблема может возникнуть при подключении двух жестких дисков (или SSD), на которых установлена ОС Windows. Иногда загрузчик при обнаружении второй ОС не может выстроить последовательность загрузки и прерывает запуск, выбрасывая ошибку синего экрана 0x0000007b. Поэтому, если недавно подключили дополнительный жесткий диск с Windows или установили на нем копию системы, отключите его и попробуйте загрузить компьютер.
Если загрузка прошла успешно, то для дальнейшего использования второго диска нужно удалить с него копию Windows. Если такое решение не применимо, перейдите к следующему способу.
Включение драйвера AHCI через реестр
После переключения в BIOS режима SATA-контролера на AHCI или RAID, при загрузке может отобразиться другое уведомление об ошибке — STOP 0x0000007B INACCESSABLE_BOOT_DEVICE. Эта проблема возникает в Windows 7 и указывает, что драйвер диска фактически отключен. Чтобы использовать интерфейс SATA/RAID, нужно активировать драйвер.
Включите компьютер, при появлении первого экрана нажмите несколько раз F8, чтобы открыть дополнительные параметры загрузки.
С помощью клавиш со стрелками выберите безопасный режим (или с поддержкой драйверов сети) и нажмите Enter.
После загрузки компьютера откройте диалоговое окно «Выполнить» нажатием на клавиши Win + R. Наберите команду regedit для входа в «Редактор реестра». При возникновении запроса контроля учетных записей нажмите «Да».
В левой части окна Редактора реестра перейдите по пути:
С правой стороны дважды кликните на параметр Start, измените значение на «0» и нажмите ОК для сохранения изменений.
Затем перейдите в раздел:
Также дважды кликните по параметру Start, установите значение «0» и сохраните изменения нажатием на «ОК».
Закройте редактор реестра, и перезагрузите компьютер. Посмотрите, возникает ли ошибка синего экрана 0x0000007B.
Сканирование утилитой CHKDSK
Также возможно, что синий экран возникает из-за повреждения системных файлов. Сбой в системной области может повлиять на последовательность загрузки и вызвать циклическую ошибку BSOD 0x0000007B. Проблему можно решить путем сканирования CHKDSK из безопасного режима.
Утилита проверки диска проверит целостность файлов и метаданных, и исправит любые ошибки файловой системы, которые ей удастся найти. Это могут быть поврежденные записи в таблице файлов тома (MFT), сбойные дескрипторы безопасности, несогласованные отметки времени или сведения о файле.
Включите компьютер и на первом экране нажмите несколько раз F8 для входа в расширенные параметры загрузки. Переместите курсор клавишами со стрелками на безопасный режим и нажмите Enter.
В консоли командной строки наберите следующую команду и подтвердите ее запуск на Enter:
После завершения сканирования перезапустите компьютер и проверьте, устранена ли ошибка синего экрана 0x0000007B
Восстановление системы
Если не удалось обойти синий экран указанными способами, попробуйте запустить восстановление системы, в ходе которого будут перезаписаны компоненты Windows, включая процессы, связанные с загрузкой. Эта процедура предпочтительнее за чистую установку, поскольку сбрасывает все компоненты Windows, сохраняя при этом все личные данные (фото, видео, приложения и игры).
Источник
Решаем проблему с BSOD 0x0000007b в Windows 7
Исправление ошибки 0x0000007b
Данный сбой происходит при загрузке или установке Windows и говорит нам о невозможности использования загрузочного диска (раздела) по разным причинам. Это может быть повреждение или ненадежное подключение шлейфов, неисправность носителя, отсутствие в ОС или памяти необходимых для работы дисковой подсистемы драйверов, сбой порядка загрузки в БИОС. Существуют и другие факторы, например, действие вредоносных программ, или использование софта для работы с разделами жестких дисков.
Для того чтобы иметь представление о том, что такое BSOD и как с ним бороться, прочитайте статью об общих рекомендациях по устранению таких неполадок.
Причина 1: Шлейфы
Шлейфы – это обычные провода, с помощью которых жесткий диск подключается к компьютеру. Их два: кабель питания и шлейф передачи данных.
В первую очередь нужно проверить надежность их подключения. Если ситуация не изменилась, то стоит попробовать включить диск в соседний порт SATA, поменять кабель питания (воспользоваться другим, идущим от БП), заменить шлейф данных.
Причина 2: Неисправность носителя
После проверки средств подключения нужно перейти к определению работоспособности диска и исправлению возможных ошибок. Выяснить, работает ли «хард», можно несколькими способами. Во-первых, можно извлечь его из системника и подключить к другому компьютеру. Во-вторых, воспользоваться загрузочным носителем с установочным дистрибутивом Windows.
Определить, «виден» ли наш диск, можно посмотрев на объем накопителей.

Если утилита не определила наш «хард», а со шлейфами все в порядке, то помочь сможет только его замена на новый. Если же диск присутствует в списке, то выполняем следующие действия:
Здесь «d» — буква тома в списке.
Если нас постигла неудача, то следует выполнить проверку системного раздела на наличие ошибок и исправить их. Поможет нам в этом утилита CHKDSK.EXE. Ее также можно запустить из «Командной строки» в программе установки Windows.
Здесь «е» — буква обозреваемого раздела. Если в нем будет обнаружена папка «Windows», то переходим к дальнейшим действиям. В противном случае перебираем другие буквы.
Здесь «е» — буква раздела с папкой «Windows».

Причина 3: Сбой очереди загрузки
Очередь загрузки представляет собой список из накопителей, которым пользуется система при старте. Сбой может произойти при подключении или отключении носителей от неработающего ПК. Первым в списке должен стоять наш системный диск и настроить все это можно в БИОС материнской платы.
Далее мы приведем пример настройки для AMI BIOS. В вашем случае названия разделов и параметров может отличаться, но принцип остается тем же.

Если при выборе накопителя наш диск в списке не был обнаружен, то нужно произвести еще пару манипуляций.
Причина 4: Режимы SATA
Рассматриваемая ошибка может возникать из-за неверно выставленного режима работы контроллера SATA. Для того чтобы исправить ситуацию, нужно снова заглянуть в БИОС и выполнить пару настроек.
Причина 4: Отсутствие драйверов
Рекомендации, приведенные ниже, предназначены для устранения неполадок при установке Виндовс. По умолчанию в установочных дистрибутивах отсутствуют некоторые драйвера, управляющие жесткими дисками и управляющих ими контроллерами. Решить проблему можно, внедрив нужные файлы в дистрибутив или «подкинуть» драйвер непосредственно при инсталляции системы.
Обратите внимание, что для «семерки» нужно будет скачать другую версию программы nLite. Остальные действия будут аналогичными.
Файлы драйверов нужно загрузить и распаковать на своем ПК, как написано в статье по ссылке выше, и записать их на флешку. Далее можно начинать инсталляцию Windows, а во время выбора диска «подсунуть» драйвер программе установки.
Если вы используете дополнительные контроллеры для дисков SATA, SAS или SCSI, то для них также нужно установить (внедрить или «подсунуть») драйвера, найти которые можно на сайтах производителей данного оборудования. Имейте в виду, что стандарт «хардов» должен поддерживаться контроллером, в противном случае мы получим несовместимость и, как следствие, ошибку.
Причина 5: Дисковый софт
Программы для работы с дисками и разделами (Acronis Disk Director, MiniTool Partition Wizard и другие) в отличие от аналогичного системного средства, имеют более удобный интерфейс и больше необходимых функций. Вместе с тем, манипуляции с томами, выполненные с их помощью, могут привести к серьезному сбою в файловой системе. Если такое произошло, то поможет только создание новых разделов с последующей переустановкой ОС. Впрочем, если размер томов позволяет, то можно произвести восстановление Виндовс из резервной копии.
Существует еще одна неочевидная причина. Это использование функции восстановления загрузки в Acronis True Image. При ее включении на всех дисках создаются необходимые файлы. Если отключить один из них, то программа выдаст ошибку запуска. Выход здесь простой: подключить накопитель обратно, загрузить систему и отключить защиту.
Причина 6: Вирусы
Вирусы — вредоносные программы, которые способны, повредив дисковые драйвера, привести к возникновению ошибки 0x0000007b. Для проверки ПК и удаления вредителей нужно воспользоваться загрузочным диском (флешкой) с антивирусным дистрибутивом. После этого следует произвести операции по восстановлению запуска системы, описанные выше.
Заключение
Устранение причин ошибки с кодом 0x0000007b может быть несложным или, наоборот, весьма трудозатратным. В некоторых случаях гораздо проще переустановить Windows, чем бороться со сбоями. Надеемся, что информация, приведенная в этой статье, поможет вам исправить ситуацию без этой процедуры.
Помимо этой статьи, на сайте еще 12342 инструкций.
Добавьте сайт Lumpics.ru в закладки (CTRL+D) и мы точно еще пригодимся вам.
Отблагодарите автора, поделитесь статьей в социальных сетях.
Источник
0xc000007b
Ошибка 0xc000007b возникает при запуске приложений Windows, программ или игр. Код не сообщает рядовому пользователю ничего о том, что произошло, почему так, и как исправить ситуацию. Если человек не обладает достаточной компетенцией, будет сложно определить, что же пошло не так.
В статье пойдет речь об этой ошибке, природе возникновения и вариантах решения проблемы. После прочтения пользователь разберется в причинах сбоев запуска и сможет исправить ошибку. Информация прошла несколько проверок на достоверность и после этого была использована для написания статьи. Так или иначе, она помогает, если появляется ошибка при запуске приложения 0xc000007b.
Причины возникновения
Ошибки данного типа свидетельствуют о проблемах программного обеспечения. В основном это связано с повреждениями файлов запускаемых приложений или файлами библиотек, а также ограничениями непонятной природы. Последние берут прямое участие в исполнении алгоритма запуска. Но бывают и другие не связанные напрямую причины. Все возможные причины укладываются в следующий список:
Как исправить ошибку 0xc000007b при запуске игры или программы? Методы решения
Каждый вариант, исправляющий ошибку, представлен списком от простых методов к сложным, и зависит от причины возникновения проблемы. Инструкции для удобства расположены сразу же, в описании метода решения. Так, как устранить ошибку?
Метод 1
Проблемы совместимости приложения вызваны конфликтом между операционной системой пользователя и запускаемым приложением, когда программа или игра создана для одной операционной системы, а устанавливается на другую. Например, игра предназначена для Windows XP, но установка и запуск производится на Виндовс 7. Тогда идет речь о причине, связанной с неполадками совместимости.
Метод 2
Метод 3 (самый распространенный)
Для решения нужно установить/обновить отсутствующие библиотеки. Хочется отметить, что нужно устанавливать не самую последнюю версию, а все. Например библиотека Visual C++, должна быть установлена от 2005 версии до 2015. (Более подробнее на самой странницы с библиотекой). Также, обратите внимания, что библиотеки могут уже быть установленными, но работают не правильно из-за отсутствующих или поврежденных файлов. В таком случаи, рекомендуем удалить все версии через «Программы и компоненты», и установить всё снова.
Метод 3 стоит использовать, если возникла ошибка в игре Teamspeak 3, – это рекомендация производителя по исправлению. В этом случае также можно попробовать установить другую версию приложения, например, не 64х-, а 32х-разрядную.
Метод 4
При неправильной, прерванной установке приложения следует удалить его и запустить процесс заново. Если не помогло, найти другой источник установщика, ибо возможно, что текущий содержит ошибки и, как следствие этого, возникают ошибки при запуске.
Метод 5
Метод 6
Повреждения файлов драйверов приводят к подобным ошибкам. Отдельное внимание уделить ПО на видеокарту. Пробуйте обновить драйвера на сайте производителя. Если не помогло, удалите драйвер и установите его “чистым” способом. Для этого нужно предварительно скачать драйвера на Nvidia или ATI Radeon, в зависимости от производителя и модели видеокарты.
Заключение
Список причин и решений помогает в тех или иных случаях, и содержит информацию о природе ошибок. Содержащиеся инструкции используются для устранения неисправностей, когда появляется ошибка 0xc000007b при запуске игры или программы.
Если у Вас остались вопросы, можете задавать их в форме комментариев чуть ниже
Источник
Появляется сообщение о фатальной ошибке с кодом 0x0000007B (INACCESSIBLE_BOOT_DEVICE) после установки обновлений для Windows
Решение
Чтобы устранить эту ошибку, воспользуйтесь приведенными ниже способами. Если первый способ не позволяет устранить эту проблему, перейдите к следующему способу.
Способ 1. Использование последней удачной конфигурации для запуска Windows
При этом способе компьютер запускается, используя конфигурацию, которая была настроена при последней успешной загрузке системы. Чтобы воспользоваться этим способом, выполните следующие действия.
В процессе загрузки компьютера нажмите и удерживайте клавишу F8. Если появилась эмблема Windows, повторите попытку — завершите работу и перезагрузите компьютер.
На экране Дополнительные варианты загрузки выберите с помощью клавиш со стрелками пункт Последняя удачная конфигурация (дополнительно) и нажмите клавишу ВВОД. Windows загрузится в обычном режиме.
Если вы по-прежнему не сможете успешно загрузить Windows, перейдите к способу 2.
Способ 2: удаление вирусов из загрузочного сектора
Вирусы из загрузочного сектора заражают компьютер перед запуском Windows. Это может привести к ошибке, которую вы получаете. Автономная бета-версия защитника Windows поможет вам удалить вирусы из загрузочного сектора.
На другом компьютере перейдите на автономную бета-версию защитника Windows по адресу: что такое бета-версия защитник Windows Offline?
В зависимости от версии Windows нажмите загрузить 32-разрядную версию или загрузить 64-разрядную версию.
При появлении соответствующего запроса щелкните стрелку рядом с кнопкой сохранитьи выберите команду Сохранить как. После завершения загрузки удалите съемный носитель.
Вставка компакт-диска, DVD-диска или съемного USB-накопителя. В левой области окна Сохранить как выберите съемный носитель и нажмите кнопку сохранить.
Вставьте в компьютер, инфицированный вирусом, DVD-диск или USB-порт из автономного режима защитника Windows Перезагрузите компьютер.
Если ваш компьютер обнаружит мультимедиа автоматически, выполните указанные ниже действия. Если на вашем компьютере автоматическое обнаружение мультимедиа отсутствует, перейдите к действию 7.
Чтобы включить этот параметр, прочтите инструкции на экране. В некоторых случаях может потребоваться нажать любую клавишу, чтобы начать с компакт-диска, DVD-или USB-дисковода, либо нажать определенную клавишу, например F12.
Нажмите клавишу (обычно — F12). На экран выводится список доступных устройств. На каждом жестком диске будет храниться запись для каждого компакт-диска, DVD-дисковода и флэш-накопителя USB.
С помощью клавиш со стрелками перейдите к диску с загрузочным компакт-диском, DVD-или USB-проигрывателем, а затем нажмите клавишу Ввод.
КОМПЬЮТЕР начнет работу с компакт-диска, DVD-диска или USB-устройства, подключенного к Защитнику Windows. Сканирование займет несколько минут и удаляет все вредоносные программы, которые могут поразить компьютер.
Если компьютер не будет автоматически определять мультимедиа:
В процессе перезапуска прочтите инструкции, описывающие, как прервать нормальную загрузку и войти в программу BIOS Setup. На большинстве компьютеров используется клавиша F2, F10, ESCили Del для начала настройки BIOS.
Найдите вкладку в утилите BIOS Setup, обозначенную как последовательность загрузки, варианты загрузкии Загрузка. Следуя инструкциям на экране, с помощью клавиш со стрелками перейдите к последовательности загрузкии нажмите клавишу Ввод.
Найдите CD, DVD или USB-накопитель (это устройство может называться съемным устройством) в списке загрузки. Следуя инструкциям на экране, с помощью клавиш со стрелками переместите диск вверх, чтобы он отображался в списке загрузки. Нажмите клавишу Ввод. Последовательность загрузки будет изменена для загрузки с компакт-диска, DVD-дисков или USB-накопителя.
После завершения сканирования компьютер будет загружаться в Windows обычным способом.
Если вы по-прежнему не можете загрузить Windows, перейдите к способу 3.
Способ 3: использование функции восстановления при загрузке
Восстановление при загрузке может распознать и устранить некоторые виды системных ошибок, препятствующие запуску Windows.Чтобы запустить средство восстановления при запуске с помощью предварительно установленных параметров восстановления, выполните указанные ниже действия.
Перезагрузите компьютер с помощью кнопки включения на компьютере. Выполните одно из указанных ниже действий.
Если на компьютере установлена только одна операционная система, при перезагрузке компьютера нажмите и удерживайте клавишу F8. Клавишу F8 необходимо нажать до появления эмблемы Windows. В случае появления эмблемы Windows необходимо повторить попытку, дождавшись вывода приглашения войти в систему Windows, а затем заново перезагрузив компьютер.
Если на компьютере установлено несколько операционных систем, с помощью клавиш со стрелками выберите операционную систему, которую необходимо восстановить, а затем нажмите и удерживайте клавишу F8.
На экране Дополнительные варианты загрузки выберите с помощью клавиш со стрелками пункт Устранение неполадок компьютера и нажмите клавишу ВВОД.
Выберите раскладку клавиатуры и нажмите кнопку Далее.
В меню Параметры восстановления системы выберите пункт Восстановление при загрузкеи следуйте инструкциям на экране.
Чтобы запустить средство восстановления при запуске с помощью установочного диска Windows или диска восстановления системы, выполните указанные ниже действия.
Вставьте установочный диск Windows 7 или диск восстановления системы, а затем завершите работу компьютера.
Перезагрузите компьютер с помощью кнопки включения компьютера.
Нажмите любую клавишу при отображении соответствующего запроса, а затем следуйте инструкциям на экране.
На странице Установка Windows или Параметры восстановления системы выберите нужный язык и другие параметры, а затем нажмите кнопку Далее.
Если вы используете установочный диск Windows, нажмите кнопку восстановить компьютер.
Выберите установку Windows, которую вы хотите восстановить, и нажмите кнопку Далее.
В меню Параметры восстановления системы выберите пункт Восстановление при загрузкеи следуйте инструкциям на экране.
Дополнительная информация
Дополнительные сведения об ошибках запуска: (Windows 7) Устранение ошибок остановки (синий экран) в Windows 7или (Windows Vista) что делать, если Windows не запускается правильнодля получения дополнительных сведений о центре обновления Windows посетите веб-сайт: Центр обновления Windows: вопросы и ответы о автономной версии защитника Windows
Источник
Причины появления и методы устранения ошибки 0x0000007b
Многим пользователям знакома проблема «синего» экрана на персональном компьютере (ПК). Причиной этому может служить ошибка 0х0000007b. Почему происходит эта неполадка, и как от неё избавиться в ОС Windows XP, 7, 10 вы узнаете, прочитав эту статью.
Что означает данная ошибка?
При возникновении неполадки 0x0000007b на мониторе появляется «Синий экран». ПК перестает реагировать на любые действия. В отдельных случаях может помочь перезагрузка. Такая проблема часто возникает во время переустановки Windows ХР, 7, 10 появляется при работе с приложениями и играми.
Информационный код находится внизу экрана и сообщает об отсутствии выхода к директории системы при загрузке. Причин появления такой ошибки большое количество, поэтому, чтобы решить проблему, нужно принять соответствующие меры.
Когда возникает данная ошибка?
Проблема, вызванная системным сбоем кодированной ошибки появляется, когда мы запускаем Windows, переустанавливаем ОС или подключаем новое приложение на компьютере.
При загрузке эта проблема сигнализирует о потере доступа к системному разделу. Бывает, когда данная ошибка произошла на операционной системе, которая до последнего момента работала хорошо. Вероятно, на жёстком диске произошли сбои.
Внешний вид ошибки
Ошибка синего экрана или «синий экран смерти» (от англ. Blue Screen of Death, BSoD) – предупреждение о критическом сбое ОС MS Windows.
Код ошибки BSoD состоит из 4-х параметров:
Причина возникновения
Код неполадки 0х0000007b носит распространённый характер и свидетельствует о различных нарушениях в работе оперативной системы (ОС). Эта ошибкой возможно вызвана неправильными настройками Bios, повреждением системных файлов и разделов реестра, наличием вирусов.
Очень часто такая ошибка появляется при:
Из-за чего драйвер может работать неправильно?
Иногда ошибка 0х0000007b сопровождается сообщением INACCESSIBLE_BOOT_DEVICE. Проблема может быть не только в неисправности жёсткого диска, просто система не может его распознать. Важно понимать, что в большинстве случаев, появление синего экрана зависит от ранее проводимой операции на ПК.
Вирусы
Вирусы – вредоносное программное обеспечение (ПО). Они способны повредить дисковые драйвера и в целом влиять на работу системы.
Чтобы излечить ОС от этого недуга, нужно воспользоваться загрузочным диском (флешкой) с антивирусным ПО. После этого осуществить запуск с помощью восстановления системы.
Режимы SATA
Проблема может появиться, если конфигурация SATA не включена или некорректно установлены режимы ATA/ACHI. При этом ОС не может установить связь с контроллером, так как эти интерфейсы работают от разных драйверов и используют разные каналы связи. Исправить ситуацию поможет корректная настройка в BIOS.
Некорректно проведённый шлейф
Шлейфы – провода, обеспечивающие связь жёсткого диска с компьютером. В составе имеются два провода: кабель питания и шлейф передачи данных.
Чтобы устранить неисправность, нужно посмотреть надёжно ли всё подключено. Если это не помогло, можно попробовать подключить накопитель к соседнему порту SATA или поменять кабель питания, заменить шлейф данных.
Нарушение очерёдности загрузки
Неполадка может быть вызвана одновременным подключением к процессору 2-х жёстких дисков или SSD. При старте должен запускаться, в первую очередь, системный диск. Для решения этой проблемы нужно отключить второй диск или сделать соответствующую настройку в системе BIOS на первоочередную загрузку системного диска.
Носитель неисправен
Причиной ошибки может быть неполадка, связанная с неисправностью жесткого диска. Иногда она сопровождается сообщением INACCESSIBLE_BOOT_DEVICE. При этом ошибка сообщает о невозможности определить устройство начальной загрузки (жёсткий диск).
Дисковый софт
Специализированный софт для корректной работы с реестром такой, как Acronis Disk Director, MiniTool Partition Wizard и другие имеют очень удобный интерфейс, обладают дополнительными функциями, облегчая работу пользователя.
При неумелом обращении с томами, можно нарушить целостность файлов, что и приводит к сбою. Решением проблемы является восстановление системы или создание новых разделов с полной установкой Windows.
Драйвер отсутствует
Нет драйверов, которые отвечают за нормальную работу накопителя или контроллера SCSI устанавливаемой ОС. Производители загрузочных дистрибутивов очень часто не вносят некоторые драйвера для облегчения образа, отчего и возникает «синий экран смерти» с ошибкой 0х0000007b.
Как справиться с проблемой?
Проблема, вызванная ошибкой 0х0000007b в разных ОС похожа, но способы устранения неполадки немного отличаются друг от друга. Располагая вышеизложенной информацией можно самостоятельно попробовать решить проблему.
Для Windows XP
В большинстве случаев системный сбой с кодом ошибки 0х0000007b носит временный характер. Для того, чтобы устранить проблему можно ограничиться лишь перезагрузкой компьютера. Если проблема остаётся неразрешённой, стоит воспользоваться одним из следующих способов.
Выполните откат к рабочему состоянию. Для этого проведите запуск ОС с помощью последней удачной конфигурации:
Возможно причина сбоя вызвана вредоносным ПО. Для решения проблемы нужно провести проверку на вирусы:
Иногда ошибка 0х0000007b появляется после подключения других накопителей. Перед запуском лучше изъять их из процессора. Для этого выполните следующие действия:
Ошибка 0х0000007b может быть вызвана повреждением файловой системы. Для решения проблемы понадобится загрузочный диск ОС:
Проблема может быть вызвана изменением режима SATA. Для решения этой проблемы необходимо войти в BIOS и сделать некоторые настройки.
Возможно проблема кроется в техническом состоянии материнской платы. Для устранения неполадки нужно выполнить следующие действия:
Для Windows 7
На платформе Windows 7, как и в XP проблема появления ошибки 0х0000007b практически ничем не отличается. Однако следует отметить, что в ОС Windows 7 интерфейс выглядит по другому, и команды применяются другие.
Проблема может быть вызвана нарушением очередности загрузки, что может произойти из-за подключения или отключения носителей от неработающего ПК. На первом месте должен стоять системный диск. Для это нужно произвести следующие действия:
Если система не смогла определить диск, продолжаем дальнейшую настройку:
В версии Windows 7 причиной появления ошибки 0х0000007b также может быть неправильная настройка контроллеров SATA. Для устранения неполадки зайдите в BIOS и выполните действия, описанные в таком же разделе для Windows XP:
По умолчанию в установочных дисках могут отсутствовать некоторые драйвера, которые управляют жёсткими дисками и их контроллерами. Решением этой проблемы будет внедрение нужных файлов в дистрибутив или подкачка драйверов, непосредственно, при инсталляции системы. Для версии Windows 7 прекрасно подойдет программа nLite.
Для устранения неполадки выполняем следующие действия:
Для Windows 10
Новые программы могут быть причиной возникновения ошибки 0х0000007b. Стоит напомнить, что описанные ниже варианты не всегда могут помочь решить данную проблему, но в большинстве случаев являются эффективными. Рассмотрим их подробнее.
Установленные новые программы могут требовать при запуске права администратора. Если такая проблема появилась, значит нужно предоставить ей полномочия. Существует 2 способа.
Первый способ – кликните мышкой по ярлыку проблемной программы и выберите пункт «запуск от имени администратора».
Второй способ – чтобы запуску предоставить постоянное право, выполните следующие действия:
Бывают случаи, когда ошибку 0х0000007b вызывает антивирусная программа. Чтобы добавить в исключения антивирус выполните следующие действия:
Существует еще один вариант – отключить антивирус на момент запуска проблемной программы.
Если вы вдруг установили 2 одинаковые программы, которые, будут конфликтовать между собой, может появиться ошибка 0х0000007b. Решение – отключите или удалите конфликтную программу.
Такая проблема может возникнуть у владельцев видеокарт NVIDIA. Дело в том, что ошибка 0х0000007b может появиться из-за устаревшего драйвера видеокарты или после ее обновления. В зависимости от того, какое действие производилось, устранением данной проблемы будет обновление или откат.
Если описанные выше способы не помогли устранить ошибку 0х0000007b, тогда сделайте откат системы, воспользовавшись последней рабочей точкой восстановления:
Источник
Содержание
- Исправление ошибки 0x0000007b
- Причина 1: Шлейфы
- Причина 2: Неисправность носителя
- Причина 3: Сбой очереди загрузки
- Причина 4: Режимы SATA
- Причина 4: Отсутствие драйверов
- Причина 5: Дисковый софт
- Причина 6: Вирусы
- Заключение
- Вопросы и ответы
BSOD (синий экран смерти) своим появлением вводит в ступор многих неопытных пользователей. Обусловлено это тем, что ошибки, сопровождающиеся им, ограничивают или вовсе делают невозможным дальнейшее использование ПК. В этой статье мы поговорим о том, как избавиться от BSOD с кодом 0x0000007b.
Данный сбой происходит при загрузке или установке Windows и говорит нам о невозможности использования загрузочного диска (раздела) по разным причинам. Это может быть повреждение или ненадежное подключение шлейфов, неисправность носителя, отсутствие в ОС или памяти необходимых для работы дисковой подсистемы драйверов, сбой порядка загрузки в БИОС. Существуют и другие факторы, например, действие вредоносных программ, или использование софта для работы с разделами жестких дисков.
Для того чтобы иметь представление о том, что такое BSOD и как с ним бороться, прочитайте статью об общих рекомендациях по устранению таких неполадок.
Подробнее: Решаем проблему синих экранов в Windows
Причина 1: Шлейфы
Шлейфы – это обычные провода, с помощью которых жесткий диск подключается к компьютеру. Их два: кабель питания и шлейф передачи данных.
В первую очередь нужно проверить надежность их подключения. Если ситуация не изменилась, то стоит попробовать включить диск в соседний порт SATA, поменять кабель питания (воспользоваться другим, идущим от БП), заменить шлейф данных.
Причина 2: Неисправность носителя
После проверки средств подключения нужно перейти к определению работоспособности диска и исправлению возможных ошибок. Выяснить, работает ли «хард», можно несколькими способами. Во-первых, можно извлечь его из системника и подключить к другому компьютеру. Во-вторых, воспользоваться загрузочным носителем с установочным дистрибутивом Windows.
Подробнее:
Создаем загрузочную флешку с Windows 7
Загрузка Windows 7 с флешки
- После того как ПК будет загружен, появится стартовое окно программы установки Виндовс. Здесь нажимаем комбинацию клавиш SHIFT+F10, вызвав «Командную строку».
- Запускаем консольную дисковую утилиту (после ввода нажимаем ENTER).
diskpart
- Вводим команду для получения списка жестких дисков, включенных в систему.
lis disОпределить, «виден» ли наш диск, можно посмотрев на объем накопителей.
Если утилита не определила наш «хард», а со шлейфами все в порядке, то помочь сможет только его замена на новый. Если же диск присутствует в списке, то выполняем следующие действия:
- Вводим команду для вывода списка томов, имеющихся на всех накопителях, которые в данный момент подключены к компьютеру.
lis vol
- Находим раздел, возле которого указано, что он зарезервирован системой, и переходим к нему командой
sel vol dЗдесь «d» — буква тома в списке.
- Делаем этот раздел активным, то есть показываем системе, что загружаться нужно именно с него.
activ
- Завершаем работу утилиты командой
exit
- Пробуем загрузить систему.
Если нас постигла неудача, то следует выполнить проверку системного раздела на наличие ошибок и исправить их. Поможет нам в этом утилита CHKDSK.EXE. Ее также можно запустить из «Командной строки» в программе установки Windows.
- Загружаем ПК с установочного носителя и открываем консоль сочетанием клавиш SHIFT+F10. Далее нам нужно определить букву системного тома, так как установщик меняет их по своему алгоритму. Вводим
dir e:Здесь «е» — буква обозреваемого раздела. Если в нем будет обнаружена папка «Windows», то переходим к дальнейшим действиям. В противном случае перебираем другие буквы.
- Запускаем проверку и исправление ошибок, ждем завершения процесса, после чего перезагружаем ПК с жесткого диска.
chkdsk e: /f/rЗдесь «е» — буква раздела с папкой «Windows».
Причина 3: Сбой очереди загрузки
Очередь загрузки представляет собой список из накопителей, которым пользуется система при старте. Сбой может произойти при подключении или отключении носителей от неработающего ПК. Первым в списке должен стоять наш системный диск и настроить все это можно в БИОС материнской платы.
Подробнее: Как попасть в BIOS на компьютере
Далее мы приведем пример настройки для AMI BIOS. В вашем случае названия разделов и параметров может отличаться, но принцип остается тем же.
- Ищем вкладку меню с названием «Boot» и переходим в раздел «Boot Device Priority».
- Оставаясь на первой позиции в списке, жмем ENTER, переключаемся на наш диск и снова ENTER. Определить нужный накопитель можно по названию.
- Нажимаем клавишу F10, стрелками переключаемся на «ОК» и нажимаем ENTER.
Если при выборе накопителя наш диск в списке не был обнаружен, то нужно произвести еще пару манипуляций.
- На вкладке «Boot» переходим в раздел «Hard Disk Drives».
- Ставим диск на первую позицию тем же способом.
- Настраиваем порядок загрузки, сохраняем параметры и перезагружаем машину.
Причина 4: Режимы SATA
Рассматриваемая ошибка может возникать из-за неверно выставленного режима работы контроллера SATA. Для того чтобы исправить ситуацию, нужно снова заглянуть в БИОС и выполнить пару настроек.

Подробнее: Что такое SATA Mode в BIOS
Причина 4: Отсутствие драйверов
Рекомендации, приведенные ниже, предназначены для устранения неполадок при установке Виндовс. По умолчанию в установочных дистрибутивах отсутствуют некоторые драйвера, управляющие жесткими дисками и управляющих ими контроллерами. Решить проблему можно, внедрив нужные файлы в дистрибутив или «подкинуть» драйвер непосредственно при инсталляции системы.
Подробнее: Исправление ошибки 0x0000007b при установке Windows XP
Обратите внимание, что для «семерки» нужно будет скачать другую версию программы nLite. Остальные действия будут аналогичными.
Скачать nLite с официального сайта
Файлы драйверов нужно загрузить и распаковать на своем ПК, как написано в статье по ссылке выше, и записать их на флешку. Далее можно начинать инсталляцию Windows, а во время выбора диска «подсунуть» драйвер программе установки.
Подробнее: Нет жесткого диска при установке Windows
Если вы используете дополнительные контроллеры для дисков SATA, SAS или SCSI, то для них также нужно установить (внедрить или «подсунуть») драйвера, найти которые можно на сайтах производителей данного оборудования. Имейте в виду, что стандарт «хардов» должен поддерживаться контроллером, в противном случае мы получим несовместимость и, как следствие, ошибку.
Причина 5: Дисковый софт
Программы для работы с дисками и разделами (Acronis Disk Director, MiniTool Partition Wizard и другие) в отличие от аналогичного системного средства, имеют более удобный интерфейс и больше необходимых функций. Вместе с тем, манипуляции с томами, выполненные с их помощью, могут привести к серьезному сбою в файловой системе. Если такое произошло, то поможет только создание новых разделов с последующей переустановкой ОС. Впрочем, если размер томов позволяет, то можно произвести восстановление Виндовс из резервной копии.
Подробнее:
Варианты восстановления Windows
Как восстановить Windows 7
Существует еще одна неочевидная причина. Это использование функции восстановления загрузки в Acronis True Image. При ее включении на всех дисках создаются необходимые файлы. Если отключить один из них, то программа выдаст ошибку запуска. Выход здесь простой: подключить накопитель обратно, загрузить систему и отключить защиту.
Причина 6: Вирусы
Вирусы — вредоносные программы, которые способны, повредив дисковые драйвера, привести к возникновению ошибки 0x0000007b. Для проверки ПК и удаления вредителей нужно воспользоваться загрузочным диском (флешкой) с антивирусным дистрибутивом. После этого следует произвести операции по восстановлению запуска системы, описанные выше.
Подробнее: Борьба с компьютерными вирусами
Заключение
Устранение причин ошибки с кодом 0x0000007b может быть несложным или, наоборот, весьма трудозатратным. В некоторых случаях гораздо проще переустановить Windows, чем бороться со сбоями. Надеемся, что информация, приведенная в этой статье, поможет вам исправить ситуацию без этой процедуры.
- Remove From My Forums
-
Question
-
I’ve run in to a bit of a problem with printing on our new Windows 7 Pro machines.
The machines work perfectly when i first add the printers, which are shared on a 2003 print server, but after about 2-3 days they all of a sudden refuse to print.
I’ve looked in to the problem further and have stumbled across a few error messages.
1. The ports page is completely empty and when i try and add a port, i get the error 0x0000007b.
2. When i delete the printer and try and re add it before rebooting, i then get the error 0x00000002.
The only temporary solution is to delete the printers and restart the machine, and re-adding them after the machine has rebooted. This works again for a short random period of time but the error always seems to reappear.
It is also worth pointing out that all 10 new win7 pro machines are exhibiting the same issues. They are all in a server2003 domain environment.
Cheers
Answers
-
That is because the printer driver installation does not start because of the error. By default high privilege will be needed when you install driver. The clients may need to install the Windows 7 compatible driver on their client computers. Printer driver installation program will prompt that if you would like to install a local printer or a network shard printer. Then select the correct option and finish the installation.
If the driver installation program does not help in this, follow the steps below to add a shard printer.
1. Click Start, click Control Panel and double click Devices and Printers.
2. Click Add a Printer.
3. Select «Add a local printer».
4. Select «Create a new port». Choose «Local Port» as the type of the port.
5. In the box «Enter a port name», type the address as the following format.\[IP address of the host computer][The Share Name of the printer]
Then click Next.
6. Follow the instruction to finish the installation. During installing, choose the correct driver in the driver list.
Also you can try to add the Windows 7 compatible printer driver to the printer server. You need to install the Windows 7 compatible driver in one of the Windows 7 client, then follow the steps below.
1. Install the driver on one of the Windows 7 clients.
2. Launch mmc from Start Search box.
3. Click File->Add/Remove Snap-in.
4. Add «Print Management». Point to the server in «Specify the printer server».
5. Expand «Printer Management»->»Printer Servers»->»Drivers».
6. Right-click, then click «Add a driver».
7. follow the instructions to add the Windows 7 printer driver.After doing so the driver should be added into the server.
If the driver is packed, you can directly extract the driver pack and add the driver from Printer Management in the printer server.
If the printer driver is not found, the driver should be not designed for enterprise environment. In this case you may need to add the printer from the client side manually.
Arthur Xie — MSFT
-
Marked as answer by
Monday, March 8, 2010 2:46 AM
-
Marked as answer by
@GD9,
Welcome to the HP Forums!
This is a wonderful place to converse with the community, get assistance and find tips.
I reviewed your post and understand that you are facing issues printing from your Desktop computer.
I’ll be glad to help you
In order that I may provide you with an accurate solution, I will need a few more details.
- When was the last time the printer was working fine?
- Are you getting any error when you print?
- Have you made any software or hardware changes on the computer?
- Have you performed any troubleshooting steps before posting?
While you respond to that, I recommend you root uninstall the printer on the desktop computer and then reinstall it.
Here is how it is done.
1.) In Windows, search for and open Programs and features
2.) Select your HP Printer
3.) Select Uninstall
4.) In Windows, search for and open Devices and printers
5.) In the Devices and Printers windows look for your HP printer. If you see it listed right-click on it and choose ‘Delete’ or ‘Remove Device’
6.) Open up the run command with the “Windows key + R” key combo.
7.) Type printui.exe /s and click Ok. (Note: there is a space in between “printui.exe” and “/s”)
8.) Click on the “Drivers” tab
9.) Look for HP Printer driver. If you see it Click on it and click Remove at the bottom
10.) Select Ok
11.) Select Apply and Ok on the Print Server Properties windows
12.) Close Devices and Printers
13.) Restart the PC
14.) Download and install the printer software from the below link.
https://support.hp.com/in-en/drivers
15.) Connect the USB cable ONLY when prompted and follow the on-screen instructions.
Let me know how it goes. Awaiting your reply!
If you wish to show appreciation for my efforts, mark my post as Accept as Solution. Your feedback counts!
Good day! Take care
Cheers!
The_Fossette
I am an HP Employee
Содержание
- Исправление ошибки 0x0000007b
- Причина 1: Шлейфы
- Причина 2: Неисправность носителя
- Причина 3: Сбой очереди загрузки
- Причина 4: Режимы SATA
- Причина 4: Отсутствие драйверов
- Причина 5: Дисковый софт
- Причина 6: Вирусы
- Заключение
- Вопросы и ответы
BSOD (синий экран смерти) своим появлением вводит в ступор многих неопытных пользователей. Обусловлено это тем, что ошибки, сопровождающиеся им, ограничивают или вовсе делают невозможным дальнейшее использование ПК. В этой статье мы поговорим о том, как избавиться от BSOD с кодом 0x0000007b.
Данный сбой происходит при загрузке или установке Windows и говорит нам о невозможности использования загрузочного диска (раздела) по разным причинам. Это может быть повреждение или ненадежное подключение шлейфов, неисправность носителя, отсутствие в ОС или памяти необходимых для работы дисковой подсистемы драйверов, сбой порядка загрузки в БИОС. Существуют и другие факторы, например, действие вредоносных программ, или использование софта для работы с разделами жестких дисков.
Для того чтобы иметь представление о том, что такое BSOD и как с ним бороться, прочитайте статью об общих рекомендациях по устранению таких неполадок.
Подробнее: Решаем проблему синих экранов в Windows
Причина 1: Шлейфы
Шлейфы – это обычные провода, с помощью которых жесткий диск подключается к компьютеру. Их два: кабель питания и шлейф передачи данных.
В первую очередь нужно проверить надежность их подключения. Если ситуация не изменилась, то стоит попробовать включить диск в соседний порт SATA, поменять кабель питания (воспользоваться другим, идущим от БП), заменить шлейф данных.
Причина 2: Неисправность носителя
После проверки средств подключения нужно перейти к определению работоспособности диска и исправлению возможных ошибок. Выяснить, работает ли «хард», можно несколькими способами. Во-первых, можно извлечь его из системника и подключить к другому компьютеру. Во-вторых, воспользоваться загрузочным носителем с установочным дистрибутивом Windows.
Подробнее:
Создаем загрузочную флешку с Windows 7
Загрузка Windows 7 с флешки
- После того как ПК будет загружен, появится стартовое окно программы установки Виндовс. Здесь нажимаем комбинацию клавиш SHIFT+F10, вызвав «Командную строку».
- Запускаем консольную дисковую утилиту (после ввода нажимаем ENTER).
diskpart
- Вводим команду для получения списка жестких дисков, включенных в систему.
lis disОпределить, «виден» ли наш диск, можно посмотрев на объем накопителей.
Если утилита не определила наш «хард», а со шлейфами все в порядке, то помочь сможет только его замена на новый. Если же диск присутствует в списке, то выполняем следующие действия:
- Вводим команду для вывода списка томов, имеющихся на всех накопителях, которые в данный момент подключены к компьютеру.
lis vol
- Находим раздел, возле которого указано, что он зарезервирован системой, и переходим к нему командой
sel vol dЗдесь «d» — буква тома в списке.
- Делаем этот раздел активным, то есть показываем системе, что загружаться нужно именно с него.
activ
- Завершаем работу утилиты командой
exit
- Пробуем загрузить систему.
Если нас постигла неудача, то следует выполнить проверку системного раздела на наличие ошибок и исправить их. Поможет нам в этом утилита CHKDSK.EXE. Ее также можно запустить из «Командной строки» в программе установки Windows.
- Загружаем ПК с установочного носителя и открываем консоль сочетанием клавиш SHIFT+F10. Далее нам нужно определить букву системного тома, так как установщик меняет их по своему алгоритму. Вводим
dir e:Здесь «е» — буква обозреваемого раздела. Если в нем будет обнаружена папка «Windows», то переходим к дальнейшим действиям. В противном случае перебираем другие буквы.
- Запускаем проверку и исправление ошибок, ждем завершения процесса, после чего перезагружаем ПК с жесткого диска.
chkdsk e: /f/rЗдесь «е» — буква раздела с папкой «Windows».
Причина 3: Сбой очереди загрузки
Очередь загрузки представляет собой список из накопителей, которым пользуется система при старте. Сбой может произойти при подключении или отключении носителей от неработающего ПК. Первым в списке должен стоять наш системный диск и настроить все это можно в БИОС материнской платы.
Подробнее: Как попасть в BIOS на компьютере
Далее мы приведем пример настройки для AMI BIOS. В вашем случае названия разделов и параметров может отличаться, но принцип остается тем же.
- Ищем вкладку меню с названием «Boot» и переходим в раздел «Boot Device Priority».
- Оставаясь на первой позиции в списке, жмем ENTER, переключаемся на наш диск и снова ENTER. Определить нужный накопитель можно по названию.
- Нажимаем клавишу F10, стрелками переключаемся на «ОК» и нажимаем ENTER.
Если при выборе накопителя наш диск в списке не был обнаружен, то нужно произвести еще пару манипуляций.
- На вкладке «Boot» переходим в раздел «Hard Disk Drives».
- Ставим диск на первую позицию тем же способом.
- Настраиваем порядок загрузки, сохраняем параметры и перезагружаем машину.
Причина 4: Режимы SATA
Рассматриваемая ошибка может возникать из-за неверно выставленного режима работы контроллера SATA. Для того чтобы исправить ситуацию, нужно снова заглянуть в БИОС и выполнить пару настроек.

Подробнее: Что такое SATA Mode в BIOS
Причина 4: Отсутствие драйверов
Рекомендации, приведенные ниже, предназначены для устранения неполадок при установке Виндовс. По умолчанию в установочных дистрибутивах отсутствуют некоторые драйвера, управляющие жесткими дисками и управляющих ими контроллерами. Решить проблему можно, внедрив нужные файлы в дистрибутив или «подкинуть» драйвер непосредственно при инсталляции системы.
Подробнее: Исправление ошибки 0x0000007b при установке Windows XP
Обратите внимание, что для «семерки» нужно будет скачать другую версию программы nLite. Остальные действия будут аналогичными.
Скачать nLite с официального сайта
Файлы драйверов нужно загрузить и распаковать на своем ПК, как написано в статье по ссылке выше, и записать их на флешку. Далее можно начинать инсталляцию Windows, а во время выбора диска «подсунуть» драйвер программе установки.
Подробнее: Нет жесткого диска при установке Windows
Если вы используете дополнительные контроллеры для дисков SATA, SAS или SCSI, то для них также нужно установить (внедрить или «подсунуть») драйвера, найти которые можно на сайтах производителей данного оборудования. Имейте в виду, что стандарт «хардов» должен поддерживаться контроллером, в противном случае мы получим несовместимость и, как следствие, ошибку.
Причина 5: Дисковый софт
Программы для работы с дисками и разделами (Acronis Disk Director, MiniTool Partition Wizard и другие) в отличие от аналогичного системного средства, имеют более удобный интерфейс и больше необходимых функций. Вместе с тем, манипуляции с томами, выполненные с их помощью, могут привести к серьезному сбою в файловой системе. Если такое произошло, то поможет только создание новых разделов с последующей переустановкой ОС. Впрочем, если размер томов позволяет, то можно произвести восстановление Виндовс из резервной копии.
Подробнее:
Варианты восстановления Windows
Как восстановить Windows 7
Существует еще одна неочевидная причина. Это использование функции восстановления загрузки в Acronis True Image. При ее включении на всех дисках создаются необходимые файлы. Если отключить один из них, то программа выдаст ошибку запуска. Выход здесь простой: подключить накопитель обратно, загрузить систему и отключить защиту.
Причина 6: Вирусы
Вирусы — вредоносные программы, которые способны, повредив дисковые драйвера, привести к возникновению ошибки 0x0000007b. Для проверки ПК и удаления вредителей нужно воспользоваться загрузочным диском (флешкой) с антивирусным дистрибутивом. После этого следует произвести операции по восстановлению запуска системы, описанные выше.
Подробнее: Борьба с компьютерными вирусами
Заключение
Устранение причин ошибки с кодом 0x0000007b может быть несложным или, наоборот, весьма трудозатратным. В некоторых случаях гораздо проще переустановить Windows, чем бороться со сбоями. Надеемся, что информация, приведенная в этой статье, поможет вам исправить ситуацию без этой процедуры.

В этой инструкции подробно о способах исправить ошибку 0x0000011b при подключении к принтеру в Windows 11 и Windows 10, один из которых, с большой вероятностью, сработает в вашей ситуации.
Отключение CVE-2021-1678 Mitigation (защита от CVE-2021-1678)
Основная причина появления и широкого распространения ситуации «В ходе операции произошла ошибка 0x0000011b» — выпущенные Майкрософт обновления для защиты от уязвимости в удаленном вызове процедур при подключении принтера (Windows Print Spooler Spoofing Vulnerability), сама уязвимость получила код CVE-2021-1678.
Обновления выходили под номерами KB5005565, KB5005652 и KB5006670, но в текущих версиях Windows 11 и Windows 10 вы не найдёте их в списке доступных к удалению. Тем не менее, отключить защиту от CVE-2021-1678 и, с большой вероятность, исправить ошибку 0x0000011b можно:
- Нажмите правой кнопкой мыши по кнопке «Пуск», выберите пункт «Выполнить», введите regedit в открывшееся окно и нажмите Enter.
- В открывшемся редакторе реестра перейдите к разделу
HKEY_LOCAL_MACHINESYSTEMCurrentControlSetControlPrint
- Нажмите правой кнопкой мыши в пустом месте правой панели редактора реестра и выберите пункт «Создать» — «Параметр DWORD (32 бита)».
- Задайте имя RpcAuthnLevelPrivacyEnabled для вновь созданного параметра.
- Установите значение 0 для него.
- Закройте редактор реестра и перезагрузите компьютер.
После перезагрузки попробуйте вновь подключиться к принтеру, с большой вероятностью, ошибка 0x0000011b больше не появится.
Если предыдущий метод не помог, можно попробовать другие способы исправить проблему:
- Проверьте, есть ли в реестре Windows раздел
HKEY_LOCAL_MACHINESOFTWAREPoliciesMicrosoftWindows NTPrinters
и содержит ли он какие-либо значения или подразделы (по умолчанию содержать не должен, при наличии — можно попробовать удалить, но имеет смысл создать точку восстановления системы перед этим). Также попробуйте создать в этом разделе подраздел с именем PointAndPrint, а в нём — параметр RestrictDriverInstallationToAdministrators со значением 0 или использовать команду
reg add "HKEY_LOCAL_MACHINESoftwarePoliciesMicrosoftWindows NTPrintersPointAndPrint" /v RestrictDriverInstallationToAdministrators /t REG_DWORD /d 0 /f
в командной строке, запущенной от имени администратора.
- Маловероятно, что сработает, но: попробуйте использовать встроенное средство устранения неполадок принтера, подробнее: Устранение неполадок в Windows 11, Устранение неполадок Windows 10.
- Этот способ не очень желателен, поскольку открывает уязвимости, закрытые соответствующими обновлениями. Проверьте, возможно ли удаление обновлений KB5005565, KB5005652 и KB5006670 на вашем компьютере. Проще всего сделать это, запустив командную строку от имени администратора и введя команду (пример для первого из обновлений в списке):
wusa /uninstall /kb:5005565
Возможны и другие варианты: Как удалить обновления Windows 10, Как удалить обновления Windows 11. Если вы не нашли этого обновления, а при удалении в командной строке появляется сообщение «Обновление не установлено на этом компьютере», значит этот метод в вашем случае не подходит.
- Если принтер уже установлен, но не удаётся подключиться к нему, попробуйте удалить его в Панель управления — Устройства и принтеры, а затем выполнить повторную установку.
Надеюсь, один из способов помог в решении, ошибка 0x0000011b исправлена, а принтер успешно подключён.
Сначала хочу отметить, что ошибку 0х0000007b часто путают с ошибкой 0х000007b, поэтому будьте внимательны. Данное сообщение (0х0000007b), как правило, напрямую связана с Вашим жестким диском — накопителем данных. Также она всегда проявляется при включении Вашего компьютера, а не во время работы на нем.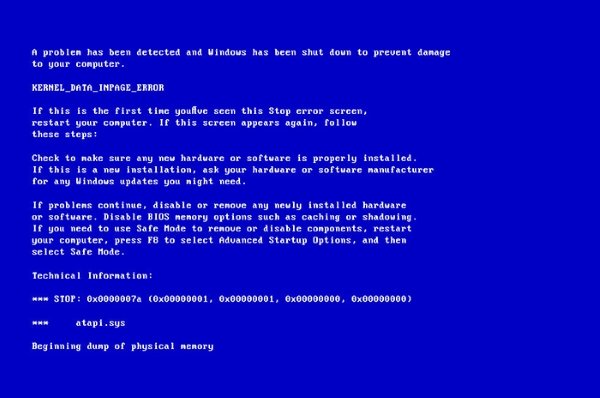
Содержание
- При установке Windows
- Сбой системного файла
- Проверка системного диска
- Очистка от пыли
При установке Windows
Чаще всего ошибка 0x0000007b (и синий экран как следствие) появляется при установке Windows. Все дело в том, что на Вашем диске (или флешке), с которого вы хотите переустановить свою систему, отсутствует тот драйвер, который отвечает за правильную работу жесткого диска.
Это значит, что компьютер просто не может правильно записать новые данные на жесткий диск, в следствие чего появляется синий экран с ошибкой 0x0000007b.
Есть два способа решения:
- Первый предполагает заменить Ваш загрузочный диск, так как Ваш не имеет нужного драйвера.
Хочу заметить, что гораздо практичнее пользоваться флешкой, на которую всегда можно установить нужную Вам операционную систему.Для этого Вам нужно скачать с интернета желаемую систему на компьютер, а потом с помощью программы Ultra ISO создать образ диска. После этого этот образ нужно переместить на отформатированную (пустую) флешку и уже с нее переустанавливать систему.
- Второй способ — поменять один из параметров в BIOS компьютера. Чтобы его вызвать, при запуске компьютера нужно нажать клавишу Del (F12, F10). Теперь, когда мы в BIOS, ищем раздел Boot, а затем переходим в меню Advanced, отвечающее за жесткий диск.
В графе SATA Mode поменяйте значение строки с «AHCI» на IDE. Теперь можно смело переустанавливать систему, не боясь ошибки.
Сбой системного файла
До того, как появился синий экран, Вы ничего не делали. Это значит, что на жестком диске скорее всего, произошел сбой, нарушилась целостность какого-то системного файла.
Проверка системного диска
Если Ваш компьютер может полностью загрузиться, то нам необходимо запустить командную строку (Пуск -> Все программы -> Стандартные), причем сделать это нужно от имени администратора (правой кнопкой мыши — запуск от имени администратора).
В появившемся черном поле для ввода нужно написать chkdsk c: /r и нажать Enter. После этого система спросит у Вас разрешение на сканирование при следующем запуске. Отвечаем утвердительно.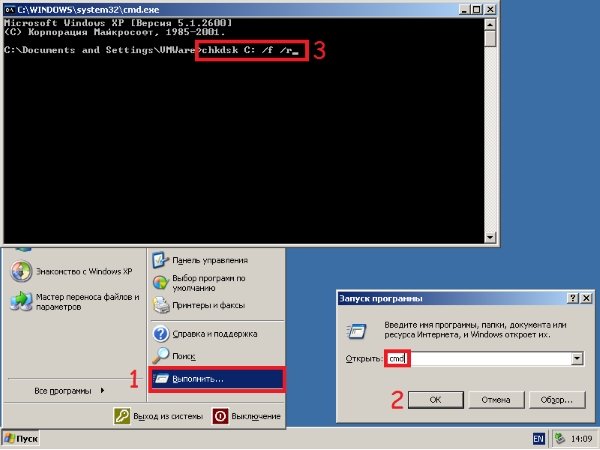
Вставляем диск/флешку в компьютер, включаем его и почти сразу же вызываем BIOS (как вызвать BIOS указано в первом случае).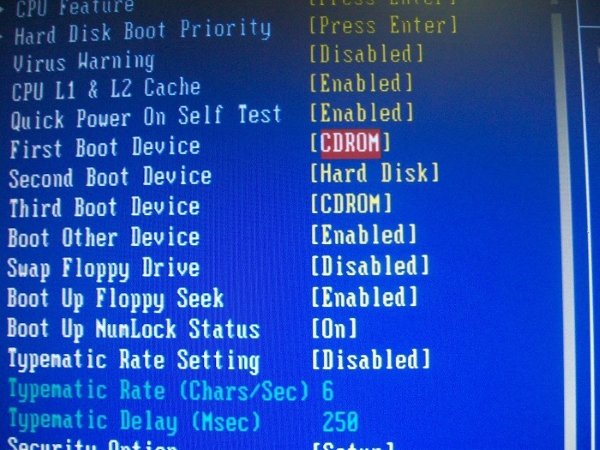
Компьютер начинает загрузку с нашего диска. Когда появится окно, предлагающее переустановить систему, мы нажимаем восстановление системы (слева внизу). В появившемся окне выбираем командную строку и пишем chkdsk c: /r. Компьютер проверит Ваш жесткий диск на наличие ошибок и, в случае их обнаружения, исправит их.
В Windows XP нам необходимо повторить все до того момента, как мы запустим компьютер с диска (флешки). После появления изображения, на котором нам сообщат, что «модуль этой программы подготовит Windows XP для работы на этом компьютере», мы нажимаем английскую клавишу «R» и повторяем вышеописанные действия в командной строке.
Очистка от пыли

Также пыль может стать причиной довольно серьезной поломки Вашего компьютера.
Чистить системный блок рекомендуется сжатым воздухом (продается в баллончиках) или компрессором, давление которого должно составлять не более 2,5 атм. После чистки дайте компьютеру время испарить возможно осевшую влагу, не подключая его к сети несколько часов.
Если все это Вам не помогло, то есть смысл снести компьютер в сервисный центр.
Содержание
- Исправление ошибки 0x0000007b
- Причина 1: Шлейфы
- Причина 2: Неисправность носителя
- Причина 3: Сбой очереди загрузки
- Причина 4: Режимы SATA
- Причина 4: Отсутствие драйверов
- Причина 5: Дисковый софт
- Причина 6: Вирусы
- Заключение
- Вопросы и ответы
BSOD (синий экран смерти) своим появлением вводит в ступор многих неопытных пользователей. Обусловлено это тем, что ошибки, сопровождающиеся им, ограничивают или вовсе делают невозможным дальнейшее использование ПК. В этой статье мы поговорим о том, как избавиться от BSOD с кодом 0x0000007b.
Данный сбой происходит при загрузке или установке Windows и говорит нам о невозможности использования загрузочного диска (раздела) по разным причинам. Это может быть повреждение или ненадежное подключение шлейфов, неисправность носителя, отсутствие в ОС или памяти необходимых для работы дисковой подсистемы драйверов, сбой порядка загрузки в БИОС. Существуют и другие факторы, например, действие вредоносных программ, или использование софта для работы с разделами жестких дисков.
Для того чтобы иметь представление о том, что такое BSOD и как с ним бороться, прочитайте статью об общих рекомендациях по устранению таких неполадок.
Подробнее: Решаем проблему синих экранов в Windows
Причина 1: Шлейфы
Шлейфы – это обычные провода, с помощью которых жесткий диск подключается к компьютеру. Их два: кабель питания и шлейф передачи данных.
В первую очередь нужно проверить надежность их подключения. Если ситуация не изменилась, то стоит попробовать включить диск в соседний порт SATA, поменять кабель питания (воспользоваться другим, идущим от БП), заменить шлейф данных.
Причина 2: Неисправность носителя
После проверки средств подключения нужно перейти к определению работоспособности диска и исправлению возможных ошибок. Выяснить, работает ли «хард», можно несколькими способами. Во-первых, можно извлечь его из системника и подключить к другому компьютеру. Во-вторых, воспользоваться загрузочным носителем с установочным дистрибутивом Windows.
Подробнее:
Создаем загрузочную флешку с Windows 7
Загрузка Windows 7 с флешки
- После того как ПК будет загружен, появится стартовое окно программы установки Виндовс. Здесь нажимаем комбинацию клавиш SHIFT+F10, вызвав «Командную строку».
- Запускаем консольную дисковую утилиту (после ввода нажимаем ENTER).
diskpart
- Вводим команду для получения списка жестких дисков, включенных в систему.
lis disОпределить, «виден» ли наш диск, можно посмотрев на объем накопителей.
Если утилита не определила наш «хард», а со шлейфами все в порядке, то помочь сможет только его замена на новый. Если же диск присутствует в списке, то выполняем следующие действия:
- Вводим команду для вывода списка томов, имеющихся на всех накопителях, которые в данный момент подключены к компьютеру.
lis vol
- Находим раздел, возле которого указано, что он зарезервирован системой, и переходим к нему командой
sel vol dЗдесь «d» — буква тома в списке.
- Делаем этот раздел активным, то есть показываем системе, что загружаться нужно именно с него.
activ
- Завершаем работу утилиты командой
exit
- Пробуем загрузить систему.
Если нас постигла неудача, то следует выполнить проверку системного раздела на наличие ошибок и исправить их. Поможет нам в этом утилита CHKDSK.EXE. Ее также можно запустить из «Командной строки» в программе установки Windows.
- Загружаем ПК с установочного носителя и открываем консоль сочетанием клавиш SHIFT+F10. Далее нам нужно определить букву системного тома, так как установщик меняет их по своему алгоритму. Вводим
dir e:Здесь «е» — буква обозреваемого раздела. Если в нем будет обнаружена папка «Windows», то переходим к дальнейшим действиям. В противном случае перебираем другие буквы.
- Запускаем проверку и исправление ошибок, ждем завершения процесса, после чего перезагружаем ПК с жесткого диска.
chkdsk e: /f/rЗдесь «е» — буква раздела с папкой «Windows».
Причина 3: Сбой очереди загрузки
Очередь загрузки представляет собой список из накопителей, которым пользуется система при старте. Сбой может произойти при подключении или отключении носителей от неработающего ПК. Первым в списке должен стоять наш системный диск и настроить все это можно в БИОС материнской платы.
Подробнее: Как попасть в BIOS на компьютере
Далее мы приведем пример настройки для AMI BIOS. В вашем случае названия разделов и параметров может отличаться, но принцип остается тем же.
- Ищем вкладку меню с названием «Boot» и переходим в раздел «Boot Device Priority».
- Оставаясь на первой позиции в списке, жмем ENTER, переключаемся на наш диск и снова ENTER. Определить нужный накопитель можно по названию.
- Нажимаем клавишу F10, стрелками переключаемся на «ОК» и нажимаем ENTER.
Если при выборе накопителя наш диск в списке не был обнаружен, то нужно произвести еще пару манипуляций.
- На вкладке «Boot» переходим в раздел «Hard Disk Drives».
- Ставим диск на первую позицию тем же способом.
- Настраиваем порядок загрузки, сохраняем параметры и перезагружаем машину.
Причина 4: Режимы SATA
Рассматриваемая ошибка может возникать из-за неверно выставленного режима работы контроллера SATA. Для того чтобы исправить ситуацию, нужно снова заглянуть в БИОС и выполнить пару настроек.

Подробнее: Что такое SATA Mode в BIOS
Причина 4: Отсутствие драйверов
Рекомендации, приведенные ниже, предназначены для устранения неполадок при установке Виндовс. По умолчанию в установочных дистрибутивах отсутствуют некоторые драйвера, управляющие жесткими дисками и управляющих ими контроллерами. Решить проблему можно, внедрив нужные файлы в дистрибутив или «подкинуть» драйвер непосредственно при инсталляции системы.
Подробнее: Исправление ошибки 0x0000007b при установке Windows XP
Обратите внимание, что для «семерки» нужно будет скачать другую версию программы nLite. Остальные действия будут аналогичными.
Скачать nLite с официального сайта
Файлы драйверов нужно загрузить и распаковать на своем ПК, как написано в статье по ссылке выше, и записать их на флешку. Далее можно начинать инсталляцию Windows, а во время выбора диска «подсунуть» драйвер программе установки.
Подробнее: Нет жесткого диска при установке Windows
Если вы используете дополнительные контроллеры для дисков SATA, SAS или SCSI, то для них также нужно установить (внедрить или «подсунуть») драйвера, найти которые можно на сайтах производителей данного оборудования. Имейте в виду, что стандарт «хардов» должен поддерживаться контроллером, в противном случае мы получим несовместимость и, как следствие, ошибку.
Причина 5: Дисковый софт
Программы для работы с дисками и разделами (Acronis Disk Director, MiniTool Partition Wizard и другие) в отличие от аналогичного системного средства, имеют более удобный интерфейс и больше необходимых функций. Вместе с тем, манипуляции с томами, выполненные с их помощью, могут привести к серьезному сбою в файловой системе. Если такое произошло, то поможет только создание новых разделов с последующей переустановкой ОС. Впрочем, если размер томов позволяет, то можно произвести восстановление Виндовс из резервной копии.
Подробнее:
Варианты восстановления Windows
Как восстановить Windows 7
Существует еще одна неочевидная причина. Это использование функции восстановления загрузки в Acronis True Image. При ее включении на всех дисках создаются необходимые файлы. Если отключить один из них, то программа выдаст ошибку запуска. Выход здесь простой: подключить накопитель обратно, загрузить систему и отключить защиту.
Причина 6: Вирусы
Вирусы — вредоносные программы, которые способны, повредив дисковые драйвера, привести к возникновению ошибки 0x0000007b. Для проверки ПК и удаления вредителей нужно воспользоваться загрузочным диском (флешкой) с антивирусным дистрибутивом. После этого следует произвести операции по восстановлению запуска системы, описанные выше.
Подробнее: Борьба с компьютерными вирусами
Заключение
Устранение причин ошибки с кодом 0x0000007b может быть несложным или, наоборот, весьма трудозатратным. В некоторых случаях гораздо проще переустановить Windows, чем бороться со сбоями. Надеемся, что информация, приведенная в этой статье, поможет вам исправить ситуацию без этой процедуры.
Содержание
- Описание проблемы
- Решение
- Проблемы с файлами dll в DirectX или C++
- Проблема с патчем или пиратской программой
- Исключение декомпрессии
- Неправильный exe-файл был изменен вирусом
- Несовместимость игры с текущей системой
- Режим отладки программного обеспечения
- Ошибка 0xc000007b на синем экране
- Решение
- Ошибка 0x0000007b появляется на синем экране
- Драйвер видеокарты обновлен?
- Вы импортировали информацию реестра?
- Англоязычная директория
- Решение
- Включено ли прямое ускорение?
- Вы установили PhyX?
- Режим совместимости
- Ваша игра для Windows Live установлена?
- Установлен ли ваш Microsoft .NET Framework?
- Замена операционной системы
- Аппаратное обеспечение
- Часто задаваемые вопросы
Операционная система Windows — это сложный, взаимодополняющий и связанный с другим ПО комплекс эффективного распределения вычислительных ресурсов и управления устройствами. Однако не редки случаи, когда происходят проблемы. Ошибка 0xc000007b появляется у многих пользователей ПК. На этой странице мы узнаем, в чем заключается сложность её устранения, и найдем несколько способов решения.
0xc000007b означает, что код ошибки возникает из-за ненормального вызова файла dll. Часто игры или программы, которые мы планируем запустить, используют библиотеки и компоненты распространенных ПО — DirectX (часто версии 9.0) и распространяемый пакет Visual C++.
Описание проблемы
Когда возникает ошибка 0xc000007b, это может быть аппаратная проблема или проблема с программным обеспечением. Вероятность того, что электроника вызывает эту проблему, очень мала. Даже если выяснится, что дело в железе, то лучшим решением станет замена неисправного компонента ПК. В этой статье будет подробно рассказано, как решить возникшую трудность с помощью установки необходимого ПО. Это именно то, что больше всего интересует пользователей.
Решение
Часто для решения проблемы 0xc000007b, нужно установить последнюю версию компонентов DirectX и C++. Это правда, что обновление файлов один за другим поможет устранить уведомления ошибки, пользователи, которые уже искали Visual C в Интернете, наверняка знают, что их существует много версий.
Переходите по ссылке для скачивания DirectX и C++ или испробуйте все способы решения данной проблемы. Выберите необходимые вам и устанавливайте на свой ПК.
Переустановка новых версий не помогла?
Проблемы с файлами dll в DirectX или C++
Эта ситуация является наиболее распространенной. Dll-файлы компонентов DirectX или компонентов C++ в вашей системе все еще имеют аномалии. Скорее всего, версия утилиты была не полная или не последняя. Новый билд обычно обновляет пакет данных и улучшает возможность исправления 0xc000007b. Если какие-то файлы постоянно не восстанавливаются, то, скорее всего, причина в том, что файлы заняты. Рекомендуется перезагрузить компьютер и закрыть все бесполезные программы (включая антивирус, QQ, браузер и завершить процесс QQProtect.exe в диспетчере задач и т. д.).
Проблема с патчем или пиратской программой
Причина в том, что пиратское ПО для взлома изменяет некоторую информацию в исходном файле exe/dll. Игра или программное обеспечение имеют большой размер, а патч для взлома относительно невелик. Обычно, заменив exe или steam_api.dll и другие файлы, злоумышленники производят нарушения, изменив несколько МБ. Так что если причина в этом, то рекомендуется повторно скачать ваш патч, проверив контрольные суммы для исключения сторонних встроек. Если dll другой, то перейдите по ссылке, чтобы загрузить любой необходимый.
Исключение декомпрессии
Эта ситуация чаще всего возникает в установочном пакете игры. Причина такого рода проблем заключается в том, что компонент распаковки в системе неисправен. Это приводит к генерации ошибки при вызове ненормального компонента при автоматической распаковке программы.
Решение
- Найдите дистрибутив с приложением.
- Распакуйте его через правую кнопку мыши в любую папку.
- Пропустите ошибки, возникающие при работе архиватора.

Неправильный exe-файл был изменен вирусом
Эта ситуация имеет определенную вероятность возникновения, и некоторые пользователи также сталкивались с этой проблемой. В похожем случае в системе есть вирус, который заражает exe-файл. Поэтому он не может запуститься. Этот тип вируса может изменять только исполняемые файлы без цифровой подписи. Поэтому средство восстановления DirectX на вашем компьютере и некоторые небольшие программы в Интернете могут не работать. Однако собственные программы Windows и некоторые с цифровыми подписями от крупных компаний все еще могут нормально функционировать. Если ошибка 0xc000007b возникает во многих программах на вашем компьютере, скорее всего, это так.
Решение
Чтобы исправить, включите сначала стандартный защитник Windows, а потом сторонний антивирус, чтобы проверить ОС на наличие вредоносных файлов, и исправьте их или внесите в карантин.
- Наберите в строке поиска «Защита от вирусов и угроз».
- Откройте это окно безопасности Windows кликнув по найденному параметру левой кнопкой мыши.
- Включите все параметры подсвеченные как выключенные таким образом, чтобы они стали выводить галочку в зеленом кружке.

Несовместимость игры с текущей системой
Пользователи Windows 7 получают ошибки 0xc000007b при запуске некоторых последних игр (особенно игр 2020 года и более поздних версий).
Решение
- Пожалуйста, зайдите на официальный сайт игры (или steam).
- Посмотрите, что написано в графе операционная система в минимальной конфигурации, необходимой для игры.
- Сравните с той которая у вас. Если Необходимо обновить ОС, установите необходимую, например Windows 11 последней конфигурации с нашего ресурса.
- Кроме версии системы, также советуем проверить требования к оборудованию.
- Кроме покупки нового качественного «железа» выхода нет.
Режим отладки программного обеспечения
Если вы используете Visual Studio и другое программное обеспечение для разработки программ, особенно в режиме отладки, появится ошибка 0xc000007b. Её уже не решишь простым обновлением Компонентов Диеркс и C++.
- Попробуйте найти параметр «SATA Mode Selection» в интерфейсе BIOS и измените режим «AHCI» на режим «iDE».
- Для этого при включении ПК нажмите на клавишу «del, F2,F9,F12 (в зависимости от того, какой клавишей запускается загрузчик — BIOS именно у вас. Это будет на секунду написано на экране)».
- Перейдите в раздел «Advaced».
- Затем найдите «SATA Configuration». Иногда этого пункта нет, в сразу можно увидеть «SATA Mode Selection».
- Поменяйте значение на «iDE». Как показано на скриншотах из разных загрузчиков в галерее ниже.
- В командной строке орт имени администратора, введите команду «sfc /scannow». Подождите сканирования и восстановления. Это действие будет выглядеть как на скриншоте ниже галереи.







Ошибка 0xc000007b на синем экране
Такая ситуация чаще встречается в Windows 10, после перезагрузки системы внезапно обнаруживается, что вход в систему невозможен, и на синем экране появляется сообщение об ошибке 0xc000007b. Причина этого в том, что при автоматическом обновлении системных компонентов они случайно убиваются антивирусным ПО, что приводит к невозможности входа в ОС после перезагрузки.
Решение
- Предлагается переустановить систему напрямую, чтобы решить эту проблему.
Ошибка 0x0000007b появляется на синем экране
Пожалуйста, прочитайте внимательно. Эта статья отличается от пункта 7. Код ошибки имеет дополнительный ноль. Эта ошибка в основном вызвана установкой неправильного режима жесткого диска.
- Например, если у вас изначально была IDE, а вы зашли в биос и изменили его на AHCI, то перезапуск обязательно приведет к синему экрану 0x0000007b.
- Также возможно, когда вы не проявляли инициативу по изменению режима жесткого диска, а обновили BIOS и изменили режим ЖД по умолчанию.
Решение
- При включении ПК нажмите на клавишу «del, F2,F9,F12 (в зависимости от того, какой клавишей запускается загрузчик — BIOS именно у вас. Это будет на секунду написано на экране)»
- Перейдите в раздел «Advaced».
- Затем найдите «SATA Configuration». Иногда этого пункта нет, в сразу можно увидеть «SATA Mode Selection».
- Поменяйте значение на «iDE». Как показано на скриншотах из разных загрузчиков в галерее ниже.
Да, решение очень похоже на предыдущий пункт, однако сама ошибка имеет другое название, поэтому требует отдельного рассмотрения. Кроме того порядок действий, который предшествует возникновению ошибки отличается, поэтому чтобы сориентироваться было легче решение вынесли в отельную инструкцию.






Драйвер видеокарты обновлен?
Если это не последняя версия драйвера или вы не знаете, является ли она крайней.
Решение
- Перейдите на официальный веб-сайт вашей видеокарты, чтобы загрузить и установить ее.
- Либо наберите в поисковике Windows «Диспетчер устройств».
- В открывшемся окне, выберите «Видеоадаптеры».
- Кликните ПКМ и в выпадающем меню отройте «Свойства».
- Внутри щелкните по вкладке «Драйвер».
- Нажмите «Обновить».

Вы импортировали информацию реестра?
Вообще говоря, версия игры имеют один или несколько файлов информации реестра с расширением *.reg. Эти документы необходимо показать для правильной работы приложений. Особенно после переустановки компьютера.
Решение
Запустите его, чтобы импортировать информацию. В противном случае может быть невозможно запустить игру.
Часто все очень просто и достаточно кликнуть два раза левой кнопкой мыши и дать разрешение на изменение реестра.
Англоязычная директория
Иногда игра должна быть помещена в каталог полностью на английском языке, прежде чем она сможет нормально работать.
Решение
- Например, измените название пути на «C:/game/…».
- Вы должны убедиться, что пользователь Windows, которого вы используете в настоящее время, именован английскими символами.
- Иначе рекомендуется создать нового пользователя.

Включено ли прямое ускорение?
Часто прямое ускорение компьютера отключается по необъяснимым причинам, что приводит к сбою многих игр. Подсказка в это время может быть такой, как «Пожалуйста, установите DirectX 8.0 или выше» или «Ускорение DirectX недоступно». В настоящее время для запуска игры необходимо вручную включить прямое ускорение.
Решение
- Зажимаем «Win+R».
- Вводим «dxdiag».
- Переходим в вкладку «Дисплей».
- Находим поле «Возможности DirectX».
- Все должно быть включено так, как на картинке ниже.
Если что то выключено, то проблема скрывается в в следующем:
- Битые драйвера;
- Проверьте в «Диспетчере устройств» и обновите все драйвера через меню «Свойства».
- Не новый Дирекс;
- Обновите до версии указанной в системных требованиях.
- Ускорение железа;
- Сторонние программы для ускорения;
- Электронные компоненты перестали работать или не соответствуют требованиям.

Вы установили PhyX?
Многие игры теперь поддерживают PhyX, хотя только NVIDIA могут его включать.

Решение
Для пользователей видеокарт ATI для запуска игры необходимо всего лишь установить драйверы PhyX. Сам physxloader.dll подставится автоматически при установке драйвера.
- Иногда physxloader.dll нужно скопировать в корень с игрой, заменив уже существующий и в системную папку «C:WindowsSystem32».
- После чего это «*.dll» необходимо зарегистрировать, для этого:
- Нажмите «Win+R».
- Введите «regsvr32.exe physxloader.dll».

Режим совместимости
Некоторые старые игры не запускаются. Потому что при программировании не учитывались особенности новой версии Windows. Поэтому можно попробовать запустить игру в режиме совместимости.
Решение
- Конкретный метод заключается в том, чтобы щелкнуть правой кнопкой мыши значок игры.
- Выбрать «Свойства».
- Найти вкладку «Совместимость».
- Установить флажок «Запустить эту программу в режиме совместимости».
- Выбрать, какую операционную систему использовать.

Ваша игра для Windows Live установлена?
Сейчас многим старым играм нужна поддержка Game For Windows Live, и их надо установить (не запускать через ОЗУ, как раньше), чтобы играть. Иначе в некоторых системах будет указано, что файл xlive.dll отсутствует, в то время как в других системах будет указано 0xc000007b. Так что Game For Windows Live нельзя игнорировать.
Установлен ли ваш Microsoft .NET Framework?
В оригинальные Vista, и в Windows 7 встроен .NET Framework, а вот о пиратской версии сказать сложно. Взломки часто кастрируют некоторый контент, и никто не может узнать, как это повлияет на структуру системы. Так что если ваша система не официальная, то вы можете попробовать установить Фреймворк самостоятельно.
Решение
Кликните на ссылку и скачивайте .NET Framework с нашего сайта или испробуйте все способы из приведенной инструкции и перейдите на страницу загрузки платформы внизу инструкции.

Замена операционной системы
По запросам заметно, что эта проблема очень распространена на 64-битных компьютерах, и в редких случаях она встречается и на системах x32. Поэтому рассмотрите возможность перехода на 32-битную ОС. Вероятность этой проблемы будет значительно снижена.
Аппаратное обеспечение
Если эта проблема все еще возникает даже после смены операционной системы, она может быть вызвана оборудованием.
Как уже упоминалось в начале статьи, эта проблема может быть вызвана со стороны электронных компонентов. Если вышеуказанные шаги по-прежнему не работают, вы можете подумать, есть ли проблема с оборудованием. Рекомендуется вытащить видеокарту и разомкнуть другие контакты. Протереть их начисто перед тем, как вставить обратно, что может решить проблему.
Часто задаваемые вопросы
Игры, которые я запускаю, имеют спецэффекты DirectX 11, будет ли это иметь какое-то отношение к Дирекс 9?
На самом деле, ради совместимости приложений компании часто разрабатывают игрушки на основе 9-ой версии, а затем добавляют специальные эффекты от 10-ки и 11-ой.
Есть ли проблема с DirectX, которая влияет на последние игры?
Да, дело в том, что Windows старых версий поддерживают самые основные компоненты Дирекс, а игре часто нужны более продвинутые (такие как d3dx9_42.dll, xinput1_3.dll…). В системе отсутствуют эти ключевые файлы, из-за чего игра не запустится или появится ошибка 0xc000007b.
Некоторые люди могут спросить: я уже установил DirectX 9.0 и C++, но они все равно не работают?
Здесь кроется важная вещь: 32-битные системы должны устанавливать 32-битные файлы библиотек DirectX и C++, а 64-битные системы должны устанавливать файлы библиотек с типом разрядности данных как x32-а, так и x64-е бита, что является ключом к решению этой проблемы.
Содержание
- IT миниблог
- О том что нужно не потерять
- Ошибка 0x00000bcb при подключении расшареного принтера в Windows 7
- Как исправить ошибку 0x00000bcb при установке принтера?
- Чем вызвана ошибка?
- Исправление ошибки с помощью средство устранения неполадок
- Перезапуск службы
- Восстановление службы
- Переустановка драйвера и портов принтера
- Ошибка 0x00000bcb при установке принтера windows 10
- Возможные причины ошибки доступа к принтеру
- Разновидность ошибки
- Решение проблемы с подключением к принтеру
- Дополнительные методы решения ошибок 0x00000002, 0x0000000a, 0x00000006, 0x00000057
- Обновление 16.09.21
- Исправление ошибки 0x0000011b через групповую политику
- Что с безопасностью теперь
- Код ошибки исправления принтера 0x00000bcb
- Переустановите принтер
- Перезапустите службу диспетчера очереди печати
- Добавление сетевого принтера в качестве локального принтера
- Как исправить ошибку 0x00000bcb
- Что такое ошибка Windows 0x00000bcb на ПК?
- Решения
- Причины ошибок
- Дополнительная информация и ручной ремонт
IT миниблог
О том что нужно не потерять

1. Нажмите «Пуск», выберите «Панель управления» и дважды щелкните «Устройства и принтеры».
2. Нажмите «Добавить принтер».
3. Выберите «Добавить локальный принтер».
4. Выберите «Создать новый порт». Выберите «Локальный порт» в качестве типа порта.
5. В поле «Введите имя порта» введите адрес как следующий формат.
\ [IP-адрес главного компьютера] [Имя общего доступа принтера]
Затем нажмите «Далее».
6. Следуйте инструкциям, чтобы завершить установку. Во время установки выберите нужный драйвер в списке драйверов.
Если проблема не устранена, и компьютер не находятся в домене, выполните следующие действия, чтобы изменить уровень проверки подлинности NTLM.
Сетевая безопасность: уровень аутентификации LAN Manager
Чтобы изменить политику, откройте gpedit.msc из окна «Начать поиск», найдите:
Конфигурация компьютера Параметры Windows Параметры безопасности Локальные политики Параметры безопасности Защита сети: уровень аутентификации LAN Manager
Измените значение на «Отправить LM и NTLM – используйте безопасность сеанса NTLMv2, если они согласованы».
Если ваша система – Windows 7 Home Premium, вы можете изменить ее из реестра.
1. Запустите regedit из окна «Начать поиск».
2. Найдите следующую ветку.
HKEY_LOCAL_MACHINE SYSTEM CurrentControlSet Control LSA
3. Создайте DWORD-ключ под Lsa и установите:
Имя: LmCompatibilityLevel
Значение: 1
Источник
Как исправить ошибку 0x00000bcb при установке принтера?
При установке сетевой принтер возвращает ошибку 0x00000bcb, которая уведомляет, что системе Windows не удается подключиться к нему по локальной сети.
Чем вызвана ошибка?
Попытка распечатать документ может быть прервана ошибкой по ряду причин:
Исправление ошибки с помощью средство устранения неполадок
Ошибку 0x00000bcb можно попытаться устранить автоматически. Воспользуйтесь встроенной утилитой, способной решать проблемы с помощью предустановленных задач восстановления.
В правой части окна щелкните на Принтер, а затем запустите средство устранения неисправностей.
Утилита автоматически проверит все компоненты и попытается определить неисправность. Если решение этой проблемы предустановленно в ее настройках, она выведет на экран возможную причину и предложить пользователю ее устранить нажатием на кнопку «Применить это исправление».
После завершения работы утилиты перезагрузите компьютер и попробуйте установить принтер.
Перезапуск службы
Если при запуске службы произошел сбой и она зависла в неопределенном состоянии, то это приведет к ошибке 0x00000bcb. Вернуть ее в рабочее состояние можно путем перезапуска.
В списке найдите Диспетчер печати, щелкните на нем правой кнопкой мыши и перейдите в Свойства.
Для отключения нажмите на кнопку «Остановить», также проверьте, чтобы в типе запуска было установлено значение «Автоматически».
После полной остановки нажмите на кнопку «Запустить». Теперь повторите то действие, которое ранее вызывало ошибку 0x00000bcb и проверьте, удалось ли ее исправить 0x00000bcb.
Восстановление службы
Еще одной причиной, которая приводит к возникновению сбоя 0x00000bcb – это повреждение файла, что приводит к нарушению работы компонентов диспетчера печати. Поэтому не сможете подключиться к любому принтеру.
В строке системного поиска наберите «cmd» и под найденный результатом кликните на «Запуск от имени администратора» или нажмите сочетание Win +X, и выберите пункт Командная строка (администратор).
В консоли выполните следующую команду, чтобы перейти к расположению службы буферизации:
cd WindowsSystem32spool
После проверки, что находитесь в указанном каталоге, выполните команду:
cacls.exe PRINTERS /E /G администратор:C
После выполнения перезагрузите ПК и проверьте, удалось ли исправить.
Переустановка драйвера и портов принтера
Попробуйте удалить все порты, к которому может быть подключен принтер, а затем переустановите драйвер.
Откройте раздел «Очереди печати» и удалите все присутствующие устройства.
Затем перейдите в раздел Контроллеры USB и удалите порты, который может быть задействован печатающим устройством. Перезагрузите компьютер.
После перезагрузки Windows автоматически установит общий набор драйверов и портов печатающего устройства. Теперь попробуйте распечатать документ.
Источник
Ошибка 0x00000bcb при установке принтера windows 10
Добрый день! Уважаемые читатели и гости блога Pyatilistnik.org. В прошлый раз, я вам подробно объяснил как решается проблема, с печатью при ошибке «Не существует обработчик печати», она всего лишь, одна из тысячи, которая вам может повстречаться. Сегодня я покажу, что делать, если при попытке установить принтер, будь, то локальный или на терминальной ферме, вы получаете ошибку доступа, что вашей операционной системе Windows не удается подключиться к принтеру, хотя все права есть. Как и обычно, все оказывается очень просто.
Возможные причины ошибки доступа к принтеру
Давайте для начала опишу свою ситуацию. Есть терминальная ферма на Windows Server, если кто-то не знает, что это такое, то это мощный сервер или группа серверов, на которые заходят пользователи из вне, для работы с приложениями установленными на них, очень распространенный вариант сейчас в крупных и средних компаниях. Пользователь работая на терминальном сервере, пытается распечатать документ, но его принтер либо не видится вообще, либо при попытке к нему обратиться выдает сообщение с ошибкой:
И такое сообщение может быть и с локальным устройством, вплоть до последней версии Windows 10 Fall Creators Update.
Возможные причины, на что следует обратить внимание:
Разновидность ошибки
Давайте я приведу самые распространенные коды ошибок в данной ситуации, когда Windows не удается подключиться к принтеру. Отказано в доступе:
Решение проблемы с подключением к принтеру
Причина одна и кроется она в цифровой подписи драйверов принтеров, а точнее в отсутствии данной подписи. Если драйвера на устройства подписаны не валидным с точки зрения Microsoft сертификатом или вообще без него, то он таки драйвера не принимает, считая это потенциальной угрозой, в следствии чего ваше устройство перестает работать. Это не новая проблема, но после очередного обновления KB3170455 или KB5005030, проверка цифровой подписи драйверов, ужесточилась.
Так как у меня в основном на работе операционная система windows 10 и с нее не удается подключиться к принтеру на терминальном сервере, где есть драйвера без цифровой подписи, чтобы не делать большого количества телодвижений и кучей перезагрузок, я для принтеров, которые испытывают проблемы, поставлю один параметр, который все поправит.
Что вы делаете, вы открываете реестр и переходите вот по такому пути, лично я для быстрого поиска по реестру использую утилиту register jump, делается это либо локально, если принтер подключен по USB, либо же на сервере терминалов, если используются они.
В моем случае это HP M1212, но таких полным полно, Canon, Xerox и так далее.
Находим там параметр PrinterDriverAttributes, по умолчанию там будет стоять значение 0, нужно поменять его на 1. После чего вы смело перезагружаете службу печати либо же сам сервер.
Данный метод, действует в 90 процентах случаев, если вам не помогло, то ниже я привожу дополнительные методы решения данной проблемы.
Дополнительные методы решения ошибок 0x00000002, 0x0000000a, 0x00000006, 0x00000057
Если ваши клиенты так и не могут подключиться к терминальным принтерам, то попробуйте очистить ветку реестра:
В моем случае, я удалил серверы с сервера-печати, убедитесь, что у вас тут будет пусто. После чего можете перезапустить сервер или службу печати.
Еще на Windows 7 бывает ошибка 0x0000007e «Windows не удается подключиться к принтеру. Не существует обработчик печати» при попытке подключить те же сетевые принтеры, решается все пересозданием порта печати. Порт это некое указание, где искать ваше устройство.
Через правый клик, перейдите в свойства печати, вкладка «Порты». Находите текущий порт, и удаляете его.Затем нажимаете добавить.
Указываем стандартный TCP/IP порт для сетевого принтера.
У вас откроется мастер добавления порта.
Указываем ip адрес или DNS имя принтера и имя порта.
Так же можете проверить, что на вкладке «Доступ» стоит галка, разрешающая его. Теперь ваше устройство доступно по сети. Попробуйте снова к нему обратиться по UNC пути \им вашего сервера печати (если есть)имя принтера. Например, \printserversumsungcolor
Еще советую попробовать утилиту диагностики Print-Spooler-Repair-Tool. Это поможет вам исправить ошибку 0x0000007e и, что не существует обработчик печати. Надеюсь данная заметка оказалась для вас полезной, если есть еще какие-либо методы, то пишите о них в комментариях.
Обновление 16.09.21
После очередного обновления безопасности повалилась новая волна обращений по проблеме с принтерами:
Проблема в том, что Microsoft попыталась закрыть брешь в обороне Print Nightmare, через обновление:
Смысл в том, что теперь не обладая административными правами, вы не можете установить принтер. Выход из этого пока такой, это отключение параметра реестра RestrictDriverInstallationToAdministrators.
Вам нужно пройти в реестре Windows по пути:
И выставить для RestrictDriverInstallationToAdministrators значение «0». Не забываем перезагрузиться.
Так же вы можете добавить и через командную строку, введя;
Исправление ошибки 0x0000011b через групповую политику
То же самое можно сделать и через групповую политику, для этого создайте RestrictDriverInstallationToAdministrators со значением 0. Идем в:
Далее обновлять политику.
Что с безопасностью теперь
оговорюсь, что удаление KB или выставление RestrictDriverInstallationToAdministrators на «0», возвращает дыру безопасности Print Nightmare, это нужно понимать. Тут два решения, первое долгое, ждать когда MS сделает новое обновление, неизвестно когда, или же сделать вот такую конструкцию.
Мы будим давать пользователю устанавливать принтер, а затем менять параметр реестра RestrictDriverInstallationToAdministrators на 1 и заново закрывать дыру, на полном автомате.
Вам необходимо, как я описывал выше создать ключ RestrictDriverInstallationToAdministrators со значением «0′. Далее, откройте планировщик задач, через окно выполнить.
Создаете задачу и задайте ей имя.
Обязательно укажите, что запускать нужно от имени «NT AUTHORITYСИСТЕМА» и выставлена галка «Выполнить с наивысшими привилегиями». Так же выставите, что это задание будет для Windows 7 и выше.
Переходим на вкладку триггеры, и создаем новый. Укажите, что задачу нужно выполнять например, каждые 15 минут. То есть, вы на время установки меняете удобным для вас способом параметр RestrictDriverInstallationToAdministrators на «0», а автоматическое задание, потом само его поменяет на 1 и закроет уязвимость Print Nightmare.
теперь перейдем на вкладку «действия». Прописываем:
Все это теперь и будит, коряво, но защищать вас от Print Nightmare и давать возможность устанавливать драйвера, минуя все ошибки по типу 0x0000011b.
Все то же самое, можно сделать и через GPO через немедленную задачу, найти ее можно в разделе:
Создайте там «Немедленную задачу (Windows 7 и выше)».
Вот как у меня выглядит задание.
Надуюсь, что вы смогли устранить ошибку «Windows не удается подключиться к принтеру».
Источник
Код ошибки исправления принтера 0x00000bcb
Обновление: Перестаньте получать сообщения об ошибках и замедляйте работу своей системы с помощью нашего инструмента оптимизации. Получите это сейчас на эту ссылку
Освободи Себя невозможность установить принтер мультимедийное программное обеспечение бесчисленное количество раз может быть разочаровывающим и неудобным, поскольку оно может помешать вам получить отпечатки.
Windows не может подключиться к принтеру. Процесс не может быть завершен (ошибка), а затем с одним из следующих кодов ошибок.
0x00000bcb
0x0000007e
0x0000000d
Переустановите принтер
Прежде всего, убедитесь, что принтер правильно доступен. Затем выполните следующие действия для установки принтера.
1. Нажмите Пуск, нажмите Панель управления, затем дважды щелкните Устройства и принтеры.
2. Нажмите на Добавить принтер.
3. Выберите «Добавить локальный принтер».
4. Выберите «Создать новый порт». Выберите «Локальный порт» в качестве типа порта.
5. Введите адрес в следующем формате в поле «Введите имя порта».
\ [IP-адрес хост-компьютера] [Общее имя принтера]
Затем нажмите Далее.
6. следуйте инструкциям для завершения установки. Во время установки выберите правильный водитель из списка драйверы.
Перезапустите службу диспетчера очереди печати
Выполните следующие действия, чтобы остановить службу диспетчера очереди печати, а затем перезапустите ее.
Добавление сетевого принтера в качестве локального принтера
Щелкните Пуск> Устройства и принтеры.
Нажмите на кнопку «Добавить принтер» в верхней части экрана.
Выберите Добавить локальный принтер.
Выберите «Создать новый порт» и выберите «Порт TCP / IP по умолчанию».
Введите IP-адрес принтера (IP-адрес вашего принтера можно определить, щелкнув правой кнопкой мыши на принтере на панели управления устройства и выбрав вкладку «Свойства принтера» и «Порты».
Выберите драйвер из списка. (Если вы отправляете данные непосредственно на принтер, как я, драйвер не имеет значения, потому что он все равно обойден).
Следуйте указаниям мастера, который позволяет вам установить добавленный принтер в качестве принтера по умолчанию.
Затем вы можете использовать команду, чтобы проверить, был ли принтер добавлен локально:
wmic printer получает заголовок, имя, deviceid, drivername, имя порта
Локальные принтеры перечислены первыми в списке результатов.
CCNA, веб-разработчик, ПК для устранения неполадок
Я компьютерный энтузиаст и практикующий ИТ-специалист. У меня за плечами многолетний опыт работы в области компьютерного программирования, устранения неисправностей и ремонта оборудования. Я специализируюсь на веб-разработке и дизайне баз данных. У меня также есть сертификат CCNA для проектирования сетей и устранения неполадок.
Источник
Как исправить ошибку 0x00000bcb
Что такое ошибка Windows 0x00000bcb на ПК?
Решения
 Причины ошибок
Причины ошибок
Как и любому другому компьютерному аппаратному устройству, для работы принтеров также требуется дополнительное программное обеспечение, называемое драйвером. Неудачная установка программного обеспечения драйвера оставляет заблокированные файлы в реестре, что также приводит к сбою следующей установки.
И поэтому в конце концов, когда вы пытаетесь подключить принтер к вашей системе, вы видите сообщение об ошибке 0x00000bcb на вашем экране.
Чтобы убедиться, что вы исправили этот код ошибки навсегда, вам необходимо убедиться, что установка программного обеспечения принтера будет выполнена успешно в следующий раз, когда вы это сделаете. А для этого вам нужно избавиться от заблокированных файлов и плохих ключей реестра, которые мешают успешной установке программного обеспечения принтера.
Дополнительная информация и ручной ремонт
Невозможность установить программное обеспечение для поддержки принтера бесчисленное количество раз может разочаровать и доставить неудобства, поскольку это может помешать вам получать распечатки. Чтобы устранить этот код ошибки, многие люди платят техническим специалистам сотни долларов.
Это многофункциональный оптимизатор системы и инструмент для восстановления системного реестра «два в одном». Он включает в себя множество утилит, позволяющих пользователям ПК исправлять практически все типы ошибок ПК за секунды. Чтобы использовать Restoro, вам не нужно быть технически исправным. Он прост и очень удобен в эксплуатации.
Мощная утилита очистки реестра, интегрированная в Restoro, позволяет пользователям ПК, которые сталкиваются с сообщениями об ошибке с кодом 0x00000bcb, в кратчайшие сроки очистить реестр и обеспечить быструю и успешную установку программного обеспечения принтера.
С помощью этого помощника вы можете быстро очистить ненужные и заблокированные файлы и поврежденные ключи реестра. Усовершенствованный очиститель реестра сканирует все ненужные файлы, недопустимые записи, плохие ключи и поврежденные файлы, накопленные в вашей системе. После сканирования файлов, вызывающих ошибку 0x00000bcb, все, что вам нужно сделать, это нажать кнопку исправления для восстановления. Это так просто!
Он очищает реестр, убирает беспорядок и освобождает дисковое пространство за секунды. После очистки реестра вы можете снова попробовать установить программное обеспечение принтера.
И после успешной установки программного обеспечения принтера ваша система сможет подключиться к принтеру без отображения сообщений об ошибках 0x00000bcb.
В дополнение к этому, вы также ощутите большую разницу в скорости и производительности вашего ПК. Вот как установить и использовать Restoro для исправления ошибок ПК
Restoro также включает в себя другие утилиты, такие как средство исправления ошибок конфиденциальности, Active X и детектор классов, а также восстановление стабильности системы. Таким образом, наряду с проблемами реестра, вы также можете сканировать свою систему на наличие ошибок конфиденциальности, таких как вирусы и вредоносное ПО, таким образом держать ваш компьютер в безопасности от утечки данных и проблем безопасности системы.
Этот многофункциональный инструмент стоит скачать. Это безопасная, эффективная, полезная и полезная нагрузка. С этим помощником совместимость с Windows не проблема. Restoro совместим со всеми версиями Windows для ПК. Таким образом, независимо от того, какую версию Windows вы используете, вы можете легко запустить этот инструмент восстановления.
И так, чего же ты ждешь? Загрузите его сейчас, чтобы устранить код ошибки 0x00000bcb и убедиться, что принтер успешно подключен к вашему компьютеру.
Нажмите для установки Restoro в вашей системе.
Источник
Содержание
- 1 Когда возникает
- 2 Добавление локального принтера
- 3 Включить брандмауэр Windows
- 4 Устраняем ошибку “Windows не удается подключиться к принтеру, не существует обработчик печати”
- 5 Причины неисправности
- 6 0x000006be “Windows не удается подключиться к принтеру”
- 7 Запустить диагностику и устранить неполадку
- 8 Обработчик печати: что это
- 8.1 Раздел «spool» в директории ОС
- 9 Обновление драйверов контроллеров USB
- 10 0x000006d9 “Не удалось сохранить параметры принтера. Невозможно завершить операцию”
- 11 Подключение принтера через локальный порт
- 11.1 Очистка или замена папки spool
- 12 Разновидность ошибки
- 13 Включение службы Диспетчер печати
- 14 Как исправить ошибку очереди печати принтера в Windows 10?
- 15 Устраняем ошибку
- 15.1 Останавливаем службу печати
- 15.2 Копируем «winprint.dll» или всю папку «spool»
- 15.2.1 Зависимость от версии ОС и разрядности системы
- 15.3 Дополнительные действия для возобновления печати
- 16 Альтернативный способ с удалением разделов «printers» и «drivers»
- 17 Очистка папки Spool
- 18 Дополнительные методы решения ошибок 0x00000002, 0x0000000a, 0x00000006, 0x00000057
- 19 Возможные причины ошибки доступа к принтеру
- 20 Устраняем проблемы с целостностью системных библиотек
- 21 Перезапуск службы
Когда возникает
Проблема часто возникает в масштабе Windows 7 или 10, когда операционная система обнаруживает неизвестное оборудование и инициирует задания на печать или мастер установки принтера. В редких случаях ошибка отображается уже во время вывода информации, при подготовке сторонних документов, фотографий, графических или текстовых данных.
Добавление локального принтера
- Откройте классическую панель управления, выполнив команду панели управления в окне Win + R.
- Затем перейдите в раздел «Оборудование и звук»> «Устройства и принтеры», где мы нажимаем кнопку «Добавить принтер.
- В открывшемся окне нажмите кнопку Требуемый принтер отсутствует в списке и выберите пункт Добавить локальный или сетевой принтер с параметрами, указанными вручную.
- Далее выбираем пункт Create a new port и указываем тип порта Local port и нажимаем Next.
- Теперь вам нужно ввести название двери в открывшемся окне в формате \ Ваше_имя_компьютера_в_свойствах Ваше_имя_принтера.
- Последний шаг — выбрать драйвер устройства, указав производителя принтера и принтер.
Добавление принтера таким способом обычно устраняет ошибку, когда Windows не могла подключиться к принтеру и локальная подсистема не работала.
Включить брандмауэр Windows
Windows XP. Пройдем по следующему пути «Пуск» -> «Панель управления» -> «Центр безопасности». В открывшемся окне нажмите кнопку «Брандмауэр Windows» и во вкладке «Общие» поставьте галочку в «Включить (рекомендуется)», а затем «ОК”.
Windows Vista / 7. Проходим по следующему пути «Пуск» -> «Панель управления» -> «Брандмауэр Windows» в открывшемся окне слева нажимаем «Включить или отключить брандмауэр Windows», затем в появившемся окне включаем брандмауэра в обоих случаях сети, затем нажмите «ОК”.
Windows 8 / 8.1 / 10. Проходим по следующему пути «Пуск» -> «Настройки» -> «Сеть и Интернет». В новом окне выбираем вкладку слева «Статус», прокручиваем вниз и нажимаем кнопку «Брандмауэр Windows». В открывшемся окне слева нажмите «Активировать и деактивировать брандмауэр Windows», затем в появившемся окне активируйте брандмауэр в обоих случаях сети, затем нажмите «ОК”.
После включения брандмауэра рекомендуется объединить все компьютеры в сети в одну сетевую группу.
Всех этих ошибок можно избежать, если своевременно обновлять драйверы оборудования и поддерживать безопасность в сетевой среде, не отключать брандмауэр и иметь актуальное антивирусное программное обеспечение.
Есть несколько способов устранить ошибку «Не удается подключиться к принтеру», в зависимости от причины проблемы. Ошибка появляется как при локальном подключении принтера к персональному компьютеру, так и при использовании терминальной фермы.
Терминальная ферма — популярное решение для средних и крупных компаний, когда приложения и устройства работают на сервере, а пользователи подключаются к ним для работы. Независимо от того, как вы используете принтер, при попытке отправить файл на печать вы можете увидеть один из вариантов ошибки подключения устройства. Вам не нужно слишком сильно беспокоиться, поскольку решение проблемы обычно занимает не более нескольких минут.
Устраняем ошибку “Windows не удается подключиться к принтеру, не существует обработчик печати”
«Диспетчер печати не существует (не удалось установить принтер)» — ошибка, которая появляется в работе всех моделей принтеров. Чаще всего он появляется, когда новое оборудование подключается во время установки драйвера, но иногда даже после того, как документ был напечатан. Владелец оборудования, увидев проблему в драйвере для Windows 7 x32 / x64, 10 и других, переустанавливает его, но при повторной попытке возникает та же ошибка.
Причины неисправности
Служба технической поддержки Microsoft связывает проблемы с отсутствующими или поврежденными компонентами и библиотеками, хранящимися в категории спула, расположенной в C: Windows System32 . Сломанные файлы препятствуют запуску важных служб и процессов.
0x000006be “Windows не удается подключиться к принтеру”
Эта ошибка появляется при попытке распечатать файл на сетевом принтере. Ошибка представляет собой конфликт версий драйвера, при котором версии сервера (к которому подключен принтер) и пользователя (отправителя файла) не совпадают.
Запустить диагностику и устранить неполадку
Обновленный мастер устранения неполадок действительно работает лучше, чем раньше, после нескольких обращений проблема всегда устраняется. Средство устранения неполадок позволяет устранять проблемы с печатью.
- Откройте Пуск> Настройки> Обновление и безопасность> Устранение неполадок.
- Из вашего текущего местоположения выделите «Принтер» и нажмите «Запустить средство устранения неполадок.
После этого пользователю просто нужно следовать инструкциям мастера устранения неполадок. Есть большая вероятность, что Windows 10 решит проблему самостоятельно.
Обработчик печати: что это
Процессор печати — это компонент операционной системы, который по умолчанию хранится на жестком диске под именем winprint.dll. С функциональной точки зрения он необходим в Windows как оператор, инициирующий сервисы и процессы, связанные с работой принтеров, сканеров и МФУ. Если компонент не найден, возникнут проблемы с запуском оборудования, что приведет к появлению уже знакомой ошибки.
Раздел «spool» в директории ОС
Каталог спула, расположенный на локальном диске C по пути «Windows System32 «, состоит как минимум из 5-6 отдельных папок, содержащих важные системные библиотеки, документы и файлы.
Например:
- в драйверах хранятся драйверы оборудования, используемого при работе с операционной системой;
- ПРИНТЕРЫ — содержит информацию об очереди печати;
- prtprocs требуется для начала печати; взаимодействие с отдельными функциями Windows через файл winprint.dll;
- сервер — каталог с настройками принтеров, сканеров и МФУ, подключенных к сети;
- tools — инструменты, необходимые для печати.
Обновление драйверов контроллеров USB
Если принтер работает на другом компьютере, проблема связана с драйверами USB. Чтобы обновить их, выполните следующие действия:
Откройте диспетчер устройств, используя системный поиск или команду devmgmt msc, запущенную из окна «Выполнить» (Win + R).
Затем разверните вкладку «Контроллер USB», щелкните правой кнопкой мыши устройства и имя набора микросхем или основного концентратора и выберите «Обновить».
На следующем экране выберите автоматический поиск и дождитесь завершения процесса.
Если этот метод не работает, попробуйте удалить эти драйверы, затем на вкладке «Действие» нажмите «Обновить конфигурацию оборудования», чтобы система могла переустановить их при обнаружении устройств.
Также последнюю версию ПО можно скачать с сайта производителя материнской платы.
0x000006d9 “Не удалось сохранить параметры принтера. Невозможно завершить операцию”
Эта проблема возникает при попытке сделать принтер общедоступным в сети. Брандмауэр Windows — это система безопасности, которая работает как брандмауэр для защиты операционной системы от внешних сетевых угроз. И у него есть собственный набор правил для совместного использования принтеров и файлов. Проще говоря, отключение брандмауэра помешает вам создать полноценную общедоступную сеть и, следовательно, вы не сможете открыть принтер для других пользователей.
Вышеупомянутые проблемы начали появляться с момента выпуска Windows XP, а также встречаются в современной Windows 10. В этом сегменте операционных систем от WinXP до Win10 эти ошибки возникают, и ошибка заключается в следующем:
- неправильная настройка оборудования;
- отсутствие антивируса (для защиты системных файлов);
- плохо настроенная сеть и совместное использование.
Все три ошибки одновременно встречаются крайне редко, но давайте исправим их все по порядку.
Ошибка 0x000006ba, как мы уже знаем, похоже, связана с тем, что служба, отвечающая за отправку файлов на печать, не работает. Решение было бы следующим:
- Во-первых, вам нужно открыть службы Windows и проверить состояние службы печати.
- Откройте службы в Windows XP / Vista / 7: «Пуск» -> «Панель управления» -> «Администрирование» -> «Службы”.
- Далее в списке нужно найти запись «Диспетчер очереди печати» и открыть ее двойным щелчком. Так называется служба в Windows XP, в более поздних версиях Windows (Vista, 7, 8, 8.1, 10) она называется «Диспетчер печати”.
- В открывшемся окне вы можете увидеть статус службы, а также настроить ее запуск (по умолчанию «Автоматически”).
- Если статус службы — «Выполняется», но что-то не может быть распечатано, службу необходимо перезапустить, отключив «Стоп» и включив «Пуск». Следовательно, если служба была отключена, ее необходимо включить, нажав кнопку «Пуск”.
Если после проделанных манипуляций ничего не удалось распечатать, то вам необходимо проверить системную папку Windows на наличие вирусов. А также проверьте веб-сайт производителя принтера на наличие последних драйверов, если таковые имеются, поэтому обязательно обновите драйвер.
Ошибка 0x000006be указывает на несоответствие драйверов двух и более компьютеров. Как упоминалось выше, компьютер, на котором установлен принтер, имеет другой драйвер, чем остальные. Появление такой проблемы иногда связано с обновлением старых компьютеров и разных версий операционных систем. Решение этой ошибки довольно простое:
- на всех компьютерах, подключенных к одной сети, должен быть установлен один и тот же драйвер с последней версией, который можно бесплатно скачать с официального сайта производителя оборудования.
- рекомендуется, чтобы на всех компьютерах была одна и та же версия операционной системы, но это не обязательно.
- Лучше всего приобрести принтер, который можно напрямую подключать к маршрутизатору, поскольку он не требует постоянной работы компьютера.
Ошибка 0x000006d9, как и предыдущая, возникает только в сетевой среде семейства Windows из-за отключенного межсетевого экрана. Для его устранения необходимо:
Подключение принтера через локальный порт
Иногда можно обойти ошибку, связанную с незавершением локальной подсистемы печати, добавив принтер вручную через настройки оборудования в Панели управления. Принтер может начать отображать и работать правильно, и в то же время будет время, чтобы найти настоящую причину ошибки.
Чтобы добавить устройство, вам необходимо зарегистрировать доступ к сетевому принтеру:
- Зайдите в меню «Пуск», откройте «Панель управления».
- Перейдите на вкладку «Устройства и принтеры».
- Нажмите кнопку «Добавить принтер» в верхнем меню.
- В отображаемых параметрах меню «Выберите тип принтера для установки» выберите «Добавить локальный принтер».
- В следующем окне «Выберите порт принтера» нужно поставить точку на чекбоксе Create a new port и выбрать тип порта — Local port.
- После нажатия кнопки «Далее» появится окно «Введите имя порта», в котором необходимо ввести путь к подключенному устройству. Вы можете просмотреть путь к принтеру в проводнике Windows, например \ user HP printer model e
- В следующем окне «Установить драйвер принтера» вам необходимо выбрать производителя устройства в левом столбце «Производитель» (например, Canon или Xerox) и модель рассматриваемого принтера в правом столбце «Принтеры». Нажмите «Далее».
После добавления устройства и указания драйверов таким образом принтеры часто начинают работать правильно и перестают выдавать ошибку. Если в окне «Установить драйвер принтера» нет драйверов для необходимого устройства, это является причиной проблемы. Вы можете скачать драйвер с официального сайта производителя принтера или установить его с диска, который прилагается к устройству.
Очистка или замена папки spool
Если вы получаете сообщение об ошибке «Не удается подключиться к принтеру. Процессор печати не существует», вам следует очистить компьютер от активности диспетчера очереди печати. Сохраняет и сортирует файлы, отправленные на печать, организует очередь печати для принтеров.
Буферные папки и документы могут содержать большое количество ненужных файлов. Многие документы могут быть оставлены старыми принтерами и не использоваться в течение многих лет. Ошибка «обработчик текста не существует» — не единственная проблема, вызванная буфером. Документы могут просто не отправляться на печать или могут бесконечно находиться в режиме ожидания печати».
Описанный ниже метод включает удаление файлов диспетчера очереди печати, переустановку драйверов и очистку реестра. Эти действия приводят к необратимым драйверам и удалению устройств из памяти компьютера, а после перезагрузки ПК их нужно будет переустановить. Если вы не хотите выполнять эти действия или не обладаете необходимыми навыками, вы можете попробовать использовать промежуточное решение: скопировать папку спула с другого компьютера, на котором проблемы с печатью не возникает. Вы также можете скопировать драйверы, если на компьютерах установлены совместимые версии Windows.
Удаление лишнего содержимого папки Spool:
- Для начала необходимо перезагрузить компьютер в безопасном режиме. В противном случае вы не сможете удалить необходимые папки: они используются системой, при попытке удаления появится сообщение «Доступ запрещен» или «Файл открыт или используется программой». Чтобы загрузиться в безопасном режиме, вам нужно несколько раз нажать клавишу F8 во время загрузки компьютера.
- После входа в учетную запись администратора в безопасном режиме необходимо открыть проводник и перейти в папку C: Windows System32 Spool.
- Найдите папку в C: Windows System32 spool prtprocs w32x86 (или x64, в зависимости от системного бита) и удалите все ее содержимое.
- Откройте папку C: Windows System32 Spool Printers и очистите ее, чтобы удалить все известные принтеры Windows, установленные.
- Найдите и удалите папку C: Windows System32 Spool Drivers w32x86 (в системах x64 путь к папке будет Drivers x64). Это действие удалит с принтеров все ранее использовавшиеся драйверы.
- После очистки указанных папок необходимо перезагрузить компьютер, чтобы изменения вступили в силу.
После перезагрузки системы необходимо переустановить драйверы для всех используемых принтеров. Ошибка «диспетчер печати не существует» должна перестать беспокоить вас надолго. Регулярное появление ошибки возможно на корпоративных серверах, использующих огромное количество различных принтеров и драйверов к ним. Это приводит к большому количеству файлов в очереди печати и быстрому засорению системных и буферных папок ненужными файлами. Регулярная очистка файлов предотвратит появление ошибки, но лучше всего обратиться к квалифицированным системным администраторам, чтобы лучше настроить систему.
Разновидность ошибки
Позвольте мне привести наиболее распространенные коды ошибок в этой ситуации, когда Windows не может подключиться к принтеру. Доступ закрыт:
- 0x00000002
- 0x0000000a
- 0x00000006
- 0x00000057
- 0x00004005
- 0x0000007e
- 0x000003eb
- 0x00000214
- 0x00000bcb
Включение службы Диспетчер печати
Эта инструкция поможет, если в системе отображается ошибка «Windows не может подключиться к принтеру. Локальная подсистема печати не запущена». В Windows 7, 10 и других популярных версиях эта локальная подсистема представлена службой диспетчера печати. Он может быть отключен действиями пользователя в результате программной или вирусной активности. Как только услуга будет повторно активирована, ошибка перестанет появляться.
Включение диспетчера печати через панель управления:
- Нажмите «Пуск», выберите «Панель управления».
- Перейдите в раздел «Администрирование», затем откройте вкладку «Услуги». Должна быть открыта вкладка «Службы», а не «Локальные службы», как это ошибочно делают многие пользователи.
- Раскрывающийся список необходимо прокручивать, пока не найдете службу «Диспетчер печати». В предыдущих версиях Windows, включая Windows XP, эта служба называлась «Диспетчер очереди печати».
- Откройте сервис двойным щелчком левой кнопки мыши.
- В открывшемся окне в разделе «Статус» должен быть выбран вариант «Автоматически». Если это не так, введите это значение.
- Чуть ниже кнопка «Выполнить» НЕ должна быть активной. Отключить, приостановить или продолжить могут работать. Если кнопка «Пуск» активна, вам нужно нажать на нее, чтобы запустить службу, потому что она отключена.
- Далее необходимо нажать «Применить» и «ОК», чтобы сохранить все настройки.
После выполнения этих действий вы можете закрыть окно настроек. Служба должна быть включена; В общем списке служб статус диспетчера печати должен находиться в состоянии «Выполняется». Тип запуска должен быть установлен на автоматический.
Если проблема была только в сервисе, то после выполнения этих действий окно с сообщением «Локальная подсистема печати не запущена» перестанет беспокоить. Если работа других компонентов также была прервана, включенная служба будет отключена через несколько секунд и ошибка продолжит появляться. Вы должны попробовать другие решения, чтобы решить проблему, а затем снова включить службу.
Как исправить ошибку очереди печати принтера в Windows 10?
При обновлении до Windows 10 с предыдущей версии вы можете столкнуться с такой проблемой, как несовместимость устройств. Отметим, что система не видит некоторые устройства или работает некорректно, включая графику, сетевое и другое оборудование. Иногда это также может повлиять на службу печати. Однако при попытке распечатать документ в Windows 10 в очереди принтера появляется сообщение «Ошибка печати.
Устраняем ошибку
Есть несколько способов избавиться от ошибки: скопировать недостающие библиотеки с рабочего ПК с той же операционной системой и добавить их в системные каталоги или вручную перенести содержимое папки спула в корзину, перезагрузить компьютер и затем подождите, пока Windows автоматически загрузит отсутствующие файлы из сети.
Останавливаем службу печати
Копируем «winprint.dll» или всю папку «spool»
Если потерянный компонент не загружается автоматически после перемещения в корзину и не восстанавливается Windows. Поэтому проще найти «рабочий экземпляр» и затем переместить его в «C: Windows System32 spool prtprocs».
Зависимость от версии ОС и разрядности системы
Куда именно нужно копировать, зависит от типа винды. Для 32-битной версии будет отображаться каталог W32X86, для 64-битной — x64. Файлы тоже частично разные, поэтому важно ничего не перепутать.
Дополнительные действия для возобновления печати
- Перезапускаем ранее установленную службу.
- Переустанавливаем драйвера (старые удаляем, новые устанавливаем).
- Перезагрузите компьютер.
Альтернативный способ с удалением разделов «printers» и «drivers»
Если предыдущие шаги не принесли результата, остается вариант с удалением содержимого некоторых каталогов из каталога C: Windows System32 spool. Речь идет о файлах из папки Drivers (их не нужно переносить в Color Cart), о принтерах и даже о серверах. Перед очисткой рекомендуется настроить точку восстановления, чтобы восстановить систему, если ситуация выйдет из-под контроля.
Очистка папки Spool
Если принтер работал нормально, но после некоторого времени использования возникла проблема с подключением к принтеру, вы можете попробовать очистить папку спула на системном диске.
Диспетчер очереди сохраняет документы, отправленные пользователем, и отправляет их на принтер один за другим для печати.
Чтобы очистить папку Spool, вам необходимо загрузиться в безопасном режиме в Windows 10. Затем перейдите в C: Windows System32 Spool.
- C: Windows System32 spool prtprocs w32x86 — удалить все содержимое, кроме файла winprint.dll (в версиях ОС x64 папка называется соответствующим образом).
- C: Windows System32 Spool Printers — удалить все данные на установленных принтерах.
- C: Windows System32 Spool Drivers w32x86 — очищает папку от всех ранее установленных файлов драйверов (в операционных системах x64 путь — Drivers x64).
После полной очистки всех данных принтера пользователю потребуется переустановить последние версии драйверов принтера.
Дополнительные методы решения ошибок 0x00000002, 0x0000000a, 0x00000006, 0x00000057
Если ваши клиенты по-прежнему не могут подключиться к терминальным принтерам, попробуйте удалить ветку реестра:
В моем случае я удалил серверы с сервера печати, убедитесь, что вы здесь пустили их. Затем вы можете перезапустить сервер или службу печати.
Даже в Windows 7 появляется ошибка 0x0000007e «Windows не может подключиться к принтеру. Диспетчер печати не существует» при попытке подключить те же сетевые принтеры, все это разрешается путем воссоздания порта печати. Порт указывает, где искать ваше устройство.
Щелчком правой кнопкой мыши перейдите в свойства печати, вкладку «Порты». Найдите текущий порт и удалите его, затем нажмите «Добавить.
Указываем стандартный порт TCP / IP для сетевого принтера.
Это откроет Мастер добавления дверей.
Мы указываем IP-адрес или DNS-имя принтера и имя порта.
Вы также можете проверить наличие флажка на вкладке «Вход», позволяющего это сделать. Теперь ваше устройство доступно по сети. Попробуйте сослаться на него еще раз, используя путь UNC имя сервера печати (если есть) имя принтера. Например, printserversumsungcolor
Я также рекомендую попробовать диагностическую утилиту Print-Spooler-Repair-Tool. Это поможет вам исправить ошибку 0x0000007e и то, что диспетчер печати не существует. Надеюсь, этот пост был вам полезен, если есть другие способы, пишите их в комментариях.
Есть несколько способов устранить ошибку «Не удается подключиться к принтеру», в зависимости от причины проблемы. Ошибка появляется как при локальном подключении принтера к персональному компьютеру, так и при использовании терминальной фермы.
Терминальная ферма — популярное решение для средних и крупных компаний, когда приложения и устройства работают на сервере, а пользователи подключаются к ним для работы. Независимо от того, как вы используете принтер, при попытке отправить файл на печать вы можете увидеть один из вариантов ошибки подключения устройства. Вам не нужно слишком сильно беспокоиться, поскольку решение проблемы обычно занимает не более нескольких минут.
Возможные причины ошибки доступа к принтеру
Сначала я хотел бы описать свою ситуацию. На Windows Server есть терминальная ферма, если кто-то не знает, что это такое, то это мощный сервер или группа серверов, к которым пользователи получают доступ извне для работы с установленными на них приложениями, очень распространенный сейчас вариант и средние предприятия… Пользователь, работающий на сервере терминалов, пытается распечатать документ, но его принтер вообще не отображается или при попытке доступа к нему он получает сообщение об ошибке:
И это сообщение может быть с локальным устройством до последней версии Windows 10 Fall Creators Update.
Возможные причины, на которые стоит обратить внимание:
- Контроль прав доступа к принтеру актуален для корпоративных принтеров, где системные администраторы разрешают использование устройства по принципу групп, подробнее читайте в статье о безопасности принтеров и разграничении прав.
- Проблема с драйверами устройств, см. Ниже
- Физическая проблема с принтером
- Принтер находится в автономном режиме (убедитесь, что флажок не установлен)
- Проблемы с трафиком SNMP (попробуйте отключить)
Устраняем проблемы с целостностью системных библиотек
Командная строка, запущенная от имени администратора, поможет восстановить целостность библиотек (упростит задачу меню Пуск и поиска). После отображения интерфейса инструмента вам необходимо ввести команду «sfc / scannow» для сканирования доступных библиотек и исправления ошибок. Процедура занимает от 2 до 10 минут. Если менеджер не работает, вам понадобится следующая команда «regsvr32 / i winprint.dll», которая запустит процесс повторного добавления недостающих компонентов.
Для защиты от проблем, связанных с исчезновением некоторых файлов DLL, помогут инструменты, которые могут полуавтоматически загружать недостающие компоненты из сети, а также драйверы и другие документы, возвращающие к жизни Windows 7 или 10.
Перезапуск службы
Перезапуск диспетчера печати после очистки отложенных заданий в очереди принтера может вернуть функцию в рабочее состояние.
Перейдите в системные службы с помощью команды services msc, запущенной из окна «Выполнить» (Win + R).
Щелкните правой кнопкой мыши Диспетчер печати и выберите Свойства. Затем нажмите «Стоп».
Не закрывая это окно, откройте проводник (Win + E) и следуйте по пути:
Выделите все содержимое в этой папке, нажав Ctrl + A, щелкните правой кнопкой мыши по выбранному и выберите «Удалить».
Закройте окно проводника и вернитесь к свойствам диспетчера печати. Теперь нажмите кнопку «Выполнить». Затем закройте службы и попробуйте что-нибудь распечатать.
Источники
- https://printeru.info/oshibki-i-problemy/ne-udalos-ustanovit-printer-iz-za-problem-s-obrabotchikom-pechati
- https://windd.ru/lokalnaya-podsistema-pechati-ne-vypolnyaetsya-windows-10/
- https://web-shpargalka.ru/0x000006b5-ne-udaetsja-podkljuchitsja-k-printeru.php
- https://kodyoshibokk.ru/ustranyaem-oshibku-windows-ne-udaetsya-podklyuchitsya-k-printeru-ne-sushhestvuet-obrabotchik-pechati-2/
- http://setupwindows.ru/errors/windows-ne-udaetsya-podklyuchitsya-k-printeru
- https://dudom.ru/kompjutery/dobavlenie-printera-otkazano-v-dostupe/
[свернуть]


















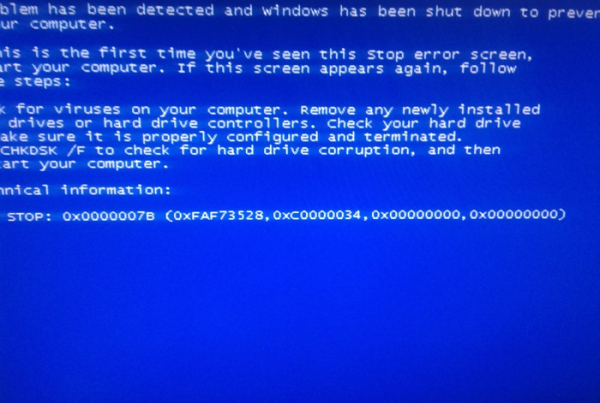




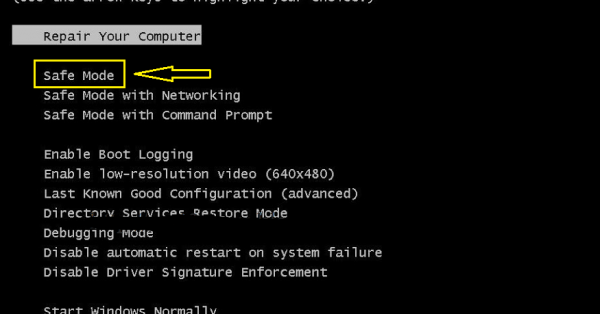

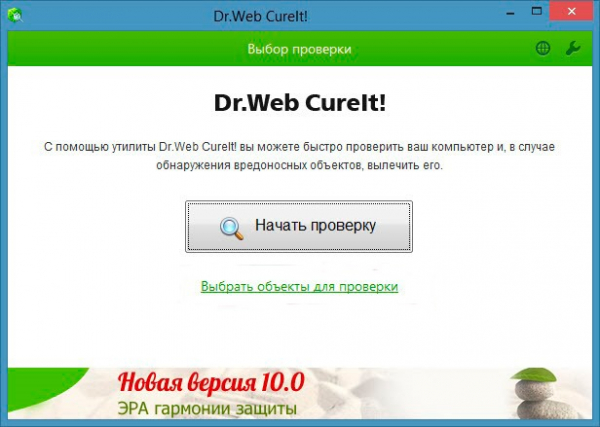









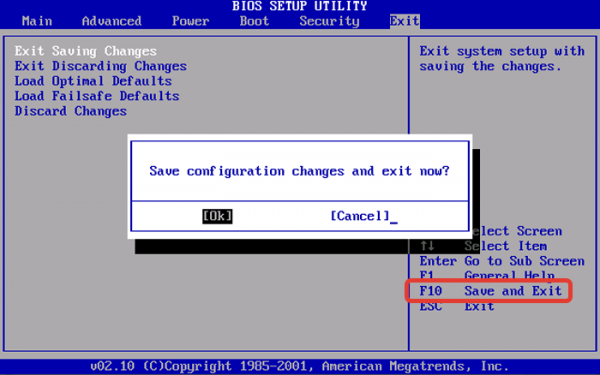
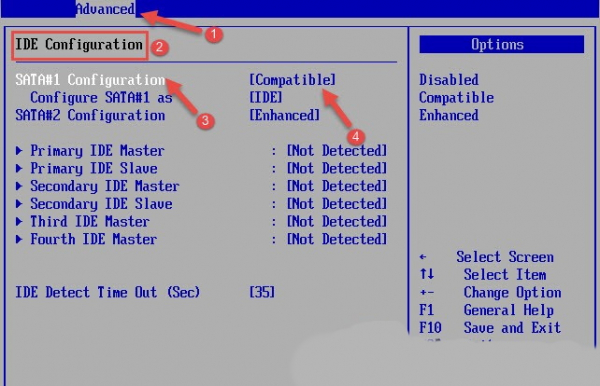
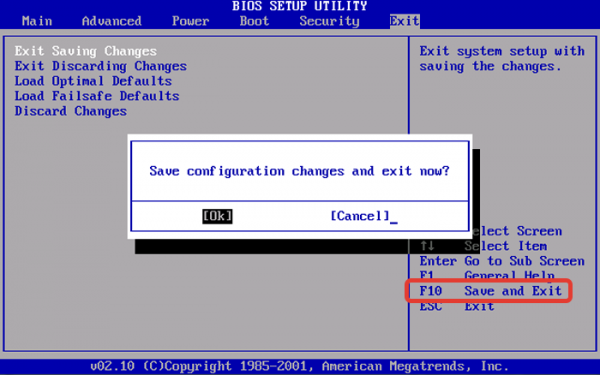

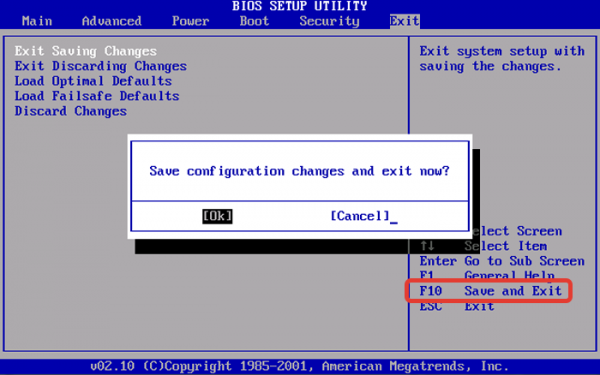



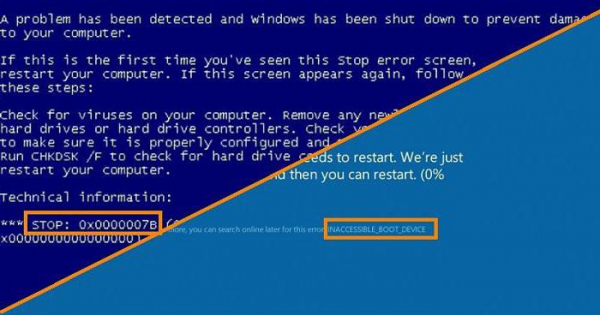

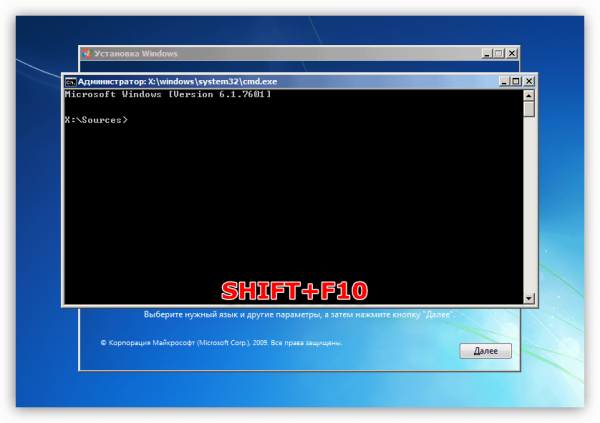
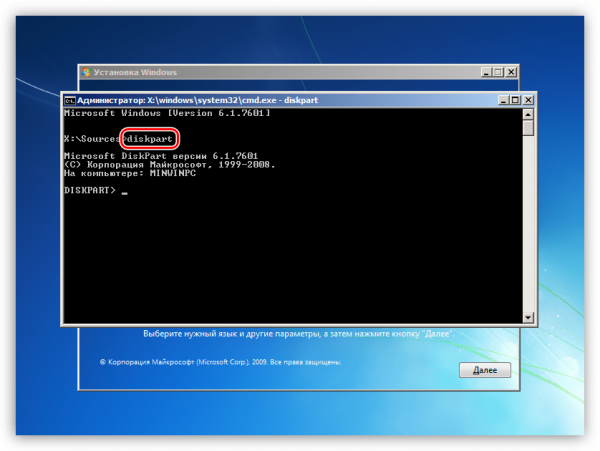
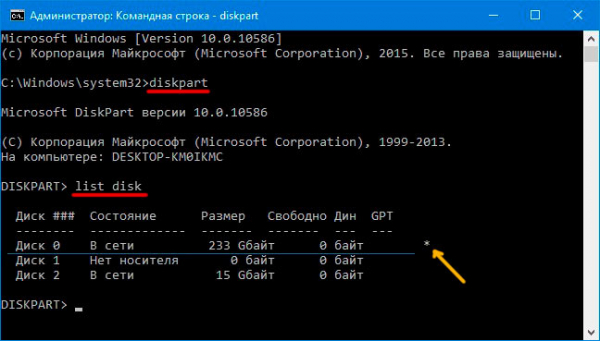
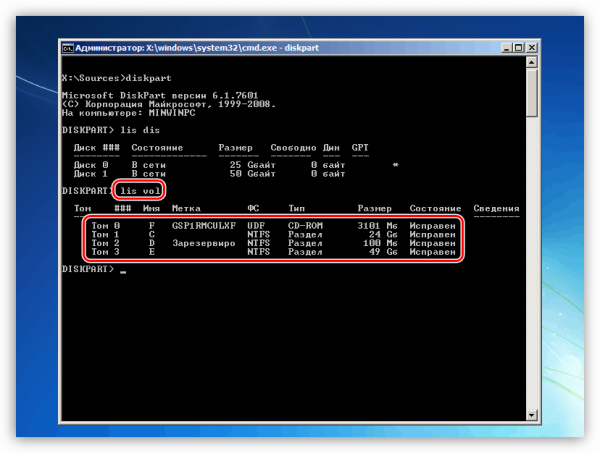
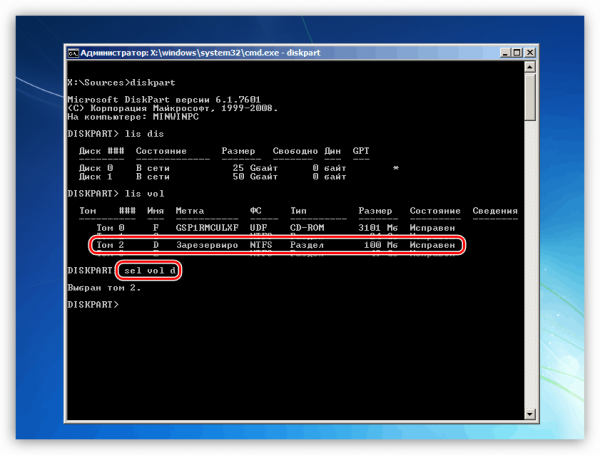
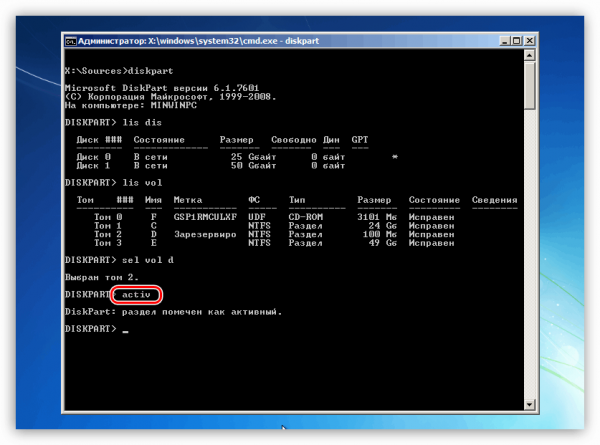
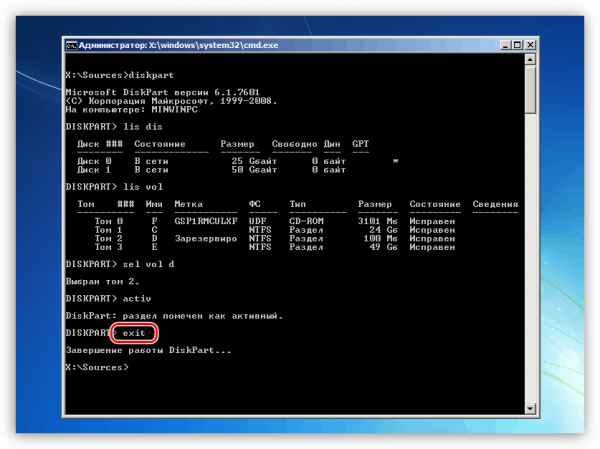

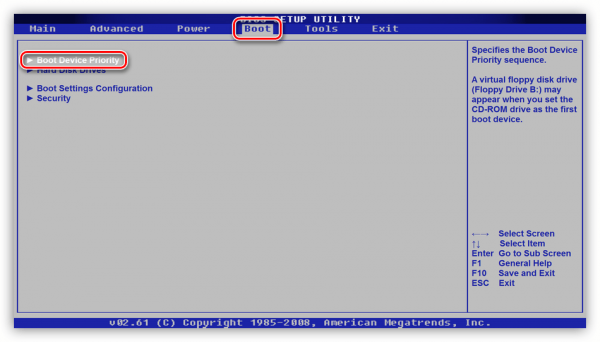
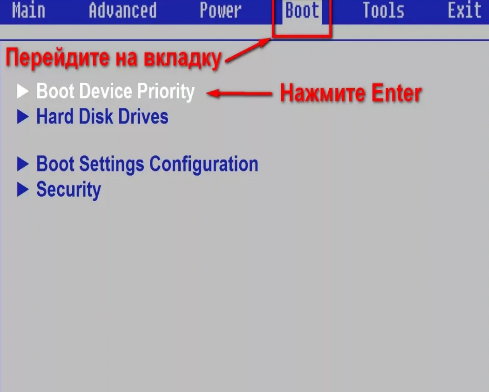
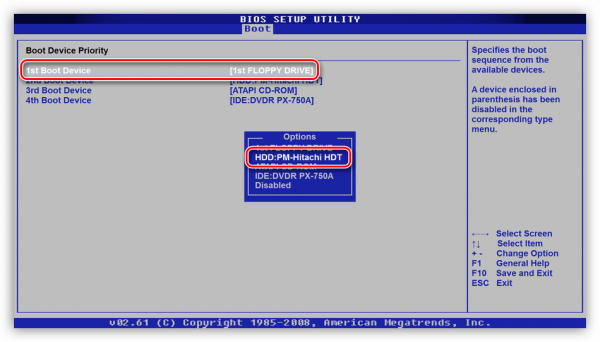
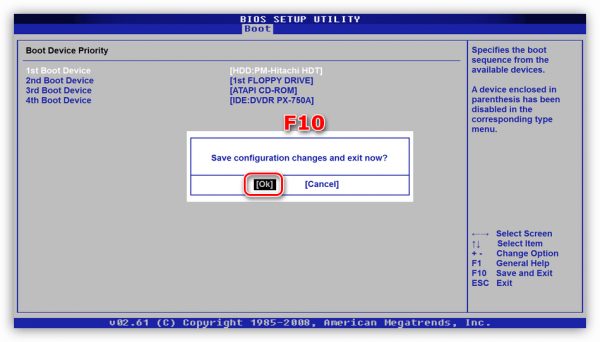

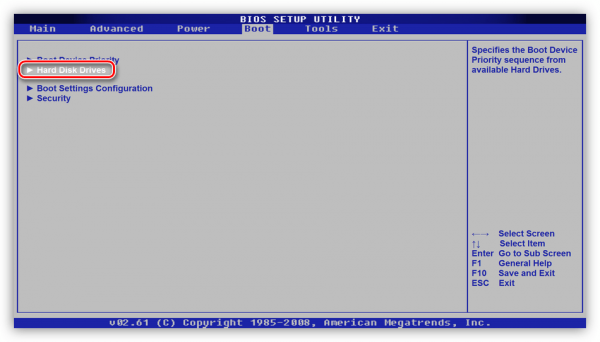
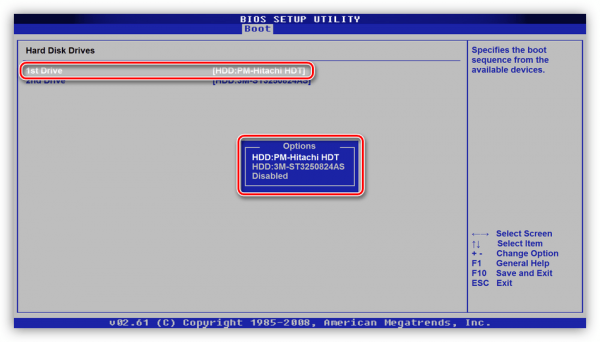
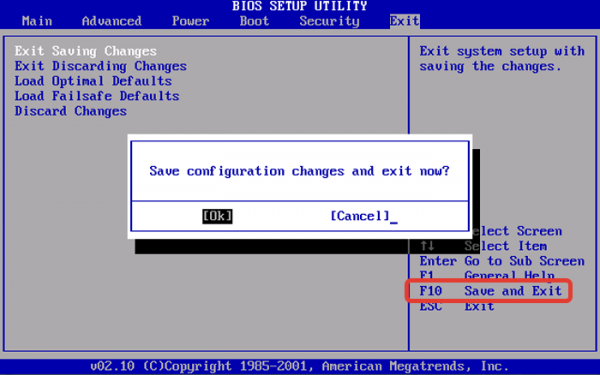

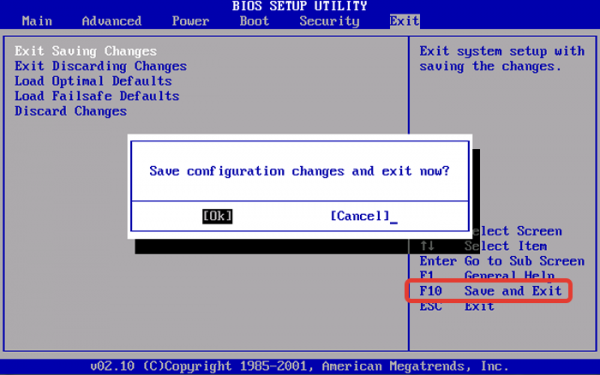
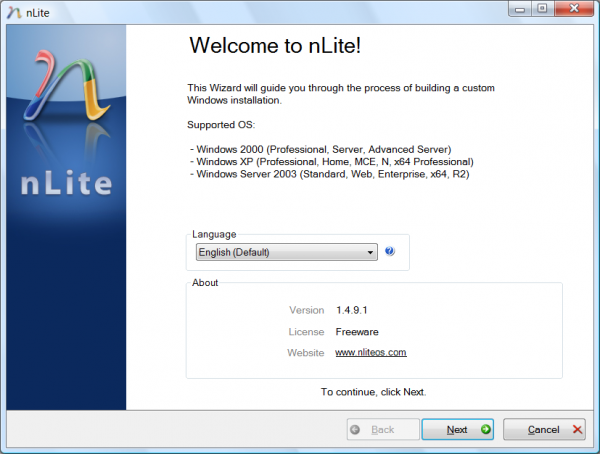
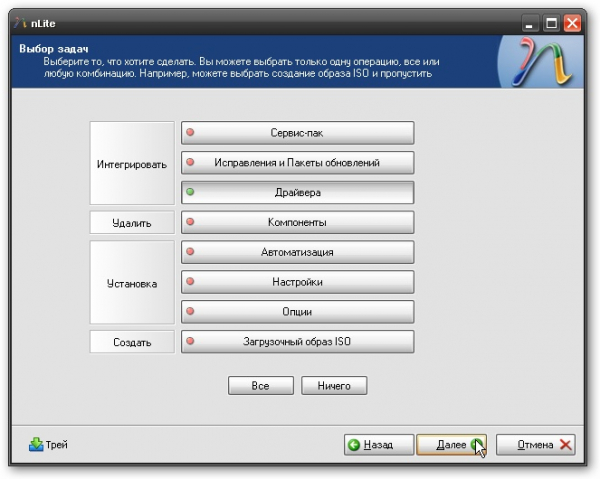


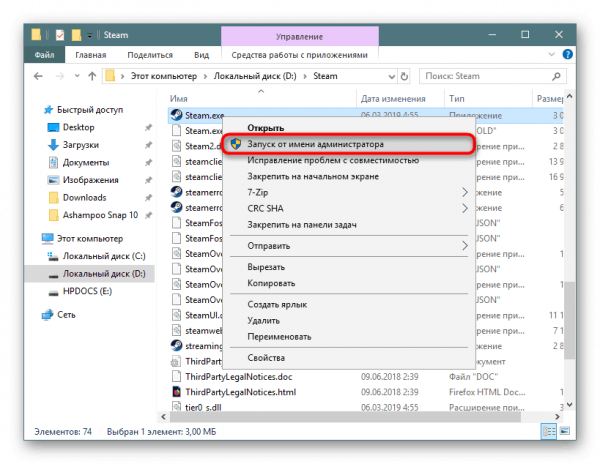
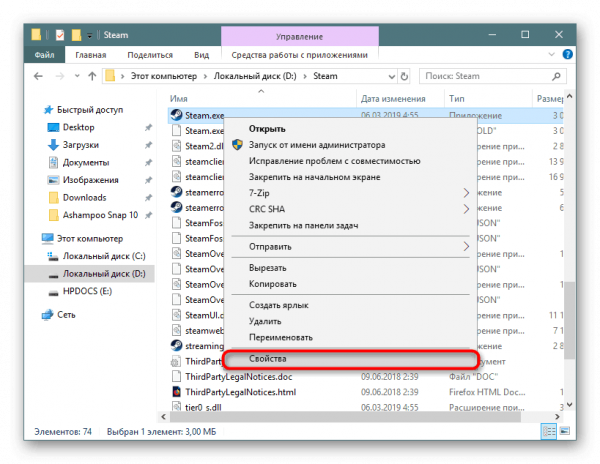
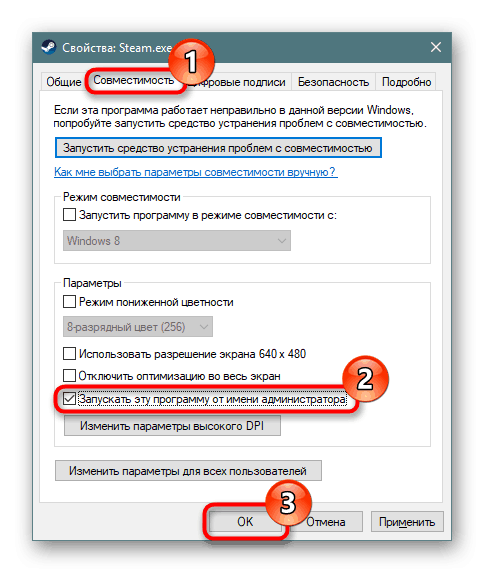
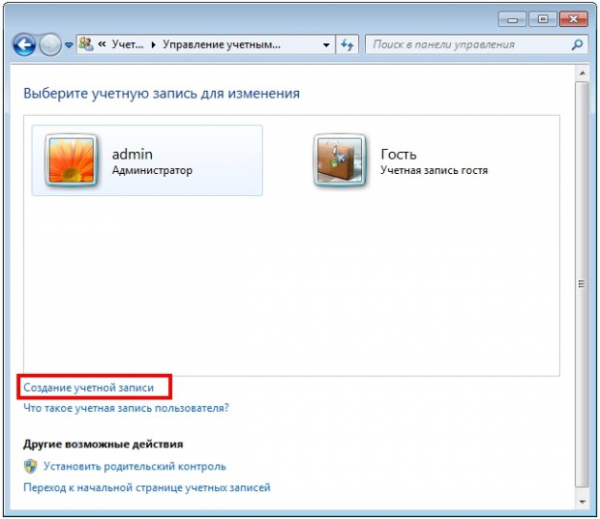
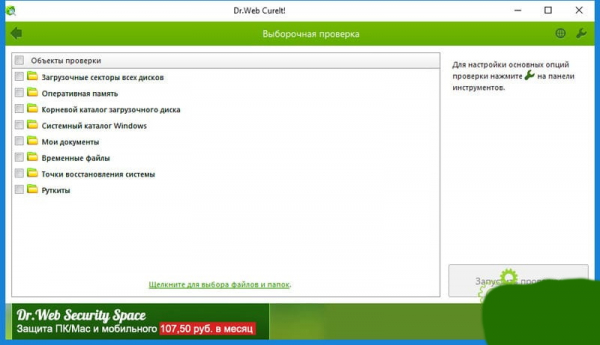
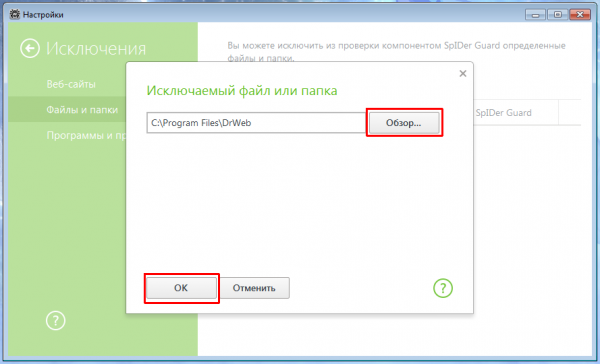
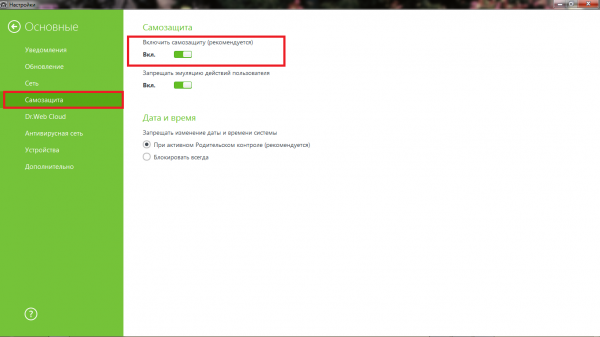
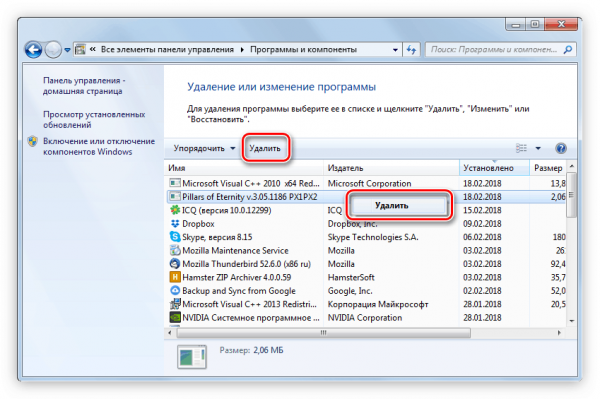
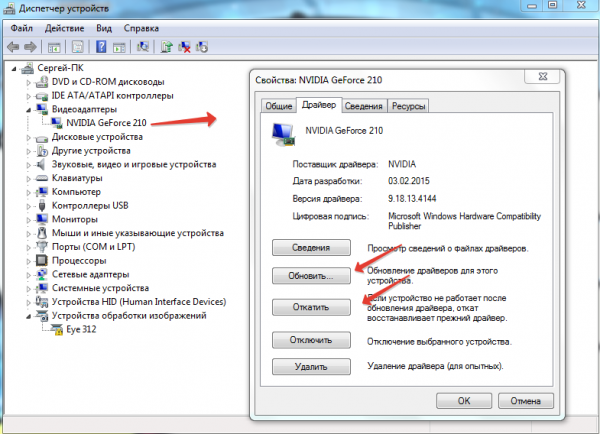










































 Причины ошибок
Причины ошибок







