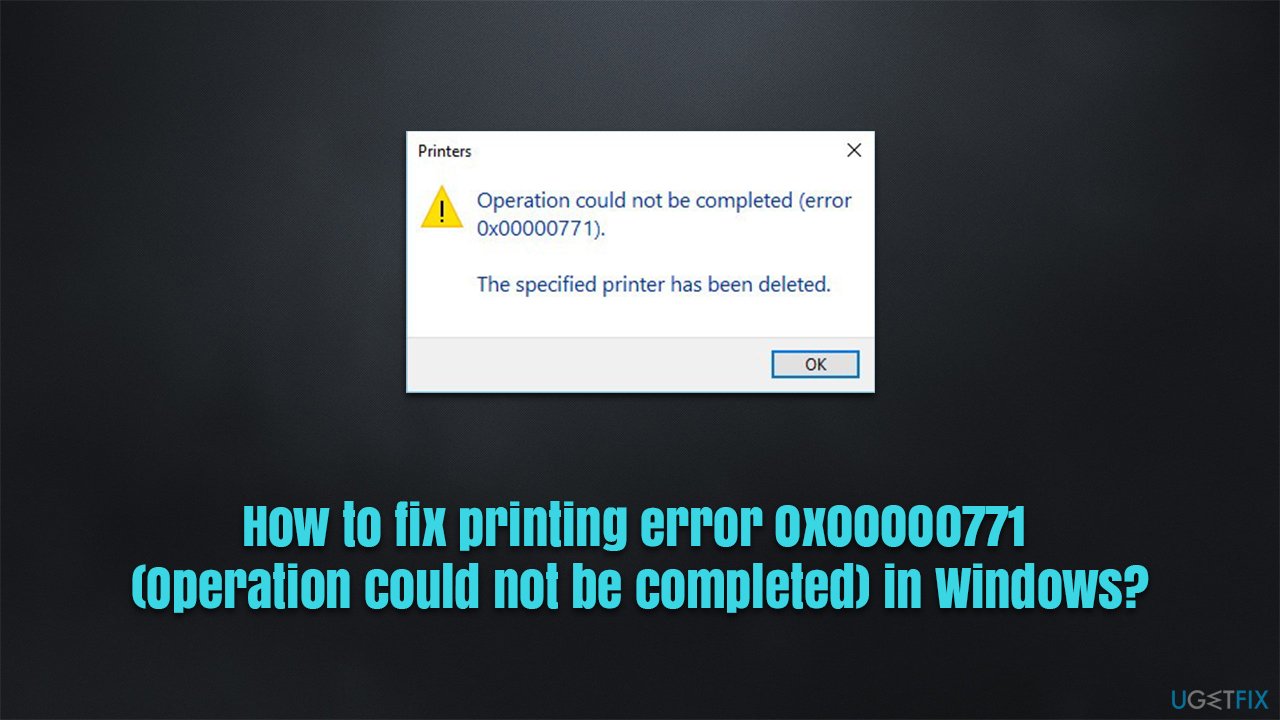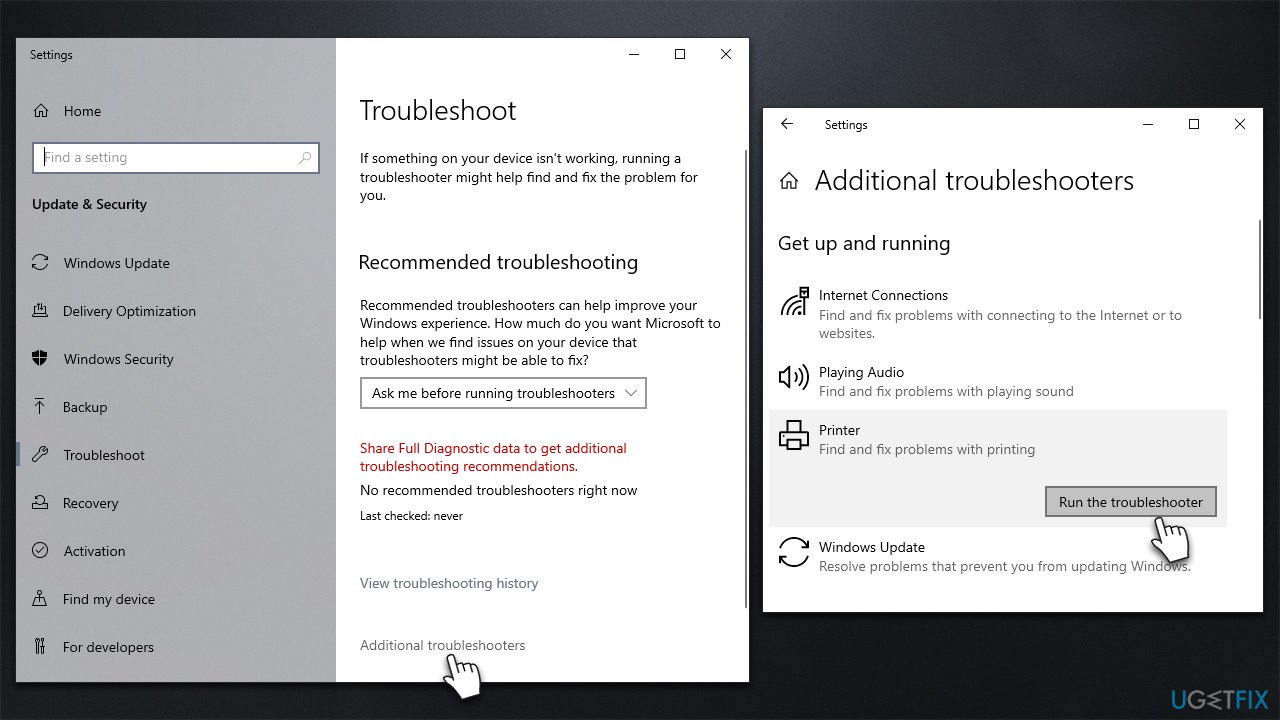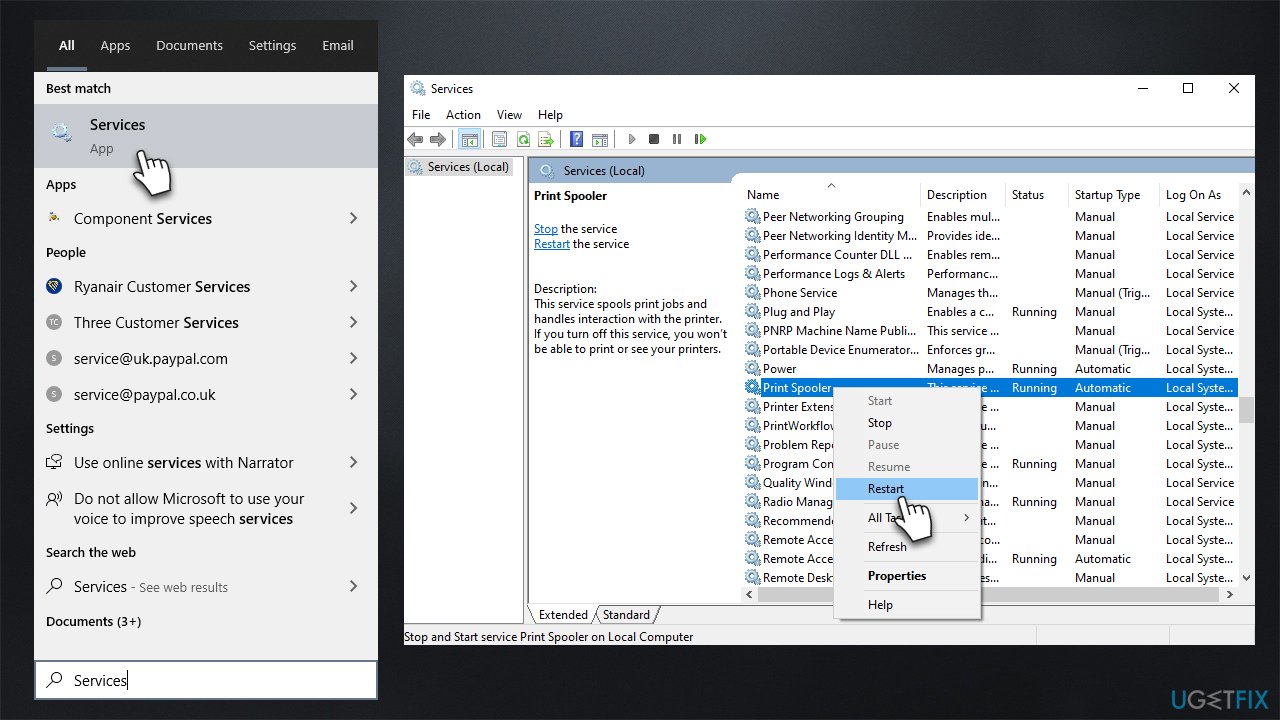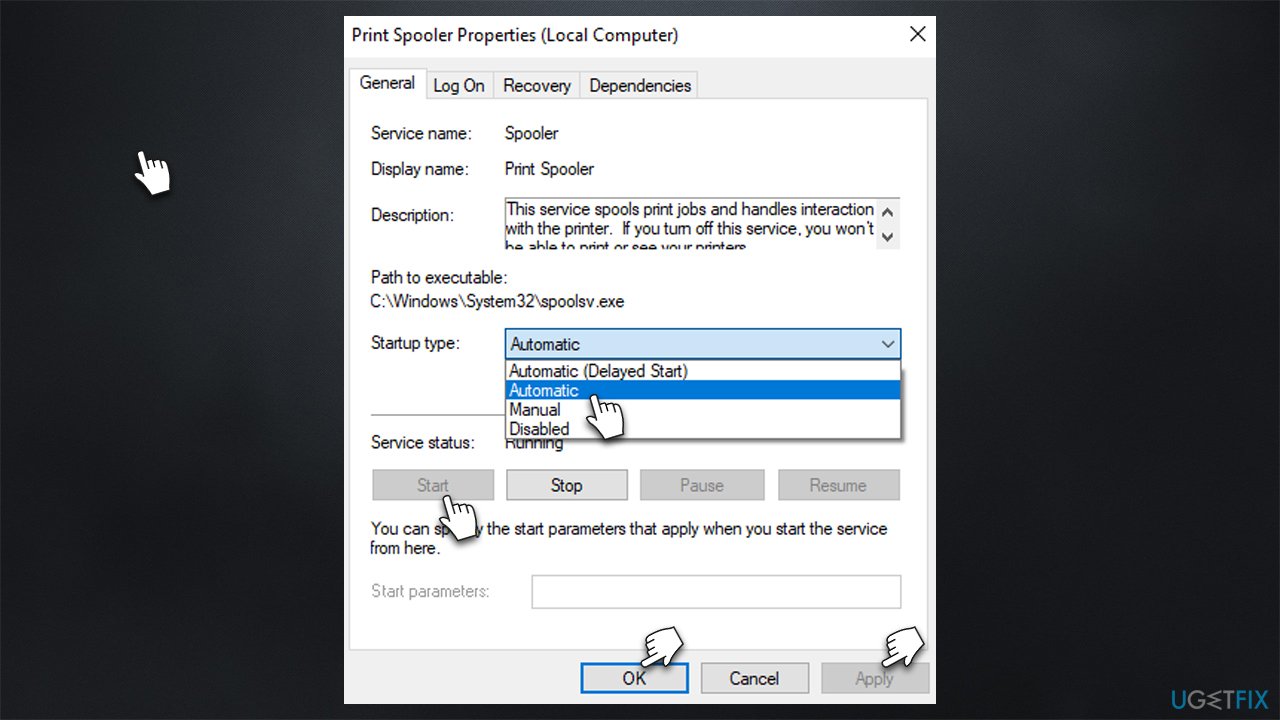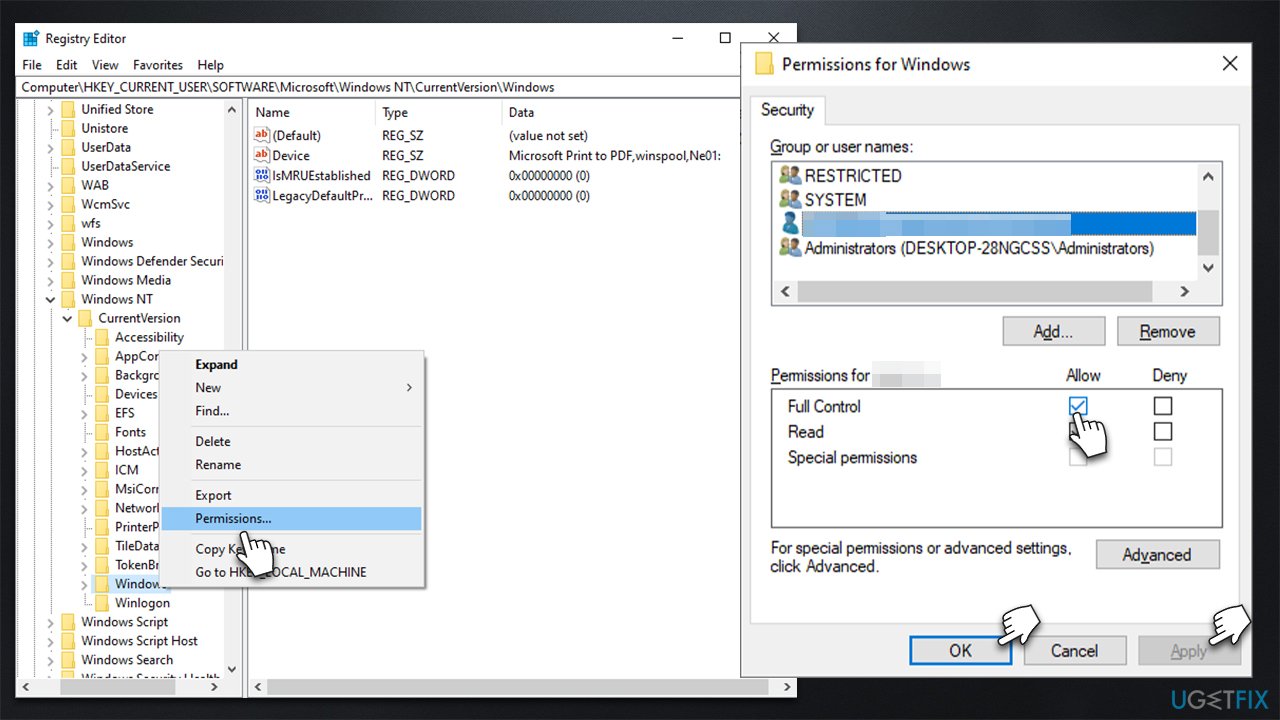Ошибка 0x00000771 подключения принтера с Windows
Ошибка 0x00000771 возникает при попытке подключиться к беспроводному принтеру в офисе или своей рабочей группе. Может возникать как при подключении к устройству с устройств на разных версиях Windows, но также бывает, что ошибка затрагивает только отдельные системы. Например, один из пользователей сообщил о проблеме после обновления Windows 7, при этом устройства с Windows 10 работают исправно. Подобное может происходить и в обратному порядке.
Операция не может быть завершена (ошибка 0x00000771)
или
Указанный принтер был удален
Похоже, ошибку 0x00000771 вызывают разные неполадки:
- Проблемы с драйвером принтера. Если ни одно устройство к нему не подключается или работает только одно из них, то скорее всего дело в этом.
- Сбойное обновление. После некоторых обновлений Windows слетает ПО сервера печати.
- Недостаточные полномочия. При отключенном браундмауэре Windows подключение может не работать так, как нужно.
- Зависла служба печати. Случайный, временный сбой легко исправить самостоятельно.
Как исправить ошибку 0x00000771?
Мы обладаем сведениями о некоторых способах исправлениях ошибки, которые подтверждены реальными, затронутыми пользователями.
Что сделать, чтобы убрать ошибку 0x00000771:
- Перезапуск службы. Достаточно перейти в «Панель управления» — «Администрирование» — «Службы». Нужно найти «Службу печати», нажать по ней правой кнопкой мыши и выбрать «Остановить», а затем – «Включить». Теперь можно попробовать подключиться к принтеру по IP.
- Включить брандмауэр. Можно с помощью поиска найти «Брандмаэур» и включить его. Также следует включить службу брандмауэра, если она выключена. После подключения к принтеру можно снова выключить защиту, если вы в ней не нуждаетесь.
- Удалить проблемное обновление. Следует запустить «Программы и компоненты» — «Просмотр установленных обновлений». Нужно выбрать последнее обновление в списке и через клик правой кнопкой мыши «Удалить».
- Переустановить драйвер. Следует через Пуск перейти в «Устройства и принтеры» и выбрать «Принтеры и факсы». Следует нажать «Свойства сервера печати» и в меню «Устройства и принтеры». На вкладке «Драйверы» следует «Удалить» драйвер и перезагрузить устройство. Затем установить официальные драйверы.
По логике вещей ошибка 0x00000771 должна отступить и доступ к общедоступному принтеру должен возобновиться. Надеемся, так и есть, но просим описать вашу ситуацию в комментариях. Любая помощь в улучшении статьи-инструкции будет по достоинству оценена.
Вопрос
Проблема: Как исправить ошибку печати 0x00000771 (Операция не может быть завершена) в Windows?
Здравствуйте, мой принтер обнаруживает ошибку «Операция не может быть завершена (ошибка 0x00000771)». Можно ли с этим что-то сделать, так как из-за этого я не могу правильно пользоваться своим принтером? Я использую Windows 10.
Решенный ответ
Принтеры — это автономные компьютерные периферийные устройства, которые могут быть полезны людям и предприятиям во многих отношениях. В офисной среде по-прежнему используется много бумажной работы, и без принтеров это было бы невозможно. К сожалению, как и любые другие компоненты, принтеры могут ломаться, плохо печатать или возвращать ошибки. при различных обстоятельствах — Операция не может быть завершена (ошибка 0x00000771) — это случай последний.
В большинстве случаев пользователи сталкиваются с ошибкой при попытке подключить принтер к компьютеру или сети. Проблема существует уже несколько лет и затрагивает все типы принтеров (USB,[1] Wi-Fi, общие подключения), и вроде бы марка устройства никак на это не повлияла.
Пользователи могут получить сообщение об ошибке при попытке печати в первый раз после покупки продукта, или ошибка может просто начать возникать внезапно. Как только это происходит, люди сталкиваются со следующим сообщением об ошибке:
Операция не может быть завершена (ошибка 0x00000771)
Указанный принтер был удален
Само собой разумеется, что многих пользователей смущает это сообщение, так как оно утверждает, что принтер был удален. Он не объясняет, почему и что нужно сделать, чтобы эффективно исправить ошибку 0x00000771. Однако это не ново, так как людям уже приходилось сталкиваться с ошибками, которые также не дают много информации — 0x00000520, 0x0000050, или 0x0000011b это всего лишь несколько примеров этого.

Итак, в чем причина этой проблемы и как от нее избавиться? Одной из основных причин ошибки является недостаточное разрешение в настройках конфигурации. Точно так же некоторые службы, связанные с печатью, также могут быть причиной этого.
Прежде чем приступить к решениям, приведенным ниже вручную, мы настоятельно рекомендуем запустить сканирование с ПереизображениеСтиральная машина Mac X9 инструмент восстановления, который может автоматически устранять основные проблемы Windows, такие как повреждение системных файлов, реестр[2] ошибки, отсутствующие библиотеки DLL,[3] и Т. Д.
Исправить 1. Запустите средство устранения неполадок
Исправить это сейчас!Исправить это сейчас!
Для восстановления поврежденной системы необходимо приобрести лицензионную версию Переизображение Переизображение.
Первое, что вы должны попробовать, это запустить средство устранения неполадок. Эти встроенные помощники очень просты в использовании и иногда могут автоматически решать возникающие проблемы.
- Введите Устранение неполадок в поиске Windows и нажмите Входить
- Перейти к Дополнительные средства устранения неполадок
- Выбирать принтер и нажмите Запустите средство устранения неполадок
- Дождитесь завершения сканирования, а затем примените предложенные исправления.
- Начать сначала ваш компьютер и посмотрите, исчезла ли проблема.
Исправить 2. Установите для службы Print Pooler автоматический запуск или перезапустите ее.
Исправить это сейчас!Исправить это сейчас!
Для восстановления поврежденной системы необходимо приобрести лицензионную версию Переизображение Переизображение.
Вы должны убедиться, что служба Pint Pooler работает правильно. Сначала попробуйте перезапустить службу:
- Введите Услуги в поиске Windows и нажмите Входить
- Прокрутите вниз, пока не найдете Диспетчер очереди печати Вход
- Щелкните его правой кнопкой мыши и выберите Начать сначала.
Если служба не запущена и/или настроена на ручной режим, выполните следующие действия:
- Плавник Диспетчер очереди печати запись в список услуг и двойной щелчок Это
- Под Тип запуска, Выбрать автоматический в выпадающем меню
- Нажмите Начать, Применить, и В ПОРЯДКЕ.
Исправить 3. Дайте полный доступ к соответствующему разделу реестра
Исправить это сейчас!Исправить это сейчас!
Для восстановления поврежденной системы необходимо приобрести лицензионную версию Переизображение Переизображение.
- Введите regedit в поиске Windows и нажмите Входить
- Когда Контроль учетных записей пользователей появится, нажмите да
- Перейдите в следующее место:
HKEY_CURRENT_USER\\Software\\Microsoft\\Windows NT\\CurrentVersion
- Найдите Окна запись, щелкните правой кнопкой мыши и выберите Разрешения…
- Здесь выберите группу, к которой вы принадлежите – это может быть Администраторы или ваш имя пользователя, или Название группы
- В разделе разрешений отметьте Полный контроль вариант
- Нажмите Применять и ХОРОШО, затем закройте редактор реестра.
Исправить 4. Удалите последнее обновление Windows
Исправить это сейчас!Исправить это сейчас!
Для восстановления поврежденной системы необходимо приобрести лицензионную версию Переизображение Переизображение.
Обновления Windows иногда могут приводить к сбоям в работе принтеров. Таким образом, если ошибка 0x00000771 начала появляться после того, как вы обновили Windows, вам следует временно удалить последнее обновление и приостановить автоматические обновления:
Примечание: если вы недавно не обновляли Windows и после этого проблема не возникала, вам следует вместо этого установить последние обновления Windows.
Исправьте свои ошибки автоматически
Команда ugetfix.com делает все возможное, чтобы помочь пользователям найти лучшие решения для устранения их ошибок. Если вы не хотите возиться с методами ручного ремонта, используйте автоматическое программное обеспечение. Все рекомендуемые продукты были протестированы и одобрены нашими специалистами. Инструменты, которые вы можете использовать для исправления вашей ошибки, перечислены ниже:
Предложение
сделай это сейчас!
Скачать исправление
Счастье
Гарантия
сделай это сейчас!
Скачать исправление
Счастье
Гарантия
Совместим с Майкрософт ВиндоусСовместим с ОС Х Все еще есть проблемы?
Если вам не удалось исправить ошибку с помощью Reimage, обратитесь за помощью в нашу службу поддержки. Пожалуйста, сообщите нам все детали, которые, по вашему мнению, мы должны знать о вашей проблеме.
Reimage — запатентованная специализированная программа восстановления Windows. Он продиагностирует ваш поврежденный компьютер. Он будет сканировать все системные файлы, библиотеки DLL и ключи реестра, которые были повреждены угрозами безопасности.Reimage — запатентованная специализированная программа восстановления Mac OS X. Он продиагностирует ваш поврежденный компьютер. Он будет сканировать все системные файлы и ключи реестра, которые были повреждены угрозами безопасности.
Этот запатентованный процесс восстановления использует базу данных из 25 миллионов компонентов, которые могут заменить любой поврежденный или отсутствующий файл на компьютере пользователя.
Для восстановления поврежденной системы необходимо приобрести лицензионную версию Переизображение инструмент для удаления вредоносных программ.
Нажмите
Условия использования Reimage | Политика конфиденциальности Reimage | Политика возврата товара | Нажмите
Частный доступ в Интернет это VPN, которая может помешать вашему интернет-провайдеру, правительство, и третьих лиц от отслеживания вашего онлайн и позволяет вам оставаться полностью анонимным. Программное обеспечение предоставляет выделенные серверы для торрентов и потоковой передачи, обеспечивая оптимальную производительность и не замедляя работу. Вы также можете обойти географические ограничения и просматривать такие сервисы, как Netflix, BBC, Disney+ и другие популярные потоковые сервисы без ограничений, независимо от того, где вы находитесь.
Атаки вредоносных программ, особенно программ-вымогателей, представляют наибольшую опасность для ваших фотографий, видео, рабочих или учебных файлов. Поскольку киберпреступники используют надежный алгоритм шифрования для блокировки данных, его больше нельзя использовать, пока не будет выплачен выкуп в биткойнах. Вместо того, чтобы платить хакерам, вы должны сначала попробовать использовать альтернативные восстановление методы, которые могли бы помочь вам восстановить хотя бы часть потерянных данных. В противном случае вы также можете потерять свои деньги вместе с файлами. Один из лучших инструментов, который смог бы восстановить хотя бы часть зашифрованных файлов — Восстановление Данных Про.
Question
Issue: How to fix printing error 0x00000771 (Operation could not be completed) in Windows?
Hello, my printer is detecting an error “Operation could not be completed (error 0x00000771).” Is there anything that can be done about it since I can’t use my printer properly because of this? I am using Windows 10.
Solved Answer
Printers are standalone computer peripherals that can be useful to people and businesses in many ways. Office environments especially still use a lot of paperwork, and without printers doing so would be impossible. Unfortunately, just like any other components, printers can break, print poorly, or return errors under various circumstances – Operation could not be completed (error 0x00000771) is a case of the latter.
In most cases, users experience the error when attempting to connect a printer to the computer or the network. The issue has been around for several years now and affects all types of printers (USB,[1] WiFi, shared connections), and it seems like the brand of the device has not affected it in any way.
Users might receive the error when they attempt to print for the first time after purchasing the product, or the error simply can start occurring abruptly. Once this happens, people are faced with the following error message:
Operation could not be completed (error 0x00000771)
The specified printer has been deleted
It goes without saying that many users are rather confused with this message, as it claims that the printer has been deleted. It does not explain why or what is meant to be done in order to fix the 0x00000771 error effectively. This is not new, however, as people already had to deal with errors that do not provide much information either – 0x00000520, 0x0000050, or 0x0000011b are just a few examples of this.
So, what is the reason for this issue, and how to get rid of it? One of the main reasons for the error is insufficient permission within configuration settings. Likewise, some services related to printing might also be causing it.
Before you proceed with the manual solutions below, we strongly recommend you run a scan with the FortectMac Washing Machine X9 repair tool that can automatically fix underlying Windows issues such as system file corruption, registry[2] errors, missing DLLs,[3] etc.
Fix 1. Run the troubleshooter
Fix it now!
Fix it now!
To repair damaged system, you have to purchase the licensed version of Fortect Mac Washing Machine X9.
The first thing you should try is to run a troubleshooter. These built-in helpers are very easy to use and they can sometimes automatically solve the occurring problems.
- Type in Troubleshoot in Windows search and hit Enter
- Go to Additional Troubleshooters
- Select Printer and click Run the troubleshooter
- Wait till the scan is finished and then apply the suggested fixes
- Restart your PC and see if the problem is gone.
Fix 2. Set Print Pooler service to automatic startup or restart it
Fix it now!
Fix it now!
To repair damaged system, you have to purchase the licensed version of Fortect Mac Washing Machine X9.
You should ensure that the Pint Pooler service is running properly. First, try to restart the service:
- Type in Services in Windows search and press Enter
- Scroll down until your find Print Spooler entry
- Right-click it and select Restart.
If the service is not running and/or is set to manual, proceed with the following:
- Fin Print Spooler entry in the service list and double-click it
- Under Startup type, select Automatic in the drop-down menu
- Click Start, Apply, and OK.
Fix 3. Give full control to the relevant registry key
Fix it now!
Fix it now!
To repair damaged system, you have to purchase the licensed version of Fortect Mac Washing Machine X9.
- Type in regedit in Windows search and hit Enter
- When User Account Control shows up, click Yes
- Navigate to the following location:
HKEY_CURRENT_USER\\Software\\Microsoft\\Windows NT\\CurrentVersion
- Locate Windows entry, right-click and select Permissions…
- Here, select the group that you belong to – it can be Administrators or your username, or a group name
- Under permissions, mark the Full Control option
- Click Apply and OK, then close the Registry Editor.
Fix 4. Uninstall the latest Windows update
Fix it now!
Fix it now!
To repair damaged system, you have to purchase the licensed version of Fortect Mac Washing Machine X9.
Windows updates can sometimes result in printers malfunctioning. Thus, if the 0x00000771 error started showing up after you updated Windows, you should temporarily uninstall the latest update and pause automatic updates:
Note: if you have not updated Windows recently and the problem did not occur after that, you should apply the latest Windows updates instead.
Repair your Errors automatically
ugetfix.com team is trying to do its best to help users find the best solutions for eliminating their errors. If you don’t want to struggle with manual repair techniques, please use the automatic software. All recommended products have been tested and approved by our professionals. Tools that you can use to fix your error are listed bellow:
do it now!
Download Fix
Happiness
Guarantee
do it now!
Download Fix
Happiness
Guarantee
Compatible with Microsoft Windows
Compatible with OS X
Still having problems?
If you failed to fix your error using FortectMac Washing Machine X9, reach our support team for help. Please, let us know all details that you think we should know about your problem.
Fortect — a patented specialized Windows repair program. It will diagnose your damaged PC. It will scan all System Files, DLLs and Registry Keys that have been damaged by security threats.Mac Washing Machine X9 — a patented specialized Mac OS X repair program. It will diagnose your damaged computer. It will scan all System Files and Registry Keys that have been damaged by security threats.
This patented repair process uses a database of 25 million components that can replace any damaged or missing file on user’s computer.
To repair damaged system, you have to purchase the licensed version of Fortect malware removal tool.To repair damaged system, you have to purchase the licensed version of Mac Washing Machine X9 malware removal tool.
Private Internet Access is a VPN that can prevent your Internet Service Provider, the government, and third-parties from tracking your online and allow you to stay completely anonymous. The software provides dedicated servers for torrenting and streaming, ensuring optimal performance and not slowing you down. You can also bypass geo-restrictions and view such services as Netflix, BBC, Disney+, and other popular streaming services without limitations, regardless of where you are.
Malware attacks, particularly ransomware, are by far the biggest danger to your pictures, videos, work, or school files. Since cybercriminals use a robust encryption algorithm to lock data, it can no longer be used until a ransom in bitcoin is paid. Instead of paying hackers, you should first try to use alternative recovery methods that could help you to retrieve at least some portion of the lost data. Otherwise, you could also lose your money, along with the files. One of the best tools that could restore at least some of the encrypted files – Data Recovery Pro.
В Windows и совместимом с Windows программном обеспечении ошибка печати 0x00000771 является распространенной шестнадцатеричной ошибкой. Эта ошибка в основном возникает из-за повреждения системных файлов, проблем с сетью, необходимых служб, не работающих в фоновом режиме, или после обновления/установки новых приложений или обновлений Windows.
Поскольку вы здесь, вам должно быть интересно, как побороть эту ошибку на вашем устройстве. Что ж, вы попали в нужное место, так как в этом посте мы обсудим возможные причины этого и четыре рабочих способа, которые должны решить эту проблему.
Что вызывает ошибку принтера 0x00000771?
Ошибка печати 0x00000771 — это ошибка Windows, которая в основном вызвана повреждением системных файлов. Системные файлы повреждаются по разным причинам, включая неправильное удаление или установку, а также неправильное завершение работы или удаление оборудования приложения.
Сообщение об ошибке 0x00000771 появляется в различных ситуациях при попытке использовать принтеры. Это может произойти, когда новый принтер подключен к компьютеру или по сети. Эта проблема существует уже несколько лет и затрагивает все типы принтеров.
Есть вероятность, что эта ошибка возникнет, когда пользователь подключит к компьютеру новый принтер. Когда вы выбираете принтер по умолчанию, что вы делаете каждый раз, есть вероятность, что вы получите ошибку 0x00000771. Параметры конфигурации и проблемы, связанные с обслуживанием, являются основными причинами этой ошибки. Многие из них считают, что это связано с ошибкой, вызванной удалением принтера.
Исправление ошибки принтера 0x00000771 в Windows
Если вы получаете код ошибки 0x00000771 при печати документов, попробуйте эти решения и посмотрите, решают ли они эту проблему.
1]Попробуйте средство устранения неполадок принтера
На ПК с Windows есть встроенный инструмент для устранения неполадок, который вы должны сначала попробовать, чтобы найти и устранить основные причины. Вот как запустить это средство устранения неполадок и устранить проблемы с его помощью —
- Нажмите Победа + я для запуска окна «Пуск».
- Введите «устранение неполадок» в поле поиска и нажмите Enter.
- Найдите фразу «Дополнительные средства устранения неполадок“.
- Выберите «Принтер» в раскрывающемся меню, затем нажмите «Запустить средство устранения неполадок».
- Дождитесь завершения процесса поиска, прежде чем пытаться применить предлагаемые исправления.
- Перезагрузите компьютер, чтобы увидеть, решена ли проблема.
Примечание: Если вы используете ОС Windows 11, вместо этого перейдите по этому пути и запустите средство устранения неполадок.
Настройки > Система > Устранение неполадок > Другие средства устранения неполадок
- Перейдя по указанному выше пути, найдите раздел «Принтер» и нажмите кнопку «Выполнить» рядом с ним.
- Когда запустится средство устранения неполадок, нажмите «Далее» и следуйте инструкциям на экране.
2]Проверьте службу диспетчера очереди печати.
Чтобы избежать каких-либо проблем, связанных с принтерами, служба диспетчера очереди печати должна работать и иметь значение «Автоматически». Перейдите и проверьте, установлены ли настройки службы принтера, как описано выше. Для этого используйте шаги –
- Нажмите Win + R, чтобы открыть диалоговое окно «Выполнить».
- Введите в него «services.msc» и нажмите «ОК».
- Когда откроется окно «Службы», на правой панели найдите «Диспетчер очереди печати».
- При обнаружении проверьте, что написано рядом с ним в столбце «Статус».
- Если он уже запущен, щелкните правой кнопкой мыши диспетчер очереди печати и нажмите «Перезагрузить».
- В противном случае щелкните его правой кнопкой мыши и выберите параметр — Свойства.
- В окне его свойств измените тип запуска на «Автоматически» и нажмите «Пуск».
- В конце нажмите «Применить», затем «ОК», чтобы подтвердить эту конфигурацию.
3]Удалить недавно установленные обновления
Ошибка принтера 0x00000771 иногда также может возникать из-за поврежденных обновлений или неправильной установки программного обеспечения. Если вы заметили эту ошибку после недавнего обновления или установки приложения, обязательно сначала избавьтесь от обновления/программы.
Чтобы удалить проблемное приложение, сделайте следующее:
- Нажмите Win + X и выберите «Приложения и возможности».
- В следующем окне прокрутите вниз и найдите это конкретное программное обеспечение.
- Когда он будет найден, щелкните три точки справа и нажмите «Удалить».
- Когда появится всплывающее окно, снова нажмите «Удалить».
Вот как избавиться от недавно установленных обновлений —
- Введите «Панель управления» в поле поиска Windows и нажмите Enter.
- Введите «программа» в строку поиска, затем «Удалить программу».
- В левой части окна выберите «Просмотр установленных обновлений».
- Дважды проверьте, чтобы записи отображались в том порядке, в котором они были обновлены.
- Удалите самое последнее обновление после его выбора.
- Чтобы завершить процесс удаления, следуйте инструкциям на экране.
- Перезагрузите компьютер после завершения удаления.
Примечание: после удаления последних обновлений обязательно отключите автообновления в Windows как минимум на 7 дней. Вот как отключить автоматические обновления на ПК с Windows.
4]Изменить соответствующую запись в реестре
Если ни один из вышеперечисленных обходных путей не помогает устранить ошибку принтера 0x00000771 на вашем компьютере, могут возникнуть проблемы с реестрами принтеров. Иди и проверь, так это или нет. Если вы обнаружите проблемы с разрешениями, предоставьте их, отредактировав соответствующую запись в реестре. Вот как выполнить эту задачу —
- Введите «Regedit» в поле поиска Windows, затем нажмите Enter.
- Когда появится пользовательский элемент управления, нажмите «Да».
- Следуйте указаниям в указанное место –
“HKEY_CURRENT_USERSoftwareMicrosoftWindowsNTCurrentVersion”
- Найдите запись Windows, щелкните ее правой кнопкой мыши и выберите «Разрешения».
- Выберите группу, к которой вы принадлежите, т. е. администратор, группу или имя пользователя.
- Выберите полные разрешения из списка полного контроля.
- Откройте редактор реестра, нажмите «Применить», затем «ОК» и закройте его.
Я надеюсь, что четыре перечисленных выше метода помогли устранить ошибку принтера 0x00000771.
Что такое ошибка 0x00000771
Ошибка 0x00000771 встречается при попытке завершить операцию с принтером, который был удален. Это может произойти в результате удаления принтера с компьютера или при попытке выполнить печать через удаленный принтер, который больше не доступен.
Ошибки удаленных принтеров могут возникать по разным причинам. Некоторые из них:
- Принтер был удален из системы, но его настройки остались в реестре или на жестком диске.
- Принтер был переустановлен или заменен, но предыдущие настройки и драйверы не были правильно удалены.
- Принтер недоступен по каким-либо причинам, например, он отключен или не подключен к сети.
Когда операционная система пытается завершить задачу с удаленным принтером, но он больше недоступен, возникает ошибка 0x00000771.
Для решения этой ошибки можно предпринять следующие шаги:
- В первую очередь, проверьте, доступен ли принтер, который вы пытаетесь использовать.
- Если принтер был удален из системы, необходимо правильно удалить его настройки из реестра и с жесткого диска.
- Переустановите принтер, если он был заменен или настроен по-новому.
- Убедитесь, что у вас установлены правильные драйверы для принтера.
- Если проблема не устраняется, попробуйте перезагрузить компьютер.
Если вы продолжаете сталкиваться с ошибкой 0x00000771, может быть полезно обратиться к специалисту по настройке принтеров или в службу поддержки операционной системы для получения дальнейшей помощи.
Удалите и снова установите принтер
Ошибка 0x00000771 может возникнуть, когда указанный принтер был удален из системы или его настройки были изменены. В таком случае, вы можете попробовать удалить и снова установить принтер, чтобы исправить эту проблему.
Чтобы удалить и снова установить принтер, следуйте следующим инструкциям:
- Нажмите на кнопку «Пуск» в левом нижнем углу экрана.
- Выберите раздел «Параметры».
- В открывшемся меню выберите «Устройства».
- В разделе «Принтеры и сканеры» найдите принтер, который вызывает ошибку 0x00000771.
- Щелкните правой кнопкой мыши на принтере и выберите «Удалить устройство».
- Подтвердите удаление принтера, нажав на кнопку «Да».
После удаления принтера вы можете продолжить снова установить его:
- Нажмите на кнопку «Добавить принтер или сканер» в разделе «Принтеры и сканеры».
- Выберите необходимый принтер из списка доступных устройств.
- Нажмите на кнопку «Добавить устройство».
В большинстве случаев, после выполнения этих действий, ошибка 0x00000771 должна быть исправлена и принтер будет успешно установлен и готов к использованию.
Описание ошибки 0x00000771
Ошибка 0x00000771 возникает при попытке завершить операцию с принтером, который был удален. Это может происходить, когда вы пытаетесь распечатать документ или настроить принтер, который ранее был подключен к вашему компьютеру, но в настоящее время не существует.
Эта ошибка может возникнуть по различным причинам, включая:
- Физическое удаление принтера из системы;
- Обновление, переустановка или замена принтера;
- Проблемы с драйвером принтера;
- Неправильные настройки или конфликты с другими устройствами.
Когда операционная система Windows пытается взаимодействовать с удаленным принтером, она не может найти его и возвращает ошибку 0x00000771. Это может привести к тому, что вы не сможете печатать или выполнять другие операции с этим принтером.
Чтобы исправить эту ошибку, вы можете предпринять следующие шаги:
- Убедитесь, что принтер подключен и включен. Если вы заменили принтер, убедитесь, что новый принтер правильно настроен и подключен к компьютеру.
- Проверьте, что драйвер принтера обновлен до последней версии. Вы можете обновить драйвер, скачав его с веб-сайта производителя принтера или использовав программное обеспечение Windows Update.
- Попробуйте удалить принтер из списка доступных принтеров и добавить его заново. Для этого откройте меню «Пуск», выберите «Параметры» и перейдите в раздел «Устройства» -> «Принтеры и сканеры». Выберите принтер, который вызывает ошибку, и нажмите кнопку «Удалить устройство». Затем нажмите кнопку «Добавить принтер или сканер» и следуйте инструкциям на экране для настройки принтера.
- Если ни одно из вышеперечисленных действий не помогло, попробуйте выполнить отладку системы печати Windows с помощью утилиты «Поиск и устранение неполадок с принтером» в разделе «Параметры» -> «Обновление и безопасность» -> «Дополнительно».
Если после выполнения всех этих шагов ошибка 0x00000771 все равно возникает, рекомендуется обратиться в службу поддержки производителя принтера или в специалиста по технической поддержке для получения дополнительной помощи.
Потенциальные причины ошибки 0x00000771
Ошибка 0x00000771: невозможно завершить операцию, указанный принтер был удален – это сообщение об ошибке, которое может возникнуть при попытке установить или использовать принтер в операционной системе Windows. Возможные причины данной ошибки могут быть различными и включать в себя следующие ситуации:
- Удаление принтера: Ошибка может возникнуть, если принтер был удален из системы или физический принтер больше не подключен к компьютеру. Если принтер был удален, вам необходимо повторно его установить или подключить к компьютеру.
- Проблемы с драйверами: Ошибка также может быть вызвана проблемами с драйверами принтера. Если у вас установлен неправильный или устаревший драйвер, операционная система может не распознать принтер или не в состоянии взаимодействовать с ним. В таком случае, необходимо обновить или переустановить драйверы принтера.
- Конфликт с другими программами или устройствами: Некоторые программы или устройства могут конфликтовать с работой принтера и вызывать ошибку 0x00000771. Попробуйте закрыть все программы, которые могут влиять на работу принтера, а также отключить другие подключенные устройства, чтобы проверить, не вызывают ли они конфликт.
- Неполадки с подключением: Ошибка также может возникать из-за проблем с подключением принтера к компьютеру или сети. Убедитесь, что принтер правильно подключен к компьютеру через USB или Wi-Fi, а также что сетевые настройки принтера и компьютера совпадают.
- Проблемы в операционной системе: В редких случаях ошибка может возникнуть из-за неполадок в операционной системе Windows. Если проблема не удается решить путем устранения вышеуказанных причин, попробуйте обновить операционную систему или обратиться в службу поддержки Microsoft для получения дополнительной информации и рекомендаций.
Это основные потенциальные причины ошибки 0x00000771 при работе с принтером в операционной системе Windows. Учитывая разнообразие ситуаций и конфигураций, необходимо провести детальное изучение проблемы и принять меры в соответствии с конкретной ситуацией.
Проверьте наличие драйвера для принтера
В случае возникновения ошибки 0x00000771, связанной с удалением указанного принтера, одной из возможных причин может быть отсутствие или повреждение драйвера принтера.
Драйвер – это программное обеспечение, которое позволяет операционной системе взаимодействовать с устройством, в данном случае – с принтером. Если драйвер отсутствует или поврежден, операционная система не сможет корректно работать с принтером и выдаст ошибку удаления принтера.
Для решения данной проблемы рекомендуется проверить наличие драйвера для принтера и, при необходимости, установить его заново.
Для проверки наличия драйвера и его установки необходимо выполнить следующие шаги:
- Откройте меню «Пуск» и выберите раздел «Панель управления».
- В открывшемся окне «Панель управления» найдите раздел «Устройства и принтеры» и откройте его.
- В списке устройств найдите принтер, который вызывает ошибку 0x00000771, и щелкните по нему правой кнопкой мыши.
- В контекстном меню выберите пункт «Свойства».
- В открывшемся окне «Свойства» перейдите на вкладку «Драйвер».
- Если в разделе «Драйвер» отображается информация о драйвере, значит он уже установлен. В этом случае можно перейти к следующему шагу. Если же раздел «Драйвер» пуст или отображается недостоверная информация, то драйвер необходимо установить заново.
- Для установки драйвера принтера следуйте инструкциям на экране. Обычно требуется скачать драйвер с официального сайта производителя принтера, запустить установочный файл и следовать указаниям мастера установки.
- После установки драйвера перезагрузите компьютер и проверьте, решена ли проблема с ошибкой 0x00000771. Если ошибка все еще возникает, можно попробовать выполнить другие методы устранения проблемы или обратиться за помощью к специалисту.
Проверка наличия и установка драйвера для принтера являются одним из первых и наиболее простых шагов при решении проблемы с ошибкой 0x00000771. Убедитесь, что у вас установлен корректный драйвер принтера, и, если необходимо, выполните его переустановку.
Проверьте подключение принтера
Ошибка 0x00000771 может возникать, если ваш компьютер не может подключиться к указанному принтеру. Проверьте следующие аспекты подключения:
- Убедитесь, что принтер включен и правильно подключен к вашему компьютеру посредством USB-кабеля или сетевого подключения. Проверьте, что все кабели надежно и правильно подключены.
- Убедитесь, что принтер поддерживается вашей операционной системой. Проверьте совместимость вашего принтера с операционной системой, установленной на вашем компьютере. Для этого вам может понадобиться посетить официальный веб-сайт производителя принтера или обратиться к документации к принтеру.
- Проверьте, что принтер находится в той же сети, что и ваш компьютер. Если вы используете сетевое подключение для своего принтера, убедитесь, что он подключен к одной и той же сети Wi-Fi или проводной сети, что и ваш компьютер.
- Проверьте, что принтер правильно настроен. Возможно, вам понадобится переустановить драйвер принтера или выполнить другие настройки принтера, указанные в руководстве пользователя.
- Если вы используете сетевое подключение для своего принтера, убедитесь, что сетевые настройки принтера доступны и правильно настроены. Проверьте, что IP-адрес принтера или другие сетевые настройки соответствуют настройкам вашей сети.
После проверки и исправления всех аспектов подключения принтера, перезагрузите компьютер и принтер, чтобы убедиться, что изменения вступили в силу. Если проблема с ошибкой 0x00000771 по-прежнему остается, обратитесь к производителю принтера или обратитесь в службу поддержки для получения дополнительной помощи.
Как исправить ошибку 0x00000771
Ошибка 0x00000771 может возникать при попытке удалить принтер или выполнить операцию с уже удаленным принтером. В этой статье мы рассмотрим несколько способов исправления этой ошибки.
- Проверьте состояние принтера
- Убедитесь, что принтер включен и подключен к компьютеру правильным кабелем.
- Проверьте, что у принтера достаточно бумаги и чернил.
- Перезагрузите принтер и компьютер, чтобы устранить возможные проблемы со связью.
- Проверьте наличие драйверов принтера
- Убедитесь, что на компьютере установлены правильные драйверы для принтера.
- Если драйверы отсутствуют или устарели, загрузите и установите их с официального сайта производителя принтера.
- Удалите и установите принтер заново
- Перейдите в «Панель управления» и выберите «Устройства и принтеры».
- Найдите принтер, который вызывает ошибку, и удалите его.
- Перезагрузите компьютер и подключите принтер заново, следуя инструкциям производителя.
- Используйте инструменты устранения неполадок
- Операционные системы Windows предлагают набор инструментов для устранения неполадок с принтерами. Выполните поиск в «Панели управления» или «Настройках» компьютера, чтобы найти эти инструменты.
- Запустите инструменты устранения неполадок и следуйте инструкциям на экране.
- Свяжитесь с поддержкой производителя принтера
- Если ни один из вышеуказанных способов не помог, свяжитесь с поддержкой производителя принтера, чтобы получить дополнительную помощь.
- Укажите модель принтера и подробно опишите проблему, чтобы быстрее получить качественную поддержку.
Если вы все еще сталкиваетесь с ошибкой 0x00000771, возможно, проблема связана с программным обеспечением компьютера или сети.
Дайте полный доступ к соответствующему разделу реестра
Для восстановления поврежденной системы необходимо приобрести лицензионную версию
- Введите regedit в поиске Windows и нажмите Входить
- Когда Контроль учетных записей пользователей появится, нажмите да
- Перейдите в следующее место:
HKEY_CURRENT_USER\Software\Microsoft\Windows NT\CurrentVersion
- Найдите Окна запись, щелкните правой кнопкой мыши и выберите Разрешения…
- Здесь выберите группу, к которой вы принадлежите – это может быть Администраторы или ваш имя пользователя, или Название группы
- В разделе разрешений отметьте Полный контроль вариант
- Нажмите Применять и ХОРОШО, затем закройте редактор реестра.
Как восстановить удаленный принтер
Ошибка 0x00000771, связанная с удалением принтера, может возникнуть в результате различных проблем, таких как ошибки в системном реестре, неполадки в драйвере принтера или проблемы с подключением к сети. В этой статье рассмотрим несколько способов восстановить удаленный принтер.
1. Переустановка драйвера принтера
- Откройте «Панель управления» на вашем компьютере.
- Перейдите в раздел «Программы» или «Программы и компоненты».
- Найдите драйвер вашего принтера в списке установленных программ.
- Щелкните правой кнопкой мыши на драйвере принтера и выберите опцию «Удалить» или «Удалить программу».
- Последуйте инструкциям на экране, чтобы завершить процесс удаления драйвера.
- Перезагрузите компьютер.
- Скачайте последнюю версию драйвера для вашего принтера с официального сайта производителя и установите его.
После установки нового драйвера принтер будет автоматически добавлен в список доступных принтеров на вашем компьютере.
2. Проверка подключения к сети
Если вы используете сетевой принтер, вам также следует проверить подключение к сети. Для этого выполните следующие действия:
- Убедитесь, что принтер включен и подключен к сети.
- Проверьте, что сетевые кабели правильно подключены к принтеру и маршрутизатору или коммутатору.
- Проверьте, что принтер имеет правильные настройки сети, такие как IP-адрес и подсеть.
- Если вы используете беспроводное подключение, убедитесь, что принтер подключен к правильной беспроводной сети.
Если проблема не решена после проверки подключения к сети, попробуйте выполнить сброс настроек сети принтера и повторно настроить его.
3. Использование встроенной утилиты поиска принтеров
В операционной системе Windows есть встроенная утилита поиска принтеров, которая может помочь восстановить удаленный принтер. Для ее использования выполните следующие действия:
- Откройте «Панель управления» на вашем компьютере.
- Перейдите в раздел «Принтеры и сканеры» или «Принтеры и факсы».
- Нажмите на кнопку «Добавить принтер» или «Добавить устройство».
- Дождитесь, пока операционная система выполнит поиск доступных принтеров.
- Выберите ваш принтер из списка и выполните инструкции на экране, чтобы добавить его.
Если принтер найден, он будет добавлен в список доступных принтеров на вашем компьютере.
4. Проверка системного реестра
Ошибка 0x00000771 может возникнуть из-за проблем в системном реестре. Для проверки и исправления ошибок в системном реестре выполните следующие действия:
- Откройте «Панель управления» на вашем компьютере.
- Перейдите в раздел «Система и безопасность» или «Система».
- Выберите опцию «Администрирование» или «Управление компьютером».
- Откройте «Службы».
- Найдите службы «Удаленный вызов процедур (RPC)» и «Печать».
- Убедитесь, что эти службы работают и запущены.
- Если службы не работают, щелкните правой кнопкой мыши на них и выберите опцию «Запустить службу».
- Перезагрузите компьютер и проверьте, работает ли принтер.
Если после выполнения всех вышеуказанных действий проблема не решена, рекомендуется обратиться в службу поддержки производителя вашего принтера для получения дополнительной помощи и рекомендаций.
Перезагрузите компьютер и принтер
Если вы сталкиваетесь с ошибкой 0x00000771, указывающей на то, что указанный принтер был удален, одним из первых и наиболее простых решений может быть перезагрузка компьютера и самого принтера.
Перезагрузка компьютера поможет очистить память и перезапустить все системные процессы. Если причина ошибки была во временном сбое, перезагрузка может восстановить нормальную работу.
Также рекомендуется перезагрузить сам принтер, чтобы сбросить все его настройки и возможные ошибки. Для этого следует выключить принтер, отключить его от сети питания на несколько минут, а затем снова включить.
После перезагрузки компьютера и принтера попробуйте выполнить печать или установку принтера заново. Если ошибка 0x00000771 все еще возникает, необходимо приступать к поиску других решений.
Установите для службы Print Pooler автоматический запуск или перезапустите ее.
Для восстановления поврежденной системы необходимо приобрести лицензионную версию
Вы должны убедиться, что служба Pint Pooler работает правильно. Сначала попробуйте перезапустить службу:
- Введите Услуги в поиске Windows и нажмите Входить
- Прокрутите вниз, пока не найдете Диспетчер очереди печати Вход
- Щелкните его правой кнопкой мыши и выберите Начать сначала.
Если служба не запущена и/или настроена на ручной режим, выполните следующие действия:
- Плавник Диспетчер очереди печати запись в список услуг и двойной щелчок Это
- Под Тип запуска, Выбрать автоматический в выпадающем меню
- Нажмите Начать, Применить, и В ПОРЯДКЕ.
Если ошибка 0x00000771 продолжается
Ошибка 0x00000771, связанная с невозможностью завершить операцию, указанный принтер был удален, может быть очень раздражающей. Если вы продолжаете сталкиваться с этой ошибкой, вот несколько рекомендаций, которые могут помочь вам ее исправить:
- Проверьте подключение принтера: Убедитесь, что принтер правильно подключен к компьютеру и включен. Проверьте, есть ли обрывы или повреждения кабелей. Если принтер подключен через сеть, убедитесь, что он находится в одной сети с компьютером.
- Перезапустите принтер и компьютер: Попробуйте перезагрузить как принтер, так и компьютер. Иногда перезагрузка помогает сбросить временные ошибки и проблемы связи.
- Удалите и переустановите принтер: Попробуйте удалить принтер из списка устройств и переустановить его заново. Чтобы это сделать, перейдите в раздел «Устройства и принтеры» в настройках компьютера, найдите принтер, щелкните на нем правой кнопкой мыши и выберите «Удалить». После этого следуйте инструкциям по установке принтера снова.
- Обновите драйвер принтера: Иногда ошибка 0x00000771 может быть вызвана устаревшим или поврежденным драйвером принтера. Проверьте сайт производителя принтера на наличие последних версий драйверов и установите их, следуя инструкциям.
- Проверьте антивирусное программное обеспечение и брандмауэр: Некоторые антивирусные программы и брандмауэры могут блокировать работу принтера. Проверьте настройки антивирусного ПО и брандмауэра, чтобы убедиться, что они не блокируют доступ к принтеру или его драйверу.
- Свяжитесь с производителем: Если все вышеперечисленные методы не помогли решить проблему, свяжитесь с производителем принтера для получения более подробной поддержки. Они могут предложить специальные инструкции или обновления, которые могут помочь исправить ошибку.
Удалите последнее обновление Windows
Для восстановления поврежденной системы необходимо приобрести лицензионную версию
Обновления Windows иногда могут приводить к сбоям в работе принтеров. Таким образом, если ошибка 0x00000771 начала появляться после того, как вы обновили Windows, вам следует временно удалить последнее обновление и приостановить автоматические обновления:
Примечание: если вы недавно не обновляли Windows и после этого проблема не возникала, вам следует вместо этого установить последние обновления Windows.
Источники
- https://starter63.ru/osibka-0x00000771-printer-udalen/
- https://dubaifood.ru/osibka-0x00000771-ukazannyi-printer-byl-udalen/
- https://ugetfix.com/ask/how-to-fix-printing-error-0x00000771-operation-could-not-be-completed-in-windows/
- https://reviensmedia.com/ru/advices/17343-how-to-fix-printing-error-0x00000771-operation-could-not-be
[свернуть]