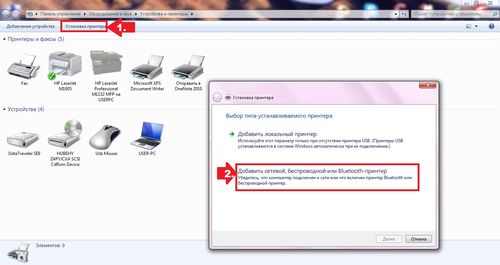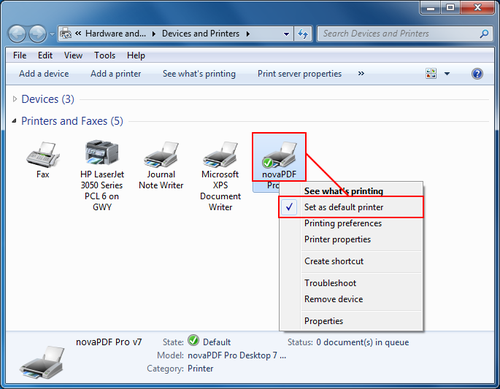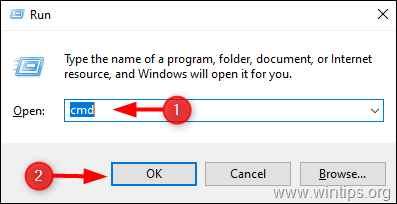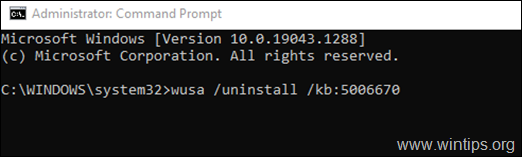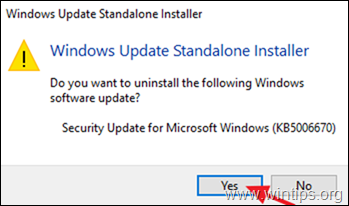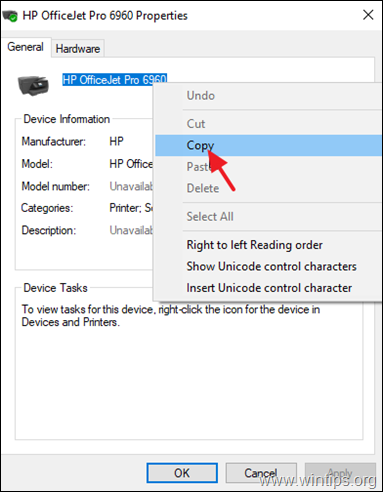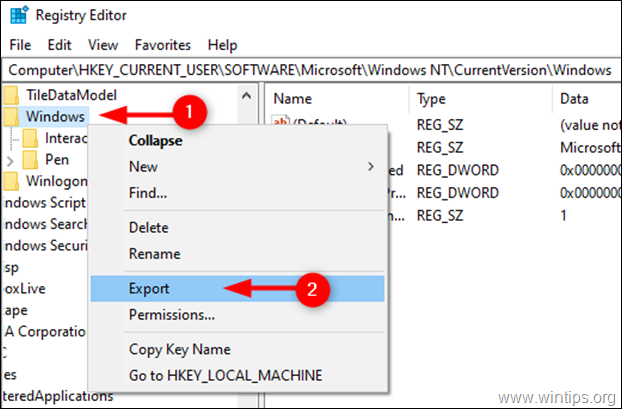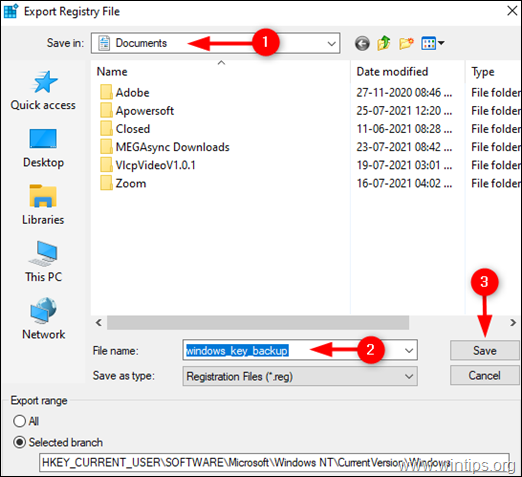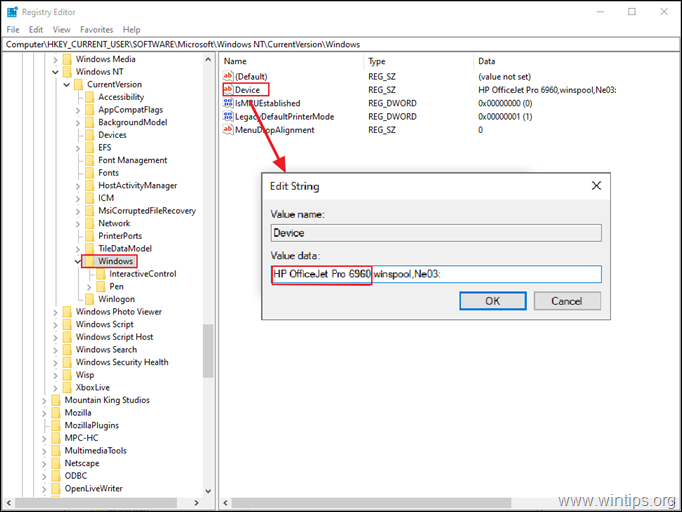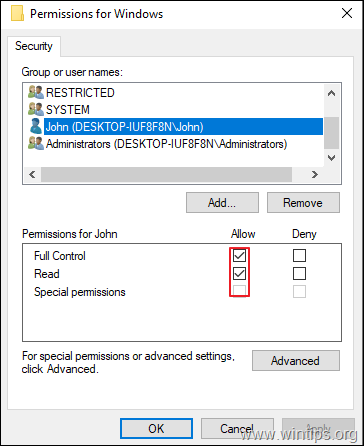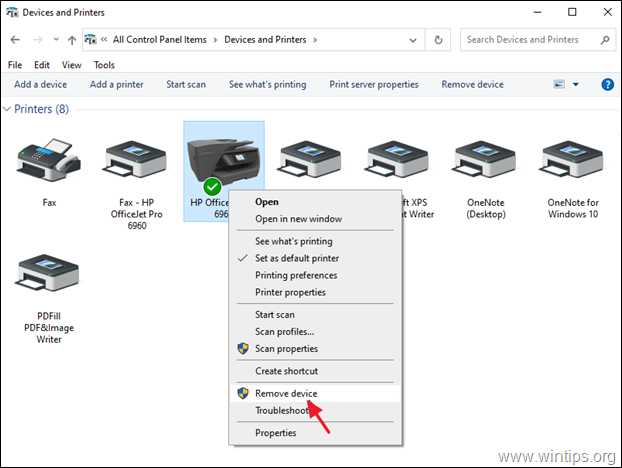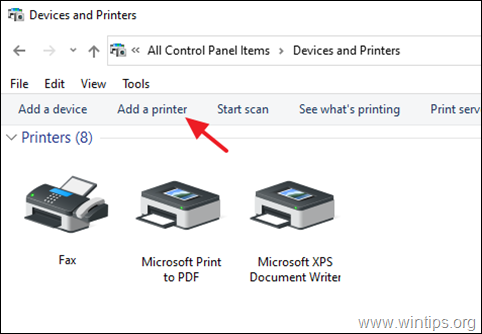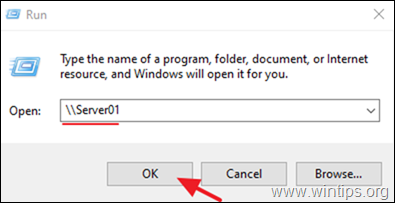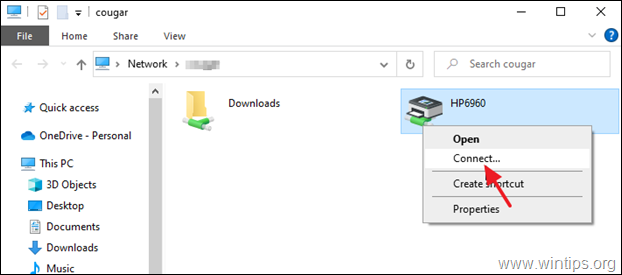- Remove From My Forums
-
Общие обсуждения
-
Добрый день! Питаюсь подключить расшареный принтер (установлен на Windows 7 32) на Windows Server 2016 64. При подключении к принтеру выходит окно с ошибкой 0x00000709. Драйвер для 64битной системы имеются. При подключению на машину
с Windows 7 такой ошибки не возникает. На том ПК установлено два принтера, и оба выдают подобную ошибку.-
Изменен тип
Anton Sashev Ivanov
14 мая 2018 г. 5:48
Отсутствие активности.
-
Изменен тип
Все ответы
-
Здравствуйте,
Avis de non-responsabilité:
Mon opinion ne peut pas coïncider avec la position officielle de Microsoft.Bien cordialement, Andrei …
MCP -
Под обычным пользователем. Действия описание в статье производились. Результат тот же.
-
Изменено
Basilik
27 апреля 2018 г. 5:55
-
Изменено
-
Уточните пожалуйста, пробовали и установить разрешения пользователю в указаной ветке в реестре?
Avis de non-responsabilité:
Mon opinion ne peut pas coïncider avec la position officielle de Microsoft.Bien cordialement, Andrei …
MCP -
Там написано, что это необходимо сделать только в том случае если Diveces не удаляется. В нашем случае удалилось.
-
Если пользователю на время дать права администратора, проблема воспроизводятся.
Avis de non-responsabilité:
Mon opinion ne peut pas coïncider avec la position officielle de Microsoft.Bien cordialement, Andrei …
MCP -
Дал пользователю права администратора, но проблема не исчезла. Как выяснилось принтер не удается подключить к любой системе. Начиная Windows7 заканчивая Windows10.
-
Уточните пожалуйста, идет речь о конкретной модели принтера или о любом?
Avis de non-responsabilité:
Mon opinion ne peut pas coïncider avec la position officielle de Microsoft.Bien cordialement, Andrei …
MCP -
На компьютере установлено два принтера, не один не подключается по шару.
-
Проверьте пожалуйста, целостность системных файлов, для этого в командной строке (cmd.exe) введите следуюзую команду:
sfc /scannow
Avis de non-responsabilité:
Mon opinion ne peut pas coïncider avec la position officielle de Microsoft.Bien cordialement, Andrei …
MCP-
Изменено
SQx
7 мая 2018 г. 12:28
добавлено
-
Изменено
Добрый вечер. Сегодня хочу вам поведать об одной ошибке которая вам может встретиться когда вы пытаетесь подключить к себе принтер который подключен к другому компьютеру по USB. К нам в компанию раз в год приходят аудиторы со своими компьютерами и проверяют бухгалтерию и для их нужд мы выделяем им принтер (hp 1505) который подключается по usb к одному из их ноутбуков. Сегодня возникла такая ситуация, что при отправки на печать со второго ноутбука начала вылетать ошибка ошибка 0x00000709
Невозможно завершить операцию (ошибка 0x00000709). Проверьте имя принтера и убедитесь, что принтер подключен к сети
Сразу скажу, если вы пришли на мой сайт с вопросами:
- что делать, у меня ошибка 0x00000709 при установке принтера по сети
- ошибка 0x00000709 невозможно установить принтер по умолчанию
- ошибка принтера 0x00000709
то просто пролистывайте на середину статьи, там будет решение вашей проблемы)
В моем случае эта ошибка возникла при следующей ситуации:
- когда пришли аудиторы я одному компьютеру присвоил ip 192.168.100.10 а другому 192.168.100.11
- на компьютер с ip 192.168.100.10 я подключил принтер по USB и его расшарил
- на компьютер с ip 192.168.100.11 я через проводник набрал \192.168.100.10 и подключился к принтеру
- и все это работало
потом случился небольшой казус и мне пришлось сменить ip адрес 192.168.100.10 на 192.168.100.15 и когда со второго компьютера послали на печать документ, то он естественно перестал ругаться, потому как уже такого адреса не было и принтер не мог установить по нему связь.
При попытках снова подключить принтер или зайти в его настройки мы получали ошибку Невозможно завершить операцию (ошибка 0x00000709) полное удаление устройства из принтеров и факсов не дало никаких положительных результатов.
Ну а теперь давайте перейдем к самому решению.
Для решения ошибки принтера 0x00000709 можно воспользоваться несколькими вариантами (тот по которому я решил его будет 1 вариантом, если вам он не поможет, следуйте по остальным)
1 способ. Изменить адрес подключения к принтеру
Сразу скажу, что моя ошибка была на операционной системе Windows 10, но не думаю, что это может как то отличаться принципиально от других систем
- Открываем проводник
- В адресную строку ставим курсор
- Подключаемся у удаленному компьютеру не по ip, а по имени компьютера (т.е. не по \ip а \имя компьютера)
- После этого у вас попросит ввести пароль если у вас стоит повышенная безопасность в Windows и после ввода у вас принтер уже спокойно заработает.
Как вы поняли, проблема была только, в том, что когда я сменить ip адреса и авторизовался повторно, он не смог по каким то причинам в реестре сделать изменения и потому была ошибка 0x00000709 , но когда мы авторизовались по имени, то все прошло на ура!
2 способ. Обновление и установка драйверов
В моей практике еще была такая же ситуация, но там она была решена тем, что я подключил ко второму компьютеру провод USB и полностью переустановил драйвера, убедился, что все работает и печатает, вернул все как было обратно и тогда сетевой принтер через USB заработал.
Вопрос был в конфликтах драйверов.
3 способ. Правка реестра
Последний способ который все рекомендуют, это правка через реестр
- Нажмите комбинацию клавиш Win+R
- Вписываем regedit и нажимаем Enter
- Открываем ветку реестра HKEY_CURRENT_USERSoftwareMicrosoftWindows NTCurrentVersionDevices
- Нажмите правой кнопкой мыши на Devices и выберите из контекстного меню пункт “Разрешения”.
- Выберите группу Ограниченные и дайте ей Полный доступ
- Теперь выберите из списка тот принтер который вы устанавливали и удалите его
- Перезагрузите компьютер
Видео инструкци
nibbl
Я отец двух сыновей, ITишник, предприниматель и просто человек который любит делиться полезной информацией с другими людьми на такие темы как: Windows, Unix, Linux, Web, SEO и многое другое!
Любая живая и развивающаяся ИТ-инфраструктура по сути своей является сущностью динамической. Поэтому администраторы инфраструктурных сервисов там, где это возможно, пытаются использовать механизмы, дающие возможность маневрирования сервисом с минимальными трудозатратами. К одним из таких механизмов при развёртывании сервера печати (роль Print Server) на базе Windows Server можно отнести использование в DNS псевдонима (запись типа CNAME) вместо реального имени сервера печати, как точки подключения клиентских компьютеров к сервису сетевой печати.
Например, имеется сервер печати на базе Windows Server 2012 R2 с реальным именем хоста KOM-PRS01. Создаём в DNS псевдоним для этого хоста, например, с именем KOM-PRN03. После этого пробуем на клиентском компьютере подключить сетевой принтер с этого принт-сервера с использованием созданного алиаса. В результате мы получим ошибку «Невозможно завершить операцию (ошибка 0x00000709)«
Возможная причина возникновения ошибки и метод её решения описан в статье KB979602 — Error message when you try to connect to a printer by using an alias (CNAME) resource record: «Windows couldn’t connect to the printer»
Для решения проблемы создадим на принт-сервере параметр реестра DnsOnWire в ключе HKLMSYSTEMCurrentControlSetControlPrint. Можно сделать это простой командой, запустив командную строку с правами Администратора, как приведён пример в статье:
reg add HKLMSYSTEMCurrentControlSetControlPrint /v DnsOnWire /t REG_DWORD /d 1
Установка данной опции позволяет серверу печати использовать не полученные из кэша DNS-клиента данные, а использовать прямые запросы к DNS, несколько снижая при этом производительность работы службы печати, но давая преимущество использовать оперативные данные из DNS.
Для вступления изменений в силу дополнительной командой перезапустим службу «Диспетчер печати» (Print Spooler)
net stop Spooler && net start Spooler
После этого подключение по DNS-алиасу должно пройти успешно
Использование DNS-алиаса вместо реального имени хоста сервера печати даст нам в перспективе возможность выполнить оперативный перенос всех сетевых принтеров с одного сервера печати на другой без необходимости переподключать в дальнейшем принтеры на клиентских компьютерах. Необходимость такого оперативного переноса на практике может быть продиктована разными ситуациями, начиная с таких как слияние/разъединение инфраструктур, заканчивая такими, как миграция сервера печати с одной версии ОС на другую.
- Remove From My Forums
-
Общие обсуждения
-
Добрый день! Питаюсь подключить расшареный принтер (установлен на Windows 7 32) на Windows Server 2016 64. При подключении к принтеру выходит окно с ошибкой 0x00000709. Драйвер для 64битной системы имеются. При подключению на машину
с Windows 7 такой ошибки не возникает. На том ПК установлено два принтера, и оба выдают подобную ошибку.-
Изменен тип
Anton Sashev Ivanov
14 мая 2018 г. 5:48
Отсутствие активности.
-
Изменен тип
Все ответы
-
Здравствуйте,
Avis de non-responsabilité:
Mon opinion ne peut pas coïncider avec la position officielle de Microsoft.Bien cordialement, Andrei …
MCP -
Под обычным пользователем. Действия описание в статье производились. Результат тот же.
-
Изменено
Basilik
27 апреля 2018 г. 5:55
-
Изменено
-
Уточните пожалуйста, пробовали и установить разрешения пользователю в указаной ветке в реестре?
Avis de non-responsabilité:
Mon opinion ne peut pas coïncider avec la position officielle de Microsoft.Bien cordialement, Andrei …
MCP -
Там написано, что это необходимо сделать только в том случае если Diveces не удаляется. В нашем случае удалилось.
-
Если пользователю на время дать права администратора, проблема воспроизводятся.
Avis de non-responsabilité:
Mon opinion ne peut pas coïncider avec la position officielle de Microsoft.Bien cordialement, Andrei …
MCP -
Дал пользователю права администратора, но проблема не исчезла. Как выяснилось принтер не удается подключить к любой системе. Начиная Windows7 заканчивая Windows10.
-
Уточните пожалуйста, идет речь о конкретной модели принтера или о любом?
Avis de non-responsabilité:
Mon opinion ne peut pas coïncider avec la position officielle de Microsoft.Bien cordialement, Andrei …
MCP -
На компьютере установлено два принтера, не один не подключается по шару.
-
Проверьте пожалуйста, целостность системных файлов, для этого в командной строке (cmd.exe) введите следуюзую команду:
sfc /scannow
Avis de non-responsabilité:
Mon opinion ne peut pas coïncider avec la position officielle de Microsoft.Bien cordialement, Andrei …
MCP-
Изменено
SQx
7 мая 2018 г. 12:28
добавлено
-
Изменено
Рассматриваемая ошибка может касаться как самостоятельно настроенного, так и принтера, который работает в локальной сети. Чаще всего случается проблема именно на сетевом печатающем устройстве. А писать ошибку может непосредственно при установке принтера по сети или уже во время использования, когда ранее все работало нормально.
Как вы столкнулись с ошибкой?
Ситуация сопровождается появлением небольшого диалогового окна «Принтеры», где пишется полное название проблемы: «Невозможно завершить операцию (ошибка 0x00000709). Проверьте имя принтера и убедитесь, что принтер подключен к сети».
Ранее уведомление с кодом 0x00000709 возникало преимущественно на седьмой и восьмой версии операционной системы (Windows 7 и 8), но сейчас проблема больше актуальна для Windows 10.
Основная причина на момент написания этой статьи кроется в обновлении «Виндовс». Это уже не первый раз, когда очередное накопительное обновление от разработчиков Microsoft нарушает работу принтеров и других периферийных устройств.
Я уверен, что исправить ошибку 0x00000709 сможет каждый, следуя алгоритму, описанному ниже.
Содержание
- Что делать, если ошибка возникла осенью 2021
- Как удалить «плохое» обновление
- Если не удается удаление
- Какие обновления еще могут повлиять на принтер
- Если не хочется затрагивать обновления
- Попробуйте файл «bat»
- Другие причины ошибки 0x00000709
- Редактирование реестра Windows
- Изменение способа подключения
- Диагностика неполадок
- Обновление драйверов
Что делать, если ошибка возникла осенью 2021
Если у вас Win 10 и ошибку сетевого принтера начало показывать октябре 2021 года, однозначно, причина заключается в установленном обновлении. Сложность диагностики этой причины в том, что если у вас настроено автоматическое обновление Windows, то вам даже делать ничего не нужно, чтобы увидеть ошибку. Система сама скачает и установит обнову, после чего что-то может перестать работать (в нашем случае устройство печати). А пользователю остается только гадать, в чем причина ошибки, ведь абсолютно ничего не предпринимали, а ошибка на мониторе начала выскакивать.
Обновление имеет наименование «KB5006670».
Если нет желания ничего предпринимать, есть возможность подключиться принтером напрямую к нужному компьютеру, на котором хранится необходимый к печати документ. Тогда можно просто дождаться выхода очередного патча, который должен решить неисправность. Но дожидаться исправлений можно долго, поэтому многих такой подход не устраивает.
Есть несколько способов, позволяющих завершить установку сетевого принтера, или возобновить работу уже подключенного:
- простейшим и 100-процентно рабочим методом избавления от 709 ошибки является удаление обновления с системы;
- более сложные способы заключаются в дополнительных правках и настройках Windows. К тому же они помогают далеко не всегда, одним помогут, а другим нет. Поэтому здесь нужно действовать только экспериментальным путем и пробовать все до тех пор, пока не сработает.
Как удалить «плохое» обновление
Действия необходимо произвести как на компьютере, на котором изначально настроен принтер для работы в сети, так и на остальных устройствах, которым предоставлен доступ к печатающему аппарату.
- Через меню «Пуск» перейдите в параметры ОС, нажав на значок шестерни.
- Пролистайте в самый них и зайдите в раздел «Обновление и безопасность».
- В правой области пролистайте чуть вниз и выберите «Просмотр журнала…».
- Сверху кликните по ссылке «Удалить обновления».
- Откроется панель управления, где нужно найти «Обновление безопасности для Microsoft Windows (KB5006670)» и выбрать его одинарным щелчком левой кнопкой мышки.
- После, сверху нажмите «Удалить», подтвердите удаление и дождитесь завершения деинсталляции.
- Последним шагом следует перезагрузить компьютер. После этого можно проверить печать на сетевом аппарате.
- Рекомендуется на время приостановить
или полностью отключить обновления (требуется вмешательство в систему). Иначе может произойти повторная автоматическая инсталляция пакета KB5006670, что снова нарушит работу.
Если не удается удаление
Нередко кнопка удаления отсутствует для нужного обновления. Или при попытке снести обнову пишет, что это невозможно. Тогда могут помочь следующие манипуляции:
- Попробуйте для удаления воспользоваться системной утилитой WUSA.exe (Windows Update Standalone Installer). Через поиск или контекстное меню «Пуска» сделайте запуск командной строки под именем администратора. Если делаете вторым способом, то вместо командной строки может быть оболочка PowelShell, которая тоже подойдет.
Далее пропишите команду «wusa /uninstall /kb:5006670» и выполните, нажав «Enter».
- Если в списке установленных обновлений не можете найти KB5006670, его попросту нет, попробуйте удалить все обновы за октябрь и ноябрь. Перезагрузите Windows и посмотрите в список еще раз. Когда обновление отобразится, удалите его стандартным способом, как описано выше, или с помощью WUSA.
Описанный способ не повлияет на работу Windows, поэтому можно смело им пользоваться.
Но если по каким-то соображением не хочется деинсталлировать KB5006670, то можете попробовать устранить ошибку нижеописанными вариантами.
Просьба также в комментариях отписаться, какой способ помог именно вам.
Какие обновления еще могут повлиять на принтер
Я проанализировал комментарии нескольких сайтов, где ведется дискуссия по поводу 0x00000709 ошибки и пользователи делятся своим опытом. Оказывается, что не всегда дело именно в исправлении KB5006670.
Иногда помогает удаление других обнов, например: KB50066769, KB5006672, KB5007186.
Если не хочется затрагивать обновления
- Если ошибка отображается при попытке выполнить установку драйвера на втором, третьем и так далее (т. е. на каждом клиентском стационарном компе или ноутбуке), то попробуйте вручную поставить дрова. Скачайте программное обеспечение в интернете или воспользуйтесь установочным диском.
- В центре управления сетями и общим доступом, а точнее, в дополнительных параметрах общего доступа включите парольную защиту. Если потребуется, задайте данные для входа. На остальных сетевых ПК зайдите на сервер, то есть на тот комп, где изначально установлен и расшарен принтер. При входе введите ранее назначенные данные. Попробуйте подключить печатающую технику.
Попробуйте файл «bat»
Предоставленный ниже файл помогает не только, если принтер не печатает по причине 0x00000709, но и когда оргтехника перестает работать из-за других обновлений. Скачайте архив с файлом по кнопке ниже, разархивируйте, запустите «батник», разрешите внесение правок. Затем выполните перезагрузку ОС и попробуйте воспользоваться принтером.
Скачать файл
Другие причины ошибки 0x00000709
Если не брать во внимание вышеописанный случай, когда ошибка 709 при подключении принтера спровоцирована обновлением безопасности, то можно выделить еще некоторые факторы. Они могут быть достаточно банальны, например, невнимательность пользователя, что и приводит к ошибке установки. Например, просто запрещено сетевое обнаружение в настройках главного компьютера, или сервер в данный момент времени выключен.
А вообще, сама надпись в окне с ошибкой говорит о причине проблемы – либо что-то не так с подключением, либо что-то не так с именем.
С подключением все понятно, нужно просто убедиться в его исправности, включить везде доступы, расшарить технику печати. Иногда потребуется полная переустановка принтера. То есть сначала нужно полностью удалить принтер вместе с пакетом драйверов с Windows, а потом установить по новой.
Если с подключением все в порядке, можно попробовать «поиграться» с именем принтера через реестр системы.
Редактирование реестра Windows
Откройте редактор реестра. Сначала вызовите окно «Выполнить» (Windows+R) и введите команду regedit.
На случай ошибочных действий, чтобы в любой момент вернуть все в исходное состояние, потребуется сделать резервную копию реестра. Для этого выберите пункт «Экспорт» в меню «Файл» открытой оснастки.
Задайте произвольное имя файла и сохраните в удобное место на компьютере.
Если потребуется воспользоваться файлом, то его следует выбрать в пункте «Импорт» или запустить двойным щелчком мышки, согласившись внесением изменений.
Теперь приступим к редактированию. Последовательно в проводнике слева раскройте перечисленные директории:
- HKEY_CURRENT_USER;
- Software;
- Microsoft;
- Windows NT;
- CurrentVersion;
- Windows.
Последней папке «Windows» следует выставить разрешения для группы «Ограниченные».
Кликните правкой кнопкой мышки по директории, выберите «Разрешения» и поставьте галочки для полного доступа в столбце «Разрешить».
В правой области редактора есть параметр «Device». Через контекстное меню выберите «Изменить».
В открывшемся окне в поле «Значение» до первой запятой будет написано имя используемого принтера. Нужно свериться и при необходимости прописать то имя, которое имеет принтер, испытывающий проблему с ошибкой 0x00000709.
Перезагрузите систему и проверьте, не исчезла ли ошибка.
Если имена прописаны правильно, можно изменить их везде, иногда такой способ помогает пользователям. Сначала на серверном компьютере делаете смену имени, можно просто добавить любую букву или цифру в конце наименования. Затем описанным способом через реестр делается изменение имени на аналогичное. После, также выполните перезагрузку.
Изменение способа подключения
Если ранее принтер был добавлен на клиентские компы автоматически или вручную, но через IP-адрес, то попробуйте выполнить удаление, а потом установить вручную с заданными параметрами, но уже через указание полного имени сетевого печатающего устройства.
Диагностика неполадок
В «десятку», как и в другие системы, разработчиками предусмотрен инструмент, который способен самостоятельно диагностировать Windows. Можно не только выявить неполадки, но и автоматически исправить их.
Инструмент называется «Средство устранения неполадок». Можно сразу запустить окно для диагностики принтеров. Для этого в окошке (Win+R) выполните команду «msdt.exe / id PrinterDiagnostic». После появления окна нажмите далее, чтобы средство начало работу. Если будут обнаружены проблемы и предложены пути их решения, воспользуйтесь рекомендациями штатного инструмента.
Обновление драйверов
Реже, но бывает, что удавалось исправить печать на принтере, добавленном в сеть, установкой новой версии ПО – драйверов. Не выполнять возложенные функции драйвер может по причине устаревания или повреждения. Последнее случается из-за негативного действия вирусов и антивирусов, ошибочных действий пользователя при вмешательстве в файловую систему «Виндовс».
Кардинальным и самым действенным способом всегда выступает полноценное удаление драйверов периферии, а потом установка наиболее свежего пакета программ с официального сайта производителя.
Также можно попытаться обновиться через диспетчер устройств. Зайдите в оснастку всех подключенных устройств, кликнув ПКМ по значку «Пуск».
Отыщите неработающий общий принтер, сделайте правый клик мыши по нему и выберите «Обновить драйвер».
Воспользуйтесь удобным и возможным в конкретно вашем случае способом обновления – автоматическим поиском драйверов или ручным, если знаете, где находится файл установки.
Обозначенная в заголовке ошибка возникает в нескольких ситуациях, связанных с подключением сетевого принтера или с его назначением устройством для печати по умолчанию. С проблемой периодически сталкиваются пользователи Windows 7 и 10, причем причины возникновения и способы решения ошибки в упомянутых ОС одинаковы. Сегодня мы расскажем, как быстро и грамотно исправить ошибку 0x00000709. Приведем универсальные, а главное, эффективные способы, каждый из которых уже помог множеству пользователей оргтехники.
Эта ошибка относится к категории системных, причем встречается на всех популярных версиях Windows. В возникновении проблемы нет вины пользователей, ведь указанная ошибка (предположительно) появляется при попытке системы перезаписать данные основного принтера в реестре. Если в соответствующем разделе уже есть запись об используемом печатающем устройстве, то информация о новом принтере попросту не заменяет данные о старом. В результате возникает конфликт, приводящий к невозможности выбора любого другого (кроме изначально установленного) принтера в качестве основного устройства для печати.
Основной способ исправления ошибки 0x00000709 в Windows 7 и 10
Поскольку проблема заключается в отсутствии автоматического обновления информации, то сведения понадобится прописывать вручную. Для этого потребуется внести изменения в реестр. Но для начала нужно позаботиться, чтобы случайная ошибка в выполнении нужных действий не привела к непоправимым последствиям. Поэтому в первую очередь надо создать копию реестра в текущем его состоянии.
Важно: Этот шаг можно пропустить в том случае, если вы гарантированно не будете посещать остальные ветки реестра и вносить там изменения. Мы предпочитаем перестраховываться, поэтому рекомендуем всем пользователям создавать резервные копии. Времени это занимает немного, а польза (с учетом человеческого фактора) порой просто неоценима.
Чтобы создать резервный файл с текущими данными реестра, нужно выполнить такие шаги:
- Откройте реестр. Для этого нажмите клавиши Win+R, а затем пропишите regedit и нажмите OK.
- Нажмите ПКМ на слово Компьютер, выберите Экспортировать.
- Впишите название файла (например, regedit_copy) и укажите место размещения копии (любое, на усмотрение пользователя).
- Убедитесь, что в нижней части окна выбран пункт Весь реестр и нажмите Сохранить.
Когда копия создана, можно приступать непосредственно к устранению ошибки. Этот процесс предполагает выполнение нескольких действий:
- Включите реестр (если вы его закрыли после создания копии), последовательно откройте вкладки HKEY_CURRENT_USER -> Software -> Microsoft -> Windows NT -> CurrentVersion -> Windows (проходить весь путь лучше вручную, так как поиск в реестре работает специфично, неопытный пользователь легко запутается).
- Кликните ПКМ на Windows, затем в контекстном меню выберите опцию Разрешения…, поставьте галочку на пересечении строки Полный доступ и столбца Разрешить (сверху обязательно должна быть выделена группа пользователей ОГРАНИЧЕННЫЕ). Подтвердите действия, поочередно нажав Применить и ОК.
- В правой части окна реестра нажмите ПКМ на Device, выберите Изменить. Удалите наименование принтера (слова до первой запятой), а вместо него вставьте название принтера, на котором хотите печатать по умолчанию.
- Вернитесь к параметру (который мы рассматривали во втором пункте этого списка) Разрешения… и уберите ранее поставленную галочку.
- Перезагрузите ПК и убедитесь в получении нужного результата.
Схожий вариант решения вопроса (также связанный с редактированием реестра) представлен на видео.
Альтернативный способ исправления ошибки 0x00000709 при установке сетевого принтера
Суть метода заключается в изменении способа подключения к удаленному ПК (вместо IP-адреса надо указать имя компьютера). После выполнения этой нехитрой манипуляции доступ к сетевому принтеру будет восстановлен, а рассматриваемая ошибка 0x00000709 перестанет беспокоить. Следовательно, возможность осуществления удаленной печати также появится.
Детальное описание способа представлено в видеоинструкции. Рассмотрены порядок действий, особенности процедуры и другие нюансы, необходимые для полного понимания сути процесса.
Другие варианты избавления от ошибки 0x00000709 «Проверьте имя принтера»
Если вышеприведенные методы не привели к требуемому результату (такое иногда бывает), воспользуйтесь расположенными ниже рекомендациями:
- Обновите драйверы для проблемного принтера. Это можно сделать с помощью нажатия ПКМ на названии принтера в Диспетчере задач либо скачав драйверы с официального сайта производителя оргтехники. Второй вариант обычно эффективнее.
- Проведите диагностику проблем печати. Нажмите Win+R, введите msdt.exe /id PrinterDiagnostic и нажмите Enter. После появления окна службы диагностики нажмите Далее, подождите завершения сканирования, укажите в перечне требуемый принтер и следуйте инструкциям.
В идеале эти рекомендации стоило бы добавить в начало статьи. Но поскольку проблема обычно решается ранее приведенными (основным и альтернативным) способами, то необходимость выполнения действий из последнего списка возникает нечасто. Но если этого дошло, то воспользуйтесь рекомендациями. Вреда от обновления драйверов и системной диагностики точно не будет, а польза очень даже может быть.
Ваше Имя:
Ваш вопрос:
Внимание: HTML не поддерживается! Используйте обычный текст.
Оценка:
Плохо
Хорошо
Введите код, указанный на картинке:
Чтобы избежать неполадок при использовании сетевого принтера (ошибка 0x00000709 проверьте имя принтера), следует правильно выполнить установку. При использовании win7 эта ошибка выпадает достаточно часто.
Ошибка принтера 0x00000709
Устанавливаем сетевой принтер правильно
При необходимости использования локального принтера в качестве сетевого можно пойти несколькими путями. Наиболее легкий из них – создать уделенное печатающее устройство, предполагающее совместный доступ. Этот вариант предполагает установку принтера, который будет общим, на одном из рабочих компьютеров и превращение его в общесетевой ресурс. Принтер такого типа еще называют расшаренным, от английского share – разделять. После этой операции все пользователи частной сети могут пользоваться печатающим устройством.
Установка сетевого принтера
Для установки выполняем следующие шаги:
- Проверяем правильность установки печатающего устройства на компьютере, который будет рабочим. Проверяем физическое подключение печатающего устройства, подключение параллельного или USB-кабеля.
- Принтер устанавливается с помощью диска, который поставляется в комплекте с устройством, или при помощи скачанного из сети драйвера. Напомним, что установка драйвера должна производиться с официального сайта производителя.
- Переходим по пути Пуск–Настройки–Устройства–Принтеры и факсы. Находим пиктограмму принтера. При правильной установке рисунок должен быть четким, с зеленым значком рядом. Устанавливаем курсор на пиктограмме и щелкаем правой клавишей мышки, в выпадающем меню выбираем «Свойства». В окне свойств следует выбрать закладку «Доступ».
- Против записи «Общий доступ» к нашему печатающему устройству прописываем сетевое наименование принтера. Иногда там автоматически может прописываться заданное компанией-производителем имя принтера.
- Имя принтера должно быть прописано правильно, нельзя использовать пробелы и нетипичные значки – именно эта ошибка в будущем обеспечит выдаваемую компьютером ошибку «Принтер по умолчанию ошибка 0x00000709».
- Когда на компьютерах, подключенных к локальной сети, стоит похожая версия Виндовс, то для завершения процедуры следует нажать ОК, чтобы принтер стал сетевым. В случаях наличия в локальной сети компьютеров с разными версиями операционных систем следует загружать дополнительные драйверы. Для этого необходимо нажать клавишу «Дополнительные драйверы» и подобрать те, которые нужны для компьютеров с иными дополнительными системами.
- Следует проверить, если в колонке «Установлено» прописано «Нет», то нужно переустановить принтер с диска, предоставленного компанией-изготовителем, или загрузить драйвер с официального сайта производителя.
- После создания общей базы для печати он будет доступен во всей локальной сети. Для этого через удаленный компьютер по пути Пуск–Настройки–Устройства–Принтера и факсы инициируем Мастер установки печатающего устройства. После появления окна с вопросом о способе подключения принтера выбираем «Сетевой принтер», жмем кнопку «Далее».
- Теперь следует прописать путь к общему принтеру. Следует очень внимательно прописывать – два прямых слэша, затем имя компьютера в сети, к которому напрямую, без пробела подключен принтер, затем снова слэш и сетевое имя принтера.
- Как узнать сетевое имя компьютера? Заходим на иконку «Мой компьютер», правой клавишей выбираем «Свойства». Во вкладке ищем «Имя компьютера».
Процесс установки драйвера пройдет сам, после окончания следует обязательно распечатать тестовую страницу.
Печать на принтере
Если сетевые имена будут введены правильно, ошибка «0x00000709 невозможно установить принтер», не позволяющая отправить документ на печать, возникать не будет.
Как исправить ошибку 0x00000709
Такая ошибка возникает при смене статуса принтера по умолчанию.
Принтера в списке
Для исправления этой ошибки нужно произвести несколько простых действий в реестре Виндовз. Ошибка характерна для седьмой версии и впервые появилась при ее установке. Она характерна для тех, у кого подключено несколько компьютеров и принтеров в одной сети.
Ошибка в виндовс 7
Причиной появления ошибки 0x00000709 является конфликт записей в реестре. При смене принтера в реестре осталась запись об имени старого принтера, который являлся устройством по умолчанию. При попытке выставить новый принтер принтером по умолчанию система начинает сопротивляться. Для исправления ошибки нужно удалить запись из реестра.
Для исправления ошибки нужно сделать следующее: проходим по пути Пуск–Выполнить–cmd–жмем Enter.
Когда при обычной установке сетевого принтера появляется ошибка 0x00000709, то вводим в строку команд следующее: net stop spooler. Эта команда останавливает очередь печати. Через несколько минут после срабатывания системы остановки печати, после вывода на печать системного сообщения об остановке снова запускаем службу.
В командную строку вводим: net start spooler. Служба печати снова начнет работать.
Пункт следует исключить, если при стандартной установке ошибки 0х709 не было.
Проверяем печатающее устройство – оно должно быть включено и подключено к компьютеру шнуром.
Запускаем удаленный принтер, для этого следует знать:
- сетевое имя печатающего устройства;
- адрес компьютера.
Все данные можно посмотреть в реестре. Запускаем командную строку от имени админа.
Запись в командной строке должна выглядеть так:
start\111.111.1.1super_print,
где: 111.111.1.1 – сетевой адрес компьютера, super_prin – наименование печатающего устройства. После каждого ввода команд нажимаем клавишу Enter.
Известно, что Windows 10 содержит множество ошибок и ошибок со дня ее выпуска. Со временем Microsoft работала над исправлением многих из них, но они продолжают появляться.
Последняя ошибка, которая раздражает многих пользователей Windows 10, — это код ошибки 0x00000709. В этой ошибке компьютер не может установить принтер по умолчанию. Если вы подключили и использовали только один принтер на своем компьютере, вы можете не столкнуться с этой ошибкой. С этой проблемой сталкиваются пользователи Windows 10, которые используют более одного принтера на своем компьютере.
Если вы столкнулись с этой проблемой, не волнуйтесь. Мы поможем вам исправить эту ошибку, используя наши методы. Просто следуйте методам, упомянутым ниже, один за другим, пока проблема не будет устранена.
Если на вашем компьютере установлен только один принтер, то этот принтер автоматически устанавливается по умолчанию. Но если установлено более одного принтера, пользователь должен установить или изменить принтер по умолчанию. И здесь возникает ошибка 0x00000709.
Прежде чем приступить к решениям, убедитесь, что вы создали точку восстановления. После этого следуйте методам устранения этой проблемы.
Способ 1 — установить разрешения
В большинстве случаев эта ошибка возникает из-за ошибки реестра. Итак, в этом методе мы попробуем отредактировать и исправить реестр. Но прежде чем что-либо делать с реестром, всегда убедитесь, что вы создали резервную копию реестра. После этого выполните шаги, указанные ниже.
Шаг 1. Перейдите в Cortana и выберите «Выполнить».
Шаг 2. Введите regedit в окне «Выполнить» и нажмите «ОК». Нажмите «Да», когда вас попросят подтвердить.
Шаг 3. Теперь в левой части окна реестра следуйте по следующему пути.
HKEY_CURRENT_USER > Программное обеспечение > Microsoft > Windows NT > CurrentVersion > Windows
Шаг 4. Щелкните правой кнопкой мыши папку Windows и выберите «Разрешения».
Шаг 5. Выберите учетную запись «Администраторы» в разделе «Имена групп или пользователей», а затем убедитесь, что для параметра «Полный доступ» установлено значение «Разрешить». Нажмите OK после этого.
Также выполните ту же процедуру для вашего имени пользователя.
Шаг 6 — Удалите следующий ключ, если он находится справа.
- Устройство
- LegacyDefaultPrinterMode
- UserSelectedDefault
Шаг 8. Перезагрузите компьютер после выполнения последнего шага.
Этот метод должен решить проблему. Если вы все еще сталкиваетесь с проблемой, следуйте следующему методу.
Способ 3 — запретить Windows управлять принтером по умолчанию
В Windows есть функция, позволяющая управлять принтером по умолчанию в соответствии с тем, который последний раз использовался в определенном месте. Это не всегда работает идеально и, как известно, создает ошибку 0x00000709. Итак, мы отключим эту функцию в этом методе. Следуйте инструкциям, чтобы выполнить этот метод.
Шаг 1. Щелкните правой кнопкой мыши кнопку меню «Пуск» и выберите «Настройки».
Шаг 2. Перейдите в раздел «Устройства».
Шаг 3. Выберите Принтеры и сканеры в меню слева.
Шаг 4. Здесь отключите Разрешить Windows управлять моим принтером по умолчанию, сняв флажок рядом с ним.
Шаг 5. Перезагрузите компьютер.
Это должно решить проблему. Если ошибка все еще не устранена, следуйте следующему методу.
Способ 4 — установить принтер по умолчанию вручную
После отключения функции управления принтером по умолчанию давайте выберем принтер по умолчанию вручную. Следуйте инструкциям, чтобы выполнить этот метод.
Шаг 1. Перейдите в Cortana и введите Панель управления. Выберите то же самое из результатов.
Шаг 2. Выберите «Оборудование и звук».
Шаг 3. Перейдите в раздел «Устройства и принтеры».
Шаг 4. Щелкните правой кнопкой мыши свой принтер и выберите Установить как принтер по умолчанию.
Шаг 5. Перезагрузите компьютер.
Проверьте, решил ли этот метод вашу проблему или нет. Если это не так, попробуйте следующий метод.
Метод 5 — восстановить поврежденные системные файлы
Многие ошибки возникают просто из-за поврежденных системных файлов. В этом методе мы восстановим поврежденные системные файлы с помощью сканирования SFC и инструмента DISM. Следуйте инструкциям, чтобы выполнить этот метод.
Запустить сканирование SFC
Шаг 1. Перейдите в Cortana и введите командную строку. Щелкните правой кнопкой мыши командную строку в результатах и выберите «Запуск от имени администратора».
Шаг 2. Введите следующую команду в окне командной строки и нажмите Enter.
sfc /scannow
Шаг 3. Дождитесь окончания процесса сканирования и исправления. Это может занять до 15 минут.
Шаг 4. Когда процесс завершится, перезагрузите компьютер.
Запустите инструмент DISM
Шаг 1. Перейдите в Cortana и введите командную строку. Щелкните правой кнопкой мыши командную строку в результатах и выберите «Запуск от имени администратора».
Шаг 2. Введите следующую команду в окне командной строки и нажмите Enter.
DISM /Online /Cleanup-Image /RestoreHealth
Шаг 3. Подождите, пока инструмент DISM завершит процесс сканирования и исправления. Это займет не менее 20 минут, так что наберитесь терпения.
Шаг 4. Когда инструмент DISM закончит восстановление файлов, перезагрузите компьютер.
Это должно решить проблему. Если вы все еще сталкиваетесь с проблемой, выполните следующий метод.
Способ 6 — создать новую учетную запись пользователя
Если до сих пор у вас ничего не получалось, вам следует создать новую учетную запись пользователя. Следуйте инструкциям по созданию новой учетной записи пользователя, чтобы устранить проблему.
Шаг 1. Щелкните правой кнопкой мыши кнопку меню «Пуск» и выберите «Выполнить».
Шаг 2. Введите netplwiz в поле «Выполнить» и нажмите «ОК».
Шаг 3. На вкладке «Пользователи» выберите «Добавить», чтобы создать новую учетную запись пользователя.
Шаг 4. Откроется последний шаг. Как этот человек войдет в систему? экран. Здесь нажмите Войти без учетной записи Microsoft (не рекомендуется).
Шаг 5. На экране «Добавить пользователя» выберите «Локальная учетная запись».
Шаг 6. На этом шаге введите Имя пользователя, Пароль и Повторно введите пароль по вашему выбору для новой учетной записи пользователя. Ничего не вводите в подсказку для пароля. Теперь нажмите «Далее» и следуйте инструкциям на экране, чтобы создать новую учетную запись пользователя.
Когда вы закончите создание новой учетной записи пользователя, войдите в новую учетную запись пользователя. Вы больше не столкнетесь с ошибкой.
Мы надеемся, что смогли помочь вам исправить эту ошибку. Если вам удалось решить эту проблему каким-либо другим способом или у вас есть какие-либо вопросы по этой проблеме, пожалуйста, укажите их ниже в комментариях.
Содержание
- Ошибка «0x00000709» и ее устранение
- Запустите инструмент для устранения неисправностей
- Настройте опцию использования принтера по умолчанию
- Обновите драйвер принтера
- Используйте редактор реестра
- Внесите изменения в системный реестр
- Исправить ошибку 0x00000709 при подключении принтера в Windows 10
Ошибка «0x00000709» и ее устранение
Если ошибка «0x00000709» внезапно появилась во время установки принтера, не стоит отчаиваться и тратить деньги на вызов мастера, так как для начала можно попробовать устранить эту проблему абсолютно самостоятельно. Источником ошибки является ошибка в настройках реестра, которая дает приоритет предыдущим настройкам, относящимся к старому принтеру. Поэтому при подключении нового устройства система выдает код ошибки 0x00000709 «проверьте имя принтера» и отказывается его устанавливать.
Вам придется вручную отредактировать реестр, чтобы заставить установленный принтер работать должным образом. Но для выполнения этой задачи необходимо создать резервную копию операционной системы Windows, установленной на вашем компьютере:
- Откройте меню Пуск и введите «regedit.exe» в строке поиска.
- Нужный вам ответ появится в верхней части списка ответов, и вам нужно будет щелкнуть на нем правой кнопкой мыши, чтобы запустить его от имени администратора.
- В открывшемся окне через «Файл» перейдите к «Экспорт».
- Введите имя файла, а затем выберите путь, по которому будет сохранена копия реестра.
- Наконец, просто нажмите кнопку «Сохранить».
Чтобы нормально подключить принтер к компьютеру и исправить код ошибки «0x00000709», обратитесь к следующим инструкциям:
- Перезапустите regedit.exe, если вы закрыли его после выполнения предыдущего шага.
- Начиная сверху, найдите название «HKEY_CURRENT_USER» и нажмите на него, чтобы развернуть весь список (дерево). Затем выполните следующую навигацию: «Software» => «Microsoft» => «Windows NT» => «CurrentVersion» => «Windows».
- Наконец, дойдите до самого последнего элемента на панели справа от окна реестра, щелкните правой кнопкой мыши по строке с надписью «Устройство» и выберите «Изменить».
- Под первым именем в строке находится имя устройства, которое в настоящее время установлено по умолчанию. Сотрите его до «,winspool,Ne00:», который вы обязательно должны оставить. Перед запятой введите имя нового устройства печати. Затем нажмите «OK», чтобы сохранить сделанные изменения.
- Если во время сохранения неожиданно появится окно с ошибкой о том, что текущий ключ не может быть отредактирован, нажмите «OK» и щелкните правой кнопкой мыши на текущей папке «Windows», чтобы выбрать «Разрешения». После этого в правом окне появится новое окно, в котором нужно поставить галочку напротив «Полный доступ», затем нажать «OK» и повторить предыдущий шаг.
Запустите инструмент для устранения неисправностей
Исправить ошибку принтера 0x00000709 на Windows 10 поможет специальный инструмент устранения неполадок, встроенный в функционал операционной системы Windows.
Для этого выполните следующие действия:
- Нажмите комбинацию клавиш Window + R, чтобы вызвать окно «Выполнить»;
- Введите msdt.exe /id PrinterDiagnostic.
- На открывшейся странице нажмите «Далее»;
- Следуйте инструкциям на экране, чтобы решить проблему.
Настройте опцию использования принтера по умолчанию
Функциональность Windows 10 позволяет управлять доступными принтерами от вашего имени. Если вы столкнулись с ошибкой 0x00000709 и сообщением «Cannot complete operation», вам следует отключить эту опцию. Если он отключен, попробуйте включить его и посмотрите, решит ли это проблему.
Действуйте следующим образом:
- Нажмите сочетание клавиш Win+I;
- Выберите раздел «Устройства»;
- Щелкните подраздел Принтеры и сканеры с левой стороны;
- В правой панели снимите флажок «Разрешить Windows управлять принтером по умолчанию»;
- Перезагрузите компьютер.
Если флажок изначально не установлен, снимите его, перезагрузите компьютер и убедитесь, что ошибка исчезла.
Обновите драйвер принтера
Устаревшие драйверы принтера также могут вызвать ошибку 0x00000709 на компьютере с Windows 10. Чтобы избежать этого, обновите драйверы печати. Выполните следующие действия:
- Наведите курсор мыши на значок Win в левом нижнем углу рабочего стола и в появившемся меню выберите «Диспетчер устройств»;
- На следующем экране найдите и разверните раздел «Контроллеры USB»;
- В списке найдите «Composite Device», щелкните на нем правой кнопкой мыши и выберите «Update Driver»;
- Затем выберите «Автоматический поиск обновлений программного обеспечения драйвера» и установите драйвер;
- Обновите все опции «Составное устройство» в этом списке таким образом.
- Перезагрузите компьютер.
Используйте редактор реестра
Нажмите Win + R и введите regedit, чтобы открыть редактор реестра. Затем следуйте по тропинке:
HKEY_CURRENT_USERSMicrosoftWindows NTCurrentVersionWindows
Шаг 1 Справа появится Устройство, дважды щелкните на нем, введите имя принтера в поле ‘значение’ и нажмите OK. Появится сообщение «Cannot change device: error writing new content» (Невозможно изменить устройство: ошибка при записи нового содержимого). Снова нажмите OK. Имя принтера можно найти в разделе «Оборудование, аудиоустройства и принтеры панели управления». Не закрывайте реестр, а выполните следующие действия.
Шаг 2. Теперь щелкните правой кнопкой мыши папку Windows и выберите «Разрешения». «.
Шаг 3: Очень важно, найти группу REMOTE и отметить, сохранить, сфотографировать настройки по умолчанию перед дальнейшими настройками. Далее, в колонке «Разрешить» установите два флажка «Полный доступ» и «Чтение». Теперь нажмите «Применить», а затем «ОК».
Шаг 4 Далее щелкните правой кнопкой мыши файл с именем UserSelectedDefault, выберите «Rename» и измените имя на имя принтера. Перезагрузите компьютер, чтобы изменения вступили в силу. Важно: После добавления принтера не забудьте сбросить разрешения, которые вы сделали в шаге 3, на значения по умолчанию.
Внесите изменения в системный реестр
Также эффективным способом устранения ошибки 0x00000709 в Windows 10 может быть редактирование некоторых параметров системного реестра. Сделайте следующее:
- Нажмите Win+R, введите там «regedit» и нажмите Enter;
- В открывшемся окне редактора реестра нажмите на ссылку:
- Перейдите на правую панель и дважды щелкните по опции «Устройство»;
- В открывшемся меню введите имя принтера в поле «Значение» (имя принтера можно найти, перейдя в «Панель управления». Затем выберите «Оборудование и звук», а затем «Устройства и принтеры»);
- После нажатия на кнопку «OK» появится сообщение о том, что устройство не может быть отредактировано и что в содержании значения произошла ошибка. Нажмите кнопку «OK»;
- Вам нужно будет установить разрешение для ключа. Перейдите на левую панель и щелкните правой кнопкой мыши на папке «Windows»;
- В появившемся меню выберите «Разрешения»;
- В разделе «Группы или пользователи» в самом верху выберите «Ограниченные»;
- В разделе ‘Restricted Group Permissions’ внизу установите флажки ‘Full Access’ и ‘Read’;
- Нажмите «Применить» внизу, а затем «OK»;
- В правой панели найдите опцию «UserSelectDefault»;
- Щелкните правой кнопкой мыши на этом параметре и переименуйте его в имя вашего принтера;
- Сохраните изменения и перезагрузите компьютер.
Это пригодится: Службы домена Active Directory недоступны на принтере — как исправить.
Исправить ошибку 0x00000709 при подключении принтера в Windows 10
1. запустите средство устранения неполадок принтера
Быстрый вариант — загрузить и запустить специальный инструмент Microsoft для устранения неполадок принтера . Если утилита не помогла или вы не хотите ее загружать, нажмите Win + R, введите msdt.exe /id PrinterDiagnostic и следуйте инструкциям на экране.
2. Обновление драйверов принтера
Обновите драйверы принтера. Нажмите Win + R и введите devmgmt.msc, чтобы открыть Диспетчер устройств. Затем найдите Контроллеры USB и разверните список, нажав на стрелку сбоку. Найдите строку «Compound USB device» и обновите их все, щелкнув правой кнопкой мыши и выбрав «Update driver». Перезагрузите компьютер.
3. используйте редактор реестра
Нажмите Win + R и введите regedit, чтобы открыть редактор реестра. Затем перейдите по следующему пути:
HKEY_CURRENT_USERSoftwareMicrosoftWindows NTCurrentVersionWindows
Шаг 1 С правой стороны вы увидите Устройство, дважды щелкните по нему и в поле «значение» введите имя вашего принтера и нажмите OK. Появится сообщение: «Невозможно отредактировать устройство: ошибка при записи нового содержимого». Снова нажмите OK. Имя принтера можно посмотреть в «Панель управленияОборудование и звукУстройства и принтеры». Не закрывайте реестр, а выполните следующие действия.
Шаг 2. Теперь щелкните правой кнопкой мыши на папке Windows и выберите «Разрешения». «.
Шаг 3. Очень важно найти группу LIMITED и отметить, сохранить, закрепить настройки по умолчанию, прежде чем приступать к дальнейшим настройкам. Далее в поле «Разрешить» установите два флажка «Полный доступ» и «Чтение». Теперь нажмите «Применить», а затем «ОК».
Шаг 4. После этого щелкните правой кнопкой мыши файл с именем UserSelectedDefault, выберите «Rename» и измените имя на имя вашего принтера. Чтобы изменения вступили в силу, необходимо перезагрузить компьютер. Важно: После добавления принтера не забудьте восстановить разрешения, которые вы сделали, как в шаге 3, обратно к тем, которые были по умолчанию.
Источники
- https://printeros.ru/info/oshibka-0x00000709-0x000006.html
- https://vseproprintery.ru/voprosi-i-otveti/0x00000709-oshibka-printera-nevozmozhno-zavershit-operatsiyu
- https://turbocomputer.ru/printery/oshibka-0x00000709-pri-ustanovke-printera
- https://qna.habr.com/q/1057048
- https://softaltair.ru/prilozheniya/oshibka-0x00000709-nevozmozhno-ustanovit-printer-po-umolchaniyu.html
- https://commark-service.ru/oshibki-i-problemy/oshibka-0x00000709-nevozmozhno-zavershit-operatsiyu-proverte-imya-printera
- https://SdelaiComp.ru/windows-10/kak-ispravit-oshibku-printera-0x00000709.html
- https://oprinterah.ru/oshibka-0x00000709-windows-10-pri-podklyuchenii-po-seti.html
Любая живая и развивающаяся ИТ-инфраструктура по сути своей является сущностью динамической. Поэтому администраторы инфраструктурных сервисов там, где это возможно, пытаются использовать механизмы, дающие возможность маневрирования сервисом с минимальными трудозатратами. К одним из таких механизмов при развёртывании сервера печати (роль Print Server) на базе Windows Server можно отнести использование в DNS псевдонима (запись типа CNAME) вместо реального имени сервера печати, как точки подключения клиентских компьютеров к сервису сетевой печати.
Например, имеется сервер печати на базе Windows Server 2012 R2 с реальным именем хоста KOM-PRS01. Создаём в DNS псевдоним для этого хоста, например, с именем KOM-PRN03. После этого пробуем на клиентском компьютере подключить сетевой принтер с этого принт-сервера с использованием созданного алиаса. В результате мы получим ошибку «Невозможно завершить операцию (ошибка 0x00000709)«
Возможная причина возникновения ошибки и метод её решения описан в статье KB979602 — Error message when you try to connect to a printer by using an alias (CNAME) resource record: «Windows couldn’t connect to the printer»
Для решения проблемы создадим на принт-сервере параметр реестра DnsOnWire в ключе HKLM\SYSTEM\CurrentControlSet\Control\Print. Можно сделать это простой командой, запустив командную строку с правами Администратора, как приведён пример в статье:
reg add HKLM\SYSTEM\CurrentControlSet\Control\Print /v DnsOnWire /t REG_DWORD /d 1
Установка данной опции позволяет серверу печати использовать не полученные из кэша DNS-клиента данные, а использовать прямые запросы к DNS, несколько снижая при этом производительность работы службы печати, но давая преимущество использовать оперативные данные из DNS.
Для вступления изменений в силу дополнительной командой перезапустим службу «Диспетчер печати» (Print Spooler)
net stop Spooler && net start Spooler
После этого подключение по DNS-алиасу должно пройти успешно
Использование DNS-алиаса вместо реального имени хоста сервера печати даст нам в перспективе возможность выполнить оперативный перенос всех сетевых принтеров с одного сервера печати на другой без необходимости переподключать в дальнейшем принтеры на клиентских компьютерах. Необходимость такого оперативного переноса на практике может быть продиктована разными ситуациями, начиная с таких как слияние/разъединение инфраструктур, заканчивая такими, как миграция сервера печати с одной версии ОС на другую.
Добрый вечер. Сегодня хочу вам поведать об одной ошибке которая вам может встретиться когда вы пытаетесь подключить к себе принтер который подключен к другому компьютеру по USB. К нам в компанию раз в год приходят аудиторы со своими компьютерами и проверяют бухгалтерию и для их нужд мы выделяем им принтер (hp 1505) который подключается по usb к одному из их ноутбуков. Сегодня возникла такая ситуация, что при отправки на печать со второго ноутбука начала вылетать ошибка ошибка 0x00000709
Невозможно завершить операцию (ошибка 0x00000709). Проверьте имя принтера и убедитесь, что принтер подключен к сети
Сразу скажу, если вы пришли на мой сайт с вопросами:
- что делать, у меня ошибка 0x00000709 при установке принтера по сети
- ошибка 0x00000709 невозможно установить принтер по умолчанию
- ошибка принтера 0x00000709
то просто пролистывайте на середину статьи, там будет решение вашей проблемы)
В моем случае эта ошибка возникла при следующей ситуации:
- когда пришли аудиторы я одному компьютеру присвоил ip 192.168.100.10 а другому 192.168.100.11
- на компьютер с ip 192.168.100.10 я подключил принтер по USB и его расшарил
- на компьютер с ip 192.168.100.11 я через проводник набрал 192.168.100.10 и подключился к принтеру
- и все это работало
потом случился небольшой казус и мне пришлось сменить ip адрес 192.168.100.10 на 192.168.100.15 и когда со второго компьютера послали на печать документ, то он естественно перестал ругаться, потому как уже такого адреса не было и принтер не мог установить по нему связь.
При попытках снова подключить принтер или зайти в его настройки мы получали ошибку Невозможно завершить операцию (ошибка 0x00000709) полное удаление устройства из принтеров и факсов не дало никаких положительных результатов.
Ну а теперь давайте перейдем к самому решению.
Для решения ошибки принтера 0x00000709 можно воспользоваться несколькими вариантами (тот по которому я решил его будет 1 вариантом, если вам он не поможет, следуйте по остальным)
1 способ. Изменить адрес подключения к принтеру
Сразу скажу, что моя ошибка была на операционной системе Windows 10, но не думаю, что это может как то отличаться принципиально от других систем
- Открываем проводник
- В адресную строку ставим курсор
- Подключаемся у удаленному компьютеру не по ip, а по имени компьютера (т.е. не по ip а имя компьютера)
- После этого у вас попросит ввести пароль если у вас стоит повышенная безопасность в Windows и после ввода у вас принтер уже спокойно заработает.
Как вы поняли, проблема была только, в том, что когда я сменить ip адреса и авторизовался повторно, он не смог по каким то причинам в реестре сделать изменения и потому была ошибка 0x00000709 , но когда мы авторизовались по имени, то все прошло на ура!
2 способ. Обновление и установка драйверов
В моей практике еще была такая же ситуация, но там она была решена тем, что я подключил ко второму компьютеру провод USB и полностью переустановил драйвера, убедился, что все работает и печатает, вернул все как было обратно и тогда сетевой принтер через USB заработал.
Вопрос был в конфликтах драйверов.
3 способ. Правка реестра
Последний способ который все рекомендуют, это правка через реестр
- Нажмите комбинацию клавиш Win+R
- Вписываем regedit и нажимаем Enter
- Открываем ветку реестра HKEY_CURRENT_USERSoftwareMicrosoftWindows NTCurrentVersionDevices
- Нажмите правой кнопкой мыши на Devices и выберите из контекстного меню пункт “Разрешения”.
- Выберите группу Ограниченные и дайте ей Полный доступ
- Теперь выберите из списка тот принтер который вы устанавливали и удалите его
- Перезагрузите компьютер
Видео инструкци
nibbl
Я отец двух сыновей, ITишник, предприниматель и просто человек который любит делиться полезной информацией с другими людьми на такие темы как: Windows, Unix, Linux, Web, SEO и многое другое!
Любая живая и развивающаяся ИТ-инфраструктура по сути своей является сущностью динамической. Поэтому администраторы инфраструктурных сервисов там, где это возможно, пытаются использовать механизмы, дающие возможность маневрирования сервисом с минимальными трудозатратами. К одним из таких механизмов при развёртывании сервера печати (роль Print Server) на базе Windows Server можно отнести использование в DNS псевдонима (запись типа CNAME) вместо реального имени сервера печати, как точки подключения клиентских компьютеров к сервису сетевой печати.
Например, имеется сервер печати на базе Windows Server 2012 R2 с реальным именем хоста KOM-PRS01. Создаём в DNS псевдоним для этого хоста, например, с именем KOM-PRN03. После этого пробуем на клиентском компьютере подключить сетевой принтер с этого принт-сервера с использованием созданного алиаса. В результате мы получим ошибку «Невозможно завершить операцию (ошибка 0x00000709)«
Возможная причина возникновения ошибки и метод её решения описан в статье KB979602 — Error message when you try to connect to a printer by using an alias (CNAME) resource record: «Windows couldn’t connect to the printer»
Для решения проблемы создадим на принт-сервере параметр реестра DnsOnWire в ключе HKLMSYSTEMCurrentControlSetControlPrint. Можно сделать это простой командой, запустив командную строку с правами Администратора, как приведён пример в статье:
reg add HKLMSYSTEMCurrentControlSetControlPrint /v DnsOnWire /t REG_DWORD /d 1
Установка данной опции позволяет серверу печати использовать не полученные из кэша DNS-клиента данные, а использовать прямые запросы к DNS, несколько снижая при этом производительность работы службы печати, но давая преимущество использовать оперативные данные из DNS.
Для вступления изменений в силу дополнительной командой перезапустим службу «Диспетчер печати» (Print Spooler)
net stop Spooler && net start Spooler
После этого подключение по DNS-алиасу должно пройти успешно
Использование DNS-алиаса вместо реального имени хоста сервера печати даст нам в перспективе возможность выполнить оперативный перенос всех сетевых принтеров с одного сервера печати на другой без необходимости переподключать в дальнейшем принтеры на клиентских компьютерах. Необходимость такого оперативного переноса на практике может быть продиктована разными ситуациями, начиная с таких как слияние/разъединение инфраструктур, заканчивая такими, как миграция сервера печати с одной версии ОС на другую.
- Remove From My Forums
-
Общие обсуждения
-
Добрый день! Питаюсь подключить расшареный принтер (установлен на Windows 7 32) на Windows Server 2016 64. При подключении к принтеру выходит окно с ошибкой 0x00000709. Драйвер для 64битной системы имеются. При подключению на машину
с Windows 7 такой ошибки не возникает. На том ПК установлено два принтера, и оба выдают подобную ошибку.- Изменен тип
Anton Sashev Ivanov
14 мая 2018 г. 5:48
Отсутствие активности.
- Изменен тип
Все ответы
-
Здравствуйте,
Avis de non-responsabilité:
Mon opinion ne peut pas coïncider avec la position officielle de Microsoft.Bien cordialement, Andrei …
MCP -
Под обычным пользователем. Действия описание в статье производились. Результат тот же.
- Изменено
Basilik
27 апреля 2018 г. 5:55
- Изменено
-
Уточните пожалуйста, пробовали и установить разрешения пользователю в указаной ветке в реестре?
Avis de non-responsabilité:
Mon opinion ne peut pas coïncider avec la position officielle de Microsoft.Bien cordialement, Andrei …
MCP -
Там написано, что это необходимо сделать только в том случае если Diveces не удаляется. В нашем случае удалилось.
-
Если пользователю на время дать права администратора, проблема воспроизводятся.
Avis de non-responsabilité:
Mon opinion ne peut pas coïncider avec la position officielle de Microsoft.Bien cordialement, Andrei …
MCP -
Дал пользователю права администратора, но проблема не исчезла. Как выяснилось принтер не удается подключить к любой системе. Начиная Windows7 заканчивая Windows10.
-
Уточните пожалуйста, идет речь о конкретной модели принтера или о любом?
Avis de non-responsabilité:
Mon opinion ne peut pas coïncider avec la position officielle de Microsoft.Bien cordialement, Andrei …
MCP -
На компьютере установлено два принтера, не один не подключается по шару.
-
Проверьте пожалуйста, целостность системных файлов, для этого в командной строке (cmd.exe) введите следуюзую команду:
sfc /scannow
Avis de non-responsabilité:
Mon opinion ne peut pas coïncider avec la position officielle de Microsoft.Bien cordialement, Andrei …
MCP- Изменено
SQx
7 мая 2018 г. 12:28
добавлено
- Изменено
Рассматриваемая ошибка может касаться как самостоятельно настроенного, так и принтера, который работает в локальной сети. Чаще всего случается проблема именно на сетевом печатающем устройстве. А писать ошибку может непосредственно при установке принтера по сети или уже во время использования, когда ранее все работало нормально.
Как вы столкнулись с ошибкой?
Ситуация сопровождается появлением небольшого диалогового окна «Принтеры», где пишется полное название проблемы: «Невозможно завершить операцию (ошибка 0x00000709). Проверьте имя принтера и убедитесь, что принтер подключен к сети».
Ранее уведомление с кодом 0x00000709 возникало преимущественно на седьмой и восьмой версии операционной системы (Windows 7 и 8), но сейчас проблема больше актуальна для Windows 10.
Основная причина на момент написания этой статьи кроется в обновлении «Виндовс». Это уже не первый раз, когда очередное накопительное обновление от разработчиков Microsoft нарушает работу принтеров и других периферийных устройств.
Я уверен, что исправить ошибку 0x00000709 сможет каждый, следуя алгоритму, описанному ниже.
Содержание
- Что делать, если ошибка возникла осенью 2021
- Как удалить «плохое» обновление
- Если не удается удаление
- Какие обновления еще могут повлиять на принтер
- Если не хочется затрагивать обновления
- Попробуйте файл «bat»
- Другие причины ошибки 0x00000709
- Редактирование реестра Windows
- Изменение способа подключения
- Диагностика неполадок
- Обновление драйверов
Что делать, если ошибка возникла осенью 2021
Если у вас Win 10 и ошибку сетевого принтера начало показывать октябре 2021 года, однозначно, причина заключается в установленном обновлении. Сложность диагностики этой причины в том, что если у вас настроено автоматическое обновление Windows, то вам даже делать ничего не нужно, чтобы увидеть ошибку. Система сама скачает и установит обнову, после чего что-то может перестать работать (в нашем случае устройство печати). А пользователю остается только гадать, в чем причина ошибки, ведь абсолютно ничего не предпринимали, а ошибка на мониторе начала выскакивать.
Обновление имеет наименование «KB5006670».
Если нет желания ничего предпринимать, есть возможность подключиться принтером напрямую к нужному компьютеру, на котором хранится необходимый к печати документ. Тогда можно просто дождаться выхода очередного патча, который должен решить неисправность. Но дожидаться исправлений можно долго, поэтому многих такой подход не устраивает.
Есть несколько способов, позволяющих завершить установку сетевого принтера, или возобновить работу уже подключенного:
- простейшим и 100-процентно рабочим методом избавления от 709 ошибки является удаление обновления с системы;
- более сложные способы заключаются в дополнительных правках и настройках Windows. К тому же они помогают далеко не всегда, одним помогут, а другим нет. Поэтому здесь нужно действовать только экспериментальным путем и пробовать все до тех пор, пока не сработает.
Как удалить «плохое» обновление
Действия необходимо произвести как на компьютере, на котором изначально настроен принтер для работы в сети, так и на остальных устройствах, которым предоставлен доступ к печатающему аппарату.
- Через меню «Пуск» перейдите в параметры ОС, нажав на значок шестерни.
- Пролистайте в самый них и зайдите в раздел «Обновление и безопасность».
- В правой области пролистайте чуть вниз и выберите «Просмотр журнала…».
- Сверху кликните по ссылке «Удалить обновления».
- Откроется панель управления, где нужно найти «Обновление безопасности для Microsoft Windows (KB5006670)» и выбрать его одинарным щелчком левой кнопкой мышки.
- После, сверху нажмите «Удалить», подтвердите удаление и дождитесь завершения деинсталляции.
- Последним шагом следует перезагрузить компьютер. После этого можно проверить печать на сетевом аппарате.
- Рекомендуется на время приостановить
или полностью отключить обновления (требуется вмешательство в систему). Иначе может произойти повторная автоматическая инсталляция пакета KB5006670, что снова нарушит работу.
Если не удается удаление
Нередко кнопка удаления отсутствует для нужного обновления. Или при попытке снести обнову пишет, что это невозможно. Тогда могут помочь следующие манипуляции:
- Попробуйте для удаления воспользоваться системной утилитой WUSA.exe (Windows Update Standalone Installer). Через поиск или контекстное меню «Пуска» сделайте запуск командной строки под именем администратора. Если делаете вторым способом, то вместо командной строки может быть оболочка PowelShell, которая тоже подойдет.
Далее пропишите команду «wusa /uninstall /kb:5006670» и выполните, нажав «Enter».
- Если в списке установленных обновлений не можете найти KB5006670, его попросту нет, попробуйте удалить все обновы за октябрь и ноябрь. Перезагрузите Windows и посмотрите в список еще раз. Когда обновление отобразится, удалите его стандартным способом, как описано выше, или с помощью WUSA.
Описанный способ не повлияет на работу Windows, поэтому можно смело им пользоваться.
Но если по каким-то соображением не хочется деинсталлировать KB5006670, то можете попробовать устранить ошибку нижеописанными вариантами.
Просьба также в комментариях отписаться, какой способ помог именно вам.
Какие обновления еще могут повлиять на принтер
Я проанализировал комментарии нескольких сайтов, где ведется дискуссия по поводу 0x00000709 ошибки и пользователи делятся своим опытом. Оказывается, что не всегда дело именно в исправлении KB5006670.
Иногда помогает удаление других обнов, например: KB50066769, KB5006672, KB5007186.
Если не хочется затрагивать обновления
- Если ошибка отображается при попытке выполнить установку драйвера на втором, третьем и так далее (т. е. на каждом клиентском стационарном компе или ноутбуке), то попробуйте вручную поставить дрова. Скачайте программное обеспечение в интернете или воспользуйтесь установочным диском.
- В центре управления сетями и общим доступом, а точнее, в дополнительных параметрах общего доступа включите парольную защиту. Если потребуется, задайте данные для входа. На остальных сетевых ПК зайдите на сервер, то есть на тот комп, где изначально установлен и расшарен принтер. При входе введите ранее назначенные данные. Попробуйте подключить печатающую технику.
Попробуйте файл «bat»
Предоставленный ниже файл помогает не только, если принтер не печатает по причине 0x00000709, но и когда оргтехника перестает работать из-за других обновлений. Скачайте архив с файлом по кнопке ниже, разархивируйте, запустите «батник», разрешите внесение правок. Затем выполните перезагрузку ОС и попробуйте воспользоваться принтером.
Скачать файл
Если не брать во внимание вышеописанный случай, когда ошибка 709 при подключении принтера спровоцирована обновлением безопасности, то можно выделить еще некоторые факторы. Они могут быть достаточно банальны, например, невнимательность пользователя, что и приводит к ошибке установки. Например, просто запрещено сетевое обнаружение в настройках главного компьютера, или сервер в данный момент времени выключен.
А вообще, сама надпись в окне с ошибкой говорит о причине проблемы – либо что-то не так с подключением, либо что-то не так с именем.
С подключением все понятно, нужно просто убедиться в его исправности, включить везде доступы, расшарить технику печати. Иногда потребуется полная переустановка принтера. То есть сначала нужно полностью удалить принтер вместе с пакетом драйверов с Windows, а потом установить по новой.
Если с подключением все в порядке, можно попробовать «поиграться» с именем принтера через реестр системы.
Редактирование реестра Windows
Откройте редактор реестра. Сначала вызовите окно «Выполнить» (Windows+R) и введите команду regedit.
На случай ошибочных действий, чтобы в любой момент вернуть все в исходное состояние, потребуется сделать резервную копию реестра. Для этого выберите пункт «Экспорт» в меню «Файл» открытой оснастки.
Задайте произвольное имя файла и сохраните в удобное место на компьютере.
Если потребуется воспользоваться файлом, то его следует выбрать в пункте «Импорт» или запустить двойным щелчком мышки, согласившись внесением изменений.
Теперь приступим к редактированию. Последовательно в проводнике слева раскройте перечисленные директории:
- HKEY_CURRENT_USER;
- Software;
- Microsoft;
- Windows NT;
- CurrentVersion;
- Windows.
Последней папке «Windows» следует выставить разрешения для группы «Ограниченные».
Кликните правкой кнопкой мышки по директории, выберите «Разрешения» и поставьте галочки для полного доступа в столбце «Разрешить».
В правой области редактора есть параметр «Device». Через контекстное меню выберите «Изменить».
В открывшемся окне в поле «Значение» до первой запятой будет написано имя используемого принтера. Нужно свериться и при необходимости прописать то имя, которое имеет принтер, испытывающий проблему с ошибкой 0x00000709.
Перезагрузите систему и проверьте, не исчезла ли ошибка.
Если имена прописаны правильно, можно изменить их везде, иногда такой способ помогает пользователям. Сначала на серверном компьютере делаете смену имени, можно просто добавить любую букву или цифру в конце наименования. Затем описанным способом через реестр делается изменение имени на аналогичное. После, также выполните перезагрузку.
Изменение способа подключения
Если ранее принтер был добавлен на клиентские компы автоматически или вручную, но через IP-адрес, то попробуйте выполнить удаление, а потом установить вручную с заданными параметрами, но уже через указание полного имени сетевого печатающего устройства.
Диагностика неполадок
В «десятку», как и в другие системы, разработчиками предусмотрен инструмент, который способен самостоятельно диагностировать Windows. Можно не только выявить неполадки, но и автоматически исправить их.
Инструмент называется «Средство устранения неполадок». Можно сразу запустить окно для диагностики принтеров. Для этого в окошке (Win+R) выполните команду «msdt.exe / id PrinterDiagnostic». После появления окна нажмите далее, чтобы средство начало работу. Если будут обнаружены проблемы и предложены пути их решения, воспользуйтесь рекомендациями штатного инструмента.
Обновление драйверов
Реже, но бывает, что удавалось исправить печать на принтере, добавленном в сеть, установкой новой версии ПО – драйверов. Не выполнять возложенные функции драйвер может по причине устаревания или повреждения. Последнее случается из-за негативного действия вирусов и антивирусов, ошибочных действий пользователя при вмешательстве в файловую систему «Виндовс».
Кардинальным и самым действенным способом всегда выступает полноценное удаление драйверов периферии, а потом установка наиболее свежего пакета программ с официального сайта производителя.
Также можно попытаться обновиться через диспетчер устройств. Зайдите в оснастку всех подключенных устройств, кликнув ПКМ по значку «Пуск».
Отыщите неработающий общий принтер, сделайте правый клик мыши по нему и выберите «Обновить драйвер».
Воспользуйтесь удобным и возможным в конкретно вашем случае способом обновления – автоматическим поиском драйверов или ручным, если знаете, где находится файл установки.
Обозначенная в заголовке ошибка возникает в нескольких ситуациях, связанных с подключением сетевого принтера или с его назначением устройством для печати по умолчанию. С проблемой периодически сталкиваются пользователи Windows 7 и 10, причем причины возникновения и способы решения ошибки в упомянутых ОС одинаковы. Сегодня мы расскажем, как быстро и грамотно исправить ошибку 0x00000709. Приведем универсальные, а главное, эффективные способы, каждый из которых уже помог множеству пользователей оргтехники.
Эта ошибка относится к категории системных, причем встречается на всех популярных версиях Windows. В возникновении проблемы нет вины пользователей, ведь указанная ошибка (предположительно) появляется при попытке системы перезаписать данные основного принтера в реестре. Если в соответствующем разделе уже есть запись об используемом печатающем устройстве, то информация о новом принтере попросту не заменяет данные о старом. В результате возникает конфликт, приводящий к невозможности выбора любого другого (кроме изначально установленного) принтера в качестве основного устройства для печати.
Основной способ исправления ошибки 0x00000709 в Windows 7 и 10
Поскольку проблема заключается в отсутствии автоматического обновления информации, то сведения понадобится прописывать вручную. Для этого потребуется внести изменения в реестр. Но для начала нужно позаботиться, чтобы случайная ошибка в выполнении нужных действий не привела к непоправимым последствиям. Поэтому в первую очередь надо создать копию реестра в текущем его состоянии.
Важно: Этот шаг можно пропустить в том случае, если вы гарантированно не будете посещать остальные ветки реестра и вносить там изменения. Мы предпочитаем перестраховываться, поэтому рекомендуем всем пользователям создавать резервные копии. Времени это занимает немного, а польза (с учетом человеческого фактора) порой просто неоценима.
Чтобы создать резервный файл с текущими данными реестра, нужно выполнить такие шаги:
- Откройте реестр. Для этого нажмите клавиши Win+R, а затем пропишите regedit и нажмите OK.
- Нажмите ПКМ на слово Компьютер, выберите Экспортировать.
- Впишите название файла (например, regedit_copy) и укажите место размещения копии (любое, на усмотрение пользователя).
- Убедитесь, что в нижней части окна выбран пункт Весь реестр и нажмите Сохранить.
Когда копия создана, можно приступать непосредственно к устранению ошибки. Этот процесс предполагает выполнение нескольких действий:
- Включите реестр (если вы его закрыли после создания копии), последовательно откройте вкладки HKEY_CURRENT_USER -> Software -> Microsoft -> Windows NT -> CurrentVersion -> Windows (проходить весь путь лучше вручную, так как поиск в реестре работает специфично, неопытный пользователь легко запутается).
- Кликните ПКМ на Windows, затем в контекстном меню выберите опцию Разрешения…, поставьте галочку на пересечении строки Полный доступ и столбца Разрешить (сверху обязательно должна быть выделена группа пользователей ОГРАНИЧЕННЫЕ). Подтвердите действия, поочередно нажав Применить и ОК.
- В правой части окна реестра нажмите ПКМ на Device, выберите Изменить. Удалите наименование принтера (слова до первой запятой), а вместо него вставьте название принтера, на котором хотите печатать по умолчанию.
- Вернитесь к параметру (который мы рассматривали во втором пункте этого списка) Разрешения… и уберите ранее поставленную галочку.
- Перезагрузите ПК и убедитесь в получении нужного результата.
Схожий вариант решения вопроса (также связанный с редактированием реестра) представлен на видео.
Альтернативный способ исправления ошибки 0x00000709 при установке сетевого принтера
Суть метода заключается в изменении способа подключения к удаленному ПК (вместо IP-адреса надо указать имя компьютера). После выполнения этой нехитрой манипуляции доступ к сетевому принтеру будет восстановлен, а рассматриваемая ошибка 0x00000709 перестанет беспокоить. Следовательно, возможность осуществления удаленной печати также появится.
Детальное описание способа представлено в видеоинструкции. Рассмотрены порядок действий, особенности процедуры и другие нюансы, необходимые для полного понимания сути процесса.
Другие варианты избавления от ошибки 0x00000709 «Проверьте имя принтера»
Если вышеприведенные методы не привели к требуемому результату (такое иногда бывает), воспользуйтесь расположенными ниже рекомендациями:
- Обновите драйверы для проблемного принтера. Это можно сделать с помощью нажатия ПКМ на названии принтера в Диспетчере задач либо скачав драйверы с официального сайта производителя оргтехники. Второй вариант обычно эффективнее.
- Проведите диагностику проблем печати. Нажмите Win+R, введите msdt.exe /id PrinterDiagnostic и нажмите Enter. После появления окна службы диагностики нажмите Далее, подождите завершения сканирования, укажите в перечне требуемый принтер и следуйте инструкциям.
В идеале эти рекомендации стоило бы добавить в начало статьи. Но поскольку проблема обычно решается ранее приведенными (основным и альтернативным) способами, то необходимость выполнения действий из последнего списка возникает нечасто. Но если этого дошло, то воспользуйтесь рекомендациями. Вреда от обновления драйверов и системной диагностики точно не будет, а польза очень даже может быть.
Ваше Имя:
Ваш вопрос:
Внимание: HTML не поддерживается! Используйте обычный текст.
Оценка:
Плохо
Хорошо
Введите код, указанный на картинке:
Чтобы избежать неполадок при использовании сетевого принтера (ошибка 0x00000709 проверьте имя принтера), следует правильно выполнить установку. При использовании win7 эта ошибка выпадает достаточно часто.
Ошибка принтера 0x00000709
Устанавливаем сетевой принтер правильно
При необходимости использования локального принтера в качестве сетевого можно пойти несколькими путями. Наиболее легкий из них – создать уделенное печатающее устройство, предполагающее совместный доступ. Этот вариант предполагает установку принтера, который будет общим, на одном из рабочих компьютеров и превращение его в общесетевой ресурс. Принтер такого типа еще называют расшаренным, от английского share – разделять. После этой операции все пользователи частной сети могут пользоваться печатающим устройством.
Установка сетевого принтера
Для установки выполняем следующие шаги:
- Проверяем правильность установки печатающего устройства на компьютере, который будет рабочим. Проверяем физическое подключение печатающего устройства, подключение параллельного или USB-кабеля.
- Принтер устанавливается с помощью диска, который поставляется в комплекте с устройством, или при помощи скачанного из сети драйвера. Напомним, что установка драйвера должна производиться с официального сайта производителя.
- Переходим по пути Пуск–Настройки–Устройства–Принтеры и факсы. Находим пиктограмму принтера. При правильной установке рисунок должен быть четким, с зеленым значком рядом. Устанавливаем курсор на пиктограмме и щелкаем правой клавишей мышки, в выпадающем меню выбираем «Свойства». В окне свойств следует выбрать закладку «Доступ».
- Против записи «Общий доступ» к нашему печатающему устройству прописываем сетевое наименование принтера. Иногда там автоматически может прописываться заданное компанией-производителем имя принтера.
- Имя принтера должно быть прописано правильно, нельзя использовать пробелы и нетипичные значки – именно эта ошибка в будущем обеспечит выдаваемую компьютером ошибку «Принтер по умолчанию ошибка 0x00000709».
- Когда на компьютерах, подключенных к локальной сети, стоит похожая версия Виндовс, то для завершения процедуры следует нажать ОК, чтобы принтер стал сетевым. В случаях наличия в локальной сети компьютеров с разными версиями операционных систем следует загружать дополнительные драйверы. Для этого необходимо нажать клавишу «Дополнительные драйверы» и подобрать те, которые нужны для компьютеров с иными дополнительными системами.
- Следует проверить, если в колонке «Установлено» прописано «Нет», то нужно переустановить принтер с диска, предоставленного компанией-изготовителем, или загрузить драйвер с официального сайта производителя.
- После создания общей базы для печати он будет доступен во всей локальной сети. Для этого через удаленный компьютер по пути Пуск–Настройки–Устройства–Принтера и факсы инициируем Мастер установки печатающего устройства. После появления окна с вопросом о способе подключения принтера выбираем «Сетевой принтер», жмем кнопку «Далее».
- Теперь следует прописать путь к общему принтеру. Следует очень внимательно прописывать – два прямых слэша, затем имя компьютера в сети, к которому напрямую, без пробела подключен принтер, затем снова слэш и сетевое имя принтера.
- Как узнать сетевое имя компьютера? Заходим на иконку «Мой компьютер», правой клавишей выбираем «Свойства». Во вкладке ищем «Имя компьютера».
Процесс установки драйвера пройдет сам, после окончания следует обязательно распечатать тестовую страницу.
Печать на принтере
Если сетевые имена будут введены правильно, ошибка «0x00000709 невозможно установить принтер», не позволяющая отправить документ на печать, возникать не будет.
Как исправить ошибку 0x00000709
Такая ошибка возникает при смене статуса принтера по умолчанию.
Принтера в списке
Для исправления этой ошибки нужно произвести несколько простых действий в реестре Виндовз. Ошибка характерна для седьмой версии и впервые появилась при ее установке. Она характерна для тех, у кого подключено несколько компьютеров и принтеров в одной сети.
Ошибка в виндовс 7
Причиной появления ошибки 0x00000709 является конфликт записей в реестре. При смене принтера в реестре осталась запись об имени старого принтера, который являлся устройством по умолчанию. При попытке выставить новый принтер принтером по умолчанию система начинает сопротивляться. Для исправления ошибки нужно удалить запись из реестра.
Для исправления ошибки нужно сделать следующее: проходим по пути Пуск–Выполнить–cmd–жмем Enter.
Когда при обычной установке сетевого принтера появляется ошибка 0x00000709, то вводим в строку команд следующее: net stop spooler. Эта команда останавливает очередь печати. Через несколько минут после срабатывания системы остановки печати, после вывода на печать системного сообщения об остановке снова запускаем службу.
В командную строку вводим: net start spooler. Служба печати снова начнет работать.
Пункт следует исключить, если при стандартной установке ошибки 0х709 не было.
Проверяем печатающее устройство – оно должно быть включено и подключено к компьютеру шнуром.
Запускаем удаленный принтер, для этого следует знать:
- сетевое имя печатающего устройства;
- адрес компьютера.
Все данные можно посмотреть в реестре. Запускаем командную строку от имени админа.
Запись в командной строке должна выглядеть так:
start111.111.1.1super_print,
где: 111.111.1.1 – сетевой адрес компьютера, super_prin – наименование печатающего устройства. После каждого ввода команд нажимаем клавишу Enter.
Известно, что Windows 10 содержит множество ошибок и ошибок со дня ее выпуска. Со временем Microsoft работала над исправлением многих из них, но они продолжают появляться.
Последняя ошибка, которая раздражает многих пользователей Windows 10, — это код ошибки 0x00000709. В этой ошибке компьютер не может установить принтер по умолчанию. Если вы подключили и использовали только один принтер на своем компьютере, вы можете не столкнуться с этой ошибкой. С этой проблемой сталкиваются пользователи Windows 10, которые используют более одного принтера на своем компьютере.
Если вы столкнулись с этой проблемой, не волнуйтесь. Мы поможем вам исправить эту ошибку, используя наши методы. Просто следуйте методам, упомянутым ниже, один за другим, пока проблема не будет устранена.
Если на вашем компьютере установлен только один принтер, то этот принтер автоматически устанавливается по умолчанию. Но если установлено более одного принтера, пользователь должен установить или изменить принтер по умолчанию. И здесь возникает ошибка 0x00000709.
Прежде чем приступить к решениям, убедитесь, что вы создали точку восстановления. После этого следуйте методам устранения этой проблемы.
Способ 1 — установить разрешения
В большинстве случаев эта ошибка возникает из-за ошибки реестра. Итак, в этом методе мы попробуем отредактировать и исправить реестр. Но прежде чем что-либо делать с реестром, всегда убедитесь, что вы создали резервную копию реестра. После этого выполните шаги, указанные ниже.
Шаг 1. Перейдите в Cortana и выберите «Выполнить».
Шаг 2. Введите regedit в окне «Выполнить» и нажмите «ОК». Нажмите «Да», когда вас попросят подтвердить.
Шаг 3. Теперь в левой части окна реестра следуйте по следующему пути.
HKEY_CURRENT_USER > Программное обеспечение > Microsoft > Windows NT > CurrentVersion > Windows
Шаг 4. Щелкните правой кнопкой мыши папку Windows и выберите «Разрешения».
Шаг 5. Выберите учетную запись «Администраторы» в разделе «Имена групп или пользователей», а затем убедитесь, что для параметра «Полный доступ» установлено значение «Разрешить». Нажмите OK после этого.
Также выполните ту же процедуру для вашего имени пользователя.
Шаг 6 — Удалите следующий ключ, если он находится справа.
- Устройство
- LegacyDefaultPrinterMode
- UserSelectedDefault
Шаг 8. Перезагрузите компьютер после выполнения последнего шага.
Этот метод должен решить проблему. Если вы все еще сталкиваетесь с проблемой, следуйте следующему методу.
Способ 3 — запретить Windows управлять принтером по умолчанию
В Windows есть функция, позволяющая управлять принтером по умолчанию в соответствии с тем, который последний раз использовался в определенном месте. Это не всегда работает идеально и, как известно, создает ошибку 0x00000709. Итак, мы отключим эту функцию в этом методе. Следуйте инструкциям, чтобы выполнить этот метод.
Шаг 1. Щелкните правой кнопкой мыши кнопку меню «Пуск» и выберите «Настройки».
Шаг 2. Перейдите в раздел «Устройства».
Шаг 3. Выберите Принтеры и сканеры в меню слева.
Шаг 4. Здесь отключите Разрешить Windows управлять моим принтером по умолчанию, сняв флажок рядом с ним.
Шаг 5. Перезагрузите компьютер.
Это должно решить проблему. Если ошибка все еще не устранена, следуйте следующему методу.
Способ 4 — установить принтер по умолчанию вручную
После отключения функции управления принтером по умолчанию давайте выберем принтер по умолчанию вручную. Следуйте инструкциям, чтобы выполнить этот метод.
Шаг 1. Перейдите в Cortana и введите Панель управления. Выберите то же самое из результатов.
Шаг 2. Выберите «Оборудование и звук».
Шаг 3. Перейдите в раздел «Устройства и принтеры».
Шаг 4. Щелкните правой кнопкой мыши свой принтер и выберите Установить как принтер по умолчанию.
Шаг 5. Перезагрузите компьютер.
Проверьте, решил ли этот метод вашу проблему или нет. Если это не так, попробуйте следующий метод.
Метод 5 — восстановить поврежденные системные файлы
Многие ошибки возникают просто из-за поврежденных системных файлов. В этом методе мы восстановим поврежденные системные файлы с помощью сканирования SFC и инструмента DISM. Следуйте инструкциям, чтобы выполнить этот метод.
Запустить сканирование SFC
Шаг 1. Перейдите в Cortana и введите командную строку. Щелкните правой кнопкой мыши командную строку в результатах и выберите «Запуск от имени администратора».
Шаг 2. Введите следующую команду в окне командной строки и нажмите Enter.
sfc /scannow
Шаг 3. Дождитесь окончания процесса сканирования и исправления. Это может занять до 15 минут.
Шаг 4. Когда процесс завершится, перезагрузите компьютер.
Запустите инструмент DISM
Шаг 1. Перейдите в Cortana и введите командную строку. Щелкните правой кнопкой мыши командную строку в результатах и выберите «Запуск от имени администратора».
Шаг 2. Введите следующую команду в окне командной строки и нажмите Enter.
DISM /Online /Cleanup-Image /RestoreHealth
Шаг 3. Подождите, пока инструмент DISM завершит процесс сканирования и исправления. Это займет не менее 20 минут, так что наберитесь терпения.
Шаг 4. Когда инструмент DISM закончит восстановление файлов, перезагрузите компьютер.
Это должно решить проблему. Если вы все еще сталкиваетесь с проблемой, выполните следующий метод.
Способ 6 — создать новую учетную запись пользователя
Если до сих пор у вас ничего не получалось, вам следует создать новую учетную запись пользователя. Следуйте инструкциям по созданию новой учетной записи пользователя, чтобы устранить проблему.
Шаг 1. Щелкните правой кнопкой мыши кнопку меню «Пуск» и выберите «Выполнить».
Шаг 2. Введите netplwiz в поле «Выполнить» и нажмите «ОК».
Шаг 3. На вкладке «Пользователи» выберите «Добавить», чтобы создать новую учетную запись пользователя.
Шаг 4. Откроется последний шаг. Как этот человек войдет в систему? экран. Здесь нажмите Войти без учетной записи Microsoft (не рекомендуется).
Шаг 5. На экране «Добавить пользователя» выберите «Локальная учетная запись».
Шаг 6. На этом шаге введите Имя пользователя, Пароль и Повторно введите пароль по вашему выбору для новой учетной записи пользователя. Ничего не вводите в подсказку для пароля. Теперь нажмите «Далее» и следуйте инструкциям на экране, чтобы создать новую учетную запись пользователя.
Когда вы закончите создание новой учетной записи пользователя, войдите в новую учетную запись пользователя. Вы больше не столкнетесь с ошибкой.
Мы надеемся, что смогли помочь вам исправить эту ошибку. Если вам удалось решить эту проблему каким-либо другим способом или у вас есть какие-либо вопросы по этой проблеме, пожалуйста, укажите их ниже в комментариях.
Содержание
- Ошибка «0x00000709» и ее устранение
- Запустите инструмент для устранения неисправностей
- Настройте опцию использования принтера по умолчанию
- Обновите драйвер принтера
- Используйте редактор реестра
- Внесите изменения в системный реестр
- Исправить ошибку 0x00000709 при подключении принтера в Windows 10
Ошибка «0x00000709» и ее устранение
Если ошибка «0x00000709» внезапно появилась во время установки принтера, не стоит отчаиваться и тратить деньги на вызов мастера, так как для начала можно попробовать устранить эту проблему абсолютно самостоятельно. Источником ошибки является ошибка в настройках реестра, которая дает приоритет предыдущим настройкам, относящимся к старому принтеру. Поэтому при подключении нового устройства система выдает код ошибки 0x00000709 «проверьте имя принтера» и отказывается его устанавливать.
Вам придется вручную отредактировать реестр, чтобы заставить установленный принтер работать должным образом. Но для выполнения этой задачи необходимо создать резервную копию операционной системы Windows, установленной на вашем компьютере:
- Откройте меню Пуск и введите «regedit.exe» в строке поиска.
- Нужный вам ответ появится в верхней части списка ответов, и вам нужно будет щелкнуть на нем правой кнопкой мыши, чтобы запустить его от имени администратора.
- В открывшемся окне через «Файл» перейдите к «Экспорт».
- Введите имя файла, а затем выберите путь, по которому будет сохранена копия реестра.
- Наконец, просто нажмите кнопку «Сохранить».
Чтобы нормально подключить принтер к компьютеру и исправить код ошибки «0x00000709», обратитесь к следующим инструкциям:
- Перезапустите regedit.exe, если вы закрыли его после выполнения предыдущего шага.
- Начиная сверху, найдите название «HKEY_CURRENT_USER» и нажмите на него, чтобы развернуть весь список (дерево). Затем выполните следующую навигацию: «Software» => «Microsoft» => «Windows NT» => «CurrentVersion» => «Windows».
- Наконец, дойдите до самого последнего элемента на панели справа от окна реестра, щелкните правой кнопкой мыши по строке с надписью «Устройство» и выберите «Изменить».
- Под первым именем в строке находится имя устройства, которое в настоящее время установлено по умолчанию. Сотрите его до «,winspool,Ne00:», который вы обязательно должны оставить. Перед запятой введите имя нового устройства печати. Затем нажмите «OK», чтобы сохранить сделанные изменения.
- Если во время сохранения неожиданно появится окно с ошибкой о том, что текущий ключ не может быть отредактирован, нажмите «OK» и щелкните правой кнопкой мыши на текущей папке «Windows», чтобы выбрать «Разрешения». После этого в правом окне появится новое окно, в котором нужно поставить галочку напротив «Полный доступ», затем нажать «OK» и повторить предыдущий шаг.
Запустите инструмент для устранения неисправностей
Исправить ошибку принтера 0x00000709 на Windows 10 поможет специальный инструмент устранения неполадок, встроенный в функционал операционной системы Windows.
Для этого выполните следующие действия:
- Нажмите комбинацию клавиш Window + R, чтобы вызвать окно «Выполнить»;
- Введите msdt.exe /id PrinterDiagnostic.
- На открывшейся странице нажмите «Далее»;
- Следуйте инструкциям на экране, чтобы решить проблему.
Настройте опцию использования принтера по умолчанию
Функциональность Windows 10 позволяет управлять доступными принтерами от вашего имени. Если вы столкнулись с ошибкой 0x00000709 и сообщением «Cannot complete operation», вам следует отключить эту опцию. Если он отключен, попробуйте включить его и посмотрите, решит ли это проблему.
Действуйте следующим образом:
- Нажмите сочетание клавиш Win+I;
- Выберите раздел «Устройства»;
- Щелкните подраздел Принтеры и сканеры с левой стороны;
- В правой панели снимите флажок «Разрешить Windows управлять принтером по умолчанию»;
- Перезагрузите компьютер.
Если флажок изначально не установлен, снимите его, перезагрузите компьютер и убедитесь, что ошибка исчезла.
Обновите драйвер принтера
Устаревшие драйверы принтера также могут вызвать ошибку 0x00000709 на компьютере с Windows 10. Чтобы избежать этого, обновите драйверы печати. Выполните следующие действия:
- Наведите курсор мыши на значок Win в левом нижнем углу рабочего стола и в появившемся меню выберите «Диспетчер устройств»;
- На следующем экране найдите и разверните раздел «Контроллеры USB»;
- В списке найдите «Composite Device», щелкните на нем правой кнопкой мыши и выберите «Update Driver»;
- Затем выберите «Автоматический поиск обновлений программного обеспечения драйвера» и установите драйвер;
- Обновите все опции «Составное устройство» в этом списке таким образом.
- Перезагрузите компьютер.
Используйте редактор реестра
Нажмите Win + R и введите regedit, чтобы открыть редактор реестра. Затем следуйте по тропинке:
HKEY_CURRENT_USERSMicrosoftWindows NTCurrentVersionWindows
Шаг 1 Справа появится Устройство, дважды щелкните на нем, введите имя принтера в поле ‘значение’ и нажмите OK. Появится сообщение «Cannot change device: error writing new content» (Невозможно изменить устройство: ошибка при записи нового содержимого). Снова нажмите OK. Имя принтера можно найти в разделе «Оборудование, аудиоустройства и принтеры панели управления». Не закрывайте реестр, а выполните следующие действия.
Шаг 2. Теперь щелкните правой кнопкой мыши папку Windows и выберите «Разрешения». «.
Шаг 3: Очень важно, найти группу REMOTE и отметить, сохранить, сфотографировать настройки по умолчанию перед дальнейшими настройками. Далее, в колонке «Разрешить» установите два флажка «Полный доступ» и «Чтение». Теперь нажмите «Применить», а затем «ОК».
Шаг 4 Далее щелкните правой кнопкой мыши файл с именем UserSelectedDefault, выберите «Rename» и измените имя на имя принтера. Перезагрузите компьютер, чтобы изменения вступили в силу. Важно: После добавления принтера не забудьте сбросить разрешения, которые вы сделали в шаге 3, на значения по умолчанию.
Внесите изменения в системный реестр
Также эффективным способом устранения ошибки 0x00000709 в Windows 10 может быть редактирование некоторых параметров системного реестра. Сделайте следующее:
- Нажмите Win+R, введите там «regedit» и нажмите Enter;
- В открывшемся окне редактора реестра нажмите на ссылку:
- Перейдите на правую панель и дважды щелкните по опции «Устройство»;
- В открывшемся меню введите имя принтера в поле «Значение» (имя принтера можно найти, перейдя в «Панель управления». Затем выберите «Оборудование и звук», а затем «Устройства и принтеры»);
- После нажатия на кнопку «OK» появится сообщение о том, что устройство не может быть отредактировано и что в содержании значения произошла ошибка. Нажмите кнопку «OK»;
- Вам нужно будет установить разрешение для ключа. Перейдите на левую панель и щелкните правой кнопкой мыши на папке «Windows»;
- В появившемся меню выберите «Разрешения»;
- В разделе «Группы или пользователи» в самом верху выберите «Ограниченные»;
- В разделе ‘Restricted Group Permissions’ внизу установите флажки ‘Full Access’ и ‘Read’;
- Нажмите «Применить» внизу, а затем «OK»;
- В правой панели найдите опцию «UserSelectDefault»;
- Щелкните правой кнопкой мыши на этом параметре и переименуйте его в имя вашего принтера;
- Сохраните изменения и перезагрузите компьютер.
Это пригодится: Службы домена Active Directory недоступны на принтере — как исправить.
Исправить ошибку 0x00000709 при подключении принтера в Windows 10
1. запустите средство устранения неполадок принтера
Быстрый вариант — загрузить и запустить специальный инструмент Microsoft для устранения неполадок принтера . Если утилита не помогла или вы не хотите ее загружать, нажмите Win + R, введите msdt.exe /id PrinterDiagnostic и следуйте инструкциям на экране.
2. Обновление драйверов принтера
Обновите драйверы принтера. Нажмите Win + R и введите devmgmt.msc, чтобы открыть Диспетчер устройств. Затем найдите Контроллеры USB и разверните список, нажав на стрелку сбоку. Найдите строку «Compound USB device» и обновите их все, щелкнув правой кнопкой мыши и выбрав «Update driver». Перезагрузите компьютер.
3. используйте редактор реестра
Нажмите Win + R и введите regedit, чтобы открыть редактор реестра. Затем перейдите по следующему пути:
HKEY_CURRENT_USERSoftwareMicrosoftWindows NTCurrentVersionWindows
Шаг 1 С правой стороны вы увидите Устройство, дважды щелкните по нему и в поле «значение» введите имя вашего принтера и нажмите OK. Появится сообщение: «Невозможно отредактировать устройство: ошибка при записи нового содержимого». Снова нажмите OK. Имя принтера можно посмотреть в «Панель управленияОборудование и звукУстройства и принтеры». Не закрывайте реестр, а выполните следующие действия.
Шаг 2. Теперь щелкните правой кнопкой мыши на папке Windows и выберите «Разрешения». «.
Шаг 3. Очень важно найти группу LIMITED и отметить, сохранить, закрепить настройки по умолчанию, прежде чем приступать к дальнейшим настройкам. Далее в поле «Разрешить» установите два флажка «Полный доступ» и «Чтение». Теперь нажмите «Применить», а затем «ОК».
Шаг 4. После этого щелкните правой кнопкой мыши файл с именем UserSelectedDefault, выберите «Rename» и измените имя на имя вашего принтера. Чтобы изменения вступили в силу, необходимо перезагрузить компьютер. Важно: После добавления принтера не забудьте восстановить разрешения, которые вы сделали, как в шаге 3, обратно к тем, которые были по умолчанию.
Источники
- https://printeros.ru/info/oshibka-0x00000709-0x000006.html
- https://vseproprintery.ru/voprosi-i-otveti/0x00000709-oshibka-printera-nevozmozhno-zavershit-operatsiyu
- https://turbocomputer.ru/printery/oshibka-0x00000709-pri-ustanovke-printera
- https://qna.habr.com/q/1057048
- https://softaltair.ru/prilozheniya/oshibka-0x00000709-nevozmozhno-ustanovit-printer-po-umolchaniyu.html
- https://commark-service.ru/oshibki-i-problemy/oshibka-0x00000709-nevozmozhno-zavershit-operatsiyu-proverte-imya-printera
- https://SdelaiComp.ru/windows-10/kak-ispravit-oshibku-printera-0x00000709.html
- https://oprinterah.ru/oshibka-0x00000709-windows-10-pri-podklyuchenii-po-seti.html
Любая живая и развивающаяся ИТ-инфраструктура по сути своей является сущностью динамической. Поэтому администраторы инфраструктурных сервисов там, где это возможно, пытаются использовать механизмы, дающие возможность маневрирования сервисом с минимальными трудозатратами. К одним из таких механизмов при развёртывании сервера печати (роль Print Server) на базе Windows Server можно отнести использование в DNS псевдонима (запись типа CNAME) вместо реального имени сервера печати, как точки подключения клиентских компьютеров к сервису сетевой печати.
Например, имеется сервер печати на базе Windows Server 2012 R2 с реальным именем хоста KOM-PRS01. Создаём в DNS псевдоним для этого хоста, например, с именем KOM-PRN03. После этого пробуем на клиентском компьютере подключить сетевой принтер с этого принт-сервера с использованием созданного алиаса. В результате мы получим ошибку «Невозможно завершить операцию (ошибка 0x00000709)«
Возможная причина возникновения ошибки и метод её решения описан в статье KB979602 — Error message when you try to connect to a printer by using an alias (CNAME) resource record: «Windows couldn’t connect to the printer»
Для решения проблемы создадим на принт-сервере параметр реестра DnsOnWire в ключе HKLMSYSTEMCurrentControlSetControlPrint. Можно сделать это простой командой, запустив командную строку с правами Администратора, как приведён пример в статье:
reg add HKLMSYSTEMCurrentControlSetControlPrint /v DnsOnWire /t REG_DWORD /d 1
Установка данной опции позволяет серверу печати использовать не полученные из кэша DNS-клиента данные, а использовать прямые запросы к DNS, несколько снижая при этом производительность работы службы печати, но давая преимущество использовать оперативные данные из DNS.
Для вступления изменений в силу дополнительной командой перезапустим службу «Диспетчер печати» (Print Spooler)
net stop Spooler && net start Spooler
После этого подключение по DNS-алиасу должно пройти успешно
Использование DNS-алиаса вместо реального имени хоста сервера печати даст нам в перспективе возможность выполнить оперативный перенос всех сетевых принтеров с одного сервера печати на другой без необходимости переподключать в дальнейшем принтеры на клиентских компьютерах. Необходимость такого оперативного переноса на практике может быть продиктована разными ситуациями, начиная с таких как слияние/разъединение инфраструктур, заканчивая такими, как миграция сервера печати с одной версии ОС на другую.
Error 0X00000709 occurs when users try to connect to printers over their local network from their Windows machines or when setting up the default printer on your Windows.
This is a very old error message and occurs with numerous variations in all versions of the Windows operating systems (Windows 7 and Windows 10). These are the most common error messages:
Operation could not be completed (Error 0X00000709). Double check the printer name and make sure the printer is connected to the network.
Operation could not be completed (error 0x00000005). Access is denied.
What causes Error Code 0X00000709 in Printers
This 0X00000709 error message is mostly connected to the permissions of your printer. If the printer isn’t getting enough permissions to connect to your system, then Windows revokes the attempt to connect and displays this error message instead.
There are also other causes such as corrupt Network clients and bad services hindering the connection procedure. There might also be conflicting applications that don’t let the printer operation run successfully.
How to Fix Printer Error 0X00000709
Before you attempt the solid workarounds listed below, it is recommended to try and validate the following tips. These are common issues that are often overlooked and are directly related to the printer not getting connected or getting set as Default.
- Try Disabling your Antivirus Software
- Make sure the Host PC Name is less than 15 characters. If using the hostname is proving troublesome, then attempt at connecting through the IP address. If possible, rename the Host computer. This worked for numerous people.
- If you are using a shared printer, try reconnecting to the printer after removing it from your list of shared printers.
- Make sure you are logged in as an Administrator.
1. Reinstall the Client for Microsoft Networks
The network printer may show Error 709 if the installation of the Client for Microsoft Networks in the network adapter properties is corrupt. In this context, reinstalling the Client for Microsoft Networks may solve the problem. Before proceeding, make sure Network Discovery is enabled and Password Protected sharing is disabled.
- Right-click Windows and open Network Connections.
Network Connections – Windows - Now select Change Adapter Options, right-click on your network adapter, and select Properties.
Change adapter settings – Network Connections
Properties of Connected Network
- Then uncheck the checkbox of Client for Microsoft Networks and press Apply to save changes.
Disabling Client for Microsoft Networks - Reboot your PC completely.
- Upon reboot, navigate back to this setting and enable the option of ‘Client for Microsoft Networks‘. This will reinstall this client from scratch into your system. Now check if the issue is resolved.
2. Edit the Spooler Service Properties and Start its Dependencies
Error 0x00000709 may emerge if the Print Spooler Service is in an error state or one of the dependencies of the spooler service is not running. In this scenario, editing the spooler services properties or starting its dependencies may solve the problem.
- Click Windows, type Services, and right-click on it. Then select Run as Administrator.
Opening Services as an Administrator - Now double-click on the Print Spooler service and head to the Dependencies tab.
Print Spooler Service - Then make sure the services present there are running e.g., Remote Procedure Call (RPC).
RPC subprocess - Once services present in Dependencies are started, restart the Print Spooler service and check if the printer is clear of the error 0x00000709.
- If that did not do the trick, check if setting the startup type of Print Spooler service to Delayed Start or Manual resolves the printer issue.
Changing startup type of Spooler Service
3. Remove Conflicting Applications
You may encounter the network printer Error 709 if there are applications on your system that are conflicting with the printer operation and removing such applications (like CutePDF Writer) may solve the problem. Before proceeding, make sure if the 32-bit host machine has additional drivers for the 64-bit client.
- Right-click Windows and select Apps & Features.
Apps and Features – Windows - Now expand the problematic application (like CutePDF) and click Uninstall.
Uninstalling CutePDF - Then confirm to uninstall the application and once the application is uninstalled, reboot your PC.
- Upon reboot, check if the network printer is operating fine.
The following applications are reported by the users to create the issue:
- CutePDF
- Equitrac
- Thermal Printer (like a Star Micronics) driver
You may also check if you have installed the 32-bit application (like Equitrac) on the 64-bit machine, if so, then check if installing the 64-bit application resolves the issue.
4. Edit the Printer Properties
Your network printer may fail with the security checks of Windows when connecting if the user or the printer does not have the required security permissions. In this case, giving the required permissions to the user or printer may solve the problem.
Give the User Full Control of the Printer
- Click Windows, type Printers, and open Printers and Scanners.
Printer and Scanners – Windows - Now expand the problematic printer and click Manage.
Managing problematic printer - Then open Print Properties and head to the Security tab.
Printer properties - Now give all the permissions to every user (one by one) by selecting the relevant box in the Allow column.
Granting all Permissions to Printer – Windows 10 - Then reboot your system and check if the printer error 709 is cleared.
Open the Printer Que as Administrator
- Open Printers and Scanners from the start menu as we did earlier.
- Now, expand your printer and select Manage again.
- Then click on the Open Print Queue button and expand the Printers menu.
Opening Print Queue - Now select Run as Administrator and click Yes (if UAC prompt received).
Opening as Administrator - Then check if the printer is clear of the Error 0x00000709.
5. Completely Reinstall the Printer
A corrupt installation of the network printer or its driver might cause it to show error 709. Here, reinstalling the printer will install fresh files from scratch. This will rule out a corrupt installation instantly.
- Firstly, clean boot your PC and make sure no process/service related to the printer is operating in the Task Manager of your system.
- Then click Windows, type Printers, and select Printers and Scanners.
- Now expand the problematic printer and click on Remove Device.
Removing Bad Printer - Then confirm to remove the device and let the device uninstall.
- Once uninstalled, right-click on Windows and select Apps & Features.
- Now expand the printer software (e.g., HP Basic Device Software) and click on Uninstall.
Uninstalling Printer Software - Then confirm to Uninstall the application and follow the prompts on the screen to uninstall the printer software.
- Now reboot your PC and right-click Windows.
- Then select Run and execute the following:
printui.exe /s
Running printui.exe /s - Then head to the Drivers tab and select the problematic printer driver.
- Now click on Remove and select ‘Remove Driver and Driver Package’.
Remove Driver and Driver Package in the Print Server Properties - Then remove all the drivers related to the problematic printer in the Print Server.
- Now click Windows, type Registry Editor, right-click on it, and select Run as Administrator.
Registry Editor as Admin - Then, on the menu bar, expand Edit and select Find.
Find – Registry Editor - Now search for the printer and delete all the entries referring to the printer (make sure you have backed up the registry before deleting the entries).
- Then reboot your PC and upon reboot, reinstall the printer application and check if it is clear of the error 709.
6. Edit the System’s Registry
You may encounter the error 0x00000709 with the network printer if the relevant registry keys in your computer are misconfigured. In this context, properly configuring the registry keys related to the printer may solve the problem. Before proceeding, make sure to create a backup of your system’s registry.
Warning: Advance with utmost caution and at your own risk as editing the system’s registry is a skillful task and if not done correctly, you may cause unintended and everlasting damage to your system/data.
Here are different registry values which seem to fix the issue. Try them one at a time and see if they do the trick before moving on to the other ones.
Give the User Full Permissions to the Windows Registry Key
- Click Windows, type Registry Editor, and right-click on its result. Then select Run as Administrator.
- Now navigate to the following path (copy-paste the address in the address bar of the editor):
ComputerHKEY_CURRENT_USERSOFTWAREMicrosoftWindows NTCurrentVersionWindows
Open Permissions of the Windows Key - Then, in the left pane, click on the Windows key and select Permissions.
- Now select the problematic user account and checkmark the checkbox of Allow in front of Full Control.
Allow User the Full Control of the Windows Key - Then repeat the same for the Administrators and System account.
- Now apply your changes and reboot your PC to check if the printer issue is resolved.
- If the problematic user, administrator, and system accounts do not exist in the permissions window, then you may add the same by clicking the Add button.
Set the Default Printer Value to 2
- In the Registry Editor, navigate to the following path:
ComputerHKEY_CURRENT_USERPrintersSettingsWizard
- Now, in the left pane, double-click on Set as Default and change its value to 2.
Change the Set as Default Value to 2 - Then exit the editor and restart your machine. Upon restart, check if the Printer Error 709 is cleared.
- If not, navigate to the following key in the following registry again:
ComputerHKEY_CURRENT_USERPrintersSettingsWizard
- Then create a new Dword (32-bit) Value and enter its name as Locate Type.
- Now set its value to 2 and exit the editor.
- Reboot your PC and check if the network printer is working fine.
Delete the Sub-Keys of the Windows Key
- In the Registry Editor, navigate to the following path:
ComputerHKEY_CURRENT_USERSOFTWAREMicrosoftWindows NTCurrentVersionWindows
- Now, in the left pane, delete the following keys (if present):
Device LegacyDefaultPrinterMode UserSelectedDefault
- Then Restart your PC after closing the Registry Editor and check if the Network printer is working fine.
Create the Printer Sub-key Under the Devices Key
- In the Registry Editor, navigate to the following path:
ComputerHKEY_CURRENT_USERSOFTWAREMicrosoftWindows NTCurrentVersionDevices
- Now, in the right pane, check if the key related to the printer you want to add is present. If not, then right-click on the Devices key (in the left pane) and select New > String Value.
Create a New String Value Under Devices - Then, in the left pane, enter the name of the new sub-key as per the printer e.g., NPIBD9538 (HP LaserJet MFP M130nw).
- Now check the Data column and check the maximum value e.g. winspool, Ne05
- Then set the value of the key created at step 3 by adding the 1 to the value found at step 4.
Create the New Printer String Value and Set its Value - Now close the editor and reboot your machine.
- Upon reboot, check if the network printer issue is resolved.
- If not, then check if creating another printer key with its port in the following registry path and restarting the system resolves the printer issue:
ComputerHKEY_CURRENT_USERSOFTWAREMicrosoftWindows NTCurrentVersionPrinterPorts
Set the Printer Value in the Device Key
- Navigate to the following registry path:
ComputerHKEY_CURRENT_USERSOFTWAREMicrosoftWindows NTCurrentVersionWindows
- Now, in the right pane, double-click on the Device key and set its value to your printer (but only amend the part before) as per the printer name. For example NPIBD9538 (HP LaserJet MFP M130nw).
- Close the editor and reboot your machine to check if the printer is working again.
- If not, then rename the Device key in the registry path (mentioned in step 1) as per your printer, close the editor, and restart your machine. Check if the issue is resolved.
If you cannot find your printer’s name at step 2, then you may create a local administrator account on the machine and copy the name from the same path in its registry as mentioned in step 1.
If that did not do the trick, then you may add the printer with the hostname in the Hosts file to solve the issue. If the issue still persists, then consider creating a new Windows user account to solve the issue.

Shaheer is the lead troubleshooter at Computer Verge. He has over 7 years of IT experience. He has a Bachelor’s degree in Computer Science and has completed various IT programming and support certifications.
Рассматриваемая ошибка может касаться как самостоятельно настроенного, так и принтера, который работает в локальной сети. Чаще всего случается проблема именно на сетевом печатающем устройстве. А писать ошибку может непосредственно при установке принтера по сети или уже во время использования, когда ранее все работало нормально.
Как вы столкнулись с ошибкой?
Ситуация сопровождается появлением небольшого диалогового окна «Принтеры», где пишется полное название проблемы: «Невозможно завершить операцию (ошибка 0x00000709). Проверьте имя принтера и убедитесь, что принтер подключен к сети».
Ранее уведомление с кодом 0x00000709 возникало преимущественно на седьмой и восьмой версии операционной системы (Windows 7 и 8), но сейчас проблема больше актуальна для Windows 10.
Основная причина на момент написания этой статьи кроется в обновлении «Виндовс». Это уже не первый раз, когда очередное накопительное обновление от разработчиков Microsoft нарушает работу принтеров и других периферийных устройств.
Я уверен, что исправить ошибку 0x00000709 сможет каждый, следуя алгоритму, описанному ниже.
Содержание
- Что делать, если ошибка возникла осенью 2021
- Как удалить «плохое» обновление
- Если не удается удаление
- Какие обновления еще могут повлиять на принтер
- Если не хочется затрагивать обновления
- Попробуйте файл «bat»
- Другие причины ошибки 0x00000709
- Редактирование реестра Windows
- Изменение способа подключения
- Диагностика неполадок
- Обновление драйверов
Что делать, если ошибка возникла осенью 2021
Если у вас Win 10 и ошибку сетевого принтера начало показывать октябре 2021 года, однозначно, причина заключается в установленном обновлении. Сложность диагностики этой причины в том, что если у вас настроено автоматическое обновление Windows, то вам даже делать ничего не нужно, чтобы увидеть ошибку. Система сама скачает и установит обнову, после чего что-то может перестать работать (в нашем случае устройство печати). А пользователю остается только гадать, в чем причина ошибки, ведь абсолютно ничего не предпринимали, а ошибка на мониторе начала выскакивать.
Обновление имеет наименование «KB5006670».
Если нет желания ничего предпринимать, есть возможность подключиться принтером напрямую к нужному компьютеру, на котором хранится необходимый к печати документ. Тогда можно просто дождаться выхода очередного патча, который должен решить неисправность. Но дожидаться исправлений можно долго, поэтому многих такой подход не устраивает.
Есть несколько способов, позволяющих завершить установку сетевого принтера, или возобновить работу уже подключенного:
- простейшим и 100-процентно рабочим методом избавления от 709 ошибки является удаление обновления с системы;
- более сложные способы заключаются в дополнительных правках и настройках Windows. К тому же они помогают далеко не всегда, одним помогут, а другим нет. Поэтому здесь нужно действовать только экспериментальным путем и пробовать все до тех пор, пока не сработает.
Как удалить «плохое» обновление
Действия необходимо произвести как на компьютере, на котором изначально настроен принтер для работы в сети, так и на остальных устройствах, которым предоставлен доступ к печатающему аппарату.
- Через меню «Пуск» перейдите в параметры ОС, нажав на значок шестерни.
- Пролистайте в самый них и зайдите в раздел «Обновление и безопасность».
- В правой области пролистайте чуть вниз и выберите «Просмотр журнала…».
- Сверху кликните по ссылке «Удалить обновления».
- Откроется панель управления, где нужно найти «Обновление безопасности для Microsoft Windows (KB5006670)» и выбрать его одинарным щелчком левой кнопкой мышки.
- После, сверху нажмите «Удалить», подтвердите удаление и дождитесь завершения деинсталляции.
- Последним шагом следует перезагрузить компьютер. После этого можно проверить печать на сетевом аппарате.
- Рекомендуется на время приостановить
или полностью отключить обновления (требуется вмешательство в систему). Иначе может произойти повторная автоматическая инсталляция пакета KB5006670, что снова нарушит работу.
Если не удается удаление
Нередко кнопка удаления отсутствует для нужного обновления. Или при попытке снести обнову пишет, что это невозможно. Тогда могут помочь следующие манипуляции:
- Попробуйте для удаления воспользоваться системной утилитой WUSA.exe (Windows Update Standalone Installer). Через поиск или контекстное меню «Пуска» сделайте запуск командной строки под именем администратора. Если делаете вторым способом, то вместо командной строки может быть оболочка PowelShell, которая тоже подойдет.
Далее пропишите команду «wusa /uninstall /kb:5006670» и выполните, нажав «Enter».
- Если в списке установленных обновлений не можете найти KB5006670, его попросту нет, попробуйте удалить все обновы за октябрь и ноябрь. Перезагрузите Windows и посмотрите в список еще раз. Когда обновление отобразится, удалите его стандартным способом, как описано выше, или с помощью WUSA.
Описанный способ не повлияет на работу Windows, поэтому можно смело им пользоваться.
Но если по каким-то соображением не хочется деинсталлировать KB5006670, то можете попробовать устранить ошибку нижеописанными вариантами.
Просьба также в комментариях отписаться, какой способ помог именно вам.
Какие обновления еще могут повлиять на принтер
Я проанализировал комментарии нескольких сайтов, где ведется дискуссия по поводу 0x00000709 ошибки и пользователи делятся своим опытом. Оказывается, что не всегда дело именно в исправлении KB5006670.
Иногда помогает удаление других обнов, например: KB50066769, KB5006672, KB5007186.
Если не хочется затрагивать обновления
- Если ошибка отображается при попытке выполнить установку драйвера на втором, третьем и так далее (т. е. на каждом клиентском стационарном компе или ноутбуке), то попробуйте вручную поставить дрова. Скачайте программное обеспечение в интернете или воспользуйтесь установочным диском.
- В центре управления сетями и общим доступом, а точнее, в дополнительных параметрах общего доступа включите парольную защиту. Если потребуется, задайте данные для входа. На остальных сетевых ПК зайдите на сервер, то есть на тот комп, где изначально установлен и расшарен принтер. При входе введите ранее назначенные данные. Попробуйте подключить печатающую технику.
Попробуйте файл «bat»
Предоставленный ниже файл помогает не только, если принтер не печатает по причине 0x00000709, но и когда оргтехника перестает работать из-за других обновлений. Скачайте архив с файлом по кнопке ниже, разархивируйте, запустите «батник», разрешите внесение правок. Затем выполните перезагрузку ОС и попробуйте воспользоваться принтером.
Скачать файл
Другие причины ошибки 0x00000709
Если не брать во внимание вышеописанный случай, когда ошибка 709 при подключении принтера спровоцирована обновлением безопасности, то можно выделить еще некоторые факторы. Они могут быть достаточно банальны, например, невнимательность пользователя, что и приводит к ошибке установки. Например, просто запрещено сетевое обнаружение в настройках главного компьютера, или сервер в данный момент времени выключен.
А вообще, сама надпись в окне с ошибкой говорит о причине проблемы – либо что-то не так с подключением, либо что-то не так с именем.
С подключением все понятно, нужно просто убедиться в его исправности, включить везде доступы, расшарить технику печати. Иногда потребуется полная переустановка принтера. То есть сначала нужно полностью удалить принтер вместе с пакетом драйверов с Windows, а потом установить по новой.
Если с подключением все в порядке, можно попробовать «поиграться» с именем принтера через реестр системы.
Редактирование реестра Windows
Откройте редактор реестра. Сначала вызовите окно «Выполнить» (Windows+R) и введите команду regedit.
На случай ошибочных действий, чтобы в любой момент вернуть все в исходное состояние, потребуется сделать резервную копию реестра. Для этого выберите пункт «Экспорт» в меню «Файл» открытой оснастки.
Задайте произвольное имя файла и сохраните в удобное место на компьютере.
Если потребуется воспользоваться файлом, то его следует выбрать в пункте «Импорт» или запустить двойным щелчком мышки, согласившись внесением изменений.
Теперь приступим к редактированию. Последовательно в проводнике слева раскройте перечисленные директории:
- HKEY_CURRENT_USER;
- Software;
- Microsoft;
- Windows NT;
- CurrentVersion;
- Windows.
Последней папке «Windows» следует выставить разрешения для группы «Ограниченные».
Кликните правкой кнопкой мышки по директории, выберите «Разрешения» и поставьте галочки для полного доступа в столбце «Разрешить».
В правой области редактора есть параметр «Device». Через контекстное меню выберите «Изменить».
В открывшемся окне в поле «Значение» до первой запятой будет написано имя используемого принтера. Нужно свериться и при необходимости прописать то имя, которое имеет принтер, испытывающий проблему с ошибкой 0x00000709.
Перезагрузите систему и проверьте, не исчезла ли ошибка.
Если имена прописаны правильно, можно изменить их везде, иногда такой способ помогает пользователям. Сначала на серверном компьютере делаете смену имени, можно просто добавить любую букву или цифру в конце наименования. Затем описанным способом через реестр делается изменение имени на аналогичное. После, также выполните перезагрузку.
Изменение способа подключения
Если ранее принтер был добавлен на клиентские компы автоматически или вручную, но через IP-адрес, то попробуйте выполнить удаление, а потом установить вручную с заданными параметрами, но уже через указание полного имени сетевого печатающего устройства.
Диагностика неполадок
В «десятку», как и в другие системы, разработчиками предусмотрен инструмент, который способен самостоятельно диагностировать Windows. Можно не только выявить неполадки, но и автоматически исправить их.
Инструмент называется «Средство устранения неполадок». Можно сразу запустить окно для диагностики принтеров. Для этого в окошке (Win+R) выполните команду «msdt.exe / id PrinterDiagnostic». После появления окна нажмите далее, чтобы средство начало работу. Если будут обнаружены проблемы и предложены пути их решения, воспользуйтесь рекомендациями штатного инструмента.
Обновление драйверов
Реже, но бывает, что удавалось исправить печать на принтере, добавленном в сеть, установкой новой версии ПО – драйверов. Не выполнять возложенные функции драйвер может по причине устаревания или повреждения. Последнее случается из-за негативного действия вирусов и антивирусов, ошибочных действий пользователя при вмешательстве в файловую систему «Виндовс».
Кардинальным и самым действенным способом всегда выступает полноценное удаление драйверов периферии, а потом установка наиболее свежего пакета программ с официального сайта производителя.
Также можно попытаться обновиться через диспетчер устройств. Зайдите в оснастку всех подключенных устройств, кликнув ПКМ по значку «Пуск».
Отыщите неработающий общий принтер, сделайте правый клик мыши по нему и выберите «Обновить драйвер».
Воспользуйтесь удобным и возможным в конкретно вашем случае способом обновления – автоматическим поиском драйверов или ручным, если знаете, где находится файл установки.
The cumulative update KB5006670 for Windows 10 brought a number of enhancements and it resolved around 74 problems. However, many users report that the KB5006670 update causes problems with network printing (the printer is unresponsive) or problems setting up the default printer or failure to install a shared network printer with error 0x00000709.
Problem description: After you install the KB5006670 update on Windows 10, users cannot print or connect to network printers or set a printer as the default printer with error(s):
Operation cannot be completed (error 0x00000709). Double check the printer name and make sure that the printer is connected to the network.
or
Element not found
or
Add Printer: Windows cannot connect to the printer – Operation failed with error 0x0000007c or 0x0000011b.
or
Network Printer Not Responding
If you’re experiencing one of the above problems, or if you can’t install a network printer, or if you can’t set the default printer in Windows 10, continue reading below to fix the problem.
How to FIX: Network Printing Errors 0x00000709, 0x0000007c & 0x0000011b on Windows 10.*
* Important: Microsoft claims that printing errors 0x00000709, 0x0000007c & 0x000006e4 are resolved with KB5007253 update. So, before proceeding to the methods below, download and install manually the KB5007253 from Microsoft Update Catalog and see if the problem is fixed.
- Method 1. Uninstall KB5006670 update.
- Method 2. Fix Network Printing Error 0x00000709 via Registry.
- Method 3. Fix error 0x00000709 by Overriding Network Printer Installation Restrictions.
- Method 4: Set the Default Printer in Registry.
- Method 5. Remove & re-Install Printer.
Method 1. Uninstall KB5006670 & KB5007186 updates.
The first method for solving printing or network printer installation problems is to remove KB5006670 & KB5007186 (if installed). To do that:
1. Open the Run utility by pressing the Windows + R keys on your keyboard.
2. Type cmd and press the keys Ctrl+Shift+Enter to open the Command Prompt in Admin mode. *
* Note: If you see any windows asking up for permission, click on Yes.
3. Type the following command and press Enter:
-
wusa /uninstall /kb:5006670
4. Once a Confirmation dialogue box appears, click on Yes.
5. Once the uninstallation process is completed, restart the computer.
6. Now try to print or to install your default printer. The printer installation should succeed this time. If you still face problems, proceed and uninstall also the KB5007186 update, by giving this command (in admin command prompt): *
- wusa /uninstall /kb:5007186
* Note: If your be able to install the default printer without error, I suggest to prevent KB5006670 update to be reinstalled on the future, by doing the following:
1. Download the Show or Hide updates tool tool from: https://www.majorgeeks.com/files/details/wushowhide.html
2. Run the «wushowhide.diagcab», click Next and then click Hide Updates.
3. Select the 2021-10 Cumulative Update for Windows 10 (KB5006670) and click Next.
Method 2. Fix Network Printing Error 0x00000709 in Registry.
1. Open Command prompt as Administrator.
2. In Command Prompt give the following command according your Windows 10 version:
Windows 10 versions 2004, 20H2, 21H1 and 21H2:
- reg add HKEY_LOCAL_MACHINE\SYSTEM\CurrentControlSet\Policies\Microsoft\FeatureManagement\Overrides /v 713073804 /t REG_DWORD /d 0 /f
Windows 10 v1909:
- reg add HKEY_LOCAL_MACHINE\SYSTEM\CurrentControlSet\Policies\Microsoft\FeatureManagement\Overrides /v 1921033356 /t REG_DWORD /d 0 /f
Windows v1809 & Server 2019.
- reg add HKEY_LOCAL_MACHINE\SYSTEM\CurrentControlSet\Policies\Microsoft\FeatureManagement\Overrides /v 3598754956 /t REG_DWORD /d 0 /f
3. Close command prompt and restart your PC.
Method 3. Fix error 0x00000709 in Network Printing by Overriding Printer Installation Restrictions.
Windows updates released August 10, 2021 and later will, by default, require administrative privilege to install drivers. To work around this behavior and allow users to install network printer drivers, do the following:
1. Open Command prompt as Administrator.
2. In command prompt, give the following command:
-
reg add «HKEY_LOCAL_MACHINE\Software\Policies\Microsoft\Windows NT\Printers\PointAndPrint» /v RestrictDriverInstallationToAdministrators /t REG_DWORD /d 0 /f
3. Restart your PC and install the network Printer.
4. After installation open command prompt as admin again and give this command, to ensure that only administrators can install printer drivers:
-
reg add «HKEY_LOCAL_MACHINE\Software\Policies\Microsoft\Windows NT\Printers\PointAndPrint» /v RestrictDriverInstallationToAdministrators /t REG_DWORD /d 1 /f
Method 4: Bypass 0x00000709 error by Setting the Default Printer in Registry.
Another method to overcome the printer error «0x00000709 – Operation cannot be completed», is to set default printer in registry. (This method works in Windows 7 OS) *
* Note: This method has been tested and works on the Windows 7 operating system when the default printer cannot be set by using the usual way (Control Panel > Devices & Printers > right-click on Printer > Set as Default).
Step 1. Copy the Printer Name as it appears on Printers group.
1. Navigate to Control Panel -> Devices & Printers.
2. Right-click the printer you can’t print to and select Properties.
3. Mark the printer’s name and right-click -> Copy.
Step 2. Set Default Printer in Registry.
1. Open the Run utility using the Windows + R shortcut on your keyboard.
2. Type regedit and press OK. *
* Note: If you see any windows asking up for permission, click on Yes.
3. In Registry Editor window, navigate to this location: *
- HKEY_CURRENT_USER\Software\Microsoft\Windows NT\CurrentVersion\Windows
4. Now take a moment to create a backup of the «Windows» registry key as follows: *
* Important: Modifying Registry is highly risky, so make sure to take a backup before modifying. Creating a backup will help you to revert at any time.
a. Right-click on Windows key and select Export.
b. Choose the location where you wish to save the registry key backup and rename it accordingly. Click on Save.
5a. Now select the Windows folder on the left and then double-click on Device REG_SZ value on the right pane.
5b. On the Value data, type (paste) the name of your Printer as it’s shown at Devices & Printers* and click OK. **
* Important Notes:
1. Make sure you do not make any changes after the first dot (.) and leave the «.winspool.Ne0x:» value untouched. Just change the name of the printer as shown in the screenshot below.
2. If the printer is shared by another computer, type the printer name as follows: ¨\\ComputerName\PrinterName»
** 3. If you receive the error «Cannot edit Device: Error writing the value’s new contents», proceed as follows:
1. Right-Click on Windows key and select Permissions
2. On Restricted, Administrators and your account, select Full Control & Read and click OK.
3. Perform steps 5a & 5b to modify the Device REG_SZ value as instructed above .
6. Close Registry Editor and restart your PC.
Method 5. Uninstall and re-Install Printer.
The last method to fix the network printing error 0x00000709, is to re-install the shared printer. To do that:
1. Navigate to Control Panel -> Devices & Printers.
2. Right-click on the Printer and select Remove Device.
3. Finally, re-install the network printer by using one of the following ways:
Way 1. Click Add a Printer and let Windows to find and install the network printer.
Way 2. Install the Shared Printer from Network:
1. Open the «Run» command box.
2. Type «\\» followed by the name of the machine on your network with the shared printer and click OK.
3. Right-click on the shared printer and click Connect.
That’s it! Let me know if this guide has helped you by leaving your comment about your experience. Please like and share this guide to help others.