Содержание
- 1 Что делать, если ошибка возникла осенью 2021
- 1.1 Как удалить «плохое» обновление
- 1.1.1 Если не удается удаление
- 1.2 Какие обновления еще могут повлиять на принтер
- 1.3 Если не хочется затрагивать обновления
- 1.3.1 Попробуйте файл «bat»
- 1.1 Как удалить «плохое» обновление
- 2 Восстановить печать
- 2.1 Редактируем реестр — работает!
- 3 Как устранить «Сбой операции с ошибкой 0x0000011b – Windows не может подключиться к принтеру» в ОС Windows 10/7
- 3.1 Способ 1. Установить обновление KB5005611
- 3.2 Способ 2. Добавление сетевого принтера с использованием локального порта
- 3.3 Способ 3. Исправление ошибки сетевой печати 0x0000011b через реестр
- 4 Вариант 2: Удаление установленных ранее обновлений
- 4.1 Способ 1: Приложение «Параметры»
- 4.2 Способ 2: «Панель управления»
- 4.3 Способ 3: Использование функции «Назад»
- 4.4 Способ 4: «Терминал Windows»
- 5 Устройства не распознаются в windows 8.1 – usb 3.0
- 6 Решение
- 7 Другие причины ошибки 0x00000709
- 8 Почему появляется сообщение usb-устройство не опознано на windows
- 9 Как исправить проблему отсутствующего USB-принтера в Windows 10 версии 1903 и выше
- 9.1 Как исправить проблему отсутствующего USB-принтера
- 10 Редактирование реестра Windows
- 11 Установите все ожидающие обновления
- 12 Установите драйвер локального принтера для локального порта
- 13 Изменение способа подключения
- 14 Удалите проблемное обновление (KB5005565)
- 15 Microsoft исправила очередную проблему с печатью в Windows
- 15.1 Как исправить проблему с печатью в Windows
- 16 Причины ошибки: Windows не может подключиться к принтеру – Сбой операции с ошибкой 0x0000011B
- 17 Диагностика неполадок
Что делать, если ошибка возникла осенью 2021
Если у вас Win 10 и ошибка сетевого принтера начала появляться в октябре 2021 года, причина точно в установленном обновлении. Сложность диагностики этой причины заключается в том, что если у вас настроено автоматическое обновление Windows, вам даже не нужно ничего делать, чтобы увидеть ошибку. Система сама скачает и установит обновление, после чего что-то может перестать работать (в нашем случае печатающее устройство). И пользователю остается только догадываться, в чем причина ошибки, потому что абсолютно ничего не делалось, и ошибка на экране стала появляться.
Обновление называется «KB5006670».
Если нет желания что-либо делать, есть возможность подключить принтер напрямую к нужному компьютеру, на котором хранится необходимый для печати документ. Тогда можно просто дождаться выхода очередного обновления, которое должно решить проблему. Но ждать исправлений можно долго, поэтому такой подход многим не нравится.
Есть несколько способов завершить установку сетевого принтера, либо возобновить работу уже подключенного принтера:
- самый простой и 100% рабочий способ избавиться от ошибки 709 — удалить обновление из системы;
- более сложные способы — в дополнительных редакторах и настройках Windows. Кроме того, они не всегда помогают, одним помогают, другим нет. Поэтому здесь вам остается только действовать экспериментально и пробовать все, пока не заработает.
Как удалить «плохое» обновление
Действия необходимо производить как на том компьютере, на котором изначально был настроен принтер для работы в сети, так и на других устройствах, получивших доступ к принтеру.
- Через меню «Пуск» перейдите к параметрам ОС, нажав на значок шестеренки.
- Пролистайте их и перейдите в раздел «Обновление и безопасность».
- На правой панели прокрутите немного вниз и выберите «Показать журнал…».
- вверху нажмите на ссылку «Удалить обновления».
- Откроется Панель управления, где нужно найти «Обновление безопасности для Microsoft Windows (KB5006670)» и выбрать его одним щелчком левой кнопки мыши.
- Нажмите «Удалить» вверху, подтвердите удаление и дождитесь завершения удаления.
- Последний шаг — перезагрузить компьютер. После этого можно проверить печать на сетевой машине.
- Рекомендуется временно прекратить
или полностью отключить обновления (требуется вмешательство системы). В противном случае пакет KB5006670 может быть переустановлен автоматически, что снова нарушит работу.
Если не удается удаление
Часто нет кнопки удаления необходимого обновления. Или когда вы пытаетесь скопировать обновление, оно говорит, что это невозможно. Тогда могут помочь следующие манипуляции:
- Попробуйте удалить с помощью системного инструмента автономного установщика Центра обновления Windows (WUSA.exe). Через поиск или контекстное меню Пуск запустить командную строку от имени администратора. Если сделать наоборот, то это может быть оболочка PowelShell вместо командной строки, что тоже нормально.
Затем введите команду «wusa /uninstall/kb:5006670» и выполните, нажав «Enter». - Если вы не можете найти KB5006670 в списке установленных обновлений, его там просто нет, попробуйте удалить все обновления за октябрь и ноябрь. Перезапустите Windows и снова посмотрите на список. Когда появится обновление, удалите его стандартным способом, как описано выше, или используйте WUSA.
Описанный способ никак не повлияет на работу Windows, так что можете смело им пользоваться.
Но если по какой-то причине вы не хотите удалять KB5006670, вы можете попробовать исправить ошибку, используя варианты, описанные ниже.
Какие обновления еще могут повлиять на принтер
Оказывается, проблема не всегда в исправлении KB5006670.
Иногда помогает удаление других обновлений, например: KB50066769, KB5006672, KB5007186.
Если не хочется затрагивать обновления
- Если ошибка возникает при попытке установить драйвер на второй, третий и так далее (то есть на каждый клиентский рабочий стол или ноутбук), попробуйте выполнить установку вручную. Загрузите программное обеспечение из Интернета или используйте установочный диск.
- Включите защиту паролем в Центре управления сетями и общим доступом, а точнее в дополнительных настройках общего доступа. При необходимости введите данные для входа. На других сетевых ПК зайдите на сервер, то есть на компьютер, на котором принтер был изначально установлен и расшарен. При входе введите ранее назначенные данные. Попробуйте подключиться к печатающему устройству.
Попробуйте файл «bat»
Файл ниже помогает не только тогда, когда принтер не печатает из-за 0x00000709, но и когда перестает работать оргтехника из-за других обновлений. Скачать архив с файлом по кнопке ниже, распаковать, запустить батник, разрешить редактирование. Затем перезапустите операционную систему и попробуйте использовать принтер.
Восстановить печать
Самое простое и эффективное решение — восстановить печать, просто удалив обновление и временно отключив установку. Да я понимаю, что решение паршивое с точки зрения безопасности, я всегда за обновления, но я считаю еще более рискованным и недальновидным лезть в реестр или поднимать привилегии окружения, а потом хлопотнее будет откатиться назад.
Решение Затем находим в журнале обновлений и удаляем обновление KB5005565. Процесс не быстрый и требует перезагрузки. Согласитесь и начните заново. После перезагрузки перейдите в свойства принтера и отключите общий доступ, нажмите «Использовать» > снова включите общий доступ. После этого все должно заработать!Обновление Microsoft признала проблему с принтерами и сетевой печатью. Microsoft опубликовала отдельную страницу поддержки для KB5005652 с дополнительной информацией об этой проблеме. Установите последние версии драйверов на все устройства печати. Необходимо убедиться, что клиент и сервер печати используют одну и ту же версию драйвера.
откройте окно командной строки cmd.exe от имени администратора.
Введите следующую команду и нажмите Enter:
reg add «HKEY_LOCAL_MACHINESoftwarePoliciesMicrosoftWindows NTPrintersPointAndPrint» /v RestrictDriverInstallationToAdministrators /t REG_DWORD /d 1 /f
Редактируем реестр — работает!
откройте редактор реестра: Win + R > regedit > введите строку или следуйте по пути
HKEY_LOCAL_MACHINESystemCurrentControlSetControlPrint
Измените значение параметра RpcAuthnLevelPrivacyEnabled на 0. Если он не существует, создайте его. Щелкните правой кнопкой мыши> Создать> Значение DWORD (32 бита) со значением 0.
Как устранить «Сбой операции с ошибкой 0x0000011b – Windows не может подключиться к принтеру» в ОС Windows 10/7
Способ 1. Установить обновление KB5005611
Microsoft заявляет, что после установки обновления KB5005565 устройства, пытающиеся впервые подключиться к сетевому принтеру, не могут загрузить и установить необходимые драйверы принтера с ошибкой 0x0000011b. Эта проблема исправлена в KB5005611, поэтому продолжайте загружать и устанавливать KB5005611 из каталога Центра обновления Майкрософт.
Способ 2. Добавление сетевого принтера с использованием локального порта
Еще один способ обойти ошибку 0000011b при установке сетевого принтера в Windows 10 — добавить принтер вручную, используя локальный порт.
1. Выберите Панель управления > Устройства и принтеры.
2. Нажмите кнопку «Добавить принтер.
3. На следующем экране выберите Требуемый принтер отсутствует в списке.
4. Выберите Добавить локальный принтер или сетевой принтер с настройками вручную и нажмите Далее.
5. Нажмите кнопку «Создать новый порт» и выберите «Локальный порт» в раскрывающемся меню. Нажмите «Далее.
6. Введите имя порта в одном из следующих форматов на экране, затем нажмите OK:*
\Имя компьютераИмя общего принтера
\IP-адрес компьютераИмя общего_принтера
* Примеры:
один. Если имя компьютера, к которому подключен сетевой принтер, — «Computer01», а имя общего принтера — «HP1100», имя порта — «\Computer01HP1100».
б) Если IP-адрес компьютера, совместно использующего сетевой принтер, — «192.168.1.20», а имя общего принтера — «HP1100», то имя порта — «\192.168.1.20HP1100».
7. На следующем экране выберите модель сетевого принтера и нажмите Далее. *
*Примечание. Если вы не можете найти здесь модель своего принтера, загрузите драйвер принтера производителя, а затем установите принтер локально на свой компьютер (LPT1). После установки повторите шаги этого метода, чтобы вручную установить принтер с помощью опции «Локальный порт».
8. После завершения установки принтера распечатайте тестовую страницу, чтобы проверить принтер, и все готово.
Способ 3. Исправление ошибки сетевой печати 0x0000011b через реестр
Другой способ устранить ошибку 0x0000011B в сетевых принтерах — отключить уровень аутентификации для принтера IRemoteWinspool, изменив значение RpcAuthnLevelPrivacyEnabled REG_DWORD в реестре на обоих компьютерах. *
* Заметки:
1. Вы должны применить следующие изменения реестра к обоим компьютерам.
2. Обратите внимание, что после реализации этого обходного пути вы больше не будете защищены от уязвимости очереди печати Windows CVE-2021-1678, но вы можете использовать этот обходной путь, если вы не можете установить сетевой принтер после выполнения инструкций в способе 1 выше.
1. Нажмите клавишу Windows + клавиши R, чтобы открыть окно команды «Выполнить.
2. Введите regedit и нажмите Enter.
3. Перейдите к следующему ключу в редакторе реестра:
HKEY_LOCAL_MACHINESYSTEMCurrentControlSetControlPrint
4. Щелкните правой кнопкой мыши пустое место на правой панели и выберите «Создать» > «Значение DWORD (32-разрядное)
5. Дайте новому значению имя: RpcAuthnLevelPrivacyEnabled
6. Дважды щелкните значение RpcAuthnLevelPrivacyEnabled, установите значение данных равным 0 и нажмите OK.
7. Закройте редактор реестра.
8. Перезагрузите компьютер.
9. Теперь попробуйте подключиться к сетевому принтеру. Ошибка 0x0000011B должна быть устранена.
Вариант 2: Удаление установленных ранее обновлений
Теперь сосредоточимся на ситуациях, когда обновление в Windows 11 уже установлено и его нужно удалить. Это может быть связано с появившимися проблемами, а также проблемами с производительностью или личными пожеланиями пользователя. Существует несколько методов удаления, поэтому вы можете выбрать любой из них в зависимости от того, что вам наиболее удобно.
Способ 1: Приложение «Параметры»
Самый простой способ удалить уже установленные обновления в Windows 11 — использовать меню, доступное через приложение «Настройки». В нем вы увидите список всех обновлений, сможете выбрать необходимое и удалить его в несколько кликов без вреда для функционирования операционной системы. Однако помните, что этот способ актуален только для минорных обновлений, чаще всего такие пакеты обновлений имеют префикс «KB», это обновления безопасности или минорные исправления.
- откройте меню «Пуск» и перейдите в «Настройки».
- На левой панели выберите раздел «Центр обновления Windows» и щелкните правой кнопкой мыши на кнопке «История обновлений».
- Внизу вы найдете пункт «Удалить обновления», нажав на который, вы перейдете в соответствующее окно.
- В нем прочтите список обновлений и дважды нажмите на то, от которого хотите избавиться.
- Остается только подтвердить это действие, дождаться его окончания и перезагрузить компьютер, ведь только после этого все изменения вступят в силу.
Способ 2: «Панель управления»
В то же меню для удаления обновлений можно попасть через «Панель управления». Мы бы рекомендовали использовать этот способ, если предыдущий вам по каким-то причинам не подходит. Принцип действия в этом случае практически такой же.
- откройте меню «Пуск» и найдите «Панель управления».
- Перейдя в соответствующее окно, найдите значок «Программы и компоненты» и дважды щелкните по его названию левой кнопкой мыши.
- Вы будете перемещены в список всех программ, установленных на ПК, но вас интересует другой раздел. Для перехода к нему на панели слева нажмите на надпись «Просмотр установленных обновлений».
- Теперь проверьте список доступных для удаления обновлений, выберите интересующее вас и завершите удаление.
Способ 3: Использование функции «Назад»
Обратите внимание, что иногда в Windows 11 устанавливаются достаточно большие обновления, влияющие на общее функционирование операционной системы. Они не всегда работают сразу, поэтому может потребоваться откат обновления. Специально для этого разработчики добавили функцию «Назад», которая будет активна не менее 10 дней с момента установки крупного обновления.
- откройте меню «Пуск» и перейдите в «Настройки».
- На левой панели выберите раздел «Центр обновления Windows» и перейдите в «Дополнительные параметры».
- откройте вкладку «Восстановление», где вы найдете соответствующую функцию.
- Если кнопка «Вернуть» активна, вы можете щелкнуть ее и следовать инструкциям на экране, чтобы вернуть компьютер в состояние до установки последнего пакета обновлений.
Способ 4: «Терминал Windows»
Многие действия в Windows 11 можно выполнять без прямого доступа к графическому интерфейсу. Это также относится к удалению доступных обновлений, которое выполняется с помощью инструментов, доступных в PowerShell. Давайте подробнее рассмотрим этот метод и разберем каждый из шагов.
- Чтобы начать, щелкните правой кнопкой мыши кнопку «Пуск» и выберите «Терминал Windows (Администратор)» в появившемся контекстном меню»).
- После загрузки консоли введите wmic qfe list Brief /format:table, чтобы получить список всех доступных обновлений.
- Просмотрите результаты, просматривая дату установки и название каждого обновления, чтобы найти среди них то, которое необходимо удалить.
- Введите команду wusa /uninstall /kb:номер_обновления, заменив номер_обновления на кодовое имя требуемого обновления.
- Подтвердите уведомление, которое появляется на экране, чтобы завершить удаление.
Устройства не распознаются в windows 8.1 – usb 3.0
Например, на ноутбуках эта проблема может быть довольно распространенным явлением. Особенно, если установлена Windows 8.1, а такие устройства, как флешки и внешние жесткие диски, работают по USB 3.0.
Чтобы решить эту же ошибку с нераспознаванием устройства, вам нужно изменить некоторые настройки в планах электропитания. Для этого заходим в панель управления и выбираем «Электропитание». Теперь вам нужно выбрать схему питания, которую вы используете, например «Высокая производительность», вы можете установить ее для всех.
Решение
Если вам нужно исправить последствия кривого обновления, удалите нужное обновление и установите его заново. В удачном раскладе после удаления/переустановки неудаляемого обновления вы сможете исправить последствия кривого обновления, но в худшем случае вы приведете систему в нерабочее состояние, так как обновление может превратиться быть ключом. Результатом может быть повреждение хранилища компонентов с ошибкой STATUS_SXS_COMPONENT_STORE_CORRUPT.
На каком уровне гарантируется невозможность удаления таких обязательных обновлений? На уровне параметров в файлах конфигурации .mum.
файл .mum (Манифест обновлений Microsoft / Манифест обновлений Microsoft) — это файл конфигурации обновления Windows в формате XML, который содержит параметры пакета: имя, идентификатор, язык установки, зависимости, флаги действий и другие. Он используется в качестве идентификатора (символического имени) службы обслуживания (стека) для выполнения операций включения/отключения/удаления над пакетом с помощью различных сервисных инструментов (например, Package Manager (pkgmgr)). Файл манифеста содержит название обслуживаемого обновления в названии и находится в каталоге %WinDir%servicingPackages;
А где собственно файлы .mum и где они появляются в системе? И находятся они в установочных файлах .msu, которые поступают в систему через Центр обновления Windows или загружаются и устанавливаются пользователем вручную в виде файлов с расширением .msu, например Windows6.1-KB2639308-x64.msu.
файл .msu (Microsoft System Update/Microsoft Service Pack) — автономный пакет Центра обновления Майкрософт, содержащий метаданные (описывающие каждый пакет обновления в файле .msu), один или несколько файлов .cab (каждый файл .cab содержит отдельные модули обновления).), файл .xml (описывает пакет обновления, используемый автономным установщиком Центра обновления Windows wusa.exe для выполнения процесса установки обновления), файл свойств (файл содержит строки свойств, используемые утилитой wusa.exe.
файл .mum имеет параметр постоянства, который имеет два значения: съемный и постоянный. Пакеты обновления, которые нежелательно удалять из системы, объявляются разработчиками Microsoft как «постоянные» (permanent), а все остальные (обычные) пакеты обновлений помечаются как «съемные» (removable). Поэтому процесс изменения типа обновления с несъемного на съемный сводится к изменению этого параметра в соответствующем .mum-файле.
Другие причины ошибки 0x00000709
Если не брать во внимание описанный выше случай, когда ошибка 709 при подключении к принтеру спровоцирована обновлением безопасности, можно выделить еще несколько факторов. Они могут быть достаточно банальными, например, невнимательность пользователя, которая приводит к ошибке установки. Например, сетевое обнаружение просто отключено в настройках хост-компьютера, или сервер в данный момент выключен.
В общем, сама надпись в окне ошибки указывает на причину проблемы — либо что-то не так с подключением, либо что-то не так с именем.
С подключением все готово, осталось только убедиться, что все работает, включить везде доступ, поделиться техникой печати. Иногда требуется полная переустановка принтера. То есть нужно сначала полностью удалить принтер вместе с пакетом драйверов Windows, а потом установить его по новой.
Если с подключением все в порядке, можно попробовать «поиграться» с именем принтера через системный реестр.
Почему появляется сообщение usb-устройство не опознано на windows
Как следует из текста сообщения, оно свидетельствует о различных проблемах с USB-портом на компьютере, либо с самим USB-устройством, которое вы подключаете к ПК.
Конкретные причины ошибки «USB-устройство не обнаружено» в Windows 7 и 10 могут быть следующими:
Итак, как избавиться от «USB-устройство не опознано»? Я рекомендую сделать следующее:
Измените порт при вставке USB
Удаление USB-контроллеров
В случае, когда подключенное устройство отображается как «Неизвестное устройство», попробуйте обновить его драйверы, щелкнув по нему правой кнопкой мыши и выбрав в появившемся меню пункт «Обновить драйверы.
Обновите неизвестные драйверы устройств
Вы также можете последовательно установить свойства каждого из устройств Generic USB Hub, USB Root Controller и USB Root Hub, и перейти на вкладку «Управление питанием», снять флажок «Разрешить компьютеру отключать это устройство для экономии энергии», и посмотреть, правильно ли работает устройство.
Как исправить проблему отсутствующего USB-принтера в Windows 10 версии 1903 и выше
Чтобы проверить порты, перейдите в «Пуск» > «Параметры» > «Устройства, принтеры и сканеры» > «Свойства сервера печати» и перейдите на вкладку «Порты».
Посмотрите на порты USB в списке. Если ваше устройство затронуто этой проблемой, вы не найдете USB-порт и подключенный к нему принтер в списке.
Microsoft признала эту проблему:
Проблема возникает при использовании USB-принтера в Windows 10 версии 1903 и более поздних системах. При выключении принтера или системы, а также при перезапуске Windows порт USB становится недоступным в списке портов.
Принтер нельзя использовать для заданий печати и других заданий из-за отсутствия порта USB.
Корпорация Майкрософт определила следующую причину проблемы:
Если драйвер USB-принтера содержит языковой монитор, функция обратного вызова OpenPortEx языкового монитора не будет вызываться. В результате пользователь не может выполнять операции, зависящие от функциональности языкового монитора.
При выборе вкладки «Свойства сервера печати» > «Порт» на панели управления «Устройства и принтеры» порт USB-принтера (например, «USB001») не будет отображаться в списке доступных портов. В результате пользователь не может выполнять операции, относящиеся к конкретному порту.
Как исправить проблему отсутствующего USB-принтера
Есть простое решение проблемы. Вам просто нужно подключить USB-принтер к компьютеру и включить его перед запуском Windows. В этом случае Windows сможет правильно распознать принтер, и вы сможете печатать функции и дополнительные функции принтера.
Microsoft работает над устранением этой проблемы и планирует выпустить ее в будущих обновлениях Windows 10.
Последнее обновление функций, Windows 10 May 2020 Update (версия 2004), выпущенное Microsoft в конце мая, также содержит большое количество известных проблем и ошибок.
Редактирование реестра Windows
откройте редактор реестра. Сначала откройте окно «Выполнить» (Windows + R) и введите команду regedit.
В случае ошибочных действий, чтобы в любой момент вернуть все в исходное состояние, нужно сделать резервную копию реестра. Для этого выберите пункт «Экспорт» в меню «Файл» открытого модуля оснастки.
Введите произвольное имя файла и сохраните его в подходящее место на вашем компьютере.
Если вам необходимо использовать файл, его следует выбрать в пункте «Импорт» или запустить, дважды щелкнув мышью и согласившись на внесение изменений.
Теперь приступим к редактированию. Разверните перечисленные каталоги последовательно в проводнике слева:
- HKEY_CURRENT_USER;
- Программного обеспечения;
- Майкрософт;
- Windows НТ;
- Текущая версия;
- Окна.
Для последней папки «Windows» должны быть установлены разрешения для группы «Restricted».
Щелкните правой кнопкой мыши каталог, выберите «Разрешения» и установите галочки для полного доступа в столбце «Разрешить».
В правой части редактора есть опция «Единица». Выберите «Редактировать» из контекстного меню».
В открывшемся окне в поле «Значение» до первой запятой будет написано название используемого принтера. Вам нужно проверить и при необходимости записать имя, которое имеет принтер, у которого возникла проблема с ошибкой 0x00000709.
Перезагрузите систему и проверьте, исчезла ли ошибка.
Если имена написаны правильно, их можно поменять везде, иногда такой способ помогает пользователям. Во-первых, на сервере-компьютере вы делаете изменение имени, можно просто добавить букву или цифру в конец имени. Затем описанным способом имя меняется на аналогичное через реестр. После также перезагружаемся.
Установите все ожидающие обновления
Если на вашем ПК с Windows 10 или Windows 11 все еще есть ожидающие установки обновления, мы рекомендуем вам сначала убедиться, что вы используете последние обновления.
Microsoft уже подтвердила, что они работают над исправлением, которое остановит 0x0000011b, но это исправление еще не появилось для Windows 10 или Windows 11.
Но когда это произойдет, скорее всего, это произойдет через новое накопительное обновление. И в своей обычной манере Microsoft, вероятно, начнет развертывать ее без предупреждения для определенных сегментов пользователей Windows — когда это произойдет, мы, вероятно, не сможем достаточно быстро обновить эту статью.
Имея это в виду, следуйте приведенным ниже инструкциям по установке для каждого ожидающего обновления, чтобы установить исправление для 0x0000011b:
- Нажмите клавишу Windows + R, чтобы открыть диалоговое окно «Выполнить». В текстовом поле введите «ms-settings:windowsupdate» и нажмите Enter, чтобы открыть страницу Центра обновления Windows в меню параметров.
Примечание. Эта команда работает в Windows 10 и Windows 11. - Когда вы находитесь на экране Центра обновления Windows, перейдите в меню справа и нажмите «Загрузить сейчас», если доступны новые обновления.
Примечание. Если не ожидается установки обновлений, нажмите кнопку «Проверить наличие обновлений», чтобы начать проверку. - Подождите, пока будут установлены все ожидающие обновления, затем перезагрузите компьютер и дождитесь завершения следующей загрузки.
- Если проблема по-прежнему не решена или исправление Microsoft по-прежнему не отображается, перейдите к следующему возможному решению ниже.
Установите драйвер локального принтера для локального порта
После того, как вы убедитесь, что используете последние обновления Windows, доступные для вашей версии Windows, самый эффективный способ избежать ошибки 0x0000011b, сохраняя при этом защиту от уязвимостей PrintNightmare и MSHTML, — это добавить проблемный принтер к локальному порту.
Этот метод был подтвержден многими пользователями, которые получили эту ошибку при попытке подключения к низкоуровневому сетевому принтеру.
Вы можете использовать это решение, войдя в классический интерфейс панели управления и добавив новый принтер (используя драйверы локального порта) на экране «Устройства и принтеры.
Для получения пошаговых инструкций о том, как это сделать, следуйте инструкциям ниже:
- Нажмите клавишу Windows + R, чтобы открыть диалоговое окно «Выполнить». Затем введите «control» в только что появившееся текстовое поле, затем нажмите Enter, чтобы открыть классический интерфейс панели управления.
- Оказавшись в классическом интерфейсе панели управления, используйте функцию поиска (в правом верхнем углу экрана) для поиска «устройств и принтеров’.
- Выберите «Устройства и принтеры» в результатах поиска.
- На экране «Устройства и принтеры» нажмите кнопку «Добавить принтер» на ленточной панели в верхней части окна.
- Когда вы перейдете к первому экрану, дождитесь завершения первого сканирования, затем нажмите «Нужный принтер отсутствует в списке.
- На следующем экране выберите «Добавить локальный или сетевой принтер с ручными настройками», затем снова нажмите «Далее.
- Затем выберите Создать новый порт, Локальный порт из соответствующего выпадающего меню.
- Нажмите «Далее» еще раз, продолжайте и вставьте путь к файлу, а затем имя сетевого принтера. Например \Иванпушка 244
- Когда имя порта добавлено правильно, нажмите OK, чтобы сохранить изменения.
- В следующем меню выберите название производителя принтера в столбце слева, затем выберите соответствующий драйвер в столбце справа, затем снова нажмите Далее.
Примечание. Если драйвера принтера нет в этом списке, вы также можете загрузить драйвер локально и нажать кнопку «На диске», чтобы загрузить его из локальной папки. Кроме того, вы можете щелкнуть Центр обновления Windows, чтобы иметь возможность загрузить все доступные драйверы непосредственно в этот интерфейс. - Наконец, выберите имя локального драйвера принтера для установки, затем снова нажмите кнопку «Далее» и дождитесь завершения установки.
- Когда вы нажмете «Готово», вы увидите, что принтер уже указан в списке «Устройства и принтеры». Вы можете распечатать тестовую страницу, чтобы убедиться, что все работает правильно.
Если проблема все еще не решена, перейдите к следующему потенциальному решению ниже.
СОВЕТ: Если проблема связана с вашим компьютером или ноутбуком, попробуйте использовать Restoro Repair, который может сканировать сохранения и заменять поврежденные и отсутствующие файлы. Это работает в большинстве случаев, когда проблема возникает из-за повреждения системы.
Изменение способа подключения
Если принтер ранее добавлялся на клиентские компьютеры автоматически или вручную, но через IP-адрес, можно попробовать удалить, а затем установить вручную с заданными параметрами, но указав полное имя сетевого печатающего устройства.
Удалите проблемное обновление (KB5005565)
Если вы хотите устранить корень проблемы, единственный способ сделать это — удалить проблемное обновление KB5005565.
Однако мы рекомендуем вам избегать этого решения (если это возможно), поскольку удаление KB5005565 также будет означать, что ваш компьютер по-прежнему будет уязвим для двух уязвимостей, от которых должно было защищать это исправление безопасности (PrintNightmare и MSHTML).
Если вы решите использовать этот метод, рассмотрите это решение как временное — проблема, скорее всего, будет устранена накопительным обновлением для Windows 10 или Windows 11.
Но до тех пор вы можете убедиться, что ошибка 0x0000011b перестает возникать при попытке использовать домашний или сетевой принтер, обратившись к журналу обновлений Windows и удалив обновление безопасности Microsoft Windows (KB5005565) для всей рабочей группы.
Следуйте приведенным ниже инструкциям, чтобы получить пошаговые инструкции о том, как это сделать:
Примечание. Приведенные ниже инструкции являются общими и работают независимо от того, используете ли вы Windows 10 или Windows 11.
- Нажмите клавишу Windows + R, чтобы открыть диалоговое окно «Выполнить». Затем введите «appwiz.cpl» в текстовое поле и нажмите Enter, чтобы открыть меню «Программы и компоненты.
Примечание. При появлении запроса на контроль учетных записей пользователей нажмите «Да», чтобы предоставить права администратора. - Когда вы окажетесь в меню «Программы и компоненты», нажмите «Просмотр установленных обновлений» в меню слева.
- Если вас снова попросят предоставить права администратора, сделайте это, нажав кнопку «Да».
- Перейдя на вкладку «Установленные обновления», просмотрите все установленные обновления и найдите обновление KB5005565.
- Как только вам удастся найти его, щелкните его правой кнопкой мыши и выберите «Удалить» в появившемся контекстном меню.
- В следующем запросе нажмите Да, чтобы подтвердить удаление проблемного обновления безопасности.
- После завершения удаления перезагрузите компьютер и посмотрите, решена ли проблема.
Иногда, когда вы пытаетесь печатать с общего принтера в вашей сети, вы можете увидеть сообщение об ошибке «Windows не может подключиться к принтеру. Ошибка: операция не удалась из-за сетевой ошибки 0x0000011B». Если вы столкнулись с этой проблемой и ищете решение, вы пришли в нужное место. В этом руководстве мы обсудим эту ошибку и объясним простыми шагами, как исправить ошибку: Операция не удалась с ошибкой 0x0000011B в сети.
Microsoft исправила очередную проблему с печатью в Windows
Редмонд отмечает, что затронуты принтеры в определенных средах, использующие технологию удаленной печати «Укажи и печатай». Пользователи получают сообщение об ошибке «Доверяете ли вы этому принтеру?» при попытке выполнить задание на печать на уязвимом устройстве. Microsoft рекомендует входить в систему с учетной записью администратора каждый раз, когда вы хотите распечатать документ или подключиться к серверу печати.
Собственное расследование Microsoft показало, что проблема была вызвана конфликтом имен файлов. Это связано с тем, что драйвер принтера на клиенте печати и на сервере печати использует одно и то же имя файла, но сервер использует более новую версию файла. Когда клиент подключается к серверу, обнаруживается новый файл драйвера и предлагается обновить драйверы на клиенте печати. Однако предлагаемый установочный файл не содержит более поздней версии.
Корпорация Майкрософт рекомендует клиентам, столкнувшимся с этой проблемой, установить последние версии драйверов на все устройства печати. Необходимо убедиться, что клиент и сервер печати используют одну и ту же версию драйвера.
Эта проблема затрагивает все основные версии Windows, поддерживаемые Microsoft.
Клиенты печати: Windows 10, версия 21H1; Windows 10 версии 20H2; Windows 10, версия 2004; Windows 10, версия 1909; Windows 10, версия 1809; Windows 10 Корпоративная LTSC 2019; Windows 10 Корпоративная с долгосрочным долгосрочным обслуживанием 2016 г.; Windows 10, версия 1607; Windows 10 Корпоративная 2015 LTSB; Windows 8.1; Windows 7 с пакетом обновления 1
Серверы печати: Windows Server 2022; Windows Server, версия 20H2; Windows Server, версия 2004; Windows Server, версия 1909; Windows Server, версия 1809; Windows Server 2019; Windows Server 2016; Windows Server 2012 R2; Windows Server 2012; Windows Server 2008 R2 с пакетом обновления 1 (SP1); Windows Server 2008 SP2
Как исправить проблему с печатью в Windows
Microsoft опубликовала отдельную страницу поддержки для KB5005652 с дополнительной информацией об этой проблеме.
Компания изменила логику установки и обновления драйверов принтеров. Пользователи без прав администратора не могут устанавливать или обновлять драйверы принтеров с удаленных компьютеров или серверов. Для выполнения этих операций необходимо сначала получить повышенные привилегии.
Microsoft создала новый раздел реестра, который восстанавливает предыдущее поведение:
Для пользователей Windows в средах Point and Print есть четыре способа установки и обновления драйверов принтера:
Microsoft выпустила несколько обновлений процесса печати Windows. Некоторые из них исправляют уязвимость PrintNightmare, другие устраняют проблемы, не связанные с безопасностью, такие как сбои BSOD.
Устройства большинства домашних пользователей не затронуты этой проблемой, но они могут столкнуться с другой проблемой, которая останется нерешенной после сентябрьского вторника исправлений».
Причины ошибки: Windows не может подключиться к принтеру – Сбой операции с ошибкой 0x0000011B
Ошибка 0x0000011B часто наблюдается в сетях, работающих дома или в небольших офисах. Поскольку эта ошибка возникает на компьютере, пытающемся подключиться к принтеру по сети, можно сразу предположить, что причина этой ошибки распространяется на два компьютера. Первый компьютер — это клиентский компьютер, на котором вы хотите получить доступ к этому принтеру, а второй компьютер — это хост-компьютер, на котором установлен принтер.
На клиентском компьютере эта ошибка обычно возникает из-за определенных обновлений Windows. Недавно стало известно, что отдельные обновления Windows, которые должны устранять уязвимости принтеров, затрудняют подключение к сетевым принтерам. На главном компьютере эта ошибка может быть вызвана некоторыми значениями реестра и проблемой с очередью печати.
Диагностика неполадок
В десятке, как и в других системах, разработчики предлагают инструмент, способный самостоятельно диагностировать Windows. Вы можете не только выявлять проблемы, но и автоматически их устранять.
Инструмент называется «Устранение неполадок». Можно сразу запустить окно для диагностики принтеров. Для этого в окне (Win+R) выполните команду «msdt.exe /id PrinterDiagnostic». Когда появится окно, нажмите «Далее», чтобы запустить инструмент. При обнаружении проблем и предложении путей их решения воспользуйтесь рекомендациями общего инструмента.
Источники
- https://oprinterah.ru/oshibka-0x00000709-windows-10-pri-podklyuchenii-po-seti.html
- https://lifeservice.me/otvalilas-setevaja-pechat-oshibka-0x0000011b/
- https://vebtech.ru/rukovodstva/kak-ispravit-oshibku-windows-0x0000011b-pri-ispolzovanii-setevyx-printerov-0x0000011b-pri-podklyuchenii-printera/
- https://Lumpics.ru/how-to-delete-update-in-windows-11/
- https://santehnika-terra.ru/articles/problemy-s-samonastraivayuschimisya-ustroystvami-windows-10-printer.html
- http://datadump.ru/uninstall-uninstallable-patches/
[свернуть]
Рассматриваемая ошибка может касаться как самостоятельно настроенного, так и принтера, который работает в локальной сети. Чаще всего случается проблема именно на сетевом печатающем устройстве. А писать ошибку может непосредственно при установке принтера по сети или уже во время использования, когда ранее все работало нормально.
Как вы столкнулись с ошибкой?
Ситуация сопровождается появлением небольшого диалогового окна «Принтеры», где пишется полное название проблемы: «Невозможно завершить операцию (ошибка 0x00000709). Проверьте имя принтера и убедитесь, что принтер подключен к сети».
Ранее уведомление с кодом 0x00000709 возникало преимущественно на седьмой и восьмой версии операционной системы (Windows 7 и 8), но сейчас проблема больше актуальна для Windows 10.
Основная причина на момент написания этой статьи кроется в обновлении «Виндовс». Это уже не первый раз, когда очередное накопительное обновление от разработчиков Microsoft нарушает работу принтеров и других периферийных устройств.
Я уверен, что исправить ошибку 0x00000709 сможет каждый, следуя алгоритму, описанному ниже.
Содержание
- Что делать, если ошибка возникла осенью 2021
- Как удалить «плохое» обновление
- Если не удается удаление
- Какие обновления еще могут повлиять на принтер
- Если не хочется затрагивать обновления
- Попробуйте файл «bat»
- Другие причины ошибки 0x00000709
- Редактирование реестра Windows
- Изменение способа подключения
- Диагностика неполадок
- Обновление драйверов
Что делать, если ошибка возникла осенью 2021
Если у вас Win 10 и ошибку сетевого принтера начало показывать октябре 2021 года, однозначно, причина заключается в установленном обновлении. Сложность диагностики этой причины в том, что если у вас настроено автоматическое обновление Windows, то вам даже делать ничего не нужно, чтобы увидеть ошибку. Система сама скачает и установит обнову, после чего что-то может перестать работать (в нашем случае устройство печати). А пользователю остается только гадать, в чем причина ошибки, ведь абсолютно ничего не предпринимали, а ошибка на мониторе начала выскакивать.
Обновление имеет наименование «KB5006670».
Если нет желания ничего предпринимать, есть возможность подключиться принтером напрямую к нужному компьютеру, на котором хранится необходимый к печати документ. Тогда можно просто дождаться выхода очередного патча, который должен решить неисправность. Но дожидаться исправлений можно долго, поэтому многих такой подход не устраивает.
Есть несколько способов, позволяющих завершить установку сетевого принтера, или возобновить работу уже подключенного:
- простейшим и 100-процентно рабочим методом избавления от 709 ошибки является удаление обновления с системы;
- более сложные способы заключаются в дополнительных правках и настройках Windows. К тому же они помогают далеко не всегда, одним помогут, а другим нет. Поэтому здесь нужно действовать только экспериментальным путем и пробовать все до тех пор, пока не сработает.
Как удалить «плохое» обновление
Действия необходимо произвести как на компьютере, на котором изначально настроен принтер для работы в сети, так и на остальных устройствах, которым предоставлен доступ к печатающему аппарату.
- Через меню «Пуск» перейдите в параметры ОС, нажав на значок шестерни.
- Пролистайте в самый них и зайдите в раздел «Обновление и безопасность».
- В правой области пролистайте чуть вниз и выберите «Просмотр журнала…».
- Сверху кликните по ссылке «Удалить обновления».
- Откроется панель управления, где нужно найти «Обновление безопасности для Microsoft Windows (KB5006670)» и выбрать его одинарным щелчком левой кнопкой мышки.
- После, сверху нажмите «Удалить», подтвердите удаление и дождитесь завершения деинсталляции.
- Последним шагом следует перезагрузить компьютер. После этого можно проверить печать на сетевом аппарате.
- Рекомендуется на время приостановить
или полностью отключить обновления (требуется вмешательство в систему). Иначе может произойти повторная автоматическая инсталляция пакета KB5006670, что снова нарушит работу.
Если не удается удаление
Нередко кнопка удаления отсутствует для нужного обновления. Или при попытке снести обнову пишет, что это невозможно. Тогда могут помочь следующие манипуляции:
- Попробуйте для удаления воспользоваться системной утилитой WUSA.exe (Windows Update Standalone Installer). Через поиск или контекстное меню «Пуска» сделайте запуск командной строки под именем администратора. Если делаете вторым способом, то вместо командной строки может быть оболочка PowelShell, которая тоже подойдет.
Далее пропишите команду «wusa /uninstall /kb:5006670» и выполните, нажав «Enter».
- Если в списке установленных обновлений не можете найти KB5006670, его попросту нет, попробуйте удалить все обновы за октябрь и ноябрь. Перезагрузите Windows и посмотрите в список еще раз. Когда обновление отобразится, удалите его стандартным способом, как описано выше, или с помощью WUSA.
Описанный способ не повлияет на работу Windows, поэтому можно смело им пользоваться.
Но если по каким-то соображением не хочется деинсталлировать KB5006670, то можете попробовать устранить ошибку нижеописанными вариантами.
Просьба также в комментариях отписаться, какой способ помог именно вам.
Какие обновления еще могут повлиять на принтер
Я проанализировал комментарии нескольких сайтов, где ведется дискуссия по поводу 0x00000709 ошибки и пользователи делятся своим опытом. Оказывается, что не всегда дело именно в исправлении KB5006670.
Иногда помогает удаление других обнов, например: KB50066769, KB5006672, KB5007186.
Если не хочется затрагивать обновления
- Если ошибка отображается при попытке выполнить установку драйвера на втором, третьем и так далее (т. е. на каждом клиентском стационарном компе или ноутбуке), то попробуйте вручную поставить дрова. Скачайте программное обеспечение в интернете или воспользуйтесь установочным диском.
- В центре управления сетями и общим доступом, а точнее, в дополнительных параметрах общего доступа включите парольную защиту. Если потребуется, задайте данные для входа. На остальных сетевых ПК зайдите на сервер, то есть на тот комп, где изначально установлен и расшарен принтер. При входе введите ранее назначенные данные. Попробуйте подключить печатающую технику.
Попробуйте файл «bat»
Предоставленный ниже файл помогает не только, если принтер не печатает по причине 0x00000709, но и когда оргтехника перестает работать из-за других обновлений. Скачайте архив с файлом по кнопке ниже, разархивируйте, запустите «батник», разрешите внесение правок. Затем выполните перезагрузку ОС и попробуйте воспользоваться принтером.
Скачать файл
Другие причины ошибки 0x00000709
Если не брать во внимание вышеописанный случай, когда ошибка 709 при подключении принтера спровоцирована обновлением безопасности, то можно выделить еще некоторые факторы. Они могут быть достаточно банальны, например, невнимательность пользователя, что и приводит к ошибке установки. Например, просто запрещено сетевое обнаружение в настройках главного компьютера, или сервер в данный момент времени выключен.
А вообще, сама надпись в окне с ошибкой говорит о причине проблемы – либо что-то не так с подключением, либо что-то не так с именем.
С подключением все понятно, нужно просто убедиться в его исправности, включить везде доступы, расшарить технику печати. Иногда потребуется полная переустановка принтера. То есть сначала нужно полностью удалить принтер вместе с пакетом драйверов с Windows, а потом установить по новой.
Если с подключением все в порядке, можно попробовать «поиграться» с именем принтера через реестр системы.
Редактирование реестра Windows
Откройте редактор реестра. Сначала вызовите окно «Выполнить» (Windows+R) и введите команду regedit.
На случай ошибочных действий, чтобы в любой момент вернуть все в исходное состояние, потребуется сделать резервную копию реестра. Для этого выберите пункт «Экспорт» в меню «Файл» открытой оснастки.
Задайте произвольное имя файла и сохраните в удобное место на компьютере.
Если потребуется воспользоваться файлом, то его следует выбрать в пункте «Импорт» или запустить двойным щелчком мышки, согласившись внесением изменений.
Теперь приступим к редактированию. Последовательно в проводнике слева раскройте перечисленные директории:
- HKEY_CURRENT_USER;
- Software;
- Microsoft;
- Windows NT;
- CurrentVersion;
- Windows.
Последней папке «Windows» следует выставить разрешения для группы «Ограниченные».
Кликните правкой кнопкой мышки по директории, выберите «Разрешения» и поставьте галочки для полного доступа в столбце «Разрешить».
В правой области редактора есть параметр «Device». Через контекстное меню выберите «Изменить».
В открывшемся окне в поле «Значение» до первой запятой будет написано имя используемого принтера. Нужно свериться и при необходимости прописать то имя, которое имеет принтер, испытывающий проблему с ошибкой 0x00000709.
Перезагрузите систему и проверьте, не исчезла ли ошибка.
Если имена прописаны правильно, можно изменить их везде, иногда такой способ помогает пользователям. Сначала на серверном компьютере делаете смену имени, можно просто добавить любую букву или цифру в конце наименования. Затем описанным способом через реестр делается изменение имени на аналогичное. После, также выполните перезагрузку.
Изменение способа подключения
Если ранее принтер был добавлен на клиентские компы автоматически или вручную, но через IP-адрес, то попробуйте выполнить удаление, а потом установить вручную с заданными параметрами, но уже через указание полного имени сетевого печатающего устройства.
Диагностика неполадок
В «десятку», как и в другие системы, разработчиками предусмотрен инструмент, который способен самостоятельно диагностировать Windows. Можно не только выявить неполадки, но и автоматически исправить их.
Инструмент называется «Средство устранения неполадок». Можно сразу запустить окно для диагностики принтеров. Для этого в окошке (Win+R) выполните команду «msdt.exe / id PrinterDiagnostic». После появления окна нажмите далее, чтобы средство начало работу. Если будут обнаружены проблемы и предложены пути их решения, воспользуйтесь рекомендациями штатного инструмента.
Обновление драйверов
Реже, но бывает, что удавалось исправить печать на принтере, добавленном в сеть, установкой новой версии ПО – драйверов. Не выполнять возложенные функции драйвер может по причине устаревания или повреждения. Последнее случается из-за негативного действия вирусов и антивирусов, ошибочных действий пользователя при вмешательстве в файловую систему «Виндовс».
Кардинальным и самым действенным способом всегда выступает полноценное удаление драйверов периферии, а потом установка наиболее свежего пакета программ с официального сайта производителя.
Также можно попытаться обновиться через диспетчер устройств. Зайдите в оснастку всех подключенных устройств, кликнув ПКМ по значку «Пуск».
Отыщите неработающий общий принтер, сделайте правый клик мыши по нему и выберите «Обновить драйвер».
Воспользуйтесь удобным и возможным в конкретно вашем случае способом обновления – автоматическим поиском драйверов или ручным, если знаете, где находится файл установки.
Добрый вечер. Сегодня хочу вам поведать об одной ошибке которая вам может встретиться когда вы пытаетесь подключить к себе принтер который подключен к другому компьютеру по USB. К нам в компанию раз в год приходят аудиторы со своими компьютерами и проверяют бухгалтерию и для их нужд мы выделяем им принтер (hp 1505) который подключается по usb к одному из их ноутбуков. Сегодня возникла такая ситуация, что при отправки на печать со второго ноутбука начала вылетать ошибка ошибка 0x00000709

Невозможно завершить операцию (ошибка 0x00000709). Проверьте имя принтера и убедитесь, что принтер подключен к сети
Сразу скажу, если вы пришли на мой сайт с вопросами:
- что делать, у меня ошибка 0x00000709 при установке принтера по сети
- ошибка 0x00000709 невозможно установить принтер по умолчанию
- ошибка принтера 0x00000709
то просто пролистывайте на середину статьи, там будет решение вашей проблемы)
В моем случае эта ошибка возникла при следующей ситуации:
- когда пришли аудиторы я одному компьютеру присвоил ip 192.168.100.10 а другому 192.168.100.11
- на компьютер с ip 192.168.100.10 я подключил принтер по USB и его расшарил
- на компьютер с ip 192.168.100.11 я через проводник набрал \\192.168.100.10 и подключился к принтеру
- и все это работало
потом случился небольшой казус и мне пришлось сменить ip адрес 192.168.100.10 на 192.168.100.15 и когда со второго компьютера послали на печать документ, то он естественно перестал ругаться, потому как уже такого адреса не было и принтер не мог установить по нему связь.
При попытках снова подключить принтер или зайти в его настройки мы получали ошибку Невозможно завершить операцию (ошибка 0x00000709) полное удаление устройства из принтеров и факсов не дало никаких положительных результатов.
Ну а теперь давайте перейдем к самому решению.
Ошибка 0x00000709
Для решения ошибки принтера 0x00000709 можно воспользоваться несколькими вариантами (тот по которому я решил его будет 1 вариантом, если вам он не поможет, следуйте по остальным)
1 способ. Изменить адрес подключения к принтеру
Сразу скажу, что моя ошибка была на операционной системе Windows 10, но не думаю, что это может как то отличаться принципиально от других систем
- Открываем проводник
- В адресную строку ставим курсор
- Подключаемся у удаленному компьютеру не по ip, а по имени компьютера (т.е. не по \\ip а \\имя компьютера)
- После этого у вас попросит ввести пароль если у вас стоит повышенная безопасность в Windows и после ввода у вас принтер уже спокойно заработает.
Как вы поняли, проблема была только, в том, что когда я сменить ip адреса и авторизовался повторно, он не смог по каким то причинам в реестре сделать изменения и потому была ошибка 0x00000709 , но когда мы авторизовались по имени, то все прошло на ура!
2 способ. Обновление и установка драйверов
В моей практике еще была такая же ситуация, но там она была решена тем, что я подключил ко второму компьютеру провод USB и полностью переустановил драйвера, убедился, что все работает и печатает, вернул все как было обратно и тогда сетевой принтер через USB заработал.
Вопрос был в конфликтах драйверов.
3 способ. Правка реестра
Последний способ который все рекомендуют, это правка через реестр
- Нажмите комбинацию клавиш Win+R
- Вписываем regedit и нажимаем Enter
- Открываем ветку реестра HKEY_CURRENT_USER\Software\Microsoft\Windows NT\CurrentVersion\Devices
- Нажмите правой кнопкой мыши на Devices и выберите из контекстного меню пункт “Разрешения”.
- Выберите группу Ограниченные и дайте ей Полный доступ
- Теперь выберите из списка тот принтер который вы устанавливали и удалите его
- Перезагрузите компьютер
Видео инструкци
В последние дни все больше пользователей начинают сталкиваться с проблемами при настройке принтеров по умолчанию. Проблема была обнаружена в Windows 10 и сопровождается следующим сообщением: Невозможно завершить операцию (ошибка 0x00000709). Проверьте имя принтера и убедитесь, что принтер подключен к сети.После этого многие озадачиваются и не знают, как обойти эту проблему. Наиболее частыми причинами ее появления являются неправильные значения реестра, поврежденные настройки, а также неисправные или устаревшие драйверы. К счастью, можно не беспокоиться о поиске нужного решения, так как мы подготовили полное руководство по устранению ошибки ниже. Обязательно попробуйте каждый предложенный шаг, пока не устраните ошибку.
Скачать средство восстановления Windows
Скачать средство восстановления Windows
Существуют специальные утилиты для восстановления Windows, которые могут решить проблемы, связанные с повреждением реестра, неисправностью файловой системы, нестабильностью драйверов Windows. Мы рекомендуем вам использовать Advanced System Repair Pro, чтобы исправить «Ошибка принтера 0x00000709» в Windows 10.
1. Запустите Средство устранения неполадок Принтера.
Наша первая рекомендация — это простое, но иногда эффективное средство устранения неполадок Windows. Это встроенная утилита, предлагающая автоматическое восстановление многих сервисов и приложений Windows. Запустите ее, используя инструкцию ниже:
- Нажмите Windows Key + I , а затем перейдите в Обновление и безопасность > Устранение неполадок.
- На правой панели найдите Принтер и нажмите Запустить средство устранения неполадок.
- Завершите процесс, следуя инструкциям на экране, и перезагрузите компьютер.
2. Измените значение принтера в Редакторе реестра.
Если у вас возникли проблемы во время установки принтера по умолчанию, то его можно изменить непосредственно в редакторе реестра. Весь пошаговый процесс представлен ниже:
- Нажмите Windows Key + R кнопки, вставьте
regeditи нажмите Enter , чтобы открыть редактор. - Перейдите по этим папкам
HKEY_CURRENT_USER\Software\Microsoft\WindowsNT\CurrentVersion\Windows. - После открытия папки Windows , переместите взгляд на правую панель и дважды щелкните на запись с именем
Device. - Под Значение, проверьте, написано ли имя принтера, с которым вы хотите работать по умолчанию. Если нет, измените значение, изменив только имя принтера (PrinterNAME, winspool, Ne01 :). Чтобы найти имя вашего принтера, введите Панель управления в поиске, перейдите в Оборудование и звук > Устройства и принтеры. Таким образом вы сможете увидеть все когда-либо использовавшиеся принтеры.
- После настройки необходимых значений нажмите OK и попробуйте снова использовать принтер.
Если вам интересно, что такое «Ne01», то это номер порта вашего принтера, который назначается случайным образом при подключении устройства в систему. Оставьте его таким же, как было написано у вас изначально.
Важное примечание: Некоторые пользователи не могут изменять вышеупомянутые значения, поскольку нет соответствующих прав. Появится сообщение об ошибке, и вы не сможете применить внесенные изменения. Чтобы это исправить, необходимо сделать следующее:
- Щелкните правой кнопкой мыши по Windows папке, которую мы находили из пути сверху, и выберите Разрешения….
- Под Группы и пользователи, найдите и выберите ОГРАНИЧЕННЫЕ.
- Затем установите все флажки рядом с Полный доступ и Читать. Нажмите Применить и OK в конце.
- После выполнения этих шагов вы сможете изменить значения в
Deviceбез ограничений. - Нажмите Windows Key + I , а затем перейдите в Устройства > Принтеры и сканеры.
- Посмотрите на правую панель и отключите Разрешить Windows управлять принтером, используемым по умолчанию функцию.
- Закройте окно и перезагрузите компьютер, чтобы применить затронутые изменения.
- Щелкните левой кнопкой мыши на Меню Пуск и выберите Диспетчер устройств.
- НАЙДЕМ Контроллеры USB и откройте весь список.
- Затем нажмите правой кнопкой мыши по Составное USB устройство , а затем выбрать Обновить драйвер.
- Позвольте Windows найти новые драйверы и загрузить их, следуя инструкциям на экране.
- Нажмите Windows key + I и перейти в Обновление и безопасность.
- In Центр обновления Windows , выберите Просмотр журнала обновлений.
- Затем нажмите Удалить обновления.
- Откроется Панель управления, где можно увидеть все обновления, установленные в вашей системе.
- Найдите и нажмите ПКМ по KB5006670 обновлению и выберите Удалить.
- Это удалит установленное обновление и, надеемся, устранит проблемы с принтером.
- На вкладке поиска рядом с Меню Пуск напишите
cmd. - Затем щелкните правой кнопкой мыши на Командная строка , а затем выбрать Запуск от имени администратора.
- В открывшемся окне по очереди вставьте эти команды и нажмите Enter после каждой команды:
- Проверьте, исчезла ли проблема.
- Нажмите Windows Key + R кнопки, как мы делали ранее, скопируйте-вставьте
printmanagement.mscи нажмите Enter , чтобы открыть редактор. - На левой стороне разверните параметр с именем Настраиваемые фильтры , а затем выбрать Все принтеры в конце.
- Затем найдите на правой панели «принтер-призрак», который хотите удалить. Щелкните по нему правой кнопкой мыши и выберите Удалить.
- После выполнения этих действий «принтер-призрак» должен исчезнуть.
Проверьте, остается ли та же проблема. Если да, переходите к другим решениям, представленным ниже.
3. Выключите Управление принтером по умолчанию.
Изначально эта опция должна облегчать работу и позволять Windows запоминать, какой принтер вы использовали последним, чтобы установить его по умолчанию для дальнейшей печати. Однако бывают случаи, когда некоторые функции Windows перестают работать правильно. Поэтому рекомендуется отключить эту опцию и посмотреть, измениться ли что-либо. Вот как:
Теперь вы можете попробовать настроить любой принтер по умолчанию, какой захотите.
4. Обновите драйверы принтера.
Вы также можете использовать утилиту IOBit Driver Booster , которая просканирует ваше устройство на предмет отсутствия драйверов и мгновенно заменит их на самые новые. Это очень полезная утилита, которая будет поддерживать все существующие драйверы в актуальном состоянии на протяжении всего пользования ПК. Загрузите ее, нажав на кнопку ниже.

Стартовый экран Driver Booster

Результаты сканирования Driver Booster

Раздел инструментов Driver Booster
Скачать Driver Booster
5. Удалите патч обновления KB5006670.
Если вы начали получать сообщение об ошибке после установки исправления безопасности от октября 2021 года в версиях Windows 10 21h1, 20h2 или 2004, то скорее всего именно оно и вызывает ошибку. Несмотря на ценность и полезность обновлений, некоторые из них могут содержать недоработки и баги, вызывающие нарушение работы различных областей системы. Если вы не уверены, было ли установлено такое обновление, мы рекомендуем проверить и удалить его, в случае обнаружения.
6. Удалите принтер полностью.
Иногда люди могут видеть неподключенные принтеры так, будто они подключены. Такое явление обычно называют «принтером-призраком», который высвечивается несмотря на то, что отключен от сети. Также возможно, что такие принтеры будут мешать вашей системе идентифицировать новые принтеры должным образом. То же может привести к проблемам во время настройки принтеров по умолчанию. Ниже вы найдете два метода удаления таких принтеров.
Перезапустите службу Диспетчера очереди печати и Очистите ее папки:
net stop spooler
del /Q /F /S "%systemroot%\System32\Spool\Printers\*.*"
net start spooler
Откройте утилиту Управления печатью:
Итоги
На этом решении наше руководство подходит к концу. Надеемся, что теперь вы можете настроить свой принтер по умолчанию без сопутствующих проблем. Если есть какие-то еще ошибки или проблемы, воспользуйтесь нашим поиском на веб-сайте, введя ключевое слово необходимой проблемы. Также не забывайте о возможности отправить нам сообщение по поводу других проблем, по которым возникли вопросы.
Ошибка, которую мы оговорили в заголовке может появиться в нескольких случаях, которые связаны с соединением сетевого принтера, либо с его дополнительным устройством для распечатки, указанное по умолчанию.
Ошибка 0x00000709 при установке принтера
Ошибка 0x00000709 при установке принтера — Подробнее —
topzapravka.ru/manual/oshibka-0x00000709.html
Эта ошибка относится к категории системных, причем встречается на всех популярных версиях Windows. В возникновении проблемы нет вины пользователей, ведь указанная ошибка (предположительно) появляется при попытке системы перезаписать данные основного принтера в реестре. Если в соответствующем разделе уже есть запись об используемом печатающем устройстве, то информация о новом принтере попросту не заменяет данные о старом. В результате возникает конфликт, приводящий к невозможности выбора любого другого (кроме изначально установленного) принтера в качестве основного устройства для печати.
Основной способ исправления ошибки 0x00000709 в Windows 7 и 10
Поскольку проблема заключается в отсутствии автоматического обновления информации, то сведения понадобится прописывать вручную. Для этого потребуется внести изменения в реестр. Но для начала нужно позаботиться, чтобы случайная ошибка в выполнении нужных действий не привела к непоправимым последствиям. Поэтому в первую очередь надо создать копию реестра в текущем его состоянии.
Важно: Этот шаг можно пропустить в том случае, если вы гарантированно не будете посещать остальные ветки реестра и вносить там изменения. Мы предпочитаем перестраховываться, поэтому рекомендуем всем пользователям создавать резервные копии. Времени это занимает немного, а польза (с учетом человеческого фактора) порой просто неоценима.
Чтобы создать резервный файл с текущими данными реестра, нужно выполнить такие шаги:
- Откройте реестр. Для этого нажмите клавиши Win+R, а затем пропишите regedit и нажмите OK.
- Нажмите ПКМ на слово Компьютер, выберите Экспортировать.
- Впишите название файла (например, regedit_copy) и укажите место размещения копии (любое, на усмотрение пользователя).
- Убедитесь, что в нижней части окна выбран пункт Весь реестр и нажмите Сохранить.
Когда копия создана, можно приступать непосредственно к устранению ошибки. Этот процесс предполагает выполнение нескольких действий:
- Включите реестр (если вы его закрыли после создания копии), последовательно откройте вкладки HKEY_CURRENT_USER -> Software -> Microsoft -> Windows NT -> CurrentVersion -> Windows (проходить весь путь лучше вручную, так как поиск в реестре работает специфично, неопытный пользователь легко запутается).
- Кликните ПКМ на Windows, затем в контекстном меню выберите опцию Разрешения…, поставьте галочку на пересечении строки Полный доступ и столбца Разрешить (сверху обязательно должна быть выделена группа пользователей ОГРАНИЧЕННЫЕ). Подтвердите действия, поочередно нажав Применить и ОК.
- В правой части окна реестра нажмите ПКМ на Device, выберите Изменить. Удалите наименование принтера (слова до первой запятой), а вместо него вставьте название принтера, на котором хотите печатать по умолчанию.
- Вернитесь к параметру (который мы рассматривали во втором пункте этого списка) Разрешения… и уберите ранее поставленную галочку.
- Перезагрузите ПК и убедитесь в получении нужного результата.
Схожий вариант решения вопроса (также связанный с редактированием реестра) представлен на видео.
Альтернативный способ исправления ошибки 0x00000709 при установке сетевого принтера
Суть метода заключается в изменении способа подключения к удаленному ПК (вместо IP-адреса надо указать имя компьютера). После выполнения этой нехитрой манипуляции доступ к сетевому принтеру будет восстановлен, а рассматриваемая ошибка 0x00000709 перестанет беспокоить. Следовательно, возможность осуществления удаленной печати также появится.
Детальное описание способа представлено в видеоинструкции. Рассмотрены порядок действий, особенности процедуры и другие нюансы, необходимые для полного понимания сути процесса.
Другие варианты избавления от ошибки 0x00000709 «Проверьте имя принтера»
Если вышеприведенные методы не привели к требуемому результату (такое иногда бывает), воспользуйтесь расположенными ниже рекомендациями:
- Обновите драйверы для проблемного принтера. Это можно сделать с помощью нажатия ПКМ на названии принтера в Диспетчере задач либо скачав драйверы с официального сайта производителя оргтехники. Второй вариант обычно эффективнее.
- Проведите диагностику проблем печати. Нажмите Win+R, введите msdt.exe /id PrinterDiagnostic и нажмите Enter. После появления окна службы диагностики нажмите Далее, подождите завершения сканирования, укажите в перечне требуемый принтер и следуйте инструкциям.
В идеале эти рекомендации стоило бы добавить в начало статьи. Но поскольку проблема обычно решается ранее приведенными (основным и альтернативным) способами, то необходимость выполнения действий из последнего списка возникает нечасто. Но если этого дошло, то воспользуйтесь рекомендациями. Вреда от обновления драйверов и системной диагностики точно не будет, а польза очень даже может быть.
view-source:https://kartridge.org/blog/sposobi-ustranenija-oshibki-0x00000709-nevozmozhno-zavershit-operaciju.html
Создаем резервную копию реестра
Системный реестр Windows хранит сведения о конфигурации операционной системы. Любые изменения реестра должны вноситься с осторожностью и сопровождаться созданием резервной копии старых настроек, так как неверные параметры могут привести к ошибкам в будущем.
Для начала создадим резервную копию реестра, чтобы в случае возникновения проблем можно было вернуться к старым настройкам.
Для Windows 7
Открываем меню “Пуск” и в строке поиска вводим “regedit”. Запускаем найденное приложение.

Для Windows 10
Открываем поиск (лупа рядом с меню “Пуск”) и вводим “regedit”. Выполняем найденную команду.


Внимание! Перед восстановлением следует отключить все работающие приложения, в том числе антивирус и те программы, что работают в фоновом режиме.
Редактируем реестр
Приступим к редактированию реестра. Шаги будут одинаковыми для Windows 7 и Windows 10.
Открываем реестр (как было показано выше), если он еще не открыт. Затем открываем раздел “HKEY_CURRENT_USER”.
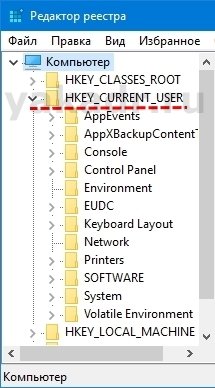

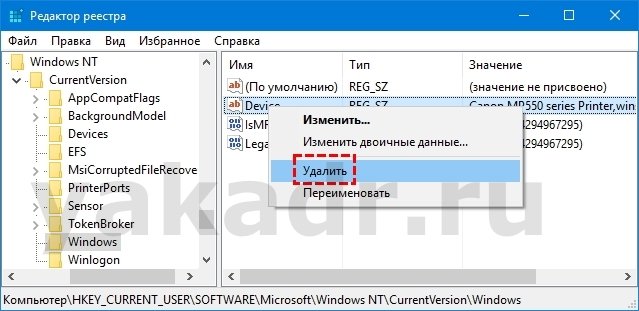
Выбираем пункт “Разрешения”.

Чтобы сделать это, достаточно снять ранее поставленную галочку.
После удаления параметра перезагружаем компьютер. Ошибка должна исчезнуть.





























































