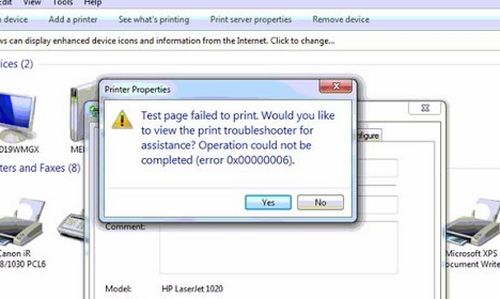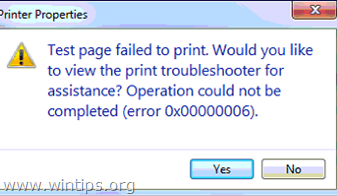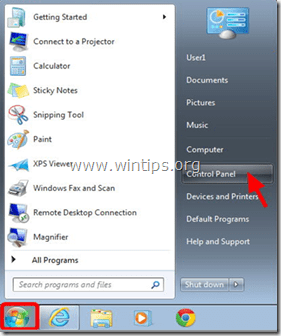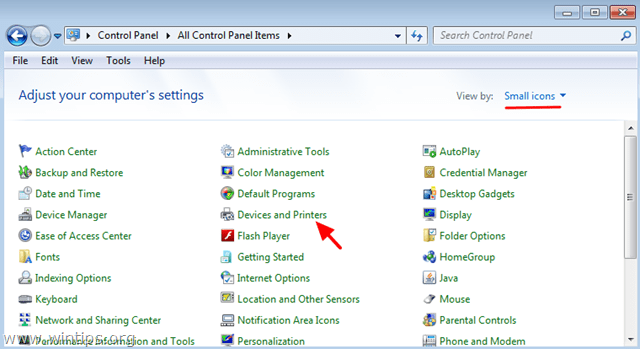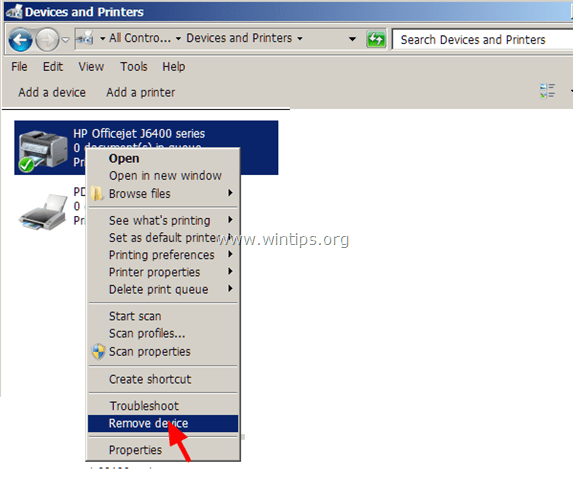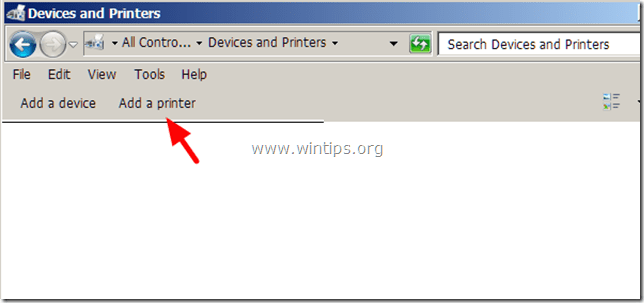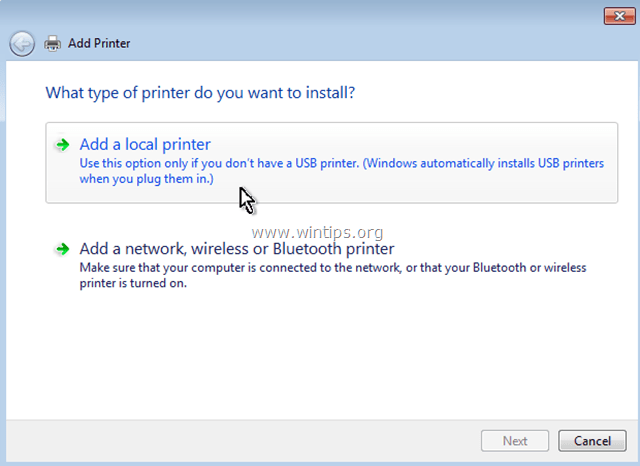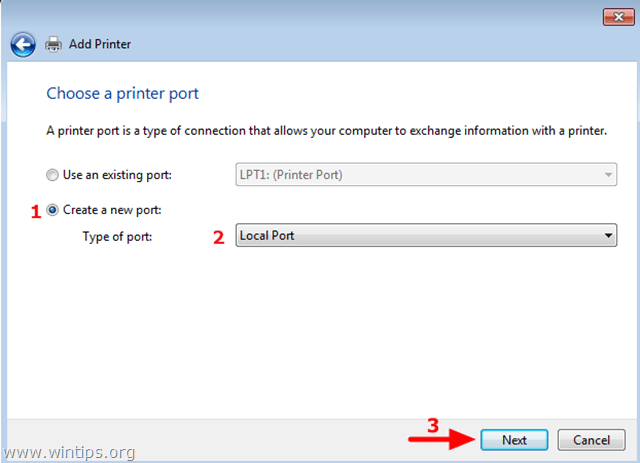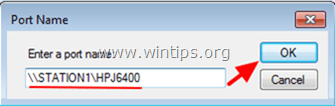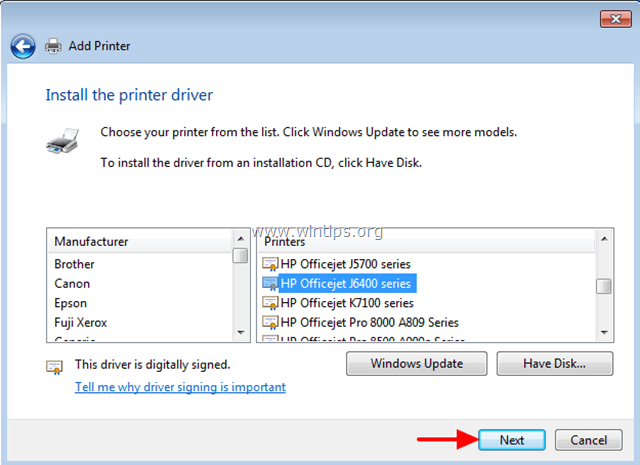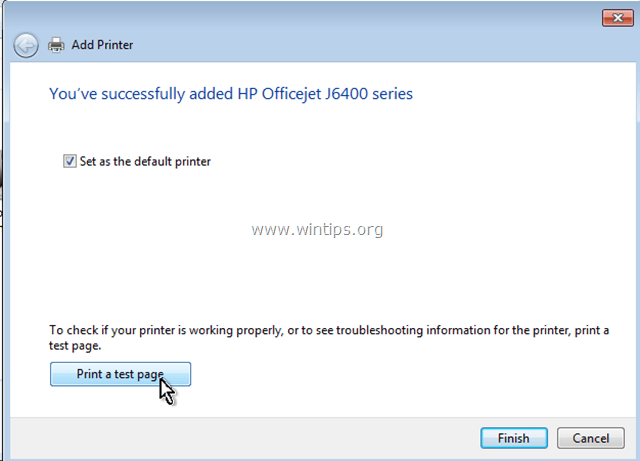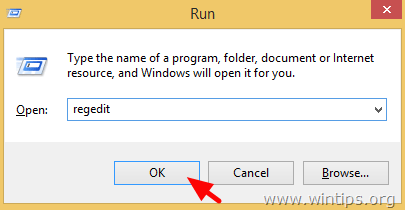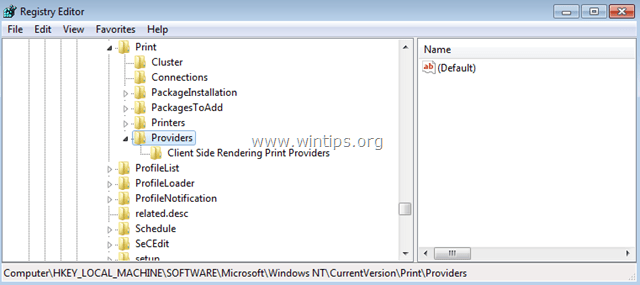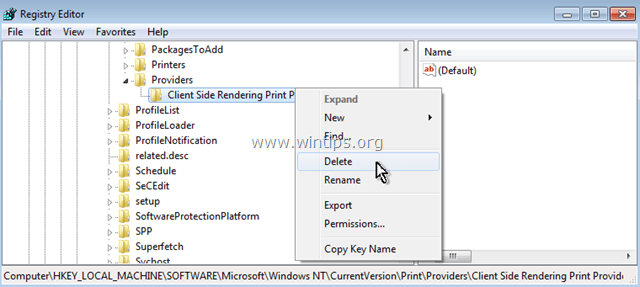Во время подключения сетевого принтера к очередному ПК-клиенту или же ПК из другой сети вы можете столкнуться с ошибкой 0x00000006. В попытках найти какое-то решение многие пользователи пытаются подключиться по его имени или по сетевому адресу TCP/IP, но результат все равно один и тот же. Перезагрузка компьютера или диспетчера очереди печати(spooler’а), как правило, тоже не приносит положительного результата.
Вследствие экспериментов, некоторые пользователи могут прибегнуть к переустановке драйвера для принтера на проблемном ПК, после чего тот вроде бы корректно подключается к принтеру, но когда его пользователь пытается распечатать какой-то документ в той или иной программе(или выполнить тестовую печать), он снова натыкается на ошибку 0x00000006. Проблема достаточно запутанная и решить ее крайне непросто.
Тем не менее пользователями все же был найден достаточно эффективный способ решения этой проблемы с подключением принтера. Давайте на него посмотрим.
Решение ошибки 0x00000006
Как правило, проблема в виде постоянно возникающей ошибки 0x00000006 все же заключается по большей части именно в драйвере для сетевого принтера, установленного на ПК-клиенте. Следуйте указанной инструкции на проблемном ПК:
- нажмите Windows+R;
- впишите команду printui.exe /s /t2 и нажмите Enter;
- перейдите во вкладку «Драйверы»;
- выберите из списка драйвер принтера, к которому вы пытались подключиться и произвести печать;
- нажмите на кнопку «Удалить»;
- поставьте галочку возле опции «Удалить драйвер и пакет драйвера»;
- снова нажмите Windows+R;
- впишите regedit и нажмите Enter;
- перейдя в реестр, удалите в ней ключ HKEY_LOCAL_MACHINESYSTEMCurrentControlSetControlSession ManagerPendingFileRenameOperations;
Попробуйте подключить сетевой принтер снова. Драйвера должны стать как родные и все заработает без проблем. Ошибка 0x00000006 должна быть устранена.
В этом руководстве рассматриваются несколько вариантов устранения неполадок в Windows 7, 8, 10. Подробно описано, как добавить новый порт, удалить драйвер, очистить реестр, что удалить в папке Spool. Решение применимо к сетевым и локальным принтерам.
Ошибка Windows 0×00000006 «не удается подключиться к принтеру» может возникнуть при установке или подключении к печатающему устройству по сети. Часто это сопровождается различными уведомлениями, такими как: «ошибка во время работы», «доступ запрещен», «проверьте правильность имени», «обработчик печати не существует», «введено неправильное имя», «указанный принтер потерял соединение». Это помогает сделать некоторые выводы о том, как решить проблему.
Чтобы полностью удалить драйверы, используйте окно управления сервером печати.
- В том же окне введите printui /s /t2.
- Найдите модель своего устройства и нажмите на кнопку «Удалить».
- Выберите опцию «Весь пакет».
Чтобы полностью удалить драйверы, может потребоваться остановить службу очереди печати. Как это сделать, описано ниже.
Обратите внимание на другие способы полного удаления драйвера принтера в Windows 7, 10.
Содержание
- Чистка папки Spool
- Чистка реестра системы
- Установка порта
- Видеоинструкция
Чистка папки Spool
Если у вас возникли проблемы с локальным печатающим устройством, необходимо очистить специальную системную папку, в которой хранится информация о работе всех принтеров, подключенных к компьютеру.
Процедура:
- Перейдите к диску, на котором установлена «операционная система». В 99% случаев это будет диск «C:■».
- Найдите папку C:Windows32spoolprtprocsx64.
- Очистите все, кроме библиотечного файла winprint.dll.
Если некоторые файлы не удаляются, возможно, необходимо остановить службу диспетчера печати. Для этого нажмите Windows+R, введите services.msc, найдите нужную службу и остановите ее.
Если это не помогло, запустите операционную систему в «безопасном режиме». Перезагрузите компьютер и нажмите F8, когда он запустится. Выберите нужную опцию из списка.
Чистка реестра системы
Прежде чем вносить изменения в реестр, сделайте резервную копию системного реестра с помощью меню Файл и Экспорт.
Чтобы внести изменения, сделайте следующее:
- Запустите окно быстрого запуска с помощью Win+R. Введите команду regedit.
- Найдите HKEY_LOCAL_MACHINE ®SYSTEM ®CurrentControlSet ®Session Manager ®PendingFileRenameOperations.
- Полностью удалите «PendingFileRenameOperations».
- Перезагрузите компьютер.
Установка порта
Чтобы оживить сетевой принтер, который не печатает, давайте попробуем добавить новый локальный порт. Это действие в большинстве случаев помогает повторно активировать устройство.
- Перейдите в раздел «Устройства и принтеры» с помощью кнопки «Пуск» и панели управления.
- Нажмите кнопку «Установить принтер».
- Выберите первый вариант с Добавить локальное устройство.
- В следующем окне установите флажок «Создать новый порт». Нажмите кнопку «Далее».
- В имени укажите IP-адрес устройства и само имя устройства. Инструкции по указанию IP.
- Следуйте дальнейшим инструкциям мастера установки.
Видеоинструкция
Содержание
- Ошибка 0x00000006 при подключении к принтеру: как исправить
- Решение ошибки 0x00000006
- Ошибка 0x00000006 – INVALID PROCESS DETACH ATTEMPT: причины и решение
- Способы решения ошибки 0×00000006 при установке принтера в ОС Windows 7, 8, 10
- Удаление драйвера
- Чистка папки Spool
- Чистка реестра системы
- Установка порта
- 0x00000006 stop-ошибка при попытке подключения к серверу протокол IPP принтера в Windows
- Симптомы
- Решение
- Сведения об исправлении
- Предварительные условия
- Сведения о реестре
- Необходимость перезагрузки
- Сведения о замене исправлений
- Статус
- Дополнительные сведения
- Не верный дескриптор при печати (ошибка 0х00000006)
- Ответы (9)
Ошибка 0x00000006 при подключении к принтеру: как исправить
Во время подключения сетевого принтера к очередному ПК-клиенту или же ПК из другой сети вы можете столкнуться с ошибкой 0x00000006. В попытках найти какое-то решение многие пользователи пытаются подключиться по его имени или по сетевому адресу TCP/IP, но результат все равно один и тот же. Перезагрузка компьютера или диспетчера очереди печати(spooler’а), как правило, тоже не приносит положительного результата.
Вследствие экспериментов, некоторые пользователи могут прибегнуть к переустановке драйвера для принтера на проблемном ПК, после чего тот вроде бы корректно подключается к принтеру, но когда его пользователь пытается распечатать какой-то документ в той или иной программе(или выполнить тестовую печать), он снова натыкается на ошибку 0x00000006. Проблема достаточно запутанная и решить ее крайне непросто.
Тем не менее пользователями все же был найден достаточно эффективный способ решения этой проблемы с подключением принтера. Давайте на него посмотрим.
Решение ошибки 0x00000006
Как правило, проблема в виде постоянно возникающей ошибки 0x00000006 все же заключается по большей части именно в драйвере для сетевого принтера, установленного на ПК-клиенте. Следуйте указанной инструкции на проблемном ПК:
- нажмите Windows+R;
- впишите команду printui.exe /s /t2 и нажмите Enter;
- перейдите во вкладку «Драйверы»;
- выберите из списка драйвер принтера, к которому вы пытались подключиться и произвести печать;
- нажмите на кнопку «Удалить»;
- поставьте галочку возле опции «Удалить драйвер и пакет драйвера»;
- снова нажмите Windows+R;
- впишите regedit и нажмите Enter;
- перейдя в реестр, удалите в ней ключ HKEY_LOCAL_MACHINESYSTEMCurrentControlSetControlSession ManagerPendingFileRenameOperations;
Попробуйте подключить сетевой принтер снова. Драйвера должны стать как родные и все заработает без проблем. Ошибка 0x00000006 должна быть устранена.
Ошибка 0x00000006 – INVALID PROCESS DETACH ATTEMPT: причины и решение
Синий экран смерти с сообщением INVALID_PROCESS_DETACH_ATTEMPT – частый гость на Windows XP и 7. Появляется он вместе с ошибкой 0x00000006 и свидетельствует о том, что на ПК возникли неполадки с оперативной памятью, жестким диском, блоком питания или сетевым принтером. Также эта ошибка 0x00000006 может возникать и по другим причинам, которые можно определить благодаря малому дампу памяти и ряду диагностических действий.
На официальном форуме Microsoft имеется сообщение о синем экране смерти INVALID_PROCESS_DETACH_ATTEMPT с кодом 0x00000006. Причиной такой неполадки, по мнению разработчиков Windows 7, является вызов процедуры KeStackAttachProcess, а также KeUnstackDetachProcess. Связаны эти процедуры с ядром Windows Read Processes Memory. Они отвечают за переключение текущего потока к его адресному пространству.
Однако на многих форумах пользователи Windows указывают на то, что этот BSOD – это ошибка принтера 0x00000006, которым пытаются воспользоваться по сети. Также эта неполадка появляется при сбоях в работе ОЗУ, HDD и при неполадке блока питания.
Если вам не удается подключиться к принтеру и появляется ошибка 0x00000006, то нужно для начала переустановить драйвера к принтеру. Сначала их корректно удаляем. Для этого можно выполнить два несложных действия:
- Запускаем командную строку с правами Администратора.
- Вводим команду «printui.exe /s /t2», которая удалит программное обеспечение принтера.
Или же удаление драйверов принтера можно выполнить через правку реестра. Для этого выполняем следующее:
- Жмем «Win+R» и вводим «regedit».
- Откроется редактор реестра.
- Переходим по ветке «HKEY_LOCAL_MACHINESYSTEMCurrentControlSetControlSession ManagerPendingFileRenameOperations» и удаляем последний раздел.
- Также нужно проверить директорию по адресу c:WindowsSystem32spoolprtprocsx64. В последней будет подкаталог с именами от 1 до 499. Нужно удалить все эти подкаталоги и файлы, кроме winprint.dll.
После выполнения данных манипуляций нужно перезагрузить систему, чтобы изменения вступили в силу и заново инсталлировать программное обеспечение принтера, предварительно подключив устройство к компьютеру.
Также, при возникновении синего экрана смерти, стоит проверить оперативную память, жесткий диск на ошибки, блок питания на заявленную мощность и Windows на вирусы.
Способы решения ошибки 0×00000006 при установке принтера в ОС Windows 7, 8, 10
В этой инструкции рассмотрены несколько вариантов решения неисправности в Виндовс 7, 8, 10. Подробно рассказано как добавить новый порт, удалить драйвер, сделать чистку в реестре, что удалять в папке Spool. Решение применимо для сетевого и локального принтера.
Ошибка Windows 0×00000006 «не удается подключиться к принтеру» может возникать при установке или подключении к устройству печати по сети. Зачастую она дополнительно сопровождается разными уведомлениями, например: «в ходе операции произошла ошибка», «отказано в доступе», «проверьте правильно ли указано имя», «не существует обработчик печати», «введено неправильное имя», «указанный принтер утерял подключение». Это помогает сделать определенные выводы по поводу способов решения проблемы.
Удаление драйвера
Проведем процедуру полного удаление программного обеспечения для работы любого печатающего устройства — его драйвера. Действовать будет по такой схеме.
- Запускаем в окне Windows+R команду control printers.
- Находим свой аппарат в списке, который будет доступен после открытия окна панели управления принтерами.
- Через контекстное меню производим удаление устройства.
Чтобы удалить драйвера полностью используем окно управления сервером печати.
- В том же окне запуска программ набираем printui/s/t2.
- Находим модель своего девайса и нажимаем кнопку «Удалить».
- Выбираем вариант «Весь пакет».
Для полного удаления драйверов может понадобиться остановка службы очереди печати. Как это сделать, описано ниже.
Чистка папки Spool
В случае проблем с локальным печатающим устройством понадобиться очистить специальную папку системы, где хранится информация о работе всех принтеров, подключенных к ПК.
- Зайдите на диск, где установлена «операционка». В 99% случаев это будет диск «C:.»
- Найдите папку C:WindowsSystem32spoolprtprocsx64.
- Очистите все кроме библиотечного файла winprint.dll.
Если некоторые файлы не удаляются, то может потребоваться остановка службы диспетчера печати. Чтобы это сделать, нажмите Windows+R, введите команду services.msc, найдите нужную службу и остановите.
Если и это не помогло, тогда следует произвести загрузку ОС в режиме «Safe Mode». Перезагрузите ПК и при его включении нажмите клавишу F8. В списке выберите нужный вариант.
Чистка реестра системы
Перед внесением изменений в реестр системы сделайте его резервную копию через меню «Файл» и «Экспорт».
Вносим изменения так:
- Запускаем окно быстрого выполнения через Win+R. Вводим команду regedit.
- Находим ветку HKEY_LOCAL_MACHINESYSTEMCurrentControlSetControlSession ManagerPendingFileRenameOperations.
- Удаляем полностью «PendingFileRenameOperations».
- Перезагружаем компьютер.
Установка порта
Чтобы «оживить» сетевой принтер, который отказывается печатать, попробуем добавить новый локальный порт. Такое действие помогает возобновить работу устройства в большинстве случаев.
- Заходим в раздел с устройствами и принтерами через кнопку пуск и панель управления.
- Нажмите на кнопку «Установка принтера».
- Выберите первый вариант с добавлением локального устройства.
- В следующем окне отметьте «Создать новый порт». Нажмите кнопку «Далее».
- В имени укажите IP адрес устройства и собственно его имя. Инструкция по определению IP.
- Следуйте дальнейшим указаниям мастера установки.
0x00000006 stop-ошибка при попытке подключения к серверу протокол IPP принтера в Windows
В данной статье описывается проблема, возникающая при подключении к серверу IPP принтера в Windows RT 8.1, Windows 8.1, Windows Server 2012 R2, Windows 8, Windows RT или Windows Server 2012. Проблема решена с помощью исправления 2973940. Это исправление имеет необходимых компонентов.
Симптомы
Рассмотрим следующий сценарий:
У вас есть компьютер под управлением Windows RT 8.1, Windows 8.1, Windows Server 2012 R2, Windows 8, Windows RT или Windows Server 2012.
Использовать компьютер как клиент IPP (Протокол печати Интернета).
При попытке подключения к серверу протокол IPP принтера из URL-адреса.
В этом случае не удается подключиться к серверу печати протокол IPP, и появляется следующее сообщение об ошибке:
Решение
Сведения об исправлении
Существует исправление от корпорации Майкрософт. Однако данное исправление предназначено для устранения только проблемы, описанной в этой статье. Применяйте данное исправление только в тех системах, которые имеют данную проблему.
Если исправление доступно для скачивания, имеется раздел «Пакет исправлений доступен для скачивания» в верхней части этой статьи базы знаний. Если этого раздела нет, отправьте запрос в службу технической поддержки для получения исправления.
Примечание. Если наблюдаются другие проблемы или необходимо устранить неполадки, вам может понадобиться создать отдельный запрос на обслуживание. Стандартная оплата за поддержку будет взиматься только за дополнительные вопросы и проблемы, которые не соответствуют требованиям конкретного исправления. Полный список телефонов поддержки и обслуживания клиентов корпорации Майкрософт или создать отдельный запрос на обслуживание посетите следующий веб-узел корпорации Майкрософт:
Примечание. В форме «Пакет исправлений доступен для скачивания» отображаются языки, для которых доступно исправление. Если нужный язык не отображается, значит исправление для данного языка отсутствует.
Предварительные условия
Для установки этого исправления необходимо сначала установить обновление 2919355 Windows 8.1 или Windows Server 2012 R2. Для получения дополнительных сведений щелкните следующий номер статьи базы знаний Майкрософт:
Обновление для Windows RT 8.1, Windows 8.1 и Windows Server 2012 R2 от апреля 2014 г.
Сведения о реестре
Для использования исправления из этого пакета нет необходимости вносить изменения в реестр.
Необходимость перезагрузки
После установки исправления компьютер необходимо перезагрузить.
Сведения о замене исправлений
Это исправление не заменяет ранее выпущенные исправления.
Глобальная версия этого исправления устанавливает файлы с атрибутами, указанными в приведенных ниже таблицах. Дата и время для файлов указаны в формате UTC. Дата и время для файлов на локальном компьютере отображаются в местном времени с вашим текущим смещением летнего времени (DST). Кроме того, при выполнении определенных операций с файлами, даты и время могут изменяться.
Сведения о файлах Windows 8.1 и Windows Server 2012 R2 и заметки
Важно. Windows Server 2012 R2 исправления и исправления Windows 8.1 включаются в тех же самых пакетов. Однако исправления на странице запроса исправлений перечислены под обеими операционными системами. Для получения пакета исправлений, который применяется к одной или обеих операционных систем, установите исправления, перечисленные в разделе «Windows 8.1/Windows Server 2012 R2» на странице. Всегда смотрите раздел «Информация в данной статье относится к следующим продуктам» статьи для определения фактических операционных систем, к которым применяется каждое исправление.
Файлы, относящиеся к определенному продукту, этапу разработки (RTM, SPn) и направлению поддержки (LDR, GDR), можно определить по номерам версий, как показано в следующей таблице.
Файлы MANIFEST (.manifest) и MUM (.mum), устанавливаемые для каждой среды, указаны отдельно в разделе «Сведения о дополнительных файлах». MUM, MANIFEST и связанные файлы каталога безопасности (.cat) очень важны для поддержания состояния обновленных компонентов. Файлы каталога безопасности, для которых не перечислены атрибуты, подписаны цифровой подписью корпорации Майкрософт.
Статус
Корпорация Майкрософт подтверждает, что это проблема продуктов Майкрософт, перечисленных в разделе «Относится к».
Дополнительные сведения
Для получения дополнительных сведений о терминологии обновлений программного обеспечения щелкните следующий номер статьи базы знаний Майкрософт:
Описание Стандартные термины, используемые при описании обновлений программных продуктов Майкрософт.
Не верный дескриптор при печати (ошибка 0х00000006)
Не верный дескриптор при печати (ошибка 0х00000006)
Имеется сеть из 3-х пк.
Принтер usb cts-310ii
3 Пк Note Wifi Win10Home
По сети ПК2 печатает без проблем
Перестала работать печать с ПК3.
Принтера по сети видны, но при печати пробной страницы появляется ошибка «неверный дескриптор»
Переустановка драйвера не решает проблему. Драйвер только обеспечивает доступность принтера по сети.
Как решить проблему?
Ответы (9)
Был ли этот ответ полезным?
К сожалению, это не помогло.
Отлично! Благодарим за отзыв.
Насколько Вы удовлетворены этим ответом?
Благодарим за отзыв, он поможет улучшить наш сайт.
Насколько Вы удовлетворены этим ответом?
Благодарим за отзыв.
Добрый день.
После каких событий появилась проблема с сетью?
Никакие инсталляции не проводили.
Вчера 27.08 владелец пк включил — нет печати.
25.08 все работало перед выключением.
Незнаю, может обнова какая затянулась.
Был ли этот ответ полезным?
К сожалению, это не помогло.
Отлично! Благодарим за отзыв.
Насколько Вы удовлетворены этим ответом?
Благодарим за отзыв, он поможет улучшить наш сайт.
Насколько Вы удовлетворены этим ответом?
Благодарим за отзыв.
Попробуйте сделать так. Нажмите Win+R, в поле напечатайте control и нажмите Enter. Выберите Восстановление, Запуск восстановления компьютера. Выберите подходящую дату.
Был ли этот ответ полезным?
К сожалению, это не помогло.
Отлично! Благодарим за отзыв.
Насколько Вы удовлетворены этим ответом?
Благодарим за отзыв, он поможет улучшить наш сайт.
Насколько Вы удовлетворены этим ответом?
Благодарим за отзыв.
Откатился до 27.08 не помогло.
К сожалению более ранней точки отката небыло..
Был ли этот ответ полезным?
К сожалению, это не помогло.
Отлично! Благодарим за отзыв.
Насколько Вы удовлетворены этим ответом?
Благодарим за отзыв, он поможет улучшить наш сайт.
Насколько Вы удовлетворены этим ответом?
Благодарим за отзыв.
Попробуйте перезапустить сетевое соединение, для этого выполните следующее в командную строку с правами администратора введите:
netsh winsock reset и нажмите Enter.
netsh int ip reset и нажмите Enter.
ipconfig /release и нажмите Enter.
ipconfig /renew и нажмите Enter.
ipconfig /flushdns и нажмите Enter.
Был ли этот ответ полезным?
К сожалению, это не помогло.
Отлично! Благодарим за отзыв.
Насколько Вы удовлетворены этим ответом?
Благодарим за отзыв, он поможет улучшить наш сайт.
Насколько Вы удовлетворены этим ответом?
Благодарим за отзыв.
Выше действия не помогли.
Я уже и сетевой адаптер провал другой.
Роутер тоже не должен был порты блокировать.
(Другой пк тоже по wifi с одинаковой политикой)
На ноуте стороннего антивируса тоже нет.
Уже пгдумываю восстановить винду в 0 из безопастного режима ((
Был ли этот ответ полезным?
К сожалению, это не помогло.
Отлично! Благодарим за отзыв.
Насколько Вы удовлетворены этим ответом?
Благодарим за отзыв, он поможет улучшить наш сайт.
Насколько Вы удовлетворены этим ответом?
Благодарим за отзыв.
Был ли этот ответ полезным?
К сожалению, это не помогло.
Отлично! Благодарим за отзыв.
Насколько Вы удовлетворены этим ответом?
Благодарим за отзыв, он поможет улучшить наш сайт.
Насколько Вы удовлетворены этим ответом?
Благодарим за отзыв.
Переустановка системы помогла решить проблему.
У кого возникнет проблема, попробуйте как вариант покопать в настройках общего доступа между пк в рабочей группе.
Странно, но пк с принтерами пустил один из пк без проблем, но при попытке подключения Ноута запрашивает логин и пароль (через учетную запись)
Можно было попробовать убить учетку или рабочую группу и заново подключиться.
Был ли этот ответ полезным?
К сожалению, это не помогло.
Отлично! Благодарим за отзыв.
Насколько Вы удовлетворены этим ответом?
Благодарим за отзыв, он поможет улучшить наш сайт.
Содержание
- Ошибка 0x00000006 при подключении к принтеру: как исправить
- Решение ошибки 0x00000006
- Ошибка 0x00000006 – INVALID PROCESS DETACH ATTEMPT: причины и решение
- При подключении сетевого принтера ошибка 0x00000006
- Ошибка 0x00000006: что это такое
- Как исправить ошибку
- Исправление ошибки 0x00000006 при добавлении принтера (решено)
- Использование Regedit
- Удалить текущий принтер водитель.
- Установить как локальный принтер
- Способы решения ошибки 0×00000006 при установке принтера в ОС Windows 7, 8, 10
- Удаление драйвера
- Чистка папки Spool
- Чистка реестра системы
- Установка порта
Ошибка 0x00000006 при подключении к принтеру: как исправить
Во время подключения сетевого принтера к очередному ПК-клиенту или же ПК из другой сети вы можете столкнуться с ошибкой 0x00000006. В попытках найти какое-то решение многие пользователи пытаются подключиться по его имени или по сетевому адресу TCP/IP, но результат все равно один и тот же. Перезагрузка компьютера или диспетчера очереди печати(spooler’а), как правило, тоже не приносит положительного результата.
Вследствие экспериментов, некоторые пользователи могут прибегнуть к переустановке драйвера для принтера на проблемном ПК, после чего тот вроде бы корректно подключается к принтеру, но когда его пользователь пытается распечатать какой-то документ в той или иной программе(или выполнить тестовую печать), он снова натыкается на ошибку 0x00000006. Проблема достаточно запутанная и решить ее крайне непросто.
Тем не менее пользователями все же был найден достаточно эффективный способ решения этой проблемы с подключением принтера. Давайте на него посмотрим.
Решение ошибки 0x00000006
Как правило, проблема в виде постоянно возникающей ошибки 0x00000006 все же заключается по большей части именно в драйвере для сетевого принтера, установленного на ПК-клиенте. Следуйте указанной инструкции на проблемном ПК:
Попробуйте подключить сетевой принтер снова. Драйвера должны стать как родные и все заработает без проблем. Ошибка 0x00000006 должна быть устранена.
Источник
Ошибка 0x00000006 – INVALID PROCESS DETACH ATTEMPT: причины и решение
Синий экран смерти с сообщением INVALID_PROCESS_DETACH_ATTEMPT – частый гость на Windows XP и 7. Появляется он вместе с ошибкой 0x00000006 и свидетельствует о том, что на ПК возникли неполадки с оперативной памятью, жестким диском, блоком питания или сетевым принтером. Также эта ошибка 0x00000006 может возникать и по другим причинам, которые можно определить благодаря малому дампу памяти и ряду диагностических действий.
На официальном форуме Microsoft имеется сообщение о синем экране смерти INVALID_PROCESS_DETACH_ATTEMPT с кодом 0x00000006. Причиной такой неполадки, по мнению разработчиков Windows 7, является вызов процедуры KeStackAttachProcess, а также KeUnstackDetachProcess. Связаны эти процедуры с ядром Windows Read Processes Memory. Они отвечают за переключение текущего потока к его адресному пространству.
Однако на многих форумах пользователи Windows указывают на то, что этот BSOD – это ошибка принтера 0x00000006, которым пытаются воспользоваться по сети. Также эта неполадка появляется при сбоях в работе ОЗУ, HDD и при неполадке блока питания.
Если вам не удается подключиться к принтеру и появляется ошибка 0x00000006, то нужно для начала переустановить драйвера к принтеру. Сначала их корректно удаляем. Для этого можно выполнить два несложных действия:
Или же удаление драйверов принтера можно выполнить через правку реестра. Для этого выполняем следующее:
После выполнения данных манипуляций нужно перезагрузить систему, чтобы изменения вступили в силу и заново инсталлировать программное обеспечение принтера, предварительно подключив устройство к компьютеру.
Также, при возникновении синего экрана смерти, стоит проверить оперативную память, жесткий диск на ошибки, блок питания на заявленную мощность и Windows на вирусы.
Источник
При подключении сетевого принтера ошибка 0x00000006

Ошибка 0x00000006: что это такое
Согласно информации на форумах Microsoft, ошибка возникаем вследствие вызова процедуры KeStackAttachProcess и KeUnstackDetachProcess. Эти две процедуры связаны с ядром памяти и необходимы для переключения потоков к адресному пространству. Неполадка может возникать, если случился сбой в работе устройства или при проблемах с блоком питания.
Обычно ошибка возникает, если мы пользуемся несколькими принтерами. Например, иногда нам нужен цветной, а иногда стандартный. А компьютер может автоматически обновлять драйвера, подстраивая их под определенную версию принтера.
Очень часто ошибка возникаем после переустановки или обновления драйверов. Принтер подключается к компьютеру без ошибок, но 0x00000006 возникает при попытке распечатать документ. Сказать точно причину появления такой неполадки невозможно, поскольку проблема является запутанной, и зависит от индивидуального случая. И решить проблему не всегда просто. Но, как правило, причина проблемы находится именно в драйвере устройства. Его и нужно удалить, а затем переустановить. Поэтому был придуман способ, который помогает в большинстве случаев.
Как исправить ошибку
Для устранения неполадки делаем следующее:
Важно! Удалить драйвер можно и через Панель управления. Просто ищем наименование драйвера (обычно в названии есть слова Printer Software). После удаления пробуем переустановить драйвер с диска или интернета. Но первый способ эффективнее, поскольку удаление через панель управления не гарантирует, что все необходимые файлы исчезнут с реестра.
Если этот способ не помог, попробуйте проверить компьютер на вирусы. Возможной причиной также может быть недостаток оперативной памяти или некорректная работа жесткого диска.
Еще одна частая проблема – повреждение блока питания. Осмотрите его не предмет внешних повреждений. Обычно для принтера и компьютера используется одинаковый провод блока питания, поэтому можно попробовать поменять их местами.
В большинстве случаев это помогает решить вопрос с драйверами и устранить ошибку 0x00000006
Если не удается подключиться и ошибка 0x00000006 все равно появляется, следует обратиться за помощью в сервисный центр.
Источник
Исправление ошибки 0x00000006 при добавлении принтера (решено)
Обновление: Перестаньте получать сообщения об ошибках и замедляйте работу своей системы с помощью нашего инструмента оптимизации. Получите это сейчас на эту ссылку
При добавлении сетевого принтера может появиться сообщение об ошибке: «Windows не может подключиться к принтеру. Операция завершилась ошибкой 0x00000006 ». Пользователи не могли печатать на сетевом принтере из-за этой ошибки.
Как исправить ошибку операции печати 0x00000006:
Использование Regedit
Теперь попробуйте добавление принтера снова и у вас не должно быть никаких ошибок.
Удалить текущий принтер водитель.
Этот шаг не является обязательным. Удалить сетевой принтер драйверы к которому вы не можете подключиться, если вы уже установили его.
1. Для этого перейдите по ссылке:
Windows 7 и Vista: Пуск> Панель управления.
Windows XP: Пуск> Настройка> Панель управления.
2. Дважды щелкните, чтобы открыть Устройства и принтеры.
3. Щелкните правой кнопкой мыши сетевой принтер (проблема) и выберите Удалить устройство.
Установить как локальный принтер
Вы можете попробовать установить принтер в качестве локального принтера и позже проверить, можете ли вы печатать в сети. Для этого выполните следующие действия:
а. Нажмите Пуск и выберите Устройства и принтеры.
б. Щелкните Добавить принтер> Добавить локальный принтер> Добавить локальный принтер.
с. Создайте новый порт и убедитесь, что в раскрывающемся списке выбран Local Port, и нажмите Next.
е. Попробуйте распечатать и посмотреть, работает ли он.
Ошибка STOP 0x00000006 может возникнуть в любой операционной системе Microsoft Windows NT. К ним относятся Windows 10, Windows 8, Windows 7, Windows Vista, Windows XP, Windows 2000 и Windows NT.
CCNA, веб-разработчик, ПК для устранения неполадок
Я компьютерный энтузиаст и практикующий ИТ-специалист. У меня за плечами многолетний опыт работы в области компьютерного программирования, устранения неисправностей и ремонта оборудования. Я специализируюсь на веб-разработке и дизайне баз данных. У меня также есть сертификат CCNA для проектирования сетей и устранения неполадок.
Источник
Способы решения ошибки 0×00000006 при установке принтера в ОС Windows 7, 8, 10
В этой инструкции рассмотрены несколько вариантов решения неисправности в Виндовс 7, 8, 10. Подробно рассказано как добавить новый порт, удалить драйвер, сделать чистку в реестре, что удалять в папке Spool. Решение применимо для сетевого и локального принтера.
Ошибка Windows 0×00000006 «не удается подключиться к принтеру» может возникать при установке или подключении к устройству печати по сети. Зачастую она дополнительно сопровождается разными уведомлениями, например: «в ходе операции произошла ошибка», «отказано в доступе», «проверьте правильно ли указано имя», «не существует обработчик печати», «введено неправильное имя», «указанный принтер утерял подключение». Это помогает сделать определенные выводы по поводу способов решения проблемы.
Удаление драйвера
Проведем процедуру полного удаление программного обеспечения для работы любого печатающего устройства — его драйвера. Действовать будет по такой схеме.
Чтобы удалить драйвера полностью используем окно управления сервером печати.
Для полного удаления драйверов может понадобиться остановка службы очереди печати. Как это сделать, описано ниже.
Чистка папки Spool
В случае проблем с локальным печатающим устройством понадобиться очистить специальную папку системы, где хранится информация о работе всех принтеров, подключенных к ПК.
Если некоторые файлы не удаляются, то может потребоваться остановка службы диспетчера печати. Чтобы это сделать, нажмите Windows+R, введите команду services.msc, найдите нужную службу и остановите.
Если и это не помогло, тогда следует произвести загрузку ОС в режиме «Safe Mode». Перезагрузите ПК и при его включении нажмите клавишу F8. В списке выберите нужный вариант.
Чистка реестра системы
Перед внесением изменений в реестр системы сделайте его резервную копию через меню «Файл» и «Экспорт».
Вносим изменения так:
Установка порта
Чтобы «оживить» сетевой принтер, который отказывается печатать, попробуем добавить новый локальный порт. Такое действие помогает возобновить работу устройства в большинстве случаев.
Источник
Environment:
Print Server:
Windows 2008 R2 SP1
HP UPD 5.7.0.16448 PCL6
Xerox GPD 5.303.16.0 PS
Client:
Windows 7 SP1 x64
Problem:
Occasionally when a user attempts to connect to a printer, they receive «windows cannot connect to the printer. operation failed with error 0x000006bf«. If the user tries to add the printer again, it will work.
Details:
Looks like that error code translates into an RPC call failed.
C:>winerror 0x000006bf 1727 RPC_S_CALL_FAILED_DNE <--> 0xc002001c RPC_NT_CALL_FAILED_DNE
Doesn’t appear much is out there on the web with people having this issue. Due to its transient nature, maybe under reported? The client’s print spooler isn’t crashing (nothing in the event logs or WER). Nothing interesting in Microsoft-Windows-PrintService/Admin.
This error isnt in c:windowsinfsetupapi*.log.. BUT it does show something interesting, which is probably unrelated. In the past 3 days, there are 9 setupapi.app.<date>.logs, all 16 MB each. Far too many than normal. Looking in
them, one can see the hpcu155u.inf driver install is looping over and over with three distinct chunks of text.
Portion 1
>>> [SetupScanFileQueue]
>>> Section start 2013/11/12 09:37:39.648
cmd: C:WindowsSystem32spoolsv.exe
! sig: Verifying file against catalog 'hpcu155u.cat' failed.
! sig: Error 2: The system cannot find the file specified.
! sig: Verifying file against catalog 'hpcu155u.cat' failed.
! sig: Error 3: The system cannot find the path specified.
! sig: Verifying file against catalog 'hpcu155u.cat' failed.
! sig: Error 3: The system cannot find the path specified.
flq: File 'C:WindowsSysWOW64hpcdmc32.dll' pruned from copy.
flq: File 'C:Windowssystem32hpmco155.dll' pruned from copy.
flq: File 'C:Windowssystem32hpmprein.dll' pruned from copy.
! sig: Verifying file against specific (valid) catalog failed! (0x800b0100)
<snip>
flq: File 'C:Windowssystem32hpcjpm.dll' pruned from copy.
<<< Section end 2013/11/12 09:37:39.788
<<< [Exit status: SUCCESS]
Portion 2
flq: CopyFile: 'C:WindowsSystem32DriverStoreFileRepositoryhpcu155u.inf_amd64_neutral_bcdaf832a18b6addhpcpp155.dll'
flq: to: 'C:Windowssystem32spoolPRTPROCSx641SETD8D5.tmp'
flq: MoveFile: 'C:Windowssystem32spoolPRTPROCSx641SETD8D5.tmp'
flq: to: 'C:Windowssystem32spoolPRTPROCSx641hpcpp155.dll'
flq: CopyFile: 'C:WindowsSystem32DriverStoreFileRepositoryhpcu155u.inf_amd64_neutral_bcdaf832a18b6addhpcui155.dll'
flq: to: 'C:Windowssystem32spoolDRIVERSx64{1DE895FC-3F27-4F3D-98A5-EAA574AC6008}SETD8F5.tmp'
flq: MoveFile: 'C:Windowssystem32spoolDRIVERSx64{1DE895FC-3F27-4F3D-98A5-EAA574AC6008}SETD8F5.tmp'
flq: to: 'C:Windowssystem32spoolDRIVERSx64{1DE895FC-3F27-4F3D-98A5-EAA574AC6008}hpcui155.dll'
flq: CopyFile: 'C:WindowsSystem32DriverStoreFileRepositoryhpcu155u.inf_amd64_neutral_bcdaf832a18b6addhpcpe155.dll'
flq: to: 'C:Windowssystem32spoolDRIVERSx64{1DE895FC-3F27-4F3D-98A5-EAA574AC6008}SETD953.tmp'
flq: MoveFile: 'C:Windowssystem32spoolDRIVERSx64{1DE895FC-3F27-4F3D-98A5-EAA574AC6008}SETD953.tmp'
flq: to: 'C:Windowssystem32spoolDRIVERSx64{1DE895FC-3F27-4F3D-98A5-EAA574AC6008}hpcpe155.dll'
<snip>
flq: CopyFile: 'C:WindowsSystem32DriverStoreFileRepositoryhpcu155u.inf_amd64_neutral_bcdaf832a18b6addhpmpw081.dll'
flq: to: 'C:Windowssystem32SETDD4F.tmp'
flq: MoveFile: 'C:Windowssystem32SETDD4F.tmp'
flq: to: 'C:Windowssystem32hpmpw081.dll'
!!! flq: MoveFile: FAILED!
!!! flq: Error 5: Access is denied.
! flq: Targetfile 'C:Windowssystem32hpmpw081.dll' marked to be moved from 'C:Windowssystem32SETDD4F.tmp' on next reboot.
flq: CopyFile: 'C:WindowsSystem32DriverStoreFileRepositoryhpcu155u.inf_amd64_neutral_bcdaf832a18b6addhpcu1556.gpd'
<snip>
flq: to: 'C:Windowssystem32spoolDRIVERSx64{1DE895FC-3F27-4F3D-98A5-EAA574AC6008}unidrv.hlp'
flq: MoveFile (delayed till reboot): 'C:Windowssystem32SETDD4F.tmp'
flq: to: 'C:Windowssystem32hpmpw081.dll'
Portion 3
>>> [SetupInstallFilesFromInfSection - hpcu1556.gpd_ver.NTAMD64]
>>> Section start 2013/11/12 09:39:39.785
cmd: C:WindowsSystem32spoolsv.exe
<<< Section end 2013/11/12 09:39:39.801
<<< [Exit status: SUCCESS]
>>> [SetupScanFileQueue]
>>> Section start 2013/11/12 09:39:39.801
cmd: C:WindowsSystem32spoolsv.exe
<<< Section end 2013/11/12 09:39:39.801
<<< [Exit status: SUCCESS]
>>> [SetupScanFileQueue]
>>> Section start 2013/11/12 09:39:39.801
cmd: C:WindowsSystem32spoolsv.exe
<<< Section end 2013/11/12 09:39:39.801
<<< [Exit status: SUCCESS]
>>> [SetupInstallFilesFromInfSection - hpcu1556.gpd_ver.NTAMD64]
>>> Section start 2013/11/12 09:39:39.801
cmd: C:WindowsSystem32spoolsv.exe
<<< Section end 2013/11/12 09:39:39.816
<<< [Exit status: SUCCESS]
>>> [SetupScanFileQueue]
>>> Section start 2013/11/12 09:39:39.816
cmd: C:WindowsSystem32spoolsv.exe
<<< Section end 2013/11/12 09:39:39.816
<<< [Exit status: SUCCESS]
>>> [SetupInstallFromInfSection - hpcu1556.gpd_ver.NTAMD64]
>>> Section start 2013/11/12 09:39:39.816
cmd: C:WindowsSystem32spoolsv.exe
<<< Section end 2013/11/12 09:39:39.816
<<< [Exit status: SUCCESS]
Windows is doing this every few minutes (which I believe is correlated with a print event from an application). Thoughts? There a hotfix for this known problem?
-
Edited by
Wednesday, November 13, 2013 1:49 AM
added more info
Environment:
Print Server:
Windows 2008 R2 SP1
HP UPD 5.7.0.16448 PCL6
Xerox GPD 5.303.16.0 PS
Client:
Windows 7 SP1 x64
Problem:
Occasionally when a user attempts to connect to a printer, they receive «windows cannot connect to the printer. operation failed with error 0x000006bf«. If the user tries to add the printer again, it will work.
Details:
Looks like that error code translates into an RPC call failed.
C:>winerror 0x000006bf 1727 RPC_S_CALL_FAILED_DNE <--> 0xc002001c RPC_NT_CALL_FAILED_DNE
Doesn’t appear much is out there on the web with people having this issue. Due to its transient nature, maybe under reported? The client’s print spooler isn’t crashing (nothing in the event logs or WER). Nothing interesting in Microsoft-Windows-PrintService/Admin.
This error isnt in c:windowsinfsetupapi*.log.. BUT it does show something interesting, which is probably unrelated. In the past 3 days, there are 9 setupapi.app.<date>.logs, all 16 MB each. Far too many than normal. Looking in
them, one can see the hpcu155u.inf driver install is looping over and over with three distinct chunks of text.
Portion 1
>>> [SetupScanFileQueue]
>>> Section start 2013/11/12 09:37:39.648
cmd: C:WindowsSystem32spoolsv.exe
! sig: Verifying file against catalog 'hpcu155u.cat' failed.
! sig: Error 2: The system cannot find the file specified.
! sig: Verifying file against catalog 'hpcu155u.cat' failed.
! sig: Error 3: The system cannot find the path specified.
! sig: Verifying file against catalog 'hpcu155u.cat' failed.
! sig: Error 3: The system cannot find the path specified.
flq: File 'C:WindowsSysWOW64hpcdmc32.dll' pruned from copy.
flq: File 'C:Windowssystem32hpmco155.dll' pruned from copy.
flq: File 'C:Windowssystem32hpmprein.dll' pruned from copy.
! sig: Verifying file against specific (valid) catalog failed! (0x800b0100)
<snip>
flq: File 'C:Windowssystem32hpcjpm.dll' pruned from copy.
<<< Section end 2013/11/12 09:37:39.788
<<< [Exit status: SUCCESS]
Portion 2
flq: CopyFile: 'C:WindowsSystem32DriverStoreFileRepositoryhpcu155u.inf_amd64_neutral_bcdaf832a18b6addhpcpp155.dll'
flq: to: 'C:Windowssystem32spoolPRTPROCSx641SETD8D5.tmp'
flq: MoveFile: 'C:Windowssystem32spoolPRTPROCSx641SETD8D5.tmp'
flq: to: 'C:Windowssystem32spoolPRTPROCSx641hpcpp155.dll'
flq: CopyFile: 'C:WindowsSystem32DriverStoreFileRepositoryhpcu155u.inf_amd64_neutral_bcdaf832a18b6addhpcui155.dll'
flq: to: 'C:Windowssystem32spoolDRIVERSx64{1DE895FC-3F27-4F3D-98A5-EAA574AC6008}SETD8F5.tmp'
flq: MoveFile: 'C:Windowssystem32spoolDRIVERSx64{1DE895FC-3F27-4F3D-98A5-EAA574AC6008}SETD8F5.tmp'
flq: to: 'C:Windowssystem32spoolDRIVERSx64{1DE895FC-3F27-4F3D-98A5-EAA574AC6008}hpcui155.dll'
flq: CopyFile: 'C:WindowsSystem32DriverStoreFileRepositoryhpcu155u.inf_amd64_neutral_bcdaf832a18b6addhpcpe155.dll'
flq: to: 'C:Windowssystem32spoolDRIVERSx64{1DE895FC-3F27-4F3D-98A5-EAA574AC6008}SETD953.tmp'
flq: MoveFile: 'C:Windowssystem32spoolDRIVERSx64{1DE895FC-3F27-4F3D-98A5-EAA574AC6008}SETD953.tmp'
flq: to: 'C:Windowssystem32spoolDRIVERSx64{1DE895FC-3F27-4F3D-98A5-EAA574AC6008}hpcpe155.dll'
<snip>
flq: CopyFile: 'C:WindowsSystem32DriverStoreFileRepositoryhpcu155u.inf_amd64_neutral_bcdaf832a18b6addhpmpw081.dll'
flq: to: 'C:Windowssystem32SETDD4F.tmp'
flq: MoveFile: 'C:Windowssystem32SETDD4F.tmp'
flq: to: 'C:Windowssystem32hpmpw081.dll'
!!! flq: MoveFile: FAILED!
!!! flq: Error 5: Access is denied.
! flq: Targetfile 'C:Windowssystem32hpmpw081.dll' marked to be moved from 'C:Windowssystem32SETDD4F.tmp' on next reboot.
flq: CopyFile: 'C:WindowsSystem32DriverStoreFileRepositoryhpcu155u.inf_amd64_neutral_bcdaf832a18b6addhpcu1556.gpd'
<snip>
flq: to: 'C:Windowssystem32spoolDRIVERSx64{1DE895FC-3F27-4F3D-98A5-EAA574AC6008}unidrv.hlp'
flq: MoveFile (delayed till reboot): 'C:Windowssystem32SETDD4F.tmp'
flq: to: 'C:Windowssystem32hpmpw081.dll'
Portion 3
>>> [SetupInstallFilesFromInfSection - hpcu1556.gpd_ver.NTAMD64]
>>> Section start 2013/11/12 09:39:39.785
cmd: C:WindowsSystem32spoolsv.exe
<<< Section end 2013/11/12 09:39:39.801
<<< [Exit status: SUCCESS]
>>> [SetupScanFileQueue]
>>> Section start 2013/11/12 09:39:39.801
cmd: C:WindowsSystem32spoolsv.exe
<<< Section end 2013/11/12 09:39:39.801
<<< [Exit status: SUCCESS]
>>> [SetupScanFileQueue]
>>> Section start 2013/11/12 09:39:39.801
cmd: C:WindowsSystem32spoolsv.exe
<<< Section end 2013/11/12 09:39:39.801
<<< [Exit status: SUCCESS]
>>> [SetupInstallFilesFromInfSection - hpcu1556.gpd_ver.NTAMD64]
>>> Section start 2013/11/12 09:39:39.801
cmd: C:WindowsSystem32spoolsv.exe
<<< Section end 2013/11/12 09:39:39.816
<<< [Exit status: SUCCESS]
>>> [SetupScanFileQueue]
>>> Section start 2013/11/12 09:39:39.816
cmd: C:WindowsSystem32spoolsv.exe
<<< Section end 2013/11/12 09:39:39.816
<<< [Exit status: SUCCESS]
>>> [SetupInstallFromInfSection - hpcu1556.gpd_ver.NTAMD64]
>>> Section start 2013/11/12 09:39:39.816
cmd: C:WindowsSystem32spoolsv.exe
<<< Section end 2013/11/12 09:39:39.816
<<< [Exit status: SUCCESS]
Windows is doing this every few minutes (which I believe is correlated with a print event from an application). Thoughts? There a hotfix for this known problem?
-
Edited by
Wednesday, November 13, 2013 1:49 AM
added more info
Ошибка при подключении принтера в Windows 7 — 0x00000006 и 0x00000002
Иногда при попытке подключении принтера в операционной системе Windows 7, пользователь получает разного рода ошибки, которые фиксируются под номерами 0x00000006 или 0x00000002.
В данном примере будут рассматриваться проблемы при установке принтера, а также различные ошибки при печати.
Итак, имеем пользовательский компьютер с предустановленной Windows 7 Pro x64, на котором установлено несколько принтеров. При попытке послать документ на печать на один из них, операционная система либо выдает ошибку при печати, либо оповещает об успешном выполнении задачи, но по факту документ не распечатан.

Если же поглядеть журнал ошибок, то в нём отображается проблема с кодом 0x00000006, данный номер ошибки актуален при печати на сетевом принтере. Если же Вы используете локальную печать, то ошибка может иметь вид 0x00000002.
Как показывает практика, перезапуск службы — Диспетчер печати, очистка кэша spool и переустановка принтера к успешным результатам не приводят. Поэтому нам необходимо будет удалить полностью драйвера печати и проинсталировать их заново.
Для начала нам необходимо попробовать корректно удалить ранее проинсталированные драйвера.
1) В первую очередь проверим, есть ли установленные драйвера в разделе Программы и компоненты. Если таковые имеются, то удаляем их.

2) После того как все компоненты были удалены, попробуем удалить драйвера вручную. Для этого откроем командную строку – Пуск > Выполнить > cmd.exe и выполним команду: printui.exe /s /t2 – данная команда откроет окно — Свойства сервера печати.

Теперь удаляем все установленные принтеры. В нашем примере принтер всего один – это Samsung. Если драйвер не удается удалить по разным причинам, то переходим к следующему шагу.
3) Заходим в раздел Панели Управления – Устройства и принтеры и удаляем в нём все принтеры из контекстного меню.

Если же и здесь не удается корректно удалить принтер, то опять же переходим к следующему шагу.
4) Заходим в раздел – Управление компьютером и останавливаем службу – Диспетчер печати.

Далее открываем папку C:WindowsSystem32spool и удаляем в ней содержимое всех папок, ЗА ИСКЛЮЧЕНИЕМ файла winprint.dll, который находится в папке C:WindowsSystem32spoolprtprocsx64. Данная библиотека является непосредственно самим обработчиком печати.
Папка spool содержит в себе слудющую информацию:
drivers – в папке находятся файлы драйверов печати
PRINTERS – содержатся файлы, которые отвечают за очередь печати Windows
prtprocs – исполняемые файлы обработчика печати
SERVERS – в папке содержится информация о всех компьютерах в сети, ка которых доступны сетевые принтеры
tools – хранятся различные утилиты для печати
Если же Вы по неосторожности все-таки удалили эту библиотеку, то при попытке установить принтер столкнетесь с ошибкой. О том, как восстановить файл winprint.dll мы рассказывали ранее.

В папке spool существуют файлы, которые несмотря на остановленную службу диспетчера печати всё равно не удаляются и их удаление необходимо пропустить.
В данном примере мы не будем рассматривать возможность удаления этих файлов, для решения поставленной задачи – этого не потребуется.
После удаления файлов запускаем службу Диспетчера печати и перезагружаем компьютер.
Если Вам не удалось корректно удалить некоторые принтера на шаге №3, то после запуска службы повторяем удаление. Принтер должен корректно удалиться. Если это не произошло, то повторяем шаг №4 с повторным удалением всех файлов, кроме winprint.dll и заново перезагружаем компьютер.
С помощью этих действий мы полностью очистили ранее установленные драйвера в системе и теперь можем приступить к установке принтера повторно.
Не получилось устранить проблему с печатью?
Оставьте заявку нашим специалистам для получения
дополнительной помощи.
Перезвоним в течение 15 минут!
Исправление ошибки 0x00000006 при добавлении принтера (решено)
При добавлении сетевого принтера может появиться сообщение об ошибке: «Windows не может подключиться к принтеру. Операция завершилась с ошибкой 0x00000006. ”Пользователи не могут печатать на сетевом принтере из-за этой ошибки.
Как исправить ошибку операции печати 0x00000006:
Использование Regedit
- Чтобы решить эту проблему, откройте regedit и перейдите к HKLM SOFTWARE Microsoft Windows NT CurrentVersion Print Providers.
- Из соображений безопасности сделайте резервную копию основных поставщиков рендеринга на стороне клиента.
- Затем удалите ключ поставщиков печати на стороне клиента.
- Закрыть regedit.
- Перезапустите службу намотки печати.
Теперь попробуйте добавление принтера снова и у вас не должно быть никаких ошибок.
Удалить текущий принтер водитель.
Этот шаг не является обязательным. Удалить сетевой принтер драйверы к которому вы не можете подключиться, если вы уже установили его.
Обновить:
Теперь мы рекомендуем использовать этот инструмент для вашей ошибки. Кроме того, этот инструмент исправляет распространенные компьютерные ошибки, защищает вас от потери файлов, вредоносных программ, сбоев оборудования и оптимизирует ваш компьютер для максимальной производительности. Вы можете быстро исправить проблемы с вашим ПК и предотвратить появление других программ с этим программным обеспечением:
- Шаг 1: Скачать PC Repair & Optimizer Tool (Windows 10, 8, 7, XP, Vista — Microsoft Gold Certified).
- Шаг 2: Нажмите «Начать сканирование”, Чтобы найти проблемы реестра Windows, которые могут вызывать проблемы с ПК.
- Шаг 3: Нажмите «Починить все», Чтобы исправить все проблемы.
1. Для этого перейдите по ссылке:
Windows 7 и Vista: Пуск> Панель управления.
Windows XP: Пуск> Настройки> Панель управления
2. Дважды щелкните, чтобы открыть Устройства и принтеры.
3. Щелкните правой кнопкой мыши сетевой принтер (проблема) и выберите Удалить устройство.
Установить как локальный принтер
Вы можете попробовать установить принтер в качестве локального принтера и позже проверить, можете ли вы печатать в сети. Для этого выполните следующие действия:
а. Нажмите Пуск и выберите Устройства и принтеры.
б. Нажмите Добавить принтер> Добавить локальный принтер> Добавить локальный принтер.
с. Создайте новый порт и убедитесь, что в раскрывающемся списке выбран Local Port, и нажмите Next.
д. Введите путь к сетевому принтеру в поле «Введите имя порта» — \ Имя компьютера Имя принтера и нажмите «ОК».
е. Попробуйте распечатать и посмотреть, работает ли он.
Ошибка STOP 0x00000006 может возникнуть в любой операционной системе Microsoft Windows NT. К ним относятся Windows 10, Windows 8, Windows 7, Windows Vista, Windows XP, Windows 2000 и Windows NT.
CCNA, веб-разработчик, ПК для устранения неполадок
Я компьютерный энтузиаст и практикующий ИТ-специалист. У меня за плечами многолетний опыт работы в области компьютерного программирования, устранения неисправностей и ремонта оборудования. Я специализируюсь на веб-разработке и дизайне баз данных. У меня также есть сертификат CCNA для проектирования сетей и устранения неполадок.
Источник
Решение ошибки «Windows не удается подключиться к принтеру»
Есть несколько способов решить ошибку «Windows не удается подключиться к принтеру», отличающихся в зависимости от причины возникновения проблемы. Ошибка появляется как при локальном подключении принтера к персональному компьютеру, так и при использовании терминальной фермы.
Терминальная ферма — популярное решение для средних и крупных компаний, когда приложения и устройства работают на сервере, а пользователи подключаются к ним для работы. Вне зависимости от способа использования принтера, при попытке отправить файл на печать, может высвечиваться одна из вариаций ошибки подключения к устройству. Особо беспокоиться не стоит, поскольку решение проблемы обычно занимает не более нескольких минут.
Оглавление:
Причины ошибки и способы решения
Основными причинами появления ошибки являются: нарушение работы службы диспетчера печати, изменение доступов администраторами системы (актуально для корпоративных компьютеров), физические проблемы с принтером. Ошибку также могут вызывать слетевшие драйвера, вирусная активность или изменение папки spool или библиотек, необходимых для работы с принтерами.
Вернуть принтер к работе достаточно просто. Но для начала следует убедиться, что проблема не вызвана банальными вещами:
- Если на корпоративном компьютере перестало работать подключение к принтеру по причине «Отказано в доступе», стоит убедиться в наличии прав на доступ к устройству. Разграничение прав на корпоративных устройствах обычно идет по крупным группам пользователей, и какие-либо изменения могли затронуть проблемный компьютер. Для решения ситуации следует обратиться к корпоративному системному администратору.
- Не помешает проверить компьютер на вирусы, а также запустить командную строку, ввести sfc /scannow и нажать Enter для диагностики всей системы. Это действие позволит Windows восстановить нужные библиотеки и системные файлы, если они были повреждены из-за вирусной активности или по иной причине.
- Следует убедиться в отсутствии физических проблем с принтером, компьютером и сетью, из-за которых подключение к устройству может отсутствовать.
Ошибка «Windows не удается подключиться к принтеру» имеет дополнительные коды и уведомления, что иногда позволяет разобраться в причине:
- Локальная подсистема печати не выполняется.
- Отказано в доступе.
- Коды ошибки: 0x00000006, 0x00000002, 0x0000000a, 0x00000057, 0x0000007e, 0x00004005, 0x000003eb, 0x000005b3, 0x0000003eb.
На большое количество системных кодов ошибок можно не обращать внимания. Большинство проблем, вызывающих данную ошибку подключения к принтеру, решаются одними и теми же действиями.
Включение службы Диспетчер печати
Эта инструкция поможет в том случае, если система выдает ошибку «Windows не удается подключиться к принтеру. Локальная подсистема печати не выполняется». В Windows 7, 10 и других популярных версиях данная локальная подсистема представлена службой «Диспетчер печати». Она может быть отключена действиями пользователя, в результате работы программ или вирусной активности. Как только служба будет включена заново, ошибка перестанет появляться.
Включение Диспетчера печати через Панель управления:
- Нажать «Пуск», выбрать «Панель управления».
- Перейти в раздел «Администрирование», затем открыть вкладку «Службы». Следует открыть именно вкладку Службы , а не Локальные службы , как это по ошибке делают многие пользователи.
- Открывшийся список нужно пролистывать до тех пор, пока не будет найдена служба «Диспетчер печати». В старых версиях Windows, в том числе Windows XP, служба носит название «Диспетчер очереди печати».
- Открыть службу двойным кликом левой кнопки мыши.
После выполнения указанных действий окно с настройками можно закрывать. Служба должна быть включена, в общем списке служб состояние Диспетчера печати должно быть в статусе Выполняется . Тип запуска должен быть выставлен Автоматически .
Если проблема была только в службе, то после выполнения этих действий окно с сообщением «Локальная подсистема печати не выполняется» перестанет беспокоить. Если же была нарушена работа и других компонентов, то включенная служба отключится спустя несколько секунд, а ошибка продолжит появляться. Следует попробовать применить другие способы решения проблемы, а затем включить службу еще раз.
Подключение принтера через локальный порт
Иногда обойти ошибку невыполнения локальной подсистемы печати можно, добавив принтер вручную через настройки оборудования в Панели управления. Принтер может начать корректно отображаться и работать, а заодно появится время на поиск настоящей причины ошибки.
Для добавления устройства нужно прописать доступ к сетевому принтеру:
- Зайти в меню «Пуск», открыть «Панель управления».
- Перейти во вкладку «Устройства и принтеры».
- Нажать по кнопке «Установка принтера» в верхнем меню.
После добавления устройства и указания драйверов таким способом, принтеры часто начинают исправно работать и перестают выдавать ошибку. Если в окне «Установка драйвера принтера» не оказалось драйверов для нужного устройства — это и есть причина проблемы. Загрузить драйвер можно с официального сайта изготовителя принтера, либо установить с диска, идущего в комплекте с устройством.
Очистка или замена папки spool
При появлении ошибки «Windows не удается подключиться к принтеру. Не существует обработчик печати» следует очистить компьютер от деятельности программы-планировщика spooler. Она сохраняет и сортирует файлы, отправленные на печать, организует очередь для печати для принтеров.
В папках и документах, относящихся к программе spool, может присутствовать большое количество лишних файлов. Многие документы могут оставаться от старых принтеров и не использоваться годами. Ошибка «Не существует обработчик текста» — не единственная проблема, вызванная spool. Документы могут просто не отправляться на печать, либо бесконечно отображаться в режиме «ожидание печати».
Описанный ниже способ подразумевает удаление файлов spooler’а, переустановку драйверов и очистку реестра. Эти действия приводит к необратимому драйверов и удалению устройств из памяти компьютера, и после перезагрузки ПК их придется устанавливать заново. Если этими действиями нет желания заниматься, либо нет необходимых навыков, можно попробовать использовать промежуточное решение: скопировать папку spool с другого компьютера, где проблема при печати не возникает. Также можно скопировать драйвера, если на компьютерах установлены совместимые версии Windows.
Очистка лишнего содержимого папки Spool:
- Сначала требуется перезагрузить компьютер в безопасном режиме. В противном случае очистить нужные папки не получится: они используются системой, при попытке удаления будет появляться сообщение «Отказано в доступе» или «Файл открыт или используется программой». Для запуска безопасного режима нужно несколько раз нажать клавишу F8 во время загрузки компьютера.
- После входа в аккаунт администратора в безопасном режиме нужно открыть проводник и перейти в папку по адресу С:Windows System32 Spool .
- Найти папку по адресу C:Windows System32 spool prtprocs w32x86 (или x64, в зависимости от разрядности системы) и удалить все ее содержимое.
- Открыть папку C:Windows System32 Spool Printers и очистить ее, чтобы удалить все известные Windows установленные принтеры.
- Найти и очистить папку C:Windows System32 Spool Drivers w32x86 (в системах с разрядностью x64 путь к папке будет Driversx64). Это действия удалить все драйвера, ранее используемые принтерами.
- После очистки указанных папок требуется перезагрузить компьютер, чтобы изменения вступили в силу.
После перезагрузки системы нужно заново установить драйвера для всех используемых принтеров. Ошибка «Не существует обработчик печати» должна перестать беспокоить длительное время. Регулярное появление ошибки возможно на корпоративных серверах, использующих огромное количество различных принтеров и драйверов к ним. Это приводит к большому количеству файлов в очереди на печать и быстрому засорению системы и папок spooler’а лишними файлами. Регулярная очистка файлов позволит избежать появления ошибки, но лучше обратиться к квалифицированным системным администраторам для более качественной настройки системы.
Что делать, если ничего не помогает
В небольшом проценте случаев бывает, что все указанные способы решения не помогают избавиться от появления ошибки. Для этих случаев есть еще несколько советов и ссылок, которые могут помочь разобраться в ситуации самостоятельно и избежать обращения за помощью к специалистам или в сервис.
Что еще можно сделать:
- Проверить наличие на компьютере файла spoolsv.exe . Его можно найти в строке поиска в меню «Пуск», либо в соответствующей папке в windows/system32. Просканировать файл на наличие вредоносного кода на сайте www.virustotal.com.
- Заменить файл spoolsv.exe или всю папку spool с другого компьютера с такой же версией Windows. Это часто помогает, когда ошибка появляется при попытке добавления нового принтера, в процессе установки драйверов.
- Если появляется ошибка диспетчера очереди печати или локального обработчика печати, нужно убедиться в наличии файла Windows System32 spool prtprocs w32x86 winprint.dll . Эта динамическая библиотека необходима для корректной работы диспетчера печати.
- Если появляется ошибка «Локальная подсистема печати не выполняется. Перезапустите подсистему или перезагрузите компьютер», но при этом служба «Диспетчер очереди печати» работает нормально, можно попробовать перезагрузить (отключить/включить) службу. После переустановки драйверов и перезагрузки службы нужно перезагрузить компьютер.
- Попробовать воспользоваться советами от Microsoft, связанными с диагностикой и исправлением проблем с принтерами. Страница справки находится на сайте http://support.microsoft.com/mats/.
Если все действия не помогают, следует вернуться к идее отката системы к точке восстановления. Перед этим нужно сохранить все важные данные, которые изменялись с момента последнего момента архивации. После восстановления системы все равно следует диагностировать причину появления ошибки, чтобы вскоре с ней не пришлось столкнуться снова.
Источник

Ошибка 0x00000006: что это такое
Согласно информации на форумах Microsoft, ошибка возникаем вследствие вызова процедуры KeStackAttachProcess и KeUnstackDetachProcess. Эти две процедуры связаны с ядром памяти и необходимы для переключения потоков к адресному пространству. Неполадка может возникать, если случился сбой в работе устройства или при проблемах с блоком питания.
Обычно ошибка возникает, если мы пользуемся несколькими принтерами. Например, иногда нам нужен цветной, а иногда стандартный. А компьютер может автоматически обновлять драйвера, подстраивая их под определенную версию принтера.
Очень часто ошибка возникаем после переустановки или обновления драйверов. Принтер подключается к компьютеру без ошибок, но 0x00000006 возникает при попытке распечатать документ. Сказать точно причину появления такой неполадки невозможно, поскольку проблема является запутанной, и зависит от индивидуального случая. И решить проблему не всегда просто. Но, как правило, причина проблемы находится именно в драйвере устройства. Его и нужно удалить, а затем переустановить. Поэтому был придуман способ, который помогает в большинстве случаев.
Как исправить ошибку
Для устранения неполадки делаем следующее:
- Нажимаем комбинацию Windows+R.
- У нас высвечивает окно, где необходимо вписать команду printui.exe /s /t
- Нажимаем
- Переходим во вкладку Драйвера.
- У нас должен высветить список принтеров. Ищем тот, к которому необходимо осуществить подключение.
- Нажимаем на кнопку Удалить.
- Ставим галочку рядом с опцией Удалить драйвер и пакет драйвера.
- Снова нажимаем комбинацию Windows+r.
- Теперь вводим regedit (для открытия реестра).
- Нажимаем
- Удаляем ключ, находящийся по следующему адресу HKEY_LOCAL_MACHINESYSTEMCurrentControlSetControlSession ManagerPendingFileRenameOperations
- Теперь следует попробовать перезагрузить компьютер и принтер.
Важно! Удалить драйвер можно и через Панель управления. Просто ищем наименование драйвера (обычно в названии есть слова Printer Software). После удаления пробуем переустановить драйвер с диска или интернета. Но первый способ эффективнее, поскольку удаление через панель управления не гарантирует, что все необходимые файлы исчезнут с реестра.
Если этот способ не помог, попробуйте проверить компьютер на вирусы. Возможной причиной также может быть недостаток оперативной памяти или некорректная работа жесткого диска.
Еще одна частая проблема – повреждение блока питания. Осмотрите его не предмет внешних повреждений. Обычно для принтера и компьютера используется одинаковый провод блока питания, поэтому можно попробовать поменять их местами.
В большинстве случаев это помогает решить вопрос с драйверами и устранить ошибку 0x00000006
Если не удается подключиться и ошибка 0x00000006 все равно появляется, следует обратиться за помощью в сервисный центр.
На чтение 9 мин Просмотров 1.5к. Опубликовано 02.11.2021
Содержание
- 0x000006ba “Невозможно завершение операции. Подсистема печати недоступна”
- 0x000006be “Windows не удается подключиться к принтеру”
- 0x000006d9 “Не удалось сохранить параметры принтера. Невозможно завершить операцию”
- Включить брандмауэр Windows
- 4 ответа
- Решение ошибки 0x00000006
Системные ошибки не возникают сами собой, и для того чтобы решить каждую необходимо выяснить причину её появления.
Ошибки 0x000006ba, 0x000006be, 0x000006d9 имеют общее происхождение, а именно распечатка файла на принтере.
0x000006ba “Невозможно завершение операции. Подсистема печати недоступна”
Ошибка возникает при отправке файлов на печать, так как служба не запущена или не может быть запущена. Модифицирование (изменение) или удалении файла запуска службы печати в основном и приводит к этой ошибке. В некоторых случаях это связано с появлением вредоносного ПО (вирусы, трояны и пр.).
0x000006be “Windows не удается подключиться к принтеру”
Эта ошибка появляется при попытке распечатать файл на сетевом принтере. Ошибка является конфликтом версий драйвера, где версии сервера (где подключен принтер) и пользователя (отправителя файла) не совпадают.
0x000006d9 “Не удалось сохранить параметры принтера. Невозможно завершить операцию”
Данная проблема появляется при попытке сделать принтер общедоступным в сети. Брандмауэр Windows — это система безопасности которая работает по принципу фильтра (Firewall), для защиты ОС от внешних сетевых угроз. И у неё есть набор своих правил общего доступа к принтерам и файлам. Если сказать проще, то отключение брандмауэра не даст Вам создать полноценную общедоступную сеть, и следовательно Вы не сможете открыть принтер для других пользователей.
Выше указанные проблемы начали появляться со времен выхода Windows XP, и также встречаются в современной Windows 10. В этом отрезке операционных систем от WinXP до Win10 встречаются эти ошибки, а виной этому:
- неправильная настройка оборудования;
- отсутствие антивируса (для защиты системных файлов);
- неправильно настроенная сеть и общий доступ.
Все три ошибки одновременно встречаются крайне редко, и все же давайте их решим все по порядку.
Ошибка 0x000006ba, как нам уже стало известно она появляется в следствии то что, служба отвечающая за отправку файлов на печать не работает. Решение будет следующим:
- Сначала нужно открыть службы Windows и проверить состояние службы печати.
- Открываем службы в Windows XP/Vista/7: “Пуск” -> “Панель управления” -> “Администрирование” -> “Службы”.
- Далее в списке нужно найти элемент “Диспетчер очереди печати” и открыть двойным кликом. Так служба называется в Windows XP, в последующих версиях Windows(Vista, 7, 8, 8.1, 10) она называется “Диспетчер печати”.
- В открывшемся окне можно увидеть состояние службы, а также настроить ее запуск (значение по умолчанию “Автоматический”).
- Если состояние службы “Работает”, но при этом невозможно ничего распечатать, то нам необходимо перезагрузить службу, путём отключения “Остановить” и включения “Запустить”. Соответственно, если служба была отключена то её необходимо включить, нажав на кнопку “Запустить”.
Если после проделанных манипуляций ничего не получается распечатать, необходимо проверить системную папку Windows на вирусы. А также проверить на сайте производителя Вашего принтера, наличие более свежих драйверов, если таковые имеются то обязательно обновить драйвер.
Ошибка 0x000006be указывает на несоответствие драйверов двух и более компьютеров. Как было сказано выше, компьютер на котором установлен принтер имеет драйвер отличимый от остальных. Появление такой проблемы иногда связано из-за обновления старых компьютеров и разных версиях операционных систем. Решение этой ошибки довольно простое:
- Необходимо установить на всех компьютерах подключенных к одной сети одинаковый драйвер последней версией, скачать который можно бесплатно на официальном сайте производителя оборудования.
- Рекомендуется иметь на всех компьютерах одинаковую версию операционной системы, но это не обязательно.
- Лучшим решением будет обзавестись принтером, который напрямую может подключаться к маршрутизатору, т.к не требует постоянной работы компьютера.
Ошибка 0x000006d9, как и предыдущая возникает только в сетевом окружении семейства Windows из-за отключенного брандмауэра. Для того чтобы ее устранить необходимо:
Включить брандмауэр Windows
Windows XP. Идем по следующему пути “Пуск” -> “Панель управления” -> “Центр обеспечения безопасности”. В открытом окне жмем на кнопку “Брандмауэр Windows” и во вкладке “Общие” ставим флажок в месте “Включить (рекомендуется)” затем “Ок”.
Windows Vista/7. Идем по следующему пути “Пуск” -> “Панель управления” -> “Брандмауэр Windows” в открывшемся окне слева нажимаем на “Включение и отключение брандмауэра Windows”, далее в появившемся окне включаем брандмауэр в обоих случаях сети, и далее жмем “Ок”.
Windows 8/8.1/10. Идем по следующему пути “Пуск” -> “Параметры” -> “Сеть и интернет” в новом окне выбираем вкладку слева ”Состояние” прокручиваем вниз и жмем на кнопку “Брандмауэр Windows”. В открывшемся окне слева нажимаем на “Включение и отключение брандмауэра Windows”, далее в появившемся окне включаем брандмауэр в обоих случаях сети, и далее жмем “Ок”.
После включения брандмауэра рекомендуется объединить все компьютеры сети в одну сетевую группу.
Все эти ошибки можно избежать если своевременно обновлять драйвер оборудования и соблюдать безопасность в своем сетевом окружении, не отключать брандмауэр, а также иметь актуальное антивирусное ПО.
Я пытаюсь добавить локальный принтер в Windows 7. Я получаю ошибку 0x000006be. Это первый раз, когда я устанавливаю этот драйвер принтера на этой станции.
4 ответа
Вероятно, у вас проблема с драйверами. Вы можете попытаться удалить все драйвер принтера и переустановить их. Аналогичный поток существует по сравнению с техникой: Ссылка , но это конкретный поток предназначен для Windows Vista, поэтому ответ может или не может работать.
Так как это сработало, вот текст из связанного документа (Первоначально Артур Се, сотрудник Microsoft):
- Нажмите кнопку «Пуск», введите «ПРИНТЕР» в поле поиска и нажмите «Ввод».
- Найдите значки установленных принтеров и удалите их.
- Щелкните правой кнопкой мыши на пустой части окна и выберите «Запуск от имени администратора» — > «Свойства сервера».
- На вкладке «Драйверы» выберите перечисленные принтеры и нажмите кнопку «Удалить». Затем выберите «Удалить драйвер и пакет драйверов».
- Откройте меню «Пуск», введите APPWIZ.CPL в поле «Поиск» и нажмите «Ввод», чтобы запустить «Программы и функции».
- Попробуйте удалить все связанные с ним программное обеспечение принтера.
Если проблема не устранена, я предлагаю очистить подсистему печати.
Запустите проводник Windows, а затем переименуйте все файлы и папки в следующих двух папках:
Чтобы переименовать файл, мы можем щелкнуть правой кнопкой мыши файл и выбрать «Переименовать».
- Нажмите «Пуск», введите REGEDIT в панели поиска и нажмите клавишу «ВВОД».
- Перейдите в раздел реестра и нажмите следующий раздел:
HKEY_LOCAL_MACHINESYSTEMCurrentControlSetControlPrintEnvironmentWindows NT x86
Просмотр списка подключений. Должны быть только следующие подразделы:
Если есть другие ключи, кроме перечисленных выше, выполните следующие действия:
а. В меню «Файл» выберите «Экспорт». б. В поле «Имя файла» введите описательное имя для этого ключа — например, введите «WindowsNTx86regkey», а затем нажмите «Сохранить», чтобы сохранить его на локальном рабочем столе.
Мы можем использовать эту резервную копию раздела реестра HKEY_LOCAL_MACHINE SYSTEM CurrentControlSet Control Print Environment Windows NT x86 для восстановления ключа, если у вас возникнут проблемы после завершения этой процедуры.
с. Удалите все ключи, кроме драйверов и процессоров печати.
Перейдите в раздел реестра HKEY_LOCAL_MACHINESYSTEMCurrentControlSetControlPrintMonitors и нажмите кнопку. Просмотр списка подключений. Должны быть только следующие подразделы:
Если есть какие-либо ключи, кроме перечисленных выше, выполните следующие действия, чтобы удалить их:
а. В меню «Файл» выберите «Экспорт». б. В поле «Имя файла» введите описательное имя для этого ключа — например, введите «Monitorsregkey», а затем нажмите «Сохранить», чтобы сохранить его на локальном рабочем столе.
Мы можем использовать эту резервную копию ключа реестра HKEY_LOCAL_MACHINESYSTEMCurrentControlSetControlPrintMonitors для восстановления ключа, если у вас возникнут проблемы после завершения этой процедуры.
с. Удалите все ключи, кроме перечисленных выше.
Шаг 4. Отсоедините кабель принтера от компьютера и перезагрузите компьютер.
Шаг 5. Подключите кабель принтера к компьютеру, установите принтер в соответствии с инструкциями по установке производителя, а затем проверьте, не исчезла ли проблема.
Во время подключения сетевого принтера к очередному ПК-клиенту или же ПК из другой сети вы можете столкнуться с ошибкой 0x00000006. В попытках найти какое-то решение многие пользователи пытаются подключиться по его имени или по сетевому адресу TCP/IP, но результат все равно один и тот же. Перезагрузка компьютера или диспетчера очереди печати(spooler’а), как правило, тоже не приносит положительного результата.
Вследствие экспериментов, некоторые пользователи могут прибегнуть к переустановке драйвера для принтера на проблемном ПК, после чего тот вроде бы корректно подключается к принтеру, но когда его пользователь пытается распечатать какой-то документ в той или иной программе(или выполнить тестовую печать), он снова натыкается на ошибку 0x00000006. Проблема достаточно запутанная и решить ее крайне непросто.
Тем не менее пользователями все же был найден достаточно эффективный способ решения этой проблемы с подключением принтера. Давайте на него посмотрим.
Решение ошибки 0x00000006
Как правило, проблема в виде постоянно возникающей ошибки 0x00000006 все же заключается по большей части именно в драйвере для сетевого принтера, установленного на ПК-клиенте. Следуйте указанной инструкции на проблемном ПК:
- нажмите Windows+R;
- впишите команду printui.exe /s /t2 и нажмите Enter;
- перейдите во вкладку «Драйверы»;
- выберите из списка драйвер принтера, к которому вы пытались подключиться и произвести печать;
- нажмите на кнопку «Удалить»;
- поставьте галочку возле опции «Удалить драйвер и пакет драйвера»;
- снова нажмите Windows+R;
- впишите regedit и нажмите Enter;
- перейдя в реестр, удалите в ней ключ HKEY_LOCAL_MACHINESYSTEMCurrentControlSetControlSession ManagerPendingFileRenameOperations;
Попробуйте подключить сетевой принтер снова. Драйвера должны стать как родные и все заработает без проблем. Ошибка 0x00000006 должна быть устранена.
- Распечатать
Оцените статью:
- 5
- 4
- 3
- 2
- 1
(0 голосов, среднее: 0 из 5)
Поделитесь с друзьями!
Во время подключения сетевого принтера к очередному ПК-клиенту или же ПК из другой сети вы можете столкнуться с ошибкой 0x00000006. В попытках найти какое-то решение многие пользователи пытаются подключиться по его имени или по сетевому адресу TCP/IP, но результат все равно один и тот же. Перезагрузка компьютера или диспетчера очереди печати(spooler’а), как правило, тоже не приносит положительного результата.
Вследствие экспериментов, некоторые пользователи могут прибегнуть к переустановке драйвера для принтера на проблемном ПК, после чего тот вроде бы корректно подключается к принтеру, но когда его пользователь пытается распечатать какой-то документ в той или иной программе(или выполнить тестовую печать), он снова натыкается на ошибку 0x00000006. Проблема достаточно запутанная и решить ее крайне непросто.
Тем не менее пользователями все же был найден достаточно эффективный способ решения этой проблемы с подключением принтера. Давайте на него посмотрим.
Решение ошибки 0x00000006
Как правило, проблема в виде постоянно возникающей ошибки 0x00000006 все же заключается по большей части именно в драйвере для сетевого принтера, установленного на ПК-клиенте. Следуйте указанной инструкции на проблемном ПК:
- нажмите Windows+R;
- впишите команду printui.exe /s /t2 и нажмите Enter;
- перейдите во вкладку «Драйверы»;
- выберите из списка драйвер принтера, к которому вы пытались подключиться и произвести печать;
- нажмите на кнопку «Удалить»;
- поставьте галочку возле опции «Удалить драйвер и пакет драйвера»;
- снова нажмите Windows+R;
- впишите regedit и нажмите Enter;
- перейдя в реестр, удалите в ней ключ HKEY_LOCAL_MACHINE\SYSTEM\CurrentControlSet\Control\Session Manager\PendingFileRenameOperations;
Попробуйте подключить сетевой принтер снова. Драйвера должны стать как родные и все заработает без проблем. Ошибка 0x00000006 должна быть устранена.
Проблемы с принтером 0x00000002 и 0x00000006
На этой недели вызывали на контору, объяснили, что не могут подключиться к принтеру по сети. Подъехав к ним убедился в этом самостоятельно. При установки драйверов к принтеру, подключенного к компьютеру в локальной сети я получал ошибку 0x00000006 (Windows не удается подключиться к принтеру)
Это было достаточно странно. Попробовал зайти на компьютер не по имени, а по его сетевому адресу TCP/IP. Вбиваю адрес и пробую подключиться к принтеру. Облом. На сей раз ошибка уже 0x00000002.
Для исключения проблем в сети и компьютера к кому непосредственно подключен принтер я попробовал подключиться с другого компьютера — все прошло на ура. Вывод — проблемы на компьютере, где пытаемся установить принтер и выскакивают ошибки. И скорее всего проблемы с драйверами, поэтому решено было их удалить. Для удаления драйверов принтера воспользуемся встроенной в Windows программой Printui.
Вызываем командную строку сочетанием клавиш Win+R и заранее начертанной пиктограммой на полу, хотя второе и не обязательно 😀
Вбиваем команду:
printui.exe /s /t2
Перед вами откроется окно свойств сервера печати на вкладке «Драйверы«.
Выбираем принтер к которому у нас не удается подключиться и жмем на «Удалить»
Система спросит у Вас удалить ли только драйвер или драйвер вместе с пакетом.
Я выбирал второе и удалял все. Выбираем и жмем ОК. После удаления драйвера принтера пробуем снова подключиться к принтеру находящийся в сетевом окружении. Для пущей уверенности, можете скачать драйвера с интернета, что бы в случае чего подсунуть их при установки принтера. Принтер должен установиться, у меня по крайней мере так произошло.
Если проблема с принтером так и не решилась, попробуйте удалить в реестре (команда regedit) данный ключ:
HKEY_LOCAL_MACHINE\SYSTEM\CurrentControlSet\Control\Session Manager\PendingFileRenameOperations
И перезапустите в службах Диспетчер очереди печати или попросту перезагрузите компьютер. Не забывайте делать точку восстановления прежде чем удалять ключ из реестра.
У меня на это все. Всех с праздником — Днем России!
-
Как убить вирус Вконтакте!!!
-
Удаляем Trojan.Mayachok.1 в ручную!
-
Как скрывать пустые диски в Windows 7
Похожие записи
Сегодня один из моих клиентов сообщил мне, что он не может печатать на сетевом принтере из-за следующей ошибки: «Windows не может подключиться к принтеру. Операция завершилась с ошибкой 0x00000006». Сначала я попытался перезагрузить Windows и перезапустить службу диспетчера очереди безуспешно. Затем я попытался удалить и переустановить драйверы принтера. В этом испытании компьютер видит и подключается к общему принтеру в обычном режиме (устанавливает драйверы без проблем), но когда пользователь пытается выполнить печать из любого приложения, он получает ту же ошибку из Windows: операция печати завершилась с ошибкой 0x00000006.
Наконец, я нашел следующее решение для устранения проблемы с принтером «0x00000006»:
Как исправить ошибку операции печати 0x00000006 во время печати.
Шаг 1. Удалите текущий драйвер принтера.
Этот шаг не является обязательным. Удалите драйверы сетевого принтера, к которым вы не можете подключиться, если вы их предварительно установили.
1. Для этого перейдите по ссылке:
- Windows 7 Vista: Пуск> Панель управления.
- Windows XP: Начало > настройки > Панель управления
- Windows 8 8,1:
- Нажмите «Windows»
+ «р«ключи для загрузки Бег чат.
- Тип «панель управления» и нажмите Войти.
2. Дважды щелкните, чтобы открыть Устройства и принтеры.
3. Щелкните правой кнопкой мыши (проблемный) сетевой принтер и выберите Удалить устройство.
Шаг 2. Добавьте сетевой принтер как локальный.
1. В окне «Устройство и принтеры» выберите Добавить принтер.
2. В окне Добавить принтер выберите Добавить локальный принтер.
3. В следующем окне выберите Создать новый порт и убедитесь, что тип порта Локальный порт. Тогда выбирай следующий.
4. Во всплывающем окне в качестве имени порта введите сетевой путь и имя сетевого принтера в следующем формате, а затем нажмите хорошо:
\\ имя_компьютера \ PrinterName
Где: Имя компьютера, имя рабочей станции, к которой подключен принтер, и PrinterName это общее имя принтера.
например Если имя компьютера — «Station1», а общее имя принтера — «HPJ6400», введите «\\ Station1 \ HPJ6400».
5. Продолжайте устанавливать драйверы принтера. *
* Обратите внимание: Если вы по-прежнему получаете сообщение об ошибке «Windows не может подключиться к принтеру. Операция завершилась с ошибкой 0x00000006» при попытке добавить сетевой принтер, затем следуйте инструкциям в шаге 3 перед добавлением принтера.
6. Когда закончите, попробуйте распечатать на вашем принтере.
Теперь вы должны печатать без проблем, но если вы все еще сталкиваетесь с той же проблемой принтера (ошибка 0x00000006), следуйте инструкциям на шаге 3 ниже.
Шаг 3. Удалите неверные ключи реестра.
Этот шаг не является обязательным. Просто следуйте инструкциям, только если вы по-прежнему сталкиваетесь с ошибками при попытке печати.
Откройте редактор реестра. Для этого:
1. Одновременно нажмите кнопку «Выиграть» + «р«ключи для загрузки Бег чат.
2. Тип смерзаться и нажмите Войти открыть редактор реестра.
ВАЖНЫЙ: Прежде чем продолжить, сначала сделайте резервную копию вашего реестра. Для этого:
- Из главного меню перейдите в файл Выбрать экспорт.
- Укажите место назначения (например, ваш рабочий стол), укажите имя файла для экспортированного файла реестра (например, «RegistryUntouched»), выберите в Диапазон экспорта: Все и нажмите Сохранить.
3. После создания резервной копии реестра перейдите (с левой панели) к этому ключу:
- HKEY_LOCAL_MACHINE \ ПРОГРАММНОЕ ОБЕСПЕЧЕНИЕ \ Microsoft \ Windows NT \ CurrentVersion \ Print \ Поставщики
4. Под ключом провайдеров, щелкните правой кнопкой мыши и удалите «Поставщики печати на стороне клиентаключ
5. Перезагрузите компьютер и повторите попытку печати на принтере.
Вы сделали!
Ошибка при подключении принтера в Windows 7 — 0x00000006 и 0x00000002
Иногда при попытке подключении принтера в операционной системе Windows 7, пользователь получает разного рода ошибки, которые фиксируются под номерами 0x00000006 или 0x00000002.
В данном примере будут рассматриваться проблемы при установке принтера, а также различные ошибки при печати.
Итак, имеем пользовательский компьютер с предустановленной Windows 7 Pro x64, на котором установлено несколько принтеров. При попытке послать документ на печать на один из них, операционная система либо выдает ошибку при печати, либо оповещает об успешном выполнении задачи, но по факту документ не распечатан.

Если же поглядеть журнал ошибок, то в нём отображается проблема с кодом 0x00000006, данный номер ошибки актуален при печати на сетевом принтере. Если же Вы используете локальную печать, то ошибка может иметь вид 0x00000002.
Как показывает практика, перезапуск службы — Диспетчер печати, очистка кэша spool и переустановка принтера к успешным результатам не приводят. Поэтому нам необходимо будет удалить полностью драйвера печати и проинсталировать их заново.
Решение проблемы по устранению ошибок печати — 0x00000006 и 0x00000002
Для начала нам необходимо попробовать корректно удалить ранее проинсталированные драйвера.
1) В первую очередь проверим, есть ли установленные драйвера в разделе Программы и компоненты. Если таковые имеются, то удаляем их.

2) После того как все компоненты были удалены, попробуем удалить драйвера вручную. Для этого откроем командную строку – Пуск > Выполнить > cmd.exe и выполним команду: printui.exe /s /t2 – данная команда откроет окно — Свойства сервера печати.

Теперь удаляем все установленные принтеры. В нашем примере принтер всего один – это Samsung. Если драйвер не удается удалить по разным причинам, то переходим к следующему шагу.
3) Заходим в раздел Панели Управления – Устройства и принтеры и удаляем в нём все принтеры из контекстного меню.

Если же и здесь не удается корректно удалить принтер, то опять же переходим к следующему шагу.
4) Заходим в раздел – Управление компьютером и останавливаем службу – Диспетчер печати.

Далее открываем папку C:\Windows\System32\spool и удаляем в ней содержимое всех папок, ЗА ИСКЛЮЧЕНИЕМ файла winprint.dll, который находится в папке C:\Windows\System32\spool\prtprocs\x64. Данная библиотека является непосредственно самим обработчиком печати.
Папка spool содержит в себе слудющую информацию:
\drivers – в папке находятся файлы драйверов печати
\PRINTERS – содержатся файлы, которые отвечают за очередь печати Windows
\prtprocs – исполняемые файлы обработчика печати
\SERVERS – в папке содержится информация о всех компьютерах в сети, ка которых доступны сетевые принтеры
\tools – хранятся различные утилиты для печати
Если же Вы по неосторожности все-таки удалили эту библиотеку, то при попытке установить принтер столкнетесь с ошибкой. О том, как восстановить файл winprint.dll мы рассказывали ранее.

В папке spool существуют файлы, которые несмотря на остановленную службу диспетчера печати всё равно не удаляются и их удаление необходимо пропустить.
В данном примере мы не будем рассматривать возможность удаления этих файлов, для решения поставленной задачи – этого не потребуется.
После удаления файлов запускаем службу Диспетчера печати и перезагружаем компьютер.
Если Вам не удалось корректно удалить некоторые принтера на шаге №3, то после запуска службы повторяем удаление. Принтер должен корректно удалиться. Если это не произошло, то повторяем шаг №4 с повторным удалением всех файлов, кроме winprint.dll и заново перезагружаем компьютер.
С помощью этих действий мы полностью очистили ранее установленные драйвера в системе и теперь можем приступить к установке принтера повторно.
Не получилось устранить проблему с печатью?
Оставьте заявку нашим специалистам для получения
дополнительной помощи.
Перезвоним в течение 15 минут!