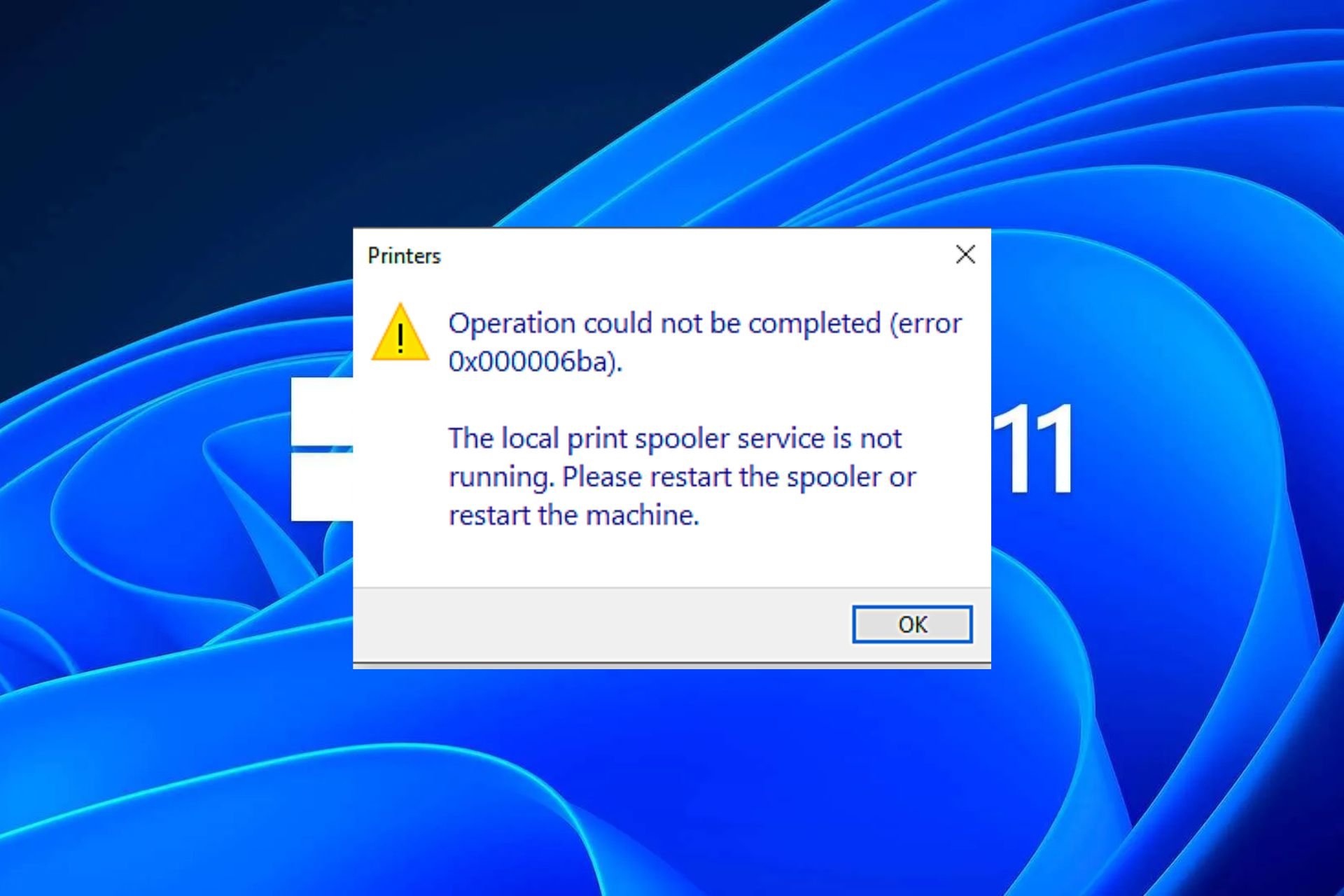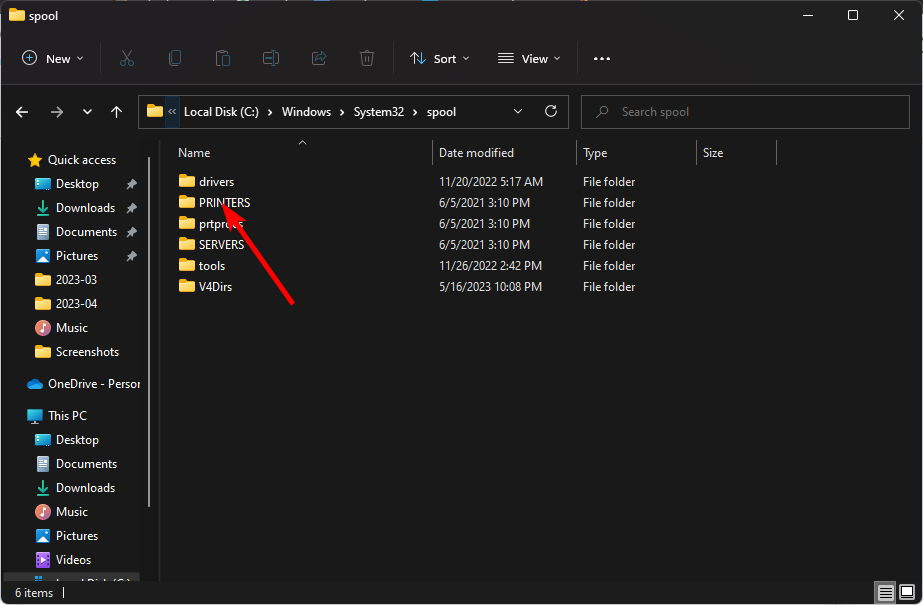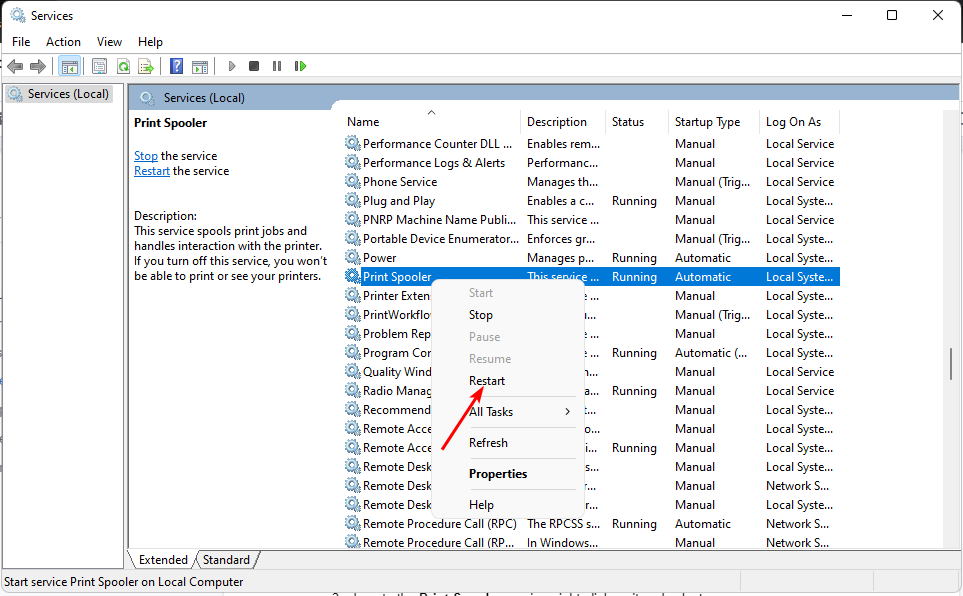В Windows 10 разработчики предусмотрели очень удобную встроенную утилиту для печати: можно использовать любой принтер без установки драйверов и дополнительного ПО. К сожалению, в более ранних версиях такая преференция отсутствует: стоит допустить малейшую ошибку в настройке, и тут же выскакивает окошко с уведомлением: «локальная подсистема печати не выполняется в операционной системе Windows 7». Иногда такая неприятность может случиться и с Windows 10 из-за сбоев в функционировании компьютера. Ниже мы разберем причины неполадки и способы ее устранения.
Способы решения ошибки Как решить ошибку «Локальная подсистема печати не выполняется в Windows».
Причины возникновения проблемы
Источники возникновения ошибки:
- отключение службы, отвечающей за процесс (случайная или намеренная);
- повреждение системных файлов;
- вредоносное ПО;
- неправильная установка драйверов принтера;
- забитый реестр очереди печати.
Способы решения
Самая распространенная причина сбоя печати под кодом 000006 (ошибка 0x000006ba) – отключение ответственной службы, поэтому первым делом проверяем данную вероятность, а затем переходим к другим.
Проверяем «Диспетчер печати»
- Следуем пути: «Пуск» — «Панель управления» — «Система и безопасность».
- Меняем тип просмотра на «Крупные значки» и переходим в пункт «Администрирование» — «Службы».
- Теперь перед нами длинный список различных компонентов, среди которых нам нужно отыскать «Диспетчер печати».
- Напротив него должно быть написано «Работает». Если нет, дважды щелкните по наименованию службы и укажите автоматический тип запуска.
- Закройте окошко и в левой колонке кликните «Запустить».
- Подождите, пока компонент заработает, и вернитесь к печати.
Обычно для Windows 10 этих мер достаточно, чтобы нормализовать процесс выведения данных на бумагу.
Сканирование на вирусы
Нередко помехой для печати служат вирусы. Для эффективной очистки войдите в систему в «Безопасном режиме»:
- Перезагрузите компьютер и до появления заставки успейте нажать F8 или другие клавиши: F1, Del, F2, F10, Tab, Reset (их выбор зависит не от того, какая у вас Windows: 8, 10, 7 или ХР, а исключительно от типа BIOS) и подождите, пока загрузится BIOS.
- Выберите «Безопасный режим» — вы получите доступ к основным функциям управления.
- Запустите антивирус (обратите внимание, что некоторые из них работают только в стандартном режиме) и проверьте все файлы.
Можно также скачать антивирусную утилиту и запустить сканирование с флешки.
Чистка очереди печати
Обычный способ
- Откройте «Панель управления» (в «Виндовс» 10 лучше действовать не через «Параметры», а через «Классическое приложение») и вкладку «Устройства и принтеры».
- Выберите подключенный принтер и кликните по его значку вспомогательной кнопкой мыши.
- Здесь нужно нажать «Просмотр очереди печати».
- Кликните крайний раздел «Принтер» и укажите «Очистить очередь».
Принудительная очистка
Если в ответ на попытку очистить реестр печати появляется сообщение о невозможности выполнить операцию, придется прибегнуть к другому способу.
- Снова найдите принтер в списке устройств, щелкните по названию основной кнопкой мыши и вверху отыщите вкладку «Свойства сервера печати» — «Дополнительные параметры» — «Папка очереди печати».
- В строке должен быть указан путь: Cwindowssystem32spoolPrinters. Если поле пустует, кликните «Изменить дополнительные параметры» и впишите значение.
- Теперь закройте «Панель управления», нажмите Win+R.
- В строку «Выполнить» пишем: cmd и жмем «Энтер».
- После открытия командной строки (окно с черным полем) задайте для выполнения: net stop spooler.
- Затем по очереди:
- del %systemroot%system32spoolprinters*.shd /F /S /Q
- del %systemroot%system32spoolprinters*.spl /F /S /Q
- net start spooler.
Перезагрузите компьютер и попробуйте распечатать какой-нибудь документ, чтобы убедиться, что все работает нормально.
Восстановление системы
Стоит также проверить состояние системных файлов. Для этого:
- Вызовите «Командную строку» (выше написано, как это делается).
- Задайте команду: С/Windows/System32/sfc /scannow.
Теперь ОС продиагностирует и исправит неполадки самостоятельно.
Переустановка принтера
- Отключите принтер от компьютера и из сети.
- Войдите в «Панель управления» — «Устройства и принтеры».
- Выделите принтер и нажмите вверху «Удалить устройство».
- Если у вас Windows 10, то перезапустите систему и подключите принтер к компьютеру заново.
Для «Виндовс» более ранних версий, нужно скачивать драйвера с сайта той фирмы, чье имя носит ваше оборудование, и устанавливать их:
- Извлеките файлы из архива и сохраните их где-нибудь под рукой, чтобы точно помнить путь.
- Откройте «Этот компьютер» — «Свойства системы» — «Диспетчер устройств».
- Найдите свой принтер, кликните правой кнопкой по его названию и выберите «Обновить драйвер» — «Поиск в компьютере» — распакованные файлы.
Перед началом печати лучше перезагрузить ОС.
Источник
Ошибка: Локальная подсистема печати не выполняется — что делать и как исправить
[ Локальная подсистема печати не выполняется ] — это уведомление, которое возникает при некоторых неполадках с устройством, и не все пользователи знаю, что делать, если возникла такая ситуация.
Эта ошибка препятствует нормальной работе принтера и системы, не позволяет печатать документы.
Однако устранить ее можно самостоятельно – для этого есть несколько методов, в зависимости от того, что именно вызвало появление такого уведомления.
Суть проблемы
При попытке копировки какого-либо документа или изображение, на мониторе, поверх всех окон, появляется уведомление от Диспетчера печати , сообщающее о том, что система не может подключиться к нему, а подсистему невозможно выполнить.
Такое явление возникает во время подключения устройства, чаще все, при первой попытке, так как связана именно с настройками устройства и его взаимодействием с ПК.
Крайне редко такую ошибку может выдать тот, который исправно работал ранее.
Что же означает такое уведомление? Оно сообщает пользователю о том, что существует ошибка в Диспетчере , которая мешает ему выполнить задачу или соединиться с ним.
Именно невозможность соединения зачастую, является причиной такой неполадки.
Таблица 1. Типы проблем
| Суть | Тип |
|---|---|
| Служба не работает при подключении по сети | Сетевой |
| Засорен реестр Диспетчера печати | Локальный |
| Отключена служба Диспетчера печати | Сетевой, локальный |
Но иногда имеется и другая причина. Это накопление большого количества «мусора» в папке реестра компьютера, формирующей очередь.
Такой «мусор» накапливается в результате установки ненужного и разнообразного программного обеспечения для устройства, драйверов и т. п.
Читайте также:
Включение службы
Подсистема, о которой идет речь, это Диспетчер . Он ответственен за построение очереди и отправку заданий на него.
Она может быть отключена как самим пользователем, так и в результате действия вредоносных файлов.
Диспетчер находится в настройках администрирования, поэтому для работы с ним необходимо войти в учетную запись от имени администратора. Далее действуйте следующим образом:
- Перейдите в Панель управления с Рабочего стола (щелчок правой клавишей на свободном пространстве), через меню кнопки Пуск или с помощью поиска на компьютере, что особенно удобно на операционных системах Windows 10;
- Найдите раздел Администрирование и перейдите в него, а оттуда – в раздел Службы (иногда также имеется пункт Локальные службы, и в него заходить не нужно);
- Откроется большой список, который нужно прокручивать вниз до пункта Диспетчер (на более старых версиях операционной системы он может называться Диспетчер очереди ), и затем откройте его двойным кликом левой клавиши мыши;
- Перейдите на вкладку Общие , хотя обычно открывается именно она;
- Найдите поле Тип запуска – в нем обязательно должен стоять параметр Автоматически ;
- Если это не так, то установите его;
- Если в нижней части окна активна кнопка Запустить , то нажмите на нее;
- Нажмите на кнопку ОК ;
- После этого закройте окно, сохранение не требуется.
После этого компьютер стоит перезагрузить. Если проблема крылась в самой службе и ее реестре, то после этой процедуры все должно работать нормально.
Если же проблема не была устранена, то необходимо искать другую ее причину.
Подключение
Если предыдущий метод не устранил проблему, или если ошибка появилась сразу пи подключении устройства, то проблема, вероятнее всего, находится в самом подключении.
Способы ее решения разнятся в зависимости от того, какой из них подключается – сетевой или локальный.
Сетевое решение
Универсальным решением является метод подключения по локальному порту. При таком способе вы вручную прописываете путь, с которым должна работать система.
Для того, чтобы сделать это, следуйте инструкции:
- Перейдите в Панель управления одним из способов, описанных в предыдущем методе решения проблемы;
- Перейдите в раздел Принтеры и устройства (или Оборудование и Звук , а оттуда – Добавление устройства , в случае, если у вас на ПК установлена Windows 10);
- Нажмите на кнопку Установка в верхней части открывшегося окна;
- Открывается окно, в котором перечислены возможные варианты устройств – нажимайте на раздел Добавить принтер ;
- В открывшемся окне найдите поле Создать новый порт и установите маркер в окошко напротив надписи;
- Ниже в выпадающем списке раздела Тип порта укажите Local Port ;
- Нажмите на кнопку Далее внизу окна;
- Откроется небольшое окно, в котором необходимо прописать путь к нему (хотя оно и называется Имя порта ), необходимо учитывать пробелы, регистр и т. д.;
- Нажимаем ОК ;
- В следующем окне выбираем необходимый драйвер для нормальной работы устройства (скаченный или загруженный с карты памяти или диска);
- Снова нажимаем Далее ;
- Затем еще несколько раз нажимаем на кнопку Далее , соглашаясь с тем, что предлагает Мастер создания порта , до тех пор, пока окно не закроется.
После этого перезагрузите компьютер. Теперь он должен работать исправно. Если же этого не случилось, то проверьте правильность написания пути еще раз.
Читайте также:
Локальное решение
Неполадки такого типа при установке устройства возникают крайне редко.
Способ устранения проблемы, приведенный ниже, поможет и в тех случаях, когда после применения предыдущего метода к сетевому, проблема не решилась.
При подключении устройства проблема выглядит, обычно, несколько иначе. Сначала он запускается нормально, может даже сделать несколько страниц или часть его.
Но затем, через несколько секунд, отключается и появляется сообщение об ошибке.
В этом случае необходимо чистить реестр Диспетчера . Сделать это можно следующим образом:
- Вызовите окно реестра – для этого введите regedit в поле Выполнить ;
- В реестре перейдите по пути HKEY_LOCAL_MACHINE àSYSTEMàCurrentControlSetàServicesàSpooler (сделать это можно с помощью папок в меню слева);
- Найдите параметр DependOnService и дважды кликните на него;
- В поле ввода в открывшемся окне введите параметр RPCSS и нажмите ОК ;
- Перейдите по пути HKEY_LOCAL_MACHINEàSystemàCurrentControlSetàControlàPrintàPrinters;
- Здесь находится список всех существующих;
- Удалите их все с помощью кнопки Del ;
- Перейдите по пути HKEY_LOCAL_MACHINEàSystemàCurrentControlSetàControlàPrintàEnvironmentsàWindowsNTx86àDriversàVersion-3;
- Здесь находится список всех драйверов – удалите их все;
- Перейдите по пути HKEY_LOCAL_MACHINEàSYSTEMàCurrentControlSetàControlàPrintàMonitors и удалите из открывшейся папки все, кроме BJ Language Monitor, Local Port, PJL Language Monitor, Standard TCP/IP Port и USB Monitor.
Теперь перезагрузите компьютер и переустановите его.
Источник
Ошибки 0x000006ba, 0x000006be, 0x000006d9 в операционной системе Windows
Системные ошибки не возникают сами собой, и для того чтобы решить каждую необходимо выяснить причину её появления.
Ошибки 0x000006ba, 0x000006be, 0x000006d9 имеют общее происхождение, а именно распечатка файла на принтере.
0x000006ba “Невозможно завершение операции. Подсистема печати недоступна”
Ошибка возникает при отправке файлов на печать, так как служба не запущена или не может быть запущена. Модифицирование (изменение) или удалении файла запуска службы печати в основном и приводит к этой ошибке. В некоторых случаях это связано с появлением вредоносного ПО (вирусы, трояны и пр.).
0x000006be “Windows не удается подключиться к принтеру”
Эта ошибка появляется при попытке распечатать файл на сетевом принтере. Ошибка является конфликтом версий драйвера, где версии сервера (где подключен принтер) и пользователя (отправителя файла) не совпадают.
0x000006d9 “Не удалось сохранить параметры принтера. Невозможно завершить операцию”
Данная проблема появляется при попытке сделать принтер общедоступным в сети. Брандмауэр Windows — это система безопасности которая работает по принципу фильтра (Firewall), для защиты ОС от внешних сетевых угроз. И у неё есть набор своих правил общего доступа к принтерам и файлам. Если сказать проще, то отключение брандмауэра не даст Вам создать полноценную общедоступную сеть, и следовательно Вы не сможете открыть принтер для других пользователей.
Выше указанные проблемы начали появляться со времен выхода Windows XP, и также встречаются в современной Windows 10. В этом отрезке операционных систем от WinXP до Win10 встречаются эти ошибки, а виной этому:
- неправильная настройка оборудования;
- отсутствие антивируса (для защиты системных файлов);
- неправильно настроенная сеть и общий доступ.
Все три ошибки одновременно встречаются крайне редко, и все же давайте их решим все по порядку.
Ошибка 0x000006ba, как нам уже стало известно она появляется в следствии то что, служба отвечающая за отправку файлов на печать не работает. Решение будет следующим:
- Сначала нужно открыть службы Windows и проверить состояние службы печати.
- Открываем службы в Windows XP/Vista/7: “Пуск” -> “Панель управления” -> “Администрирование” -> “Службы”.
- Далее в списке нужно найти элемент “Диспетчер очереди печати” и открыть двойным кликом. Так служба называется в Windows XP, в последующих версиях Windows(Vista, 7, 8, 8.1, 10) она называется “Диспетчер печати”.
- В открывшемся окне можно увидеть состояние службы, а также настроить ее запуск (значение по умолчанию “Автоматический”).
- Если состояние службы “Работает”, но при этом невозможно ничего распечатать, то нам необходимо перезагрузить службу, путём отключения “Остановить” и включения “Запустить”. Соответственно, если служба была отключена то её необходимо включить, нажав на кнопку “Запустить”.
Если после проделанных манипуляций ничего не получается распечатать, необходимо проверить системную папку Windows на вирусы. А также проверить на сайте производителя Вашего принтера, наличие более свежих драйверов, если таковые имеются то обязательно обновить драйвер.
Ошибка 0x000006be указывает на несоответствие драйверов двух и более компьютеров. Как было сказано выше, компьютер на котором установлен принтер имеет драйвер отличимый от остальных. Появление такой проблемы иногда связано из-за обновления старых компьютеров и разных версиях операционных систем. Решение этой ошибки довольно простое:
- Необходимо установить на всех компьютерах подключенных к одной сети одинаковый драйвер последней версией, скачать который можно бесплатно на официальном сайте производителя оборудования.
- Рекомендуется иметь на всех компьютерах одинаковую версию операционной системы, но это не обязательно.
- Лучшим решением будет обзавестись принтером, который напрямую может подключаться к маршрутизатору, т.к не требует постоянной работы компьютера.
Ошибка 0x000006d9, как и предыдущая возникает только в сетевом окружении семейства Windows из-за отключенного брандмауэра. Для того чтобы ее устранить необходимо:
Включить брандмауэр Windows
Windows XP. Идем по следующему пути “Пуск” -> “Панель управления” -> “Центр обеспечения безопасности”. В открытом окне жмем на кнопку “Брандмауэр Windows” и во вкладке “Общие” ставим флажок в месте “Включить (рекомендуется)” затем “Ок”.
Windows Vista/7. Идем по следующему пути “Пуск” -> “Панель управления” -> “Брандмауэр Windows” в открывшемся окне слева нажимаем на “Включение и отключение брандмауэра Windows”, далее в появившемся окне включаем брандмауэр в обоих случаях сети, и далее жмем “Ок”.
Windows 8/8.1/10. Идем по следующему пути “Пуск” -> “Параметры” -> “Сеть и интернет” в новом окне выбираем вкладку слева ”Состояние” прокручиваем вниз и жмем на кнопку “Брандмауэр Windows”. В открывшемся окне слева нажимаем на “Включение и отключение брандмауэра Windows”, далее в появившемся окне включаем брандмауэр в обоих случаях сети, и далее жмем “Ок”.
После включения брандмауэра рекомендуется объединить все компьютеры сети в одну сетевую группу.
Все эти ошибки можно избежать если своевременно обновлять драйвер оборудования и соблюдать безопасность в своем сетевом окружении, не отключать брандмауэр, а также иметь актуальное антивирусное ПО.
Источник
Содержание
- Причины возникновения проблемы и способы её устранения
- Способ 1: «Диспетчер компонентов»
- Способ 2: «Диспетчер служб»
- Способ 3: Восстановление системных файлов
- Способ 4: Проверка на вирусное заражение
- Вопросы и ответы
При попытке подключить новый принтер и в некоторых других случаях, связанных с распечаткой материалов с компьютера, пользователь может столкнуться с ошибкой «Локальная подсистема печати не выполняется». Давайте выясним, что она собой представляет, и как устранить эту проблему на ПК с Виндовс 7.
Читайте также: Исправление ошибки «Подсистема печати недоступна» в Виндовс XP
Причины возникновения проблемы и способы её устранения
Самая частая причина возникновения изучаемой в данной статье ошибки — это отключение соответствующей службы. Это может быть связано с её преднамеренной или ошибочной деактивацией одним из пользователей имеющим доступ к ПК, с различными сбоями в работе компьютера, а также выступать следствием вирусного заражения. Основные способы устранения названной неисправности будут описаны ниже.
Способ 1: «Диспетчер компонентов»
Одним из способов запустить нужную службу является её активация через «Диспетчер компонентов».
- Щелкните «Пуск». Зайдите в «Панель управления».
- Щелкайте «Программы».
- Далее жмите «Программы и компоненты».
- В левой части открывшейся оболочки щелкайте «Включение или отключение компонентов Windows».
- Запускается «Диспетчер компонентов». Возможно, вам придется подождать непродолжительное время, пока будет выстроен список элементов. Найдите среди них наименование «Служба печати и документов». Щелкните по плюсику, который расположен слева от вышеуказанной папки.
- Далее щелкните по чекбоксу слева от надписи «Служба печати и документов». Кликайте до тех пор, пока он не станет пустым.
- Затем снова щелкните по названному чекбоксу. Теперь напротив него должен быть установлен флажок. Такую же пометку установите около всех элементов, входящих в указанную выше папку, где она не установлена. Далее жмите «OK».
- После этого будет выполнена процедура изменения функций в Виндовс.
- После завершения указанной операции откроется диалоговое окно, где будет предлагаться для окончательной смены параметров перезапустить ПК. Вы можете это сделать немедленно, нажав на кнопку «Перезагрузить сейчас». Но перед этим не забудьте закрыть все активные программы и документы, во избежание потери несохраненных данных. Но также можете нажать на кнопку «Перезагрузить позже». В этом случае изменения вступят в силу после того, как вы перезапустите компьютер стандартным способом.
После перезапуска ПК изучаемая нами ошибка должна исчезнуть.
Способ 2: «Диспетчер служб»
Активировать связанную службу для устранения описываемой нами ошибки можно через «Диспетчер служб».
- Перейдите через «Пуск» в «Панель управления». Как это совершить объяснялось в Способе 1. Далее выбирайте «Система и безопасность».
- Заходите в «Администрирование».
- В открывшемся перечне выбирайте «Службы».
- Активируется «Диспетчер служб». Тут необходимо отыскать элемент «Диспетчер печати». Для более быстрого поиска постройте все названия в алфавитном порядке, кликнув по наименованию столбца «Имя». Если в колонке «Состояние» нет значения «Работает», то это означает, что служба деактивирована. Чтобы запустить её, сделайте дважды клик по названию левой кнопкой мышки.
- Запускается интерфейс свойств службы. В области «Тип запуска» из представленного перечня выберите «Автоматически». Нажмите «Применить» и «OK».
- Возвратившись в «Диспетчер», заново выделяйте имя того же объекта и кликните «Запустить».
- Происходит процедура активации службы.
- После её окончания около наименования «Диспетчер печати» должен стоять статус «Работает».
Теперь изучаемая нами ошибка должна исчезнуть и больше не отображаться при попытке подключения нового принтера.
Способ 3: Восстановление системных файлов
Изучаемая нами ошибка может также являться следствием нарушения структуры системных файлов. Чтобы исключить подобную вероятность или, наоборот, исправить ситуацию, следует совершить проверку компьютера утилитой «SFC» с последующей процедурой восстановления элементов ОС при необходимости.
- Нажмите «Пуск» и войдите во «Все программы».
- Перемещайтесь в папку «Стандартные».
- Отыщите «Командная строка». Кликните по этому элементу правой кнопкой мыши. Нажмите «Запуск от имени администратора».
- Активирована «Командная строка». Выполните в неё ввод такого выражения:
sfc /scannowЩелкайте Enter.
- Начнется процедура проверки системы на целостность её файлов. Этот процесс займет определенное время, так что приготовьтесь подождать. При этом ни в коем случае не закрывайте «Командную строку», но при необходимости можете свернуть её на «Панель задач». Если будут выявлены какие-то несоответствия в структуре ОС, то они тут же будут исправлены.
- Впрочем, возможен вариант, когда при наличии обнаруженных ошибок в файлах, проблему не получится сразу же устранить. Тогда следует повторить проверку утилитой «SFC» в «Безопасном режиме».
Урок: Сканирование на целостность структуры файлов системы в Виндовс 7
Способ 4: Проверка на вирусное заражение
Одной из первопричин появления изучаемой проблемы может быть вирусное заражение компьютера. При подобных подозрениях требуется произвести проверку ПК одной из антивирусных утилит. Делать это необходимо с другого компьютера, с LiveCD/USB или же зайдя в свой ПК в «Безопасном режиме».
При выявлении утилитой вирусного заражения компьютера действуйте согласно тем рекомендациям, которые она дает. Но даже после выполнения процедуры лечения велика вероятность, что вредоносный код успел изменить настройки системы, поэтому для устранения ошибки локальной подсистемы печати необходимо будет произвести перенастройку ПК по тем алгоритмам, которые описаны в предыдущих способах.
Урок: Проверка ПК на вирусы без установки антивируса
Как видим, в Виндовс 7 существует несколько способов устранения ошибки «Локальная подсистема печати не выполняется». Но их не так уж и много в сравнении с вариантами решения других проблем с компьютером. Поэтому не составит особого труда для ликвидации неисправности в случае необходимости перепробовать все указанные методы. Но, в любом случае, рекомендуем произвести проверку ПК на наличие вирусов.
Еще статьи по данной теме:
Содержание
- 1 Возможные причины неисправности
- 2 Мастер добавления принтеров не работает
- 3 Настройка и запуск нужных служб
- 4 Чистка очереди печати
- 5 Включение нужных компонентов Windows
- 6 Восстановление системных файлов
- 7 Другие способы решить проблему
- 8 Не удалось открыть мастер добавления принтеров локальная подсистема печати
- 8.1 Причины дисфункции при добавлении нового принтера
- 9 Проверка на наличие вирусов
- 10 Переустановка принтера и его драйверов
- 10.1 Локальный
- 10.2 Сетевой
- 11 Устанавливаем принтер
- 12 Первый способ избавиться от ошибки
Возможные причины неисправности
- Если вы отправляете на печать сразу много файлов, да еще и больших, может запросто образоваться очередь на печать. Очень часто такой процесс просто зависает и создает проблему с печатью на компьютере или ноутбуке.
- Для работы принтера недостаточно подключить его к ПК и настроить. Вы должны настроить саму операционную систему, для этого также необходимо установить необходимые компоненты, если это не было сделано ранее.
- Помимо компонентов существуют также службы, непосредственно управляющие процессом «общения» между принтером и аппаратной частью компьютера. Служба диспетчера печати должна быть запущена во время печати и настроена на автоматический запуск при запуске системы.
Компоненты и службы — это некоторые системные файлы. Они хранятся в определенных безопасных местах на диске, но по неосторожности пользователя или из-за вмешательства вредоносных программ могут быть повреждены. Вирусы на «компьютере» нельзя исключать из «виновника» проблем с доступностью подсистемы печати. Они могут останавливать и блокировать службы, а также повреждать или полностью удалять важные системные файлы. Кардинальным решением может стать переустановка принтера с нуля и, соответственно, драйверов. Процесс немного отличается в зависимости от того, как устройство подключено. Он может быть локальным или сетевым.
Мастер добавления принтеров не работает
Чаще всего эта проблема возникает при подключении нового оборудования. Когда пользователь переходит в «Устройства и принтеры» и нажимает кнопку «Установить принтер», он видит сообщение об ошибке: «Не удалось открыть мастер установки принтера. Пожалуйста, перезагрузите систему или перезагрузите компьютер». Как говорится в сообщении, проблему пытаются решить перезапуском, но обычно ничего не выходит и ошибка появляется снова. Есть несколько способов решить эту проблему. Давайте поговорим о некоторых из них.
Настройка и запуск нужных служб
- Зайдите в модуль оснастки «Службы» с помощью инициализации через окно запуска программы (кнопка Windows и клавиша R одновременно) и команды «services.msc».
- В списке найдите «Диспетчер печати» и зайдите в свойства двойным кликом левой кнопки мыши.
- Настройте службу, как показано на рисунке ниже, и при необходимости запустите ее.
В профилактических целях попробуйте остановить и сразу же перезапустить службу.
Чистка очереди печати
- откройте панель управления и в том разделе с принтерами.
- Найдите свою модель по названию.
- С помощью мыши через контекстное меню активируйте пункт «Просмотр очереди печати».
- Используйте вкладку «Принтеры», чтобы очистить список заданий.
Включение нужных компонентов Windows
- Через панель управления перейдите в раздел «Программы и компоненты».
- В списке слева выберите ярлык «Включение или отключение компонентов Windows».
- В маленьком окошке ждешь, пока загрузится все «дерево».
- В списке найдите пункт «Услуги печати и документов» и отметьте все, что там написано.
- Дождитесь завершения процесса установки, а затем перезагрузите компьютер.
Восстановление системных файлов
- Для таких целей в системе Windows есть специальный встроенный инструмент «sfc». Чтобы использовать его, вам нужно запустить командную строку. Для этого нажмите кнопку «Пуск» и введите «Команда» в поле поиска. Запустите его от имени администратора, чтобы получить права на запуск инструмента.
- Уже на черном экране наберите «sfc /scannow». Это немедленно запустит процесс сканирования. В ходе проверки, если будут обнаружены проблемы, все будет исправлено. Дождитесь завершения.
Другие способы решить проблему
В «Службах» («Мой компьютер» — «Администрирование») обратите внимание на «Диспетчер печати», его не следует останавливать. Если нет, запустите его и перезагрузите компьютер. Если еще ничего не изменилось, возможно, установлены последние системные обновления.
Ошибка «Не удалось открыть мастер установки принтеров» может появиться из-за некорректно установленных обновлений. Попробуйте сделать откат (восстановление системы) на время, когда обновления еще не вступили в силу. Проблему можно решить, а как быть с обновлениями, ведь они все равно нужны? Установите их вручную. Если вы загружаете один за другим, вы можете легко определить, какой из них вызвал проблему. Потом вы сможете скрыть его в «Центре обновлений», и в дальнейшем он вас не побеспокоит.
Не удалось открыть мастер добавления принтеров локальная подсистема печати
При попытке добавить в систему новый принтер и нажатии кнопки «Установить принтер» пользователь может получить сообщение «Не удалось открыть мастер установки принтера. Локальная подсистема печати не запущена». Установка принтера становится невозможной, перезагрузка системы абсолютно ничего не дает. В этой статье я расскажу вам, в чем суть этой ошибки, почему она возникает и как ее исправить на вашем компьютере.
Причины дисфункции при добавлении нового принтера
Как видно из текста этой ошибки, системе не удалось использовать необходимые программные инструменты для добавления в систему нового принтера. Обычно причиной этой проблемы является некорректная работа системной службы, отвечающей за установку и работу локальных принтеров («Диспетчер печати»).
Кроме того, причинами ошибки могут быть нестабильные драйвера принтера, а также некорректное обновление операционной системы (такие случаи тоже были зафиксированы)
При этом проблема чаще всего затрагивает локальные принтеры (локальную подсистему печати), тогда как сетевые устройства работают стабильнее.
Проверка на наличие вирусов
Вирусные программы и файлы могут попасть «глубоко» в систему несколькими способами. Чтобы избавиться от них, вы должны начать проверять и удалять их в своей обычной антивирусной программе. Это должна быть последняя версия, а базы данных обновлены. Если такого ПО нет среди установленных на ПК, в качестве альтернативы можно воспользоваться одноразовым средством от компании «Доктор Веб». Речь идет о Кюрайт. Загрузка и работа не составит проблем даже неопытному пользователю.
Очищать жесткие диски от вирусов рекомендуется в безопасном режиме загрузки ПК. Некоторые антивирусы переводят компьютер в этот режим, но лучше это сделать вручную. Когда система загрузится, нажмите клавишу F8 на клавиатуре. Затем выберите из списка «Безопасный режим».
Переустановка принтера и его драйверов
Наиболее радикальным решением ошибки 0x000006ba является переустановка принтера и его драйверов. Во-первых, вам нужно решить, какой из двух вариантов вы используете. Затем следуйте предложенным ниже инструкциям для каждого из способов подключения.
Локальный
- Удалите старое устройство печати из системы.
- Отключите принтер от компьютера или ноутбука.
- Заходим через панель управления в раздел с принтерами и удаляем оттуда наше устройство.
- Сделайте то же самое в диспетчере устройств.
- В окне сервера печати (Windows+R, затем набрать «printerui /s») находим соответствующий пакет драйверов и удаляем их.
- Перезагружаем ПК.
- Подключаем печатающее устройство и ждем автоматической установки и копирования новых файлов ПО в систему.
- Если принтера нет в списке, устанавливаем его вручную.
Сетевой
- Выполните все шаги от инструкции выше до пункта №6.
- Затем перейдите в панель управления, а оттуда в раздел принтеров и нажмите кнопку «Добавить» или «Установить» (в зависимости от версии Windows»).
- Выберите установку локального устройства.
- На этом шаге мы создаем новый порт, через который в дальнейшем будет осуществляться подключение.
- Следуйте инструкциям и командам мастера установки.
- Завершите процесс до конца.
- Перезагрузите компьютер».
Устанавливаем принтер
Теперь следует подключить принтер через USB-выход и подключить его к розетке. Затем нажимаем кнопку питания на принтере и идем в «Пуск» и ищем там «Устройства и принтеры». Вверху вы увидите небольшое меню, в котором следует выбрать «Установить принтер». Затем выберите тип устройства, которое вы хотите подключить, пусть это будет «Локальный принтер». На следующем шаге нажмите «Использовать текущий порт» — это должен быть USB-порт. Следующим шагом является выбор драйверов. Отнеситесь к этому очень серьезно, потому что это основа правильной работы всего подключенного внешнего оборудования. Как правило, драйверов для нового принтера еще нет на компьютере, их необходимо извлечь с диска с драйверами, который шел в комплекте с новым принтером. Если по каким-то причинам у вас не оказалось этого диска (например, вы купили б/у технику) — ничего страшного, их можно скачать из интернета, желательно с официального сайта производителя принтера. Затем введите имя принтера, какое оно будет — большой роли при установке не играет. Если вы используете один принтер, поставьте галочку напротив «Установить принтер по умолчанию», дождитесь окончания установки — и вы сможете протестировать работу нового оборудования для Windows 7. «Мастер установки принтера» сделал свое дело. Однако иногда пользователи сталкиваются с дополнительными проблемами при работе с «мастером», например, видят сообщение об ошибке.
Первый способ избавиться от ошибки
Нажмите внизу сообщения «ОК», и оно автоматически закроется. Затем нужно зайти в меню «Пуск», затем «Панель управления», и наконец – «Программы и компоненты». В правой части экрана вы увидите «Включение или отключение компонентов Windows». Откройте это меню. В представленном списке нужно найти «Сервис печати и документов». Нажмите на «+» — и вы увидите новый список. Установите флажки рядом с каждым компонентом и нажмите OK. После внесения системой изменений во все функции сообщение об ошибке «Не удалось открыть мастер установки принтера» больше не должно вас беспокоить. Если ничего не изменилось, попробуйте другой способ.
Источники
- https://printeru.info/oshibki-i-problemy/oshibka-0x000006ba-podsistema-pechati-nedostupna
- https://pomogaemkompu.temaretik.com/1036738371964898109/ne-udalos-otkryt-master-dobavleniya-printerov-chto-delat/
- https://logiss.ru/reshenie-oshibki-ne-udalos-otkryt-master-dobavleniya-printerov.html
[свернуть]
Вы можете столкнуться с ошибкой «Локальная подсистема печати не выполняется» как при попытке подключить новый принтер, так и при открытии настроек уже настроенного локального принтера или при отправке на печать любого документа. Эта ошибка может появиться как в Windows 10, так и в Win 7 или 8.1.
Текст сообщения об ошибке может немного отличаться в зависимости от того, какое действие вы пытаетесь выполнить с объектами в подсистеме печати. Например:
Ошибка открытия принтера.
Windows не удается подключиться к принтеру.
Локальная подсистема печати не выполняется. Перезапустите подсистему или перезагрузите компьютер.
Или
Не удалось открыть мастер добавления принтеров. Локальная подсистема печати не выполняется.
В английской версии Windows ошибка может выглядеть так:
Windows can’t open Add printer. The local Print Spooler service is not running, Please restart the Spooler or restart the machine.
Windows cannot connect to the printer, The local Print Spooler service is not running.
В первую очередь нужно проверить, запушена ли служба печати (Print Spooler). При отключенной службы печати вы можете столкнуться с ошибкой 0x000006ba.
- Для этого откройте консоль управления службами (services.msc);
- В списке служб найдите службу «Диспетчер печати» (Print Spooler);
- Убедитесь, что служба запущена (состояние – «Выполняется»), а тип запуска «Автоматический»;
- Перезапустите службу;
- Если служба не запущена, измените тип запуска службы и запустите ее;
- На вкладке зависимости убедитесь, что служба Print Spooler зависит от служб Удаленный вызов процедур RPC (Remote Procedure Contro) и HTTP службы (HTTP Service). Для корректной работы службы печати данные службы должны быть запущены. Если зависимости не настроены, вы можете восстановить их командой:
sc config spooler depend= RPCSS
Так же вы можете проверить статус службы печати из командной строки, выполнив команду:
sc query spooler
В этом примере видно, что служба запушена (Running).
Если служба «Диспетчер печати» отсутствует или не запускается, попробуйте очистить очередь печати и удалить файлы в папке C:windowssystem32spoolPrinters (при остановленной службе печати). Затем проверьте, включен ли компонент печати Windows:
- Перейдите в Панель управления -> Все элементы панели управления -> Программы и компоненты –> Включение или отключение компонентов Windows
- В списке компонентов найдите раздел «Службы печати и документов»;
- Убедитесь, что включены службы: Клиент интернет-печати, Служба печати LPD и Факсы и сканирование Windows;
- Можете попробовать переустановить компоненты: отключите их, сохраните изменения, а потом включить заново.
Если ошибка «Локальная подсистема печати не выполняется» появляется при попытке подключения общего сетевого принтера с другого компьютера, попробуйте подключить сетевой принтер через локальный порт (в качестве имени порта используется адрес принтера в формате \PCName1HP2000). Процедура подключения сетевого принтера через локальный порт подробно описана в статье Печать на сетевом принтере на Windows 10 из-под XP.
Если ничего не помогло, запустите мастер исправления проблем с печатью: Параметры -> Обновления и безопасность -> Принтер (Поиск и устранение проблем с печатью) -> Запустите средство устранения неполадок.
Также проверьте целостность системных файлов с помощью команд:
sfc /scannow
или
dism /Online /Cleanup-Image /RestoreHealth
Распечатать документ с помощью принтера довольно просто, однако для некоторых пользователей ошибка усложнила эту простую процедуру. Они видят ошибку принтера 0x000006BA, операция не может быть завершена каждый раз, они пытаются что-то напечатать. В этом посте мы собираемся положить конец этим страданиям, представив несколько простых решений для решения этой проблемы. Ниже приведено точное сообщение об ошибке, которое видят пользователи.
Операция не может быть завершена (ошибка 0x000006ba)
Служба диспетчера очереди печати сервера не запущена. Пожалуйста, перезапустите спулер на сервере или перезагрузите серверную машину.
Что такое код ошибки 0x000006BA?
Код ошибки 0x000006BA вызван диспетчером очереди печати. Возможно, служба не запущена, это может быть ручным или автоматическим, однако решения будут одинаковыми в обоих случаях. Другая причина, по которой это происходит, — сбой. В любом случае, попробуйте выполнить решения, упомянутые здесь, чтобы решить проблему.
Если вы видите Ошибка принтера 0x000006BA, операция не может быть завершенапопробуйте следующие решения.
- Запустите или перезапустите службу диспетчера очереди печати.
- Перезагрузите систему
- Запустите средство устранения неполадок принтера
- Очистить папку принтера
- Обновите драйверы принтера
- Переустановите драйверы принтера
Поговорим о них подробно.
1]Запустите или перезапустите службу диспетчера очереди печати.
В сообщении об ошибке ясно сказано, что служба диспетчера очереди печати не запущена. Однако иногда это может быть просто сбой, который можно устранить, остановив и запустив соответствующую службу. Мы собираемся сделать то же самое на вашем компьютере и посмотреть, поможет ли это. Выполните указанные шаги, чтобы сделать то же самое.
- Откройте «Службы», выполнив поиск в меню «Пуск».
- Ищу Диспетчер очереди печати, щелкните по нему правой кнопкой мыши и нажмите Характеристики.
- Установите Тип запуска на Автоматический и нажмите Пуск.
Это сделает работу за вас. Если служба уже запущена, ее необходимо перезапустить. Это сделает работу за вас.
Если это сработало для вас, перейдите на вкладку «Свойства диспетчера очереди печати» > «Восстановление» и измените Первая неудача к Перезапустите службу, и сделайте то же самое для последующих опций. Этим мы просто автоматизируем решение, так как в будущем, если ваша система наткнется на ошибку диспетчера очереди печати, она будет перезапущена.
Если служба диспетчера очереди печати продолжает автоматически отключаться, обратитесь к нашему руководству, чтобы решить эту проблему.
2]Перезагрузите систему
Если это не сработает, попробуйте перезагрузить систему и принтер. Это перезапустит любую службу и устранит любой сбой, который доставлял вам проблемы. Итак, давайте продолжим и выключим ПК и принтер, затем отсоединим их, подождем 30 секунд, подключим принтер и проверим, сохраняется ли проблема.
3]Запустите средство устранения неполадок принтера
Далее мы собираемся развернуть печально известное средство устранения неполадок принтера. Он будет сканировать на наличие проблем и решать их. Ниже приведены шаги для запуска средства устранения неполадок принтера и устранения проблемы.
Windows 11
- Откройте «Настройки» в меню «Пуск».
- Нажмите Система > Устранение неполадок > Другие средства устранения неполадок.
- Найдите средство устранения неполадок принтера и нажмите кнопку «Выполнить».
Windows 10
- Открыть настройки.
- Перейти к Обновление и безопасность > Дополнительное средство устранения неполадок.
- Нажмите Принтер > Запустите средство устранения неполадок.
Надеюсь, это поможет вам.
4]Очистить папку принтера
Папка принтера на вашем компьютере содержит файлы с вашего предыдущего и текущего принтера. Если какой-либо из этих файлов поврежден, вы можете ожидать появления этой проблемы. Мы собираемся очистить папку и посмотреть, сохраняется ли проблема.
Перейдите в Проводник и перейдите в следующее место.
C:WindowsSystem32спул
Дважды щелкните папку ПРИНТЕРЫ и удалите все ее содержимое.
Надеюсь, это поможет вам.
5]Обновите драйверы принтера
Затем попробуйте обновить драйверы принтера. Это сделает работу за вас, если драйвер устарел. Ниже приведены некоторые способы обновления драйверов принтера.
Надеюсь, это поможет вам.
Проверьте: загрузите драйверы принтера и программное обеспечение для Windows 11/10
6]Переустановите драйверы принтера
Если обновление не работает, попробуйте переустановить драйверы принтера и посмотрите, сохраняется ли проблема. Это довольно просто, отсоедините принтер от компьютера, затем откройте Диспетчер устройств, разверните очереди печати, щелкните правой кнопкой мыши принтер и выберите Удалить устройство. Просто перезагрузите компьютер и подключите принтер, это поможет.
Надеюсь, эти решения помогут вам.
Читайте также: вызов StartDocPrinter не выполнялся в Windows 11/10.
Как исправить Операция не может быть завершена?
Вы можете попробовать выполнить решения, упомянутые в этой статье, чтобы исправить Операция не может быть завершена. Было бы идеально, если бы вы начали выполнение с первого решения, а затем двигались вниз. Таким образом, будет сэкономлено много вашего времени.
Вот и все!
Читать далее. Ошибка службы диспетчера очереди печати 1068. Сбой службы или группы зависимостей.
Содержание
- Ошибки 0x000006ba, 0x000006be, 0x000006d9 в операционной системе Windows
- 0x000006ba “Невозможно завершение операции. Подсистема печати недоступна”
- 0x000006be “Windows не удается подключиться к принтеру”
- 0x000006d9 “Не удалось сохранить параметры принтера. Невозможно завершить операцию”
- Включить брандмауэр Windows
- Локальная подсистема печати не выполняется: как исправить ошибку?
- Как исправить ошибку 0x000006BA в Windows 10?
- Причины ошибки 0x000006BA в Windows 10
- Как исправить ошибку 0x000006BA?
- Способ 1: используем средство устранения неполадок
- Способ 2: перезагружаем диспетчер печати
- Способ 3: очистка кэша в папке PRINTERS
- Способ 4: сканирование системы
- Способ 5: активируем общий доступ к принтеру
- Ошибка: «Локальная подсистема печати не выполняется в операционной системе Windows» и способы ее устранения
- Причины возникновения проблемы
- Способы решения
- Проверяем «Диспетчер печати»
- Сканирование на вирусы
- Чистка очереди печати
- Обычный способ
- Принудительная очистка
- Восстановление системы
- Переустановка принтера
- Как исправить: ошибка 0x000006BA в Windows 10
- Что вызывает ошибку 0x000006BA в Windows 10?
- Как исправить ошибку 0x000006BA в Windows 10
- Сканируйте системные файлы на вашем компьютере с Windows
- Возврат принтера к настройкам по умолчанию
- Обновите драйверы Windows на вашем компьютере
- Обновление Windows
- Часто задаваемые вопросы
- Как мне исправить тот факт, что локальный диспетчер очереди печати не работает?
- Как исправить ошибку диспетчера очереди печати принтера?
- Как очистить диспетчер очереди печати?
- Как исправить диспетчер очереди печати в Windows 10?
Ошибки 0x000006ba, 0x000006be, 0x000006d9 в операционной системе Windows
Системные ошибки не возникают сами собой, и для того чтобы решить каждую необходимо выяснить причину её появления.
Ошибки 0x000006ba, 0x000006be, 0x000006d9 имеют общее происхождение, а именно распечатка файла на принтере.
0x000006ba “Невозможно завершение операции. Подсистема печати недоступна”
Ошибка возникает при отправке файлов на печать, так как служба не запущена или не может быть запущена. Модифицирование (изменение) или удалении файла запуска службы печати в основном и приводит к этой ошибке. В некоторых случаях это связано с появлением вредоносного ПО (вирусы, трояны и пр.).
0x000006be “Windows не удается подключиться к принтеру”
Эта ошибка появляется при попытке распечатать файл на сетевом принтере. Ошибка является конфликтом версий драйвера, где версии сервера (где подключен принтер) и пользователя (отправителя файла) не совпадают.
0x000006d9 “Не удалось сохранить параметры принтера. Невозможно завершить операцию”
Данная проблема появляется при попытке сделать принтер общедоступным в сети. Брандмауэр Windows — это система безопасности которая работает по принципу фильтра (Firewall), для защиты ОС от внешних сетевых угроз. И у неё есть набор своих правил общего доступа к принтерам и файлам. Если сказать проще, то отключение брандмауэра не даст Вам создать полноценную общедоступную сеть, и следовательно Вы не сможете открыть принтер для других пользователей.
Выше указанные проблемы начали появляться со времен выхода Windows XP, и также встречаются в современной Windows 10. В этом отрезке операционных систем от WinXP до Win10 встречаются эти ошибки, а виной этому:
Все три ошибки одновременно встречаются крайне редко, и все же давайте их решим все по порядку.
Ошибка 0x000006ba, как нам уже стало известно она появляется в следствии то что, служба отвечающая за отправку файлов на печать не работает. Решение будет следующим:
Если после проделанных манипуляций ничего не получается распечатать, необходимо проверить системную папку Windows на вирусы. А также проверить на сайте производителя Вашего принтера, наличие более свежих драйверов, если таковые имеются то обязательно обновить драйвер.
Ошибка 0x000006be указывает на несоответствие драйверов двух и более компьютеров. Как было сказано выше, компьютер на котором установлен принтер имеет драйвер отличимый от остальных. Появление такой проблемы иногда связано из-за обновления старых компьютеров и разных версиях операционных систем. Решение этой ошибки довольно простое:
Ошибка 0x000006d9, как и предыдущая возникает только в сетевом окружении семейства Windows из-за отключенного брандмауэра. Для того чтобы ее устранить необходимо:
Включить брандмауэр Windows
После включения брандмауэра рекомендуется объединить все компьютеры сети в одну сетевую группу.
Все эти ошибки можно избежать если своевременно обновлять драйвер оборудования и соблюдать безопасность в своем сетевом окружении, не отключать брандмауэр, а также иметь актуальное антивирусное ПО.
Источник
Локальная подсистема печати не выполняется: как исправить ошибку?
Вы можете столкнуться с ошибкой «Локальная подсистема печати не выполняется» как при попытке подключить новый принтер, так и при открытии настроек уже настроенного локального принтера или при отправке на печать любого документа. Эта ошибка может появиться как в Windows 10, так и в Win 7 или 8.1.
Текст сообщения об ошибке может немного отличаться в зависимости от того, какое действие вы пытаетесь выполнить с объектами в подсистеме печати. Например:
Windows не удается подключиться к принтеру.
Локальная подсистема печати не выполняется. Перезапустите подсистему или перезагрузите компьютер.
В английской версии Windows ошибка может выглядеть так:
В первую очередь нужно проверить, запушена ли служба печати (Print Spooler). При отключенной службы печати вы можете столкнуться с ошибкой 0x000006ba.
Так же вы можете проверить статус службы печати из командной строки, выполнив команду:
В этом примере видно, что служба запушена (Running).
Если служба «Диспетчер печати» отсутствует или не запускается, попробуйте очистить очередь печати и удалить файлы в папке C:windowssystem32spoolPrinters (при остановленной службе печати). Затем проверьте, включен ли компонент печати Windows:
Если ошибка «Локальная подсистема печати не выполняется» появляется при попытке подключения общего сетевого принтера с другого компьютера, попробуйте подключить сетевой принтер через локальный порт (в качестве имени порта используется адрес принтера в формате \PCName1HP2000). Процедура подключения сетевого принтера через локальный порт подробно описана в статье Печать на сетевом принтере на Windows 10 из-под XP.
Источник
Как исправить ошибку 0x000006BA в Windows 10?
Много пользователей Windows 10 при попытке распечатать документ получают ошибку с кодом 0x000006BA. Также этот сбой может проявляться при подключении принтера к компьютеру или при добавлении нового устройства для печати в существующую сеть. Порой даже при активации службы печати проявляется данная поломка. С чем это может быть связано и как исправить данную ошибку – тема нашего текущего руководства.
Причины ошибки 0x000006BA в Windows 10
Может быть довольно много поломок, которые приводят к ошибке 0x000006BA, среди них:
Как исправить ошибку 0x000006BA?
Выяснив причины данной проблемы, стоит перейти к методикам ее исправления. В этом списке только те решения, которые уже сработали на практике у других пользователей. Скорее всего, что-то из этого будет действенно и в вашем случае.
Способ 1: используем средство устранения неполадок
Глупо игнорировать комплексный инструмент исправления сбоев с принтером, который присутствует в Windows 10. Он не только эффективный, но и прост в использовании. Большинство банальных проблем отпадут сами собой, тем более, разработчики обновляют этот инструмент и своевременно реагируют на новые неполадки.
Как устранить сбой с кодом 0x000006BA в Windows 10:
В некоторых случаях могут потребоваться дополнительные действия, но обычно в мастере устранения неполадок есть инструкция, что и как нужно сделать.
Способ 2: перезагружаем диспетчер печати
Если встроенный инструмент не установил природу проблемы, причина может быть в службе печати. Перезапуск «Диспетчера печати» часто срабатывает как у тех, кто столкнулся с ошибкой 0x000006BA, так и у пользователей с большинством проблем печати.
Способ 3: очистка кэша в папке PRINTERS
Если ранее подключенные принтеры не были полностью удалены, а практически всегда так и есть, некоторые данные не перезаписываются. Их запрашивает новое устройство, не может обработать из-за отличия производителей и моделей, и высвечивает ошибку. Если удалить временные файлы в целевой папке, они будут сгенерированы повторно, но в этот раз – должны быть исправными.
Способ 4: сканирование системы
Скорее всего что-то из перечисленного ранее должно помочь. Если этого не случилось, можем сделать вывод, что проблема в повреждении системных файлов. Несмотря на серьезность поломки, ее реально исправить самостоятельно при помощи SFC и DISM.
Главное – не отключать компьютер во время сканирования, это может сильно нарушить работоспособность системы.
Способ 5: активируем общий доступ к принтеру
Если поломка произошла при подключении к принтеру внутри локальной сети, проблема может быть в неактивности Windows в качестве хоста. Часть пользователей смогли решить проблему через панель «Принтеры и сканеры» на компьютере и включение функции совместного использования. Только нужно все делать на главном компьютере сети.
Вот, как это нужно сделать:
Если все делали согласно инструкции, ошибка с кодом 0x000006BA в Windows 10 появляться не должна. По крайней мере перечисленные способы помогали всем. Если у вас есть еще какие-то решения проблемы или вопросы, пишите в комментариях.
Источник
Ошибка: «Локальная подсистема печати не выполняется в операционной системе Windows» и способы ее устранения
В Windows 10 разработчики предусмотрели очень удобную встроенную утилиту для печати: можно использовать любой принтер без установки драйверов и дополнительного ПО. К сожалению, в более ранних версиях такая преференция отсутствует: стоит допустить малейшую ошибку в настройке, и тут же выскакивает окошко с уведомлением: «локальная подсистема печати не выполняется в операционной системе Windows 7». Иногда такая неприятность может случиться и с Windows 10 из-за сбоев в функционировании компьютера. Ниже мы разберем причины неполадки и способы ее устранения.
Способы решения ошибки Как решить ошибку «Локальная подсистема печати не выполняется в Windows».
Причины возникновения проблемы
Источники возникновения ошибки:
Способы решения
Самая распространенная причина сбоя печати под кодом 000006 (ошибка 0x000006ba) – отключение ответственной службы, поэтому первым делом проверяем данную вероятность, а затем переходим к другим.
Проверяем «Диспетчер печати»
Обычно для Windows 10 этих мер достаточно, чтобы нормализовать процесс выведения данных на бумагу.
Сканирование на вирусы
Нередко помехой для печати служат вирусы. Для эффективной очистки войдите в систему в «Безопасном режиме»:
Можно также скачать антивирусную утилиту и запустить сканирование с флешки.
Чистка очереди печати
Обычный способ
Принудительная очистка
Если в ответ на попытку очистить реестр печати появляется сообщение о невозможности выполнить операцию, придется прибегнуть к другому способу.
Перезагрузите компьютер и попробуйте распечатать какой-нибудь документ, чтобы убедиться, что все работает нормально.
Восстановление системы
Стоит также проверить состояние системных файлов. Для этого:
Теперь ОС продиагностирует и исправит неполадки самостоятельно.
Переустановка принтера
Для «Виндовс» более ранних версий, нужно скачивать драйвера с сайта той фирмы, чье имя носит ваше оборудование, и устанавливать их:
Перед началом печати лучше перезагрузить ОС.
Источник
Как исправить: ошибка 0x000006BA в Windows 10
Обновление: Перестаньте получать сообщения об ошибках и замедляйте работу своей системы с помощью нашего инструмента оптимизации. Получите это сейчас на эту ссылку
Вы разочарованы ошибкой 0x000006BA в Windows 10? Вы можете столкнуться с ошибкой «Служба локального диспетчера очереди печати не запущена» при попытке установить новый принтер, при открытии настроек настроенного локального принтера или при попытке распечатать файл. Эта ошибка может возникать в Windows 10, Win 8.1 или 7.
Текст сообщения об ошибке может незначительно отличаться в зависимости от того, что вы делаете с объектами в подсистеме диспетчера очереди печати. Например:
Windows не может открыть «Добавить принтер.
Локальная служба диспетчера очереди печати не работает. Пожалуйста, перезапустите диспетчер очереди печати или перезагрузите компьютер.
Windows не может подключиться к принтеру.
Локальная служба диспетчера очереди печати не работает.
Что вызывает ошибку 0x000006BA в Windows 10?
Эта ошибка может возникнуть при попытке запустить проверку системных файлов на компьютере с Windows. Это также может быть вызвано неправильной конфигурацией системы и повреждением файлов реестра на вашем компьютере. Эта ошибка является примером многих сбоев и поломок ПК.
Эта ошибка 0x000006ba также может возникать, когда сервер RPC недоступен. Эта ошибка возникает, когда вы пытаетесь установить принтер на компьютер с Windows, а затем получаете ошибку такого типа. Эта ошибка включает сбои системы, сбои и заражение критическими вирусами.
Причины ошибки «Операция не может быть завершена» 0x000006ba Проблема Windows:
Как исправить ошибку 0x000006BA в Windows 10
Сканируйте системные файлы на вашем компьютере с Windows
Это поможет вам исправить ошибку 0x000006ba «Операция не может быть завершена» на вашем компьютере.
Возврат принтера к настройкам по умолчанию
Обновите драйверы Windows на вашем компьютере
Эти простые шаги помогут вам исправить ошибку Windows 0 диспетчера очереди печати 00006x10ba на вашем устройстве.
Обновление Windows
Часто задаваемые вопросы
Как мне исправить тот факт, что локальный диспетчер очереди печати не работает?
Как исправить ошибку диспетчера очереди печати принтера?
Как очистить диспетчер очереди печати?
Как исправить диспетчер очереди печати в Windows 10?
Источник
В Windows 10 разработчики предусмотрели очень удобную встроенную утилиту для печати: можно использовать любой принтер без установки драйверов и дополнительного ПО. К сожалению, в более ранних версиях такая преференция отсутствует: стоит допустить малейшую ошибку в настройке, и тут же выскакивает окошко с уведомлением: «локальная подсистема печати не выполняется в операционной системе Windows 7». Иногда такая неприятность может случиться и с Windows 10 из-за сбоев в функционировании компьютера. Ниже мы разберем причины неполадки и способы ее устранения.
Способы решения ошибки Как решить ошибку «Локальная подсистема печати не выполняется в Windows».
Причины возникновения проблемы
Источники возникновения ошибки:
- отключение службы, отвечающей за процесс (случайная или намеренная);
- повреждение системных файлов;
- вредоносное ПО;
- неправильная установка драйверов принтера;
- забитый реестр очереди печати.
Способы решения
Самая распространенная причина сбоя печати под кодом 000006 (ошибка 0x000006ba) – отключение ответственной службы, поэтому первым делом проверяем данную вероятность, а затем переходим к другим.
Проверяем «Диспетчер печати»
- Следуем пути: «Пуск» — «Панель управления» — «Система и безопасность».
- Меняем тип просмотра на «Крупные значки» и переходим в пункт «Администрирование» — «Службы».
- Теперь перед нами длинный список различных компонентов, среди которых нам нужно отыскать «Диспетчер печати».
- Напротив него должно быть написано «Работает». Если нет, дважды щелкните по наименованию службы и укажите автоматический тип запуска.
- Закройте окошко и в левой колонке кликните «Запустить».
- Подождите, пока компонент заработает, и вернитесь к печати.
Обычно для Windows 10 этих мер достаточно, чтобы нормализовать процесс выведения данных на бумагу.
Сканирование на вирусы
Нередко помехой для печати служат вирусы. Для эффективной очистки войдите в систему в «Безопасном режиме»:
- Перезагрузите компьютер и до появления заставки успейте нажать F8 или другие клавиши: F1, Del, F2, F10, Tab, Reset (их выбор зависит не от того, какая у вас Windows: 8, 10, 7 или ХР, а исключительно от типа BIOS) и подождите, пока загрузится BIOS.
- Выберите «Безопасный режим» — вы получите доступ к основным функциям управления.
- Запустите антивирус (обратите внимание, что некоторые из них работают только в стандартном режиме) и проверьте все файлы.
Можно также скачать антивирусную утилиту и запустить сканирование с флешки.
Чистка очереди печати
Обычный способ
- Откройте «Панель управления» (в «Виндовс» 10 лучше действовать не через «Параметры», а через «Классическое приложение») и вкладку «Устройства и принтеры».
- Выберите подключенный принтер и кликните по его значку вспомогательной кнопкой мыши.
- Здесь нужно нажать «Просмотр очереди печати».
- Кликните крайний раздел «Принтер» и укажите «Очистить очередь».
Принудительная очистка
Если в ответ на попытку очистить реестр печати появляется сообщение о невозможности выполнить операцию, придется прибегнуть к другому способу.
- Снова найдите принтер в списке устройств, щелкните по названию основной кнопкой мыши и вверху отыщите вкладку «Свойства сервера печати» — «Дополнительные параметры» — «Папка очереди печати».
- В строке должен быть указан путь: Cwindowssystem32spoolPrinters. Если поле пустует, кликните «Изменить дополнительные параметры» и впишите значение.
- Теперь закройте «Панель управления», нажмите Win+R.
- В строку «Выполнить» пишем: cmd и жмем «Энтер».
- После открытия командной строки (окно с черным полем) задайте для выполнения: net stop spooler.
- Затем по очереди:
- del %systemroot%system32spoolprinters*.shd /F /S /Q
- del %systemroot%system32spoolprinters*.spl /F /S /Q
- net start spooler.
Перезагрузите компьютер и попробуйте распечатать какой-нибудь документ, чтобы убедиться, что все работает нормально.
Восстановление системы
Стоит также проверить состояние системных файлов. Для этого:
- Вызовите «Командную строку» (выше написано, как это делается).
- Задайте команду: С/Windows/System32/sfc /scannow.
Теперь ОС продиагностирует и исправит неполадки самостоятельно.
Переустановка принтера
- Отключите принтер от компьютера и из сети.
- Войдите в «Панель управления» — «Устройства и принтеры».
- Выделите принтер и нажмите вверху «Удалить устройство».
- Если у вас Windows 10, то перезапустите систему и подключите принтер к компьютеру заново.
Для «Виндовс» более ранних версий, нужно скачивать драйвера с сайта той фирмы, чье имя носит ваше оборудование, и устанавливать их:
- Извлеките файлы из архива и сохраните их где-нибудь под рукой, чтобы точно помнить путь.
- Откройте «Этот компьютер» — «Свойства системы» — «Диспетчер устройств».
- Найдите свой принтер, кликните правой кнопкой по его названию и выберите «Обновить драйвер» — «Поиск в компьютере» — распакованные файлы.
Перед началом печати лучше перезагрузить ОС.
Много пользователей Windows 10 при попытке распечатать документ получают ошибку с кодом 0x000006BA. Также этот сбой может проявляться при подключении принтера к компьютеру или при добавлении нового устройства для печати в существующую сеть. Порой даже при активации службы печати проявляется данная поломка. С чем это может быть связано и как исправить данную ошибку – тема нашего текущего руководства.
Содержание
- Причины ошибки 0x000006BA в Windows 10
- Как исправить ошибку 0x000006BA?
- Способ 1: используем средство устранения неполадок
- Способ 2: перезагружаем диспетчер печати
- Способ 3: очистка кэша в папке PRINTERS
- Способ 4: сканирование системы
- Способ 5: активируем общий доступ к принтеру
Причины ошибки 0x000006BA в Windows 10
Может быть довольно много поломок, которые приводят к ошибке 0x000006BA, среди них:
- Сбой настроек принтера. Он просто не может синхронизироваться с компьютером, не возвращается в рабочее состояние. В этом случае часто помогает инструмент устранения неполадок принтера.
- Проблема в службе «Диспетчер очереди печати». Она есть во всех операционных системах и в случае зависания провоцирует появление подобной ошибки. Кстати, это бывает довольно часто. Перезагрузка службы должна помочь.
- Поврежденные данных в каталоге PRINTERS. Чаще всего те, кто столкнулся с этой неполадкой, ранее подключали к компьютеру другие устройства печати. Они оставляют после себя различные остаточные файлы, которые могут мешать работать новому аппарату. Очистка старых данных должна помочь.
- Неисправность системного файла. Различные файлы Windows 10 принимают участие в печати документов и в случае их повреждения, по любой причине, может появиться сообщение с кодом 0x000006BA. Стандартная утилита исправления подобных проблем часто помогает.
- Деактивирован общий доступ к принтеру. Подобное может произойти у тех, кто пытается подключиться к принтеру, подключенному по локальной сети. Чаще всего дело в том, что выключена функций общего доступа к МФУ. Ее включение должно помочь.
Как исправить ошибку 0x000006BA?
Выяснив причины данной проблемы, стоит перейти к методикам ее исправления. В этом списке только те решения, которые уже сработали на практике у других пользователей. Скорее всего, что-то из этого будет действенно и в вашем случае.
Способ 1: используем средство устранения неполадок
Глупо игнорировать комплексный инструмент исправления сбоев с принтером, который присутствует в Windows 10. Он не только эффективный, но и прост в использовании. Большинство банальных проблем отпадут сами собой, тем более, разработчики обновляют этот инструмент и своевременно реагируют на новые неполадки.
Как устранить сбой с кодом 0x000006BA в Windows 10:
- Клавишами Win + R вызываем окно «Выполнить», вставляем туда ms-settings:troubleshoot и жмем кнопку Ок.
- На странице «Устранение неполадок» выбираем пункт «Принтер». Кстати, если у вас не сработала команда, данный раздел можно найти в «Панели управления».
- Активируем элемент «Запустить средство устранения неполадок».
- После процесса диагностики и выбора режима решения проблемы, жмем на кнопку «Применить это исправление».
- Перезагружаем компьютер и ждем загрузки.
В некоторых случаях могут потребоваться дополнительные действия, но обычно в мастере устранения неполадок есть инструкция, что и как нужно сделать.
Способ 2: перезагружаем диспетчер печати
Если встроенный инструмент не установил природу проблемы, причина может быть в службе печати. Перезапуск «Диспетчера печати» часто срабатывает как у тех, кто столкнулся с ошибкой 0x000006BA, так и у пользователей с большинством проблем печати.
Что нужно делать:
- Нажимаем Win + R, вводим services.msc и жмем Enter. По необходимости разрешаем запустить команду в UAC (если появляется сообщение на экране).
- Ищем службу «Диспетчер печати», кликаем по ней ПКМ и выбираем «Свойства».
- Останавливаем работу сервиса кнопкой «Стоп», а затем снова запускаем ее.
- Устанавливаем «Тип запуска» в состояние «Автоматически».
Способ 3: очистка кэша в папке PRINTERS
Если ранее подключенные принтеры не были полностью удалены, а практически всегда так и есть, некоторые данные не перезаписываются. Их запрашивает новое устройство, не может обработать из-за отличия производителей и моделей, и высвечивает ошибку. Если удалить временные файлы в целевой папке, они будут сгенерированы повторно, но в этот раз – должны быть исправными.
Пошаговая инструкция:
- Отключаем все подключенные принтеры, в том числе те, которые соединены по LAN или Wi-Fi.
- Открываем папку по пути C:WindowsSystem32spool и выбираем каталог PRINTERS.
- Внутри последнего депозитория нажимаем Ctrl + A и кликаем по клавише Del.
- Подтверждаем удаление файлов.
- Перезапускаем компьютер и заново подключаем принтер.
Способ 4: сканирование системы
Скорее всего что-то из перечисленного ранее должно помочь. Если этого не случилось, можем сделать вывод, что проблема в повреждении системных файлов. Несмотря на серьезность поломки, ее реально исправить самостоятельно при помощи SFC и DISM.
Руководство:
- Вводим в поиск cmd и открываем «Командную строку» с привилегиями администратора.
- Вставляем команду sfc /scannow и жмем Enter.
- Ждем завершения процедуры, делаем перезапуск компьютера и проверяем, есть ли результат.
- Если первое средство не сработало, вставляем DISM /Online /Cleanup-Image /ScanHealth и применяем команду.
Главное – не отключать компьютер во время сканирования, это может сильно нарушить работоспособность системы.
Способ 5: активируем общий доступ к принтеру
Если поломка произошла при подключении к принтеру внутри локальной сети, проблема может быть в неактивности Windows в качестве хоста. Часть пользователей смогли решить проблему через панель «Принтеры и сканеры» на компьютере и включение функции совместного использования. Только нужно все делать на главном компьютере сети.
Вот, как это нужно сделать:
- В строку «Выполнить» вставляем код ms-settings:printers и жмем Ок.
- Кликаем по принтеру, с которым возникают проблемы и выбираем «Управление», а затем – «Свойства принтера».
- На странице «Доступ» активируем «Общий доступ к данному принтеру».
- Жмем на «Применить» и закрываем окно.
- Повторяем шаг 1, но вводим control.exe /name Microsoft.NetworkAndSharingCenter и применяем клавишей Ввод.
- Переходим в «Изменение дополнительные параметры общего доступа» и устанавливаем галочку возле «Включить общий доступ к файлам и принтерам».
- Сохраняем изменения.
Если все делали согласно инструкции, ошибка с кодом 0x000006BA в Windows 10 появляться не должна. По крайней мере перечисленные способы помогали всем. Если у вас есть еще какие-то решения проблемы или вопросы, пишите в комментариях.
Check for driver updates if your Print Spooler has problems
by Claire Moraa
Claire likes to think she’s got a knack for solving problems and improving the quality of life for those around her. Driven by the forces of rationality, curiosity,… read more
Updated on
- If the Print Spooler service is not running, you may see an error message when you try to print.
- The error message will vary depending on the cause but generally, your drivers may have become incompatible and require an update.
XINSTALL BY CLICKING THE DOWNLOAD FILE
Get rid of malfunctioning drivers on your PC
SPONSORED
Drivers can often become corrupt as they can interfere with malfunctioning system files, thus arriving to be installed but not running correctly. To keep your drivers running smoothly, your Windows OS must run even smoother. Get it in perfect shape by following the steps below:
- Download Fortect and install it on your PC.
- Start the tool’s scanning process to look for corrupt files that are the source of your problem
- Right-click on Start Repair so the tool can start the fixing algorithm
- Fortect has been downloaded by 0 readers this month, rated 4.4 on TrustPilot
Even the best printer can sometimes fail to get the job done. Users reportedly get the error 0x000006ba whenever they try to print a document.
The error is accompanied by a message that says the operation could not be completed and directs you to restart the Print Spooler Service. If this sounds like a problem you have encountered, we explore some solutions below.
What is error 0x000006ba?
To use a printer, you need to connect it to your computer and network. This is so that it can be discoverable among the list of printers. However, users claim that when they try to print a document, they are getting the error 0x000006ba.
Further, their selected printer fails to show up, and they are directed to add a printer. The strange thing is that when you try to add your printer, it is not discoverable among the listed devices. Some even say there is an unknown printer on the list.
When you attempt to restart the print spooler service, it keeps stopping.
So why does the Windows 11 print spooler keep stopping? Below are some possible reasons:
- Too many files in the queue – If you’ve sent too many jobs to the printer, it may fail to print because it is overwhelmed and can no longer manage a large number of files.
- Corrupt files – If the documents you’re trying to print are corrupt or damaged in any way, the print spooler service may reject them.
- Outdated printer drivers – Your drivers may have become obsolete and hence no longer compatible with your printer.
How do I fix error 0x000006ba?
Attempt the following workarounds before any technical steps:
- Disconnect all peripherals and reconnect only those required for the print job.
- Check for any damaged USB ports or cables and replace them where necessary.
- Ensure your PC and printer are on the same network.
- Clear the print queue and retry printing.
- Check for any corrupt files using the SFC scan.
- Try restarting your printer and see if it works.
- Finally, restart your PC and try printing again.
1. Delete the Printer Spooler folder
- Hit the Windows + E keys to open File Explorer.
- Navigate to the following location:
C:\Windows\System32\spool - Locate the Printers folder and click to open.
- Select all items in the folder and delete them.
- Restart your PC.
- 4 Ways to Fix PCL XL Error Subsystem Kernel on Windows
- My Keyboard is Automatically Doing Shortcuts: How to Quickly Fix it
- Windows 11 Freezes When Printing: 7 Quick Ways to Fix it
2. Run the Printer troubleshooter
- Hit the Windows key and click on Settings.
- Select System on the left pane, then click Troubleshoot on the right.
- Click on Other troubleshooters.
- Find the Printer troubleshooter and click the Run button next to it.
3. Restart the Print Spooler service
- Hit the Windows + R keys to open the Run command.
- Type services.msc in the dialog box and hit Enter.
- Locate the Print Spooler service, right-click on it, and select Stop.
- Right-click on it again, then select Restart.
4. Update Printer drivers
- Hit the Windows key, type Device Manager in the search bar, and click Open.
- Navigate to Printers and locate your printer.
- Right-click on it and select Update driver.
- Select Search automatically for updated drivers.
- Windows will find the most suitable driver and recommend you install it.
If, for some reason, Windows fails to get the right driver or you’re just not a fan of manual updating, you can opt for a third-party driver updater utility.
This tool will scan your PC for any damaged, outdated, and incompatible drivers and then match you with the correct ones.
⇒ Get DriverFix
5. Check for Windows updates
- Hit the Windows key and click on Settings.
- Click on Windows Update and select Check for updates.
- Download and install if available.
6. Perform a clean print
- Press the Windows + R keys to open the Run command.
- Type services.msc in the dialog box and hit Enter.
- Find the Print Spooler service, right-click on it, and select Stop.
- Next, click on the Start Menu icon, type Control Panel in the search bar, and click Open.
- Navigate to Uninstall a program under Programs.
- Find your printer software and click on Uninstall.
- Now, press the Windows + R keys to open the Run command.
- Type regedit in the dialog box and click on Enter to open the Registry Editor.
- Navigate to the following path:
Computer\HKEY_LOCAL_MACHINE\SYSTEM\CurrentControlSet\Control\Print\Environments\Windows x64\Drivers - Find your printer and click to delete it.
Ensure that you backup your Registry or create a restore point in case things don’t go as planned.
Hopefully, one of these solutions has been the perfect 0x000006ba error fix you needed for your printer spooling problem.
If you are unable to manage the number of print jobs you’re sending to your printer. We’d recommend installing printer software.
You may also run into the error 0x00003e3, so don’t hesitate to check out our detailed guide on resolving it.
Drop us a comment if you have been able to correct this issue and indicate the solution that worked for you.
Still experiencing troubles? Fix them with this tool:
SPONSORED
Some driver-related issues can be solved faster by using a tailored driver solution. If you’re still having problems with your drivers, simply install OutByte Driver Updater and get it up and running immediately. Thus, let it update all drivers and fix other PC issues in no time!
Много пользователей Windows 10 при попытке распечатать документ получают ошибку с кодом 0x000006BA. Также этот сбой может проявляться при подключении принтера к компьютеру или при добавлении нового устройства для печати в существующую сеть. Порой даже при активации службы печати проявляется данная поломка. С чем это может быть связано и как исправить данную ошибку – тема нашего текущего руководства.
Причины ошибки 0x000006BA в Windows 10
Может быть довольно много поломок, которые приводят к ошибке 0x000006BA, среди них:
- Сбой настроек принтера. Он просто не может синхронизироваться с компьютером, не возвращается в рабочее состояние. В этом случае часто помогает инструмент устранения неполадок принтера.
- Проблема в службе «Диспетчер очереди печати». Она есть во всех операционных системах и в случае зависания провоцирует появление подобной ошибки. Кстати, это бывает довольно часто. Перезагрузка службы должна помочь.
- Поврежденные данных в каталоге PRINTERS. Чаще всего те, кто столкнулся с этой неполадкой, ранее подключали к компьютеру другие устройства печати. Они оставляют после себя различные остаточные файлы, которые могут мешать работать новому аппарату. Очистка старых данных должна помочь.
- Неисправность системного файла. Различные файлы Windows 10 принимают участие в печати документов и в случае их повреждения, по любой причине, может появиться сообщение с кодом 0x000006BA. Стандартная утилита исправления подобных проблем часто помогает.
- Деактивирован общий доступ к принтеру. Подобное может произойти у тех, кто пытается подключиться к принтеру, подключенному по локальной сети. Чаще всего дело в том, что выключена функций общего доступа к МФУ. Ее включение должно помочь.
Как исправить ошибку 0x000006BA?
Выяснив причины данной проблемы, стоит перейти к методикам ее исправления. В этом списке только те решения, которые уже сработали на практике у других пользователей. Скорее всего, что-то из этого будет действенно и в вашем случае.
Способ 1: используем средство устранения неполадок
Глупо игнорировать комплексный инструмент исправления сбоев с принтером, который присутствует в Windows 10. Он не только эффективный, но и прост в использовании. Большинство банальных проблем отпадут сами собой, тем более, разработчики обновляют этот инструмент и своевременно реагируют на новые неполадки.
Как устранить сбой с кодом 0x000006BA в Windows 10:
- Клавишами Win + R вызываем окно «Выполнить», вставляем туда ms-settings:troubleshoot и жмем кнопку Ок.
- На странице «Устранение неполадок» выбираем пункт «Принтер». Кстати, если у вас не сработала команда, данный раздел можно найти в «Панели управления».
- Активируем элемент «Запустить средство устранения неполадок».
- После процесса диагностики и выбора режима решения проблемы, жмем на кнопку «Применить это исправление».
- Перезагружаем компьютер и ждем загрузки.
В некоторых случаях могут потребоваться дополнительные действия, но обычно в мастере устранения неполадок есть инструкция, что и как нужно сделать.
Способ 2: перезагружаем диспетчер печати
Если встроенный инструмент не установил природу проблемы, причина может быть в службе печати. Перезапуск «Диспетчера печати» часто срабатывает как у тех, кто столкнулся с ошибкой 0x000006BA, так и у пользователей с большинством проблем печати.
Что нужно делать:
- Нажимаем Win + R, вводим services.msc и жмем Enter. По необходимости разрешаем запустить команду в UAC (если появляется сообщение на экране).
- Ищем службу «Диспетчер печати», кликаем по ней ПКМ и выбираем «Свойства».
- Останавливаем работу сервиса кнопкой «Стоп», а затем снова запускаем ее.
- Устанавливаем «Тип запуска» в состояние «Автоматически».
Способ 3: очистка кэша в папке PRINTERS
Если ранее подключенные принтеры не были полностью удалены, а практически всегда так и есть, некоторые данные не перезаписываются. Их запрашивает новое устройство, не может обработать из-за отличия производителей и моделей, и высвечивает ошибку. Если удалить временные файлы в целевой папке, они будут сгенерированы повторно, но в этот раз – должны быть исправными.
Пошаговая инструкция:
- Отключаем все подключенные принтеры, в том числе те, которые соединены по LAN или Wi-Fi.
- Открываем папку по пути C:\Windows\System32\spool и выбираем каталог PRINTERS.
- Внутри последнего депозитория нажимаем Ctrl + A и кликаем по клавише Del.
- Подтверждаем удаление файлов.
- Перезапускаем компьютер и заново подключаем принтер.
Способ 4: сканирование системы
Скорее всего что-то из перечисленного ранее должно помочь. Если этого не случилось, можем сделать вывод, что проблема в повреждении системных файлов. Несмотря на серьезность поломки, ее реально исправить самостоятельно при помощи SFC и DISM.
Руководство:
- Вводим в поиск cmd и открываем «Командную строку» с привилегиями администратора.
- Вставляем команду sfc /scannow и жмем Enter.
- Ждем завершения процедуры, делаем перезапуск компьютера и проверяем, есть ли результат.
- Если первое средство не сработало, вставляем DISM /Online /Cleanup-Image /ScanHealth и применяем команду.
Главное – не отключать компьютер во время сканирования, это может сильно нарушить работоспособность системы.
Способ 5: активируем общий доступ к принтеру
Если поломка произошла при подключении к принтеру внутри локальной сети, проблема может быть в неактивности Windows в качестве хоста. Часть пользователей смогли решить проблему через панель «Принтеры и сканеры» на компьютере и включение функции совместного использования. Только нужно все делать на главном компьютере сети.
Вот, как это нужно сделать:
- В строку «Выполнить» вставляем код ms-settings:printers и жмем Ок.
- Кликаем по принтеру, с которым возникают проблемы и выбираем «Управление», а затем – «Свойства принтера».
- На странице «Доступ» активируем «Общий доступ к данному принтеру».
- Жмем на «Применить» и закрываем окно.
- Повторяем шаг 1, но вводим control.exe /name Microsoft.NetworkAndSharingCenter и применяем клавишей Ввод.
- Переходим в «Изменение дополнительные параметры общего доступа» и устанавливаем галочку возле «Включить общий доступ к файлам и принтерам».
- Сохраняем изменения.
Если все делали согласно инструкции, ошибка с кодом 0x000006BA в Windows 10 появляться не должна. По крайней мере перечисленные способы помогали всем. Если у вас есть еще какие-то решения проблемы или вопросы, пишите в комментариях.
Содержание
- 1 Возможные причины неисправности
- 2 Мастер добавления принтеров не работает
- 3 Настройка и запуск нужных служб
- 4 Чистка очереди печати
- 5 Включение нужных компонентов Windows
- 6 Восстановление системных файлов
- 7 Другие способы решить проблему
- 8 Не удалось открыть мастер добавления принтеров локальная подсистема печати
- 8.1 Причины дисфункции при добавлении нового принтера
- 9 Проверка на наличие вирусов
- 10 Переустановка принтера и его драйверов
- 10.1 Локальный
- 10.2 Сетевой
- 11 Устанавливаем принтер
- 12 Первый способ избавиться от ошибки
Возможные причины неисправности
- Если вы отправляете на печать сразу много файлов, да еще и больших, может запросто образоваться очередь на печать. Очень часто такой процесс просто зависает и создает проблему с печатью на компьютере или ноутбуке.
- Для работы принтера недостаточно подключить его к ПК и настроить. Вы должны настроить саму операционную систему, для этого также необходимо установить необходимые компоненты, если это не было сделано ранее.
- Помимо компонентов существуют также службы, непосредственно управляющие процессом «общения» между принтером и аппаратной частью компьютера. Служба диспетчера печати должна быть запущена во время печати и настроена на автоматический запуск при запуске системы.
Компоненты и службы — это некоторые системные файлы. Они хранятся в определенных безопасных местах на диске, но по неосторожности пользователя или из-за вмешательства вредоносных программ могут быть повреждены. Вирусы на «компьютере» нельзя исключать из «виновника» проблем с доступностью подсистемы печати. Они могут останавливать и блокировать службы, а также повреждать или полностью удалять важные системные файлы. Кардинальным решением может стать переустановка принтера с нуля и, соответственно, драйверов. Процесс немного отличается в зависимости от того, как устройство подключено. Он может быть локальным или сетевым.
Мастер добавления принтеров не работает
Чаще всего эта проблема возникает при подключении нового оборудования. Когда пользователь переходит в «Устройства и принтеры» и нажимает кнопку «Установить принтер», он видит сообщение об ошибке: «Не удалось открыть мастер установки принтера. Пожалуйста, перезагрузите систему или перезагрузите компьютер». Как говорится в сообщении, проблему пытаются решить перезапуском, но обычно ничего не выходит и ошибка появляется снова. Есть несколько способов решить эту проблему. Давайте поговорим о некоторых из них.
Настройка и запуск нужных служб
- Зайдите в модуль оснастки «Службы» с помощью инициализации через окно запуска программы (кнопка Windows и клавиша R одновременно) и команды «services.msc».
- В списке найдите «Диспетчер печати» и зайдите в свойства двойным кликом левой кнопки мыши.
- Настройте службу, как показано на рисунке ниже, и при необходимости запустите ее.
В профилактических целях попробуйте остановить и сразу же перезапустить службу.
Чистка очереди печати
- откройте панель управления и в том разделе с принтерами.
- Найдите свою модель по названию.
- С помощью мыши через контекстное меню активируйте пункт «Просмотр очереди печати».
- Используйте вкладку «Принтеры», чтобы очистить список заданий.
Включение нужных компонентов Windows
- Через панель управления перейдите в раздел «Программы и компоненты».
- В списке слева выберите ярлык «Включение или отключение компонентов Windows».
- В маленьком окошке ждешь, пока загрузится все «дерево».
- В списке найдите пункт «Услуги печати и документов» и отметьте все, что там написано.
- Дождитесь завершения процесса установки, а затем перезагрузите компьютер.
Восстановление системных файлов
- Для таких целей в системе Windows есть специальный встроенный инструмент «sfc». Чтобы использовать его, вам нужно запустить командную строку. Для этого нажмите кнопку «Пуск» и введите «Команда» в поле поиска. Запустите его от имени администратора, чтобы получить права на запуск инструмента.
- Уже на черном экране наберите «sfc /scannow». Это немедленно запустит процесс сканирования. В ходе проверки, если будут обнаружены проблемы, все будет исправлено. Дождитесь завершения.
Другие способы решить проблему
В «Службах» («Мой компьютер» — «Администрирование») обратите внимание на «Диспетчер печати», его не следует останавливать. Если нет, запустите его и перезагрузите компьютер. Если еще ничего не изменилось, возможно, установлены последние системные обновления.
Ошибка «Не удалось открыть мастер установки принтеров» может появиться из-за некорректно установленных обновлений. Попробуйте сделать откат (восстановление системы) на время, когда обновления еще не вступили в силу. Проблему можно решить, а как быть с обновлениями, ведь они все равно нужны? Установите их вручную. Если вы загружаете один за другим, вы можете легко определить, какой из них вызвал проблему. Потом вы сможете скрыть его в «Центре обновлений», и в дальнейшем он вас не побеспокоит.
Не удалось открыть мастер добавления принтеров локальная подсистема печати
При попытке добавить в систему новый принтер и нажатии кнопки «Установить принтер» пользователь может получить сообщение «Не удалось открыть мастер установки принтера. Локальная подсистема печати не запущена». Установка принтера становится невозможной, перезагрузка системы абсолютно ничего не дает. В этой статье я расскажу вам, в чем суть этой ошибки, почему она возникает и как ее исправить на вашем компьютере.
Причины дисфункции при добавлении нового принтера
Как видно из текста этой ошибки, системе не удалось использовать необходимые программные инструменты для добавления в систему нового принтера. Обычно причиной этой проблемы является некорректная работа системной службы, отвечающей за установку и работу локальных принтеров («Диспетчер печати»).
Кроме того, причинами ошибки могут быть нестабильные драйвера принтера, а также некорректное обновление операционной системы (такие случаи тоже были зафиксированы)
При этом проблема чаще всего затрагивает локальные принтеры (локальную подсистему печати), тогда как сетевые устройства работают стабильнее.
Проверка на наличие вирусов
Вирусные программы и файлы могут попасть «глубоко» в систему несколькими способами. Чтобы избавиться от них, вы должны начать проверять и удалять их в своей обычной антивирусной программе. Это должна быть последняя версия, а базы данных обновлены. Если такого ПО нет среди установленных на ПК, в качестве альтернативы можно воспользоваться одноразовым средством от компании «Доктор Веб». Речь идет о Кюрайт. Загрузка и работа не составит проблем даже неопытному пользователю.
Очищать жесткие диски от вирусов рекомендуется в безопасном режиме загрузки ПК. Некоторые антивирусы переводят компьютер в этот режим, но лучше это сделать вручную. Когда система загрузится, нажмите клавишу F8 на клавиатуре. Затем выберите из списка «Безопасный режим».
Переустановка принтера и его драйверов
Наиболее радикальным решением ошибки 0x000006ba является переустановка принтера и его драйверов. Во-первых, вам нужно решить, какой из двух вариантов вы используете. Затем следуйте предложенным ниже инструкциям для каждого из способов подключения.
Локальный
- Удалите старое устройство печати из системы.
- Отключите принтер от компьютера или ноутбука.
- Заходим через панель управления в раздел с принтерами и удаляем оттуда наше устройство.
- Сделайте то же самое в диспетчере устройств.
- В окне сервера печати (Windows+R, затем набрать «printerui /s») находим соответствующий пакет драйверов и удаляем их.
- Перезагружаем ПК.
- Подключаем печатающее устройство и ждем автоматической установки и копирования новых файлов ПО в систему.
- Если принтера нет в списке, устанавливаем его вручную.
Сетевой
- Выполните все шаги от инструкции выше до пункта №6.
- Затем перейдите в панель управления, а оттуда в раздел принтеров и нажмите кнопку «Добавить» или «Установить» (в зависимости от версии Windows»).
- Выберите установку локального устройства.
- На этом шаге мы создаем новый порт, через который в дальнейшем будет осуществляться подключение.
- Следуйте инструкциям и командам мастера установки.
- Завершите процесс до конца.
- Перезагрузите компьютер».
Устанавливаем принтер
Теперь следует подключить принтер через USB-выход и подключить его к розетке. Затем нажимаем кнопку питания на принтере и идем в «Пуск» и ищем там «Устройства и принтеры». Вверху вы увидите небольшое меню, в котором следует выбрать «Установить принтер». Затем выберите тип устройства, которое вы хотите подключить, пусть это будет «Локальный принтер». На следующем шаге нажмите «Использовать текущий порт» — это должен быть USB-порт. Следующим шагом является выбор драйверов. Отнеситесь к этому очень серьезно, потому что это основа правильной работы всего подключенного внешнего оборудования. Как правило, драйверов для нового принтера еще нет на компьютере, их необходимо извлечь с диска с драйверами, который шел в комплекте с новым принтером. Если по каким-то причинам у вас не оказалось этого диска (например, вы купили б/у технику) — ничего страшного, их можно скачать из интернета, желательно с официального сайта производителя принтера. Затем введите имя принтера, какое оно будет — большой роли при установке не играет. Если вы используете один принтер, поставьте галочку напротив «Установить принтер по умолчанию», дождитесь окончания установки — и вы сможете протестировать работу нового оборудования для Windows 7. «Мастер установки принтера» сделал свое дело. Однако иногда пользователи сталкиваются с дополнительными проблемами при работе с «мастером», например, видят сообщение об ошибке.
Первый способ избавиться от ошибки
Нажмите внизу сообщения «ОК», и оно автоматически закроется. Затем нужно зайти в меню «Пуск», затем «Панель управления», и наконец – «Программы и компоненты». В правой части экрана вы увидите «Включение или отключение компонентов Windows». Откройте это меню. В представленном списке нужно найти «Сервис печати и документов». Нажмите на «+» — и вы увидите новый список. Установите флажки рядом с каждым компонентом и нажмите OK. После внесения системой изменений во все функции сообщение об ошибке «Не удалось открыть мастер установки принтера» больше не должно вас беспокоить. Если ничего не изменилось, попробуйте другой способ.
Источники
- https://printeru.info/oshibki-i-problemy/oshibka-0x000006ba-podsistema-pechati-nedostupna
- https://pomogaemkompu.temaretik.com/1036738371964898109/ne-udalos-otkryt-master-dobavleniya-printerov-chto-delat/
- https://logiss.ru/reshenie-oshibki-ne-udalos-otkryt-master-dobavleniya-printerov.html
[свернуть]
Вы можете столкнуться с ошибкой «Локальная подсистема печати не выполняется» как при попытке подключить новый принтер, так и при открытии настроек уже настроенного локального принтера или при отправке на печать любого документа. Эта ошибка может появиться как в Windows 10, так и в Win 7 или 8.1.
Текст сообщения об ошибке может немного отличаться в зависимости от того, какое действие вы пытаетесь выполнить с объектами в подсистеме печати. Например:
Ошибка открытия принтера.
Windows не удается подключиться к принтеру.
Локальная подсистема печати не выполняется. Перезапустите подсистему или перезагрузите компьютер.
Или
Не удалось открыть мастер добавления принтеров. Локальная подсистема печати не выполняется.
В английской версии Windows ошибка может выглядеть так:
Windows can’t open Add printer. The local Print Spooler service is not running, Please restart the Spooler or restart the machine.
Windows cannot connect to the printer, The local Print Spooler service is not running.
В первую очередь нужно проверить, запушена ли служба печати (Print Spooler). При отключенной службы печати вы можете столкнуться с ошибкой 0x000006ba.
- Для этого откройте консоль управления службами (services.msc);
- В списке служб найдите службу «Диспетчер печати» (Print Spooler);
- Убедитесь, что служба запущена (состояние – «Выполняется»), а тип запуска «Автоматический»;
- Перезапустите службу;
- Если служба не запущена, измените тип запуска службы и запустите ее;
- На вкладке зависимости убедитесь, что служба Print Spooler зависит от служб Удаленный вызов процедур RPC (Remote Procedure Contro) и HTTP службы (HTTP Service). Для корректной работы службы печати данные службы должны быть запущены. Если зависимости не настроены, вы можете восстановить их командой:
sc config spooler depend= RPCSS
Так же вы можете проверить статус службы печати из командной строки, выполнив команду:
sc query spooler
В этом примере видно, что служба запушена (Running).
Если служба «Диспетчер печати» отсутствует или не запускается, попробуйте очистить очередь печати и удалить файлы в папке C:\windows\system32\spool\Printers (при остановленной службе печати). Затем проверьте, включен ли компонент печати Windows:
- Перейдите в Панель управления -> Все элементы панели управления -> Программы и компоненты –> Включение или отключение компонентов Windows
- В списке компонентов найдите раздел «Службы печати и документов»;
- Убедитесь, что включены службы: Клиент интернет-печати, Служба печати LPD и Факсы и сканирование Windows;
- Можете попробовать переустановить компоненты: отключите их, сохраните изменения, а потом включить заново.
Если ошибка «Локальная подсистема печати не выполняется» появляется при попытке подключения общего сетевого принтера с другого компьютера, попробуйте подключить сетевой принтер через локальный порт (в качестве имени порта используется адрес принтера в формате \\PCName1\HP2000). Процедура подключения сетевого принтера через локальный порт подробно описана в статье Печать на сетевом принтере на Windows 10 из-под XP.
Если ничего не помогло, запустите мастер исправления проблем с печатью: Параметры -> Обновления и безопасность -> Принтер (Поиск и устранение проблем с печатью) -> Запустите средство устранения неполадок.
Также проверьте целостность системных файлов с помощью команд:
sfc /scannow
или
dism /Online /Cleanup-Image /RestoreHealth