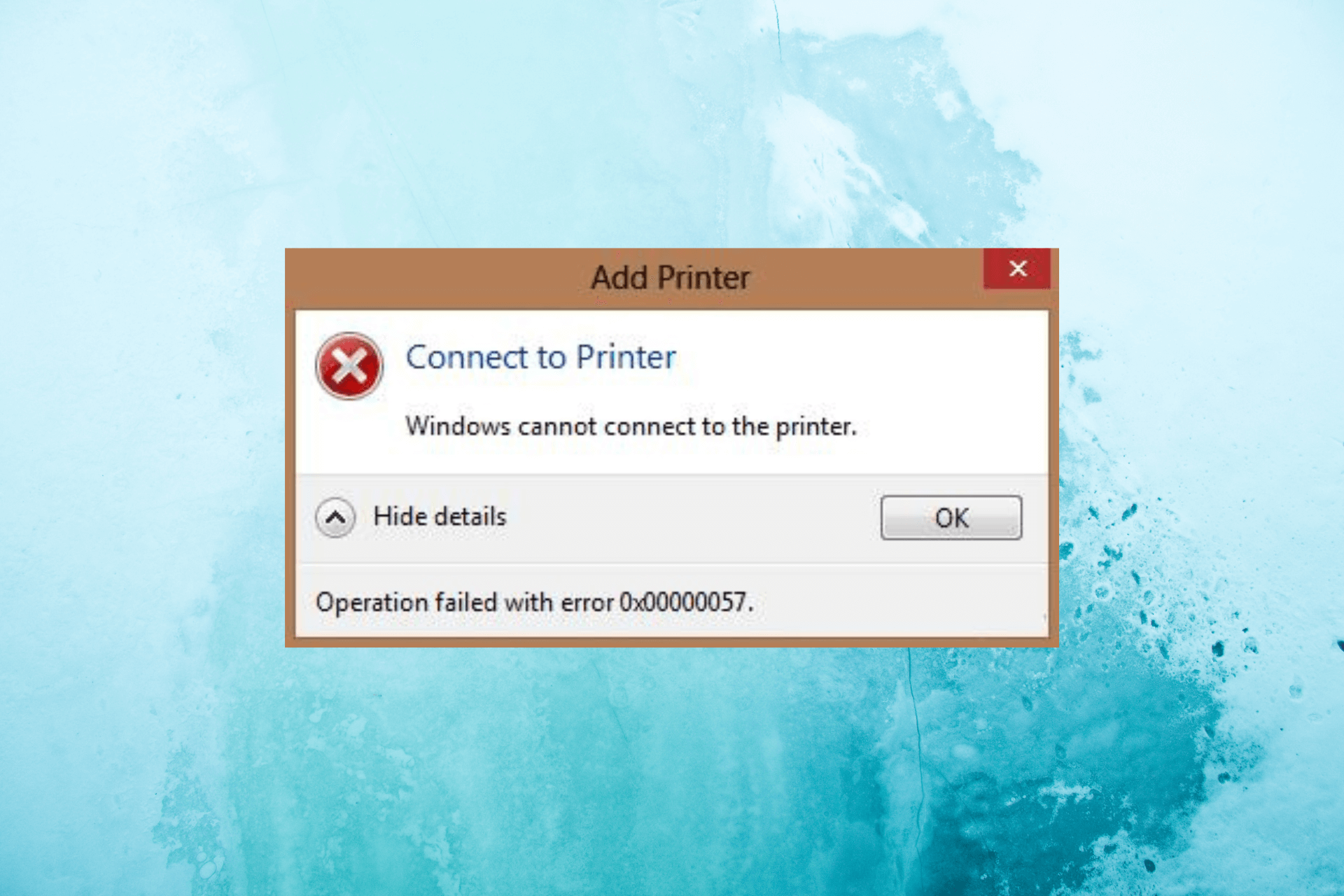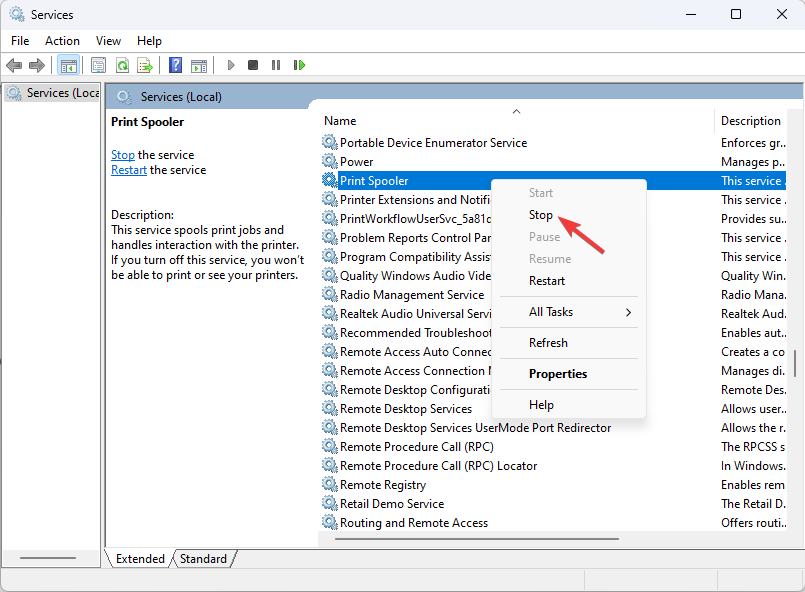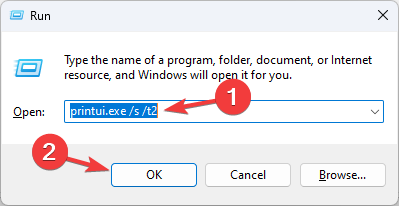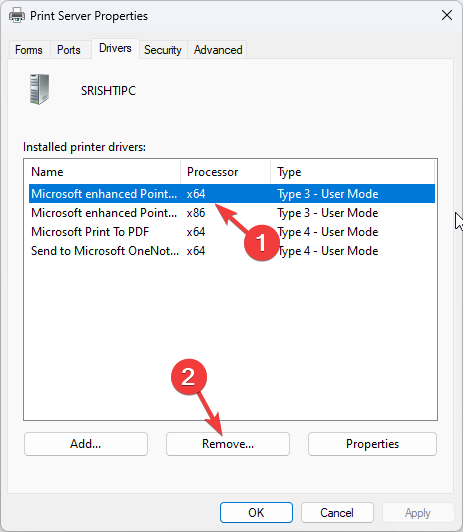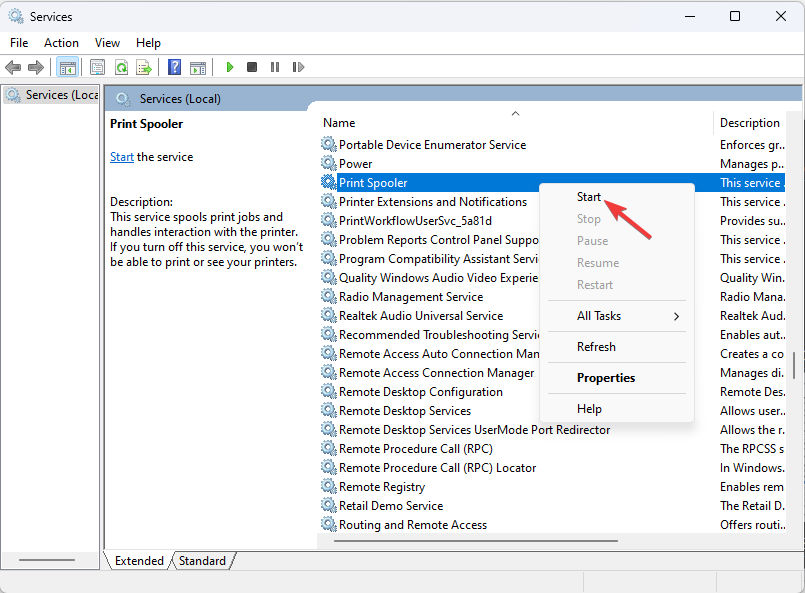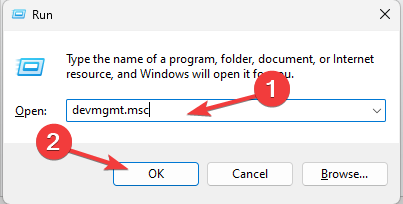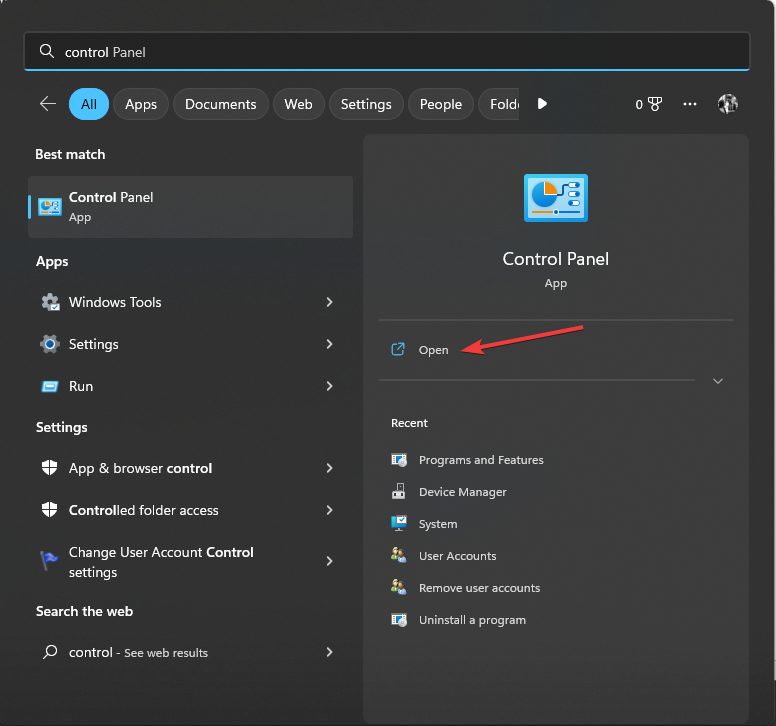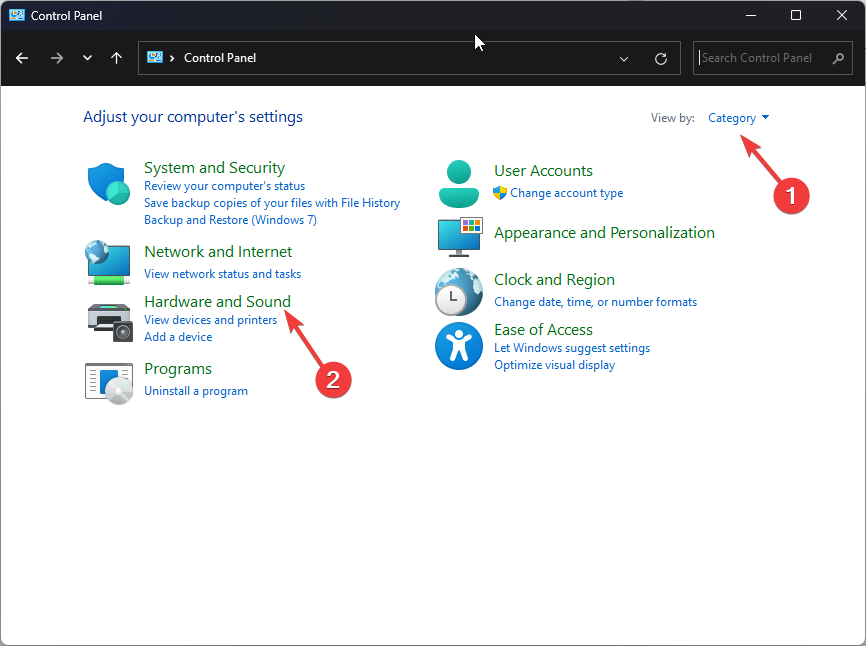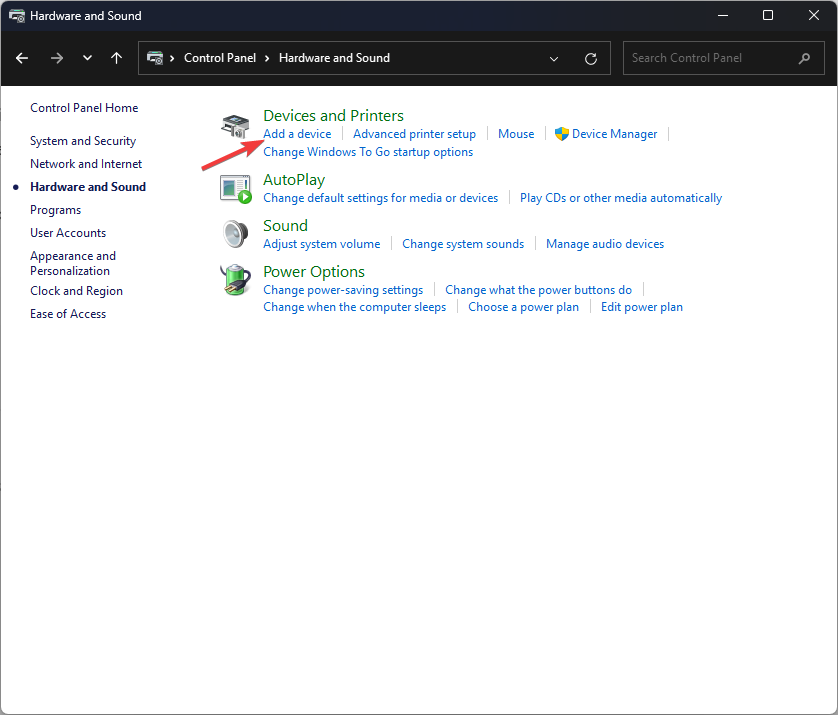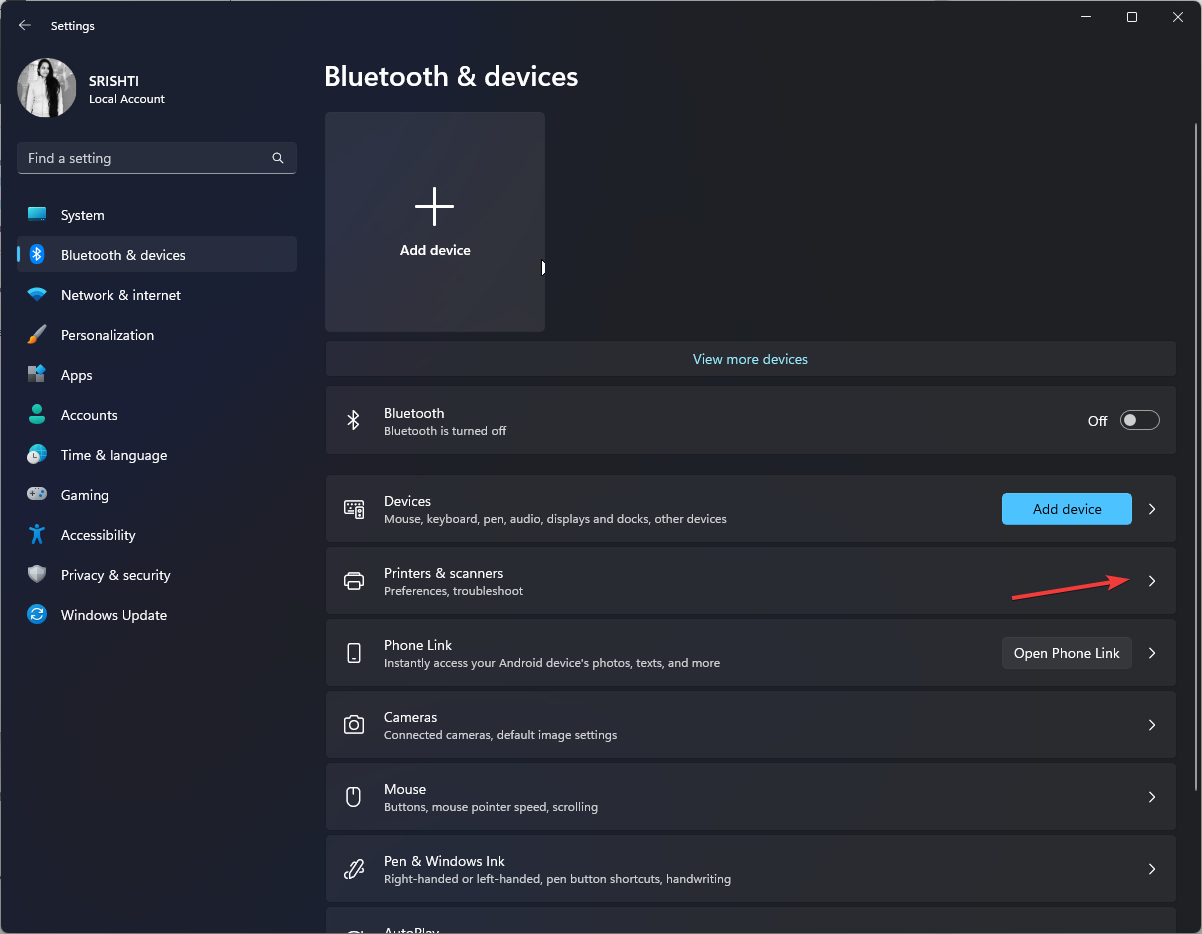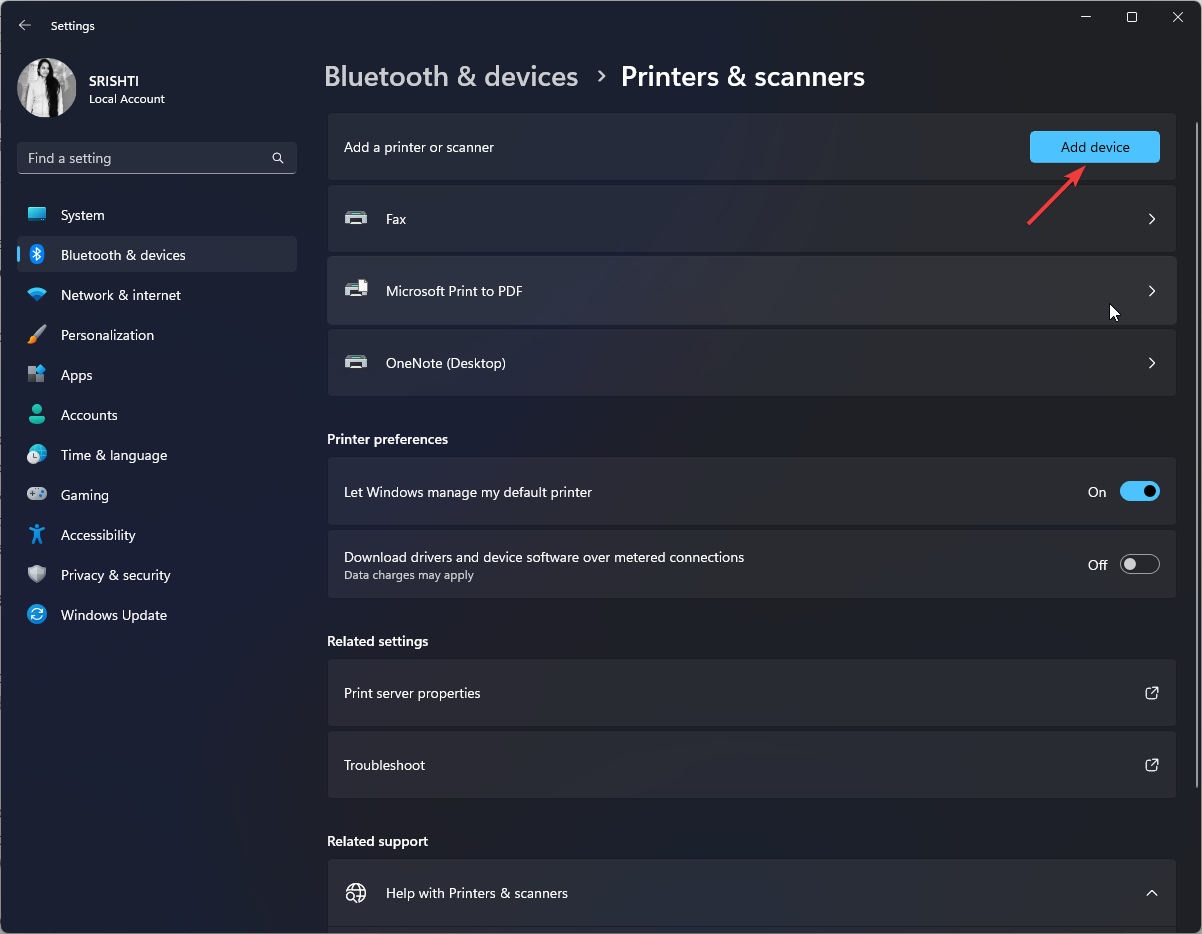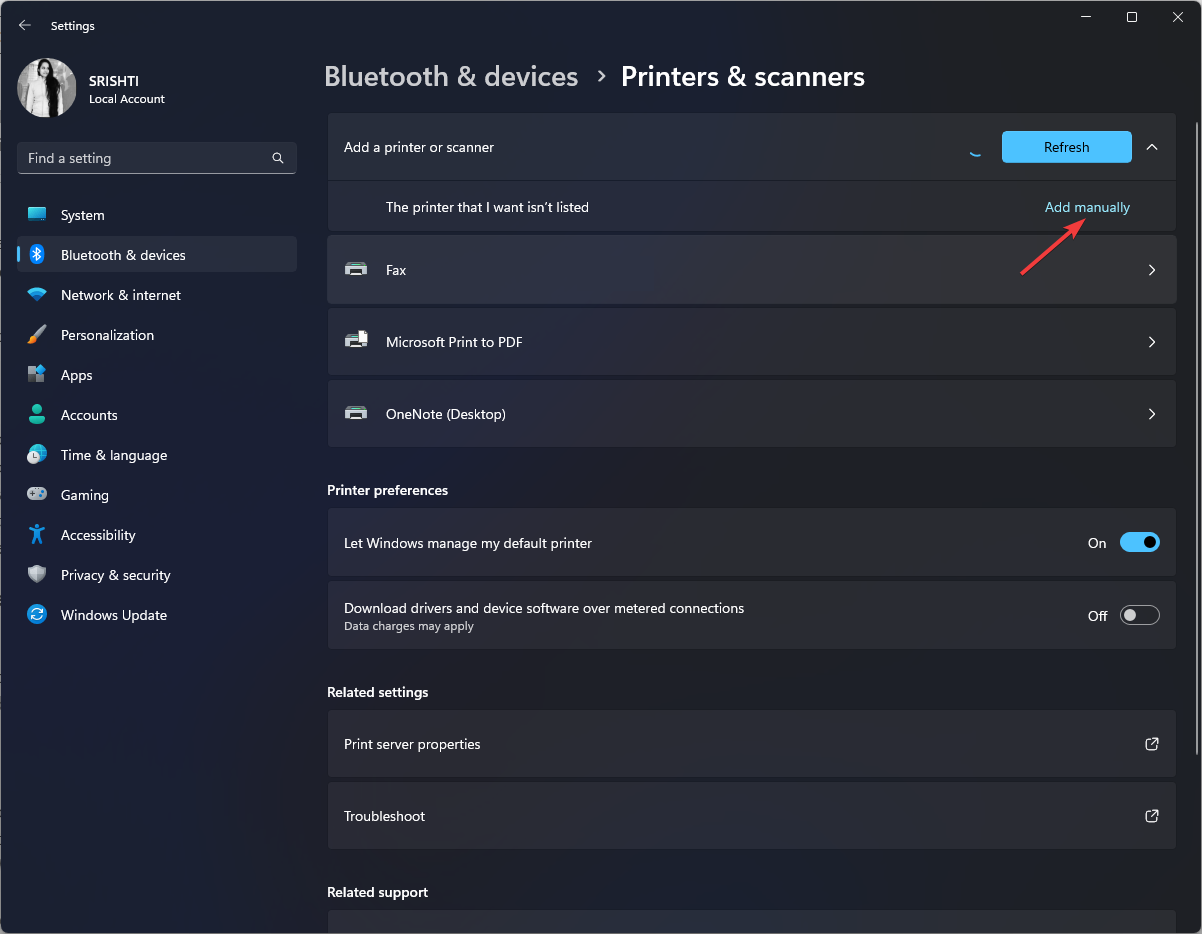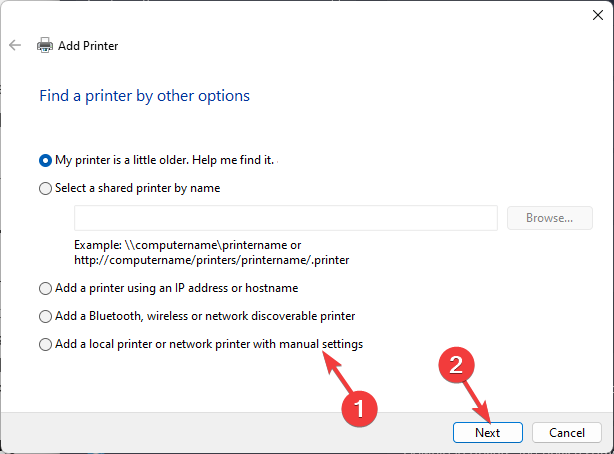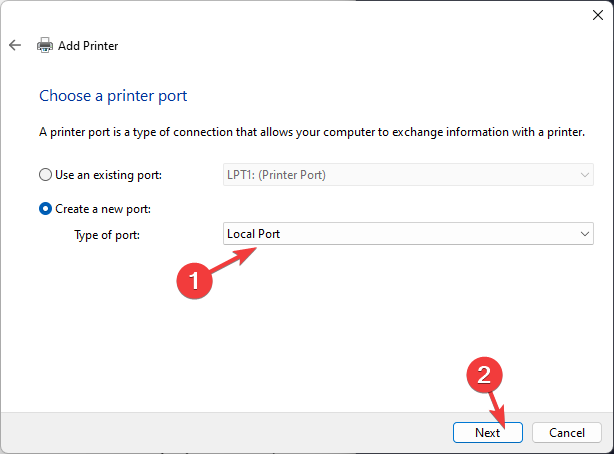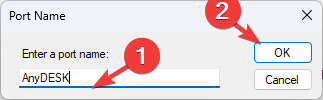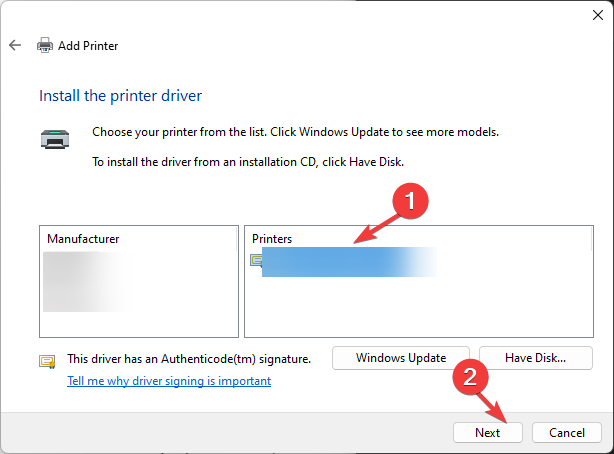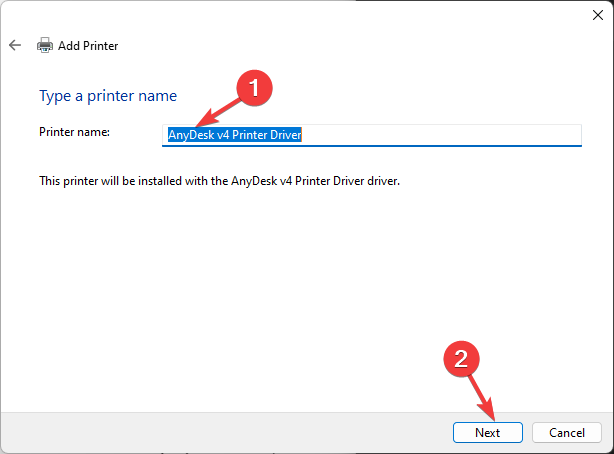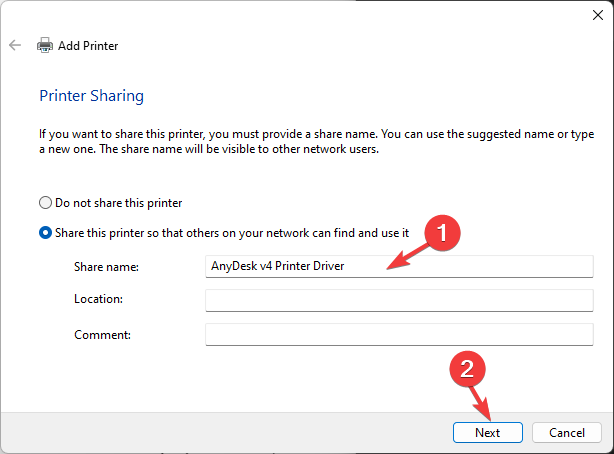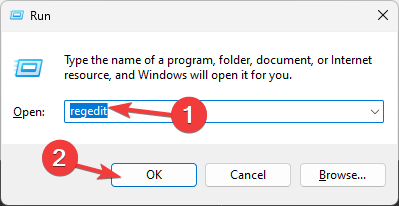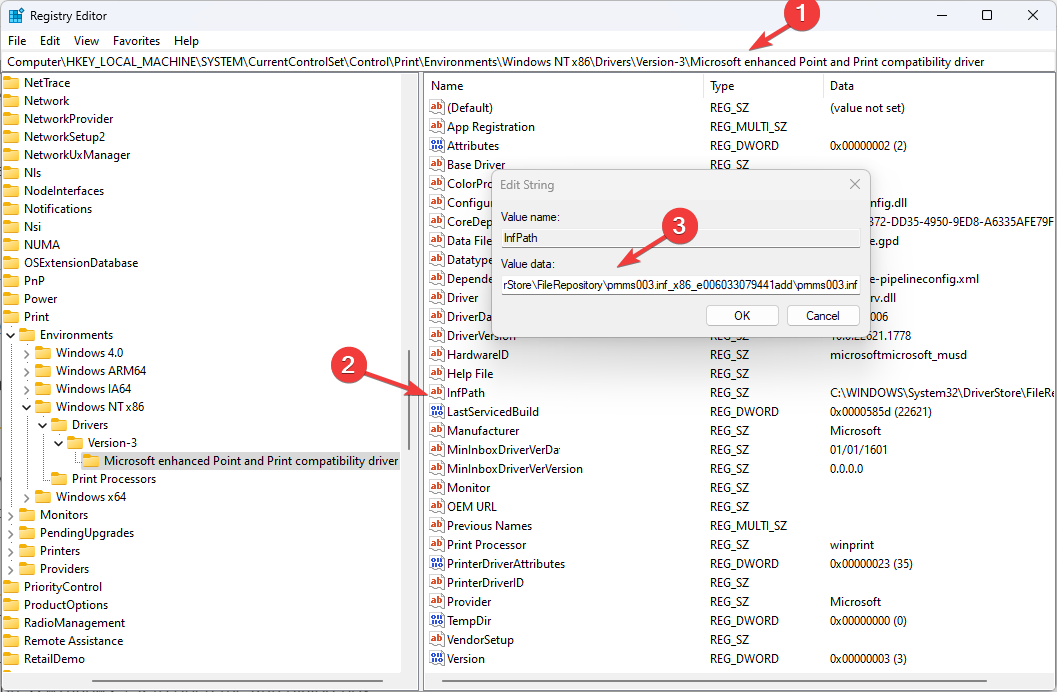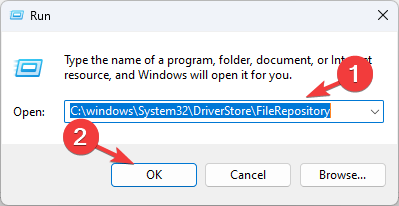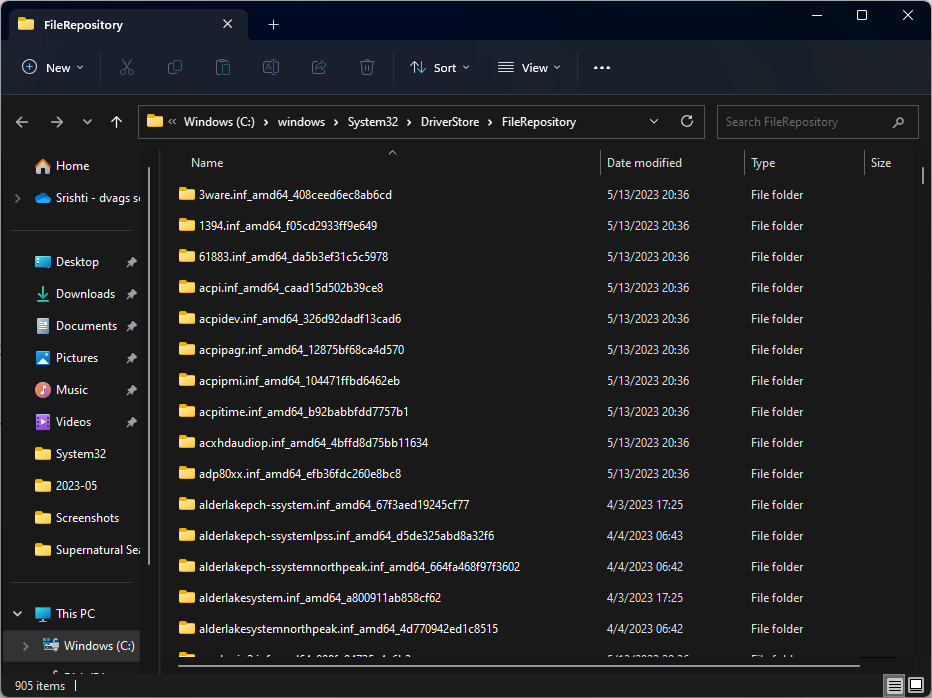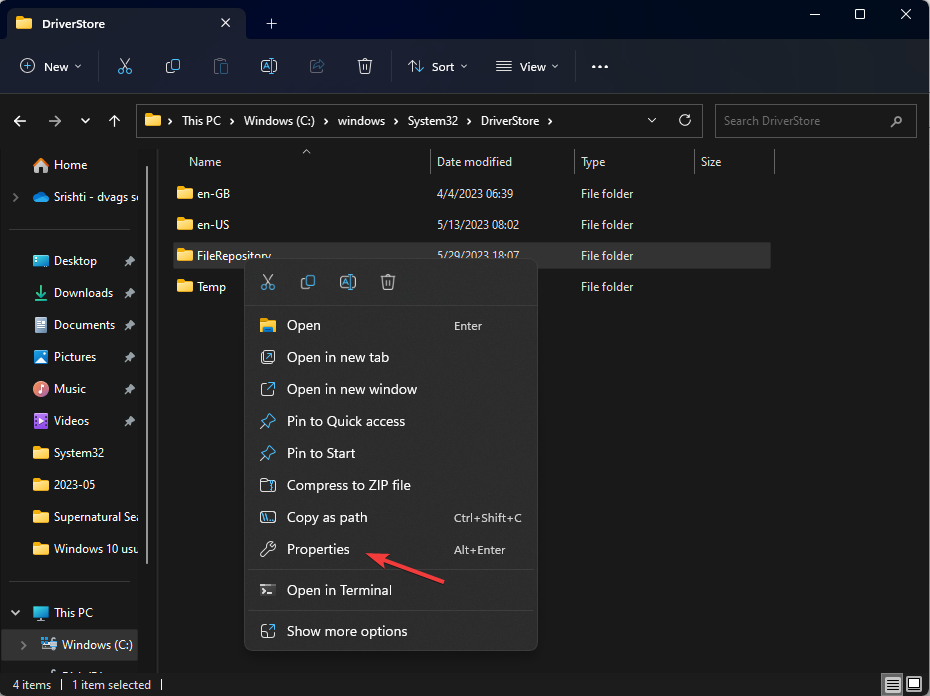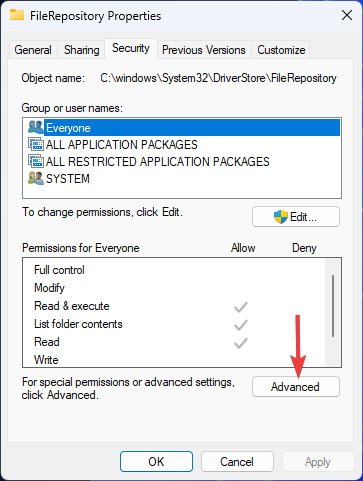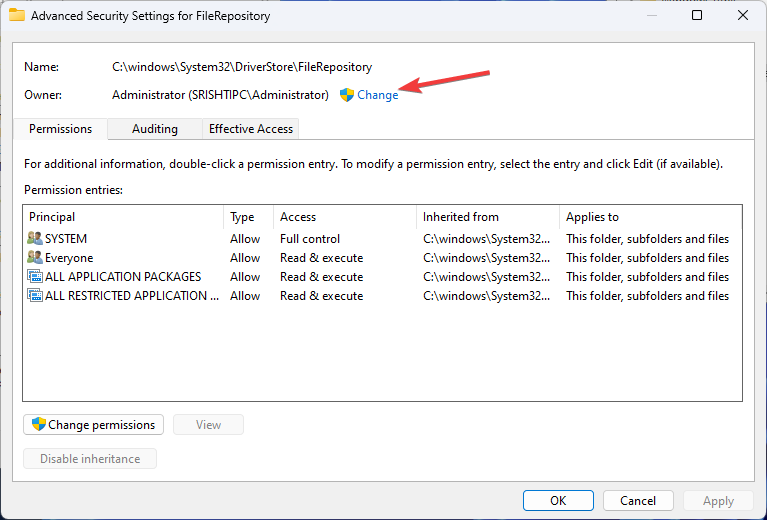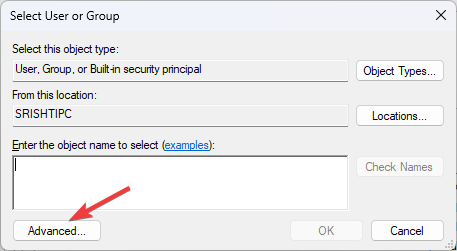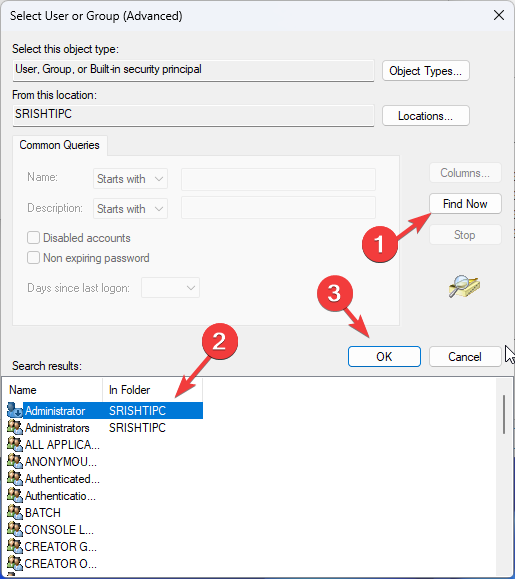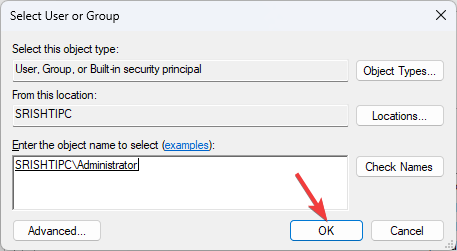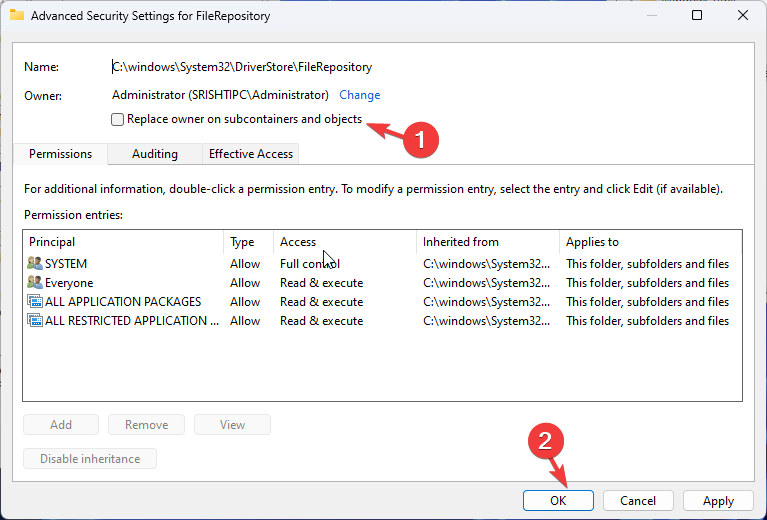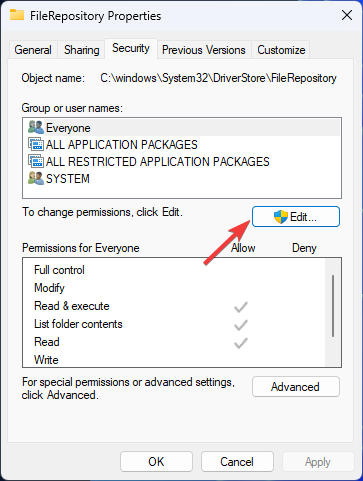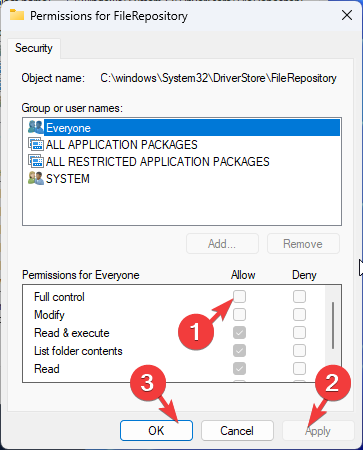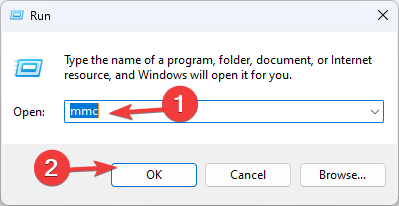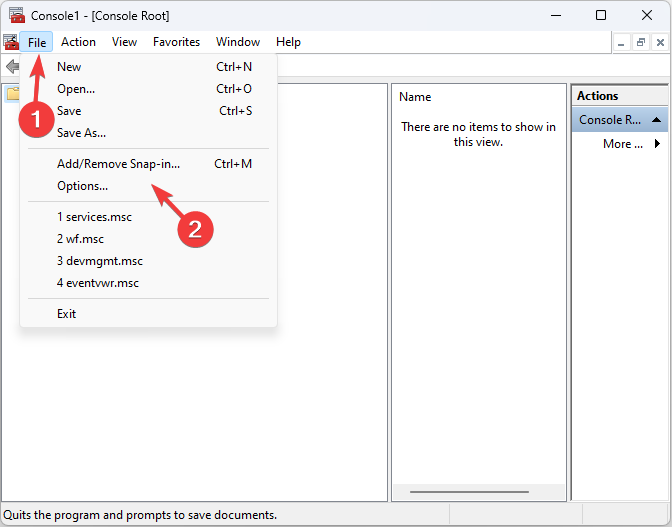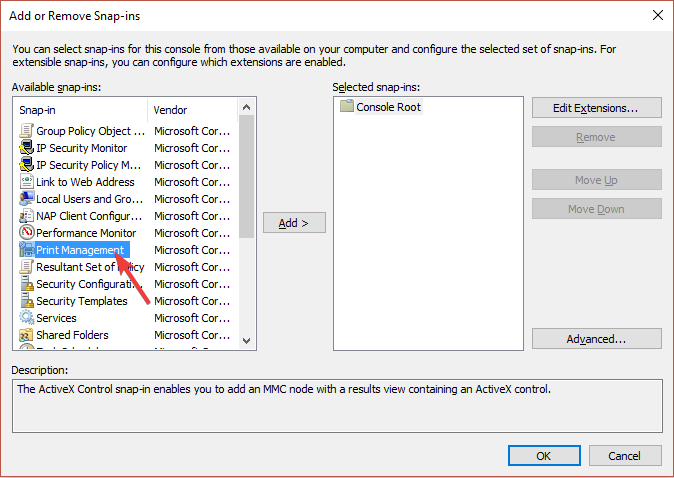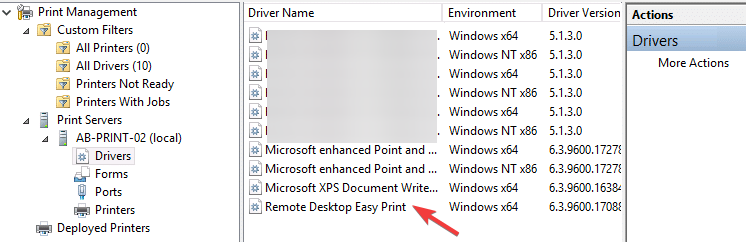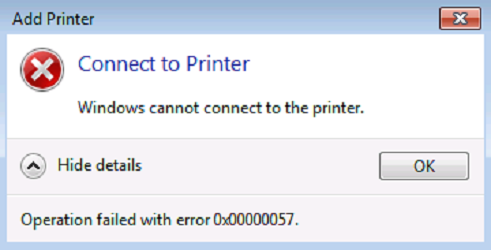Несколько раз столкнулся со следующей проблемой: при попытке подключить некий сетевой принтер с одного из принт-серверов на клиенте появляется ошибка 0x00000057 Windows cannot connect to the printer. Ошибка появляется на этапе установки драйвера принтера с принт-сервера и, как я выяснил в дальнейшем, исправляется на стороне клиента. Ниже приведу последовательность действий, которая помогла мне решить эту ошибку.
Драйвер принтера не установлен. Невозможно завершить операцию (ошибка 0x00000057)
В том случае, если драйвер подключаемого сетевого принтера уже установлен на проблемном компьютере, стоит попробовать вручную удалить его из хранилища драйверов. Для этого откройте диалоговое окно со списком установленных локально драйверов печати и удалите драйвер подключаемого принтера (и x64 и x86 версии).
printui.exe /s /t2

Если это не помогло, или драйвер отсутствовал на клиентской системе, выполните следующие операции.
- Нам понадобится компьютер, на котором данный принтер установлен корректно и успешно печатает. На этом компьютере запустите редактор реестра и перейдите в следующую ветку реестра
- на x64 системе: HKEY_LOCAL_MACHINE System\CurrentControlSet\Control\Print\Environments\Windows NT x64\Drivers\Version-3\
- на x86 системе HKEY_LOCAL_MACHINE\System\CurrentControlSet\Control\Print\Environments\Windows NT x86\Drivers\Version-3\
- Найдите ветку с именем драйвера принтера, который вы хотите установить и экспортируйте ее в Reg файл.
- Затем в данной ветке найдите значение ключа InfPath. В моем примере это C:\Windows\System32\DriverStore\FileRepository\prnhp002.inf_amd64_neutral_04d05d1f6a90ea24\prnhp002.inf
- Перейдите в каталог C:\Windows\System32\DriverStore\FileRepository и найдите имя папки, на которую указывает ключ
- Теперь на проблемном компьютере попытайтесь найти эту папку. Скорее всего она будет присутствовать, но будет пустой. Это свидетельствует о том, что процесс установки драйвера аварийно прервался
- Отредактируйте NTFS разрешения на данную папку (скорее всего понадобится сделать себя ее владельцем), и добавить права Full Control для группы локальных администраторов.
- Импортируйте reg файл на проблемном компьютере и скопируйте содержимое папки драйвера с нормального компьютера на проблемный.
- Перезапустите службу печати;
net stop spooler & net start spooler
- Попробуйте подключить принтер. Клиент должен успешно скачать и установить драйвер с принт-сервера.
Если ни одно из решений не помогло, перейдите в каталог C:\Windows\System32\DriverStore\, создайте резервную копию файла infpub.dat, а затем предоставьте группе локальных администраторов полные права на него (Full Control). После этого попытайтесь установить сетевой притер.
Check the printer server properties
by Srishti Sisodia
Srishti Sisodia is an electronics engineer and writer with a passion for technology. She has extensive experience exploring the latest technological advancements and sharing her insights through informative… read more
Updated on
- The printer installation error 0x00000057 is caused by corrupt system files or faulty drivers.
- You can fix this by running an SFC scan to repair the system files or update outdated drivers.
XINSTALL BY CLICKING THE DOWNLOAD FILE
Get rid of malfunctioning drivers on your PC
SPONSORED
Drivers can often become corrupt as they can interfere with malfunctioning system files, thus arriving to be installed but not running correctly. To keep your drivers running smoothly, your Windows OS must run even smoother. Get it in perfect shape by following the steps below:
- Download Fortect and install it on your PC.
- Start the tool’s scanning process to look for corrupt files that are the source of your problem
- Right-click on Start Repair so the tool can start the fixing algorithm
- Fortect has been downloaded by 0 readers this month, rated 4.4 on TrustPilot
Encountering printer installation errors can be frustrating, especially when trying to set up a new printer or reinstall an existing one. One common error that Windows users may come across is the 0x00000057.
This guide will walk you through the steps to fix the printer installation error and get it up and running quickly.
What causes the printer installation error 0x00000057?
There are several reasons for this printer error; some of the common ones are mentioned here:
- Incompatible printer driver – If the printer driver installed on your PC is inconsistent with the OS or specific printer model, you may see this error. Try updating the drivers.
- Corrupted printer driver files – Damaged printer driver files can prevent the printer from being installed properly, leading to this printer error.
- Incorrect printer configuration – Incorrect printer configuration settings, such as the wrong port or an outdated driver, can prevent the printer from being installed properly.
- Registry issues – If problems with the Windows Registry related to printer settings or configurations can lead to an error. Try a registry cleaner to fix the problem.
- Conflicting printer software – Sometimes, other printer software or third-party applications can interfere with the printer installation process, causing conflicts and triggering the error.
So, now that you know the causes of the issue, let us check out the solutions to fix it.
How can I fix the printer installation error 0x00000057?
Before engaging in advanced troubleshooting steps, you should consider performing the following checks:
- Restart your computer.
- Repair system files.
- Ensure you have administrative privileges on the device.
- Try running a registry cleaner.
- A reliable internet connection.
- Temporarily disable any antivirus or firewall software on your computer.
Once you finish these, move to the next section to resolve the problem.
1. Restart the Print Spooler services
- Press Windows + R to open the Run dialog box.
- Type services.msc and click OK to open the Services app.
- Locate Print Spooler service, right-click it, and select Stop.
- Once the service is stopped, press Windows + R to open the Run dialog box.
- Type printui.exe /s /t2 and click OK to open Print Server Properties.
- Select the printer causing the issue and click Remove, then OK.
- Now open the Services app, locate Print Spooler service, right-click it, and select Start.
The service will start again; now, try to add or reinstall the printer.
2. Update the Printer driver
- Press Windows + R to open the Run dialog box.
- Type devmgmt.msc and click OK to open the Device Manager app.
- Locate and click Print queues to expand it.
- Right-click the printer and select Update driver.
- Select Search automatically for drivers.
- Follow the onscreen instructions to complete the process.
In some cases, this method may not find the compatible driver version to update the printer. However, you could use a standalone driver manager.
This tool will scan your PC in less than 5 minutes and give a list of all outdated drivers you can instantly update.

Outbyte Driver Updater
Solve all your driver-related issues using this effective tool.
3. Add a local printer through Network
- Press the Windows key, type control panel, and click Open.
- Select Category as View by and choose Hardware and Sound.
- Under Devices and Printers, click Add a device.
- Click Printer & scanners.
- Now click Add a device.
- Select Add manually.
- On the Add Printer page, select the printer and click Next.
- Now, on Choose a printer port, select Local Port from the drop-down for Create a new Port.
- Enter the Network Path on the Port Name and click OK.
- Now choose the printer from the list and click Next.
- Select the version of the driver you want to use and click Next.
- Type a printer name and click Next.
- On the Printer Sharing window, choose the option suitable and click Next.
- Click Finish.
The printer is added to your computer without any issues.
- Copilot is coming on 9/26 with a new logo and new features
- Windows 11 23H2: Top Features, coming September 26
4. Copy the FileRepository folder content from a working machine
NOTE
This method will help you if you’re trying to install printers on several devices. If some get installed successfully, and others fail, you can copy the driver directory from the working ones to fix it.
4.1 Copy the InfPath Value data
- On the machine that has a working driver, press Windows + R to open the Run dialog box.
- Type regedit and click OK to open the Registry Editor app.
- Navigate to this path:
Computer\HKEY_LOCAL_MACHINE\SYSTEM\CurrentControlSet\Control\Print\Environments\Windows NT x86\Drivers\Version-3 - Locate the printer causing the issue, click it, locate InfPath, and double-click it. Note down the path mentioned in the Value data.
4.2 Copy the content to FileRepository
- Press Windows + R to open the Run window.
- Type this path: C:\windows\System32\DriverStore\FileRepository, and click OK to open FileRepository.
- Copy the content of the FileRepository folder to a USB drive.
- Now move over to the computer with driver issues; press Windows + R to open the Run dialog box.
- Type the path C:\windows\System32\DriverStore\FileRepository, and check if the folder is empty.
- If yes, then you need to take ownership of this folder.
4.3 Take ownership of FileRepository
- Right-click the FileRepository folder, and select Properties.
- Go to the Security tab and click Advanced.
- Click Change.
- Now click Advanced.
- Select Find Now and click Administrator, then click OK.
- Again, click OK.
- Place a checkmark next to Replace owner on subcontainers and objects and click OK.
- Again, open Properties, go to the Security tab, and click Edit.
- Under Permissions for Everyone, for Full control, select Allow. Click Apply, then OK.
Close all the windows running on your computer and restart your machine.
5. Add local server from Print Management
- Press Windows +R to open the Run window.
- Type mmc and click OK to open Microsoft Management Console.
- Go to File and click Add/Remove Snap-in.
- Navigate to this path:
Print Management\Custom Filters\Drivers - Locate the driver and delete it.
Now check if you can install the printer and drivers on your Windows.
6. Rename the driver files
- Press Windows + R to open the Run window.
- Type the following path: %systemroot%\system32\driverstore and click OK.
- Locate the following files and rename them:
infcache.1
infpub.dat
infstor.dat
infstrng.dat
- If you are not able to rename them, take ownership of the files following the steps in Solution 4.3
If you are looking for solutions to fix Windows that cannot connect to the printer, we advise you to check out the informative guide.
So, these are the methods to fix the printer installation error 0x00000057. Please feel free to give us any information, tips, and your experience with the subject in the comments section below.
Still experiencing troubles? Fix them with this tool:
SPONSORED
Some driver-related issues can be solved faster by using a tailored driver solution. If you’re still having problems with your drivers, simply install OutByte Driver Updater and get it up and running immediately. Thus, let it update all drivers and fix other PC issues in no time!
На чтение 9 мин Просмотров 1.4к. Опубликовано 18.03.2021
Содержание
- Как исправить ошибку 0x00000057?
- Способ №1
- Способ №2
- Способ №3
- Способ №4
- Полезное видео
- Windows не удается подключиться к принтеру, решаем за минуту
- Windows не удается подключиться к принтеру, решаем за минуту
- Возможные причины ошибки доступа к принтеру
- Разновидность ошибки
- Решение проблемы с подключением к принтеру
- Дополнительные методы решения ошибок 0x00000002, 0x0000000a, 0x00000006, 0x00000057
Несколько раз столкнулся со следующей проблемой: при попытке подключить некий сетевой принтер с одного из принт-серверов на клиенте появляется ошибка 0x00000057 Windows cannot connect to the printer. Ошибка появляется на этапе установки драйвера принтера с принт-сервера и, как я выяснил в дальнейшем, исправляется на стороне клиента. Ниже приведу последовательность действий, которая помогла мне решить эту ошибку.
В том случае, если драйвер подключаемого сетевого принтера уже установлен на проблемном компьютере, стоит попробовать вручную удалить его из хранилища драйверов. Для этого откройте диалоговое окно со списком установленных локально драйверов печати и удалите драйвер подключаемого принтера (и x64 и x86 версии).
printui.exe /s /t2

Если это не помогло, или драйвер отсутствовал на клиентской системе, выполните следующие операции.
- Нам понадобится компьютер, на котором данный принтер установлен корректно и успешно печатает. На этом компьютере запустите редактор реестра и перейдите в следующую ветку реестра
- на x64 системе: HKEY_LOCAL_MACHINESystemCurrentControlSetControlPrintEnvironmentsWindows NT x64DriversVersion-3
- на x86 системе HKEY_LOCAL_MACHINESystemCurrentControlSetControlPrintEnvironmentsWindows NT x86DriversVersion-3
- Найдите ветку с именем драйвера принтера, который вы хотите установить и экспортируйте ее в Reg файл.
- Затем в данной ветке найдите значение ключа InfPath. В моем примере это C:WindowsSystem32DriverStoreFileRepositoryprnhp002.inf_amd64_neutral_04d05d1f6a90ea24prnhp002.inf
- Перейдите в каталог C:WindowsSystem32DriverStoreFileRepository и найдите имя папки, на которую указывает ключ
- Теперь на проблемном компьютере попытайтесь найти эту папку. Скорее всего она будет присутствовать, но будет пустой. Это свидетельствует о том, что процесс установки драйвера аварийно прервался
- Отредактируйте NTFS разрешения на данную папку (скорее всего понадобится сделать себя ее владельцем), и добавить права Full Control для группы локальных администраторов.
- Импортируйте reg файл на проблемном компьютере и скопируйте содержимое папки драйвера с нормального компьютера на проблемный.
- Перезапустите службу печати; net stop spooler & net start spooler
- Попробуйте подключить принтер. Клиент должен успешно скачать и установить драйвер с принт-сервера.
Ошибка 0х00000057 возникает в системе Windows (7, 8, 10) при установке связи с сетевым принтером. Из-за неё операция не проводится до конца и останавливается. На экране возникает окно со следующим текстом: «В ходе операции произошла ошибка. Windows не удается подключиться к принтеру».
Как исправить ошибку 0x00000057?
Решение проблемы кроется не в самом принтере, а в его драйвере, который вы должны установить на свой компьютер, чтобы оба устройства хорошо функционировали в паре. Избавиться от ошибки можно четырьмя разными способами.
Способ №1
Переустановите драйвер (если он уже загружен на вашем ПК):
- Зайдите в папку, где хранятся все драйвера: C:WindowsSystem32DriverStoreFileRepository. В случае, если вы не знаете название каталога, где находится драйвер принтера, отсортируйте его по дате. Будьте осторожны и убедитесь, что удалили нужный файл, иначе проблемы могут начаться и с другими программами.
- Если вы точно уверены в выбранной директории, то откройте диалоговое окно со списком подключённых драйверов и удалите его из списка. Это касается и х64, и х84. После попробуйте ещё раз настроить подключение к устройству.

Способ №2
Для того чтобы провести эту операцию, вам понадобится компьютер, у которого уже успешно налажено соединение с сетевым принтером, к которому не может подключится «проблемный ПК».
- С помощью этого компьютера запустите редактор реестра и перейдите в его последующую ветку.
- Найдите среди большого списка название нужного вам для установки драйвера.
- Экспортируйте его в файл Reg.
- В этой же ветке найдите ключ InfPath и его значение.
- Он выведет вас на папку, которая будет находится в каталоге: C:WindowsSystem32DriverStoreFileRepository.
- Теперь вернёмся к тому ПК, где была замечена ошибка. Если вы найдёте эту папку в списке файлов, то в отличии от первой, она будет полностью пуста. Это указывает на то, что было аварийное отключение загрузки драйвера.
- Скорректируйте разрешения NTFS на данную директорию, для этого вам придётся сделать себя ее владельцем и добавить группу локальных администраторов в список Full Control.
- Перешлите Reg-файл с одного компьютера на другой, а недостающие в папке установки файлы скопируйте на проблемный ПК.
- Перезапустите службу печати. После запустите принтер. За этой время клиент скачает и заново установит драйвер с принт-сервера.
Способ №3
Даже если предыдущая инструкция вам не помогла, то используйте третий вариант решения проблемы:
- Снова посетите каталог: C:WindowsSystem32DriverStore.
- Скопируйте в него файл infpub.dat, а затем дайте группе локальных администраторов Full Control на него. Снова попытайтесь установить сетевой притер.
Способ №4
Переустановка ОС на версию 8.0:
- Проделайте резервное копирование информации и переустановите систему на нужную версию, в нашем случаем это 8.0.
- Установите все необходимые программы, перезагрузите ПК. Попробуйте снова подключиться к устройству. В случае с ОС версии 8.0 это должно получиться на 100%.
Полезное видео
Наглядные действия по устранению данной неполадки вы можете посмотреть на следующем ролике:
Windows не удается подключиться к принтеру, решаем за минуту
Windows не удается подключиться к принтеру, решаем за минуту
Добрый день! Уважаемые читатели и гости блога Pyatilistnik.org. В прошлый раз, я вам подробно объяснил как решается проблема, с печатью при ошибке «Не существует обработчик печати», она всего лишь, одна из тысячи, которая вам может повстречаться. Сегодня я покажу, что делать, если при попытке установить принтер, будь, то локальный или на терминальной ферме, вы получаете ошибку доступа, что вашей операционной системе Windows не удается подключиться к принтеру, хотя все права есть. Как и обычно, все оказывается очень просто.
Возможные причины ошибки доступа к принтеру
Давайте для начала опишу свою ситуацию. Есть терминальная ферма на Windows Server, если кто-то не знает, что это такое, то это мощный сервер или группа серверов, на которые заходят пользователи из вне, для работы с приложениями установленными на них, очень распространенный вариант сейчас в крупных и средних компаниях. Пользователь работая на терминальном сервере, пытается распечатать документ, но его принтер либо не видится вообще, либо при попытке к нему обратиться выдает сообщение с ошибкой:
И такое сообщение может быть и с локальным устройством, вплоть до последней версии Windows 10 Fall Creators Update.
Возможные причины, на что следует обратить внимание:
- Проверить права на доступ к принтеру, актуально для корпоративных принтеров, где системные администраторы, дают возможность пользоваться устройством, по принципу групп, подробнее читайте в статье, про безопасность принтеров и разграничение прав.
- Проблема с драйверами устройства, об этом ниже
- Физическая проблема с принтером
- Принтер находится в автономном режиме (Обязательно проверьте, что не установлена галка)
- Проблемы с SNMP трафиком (Попробуйте его отключить)
Разновидность ошибки
Давайте я приведу самые распространенные коды ошибок в данной ситуации, когда Windows не удается подключиться к принтеру. Отказано в доступе:
- 0x00000002
- 0x0000000a
- 0x00000006
- 0x00000057
- 0x00004005
- 0x0000007e
- 0x000003eb
- 0x00000214
- 0x00000bcb
Решение проблемы с подключением к принтеру
Причина одна и кроется она в цифровой подписи драйверов принтеров, а точнее в отсутствии данной подписи. Если драйвера на устройства подписаны не валидным с точки зрения Microsoft сертификатом или вообще без него, то он таки драйвера не принимает, считая это потенциальной угрозой, в следствии чего ваше устройство перестает работать. Это не новая проблема, но после очередного обновления KB3170455, проверка цифровой подписи драйверов, ужесточилась.
- Можете полностью отключить проверку цифровой подписи драйверов, как это делать я описывал, посмотрите. В Windows 10 она обязательная и ужесточенная.
- Можете удалить обновление KB3170455, но думаю это не лучший вариант, когда есть в разы проще.
- Правка реестра Windows.
Так как у меня в основном на работе операционная система windows 10 и с нее не удается подключиться к принтеру на терминальном сервере, где есть драйвера без цифровой подписи, чтобы не делать большого количества телодвижений и кучей перезагрузок, я для принтеров, которые испытывают проблемы, поставлю один параметр, который все поправит.
Что вы делаете, вы открываете реестр и переходите вот по такому пути, лично я для быстрого поиска по реестру использую утилиту register jump, делается это либо локально, если принтер подключен по USB, либо же на сервере терминалов, если используются они.
В моем случае это HP M1212, но таких полным полно, Canon, Xerox и так далее.
Находим там параметр PrinterDriverAttributes, по умолчанию там будет стоять значение 0, нужно поменять его на 1. После чего вы смело перезагружаете службу печати либо же сам сервер.
Данный метод, действует в 90 процентах случаев, если вам не помогло, то ниже я привожу дополнительные методы решения данной проблемы.
Дополнительные методы решения ошибок 0x00000002, 0x0000000a, 0x00000006, 0x00000057
Если ваши клиенты так и не могут подключиться к терминальным принтерам, то попробуйте очистить ветку реестра:
В моем случае, я удалил серверы с сервера-печати, убедитесь, что у вас тут будет пусто. После чего можете перезапустить сервер или службу печати.
Еще на Windows 7 бывает ошибка 0x0000007e «Windows не удается подключиться к принтеру. Не существует обработчик печати» при попытке подключить те же сетевые принтеры, решается все пересозданием порта печати. Порт это некое указание, где искать ваше устройство.
Через правый клик, перейдите в свойства печати, вкладка «Порты». Находите текущий порт, и удаляете его.Затем нажимаете добавить.
Указываем стандартный TCP/IP порт для сетевого принтера.
У вас откроется мастер добавления порта.
Указываем ip адрес или DNS имя принтера и имя порта.
Так же можете проверить, что на вкладке «Доступ» стоит галка, разрешающая его. Теперь ваше устройство доступно по сети. Попробуйте снова к нему обратиться по UNC пути им вашего сервера печати (если есть)имя принтера. Например, printserversumsungcolor
Еще советую попробовать утилиту диагностики Print-Spooler-Repair-Tool. Это поможет вам исправить ошибку 0x0000007e и, что не существует обработчик печати. Надеюсь данная заметка оказалась для вас полезной, если есть еще какие-либо методы, то пишите о них в комментариях.
На чтение 3 мин Просмотров 765
Ошибка 0х00000057 возникает в системе Windows (7, 8, 10) при установке связи с сетевым принтером. Из-за неё операция не проводится до конца и останавливается. На экране возникает окно со следующим текстом: «В ходе операции произошла ошибка. Windows не удается подключиться к принтеру».
Содержание
- Как исправить ошибку 0x00000057?
- Способ №1
- Способ №2
- Способ №3
- Способ №4
- Полезное видео
Как исправить ошибку 0x00000057?
Решение проблемы кроется не в самом принтере, а в его драйвере, который вы должны установить на свой компьютер, чтобы оба устройства хорошо функционировали в паре. Избавиться от ошибки можно четырьмя разными способами.
Способ №1
Переустановите драйвер (если он уже загружен на вашем ПК):
- Зайдите в папку, где хранятся все драйвера: C:\Windows\System32\DriverStore\FileRepository\. В случае, если вы не знаете название каталога, где находится драйвер принтера, отсортируйте его по дате. Будьте осторожны и убедитесь, что удалили нужный файл, иначе проблемы могут начаться и с другими программами.
- Если вы точно уверены в выбранной директории, то откройте диалоговое окно со списком подключённых драйверов и удалите его из списка. Это касается и х64, и х84. После попробуйте ещё раз настроить подключение к устройству.

Способ №2
Для того чтобы провести эту операцию, вам понадобится компьютер, у которого уже успешно налажено соединение с сетевым принтером, к которому не может подключится «проблемный ПК».
- С помощью этого компьютера запустите редактор реестра и перейдите в его последующую ветку.
- Найдите среди большого списка название нужного вам для установки драйвера.
- Экспортируйте его в файл Reg.
- В этой же ветке найдите ключ InfPath и его значение.
- Он выведет вас на папку, которая будет находится в каталоге: C:\Windows\System32\DriverStore\FileRepository.
- Теперь вернёмся к тому ПК, где была замечена ошибка. Если вы найдёте эту папку в списке файлов, то в отличии от первой, она будет полностью пуста. Это указывает на то, что было аварийное отключение загрузки драйвера.
- Скорректируйте разрешения NTFS на данную директорию, для этого вам придётся сделать себя ее владельцем и добавить группу локальных администраторов в список Full Control.
- Перешлите Reg-файл с одного компьютера на другой, а недостающие в папке установки файлы скопируйте на проблемный ПК.
- Перезапустите службу печати. После запустите принтер. За этой время клиент скачает и заново установит драйвер с принт-сервера.
Способ №3
Даже если предыдущая инструкция вам не помогла, то используйте третий вариант решения проблемы:
- Снова посетите каталог: C:\Windows\System32\DriverStore\.
- Скопируйте в него файл infpub.dat, а затем дайте группе локальных администраторов Full Control на него. Снова попытайтесь установить сетевой притер.
Обратите внимание! Все эти инструкции по устранению проблемы действуют только на версии ОС Виндовс до версии 8.1.
В версиях следующего поколения проблема кроется уже в самом принтере. Старые устройства плохо связываются с новыми версиями обновлений. Поэтому, если его установка необходима, то есть ещё один вариант действий.
Способ №4
Переустановка ОС на версию 8.0:
- Проделайте резервное копирование информации и переустановите систему на нужную версию, в нашем случаем это 8.0.
- Установите все необходимые программы, перезагрузите ПК. Попробуйте снова подключиться к устройству. В случае с ОС версии 8.0 это должно получиться на 100%.
Полезное видео
Наглядные действия по устранению данной неполадки вы можете посмотреть на следующем ролике:
Окно «Windows cannot connect to the printer. Operation failed with error 0x00000057» появляется при подключении к сетевому принтеру. Для этого на пользовательский ПК устанавливаются подходящие драйвера для печати. Как раз в драйвере и заключается корень проблемы. Существует 4 способа исправления ошибки.
Методы решения ошибки принтера 0x00000057
№1: удаляем драйвер
Это актуально в том случае, если драйвер с принт-сервера уже загружен на ваш компьютер. Откройте командную строку и запустите команду printui.exe /s /t2. В окне перейдите на вкладку «Драйвера» и найдите ту модель сетевого принтера, к которому не удалось подключиться. Выберете ее и ниже нажмите на «Удалить». Перезагрузитесь и повторите попытку подсоединения.
№2: импорт части реестра и драйверов
Это подойдет, если есть доступ к ПК, который успешно спарен с сетевым принтером. Выполните на нем следующее:
- Откройте реестр и отыщите в нем ветку HKEY_LOCAL_MACHINE System\CurrentControlSet\Control\Print\Environments\Windows NT x64\Drivers\Version-3\. Если Windows 32-битной версии, то после подраздела «Environments» вам нужно «опуститься» в «Windows NT x86».
- Среди полей конечной ветки найдите то, которое соответствует модели принтера. Это поле перенесите в reg-файл. Еще в конечном поле отыщите строку InfPath и там будет указан адрес папки. Скопируйте содержимое этой директории.
- В аналогичном месте в ПК, на котором выбивает ошибку 0x00000057, должна быть папка, но вероятнее всего она пустая. Это свидетельствует, что установка драйвера прервалась. В эту папку нужно перенести файлы, которые были скопированы в предыдущем шаге, но пока что на это у вас нет прав.
- Чтобы Windows допустил изменение в папке, нужно модифицировать NTFS-допуски. Предпочтительней сделать себя владельцем директории и разрешить все манипуляции с ней. Клацните правой кнопкой мыши по папке и «Свойства» => «Безопасность» => «Администраторы». Убедитесь, что в столбце «Запретить» нет галочек, но они есть в столбце «Разрешить» и нажмите на «Применить».
- Импорт reg файла, полученного в пункте №2. Скопируйте файл на проблемный компьютер, и двойным щелчком мыши запустите его. Подтвердите, что «Вы действительно хотите …».
- Скопируйте папку из пункта №2 в директорию из пункта №3. После этого в командной строке на проблемном ПК запустите команду «net stop spooler & net start spooler». Это обновит службу печати, после чего присоединитесь к сетевому принтеру.
№3: переход на Windows 8
В этой версии ОС ошибка 0x00000057 появляется реже, чем в иных, да и иногда проблема в том, что принтер довольно старый и его драйвер конфликтует с последними обновлениями ОС. Сохраните важные документы. Обновитесь (в случае Windows 7 и более старых) или откатитесь (если у вас версия новее, чем 
№4: манипуляции с файлом Infpub.dat:
Скачайте или найдите этой файл — желательно, чтобы у него была версия 6.1.7600.16385. Скопируйте его в папку C:\Windows\System32\DriverStore\ . Модифицируйте NTFS-допуски, как в действии №4 второго способа. Полный контроль над файлом предоставьте группе локальных администраторов. После этого перезагрузитесь и при установке драйвера сетевого принтера не должна отображаться ошибка 0x00000057.