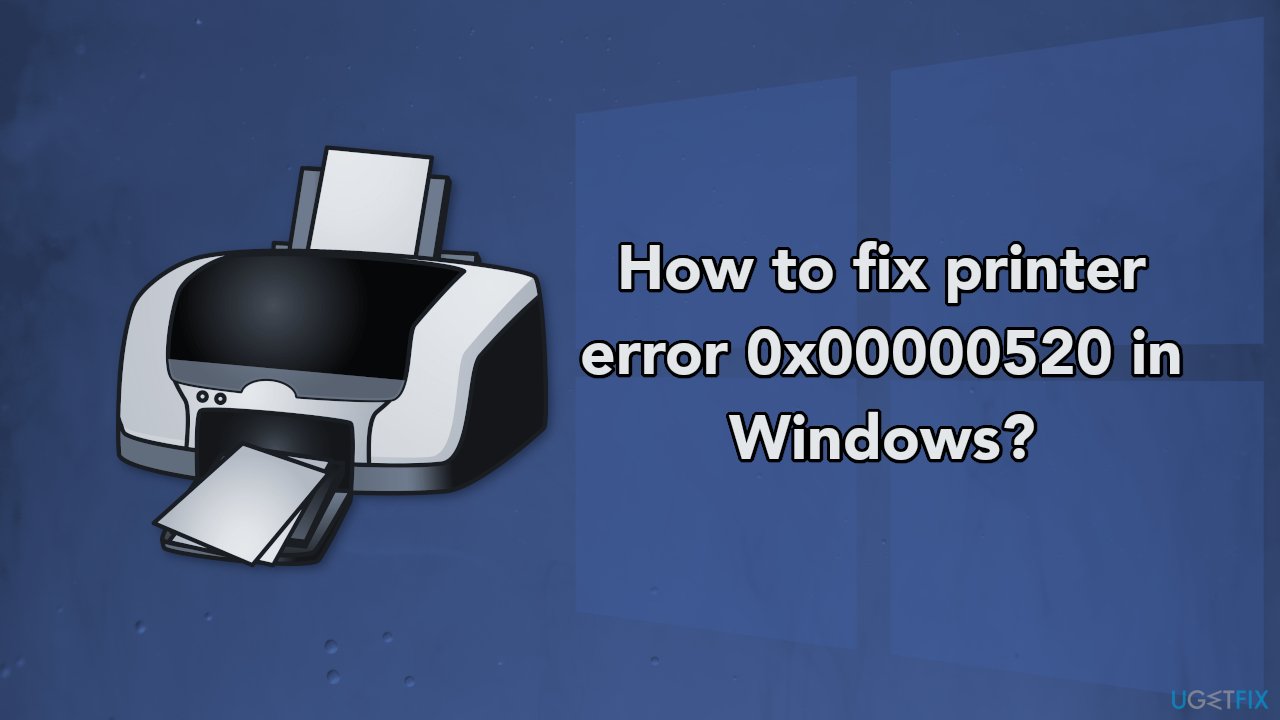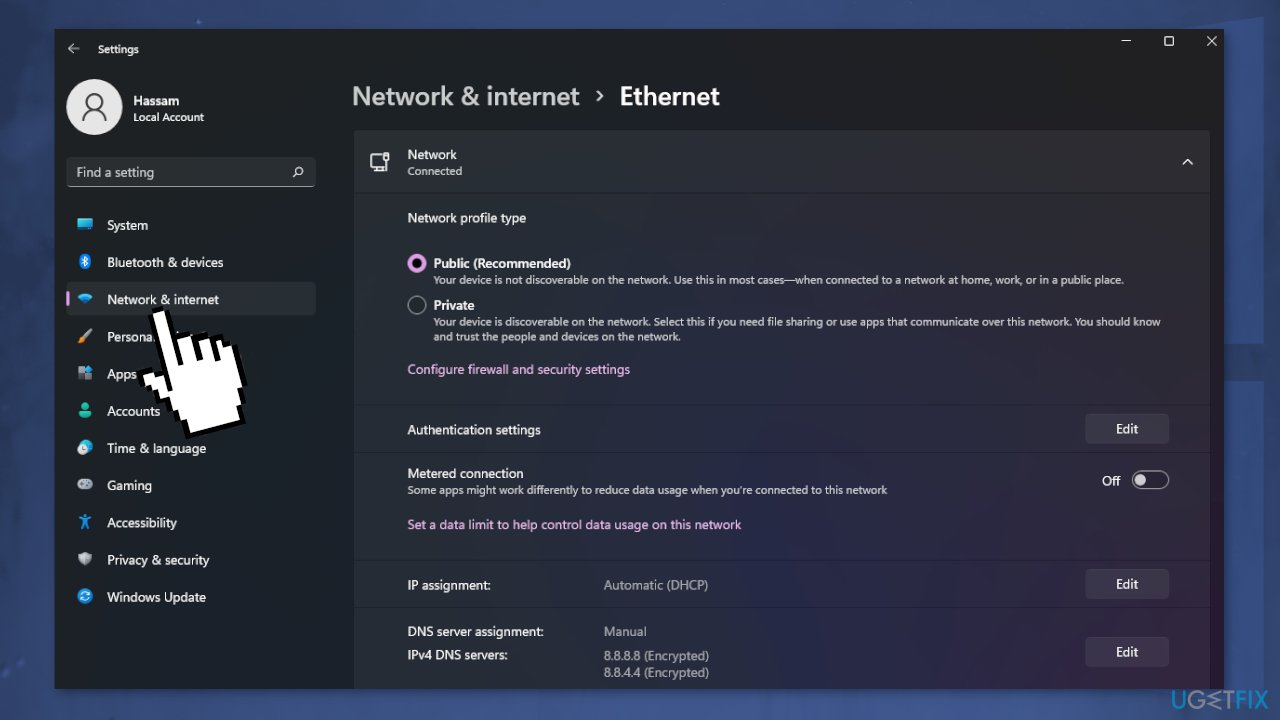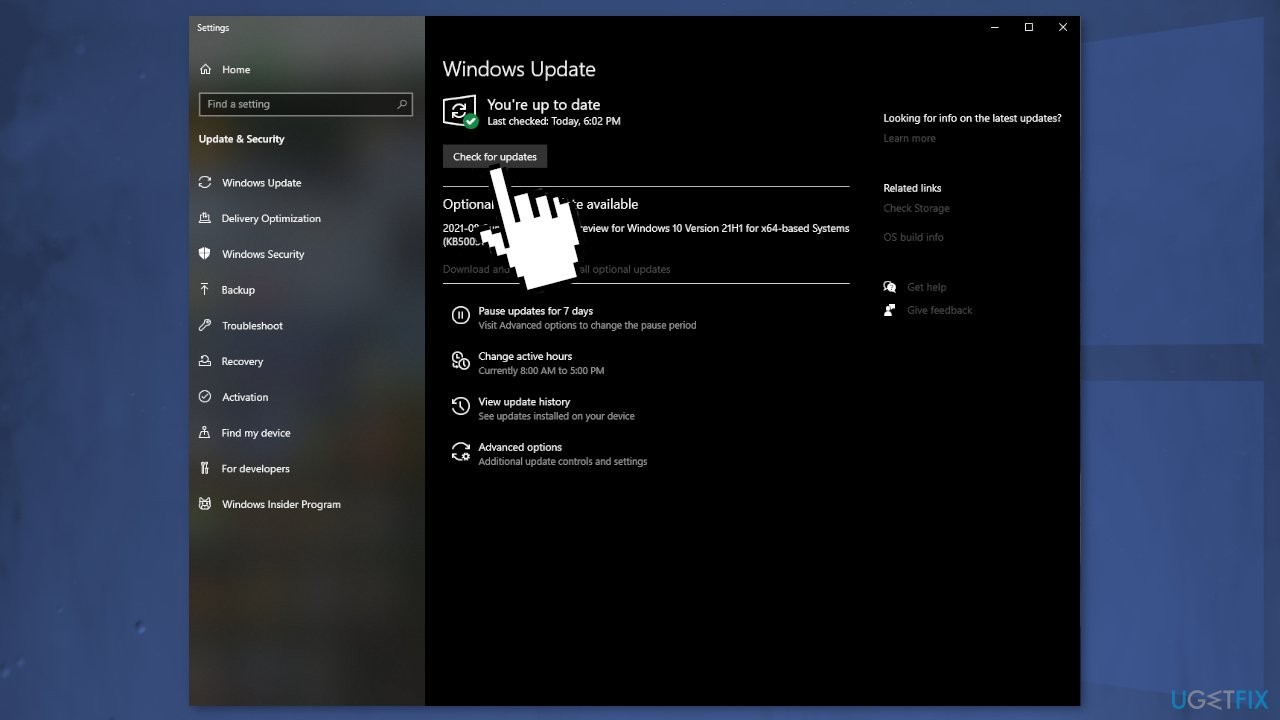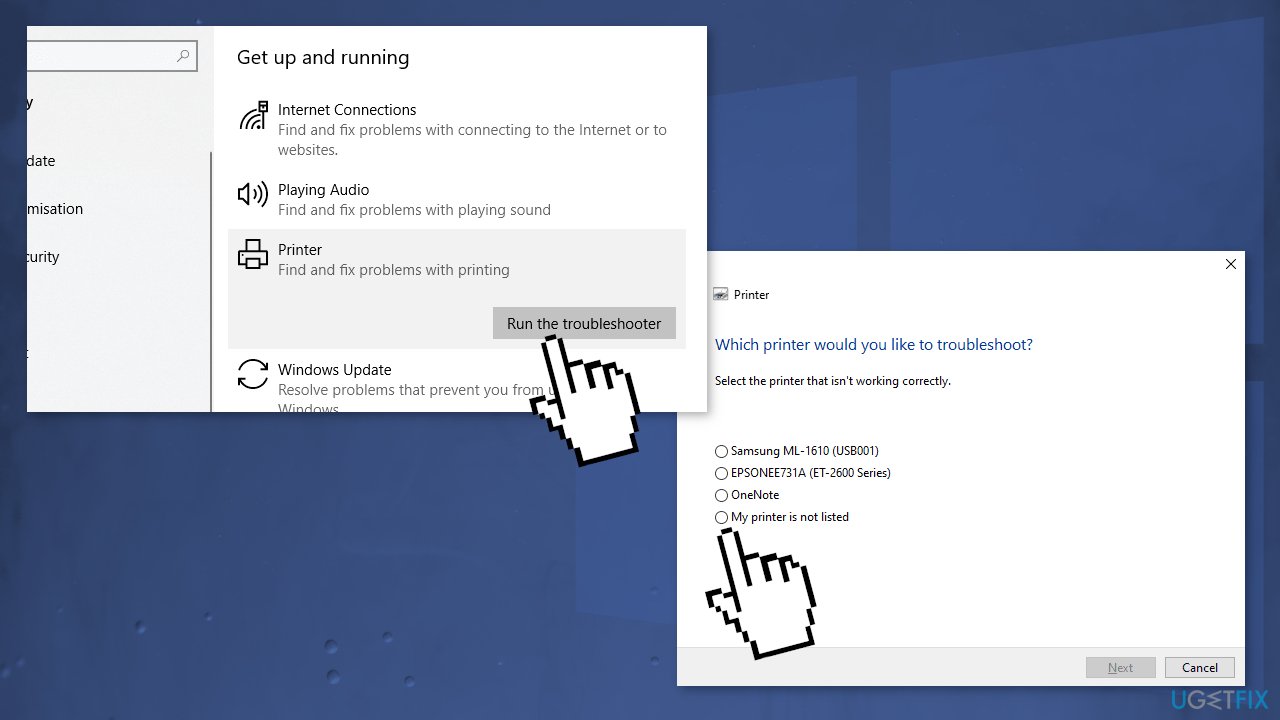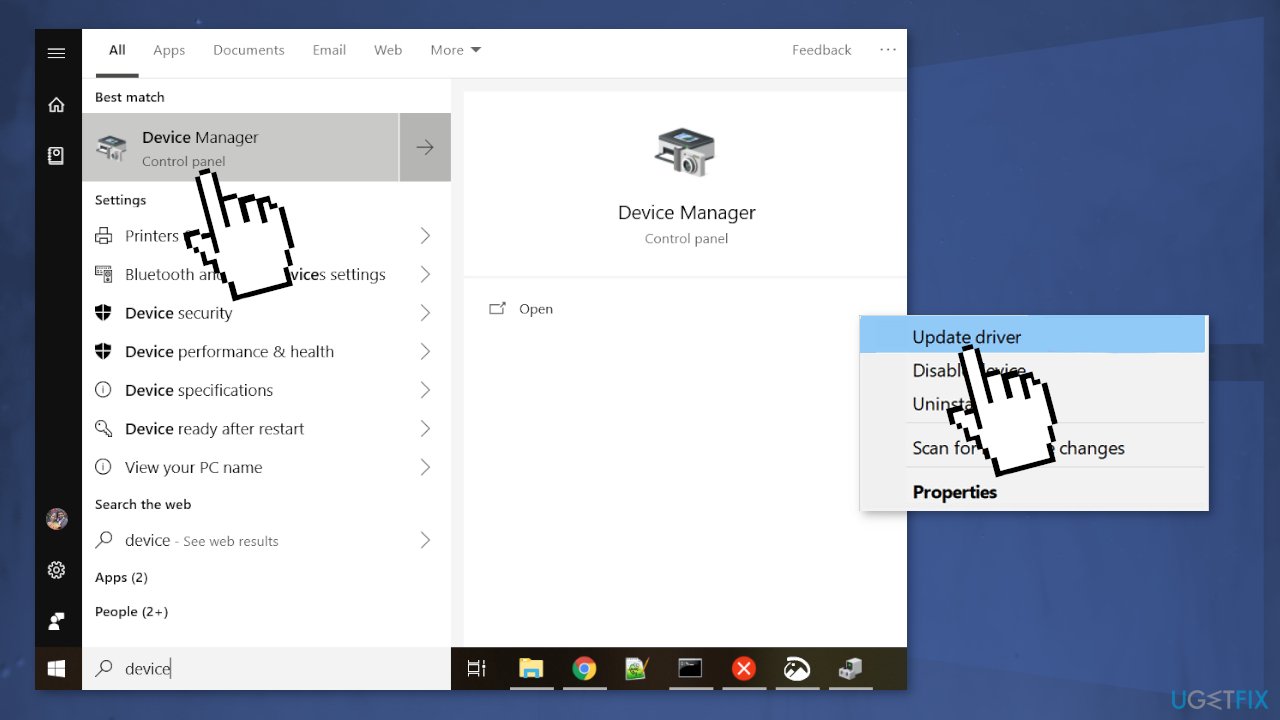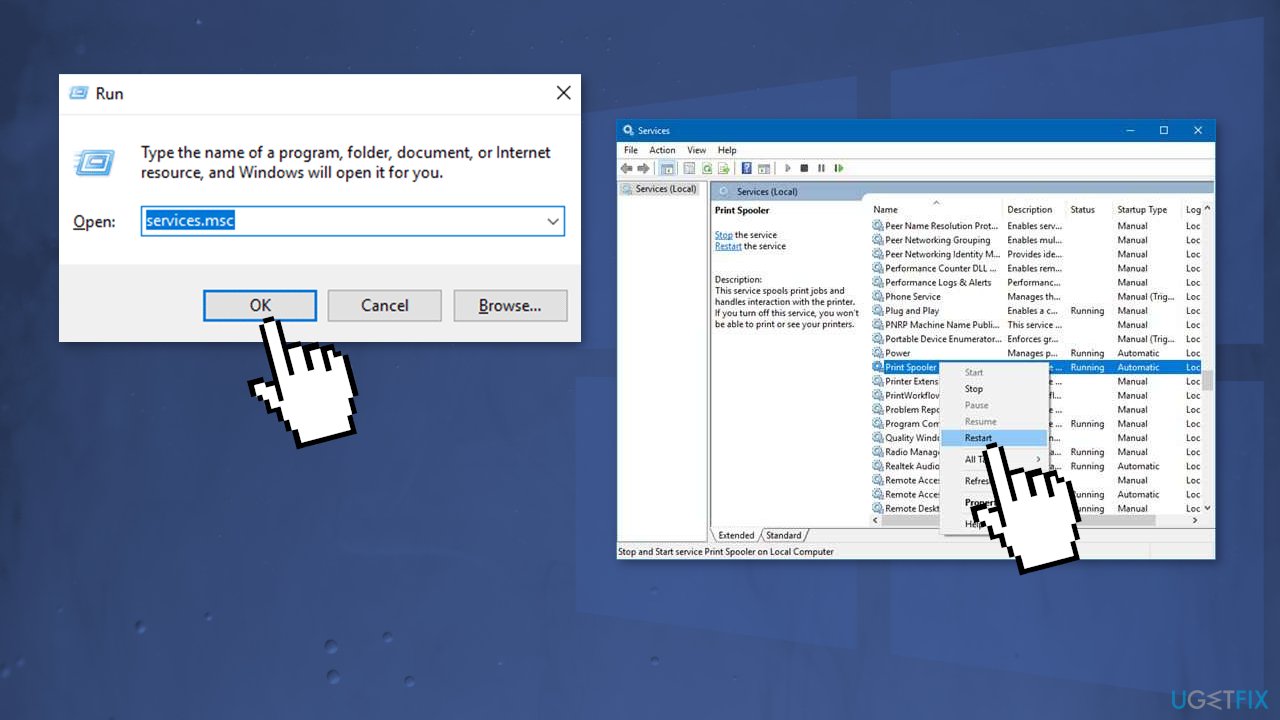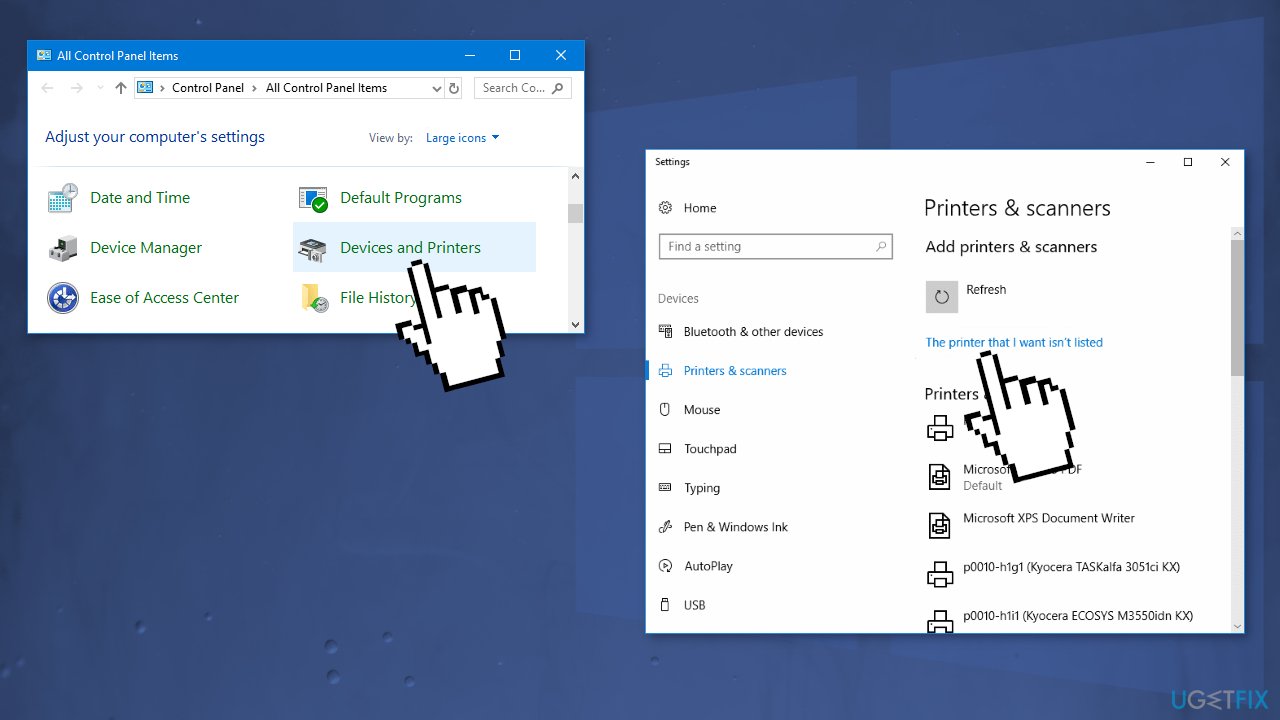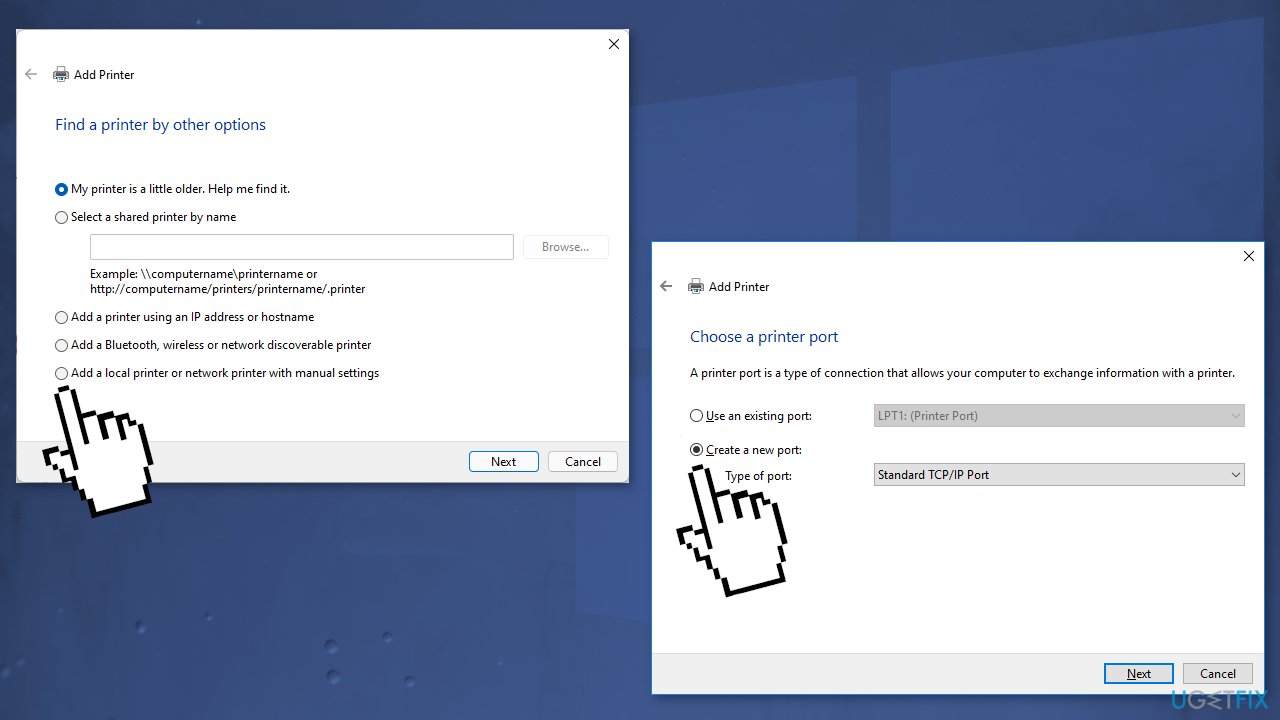Вопрос
Проблема: как исправить ошибку принтера 0x00000520 в Windows?
Привет. У меня только что появился новый ноутбук с Windows 10, и я хотел подключиться к общим принтерам на моем рабочем месте. Я пытаюсь выбрать принтер по имени, но он не работает. Появляется сообщение об ошибке «Windows не может подключиться к принтеру — ошибка: 0x00000520». Он хорошо работал на моем предыдущем ноутбуке с Windows 8. Есть предложения, как это исправить?
Решенный ответ
Windows — это сложная система, в которой тысячи процессов работают в фоновом режиме, чтобы обеспечить ее бесперебойную работу. Используя Windows, люди могут подключать к своему ПК множество различных устройств, таких как мыши, клавиатуры, принтеры и т. Д. Однако это не всегда идет по плану, и ошибки, кажется, появляются из ниоткуда.
Недавно пользователи обнаружили «Windows не может подключиться к принтеру — ошибка: 0x00000520». Код ошибки, кажется, относится к тому факту, что указанный сеанс входа в систему не был найден или был прерван. Таким образом, наиболее вероятная причина, по которой пользователи могут столкнуться с этим, — проблемы с сетью. Но в этой статье мы рассмотрим несколько других возможностей.
Подобные ошибки могут действительно нарушить рабочий процесс, поскольку принтеры в основном используются в корпоративных средах. Когда вы не можете выполнять свою работу должным образом и полагаться на своих коллег, это очень раздражает. Иногда даже ИТ-команда безнадежна, если проблема вызвана Windows, поэтому ошибки печати, такие как 0x0000007c, 0x0000011b, и 0x000007d1 действительно может действовать людям на нервы.
Прежде чем продолжить пошаговый процесс, мы предлагаем вам проверить, есть ли у нового устройства разрешения на принтер, если драйверы принтера совместимы с вашим устройством, и сетевое соединение ПК с принтер. Если вы выполнили все эти шаги и видите ошибку принтера 0x00000520 в Windows, вы также можете использовать инструмент для восстановления, например ReimageСтиральная машина Mac X9 чтобы избежать длительного процесса устранения неполадок.
Он может исправить различные системные ошибки Windows, реестр[1] проблемы, поврежденные файлы, BSoD,[2] очистить куки[3] и кэш, ненужные файлы, которые могут улучшить производительность вашего компьютера. Если вы все же хотите сделать это самостоятельно, мы просим вас быть очень осторожными и не спешить, чтобы избежать ошибок.

Способ 1. Проверить настройки сети
Исправить это сейчас!Исправить это сейчас!
Для восстановления поврежденной системы необходимо приобрести лицензионную версию Reimage Reimage.
- Открытым Настройки Windows нажав Клавиша Windows + I ключ
- Слева нажмите на Сеть и Интернет если у вас Windows 11. Если вы используете Windows 10, просто нажмите кнопку Сеть и Интернет вариант

- В настройках сети пройдите к Ethernet настройки и проверьте настройки публичной и частной сети
- Как только вы это сделаете, посмотрите, появляется ли проблема по-прежнему
Способ 2. Установите доступные обновления Windows
Исправить это сейчас!Исправить это сейчас!
Для восстановления поврежденной системы необходимо приобрести лицензионную версию Reimage Reimage.
При обновлении вы получите последние исправления и улучшения безопасности, которые помогут вашему устройству работать эффективно и оставаться защищенным:
- Тип Обновления в Windows поиск и нажмите Входить
- В правой части окна нажмите Проверить обновления
- Также установите все необязательные обновления
- Начать сначала ваш компьютер
Способ 3. Запустите средство устранения неполадок принтера
Исправить это сейчас!Исправить это сейчас!
Для восстановления поврежденной системы необходимо приобрести лицензионную версию Reimage Reimage.
- Открыть Приложение настроек нажав Windows + I ключ
- Выбирать Обновление и безопасность> Устранение неполадок
- Выбирать Дополнительные средства устранения неполадок
- Выбирать Принтер и ударил Запустите средство устранения неполадок
- Подождите минуту, пока ваша система не обнаружит и не устранит проблему автоматически.
Способ 4. Обновите драйверы принтера
Исправить это сейчас!Исправить это сейчас!
Для восстановления поврежденной системы необходимо приобрести лицензионную версию Reimage Reimage.
- Нажмите клавишу Windows и введите Диспетчер устройств в строку поиска
- Нажать на Диспетчер устройств вариант
- Найдите принтер
- Щелкните правой кнопкой мыши имя драйвера устройства и выберите Обновить программное обеспечение драйвера
- Выберите Автоматический поиск обновленного программного обеспечения драйвера
- Система должна автоматически искать доступные драйверы.
- Наконец, перезапустите Windows, чтобы завершить установку.
- Вы также можете использовать DriverFix в качестве программного обеспечения для автоматического обновления драйверов, поскольку оно находит и устанавливает необходимые драйверы из своей базы данных, автоматически выбирая нужные
Метод 5. Перезапустить службу диспетчера очереди печати
Исправить это сейчас!Исправить это сейчас!
Для восстановления поврежденной системы необходимо приобрести лицензионную версию Reimage Reimage.
- Нажмите Windows + R открыть Бегать коробка
- Тип services.msc и ударил В ПОРЯДКЕ
- Прокрутите вниз и найдите службу диспетчера очереди печати.
- Щелкните правой кнопкой мыши на диспетчер очереди печати
- Когда появится меню, выберите Начать сначала
- Если служба не запущена, щелкните правой кнопкой мыши при выборе диспетчера очереди печати характеристики
- Измените тип запуска на автоматический
- Выберите Начало услуга под статусом
- Ударил в порядке и применять сохранить изменения
- Теперь попробуйте подключиться к принтеру
Метод 6. Создайте новый локальный порт
Исправить это сейчас!Исправить это сейчас!
Для восстановления поврежденной системы необходимо приобрести лицензионную версию Reimage Reimage.
- Открытым Панель управления
- Выбирать Устройства и принтеры
- Нажмите Добавить принтер из верхнего меню
- Если вы не видите свой принтер в списке, щелкните ссылку с надписью Нужного мне принтера нет в списке
- Выбирать Добавить локальный принтер или сетевой принтер с ручными настройками и нажмите Следующий
- Выбирать Создать новый порт
- В раскрывающемся списке выберите Стандартный порт TCP / IP и нажмите Следующий
- Введите адрес принтера в поле Имя порта принтера в следующем формате: \\\\ IP-адрес или имя компьютера \\ имя принтера
- Теперь нажмите В ПОРЯДКЕ и Следующий
- Выбирать ваш модель принтера из каталога для установки его драйверов
- Нажмите Следующий
- Если у вас есть диск, вставьте диск, нажмите Иметь диск, и перейдите к расположению драйвера на диске
- Тип в имени вашего нового принтера
- Нажмите Следующий
- Вы можете распечатать тестовую страницу
- Нажмите Заканчивать
Исправляйте ошибки автоматически
Команда ugetfix.com делает все возможное, чтобы помочь пользователям найти лучшие решения для устранения их ошибок. Если вы не хотите бороться с методами ручного ремонта, используйте автоматическое программное обеспечение. Все рекомендованные продукты были протестированы и одобрены нашими профессионалами. Инструменты, которые можно использовать для исправления ошибки, перечислены ниже:
Предложение
сделай это сейчас!
Скачать Fix
Счастье
Гарантия
сделай это сейчас!
Скачать Fix
Счастье
Гарантия
Совместим с Майкрософт ВиндоусСовместим с OS X По-прежнему возникают проблемы?
Если вам не удалось исправить ошибку с помощью Reimage, обратитесь за помощью в нашу службу поддержки. Сообщите нам все подробности, которые, по вашему мнению, нам следует знать о вашей проблеме.
Reimage — запатентованная специализированная программа восстановления Windows. Он диагностирует ваш поврежденный компьютер. Он просканирует все системные файлы, библиотеки DLL и ключи реестра, которые были повреждены угрозами безопасности.Reimage — запатентованная специализированная программа восстановления Mac OS X. Он диагностирует ваш поврежденный компьютер. Он просканирует все системные файлы и ключи реестра, которые были повреждены угрозами безопасности.
Этот запатентованный процесс восстановления использует базу данных из 25 миллионов компонентов, которые могут заменить любой поврежденный или отсутствующий файл на компьютере пользователя.
Для восстановления поврежденной системы необходимо приобрести лицензионную версию Reimage инструмент для удаления вредоносных программ.
Нажмите
Условия использования Reimage | Политика конфиденциальности Reimage | Политика возврата денег за товар | Нажмите
VPN имеет решающее значение, когда дело доходит до конфиденциальность пользователя. Онлайн-трекеры, такие как файлы cookie, могут использоваться не только платформами социальных сетей и другими веб-сайтами, но также вашим интернет-провайдером и правительством. Даже если вы примените самые безопасные настройки через веб-браузер, вас все равно можно будет отслеживать через приложения, подключенные к Интернету. Кроме того, браузеры, ориентированные на конфиденциальность, такие как Tor, не являются оптимальным выбором из-за пониженной скорости соединения. Лучшее решение для вашей максимальной конфиденциальности — это Частный доступ в Интернет — быть анонимным и безопасным в сети.
Программное обеспечение для восстановления данных — один из вариантов, который может вам помочь восстановить ваши файлы. После удаления файла он не исчезает в воздухе — он остается в вашей системе до тех пор, пока поверх него не записываются новые данные. Восстановление данных Pro это программа для восстановления, которая ищет рабочие копии удаленных файлов на вашем жестком диске. Используя этот инструмент, вы можете предотвратить потерю ценных документов, школьных заданий, личных фотографий и других важных файлов.
Some Windows 11/10 users have a hard time connecting a Printer to their computer. When trying to connect, they see the error message and code – Windows cannot connect to the Printer, Operation failed with error 0x00000520. In this post, we will discuss this issue and see how you can resolve it.
If you see Windows cannot connect to the Printer, Operation failed with error 0x00000520, follow these solutions to resolve the issue:
- Check Domain Authentication
- Make sure that your device is discoverable
- Use Printer Troubleshooter
- Restart Print Spooler
- Update your computer and drivers
Let us talk about them in detail.
1] Check Domain Authentication
As soon as you see the error code 0x00000520, you should check if there is something wrong with the Domain Authentication. Make sure that the session is not terminated. Once you are sure that there is nothing wrong with the Domain Authentication, move to the next solution.
2] Make sure that your device is discoverable
Another potential reason for this issue is the fact that the Printer is not able to discover your computer. For that, you need to check your network settings and make sure that it’s configured correctly. Follow these steps.
- Open Settings by Win + I.
- Go to Network & internet > Ethernet.
- Switch to the Public network.
Now, try connecting your Printer. Hopefully, this will do the job for you.
3] Use Printer Troubleshooter
We can use a Windows built-in utility to resolve this issue. Printer Troubleshooter is a built-in feature in Windows 11/10 that will scan and resolve the issue.
To run Printer Troubleshooter in Windows 11 follow the given steps.
- Open Settings from the Start Menu.
- Go to System > Troubleshoot > Other troubleshooters.
- Look for the Printer troubleshooter, and click on the Run button.
To run Printer Troubleshooter in Windows 10 follow the given steps.
- Open Settings by Win + I.
- Click Update & Troubleshooter > Troubleshoot > Additional troubleshooter.
- Click Printer and then Run the troubleshooter.
You can also run the following command in the elevated mode of Command Prompt.
msdt.exe /id PrinterDiagnostic
It will take some time to scan and resolve the cause. Once the issue is resolved, retry connecting to the Printer and see if it helps. Hopefully, this will do the trick for you.
4] Restart Print Spooler
You may also fail to connect to the Printer if there is some kind of glitch in the Print Spooler service. That is why we are going to restart the service after clearing its content, there is nothing to worry about as they will be created again.
So, open File Explorer and go to the following location.
For 64-bit OS
C:\Windows\System32\spool\drivers\x64\3
For 32-bit OS
C:\Windows\System32\spool\drivers\W32X86\3
Don’t delete all the content, instead, create its backup by cutting and pasting at some other location.
Now, open Services by searching it out of the Start Menu, then look for Print Spooler, right-click on it and select Restart.
Once this process is complete, retry connecting to your network.
Read: Windows cannot connect to the printer, Error 0x0000052e
5] Update your computer and drivers
If nothing worked, your last resort is to update your system as the can be a bug. To do the same, you can check for updates from Windows Settings or update from Microsoft Update Catalog to install Windows Update KB5006674 or later. Once the updates are downloaded and installed, try adding your Printer. If this doesn’t work, we need to update your Printer’s drivers. Following are some of the methods to do the same.
- Download the latest version of Printer Driver from the manufacturer’s website.
- Use a free driver update tool.
- Install Driver and Optional Updates.
This should do the job for you.
Hopefully, you are able to resolve the issue with these solutions.
Read: Printer Error 0x00000709 when you try to Connect or set a Default
How do you fix the error Windows Cannot connect to the printer?
There are various error codes of Windows cannot connect to the printer error. If you see one with error code 0x00000520 try the solutions mentioned in this post. Also, if there is some other error code you are seeing, use it to search for solutions. Most of the error codes can be found on our website.
Read: Windows couldn’t connect to the Printer
Error code 0x0000011b is a Network Printer error. The error is usually caused by a glitch or misconfiguration and can be easily resolved. Also, this error code is noticed on some problematic updates, so if you are one of them, chances are you will see it.
To resolve the issue, check this guide on what to do if you see Printer error 0x0000011b appears.
That’s it!
Also read: We can’t install this printer right now, Error 740.
Some Windows 11/10 users have a hard time connecting a Printer to their computer. When trying to connect, they see the error message and code – Windows cannot connect to the Printer, Operation failed with error 0x00000520. In this post, we will discuss this issue and see how you can resolve it.

If you see Windows cannot connect to the Printer, Operation failed with error 0x00000520, follow these solutions to resolve the issue:
- Check Domain Authentication
- Make sure that your device is discoverable
- Use Printer Troubleshooter
- Restart Print Spooler
- Update your computer and drivers
Let us talk about them in detail.
1] Check Domain Authentication
As soon as you see the error code 0x00000520, you should check if there is something wrong with the Domain Authentication. Make sure that the session is not terminated. Once you are sure that there is nothing wrong with the Domain Authentication, move to the next solution.
2] Make sure that your device is discoverable
Another potential reason for this issue is the fact that the Printer is not able to discover your computer. For that, you need to check your network settings and make sure that it’s configured correctly. Follow these steps.
- Open Settings by Win + I.
- Go to Network & internet > Ethernet.
- Switch to the Public network.
Now, try connecting your Printer. Hopefully, this will do the job for you.
3] Use Printer Troubleshooter
We can use a Windows built-in utility to resolve this issue. Printer Troubleshooter is a built-in feature in Windows 11/10 that will scan and resolve the issue.
To run Printer Troubleshooter in Windows 11 follow the given steps.
- Open Settings from the Start Menu.
- Go to System > Troubleshoot > Other troubleshooters.
- Look for the Printer troubleshooter, and click on the Run button.
To run Printer Troubleshooter in Windows 10 follow the given steps.
- Open Settings by Win + I.
- Click Update & Troubleshooter > Troubleshoot > Additional troubleshooter.
- Click Printer and then Run the troubleshooter.
You can also run the following command in the elevated mode of Command Prompt.
msdt.exe /id PrinterDiagnostic
It will take some time to scan and resolve the cause. Once the issue is resolved, retry connecting to the Printer and see if it helps. Hopefully, this will do the trick for you.
4] Restart Print Spooler
You may also fail to connect to the Printer if there is some kind of glitch in the Print Spooler service. That is why we are going to restart the service after clearing its content, there is nothing to worry about as they will be created again.
So, open File Explorer and go to the following location.
For 64-bit OS
C:WindowsSystem32spooldriversx643
For 32-bit OS
C:WindowsSystem32spooldriversW32X863
Don’t delete all the content, instead, create its backup by cutting and pasting at some other location.
Now, open Services by searching it out of the Start Menu, then look for Print Spooler, right-click on it and select Restart.
Once this process is complete, retry connecting to your network.
Read: Windows cannot connect to the printer, Error 0x0000052e
5] Update your computer and drivers
If nothing worked, your last resort is to update your system as the can be a bug. To do the same, you can check for updates from Windows Settings or update from Microsoft Update Catalog to install Windows Update KB5006674 or later. Once the updates are downloaded and installed, try adding your Printer. If this doesn’t work, we need to update your Printer’s drivers. Following are some of the methods to do the same.
- Download the latest version of Printer Driver from the manufacturer’s website.
- Use a free driver update tool.
- Install Driver and Optional Updates.
This should do the job for you.
Hopefully, you are able to resolve the issue with these solutions.
Read: Printer Error 0x00000709 when you try to Connect or set a Default
How do you fix the error Windows Cannot connect to the printer?
There are various error codes of Windows cannot connect to the printer error. If you see one with error code 0x00000520 try the solutions mentioned in this post. Also, if there is some other error code you are seeing, use it to search for solutions. Most of the error codes can be found on our website.
Read: Windows couldn’t connect to the Printer
Error code 0x0000011b is a Network Printer error. The error is usually caused by a glitch or misconfiguration and can be easily resolved. Also, this error code is noticed on some problematic updates, so if you are one of them, chances are you will see it. To resolve the issue, check this guide on what to do if you see Printer error 0x0000011b appears.
That’s it!
Also read: We can’t install this printer right now, Error 740.
Some Windows 11/10 users have a hard time connecting a Printer to their computer. When trying to connect, they see the error message and code – Windows cannot connect to the Printer, Operation failed with error 0x00000520. In this post, we will discuss this issue and see how you can resolve it.

If you see Windows cannot connect to the Printer, Operation failed with error 0x00000520, follow these solutions to resolve the issue:
- Check Domain Authentication
- Make sure that your device is discoverable
- Use Printer Troubleshooter
- Restart Print Spooler
- Update your computer and drivers
Let us talk about them in detail.
1] Check Domain Authentication
As soon as you see the error code 0x00000520, you should check if there is something wrong with the Domain Authentication. Make sure that the session is not terminated. Once you are sure that there is nothing wrong with the Domain Authentication, move to the next solution.
2] Make sure that your device is discoverable
Another potential reason for this issue is the fact that the Printer is not able to discover your computer. For that, you need to check your network settings and make sure that it’s configured correctly. Follow these steps.
- Open Settings by Win + I.
- Go to Network & internet > Ethernet.
- Switch to the Public network.
Now, try connecting your Printer. Hopefully, this will do the job for you.
3] Use Printer Troubleshooter
We can use a Windows built-in utility to resolve this issue. Printer Troubleshooter is a built-in feature in Windows 11/10 that will scan and resolve the issue.
To run Printer Troubleshooter in Windows 11 follow the given steps.
- Open Settings from the Start Menu.
- Go to System > Troubleshoot > Other troubleshooters.
- Look for the Printer troubleshooter, and click on the Run button.
To run Printer Troubleshooter in Windows 10 follow the given steps.
- Open Settings by Win + I.
- Click Update & Troubleshooter > Troubleshoot > Additional troubleshooter.
- Click Printer and then Run the troubleshooter.
You can also run the following command in the elevated mode of Command Prompt.
msdt.exe /id PrinterDiagnostic
It will take some time to scan and resolve the cause. Once the issue is resolved, retry connecting to the Printer and see if it helps. Hopefully, this will do the trick for you.
4] Restart Print Spooler
You may also fail to connect to the Printer if there is some kind of glitch in the Print Spooler service. That is why we are going to restart the service after clearing its content, there is nothing to worry about as they will be created again.
So, open File Explorer and go to the following location.
For 64-bit OS
C:WindowsSystem32spooldriversx643
For 32-bit OS
C:WindowsSystem32spooldriversW32X863
Don’t delete all the content, instead, create its backup by cutting and pasting at some other location.
Now, open Services by searching it out of the Start Menu, then look for Print Spooler, right-click on it and select Restart.
Once this process is complete, retry connecting to your network.
Read: Windows cannot connect to the printer, Error 0x0000052e
5] Update your computer and drivers
If nothing worked, your last resort is to update your system as the can be a bug. To do the same, you can check for updates from Windows Settings or update from Microsoft Update Catalog to install Windows Update KB5006674 or later. Once the updates are downloaded and installed, try adding your Printer. If this doesn’t work, we need to update your Printer’s drivers. Following are some of the methods to do the same.
- Download the latest version of Printer Driver from the manufacturer’s website.
- Use a free driver update tool.
- Install Driver and Optional Updates.
This should do the job for you.
Hopefully, you are able to resolve the issue with these solutions.
Read: Printer Error 0x00000709 when you try to Connect or set a Default
How do you fix the error Windows Cannot connect to the printer?
There are various error codes of Windows cannot connect to the printer error. If you see one with error code 0x00000520 try the solutions mentioned in this post. Also, if there is some other error code you are seeing, use it to search for solutions. Most of the error codes can be found on our website.
Read: Windows couldn’t connect to the Printer
Error code 0x0000011b is a Network Printer error. The error is usually caused by a glitch or misconfiguration and can be easily resolved. Also, this error code is noticed on some problematic updates, so if you are one of them, chances are you will see it. To resolve the issue, check this guide on what to do if you see Printer error 0x0000011b appears.
That’s it!
Also read: We can’t install this printer right now, Error 740.
Содержание
- Как исправить ошибку 0x0000052E в Windows 10
- Метод 1. Запуск средства устранения неполадок принтера (Windows 10)
- Метод 2: переустановка программного обеспечения Dymo Connect Dymo (если применимо)
- Метод 3: обновление компонентов Windows
- Как исправить ошибку очереди печати принтера в Windows 10?
- Причины ошибки при печати
- Обновление драйверов контроллеров USB
- Перезапуск службы
- Устранение неполадок принтера
- Сообщение об ошибке при попытке установить сетевой принтер в Windows 7: «0x0000052e»
- Симптомы
- Причина
- Обходной путь
- Обходное решение 1
- Обходное решение 2
- Дополнительная информация
Как исправить ошибку 0x0000052E в Windows 10
Некоторые пользователи Windows 7, Windows 8.1 и Windows 10 сообщают, что они всегда видят код ошибки 0x0000052E (Windows не может подключиться к принтеру) при попытке подключить новый принтер на своем ПК.
После изучения этой конкретной проблемы выясняется, что существует несколько различных основных причин, которые могут вызывать этот код ошибки. Вот список потенциальных виновников, которые могут нести ответственность за эту проблему:
- Общий сбой протокола принтера. Если вы столкнулись с этой проблемой на компьютере с Windows 10, скорее всего, вы имеете дело с обычным сбоем, который можно устранить, просто запустив встроенное средство устранения неполадок принтера и применив рекомендованное исправление.
- Поврежденная установка драйвера Dymo – многим пользователям, которые сталкивались с этой проблемой только при попытке подключения устройств Dymo, удалось решить проблему, удалив всю инфраструктуру программного обеспечения драйвера + поддержки перед чистой установкой ее снова.
- Повреждение системного файла. Как оказалось, проблемы такого типа также могут возникать из-за какого-либо повреждения системных файлов, которое влияет на файлы Windows, отвечающие за обработку зависимостей печати. В этом случае вы можете надеяться решить проблему с помощью такой процедуры, как чистая установка или ремонтная установка.
Теперь, когда вы знаете все потенциальные причины этой ошибки, вот список проверенных методов, которые другие затронутые пользователи успешно использовали для исправления этого кода ошибки:
Метод 1. Запуск средства устранения неполадок принтера (Windows 10)
Если вы хотите решить проблему самым простым способом, первое, что вам следует сделать, это запустить встроенное средство устранения неполадок принтера и применить рекомендованное исправление. Это не гарантирует, что это сработает, но многие затронутые пользователи сообщили, что этой утилите удалось исправить ошибку 0x0000052E в их случае.
Это средство устранения неполадок, по сути, содержит набор автоматических исправлений, которые можно развернуть одним щелчком мыши, если выявлен виновник этой проблемы.
Когда вы запускаете средство устранения неполадок принтера, этот инструмент автоматически анализирует текущую ситуацию и определяет, применима ли какая-либо из заранее определенных стратегий восстановления к вашей текущей ситуации. Если найдено жизнеспособное исправление, вам будет предложено применить это исправление.
Если вы еще не пробовали запустить средство устранения неполадок принтера, следуйте приведенным ниже инструкциям:
- Откройте диалоговое окно «Выполнить», нажав клавиши Windows + R. Затем введите «ms-settings: Troubleshoot» и нажмите Enter, чтобы открыть вкладку «Устранение неполадок» в приложении «Настройки».
Доступ к средству устранения неполадок активации
- Перейдя на вкладку «Устранение неполадок», прокрутите вниз до вкладки «Начало работы» и нажмите «Принтер» в списке доступных параметров. Затем нажмите Запустить средство устранения неполадок в только что появившемся контекстном меню.
Запуск средства устранения неполадок принтера
- Если найдено жизнеспособное исправление, нажмите «Применить это исправление», если рекомендуется стратегия исправления.
Применение рекомендованного исправления
- После завершения операции перезагрузите компьютер и попытайтесь снова подключить принтер после завершения следующего запуска.
Если та же проблема все еще сохраняется даже после применения исправления или утилита не смогла найти жизнеспособное исправление для вашей проблемы, перейдите к следующему потенциальному исправлению ниже.
Метод 2: переустановка программного обеспечения Dymo Connect Dymo (если применимо)
Если вы столкнулись с этой проблемой при попытке подключить устройство Dymo к компьютеру с Windows, имейте в виду, что вы не единственный. Нам удалось обнаружить множество пользовательских отчетов, сталкивающихся с одним и тем же 0x0000052e при попытке подключить их устройство Dymo к нескольким компьютерам.
После изучения этой проблемы выяснилось, что эта проблема возникает из-за проблемы с программным обеспечением поддерживающего драйвера, которое поставляется с подавляющим большинством устройств Dymo.
Поскольку это вызвано повреждением установочных файлов, единственный способ решить эту проблему – удалить текущие драйверы Dymo и удалить с них все следы перед переустановкой последнего эквивалента драйвера с нуля.
Если этот сценарий применим и вы ищете пошаговые инструкции, как это сделать, следуйте приведенным ниже инструкциям:
- Нажмите клавишу Windows + R, чтобы открыть диалоговое окно «Выполнить». Затем введите appwiz.cpl в текстовое поле и нажмите Enter, чтобы открыть меню «Программы и компоненты».
Доступ к меню “Программы и компоненты”
- Зайдя в меню «Программы и компоненты», прокрутите список приложений и найдите установку DCD.
- Когда вам удастся найти его, щелкните его правой кнопкой мыши и выберите «Удалить» в появившемся контекстном меню.
Удаление программы Dymo +, драйвера
- Затем следуйте инструкциям на экране, чтобы завершить удаление, затем перезагрузите компьютер и дождитесь завершения следующего запуска.
- Как только ваш компьютер загрузится, посетите официальная страница загрузки драйверов Dymo и щелкните вкладку «Поддержка».
- На вкладке «Поддержка» щелкните последнюю версию Dymo Connect для ПК (в разделе «Драйверы и загружаемые материалы»), чтобы начать загрузку последней версии драйвера.
Скачивание последней версии Dymo connect
- После завершения загрузки дважды щелкните исполняемый файл, предоставьте доступ администратора в запросе управления учетными записями пользователей, затем следуйте инструкциям на экране, чтобы установить требования, необходимые для работы Dymo Suite.
Установка требований Dymo
- После установки всех требований завершите установку новой версии драйвера перед повторной перезагрузкой компьютера.
- После установки новой версии драйвера Dymo попробуйте еще раз подключить принтер и посмотреть, сохраняется ли та же проблема.
Если этот метод не сработал в вашем случае или этот метод не был применим к вашему конкретному сценарию, перейдите к следующему потенциальному исправлению ниже.
Метод 3: обновление компонентов Windows
Если ни один из вышеперечисленных методов не сработал в вашем конкретном сценарии, и вы уверены, что не имеете дело с аппаратной проблемой, вы, вероятно, можете сделать вывод, что имеете дело с каким-либо типом повреждения базового файла системы, которое влияет на работу вашей ОС. возможность установки и управления протоколами принтера.
В этом случае лучшее, что вы можете сделать, это обновить каждый компонент Windows, который может вызывать эту проблему, с помощью такой процедуры, как чистая установка или восстановительная установка:
- Восстановительная установка – если вы в настоящее время храните важную информацию на своем диске Windows, вам следует выполнить процедуру восстановительной установки, поскольку она позволит вам сохранить все ваши личные данные. Процедура восстановительной установки позволит вам сохранить ваши личные носители, приложения, игры и даже некоторые пользовательские настройки, связанные с вашей текущей установкой ОС. Главный недостаток заключается в том, что вам нужно будет вставить или подключить совместимый установочный носитель, чтобы запустить процедуру установки для восстановления.
- Чистая установка. Если вас не беспокоит потеря личных данных на диске с ОС, самая быстрая и безболезненная процедура – выполнить чистую установку. Эта операция удалит все личные данные на диске с ОС, но вы сможете запустить эту процедуру прямо из меню графического интерфейса Windows, не подключая совместимый установочный носитель.
Как исправить ошибку очереди печати принтера в Windows 10?
При переходе на Windows 10 из предыдущей версии можно столкнуться с такой проблемой, как несовместимость устройств. Замечаем, что некоторые устройства система не видит или они работают неправильно, включая графическое, сетевое и прочее оборудование. Иногда это может отразиться и на службе печати. При этом в очереди принтера отображается сообщение «Ошибка печати» при попытке распечатать документ в Windows 10.
Причины ошибки при печати
В процессе печати участвуют несколько компонентов. В первую очередь, должны быть запущены Диспетчер печати и служба буферизации. При обращении к принтеру задача вызывает Диспетчер печати, который добавляет документ в очередь печатающего устройства. Затем выбранный принтер загружает задание и выводит его на бумагу. Данные могут передаваться через USB, Wi-Fi, локальную сеть или другие кабели.
Ошибка может произойти в любом промежутке этого процесса и ее возникновению может предшествовать ряд причин.
Очередь принтера не смогла обработать поврежденные данные и в результате была остановлена или ей не удалось полностью запустится.
Второй наиболее вероятной причиной ошибки печати является соединение между компьютером и принтером. Если уверены, что кабель передачи данных работает правильно (протестирован на другом компьютере), то проблема может быть в драйверах. Это могут быть драйверы принтера или порта USB. Таким образом, связь между компьютером и печатающим устройством прерывается. Эта проблема возникает после перехода на Windows 10 из предыдущей версии из-за несовместимости драйверов.
Обновление драйверов контроллеров USB
Если принтер работает на другом компьютере, то проблема в драйверах USB. Чтобы их обновить выполните следующие шаги:
Откройте Диспетчер устройств с помощью системного поиска или командой devmgmt.msc, запущенной из окна «Выполнить» (Win + R).
Затем разверните вкладку Контроллеры USB и щелкните правой кнопкой мыши на устройствах и с именем чипсета или корневого концентратора, и выберите «Обновить».
На следующем экране выберите автоматический поиск и подождите завершения процесса.
Если этот способ не сработал, попробуйте удалить эти драйвера, а затем на вкладке Действие нажмите на «Обновить конфигурацию оборудования», чтобы система при обнаружении устройств смогла их переустановить.
Также последнюю версию программного обеспечения можно загрузить из сайта производителя материнской платы.
Перезапуск службы
Перезапуск Диспетчера печати после удаления отложенных задач в очереди принтера может вернуть функцию в рабочее состояние.
Перейдите в системные службы командой services.msc, запущенной из окна «Выполнить» (Win + R).
Щелкните правой кнопкой мыши на Диспетчере печати и выберите Свойства. Затем нажмите на «Остановить».
Оставив это окно открытым, откройте Проводник (Win + E) и перейдите по пути:
Выделите все содержимое в этой папке сочетанием Ctrl + A, щелкните правой кнопкой мыши по выделенному и выберите «Удалить».
Закройте окно Проводника и вернитесь в свойства Диспетчера печати. Теперь нажмите на кнопку «Запустить». После закройте службы и попробуйте что-либо распечатать.
Устранение неполадок принтера
Если не уверены в том, что вызывает ошибку, выполните поочередно следующие шаги:
Прежде всего запустите средство устранения неполадок. Этот инструмент позволит перезагрузить принтер и драйверы и проверить наличие ошибок. Прежде чем продолжить включите принтер.
Откройте раздел устранения неполадок, командой помощью команды ms-settings:troubleshoot, запущенной из окна «Выполнить» (Win + R).
В правой части кликните на вкладку Принтер и запустите средство устранения неисправностей. Если в результате начального сканирования была обнаружена ошибка, кликните на «Применить это исправление».
После завершения перезагрузите службу и очистите очередь печати как указано в предыдущем способе.
Затем перезапустите принтер. Иногда этого решения достаточно, чтобы устранить проблему. Если есть какие-либо задания в очереди, которые не могут быть удалены, перезапуск должен очистить их. Выключите питание принтера, отсоедините его от компьютера, затем снова подключите и включите. Теперь попробуйте распечатать документ. Чаще всего это должно решить ошибку печати.
Проверьте наличие бумаги. Часто возникают проблемы с захватом бумаги во входном лотке. Особенно, когда используете МФУ, другая функция могла «зафиксировать» лист для своей операции.
Сообщение об ошибке при попытке установить сетевой принтер в Windows 7: «0x0000052e»
В этой статье приводится обходное решение ошибки «0x0000052e», которая возникает при попытке установить сетевой принтер в Windows 7.
Исходная версия продукта: Windows 7 Пакет обновления 1
Исходный номер КБ: 2269296
Симптомы
При попытке установить сетевой принтер на компьютере под управлением Windows 7 вы получите следующее сообщение об ошибке:
Windows не удается подключиться к принтеру (сведения: сбой операции с ошибкой 0x0000052e)
Причина
Эта проблема может возникнуть, если учетные данные клиента Windows 7 не соответствуют учетным данным, хранимым на сервере печати. Сообщение об ошибке «0x0000052e» указывает на следующую ошибку:
«Ошибка при работе с пользователем: неизвестное имя пользователя или плохой пароль».
Обходной путь
Чтобы обойти эту проблему, используйте один из следующих методов.
Обходное решение 1
Перед добавлением сетевого принтера откройте окно командной подсказки и введите в командной окне следующую команду:
В этой команде представляет имя сервера печати и имя для совместной работы
В окне проверки подлинности введите соответствующие учетные данные.
Обходное решение 2
Храните доверенные учетные данные в диспетчере учетных данных. Для этого выполните следующие действия:
- В панели управления откройте диспетчер учетных данных.
- Нажмите кнопку «Добавить учетные данные Windows».
- В диалоговом окне введите соответствующее имя сервера печати. Затем введите имя пользователя и пароль, которые являются доверенными на сервере печати.
- Нажмите кнопку ОК.
Дополнительная информация
В предыдущих версиях Windows это поведение отличается. В этих версиях вам будет предложено вводить учетные данные в случае сбой подключения из-за неизвестного имени пользователя или неуданного пароля.
Содержание
- Решение ошибки «Windows не удается подключиться к принтеру»
- Причины ошибки и способы решения
- Включение службы Диспетчер печати
- Подключение принтера через локальный порт
- Очистка или замена папки spool
- Что делать, если ничего не помогает
- Сообщение об ошибке при попытке установки сетевого принтера в Windows 7: «0x0000052e»
- Симптомы
- Причина
- Обходной путь
- Обходное решение 1
- Обходное решение 2
- Дополнительная информация
- Как исправить ошибку «Windows не удается подключиться к принтеру»
- Причины возникновения ошибки Windows при подключении принтера
- Простые способы устранения системной ошибки «Windows 10 не удается подключиться к принтеру»
- Устранение ошибки «Windows 7 не удается подключиться к принтеру» с помощью активации службы Диспетчер печати
- Устранение проблемы «Windows не удается подключиться к принтеру» путем подключения принтера через локальный порт
- Исправление ошибки «Windows 10 не удается подключиться к принтеру» посредством манипуляций с папкой Spool
- Что делать, если ошибка подключения принтера в Windows 10 продолжает появляться?
- 0x0000052f при установке принтера windows 10
- Возможные причины ошибки доступа к принтеру
- Разновидность ошибки
- Решение проблемы с подключением к принтеру
- Дополнительные методы решения ошибок 0x00000002, 0x0000000a, 0x00000006, 0x00000057
- Обновление 16.09.21
- Исправление ошибки 0x0000011b через групповую политику
- Что с безопасностью теперь
- Частые ошибки подключения к сетевому принтеру в Windows 10
- Общие сведения об ошибках подключения к принтеру в Windows 10
- Ошибки 0x00000002 и 0x00000006 при подключении к сетевому принтеру
- Ошибки подключения к принтеру 0х00004005 и 0x0000007e
- Ошибки подключения к принтеру 0x0000000a, 0x00000214, 0x0000052e
Решение ошибки «Windows не удается подключиться к принтеру»
Есть несколько способов решить ошибку «Windows не удается подключиться к принтеру», отличающихся в зависимости от причины возникновения проблемы. Ошибка появляется как при локальном подключении принтера к персональному компьютеру, так и при использовании терминальной фермы.
Терминальная ферма — популярное решение для средних и крупных компаний, когда приложения и устройства работают на сервере, а пользователи подключаются к ним для работы. Вне зависимости от способа использования принтера, при попытке отправить файл на печать, может высвечиваться одна из вариаций ошибки подключения к устройству. Особо беспокоиться не стоит, поскольку решение проблемы обычно занимает не более нескольких минут.
Оглавление:
Причины ошибки и способы решения
Основными причинами появления ошибки являются: нарушение работы службы диспетчера печати, изменение доступов администраторами системы (актуально для корпоративных компьютеров), физические проблемы с принтером. Ошибку также могут вызывать слетевшие драйвера, вирусная активность или изменение папки spool или библиотек, необходимых для работы с принтерами.
Вернуть принтер к работе достаточно просто. Но для начала следует убедиться, что проблема не вызвана банальными вещами:
Ошибка «Windows не удается подключиться к принтеру» имеет дополнительные коды и уведомления, что иногда позволяет разобраться в причине:
На большое количество системных кодов ошибок можно не обращать внимания. Большинство проблем, вызывающих данную ошибку подключения к принтеру, решаются одними и теми же действиями.
Включение службы Диспетчер печати
Эта инструкция поможет в том случае, если система выдает ошибку «Windows не удается подключиться к принтеру. Локальная подсистема печати не выполняется». В Windows 7, 10 и других популярных версиях данная локальная подсистема представлена службой «Диспетчер печати». Она может быть отключена действиями пользователя, в результате работы программ или вирусной активности. Как только служба будет включена заново, ошибка перестанет появляться.
Включение Диспетчера печати через Панель управления:
Если проблема была только в службе, то после выполнения этих действий окно с сообщением «Локальная подсистема печати не выполняется» перестанет беспокоить. Если же была нарушена работа и других компонентов, то включенная служба отключится спустя несколько секунд, а ошибка продолжит появляться. Следует попробовать применить другие способы решения проблемы, а затем включить службу еще раз.
Подключение принтера через локальный порт
Иногда обойти ошибку невыполнения локальной подсистемы печати можно, добавив принтер вручную через настройки оборудования в Панели управления. Принтер может начать корректно отображаться и работать, а заодно появится время на поиск настоящей причины ошибки.
Для добавления устройства нужно прописать доступ к сетевому принтеру:
После добавления устройства и указания драйверов таким способом, принтеры часто начинают исправно работать и перестают выдавать ошибку. Если в окне «Установка драйвера принтера» не оказалось драйверов для нужного устройства — это и есть причина проблемы. Загрузить драйвер можно с официального сайта изготовителя принтера, либо установить с диска, идущего в комплекте с устройством.
Очистка или замена папки spool
При появлении ошибки «Windows не удается подключиться к принтеру. Не существует обработчик печати» следует очистить компьютер от деятельности программы-планировщика spooler. Она сохраняет и сортирует файлы, отправленные на печать, организует очередь для печати для принтеров.
В папках и документах, относящихся к программе spool, может присутствовать большое количество лишних файлов. Многие документы могут оставаться от старых принтеров и не использоваться годами. Ошибка «Не существует обработчик текста» — не единственная проблема, вызванная spool. Документы могут просто не отправляться на печать, либо бесконечно отображаться в режиме «ожидание печати».
Описанный ниже способ подразумевает удаление файлов spooler’а, переустановку драйверов и очистку реестра. Эти действия приводит к необратимому драйверов и удалению устройств из памяти компьютера, и после перезагрузки ПК их придется устанавливать заново. Если этими действиями нет желания заниматься, либо нет необходимых навыков, можно попробовать использовать промежуточное решение: скопировать папку spool с другого компьютера, где проблема при печати не возникает. Также можно скопировать драйвера, если на компьютерах установлены совместимые версии Windows.
Очистка лишнего содержимого папки Spool:
После перезагрузки системы нужно заново установить драйвера для всех используемых принтеров. Ошибка «Не существует обработчик печати» должна перестать беспокоить длительное время. Регулярное появление ошибки возможно на корпоративных серверах, использующих огромное количество различных принтеров и драйверов к ним. Это приводит к большому количеству файлов в очереди на печать и быстрому засорению системы и папок spooler’а лишними файлами. Регулярная очистка файлов позволит избежать появления ошибки, но лучше обратиться к квалифицированным системным администраторам для более качественной настройки системы.
Что делать, если ничего не помогает
В небольшом проценте случаев бывает, что все указанные способы решения не помогают избавиться от появления ошибки. Для этих случаев есть еще несколько советов и ссылок, которые могут помочь разобраться в ситуации самостоятельно и избежать обращения за помощью к специалистам или в сервис.
Что еще можно сделать:
Если все действия не помогают, следует вернуться к идее отката системы к точке восстановления. Перед этим нужно сохранить все важные данные, которые изменялись с момента последнего момента архивации. После восстановления системы все равно следует диагностировать причину появления ошибки, чтобы вскоре с ней не пришлось столкнуться снова.
Источник
Сообщение об ошибке при попытке установки сетевого принтера в Windows 7: «0x0000052e»
В этой статье предоставляется обходное решение ошибки «0x0000052e», которая возникает при попытке установить сетевой принтер в Windows 7.
Применяется к: Windows 7 Пакет обновления 1
Исходный номер КБ: 2269296
Симптомы
При попытке установки сетевого принтера на компьютере с Windows 7 вы получите следующее сообщение об ошибке:
Windows не удается подключиться к принтеру (сведения: операция не удалось с ошибкой 0x0000052e)
Причина
Эта проблема может возникнуть, если учетные данные клиента Windows 7 не соответствуют учетным данным, хранимым на сервере печати. Сообщение об ошибке «0x0000052e» указывает на следующую ошибку:
«Ошибка logon: неизвестное имя пользователя или плохой пароль».
Обходной путь
Чтобы решить эту проблему, используйте любой из следующих методов.
Обходное решение 1
Перед добавлением сетевого принтера откройте окно Командная подсказка и введите следующее в командной подсказке:
В этой команде представляет имя сервера печати и представляет
В окне проверки подлинности введите соответствующие учетные данные.
Обходное решение 2
Хранение доверенных учетных данных в диспетчере учетных данных. Для этого выполните следующие действия:
Дополнительная информация
Это поведение отличается в предыдущих Windows версиях. В этих версиях вам будут предложены учетные данные, если подключение сбой из-за неизвестного имени пользователя или плохого пароля.
Источник
Как исправить ошибку «Windows не удается подключиться к принтеру»
Обозначенная в заголовке проблема встречается не очень часто (обычно только в локальных сетях), но ее появление блокирует саму возможность печати с конкретного ПК, что вызывает у пользователей очевидные неудобства. А поскольку актуальной информации по теме в интернете очень мало, сегодня мы рассмотрим вопрос максимально подробно. Расскажем об основных причинах появления ошибки подключения принтера в Windows, после чего детально распишем относительно простые и сложные варианты решения проблемы программными методами.
Причины возникновения ошибки Windows при подключении принтера
Обстоятельства возникновения упомянутой проблемы могут значительно различаться, но в подавляющем большинстве ситуаций ошибка появляется по таким причинам:
Поэтому, если на ПК появилось сообщение об отказе в доступе или невозможности подключения принтера из-за какой-либо ошибки, то понадобится проверить множество вероятных причин, а уже затем предпринять действия по ликвидации проблемы.
В следующих разделах статьи мы приведем эффективные методы устранения ошибки. Каждый из них имеет определенные особенности и требует выполнения конкретного алгоритма действий. При этом нет гарантии, что поможет конкретный способ. В ряде случаев, чтобы добиться результата, приходится пробовать все варианты, а иногда даже дополнительно прибегать к помощи производителя подключаемого устройства.
Простые способы устранения системной ошибки «Windows 10 не удается подключиться к принтеру»
Прежде чем приступить к сложным методам решения вопроса, целесообразно проверить самые простые и очевидные моменты, приводящие к проблемам подключения и невозможности последующей эксплуатации принтеров:
Приведенные причины являются универсальными для всех ситуаций, сопровождающихся возникновением ошибки при подключении принтера или невозможности формирования задания печати. Поэтому мы и рекомендуем обратить внимание на перечисленные нюансы в первую очередь, а только затем приступать к специализированным вариантам решения задачи.
Устранение ошибки «Windows 7 не удается подключиться к принтеру» с помощью активации службы Диспетчер печати
Приведенная инструкция актуальна при возникновении ошибок с припиской «Локальная подсистема печати не выполняется». Наличие такого уточнения обычно означает, что служба Диспетчер печати отключена. Для исправления ситуации необходимо включить службу, используя нижеприведенные методы (зависимо от используемой системы).
Если проблема была только в невнимательности пользователя (случайное отключение службы печати), то ошибка уйдет. Если она останется, то придется искать решение среди других способов.
Устранение проблемы «Windows не удается подключиться к принтеру» путем подключения принтера через локальный порт
Исправить упомянутую ошибку зачастую удается путем добавления принтера через инструменты Панели управления. Эта процедура предполагает указание необходимых параметров вручную. Порядок действий таков:
Видео с наглядной демонстрацией процесса представлено в конце статьи.
Выполнение перечисленных действий часто помогает в ситуациях, когда Windows не удается подключиться к принтеру. Если же способ не сработал, придется пробовать третий вариант.
Исправление ошибки «Windows 10 не удается подключиться к принтеру» посредством манипуляций с папкой Spool
Еще одним методом достижения поставленной цели является удаление или перезапись файлов в директории Spool. Сразу скажем, что применение далее приведенного способа подразумевает удаление важных файлов, а также последующую необходимость установки драйверов и подключения принтеров с нуля. Если желания этим заниматься нет, то лучше пропустить способ и обратиться за помощью в сервисный центр. Это самый простой и безопасный вариант решения вопроса.
Важно: Перед выполнением указанных далее действий обязательно сохраните копии удаляемых файлов, чтобы иметь возможность сделать откат при отсутствии результата.
Очистка директории Spool от старых файлов осуществляется таким способом:
В качестве альтернативного решения можно скопировать папку Spool с другого компьютера из локальной сети. Такой шаг может стать временным/постоянным решением проблемы. Но только при условии, что на обоих ПК установлены одинаковые версии ОС и прописаны одинаковые настройки подключений.
Что делать, если ошибка подключения принтера в Windows 10 продолжает появляться?
Рассмотрению типовых ошибок подключения мы посвятим отдельную статью. В ней детально рассмотрим действия при появлении конкретных кодов ошибок (0х00004005, 0x00000002 и т.д.). Поэтому, если опубликованные сегодня советы не помогли, то изучите дополнительный материал. Либо обратитесь за помощью в специализированный сервисный центр, расположенный в вашем городе.
Источник
0x0000052f при установке принтера windows 10
Добрый день! Уважаемые читатели и гости блога Pyatilistnik.org. В прошлый раз, я вам подробно объяснил как решается проблема, с печатью при ошибке «Не существует обработчик печати», она всего лишь, одна из тысячи, которая вам может повстречаться. Сегодня я покажу, что делать, если при попытке установить принтер, будь, то локальный или на терминальной ферме, вы получаете ошибку доступа, что вашей операционной системе Windows не удается подключиться к принтеру, хотя все права есть. Как и обычно, все оказывается очень просто.
Возможные причины ошибки доступа к принтеру
Давайте для начала опишу свою ситуацию. Есть терминальная ферма на Windows Server, если кто-то не знает, что это такое, то это мощный сервер или группа серверов, на которые заходят пользователи из вне, для работы с приложениями установленными на них, очень распространенный вариант сейчас в крупных и средних компаниях. Пользователь работая на терминальном сервере, пытается распечатать документ, но его принтер либо не видится вообще, либо при попытке к нему обратиться выдает сообщение с ошибкой:
И такое сообщение может быть и с локальным устройством, вплоть до последней версии Windows 10 Fall Creators Update.
Возможные причины, на что следует обратить внимание:
Разновидность ошибки
Давайте я приведу самые распространенные коды ошибок в данной ситуации, когда Windows не удается подключиться к принтеру. Отказано в доступе:
Решение проблемы с подключением к принтеру
Причина одна и кроется она в цифровой подписи драйверов принтеров, а точнее в отсутствии данной подписи. Если драйвера на устройства подписаны не валидным с точки зрения Microsoft сертификатом или вообще без него, то он таки драйвера не принимает, считая это потенциальной угрозой, в следствии чего ваше устройство перестает работать. Это не новая проблема, но после очередного обновления KB3170455 или KB5005030, проверка цифровой подписи драйверов, ужесточилась.
Так как у меня в основном на работе операционная система windows 10 и с нее не удается подключиться к принтеру на терминальном сервере, где есть драйвера без цифровой подписи, чтобы не делать большого количества телодвижений и кучей перезагрузок, я для принтеров, которые испытывают проблемы, поставлю один параметр, который все поправит.
Что вы делаете, вы открываете реестр и переходите вот по такому пути, лично я для быстрого поиска по реестру использую утилиту register jump, делается это либо локально, если принтер подключен по USB, либо же на сервере терминалов, если используются они.
В моем случае это HP M1212, но таких полным полно, Canon, Xerox и так далее.
Находим там параметр PrinterDriverAttributes, по умолчанию там будет стоять значение 0, нужно поменять его на 1. После чего вы смело перезагружаете службу печати либо же сам сервер.
Данный метод, действует в 90 процентах случаев, если вам не помогло, то ниже я привожу дополнительные методы решения данной проблемы.
Дополнительные методы решения ошибок 0x00000002, 0x0000000a, 0x00000006, 0x00000057
Если ваши клиенты так и не могут подключиться к терминальным принтерам, то попробуйте очистить ветку реестра:
В моем случае, я удалил серверы с сервера-печати, убедитесь, что у вас тут будет пусто. После чего можете перезапустить сервер или службу печати.
Еще на Windows 7 бывает ошибка 0x0000007e «Windows не удается подключиться к принтеру. Не существует обработчик печати» при попытке подключить те же сетевые принтеры, решается все пересозданием порта печати. Порт это некое указание, где искать ваше устройство.
Через правый клик, перейдите в свойства печати, вкладка «Порты». Находите текущий порт, и удаляете его.Затем нажимаете добавить.
Указываем стандартный TCP/IP порт для сетевого принтера.
У вас откроется мастер добавления порта.
Указываем ip адрес или DNS имя принтера и имя порта.
Так же можете проверить, что на вкладке «Доступ» стоит галка, разрешающая его. Теперь ваше устройство доступно по сети. Попробуйте снова к нему обратиться по UNC пути \им вашего сервера печати (если есть)имя принтера. Например, \printserversumsungcolor
Еще советую попробовать утилиту диагностики Print-Spooler-Repair-Tool. Это поможет вам исправить ошибку 0x0000007e и, что не существует обработчик печати. Надеюсь данная заметка оказалась для вас полезной, если есть еще какие-либо методы, то пишите о них в комментариях.
Обновление 16.09.21
После очередного обновления безопасности повалилась новая волна обращений по проблеме с принтерами:
Проблема в том, что Microsoft попыталась закрыть брешь в обороне Print Nightmare, через обновление:
Смысл в том, что теперь не обладая административными правами, вы не можете установить принтер. Выход из этого пока такой, это отключение параметра реестра RestrictDriverInstallationToAdministrators.
Вам нужно пройти в реестре Windows по пути:
И выставить для RestrictDriverInstallationToAdministrators значение «0». Не забываем перезагрузиться.
Так же вы можете добавить и через командную строку, введя;
Исправление ошибки 0x0000011b через групповую политику
То же самое можно сделать и через групповую политику, для этого создайте RestrictDriverInstallationToAdministrators со значением 0. Идем в:
Далее обновлять политику.
Что с безопасностью теперь
оговорюсь, что удаление KB или выставление RestrictDriverInstallationToAdministrators на «0», возвращает дыру безопасности Print Nightmare, это нужно понимать. Тут два решения, первое долгое, ждать когда MS сделает новое обновление, неизвестно когда, или же сделать вот такую конструкцию.
Мы будим давать пользователю устанавливать принтер, а затем менять параметр реестра RestrictDriverInstallationToAdministrators на 1 и заново закрывать дыру, на полном автомате.
Вам необходимо, как я описывал выше создать ключ RestrictDriverInstallationToAdministrators со значением «0′. Далее, откройте планировщик задач, через окно выполнить.
Создаете задачу и задайте ей имя.
Обязательно укажите, что запускать нужно от имени «NT AUTHORITYСИСТЕМА» и выставлена галка «Выполнить с наивысшими привилегиями». Так же выставите, что это задание будет для Windows 7 и выше.
Переходим на вкладку триггеры, и создаем новый. Укажите, что задачу нужно выполнять например, каждые 15 минут. То есть, вы на время установки меняете удобным для вас способом параметр RestrictDriverInstallationToAdministrators на «0», а автоматическое задание, потом само его поменяет на 1 и закроет уязвимость Print Nightmare.
теперь перейдем на вкладку «действия». Прописываем:
Все это теперь и будит, коряво, но защищать вас от Print Nightmare и давать возможность устанавливать драйвера, минуя все ошибки по типу 0x0000011b.
Все то же самое, можно сделать и через GPO через немедленную задачу, найти ее можно в разделе:
Создайте там «Немедленную задачу (Windows 7 и выше)».
Вот как у меня выглядит задание.
Надуюсь, что вы смогли устранить ошибку «Windows не удается подключиться к принтеру».
Источник
Частые ошибки подключения к сетевому принтеру в Windows 10
Подключение к принтеру иногда сопровождается возникновением определенных ошибок, из-за которых пользователи не могут задавать печать документов и в полной мере использовать возможности печатающего устройства. Сегодня мы поговорим о самых распространенных ошибках подключения к сетевому принтеру, а главное, подскажем, как от них избавиться. Рассматривать будем преимущественно простые в понимании способы, благодаря чему, при наличии достаточного терпения, с устранением ошибок подключения к принтеру справится любой продвинутый пользователь, имеющий опыт работы с системой Windows 10.
Общие сведения об ошибках подключения к принтеру в Windows 10
Прежде чем приступить к прочтению инструкций по конкретным кодам ошибок, рекомендуем ознакомиться со статьей, в которой мы описали универсальные методы устранения ошибок, связанных с подключением к принтерам и установкой их устройствами по умолчанию («Как исправить ошибку «Windows не удается подключиться к принтеру»). Если приведенные там рекомендации не помогли, тогда есть смысл приступать к ознакомлению с инструкциями по распространенным кодам ошибок.
Чтобы не повторяться, мы поделили упомянутые коды на несколько групп, к каждой из которых приложили подробный перечень действий. Сразу скажем, что мы не можем гарантировать работоспособность методов в 100% случаев, так как обстоятельства возникновения ошибок часто различаются. Но многие пользователям далее приведенные советы помогли. Будем надеяться, что они окажутся полезными и для наших читателей.
Важно: Многие приведенные способы работают не только в Windows 10, но и более ранних версиях ОС от Microsoft. Поэтому если нужно устранить ошибку подключения к принтеру в Windows 7 или 8, испробуйте те же варианты. Они должны помочь.
Ошибки 0x00000002 и 0x00000006 при подключении к сетевому принтеру
Обозначенные ошибки возникают по одинаковым причинам, поэтому решения тоже идентичны. Загвоздка в том, что код может появляться вследствие стечения множества обстоятельств, поэтому часто для решения проблемы приходится последовательно пробовать все далее приведенные методы. И даже в этом случае нет гарантии получения требуемого результата. Однако попытаться определенно стоит.
Итак, первым способом достижения цели является выполнение официальной инструкции от Microsoft. Она предполагает осуществление таких шагов:
Вторым способом ликвидации ошибок 0x00000002 и 0x00000006 является полная переустановка драйверов. Алгоритм таков:
Третий способ исправления ошибок подключения к сетевому принтеру 0x00000002 и 0x00000006 в Windows 10 (и других версиях ОС) тоже связан с обновлением/установкой драйверов. Он подходит при двух условиях – разрядность системы хоста составляет х64 и на клиенте установлена ОС той же версии, что и на сервере (например, Windows 7 на обоих компьютерах). Порядок действий таков:
Приведенные способы помогают избавиться от ошибок подключения принтера 0x00000002 и 0x00000006 в подавляющем большинстве случаев. Если они не срабатывают (и советы из рекомендованной ранее статьи тоже не помогли), то остается обратиться за помощью к Microsoft или к производителю принтера.
Важно: Есть и другие методы достижения результата. Но они довольно сложны, а малейшая неточность в их реализации с большой вероятностью может привести к критическим последствиям в работе ПК. Поэтому мы опубликовали только безопасные решения, чье применение не помешает функционированию системы.
Ошибки подключения к принтеру 0х00004005 и 0x0000007e
Эти ошибки целесообразно попробовать убрать ранее упомянутыми методами. Если они не помогли, нужно выполнить установку принтера, как в вышеприведенном видео. При этом в пункте Имя порта надо указать данные в виде ||hostname|printer, где hostname – название хоста (находится в поле Hostname в реестре по пути HKEY_LOCAL_MACHINE/SYSTEM/CurrentControlSet/Services/Tcpip/Parameters), а printer – IP-адрес печатающего устройства (можно узнать в свойствах принтера). В результате должно получиться что-то вроде ||user2-PC|172.0.0.1 (это лишь пример, ваши данные будут отличаться).
Если при вводе возникает ошибка, то необходимо использовать вариант со стандартными косыми чертами: \hostnameprinter. Эти решения работают через раз (возможно, зависят от версии ОС). В целом, метод не особо отличается от варианта, представленного на видео. Разница только в том, что вместо имени принтера понадобится вводить его адрес.
Со значительной вероятностью применение метода поможет избавиться от ошибок подключения к принтеру 0х00004005 и 0x0000007e, тем самым обеспечив прямое подключение к оргтехнике с клиентского ПК и, соответственно, возможность выполнения удаленной печати.
Ошибки подключения к принтеру 0x0000000a, 0x00000214, 0x0000052e
Представленные ошибки появляются довольно редко, а их исправление требует минимального количества действий:
Важно: Большинство ошибок, связанных с подключением к сетевому принтеру, обосновано проблемами с драйверами или отсутствием нужных прав у пользователей. Поэтому решению этих вопросов нужно уделить внимание еще на стадии изначальной настройки доступа к принтеру.
Источник
Вопрос
Проблема: Как исправить ошибку печати 0x00000771 (Операция не может быть завершена) в Windows?
Здравствуйте, мой принтер обнаруживает ошибку «Операция не может быть завершена (ошибка 0x00000771)». Можно ли с этим что-то сделать, так как из-за этого я не могу правильно пользоваться своим принтером? Я использую Windows 10.
Решенный ответ
Принтеры — это автономные компьютерные периферийные устройства, которые могут быть полезны людям и предприятиям во многих отношениях. В офисной среде по-прежнему используется много бумажной работы, и без принтеров это было бы невозможно. К сожалению, как и любые другие компоненты, принтеры могут ломаться, плохо печатать или возвращать ошибки. при различных обстоятельствах — Операция не может быть завершена (ошибка 0x00000771) — это случай последний.
В большинстве случаев пользователи сталкиваются с ошибкой при попытке подключить принтер к компьютеру или сети. Проблема существует уже несколько лет и затрагивает все типы принтеров (USB,[1] Wi-Fi, общие подключения), и вроде бы марка устройства никак на это не повлияла.
Пользователи могут получить сообщение об ошибке при попытке печати в первый раз после покупки продукта, или ошибка может просто начать возникать внезапно. Как только это происходит, люди сталкиваются со следующим сообщением об ошибке:
Операция не может быть завершена (ошибка 0x00000771)
Указанный принтер был удален
Само собой разумеется, что многих пользователей смущает это сообщение, так как оно утверждает, что принтер был удален. Он не объясняет, почему и что нужно сделать, чтобы эффективно исправить ошибку 0x00000771. Однако это не ново, так как людям уже приходилось сталкиваться с ошибками, которые также не дают много информации — 0x00000520, 0x0000050, или 0x0000011b это всего лишь несколько примеров этого.
Итак, в чем причина этой проблемы и как от нее избавиться? Одной из основных причин ошибки является недостаточное разрешение в настройках конфигурации. Точно так же некоторые службы, связанные с печатью, также могут быть причиной этого.
Прежде чем приступить к решениям, приведенным ниже вручную, мы настоятельно рекомендуем запустить сканирование с ПереизображениеСтиральная машина Mac X9 инструмент восстановления, который может автоматически устранять основные проблемы Windows, такие как повреждение системных файлов, реестр[2] ошибки, отсутствующие библиотеки DLL,[3] и Т. Д.
Исправить 1. Запустите средство устранения неполадок
Исправить это сейчас!Исправить это сейчас!
Для восстановления поврежденной системы необходимо приобрести лицензионную версию Переизображение Переизображение.
Первое, что вы должны попробовать, это запустить средство устранения неполадок. Эти встроенные помощники очень просты в использовании и иногда могут автоматически решать возникающие проблемы.
- Введите Устранение неполадок в поиске Windows и нажмите Входить
- Перейти к Дополнительные средства устранения неполадок
- Выбирать принтер и нажмите Запустите средство устранения неполадок
- Дождитесь завершения сканирования, а затем примените предложенные исправления.
- Начать сначала ваш компьютер и посмотрите, исчезла ли проблема.
Исправить 2. Установите для службы Print Pooler автоматический запуск или перезапустите ее.
Исправить это сейчас!Исправить это сейчас!
Для восстановления поврежденной системы необходимо приобрести лицензионную версию Переизображение Переизображение.
Вы должны убедиться, что служба Pint Pooler работает правильно. Сначала попробуйте перезапустить службу:
- Введите Услуги в поиске Windows и нажмите Входить
- Прокрутите вниз, пока не найдете Диспетчер очереди печати Вход
- Щелкните его правой кнопкой мыши и выберите Начать сначала.
Если служба не запущена и/или настроена на ручной режим, выполните следующие действия:
- Плавник Диспетчер очереди печати запись в список услуг и двойной щелчок Это
- Под Тип запуска, Выбрать автоматический в выпадающем меню
- Нажмите Начать, Применить, и В ПОРЯДКЕ.
Исправить 3. Дайте полный доступ к соответствующему разделу реестра
Исправить это сейчас!Исправить это сейчас!
Для восстановления поврежденной системы необходимо приобрести лицензионную версию Переизображение Переизображение.
- Введите regedit в поиске Windows и нажмите Входить
- Когда Контроль учетных записей пользователей появится, нажмите да
- Перейдите в следующее место:
HKEY_CURRENT_USER\Software\Microsoft\Windows NT\CurrentVersion
- Найдите Окна запись, щелкните правой кнопкой мыши и выберите Разрешения…
- Здесь выберите группу, к которой вы принадлежите – это может быть Администраторы или ваш имя пользователя, или Название группы
- В разделе разрешений отметьте Полный контроль вариант
- Нажмите Применять и ХОРОШО, затем закройте редактор реестра.
Исправить 4. Удалите последнее обновление Windows
Исправить это сейчас!Исправить это сейчас!
Для восстановления поврежденной системы необходимо приобрести лицензионную версию Переизображение Переизображение.
Обновления Windows иногда могут приводить к сбоям в работе принтеров. Таким образом, если ошибка 0x00000771 начала появляться после того, как вы обновили Windows, вам следует временно удалить последнее обновление и приостановить автоматические обновления:
Примечание: если вы недавно не обновляли Windows и после этого проблема не возникала, вам следует вместо этого установить последние обновления Windows.
Исправьте свои ошибки автоматически
Команда ugetfix.com делает все возможное, чтобы помочь пользователям найти лучшие решения для устранения их ошибок. Если вы не хотите возиться с методами ручного ремонта, используйте автоматическое программное обеспечение. Все рекомендуемые продукты были протестированы и одобрены нашими специалистами. Инструменты, которые вы можете использовать для исправления вашей ошибки, перечислены ниже:
Предложение
сделай это сейчас!
Скачать исправление
Счастье
Гарантия
сделай это сейчас!
Скачать исправление
Счастье
Гарантия
Совместим с Майкрософт ВиндоусСовместим с ОС Х Все еще есть проблемы?
Если вам не удалось исправить ошибку с помощью Reimage, обратитесь за помощью в нашу службу поддержки. Пожалуйста, сообщите нам все детали, которые, по вашему мнению, мы должны знать о вашей проблеме.
Reimage — запатентованная специализированная программа восстановления Windows. Он продиагностирует ваш поврежденный компьютер. Он будет сканировать все системные файлы, библиотеки DLL и ключи реестра, которые были повреждены угрозами безопасности.Reimage — запатентованная специализированная программа восстановления Mac OS X. Он продиагностирует ваш поврежденный компьютер. Он будет сканировать все системные файлы и ключи реестра, которые были повреждены угрозами безопасности.
Этот запатентованный процесс восстановления использует базу данных из 25 миллионов компонентов, которые могут заменить любой поврежденный или отсутствующий файл на компьютере пользователя.
Для восстановления поврежденной системы необходимо приобрести лицензионную версию Переизображение инструмент для удаления вредоносных программ.
Нажмите
Условия использования Reimage | Политика конфиденциальности Reimage | Политика возврата товара | Нажмите
Частный доступ в Интернет это VPN, которая может помешать вашему интернет-провайдеру, правительство, и третьих лиц от отслеживания вашего онлайн и позволяет вам оставаться полностью анонимным. Программное обеспечение предоставляет выделенные серверы для торрентов и потоковой передачи, обеспечивая оптимальную производительность и не замедляя работу. Вы также можете обойти географические ограничения и просматривать такие сервисы, как Netflix, BBC, Disney+ и другие популярные потоковые сервисы без ограничений, независимо от того, где вы находитесь.
Атаки вредоносных программ, особенно программ-вымогателей, представляют наибольшую опасность для ваших фотографий, видео, рабочих или учебных файлов. Поскольку киберпреступники используют надежный алгоритм шифрования для блокировки данных, его больше нельзя использовать, пока не будет выплачен выкуп в биткойнах. Вместо того, чтобы платить хакерам, вы должны сначала попробовать использовать альтернативные восстановление методы, которые могли бы помочь вам восстановить хотя бы часть потерянных данных. В противном случае вы также можете потерять свои деньги вместе с файлами. Один из лучших инструментов, который смог бы восстановить хотя бы часть зашифрованных файлов — Восстановление Данных Про.
Question
Issue: How to fix printer error 0x00000520 in Windows?
Hello. I`ve just got a new laptop with Windows 10 and wanted to connect to shared printers in my workplace. I am trying to select a printer by name but it doesn`t work. There is an error message “Windows cannot connect to the printer – error: 0x00000520”. It worked well on my previous laptop with Windows 8. Any suggestions on how to fix this?
Solved Answer
Windows is a complicated system that relies on thousands of processes running in the background to keep it running smoothly. Using Windows, people can connect a bunch of different devices like mouses, keyboards, printers, etc to their PC. However, this does not always go as planned and errors seem to appear out of nowhere.
Recently users discovered “Windows cannot connect to the printer – error: 0x00000520.” The error code seems to refer to the fact that the specified login session was not found, or it was terminated. So the most likely reason why users could be experiencing this is because of network issues. But in this article, we will explore a couple of other possibilities.
Errors like this can really disturb the workflow, as printers are mostly used in corporate environments. It is very annoying when you cannot do your job properly and have to rely on your colleagues. Sometimes even the IT team is hopeless if the issue is caused by Windows, so printing errors like 0x0000007c, 0x0000011b, and 0x000007d1 can really get on peoples’ nerves.
Before you proceed with the step-by-step process, we suggest you check if the new device has permissions on the printer, if the printer drivers are compatible with your machine, and the PC’s network connection with the printer. If you have done all of those steps and you see the printer error 0x00000520 in Windows, you can also use a repair tool like FortectMac Washing Machine X9 to avoid a lengthy troubleshooting process.
It can fix various Windows system errors, registry[1] issues, corrupted files, BSoDs,[2] clear cookies[3] and cache, junk files which could improve the performance of your machine. If you still want to do this yourself we ask you to be very careful and not rush through the steps to avoid any mistakes.
Method 1. Check Network Settings
Fix it now!
Fix it now!
To repair damaged system, you have to purchase the licensed version of Fortect Mac Washing Machine X9.
- Open Windows Settings by pressing Windows key + I key
- On the left-hand side, click on Network and Internet if you are on Windows 11. In case you are using Windows 10, simply click the Network and Internet option
- In the network settings, make your way to Ethernet settings and there check your Public and Private network settings
- Once you have done that, see if the problem still appears
Method 2. Install available Windows updates
Fix it now!
Fix it now!
To repair damaged system, you have to purchase the licensed version of Fortect Mac Washing Machine X9.
When you update, you will get the latest fixes and security improvements, helping your device run efficiently and stay protected:
- Type Updates in Windows search and press Enter
- On the right side of the window, click Check for updates
- Install all the optional updates as well
- Restart your PC
Method 3. Run Printer Troubleshooter
Fix it now!
Fix it now!
To repair damaged system, you have to purchase the licensed version of Fortect Mac Washing Machine X9.
- Open the Settings app by pressing Windows + I key
- Select Update & Security > Troubleshoot
- Select Additional troubleshooters
- Select Printer and hit Run the troubleshooter
- Wait for a minute until your system detects and fixes the problem automatically
Method 4. Update printer drivers
Fix it now!
Fix it now!
To repair damaged system, you have to purchase the licensed version of Fortect Mac Washing Machine X9.
- Press the Windows key and type Device Manager into the search bar
- Click on the Device Manager option
- Locate the printer device
- Right-click on the device driver name and select Update Driver Software
- Select the Search automatically for updated driver software option
- The system should automatically search for available drivers
- Finally, restart Windows to finish up with the installation
- You can also use DriverFix as the automatic driver updater software as it finds and installs needed drivers from its database automatically choosing the right ones
Method 5. Restart Print Spooler service
Fix it now!
Fix it now!
To repair damaged system, you have to purchase the licensed version of Fortect Mac Washing Machine X9.
- Press Windows + R to open the Run box
- Type services.msc and hit OK
- Scroll down and look for the print spooler service
- Right-click on the print spooler
- Once the menu appears select Restart
- If the service is not started, right-click on print spooler select properties
- Change the startup type to automatic
- Choose to start the service under the status
- Hit ok and apply to save changes
- Now try to connect to the printer
Method 6. Create a new local port
Fix it now!
Fix it now!
To repair damaged system, you have to purchase the licensed version of Fortect Mac Washing Machine X9.
- Open Control Panel
- Select Devices and Printers
- Click Add a printer from the top menu
- If you don’t see your printer listed click the link which says The printer that I want isn’t listed
- Select Add a local printer or network printer with manual settings and click Next
- Select Create a new port
- From the drop-down select Standard TCP / IP Port and click Next
- Type the printer’s address in Printers port name field in the following format: \\\\IP address or the Computer Name\\Printers Name
- Now click OK and Next
- Select your printer model from the directory to install its drivers
- Click Next
- If you have a disk, insert the disk, click Have Disk, and browse to the driver’s location in the disk
- Type in a name for your new printer
- Click Next
- You can print a test page
- Click Finish
Repair your Errors automatically
ugetfix.com team is trying to do its best to help users find the best solutions for eliminating their errors. If you don’t want to struggle with manual repair techniques, please use the automatic software. All recommended products have been tested and approved by our professionals. Tools that you can use to fix your error are listed bellow:
do it now!
Download Fix
Happiness
Guarantee
do it now!
Download Fix
Happiness
Guarantee
Compatible with Microsoft Windows
Compatible with OS X
Still having problems?
If you failed to fix your error using FortectMac Washing Machine X9, reach our support team for help. Please, let us know all details that you think we should know about your problem.
Fortect — a patented specialized Windows repair program. It will diagnose your damaged PC. It will scan all System Files, DLLs and Registry Keys that have been damaged by security threats.Mac Washing Machine X9 — a patented specialized Mac OS X repair program. It will diagnose your damaged computer. It will scan all System Files and Registry Keys that have been damaged by security threats.
This patented repair process uses a database of 25 million components that can replace any damaged or missing file on user’s computer.
To repair damaged system, you have to purchase the licensed version of Fortect malware removal tool.To repair damaged system, you have to purchase the licensed version of Mac Washing Machine X9 malware removal tool.
A VPN is crucial when it comes to user privacy. Online trackers such as cookies can not only be used by social media platforms and other websites but also your Internet Service Provider and the government. Even if you apply the most secure settings via your web browser, you can still be tracked via apps that are connected to the internet. Besides, privacy-focused browsers like Tor is are not an optimal choice due to diminished connection speeds. The best solution for your ultimate privacy is Private Internet Access – be anonymous and secure online.
Data recovery software is one of the options that could help you recover your files. Once you delete a file, it does not vanish into thin air – it remains on your system as long as no new data is written on top of it. Data Recovery Pro is recovery software that searchers for working copies of deleted files within your hard drive. By using the tool, you can prevent loss of valuable documents, school work, personal pictures, and other crucial files.
Содержание:
- Проверьте аутентификацию домена
- Проверьте сетевые настройки
- Установите обновление Windows
Пользователи сталкиваются с проблемой при попытке установить принтер на машины Windows. При попытке подключиться к принтеру в локальной сети пользователи натыкаются на сообщение “Windows не может подключиться к принтеру” сообщение об ошибке с 0x00000520 код ошибки. Как выяснилось, подобные проблемы могут быть вызваны обновлениями Windows, однако это не всегда так. Для этого существует исправление от Microsoft, которое вы можете установить на свой компьютер, чтобы решить проблему в случае, если она была вызвана обновлением. В этой статье мы проведем вас через весь процесс и покажем, как подключиться к принтеру без каких-либо проблем.
Как выяснилось, обновления Windows недавно вызвали ошибку с сетевыми принтерами в дополнение к уязвимостям безопасности, которые окружали эту область. Хотя Microsoft выпустила обновление для решения этой проблемы, на самом деле это мало что дало, и проблема осталась. Однако есть обновление, которое устранило эту проблему. Кроме того, бывают случаи, когда проблема может быть вызвана не обновлением Windows, а другой проблемой с вашей стороны. Не расстраивайтесь, так как у нас есть дополнительные обходные пути, которые помогут вам решить проблему в том случае, если она была вызвана не установкой обновления Windows. С учетом сказанного, давайте начнем и покажем вам различные методы, которые вы можете применить для устранения данной ошибки.
Проверьте аутентификацию домена
Первое, что вы должны попробовать, когда вы столкнулись с кодом ошибки 0x00000520 при подключении к принтеру необходимо проверить аутентификацию домена, к которому вы пытаетесь подключиться. Как выяснилось, конкретный код ошибки связан с тем, что указанный сеанс входа не был найден, или он был завершен.
Поэтому, если этот случай относится к вам, первое, что вы должны сделать, это проверить аутентификацию домена и убедиться, что там все в порядке. В случае если проблема не связана с аутентификацией домена, просто перейдите к следующему способу, описанному ниже.
Проверьте сетевые настройки
Как выяснилось, еще одной возможной причиной проблемы могут быть настройки сети. Проблема может возникнуть, если настройки публичной и частной сети не обновлены, и в этом случае вам придется перепроверить их и посмотреть, не может ли это быть причиной проблемы. Убедитесь, что вашему компьютеру разрешено быть обнаруженным другими устройствами в сети.
Чтобы проверить сетевые настройки, следуйте инструкциям, приведенным ниже:
- Прежде всего, откройте приложение «Настройки Windows», нажав кнопку клавиша Windows + I на клавиатуре.
Настройки Windows - Как только откроется окно «Настройки», в левой части нажмите на кнопку Сеть и Интернет если вы используете Windows 11. Если вы используете Windows 10, просто нажмите на кнопку Сеть и Интернет предоставленная опция.
Сетевые настройки - После того, как вы окажетесь в сетевых настройках, перейдите в раздел Ethernet настройки и там проверить настройки публичной и частной сети.
Настройки Ethernet - После того, как вы это сделали, посмотрите, если проблема по-прежнему появляется.
Наконец, если ни один из вышеупомянутых методов не помог вам решить проблему с кодом ошибки 0x00000520, то вполне вероятно, что проблема вызвана установленным обновлением Windows. Теперь, некоторые люди могут подумать о том, чтобы пойти дальше и удаление обновления Windows но это не самый лучший сценарий. Причина в том, что Microsoft уже выпустила обновление, которое устранит проблемы с сетевым принтером, и все, что вам нужно сделать, это просто загрузить и установить его на свой компьютер.
Обновление, о котором мы говорим, называется KB5006674. Благодаря Microsoft Update Catalog вы можете просто найти обновление по указанному идентификатору, и оно должно быть доступно для загрузки. Мы рекомендуем просто проверить наличие обновлений на вашем компьютере Windows, а затем установить их. Это автоматически установит необходимые обновления, и в результате проблема должна исчезнуть. Однако, хотя мы рекомендуем вышеупомянутую стратегию, вы также можете выбрать загрузку и установку только того обновления, которое устраняет проблему. Для этого следуйте инструкциям, приведенным ниже:
- Прежде всего, в браузере откройте страницу Каталог обновлений Microsoft сайт, нажав здесь.
- Как только вы там окажетесь, найдите KB5006674 обновите систему через поисковую строку.
Поиск обновления KB5006674 - В случае, если вы используете Windows 10, вам следует искать KB5007253 вместо этого.
- Загрузите обновление для вашей проблемы из показанных результатов, нажав кнопку Скачать указанная кнопка.
Результаты обновления KB5006674 - После загрузки обновления перейдите к его установке на компьютер.
- Затем выполните перезагрузку системы, чтобы изменения вступили в силу.
- После загрузки компьютера проверьте, сохранилась ли проблема.












 Доступ к средству устранения неполадок активации
Доступ к средству устранения неполадок активации Запуск средства устранения неполадок принтера
Запуск средства устранения неполадок принтера Применение рекомендованного исправления
Применение рекомендованного исправления Доступ к меню “Программы и компоненты”
Доступ к меню “Программы и компоненты” Удаление программы Dymo +, драйвера
Удаление программы Dymo +, драйвера Скачивание последней версии Dymo connect
Скачивание последней версии Dymo connect Установка требований Dymo
Установка требований Dymo