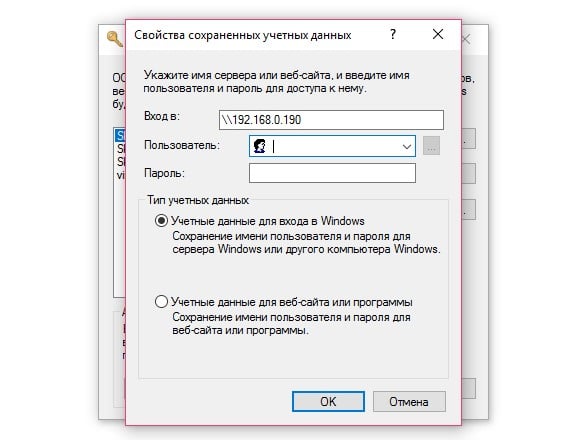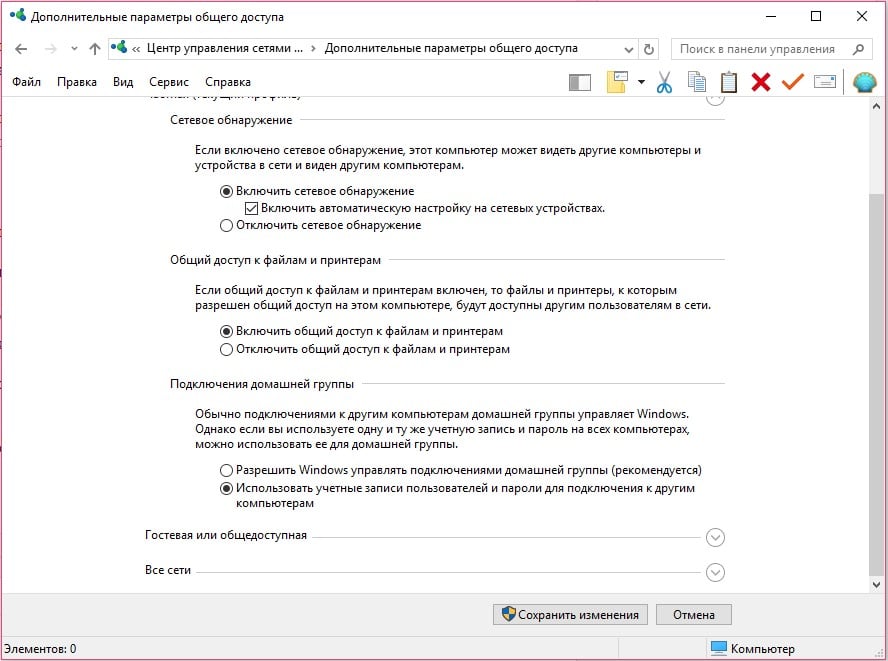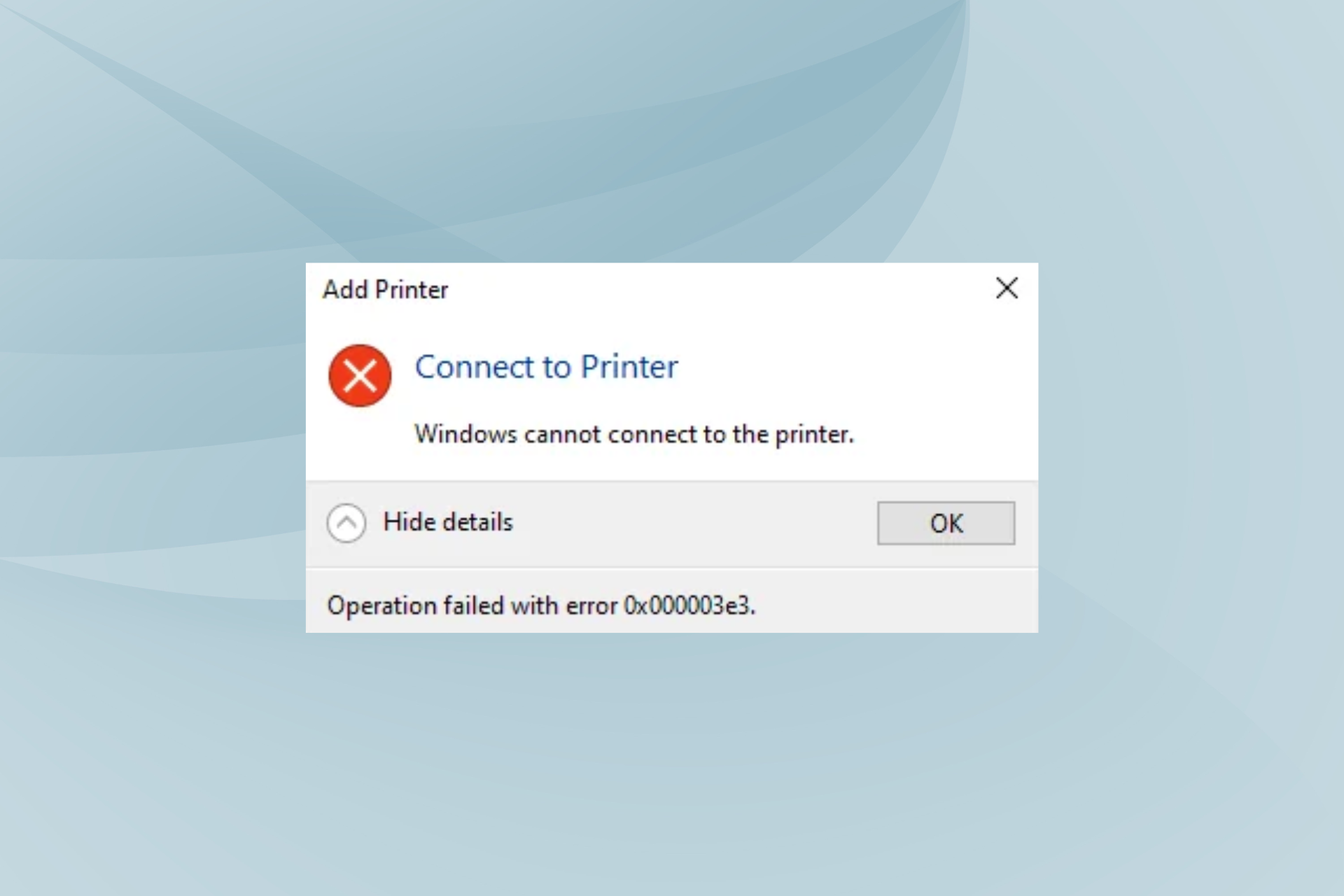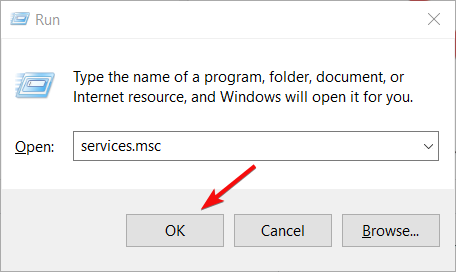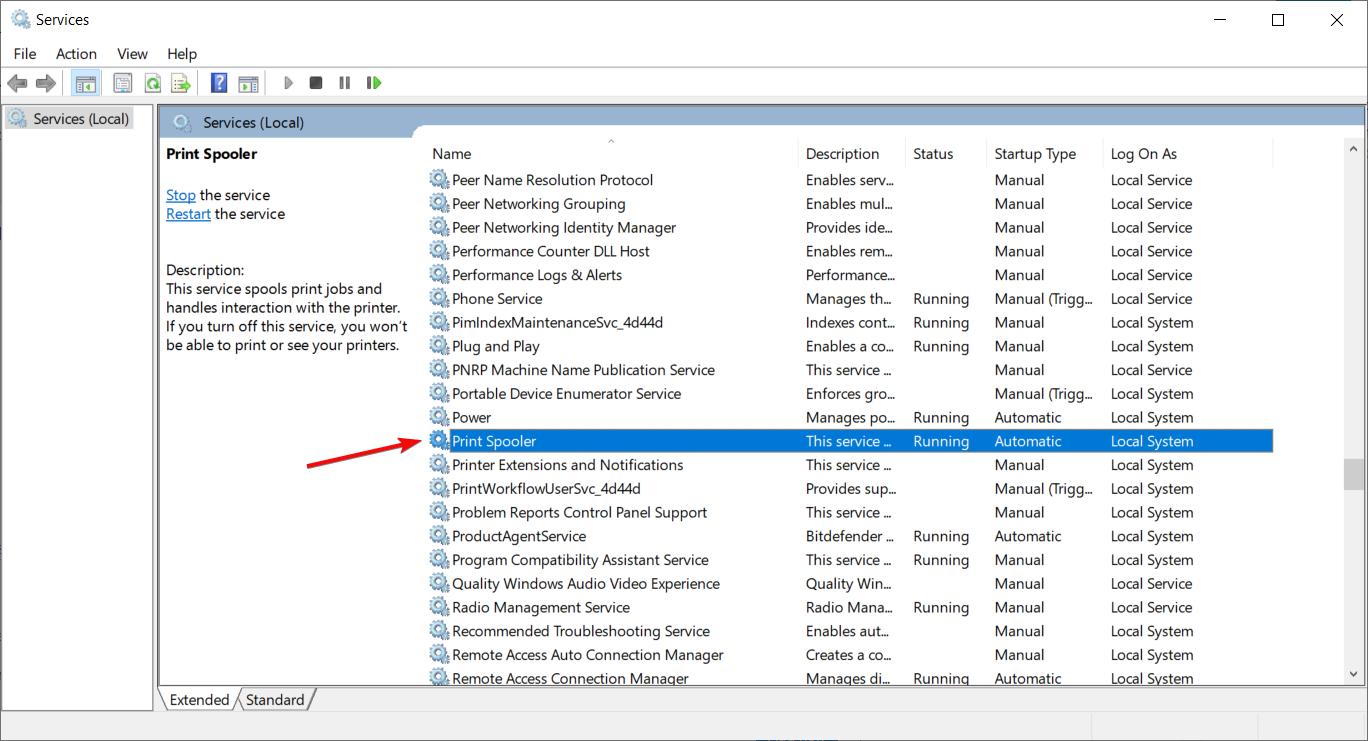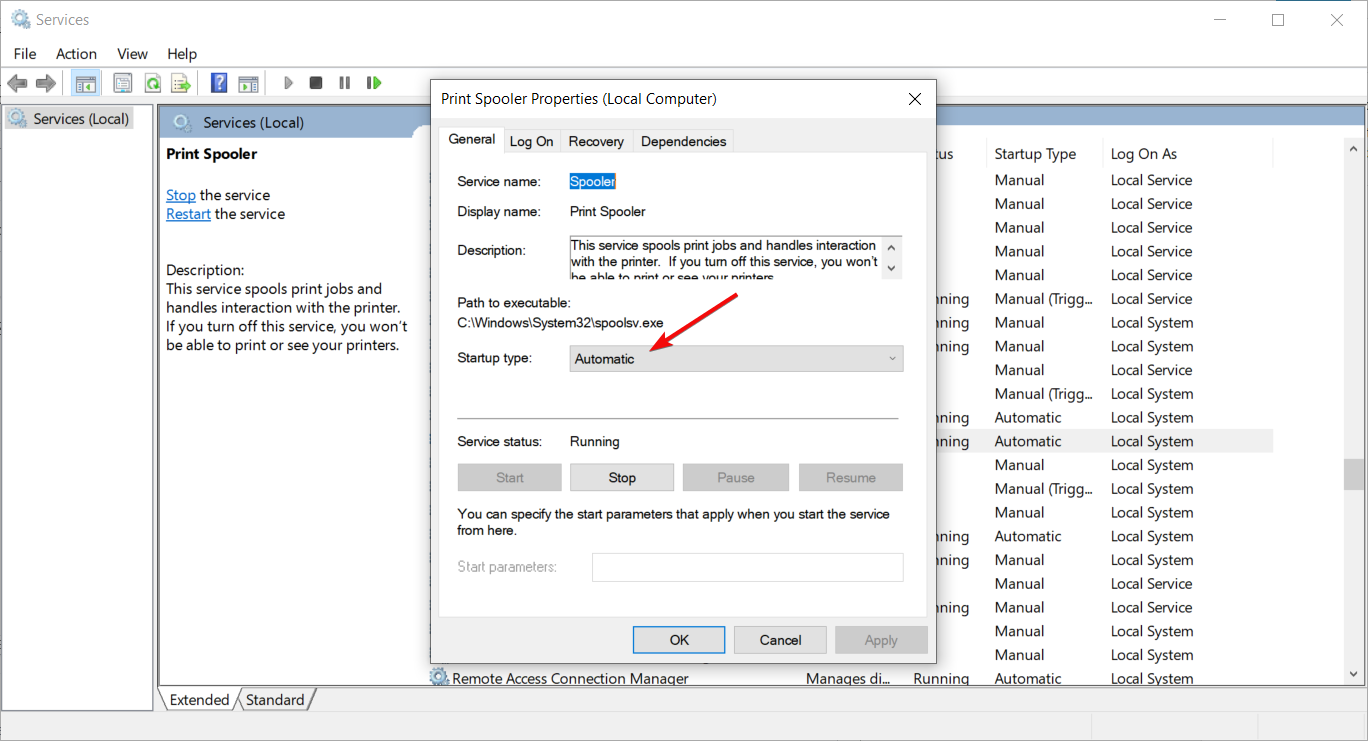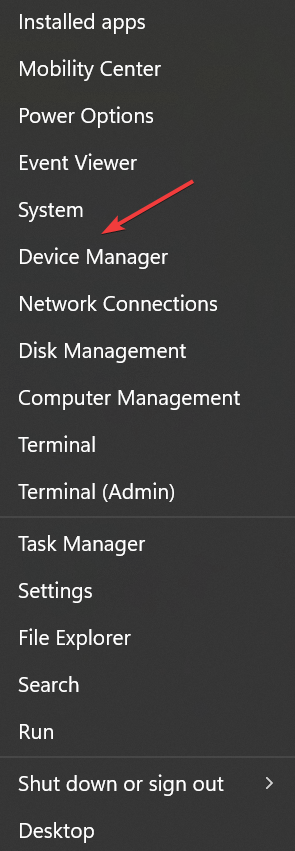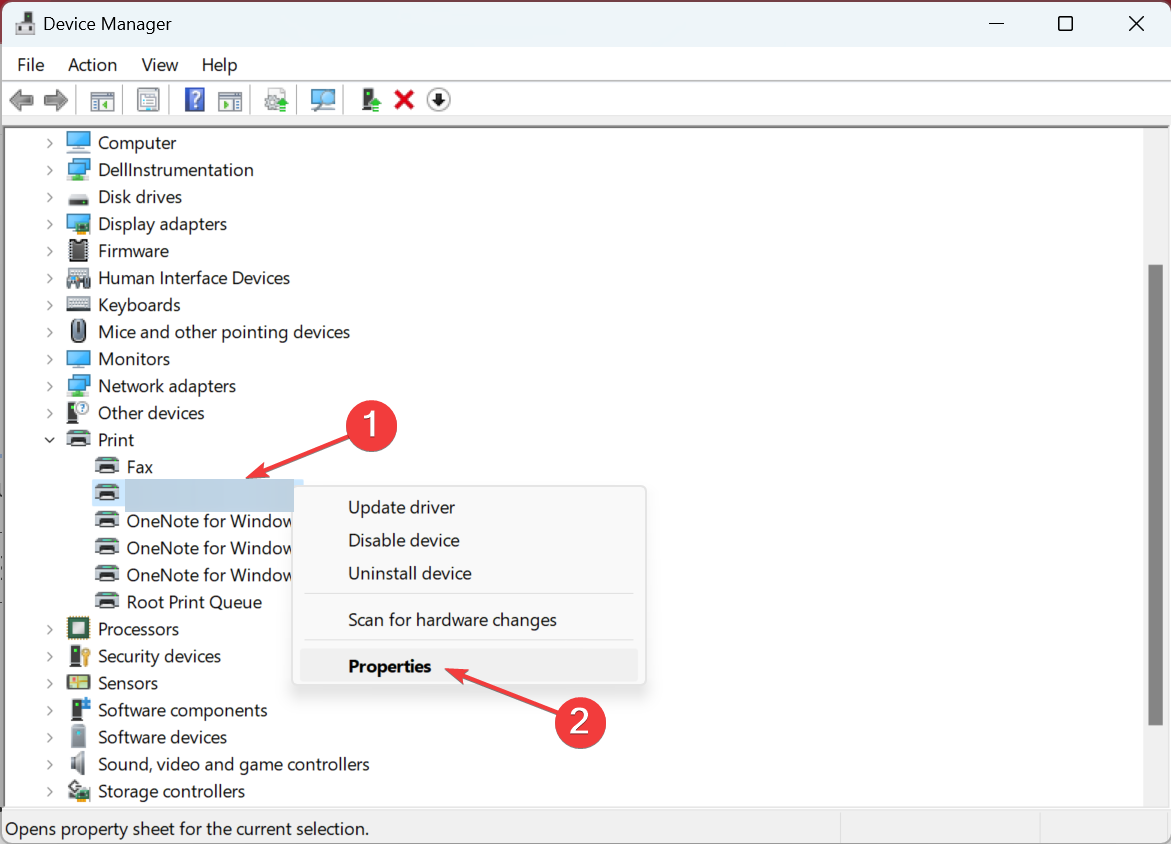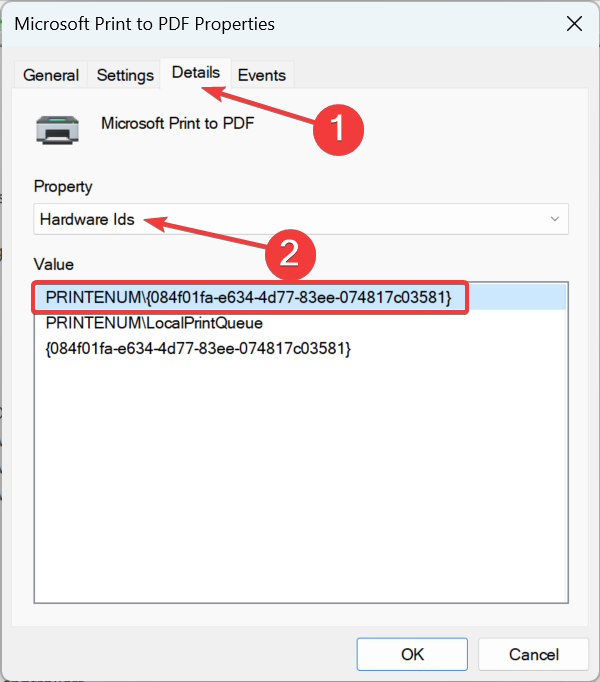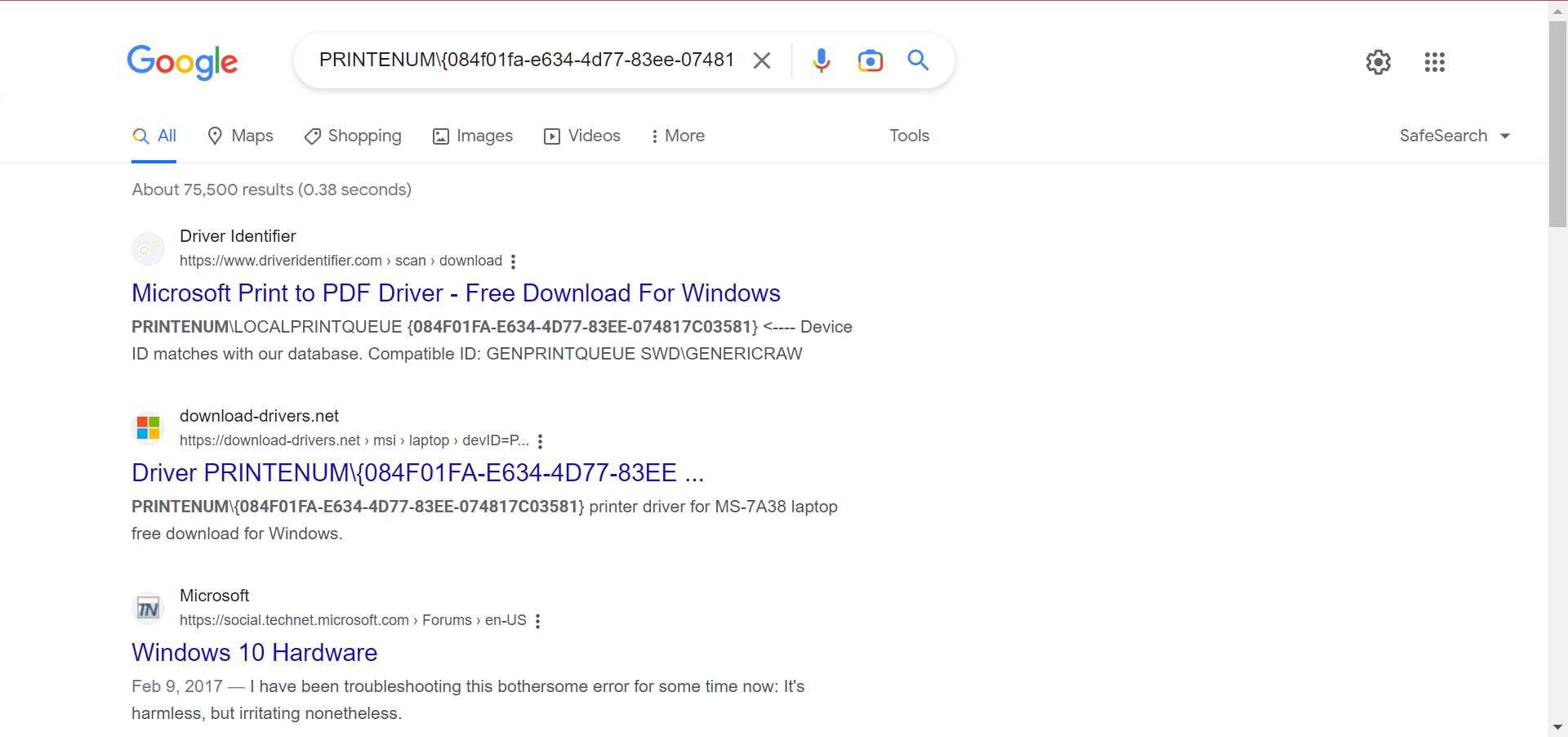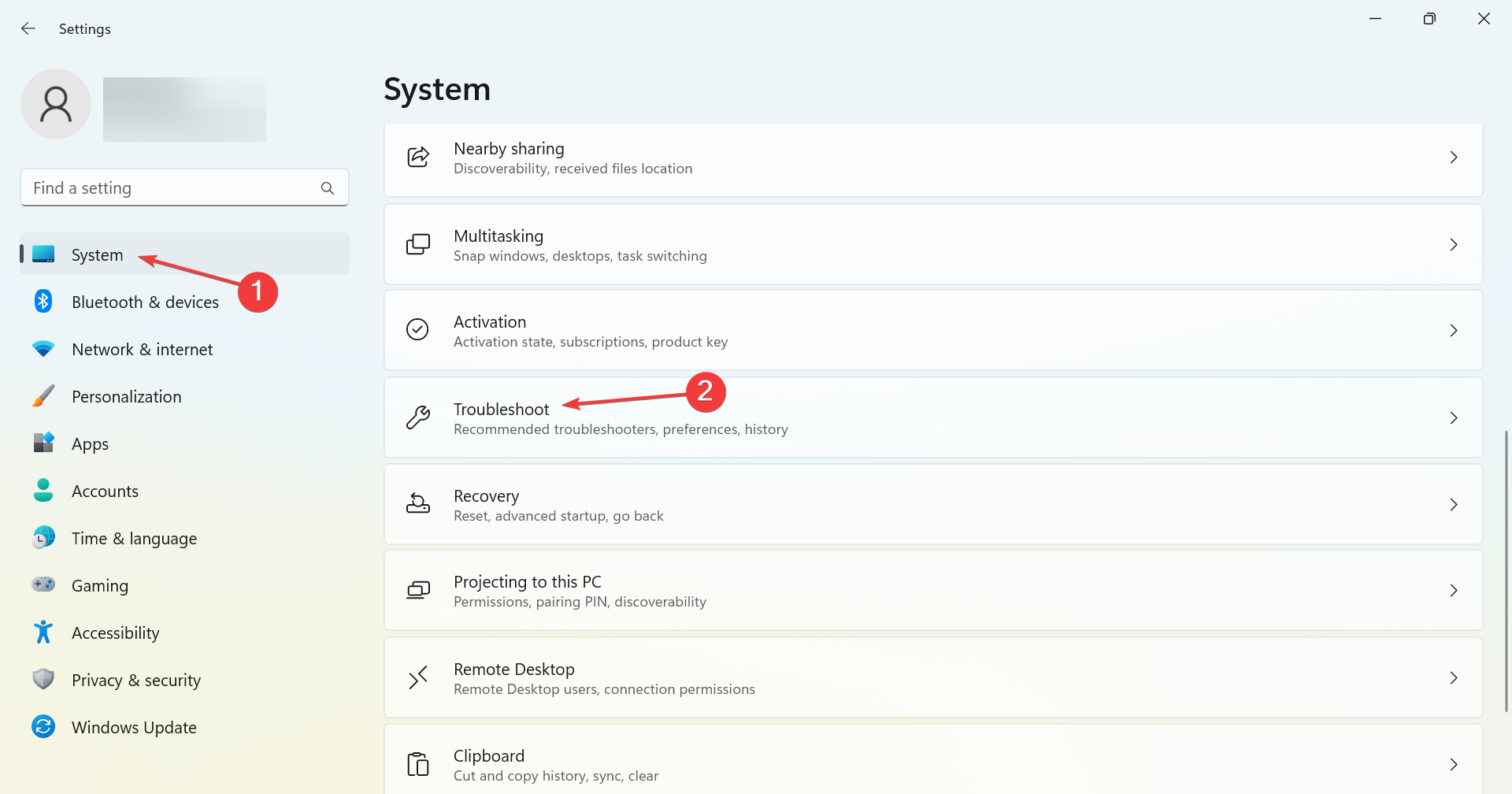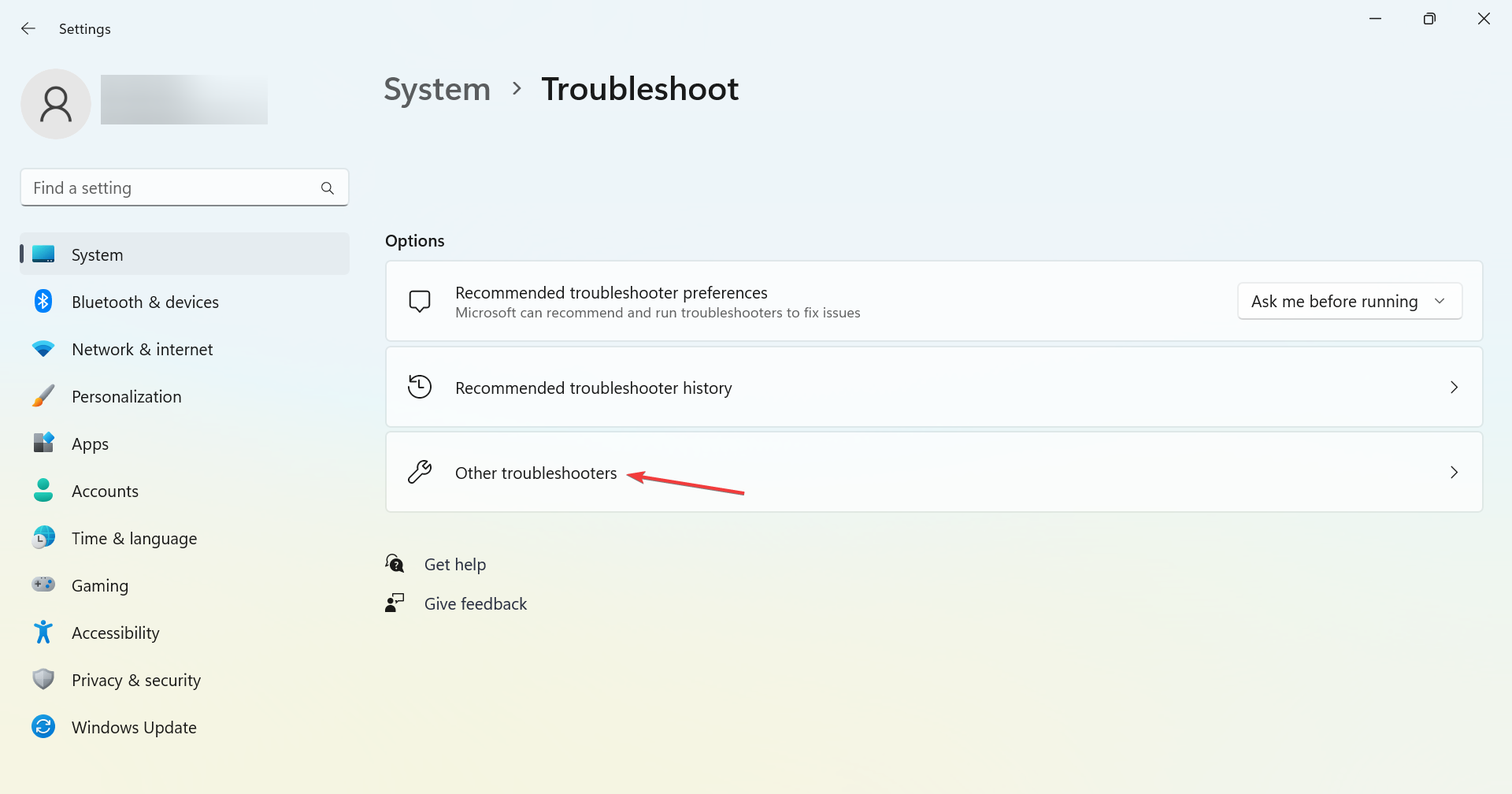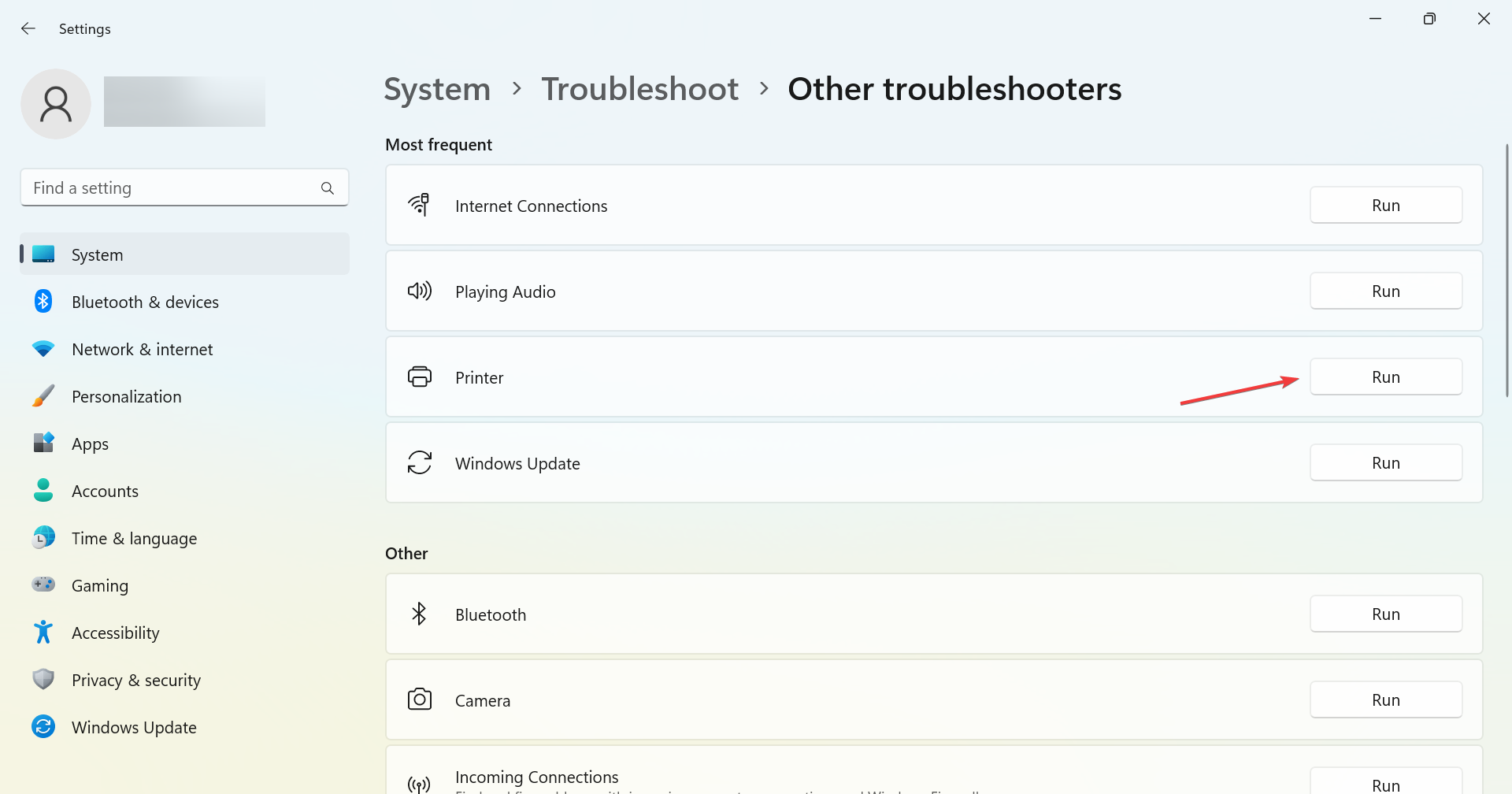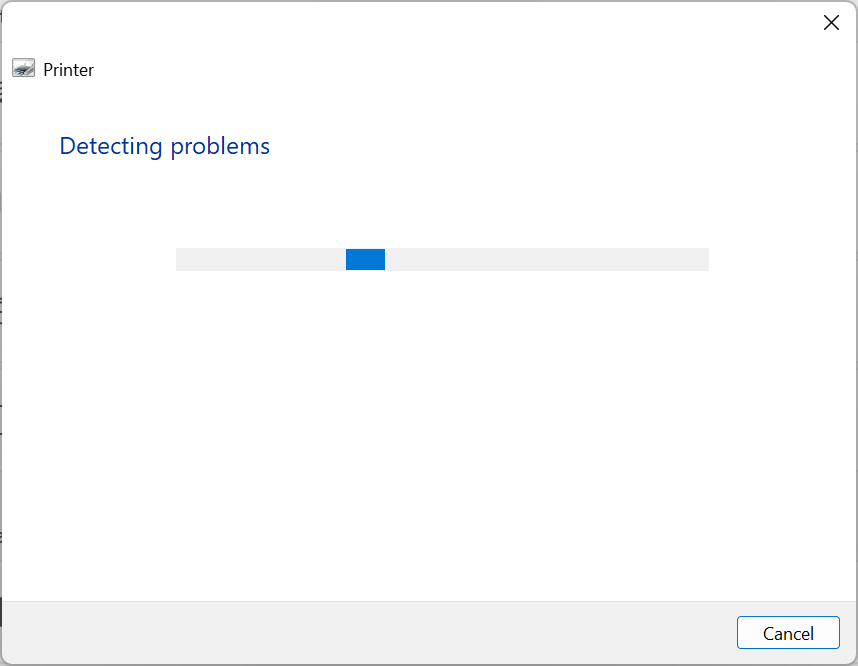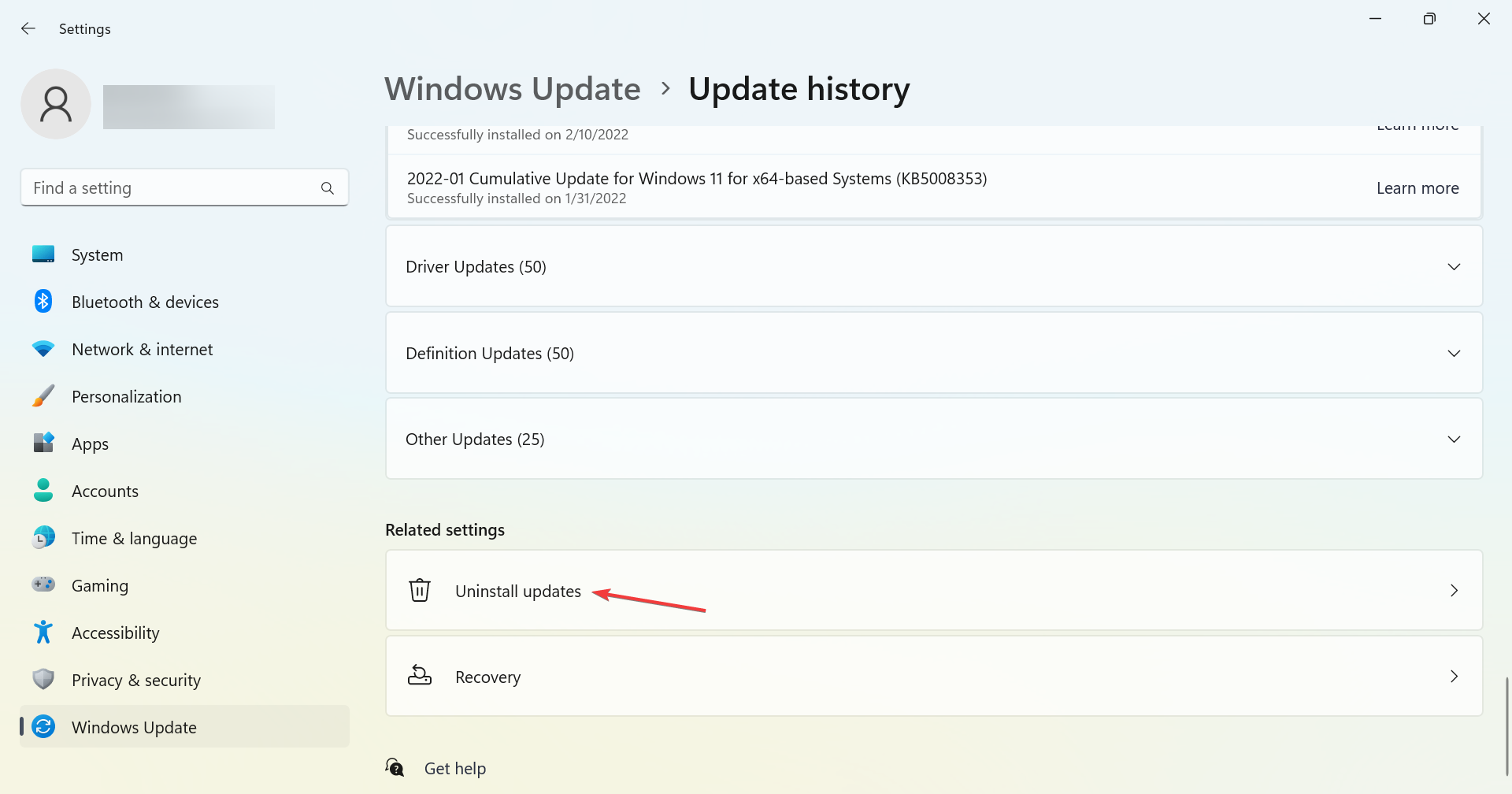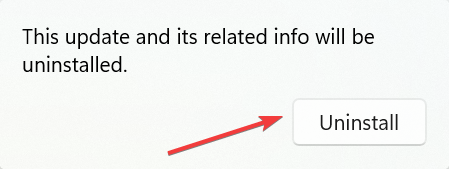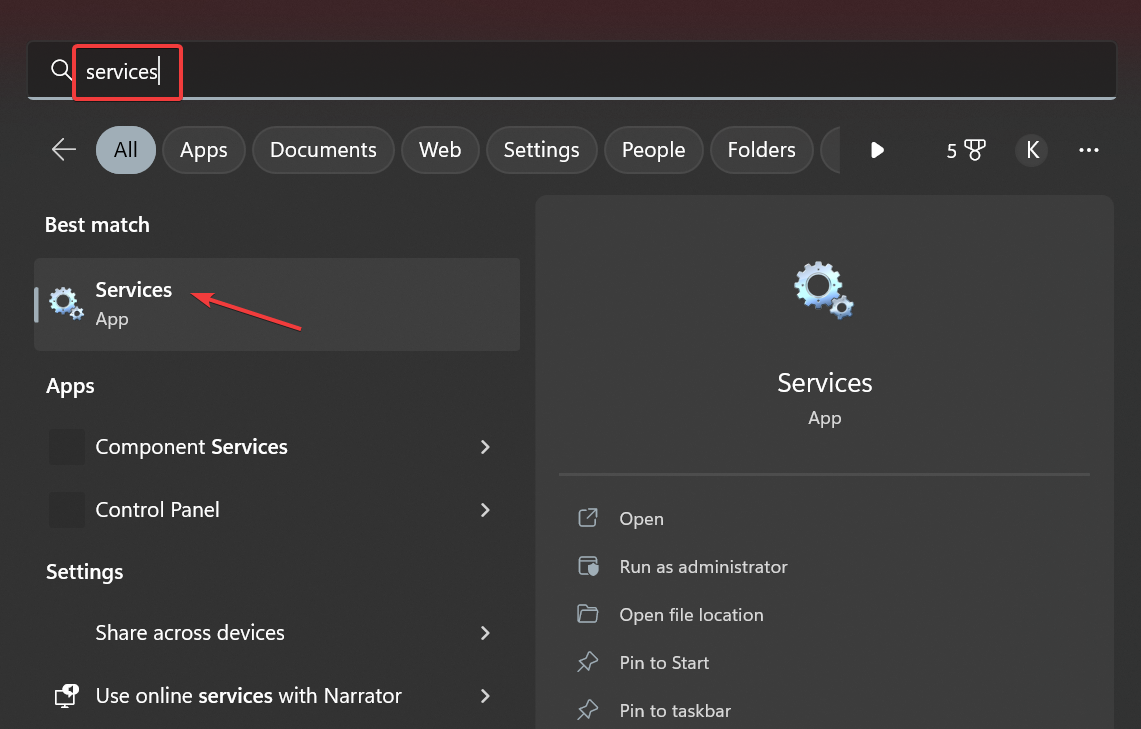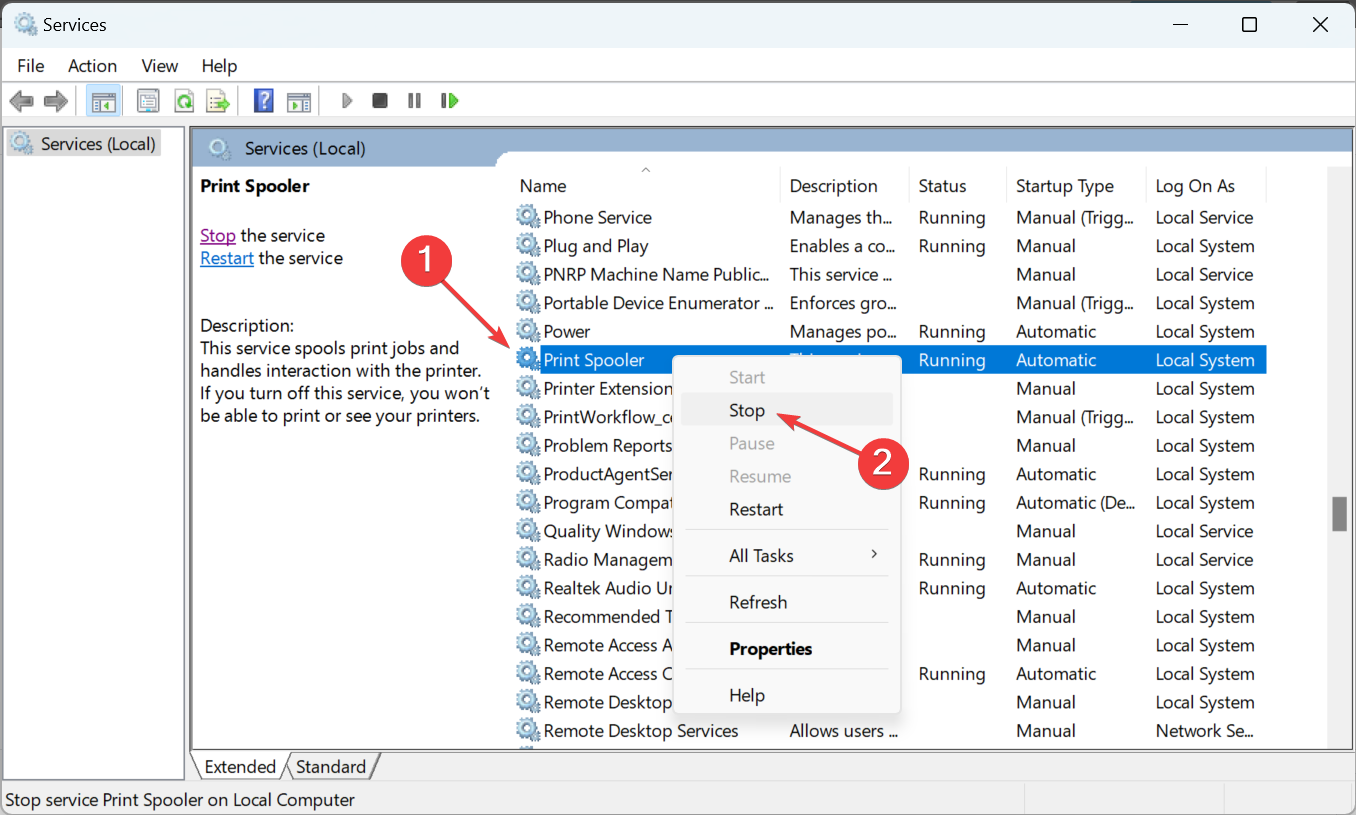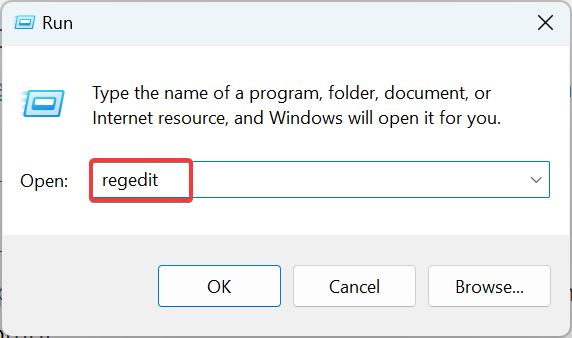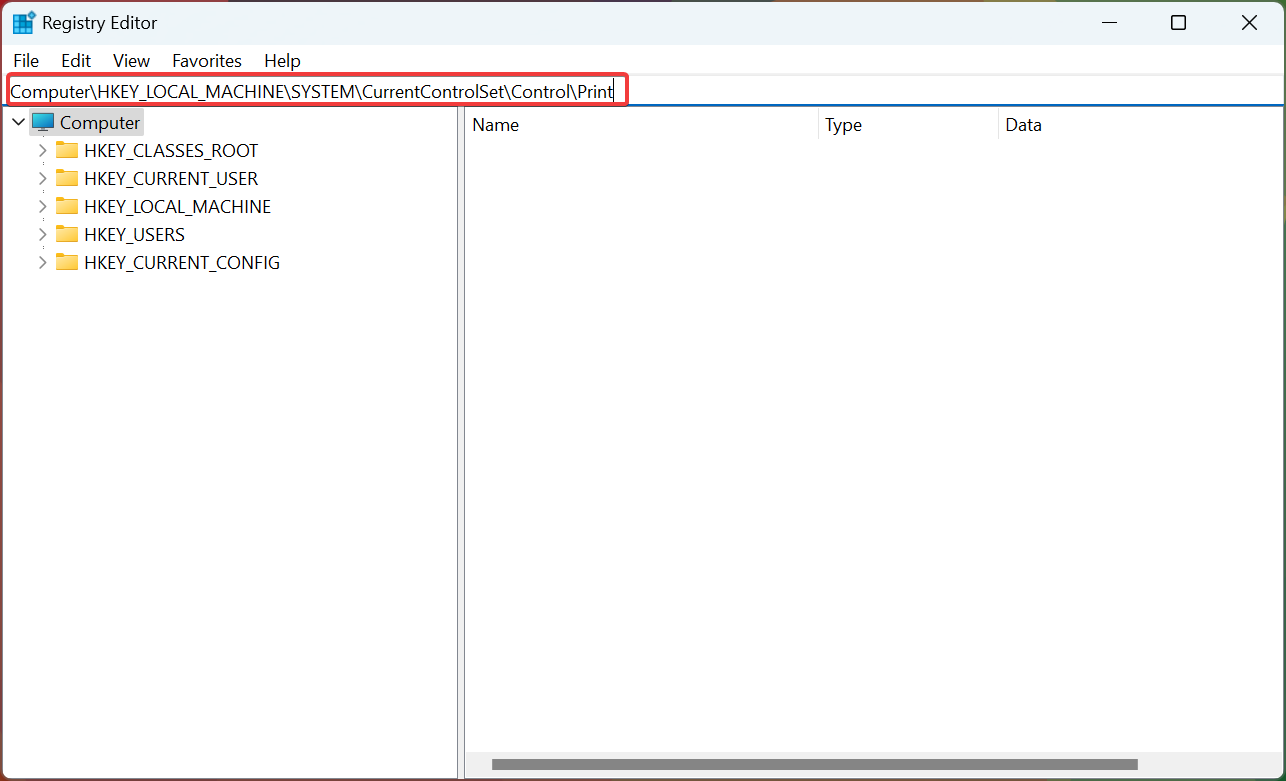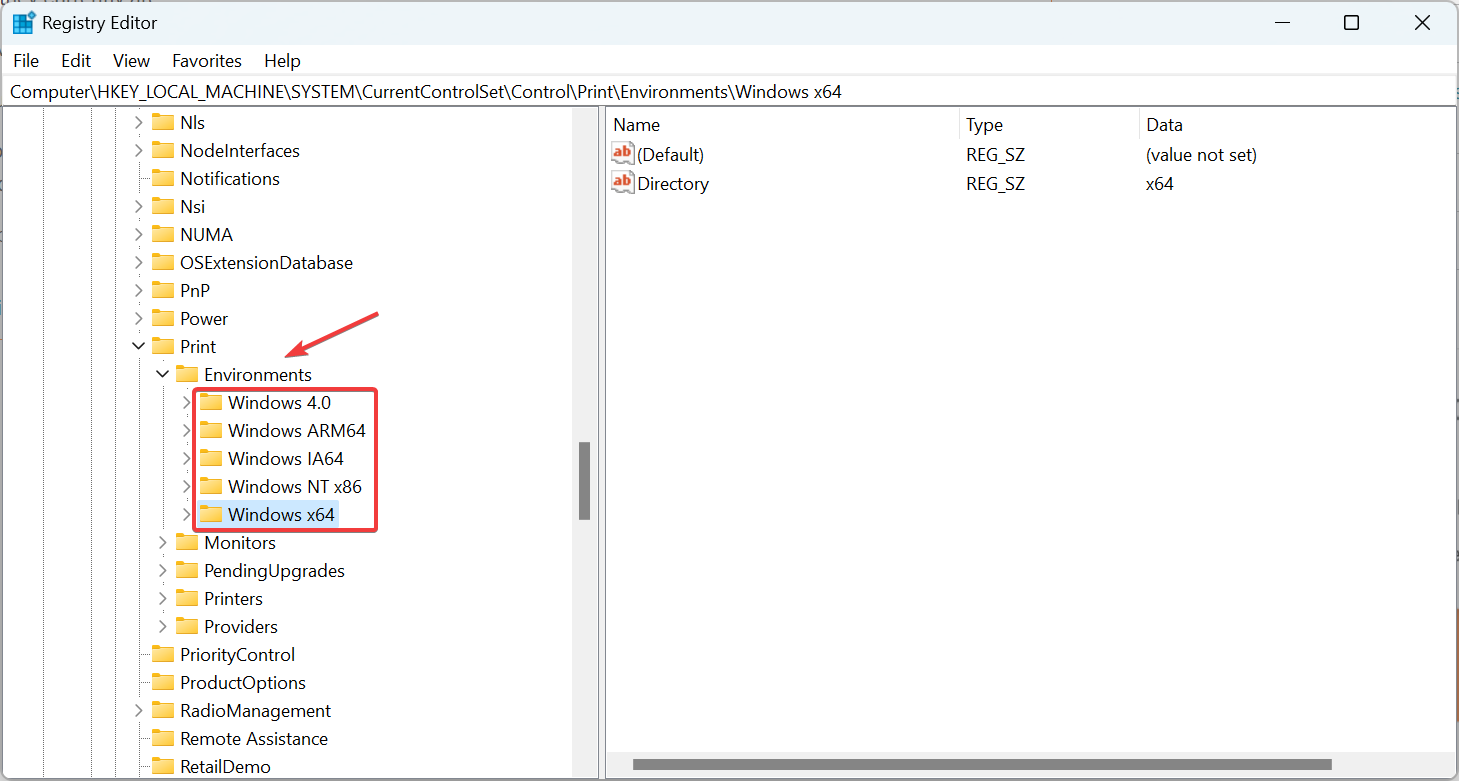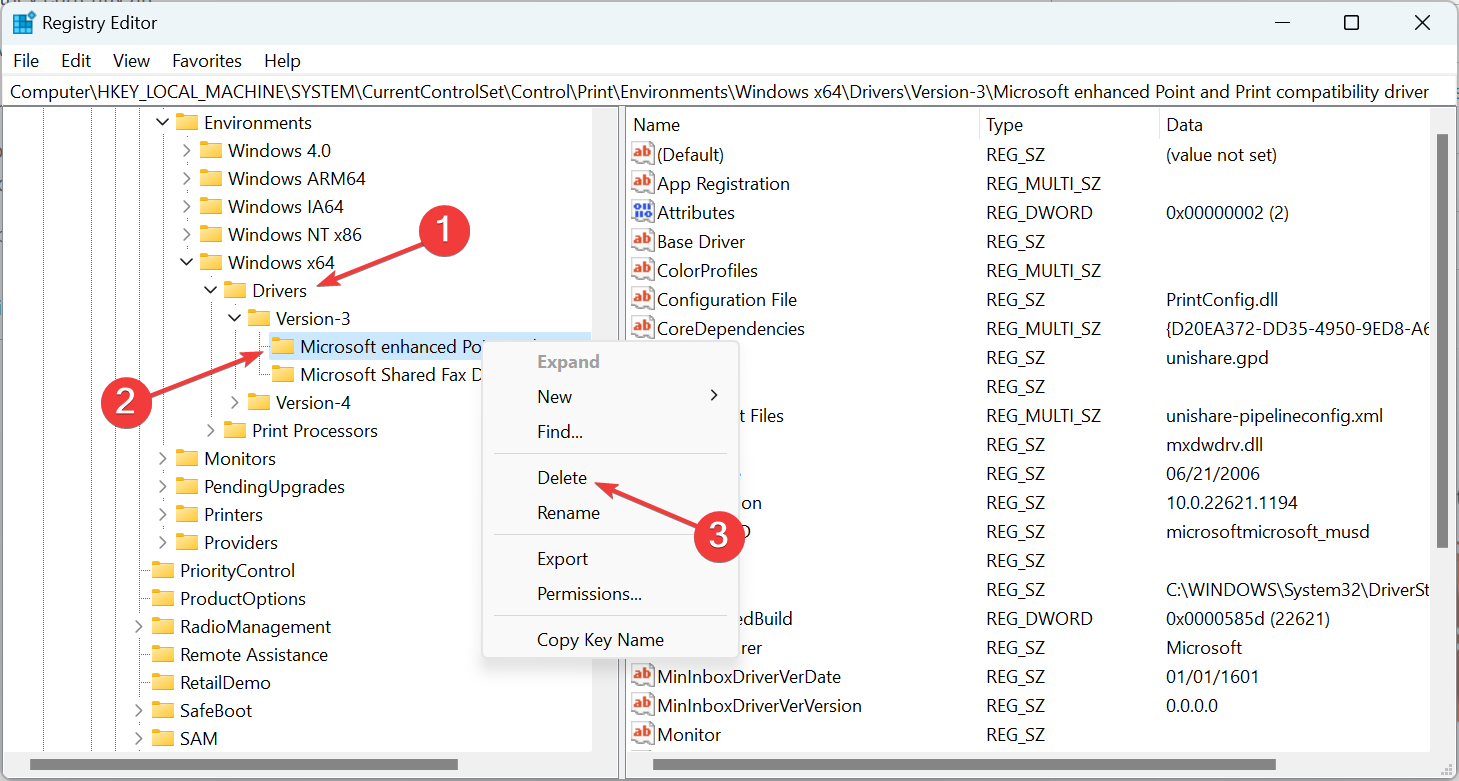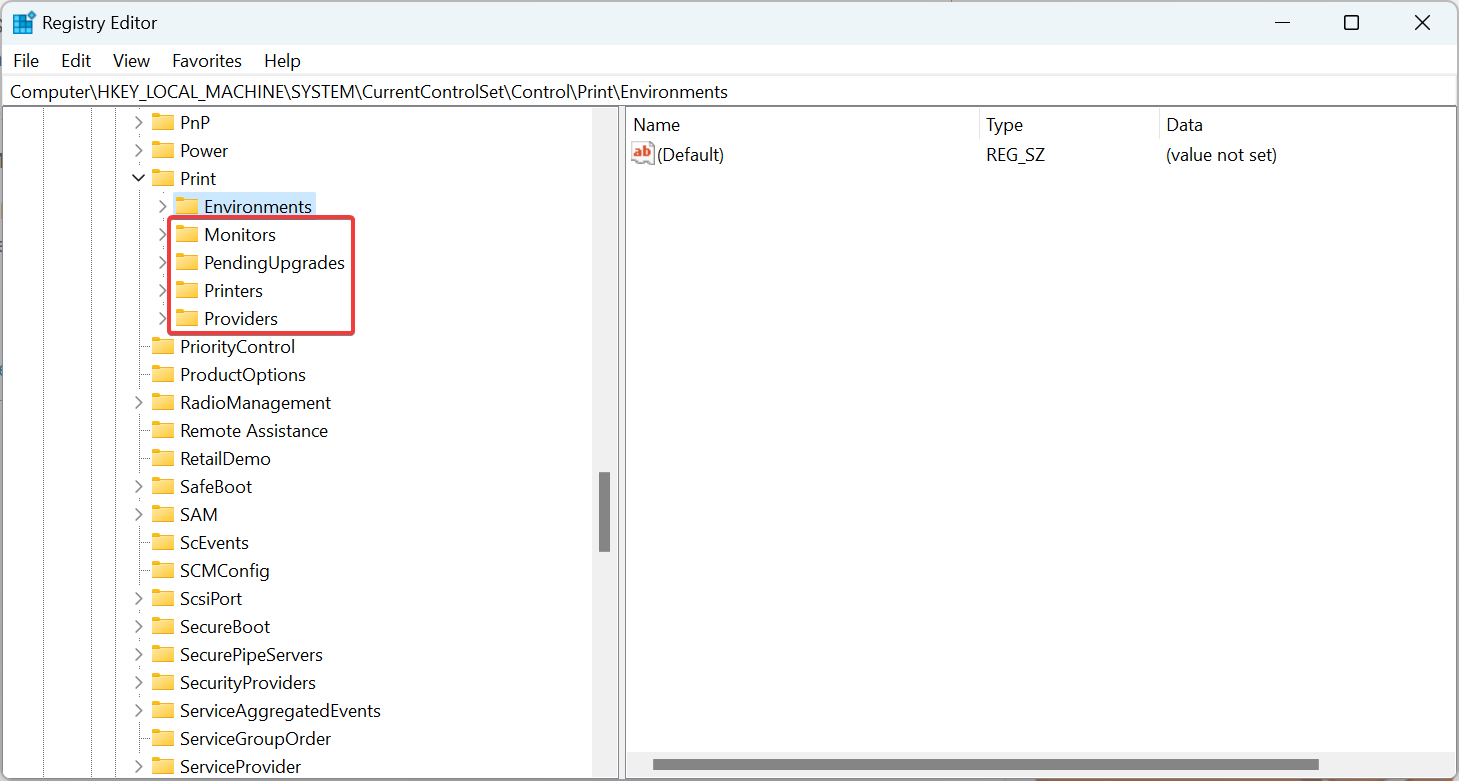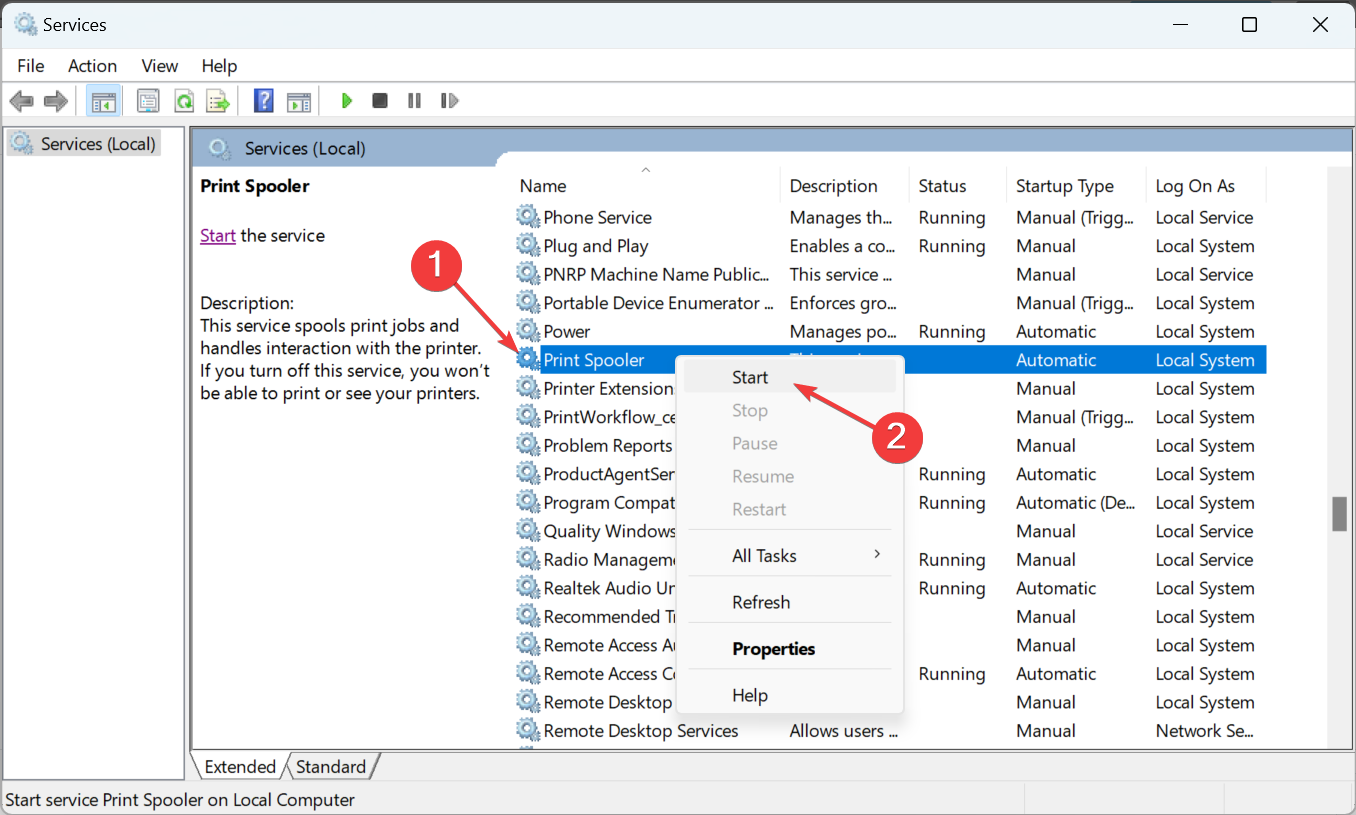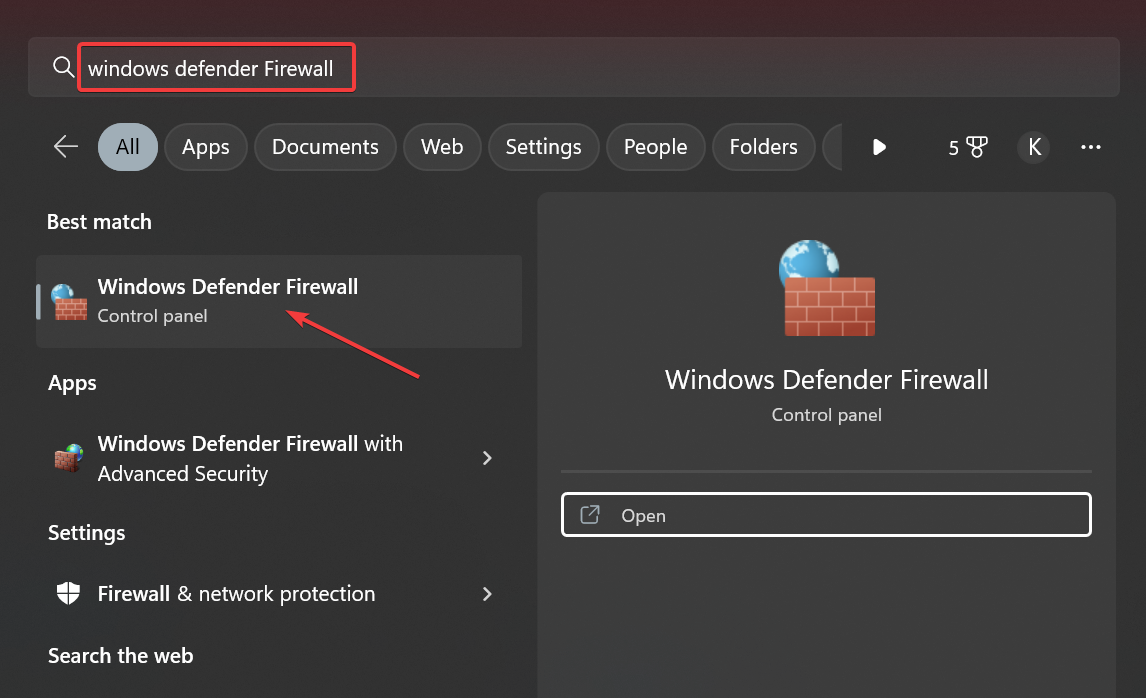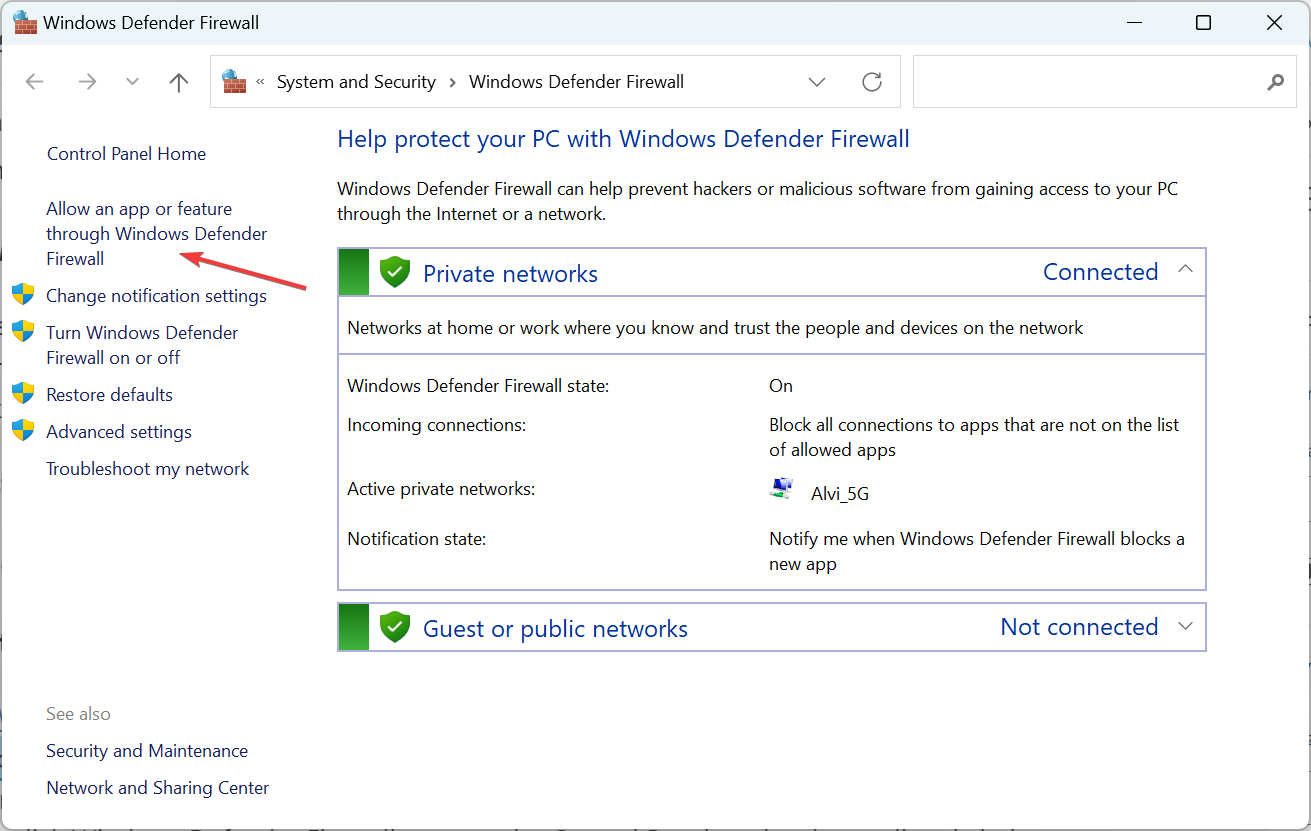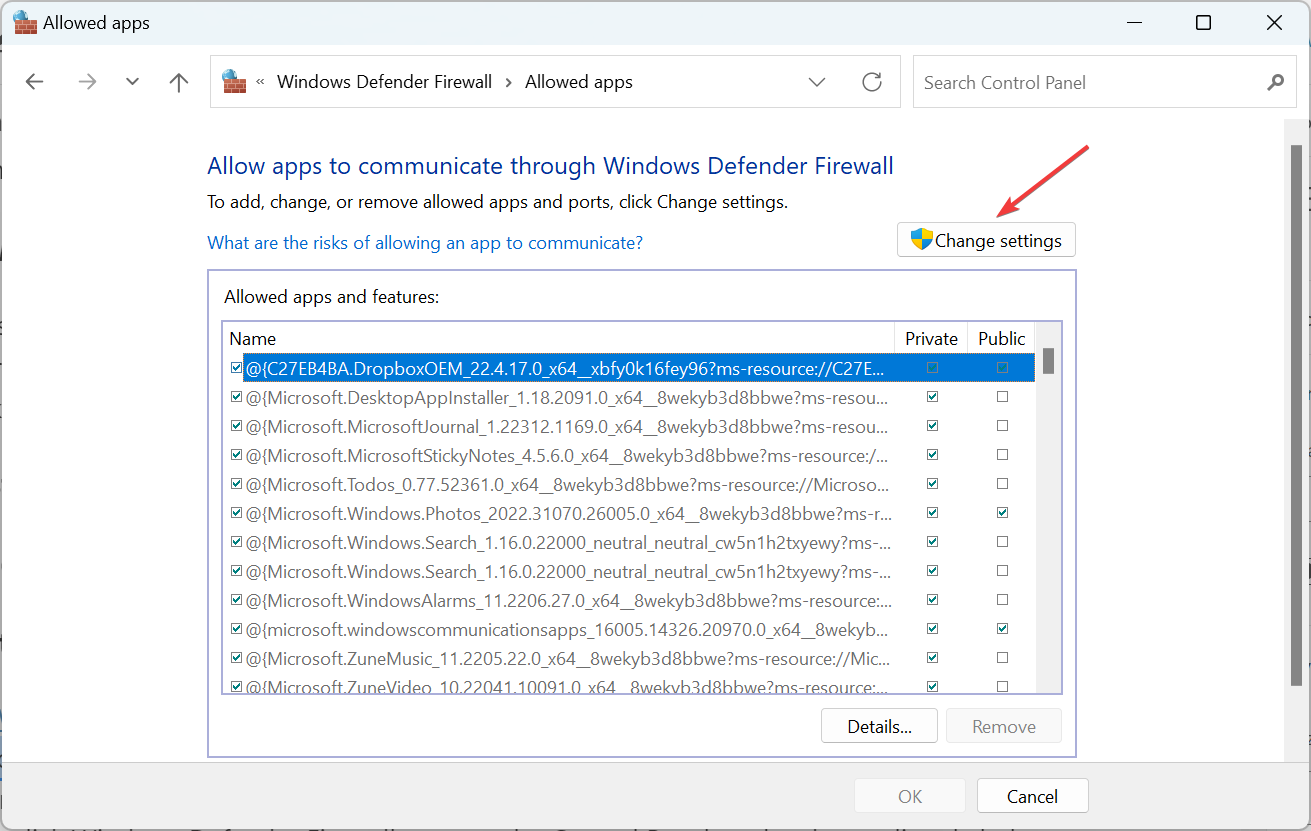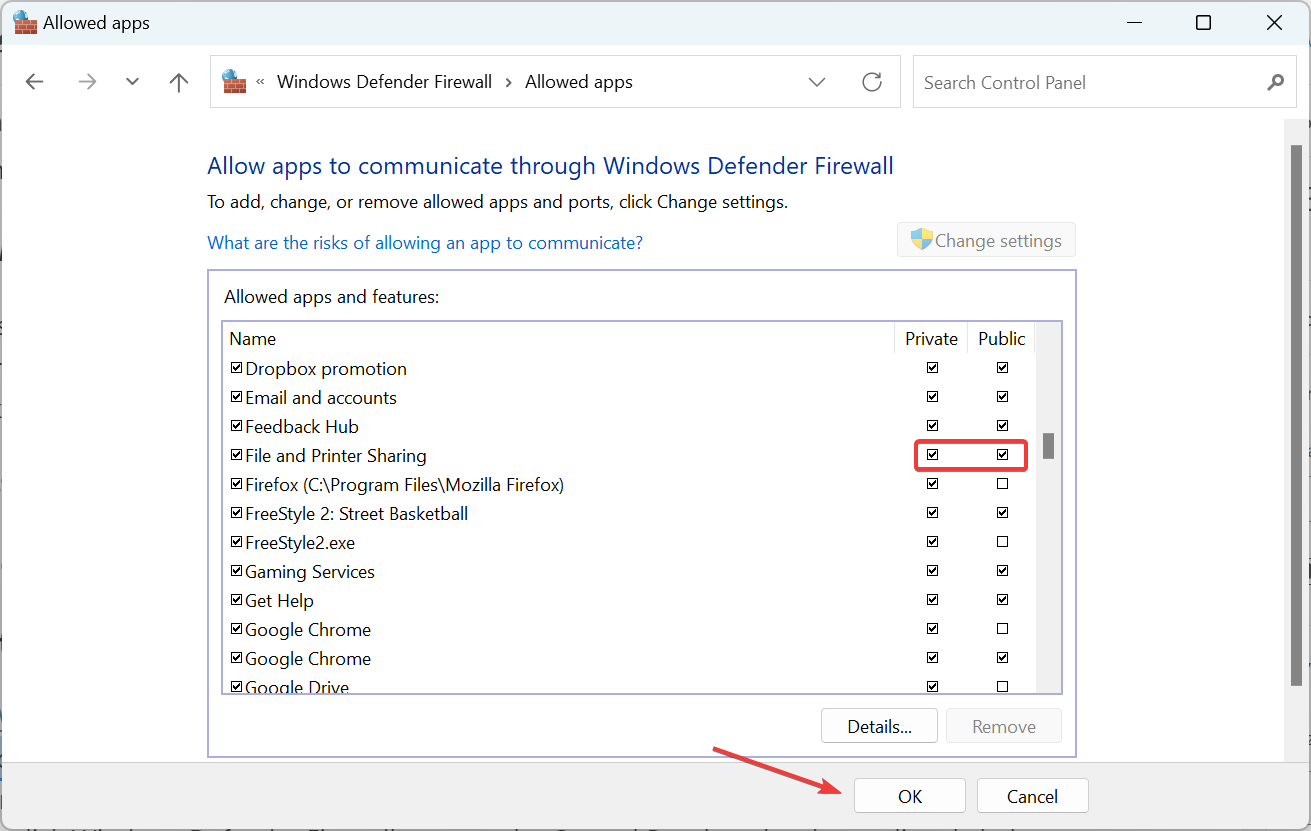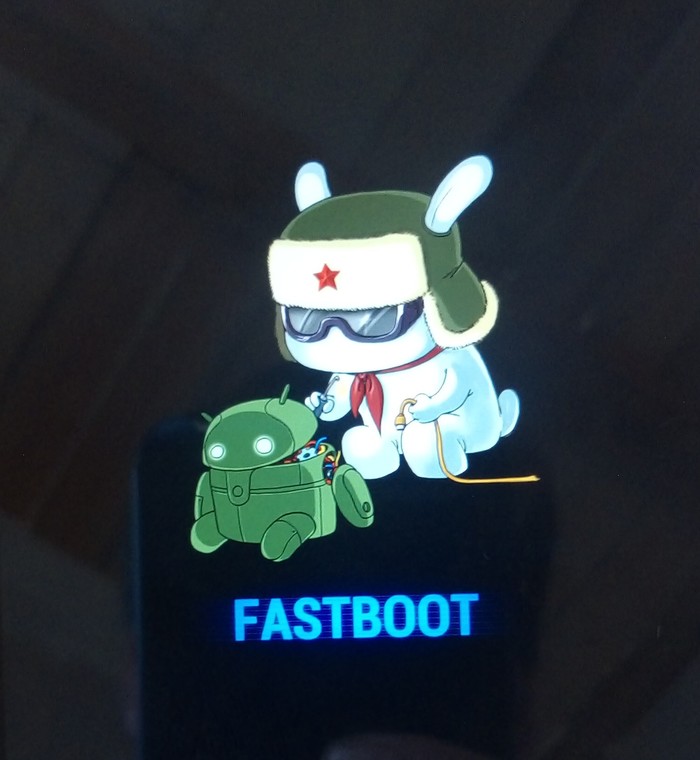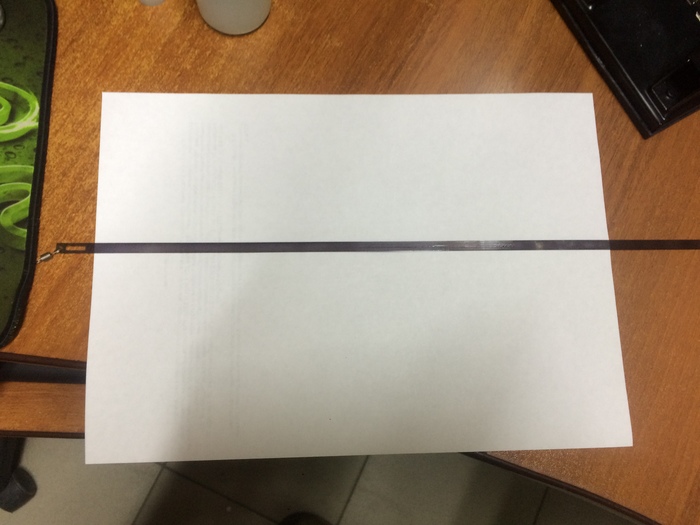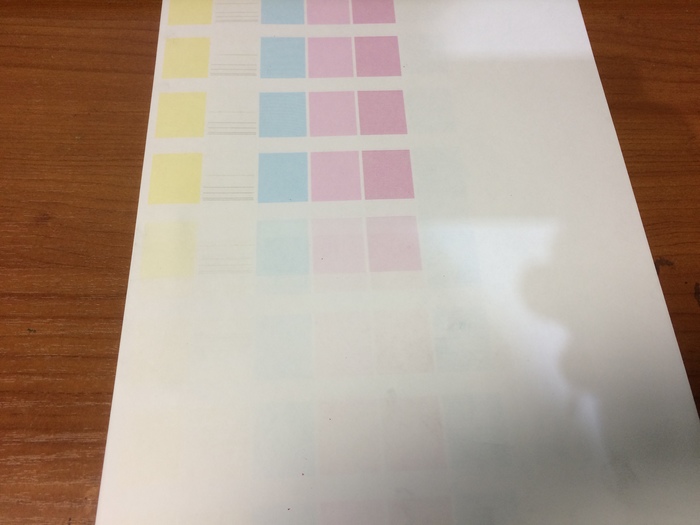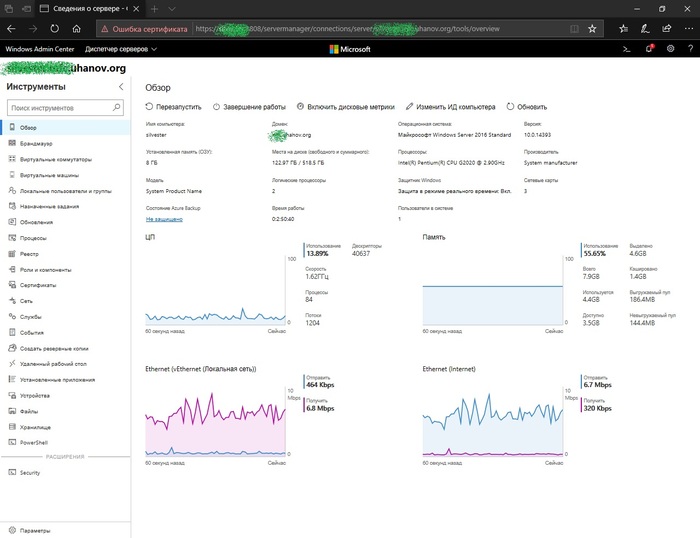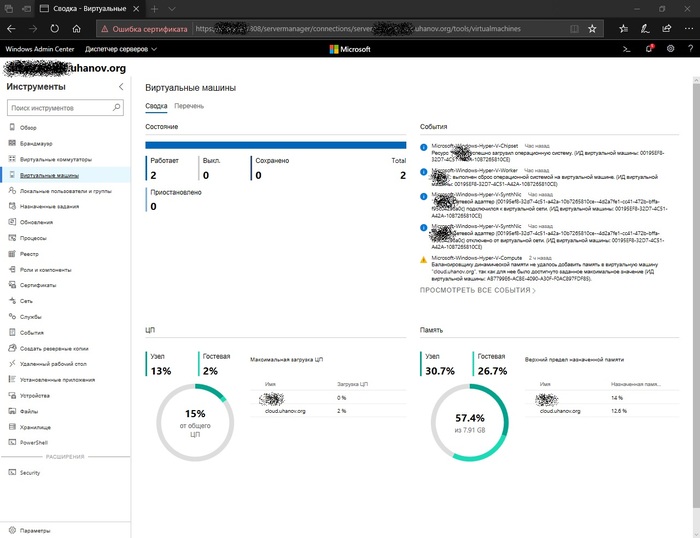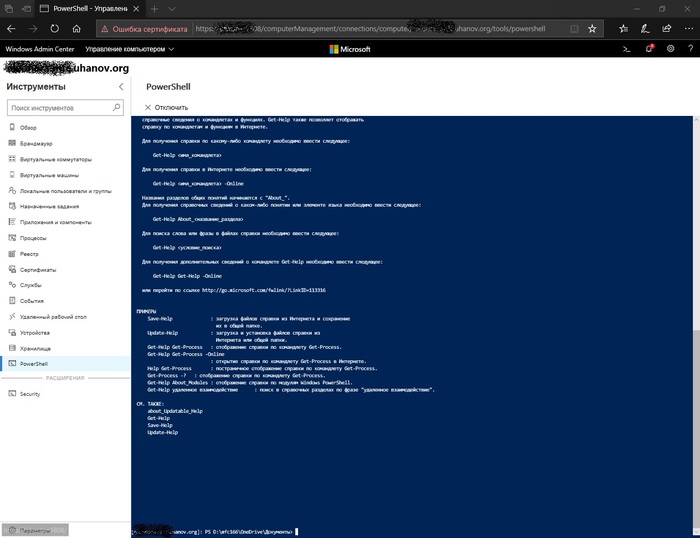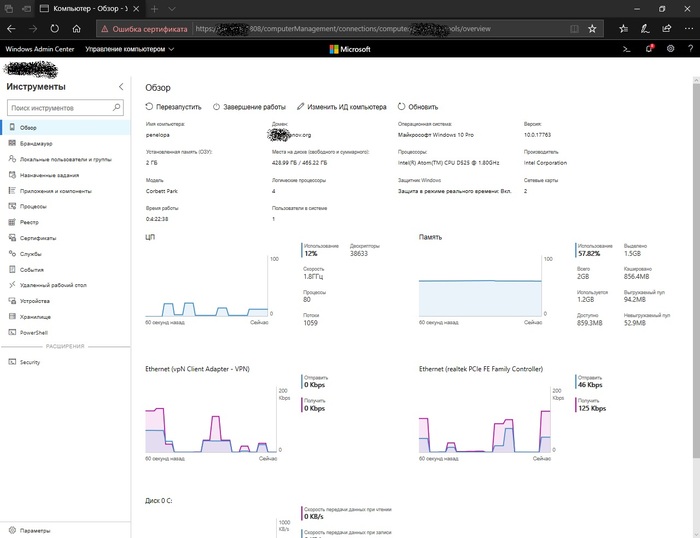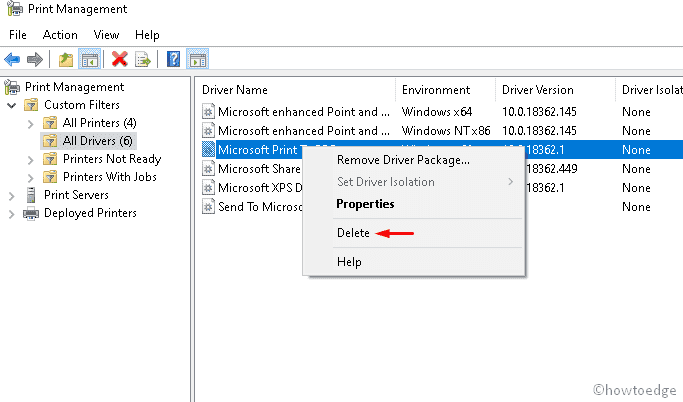Код 0x000003e3 очень старый, первые сообщения об ошибке появились еще в 2013 году. С тех пор Microsoft так и не исправила причину появления сбоя, поэтому даже сегодня сбой сохранил актуальность. Появляется при попытке подключить сетевой принтер или установить к нему общий доступ. Ошибка 0x000003e3 сложна тем, что может появляться совершенно по разным причинам, не существует универсального исправления проблемы. В каждом из известных методов есть люди, которые поблагодарили автора за эффективность способа, и те, кто не получил облегчения. Мы же собрали все то, что работает у других пользователей, повысив до максимума ваши шансы на получение положительного эффекта.
Причины ошибки 0x000003e3
Условно есть всего 3 группы проблем, которые приводят к данной ошибке:
- Неправильные настройки подключения.
- Проблемное программное обеспечение.
- Сбойные драйвера.
Как исправить ошибку 0x000003e3?
Обычно не удается добавить общий принтер как раз из-за некорректных параметров подключения. Несколько реже – из-за кривого программного обеспечения некоторых разработчиков. В части случаев дело в драйверах, но мы уже не будем описывать процедуру их переустановки в сотый раз. Скорее всего, вы и сами разберетесь с ней.
Настраиваем подключение
Здесь собраны хитрости и некоторые неочевидные настройки, изменение которых имеет очень высокие шансы на успех.
Что делать при ошибке 0x000003e3:
- Добавить параметры для автоматического подключения (рекомендуем). Больше 10 людей назвали этот способ эффективным. Нам нужно ввести в строку «Выполнить» (открывается комбинацией Win + R) команду rundll32.exe keymgr.dll, KRShowKeyMgr и нажать Enter. Нажимаем на кнопку «Добавить» в новом окне. В первую строку вставляем IP-адрес принтера в таком формате \\192.168.0.190 (может отличаться), ниже вставляем логин и пароль пользователя, который имеет права на использование принтера.
- Настроить параметры общего доступа. Открываем «Центр управления сетями и общим доступом», жмем на ссылку «Изменить дополнительные параметры общего доступа». Проверяем, что активно «Включить сетевое обнаружение». В блоке «Общий доступ к файлам и принтерам» устанавливаем флаг в поле «Включить». Самое важное – в разделе «Подключения домашней группы» выбираем «Использовать учетные записи пользователей и пароли для подключения к другим компьютерам».
- Попробовать подключиться принтеру по IP-адресу. Вместо его имени, стоит попробовать использовать IP-адрес. Особенно актуально это у тех, кто пытается в первый раз подключиться к устройству печати. После подключения автоматически установится необходимый драйвер.
Что еще нужно попробовать?
На некоторых форумах встречаются интересные сообщения о нестандартных способах исправления ошибок:
- Удалить программу Trend Micro. Некоторые версии программного обеспечения негативно влияют на возможность подключения компьютера к принтеру.
- Подправить реестр. Есть сведения о том, что это работает. Нужно перейти в редакторе реестра по пути HKEY_LOCAL_MACHINE\SYSTEM\ControlSet001\Control\Print\Printers\*Имя вашего принтера*\CopyFiles и удалить всю папку ICM.
- Переустановить принтер. Подробная инструкция есть в ветке на форуме Microsoft, но на английском языке.
Пока это все способы исправления ошибки 0x000003e3, которые имеют хорошие шансы на успех. Все остальное либо не подтверждено, либо, по нашему мнению, работает в крайне маленьком проценте случаев.
Сейчас мы нуждаемся в вашей помощи. Пожалуйста, отпишитесь о результатах проведенных процедур и поделитесь дополнительными сведениями о проблеме, которые вам удалось выяснить.
Check our expert solutions for quick troubleshooting
by Matthew Adams
Matthew is a freelancer who has produced a variety of articles on various topics related to technology. His main focus is the Windows OS and all the things… read more
Updated on
- The 0x000003e3 printer error appears when accessing the printer or sending a print job.
- It usually arises due to incompatible drivers or when an antivirus or Firewall is blocking the connection.
- To fix things, disable the antivirus, whitelist File and Printer Sharing in Firewall, or modify the Registry, amongst other solutions.
Printers are vital devices used often with computers in both homes and offices. But these are more prone to errors, especially when the printer is connected wirelessly. And an error that usually affects users is 0x000003e3.
The full error message reads, Windows cannot connect to printer. Operation failed with error 0x000003e3. The error affects every iteration, from Windows 7 to Windows 11. But with the right approach, you can have things up and running in no time. Let’s find out.
What does error 0x000003e3 mean?
The error indicates the PC’s inability to print from a shared local network printer. And it doesn’t go away even after a restart. Here are a few reasons you might be getting the error:
- Issues with the driver: In most cases, an incompatible or outdated driver triggered the error, and users also had 0x000003e3 when installing the printer driver.
- Bug in Windows: A few also found that a recent version of the OS led to the error, and uninstalling the update fixed things.
- Third-party conflicts: Several third-party applications, including antivirus and security software, can affect the connection and lead to this error.
How can I fix printer error 0x000003e3?
Before we head to the slightly complex solutions, try these quick troubleshooting tips:
- If you have an antivirus installed, disable it, and verify whether things work out. In case yes, we recommend you switch to a more reliable antivirus.
- For users who have TrendMicro installed, uninstall the program to get rid of error 0x000003e3. It’s been found to conflict with the printing operation, though a patch for the issue was released.
- Check if there’s an update available for Windows and install it.
If these don’t work, move to the fixes listed next.
1. Restart the Print Spooler
1. Press the Windows + R hotkey, type services.msc, and click the OK option.
2. Then double-click Print Spooler to open its properties window.
3. Select Automatic on the Startup type drop-down menu.
4. If the service is not running, click the Start button and apply.
Simply restarting the Print Spooler service fixed this problem for many of our readers so you should definitely try it out.
2. Copy the mscms.dll file into the driver installation folder
- Launch File Explorer with the Windows + E hotkey.
- Then open this path in File Explorer:
C:\Windows\System32 - Input mscms in the search box to find the mscms.dll file.
- Right-click the mscms.dll file to select the Copy option.
- Now, open this path for 64-bit Windows:
C:\Windows\System32\spool\drivers\x64\3 - For 32-bit Windows platforms, you should open this folder:
C:\Windows\System32\spool\drivers\w32\x86\3 - Then right-click an empty space with the 3 folder and select Paste.
3. Manually install the printer drivers
- Press Windows + X to open the Power User menu, and select Device Manager.
- Locate the printer, right-click on it, and choose Properties.
- Now, head to the Details tab, choose Hardware Ids from the Property dropdown menu, and then copy the ID.
- Next, go to Google or any other search engine, search using the Hardware ID you copied earlier, and click OEM entry here. It’s usually the first, though not always.
- Download the driver setup, and run it to complete the installation process.
If you keep getting the 0x000003e3 error when Windows tries to install the driver, a quick solution is manually installing the printer driver from the manufacturer’s website. Just make sure not to download the driver from an unverified source.
Often, your computer system might not be able to update the generic drivers for your hardware and peripherals correctly. There are vital differences between a generic driver and a manufacturer’s driver. Finding the correct driver versions for every hardware component can become tiresome.That’s why a dependable updater can help you find and update your drivers automatically. We strongly suggest the Outbyte Driver Updater, and here’s how to do it:
- Download and install the Outbyte Driver Updater app.
- Launch the software and wait for the app to detect all incompatible drivers.
- Now, it will show you a list of all outdated drivers to select the ones to Update or Ignore.
- Click on Update & Apply Selected to download and install the latest versions.
- Restart your PC to ensure the applied changes.

Outbyte Driver Updater
Maintain your device healthy by letting OutByte Driver Updater find the latest driver options.
Disclaimer: You may need to upgrade the app from the free version to perform specific actions.
4. Run the printer troubleshooter
- Press Windows + I to open Settings, and click on Troubleshoot on the right in the System tab.
- Click on Other troubleshooters.
- Locate the Printer entry and click on the Run button next to it.
- Follow the on-screen instructions to complete the process.
Your primary approach when dealing with the 0x000003e3 error or even other problems with the printer should be to run the dedicated troubleshooter.
5. Uninstall recent Windows Update
- Press Windows + I to open Settings, go to Windows Update, and click on Update history.
- Scroll down to the bottom and click on Uninstall updates.
- Locate the last major update, and click Uninstall next to it.
- Again, click Uninstall in the confirmation prompt that appears.
In case the problem started a while back, check if any updates were installed around the same time. If true, uninstall them since many have been found to trigger the error.
6. Modify the registry
NOTE
Before you proceed, create a restore point or back up the Registry to restore the previous settings in case things don’t work out as expected.
- Press Windows + S to open Search, type Services, and click on the relevant search result.
- Locate and right-click on the Print Spooler service, and then select Stop.
- Next, press Windows + R to open Run, type regedit in the text field, and hit Enter.
- Click Yes in the UAC prompt.
- Paste the following path in the address bar and hit Enter:
Computer\HKEY_LOCAL_MACHINE\SYSTEM\CurrentControlSet\Control\Print - Now, expand Environments, and choose your architecture of the OS.
- Double-click on Drivers, then on Version 3, right-click on the key under it, and select Delete.
- Click Yes in the confirmation prompt.
- Similarly, delete the other keys here.
- Now, delete all the keys under the following four entries as well:
- Monitors
- PendingUpgrades
- Printers
- Providers
- Once done, go back to Services, right-click on Print Spooler, and select Start.
In all likelihood, you shouldn’t get the 0x000003e3 network printer error anymore in Windows. If the problem persists, head to the next solution.
- VAL 59 Error Code in Valorant: 7 Ways to Fix it
- 4 Ways to Fix PCL XL Error Subsystem Kernel on Windows
- My Keyboard is Automatically Doing Shortcuts: How to Quickly Fix it
- Windows 11 Freezes When Printing: 7 Quick Ways to Fix it
7. Allow File and Printer sharing in Firewall
- Press Windows + S to open Search, type Windows Defender Firewall in the text field, and click on the relevant result.
- Click on Allow an app or feature through Windows Defender Firewall on the left.
- Now, click on Change settings.
- Make sure both the Private and Public checkboxes are ticked for File and Printer Sharing, and click OK to save the changes.
If you are getting the 0x000003e3 Cannot connect to printer due to the built-in firewall, make sure File and Printer Sharing is allowed to fix things.
8. Reinstall the printer
If nothing works, the last option is to remove the device and then manually add the printer back. The connection may have run into issues, but it’s easy to fix with a simple reinstall.
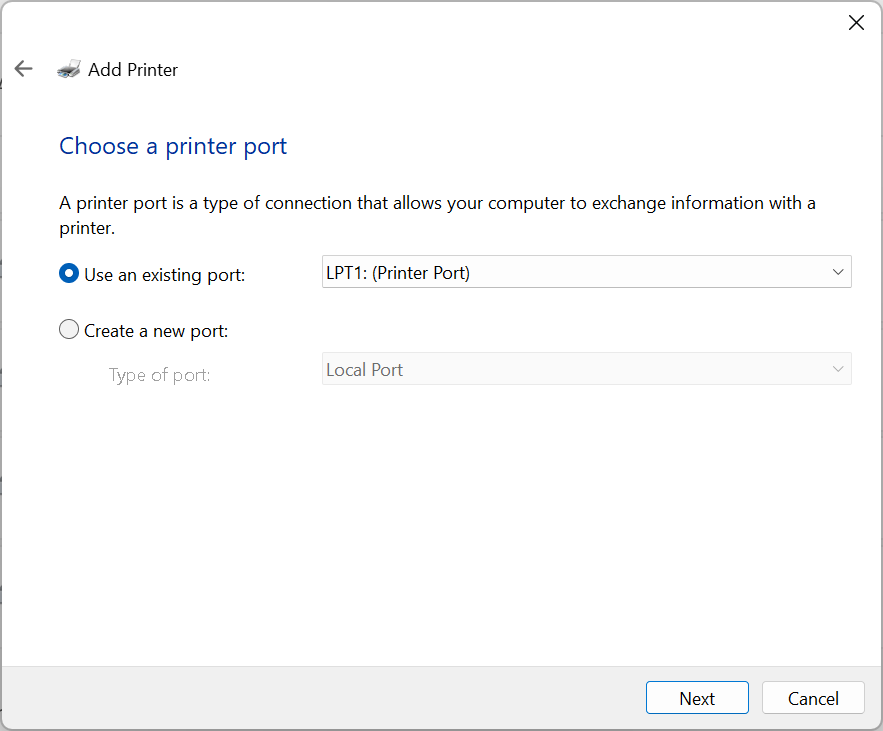
While re-adding the printer, use an LPT1: (Printer Port), install the suitable drivers available on the PC, and follow the on-screen instructions. The process is simple and shouldn’t take more than a few minutes.
That’s it! One of the solutions listed here should have helped you get rid of the Operation failed with error 0x000003e3 popup in Windows.
For those who frequently use printers, check the best Printer Management Software for Windows.
If you have any other queries or want to share a solution not listed here, drop a comment below.
Содержание
- Ошибка 0x000003e3 при установке принтера windows 10
- Возможные причины ошибки доступа к принтеру
- Разновидность ошибки
- Решение проблемы с подключением к принтеру
- Дополнительные методы решения ошибок 0x00000002, 0x0000000a, 0x00000006, 0x00000057
- Обновление 16.09.21
- Исправление ошибки 0x0000011b через групповую политику
- Что с безопасностью теперь
- Ошибка 0x00000709 при попытке печати на расшаренный USB-принтер
- Дубликаты не найдены
- Правила сообщества
- Когда Windows 10 играет на стороне противника!
- Последствия ковида
- Интересный случай brother Hl-1110
- ИИ против винды
- Подключение старого принтера к Windows 10 при помощи Google Cloud Print
- Microsoft предупредила о проблемах с драйверами на Windows 10 и предложила решение
- Двусмысленно
- Удаленная поддержка удаленных пользователей в Windows 10: Быстрая
- Песочница Windows
- Ценность работы
- Техническое обслуживание принтера НР 2035
- Ремонт струйного принтера Epson Stylus Photo P50 (обслуживание, прокачка СНПЧ, промывка и прокачка ПГ, fail)
- Ремонт принтера HP LaserJet Enterprise M608.
- Как я принтер в АСЦ сдавал
Ошибка 0x000003e3 при установке принтера windows 10
Добрый день! Уважаемые читатели и гости блога Pyatilistnik.org. В прошлый раз, я вам подробно объяснил как решается проблема, с печатью при ошибке «Не существует обработчик печати», она всего лишь, одна из тысячи, которая вам может повстречаться. Сегодня я покажу, что делать, если при попытке установить принтер, будь, то локальный или на терминальной ферме, вы получаете ошибку доступа, что вашей операционной системе Windows не удается подключиться к принтеру, хотя все права есть. Как и обычно, все оказывается очень просто.
Возможные причины ошибки доступа к принтеру
Давайте для начала опишу свою ситуацию. Есть терминальная ферма на Windows Server, если кто-то не знает, что это такое, то это мощный сервер или группа серверов, на которые заходят пользователи из вне, для работы с приложениями установленными на них, очень распространенный вариант сейчас в крупных и средних компаниях. Пользователь работая на терминальном сервере, пытается распечатать документ, но его принтер либо не видится вообще, либо при попытке к нему обратиться выдает сообщение с ошибкой:
И такое сообщение может быть и с локальным устройством, вплоть до последней версии Windows 10 Fall Creators Update.
Возможные причины, на что следует обратить внимание:
Разновидность ошибки
Давайте я приведу самые распространенные коды ошибок в данной ситуации, когда Windows не удается подключиться к принтеру. Отказано в доступе:
Решение проблемы с подключением к принтеру
Причина одна и кроется она в цифровой подписи драйверов принтеров, а точнее в отсутствии данной подписи. Если драйвера на устройства подписаны не валидным с точки зрения Microsoft сертификатом или вообще без него, то он таки драйвера не принимает, считая это потенциальной угрозой, в следствии чего ваше устройство перестает работать. Это не новая проблема, но после очередного обновления KB3170455 или KB5005030, проверка цифровой подписи драйверов, ужесточилась.
Так как у меня в основном на работе операционная система windows 10 и с нее не удается подключиться к принтеру на терминальном сервере, где есть драйвера без цифровой подписи, чтобы не делать большого количества телодвижений и кучей перезагрузок, я для принтеров, которые испытывают проблемы, поставлю один параметр, который все поправит.
Что вы делаете, вы открываете реестр и переходите вот по такому пути, лично я для быстрого поиска по реестру использую утилиту register jump, делается это либо локально, если принтер подключен по USB, либо же на сервере терминалов, если используются они.
В моем случае это HP M1212, но таких полным полно, Canon, Xerox и так далее.
Находим там параметр PrinterDriverAttributes, по умолчанию там будет стоять значение 0, нужно поменять его на 1. После чего вы смело перезагружаете службу печати либо же сам сервер.
Данный метод, действует в 90 процентах случаев, если вам не помогло, то ниже я привожу дополнительные методы решения данной проблемы.
Дополнительные методы решения ошибок 0x00000002, 0x0000000a, 0x00000006, 0x00000057
Если ваши клиенты так и не могут подключиться к терминальным принтерам, то попробуйте очистить ветку реестра:
В моем случае, я удалил серверы с сервера-печати, убедитесь, что у вас тут будет пусто. После чего можете перезапустить сервер или службу печати.
Еще на Windows 7 бывает ошибка 0x0000007e «Windows не удается подключиться к принтеру. Не существует обработчик печати» при попытке подключить те же сетевые принтеры, решается все пересозданием порта печати. Порт это некое указание, где искать ваше устройство.
Через правый клик, перейдите в свойства печати, вкладка «Порты». Находите текущий порт, и удаляете его.Затем нажимаете добавить.
Указываем стандартный TCP/IP порт для сетевого принтера.
У вас откроется мастер добавления порта.
Указываем ip адрес или DNS имя принтера и имя порта.
Так же можете проверить, что на вкладке «Доступ» стоит галка, разрешающая его. Теперь ваше устройство доступно по сети. Попробуйте снова к нему обратиться по UNC пути \им вашего сервера печати (если есть)имя принтера. Например, \printserversumsungcolor
Еще советую попробовать утилиту диагностики Print-Spooler-Repair-Tool. Это поможет вам исправить ошибку 0x0000007e и, что не существует обработчик печати. Надеюсь данная заметка оказалась для вас полезной, если есть еще какие-либо методы, то пишите о них в комментариях.
Обновление 16.09.21
После очередного обновления безопасности повалилась новая волна обращений по проблеме с принтерами:
Проблема в том, что Microsoft попыталась закрыть брешь в обороне Print Nightmare, через обновление:
Смысл в том, что теперь не обладая административными правами, вы не можете установить принтер. Выход из этого пока такой, это отключение параметра реестра RestrictDriverInstallationToAdministrators.
Вам нужно пройти в реестре Windows по пути:
И выставить для RestrictDriverInstallationToAdministrators значение «0». Не забываем перезагрузиться.
Так же вы можете добавить и через командную строку, введя;
Исправление ошибки 0x0000011b через групповую политику
То же самое можно сделать и через групповую политику, для этого создайте RestrictDriverInstallationToAdministrators со значением 0. Идем в:
Далее обновлять политику.
Что с безопасностью теперь
оговорюсь, что удаление KB или выставление RestrictDriverInstallationToAdministrators на «0», возвращает дыру безопасности Print Nightmare, это нужно понимать. Тут два решения, первое долгое, ждать когда MS сделает новое обновление, неизвестно когда, или же сделать вот такую конструкцию.
Мы будим давать пользователю устанавливать принтер, а затем менять параметр реестра RestrictDriverInstallationToAdministrators на 1 и заново закрывать дыру, на полном автомате.
Вам необходимо, как я описывал выше создать ключ RestrictDriverInstallationToAdministrators со значением «0′. Далее, откройте планировщик задач, через окно выполнить.
Создаете задачу и задайте ей имя.
Обязательно укажите, что запускать нужно от имени «NT AUTHORITYСИСТЕМА» и выставлена галка «Выполнить с наивысшими привилегиями». Так же выставите, что это задание будет для Windows 7 и выше.
Переходим на вкладку триггеры, и создаем новый. Укажите, что задачу нужно выполнять например, каждые 15 минут. То есть, вы на время установки меняете удобным для вас способом параметр RestrictDriverInstallationToAdministrators на «0», а автоматическое задание, потом само его поменяет на 1 и закроет уязвимость Print Nightmare.
теперь перейдем на вкладку «действия». Прописываем:
Все это теперь и будит, коряво, но защищать вас от Print Nightmare и давать возможность устанавливать драйвера, минуя все ошибки по типу 0x0000011b.
Все то же самое, можно сделать и через GPO через немедленную задачу, найти ее можно в разделе:
Создайте там «Немедленную задачу (Windows 7 и выше)».
Вот как у меня выглядит задание.
Надуюсь, что вы смогли устранить ошибку «Windows не удается подключиться к принтеру».
Источник
Ошибка 0x00000709 при попытке печати на расшаренный USB-принтер
Всем привет. Надеюсь, что кому нибудь поможет.
При попытке печати на расшаренный принтер может не печатать, и при попытке переподключить выдаёт ошибку 0х00000709.
Решается путем удаления обновления KB5006670.
Поискав в интернете, нашёл вроде ещё решения:
1.https://answers.microsoft.com/ru-ru/windows/forum/all/windows-10-x64/570fb0eb-686f-431b-af6e-ead5330eb052?auth=1
2. Попробуйте применить универсальный драйвер на принтер, вместо родного.
3. Встречал ещё комментарий, что обновление системы безопасности КВ5005033 тоже вызывает эту ошибку, но у меня оно вызывало только ошибку 0x0000007b, при попытке подключиться на расшаренный принтер.
4. Ну и последний способ: попробуйте использовать сторонние программы для подключения принтера.
Какой из всего этого можно сделать вывод: Я считаю, что Microsoft надо уже штрафовать за выпуск подобных обновлений. За этот год это уже 3-е обновление, которое ломает систему печати (Вспомните то же обновление системы безопасности КВ5000503, которое вызывало синий экран смерти с ошибкой «APC index mismatch»).
Дубликаты не найдены
120 постов 2.1K подписчиков
Правила сообщества
— В свободной форме комментировать и обсуждать посты и другие комментарии.
— Оскорблять кого-либо из пользователей пикабу.
— Размещать контент не по теме сообщества (последнее решение за модератором).
— Размещать рекламу (контент и/или ссылки на платные программы).
Бан можно получить:
— За регулярное нарушение правил
Будьте культурными няшами и все будет хорошо 🙂
win 8.1 kb5006714 такая же байда
@MetallDex, спасибо тебе большое пока не сообразил поискать по свежим выдачам ничего не помогало, одновременно все сдохло на 3х компах в итоге еще понял что обновление KB5006669 точно так же все ломает, если можешь дополни пост может кому то тоже поможет
Сторонние программы это какие?
Ну, и тебя с добрым утром! )
Парни, вы хоть иногда дайджесты почитывайте! Поколение нигилистов, плять!
https://3dnews.ru/1049326/nedavnee-obnovlenie-windows-10-mog.
ПИ***СЫ! Как они достали этими глючными обновами.
Когда Windows 10 играет на стороне противника!
Последствия ковида
Вот еще такое бывает.
Интересный случай brother Hl-1110
Попал пациент. При печати дефекты.
Ну сначала грешили на блок фотобарабана. А вот фигу, как шло изображение нечетким, местами и с пятнами, так и осталось.
Изначально такой оттиск был.
В общем фото виновника
Вот такой забавный случай.
З.Ы.
Клиенту обошлось в 1500 руб.
ИИ против винды
Когда создадут Искусственный Интеллект лучше запускать его на винде.
Если он выйдет из под контроля, то нужно просто дождаться обновлений от майкрософт
Подключение старого принтера к Windows 10 при помощи Google Cloud Print
Есть в нашей семье старый лазерный принтер «Canon LBP-1120», который когда-то был отправлен на «пенсию» в гараж. Рабочий принтер с состоянием «почти новый» в силу того, что им мало пользовались. Вместо него юзаем наипростейший струйный МФУ «Canon MG2400». Он печатает в цвете, сканирует, копирует и самое главное без проблем заправляется. Конечно проигрывает в скорости печати, но для домашних нужд вполне себе удовлетворяет.
И вот появилась задача распечатать много и быстро, причем в ч/б. Струйный МФУ в этом деле естественно не помощник. Сходил в гараж за нашим «героем» и подключил к его своему ноутбуку, на котором уже очень и очень давно обитает «Windows 10». И конечно же наш «герой» не определился системой, драйверов нет, определился только USB интерфейс. И то хорошо.
Полез на сайт «Canon» за драйвером, а там – «К сожалению, ваше устройство больше не поддерживается в выбранной операционной системе. Просмотрите наш текущий ассортимент доступных устройств». В общем то я не удивился, принтер старый, а корпорациям надо зарабатывать на новых устройствах. Зачем поддерживать старое устройство? И такая ситуация почти со всеми старыми принтерами.
К слову сказать, если по работе такие принтеры попадаются, то вердикт устанавливает сразу – «На списание!». А тут ситуация как-бы не рабочая, да и карантин тоже имеет место быть. К тому же, покупать новый принтер, чтобы распечатать один раз полтыщи страниц – не резон.
Ищем альтернативные способы подключения.
1. Попробовать найти в Интернете альтернативный драйвер. Альтернативного драйвера на мой принтер нет, я не нашел, может плохо искал). Многие ссылки с якобы «подходящим» драйвером ведут к откровенно подозрительным сайтам, поэтому не советую. Были советы использовать универсальный драйвер «HP». Не помогло.
2. Установить на виртуальной машине 32-битную «Windows 7», установить на него принтер, расшарить его и подключиться к ней из «Windows 10». Вроде здравая мысль. НО НЕ РАБОТАЕТ! Для «Windows 10» всё равно нужны драйвера принтера, которые уже не поддерживаются.
3. Установить на виртуальной машине 32-битную «Windows 7», установить на него принтер и установить на нем какой-нибудь виртуальный принтер, роутер принтеров или принт-сервер, который бы перенаправлял задание печати на наш принтер. Тоже вроде здравая идея. Часть программ условно-бесплатные, часть платные – они нам не подходят. А те что бесплатные вроде как работают, но в среде опять же «Windows 7» или возможно ниже. Задания печати из «Windows 10» просто игнорируют. Задание в «Диспетчере печати» появляется, но на печать не идет. Разбираться глубже не стал и отмел этот вариант. Возможно я ленивый и у меня кривые руки)
4. 100% рабочий вариант без танцев с бубном! Великий и могучий «Google»! А точнее «Google Cloud Print». Способ пришел как говорится – «Он сам пришел!».
Просто надо установить на гостевую ОС «Windows 7» браузер «Google Chrome», благо он еще оказывается поддерживается на 32-битных «Windows 7».
Далее надо авторизоваться в «Chrome» на гостевой ОС под своим Google-аккаунтом и открыть страницу https://www.google.com/cloudprint
На странице облачного принтера надо кликнуть на ссылку «Добавить обычный принтер» и следуя инструкции добавить наш старый принтер в облако.
Затем надо установить на наш родной «Windows 10» драйвер «облачного принтера Google» по ссылке https://tools.google.com/dlpage/cloudprintdriver
Всё как обычно – скачать, установить и всё! В списке принтеров у нас появляется «Виртуальный принтер Google».
И да, надо быть авторизованным под одним и тем же аккаунтом на родной и гостевой ОС в «Chrome».
Всё как обычно, для печати выбираем принтер «Виртуальный принтер Google» и нажимаем на «Печать». Нас перенаправит на страницу нашего виртуального принтера. Там выбираем принтер, который добавили до этого в нашей гостевой ОС и опять нажимаем на «Печать». Ждем… Моя первая страница распечаталась через секунды, эдак за 50, уже было подумал, что ничего не получилось. Но потом печать шла уже быстрее, через секунды 20-30))).
Но! Печатает! Работает! Бесплатно!
Можно было бы написать короче) Или наоборот поподробней?
Это не подробная инструкция как сделать, а просто описание способа «как можно сделать». Ведь в ИТ-кухне все изменчиво. Сегодня так, а завтра уже не так!
Как говорил гуру кулинарной кухни Илья Лазерсон – «Только принципы!». А принципы практически не изменяются.
Всем добра и удачи!
Microsoft предупредила о проблемах с драйверами на Windows 10 и предложила решение
В Windows 10, как и в более ранних версиях ОС, есть возможность устанавливать и обновлять драйверы прямо из системы с помощью Windows Update. Зачастую этих драйверов вполне хватает, но изредка возникает ситуация, когда нужно установить самый новый драйвер с официального сайта.
Однако в этом случае возможны проблемы. Как оказалось, система защиты целостности памяти может помешать установке сторонних (при этом официальных) драйверов. Однако решение есть.
Для этого нужно зайти в настройки:
Пуск > Параметры > Обновление и безопасность;
Перейти в раздел «Безопасность устройств»;
В секции «Изоляция ядра» отключить систему защиты целостности памяти;
После этого можно попробовать установить драйвер, скачанный с официального сайта.
Отметим, что в Microsoft недавно выпустила новую версию Windows 10 Optional updates, которая позволит пользователям выбирать обновления действительно нужных драйверов, а не устанавливать всё подряд.
Впрочем, недавнее необязательное обновление KB4535996 уже принесло целый ворох проблем и сбоев на Windows 10. К примеру, это различные «фризы», сбои при загрузке или замедление запуска, а также неработоспособность утилиты Sign Tool.
Компания пока не предложила решения, но если удалить KB4535996, то проблемы исчезают. Небольшим бонусом может служить тот факт, что после удаления патча система более не будет его предлагать, а также не станет устанавливать принудительно.
Двусмысленно
Удаленная поддержка удаленных пользователей в Windows 10: Быстрая
Всем привет, сегодня мы поговорим о средстве удаленной помощи пользователям, появившемся в Windows 10 1607: «быстрая помощь». Средство «Быстрая помощь» предназначено для оказания удаленной поддержки пользователей через интернет.
— Windows 10 не ниже 1607 на обоих компьютерах.
— Наличие учетной записи Microsoft у помогающего.
— Наличие доступа в интернет на обоих компьютерах.
Использование: взгляд пользователя
Если пользователю потребовалась помощь, то он должен запустить Быструю помощь. Можно через пункт «выполнить» запустить quickassist.exe или найти быструю помощь в поиске.
После запуска нам будет предложено два варианта: получить или оказать помощь. Для получения помощи, нам следует получить от помогающего специальное шестизначное число. Его мы вводим в верхнее поле.
После ввода кода нажатия соответствующей кнопки, ждем решения помогающего. ОН должен решить, будет-ли он управлять или только наблюдать за рабочим столом. Нам будет предложено его решение подтвердить
Подключение выполнено! МЫ в любой момент можем приостановить подключение или прервать его.
Использование: взгляд администратора
Теперь рассмотрим порядок действий человека помогающего. Пользователь обратился к нам за помощью и мы так-же запускаем быструю помощь. В окне программы авторизуемся с использованием учетных данных майкрософт. Программа генерирует временный код, который мы должны передать челолвеку, запросившему помощь.
После того, как пользователь введет код, у нас спросят требуемый уровень общего доступа. Пользователь должен дудет этот доступ подтвердить.
После подтверждения мы увидим рабочий стол вызываемого компьютера.
Мы можем выбрать все или конкретный удаленный монитор, есть двухсторонний текстовый буфер обмена. Мы можем сделать на экране удаленного рабочего стола пометку для пользователя. Например, можно выделить маркером элемент, который пользователь упорно не хочет заметить.
А вот так наши художества видит пользователь:
В случае необходимости перезагрузки удаленного компьютера, после загрузки, пользователю нужно лишь запустить приложение заново: вводить код не потребуется.
До TeamViewer ей конечно далеко, но функционал приложения постоянно расширяется. Не стоит забывать и про бесплатность приложения.
И по традиции, ссылка на мой блог, где картинок немного больше.
Песочница Windows
Windows 10 1903 принесла нам песочницу Windows Sandbox. Это очередная технология Microsoft, использующая возможности Hyper-V без установки последнего. Ранее я писал уже про подобный подход в Application Guard защитника Windows. Она стала первой технологией, использующей функции Hyper-V для запуска браузера в изолированном окружении, доступная владельцу Windows 10 Pro и старше без танцев с бубном. Песочница позволяет быстро создать временную изолированную среду для запуска потенциально опасных приложений и документов. Все изменения, внесенные в песочницу не сохраняются и при её закрытии будут утеряны.
— Windows 10 Pro или Enterprise 1903 (билд 18305 и выше)
— Архитектура AMD64 (64-х разрядная система и процессор)
— 4 Гб RAM (8 рекомендуется)
— 1 Гб дискового пространства ( рекомендуется использовать SSD)
— Включенная поддержка аппаратной виртуализации в UEFI/BIOS
Преимущества перед виртуальной машиной
— Высокая готовность. Первоначально нужно лишь включить компонент. Не нужно ничего скачивать или устанавливать. Песочница запускается менее минуты.
— Оперативное восстановление. Подобно восстановлению ВМ из снимка, песочница оживает при её перезапуске. Не нужно ничего восстанавливать, если песочница повредилась. Закрыли и открыли — всё уже работает.
— Безопасность. Песочница использует аппаратную виртуализацию. Hyper-V изолирует ядро песочницы от ядра основной системы.
— Отсутствие следов. После закрытия песочницы её данные удаляются, а дисковое пространство, занятое файлом виртуального жесткого диска мгновенно возвращается системе.
— Производительность. Используется аппаратное ускорение GPU, умное управлениепамятью и интегрированный планировщик задач.
— Это бесплатно. Операционную систему песочницы не нужно отдельно лицензировать в отличии от системы на том-же VirtualBox.
Включение Windows Sandbox
Для включения песочницы нам следует ввести команду в PowerShell:
Или в командной строке:
Или найти апплет включения компонентов в панели управления. После установки компьютер следует перезагрузить.
Воспользовавшись поиском Windows мы легко найдем песочницу. Ярлык так-же есть в главном меню.
На запуск песочницы уходит около минуты, при этом формируется контейнер со своим виртуальным диском.
В списке процессов её так-же никто не прятал. В моём случае, это процессы 5816 и 17976:
Как видно, используется Hyper-V, хоть в его оснастке и пусто. Но давайте взглянем на саму песочницу. Это такая же Windows, как у нас. Характеристиками система не обделена: ядер процессора как у хоста, 4 гигабайта памяти и 40 гб жесткий диск. Достаточно для большинства задач подобного рода. Стоит отметить, что виртуальный диск увеличивается динамически по мере использования. память так-же в системе используется динамическая, но в отличие от виртуального диска, возвращает системе неиспользованное пространство.
Работать с песочницей предельно просто. Окно, что мы видим — это подключение по RDP, его можно развернуть в полный экран — система масштабируется. Принтеры проброшены в момент подключения. Интернет будет из коробки. В зависимости от настроек виртуального коммутатора, будет видна локальная сеть (по умолчанию видна). Файлы можно передать в песочницу через копировать — вставить, буфер обмена работает.
Что любопытно, в песочнице пользователь по умолчанию называется: WDAGUtilityAccount. Первые четыре буквы — это сокращение от Windows Defender Application Guard, что намекает на развитие технологии Application Guard.
Подробности от команды разработчиков Windows Sandbox
Песочница Windows построена на технологии, которая называется Windows Containers. Контейнеры разрабатывались (и давно используются) для работы в облаке. Microsoft взял уже достаточно зрелую и протестированную технологию и доработал её для пользователей десктопной Windows.
Динамически генерируемый образ
Песочница является хотя и легковесной, но всё же виртуальной машиной. И, как любой виртуальной машине, ей требуется образ, с которого она может загрузится. Важнейшей особенностью Песочницы является то, что Вам не нужно откуда-то качать или создавать этот образ. Он создастся на лету, из файлов вашей текущей ОС Windows.
Мы хотим всегда получить одно и то же «чистое» окружение для Песочницы. Но есть проблема: некоторые системные файлы могут меняться. Решением было создание «динамически генерируемого образа»: для изменённых файлов в него будут включаться их оригинальные версии, но вот неизменные файлы физически в этот образ входить не будут. Вместо них будут использоваться ссылки на реальные файлы на диске. Как показала практика — такими ссылками будут большинство файлов в образе. Лишь малая их часть (около 100 МБ) войдут в образ полностью — это и будет его размер. Более того, когда Вы не используете Песочницу, эти файлы хранятся в сжатом виде и занимают около 25 МБ. При запуске Песочницы они разворачиваются в тот самый «динамический образ» размером около 100 МБ.
Умное управление памятью
Управление памятью для Песочницы — ещё одно важное усовершенствование. Гипервизор позволяет запускать на одной физической машине несколько виртуальных и это, в общем, неплохо работает на серверах. Но, в отличии от серверов, ресурсы обычных пользовательских машин значительно более ограничены. Для достижения приемлемого уровня производительности Microsoft разработал специальный режим работы памяти, при котором основная ОС и Песочница могут с некоторых случаях использовать одни и те же страницы памяти.
В самом деле: поскольку основная ОС и Песочница запускают один и тот же образ ОС, то большинство системных файлах в них будут одни и те же, а значит нет смысла дважды загружать в память одинаковые библиотеки. Можно сделать это один раз в основной ОС, а когда тот же файл понадобится в памяти Песочнице — ей можно дать ссылку на ту же страницу. Конечно, требуются некоторые дополнительные меры для обеспечения безопасности подобного подхода, но Microsoft позаботилась об этом.
В случае использования обычных виртуальных машин гипервизор контролирует работу виртуальных процессоров, работающих в них. Для Песочницы была разработана новая технология, которая называется «интегрированный планировщик», которая позволяет основной ОС решать когда и сколько ресурсов выделить Песочнице. Работает это так: виртуальный процессоры Песочницы работают как потоки внутри процесса Песочницы. В итоге они имеют те же «права», что и остальные потоки в вашей основной ОС. Если, к примеру, у вас работают какие-то высокоприоритетные потоки, то Песочница не будет отнимать у них много времени для выполнения своих задач, которые имеют нормальный приоритет. Это позволит пользоваться Песочницей, не замедляя работу критически важных приложений и сохраняя достаточную отзывчивость UI основной ОС, аналогично тому, как работает Linux KVM.
Главной задачей было сделать Песочницу с одной стороны просто обычным приложением, а с другой — дать гарантию её изоляции на уровне классических виртуальных машин.
Как уже говорилось выше, Песочница использует гипервизор. Мы по сути запускаем одну копию Windows внутри другой. А это означает, что для её загрузки понадобится какое-то время. Мы можем тратить его при каждом запуске Песочницы, либо сделать это лишь раз, сохранив после загрузки всё состояние виртуальной ОС (изменившиеся файлы, память, регистры процессора) на диске. После этого мы сможем запускать Песочницу из данного снимка, экономя при этом время её старта.
Аппаратная виртуализация графики — это ключ к плавному и быстрому пользовательскому интерфейсу, особенно для «тяжелых» в плане графики приложений. Однако, классические виртуальные машины изначально ограничены в возможностях напрямую использовать все ресурсы GPU. И здесь важную роль выполняют средства виртуализации графики, которые позволяют преодолеть данную проблему и в какой-то форме использовать аппаратную акселерацию в виртуальном окружении. Примером такой технологии может быть, например, Microsoft RemoteFX.
Кроме того, Microsoft активно работала с производителями графических систем и драйверов для того, чтобы интегрировать возможности виртуализации графики непосредственно в DirectX и WDDM (модель драйверов в ОС Windows).
В результате графика в Песочнице работает следующим образом:
Приложение в Песочнице использует графические функции обычным образом, не зная кто и как будет их выполнять
Графическая подсистема Песочницы, получив команды отрисовки графики, передаёт их основной ОС
Основная ОС, получив команды отрисовки графики, воспринимает их так, как будто они пришли от локально запущенного приложения и соответствующим образом выполняет их, выделяя и управляя необходимыми ресурсами.
Это процесс можно изобразить так:
Это позволяет виртуальному окружению получать полноценный доступ к аппаратно акселерируемой графике, что даёт как прирост производительности, так и экономию некоторых ресурсов (например, заряда батареи для ноутбуков) в следствие того, что для отрисовки графики больше не используются тяжелые расчёты на CPU.
Песочница имеет доступ к информации о заряде батареи и может оптимизировать свою работу для его экономии.
Как обычно, привожу ссылку на оригинал статьи в моём блоге.
Ценность работы
Усем здрастя. Давно, а может не давно (лет 5) занимаюсь ремонтом всякой электроники в силу своих возможностей и знанияй (но век живи век учись).
И вот почему-то, скорее всего на фоне постоянного нытья клиентов «а чё так дорого? » и правда задумался а может и правда дорого?
******
Ну вот к примеру самое ходовае:
— замен гнезда на планшете 500 деревянных, это новое гнездо и работа.
— чистка ноутбука (термоконтура) замена прокладок и термопасты 800р
— работа по переклейке тачскнина дисплейного модуля 500р
*****
Но это не касается компонентного ремонта.
*****
Так вот «любимые» мои пациенты это СТРУЙНЫЕ ПРИНТЕРЫ. Ведь с ними каждый раз как первый раз.
Постоянно грязные руки, перчатки невсегда спасают. (да и оЧуЧения не те)
Вот чего только стоит прочистка ПГ со сьемом её.
Раз 15 калибровка пока совсем ушло двоение изображения.
И вот сие чудо стало как положено печатать.
Ииии ввоот звоню клиенту и говорю что запчаст + добавление чернил стоит 425 р
А работа 1700р.
И как говорил Задорнов: «наберите воздуха, я ща не знаю ч то с вами будет»
Вопрос от клиента: «а ЧЁ так дорого?»
Так вот на просторах тернета ценники на данные виды работы очень разнятся. Но я не считаю что это дорого за мой труд.
И напоследок техноклубничка, обнажённый печатающий принтер.
Мостерская моя, руки мои, бардак в мастерской тоже мой.
Всем Бобра, цените чужой и свой труд.
Техническое обслуживание принтера НР 2035
Ооооо, этот принтер. На мой взгляд одно из величайших творений инженеров НР, наряду с 1005 и 1010. Простой, как автомат Калашникова. Пришёл с застрявшей в тракте бумагой, вытолкнул пачкой бумаги и решил перебрать заодно. Вытаскиваем картридж.
Снимаем правую крышку.
Снимаем левую крышку.
Открутив пять винтов снимаем заднюю крышку.
Открутив четыре винта снимаем верхнюю крышку.
Разбираем и чистим его.
Открутив два винта и сняв шестерни, а так же отстегнув коннектор питания и два датчика вынимаем печь.
Разбираем печь и меняем термосмазку. Термопленка и прижимник ещё в порядке. Смазываем все, что крутится.
Собираем все обратно и наслаждаемся инженерным гением НР.
Ремонт струйного принтера Epson Stylus Photo P50 (обслуживание, прокачка СНПЧ, промывка и прокачка ПГ, fail)
Приветствую всех подписчиков и мимо проходящих. Сегодня к нам заехал данный аппарат. Из обращения понимаем, что нерадивые юзеры засушили башку. Также в данном посте рассмотрю наиболее распространённые проблемы данных принтеров. Это шасси является одним из самых любимых, как в принципе и вся струйная техника Epson. Данное шасси представляет линейку L800, P50, T50 и ряда струйных МФУ. И для меня является одним из наиболее успешных шасси Epson. Epson L800 построен по бесчиповой технологии со встроенной СНПЧ Epson. Линейка P50/T50 оснащается либо ПЗК, либо СНПЧ по желанию пользователя. В данном посте рассмотрю типовые проблемы и пути решения. Поехали. Для начала выключаем аппарат и выкатываем каретку с парковки. Для этого проворачиваем данную шестерню.
После этого выкатываем каретку и выстегиваем СНПЧ.
Затем снимаем корпус принтера, открутив два винта в передней части, и два в задней.
Так то лучше. Первым делом снимем энкодерную ленту. При больших объёмах печати ее часто закидывает чернилами и сбивается позиционирование каретки, что приводит к неправильному позиционированию в горизонтальной плоскости.
Очищаем ее спиртом. После очистки ленты обязательно проводим калибровку средствами драйвера. Также очищаем энкодерный диск, который отвечает за правильность позиционирования листа в вертикальной плоскости.
Минимальное ТО на этом окончено. Далее следует ремонт. Наиболее распространённая проблема это завоздушеная система подачи чернил. Рассматривать буду на примере неродной СНПЧ, также прилеплю фотку чернильницы от L110.
Это прокачанная чернильница от L110. В L800 нечто похожее. Это первое, что влияет на питание ПГ, поэтому данный момент нельзя недооценивать.
При помощи шприца выкачиваем весь лишний воздух из системы.
После того как все прокачали, подкидываем СНПЧ и выполняем прокачку чернил с помощью PrintHelp. Результаты неутешительные. Будем снимать башку и пробовать качнуть шприцем.
Снимаем крышку, которая прикрывает шлейфы ПГ и колодки считывания чипов.
Выстегиваем шлейф колодки считывания картриджей.
Берем крючок и снимаем колодку, подцепив ее сзади с двух сторон.
Выщелкиваем и поднимаем ее, для того чтобы открыть доступ к винтам ПГ.
Выкручиваем три винта и поднимаем ПГ.
Отстегиваем шлейф ПГ и извлекаем ее
Цепляем шприц к ПГ и пытаемся задуть дистиллированную воду в головку, чтобы прокачать ее. В моем случае Вк более менее задождил, а у С не было половины дюз. Принимаем решение поставить башку на раствор. В качестве раствора выступает ММ зелёный с изопропиловым спиртом.
Проблемы с определением картриджей СНПЧ могут быть связаны с плохим контактом. Это типовая проблема и я решал ее подклеиваете кусочков пластика на систему. После 30к пробега полет нормальный.
Ремонт принтера HP LaserJet Enterprise M608.
Заехал к нам сегодня вот такой гость с обращением шумит во время печати. Аппарат относительно новый, пробег 230 тысяч отпечатков, сам аппарат говорит что подходит срок замены МК. При печати действительно слышен шум термопленки, а также шум роликов при захвате бумаги. Я решил сначала заняться узлом термозакрепления. К слову говоря, новая печь стоит от 30 тысяч рублей.
Для этого открываем заднюю крышку и извлекаем печку, потянув за две скобы с левой и правой стороны.
С правой стороны снимаем защитную крышку, открутив один винт. Под ней скрываются провода. Она же удерживает коннектор печи, через который осуществляется подача питания и контроль за различными датчиками.
После этого нам необходимо снять основную пластиковую крышку, для того чтобы извлечь термоблок. Откручиваем два винта и снимаем ее.
Необходимо отстегнуть два коннектора, которые управляют термисторами. После этого переходим к левой стороне. Снимаем левую крышку, отвинтив два винта. Также отщелкиваем первую из двух защелку, которая разжимает термоблок и прижимник.
После этого необходимо снять заднюю крышку. Для этого откручиваем два винта.
Отстегиваем ещё два коннектора, а также питание термоэлемента. Снимаем переднюю направляющую бумаги.
Извлекаем наконец механизм разделения половинок. Затем, откручиваем два винта, которые удерживают металлическую крышку и снимаем ее. Пружины сжатия очень тугие.
Добравшись до термоблок извлекаем его.
Термопленка порядком поизносилась, начались необратимые разрушения покрытия. Заменить не на что пока, поэтому заказываем у китайцев, а эта «походит ещё». Цены разнятся от 1600 у китайцев до 8000 в зипзип.
Снимаем пластиковые бушинги с правой стороны. Снимаем термопленку. Она броневая, как на новых кисах. Заметил, что все больше производителей переходят на термопленки.
Снимаем термоэлемент, вычищаем, мажем смазку по новой. ВМесто бушингов прижимного вала установлены подшипники, я их смазал. Собираем все обратно. Затем приступаем к осмотру роликов, потому что работают они из рук вон плохо. У этого аппарата они находятся в задней части.
Сдергиваем ролики и ставим новые. Мне подошли от М501.
Затем снимаем ролик отделения. Он в хлам и к тому же проточен. Снимаем старую резинку, ставим новую, подошла тоже от М501. Также заказали на алике просто резинки.
Все снимается очень легко. После первого разбора следующий ремонт не составит труда.
На фото новый ролик.
Все собираем, кидаем на проверку парочку заданий, убеждаемся, что все работает. Наливаем кофе, релаксируем и наслаждаемся тем, что все работает и какие мы крутые мастера. В этот раз как то сумбурно, поэтому прошу извинить.
В этой заметке я расскажу об инструменте, который поможет управлять серверами и рабочими станциями удаленно.
Для управления поддерживаются следующие операционные системы:
Windows 10 старше 1709
Windows Server 2012-2019
Ограниченная поддерживается Windows Server 2008 R2
Windows Admin Center может быть установлен на любой компьютер сети, не являющийся контроллером домена и представляет из себя веб-портал, через который ведется управление. WAC поддерживает расширения и постоянно наращивает функционал.
Для управления подойдет любой современный браузер. LOL: Internet Explorer не поддерживается чуть более, чем полностью.
Скачать Windows Admin Center можно тут. Там же находится масса документации по продукту.
Важным моментом является аодготовка среды:
Для Windows Server 2008R2 требуется установить:
В консоли Powershell выполните команду для включения удаленного доступа:
Необходимо включить функцию «Удаленный рабочий стол»
Для Windows Server 2012 и 2012 R2:
Более подробно написано тут.
Перейдем к возможностям. На снимке приведен главный экран программы. Имена серверов закрасил, уж не обессудьте. В консоль добавлены как сервера, так и компьютеры домашней сети.
Откроем управление вторым по счету сервером.
Я специально уменьшил масштаб в браузере, что-бы всё поместилось в снимок. Выберем, например, управление Hyper-V.
Управление томами реализовано тоже весьма удобно. Часть томов создается при установке Windows на UEFI, так что не удивляйтесь малым томам.
Сеанс PowerShell реализован тоже весьма удобно.
Система нетребовательна к ресурсам ПК и сети. На снимке удаленный компьютер с медленным интернетом.
Как я принтер в АСЦ сдавал
Привет всем.
Подобного рода посты писать не приходилось, так что прошу особо не ругать.
Являясь счастливым владельцем чудного МФУ HP Color LaserJet M176n столкнулся с проблемой, что в один прекрасный день аппарат отказался выходить а готовность.
Связавшись в техподдержкой HP узнал адрес авторизированного сервисного центра в Полтаве. Это оказался «Оргтехсервис», по адресу Маршала Бирюзова, 47б.
Было это летом 2018 года. Привез туда аппарат, описал проблему, приёмщик напечатал расписку в которой не был указал ни серийный номер устройства, ни комплектация. Только с четвертого раза приёмщик указал серийный номер и комплектность. Через неделю позвонила радостная девушка и сообщила- нужно сделать профилактику и все будет хорошо. Естественно я согласился.
в указанный день приехал за принтером. Сделал пробный лист печати, уехал домой и отдам со спокойной душой в пользование теще.
Через месяц теща со словами не печатает зовёт посмотреть, что случилось. Прихожу и вижу- принтер не определяется компьютером. Но в готовность выходит и даже печатает. Но печатает по своего усмотрению. Может пять листов напечатать, а может и один на половину и остановится. И так он простоял до января пока не надоело об него спотыкаться. Отвёз в тот же сервисный центр.
Снова мне выписали расписку где не была указана вся комплектация.
И вот через неделю звонит девушка и говорит «у вас изношена термопленка и вал. Но их лет в наличии. Придите заберите аппарат». На мое логичное возражение, что моя проблема была не в этом заявляет «я сейчас уточню и позвоню». Спустя десять минут перезванивает и уже оказывается, что термопленка порвана, а вали сплавились вместе.
Я в шоке, как мог принтер печатать с порванной пленкой? Неизвестно.
Приезжаю в этот сервисный центр. Мне выносят аппарат со словами «он новый, на них нет запчастей.» И это заявляет авторизированный сервис.
Прошу выдать акт состояния.
Ожидая пока сделают акт сижу и жду.
В это время приходит женщина пенсионного возраста. Подходит к приёмщику и говорит мол я не буду забирать ноутбук. Раз нет запчастей то и оставите его.
И вдруг меня дёрнуло, говорю ей- давайте я у вас его куплю раз он вам не нужен. Она соглашается и отдает мне ноутбук и зарядное устройство. Забегая наперед в ноутбуке не оказалось оперативки и винчестера.
Чёрез пару минут мне говорят, что акт готов.
Уже задним чувствуя, что что-то не так предлагаю включить и убедиться в том, что принтер в таком же состоянии как и был.
Но не тут то было. Принтер радостно сообщает об ошибке 50.7 fuser error. И отказывается запускаться.
На вопрос как так произошло? Мне говорят, что в печке все спеклось и вообще её восстановить не возможно.
Опуская подробности спора с сотрудниками «сервиса», привезя принтер домой и открыв крышку фотобарабана я оцепенел. Фотобарабана нет. Вместо него пустота. Звоню в «сервис» и оказывается мастер «забыл» его поставить (наверное так же как той женщине в ноутбуке оперативку и винчестер).
Разобрав принтер, увидел разорванную пленку и печального вида вал. Но никаких следов разрывов и разборки не нашел. Прозвонив цепь нагревательного элемента обнаружил термопредохранитель в обрыве. Конечно, так бы принтер никогда бы не запустился.
Логично предположить, что бравые «мастера» подменили печку и думаю отдадут и никто не узнает, что проканает так же как с женщиной и ноутбуком.
Но не тут то было.
Источник
Если вы имеете дело с кодом ошибки 0x000003e3, вы, скорее всего, увидите его при попытке подключения к принтеру или при отправке задания на печать на подключенный принтер. Эта проблема подтверждается в каждой последней версии Windows от Windows 7 до Windows 11.
Ошибка подключения к принтеру 0x000003e3
Эта проблема часто возникает из-за общей согласованности, плохого обновления или стандартного обновления, которое не полностью совместимо с вашим принтером.
Следуйте приведенным ниже методам, чтобы получить серию подтвержденных исправлений, которые помогут вам устранить проблему.
1. Запустите средство устранения неполадок принтера.
Вы должны быть в состоянии решить наиболее распространенные проблемы с подключением (включая ошибку 0x000003e3), запустив средство устранения неполадок принтера и внедрив предложенное исправление — это верно только в том случае, если плохое обновление Windows не вызывает проблему.
Примечание. Приложение «Устранение неполадок принтера» начнет проверять имеющиеся у вас компоненты печати на наличие неполадок, которые оно может выявить, как только оно будет запущено. Программа порекомендует автоматическое исправление, если обнаружена идентифицируемая проблема.
Подробные инструкции о том, как запустить средство устранения неполадок принтера и применить рекомендуемое исправление, см. в следующих шагах:
- Нажмите клавишу Windows + R, чтобы увидеть диалоговое окно «Выполнить». Затем, чтобы перейти на вкладку «Устранение неполадок» в приложении «Настройки», введите «ms-settings: устранение неполадок» в текстовое поле и нажмите «Ввод».
Доступ к вкладке «Устранение неполадок»
- Нажмите «Другие средства устранения неполадок» в меню справа, когда вы окажетесь на вкладке «Устранение неполадок».
- Нажмите кнопку «Выполнить принтер» после того, как вы попали в меню «Другие средства устранения неполадок».
Откройте вкладку «Другие средства устранения неполадок».
- Когда появится начальный экран, дождитесь завершения сканирования. Экран, на котором вы можете выполнить предложенный ремонт, будет показан вам, если будет обнаружена реальная проблема.
- Щелкните Применить это исправление, чтобы внедрить любое допустимое рекомендованное исправление, предложенное средством устранения неполадок.
Примените это исправление и восстановите компонент печати.
Примечание. В зависимости от рекомендуемого исправления может потребоваться выполнение задач вручную.
- Перезагрузите компьютер и проверьте, снова ли доступен ваш сетевой принтер.
Перейдите к следующему исправлению ниже, если ошибка 0x000003e3 по-прежнему появляется при попытке подключения к принтеру.
Если вы вдруг начали сталкиваться с кодом ошибки 0x000003e3 после установки ожидающего обновления, вам следует сначала проверить Центр обновления Windows, чтобы узнать, доступно ли новое обновление. Если повезет, Microsoft, возможно, уже выпустила исправление, которое автоматически решит проблему.
Вот как обновить сборку Windows до последней доступной версии:
- Нажмите одновременно клавишу Windows + клавишу R, чтобы открыть диалоговое окно «Выполнить».
- На следующем шаге введите «ms-settings:windowsupdate» в текстовое поле и нажмите Enter, чтобы открыть вкладку «Центр обновления Windows» в программе «Настройки»:
Доступ к экрану Центра обновления Windows
Примечание. Даже если вы не изменили настройки UAC по умолчанию, на этом этапе вас могут попросить ввести запрос на управление учетной записью. Чтобы разрешить доступ администратора в этом случае, выберите Да.
- Затем перейдите в область справа и выберите параметр «Проверить наличие обновлений».
Проверка обновлений
- Если доступно новое обновление, нажмите кнопку «Загрузить и установить все», чтобы начать локальную установку обновления после завершения его локальной загрузки.
Загрузите и установите ожидающие обновления
- Перезагрузите компьютер и проверьте, сохраняется ли проблема после всего остального.
Если вы по-прежнему сталкиваетесь с тем же кодом ошибки 0x000003e3 при попытке подключения к принтеру, перейдите к следующему способу ниже.
3. Удалите последнее проблемное обновление.
Если вы следовали описанному выше методу и нет нового обновления для исправления проблемы, которая начала появляться после установки ожидающего обновления, следующим шагом будет попытка удалить плохое обновление.
Для этого откройте меню «Program Files» и удалите последнее обновление на панели «Просмотр установленных обновлений».
Примечание. Подтверждено, что это исправление работает как в Windows 10, так и в Windows 11.
Следуйте приведенным ниже инструкциям, чтобы удалить последнее проблемное обновление:
- Нажмите клавишу Windows + R, чтобы открыть диалоговое окно «Выполнить».
- После этого введите «appwiz.cpl» в текстовое поле и нажмите Ctrl + Shift + Enter, чтобы открыть меню «Программы и компоненты».
Откройте меню «Программы и компоненты».
- Выберите «Просмотр установленных обновлений» в вертикальном меню слева после выбора «Программы и компоненты».
Доступ к меню просмотра установленных обновлений
- Найдите самое последнее обновление на экране «Установленные обновления» и щелкните его правой кнопкой мыши. В контекстном меню выберите Удалить.
Удалить последнее обновление
- Нажмите «Да», когда появится запрос на ваше согласие на удаление обновления. При появлении запроса подтвердите, чтобы завершить процедуру удаления.
- Не рекомендуется перезагружать компьютер после удаления обновления. Посетить официальная страница загрузки средства устранения неполадок Microsoft Show или Hide вместо.
Примечание. Если вы перезагрузитесь до завершения этой процедуры, ваша ОС, скорее всего, переустановит только что удаленное плохое обновление. - Средство устранения неполадок, которое мы будем использовать, должно начать загружаться немедленно. Когда процесс завершится, откройте . diagcab и выберите «Дополнительно».
- Установив флажок рядом с «Автоматически применять исправления», нажмите «Далее».
Настройте Показать и скрыть средство устранения неполадок
- Приложение проверит ваш компьютер на наличие неустановленных обновлений, которые все еще находятся на рассмотрении. Выберите «Скрыть обновления» в меню параметров на следующем экране, чтобы скрыть обновления.
- Установите флажок рядом с самым последним обновлением Windows и нажмите «Далее» на следующем экране.
- Перезагрузите компьютер и снова попытайтесь подключиться к принтеру.
Если вы снова сталкиваетесь с той же ошибкой 0x000003e3, перейдите к следующему способу ниже.
4. Установите драйвер конкретного производителя
Если вы использовали описанные выше методы, чтобы убедиться, что эта ошибка не возникает из-за плохого обновления Windows, вам следует сосредоточиться на драйвере принтера.
Если вы не следовали руководству производителя и не устанавливали рекомендуемые драйверы, вы, вероятно, используете набор универсальных драйверов принтера, которые Microsoft предоставляет по умолчанию в Windows 10 и Windows 11.
Это будет работать с большинством современных принтеров, но если вы используете более старую модель принтера, которая была изготовлена до запуска Windows 10, есть вероятность, что вы можете столкнуться с несоответствиями при попытке установить начальное соединение.
В этом случае советуем скачать официальный драйвер принтера с сайта производителя.
Вот общий драйвер, который должен помочь вам выполнять эту работу независимо от производителя вашего принтера:
- Откройте браузер по умолчанию и выполните поиск в Интернете по запросу «*Производитель принтера* + *Модель принтера* + *Загрузка драйвера*».
Найдите официальную страницу драйвера
Примечание. Имейте в виду, что производитель принтера и модель принтера — это два заполнителя, которые вам необходимо заменить фактической моделью принтера. В нашем случае поисковым запросом было «загрузка драйвера HP DeskJet 3700».
- Убедитесь, что вы всегда нажимаете на официальную ссылку поддержки из списка результатов. В подавляющем большинстве случаев первым результатом является официальный сайт.
- На странице результатов проверьте, рекомендует ли ваш производитель какое-либо официальное средство для автоматического обновления драйвера принтера. HP делает это через свое приложение HP Smart.
Загрузка и установка приложения HP Smart
Примечание. Если у производителя вашего принтера нет проприетарного приложения, которое обновляет драйвер принтера до последней версии OEM, просмотрите страницу загрузки и загрузите последнюю версию вашего драйвера. Обязательно загрузите онлайн-версию, если ваш принтер подключен к сети.
Загрузите драйвер принтера
- Независимо от того, загрузили ли вы проприетарное приложение или автономный драйвер, следуйте инструкциям на экране, чтобы установить одно из них в своей системе и перезагрузить компьютер.
Примечание. Если вы загрузили проприетарное приложение, откройте его и запустите сканирование системы. Он найдет и установит последнюю версию драйвера OEM и заменит стандартный драйвер принтера (если он у вас есть). - При следующем запуске попробуйте еще раз подключиться к драйверу принтера и посмотреть, устранена ли проблема.
5. Обновите или удалите TrendMicro (если применимо)
Если в вашей сети установлен TrendMicro, скорее всего, он конфликтует со службой диспетчера очереди печати. Это хорошо известная проблема, затрагивающая программное обеспечение для обеспечения безопасности конечных точек.
К счастью, TrendMicro предоставила исправление, которое полностью устранило проблему. Сборка, ответственная за этот тип конфликта, — 12.0.4440. Просто обновите свою сборку безопасности поверх этой версии, и вы должны быть готовы.
Если вы не можете обновиться, единственный жизнеспособный вариант — удалить пакет безопасности. Следуйте этому пошаговому руководству, чтобы сделать это, не оставляя остатков файлов.
Обновите приложение TrendMicro
Если проблема все еще не устранена, перейдите к следующему способу ниже.
6. Удалите все ключи принтера и перезапустите службу диспетчера очереди печати.
Вы можете увидеть эту ошибку из-за несовместимости ключа с поставщиками печати для рендеринга на стороне клиента, которые в настоящее время используются для вашего сетевого принтера.
Если этот сценарий применим, вы сможете решить его, удалив значение Providers в инструменте редактора реестра, перезапустив службу диспетчера очереди печати и еще раз добавив принтер.
Если вы еще не использовали это исправление, разверните его, выполнив подробные действия, описанные ниже.
ВАЖНО: Не торопитесь и создайте резервную копию данных реестра перед началом этого процесса.
- Чтобы открыть диалоговое окно «Выполнить», нажмите клавишу Windows + R. Чтобы запустить редактор реестра с правами администратора, введите «regedit» в текстовое поле и нажмите Ctrl + Shift + Enter.
Откройте редактор реестра
- Нажмите «Да», чтобы предоставить доступ администратора, когда система контроля учетных записей предложит вам это сделать.
- Используя левое меню, перейдите в следующее место в редакторе реестра: HKLM\SOFTWARE\Microsoft\Windows NT\CurrentVersion\Print\Provider
Примечание. Вы можете перейти к этому месту вручную или мгновенно, вставив полный путь в поле навигации.
- После того, как вы нашли подходящее место, используйте контекстное меню, которое только что появилось, чтобы выбрать «Удалить», щелкнув правой кнопкой мыши ключ «Провайдеры».
Удалить ключ провайдеров
- После удаления ключа Providers закройте окно regedit.
- Чтобы запустить новое окно «Выполнить», нажмите клавишу Windows + R. Откройте страницу «Службы», введя «services.msc» и нажав Enter.
Откройте экран «Службы».
Примечание. Если контроль учетных записей предложит вам, выберите «Да», чтобы разрешить администратору.
- После входа на панель «Службы» определите службу «Диспетчер очереди печати», прокрутив список служб вниз.
- Щелкните правой кнопкой мыши службу и выберите «Перезапустить» только что появившееся контекстное меню.
Перезапустите службу диспетчера очереди печати.
- После закрытия окна служб добавьте принтер еще раз и посмотрите, исправлена ли ошибка 0x000003e3.
Several Windows 10 users complained about an error code 0x000003e3 when they were trying to print through a shared network printer. In such cases, the printer status shows offline, and a failure message appears like “Cannot connect to the printer” or “Operation failed error 0x000003e3”. In this post, we will look into the reasons causing this error code, and six workarounds that might help you to address this issue.
What is Error 0x000003e3?
This error occurs when you are trying to print through a shared local network printer. You might receive an error message as well saying – “Windows Cannot Connect To The Printer 0x000003e3“.
What causes Printer Error 0x000003e3?
There are several reasons that might result in this or similar error codes. Below, we have listed the most probable ones and their related fixes.
- Misplaced Mscms.dll file
- Corrupt Print spooler service
- Incompatible printer drivers
- Poor Network or Internet Connectivity Issues
First of all, restart your Windows and Printer and check if this error code resolves on its own. In case the error is still occurring, go through the below set of solutions.
- Restart Print Spooler
- Update all Printer drivers
- Copy/paste the Mscms.dll file under the system32 directory
To Fix the Printer Error 0x000003e3 on Windows 10, use the following workarounds –
1] Re-connect the Printer
Many a time, a simple restart of the Windows operating system resolves different error codes. So, if you have not yet rebooted your device, we recommend restarting your PC and checking if the problem resolves this way. When you reboot your PC, make sure to remove the power cable and connecting wires between your computer and the Printer as well.
Wait for at least 30 seconds and then plug back the connecting wire of your Printer to your device’s port. Turn on your computer and then your Printer and check if this addresses the print-related issues.
2] Restart the Print Spooler Service
Windows might fail to connect to your Printer when the Print Spooler service is turned off. If that’s the case, you must re-enable this service, and the problem resolves in no time. Here’s how to find this service and turn it On.
- Press Windows + R together to invoke the Run dialog.
- Type
services.mscin the text bar and hit OK to open the same. - Scroll down and locate the Print Spooler service here on the right pane.
- Once found, right-click on it and select Properties using the context menu.
- On the upcoming window, change the Startup type: to Automatic.
- Here, check if the service status reads Running.
- Hit the Start button then OK to save the changes.
That’s it, restarting the spooler service may resolve the error 0x00003e3. If not, follow the next workaround –
3] Manually copy/paste mscms.dll to the destined folder
The error code 0x000003e3 could also be the result of a missing mscms.dll file under the System32 directory on Windows 11/10. Go and check if this DLL file is available inside the aforementioned directory. If not, you must get this file online and paste it into the appropriate folder. Follow the below instructions to carry out this process –
- Press Window and E to launch File Explorer.
- Navigate to the following path on the Explorer –
C:\Windows\system32\
- Once you are there, scroll down and locate the mscms.dll directory.
- When found, right-click on it, and select copy.
- Reach out to the below path and paste the copied item i.e. “mscms.dll” file at this location.
C:\windows\system32\spool\drivers\w32x86\3\
- This is applicable only to PCs with 32-bit architecture.
- If you are using a 64-bit computer, browse to the following path and paste the mscms.dll file here.
C:\windows\system32\spool\drivers\x64\3\
- Lastly, Restart the PC to confirm the latest changes.
4] Create a New Local Port
Though not always, this error code 0x00003e3 could also be the result of the Local Port damaging out. In such scenarios, all you need to create a new Local port which you might do by following the below steps –
- Click over the Windows icon and start typing Control panel in the search bar.
- When you see the matching item, click once on it.
- Go to the Devices and Printers category, and hit Add a printer. You may find this option next to “Add a device” (just below the system path). See the Snapshot below –
- Let the system scan for available shared printers and when it does complete, click over the “printer that I want isn’t listed” link.
- Succeeding after, check the radio button “Add a local printer or network printer with manual settings” and hit Next.
- On the subsequent wizard, mark the circle next to Create a new port.
- Next, select Standard TCP / IP Port using the drop-down menu and hit Next again.
- Now type the computer’s IP address in the Printers port name section. Make sure to use the following format – “\\192.168.1.50\HP LaserJet Pro M1136”.
Here, 192.168.1.50 is the IP address of the system where the shared printer is installed. If you want to use the printer under the network area, you should also enter the IP address of the network.
- Afterward, tap OK then Next to go ahead.
- Pick the printer model in order to install the driver then Next again.
- Click OK then Finish to save the recent changes.
How to know the IP address of your PC
If you don’t know the computer’s IP address, just go through the below steps –
- Right-click on Start and select Settings using the Power Menu.
- Select the Network & Internet category followed by Wi-Fi on the succeeding screen.
- Move to the right pane, and double-click on the device (being used for the net connectivity).
- Scroll to the Properties section and note down its IPv4 Address.
5] Uninstall Incompatible Printer Drivers
The presence of incompatible printer drivers may also cause this issue in Windows 11/10. So, just delete the outdated or corrupt drivers, restart your PC, and then reinstall them back. Here’s how to proceed –
- Right-click on Start Menu and choose the Run option.
- Type
printmanagement.mscand click OK to launch the print management wizard. - Expand the All Drivers directory next as shown below –
- Right-click on the Microsoft Print To PDF and select Delete.
- If there is more than one printing application, delete all of them.
- Reboot your PC and add the printer again along with its drivers.
6] Modify certain entries inside the Registry
If none of the above solutions work, fix “Can’t Connect Printer Error 0x000003e3” by modifying a few entries on the registry. Before you proceed to this, make sure to create a registry backup on your device.
- First of all, stop the Printer Spooler by opening the Services window (as discussed in Method 2).
- Click the Windows key and start typing Regedit in the text field.
- Right-click on Registry Editor from the appeared results and hit Run as Administrator.
- If the UAC prompts, tap Yes to authorize the access.
- Now, copy/paste the below path at its address bar and press Enter. Or, you may navigate to the destination folder expanding entries available on the left pane.
HKEY_LOCAL_MACHINE\SYSTEM\ControlSet001\Control\Print\Printers\*YOUR PRINTER’S NAME*\CopyFiles
- Expand the CopyFiles directory next and delete the existing ICM folder.
- Once over, Close the Registry window and restart your PC.
When Windows 11/10 reloads, check if the printer issue has now been resolved.
Note: If you are not able to reach out to the above path, try this alternate path –
HKEY_LOCAL_MACHINE\SOFTWARE\Microsoft\Windows NT\CurrentVersion\Print\Providers\Client Side Rendering Print Provider
- Right-click on the Client Side Rendering Print Provider and hit the delete button on the context menu.
- Make sure to start the Printer Spooler service again using Method 2.
- Finally, Reboot your PC.
That’s it, we hope this guide helps to resolve the Error 0x00003e3 – Can’t Connect to the Printer has solved now.
Can’t Connect To the printer sharing 0x00003e3?
If you are not able to connect to the printer sharing because of an error code 0x00003e3, we suggest following and applying the fixes outlined in this post. Hopefully, this “Windows can’t connect to a shared network printer” issue resolves after applying the above six solutions.