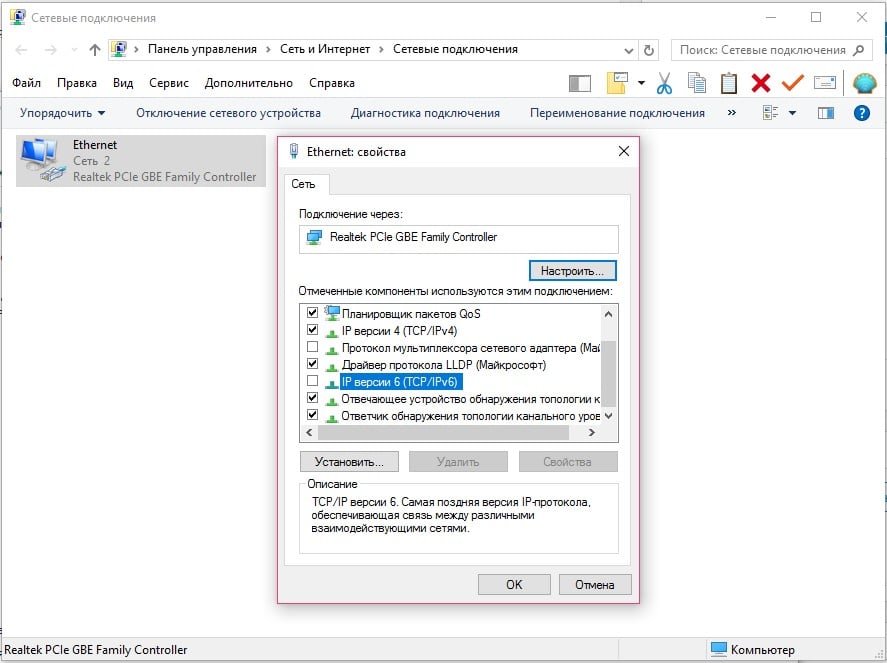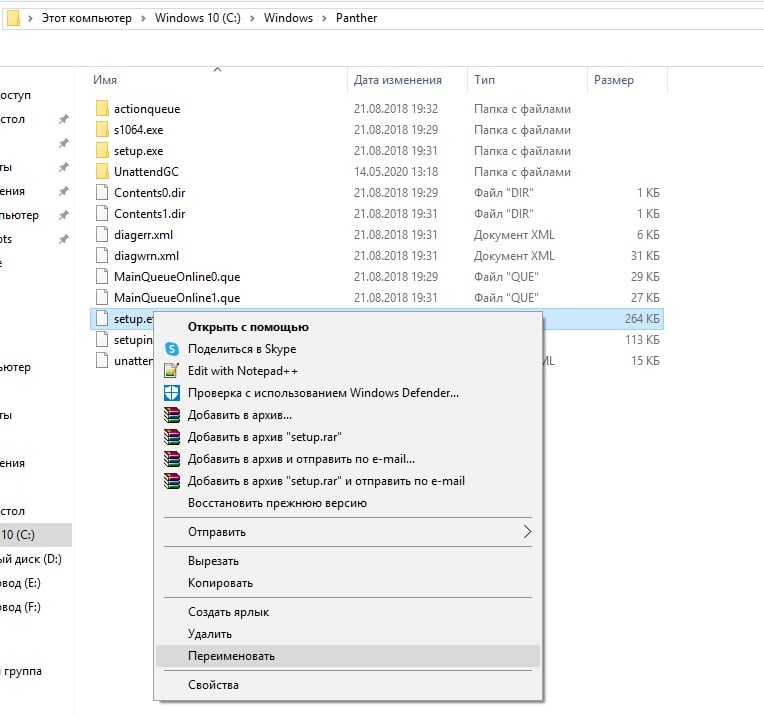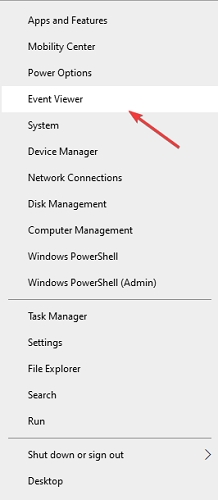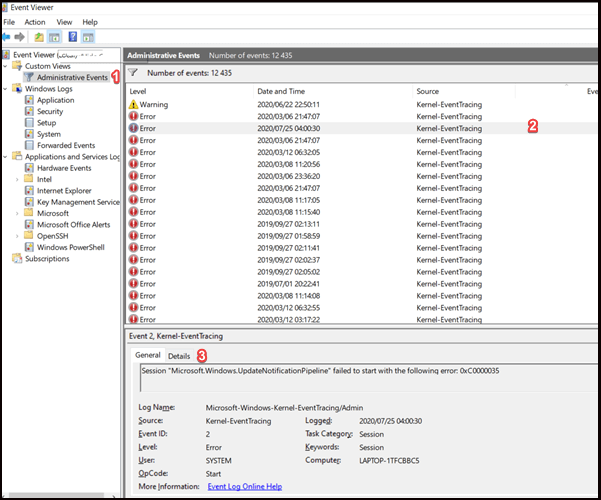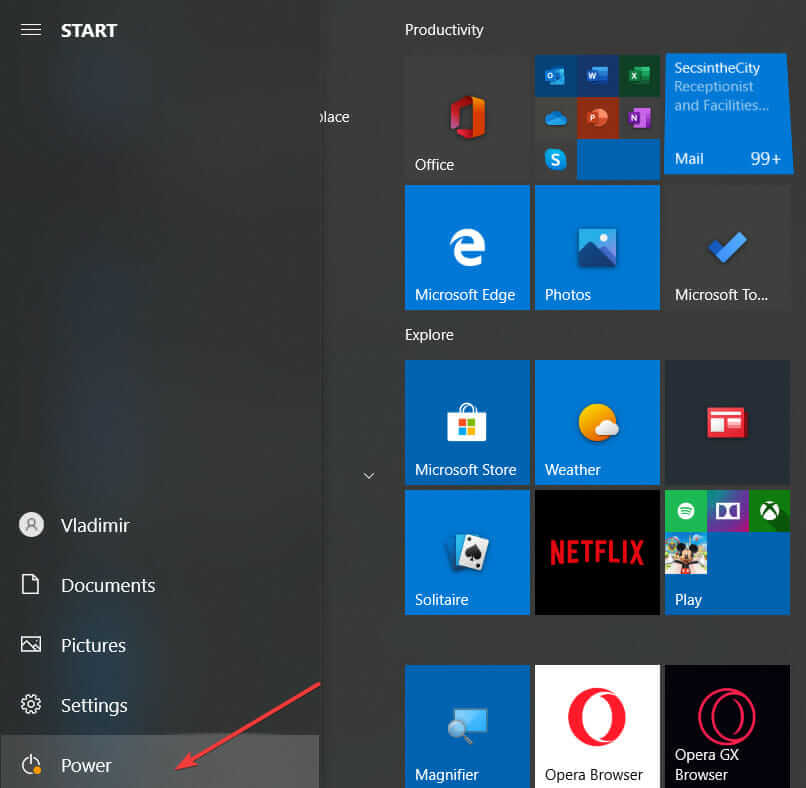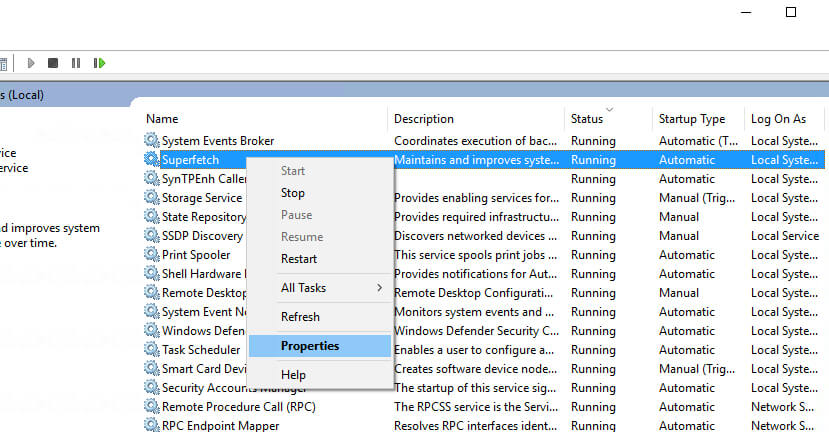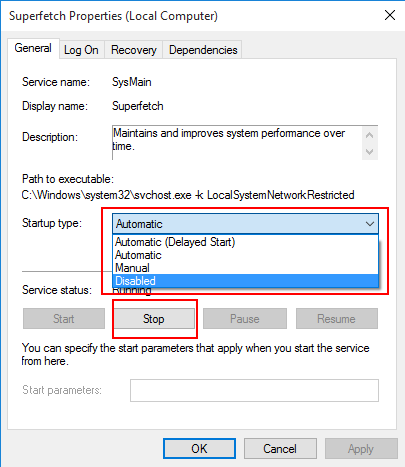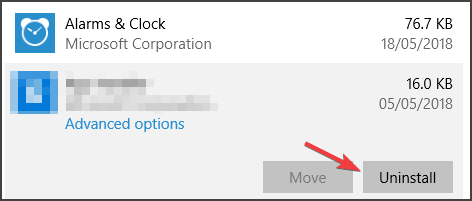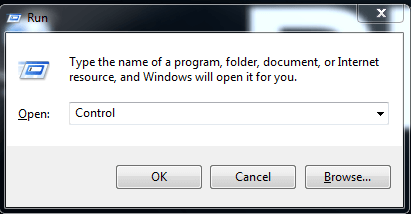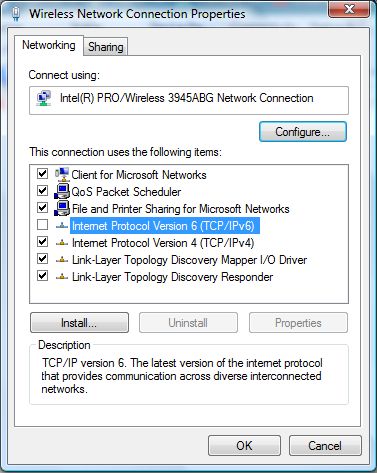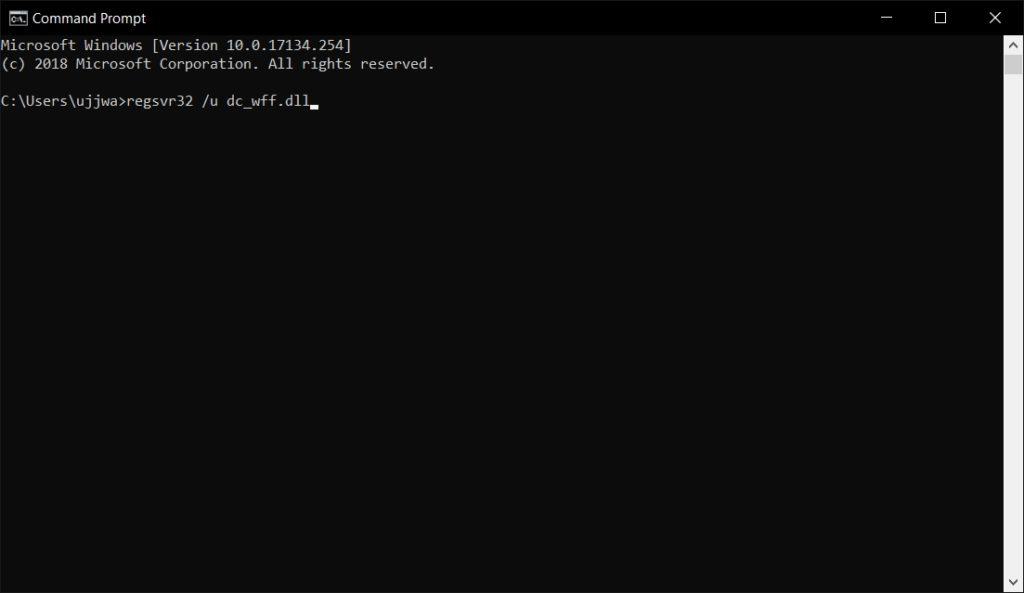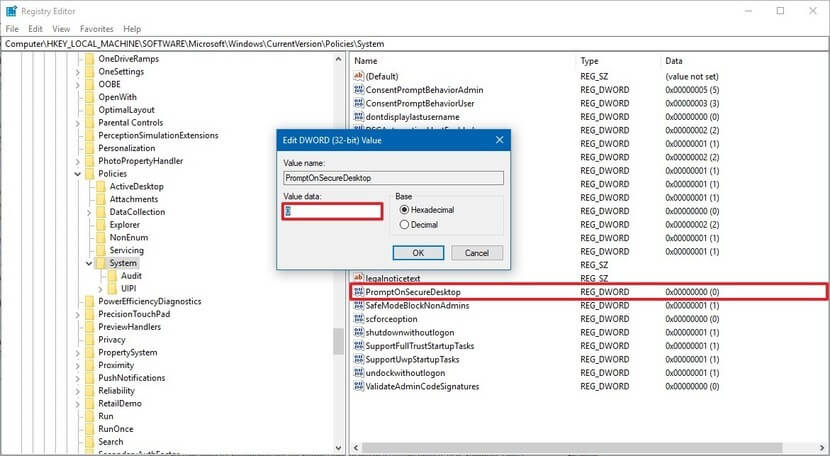По правде говоря, ошибку 0xC0000035 может увидеть у себя в средстве просмотра событий любой пользователь. Она означает, что системе не удалось запустить определенную службу. Бывает довольно много ее разновидностей, в том числе связанных с Circular Kernel Context Logger, Kernel EventTracing, STATUS_OBJECT_NAME_COLLISION и другими. Однако самая распространенная ошибка выглядит так:
Не удалось начать сеанс «Microsoft.Windows.Remediation» из-за следующей ошибки: 0xC0000035!
Нужно ли что-то делать при ошибке 0xC0000035?
На самом деле вам ничего не нужно делать в большинстве случаев. Как говорят в одной из веток технической поддержки Microsoft, это одна из банальных ошибок, которая обычно не нуждается в дополнительном исправлении. Если ошибка не приводит к каким-нибудь реальным проблемам, можно ее просто игнорировать либо просто отключить отображение данного кода. Она появляется по той причине, что система просто не успела запустить какую-то службу или ее вызов был произведен слишком рано (до того, как успела запуститься). Обычная реакция Windows на подобный код – повторная попытка, которая в следующий раз заканчивается успешно.
Если вас не устраивает игнорирование данного кода ошибки, можете отключить его появление с помощью редактора реестра. Вот, как это можно сделать:
- Клавишами Win + R запускаем строку «Выполнить».
- Вводим в пустую строку команду rededit и нажимаем Enter.
- Последовательно открываем Компьютер \ HKEY_LOCAL_MACHINE \ SYSTEM \ CurrentControlSet \ Control \ WMI \ Autologger \ EventLog-System \ {b675ec37-bdb6-4648-bc92-f3fdc74d3ca2}.
- В правой рабочей области дважды кликаем по EnableProperly и устанавливаем значение для параметра – Hexadecimal, вместо стандартного Base. Если есть параметр Enable, ему тоже устанавливаем такое же значение.
- Для параметра Value устанавливаем 0.
Если вы не можете мириться с данной ошибкой, то можете попробовать несколько способов. Несколько людей написали, что у них это сработало.
Что можно предпринять?
Вот все, что кто-то советовал и эффективность чего была подтверждена другими пользователями:
- Отключить протокол IPv6. Похоже, он в старых версиях Windows работает не очень стабильно. Для этого нужно перейти в «Центр управления сетями и общим доступом», выбрать «Изменение параметров адаптеров» и перейти в свойства того подключения, которое активно используется. Просто снимаем галочку с «IP версии 6», сохраняем изменения и выходим.
- Восстановить ассоциации. Некачественные установщики могут нарушить ассоциации системных файлов, из-за чего Windows не удается запустить службы. Самый простой способ – скачать с интернета reg-файл для восстановления ассоциации под конкретную версию Windows и запустить его.
- Обновить циклический регистратор контекста ядра. Служба создает снимки системы размером 100 Мб и в них могут быть проблемы. Нужно вставить в строку Выполнить %windir%\panther\ и найти setup.etl, а затем переименовать данный файл в setup.old. Система автоматически сгенерирует новый файл и, возможно, ошибка исчезнет.
В качестве итога можно отметить, что сама по себе ошибка с кодом 0xC0000035 не является чем-то экстравагантным, что требует исправления. Она появляется практически во всех операционных системах, когда Windows не удается запустить службу. В конечном итоге ОС повторяет запрос и выполняет поставленную задачу. Если каких-то дополнительных проблем ошибка не создает, ее лучше игнорировать. В остальных случаях можно попробовать те несколько решений, которые описаны выше.
Если у вы знаете что-нибудь еще, пожалуйста, напишите нам об этом в комментариях. Возможно, это поможет другим читателям в поиске ответа или нам в целях создания максимально полезного материала.
По правде говоря, ошибку 0xC0000035 может увидеть у себя в средстве просмотра событий любой пользователь. Она означает, что системе не удалось запустить определенную службу. Бывает довольно много ее разновидностей, в том числе связанных с Circular Kernel Context Logger, Kernel EventTracing, STATUS_OBJECT_NAME_COLLISION и другими. Однако самая распространенная ошибка выглядит так:
Не удалось начать сеанс “Microsoft.Windows.Remediation” из-за следующей ошибки: 0xC0000035!
На самом деле вам ничего не нужно делать в большинстве случаев. Как говорят в одной из веток технической поддержки Microsoft, это одна из банальных ошибок, которая обычно не нуждается в дополнительном исправлении. Если ошибка не приводит к каким-нибудь реальным проблемам, можно ее просто игнорировать либо просто отключить отображение данного кода. Она появляется по той причине, что система просто не успела запустить какую-то службу или ее вызов был произведен слишком рано (до того, как успела запуститься). Обычная реакция Windows на подобный код – повторная попытка, которая в следующий раз заканчивается успешно.
Если вас не устраивает игнорирование данного кода ошибки, можете отключить его появление с помощью редактора реестра. Вот, как это можно сделать:
- Клавишами Win + R запускаем строку «Выполнить».
- Вводим в пустую строку команду rededit и нажимаем Enter.
- Последовательно открываем Компьютер HKEY_LOCAL_MACHINE SYSTEM CurrentControlSet Control WMI Autologger EventLog-System {b675ec37-bdb6-4648-bc92-f3fdc74d3ca2}.
- В правой рабочей области дважды кликаем по EnableProperly и устанавливаем значение для параметра – Hexadecimal, вместо стандартного Base. Если есть параметр Enable, ему тоже устанавливаем такое же значение.
- Для параметра Value устанавливаем 0.
Если вы не можете мириться с данной ошибкой, то можете попробовать несколько способов. Несколько людей написали, что у них это сработало.
Что можно предпринять?
Вот все, что кто-то советовал и эффективность чего была подтверждена другими пользователями:
- Отключить протокол IPv6. Похоже, он в старых версиях Windows работает не очень стабильно. Для этого нужно перейти в «Центр управления сетями и общим доступом», выбрать «Изменение параметров адаптеров» и перейти в свойства того подключения, которое активно используется. Просто снимаем галочку с «IP версии 6», сохраняем изменения и выходим.
- Восстановить ассоциации. Некачественные установщики могут нарушить ассоциации системных файлов, из-за чего Windows не удается запустить службы. Самый простой способ – скачать с интернета reg-файл для восстановления ассоциации под конкретную версию Windows и запустить его.
- Обновить циклический регистратор контекста ядра. Служба создает снимки системы размером 100 Мб и в них могут быть проблемы. Нужно вставить в строку Выполнить %windir%panther и найти setup.etl, а затем переименовать данный файл в setup.old. Система автоматически сгенерирует новый файл и, возможно, ошибка исчезнет.
В качестве итога можно отметить, что сама по себе ошибка с кодом 0xC0000035 не является чем-то экстравагантным, что требует исправления. Она появляется практически во всех операционных системах, когда Windows не удается запустить службу. В конечном итоге ОС повторяет запрос и выполняет поставленную задачу. Если каких-то дополнительных проблем ошибка не создает, ее лучше игнорировать. В остальных случаях можно попробовать те несколько решений, которые описаны выше.
Если у вы знаете что-нибудь еще, пожалуйста, напишите нам об этом в комментариях. Возможно, это поможет другим читателям в поиске ответа или нам в целях создания максимально полезного материала.
Some Windows users are discovering that their Event Viewer is always filled with 0XC0000035 errors pointing towards a Kernel Event Tracing Error. This problem is confirmed to occur on every recent Windows version including Windows 7, Windows 8.1, Windows 10, and Windows 11.
After investigating this particular issue, it turns out that there are a few different causes with the potential of triggering this particular error. Here’s a shortlist of culprits that might be responsible for filling your Event Viewer with 0XC0000035 errors:
- Perfdiag is modifying the Event Tracing of Windows session – The ETW session is normally for private use only by the operating system. However, various factors might have it stuck into a retry look due to some async activity. In this case, the system interprets this as an attempt to modify the Event Tracing of Windows which is why the error is thrown. In the vast majority of these cases, the error should be considered completely benign and no action should be taken to resolve it. In this case, you can hide these benign errors by modifying a few registry values using Registry Editor.
- 3rd party AV interference – As it turns out, certain 3rd party AV suites are known to cause this issue due to an overprotective active shield feature. As it turns out, this particular issue can only be resolved by disabling the real-time protection or uninstalling the 3rd party suite and replacing it with a more permissive 3rd party equivalent.
- Outdated Intel Network drivers – If you’re using the network drivers fleet for Windows, chances are this issue is being caused by some kind of interference between the Intel WI-FI driver with a sensitive kernel process. In this case, you should be able to fix the issue by using the Intel Driver & Support Assistant to update your network driver’s feet with the latest driver equivalents.
- A network issue caused by Bad IP Range or DNS Cache – Under certain circumstances, you can expect to see this issue occurring due to a bad DNS cache or in a situation where you’ve been assigned a bad IP range. In this case, you should be able to fix the issue (at least temporarily) by flushing the IP and DNS cache from an elevated Command Prompt.
Now that you are aware of every scenario that might trigger this error, let’s get over some of the methods that other affected users have used so far to fix this issue completely.
Modify the Autologg Registry key
If the error is benign and you notice that it doesn’t affect the performance or behavior of your system, you can simply prevent the 0XC0000035 error from appearing inside your Event Viewer interface.
You can do this by navigating to the registry key used by the Autologg functionality and modifying the values of Enable and EnablePropertly.
Important: While this is generally harmless and will have no effect on your computer, it might hinder you from discovering a different issue that the Event Viewer might give you clues about. If you go through with this change, remember to undo this modification whenever you need to investigate something using Event Viewer.
If you are ready to apply this fix, follow the instructions below to ensure that your Event Viewer is no longer flooded with benign 0XC0000035 errors:
- Press Windows key + R to open up a Run dialog box. Inside the Run dialog box, type ‘regedit’ and press Ctrl + Shift + Enter to open up Registry Editor with admin access.
Opening the Regedit Editor with admin access - When you’re prompted by the User Account Control, click Yes to grant admin access.
- Once you’re inside the Registry Editor utility, use the menu on the left-hand side to navigate to the following location:
ComputerHKEY_LOCAL_MACHINESYSTEMCurrentControlSetControlWMIAutologgerEventLog-System{b675ec37-bdb6-4648-bc92-f3fdc74d3ca2}Note: You can either get here manually by clicking on each key individually or you can paste the full location path inside the nav bar at the top and press Enter to get there instantly.
- Once you’re inside the correct location, move over to the right-hand pane and double-click on the Enabled key.
- Inside the Edit DWORD (32-bit) Value, set the Base to Hexadecimal, then change the Value data to 0.
Disable the Enabled value of Event Log - Next, double-click on EnableProperly from the same key. Next, set the Base to Hexadecimal and Value data to 0. Click OK to save the changes.
- After both registry values have been interfered with, reboot your PC to make the changes permanent, then make sure to return to the same Event Viewer and see if you notice any new instances of the 0XC0000035.
If you followed the steps above and you’re still dealing with the same consistent 0XC0000035 kernel errors, move down to the next potential fix below.
Disable or Uninstall 3rd party antivirus
As it turns out, a lot of affected users are blaming their 3rd party antivirus because of the constant 0XC0000035 kernel errors.
You can test out this theory by temporarily disabling the antivirus shield and seeing if the apparition of the kernel errors stops.
Test out this theory by accessing your antivirus settings and disabling the real-time protection and see if the 0XC0000035 error stops occurring.
Of course, doing this will be different from one AV tool to another, but typically you can disable the real-time virus protection directly by right-clicking ok the taskbar icon.
Unfortunately, if you discover that your 3rd party antivirus is indeed to blame, there is nothing else you can do other than uninstalling it.
Note: After you get rid of the interfering antivirus suite, the Windows Defender will take over automatically (unless you install a different 3rd party equivalent).
Follow the instructions below to get rid of the interfering 3rd party antivirus suite:
- Press Windows key + R to open up a Run dialog box. Inside the text box, type ‘appwiz.cpl’ and press Enter to open up the Programs and Features menu.
Accessing the Programs and Features menu Note: If you’re prompted by the User Account Control, click Yes to grant admin access.
- Once you’re inside the Programs and Features menu, scroll down through the list of installed programs and look for the 3rd party antivirus suite that you feel is interfering with your kernel processes.
- After you locate the problematic antivirus, right-click on it and choose Uninstall from the context menu.
Uninstalling the antivirus suite - Inside the uninstallation screen, follow the on-screen instructions to complete the uninstallation process.
- After the problematic antivirus is uninstalled, reboot your PC one final time and see if the problem is now fixed.
If this problem is still not resolved as you’re still seeing new instances of the 0XC0000035 error, move down to the next potential fix below.
Update your Intel Drivers
As it turns out, the 0XC0000035 error can also be caused by a severely outdated Intel Wi-Fi driver that’s interfering with a Kernel process. As it turns out, this is typically occurring if you recently upgraded from an older Windows version to Windows 11.
If the Event Viewer error references one of the following locations, it’s clear that the problem is surfacing due to an issue produced by an Intel driver issue:
- C:Program FilesIntelWiFibinMurocApi.dll
- C:Program FilesIntelWiFiUnifiedLoggingMurocLog.log
In this case, the only solution that is confirmed to fix this issue completely is to use Intel’s driver utility (Intel Driver & Support Assistant) to ensure that you’re using the latest driver version compatible with your Windows version.
Follow the instructions below to use the Intel Driver & Support Assistant utility to update your Intel’s Driver fleet to the latest versions available:
- First things first, close any non-essential application from running and see that no resource-intensive process is running in the background.
- Open your default browser and access the home page of the Intel Driver & Support assistant web utility.
- Once you’re inside the Intel Driver & Support assistant utility, wait until the initial scan is complete, then click on the Download All button at the top to download the updated driver signatures locally.
D0wnloading the latest available Intel drivers - After the download is complete, click on the Install All button (in the same place where the Download All button was previously) and wait until every driver is installed.
- Depending on the drivers that need to be updated, you might be required to follow an additional set of instructions to get these drivers installed.
- Once every driver installation is complete, reboot your computer one final time and see if the problem is now fixed.
If your Intel drivers we’re already updated to the latest or this scenario was not applicable in your particular scenario, move down to the next potential fix below.
Flush IP & DNS Cache
As it turns out, this particular issue can also be associated with an underlying network issue coming from a bad IP range or corrupted DNS cache data.
Several affected users going through the same problems and experiencing constant Kernel Event Tracing (0XC0000035) events have managed to get it fixed by using elevated CMD prompts to flush both the temporary data related to the IP and DNS.
For step-by-step instructions on how to do this, follow the guide below:
- Press Windows key + R to open up a Run dialog box. Next, type ‘cmd’ inside the text box, then press Ctrl + Shift + Enter to open up an elevated Command Prompt.
Open un an elevated Command Prompt - When you’re prompted by the User Account Control, click Yes to grant administrative privileges.
- Once you’re inside the elevated Command Prompt, type the following command in the same order and press Enter after each one to flush the IP and DNS cache of your PC:
ipconfig /all ipconfig /Flushdns ipconfig /release /all
- Wait until the operation is complete, then close the elevated CMD prompt and restart your computer.
- Once your PC boots back up, make sure DCHP is enabled before checking if any instances of the 0XC0000035 error.
Kamil Anwar
Kamil is a certified MCITP, CCNA (W), CCNA (S) and a former British Computer Society Member with over 9 years of experience Configuring, Deploying and Managing Switches, Firewalls and Domain Controllers also an old-school still active on FreeNode.
Регистратору контекста циклического ядра сеанса не удалось запуститься со следующей ошибкой: 0xc0000035 — это призрак, который преследовал последние три основных выпуска Windows. Это ошибка, которую Windows 10 по существу унаследовала от Windows 7.
Хотя это происходит реже в Windows 10, оно все же время от времени вызывает синий экран смерти. Но почему и как это исправить? В этом руководстве мы ответим на эти и другие вопросы.
Почему Circular Kernel Context Logger не запускается?
Ниже приведены некоторые факторы, которые могут привести к тому, что сеанс «Circular Kernel Context Logger» не запустится со следующей ошибкой: проблема 0xc0000035 на вашем ПК:
- Отключенная служба: некоторые пользователи сообщают, что эта проблема возникает из-за того, что служба Superfetch отключена. Решение этой проблемы — включить службу и перезагрузить компьютер.
- Устаревшие драйверы. Иногда эта проблема может быть вызвана неисправными или устаревшими сетевыми драйверами. Обновление драйверов до последней версии должно восстановить нормальную работу.
- Проблемы с сетевыми настройками. В некоторых случаях это сообщение об ошибке появляется из-за того, что включен IPv6. Многие пользователи смогли исправить это, просто отключив эту функцию.
Как исправить Circular Kernel Context Logger 0xc0000035?
1. Полностью перезагрузите компьютер
- Нажмите на меню «Пуск».
- Нажмите кнопку питания.
- Теперь выберите параметр «Перезагрузить».
Иногда самое простое решение обычно является самым эффективным. Простой перезапуск может помочь. Например, если вы имеете дело с ошибкой Circular Kernel Context Logger.
Проблема может быть связана с ошибками, которые будут устранены после перезагрузки компьютера.
2. Удалите файл MSSEOOBE.etl.
- Нажмите Windows клавишу + E и перейдите в папку ProgramData на локальном диске (C:).
- Щелкните Майкрософт.
- Выберите Основы безопасности Майкрософт.
- Теперь нажмите «Поддержка».
- Щелкните правой кнопкой мыши файл MSSEOOBE.etl и выберите параметр «Удалить».
- Наконец, перезагрузите компьютер.
Файл MSSEOOBE.etl является частью Microsoft Security Essentials. Однако это может вызвать ошибку Circular Kernel Context Logger.
Следовательно, вам нужно удалить папку, чтобы решить проблему. Обратите внимание, что это решение работает только для пользователей, использующих Microsoft Security Essentials.
3. Включите службу Superfetch/SysMain.
- Нажмите Windows клавишу + R , введите services.msc и нажмите кнопку ОК.
- Теперь дважды щелкните службу Superfetch или SysMain, чтобы открыть ее свойства.
- Установите для параметра «Тип запуска» значение «Автоматически» и нажмите кнопку «Пуск», если служба не запущена.
- Далее нажмите «Применить», а затем «ОК».
- Наконец, перезагрузите компьютер.
В некоторых случаях ошибка Circular Kernel Context Logger может появиться, если служба Superfetch отключена. Так что не пугайтесь, если вы не можете найти службу Superfetch на своем ПК.
Это связано с тем, что в более поздних версиях Windows 10 служба Superfetch называется SysMain. Так что они практически делают одно и то же.
4. Настройте максимальный размер файла сеансов трассировки событий запуска.
- Нажмите Windows клавишу + R , введите perfmon и нажмите OK.
- Разверните Наборы сборщиков данных в дереве слева.
- Щелкните Сеансы трассировки событий при запуске.
- На главной панели прокрутите вниз, пока не найдете запись ReadyBoot, а затем дважды щелкните ее.
- Нажмите на вкладку «Условие остановки».
- Установите максимальный размер 40 МБ (или больше).
- Наконец, нажмите OK и закройте системный монитор.
Не удалось запустить циклический регистратор контекста ядра сеанса со следующей ошибкой: может появиться сообщение 0xc0000035, поскольку максимальный размер файла сеансов трассировки событий запуска недостаточен. Вы можете использовать это решение, чтобы исправить это.
5. Отключить IPv6
- Нажмите Windows клавишу + R , введите ncpa.cpl и нажмите кнопку OK.
- Щелкните правой кнопкой мыши первое соединение, которое вы видите, и выберите «Свойства».
- Теперь снимите флажок Интернет-протокол версии 6 (TCP/IPV6).
- Нажмите «ОК».
- Наконец, повторите шаги 2–3 для другого сетевого адаптера в списке.
Другим эффективным решением этой ошибки Circular Kernel Context Logger является отключение IPV6. Это решило проблему для многих пользователей. Так что будет лучше, если ты попробуешь.
6. Обновите сетевые драйверы
- Нажмите Windows клавишу + X и выберите Диспетчер устройств.
- Дважды щелкните параметр «Сетевые адаптеры», чтобы развернуть его, и щелкните правой кнопкой мыши основное устройство локальной сети.
- Теперь выберите «Обновить драйвер» в контекстном меню.
- Нажмите «Автоматический поиск драйверов».
- Наконец, установите все доступные обновления и перезагрузите компьютер.
Вам следует обновить драйвер, если приведенные выше исправления не устраняют ошибку Circular Kernel Context Logger. Один из лучших способов сделать это — использовать обновление Windows, как показано выше.
Кроме того, вы можете автоматически обновлять драйверы с помощью специального программного обеспечения. Таким образом, вы сэкономите время и получите правильную версию драйвера.
Вы также можете сканировать все свои драйверы и найти, нужно ли их обновить или восстановить. Инструмент даст вам простой отчет о состоянии каждого драйвера. Вы должны позволить ему начать обновление/восстановление.
Если ни одно из решений, описанных в этом руководстве, вам не помогло, единственным вариантом является переустановка или обновление Windows, если вы используете более старую версию.
Однако, если эта ошибка сохраняется, но не влияет на работу вашей системы, ее можно игнорировать.
Итак, какое решение сработало для вас? Хотите указать на слепое пятно на нашей стороне? Пожалуйста, не стесняйтесь оставлять комментарии внизу. Как всегда, спасибо за чтение.
intel driverssuperfetch serviceThe Error Code 0XC0000035 is a common error message related to kernel event tracing. Learn how to fix it and maintain your computer in this article.
Some Windows customers are reporting that their Event Viewer is constantly flooded with 0XC0000035 errors, indicating a Kernel Event Tracing Error. Every current Windows version, including Windows 7, Windows 8.1, Windows 10, and Windows 11, has been proven to have this issue.
In this article, we will be discussing what the 0XC0000035 error is and how you can fix it.
What Causes «Error Code: 0XC0000035» on Windows?
The Error Code 0XC0000035 is a common error message related to kernel event tracing. Various factors can cause this error, but the most common cause is an issue with the Windows Event Log service.
After plenty of examination, it was observed that there are a number of plausible causes for this error. Here’s a quick rundown of what could be causing your Event Viewer to overflow with 0XC0000035 errors:
- Perfdiag is modifying the Event Tracing of Windows session: The ETW session is used by Perfdiag to collect data for performance analysis. If this session is interrupted, it can cause the 0XC0000035 error.
- The Event Trace Session was manually stopped: In some cases, users have reported that they were able to fix the 0XC0000035 error by starting the Event Trace Session manually.
- Outdated network drivers (Intel): If you’re running Windows and utilizing the network drivers fleet, the problem is most likely caused by a conflict between the Intel WI-FI driver and a sensitive kernel process.
- Bad IP range or DNS cache: You should expect this issue to occur in specific conditions, such as when your DNS cache is corrupted or when you’ve been issued a faulty IP range.
- Third-party antivirus: Due to an overprotective active shield function, several 3rd party antivirus suites have been known to create this issue. As it turns out, the only way to fix this problem is to disable real-time protection or uninstall the third-party app.
These are some of the possible causes for the 0XC0000035 error. In the next section, we’ll discuss how you can fix this problem.
How To Fix The «Error Code: 0XC0000035» on Windows?
There are a few different ways that you can go about fixing this error. The first thing that you should try is restarting the Windows Event Log service. To do this, follow these steps:
Method 1. Restart Your Computer
The first thing that you should do is restart your computer. This will allow the Event Log service to reset itself and hopefully fix the 0XC0000035 error. A simple restart can go a long way in fixing Windows problems. Make sure to start here before moving on to more complicated methods.
To restart your computer, follow these steps:
- Click on the Start menu and select the Power button.
- Click Restart from the drop-down menu.
- Once your computer has restarted, see if the same error shows up when you open the Event Viewer.
Method 2. Flush IP and DNS Cache
If restarting your computer doesn’t work, you should try flushing your DNS cache and resetting your IP address. This will help to fix any corruptions that may be causing the 0XC0000035 error. To do this, follow these steps:
- Open the search bar in your taskbar by clicking on the magnifying glass icon. You can also bring it up with the Windows + S keyboard shortcut.
- Type Command Prompt in the search box. When you see it in the results, right-click on it and choose Run as Administrator. If you’re using a local account that doesn’t have administrator permissions, click here first.
- When prompted by the User Account Control (UAC), click Yes to allow the app to launch with administrative permissions.
- Input the commands below in the following order, pressing the Enter key on your keyboard after each line:
- ipconfig /flushdns
- ipconfig /registerdns
- ipconfig /renew
- ipconfig /release
- Close the Command Prompt.
Method 3. Disable IPv6
If you’re still getting the 0XC0000035 error, then you may be able to fix it by disabling IPv6. This conflicts with the Event Log service and can cause the 0XC0000035 error. To do this, follow these steps:
- Press the Windows + X keys on your keyboard to bring up the WinX menu, and click on Network Connections from the context menu.
- Select your current connection type (for example, Ethernet or Wi-Fi) in the left pane, and then click on the Change adapter options button.
- Right-click on the network adapter you’re currently having issues with, and select Properties from the context menu.
- Scroll down until you see the Internet Protocol Version 6 (TCP/IPv6) option. If there’s a checkmark next to it, click on the box once to disable it. If the box is already empty, then IPv6 is not enabled on your device and you can try a different solution to the error.
- Click OK. This solution should work if IPv6 was the specific reason why your system showed «Error Code: 0XC0000035».
Method 4. Temporarily Disable Your Antivirus
Antivirus apps are notorious for causing all sorts of problems on Windows. False positives, performance issues, and the 0XC0000035 error are all among the issues that can be caused by antivirus apps.
If you’re still getting the 0XC0000035 error, then you may be able to fix it by temporarily disabling your antivirus. If that works, you should try whitelisting the Event Log service in your antivirus settings.
To do this, follow these steps:
- Right-click on an empty space in your taskbar and choose Task Manager from the context menu.
- Switch to the Startup tab using the header menu located at the top of the window. Here, find your antivirus application from the list and select it by clicking on it once.
- Click on the Disable button now visible in the bottom-right of the window. This will disable the application from launching when you start your device.
- Restart your computer and see if you’re able to use your computer without the same error showing up in your Event Viewer.
Method 5. Enable the SysMain and Superfetch Services
If you’re still getting the 0XC0000035 error, then you may be able to fix it by enabling the SysMain and Superfetch services. These services are known to help with Event Log performance and can fix the 0XC0000035 error. To do this, follow these steps:
- Press the Windows + R keys on your keyboard. This is going to bring up the Run utility.
- Type in «services.msc» without quotation marks and press the Enter key on your keyboard. This will open the Services window.
- Scroll down until you see the SysMain service. Right-click on it, and then choose Properties from the context menu.
- Stay on the General tab. Ensure that the Startup type is set to Automatic, and then click on the Start button under the Service status if it’s not currently running. Doing so will start the service automatically when you boot up your computer.
- Click Apply, and then OK to exit out of the window. When you’re back in the Services window, repeat the same steps for the Superfetch service to enable it.
You should be able to see if the error repeats itself after making this adjustment. If you’re still seeing «Error Code: 0XC0000035» along with Kernel Event Tracing, continue reading to find a different solution!
Method 6. Edit the Autologg Key in Your Registry
If you’re still getting the 0XC0000035 error, then you may be able to fix it by editing the autologg key in your registry. This is a known fix for the 0XC0000035 error. To do this, follow these steps:
- press Windows + R keys to bring up the Run dialog box. To open the Registry Editor with admin access, type ‘regedit‘ and press Ctrl + Shift + Enter.
- Use the navigation pane on the left side of the window to reach the following Registry key, or use the address bar and copy-paste the location:
ComputerHKEY_LOCAL_MACHINESYSTEMCurrentControlSetControlWMIAutologgerEventLog-System{b675ec37-bdb6-4648-bc92-f3fdc74d3ca2}
- Right-click on the Enabled registry entry in the right-side pane and choose Modify from the context menu.
- Make sure to change the Value data to 0, and then set the Base to Hexadecimal. Click the OK button when you’re done making these changes.
- After you’ve modified both registry settings, restart your computer to make the changes permanent. Open the Event Viewer to see if any new occurrences of the 0XC0000035 problem have appeared.
Method 7. Update Your Intel Drivers
If you’re still getting the 0XC0000035 error, then you may be able to fix it by updating your Intel drivers. Outdated drivers can cause a variety of problems, including the 0XC0000035 error.
If the Event Viewer error points to one of the following locations, it’s safe to assume that the issue is caused by an Intel driver issue:
- C:Program FilesIntelWiFibinMurocApi.dll
- C:Program FilesIntelWiFiUnifiedLoggingMurocLog.log
Using the Intel Driver & Support Assistant is the only approach that has been confirmed to resolve the issue. To check that you’re running the most recent driver version compatible with your Windows, follow these steps:
- Open your default browser and go to the Intel Driver & Support Assistant main page.
- Wait until the initial scan is complete in the Intel Driver & Support Assistant tool, then click the Download All button. When the download is complete, click the Install All button and wait until all drivers are installed.
- You may need to follow an additional set of instructions to get the drivers installed, depending on the drivers that need to be updated.
- Once all of the drivers have been installed, reboot your computer one last time to determine if the problem has been resolved.
TL;DR
- The «Error Code: 0XC0000035» is a kernel event tracing error that can be caused by a variety of things, including outdated drivers, corrupt DNS cache, or a bad IP range.
- There are a few different ways that you can go about fixing this error. The first thing that you should try is restarting the Windows Event Log service.
- Try flushing your DNS cache, resetting your IP address, or disabling IPv6.
- You may also be able to fix the problem by temporarily disabling your antivirus or editing the autologg key in your registry.
- If all else fails, you can try updating your Intel drivers.
Conclusion
The «Error Code: 0XC0000035» is a relatively common error on Windows that can be caused by various things. We hope this article has helped you fix your computer’s problem.
If you have any questions or comments, please feel free to leave them in the section below. You can also reach out to us for support – we’d be happy to help!
Thank you for reading.
One More Thing
Looking for more tips? Check out our other guides in our Blog or visit our Help Center for a wealth of information on how to troubleshoot various issues.
Sign up for our newsletter and get early access to our blog posts, promotions, and discount codes. Plus, you’ll be the first to know about our latest guides, deals, and other exciting updates!
Recommended Articles
» How to Fix Windows Update Error Code: 0xc1420121?
» How To Fix Outlook Error 0x800CCC0E
» How To Fix Error Code E-8210604A on Your PlayStation
Feel free to reach out with questions or requests you’d like us to cover.
Many Windows users reported that their Event Viewer is constantly flooded with 0XC0000035 error, indicating a Kernel Event Tracing Error. Every current Windows version, including Windows 7, Windows 8.1, Windows 10, and Windows 11, has been proven to have this issue
In most circumstances, the system detects a duplicate domain security identification, resulting in the context logger error: 0xc0000035 (SID). As a result, it appears to be more common in computers connected to a local area network.
Luckily the error won’t cause a problem with the functioning of the computer but when it appears the computer starts crashing and running slow. Also in some cases, the output devices fail to function properly.
Here in this article, we have put together the best possible solutions to fix Kernel Event Tracing Error 0XC0000035. But before directly heading towards the fixes it is important for us to understand the common culprit responsible for the error.
After a complete investigation, it was discovered that there are several possible causes for the error. Here’s a quick rundown of what could be causing your Event Viewer to overflow with 0XC0000035 errors:
- 3rd Party Antivirus Program – It turns out that an overprotective active shield function in some third-party AV suites is known to create this problem. So, if you have installed any 3rd party antivirus program then uninstalling it works for you.
- Perfdiag is changing the Event Tracing of Windows session – The ETW session is generally reserved for the operating system’s exclusive use only. However, due to some async activity, it may be locked in a retry state due to various circumstances. The system reads this as an effort to change Windows’ Event Tracing, which is why the error is shown. So, in this case, modifying the registry entries works for you.
- Outdated or corrupted Intel Network drivers – If you’re using the Windows network driver’s fleet, the problem is most likely caused by a conflict between the Intel WI-FI driver and a sensitive kernel process. Updating your network driver’s using the Intel Driver & Support Assistant may work for you.
- Due to Bad IP Range or DNS Cache – In some rare cases the corrupted DNS cache or a faulty IP range can cause the problem. In this scenario, clearing the IP and DNS caches from an elevated Command Prompt might fix the problem.
Now as you are familiar with the common culprits, try the solutions listed worked for the affected users.
How Do I Fix Kernel Event Tracing Error: 0XC0000035?
Solution 1 – Identify the Error Location
Locating the error location in the Event ID is important, so first check the location and after that try the fixes given one by one:
- Right-click on the Windows Start button
- From the menu, choose Event Viewer.
- Expand the Custom Views branch on the left side and select Administrative Events.
- Make sure to sort the list as per the by Event ID.
- Examine all errors with an Event ID of 2 until you find the most recent error code 0xc0000035.
Now as you identify the location start following the solutions listed one by one to fix it completely.
Solution 2 – Restart your computer
Very first it is suggested to restart your computer, many times a simple restart fixes various glitches and bugs that cause confliction with the system.
- Click on the Start Menu and from the drop-down menu.
- Press and hold the power button.
- Click Restart your PC option.
Once your system reboots check if the error code is fixed or else head to the next possible solution.
Solution 3 – Try Enabling the SysMain/Superfetch Service
The Superfetch service is now known as SysMain in newer versions of Windows 10. They do almost the same thing. So, here it is suggested to enable the service as this worked for many users to fix the error.
Follow the steps to do so:
- Press the Win+R key to open the Run box, here type services.msc and hit Enter.
- Now sort the values as per their name.
- Locate the service named Superfetch or SysMain.
- And double-click on it for opening the Properties.
- Assure it is running as per the Service status. If not, click the Start button to see if any error messages appear.
- Then set the Startup Type to Automatic.
- And click the OK button.
- Restart your computer.
Solution 4 – Adjust the Startup Event Trace Sessions to Maximum File Size
If the Startup Event Trace Sessions maximum file size is insufficient, then this starts causing the problem and generate the error code 0XC0000035 Windows 10.
So, follow the steps to increase the file size:
- Press Win + R to open the Run box and type perfmon into the open text field > hit Enter
- From the left tree, expand Data Collector Sets.
- Select Startup Even Trace Sessions from the drop-down menu
- Scroll down until you locate the ReadyBoot entry in the main panel, then double-click on it.
- Then select the Stop Condition tab and set the maximum file size to 40 MB (or more).
- Close the Performance Monitor by clicking OK.
Check if this works for you but if not then there is a possibility your antivirus program is causing conflict.
Solution 5 – Turn Off or Uninstall Third-Party Antivirus
Many users confirmed that disabling the 3rd party antivirus works for them to fix the 0XC0000035 Kernel Event Tracing error.
So, temporarily disable the antivirus by clicking on the taskbar and disabling the security program. Check if the kernel stop error is solved. If in your case disabling the antivirus programs works and you stop seeing the error code 0XC0000035 then it is clear that your 3rd party antivirus is the culprit.
In this case, you need to uninstall the antivirus or contact the antivirus support centre and discuss the problem to check if they can offer any help.
Follow the steps to uninstall the antivirus program:
- Press the Win + R key to open the Run box, type appwiz.cpl and hit Enter
- Now in the Programs and Features menu, scroll to locate the antivirus program installed on your system
- Right-click on it and from the menu select Uninstall
- And inside the uninstallation screen, follow on-screen instructions for completing the uninstallation process.
- As the uninstallation process is finished, restart your system.
You can also use the 3rd party uninstaller to remove software or application completely, as manually removing the software won’t remove it completely some of its traces and junk files are left behind that cause conflict when you install the software next time.
Get Revo Uninstaller to Uninstall any Application Completely
Check if you are still seeing the 0XC0000035 error, then head to the next potential fix.
Solution 6 – Disable IPv6
Some of the networks won’t support the latest Internet Protocol Version 6 (IPv6), so there is a possibility your network is not compatible with IPv6 and there showing Kernel Event Tracing error: 0XC0000035.
Despite this Microsoft also suggested disabling the IPv6 to fix further issues and errors.
Follow the steps to do so:
- Press Win + R key to open Run dialog box > type Control Panel > hit Enter
- Click on the Change adapter settings option.
- And right-click on the first connection and select Properties from the drop-down menu.
- Uncheck Internet Protocol Version 6 (TCP/IPV6) under the “This connection uses the following items panel.”
- Click the OK button.
- For the remaining connections on the list, repeat steps 3-5.
If this won’t work for you, then follow the next solution.
Solution 7 – Flush IP and DNS Cache
As it turns out, this particular issue can also be associated with an underlying network issue coming from a bad IP range or corrupted DNS cache data.
In this solution, in order to fix the 0XC0000035 error message from your PC, you can delete all the IP and DNS cache files.
This problem can also lead to underlying network problems that arise due to corrupted DNS cache data or the wrong IP range.
Don’t worry you are not alone, several users face this problem and lead to Kernel Event Tracing (0XC0000035). So, follow the below-given instruction to perform elevated CMD prompts that help you to delete both IP and DNS temporary data
- First, click on the Windows key + R button together to open the Run dialogue box.
- Now, type ‘cmd’ and hit Enter, to open Command Prompt
- Now a User Account Control appears, click the Yes button to grant administrative privileges.
- After entering the elevated Command Prompt, type the below-given command and press enter after each command.
- ipconfig/all
- ipconfig/Flushdns
- ipconfig/release/all
Now, wait until the operation is finished, then close the CMD prompt and reboot your PC.
Once your PC restarts, make sure that DCHP is ON before checking for instances of the 0XC0000035 error.
Solution 8 – Update PC’s Intel Drivers
If you encounter error code 0XC0000035 on your PC, then it can be due to an outdated or corrupted Intel Wi-Fi driver that interferes with the Kernel process.
It can also appear when you update your Windows operating system to the latest Windows 11 version.
If Event Viewer error refers to the location below, then it is clear that the issue arises due to an Intel driver:
- C:Program FilesIntelWiFibinMurocApi.dll
- C:Program FilesIntelWiFiUnifiedLoggingMurocLog.log
In this situation, you can fix this problem completely by using Intel’s driver utility, but make sure that you are using the latest version of the driver which is compatible with your Windows OS.
Follow the given below instruction to do so:
- First, select non-essential apps that run on your PC and check that no resource-intensive process is running in the background or not.
- Now, open the web browser and visit the official page of the Intel Driver & Support assistant web utility.
- Once you enter the official Intel driver page, wait until the initial scanning process is complete.
- Now, click the Download All button from the top of the screen.
- After completing the download process, now Install All the buttons in the same place where Download All button is stored previously and also wait till the driver is installed properly.
- Now, wait until the driver installs successfully. but make sure to reboot your PC after the installation process is complete.
- Now, check your PC, if your problem is fixed or not.
In case your Intel drivers are up to date and you keep getting the same error message, then proceed to the next solution mentioned below.
Solution 9 – Upgrade the Network Driver
If updating the Wi-Fi driver won’t work for you then there is a possibility that other outdated network drivers are causing the error.
So, check for the outdated drivers and update them:
- Press the Win + R key and in the Run box that appears type devmgmt.msc and click OK
- And in the Device Manager window right click on the LAN device from the drop-down menu, choose Update driver
- Now click on Search automatically for updated driver software.
- Confirm if any confirmation window prompts and close the window.
- Restart your computer.
Manually updating the driver is very time-consuming and sometimes won’t update it, so you can also update the drivers easily with the Driver Easy, this is an advanced tool, that update the entire system drivers automatically.
Get Driver Easy, to Update Device Drivers Automatically
It is estimated the given solution work for you to get past the 0XC0000035 error inside the Event Viewer interface. But if still facing the error then the only option left is to modify the registry keys.
Solution 10 – Change the Autologg Registry key
If none of the above-listed solutions works for you then modifying the registry entries works for you. This is can be easily done by heading to the registry key utilized by the Autologg functionality and changing the Enable and EnablePropertly values.
Please Note: These steps are usually won’t cause any harm to your system functioning, but this may stop you from finding the different problems which Event Viewer may give you signs about. So, if you find any change the undo the modification at the time you require to investigate something using Event Viewer.
So, make sure to follow the steps given carefully:
- Hit Windows + R Key for opening the Run box and type regedit, hit the Enter key
- And as prompted by the User Account Control then click Yes.
- As you are inside the Registry Editor utility, on the left-hand side use the menu for heading to the location:
ComputerHKEY_LOCAL_MACHINESYSTEMCurrentControlSetControlWMIAutologgerEventLog-System{b675ec37-bdb6-4648-bc92-f3fdc74d3ca2}
Please Note: You can get here by manually clicking on each key particularly or else you can simply paste the full location inside the Navbar and hit Enter
- As you are inside the location, in the right-hand double key on the Enabled key
- Then inside the Edit DWORD (32-bit) Value, make sure to set the Base to Hexadecimal, and modify the Value data to 0.
- Now, from the same key double-click on the EnableProperly option. And, set Base to Hexadecimal and the Value data to 0 after that click OK for saving changes.
- As both the registry values are interfered with, restart your computer to let the changes take effect.
- And return to the same Event Viewer and check if you see any new cases of the error 0XC0000035.
So, now the Kernel Event Tracing error code 0XC0000035 is fixed, but if you are not lucky enough and still see the error on your Windows system then the only option left is to reinstall your Windows 10 system
Recommended Solution To Fix Windows Errors & Optimize its Performance
Windows system tends to slow down after a certain period of time or start showing various stubborn errors, so it is very important to clean Windows PC/laptop at regular intervals.
Running the PC Repair Tool works for you to fix various internal PC errors, remove junk files, clear registry entries, prevent malware or viruses, repair system files and much more.
This is an advanced and multifunctional tool, that just by scanning once detect and fix various errors and optimize the Windows PC performance.
Get PC Repair Tool, to Optimize Windows PC Performance
Conclusion
So, this is all about the error code 0XC0000035, here I tried my best to list down the best possible solutions to get past the error.
It is estimated that one of our solutions listed managed to fix the error 0XC0000035 Windows 10.
Try the solutions given one by one carefully till you find the one that works for you.
If there is anything that I missed out on, or you have any queries then feel free to share with us on our Facebook page.
Good Luck..!
Hardeep has always been a Windows lover ever since she got her hands on her first Windows XP PC. She has always been enthusiastic about technological stuff, especially Artificial Intelligence (AI) computing. Before joining PC Error Fix, she worked as a freelancer and worked on numerous technical projects.
If you’re using the Event Viewer in Windows 11/10, then maybe in recent times, you’ve come across an error code 0xC0000035 that points directly towards a Kernel Event Tracing Error. This is not a new error, of course, but for many, this is the first time they’ve come face-to-face with it.
What is error 0xC0000035?
The 0xC0000035 error code come back as ‘STATUS_OBJECT_NAME_COLLISION’. This error code has been linked with an identical domain security identifier (SID) being detected. Furthermore, because ‘the event logger is full’ with Session, the “Circular Kernel Context Logger” did not start successfully.
What is the cause behind error 0xC0000035 in Windows 11?
It occurs when some processes fail to start. They could be network-related or other processes. some examples are PerfDiag Logger, NetCfgTrace, Microsoft.Windows.Remediation, sensorframework, etc.
Fix Error Code 0xC0000035 in Event Viewer on Windows 11/10
Because there are several ways to trigger error 0xC0000035 on a Windows machine, this article will focus on explaining how to get the job done via several of these ways.
- Modify the Autologg registry key
- Disable or remove your third-party antivirus
- Update Intel or other Network drivers
- Run Network Reset
- Run DISM scan to repair system image
1] We suggest modifying the Autologg registry key
There are times when this error code doesn’t cause any form of problem at all. If you realize this is indeed the case, then the best step to take here is to prevent it from appearing in the first place.
Do this by opening the Run dialog box. Click on the Windows key + R, and from there, type Regedit and hit the Enter key. Right away the Registry Editor will appear
From within the editor, please navigate to the following:
Computer\HKEY_LOCAL_MACHINE\SYSTEM\CurrentControlSet\Control\WMI\Autologger\EventLog-System\{b675ec37-bdb6-4648-bc92-f3fdc74d3ca2}
Once you’re within the right section, the next step is to go to the right of the Registry Editor and be sure to double-click on the Enabled key.
Now, from within the Edit DWORD (32-bit) Value, change the Base to Hexadecimal, then edit the Value data from whatever it is now, to 0. Click OK to save the changes.
After you have completed that task, you will want to double-click on EnableProperly and then change the Base to Hexadecimal and set the Value data to 0. Finally, click OK to save the changes.
The next step, then, is to reboot your computer and then check to see if error 0xC0000035 still persists.
2] Disable or remove your third-party antivirus
In some cases, your third-party antivirus could be the reasoning behind the 0xC0000035 error within the Event Viewer. We believe you need to disable your anti-virus program, then restart your computer to end the error, hopefully.
If that doesn’t work, then chances are you may need to remove the utility altogether. To get the job done in Windows 11, you need to fire up the Settings app by clicking on the Windows key + I. From there, select Apps > Apps & Features, then scroll down until you see your anti-virus program on the list.
3] Update Intel or other Network drivers
OK, so there are a few ways you can update Intel or other network drivers on your Windows 11 computer.
To begin, open the Settings by pressing the Windows key + I. From there, select Windows Update from the bottom, then click on the Update button to have the operating system check for new updates.
Should any drivers be available, Windows 11 will download and install them automatically, or request your assistance. This all depends on your particular Windows Update settings.
4] Run Network Reset
Another means to get rid of error code 0xC0000035, is to reset your network. This is a simple task to accomplish. All you have to do here is read How to Reset Network Adapters using Network Reset feature in Windows 11.
5] Run DISM scan to repair system image
Repairing your system image is one of the best ways to solve error code 0xC0000035. To do this, you must run DISM (Deployment Imaging and Servicing Management) right away. To learn how to scan your computer system using DISM, we suggest reading Run DISM to repair Windows System Image and Windows Component Store in Windows 11/10.
How do I fix kernel power critical error?
To fix the Kernel power critical error in Windows 11/10 PC, you need to turn off the Fast startup first. Then, you can run the CHSDSK tool to identify the potential error and fix it accordingly. Apart from that, you can test your PSU and check if there are some issues in the PSU or not.
Hope it helped.
Read: How to find and view BSOD log files in Windows 10 Event Viewer
Одной из наиболее распространенных проблем, с которой сталкиваются пользователи операционной системы Windows 10, является ошибка 0xc0000035. Эта ошибка может возникнуть в результате различных причин и может решаться разными способами.
Одна из основных причин возникновения ошибки 0xc0000035 может быть связана с испорченными или отсутствующими системными файлами. Когда операционная система не может найти нужные файлы, это может привести к возникновению ошибки и невозможности запустить систему.
Еще одной возможной причиной ошибки 0xc0000035 является проблема с установкой или обновлением программного обеспечения. Если в процессе установки произошел сбой или неисправность, это может вызвать ошибку и привести к неполадкам в системе.
Способы исправления ошибки 0xc0000035 могут включать в себя перезагрузку компьютера, проверку и восстановление системных файлов, а также обновление или переустановку программного обеспечения. Также возможны другие меры, такие как проверка жесткого диска на наличие ошибок или использование специальных инструментов для исправления проблем в системе.
Важно помнить, что перед выполнением любых действий для исправления ошибки 0xc0000035 необходимо создать резервные копии данных, чтобы избежать потери информации в случае непредвиденных ситуаций.
Итак, 0xc0000035 ошибка может оказаться для пользователей Windows 10 серьезной проблемой, которая мешает нормальной работе компьютера. Однако, с помощью правильных методов и инструментов, такая ошибка может быть исправлена и система может быть восстановлена без лишних проблем.
Содержание
- Ошибка 0xc0000035 в Windows 10: связь с загрузчиком
- Вирусы и ошибки системного реестра: причины возникновения 0xc0000035
- Ошибка 0xc0000035 и поврежденный системный файл
- Проблемы с драйверами и обновлениями: исправление ошибки 0xc0000035
- 1. Проверьте обновления операционной системы
- 2. Обновите драйверы
- 3. Удалите недавно установленное ПО
- 4. Свяжитесь с производителем устройства
- Проверка и восстановление системных файлов: устранение ошибки 0xc0000035
- Отключение автоматического восстановления: борьба с ошибкой 0xc0000035
- Системный восстановительный диск и обновление ОС: устранение ошибки 0xc0000035
- Помощь специалиста: рекомендации по исправлению ошибки 0xc0000035
Ошибка 0xc0000035 в Windows 10: связь с загрузчиком
Ошибка 0xc0000035 в Windows 10 связана с загрузчиком операционной системы. Возникновение данной ошибки может привести к невозможности запуска операционной системы и требовать вмешательства пользователя для ее исправления.
Причины возникновения ошибки 0xc0000035
Ошибка 0xc0000035 может возникнуть по разным причинам, но одна из основных связана с повреждением загрузчика операционной системы или важных системных файлов.
Часто причиной ошибки является некорректное выключение компьютера, сбои в работе жесткого диска или некорректное обновление операционной системы.
Способы исправления ошибки 0xc0000035
Для исправления ошибки 0xc0000035 в Windows 10 можно воспользоваться следующими способами:
- Восстановление системных файлов с помощью команды sfc /scannow. Для этого необходимо запустить командную строку с правами администратора и ввести данную команду. После окончания проверки системных файлов, необходимо перезагрузить компьютер и проверить, пропала ли ошибка.
- Восстановление загрузчика операционной системы с помощью команды bootrec. Для этого необходимо запустить командную строку с правами администратора и выполнить следующие команды: bootrec /fixmbr, bootrec /fixboot, bootrec /scanos, bootrec /rebuildbcd. После выполнения данных команд, необходимо перезагрузить компьютер и проверить, пропала ли ошибка.
- Восстановление системы из резервной копии. Если вы регулярно создаете резервные копии системы, то можно попробовать восстановить систему из последней созданной копии. Для этого нужно перейти в настройки, выбрать пункт восстановления и следовать указаниям мастера.
Если данных способов не помогли исправить ошибку, то необходимо обратиться в службу технической поддержки Microsoft или обратиться к специалисту, который поможет вам решить данную проблему.
Важно помнить, что перед применением любых способов решения проблемы, необходимо создать резервную копию важных данных, чтобы в случае возникновения ошибок не потерять их.
Вирусы и ошибки системного реестра: причины возникновения 0xc0000035
Ошибка 0xc0000035 в операционной системе Windows 10 может быть вызвана различными факторами, которые включают в себя вирусы и проблемы с системным реестром. Такая ошибка может привести к сбоям системы, нестабильной работе компьютера или невозможности запуска некоторых программ.
Одной из основных причин возникновения ошибки 0xc0000035 является наличие вредоносных программ и вирусов на компьютере. Вирусы могут испортить или изменить системные файлы, в том числе и файлы, отвечающие за работу системного реестра. Кроме того, вирусы могут блокировать доступ к важным системным компонентам, что может привести к появлению ошибок.
Другой причиной возникновения ошибки 0xc0000035 может быть повреждение или испорченность системного реестра. Системный реестр — это центральный база данных операционной системы Windows, содержащая важную информацию о программном обеспечении и настройках компьютера. Если системный реестр становится испорченным, это может привести к ошибкам и сбоям в работе операционной системы.
Чтобы исправить ошибку 0xc0000035, необходимо провести ряд мероприятий. В первую очередь рекомендуется выполнить проверку системы на наличие вирусов с помощью антивирусной программы. Удаление вредоносных программ может помочь восстановить испорченные файлы и компоненты системного реестра, а также предотвратить дальнейшее распространение вирусов.
Для восстановления работоспособности системного реестра можно воспользоваться встроенной утилитой Windows — «Командной строкой». Необходимо выполнить следующие действия:
- Нажмите комбинацию клавиш Win + X и выберите «Командная строка (администратор)».
- В открывшемся окне командной строки введите команду «sfc /scannow» и нажмите Enter.
- Дождитесь завершения процесса сканирования и восстановления системных файлов.
Если в результате сканирования были обнаружены и восстановлены испорченные файлы реестра, перезагрузите компьютер и проверьте, исправилась ли ошибка 0xc0000035. Если проблема не была устранена, можно попробовать воспользоваться специализированными утилитами для восстановления системного реестра или обратиться за помощью к специалистам.
| Для исправления ошибки 0xc0000035 рекомендуется: |
|---|
| 1. Проверить компьютер на наличие вирусов и удалить вредоносные программы с помощью антивирусного ПО. |
| 2. Запустить командную строку как администратор и выполнить команду «sfc /scannow» для восстановления испорченных системных файлов. |
| 3. Перезагрузить компьютер и проверить, исправилась ли ошибка 0xc0000035. |
| 4. Воспользоваться специализированными утилитами для восстановления системного реестра или обратиться к специалистам. |
При возникновении ошибки 0xc0000035 необходимо принимать меры для ее исправления, поскольку она может привести к сбоям в работе компьютера и недоступности некоторых программ. Регулярная проверка компьютера на вирусы и исправление ошибок системного реестра помогут поддерживать стабильную и безопасную работу операционной системы Windows 10.
Ошибка 0xc0000035 и поврежденный системный файл
Ошибка 0xc0000035 является одной из самых распространенных ошибок в операционной системе Windows 10. Она обычно указывает на поврежденный или отсутствующий системный файл, который необходим для правильной работы операционной системы.
Проблема с поврежденным системным файлом может возникнуть по разным причинам, включая вирусную активность, сбои в работе жесткого диска или неправильное обновление системы.
Когда операционная система не может найти или загрузить поврежденный файл, возникает ошибка 0xc0000035. Это может привести к различным проблемам, таким как зависания, сбои при запуске программ, вылеты приложений и другие ошибки в системе.
Чтобы исправить поврежденные системные файлы и устранить ошибку 0xc0000035 в Windows 10, можно воспользоваться несколькими способами:
- Использование командной строки и утилиты System File Checker (SFC), которая проверяет целостность системных файлов и восстанавливает поврежденные копии. Для этого нужно открыть командную строку с правами администратора и выполнить команду «sfc /scannow». После завершения процесса сканирования и восстановления поврежденных файлов следует перезагрузить компьютер.
- Использование DISM (Deployment Image Servicing and Management) для восстановления поврежденных файлов системы. Для этого нужно открыть командную строку с правами администратора и выполнить команду «DISM /Online /Cleanup-Image /RestoreHealth». После завершения процесса восстановления файлов следует перезагрузить компьютер.
- Переустановка операционной системы Windows 10 с помощью ISO-образа. Этот метод рекомендуется использовать в случаях, когда другие способы не помогли исправить ошибку 0xc0000035.
Важно помнить, что перед применением любого из этих методов необходимо создать резервную копию всех важных данных, чтобы избежать их потери в случае возникновения проблем в процессе исправления ошибки.
Также стоит отметить, что при возникновении ошибки 0xc0000035 может быть полезным обратиться за помощью к специалисту по компьютерам или обратиться в службу поддержки Windows для получения дополнительной информации и рекомендаций.
Проблемы с драйверами и обновлениями: исправление ошибки 0xc0000035
Одной из причин ошибки 0xc0000035 в операционной системе Windows 10 могут быть проблемы с драйверами и обновлениями. Драйверы – это программное обеспечение, которое позволяет операционной системе и устройствам взаимодействовать друг с другом. Если драйверы устарели или несовместимы с вашей версией операционной системы, это может вызвать различные проблемы, включая ошибку 0xc0000035.
1. Проверьте обновления операционной системы
Перед тем как приступить к исправлению ошибки 0xc0000035, убедитесь, что ваша операционная система Windows 10 обновлена до последней версии. Для этого выполните следующие действия:
- Откройте меню «Пуск» и выберите «Настройки».
- В окне «Настройки» выберите раздел «Обновление и безопасность».
- В левой части окна выберите пункт «Windows Update».
- Нажмите на кнопку «Проверить наличие обновлений».
Если обновления доступны, установите их. После установки обновлений перезагрузите компьютер и проверьте, исправилась ли ошибка 0xc0000035.
2. Обновите драйверы
Если обновления операционной системы не помогли исправить ошибку 0xc0000035, следующим шагом будет обновление драйверов устройств. Для этого можно воспользоваться инструментом «Диспетчер устройств», который позволяет просматривать и обновлять драйверы. Выполните следующие действия:
- Откройте меню «Пуск» и введите «Диспетчер устройств» в строке поиска.
- Запустите «Диспетчер устройств».
- В «Диспетчере устройств» найдите устройства с восклицательными знаками или значками ошибок.
- Щелкните правой кнопкой мыши на устройстве с проблемой и выберите «Обновить драйвер».
- Выберите опцию «Автоматический поиск обновленного программного обеспечения драйвера».
Дождитесь завершения процесса обновления драйверов и перезагрузите компьютер. Если это не помогло, повторите этот шаг для других устройств с проблемными драйверами.
3. Удалите недавно установленное ПО
Если проблема с ошибкой 0xc0000035 возникла после установки нового программного обеспечения, возможно, оно вызывает конфликт с операционной системой. В этом случае лучше удалить недавно установленное ПО. Для этого выполните следующие действия:
- Откройте меню «Пуск» и выберите «Конфигурация».
- В окне «Конфигурация» выберите раздел «Приложения».
- На вкладке «Приложения и компоненты» найдите программное обеспечение, которое вы недавно установили и вызывает проблему.
- Щелкните правой кнопкой мыши на программном обеспечении и выберите «Удалить».
После удаления программного обеспечения перезагрузите компьютер и проверьте, исправилась ли ошибка 0xc0000035.
4. Свяжитесь с производителем устройства
Если ни один из вышеперечисленных способов не помог исправить ошибку 0xc0000035, возможно, проблема связана с драйвером конкретного устройства. В этом случае рекомендуется связаться с производителем устройства или посетить их официальный веб-сайт, чтобы найти и скачать последние драйверы для вашего устройства.
Исправление ошибки 0xc0000035 может потребовать некоторых технических навыков, поэтому, если вы не уверены, что можете выполнить эти действия самостоятельно, лучше обратиться за помощью к специалисту.
Проверка и восстановление системных файлов: устранение ошибки 0xc0000035
Ошибка 0xc0000035 в Windows 10 может возникать по разным причинам, одной из которых является повреждение системных файлов. В таком случае необходимо проверить целостность и восстановить эти файлы, чтобы исправить ошибку.
Для проверки и восстановления системных файлов в Windows 10 можно использовать инструмент командной строки DISM (Deployment Image Servicing and Management) и инструмент проверки целостности файлов системы sfc (System File Checker). Для выполнения этих действий потребуются права администратора.
- Откройте Командную строку как администратор. Для этого правой кнопкой мыши щелкните по значку «Пуск» и выберите «Командная строка (администратор)».
- Введите команду dism /online /cleanup-image /restorehealth и нажмите клавишу «Enter». Эта команда запустит инструмент DISM для поиска и восстановления поврежденных файлов системы. Ожидайте завершения процесса (это может занять некоторое время).
- После завершения операции DISM введите команду sfc /scannow и нажмите клавишу «Enter». Эта команда запустит инструмент проверки целостности файлов системы sfc для поиска и исправления поврежденных файлов.
- Дождитесь завершения процесса проверки и восстановления файлов системы. Если найдены поврежденные файлы, sfc автоматически попытается восстановить их.
По завершении процесса проверки и восстановления системных файлов перезагрузите компьютер и проверьте, исправилась ли ошибка 0xc0000035. Если ошибка остается, возможно, ситуация требует более глубокого анализа и решения проблемы с помощью специализированных инструментов.
Отключение автоматического восстановления: борьба с ошибкой 0xc0000035
Ошибка 0xc0000035 в операционной системе Windows 10 может возникать по разным причинам, но одним из способов борьбы с ней является отключение автоматического восстановления. Как правило, это позволяет избежать повторных возникновений ошибки и помогает устранить ее навсегда.
Автоматическое восстановление — это функция операционных систем Windows, которая позволяет системе восстановиться после сбоя или ошибки. Однако, в случае возникновения ошибки 0xc0000035, автоматическое восстановление может стать причиной постоянного возникновения этой ошибки, поэтому его отключение может быть одним из ключевых шагов при поиске решения проблемы.
Чтобы отключить автоматическое восстановление, следуйте этим шагам:
- Нажмите Win + X и выберите Система.
- В разделе Дополнительные параметры системы, нажмите кнопку Параметры.
- Во вкладке Защита системы выберите раздел, который содержит вашу операционную систему и нажмите кнопку Настроить.
- Снимите флажок у Автоматическое восстановление системы и нажмите ОК.
После выполнения этих шагов автоматическое восстановление в вашей операционной системе будет отключено. Это позволит вам избежать возникновения ошибки 0xc0000035 и предотвратить ее повторное возникновение.
Важно отметить, что отключение автоматического восстановления может быть полезным только в том случае, если у вас есть надежный резервный источник данных или другие методы восстановления системы. В противном случае, отключение автоматического восстановления может привести к потере данных при сбое или ошибке.
Если отключение автоматического восстановления не устраняет проблему с ошибкой 0xc0000035, рекомендуется обратиться к специалистам по поддержке или поиску дополнительной информации о возможных причинах и способах исправления данной ошибки.
Системный восстановительный диск и обновление ОС: устранение ошибки 0xc0000035
Ошибка 0xc0000035 в операционной системе Windows 10 может возникнуть по нескольким причинам. Одной из таких причин может быть повреждение системных файлов или некорректная конфигурация операционной системы. Для устранения данной ошибки можно воспользоваться системным восстановительным диском или выполнить обновление операционной системы.
Системный восстановительный диск — это специальный инструмент, который помогает исправить поврежденные системные файлы и восстановить конфигурацию операционной системы.
Чтобы воспользоваться системным восстановительным диском, необходимо выполнить следующие действия:
- Вставьте системный восстановительный диск в оптический привод компьютера.
- Перезагрузите компьютер и выберите загрузку с диска, нажав нужную клавишу (обычно это F12 или Esc) при старте компьютера.
- Выберите язык и локализацию системы, а затем нажмите «Далее».
- Нажмите на ссылку «Починить компьютер» в правом нижнем углу экрана.
- Выберите «Устранение ошибок запуска».
- Следуйте инструкциям на экране, чтобы завершить процесс восстановления системы с помощью восстановительного диска.
Если использование системного восстановительного диска не помогло устранить ошибку 0xc0000035, можно попробовать выполнить обновление операционной системы. Для этого необходимо:
- Откройте «Настройки» Windows 10, нажав комбинацию клавиш Win + I.
- Выберите «Обновление и безопасность».
- Перейдите на вкладку «Windows Update».
- Нажмите кнопку «Проверить наличие обновлений».
- Если доступны новые обновления, установите их.
- Перезагрузите компьютер и проверьте, исправилась ли ошибка 0xc0000035.
Если обновление операционной системы не помогло устранить ошибку, рекомендуется обратиться за помощью к специалистам или поискать дополнительные решения проблемы в Интернете.
Помощь специалиста: рекомендации по исправлению ошибки 0xc0000035
Ошибка 0xc0000035 является довольно распространенной проблемой в операционной системе Windows 10. Она обычно возникает при запуске компьютера или программы и указывает на то, что система не может найти или загрузить необходимые файлы для работы.
Вот несколько рекомендаций, которые помогут вам исправить ошибку 0xc0000035:
- Перезагрузите компьютер: Начните с простых действий и попробуйте перезагрузить компьютер. Иногда это может решить проблему и позволить системе загрузить необходимые файлы.
- Проверьте жесткий диск на ошибки: Ошибки на жестком диске могут привести к возникновению ошибок загрузки. Используйте инструмент проверки диска, чтобы выявить и исправить ошибки.
- Проверьте системные файлы: Битые или поврежденные системные файлы могут вызывать ошибку 0xc0000035. Используйте командную строку и выполните команду «sfc /scannow», чтобы проверить и восстановить целостность системных файлов.
- Обновите драйвера: Устаревшие или несовместимые драйверы могут вызывать ошибку. Обновите драйвера для вашего оборудования, используя либо встроенный инструмент обновления драйверов Windows, либо загрузив их с официального сайта производителя.
- Проверьте наличие вредоносного ПО: Вредоносное ПО может вызывать ошибку 0xc0000035, так как оно может повредить или удалить необходимые файлы системы. Выполните полное сканирование компьютера антивирусной программой и удалите обнаруженные угрозы.
Если перечисленные рекомендации не помогли решить проблему, рекомендуется обратиться за помощью к специалисту. Он сможет провести более глубокую диагностику и предложить индивидуальное решение проблемы.
| Шаги | Описание |
|---|---|
| 1 | Перезагрузите компьютер |
| 2 | Проверьте жесткий диск на ошибки |
| 3 | Проверьте системные файлы |
| 4 | Обновите драйвера |
| 5 | Проверьте наличие вредоносного ПО |
Следуйте этим рекомендациям и с большой вероятностью вы сможете исправить ошибку 0xc0000035 в операционной системе Windows 10.
Одной из самых распространенных ошибок, с которой могут столкнуться пользователи операционной системы Windows 10, является ошибка 0xc0000035. Она обычно возникает при загрузке системы или при попытке запустить определенное приложение. Ошибка 0xc0000035 может вызывать неприятные последствия, такие как недоступность важных данных или проблемы с работой приложений.
Основная причина возникновения ошибки 0xc0000035 — это повреждение системных файлов, необходимых для правильной работы операционной системы. Обычно это происходит из-за неправильного выключения компьютера, внезапного отключения питания или проблем с жестким диском. В результате, необходимые системные файлы могут быть повреждены или удалены, что приводит к ошибке 0xc0000035.
Чтобы исправить ошибку 0xc0000035 в Windows 10, существуют несколько действенных методов. Один из них — использование интегрированных инструментов операционной системы, таких как «Проверка диска» и «Чистка диска». Эти инструменты позволяют сканировать и восстанавливать поврежденные файлы на жестком диске.
Если использование интегрированных инструментов не дает результатов, можно попробовать исправить ошибку 0xc0000035 с помощью командной строки и специальных команд, таких как «sfc /scannow» и «DISM /Online /Cleanup-Image /RestoreHealth». Эти команды позволяют сканировать и восстанавливать поврежденные файлы системы, а также устранять возможные ошибки в реестре Windows.
Содержание
- Как устранить ошибку 0xc0000035 в Windows 10
- Метод 1: Запустить сканирование системных файлов
- Метод 2: Восстановление загрузчика Windows
- Метод 3: Удаление недавно установленного программного обеспечения
- Проверка наличия поврежденных системных файлов
- Обновление драйверов и программного обеспечения
- Использование инструмента восстановления системы
Как устранить ошибку 0xc0000035 в Windows 10
Ошибка 0xc0000035 в Windows 10 может возникнуть по разным причинам, и обычно связана с проблемами загрузки операционной системы или повреждением системных файлов. В данной статье мы рассмотрим несколько методов, которые помогут вам исправить эту ошибку.
Метод 1: Запустить сканирование системных файлов
Первым шагом рекомендуется запустить сканирование системных файлов, чтобы проверить и восстановить поврежденные файлы. Для этого выполните следующие действия:
- Откройте командную строку, нажав клавиши Win + X и выбрав «Командная строка (администратор)».
- Введите команду sfc /scannow и нажмите клавишу Enter.
- Дождитесь завершения сканирования и восстановления системных файлов.
- Перезагрузите компьютер и проверьте, исправилась ли ошибка 0xc0000035.
Метод 2: Восстановление загрузчика Windows
Если первый метод не помог, можно попробовать восстановить загрузчик Windows. Для этого выполните следующие действия:
- Вставьте установочный USB-накопитель или диск с Windows 10.
- Перезагрузите компьютер и запустите загрузку с этого носителя.
- На первом экране выберите нужный язык и регион, а затем нажмите кнопку «Далее».
- Нажмите на ссылку «Восстановление» в правом нижнем углу экрана.
- Выберите «Командная строка» в списке доступных опций.
- Введите следующие команды по очереди и нажимайте клавишу Enter после каждой команды:
- bootrec /fixmbr
- bootrec /fixboot
- bootrec /scanos
- bootrec /rebuildbcd
- Перезагрузите компьютер и проверьте, исправилась ли ошибка 0xc0000035.
Метод 3: Удаление недавно установленного программного обеспечения
Если после применения предыдущих методов ошибка 0xc0000035 не исчезает, возможно, проблема связана с недавно установленным программным обеспечением. В таком случае рекомендуется удалить это программное обеспечение и проверить, исправилась ли ошибка.
Вы можете удалить программное обеспечение следующим образом:
- Откройте панель управления и выберите «Программы и компоненты».
- Найдите недавно установленное программное обеспечение и щелкните на нем правой кнопкой мыши.
- Выберите опцию «Удалить» и следуйте инструкциям на экране, чтобы удалить программу.
- Перезагрузите компьютер и проверьте, исправилась ли ошибка 0xc0000035.
Надеемся, что эти методы помогут вам устранить ошибку 0xc0000035 в Windows 10 и восстановить нормальную работу вашей операционной системы.
Проверка наличия поврежденных системных файлов
Одной из причин ошибки 0xc0000035 в Windows 10 может быть повреждение системных файлов. Чтобы исправить эту проблему, необходимо выполнить проверку наличия поврежденных системных файлов и восстановить их.
Для проверки и восстановления поврежденных системных файлов в Windows 10 можно воспользоваться командой SFC /scannow. Для выполнения этой команды нужно открыть командную строку с правами администратора:
- Нажмите клавишу Win + X, чтобы открыть меню Пуск.
- Выберите пункт Командная строка (администратор) или Windows PowerShell (администратор).
В открывшемся окне командной строки введите следующую команду:
SFC /scannow
Нажмите клавишу Enter, чтобы выполнить команду. Процесс сканирования и восстановления поврежденных системных файлов может занять некоторое время.
После завершения процесса сканирования командная строка выдаст информацию о наличии и исправлении поврежденных файлов. Если были обнаружены поврежденные файлы, команда SFC автоматически попытается восстановить их из кэша или оригинального источника.
После завершения процесса проверки и восстановления файлов рекомендуется перезапустить компьютер и проверить, исправилась ли ошибка 0xc0000035.
Обновление драйверов и программного обеспечения
Одним из возможных способов исправления ошибки 0xc0000035 в операционной системе Windows 10 является обновление драйверов и программного обеспечения. Отсутствие или установка устаревших драйверов может вызывать различные проблемы, включая ошибку 0xc0000035.
Чтобы обновить драйверы, вы можете воспользоваться следующими шагами:
- Перейдите в «Диспетчер устройств».
- Разверните соответствующие категории устройств, у которых есть желтый значок в виде треугольника с восклицательным знаком (это указывает на проблему с драйвером).
- Щелкните правой кнопкой мыши на устройстве с проблемным драйвером и выберите «Обновить драйвер».
- Выберите «Автоматический поиск обновленного программного обеспечения драйвера» и дождитесь окончания процесса обновления.
- После завершения обновления драйвера перезагрузите компьютер и проверьте, исправилась ли ошибка 0xc0000035.
Также, необходимо проверить и обновить программное обеспечение, которое связано с возникшей ошибкой. Это могут быть антивирусные программы, файрволлы или другие приложения, которые могут вызывать конфликты в системе.
Для обновления программного обеспечения воспользуйтесь следующими шагами:
- Откройте меню «Пуск» и найдите «Параметры».
- Перейдите в раздел «Обновление и безопасность».
- Выберите «Проверить наличие обновлений» и дождитесь завершения поиска обновлений.
- Если обновления доступны, установите их, следуя инструкциям.
- Перезагрузите компьютер и проверьте, исправилась ли ошибка 0xc0000035.
Обновление драйверов и программного обеспечения может быть эффективным способом исправления ошибки 0xc0000035 в Windows 10. Однако, если после обновления проблема не исчезла, вам может потребоваться применить другие методы решения данной ошибки.
Использование инструмента восстановления системы
Одним из способов исправления ошибки 0xc0000035 в Windows 10 является использование встроенного инструмента восстановления системы. Этот инструмент позволяет вернуть вашу операционную систему к предыдущему рабочему состоянию, устраняя проблемы, которые могли вызвать ошибку.
Для использования инструмента восстановления системы в Windows 10 выполните следующие шаги:
- Нажмите правой кнопкой мыши на кнопку «Пуск» и выберите пункт «Панель управления».
- В открывшемся окне панели управления перейдите в раздел «Система и безопасность» и выберите «Восстановление».
- В разделе «Восстановление системы» выберите опцию «Откатить систему к предыдущему состоянию».
- Выберите дату, на которую хотите восстановить систему, и следуйте инструкциям на экране.
- Подтвердите свой выбор и дождитесь завершения процесса восстановления.
После завершения процесса восстановления системы ваш компьютер будет перезагружен, и ошибки, в том числе ошибка 0xc0000035, должны быть исправлены.
Важно отметить, что при использовании инструмента восстановления системы будут отменены все изменения, которые вы внесли после выбранной даты восстановления. Поэтому рекомендуется перед использованием этого инструмента создать резервную копию важных данных.