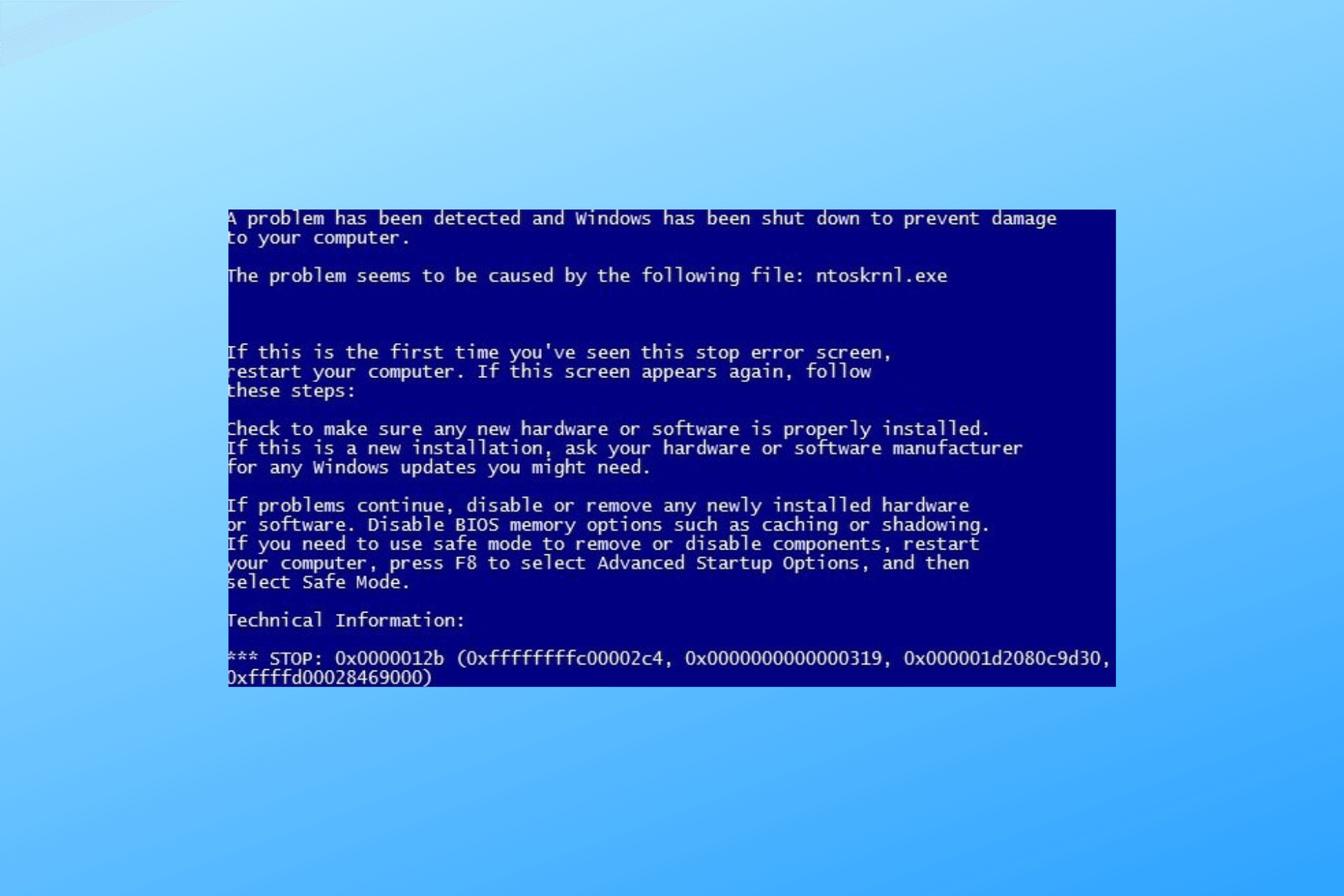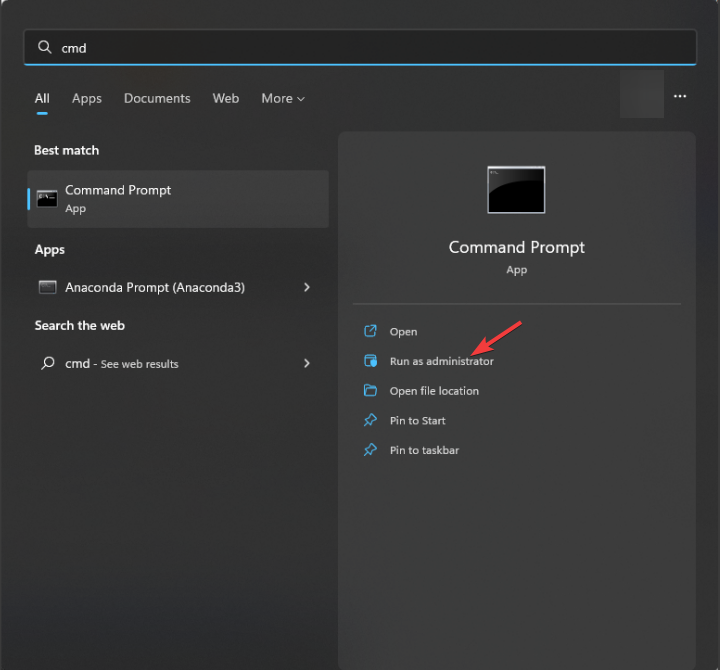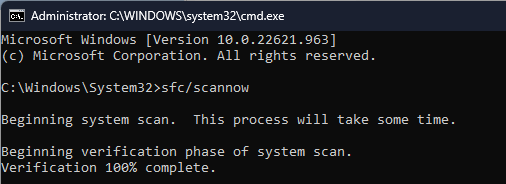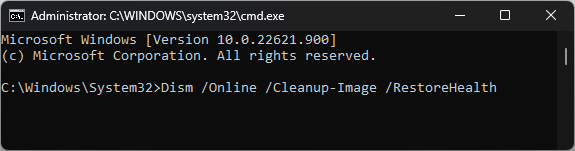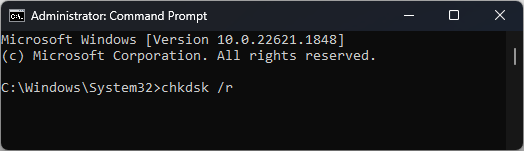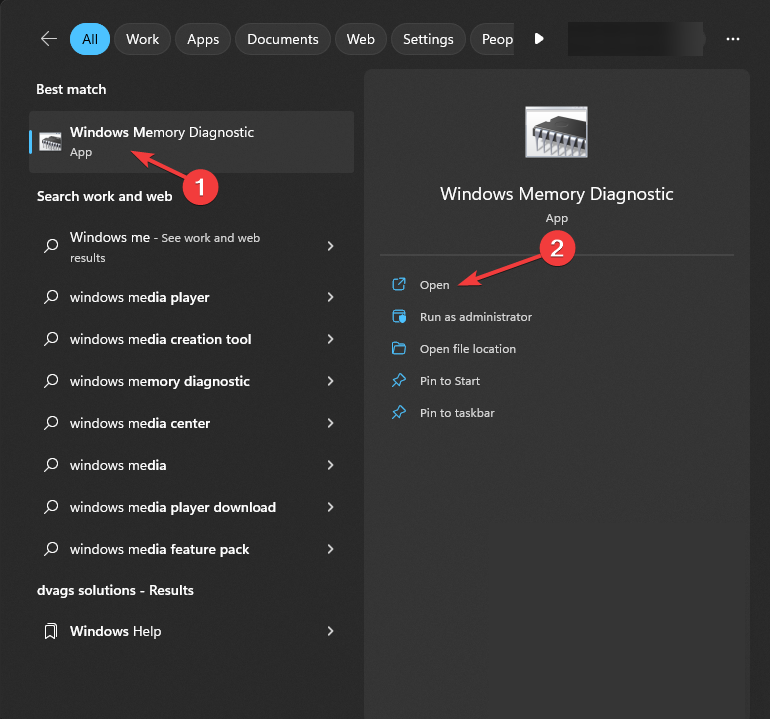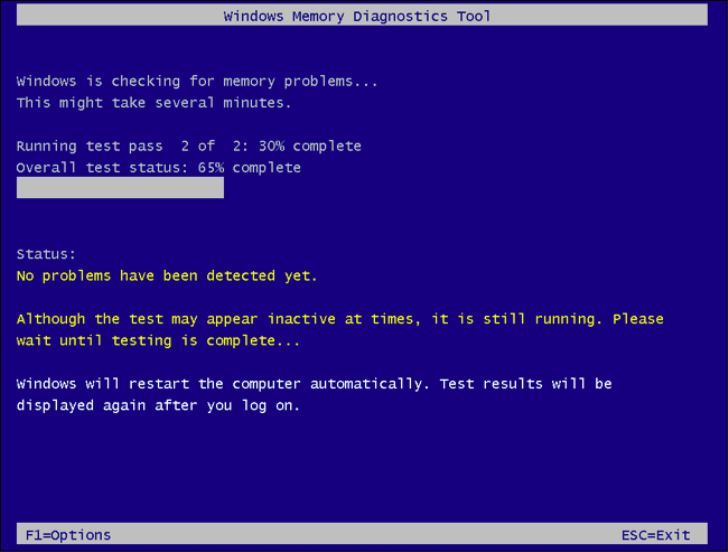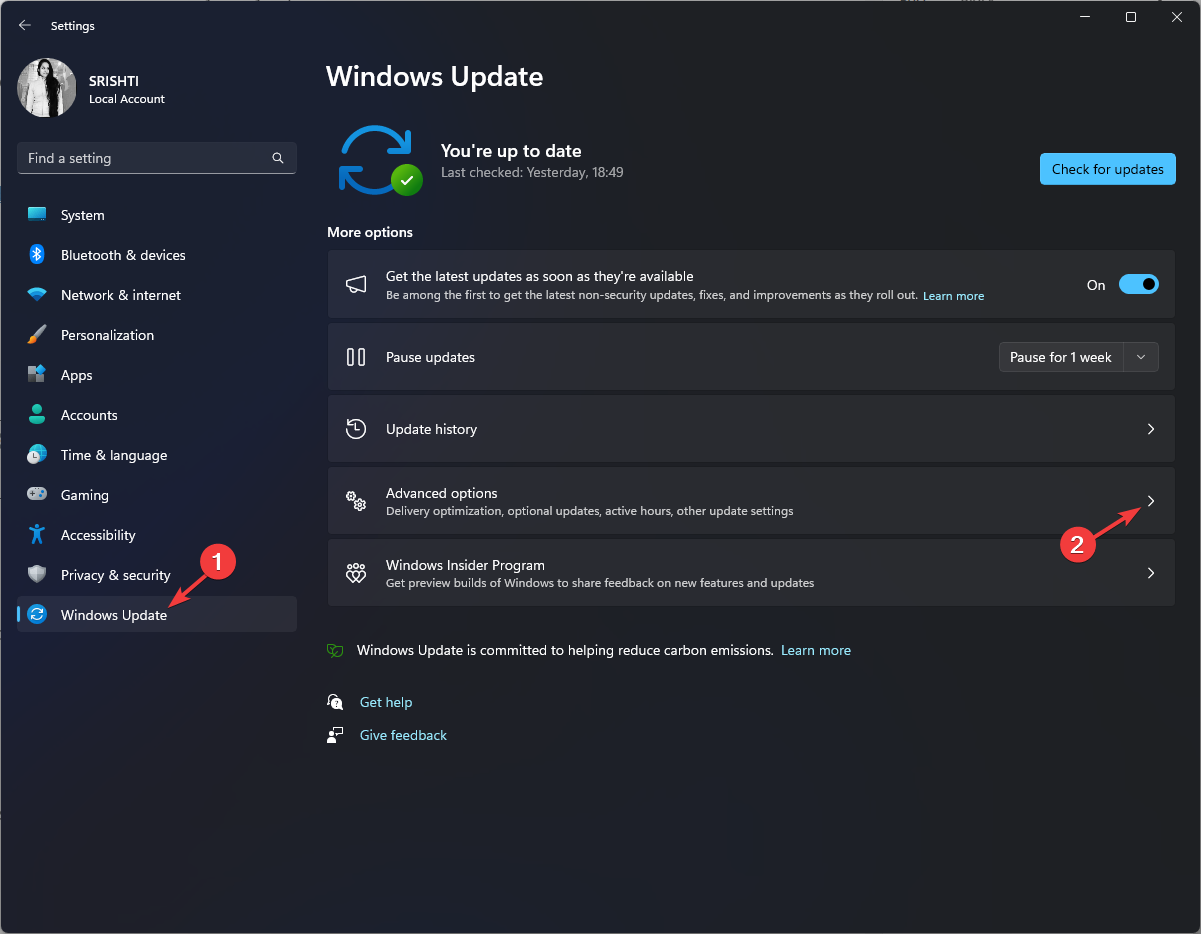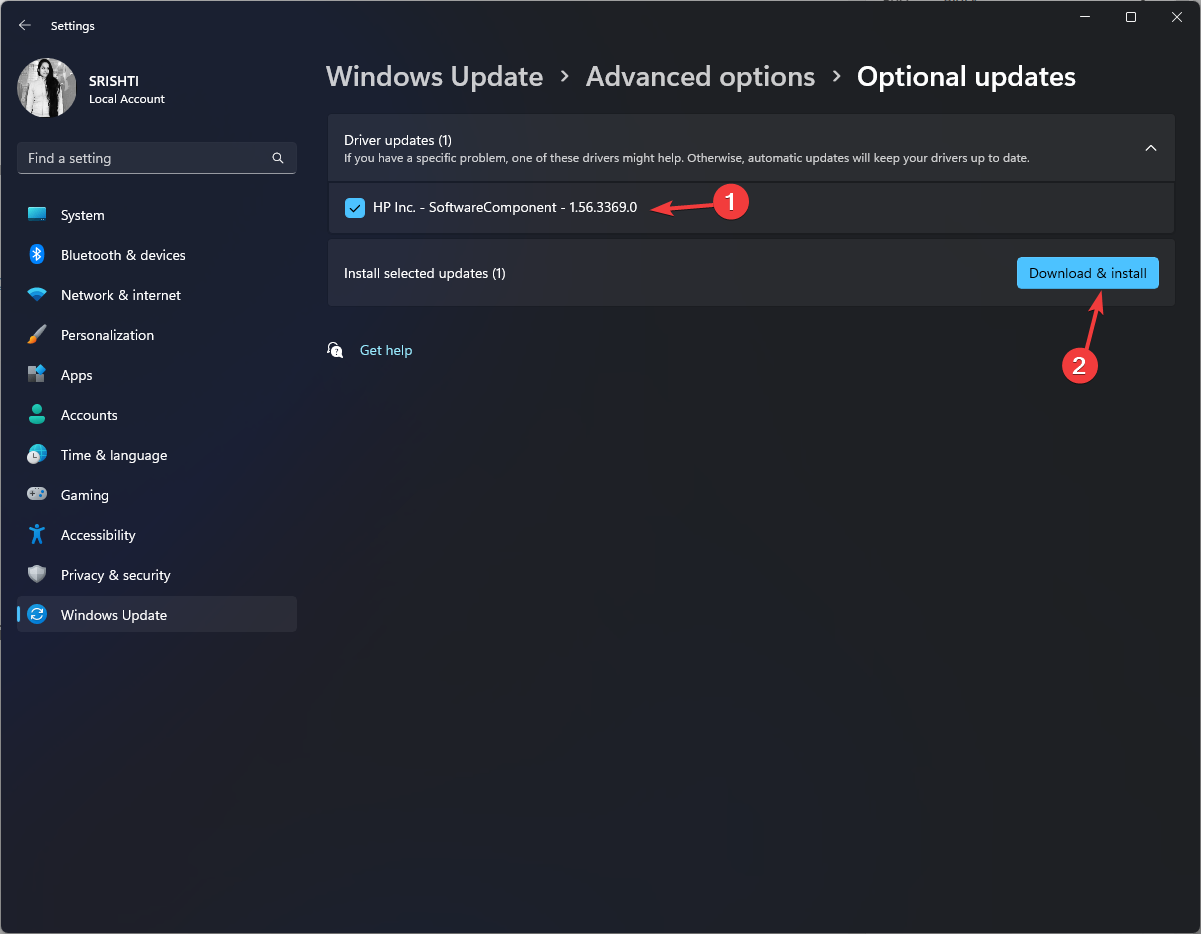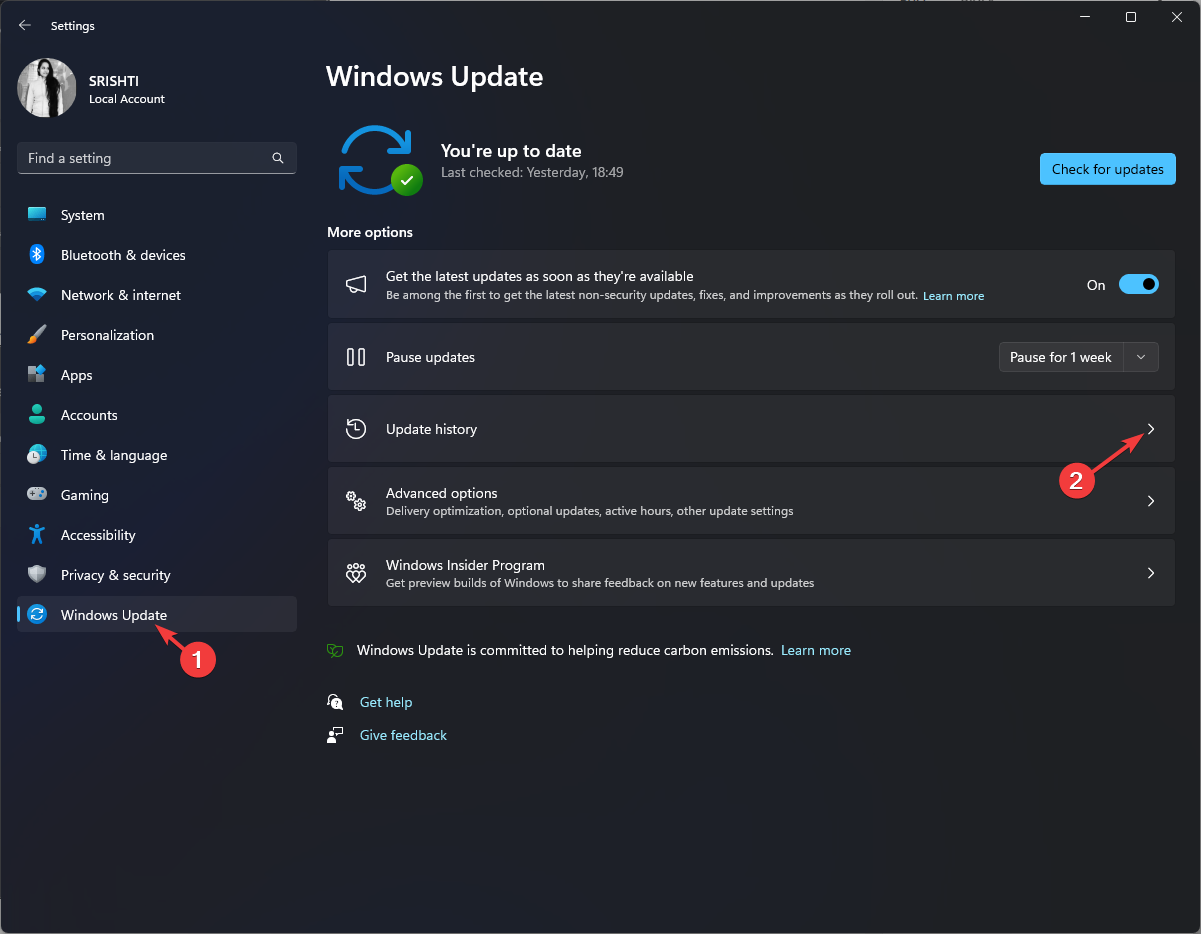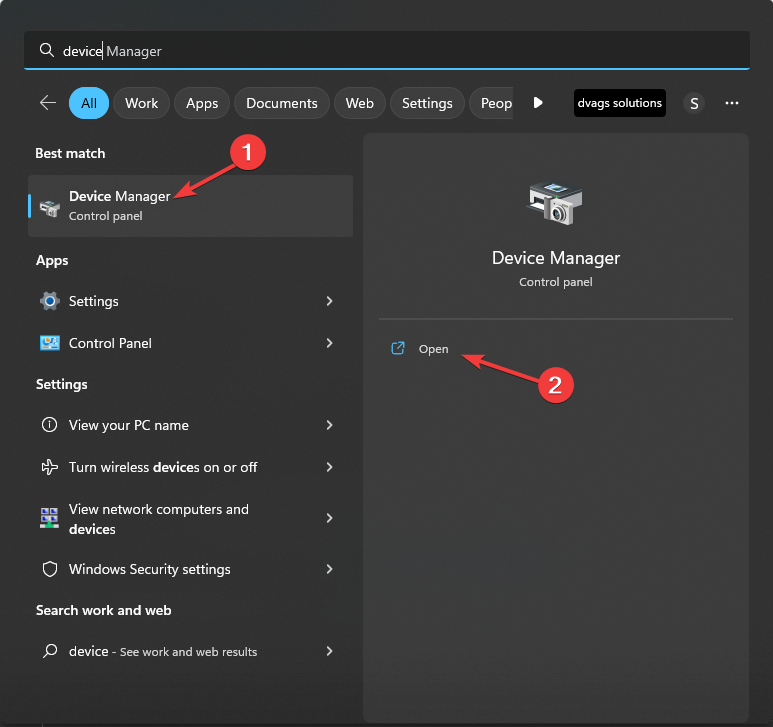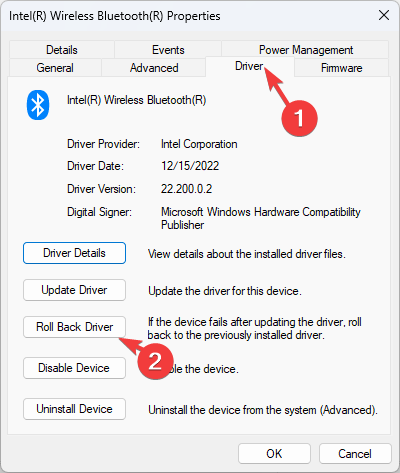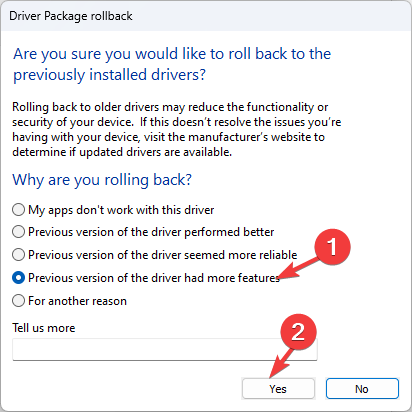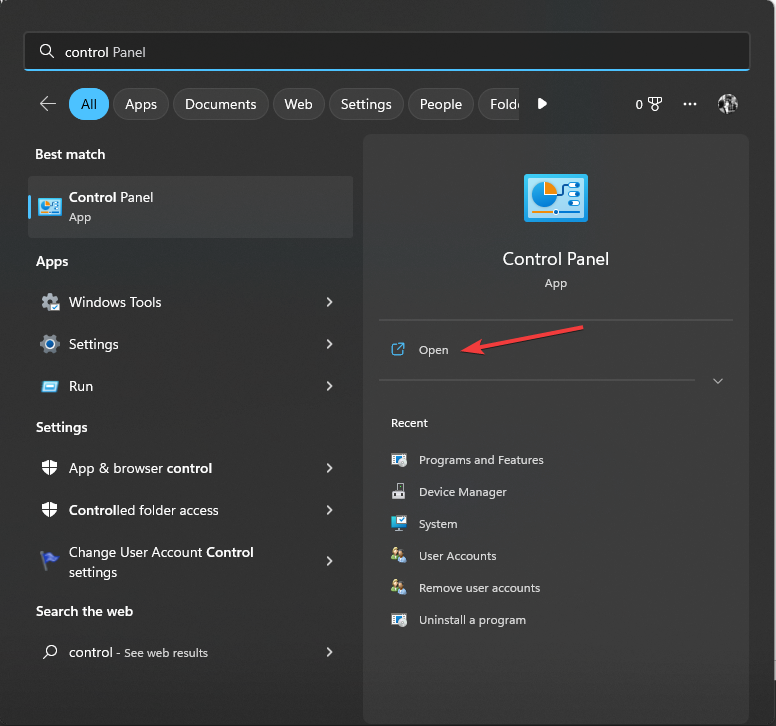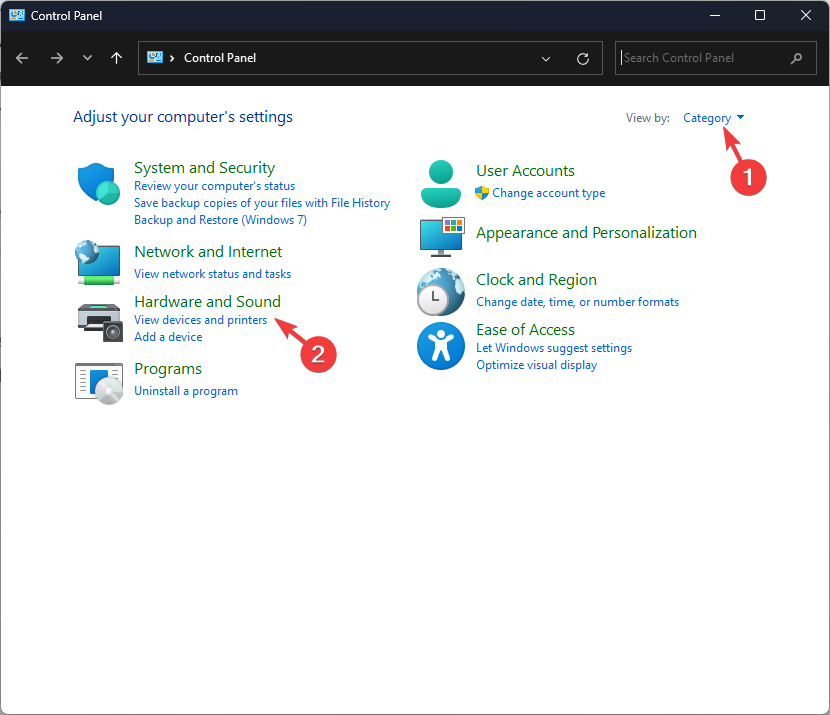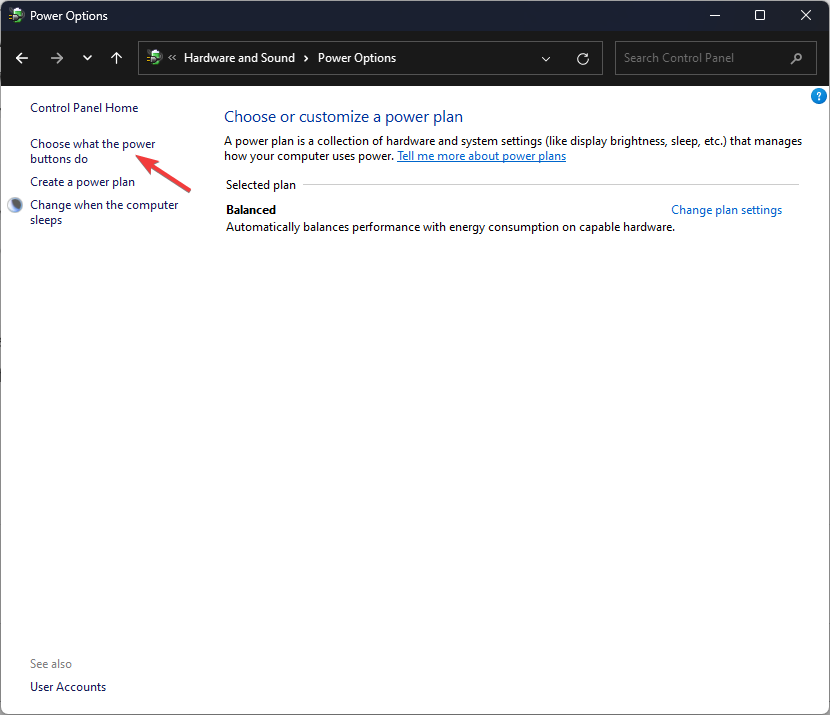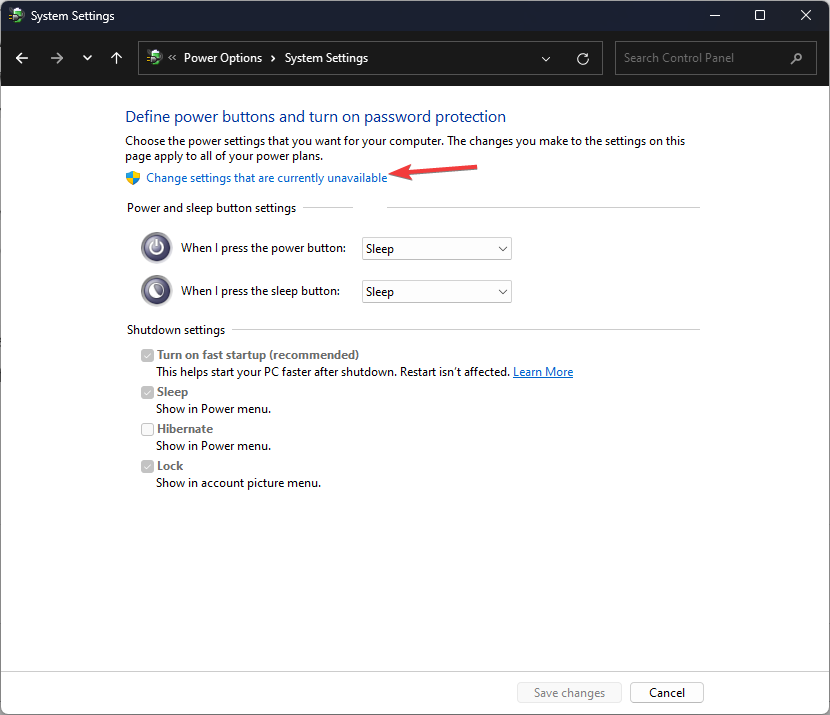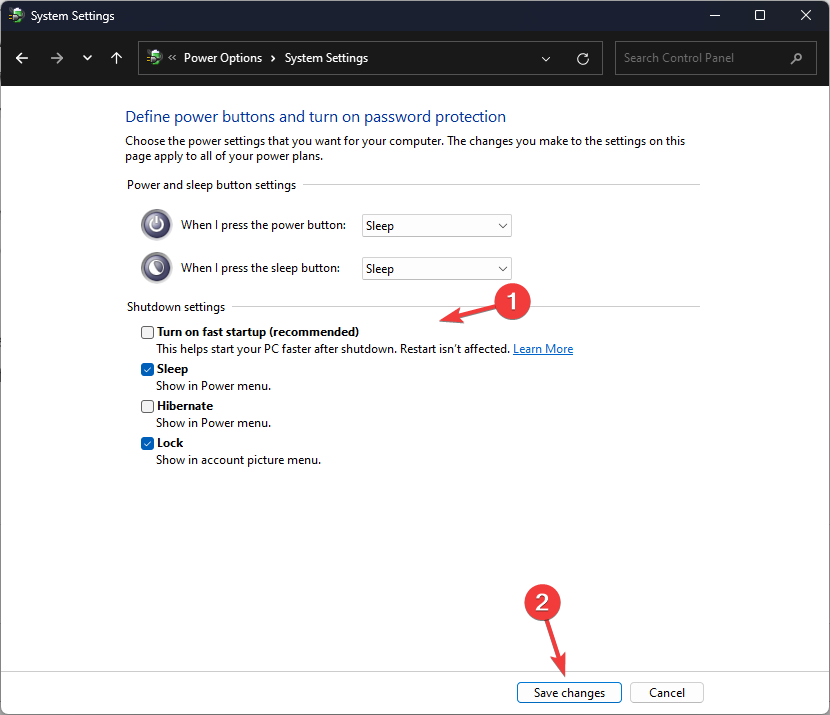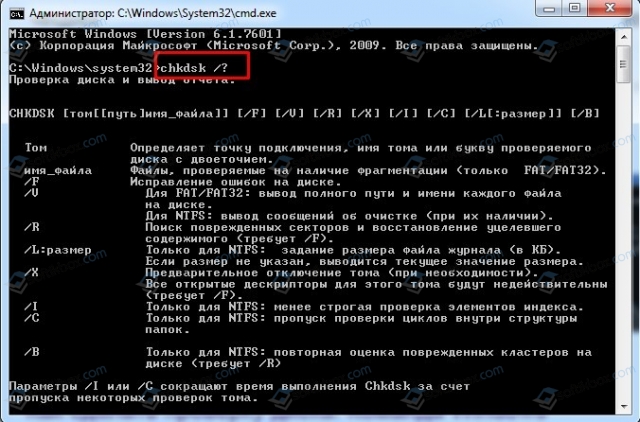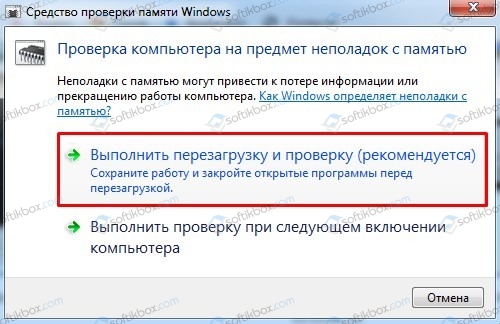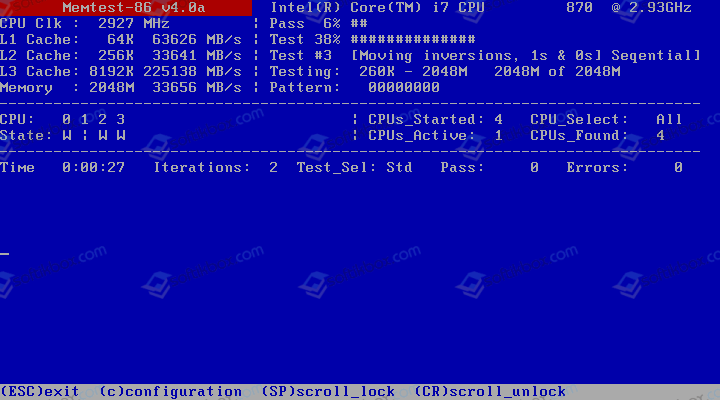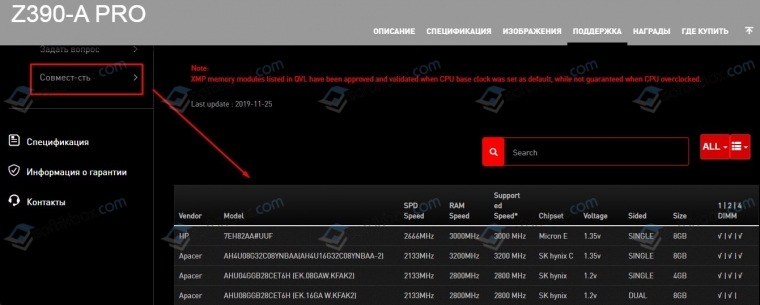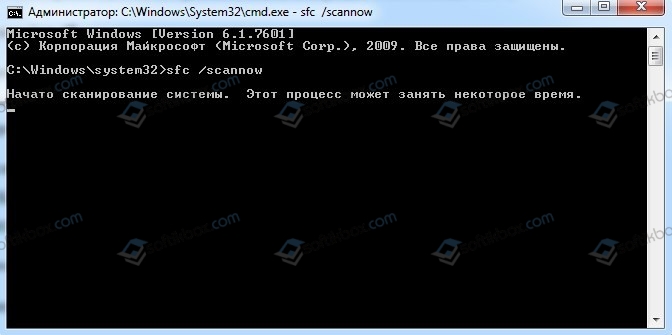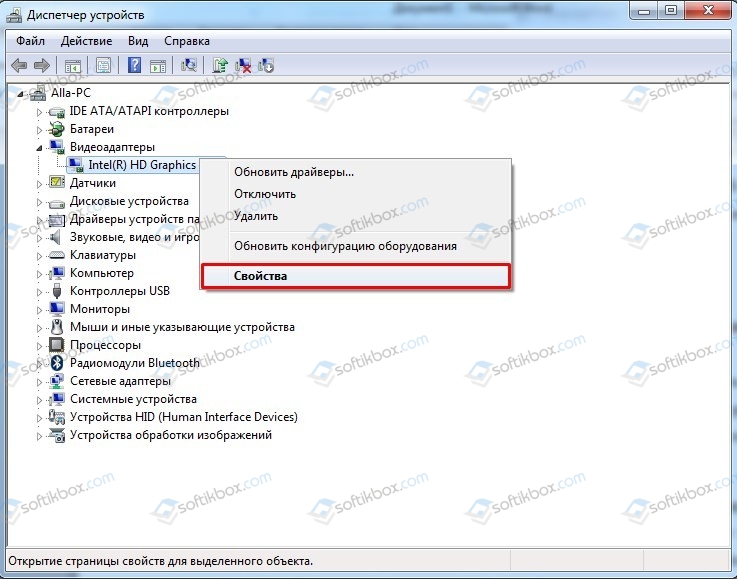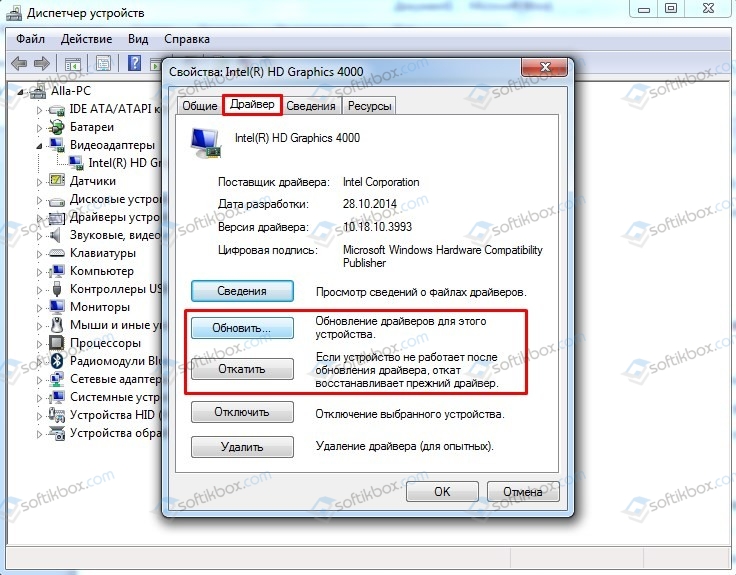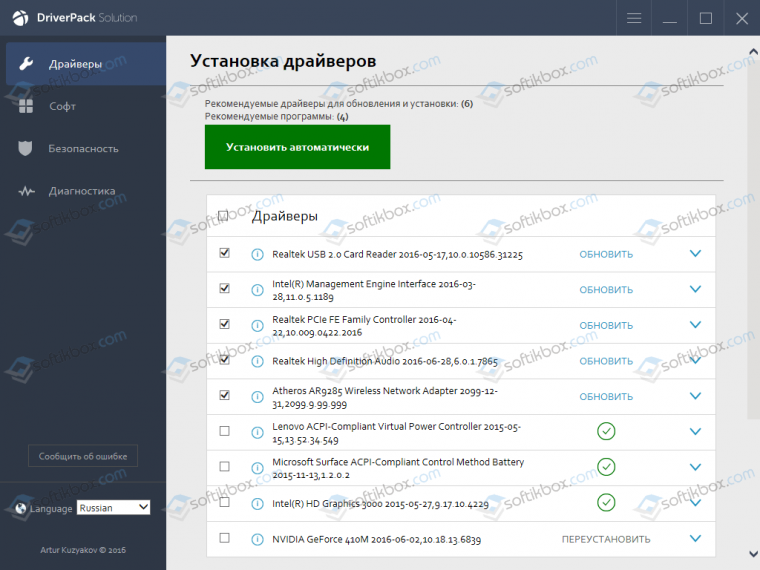Explore the expert tested methods to resolve the BSoD error
by Srishti Sisodia
Srishti Sisodia is an electronics engineer and writer with a passion for technology. She has extensive experience exploring the latest technological advancements and sharing her insights through informative… read more
Updated on
- The error 0x0000012b could occur due to malware infection, corrupted system files, outdated drivers, or bad Windows Update.
- To fix this, you need to update or reinstall drivers, run SFC and CHKDSK scans, or run a memory test.
XINSTALL BY CLICKING THE DOWNLOAD FILE
Fix all BSoD events and keep them away:
SPONSORED
Fortect is a tool that checks your Windows OS for bad or corrupted system files. Once found, it can replace these versions with a fresh one from its repository with original Windows System files. Thus, it will restore your system to a fully functional state.Here is how to do it in 3 easy steps:
- Download and Install Fortect on your PC
- Launch the tool and Start scanning to find broken files that are causing the problems
- Right-click on Start Repair to fix issues affecting your computer’s security and performance
- Fortect has been downloaded by 0 readers this month, rated 4.4 on TrustPilot
If you have encountered a Blue Screen of Death (BSoD) with a bugcheck code 0x0000012B, then this guide can help!
We will discuss some practical solutions to fix this system error and overcome the blue screen error to restore stability to your Windows PC.
What causes the 0x0000012B error code?
The Bugcheck 0x0000012B BSoD (Blue Screen of Death) error may be caused by a variety of factors, including:
- Corrupted system files – If the critical Windows system files are corrupted, it can trigger this error. To fix it, try running an SFC scan to repair the files.
- Malware infection – The virus present on your machine can corrupt or delete important files, leading to such errors. Run a deep malware using an antivirus tool.
- Incompatible drivers – Outdated or incompatible drivers can lead to system errors, including the 0x0000012B BSoD. Try updating drivers to fix it.
- Problematic Windows update – If you have installed a bad Windows update, then you might get this error. To fix it, you need to uninstall the update.
- Registry issues – The broken or missing registry entries could lead to various problems, including this one. Try running a registry cleaner tool to resolve this error.
Now that you know the causes of the issue; let us check out the solutions to get rid of it.
How can I fix the 0x0000012B error code?
Before engaging in advanced troubleshooting steps, you should consider performing the following checks:
- Restart your PC.
- Ensure your Windows computer is up to date.
- Switch to safe mode to check what is causing the issue.
- Make sure all the components on your motherboard are properly seated.
- Ensure your BIOS firmware is updated.
- Remove all the external peripherals.
Once you are through these checks, let us move to the methods to fix the issue.
1. Run SFC & DISM scans
- Press the Windows key, type cmd, and click Run as administrator.
- Type the following command to replace corrupted files with a cached copy and press Enter:
sfc/scannow - Wait for the process to complete, copy & paste the following command to restore Windows OS image files, and hit Enter:
Dism /Online /Cleanup-Image /RestoreHealth - The DISM uses Windows Update to provide the files needed to fix corruption; once done, reboot your computer.
In addition, you should be aware that SFC scans will help you to a certain extent and it may not solve it completely.
Happily, you’re able to fix complex Windows errors with a tailored system repair tool with real-time monitoring and reliable repairing technology.
2. Check the disk for errors
- Press the Windows key, type cmd, and click Run as administrator.
- Type the following command to scan your machine for errors and fix issues if found, and press Enter:
chkdsk /r - Wait for the process to complete and reboot your PC to save the changes.
3. Run a memory diagnostic tool
- Press the Windows key, type windows memory diagnostic, and click Open.
- Click Restart now and check for problems (recommended).
- The computer will restart, and the tool will scan for errors.
Your PC will boot to the login screen once the test is complete. Once you log in, you could see the test results, or if you can’t, check the Event Viewer.
If there are no errors, move to the next method. However, if there are errors, mostly likely it points to a faulty RAM, ensure it is properly seated.
If this doesn’t fix the issue, you need to replace the RAM to resolve the errors.
- How to Change the Hyper-V Display Resolution [Windows 11 Guide]
- Fix: No Internet, Secured Error on Windows 11
- Set up Hyper-V USB Passthrough on Windows 11
4. Update or rollback the drivers
4.1 Update drivers
- Press Windows + I to open the Settings app.
- Go to Windows Update, and click Advanced options.
- Under Additional options, click Optional updates.
- Check if there are any updates available. If yes, then click Download and Install.
4.2 Rollback driver
- Press Windows + I to open the Settings app.
- Go to Windows Update, and click Update history.
- Locate the latest driver update and note it down. Press the Windows key, type device manager, and click Open.
- Go to the Driver, and select Properties.
- Switch to the Driver tab, and click Roll Back Driver.
- Select any of the reasons to roll back and click Yes.
5. Disable Fast startup
- Press the Windows key, type control panel, and click Open.
- Select View by as Category and click Hardware and Sound.
- Click Power Options.
- Now click Choose what the power button does.
- Click Change settings that are currently unavailable.
- Remove the checkmark next to Turn on fast startup (recommended).
- Click Save changes.
The 0x0000012B BSoD error can be disruptive and indicate underlying issues within your Windows system. However, by following the methods mentioned above, you can resolve this error and prevent further system instability.
If you want to know more about Blue Screen of Death errors, we suggest you check out this detailed guide to procure more information.
Please feel free to give us any information, tips, and your experience with the subject in the comments section below.
Обновлено 20.10.2021
Добрый день! Уважаемые читатели и гости блога Pyatilistnik.org. В прошлый раз, я вам подробно объяснил как решается проблема, с печатью при ошибке «Не существует обработчик печати», она всего лишь, одна из тысячи, которая вам может повстречаться. Сегодня я покажу, что делать, если при попытке установить принтер, будь, то локальный или на терминальной ферме, вы получаете ошибку доступа, что вашей операционной системе Windows не удается подключиться к принтеру, хотя все права есть. Как и обычно, все оказывается очень просто.
Возможные причины ошибки доступа к принтеру
Давайте для начала опишу свою ситуацию. Есть терминальная ферма на Windows Server, если кто-то не знает, что это такое, то это мощный сервер или группа серверов, на которые заходят пользователи из вне, для работы с приложениями установленными на них, очень распространенный вариант сейчас в крупных и средних компаниях. Пользователь работая на терминальном сервере, пытается распечатать документ, но его принтер либо не видится вообще, либо при попытке к нему обратиться выдает сообщение с ошибкой:
Подключение к принтеру: Windows не удается подключиться к принтеру. Отказано в доступе
И такое сообщение может быть и с локальным устройством, вплоть до последней версии Windows 10 Fall Creators Update.
Возможные причины, на что следует обратить внимание:
- Проверить права на доступ к принтеру, актуально для корпоративных принтеров, где системные администраторы, дают возможность пользоваться устройством, по принципу групп, подробнее читайте в статье, про безопасность принтеров и разграничение прав.
- Проблема с драйверами устройства, об этом ниже
- Физическая проблема с принтером
- Принтер находится в автономном режиме (Обязательно проверьте, что не установлена галка)
- Проблемы с SNMP трафиком (Попробуйте его отключить)
Разновидность ошибки
Давайте я приведу самые распространенные коды ошибок в данной ситуации, когда Windows не удается подключиться к принтеру. Отказано в доступе:
- 0x00000002
- 0x0000000a
- 0x00000006
- 0x00000057
- 0x00004005
- 0x0000007e
- 0x000003eb
- 0x00000214
- 0x00000bcb
Решение проблемы с подключением к принтеру
Причина одна и кроется она в цифровой подписи драйверов принтеров, а точнее в отсутствии данной подписи. Если драйвера на устройства подписаны не валидным с точки зрения Microsoft сертификатом или вообще без него, то он таки драйвера не принимает, считая это потенциальной угрозой, в следствии чего ваше устройство перестает работать. Это не новая проблема, но после очередного обновления KB3170455 или KB5005030, проверка цифровой подписи драйверов, ужесточилась.
Напоминаю, что описанные методы решения проблемы, вначале применялись к принтерам на терминальной ферме, но решение актуально и к локальным устройствам, подключенным по USB
- Можете полностью отключить проверку цифровой подписи драйверов, как это делать я описывал, посмотрите. В Windows 10 она обязательная и ужесточенная.
- Можете удалить обновление KB3170455, но думаю это не лучший вариант, когда есть в разы проще. (Для этого в командной строке введите wusa.exe /uninstall /KB:3170455 или через окно параметров сервера, или панель управления)
- Правка реестра Windows.
Так как у меня в основном на работе операционная система windows 10 и с нее не удается подключиться к принтеру на терминальном сервере, где есть драйвера без цифровой подписи, чтобы не делать большого количества телодвижений и кучей перезагрузок, я для принтеров, которые испытывают проблемы, поставлю один параметр, который все поправит.
Что вы делаете, вы открываете реестр и переходите вот по такому пути, лично я для быстрого поиска по реестру использую утилиту register jump, делается это либо локально, если принтер подключен по USB, либо же на сервере терминалов, если используются они.
HKLM\System\CurrentControlSet\Control\Print\Enviroments\ Windowsx64\Drivers\Version-3\Модель вашего принтера
В моем случае это HP M1212, но таких полным полно, Canon, Xerox и так далее.
Находим там параметр PrinterDriverAttributes, по умолчанию там будет стоять значение 0, нужно поменять его на 1. После чего вы смело перезагружаете службу печати либо же сам сервер.
Данный метод, действует в 90 процентах случаев, если вам не помогло, то ниже я привожу дополнительные методы решения данной проблемы.
Дополнительные методы решения ошибок 0x00000002, 0x0000000a, 0x00000006, 0x00000057
Если ваши клиенты так и не могут подключиться к терминальным принтерам, то попробуйте очистить ветку реестра:
HKEY_LOCAL_MACHINE\SOFTWARE\Microsoft\Windows NT\CurrentVersion\Print\Providers\Client Side Rendering Print Provider\Servers
В моем случае, я удалил серверы с сервера-печати, убедитесь, что у вас тут будет пусто. После чего можете перезапустить сервер или службу печати.
Еще на Windows 7 бывает ошибка 0x0000007e «Windows не удается подключиться к принтеру. Не существует обработчик печати» при попытке подключить те же сетевые принтеры, решается все пересозданием порта печати. Порт это некое указание, где искать ваше устройство.
Через правый клик, перейдите в свойства печати, вкладка «Порты». Находите текущий порт, и удаляете его.Затем нажимаете добавить.
Указываем стандартный TCP/IP порт для сетевого принтера.
У вас откроется мастер добавления порта.
Указываем ip адрес или DNS имя принтера и имя порта.
Так же можете проверить, что на вкладке «Доступ» стоит галка, разрешающая его. Теперь ваше устройство доступно по сети. Попробуйте снова к нему обратиться по UNC пути \\им вашего сервера печати (если есть)\имя принтера. Например, \\printserver\sumsungcolor
Еще советую попробовать утилиту диагностики Print-Spooler-Repair-Tool. Это поможет вам исправить ошибку 0x0000007e и, что не существует обработчик печати. Надеюсь данная заметка оказалась для вас полезной, если есть еще какие-либо методы, то пишите о них в комментариях.
Обновление 16.09.21
После очередного обновления безопасности повалилась новая волна обращений по проблеме с принтерами:
Connect to printer Windows cannot connect to the printer. Operation failed with error 0x0000011b
Проблема в том, что Microsoft попыталась закрыть брешь в обороне Print Nightmare, через обновление:
- KB5005030 — Windows Server 2019
- KB5005565 и KB5005568, KB5005566 — Windows 10
- KB5005613, KB5005627 — Windows 8.1 и Windows Server 2012
- KB5005563 — Windows 7
- kb5006670
Смысл в том, что теперь не обладая административными правами, вы не можете установить принтер. Выход из этого пока такой, это отключение параметра реестра RestrictDriverInstallationToAdministrators.
Вам нужно пройти в реестре Windows по пути:
HKEY_LOCAL_MACHINE\Software\Policies\ Microsoft\Windows NT\Printers\PointAndPrint
И выставить для RestrictDriverInstallationToAdministrators значение «0». Не забываем перезагрузиться.
Так же вы можете добавить и через командную строку, введя;
reg add «HKEY_LOCAL_MACHINE\Software\Policies\Microsoft\Windows NT\Printers\PointAndPrint» /v RestrictDriverInstallationToAdministrators /t REG_DWORD /d 0 /f
Исправление ошибки 0x0000011b через групповую политику
То же самое можно сделать и через групповую политику, для этого создайте RestrictDriverInstallationToAdministrators со значением 0. Идем в:
Конфигурация компьютера — Настройка — Конфигурация Windows — реестр ()
Прописываем:
-
- Действие — Создать или заменить, если он уже есть
- Путь раздела — Software\Policies\ Microsoft\Windows NT\Printers\PointAndPrin
- Имя параметра — RestrictDriverInstallationToAdministrators
- Тип — Reg_Dword
- Значение — 0
Далее обновлять политику.
так же политику можно создавать и для пользователя, в ветке конфигурация пользователя
Что с безопасностью теперь
оговорюсь, что удаление KB или выставление RestrictDriverInstallationToAdministrators на «0», возвращает дыру безопасности Print Nightmare, это нужно понимать. Тут два решения, первое долгое, ждать когда MS сделает новое обновление, неизвестно когда, или же сделать вот такую конструкцию.
Мы будим давать пользователю устанавливать принтер, а затем менять параметр реестра RestrictDriverInstallationToAdministrators на 1 и заново закрывать дыру, на полном автомате.
Вам необходимо, как я описывал выше создать ключ RestrictDriverInstallationToAdministrators со значением «0′. Далее, откройте планировщик задач, через окно выполнить.
Создаете задачу и задайте ей имя.
Обязательно укажите, что запускать нужно от имени «NT AUTHORITY\СИСТЕМА» и выставлена галка «Выполнить с наивысшими привилегиями». Так же выставите, что это задание будет для Windows 7 и выше.
Переходим на вкладку триггеры, и создаем новый. Укажите, что задачу нужно выполнять например, каждые 15 минут. То есть, вы на время установки меняете удобным для вас способом параметр RestrictDriverInstallationToAdministrators на «0», а автоматическое задание, потом само его поменяет на 1 и закроет уязвимость Print Nightmare.
теперь перейдем на вкладку «действия». Прописываем:
- Программа или сценарий — C:\Windows\System32\cmd.exe
- В качестве аргументов — /c reg add «HKEY_LOCAL_MACHINE\Software\Policies\Microsoft\Windows NT\Printers\PointAndPrint» /v RestrictDriverInstallationToAdministrators /t REG_DWORD /d 1 /f
Все это теперь и будит, коряво, но защищать вас от Print Nightmare и давать возможность устанавливать драйвера, минуя все ошибки по типу 0x0000011b.
Все то же самое, можно сделать и через GPO через немедленную задачу, найти ее можно в разделе:
Конфигурация пользователя — настройка — Конфигурация Windows — Параметры панели управления — Назначенные задания
Создайте там «Немедленную задачу (Windows 7 и выше)».
Вот как у меня выглядит задание.
Надуюсь, что вы смогли устранить ошибку «Windows не удается подключиться к принтеру».
08.01.2020
Просмотров: 3058
На официальном сайте Microsoft указано, что синий экран смерти FAULTY_HARDWARE_CORRUPTED_PAGE с цифровым стоп-кодом 0x0000012B возникает по причине сбоев в работе памяти, чаще всего оперативной. Однако на некоторых зарубежных и отечественных форумах пользователи указывали, что ошибка 0x0000012B появлялась на их ПК по причине неверной работы одного из системных драйверов. Чтобы определить точную причину BSOD, стоит включить малый дамп памяти, а также провести диагностику ОЗУ и жесткого диска.
Читайте также: Решение синего экрана смерти 0x00000127: PAGE_NOT_ZERO на Windows 7
Обзор способов по исправлению ошибки 0x0000012B: FAULTY_HARDWARE_CORRUPTED_PAGE
Если на вашем компьютере появился синий экран смерти 0x0000012B: FAULTY_HARDWARE_CORRUPTED_PAGE, то в первую очередь нужно заняться проверкой жесткого диска на ошибки. Начать можно с простого запуска утилиты CHKDSK. Для этого нужно открыть командную строку с правами Администратора и ввести chkdsk C: /f /r, где вместо С нужно указать букву своего диска с операционной системой Windows. ПК при использовании данной команды будет перезапущен и начнется сканирование диска.
После проверки накопителя с помощью этой команды нужно выполнить более глубокую проверку накопителя. Для этого подойдет программа Victoria HDD. Она подходит как для проверки HDD, так и SSD. Её нужно запускать с правами Администратора. Программа просканирует диск на наличие или отсутствие битых секторов.
Если утилита обнаружит битые сектора, но их будет немного, то программно можно отсечь часть диска (в ущерб свободному месту), но сохранить накопитель. Если же битых секторов много и медленно читающихся секторов тоже, то рекомендуем сохранить личные данные с диска (если в Windows удается попасть) и заменить накопитель.
Если с накопителем все в порядке, то причина BSOD 0x0000012B: FAULTY HARDWARE CORRUPTED PAGE может крыться в неисправности модулей оперативной памяти. Для начала советуем запустить штатную утилиту для проверки ОЗУ. Для этого в поисковой строке нужно ввести «Диагностика проблем с оперативной памятью».
Появится небольшое окно. Выбираем «Выполнить проверку и перезагрузку (рекомендуется)».
Система будет перезагружена и, в зависимости от объема модулей, проверка будет длиться некоторое время. Не стоит в это время перезагружать и аварийно выключать ПК.
Для более глубокой проверки модулей ОЗУ стоит выполнить следующие действия:
- Записываем на флешку или диск образ программы MemTest86.
- Выставляем в BIOSe приоритетность загрузки со съемного носителя или CD/DVD (зависит от носителя с программой).
- Отключаем ПК от электросети. На пару секунд нажимаем на кнопку питания, чтобы снять остатки заряда с конденсаторов и предотвратить поломку одного из компонентов системной сборки.
- Открываем боковую крышку системного блока.
- С помощью боковых защелок отключаем модули. Извлекаем их из слотов. Чистим контакты канцелярским ластиком.
- Затем подключаем к ПК только один модуль в один слот. Запускаем ПК. Откроется диск или флешка. Запускаем сканирование модуля программой MemTest86. Нужно выполнить как минимум 4-6 проходов.
- После сканирования модуля в одном слоте, нужно его переставить во второй слот и опять просканировать программой.
- Точно также повторяем со вторым модулем.
- Далее тестируем два модуля одновременно, также меняем их местами. Получится такая комбинация: 1 планка в 1 и 2 слоте; 2 планка в 1 и 2 слоте; две планки в 2 слотах; две планки в двух слотах, только меняем местами.
ВАЖНО! Если ошибка 0x0000012B: FAULTY HARDWARE CORRUPTED PAGE появляется после установки новых модулей, то нужно убедиться, что планки имеют одинаковый тип, тайминги и вообще совместимы между собой. Модули стоит покупать одного производителя.
Рекомендуем также убедиться, совместимы или модули ОЗУ с самой материнской платой. На сайте производителя материнской платы есть раздел Совместимые ОЗУ.
Проверяем, есть ли модули в списке. Также, если есть возможность, то лучше переставить планки в другие слоты и на свой ПК также поставить другие модули. Так вы исключите вероятность поломки самих слотов под ОЗУ на материнской плате.
Если и после манипуляций с оперативной памятью ошибка 0x0000012B: FAULTY HARDWARE CORRUPTED PAGE на Windows 7 не исчезла, то проблема может крыться в системных файлах или драйверах.
Восстановить системные файлы можно двумя способами:
- Запускаем командную строку с правами Администратора и вводим sfc /scannow.
- С помощью установочного диска. Выставляем в BIOSе приоритетность загрузки с носителя. Подключаем установочный диск или флешку той же версии и разрядности Windows, что и установлена. Запускаем восстановление системы. Восстановятся и поврежденные файлы.
Если же проблема не в системных файлах, то внимание стоит обратить на драйвера. Открываем «Диспетчер устройств» (Win+R, devmgmt.msc) и разворачиваем всю ветку древовидного меню. Можно вручную по очереди, нажимая на названии устройства правой кнопкой мыши, обновить или откатить драйвера. Для этого нужно вызвать «Свойства», а далее, во вкладке «Драйвер», выбрать нужную функцию.
После каждого обновлённого драйвера нужно перезагружать систему, чтобы убедиться, не появился ли новый BSOD и не исчез ли этот.
Также драйвера можно обновить с помощью сторонних программ. К примеру, можно скачать и запустить DriverPack Solution. Эта программа проанализирует состояние драйвера и предложит обновить старые, поврежденные или все.
Если же и полное обновление драйверов не помогло исправить неполадку, рекомендуем провести полную диагностику установленных компонентов системной сборки и переустановить Windows.
Question
Issue: How to Fix 0x0000012B BSOD on Windows 10?
Hi everyone. About a week ago I got a BSOD “FAULTY_HARDWARE_CORRUPTED_PAGE” with a stop code 0x0000012B. I’ve rebooted my laptop and the error disappeared. However, yesterday the screen went blue again while I was simply web browsing on Edge. Again, restart helped. But today the same BSOD during the game play online. Could someone please help?
Solved Answer

FAULTY_HARDWARE_CORRUPTED_PAGE is a blue screen error, which is also known as Error Code 0x0000012B or Stop Code 0x12B. Initially, the problem has been recorded a long time ago, i.e. counting from the release of Windows 10 OS. However, several users have started a discussion about 0x0000012B BSOD on the official Microsoft forum a couple of days ago, so it seems that it hasn’t been fixed permanently. In comparison to other BSOD errors, FAULTY_HARDWARE_CORRUPTED_PAGE BSOD does not exhibit any extraordinary traits. It shows up unexpectedly and crashes the active program window. The PC user receives such a notification:
STOP Error 0x12B: FAULTY_HARDWARE_CORRUPTED_PAGE
A problem has been detected and Windows has been shut down to prevent damage to your computer. The problem seems to be caused by the following file:xxxxxx
Typically, before the emergence of the FAULTY_HARDWARE_CORRUPTED_PAGE BSOD, the PC starts running sluggishly, unresponsively (to mouse or keyboard), freezes more often, boots slowly, and so on. Usually, the issue appears due to the damaged ntkrnlmp.exe file, which is one of the Windows OS components. The file might have been corrupted by malware, recent software changes, and similar. Additionally, 0x0000012B BSOD may be fostered by Kaspersky anti-virus, old/corrupted device drivers or RAM corruption. The latter provocative is the lowest expected. Even though BSOD errors often look like fatal, usually they can be fixed without the intervention of Windows-certified technicians. We believe that the fixes provided in this post will help you to fix 0x0000012B BSOD easy enough.
Fix it now!
Fix it now!
To repair damaged system, you have to purchase the licensed version of Fortect Mac Washing Machine X9.
If you have started experiencing 0x0000012B error out of nowhere, there is a couple of easy things that you can try in the first place:
- Boot your PC into Safe Mode with Networking and the go back to the normal mode by restarting the system. Use your PC as usually and check if the problem reoccurs.
- Uninstall Kaspersky or another third-party anti-virus.
- Run Windows 10 BSOD troubleshooter.
- Install all available Windows 10 updates using Windows Update service.
If none of these steps helped you to fix 0x0000012B error, then you may have to try these methods:
Fix 1. Run a scan with an optimization tool
As we have already pointed out, this bug check may occur due to the ntkrnlmp.exe corruption. Such and similar system files are extremely vulnerable to malware, potentially unwanted third-party programs, and other external factors. Therefore, to fix FAULTY_HARDWARE_CORRUPTED_PAGE BSOD, run a scan with FortectMac Washing Machine X9, which is a powerful PC optimization tool with an inbuilt Avira Antivir engine. It will scan for Windows registry damage, corrupted system files, and of course, malware.
Fix 2. Run DISM scan
- Click Win key + X and select Command Prompt (Admin).
- Type the following command and press Enter after each of them:
DISM /Online /Cleanup-Image /CheckHealth
DISM /Online /Cleanup-Image /ScanHealth
DISM /Online /Cleanup-Image /RestoreHealth - Once done, reboot the system.
Fix 3. Update Device Drivers
- Press Win key and type Device Manager.
- Open Device Manager. Expand the list of the devices using the left pane and update each of them one by one.
- For this purpose, right-click on the Device Driver, select Properties, and click Update Drivers.
Fix 4. Use System Restore Point
If the previous methods did not help, try to enable a System Restore Point, but for that, you must have created one before. If you did, do the following:
- Hold power button to turn off your PC and then restart the system.
- Before Windows logo shows up, press F8 to boot into Safe Mode.
- Log in to your account if required.
- Once the system boots up, disable your antivirus.
- Click Win key and type system restore.
- Select Create a restore point, select System Restore, and hit Next.
- Select the latest system restore point and click Next.
Fix 5. Try a Clean Boot
- Click Win key and type msconfig.
- Click System Configuration and open Services tab.
- Mark Hide all Microsoft services box and select Disable all.
- Open Startup tab and click Open Task Manager.
- Click on each startup item and select Disable.
- Close Task Manager and click OK on the System Configuration window.
- Reboot the system.
If Clean Boot resolved the FAULTY_HARDWARE_CORRUPTED_PAGE BSOD, it means that the culprit is the software running on the system. To specify it, enable programs one by one and try to recognize, which will trigger the blue screen. We would recommend reinstalling or removing such software if it’s not necessary.
Repair your Errors automatically
ugetfix.com team is trying to do its best to help users find the best solutions for eliminating their errors. If you don’t want to struggle with manual repair techniques, please use the automatic software. All recommended products have been tested and approved by our professionals. Tools that you can use to fix your error are listed bellow:
do it now!
Download Fix
Happiness
Guarantee
do it now!
Download Fix
Happiness
Guarantee
Compatible with Microsoft Windows
Compatible with OS X
Still having problems?
If you failed to fix your error using FortectMac Washing Machine X9, reach our support team for help. Please, let us know all details that you think we should know about your problem.
Fortect — a patented specialized Windows repair program. It will diagnose your damaged PC. It will scan all System Files, DLLs and Registry Keys that have been damaged by security threats.Mac Washing Machine X9 — a patented specialized Mac OS X repair program. It will diagnose your damaged computer. It will scan all System Files and Registry Keys that have been damaged by security threats.
This patented repair process uses a database of 25 million components that can replace any damaged or missing file on user’s computer.
To repair damaged system, you have to purchase the licensed version of Fortect malware removal tool.To repair damaged system, you have to purchase the licensed version of Mac Washing Machine X9 malware removal tool.
To stay completely anonymous and prevent the ISP and the government from spying on you, you should employ Private Internet Access VPN. It will allow you to connect to the internet while being completely anonymous by encrypting all information, prevent trackers, ads, as well as malicious content. Most importantly, you will stop the illegal surveillance activities that NSA and other governmental institutions are performing behind your back.
Unforeseen circumstances can happen at any time while using the computer: it can turn off due to a power cut, a Blue Screen of Death (BSoD) can occur, or random Windows updates can the machine when you went away for a few minutes. As a result, your schoolwork, important documents, and other data might be lost. To recover lost files, you can use Data Recovery Pro – it searches through copies of files that are still available on your hard drive and retrieves them quickly.
В этой статье мы способы решения распространённых ошибок (0x0000011b и 0x00000002), которые могут возникнуть в Windows при подключении сетевых принтеров с удаленных компьютеров (принт-серверов). Найдите в списке ниже ошибку, которая появляется у вас при подключении сетевого принтера и перейдите к решению.
Содержание:
- Ошибка 0x00000002 при установке сетевого принтера
- Ошибка 0x0000011b: Windows не может подключить сетевой принтер
Ошибка 0x00000002 при установке сетевого принтера
Ошибка 0x00000002 может возникнуть при попытке подключить сетевой принтер через принт-сервер и TCP/IP порт как в Windows 10, так и в Windows 7. После того, как вы открыли список сетевых принтеров на удаленном компьютере (через UNC путь в формате
\\computername
), и нажали кнопку Подключить, появляется ошибка:
Connect to Printer Windows cannot connect to the printer. Operation failed with error 0x00000002.
Установка принтера Windows не удается подключиться к принтеру В ходе операции произошла ошибка 0x00000002
Наличие ошибки 0x00000002 чаще всего значит, что драйвер для данного принтера, установленный на компьютере поврежден. В первую очередь стоит попробовать удалить данный драйвер из хранилища драйверов (по аналогии с кейсом об ошибке 0x00000057).
Выполните команду:
printui.exe /s /t2
В списке установленных драйверов найдите драйвер принтера, который вы пытаетесь установить и удалите его, нажав Remove и выбрав опцию удаления Remove driver and driver package.
Перезапустите диспетчер печати (
net stop spooler & net start spooler
) и попытайтесь еще раз подключить принтер.
Скорее всего драйвер установится и принтер подключится успешно.
Если нет, попробуйте такой способ:
- Удалите ветку реестра HKEY_LOCAL_MACHINE\SYSTEM\CurrentControlSet\Control\Session Manager\PendingFileRenameOperations
- Если в папке c:\Windows\System32\spool\prtprocs\x64 есть подкаталоги с именами от 1 до 499, удалите все эти подкаталоги и файлы кроме winprint.dll
- Удалите все Print Processors и драйвера (за исключением winprint) из ветки HKLM\SYSTEM\CurrentControlSet\Control\Print\Environments
- Перезагрузите компьютер и установите принтер
Ну и как обходной вариант, если предыдущие не сработали, подключите принтер через UNC адрес по инструкции из статьи Печать на сетевом принтере на Windows 10 из-под XP.
Ошибка 0x0000011b: Windows не может подключить сетевой принтер
Массовая проблема с подключением сетевых принтеров Windows с ошибкой 0x0000011b началась после установки обновлений безопасности Windows с 15 сентября 2021 года.
При подключении сетевого принтера с удаленного компьютера, на котором открыт общий доступ к принтеру, появляется ошибка:
Connect to Printer Windows cannot connect to the printer. Operation failed with error 0x0000011b.
Данная проблема связана с последними обновлениями безопасности, в которых Microsoft пытается закрыть уязвимость Print Nightmare. К сожалению, обновления не до конца протестированы и вызывают массовые ошибки 0x0000011b.
Для решения проблемы нужно удалить проблемное обновление на компьютере, на котором расшарен принтер (!). В зависимости от версии Windows на компьютере, раздающем принтер нужно удалить одно из следующих обновлений:
- KB5005565 — Windows 10 2004. 20H2 и 21H1
- KB5005566 – Windows 10 1909
- KB5005568 – Windows 10 1809 и Windows 10 LTSC
- KB5005030 — Windows Server 2019
- KB5005613, KB5005627 — Windows Server 2012 R2, Windows 8.1+
- KB5005563 – Windows 7, Windows Server 2008 R2 (у кого есть подписка Extended Security Updates для Windows 7/2008R2)
Для удаления обновления перейдите в Start -> Settings -> Update & Security -> View Update History -> Uninstall updates. Выберите недавно установленное обновление в зависимости от вашей версии Windows (например,
Security Update for Microsoft Windows (KB5005565)
) и нажмите Uninstall.
Или восопльзуйтесь командой (укажите номер обновления для вашего билда Windows):
wusa.exe /uninstall /kb:5005565
Перезагрузите компьютер и попробуйте подключить сетевой принтер вручную или через групповые политики. Обратите внимание, что если пользователи не могут подключить сетевые принтера без прав локального администратора (из-за патча уязвимости PrintNightmare), то вы можете временно разрешить установку принтеров пользователям, выполнив команду:
reg add "HKEY_LOCAL_MACHINE\Software\Policies\Microsoft\Windows NT\Printers\PointAndPrint" /v RestrictDriverInstallationToAdministrators /t REG_DWORD /d 0 /f
После этого пользователь сможет подключить принтер, и вы должны установить значение
RestrictDriverInstallationToAdministrators = 1
.
После удаления обновления его нужно скрыть из установки. В этом случае оно не будет автоматически устанавливаться при следующем цикле сканирования Windows Update.
Вы можете скрыть обновления с помощью официальной утилиты wushowhide.diagcab (https://download.microsoft.com/download/f/2/2/f22d5fdb-59cd-4275-8c95-1be17bf70b21/wushowhide.diagcab) или с помощью PowerShell модуля PSWindowsUpdate:
$HideList = "KB5005565", "KB5005566", "KB5005568"
Hide-WindowsUpdate -KBArticleID $HideList -Verbose
Если вы не можете удалить обновление, тот как обходное решение вы можете подключить сетевой принтер через локальный порт. Например, имя локального порта для подключения принтера с удаленного компьютера может выглядеть так:
\\compname001\HP2035
Описано здесь в статье про другую распространенную ошибку подключения сетевого принтера — 0x0000007e.