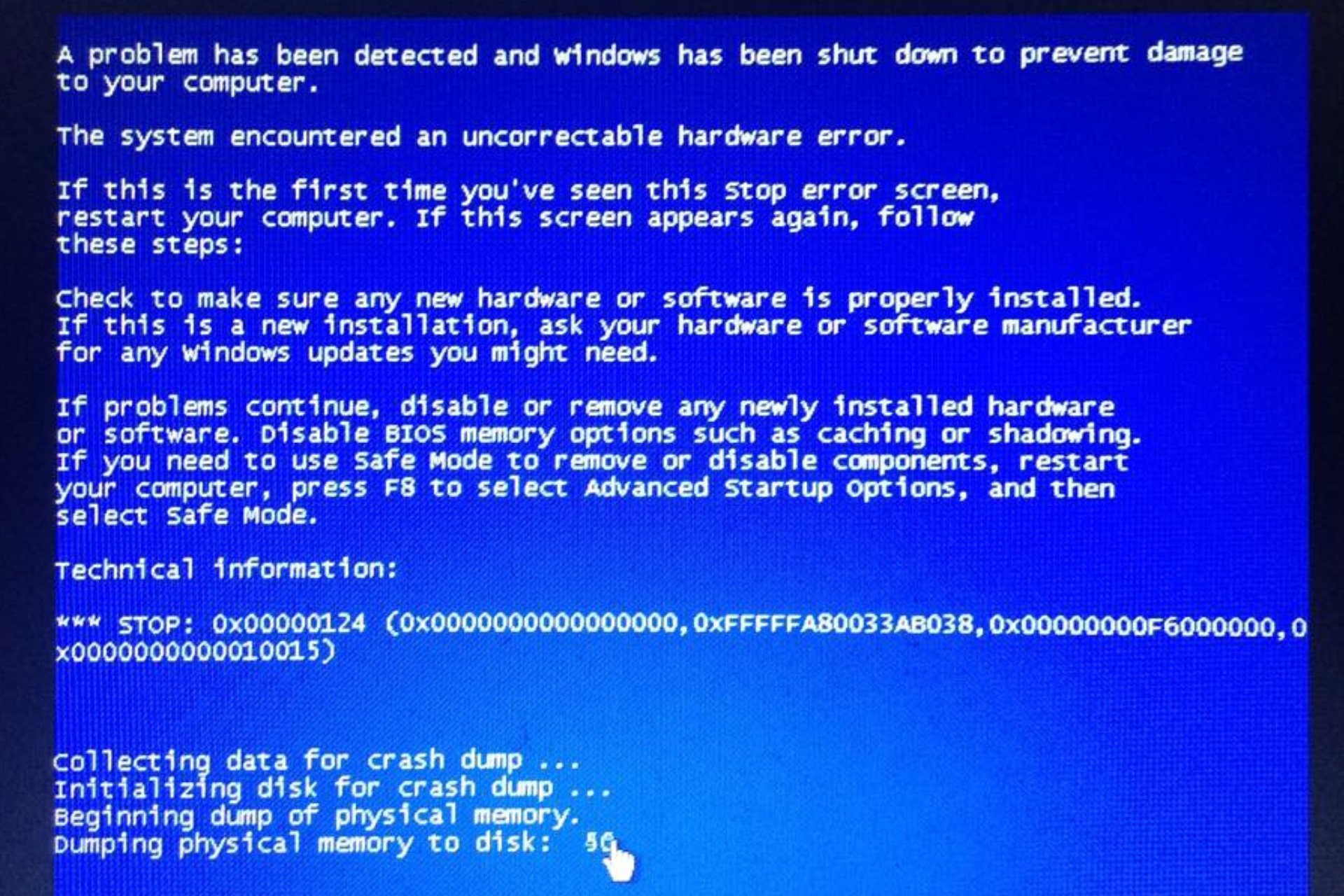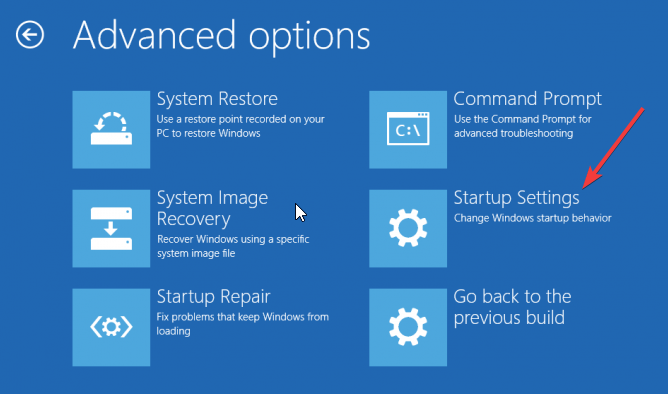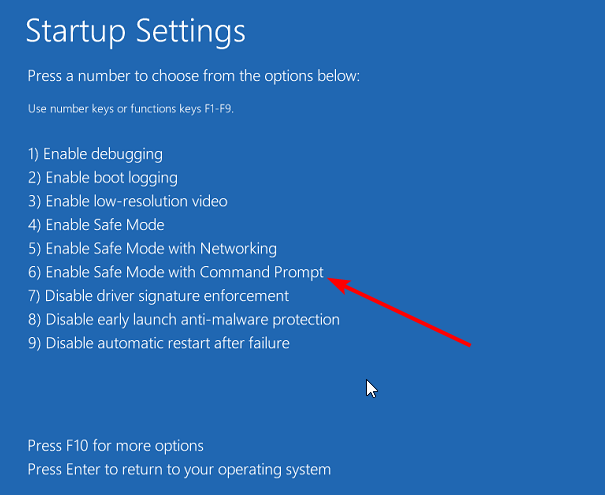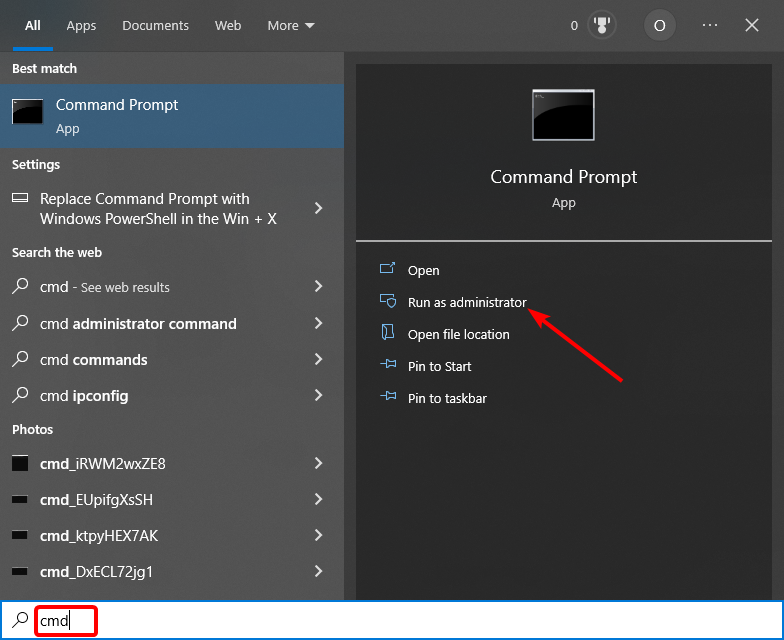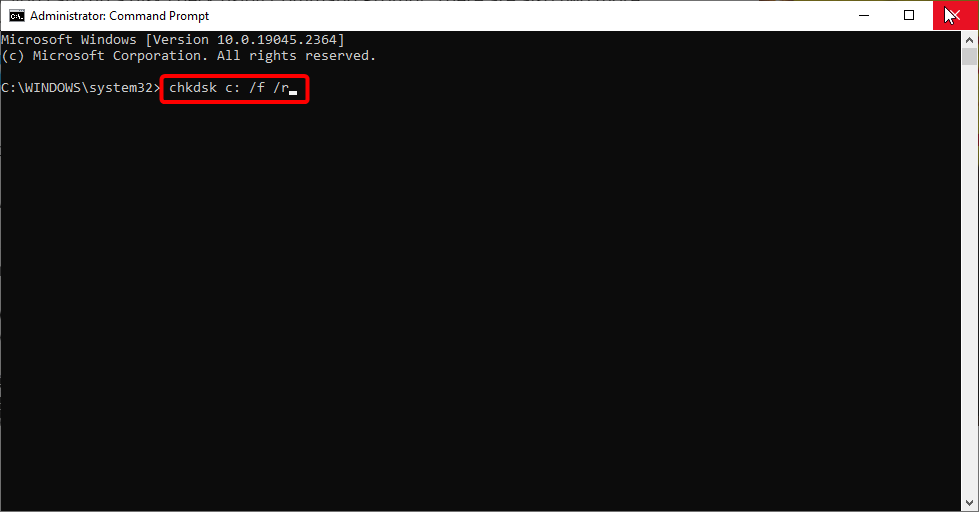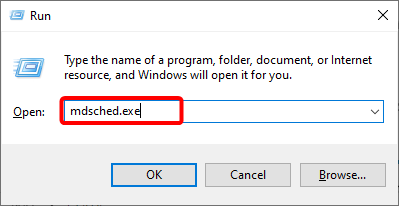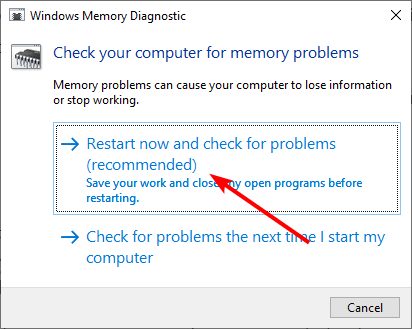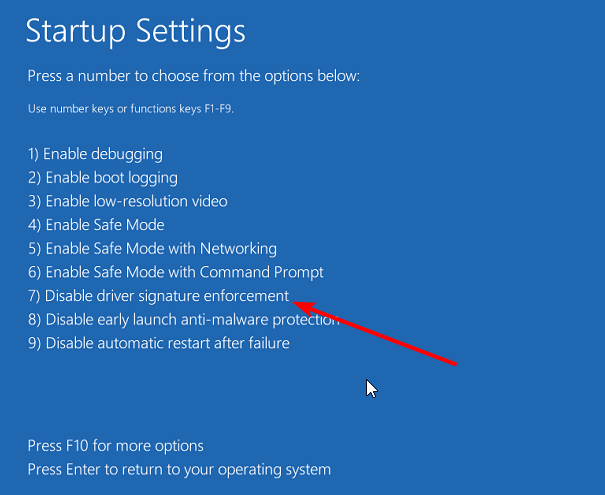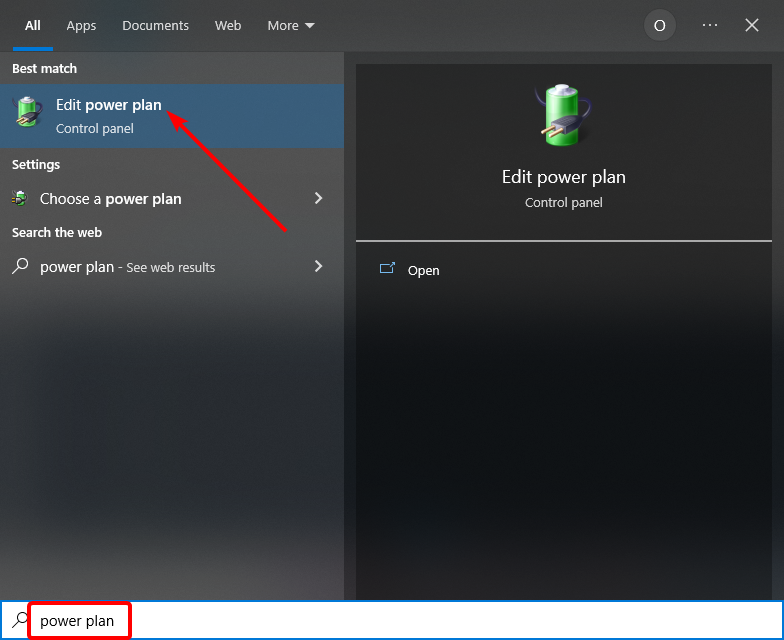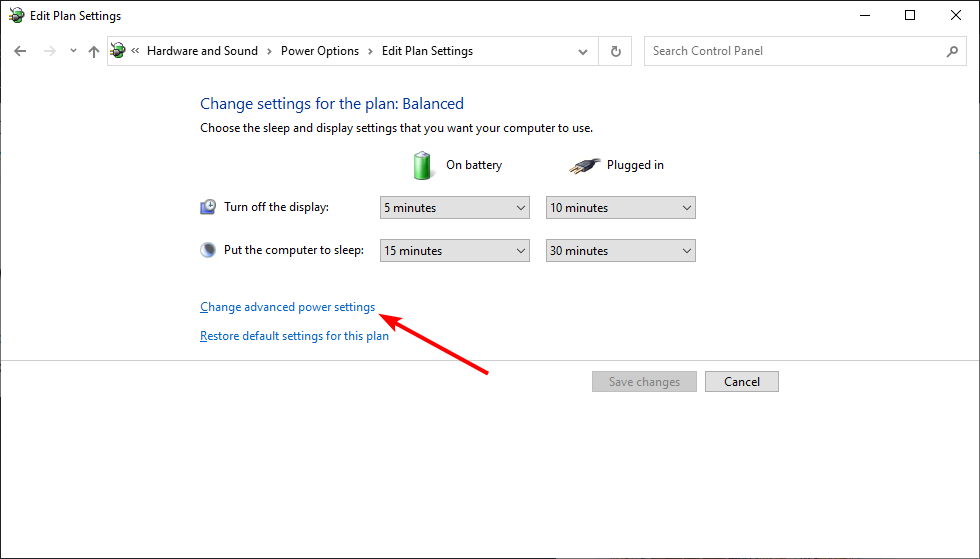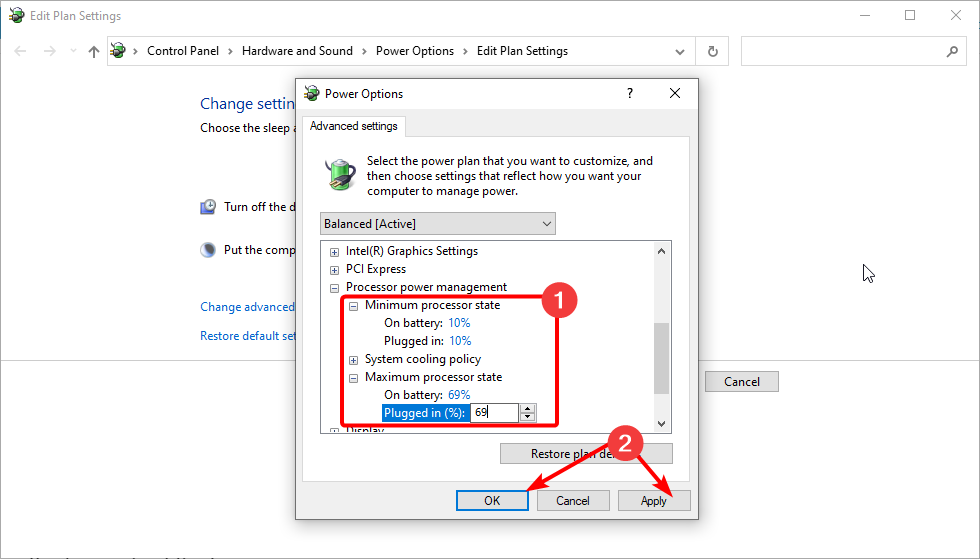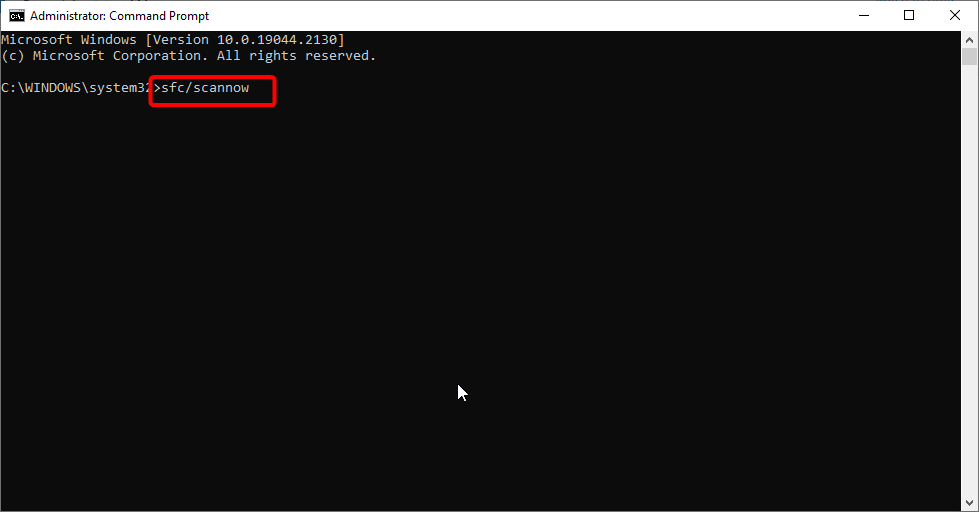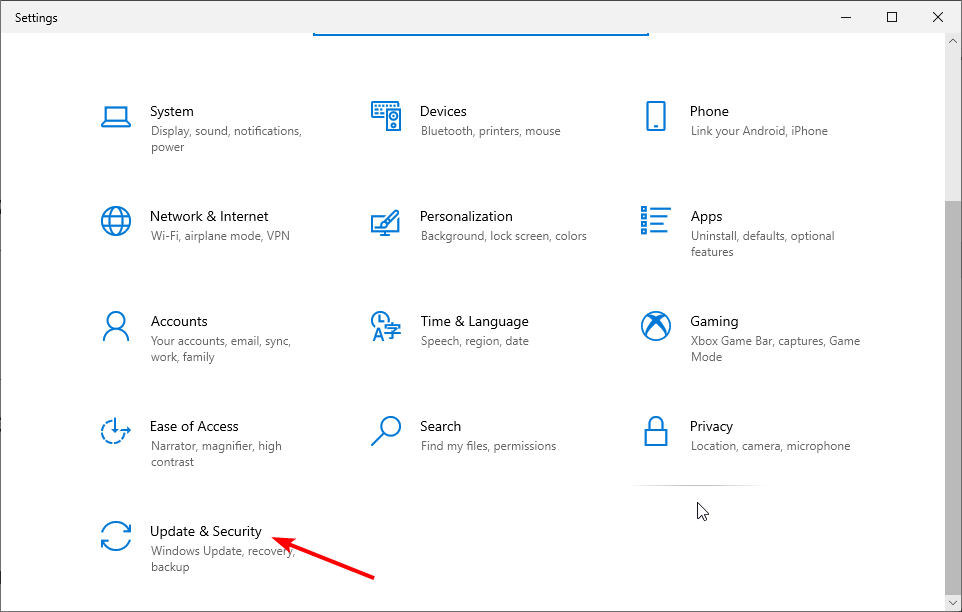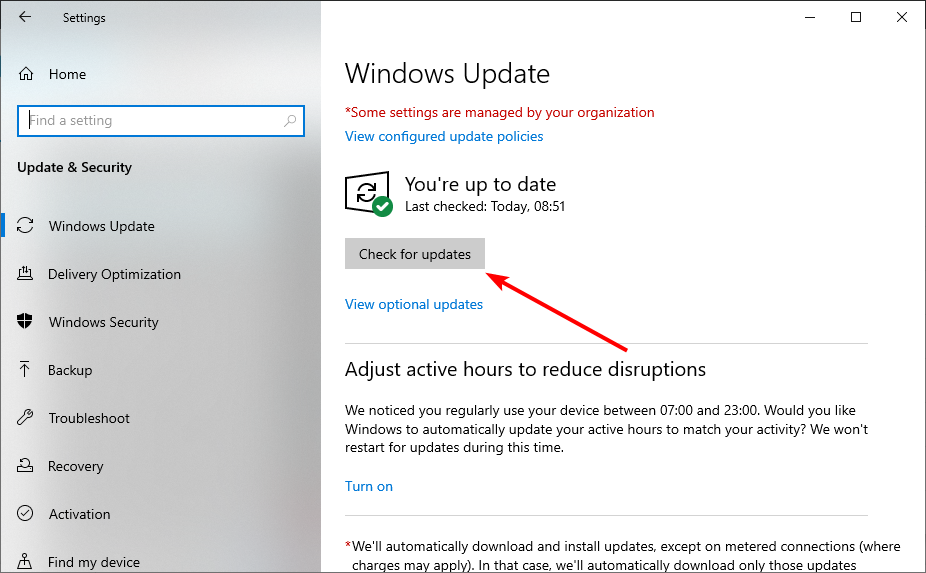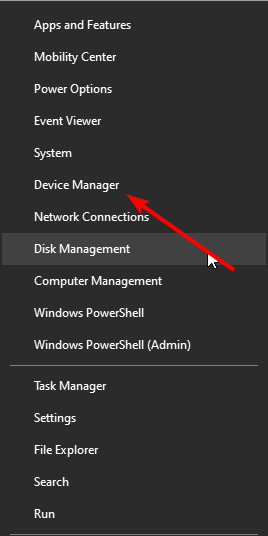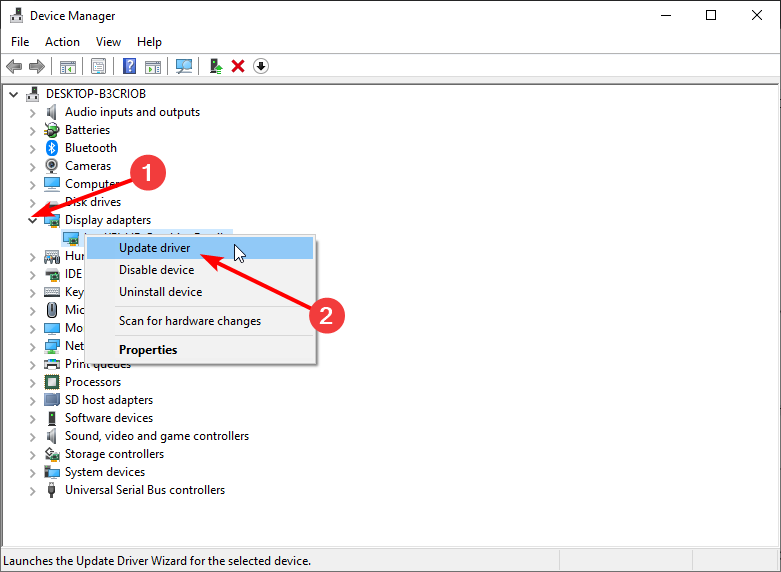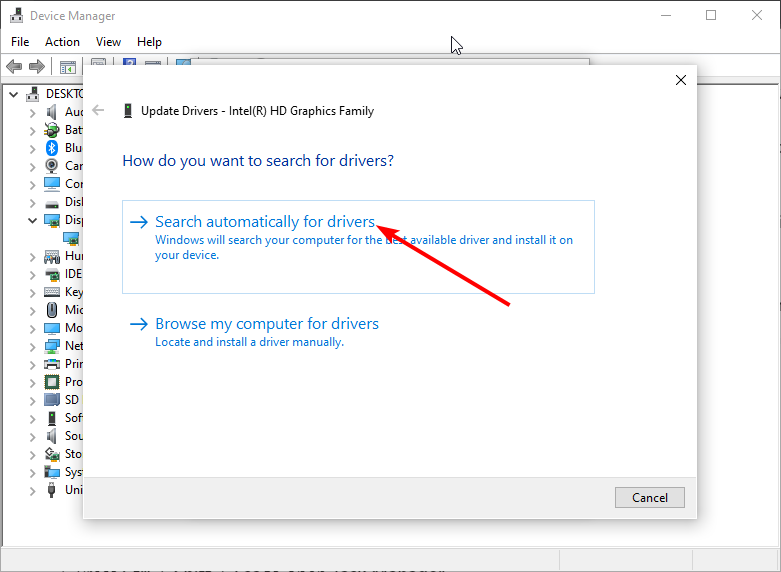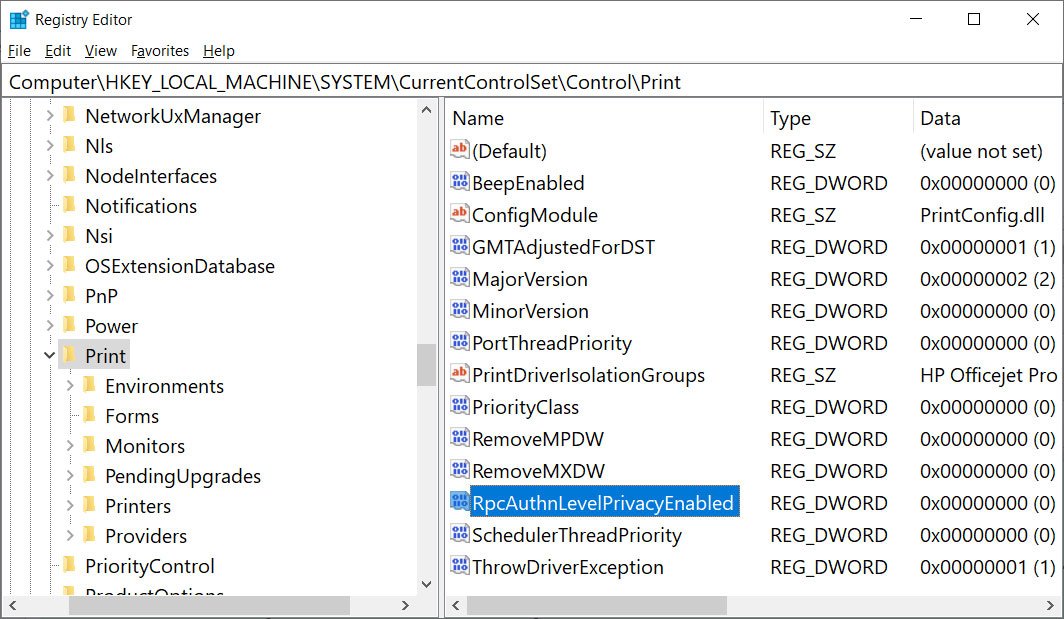Код ошибки 0x0000011b связанный с сетевым принтером начал появляться после обновления некоторых патчей как KB5005627, KB5005652, KB5005563, KB5005573 KB5005565 и KB5005613 в разных редакциях и версиях Windows 11/10, которое Microsoft выпустила, чтобы закрыть уязвимость PrintNightmare в очереди печати. На самом деле, уязвимость не закрывалась, если администратор не создавал вручную дополнительный параметр в реестре. По это причине, microsoft с обновлениями автоматически начала создавать данный параметр в реестре, что и привело к массовой ошибке 0x0000011b.
Кроме того, microsoft убрала возможность по умолчанию запуск принтера в сети без прав администратора в патче KB5005652 от 10 августа. Это приводит к ошибке 0x0000011b при попытке подключится к принтеру в одной сети у того пользователя, который не имеет достаточных прав. Он просто не сможет установить драйвер принтера из сети/сервера.
В данной инструкции о том, как исправить ошибку «Windows не удается подключиться к принтеру» код ошибки 0x0000011b в Windows 11/10.

- Удалить обновление KB5005565
- Внести запись в реестр ( Проще и быстрее):
Если вы не желаете удалять обновление безопасности, то нажмите Win+R и введите regedit, чтобы открыть редактор реестра. В реестре перейдите по пути:
HKEY_LOCAL_MACHINE\SYSTEM\CurrentControlSet\Control\Print
- Щелкните правой кнопкой мыши справа по пустому месту
- Создать > Параметр DWORD (32 бита)
- Назовите его RpcAuthnLevelPrivacyEnabled
- Щелкните по нему дважды и установите 0
- Перезагрузите ПК
2. Ошибка 0x0000011b установки драйвера принтера
Если пользователи в сети не могут устанавливать принтеры с помощью драйверов на удаленном компьютере или сервере, или обновлять драйвер принтера, то запустите командную строку от имени администратора и введите:
reg add "HKEY_LOCAL_MACHINE\Software\Policies\Microsoft\Windows NT\Printers\PointAndPrint" /v RestrictDriverInstallationToAdministrators /t REG_DWORD /d 1 /f
Источник: https://mywebpc.ru/windows/error-fix-0x0000011b-printer/
Автор: , 09.01.2023
Рубрики: Восстановление и ремонт, Офис
Доброго времени суток!
Сегодня небольшой пост по решению обозначенной ошибки (0x0000011b, см. на скриншоте ниже ее пример 👇).
Возникает она при попытке подкл. сетевой принтер, на ОС Windows 10/11. Причем, если к вашему сетевому принтеру подключается несколько компьютеров — ошибка часто появл. сразу на всех устройствах!
Кстати, заранее отмечу, для устранения проблемы нам понадобиться доступ и к клиенту, и к компьютеру-серверу, к которому кабелем подключен принтер!
*
В ходе операции произошла ошибка 0x0000011b
*
Решение
📌 Вариант 1
Провести нижеперечисленные манипуляции нужно на ПК-севере (если не знаете какой из них «кто» — делайте на всех):
- открыть редактор реестра (Win+R, regedit);
- перейти в ветку: HKLM\SYSTEM\CurrentControlSet\Control\Print
- нажать правой кнопкой мыши (ПКМ) по пустому полю в правой части окна и создать параметр DWORD (32 бит); 👇
Создать параметр DWORD 32 бита
- созданный нами параметр нужно назвать как RpcAuthnLevelPrivacyEnabled и присвоить ему значение 0;
RpcAuthnLevelPrivacyEnabled
- перезагрузить компьютер.
*
👉 На ПК-клиентах, когда они не могут установить сетевой принтер с помощью драйверов на удаленном компьютере, — попробуйте запустить командную строку (от имени админа) и введите следующую команду:
reg add «HKEY_LOCAL_MACHINE\Software\Policies\Microsoft\Windows NT\Printers\PointAndPrint» /v RestrictDriverInstallationToAdministrators /t REG_DWORD /d 1 /f
👉 Если возникли сложности с поиском и подкл. сетевого принтера — см. мою предыдущую заметку, ссылка ниже.
Как сделать принтер сетевым. Как подключить сетевой принтер, настройка Windows
*
📌 Вариант 2
Ошибка с кодом 0x0000011b возникает после обновления Windows следующими патчами: KB5005627, KB5005652, KB5005563, KB5005573, KB5005565, KB5005613 (прим.: перечислены патчи для разных редакций Windows).
Так вот, можно попробовать открыть 📌контрольную панель управления ОС, затем перейти во вкладку «Программы / просмотр установленных обновлений» и удалить из списка проблемные патчи.
Просмотр установленных обновлений — контрольная панель
*
Если вы решили вопрос другим способом — напишите пару слов в комментариях. Заранее благодарю!
🙂


Overclocking is one of the chief causes of this issue
by Matthew Adams
Matthew is a freelancer who has produced a variety of articles on various topics related to technology. His main focus is the Windows OS and all the things… read more
Updated on
- The 0x00000124 error results from hardware problems and will restart or shut down your PC.
- Fixing this error is quite simple if you install a third-party system restoration tool.
- You can also eliminate the 0x00000124 issue if you run the SFC scan.
XINSTALL BY CLICKING THE DOWNLOAD FILE
Get rid of malfunctioning drivers on your PC
SPONSORED
Drivers can often become corrupt as they can interfere with malfunctioning system files, thus arriving to be installed but not running correctly. To keep your drivers running smoothly, your Windows OS must run even smoother. Get it in perfect shape by following the steps below:
- Download Fortect and install it on your PC.
- Start the tool’s scanning process to look for corrupt files that are the source of your problem
- Right-click on Start Repair so the tool can start the fixing algorithm
- Fortect has been downloaded by 0 readers this month, rated 4.4 on TrustPilot
The 0x00000124 error is a scary Blue Screen of Death issue that shuts down or restarts your Windows, causing you to lose any unsaved data.
It presents an extended error message that states, The system encountered an uncorrectable hardware error. The error message includes the 0x00000124 code and clarifies that this is primarily a hardware issue.
If your desktop or laptop has displayed this error message more than once, this is how you can fix the issue.
What is the bug check 0x00000124?
Various factors can cause the 0x00000124 Blue Screen of Death stop code. Listed below are some of the notable ones:
- Faulty system files: Like most BSOD issues, this error code can be caused by missing or faulty system files. To get rid of the error code, you need to repair these corrupt files.
- Outdated drivers: Sometimes, the bugcheck was: 0x00000124 can be due to broken or outdated drivers. You must update your drivers to the latest version to solve the problem.
- Overclocking: Another potential trigger of this error code is straining your PC resources via overclocking. This pushes your hardware to the limit and causes serious damage. The solution is to disable overclocking and remove the related software.
How can I fix error 0x00000124?
Below are some prerequisite checks you need to perform before delving into the more sophisticated fixes in this section:
- Disable overclocking and remove any overclocking software
- Check your processor and HeatSink
- Check the cable and other hardware
1. Run the CHKDSK utility in Safe Mode
- Power on your PC and forcibly shut it down when the manufacturer logo appears. Repeat this thrice to enter the Advanced startup menu.
- Select Troubleshoot > Advanced options.
- Now, click the Startup Settings option.
- Click the Restart button.
- Press the corresponding key to Enable Safe Mode with Command Prompt when your PC restarts.
- After your PC boots up, press the Windows key, type cmd, and select Run as administrator under Command Prompt.
- Now, type the command below and hit Enter to run it:
chkdsk c: /f /r - Finally, press Y if prompted and restart your PC to complete the process.
In most cases, the 0x00000124 error is caused by issues with a hardware component such as the memory. Windows has a built-in tool that checks and repairs bad memory sectors.
2. Run the Memory Diagnostic tool
- Press the Windows key + R, type mdsched.exe, and click OK.
- Select Restart now and check for problems (recommended).
- Now, wait for your PC to restart, and the scan will begin automatically.
Sometimes, the 0x00000124 error can be due to an issue with the RAM. Running the Memory Diagnostic tool should detect any problem with the component and help fix it quickly.
If the built-in tool does not work, you can use an excellent third-party tool in MemTest86 to check for issues with your RAM.
3. Disable driver signature enforcement
- Repeat Steps 1 to 4 in Solution 1.
- Now, press 7 or F7 to Disable driver signature enforcement.
- Finally, check if the error persists.
Sometimes, the 0x00000124 error code can be because the driver signature enforcement feature prevents some drivers from installing and working correctly. Disabling the feature should circumvent this and restore normalcy to your PC.
4. Change processor minimum and maximum state
- Press the Windows key, type power plan, and select Edit power plan.
- Click the Change advanced power settings link.
- Now, click the + sign next to Processor power management to expand it.
- Expand the Minimum processor state option and set the Plugged in and On battery value to 10.
- Next, expand the Maximum processor state and set its Plugged in and On battery value to 69.
- Finally, click the Apply button followed by OK to save the changes.
We rarely use the processor to its maximum capacity. Yet many users set the value to the highest it can be. This could be the cause of the 0x00000124 error.
The solution is to reduce the minimum and maximum processor state by a few percent.
- Security Settings Blocked Self-signed Application [Fix]
- Bugcheck 0x0000012B: How to Fix This BSoD
- Stop Error Code 0x0000008E: How to Fix it
- 0x000000ED BSOD: Unmountable Boot Volume [Error Fix]
5. Scan the system files
- Press the Windows key + S, type cmd, and choose Run as administrator under Command Prompt.
- Type the command below and press Enter:
sfc /scannow - Finally, wait for the scan to complete and restart your PC.
Corrupt OS system files might be responsible for the blue screen 0x00000124 error. The System File Checker is a tool you can utilize in the Command Prompt.
The SFC scans for corrupted system files and might also repair any it detects. This is how you can run an SFC scan.
Alternatively, you can use Fortect system repair software, which performs a deep scan of the Windows system and automatically detects and fixes system software issues generating the BSoD errors.
Fortect offers a library of over 25,000,000 files and can repair damaged, broken, and obsolete Windows files. Run the Fortect scan to get a PC report, a free malware and virus scan, and a free PC report. The scan will discover and notify you if you have a hardware problem.
⇒ Get Fortect
6. Update your PC
- Press the Windows key + I and select Update & Security. to open the search menu.
- Click the Check for updates button.
- Finally, download and install any available updates.
Windows updates also update drivers and might include hotfixes for blue screen errors, like 0x00000124. Windows 10 usually automatically update itself unless you switch off the update service.
However, you can manually check for updates to see if any are available.
7. Update your drivers
- Press the Windows key + X and Device Manager.
- Double-click the section you want to update drivers for and right-click the device there.
- Now, select Update driver.
- Finally, choose Search automatically for drivers and install any available updates.
Drivers can cause BSoD errors, like the 0x00000124 stop code. This might be because they’re outdated or broken. Updating them to the latest version should eliminate the issue.
While Windows automatically updates more essential drivers, it doesn’t guarantee that none are outmoded. So it would be best if you had software like Outbyte Driver Updater that automatically scans for outdated drivers and lists those needing an update.
This lightweight utility can detect missing drivers and download the newest compatible version for those as well, making it both a driver updater and a driver fixer.
We have concluded this detailed guide on how to fix the BSOD stop code 0x00000124. You should now be able to resolve the issue for good and get your PC working in top shape.
Check our detailed guide for the top options if you need Windows repair software to fix various blue screen issues.
We encourage you to leave us any feedback regarding the subject in the comments below.
Still experiencing troubles? Fix them with this tool:
SPONSORED
Some driver-related issues can be solved faster by using a tailored driver solution. If you’re still having problems with your drivers, simply install OutByte Driver Updater and get it up and running immediately. Thus, let it update all drivers and fix other PC issues in no time!

В этой инструкции подробно о способах исправить ошибку 0x0000011b при подключении к принтеру в Windows 11 и Windows 10, один из которых, с большой вероятностью, сработает в вашей ситуации.
Отключение CVE-2021-1678 Mitigation (защита от CVE-2021-1678)
Основная причина появления и широкого распространения ситуации «В ходе операции произошла ошибка 0x0000011b» — выпущенные Майкрософт обновления для защиты от уязвимости в удаленном вызове процедур при подключении принтера (Windows Print Spooler Spoofing Vulnerability), сама уязвимость получила код CVE-2021-1678.
Обновления выходили под номерами KB5005565, KB5005652 и KB5006670, но в текущих версиях Windows 11 и Windows 10 вы не найдёте их в списке доступных к удалению. Тем не менее, отключить защиту от CVE-2021-1678 и, с большой вероятность, исправить ошибку 0x0000011b можно:
- Нажмите правой кнопкой мыши по кнопке «Пуск», выберите пункт «Выполнить», введите regedit в открывшееся окно и нажмите Enter.
- В открывшемся редакторе реестра перейдите к разделу
HKEY_LOCAL_MACHINE\SYSTEM\CurrentControlSet\Control\Print
- Нажмите правой кнопкой мыши в пустом месте правой панели редактора реестра и выберите пункт «Создать» — «Параметр DWORD (32 бита)».
- Задайте имя RpcAuthnLevelPrivacyEnabled для вновь созданного параметра.
- Установите значение 0 для него.
- Закройте редактор реестра и перезагрузите компьютер.
После перезагрузки попробуйте вновь подключиться к принтеру, с большой вероятностью, ошибка 0x0000011b больше не появится.
Если предыдущий метод не помог, можно попробовать другие способы исправить проблему:
- Проверьте, есть ли в реестре Windows раздел
HKEY_LOCAL_MACHINE\SOFTWARE\Policies\Microsoft\Windows NT\Printers
и содержит ли он какие-либо значения или подразделы (по умолчанию содержать не должен, при наличии — можно попробовать удалить, но имеет смысл создать точку восстановления системы перед этим). Также попробуйте создать в этом разделе подраздел с именем PointAndPrint, а в нём — параметр RestrictDriverInstallationToAdministrators со значением 0 или использовать команду
reg add "HKEY_LOCAL_MACHINE\Software\Policies\Microsoft\Windows NT\Printers\PointAndPrint" /v RestrictDriverInstallationToAdministrators /t REG_DWORD /d 0 /f
в командной строке, запущенной от имени администратора.
- Маловероятно, что сработает, но: попробуйте использовать встроенное средство устранения неполадок принтера, подробнее: Устранение неполадок в Windows 11, Устранение неполадок Windows 10.
- Этот способ не очень желателен, поскольку открывает уязвимости, закрытые соответствующими обновлениями. Проверьте, возможно ли удаление обновлений KB5005565, KB5005652 и KB5006670 на вашем компьютере. Проще всего сделать это, запустив командную строку от имени администратора и введя команду (пример для первого из обновлений в списке):
wusa /uninstall /kb:5005565
Возможны и другие варианты: Как удалить обновления Windows 10, Как удалить обновления Windows 11. Если вы не нашли этого обновления, а при удалении в командной строке появляется сообщение «Обновление не установлено на этом компьютере», значит этот метод в вашем случае не подходит.
- Если принтер уже установлен, но не удаётся подключиться к нему, попробуйте удалить его в Панель управления — Устройства и принтеры, а затем выполнить повторную установку.
Надеюсь, один из способов помог в решении, ошибка 0x0000011b исправлена, а принтер успешно подключён.
Выпущенные в январе обновления безопасности для Windows теперь приводят к проблемам с сетевыми принтерами: пользователи видят ошибку 0x0000011b. Посмотрим, как можно исправить ситуацию и избавиться от этого бага.
В январе этого года Microsoft выпустила патчи, которые должны были устранить уязвимость в службе печати Windows — CVE-2021-1678. Когда апдейты пришли пользователям, оказалось, что они не патчат дыру автоматически.
Заплатки просто добавляли новый ключ в системном реестре, который администраторы могли использовать, чтобы повысить уровень RPC-аутентификации для сетевой печати. Другими словами, вышедшие обновления совершенно бесполезны, пока вы не поработаете со следующим ключом:
[HKEY_LOCAL_MACHINE\System\CurrentControlSet\Control\Print]
"RpcAuthnLevelPrivacyEnabled"=dword:00000001
Однако с выходом сентябрьского набора патчей разработчики активировали новые настройки по умолчанию, что и привело к появлению проблем с сетевой печатью. Решить вопрос деинсталляцией последних патчей нельзя — пользователь остаётся уязвим к багам PrintNightmare и MSHTML, которые активно эксплуатируются в атаках. Тем не менее есть более разумный способ избавиться от ошибки 0x0000011b.
Если вы столкнулись с багом, стоит открыть редактор реестра Windows и найти ключ HKEY_LOCAL_MACHINE\System\CurrentControlSet\Control\Print key. После этого нужно создать 32-битную запись RpcAuthnLevelPrivacyEnabled и установить её значение на 0.
Ещё проще — вы можете скачать специальный файл, который сделать всё за вас. За инструкцию спасибо изданию BleepingComputer.

Читайте также
/news/2023-09-22-111332/41968
Вышли срочные патчи от Apple, устраняющие три уязвимости нулевого дня в iOS, iPadOS, macOS, watchOS и Safari. Таким образом, с начала 2023 года в «яблочных» продуктах закрыли 16 0-day.
Свежие уязвимости получили следующие идентификаторы:
- CVE-2023-41991 — проблема валидации сертификата во фреймворке Security, которая может позволить вредоносному приложению обойти проверку сигнатуры.
- CVE-2023-41992 — брешь в Kernel, позволяющая атакующему повысить свои права в системе.
- CVE-2023-41993 — дыра в WebKit, приводящая к выполнению произвольного кода при отработке специально сформированного веб-контента.
Представители Apple не стали распространяться по поводу нюансов эксплуатации вышеуказанных багов, однако уточнили, что корпорация в курсе их участия в реальных кибератаках. Судя по всему, атакуются пользователи версий iOS старше 16.7.
Патчи доступны в следующих релизах (должны быть доступны со вчерашнего вечера):
- iOS 16.7 и iPadOS 16.7 — установятся на iPhone 8 и более современные модели, все модели iPad Pro, iPad Air третьего поколения и iPad пятого поколения.
- iOS 17.0.1 и iPadOS 17.0.1 — вышли для iPhone XS и более современных моделей, iPad Pro второго поколения и позже (12,9-дюймового), 11-дюймового iPad Pro первого поколения, iPad Air третьего поколения и позже, iPad mini пятого поколения и позже, iPad шестого поколения и позже.
- macOS Monterey 12.7 и macOS Ventura 13.6.
- watchOS 9.6.3 и watchOS 10.0.1.
- Safari 16.6.1 — для macOS Big Sur и macOS Monterey.

Свидетельство о регистрации СМИ ЭЛ № ФС 77 — 68398, выдано федеральной службой по надзору в сфере связи, информационных технологий и массовых коммуникаций (Роскомнадзор) 27.01.2017
Разрешается частичное использование материалов на других сайтах при наличии ссылки на источник. Использование материалов сайта с полной копией оригинала допускается только с письменного разрешения администрации.
© ООО «АМ Медиа», 2005-2023. Все права защищены.
Рекламные коды ОРД: JapBIIgg8, JapBINit6, JapBIR7iO, JapBIM8gm, LdtCKaTR6