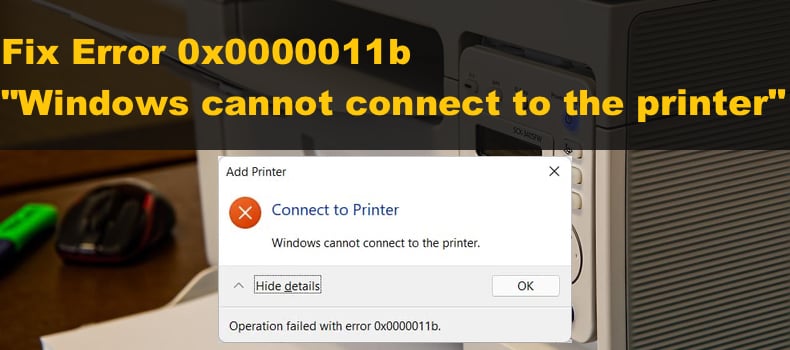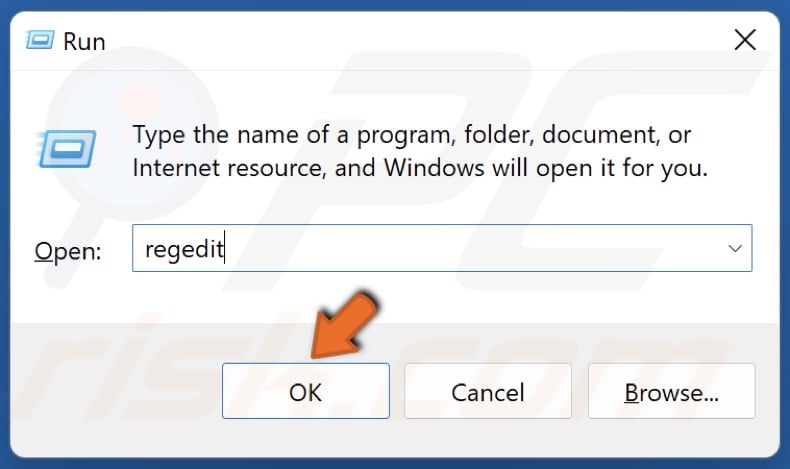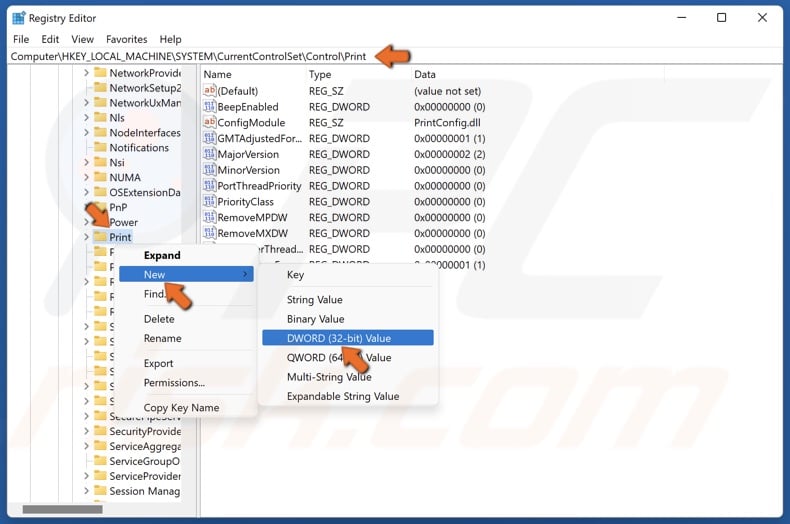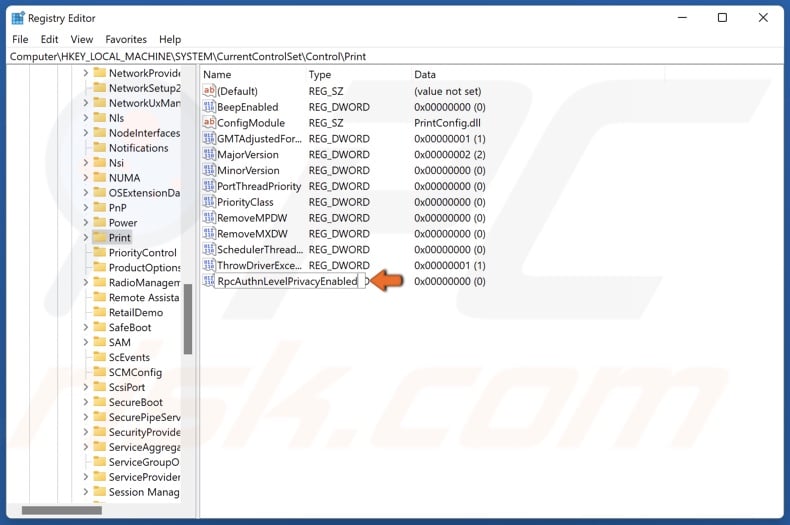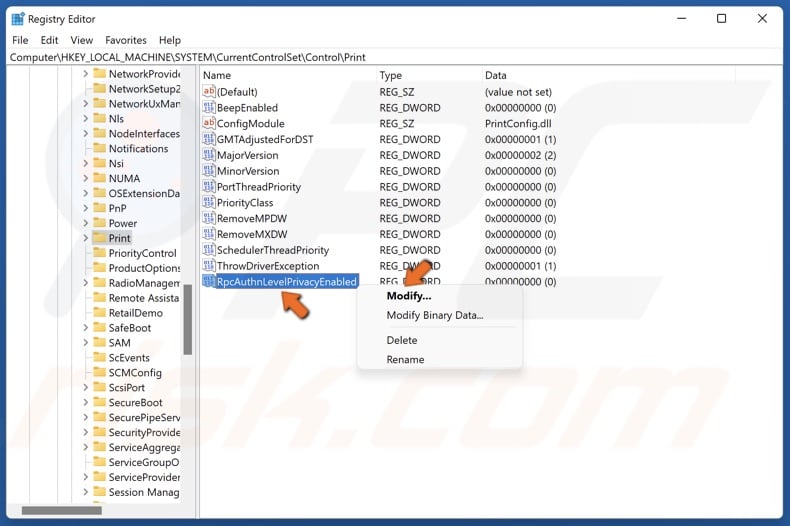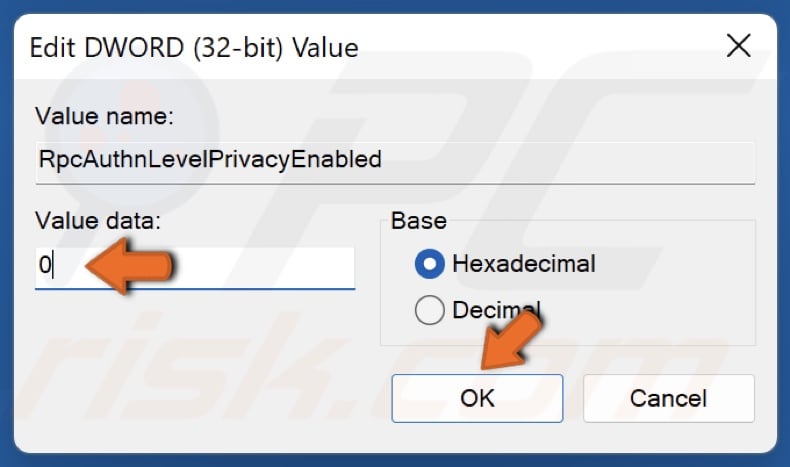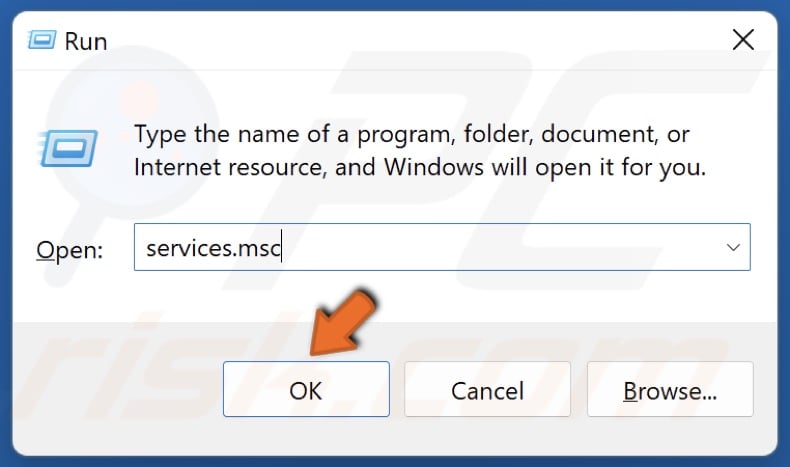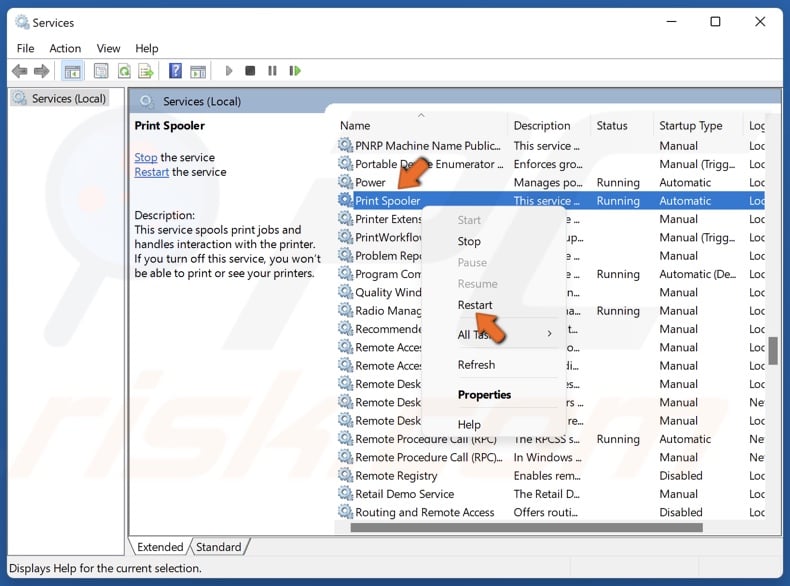В этой инструкции подробно о способах исправить ошибку 0x0000011b при подключении к принтеру в Windows 11 и Windows 10, один из которых, с большой вероятностью, сработает в вашей ситуации.
Отключение CVE-2021-1678 Mitigation (защита от CVE-2021-1678)
Основная причина появления и широкого распространения ситуации «В ходе операции произошла ошибка 0x0000011b» — выпущенные Майкрософт обновления для защиты от уязвимости в удаленном вызове процедур при подключении принтера (Windows Print Spooler Spoofing Vulnerability), сама уязвимость получила код CVE-2021-1678.
Обновления выходили под номерами KB5005565, KB5005652 и KB5006670, но в текущих версиях Windows 11 и Windows 10 вы не найдёте их в списке доступных к удалению. Тем не менее, отключить защиту от CVE-2021-1678 и, с большой вероятность, исправить ошибку 0x0000011b можно:
- Нажмите правой кнопкой мыши по кнопке «Пуск», выберите пункт «Выполнить», введите regedit в открывшееся окно и нажмите Enter.
- В открывшемся редакторе реестра перейдите к разделу
HKEY_LOCAL_MACHINE\SYSTEM\CurrentControlSet\Control\Print
- Нажмите правой кнопкой мыши в пустом месте правой панели редактора реестра и выберите пункт «Создать» — «Параметр DWORD (32 бита)».
- Задайте имя RpcAuthnLevelPrivacyEnabled для вновь созданного параметра.
- Установите значение 0 для него.
- Закройте редактор реестра и перезагрузите компьютер.
После перезагрузки попробуйте вновь подключиться к принтеру, с большой вероятностью, ошибка 0x0000011b больше не появится.
Если предыдущий метод не помог, можно попробовать другие способы исправить проблему:
- Проверьте, есть ли в реестре Windows раздел
HKEY_LOCAL_MACHINE\SOFTWARE\Policies\Microsoft\Windows NT\Printers
и содержит ли он какие-либо значения или подразделы (по умолчанию содержать не должен, при наличии — можно попробовать удалить, но имеет смысл создать точку восстановления системы перед этим). Также попробуйте создать в этом разделе подраздел с именем PointAndPrint, а в нём — параметр RestrictDriverInstallationToAdministrators со значением 0 или использовать команду
reg add "HKEY_LOCAL_MACHINE\Software\Policies\Microsoft\Windows NT\Printers\PointAndPrint" /v RestrictDriverInstallationToAdministrators /t REG_DWORD /d 0 /f
в командной строке, запущенной от имени администратора.
- Маловероятно, что сработает, но: попробуйте использовать встроенное средство устранения неполадок принтера, подробнее: Устранение неполадок в Windows 11, Устранение неполадок Windows 10.
- Этот способ не очень желателен, поскольку открывает уязвимости, закрытые соответствующими обновлениями. Проверьте, возможно ли удаление обновлений KB5005565, KB5005652 и KB5006670 на вашем компьютере. Проще всего сделать это, запустив командную строку от имени администратора и введя команду (пример для первого из обновлений в списке):
wusa /uninstall /kb:5005565
Возможны и другие варианты: Как удалить обновления Windows 10, Как удалить обновления Windows 11. Если вы не нашли этого обновления, а при удалении в командной строке появляется сообщение «Обновление не установлено на этом компьютере», значит этот метод в вашем случае не подходит.
- Если принтер уже установлен, но не удаётся подключиться к нему, попробуйте удалить его в Панель управления — Устройства и принтеры, а затем выполнить повторную установку.
Надеюсь, один из способов помог в решении, ошибка 0x0000011b исправлена, а принтер успешно подключён.
Written by on
How to Fix Error 0x0000011b “Windows cannot connect to the printer” on Windows 11/10
Printing documents on Windows 11/10 is usually a breeze, but error 0x0000011b may prevent you from connecting to your printer. If you’re getting this error, follow our troubleshooting instructions in this article to fix it.
The entire error message text reads as follows:
Windows cannot connect to the printer.
Operation failed with error 0x0000011b.
What is Error 0x0000011b?
Error 0x0000011b usually occurs when trying to print something using a network-shared printer.
According to user reports, error 0x0000011b started occurring on Windows 10 after installing security updates KB5005568, KB5005566, and KB5005565, which are aimed at protecting from Windows Print Spooler Spoofing. Several users have reported getting this error after installing KB890830.
These updates interfere with the TPC authentication level for network printers and trigger the error. Uninstalling the updates usually solves the issue but will leave your network vulnerable to the PrintNightmare and MSHTML vulnerabilities.
Video on How to Fix Error 0x0000011b «Windows cannot connect to the printer»
Table of Contents:
- Introduction
- Disable Print Spooler RPC Encryption On the Host Computer
- Video on How to Fix Error 0x0000011b «Windows cannot connect to the printer»
Disable Print Spooler RPC Encryption On the Host Computer
If you can’t print documents on a network-shared server, disable the print spooler privacy settings on the client and print server. Setting the RpcAuthnLevelPrivacyEnabled value to 0 disables the RPC communication encryption with network printers and print servers. This method will work for Windows 11 and Windows 10 computers.
1. On the host computer, hold down Windows+R keys to open Run.
2. In the Run dialog box, type in regedit and click OK.
3. In the Windows Registry Editor, navigate to
HKEY_LOCAL_MACHINE\System\CurrentControlSet\Control\Print
4. Right-click the Print registry key, select New, and click DWORD-32 bit Value.
5. Name the new key RpcAuthnLevelPrivacyEnabled
6. Right-click RpcAuthnLevelPrivacyEnabled and click Modify.
7. Set the Value data to 0 and click OK. Close the Windows Registry Editor.
8. Hold down Windows+R keys to open Run.
9. In the Run dialog box, type in services.msc and click OK.
10. Find Print Spooler, right-click it and click Restart. Close the Services window.
11. Try connecting to your printer on the client computer.
Did this article help? Let us know by commenting below.
[Back to Top]
Код ошибки 0x0000011b связанный с сетевым принтером начал появляться после обновления некоторых патчей как KB5005627, KB5005652, KB5005563, KB5005573 KB5005565 и KB5005613 в разных редакциях и версиях Windows 11/10, которое Microsoft выпустила, чтобы закрыть уязвимость PrintNightmare в очереди печати. На самом деле, уязвимость не закрывалась, если администратор не создавал вручную дополнительный параметр в реестре. По это причине, microsoft с обновлениями автоматически начала создавать данный параметр в реестре, что и привело к массовой ошибке 0x0000011b.
Кроме того, microsoft убрала возможность по умолчанию запуск принтера в сети без прав администратора в патче KB5005652 от 10 августа. Это приводит к ошибке 0x0000011b при попытке подключится к принтеру в одной сети у того пользователя, который не имеет достаточных прав. Он просто не сможет установить драйвер принтера из сети/сервера.
В данной инструкции о том, как исправить ошибку «Windows не удается подключиться к принтеру» код ошибки 0x0000011b в Windows 11/10.

- Удалить обновление KB5005565
- Внести запись в реестр ( Проще и быстрее):
Если вы не желаете удалять обновление безопасности, то нажмите Win+R и введите regedit, чтобы открыть редактор реестра. В реестре перейдите по пути:
HKEY_LOCAL_MACHINE\SYSTEM\CurrentControlSet\Control\Print
- Щелкните правой кнопкой мыши справа по пустому месту
- Создать > Параметр DWORD (32 бита)
- Назовите его RpcAuthnLevelPrivacyEnabled
- Щелкните по нему дважды и установите 0
- Перезагрузите ПК
2. Ошибка 0x0000011b установки драйвера принтера
Если пользователи в сети не могут устанавливать принтеры с помощью драйверов на удаленном компьютере или сервере, или обновлять драйвер принтера, то запустите командную строку от имени администратора и введите:
reg add "HKEY_LOCAL_MACHINE\Software\Policies\Microsoft\Windows NT\Printers\PointAndPrint" /v RestrictDriverInstallationToAdministrators /t REG_DWORD /d 1 /f
Источник: https://mywebpc.ru/windows/error-fix-0x0000011b-printer/
При установке либо подключении к уже установленному сетевому принтеру вы можете столкнуться с ошибкой 0x0000011b, являющейся на данный момент одной из самых распространенных проблем, с которыми приходится сталкиваться при работе с сетевыми устройствами печати. В последних сборках Windows 10 и 11 наиболее вероятной причиной этой неполадки являются выпущенные Microsoft обновления безопасности KB5005565, KB5005652 и KB5006670.
В задачу которых входит закрытие уязвимости CVE-2021-1678, более известной под названием Windows Print Spooler Spoofing Vulnerability.
Устранить вызываемую обновлениями ошибку можно их удалением, однако в списке установленных патчей безопасности они отсутствуют. При желании удалить их, конечно, можно, но есть более избирательное и тонкое решение — отключение защиты от CVE-2021-1678 в реестре.
Откройте редактор реестра командой regedit и разверните ветку:
HKLM\SYSTEM\CurrentControlSet\Control\Print
Создайте в правой колонке новый параметр типа DWORD,
назовите его RpcAuthnLevelPrivacyEnabled, а в качестве его значения установите 0 (оставьте по умолчанию).
Перезагрузите компьютер и попробуйте подключиться к сетевому принтеру.
Если ошибка была вызвана защитой от указанной выше уязвимости, соединение с устройством установится в штатном режиме.
В случае отсутствия результата попробуйте такое дополнительное решение.
Перейдите в редакторе реестра к ветке HKLM\SOFTWARE\Policies\Microsoft\Windows NT\Printers и посмотрите, имеются ли в последнем подразделе какие-либо параметры или вложенные подразделы. Если имеются, удалите их, не забыв перед этим создать на всякий случай точку восстановления системы.
Как вариант, в разделе Printers можно создать подраздел PointAndPrint с DWORD-параметром RestrictDriverInstallationToAdministrators и значением 0. Не забываем, что после внесения изменений в реестр нужно перезагружать систему.
Если применением твиков ошибку 0x0000011b при подключении принтера устранить не удается, удалите указанные патчи безопасности, выполнив в запущенной от имени администратора командной строке команду wusa /uninstall /kb:xxxxxxx, где xxxxxxx — номер пакета обновления.
Нельзя исключать, что ошибка 0x0000011b может быть вызвана и другими причинами, на что косвенно укажет отсутствие положительного результата от предпринятых действий. В таких случаях рекомендуется выполнить переустановку принтера, а также проверить сетевые настройки на компьютере.
Загрузка…
Ошибка 0x0000011B появляется при попытке использовать сетевой принтер с компьютера с Windows 7, 10, 11. При чем может возникать как на отдельных устройствах, так и на всех параллельно. Ошибка появилась после очередного обновления системы безопасности, которое недавно выпущено Microsoft. Причиной является серия изменений в системе безопасности, призванные закрыть уязвимость подмены диспетчера очереди печати в Windows. После последнего патча (от 14 сентября) для устранения проблемы, возникла другая проблема на уровне аутентификации TPC в сетевых принтерах.
Причины ошибки 0x0000011B
На текущий момент главная причина проблемы – новые сценарии обеспечения безопасности для Windows. Логично, что исправить ошибку 0x0000011B можно путем удаления проблемного обновления. Вот только появляется другая проблема – известные уязвимости системы. Однако есть способ одновременно и защититься от хакерских атак, и получить доступ к сетевым принтерам.
Что делать для исправления ошибки?
Сегодня есть 2 известных и действенных исправления ошибки 0x0000011B:
- Изменить проблемное значение в реестре.
- Удалить проблемное обновление.
Также есть большая вероятность, что Microsoft уже выпустила исправление ошибки к тому моменту, когда вы будете читать данную статью. Поэтому первым делом стоит проверить наличие обновлений и установить их. Если все еще не вышел фикс данного бага, следуйте приведенным ниже инструкциям.
Способ 1: отключить защиту от CVE-2021-1678
Именно попытка защиты от CVE-2021-1678 и привела к появлению ошибки 0x0000011b. Благо, изменив один из параметров реестра, удастся добиться сразу двух целей: защититься от уязвимости «Призрачного принтера» и MSHTML, а также исправить сбой подключения к принтеру.
Что же нужно сделать:
- Жмем правой кнопкой мыши по «Пуску» и выбираем элемент «Выполнить».
- В новую строку вводим regedit и кликаем по «Ок».
- Последовательно открываем следующие папки HKEY_LOCAL_MACHINE\System\CurrentControlSet\Control\Print.
- В конечном каталоге переходим в правое окно и ищем параметр с названием RpcAuthnLevelPrivacyEnabled. Если его здесь нет, следует создать новый 32-разрядный параметр DWORD.
- Устанавливаем для него значение 0.
Примечание! Это и другие исправления из данной инструкции применимы для устранения ошибки 0x0000011b как в Windows 10, так и в Windows 11.
Способ 2: удалить проблемное обновление
Чтобы убрать корень текущей ошибки, нужно всего лишь удалить обновление, которое и вызвало появление сбоя. Его код — KB5005565. По нашему мнению, это не лучшее решение, так как оно не только исправляет ошибку 0x0000011b, но и делает компьютер уязвимым к PrintNightmare и MSHTML. Учитывая потенциальную опасность процедуры, лучше выбрать первый способ. Однако, если вы здраво оцениваете риски (они действительно не очень большие) и готовы подождать выхода более стабильного исправления, можно приступать к процедуре удаления обновления.
Инструкция:
- Нажимаем комбинацию Win + X и выбираем из меню Пуска – «Программы и компоненты».
- Переходим на вкладку «Просмотр установленных обновлений».
- Ищем то, что имеет код KB5005565, нажимаем по нему правой кнопкой мыши и выбираем «Удалить».
- Перезагружаем компьютер, чтобы система работала более стабильно.
Полезно! Если ошибка появилась на Windows 7, она ей несвойственна, на подобные заявления встречались, следует попробовать переподключить принтер. У многих данное решение сработало.
На этом все, мы перечислили все известные исправления ошибки 0x0000011B в Windows 7, 10, 11. До сих пор они помогали, надеемся, сработают и в вашем случае.