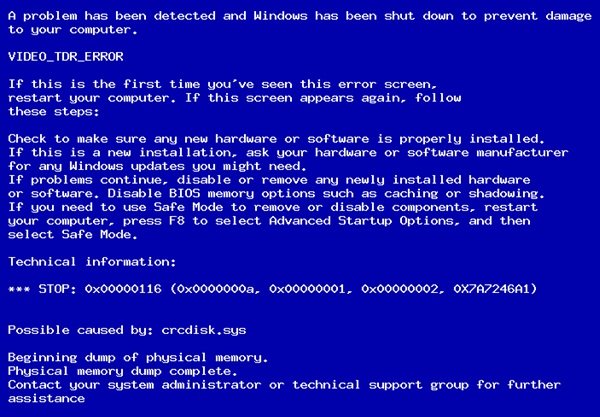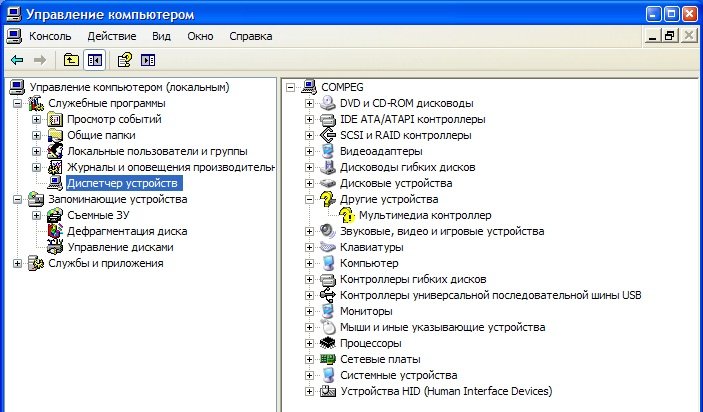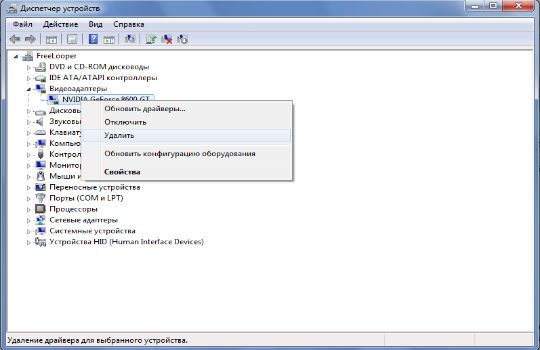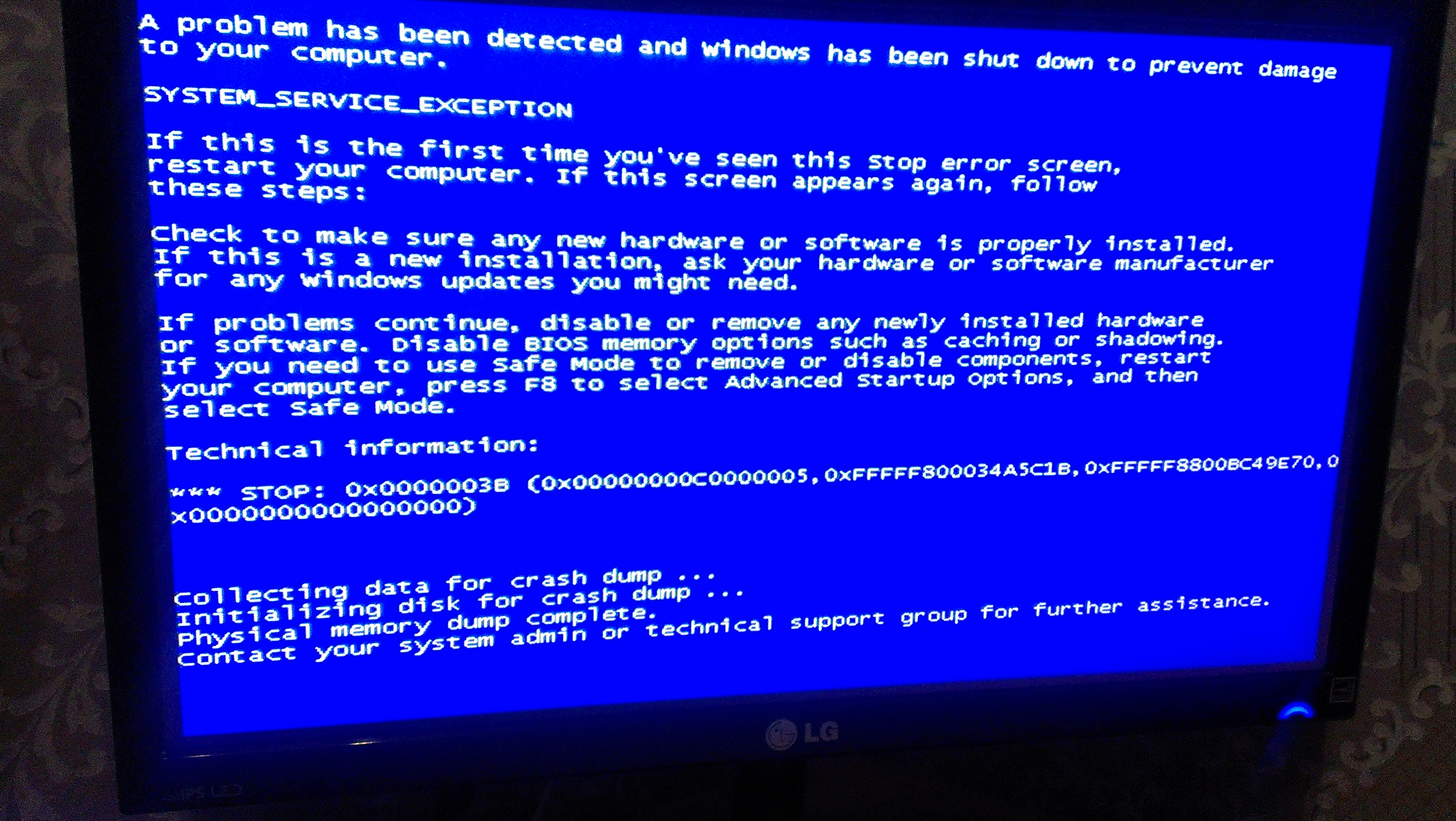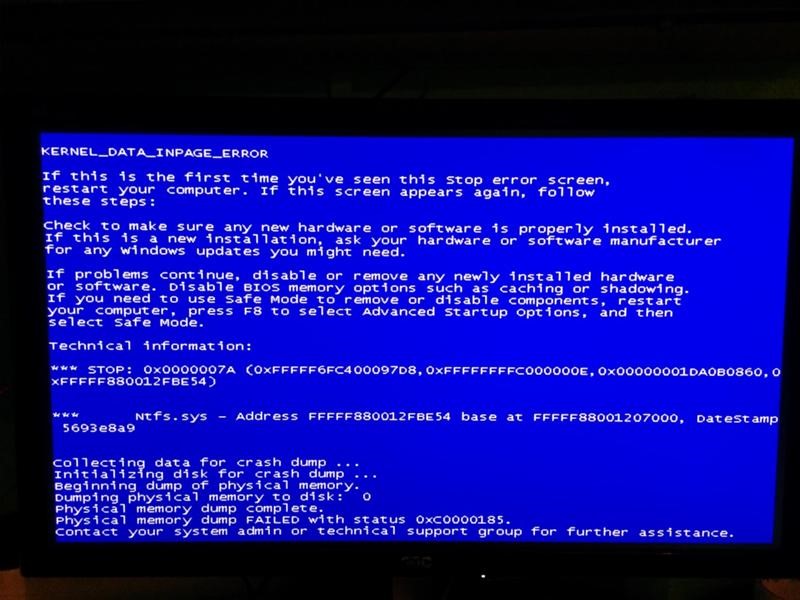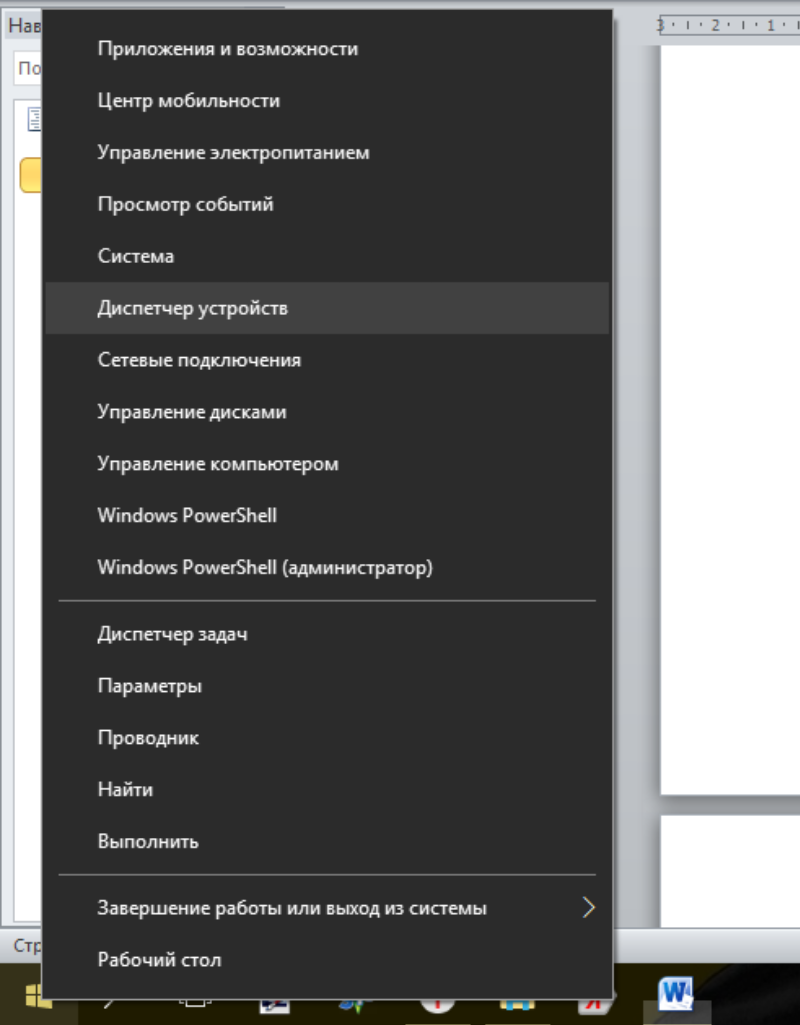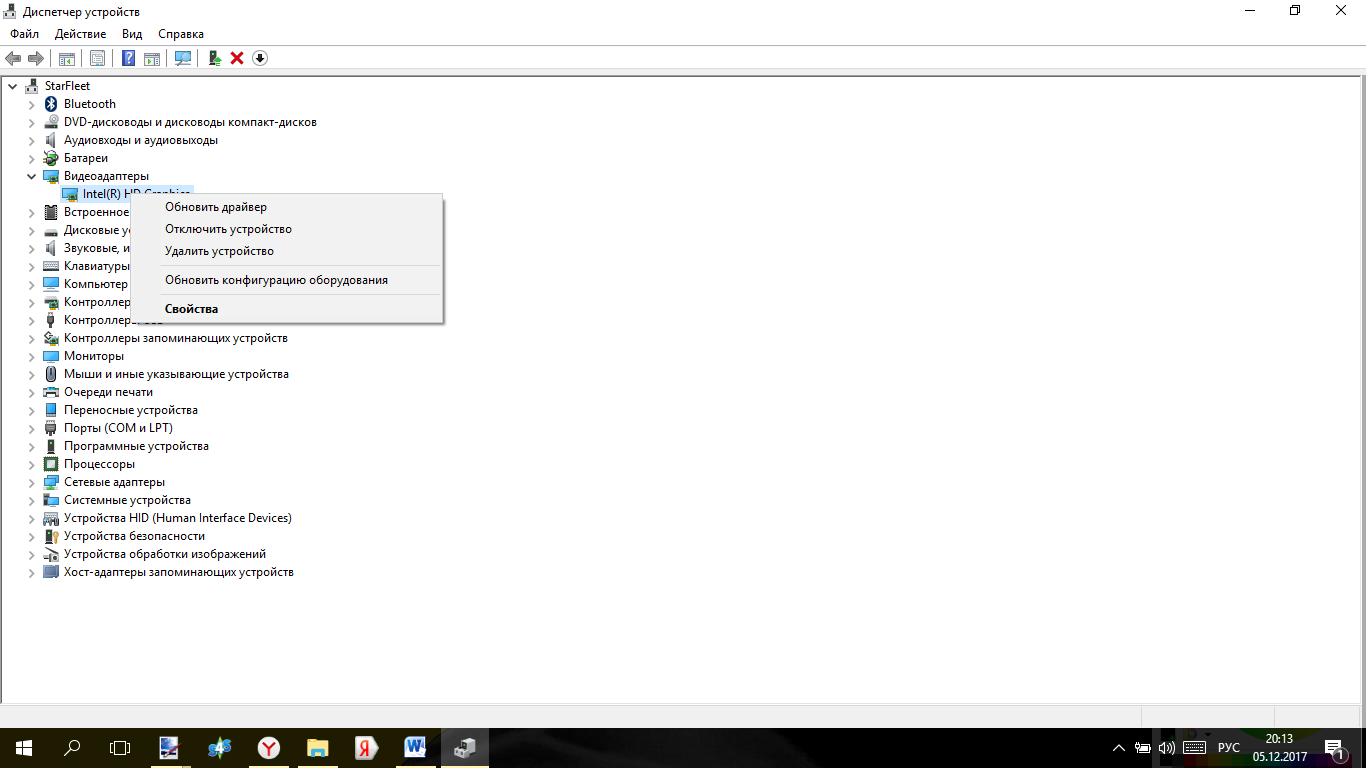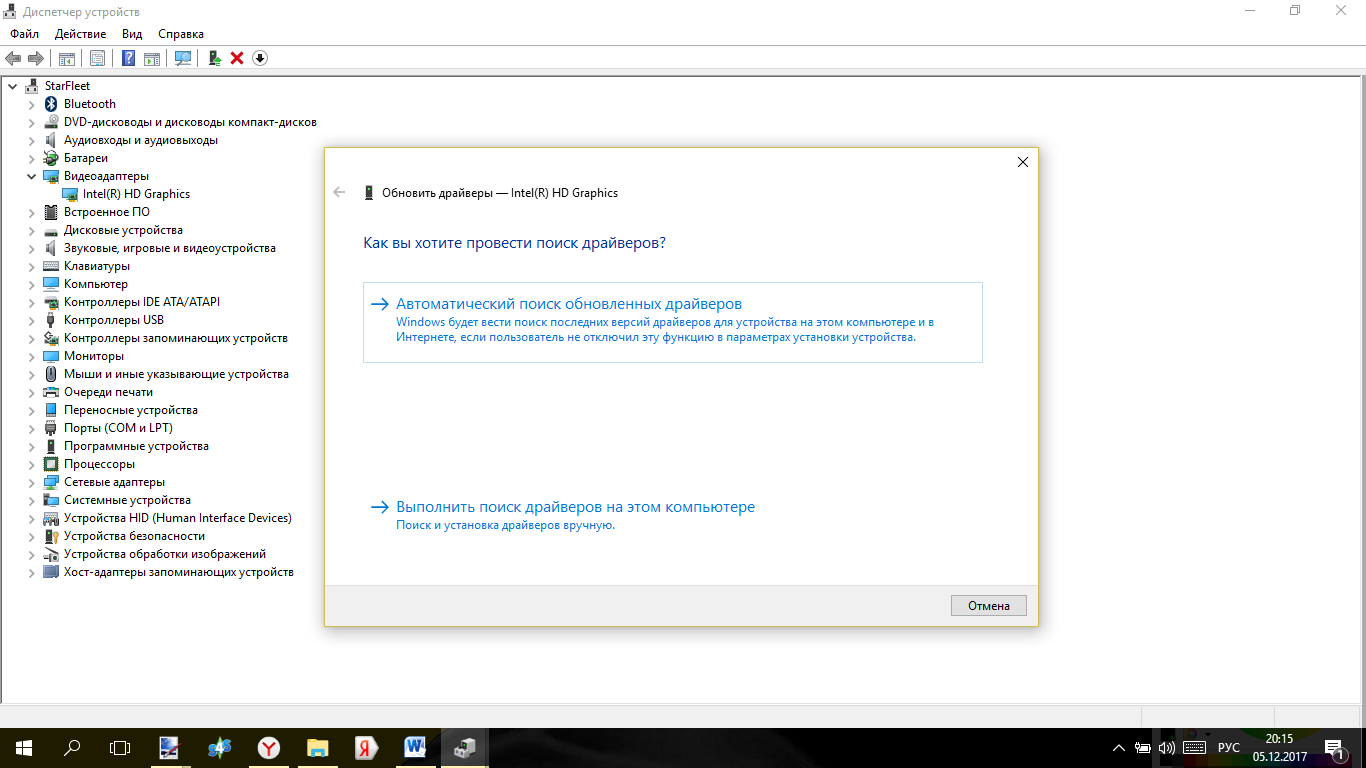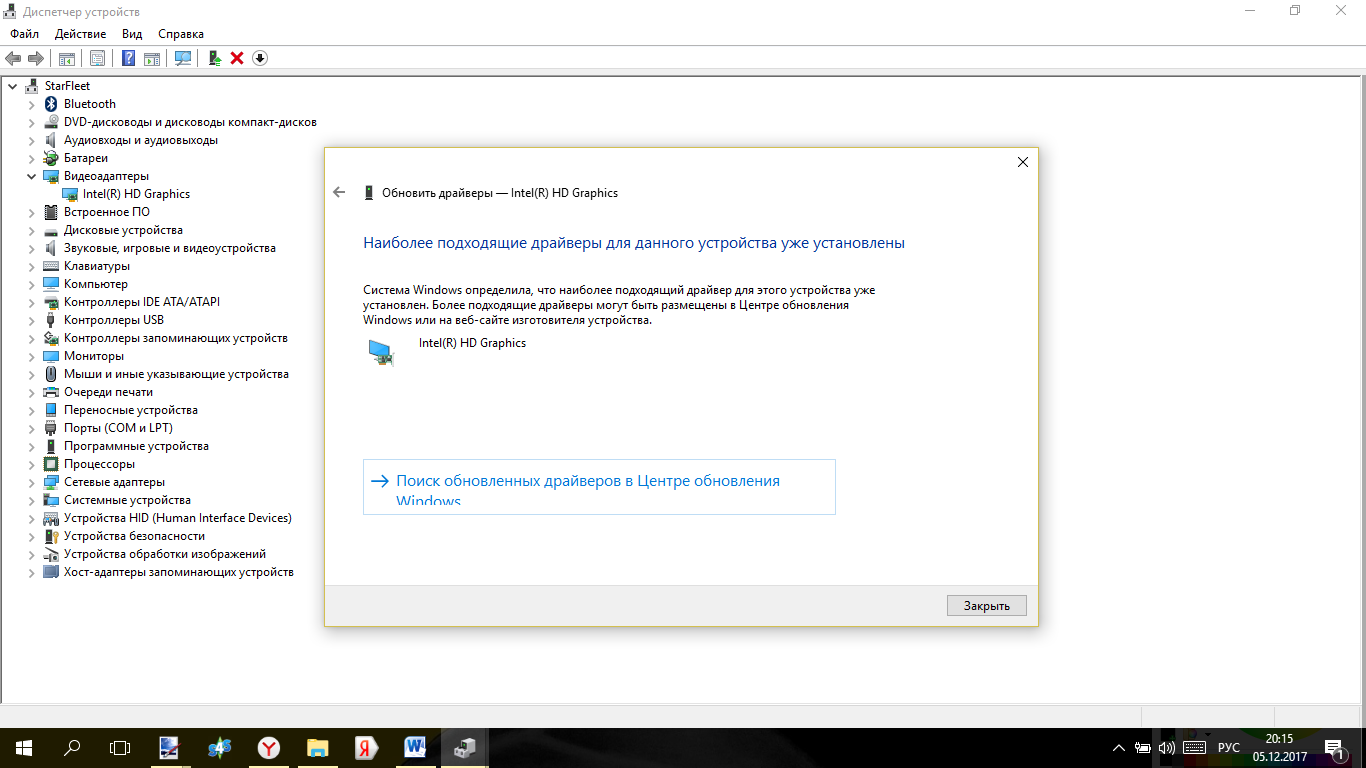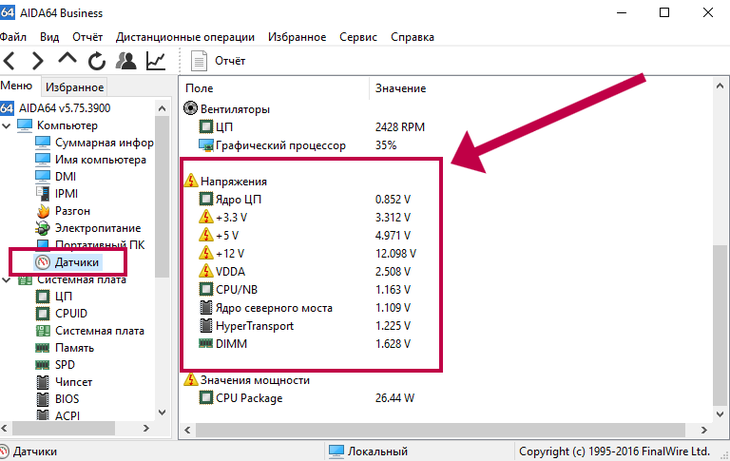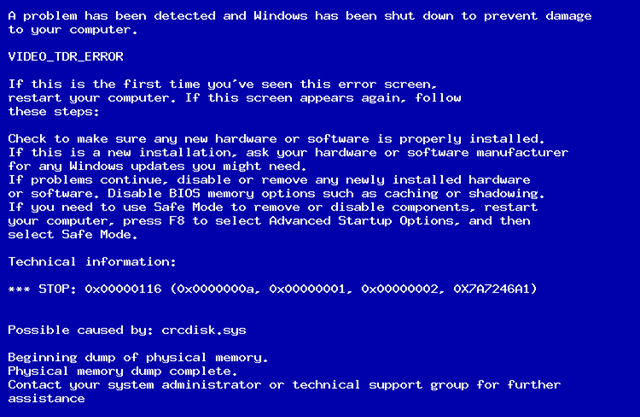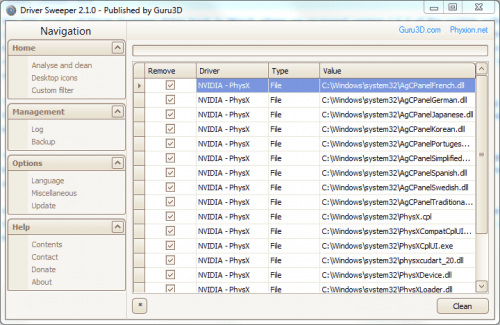Как правило, синий экран с ошибкой atikmpag sys появляется в результате поврежденных системных файлов Windows 10, 7 или из-за неисправности видеокарты. Но бывают и другие причины, их все мы разберем немного ниже.
Данный сбой чем-то напоминает другие проблемы, связанные с файлом «atikmdag sys», кодом «stop 0x00000116» и «video tdr failure». Конкретно первые два файла относятся к драйверу видеокарты «AMD Radeon», который по разным причинам мог выйти из строя. Остальные коды также сигнализируют о проблеме на стороне видеосистемы.
Если Windows не загружается, то все последующие действия необходимо выполнять через безопасный режим или с помощью LiveCD.
Содержание статьи
- Переустановка драйвера
- Откат драйвера
- Восстановление поврежденных файлов
- Проверка оперативной памяти (ОЗУ)
- Работоспособность блока питания
- Устранение разгона комплектующих
- Проверка жесткого диска
- Обновление Windows
- Проверка на вирусы
- Неверные записи реестра
- Фоновые программы
- Понижение частот монитора
- Другие варианты
- Комментарии пользователей
Переустановка драйвера
В первую очередь воспользуйтесь специальной программой для удаления старых драйверов видеокарты.
А затем:
- Скачайте актуальную версию ПО с официального сайта «AMD» для графической карты. При выборе ПО обращайте внимание на его версию, желательно устанавливать ПО той же даты выпуска, что и видеоплата. Также убедитесь, что версия и разрядность используемой ОС Windows совместима с этим приложением.
- Установите ПО, и перезагрузите компьютер.
Это решит проблему, если она заключалась в неисправности драйверов.
Иногда помогает, наоборот, установка самой последней версии ПО. Поэтому рекомендуется проверить оба способа.
Откат драйвера
Бывает, что ошибка stop 0x00000116 с файлом atikmpag sys появляется после неудачного обновления драйверов видеоплаты. В таком случае поможет их откат.
Как это сделать в Windows 10 и 7:
- Вызываем «Диспетчер устройств», разворачиваем раздел «Видеоадаптеры», правой мышкой жмем по видеоустройству и заходим в «Свойства».
- Перемещаемся во вкладку «Драйвер» и щелкаем по кнопке «Откатить».
- Подтверждаем операцию.
После окончания процедуры выполняем перезагрузку ПК.
Восстановление поврежденных файлов
Также исправить положение помогает восстановление поврежденных файлов системы. Подробную инструкцию по ее выполнению вы можете найти в отдельной статье.
Единственным дополнением к ней станет использование встроенной утилиты диагностики «DISM». Она доступна только пользователям Windows 10 и 8. Для ее запуска потребуется доступ в интернет.
Как ее запустить:
- Открываем командную строку.
- Вводим — DISM /Online /Cleanup-Image /RestoreHealth и жмем «Enter». После этого начнется автоматическое скачивание и установка системных файлов с официальных серверов «Microsoft».
- По окончанию процедуры перезагрузите ПК.
Проверьте результат.
Проверка оперативной памяти (ОЗУ)
На моей практике бывали случаи несовместимости между оперативной памятью, видеокартой и материнской платой. Для этого характерно появление синего экрана сразу же при загрузке компьютера. При этом могут появляться совсем разные ошибки, в числе которых «atikmpag sys» и «0x00000116».
Поэтому рекомендуется проверить этот момент.
- Воспользуйтесь документацией к материнской плате и найдите раздел, в котором описана совместимость с комплектующими. Убедитесь, что установленное железо полностью совместимо.
- При наличии двух разных модулей ОЗУ, выньте один и проверьте работоспособность устройства. При необходимости повторите эту процедуру с другим модулем.
- Отсоедините видеокарту и проверьте, будет ли компьютер загружаться без нее. Если да, то возможно неисправна материнская плата или видеоплаты, либо они несовместимы друг с другом.
Дополнительно проведите тестирование памяти утилитой «Memtest86+» или встроенным в Windows 10 и 8 приложением.
Работоспособность блока питания
Блок питания «БП» может причастен к появлению различных сбоев. Особенно если мощность недостаточна или он неисправен.
Диагностика «БП» проводится разными способами. Самый простой из них, с которым справится даже обычный домашний пользователь заключается в использовании утилиты «AIDA64». Поэтому скачиваем ее и запускаем.
- Открываем меню «Компьютер — Датчики». Смотрим на раздел «Напряжения». У всех линий «3.3, 5, 12 V» должно быть соответствующее напряжение (не ниже этих значений). Если в вашем случае напряжение по «5 V» линии составляет «4.8», то проблема с питанием явно есть. Рекомендуется заменить блок питания или отнести его в сервисный центр для более детальной и точной диагностики с помощью специального оборудования.
Важно понимать, что датчики не всегда могут работать исправно. Поэтому идеальным вариантом станет использование «БП тестера» или «Мультиметра».
Устранение разгона комплектующих
Если до возникновения синего экрана с ошибкой atikmpag sys вы осуществляли разгон комплектующих, то скорее всего это и вызвало неисправность. В таком случае следует вернуть настройки к первоначальному состоянию.
Для этого:
- Нужно сбросить параметры биос. Войдите в настройки и воспользуйтесь опцией сброса с названием «Load optimized defaults» или аналогичным. Сохраните изменения и перезапустите ПК.
- Другой способ сброса биоса – вынуть батарейку и через несколько секунд вставить ее обратно. Это нужно проводить при выключенном от сети компьютере.
- Сбросить разгон видеокарты поможет специальная утилита «Msi Afterburner» или любая аналогичная.
После выполнения вышеперечисленных действий устройство должно заработать в прежнем режиме.
Проверка жесткого диска
Если ОС Windows установлена на жестком диске, то вам обязательно нужно его проверить. Даже незначительное количество ошибок или сбойных секторов могут полностью вывести систему из строя.
Для проведения диагностики воспользуйтесь приложением «MHDD» или «Victoria». Подробные инструкции к ним вы найдете в соответствующих статьях.
Обновление Windows
Также устранить синий экран atikmpag sys помогает установка последних пакетов обновлений Windows 10.
Процедура выполняется следующим образом:
- С помощью правого щелчка мыши по иконке «Пуск» заходим в «Параметры».
- Открываем раздел «Обновление и безопасность».
- Жмем по кнопке проверки и устанавливаем их.
- После перезагрузки устройства проверяем результат.
Иногда наоборот ошибка появляется после установки обновлений, тогда их нужно удалить. Сделать это можно через раздел «Программы и компоненты».
- Нажми сочетание клавиш «WIN+R», введите «control» и щелкните «Ок».
- Зайдите в раздел «Программы и компоненты».
- Нажмите по пункту «Просмотр установленных обновлений».
- Отметьте последний установленный софт и нажмите «Удалить».
После перезапуска системы все должно заработать.
Проверка на вирусы
Не стоит забывать о возможном заражении системы вирусами. Как известно, они не только крадут или удаляют важные данные, но и заменяют их заведомо вредоносными. Что влечет за собой появление различных сбоев.
Поэтому для исправления ошибки atikmpag sys нужно провести сканирование ноутбука или ПК на наличие угроз. Это рекомендуется делать даже в том случае, когда установлен комплексный антивирус. Ведь ни одно средство защиты не способно защищать устройство на 100%.
Использование дополнительных антивирусных программ позволит повысить безопасность ПК в разы.
Неверные записи реестра
Вызывать сбой способны неверные записи реестра и системный мусор, состоящий из кэша и прочих временных файлов.
Исправить положение поможет утилита «Ccleaner».
- Войдите во вкладку «Очистка» и выполните ее.
- Во вкладке «Реестр» нажмите по кнопке поиска и нажмите «Исправить выбранное».
- Утилита предложит сделать резервную копию, соглашаемся, нажав «Да» и указав место для сохранения.
Закройте приложение и перезапустите ноутбук.
Фоновые программы
Возможно, видеокарта не успевает обрабатывать запросы от большого количества программ или игр, работающих в фоновом режиме, и вызывает синий экран. Для устранения сбоя atikmpag sys нужно закрыть или удалить лишние приложения и проверить результат.
Понижение частот монитора
Для обладателей игровых мониторов с частотой выше 70 Гц решением может стать понижение частоты обновления.
Для этого:
- Нажмите правой мышкой по пустой области рабочего стола и откройте «Параметры экрана».
- Войдите в раздел «Дополнительные параметры дисплея».
- Далее в «Свойства видеоадаптера».
- Переместитесь во вкладку «Монитор».
- Уменьшите частоту экрана до стандартного значения «60 Гц» и нажмите «Ок».
Проблема должна быть решена.
Другие варианты
Если ничего из вышеперечисленного не помогло, то попробуйте сделать следующее:
- Используйте чистый запуск Windows, чтобы найти конфликтующее приложение или службу.
- Проверьте температуру видеокарты и процессора. При необходимости проведите обслуживание компьютера или ноутбука.
- Если материнская плата оснащена дополнительным разъемом PCI-Express, то переставьте видеоадаптер в него.
- Проверьте исправность видеокарты.
- Убедитесь, что дополнительно подключенное оборудование совместимо с Windows 10 или 7.
Бывает, что не помогает вообще ничего. Тогда для разрешения ситуации с синим экраном atikmpag sys потребуется более детальная диагностика всех комплектующих.
Ошибка 0x00000116 имеет второе, довольно мрачное название – «синий экран смерти». Такое обозначение принято, потому что при худшем сценарии придется менять видеокарту. Однако же, проблема может оказаться куда менее серьёзной и вполне поправимой без финансовых издержек. Сама ошибка говорит о том, что ОС подала в какой-то момент сигнал драйверу графического адаптера, но ответа не последовало. Вместо продолжения операции возник синий экран с цифровым кодом и остался «висеть» на неопределённое время. Этому может быть несколько причин и способов устранения, о которых мы поговорим далее.
Причины появления 0x00000116
Ошибка 0x00000116 может возникнуть в любой конфигурации Windows: 7,8 или 10. Причины сбоя очень разнообразны, расположим их по порядку — от самой серьёзной до наиболее легкорешаемой:
- Графический адаптер вышел из строя – он мог слишком сильно разогреться или покрыться толстым слоем пыли, которая мешает вентилятору охлаждать контакты. Также возможно механическое повреждение, если вы переустанавливали видеокарту или проводили с ней какие-то манипуляции.
- Видеокарта дестабилизирована неумелым оверклокингом или андервольтингом – неудачная попытка повысить производительность и функциональность адаптера может привести к печальным последствиям в виде постоянных сбоев в работе.
- Проблемы со вторичным источником электропитания – он может не подходить к вашей модели ноутбука и не подавать достаточное количество тока, необходимое видеокарте.
- Поломка ОЗУ – иногда тоже бывает причиной ошибки. Может быть поврежден какой-нибудь микрочип, что влечет за собой различные неполадки.
- Перегрев – кратковременное повышение температуры видеокарты может провоцировать ошибки.
- Неправильная работа драйверов — самая распространённая причина появления «экрана смерти». С ними часто что-нибудь происходит: несовместимость новой версии с системой, появление конфликтующего «клона» и тому подобное.
Методы решения ошибки 0x00000116
Теперь, когда мы выяснили причины, давайте разберёмся, что можно сделать для исправления ситуации.
Переустановка драйверов
Когда появляется Atikmpag Sys синий экран 0x00000116, прежде всего можно заподозрить именно сбой драйвера, так как это наиболее вероятно и легче всего исправить.
- Перезапустите систему и несколько раз нажмите клавишу для входа в «Безопасный режим» (практически всегда это F8).
- Теперь если вы кликните ПКМ по «Пуску», то увидите предложение открыть «Диспетчер устройств» — здесь нужно будет отыскать название вашего графического адаптера.
- Кликните по нему правой кнопкой удалите драйверы, а затем скачайте и установите их снова. Лучше всего искать по коду модели на сайте производителя.
Если это не помогло, проделайте процедуру заново, только на этот раз установите более ранние версии драйверов.
Понизить температуру
Если вы подозреваете, что «синий экран смерти» под кодом ошибки 0x00000116 появился в результате перегрева адаптера, нужно попробовать немного охладить его. Для этого:
- Скачайте специальную утилиту, способную контролировать температуру, и пронаблюдайте, насколько она поднимается. Пока вы не запускаете никаких программ и не открываете окон, разогрев должен быть менее 40 градусов, а в рабочем состоянии – менее 80.
- Если эти показатели никак не удается выровнять, купите термопасту и наложите ее на чип видеокарты согласно инструкции, указанной на упаковке. Только не переусердствуйте, потому что избыток состава тоже вреден.
Проверка оперативной памяти
Настал черед усомниться в исправности ОЗУ. Откройте системный блок и посмотрите, в каком состоянии находится устройство: не расплавилось ли что-нибудь, не чувствуется ли запаха гари, нет ли пыли. Последнюю нужно аккуратно убрать мягкой кисточкой для рисования или макияжа. Попробуйте скачать также тестировщик оперативной памяти и проверить ее производительность, так как, исправить ошибку с кодом 0x00000116 зачастую можно, если выявить неисправное ОЗУ и заменить его.
Неисправный блок питания
Еще одна вероятная причина появления «синего экрана смерти» — stop 0x0000016. Осмотрите блок питания – не выглядит ли он визуально неисправным: странно раздутым, сколотым или каким-то еще образом поврежденным. Если он предназначался для другого ПК, а вы приладили его к своему, то нужно сверить требуемую и предоставляемую мощность – вполне возможно, что компьютер не получает достаточного питания. В этом случае блок лучше как можно скорее заменить другим.
Сброс разгона с видеокарты
Если вы несколько увлеклись оверклокингом или другим способом повышения производительности и переборщили, нужно сбросить настройки графического адаптера до стандартных, чтобы устранить ошибку. Здесь не обойтись без дополнительных программ:
- для AMD подойдет ATI Catalyst Control Center:
- для nVidia – RivaTuner.
В первом случае запустите утилиту и выберите в меню Productivity — AMD Overdrive – Default и согласитесь с изменениями – все результаты разгона будут аннулированы. Во втором случае также запустите приложение. Здесь вам нужна стрелочка с подписью «Low-level system settings» и подраздел Original Settings. В обоих случаях перезагрузите ПК и проверьте, исчезла ли ошибка.
Замена видеокарты
И самое последнее, что можно предпринять для исправления ошибки – полностью заменить видеоадаптер или обратиться к специалисту, который, возможно, сумеет его восстановить.
STOP ошибка 0x00000116 и ей подобные еще известны как «синий экран смерти» или «BSOD». Появление такого рода ошибок всегда говорит о том что, есть проблемы с компонентами (мат. плата, видеокарта, процессор и т. д.) компьютера, или ноутбука.
Разберемся подробнее с данной проблемой и с тем, как её можно исправить.
Содержание
- Что это за ошибка?
- Как её исправить?
- Удаляем драйвер видеоадаптера
- Загружаемся в безопасном режиме
- Для Windows XP, Vista и 7
- Для Windows 8 и 10
- Полезные видео
Что это за ошибка?
Сразу определить источник возникновения этой ошибки иногда бывает не просто. Но в данном случае она указывает на видеокарту, а именно, система пытается обратиться к видеокарте посредством драйвера, и получает отказ. В итоге случается «аварийная ситуация» в системе и появляется тот самый синий экран с ошибкой. Такой код ошибки может появиться как на старых, так и на новых операционных системах семейства Windows. Путь решения может быть простым или требующий работы специалиста.

Как её исправить?
Удаляем драйвер видеоадаптера
Приступим к решению. Первый способ может помочь только в том случае, если при загрузке не появляется синий экран:
Необходимо открыть диспетчер устройств:
- Нажимаем сочетание клавиш «WIN + R».
- Далее вводим команду «mmc compmgmt.msc».
- В открывшемся окне в левой его части нажимаем на элемент «Диспетчер устройств», он откроется в центральной части экрана.
Примечание. Данный способ открытия диспетчера устройств работает во всех версиях Windows.
Удаляем видеокарту:
- В списке устройств ищем и нажимаем на «Видеоадаптеры».
- Нажимаем на видеокарту правой кнопкой мыши и в выпавшем меню нажимаем «Удалить» далее «Ок».
- Перезагружаем компьютер.
- Скачиваем с официального сайта драйвер и устанавливаем его, следуя инструкции по установке.
Внимание! Нужно именно удалить, а не отключить устройство.
Важно! Качественный и проверенный на вирусы драйвер для своей видеокарты Вы можете найти только на официальных сайтах NVidia и AMD.
Загружаемся в безопасном режиме
Для Windows XP, Vista и 7
Второй способ отличается от первого только тем, что Вы не можете штатно запустить Windows, так как сразу появляется «синий экран смерти». В этом случае задача по переустановке видео драйвера не меняется, всё, что нам нужно, это запустить систему в «Безопасном режиме»:
- Сразу после запуска компьютера, перед тем как начнёт загружаться система, многократно нажимайте клавишу «F8» пока не появится меню (это касается только пользователей Windows XP, Vista, 7).
- В появившемся списке стрелками выбираем «Безопасный режим» и жмем «Enter».
Для Windows 8 и 10
По другому дела обстоят на Windows 8 и 10, клавиша «F8» здесь не поможет:
- Так как система не может корректно загрузиться, последние версии Windows после нескольких неудачных запусков сами открывают меню, с помощью которого и можно перейти в «Безопасный режим».
- В этом меню идём по следующему пути «Диагностика» -> «Дополнительные параметры» -> «Параметры загрузки» далее жмем кнопку «Перезагрузить».
- После перезагрузки появится экран с выбором загрузки системы. Посредством клавиши «4» или «F4» выбираем «Включить безопасный режим», и мы сразу загружаемся в систему, но уже в «безопасном режиме» об этом будет свидетельствовать надпись по краям экрана.
- После удачного перехода в «Безопасный режим» воспользуемся первым способом, описанным выше.
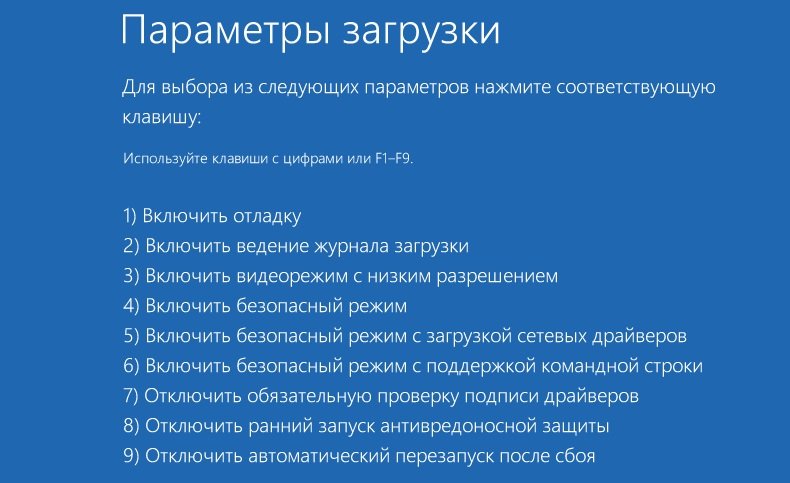
Если данный способ устранения ошибки не помог, стоит обратиться к специалисту, который производит диагностику, проверит совместимость видеокарты и процессора.
Подведём итоги. Дело в том, что эта ошибка также может появиться из-за перегрева видеокарты и её компонентов, которые находятся на плате, также недостаток питания может вызвать эту ошибку. Чаще всех от этого страдают ноутбуки, компьютерные видеокарты этому подвержены редко, если только их не «разгонять». Соблюдайте чистоту Вашего компьютера, это не просто красивый и эстетичный вид, а надёжность и безотказность работы системы.
Полезные видео
Наглядное решение проблемы вы можете посмотреть на следующих роликах:
Некоторое количество ошибок, которые могут возникать в операционной системе, сопровождаются появлением синего экрана смерти – это, обычно, свидетельствует о том, что произошла критическая ошибка, после которой нормальное функционирование системы невозможно.
Такие ошибки, зачастую, имеют определенные коды, с помощью которых можно понять, в каком именно компоненте компьютера или операционки произошел сбой.
В данной статье будет рассказано, почему появляется ошибка atikmpag sys, синий экран и код 0x00000116, и как исправить данный сбой.
Содержание:
Особенности
Синий экран смерти может появиться на разных этапах функционирования системы – как при загрузке ее, так и в ходе сеанса пользования компьютером.
Они возникает тогда, когда сбой, произошедший в программе или компоненте, оборудовании, не может быть автоматически самостоятельно устранен системой, и приводит к критическому сбою.
В этом случае решением является перезагрузить компьютер, обычно, после этого система возобновляет нормальное функционирование.
Но сбой при этом может достаточно скоро произойти повторно, так как не всегда он имеет случайный характер.
Если дело в каком-либо компоненте, который работает не стабильно, то синий экран будет появляться каждый раз, когда будет запущен этот компонент.
Интересно, что система, обычно, стабильно запускается после сбоев такого типа, так что переустановки ее не требуется, хотя устранить неполадку необходимо, так как она мешает нормальному функционированию.
Ошибка такого типа может возникнуть у пользователей любой версии операционной системы.
Однако в операционной системе Windows 10 синий экран смерти не содержит кода ошибки и конкретного указания на ее тип, потому, такое уведомление может появляться исключительно на операционных системах Windows 7, 8, 8.1.
<Рис. 1 Синий экран>
к содержанию ↑
Причины
Что бы разобраться в причинах, по которым происходит сбой, сопровождаемый таким уведомлением, важно упомянуть, что возникает он исключительно на тех ПК, которые собраны на базе устройств AMD.
При этом, как и было сказано выше, операционная система значения не имеет. Ошибка такого плана возникает только при сбоях в работе компонентов от этого производителя.
Причем, в подавляющем большинстве случаев неполадка случается именно по причине некорректной работы видеокарты.
Вероятность ее возникновения и содержание уведомления не зависят ни от типа графического устройства, ни от модели карты.
Такую проблему возможно решить самостоятельно.
Важно! Если вы не имеете достаточно познаний для этого, то лучше обратиться в сервисный центр.

<Рис. 2 Перезапуск>
к содержанию ↑
Проверка системного блока
Ошибки такого, а также некоторых других типов, способны возникать в результате загрязнения компьютера.
Пылевые наслоения достаточно часто становятся причиной сбоев в работе аппаратных компонентов.
Особенно это вероятно для ноутбуков.
Потому сначала необходимо проверить системный блок на предмет загрязнений.
Для этого отключите системный блок от сети, отключите от него колонки, монитор и иное оборудование, открутите соединяющие шурупы снаружи корпуса и снимите защитный пластиковый кожух.
После этого очистите от пыли все «внутренности» вашего устройства.
Если загрязнение очень сильное, то возможно, что есть необходимость в замене охлаждающей системы, а также термопасты.
Кулер может нормально не функционировать.
Это достаточно сложно, и лучше доверить данный процесс профессионалам.
Если же речь идет о ноутбуке, то процесс может быть гораздо более сложным.
Связано это с особенностями расположения компонентов в корпусе устройства.
Так как изначальным приоритетом при проектировании любого ноутбука является компактность, то все компоненты в них имеют малый размер и расположены близко друг к другу:
- Отключите устройства от сети и выключите его;
- Выньте батарею, если конструкция это предусматривает;
- Подготовьте техническую документацию устройства для того, чтобы понимать, где именно расположен тот или иной компонент;
- Закройте устройство и переверните его вверх основанием;
- Открутите шурупы, крепящие крышку, и снимите ее;
- Очистите от пыли видимые участки системы;
- Если вы уверены в своих силах и знаниях, то руководствуясь технической документацией, поочередно отключите и очистите все компоненты системы от пыли, а затем подключите их обратно.
Когда речь идет о ноутбуках, прибегать к самостоятельному устранению проблемы таким образом не рекомендуется.
<Рис. 3 Загрязнения>
к содержанию ↑
Программные неполадки
Но достаточно часто такая проблема может и не быть сопряжена с аппаратной частью вашего компьютера.
В некоторых случаях речь идет о программных сбоях в системе, которые достаточно просто можно устранить.
Если возникает такая проблема, то в большинстве случаев необходимо обновить или переустановить драйвера устройства видеоадаптера, то есть видеокарты.
Для этого необходимо запустить Диспетчер устройств.
1На операционной системе Windows 10, 8, 8.1 сделать это можно, щелкнув правой кнопкой мыши по значку Пуск, и выбрав в открывшемся меню Диспетчер устройств;
2В более старых версиях операционной системы вам потребуется щелкнуть правой кнопкой мыши на нижней панели на мониторе и также выбрать Диспетчер устройств;
<Рис. 4 Запуск Диспетчера>
3Откроется список устройств, в котором вам необходимо найти пункт Видеоадаптеры и кликнуть на стрелку слева от него;
<Рис. 5 Видеоадаптеры>
4Развернется список устройств, в котором вам нужно выбрать то, для которого вы хотите обновить или заменить драйвера;
5Кликните по нему правой кнопкой мыши и в открывшемся меню нажмите на пункт Обновить драйвера;
<Рис. 6 Меню>
6Система предложит вам выбрать предпочтительный тип поиска обновлений – выбирайте Автоматический;
<Рис. 7 Поиск драйверов>
7После того, как поиск драйверов будет завершен, появится список найденных материалов – в нем вам нужно кликнуть по рекомендованной версии и дождаться окончания процесса установки;
8Если рекомендованных драйверов не найдено или они уже установлены, система сообщит и об этом;
<Рис. 8 Обновление>
9После окончания процесса установки, перезагрузите компьютер – больше проблем с видеокартой возникать не должно.
Если и после этого ошибка возникает, то необходимо искать иные пути ее решения.
к содержанию ↑
Энергопитание
Еще одна причина, по которой может возникать данная проблема – управление энергопитанием.
Если блок питания не распределяет достаточной мощности на видеокарту, то возникает синий экран с уведомлением такого содержания.
Происходит это, в большинстве случаев, потому, что сам блок питания не обладает достаточной мощностью.
В сервисах работоспособность блока проверяют просто – его демонтируют из системы и проверяют напряжение на клеммах.
В домашних условиях можно сделать это с помощью программ, предназначенных для диагностики.
1Запустите на своем ПК программу Aida64;
2В левой части окна в меню выбирайте раздел Датчики;
3В разделе Напряжения в правой части экрана обратите внимание на заявленные значения мощностей.
<Рис. 9 Блок питания>
Воспользуйтесь технической документацией вашего устройства для того, чтобы сравнить заявленные номинальные показания с реальными.
Если разница перед ними достаточно значительная, то рекомендуется провести замену блока питания.
-
Описание и причины ошибки
-
Как исправить?
Синий экран смерти вызывает панический страх у всех пользователей компьютеров. Ведь даже малыши знают, что подобные ошибки сообщают о серьезных проблемах с ПК, решить которые не всегда можно самостоятельно. Но это касается не всех BSOD-оповещений. Давайте рассмотрим, как исправить ошибку 0x00000116 в Windows 7 быстро и эффективно.
Описание и причины ошибки
В большинстве случаев синий экранчик с кодом ошибки 0x00000116 возникает во время просмотра видео в высоком качестве или при попытке запустить игру с мощной графикой. Отсюда становится понятно, что корень проблемы лежит в видеокарте. Согласно логике, аппаратное устройство должно быть исправным, т.к. картинка на мониторе присутствует и элементы интерфейса отображаются.
В чем же тогда проблема? Вот несколько причин, вызывающих появление BSOD:
- Отсутствие важных файлов. Информация о них всегда появляется в отчете об ошибке. Наиболее встречающиеся элементы – atikmpag.sys или nvlddmkm.sys.
- Запуск утилит, которые предназначены для разгона оборудования.
- Повреждение или устаревшая версия драйверов видеоадаптера.
Как исправить?
Начнем со второй причины, т.к. первая и третья имеют одинаковый путь решения.
Если действительно имела место попытка увеличить производительность ПК – поздравляю, закончилась она неудачно. Поэтому нужно установить все параметры BIOS по умолчанию:
- Перезагрузите компьютер и на этапе включения перейдите в BIOS.
- Откатите параметры в первоначальное состояние или выполните полный сброс настроек.
Внимание! Установка параметров по умолчанию может привести к отключению некоторых компонентов или функций системы.
Теперь переходим к следующему способу, суть которого – переустановка драйвера. Он эффективно решает первую и третью причины возникновения ошибки. Чтобы исправить ошибку 0x00000116:
- Установите на ПК две программы: CСleaner и DriverSweeper.
- Перезагрузить ПК в безопасный режим (при включении зажать F8).
- Запустите DriverSweeper и удалите драйвера видеокарты, включая дополнения и утилиты.
- Очистите реестр с помощью CCleaner.
- Перезагрузите компьютер в обычный режим.
- Загрузите и установите драйвера для графического адаптера с официального сайта производителя или воспользуйтесь приложением DriverPack Solution.
На этом я заканчиваю. Теперь вы знаете, как исправить ошибку 0x00000116 в Windows 7. Если проблема была вызвана разгоном – исключите подобные эксперименты в будущем, ведь такие манипуляции способны повредить аппаратную часть компьютера.