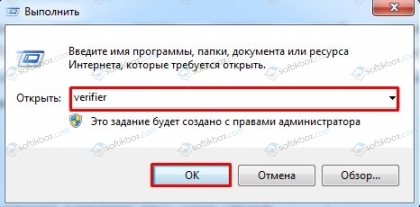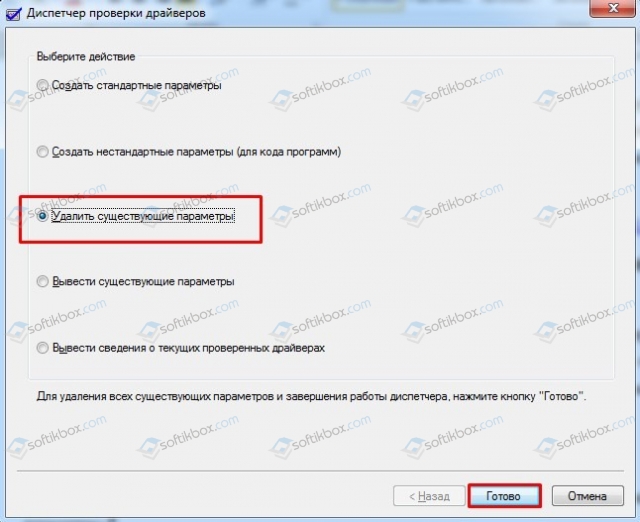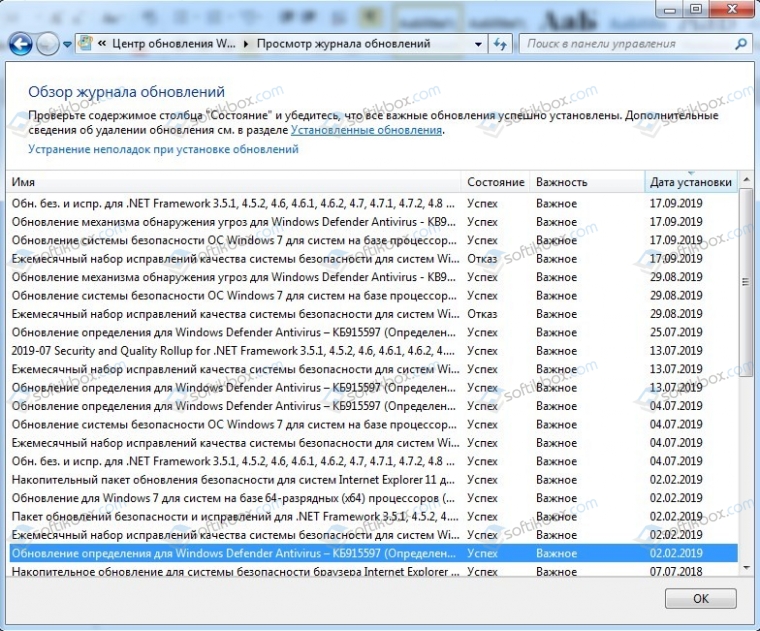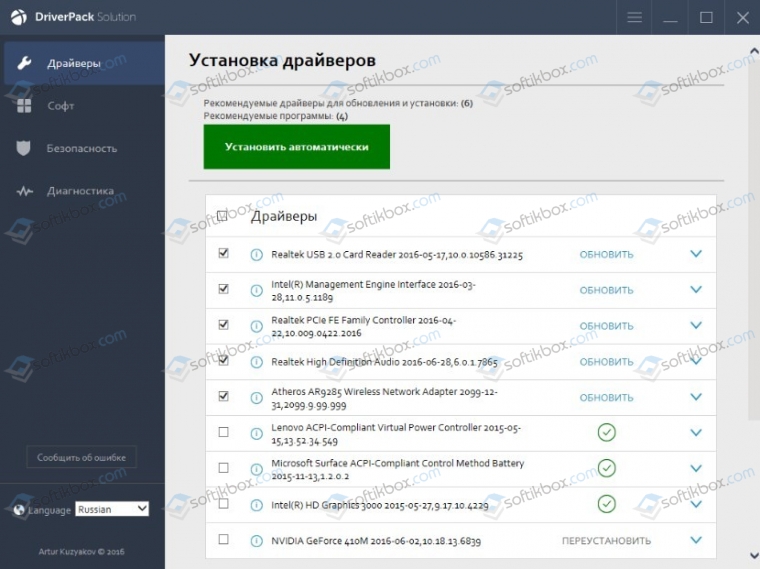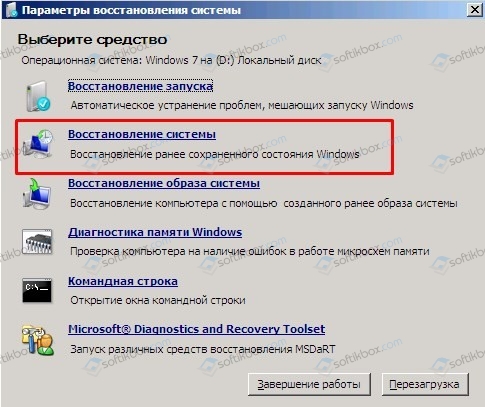Во время подключения сетевого принтера к очередному ПК-клиенту или же ПК из другой сети вы можете столкнуться с ошибкой 0x00000006. В попытках найти какое-то решение многие пользователи пытаются подключиться по его имени или по сетевому адресу TCP/IP, но результат все равно один и тот же. Перезагрузка компьютера или диспетчера очереди печати(spooler’а), как правило, тоже не приносит положительного результата.
Вследствие экспериментов, некоторые пользователи могут прибегнуть к переустановке драйвера для принтера на проблемном ПК, после чего тот вроде бы корректно подключается к принтеру, но когда его пользователь пытается распечатать какой-то документ в той или иной программе(или выполнить тестовую печать), он снова натыкается на ошибку 0x00000006. Проблема достаточно запутанная и решить ее крайне непросто.
Тем не менее пользователями все же был найден достаточно эффективный способ решения этой проблемы с подключением принтера. Давайте на него посмотрим.
Решение ошибки 0x00000006
Как правило, проблема в виде постоянно возникающей ошибки 0x00000006 все же заключается по большей части именно в драйвере для сетевого принтера, установленного на ПК-клиенте. Следуйте указанной инструкции на проблемном ПК:
- нажмите Windows+R;
- впишите команду printui.exe /s /t2 и нажмите Enter;
- перейдите во вкладку «Драйверы»;
- выберите из списка драйвер принтера, к которому вы пытались подключиться и произвести печать;
- нажмите на кнопку «Удалить»;
- поставьте галочку возле опции «Удалить драйвер и пакет драйвера»;
- снова нажмите Windows+R;
- впишите regedit и нажмите Enter;
- перейдя в реестр, удалите в ней ключ HKEY_LOCAL_MACHINE\SYSTEM\CurrentControlSet\Control\Session Manager\PendingFileRenameOperations;
Попробуйте подключить сетевой принтер снова. Драйвера должны стать как родные и все заработает без проблем. Ошибка 0x00000006 должна быть устранена.
18.09.2019
Просмотров: 5170
BSOD или синий экран смерти DRIVER_VERIFIER_DMA_VIOLATION с цифровым стоп-кодом 0x000000E6 возникает по причине сбоя в работе Driver Verifier и системных драйверов. Поэтому, чтобы исправить BSOD 0x000000E6, нужно будет провести полную диагностику установленного оборудования и драйверов.
Читайте также: Методы исправления синего экрана смерти 0x000000E4: WORKER INVALID
Методы исправления синего экрана смерти 0x000000E6: DRIVER_VERIFIER_DMA_VIOLATION
Если на вашем экране появился синий экран смерти DRIVER_VERIFIER_DMA_VIOLATION, то в первую очередь нужно проверить сам Диспетчер проверки драйверов. Для начала нужно его запустить. Для этого нажимаем «Win+R» и вводим «verifier».
Откроется небольшое окно. Необходимо выбрать «Удалить существующие параметры».
После этого программа попросит перезагрузить ПК. Перезагружаем. Проверяем результат. Если проблема была в драйверах, то утилита её исправит. Если нет, то предлагаем выполнить не сброс, а обновление драйверов и всей операционной системы.
ВАЖНО! Состоянием на сентябрь 2019 г. для Windows 7 вышло более 20 обновлений. Поэтом даже «неподдерживаемую ОС» стоит проверить на наличие обновлений.
Для обновления драйверов советуем использовать фирменные утилиты от разработчиков материнских плат или ноутбуков (не все производители имеют такой инструмент) или воспользоваться программами, наподобие DriverPack Solution или Driver Booster. Они проанализируют состояние драйверов и предложат обновить все или некоторые.
Также некоторые пользователи зарубежных и отечественных форумов отмечают, что ошибка 0x000000E6: DRIVER_VERIFIER_DMA_VIOLATION может появляться из-за повреждения системных файлов. Однако системная команда sfc /scannow не решит проблему. Нужно использовать установочный диск или флешку, выбрать «Восстановление Windows», а далее «Восстановление системы».
Если восстановление системы не решило проблему, тогда предлагаем вам провести полную диагностику установленного оборудования:
- Жесткий диск нужно проверить с помощью программы Victoria HDD.
- Оперативную память сканируем программой MemTest86.
- Процессор проверяем на температуру и частоты с помощью программ AIDA64 и CPU-Control.
Если все технические показатели оборудования в норме, то только переустановка системы или её откат могут помочь исправить неполадку.
Some Windows 11 and Windows 10 users are unable to use the Printer. In this post, we will show you how to fix Windows cannot connect to the printer, Error Code 0x0000007c or 0x000006e4 on your Windows computer.
Why am I seeing Windows cannot connect to the printer Error 0x0000007c or 0x000006e4?
You may see error codes 0x0000007c or 0x000006e4 when trying to print a document. There are multiple variables that can cause this issue, such as buggy updates, outdated or corrupted Printer Driver, and more. More often than not, this error is seen in Windows Update KB5006670 for Windows 10 and KB5006674 for Windows 11. The issue can also occur if the Network Printer name or path is wrong. Other than that, the issue can be caused by a glitch in the Printer Spooler service. That you can fix by restarting the service itself. In the error is thrown up when trying to connect a Network Printer, ensure that the name/path is correct.
We have tried accumulating all the potential causes and their respective solutions to resolve this issue.
If you experiencing Windows cannot connect to the printer Error 0x0000007c or 0x000006e4, then you can use these solutions to resolve the issue.
- Uninstall Buggy Updates
- Use Printer Troubleshooter
- Restart Printer Spooler
- Remove and add Printer
- Reinstall Printer Drivers
Let us talk about them in detail.
1] Uninstall Buggy Updates
The most common reason for this issue is buggy updates. Usually, this update is KB5006670 for Windows 10 and KB5006674 for Windows 11. So, we have to remove them and check if the issue persists.
Before doing that, it is recommended to stop automatic updates in Windows 11/10. This way you won’t end up reinstalling the update that you are going to delete.
To remove cumulative updates in Windows 11, follow the given steps.
- Open Settings by Win + I.
- Click Windows Update.
- Then click Update History > Uninstall updates.
- Look for KB5006674.
- Right-click on them and select Uninstall.
To remove cumulative updates in Windows 10, follow the given steps.
- Open Settings by Win + I.
- Click Updates & Security.
- Then click Windows Update > View update history > Uninstall Updates
- Look for KB5006670.
- Right-click on them and select Uninstall.
After doing that, you need to restart your computer and try printing, hopefully, the issue will be resolved.
2] Use Printer Troubleshooter
If the issue is not because of a buggy update, then we have to opt for a general solution. So, run Printer Troubleshooter and check if the issue persists. To do that, open Command Prompt as an administrator and execute the following command.
msdt.exe /id PrinterDiagnostic
Now, wait for the process to complete and hopefully, the issue will be resolved for you.
Similar error: Windows couldn’t connect to the Printer.
3] Restart Printer Spooler
If the issue persists, then the issue can be because of a glitch in Printer Spooler service. So, we have to restart the Service, but first, clear out all its content.
So, open File Explorer from the Taskbar, and navigate to the following location.
For 64-bit OS
C:\Windows\System32\spool\drivers\x64\3
For 32-bit OS
C:\Windows\System32\spool\drivers\W32X86\3
Now, cut paste its content, somewhere else, as a backup.
Open Services from the Start Menu. Look for Printer Spooler, right-click on it and select Restart.
After restarting, check if the issue is resolved. If the issue persists, then move to the next solution.
Similar error: Windows cannot connect to the printer, Errors 0x00000002,0x0000007a, 0x00004005, 0x00000057, 0x00000006.
4] Remove and add Printer
The issue can be because of a glitch that can be easily resolved by removing and re-adding the Printer to resolve the issue. So, go to Control Panel, remove and then add the Printer, and hopefully, your issue will be resolved.
5] Reinstall Printer Driver
Sometimes, the issue occurs because of corrupted Printer Drivers. The easiest way to resolve the issue is by reinstalling Printer Drivers.
Open Terminal and run this command:
printui.exe /s /t2
You will see the list of installed printer drivers. Find the printer driver you want to reinstall and remove it by clicking Remove.
If you know your Printer driver then do the following:
- Open Device Manager from the Start Menu or by Win + X > Device Manager.
- Expand Printer queues.
- Right-click on your Printer Driver and select Uninstall device.
- After the uninstallation, right-click on Printer queues and click Scan for hardware changes.
Wait for the process to complete and hopefully, the issue will be resolved.
Read: How to change Printer Port in Windows the easy way.
How do I get my Wireless Printer to connect with my laptop?
To connect a Wireless Printer to your Laptop, follow the given steps.
- Turn on your Printer
- Search out “Printer and Scanner” from the Start Menu.
- Click Add a printer or scanner.
- Then follow the given steps to connect to your Printer
That’s it!
Also Check:
- Fix Network Printer errors – Windows cannot connect to the printer
- Fix 0x000003e3 Printer error in Windows.
Способы решения ошибки 0×00000006 при установке принтера в ОС Windows 7, 8, 10
На чтение 3 мин Просмотров 41.6к.
В этой инструкции рассмотрены несколько вариантов решения неисправности в Виндовс 7, 8, 10. Подробно рассказано как добавить новый порт, удалить драйвер, сделать чистку в реестре, что удалять в папке Spool. Решение применимо для сетевого и локального принтера.
Ошибка Windows 0×00000006 «не удается подключиться к принтеру» может возникать при установке или подключении к устройству печати по сети. Зачастую она дополнительно сопровождается разными уведомлениями, например: «в ходе операции произошла ошибка», «отказано в доступе», «проверьте правильно ли указано имя», «не существует обработчик печати», «введено неправильное имя», «указанный принтер утерял подключение». Это помогает сделать определенные выводы по поводу способов решения проблемы.
Содержание
- Удаление драйвера
- Чистка папки Spool
- Чистка реестра системы
- Установка порта
- Видеоинструкция
Удаление драйвера
Проведем процедуру полного удаление программного обеспечения для работы любого печатающего устройства — его драйвера. Действовать будет по такой схеме.
- Запускаем в окне Windows+R команду control printers.
- Находим свой аппарат в списке, который будет доступен после открытия окна панели управления принтерами.
- Через контекстное меню производим удаление устройства.
Чтобы удалить драйвера полностью используем окно управления сервером печати.
- В том же окне запуска программ набираем printui /s /t2.
- Находим модель своего девайса и нажимаем кнопку «Удалить».
- Выбираем вариант «Весь пакет».
Для полного удаления драйверов может понадобиться остановка службы очереди печати. Как это сделать, описано ниже.
Обратите внимание на другие способы полностью удалить драйвер принтера в Windows 7, 10.
Чистка папки Spool
В случае проблем с локальным печатающим устройством понадобиться очистить специальную папку системы, где хранится информация о работе всех принтеров, подключенных к ПК.
Порядок действий:
- Зайдите на диск, где установлена «операционка». В 99% случаев это будет диск «C:\.»
- Найдите папку C:\Windows\System32\spool\prtprocs\x64.
- Очистите все кроме библиотечного файла winprint.dll.
Если некоторые файлы не удаляются, то может потребоваться остановка службы диспетчера печати. Чтобы это сделать, нажмите Windows+R, введите команду services.msc, найдите нужную службу и остановите.
Если и это не помогло, тогда следует произвести загрузку ОС в режиме «Safe Mode». Перезагрузите ПК и при его включении нажмите клавишу F8. В списке выберите нужный вариант.
Чистка реестра системы
Перед внесением изменений в реестр системы сделайте его резервную копию через меню «Файл» и «Экспорт».
Вносим изменения так:
- Запускаем окно быстрого выполнения через Win+R. Вводим команду regedit.
- Находим ветку HKEY_LOCAL_MACHINE\SYSTEM\CurrentControlSet\Control\Session Manager\PendingFileRenameOperations.
- Удаляем полностью «PendingFileRenameOperations».
- Перезагружаем компьютер.
Установка порта
Чтобы «оживить» сетевой принтер, который отказывается печатать, попробуем добавить новый локальный порт. Такое действие помогает возобновить работу устройства в большинстве случаев.
- Заходим в раздел с устройствами и принтерами через кнопку пуск и панель управления.
- Нажмите на кнопку «Установка принтера».
- Выберите первый вариант с добавлением локального устройства.
- В следующем окне отметьте «Создать новый порт». Нажмите кнопку «Далее».
- В имени укажите IP адрес устройства и собственно его имя. Инструкция по определению IP.
- Следуйте дальнейшим указаниям мастера установки.
Каким из способов удалось исправить ошибку?
Видеоинструкция
Помогла наша инструкция — раскажите друзьям
Работаю системным администратором уже более чем 12 лет. Увлекаюсь программированием и ремонтом компьютерной техники.