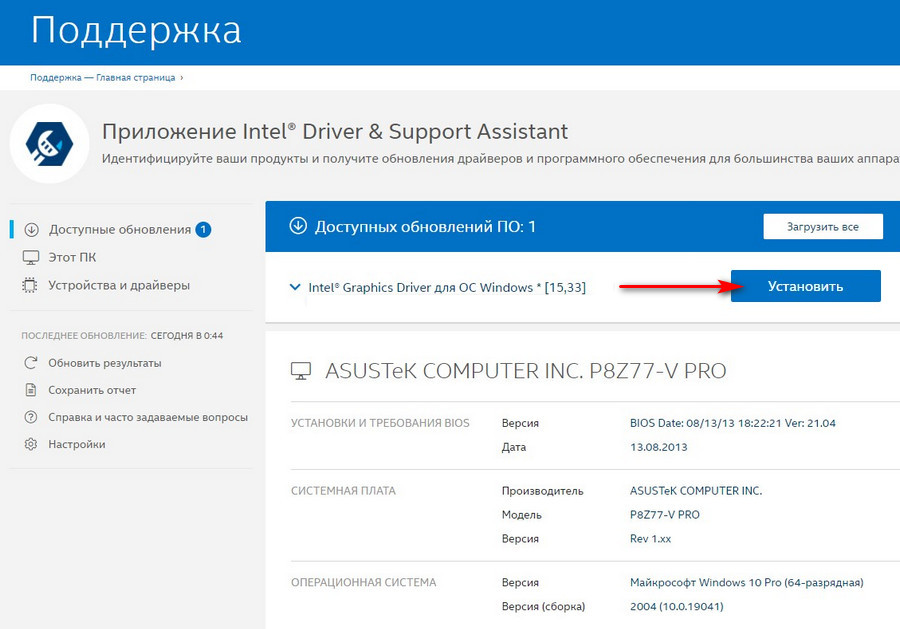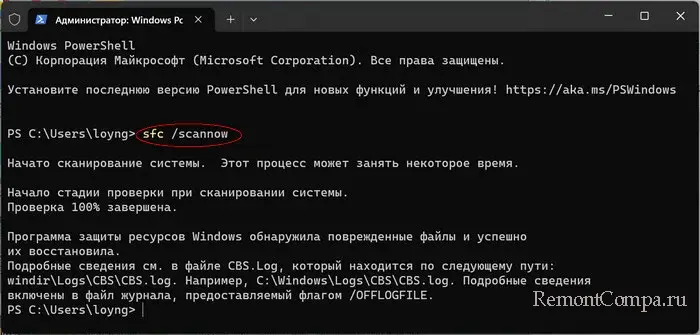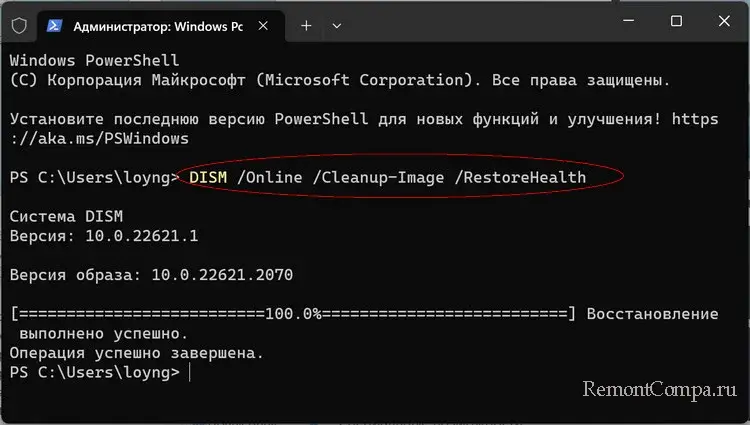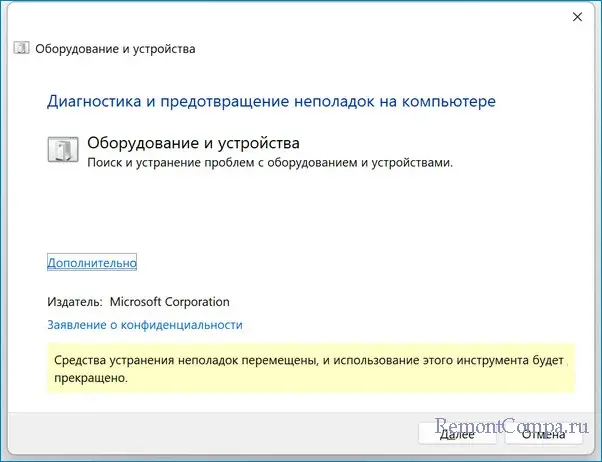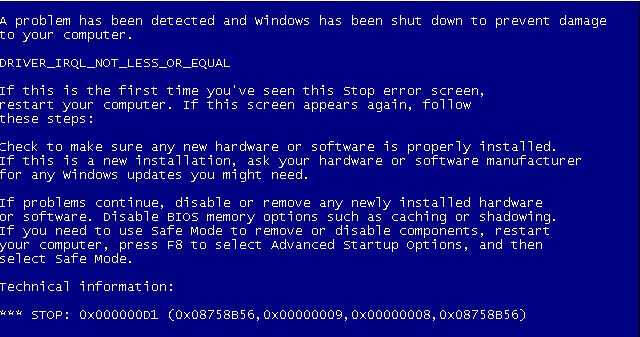Windows 7 Enterprise Windows 7 Home Basic Windows 7 Home Premium Windows 7 Professional Windows 7 Ultimate Windows Server 2008 R2 Datacenter Windows Server 2008 R2 Enterprise Windows Server 2008 R2 Standard Windows Server 2008 R2 Foundation Windows Server 2008 R2 for Itanium-Based Systems Еще…Меньше
Не уверены, если это нужное исправление? Этой проблемы мы добавили в наш Диагностический дамп памяти которой можно подтвердить.
Симптомы
Предположим, что у вас есть компьютер под управлением Windows 7 или Windows Server 2008 R2. Управления конфигурацией и питанием (ACPI) BIOS компьютера содержится объект пространства имен, который не является устройством PCI. Тем не менее Windows предполагает, что устройство является устройством PCI неверно. Таким образом, если Windows пытается получить доступ к конфигурационной области PCI для устройства, появляется «STOP 0x000000D1» «сообщение об ошибке.
Примечания
-
Параметры в этом сообщении об ошибке изменяются в зависимости от конфигурации компьютера.
-
Не все ошибки Stop «0x000000D1» вызываются этой проблемы.
Причина
Эта проблема возникает из-за ошибки в драйвере Acpi.sys системы. Драйвер Acpi.sys системы возвращает неверный флаг, который заставляет устройство следует рассматривать как устройства PCI является дочерним для шины PCI. Таким образом когда операционная система пытается получить к нему доступ с помощью специальных функций устройства могут работать неправильно. В некоторых случаях может появиться сообщение об ошибке, описанное в разделе «Проблема».
Решение
Данная проблема решена в Пакет обновления 1 (SP1) для Windows 7 и Windows Server 2008 R2 Пакет обновления 1 (SP1).
Дополнительные сведения о пакете обновления 1 для Windows 7 и Windows Server 2008 R2 см. в следующей статье базы знаний Майкрософт:
976932 сведения о Пакет обновления 1 для Windows 7 и Windows Server 2008 R2
Статус
Корпорация Майкрософт подтверждает, что это проблема продуктов Майкрософт, перечисленных в разделе «Относится к».
Дополнительные сведения
Дополнительные сведения о различных типов объектов модели WDM (Windows Driver MODEL) устройства посетите следующий веб-узел Microsoft Developer Network (MSDN):
Типы объектов устройства WDMДля получения дополнительных сведений о терминологии обновлений программного обеспечения щелкните следующий номер статьи базы знаний Майкрософт:
Описание 824684 Стандартные термины, используемые при описании обновлений программных продуктов Майкрософт
Нужна дополнительная помощь?
Нужны дополнительные параметры?
Изучите преимущества подписки, просмотрите учебные курсы, узнайте, как защитить свое устройство и т. д.
В сообществах можно задавать вопросы и отвечать на них, отправлять отзывы и консультироваться с экспертами разных профилей.

В инструкции ниже — способы исправить синий экран STOP 0x000000D1, выявить проблемный драйвер или другие причины, вызывающие появление ошибки и вернуть Windows к нормальной работе. В первой части речь будет идти применительно к Windows 10 — 7, во второй — специфичные решения для XP (но для XP актуальны и способы из первой части статьи). В последнем разделе перечислены дополнительные, иногда встречающиеся причины появления этой ошибки в обеих операционных системах.
Как исправить синий экран 0x000000D1 DRIVER_IRQL_NOT_LESS_OR_EQUAL в Windows 10, 8 и Windows 7
Сначала о самых простых и самых распространенных вариантах ошибки 0x000000D1 DRIVER_IRQL_NOT_LESS_OR_EQUAL в Windows 10, 8 и 7, не требующих анализа дампа памяти и иных расследований для определения причины.
Если при появлении ошибки на синем экране вы видите имя какого-либо файла с расширением .sys — именно этот файл драйвера и вызвал ошибку. Причем чаще всего это бывают следующие драйвера:
- nv1ddmkm.sys, nvlddmkm.sys (и другие имена файлов, начинающиеся с nv) — сбой драйвера видеокарты NVIDIA. Решение — полностью удалить драйверы видеокарты, установить официальные с сайта NVIDIA под вашу модель. В некоторых случаях (для ноутбуков) проблему решает установка официальных драйверов с сайта производителя ноутбука.
- atikmdag.sys (и другие, начинающиеся с ati) — сбой драйвера видеокарты AMD (ATI). Решение — полностью удалить все драйвера видеокарты (см. ссылку выше), установить официальные под вашу модель.
- rt86winsys, rt64win7.sys (и другие rt) — сбой драйверов Realtek Audio. Решение — установить драйверы с сайта производителя материнской платы компьютера или с сайта производителя ноутбука для вашей модели (но не с сайта Realtek).
- ndis.sys — имеет отношение к драйверу сетевой карты компьютера. Попробуйте также установить официальные драйверы (с сайта производителя материнской платы или ноутбука для вашей модели, а не через «Обновление» в диспетчере устройств). При этом: иногда бывает, что проблему вызывает недавно ndis.sys установленный антивирус.
Отдельно по ошибке STOP 0x000000D1 ndis.sys — в некоторых случаях для установки нового драйвера сетевой карты при постоянно появляющемся синем экране смерти, следует зайти в безопасный режим (без поддержки сети) и проделать следующее:
- В диспетчере устройств откройте свойства сетевого адаптера, вкладку «Драйвер».
- Нажмите «Обновить», выберите «Выполнить поиск на этом компьютере» — «Выбрать из списка уже установленных драйверов».
- В следующем окне вероятнее всего будет отображаться 2 и более совместимых драйверов. Выберите тот из них, поставщик которого не Microsoft, а производитель сетевого контроллера (Atheros, Broadcomm и т.п.). Перезагрузите компьютер в обычном режиме и проверьте, появляется ли ошибка вновь.
- Если предыдущий метод не помог, используйте отдельную инструкцию: Синий экран ndis.sys DRIVER_IRQL_NOT_LESS_OR_EQUAL.
Если ничто из этого списка не подходит под вашу ситуацию, но имя файла, вызвавшего ошибку, отображается на синем экране в информации об ошибке, попробуйте найти в Интернете, к драйверу какого устройства относится этот файл и также попробуйте либо установить официальный вариант этого драйвера, либо, если есть такая возможность — откатить его в диспетчере устройств (если ранее ошибка не возникала).
Если же имя файла не отображается, можно использовать бесплатную программу BlueScreenView для анализа дампа памяти (в ней будут отображаться имена файлов, вызвавших сбой) при условии, что у вас включено сохранение дампов памяти (обычно включено по умолчанию, если отключено, см. Как включить автоматическое создание дампов памяти при сбоях Windows).
Чтобы включить сохранение дампов памяти при, зайдите в «Панель управления» — «Система» — «Дополнительные параметры системы». На вкладке «Дополнительно» в разделе «Загрузка и восстановление» нажмите «Параметры» и включите запись событий при отказе системы.
Дополнительно: для Windows 7 SP1 и ошибки, вызванной файлами tcpip.sys, netio.sys, fwpkclnt.sys есть официальное исправление, доступное здесь: https://support.microsoft.com/ru-ru/kb/2851149 (нажать «Пакет исправлений доступен для скачивания»).
Ошибка 0x000000D1 в Windows XP
Прежде всего, если в Windows XP указанный синий экран смерти возникает у вас при подключении к Интернету или других действиях с сетью, рекомендую установить официальное исправление с сайта Microsoft, возможно поможет уже оно: https://support.microsoft.com/ru-ru/kb/916595 (предназначено для ошибок, вызванных http.sys, но иногда помогает и в других ситуациях). Обновление: почему-то загрузка на указанной странице больше не работает, есть только описание ошибки.
Отдельно можно выделить ошибки kbdclass.sys и usbohci.sys в Windows XP — они могут относиться к ПО и драйверам клавиатуры и мыши от производителя. В остальном, способы исправить ошибку те же, что и в предыдущей части.
Дополнительная информация
Причинами ошибки DRIVER_IRQL_NOT_LESS_OR_EQUAL в некоторых случаях также могут быть следующие вещи:
- Программы, устанавливающие драйверы виртуальных устройств (а точнее сами эти драйверы), особенно взломанные. Например, программы для монтирования образов дисков.
- Некоторые антивирусы (опять же, особенно в тех случаях, когда используются обходы лицензий).
- Фаерволы, в том числе встроенные в антивирусах (особенно в случаях возникновения ошибок ndis.sys).
Ну и еще два теоретически возможных варианта причины — отключенный файл подкачки Windows или проблемы с оперативной памятью компьютера или ноутбука. Также, если проблема появилась после установки какого-либо ПО, проверьте, возможно на вашем компьютере есть точки восстановления Windows, которые позволят быстро исправить проблему.
Если у вас выскочил экран BSoD, или как его еще называют «синий экран смерти», с ошибкой 0x000000D1, то данный материал будет вам полезен. Встретить данную проблему можно практически на всех версиях Windows, при этом она может несколько отличаться. Обычно, помимо кода ошибки, указывается еще и файл драйвера, который вызвал ошибку. Файл будет указан с расширением.sys. Ошибка появляется, чаще всего, не постоянно, а периодами, поэтому попасть в систему обычно получается. Если вдруг, по каким-то причинам, у вас она будет выскакивать при каждой попытке запустить ПК, то необходимо будет загрузиться в безопасном режиме. Сделать это можно путем включения-отключения компьютера физической кнопкой на системнике несколько раз подряд, при этом не нужно давать ПК продолжить загрузку дальше запуска Windows. После этого система пустит вас в дополнительные параметры, где можно будет выбрать в качестве загрузки безопасный режим.
Код ошибки 0x000000D1
Теперь стоит поговорить про виды ошибки 0x000000D1 с разными файлами драйвера.
Если файл начинается с «nv», то у вас произошел сбой драйвера видеоадаптера производителя Nvidia. Чаще всего это такие файлы как «nvlddmkm.sys» или «nv1ddmkm.sys». Могут, конечно, быть и другие.
Если имя файла начинается с «ati», то, соответственно, вы столкнулись со сбоем драйвера видеокарты AMD. Вероятнее всего файл драйвера называется «atikmdag.sys».
Виновником возникновения ошибки также может быть файл драйвера Realtek Audio. При этом название будет начинаться с «rt». Чаще всего это файлы rt86winsys и rt64win7.sys.
В случаях если имя файла начинается с «ig», то ошибка связана с драйверами Intel Graphics. Вероятнее всего вы столкнулись с ошибкой igdkmd64.sys.
Все вышеописанные виды проблем решаются абсолютно одинаково. Вы заходите на сайт производителя видеокарты, материнки или ноутбука и скачиваете последний драйвер устройства. После этого просто устанавливаете его и перезагружаете ПК.
Помимо этого вы можете столкнуться с файлом драйвера ndis.sys. В таком случае ошибку может вызывать драйвер сетевой карты или же сторонний антивирус. Тут также загружаем с сайта производителя драйвера материнки и устанавливаем их. Если дело в антивирусном ПО, то отключаем или удаляем его, для начала, чтобы проверить в нем ли причина. Пользователи сообщают, что таким виновником, чаще всего, являлся McAfee. Также для решения такой проблемы часто требуется производить действия в безопасном режиме.
Причиной возникновения ошибки нередко являются dxgmms2.sys (системный драйвер винды), wdf01000.sys (Windows Driver Framework), sys (сетевой драйвер винды),
Win32kbase.sys (драйвер ядра Win32), ene.sys (дрова подсветки).
Неисправные системные файлы имеют возможность вызывать появление ошибки. Разберемся с этим вопросом.
1. Нажимаем «Win+R», пишем «cmd» и открываем.
2. Вводим:
sfc /scannow
DISM /Online /Cleanup-Image /CheckHealth
DISM /Online /Cleanup-Image /ScanHealth
DISM /Online /Cleanup-Image /RestoreHealth
3. Дожидаемся завершения и перезагружаем ПК.
Вирусное ПО иногда становится причиной появления проблемы. При таком раскладе лучше просканировать систему на наличие угроз. Воспользоваться можно утилитой Dr. Web CureIt или любым другим антивирусом.
Ошибка 0x000000D1 может возникнуть при сильных нагрузках ПК, особенно в играх. Тут в решении проблемы может помочь тест оперативки.
1. Жмем «Win+R», пишем «mdsched.exe» и щелкаем «Ок».
2. Далее выбираем «Выполнить перезагрузку и проверку».
3. Дожидаемся окончания процесса.
Можно также воспользоваться устранением неполадок самих устройств. В Windows есть и такая функция.
1. Нажимаем «Win+R», вводим «msdt.exe -id DeviceDiagnostic» и открываем.
2. Далее следуем инструкциям. Система найдет проблемы и сама их устранит.
Напоследок, как обычно, можно вернуться к состоянию компьютера, например, двухнедельной давности.
1. Нажимаем «Win+R», пишем «rstrui.exe», подтверждаем действие.
2. Выбираем «Выбрать другую точку восстановления». Кликаем на дату, при которой система работала стабильно.
3. Запускаем средство. Компьютер сам перезагрузится.
В конце статьи хочется отметить, что при появлении ошибки 0x000000D1 с файлами драйвера tcpip.sys, netio.sys, fwpkclnt.sys в Windows 7, было выпущено исправление. Скачать его можно по ссылке https://support.microsoft.com/ru-ru/kb/2851149.
Что такое ошибка 0x000000d1?
Синий экран ошибки 0x000000d1 может быть невероятно пугающим при первом просмотре, но на самом деле это обманчиво простая ошибка для исправления. Ошибка 0x000000d1 возникает, когда один из драйверов, установленных на вашем компьютере, поврежден или ведет себя нестабильно. Чтобы устранить эту проблему, вы можете откатить свои драйверы, обновить драйверы или восстановить свою систему до последней известной хорошей конфигурации. Если вы недавно установили новые драйверы или новое программное обеспечение для plug-and-play, очень вероятно, что из-за этого возникнут ошибки, которые вы видите.

«Синий экран смерти может показаться пугающим сначала, но не паникуйте. Большинство проблем BSOD можно устранить довольно легко».
Обновление драйверов
Если вы знаете, какие драйверы вы не обновили через некоторое время, то первым шагом, который вы должны предпринять, является обновление этих драйверов. Более новая версия драйвера с меньшей вероятностью будет страдать от проблем с нестабильностью системы, как может быть старый драйвер. Обновление драйверов обычно связано с выходом на сайт продукта. Например, если вы недавно установили новую графическую карту NVIDIA, вы можете перейти на веб-сайт NVIDIA и посмотреть раздел своих драйверов. Чтобы успешно обновить драйверы, вам нужно будет узнать точную модель оборудования или аксессуара, которые вы недавно установили, и используемую вами операционную систему.
- Перейдите на сайт производителя.
- Найдите раздел «Драйверы».
- Выберите свою операционную систему.
- Выберите модель вашего оборудования.
- Загрузить и установить.
Откат ваших драйверов
Если обновление драйверов не помогает, возможно, вам придется идти в противоположном направлении. Если аппаратное или вспомогательное устройство, вызывающее эту проблему, является тем, что вы использовали в течение некоторого времени, возможно, причиной этого являются более поздние драйверы. Это часто бывает верно, если вы используете более старую операционную систему, такую как Windows XP или Windows Vista. Когда вы откатываете драйвер, вы вернете его к предыдущей версии, которую вы успешно использовали в прошлом.
- Нажмите кнопку «Пуск» и перейдите к панели управления.
- Откройте оборудование и звук.
- Откройте диспетчер устройств.
- Щелкните правой кнопкой мыши на соответствующем устройстве.
- Выберите «Свойства».
- Перейдите на вкладку «Драйвер».
- Нажмите «Откат».
- Следуйте инструкциям.

«Вы также можете полностью удалить драйвер, но это должно быть сделано только в том случае, если продукт не является существенным для использования вашего компьютера. Звуковые драйверы обычно не являются существенными, но часто используются графические карты».
Если вы все еще испытываете синий экран смерти
Большинство проблем с драйверами можно легко решить, обновив драйверы или вернув драйверы в предыдущую версию. Если ваши проблемы сохраняются после того, как вы выполнили эти шаги, возможно, что драйвер, влияющий на вашу систему, не является драйвером, который вы последний раз установили. Возможно, вы захотите обновить все драйверы вашей системы, чтобы быть в безопасности.
Наиболее распространенные драйверы включают драйвер вашей материнской платы, драйвер звуковой карты, драйвер вашей сетевой карты, драйвер вашей видеокарты, драйвер мыши, драйвер монитора и драйвер клавиатуры. Если вы не знаете, какие модели компонента вы установили, вы обычно можете узнать, обратившись к Диспетчеру устройств. Если вы все еще не знаете, это, как правило, будет указано в спецификации, предоставленной производителем вашего компьютера.
Должен быть более простой способ
Другой способ обновить все устаревшие драйверы на вашем компьютере – запустить проверку с помощью утилиты обновления драйверов. Driver Reviver быстро, легко и безопасно идентифицирует и обновляет все драйверы, обнаруженные во время сканирования. Использование надежного и рекомендованного продукта, такого как Driver Reviver, позволит вам сэкономить немало времени, усилий и потенциальных разочарований, когда дело доходит до определения того, какие драйверы необходимо обновить, и откуда взять новейшие драйверы.
Ошибка 0x000000D1 является очередным синим экраном смерти, тем самым явлением, которое так сильно пугает всех пользователей операционных систем Windows, даже самых опытных из них.
По своей природе, исправление большинства синих экранов смерти занимает просто невероятное количество времени и ваших нервных клеток. Однако, если вы стали “везунчиком” и увидели на экране 0x000000D1, то у нас для вас хорошая новость — этот синий экран смерти является простым случаем и справиться с ним можно довольно быстро.
Для начала нужно разобраться в причине появления данного синего экрана. Так уж свезло, что у простого синего экрана смерти простая причина появления — некорректно работающие драйвера.
Возможно, что вы совсем недавно устанавливали новые драйвера для какой-то аппаратной составляющей вашей конфигурации. Эти драйвера могли быть несовместимы с вашей системой, повреждены изначально или они стали таковыми во время скачивания с определенного ресурса.
В общем, проблема заключается в неисправных драйверах, из-за которых в системе происходит конфликт. Вследствие этого конфликта система сбоит и на экране вы наблюдаете синий экран смерти с кодом ошибки 0x000000D1.
Отлично, теперь, когда мы ознакомились с причиной возникновения такой проблемы, как ошибка 0x000000D1, давайте рассмотрим методы того, как от нее избавиться.
Методы исправления ошибки 0x000000D1
Для решения этой ошибки вам не понадобится качать никакого стороннего программного обеспечения. Все что вам придется, возможно, скачать, так это другие драйвера на замену сбоящим и одну небольшую заплатку от Microsoft.
Узнав о том, что причиной синего экрана смерти является сбоящий драйвер, вы, наверняка, подумали “А как мне понять, какой именно драйвер является причиной синего экрана смерти?”
Ответ на ваш вопрос можно найти на самом синем экране смерти. На нем, в большинстве случаев, указывается определенный драйвер, из-за которого возник конфликт в системе и краш в ней.
Вот список некоторых драйверов, чтобы вы представили с чем будете иметь дело:
- nv1ddmkm.sys — если на экране с BSoD вы увидите похожее название, то у вас проблемы с драйверами для вашей видеокарты от Nvidia.
- atikmdag.sys — проблема с драйверами для видеокарты от ATI Radeon.
- rt86win.sys — данное название указывает на проблему с драйверами от Realtek.
- ndis.sys — а вот тут вы уже имеете дело со сбоящими драйверами для вашей сетевой карты.
- и т.п.
Заметка: вся суть заключается в начальных буквах имени обозначенных драйверов, т.е. nv=Nvidia и тому подобные аналогии. Просто вбейте в поисковик не знакомое вам название и вы определенно найдете нужную информацию о драйвере.
Теперь давайте разберем то, что поможет вам избавиться от синего экрана смерти с кодом ошибки 0x000000D1.
Метод №1 Обновление драйверов
В первую очередь, пожалуй, нужно попытаться попросту обновить драйвера, т.е. заменить несовместимые с системой. Что и как обновить — это уже зависит от того, с какими именно драйверами у вас возникла проблема.
Можете попробовать обновить драйвера через Диспетчер устройств. Для этого сделайте следующее:
- Нажмите правой кнопкой мыши на “Пуск” и выберите из контекстного меню пункт “Диспетчер устройств”.
- Найдите нужное вам железо, драйвера которого нужно обновить.
- Кликните на него правой кнопкой мыши и выберите из контекстного меню пункт “Свойства”.
- Перейдите во вкладку “Драйвер”.
- Нажмите на кнопку «Обновить», а затем выберите вариант с Интернетом.
Или зайдите на сайт производителя нужного вам оборудования, пройдите в раздел загрузок, скачайте драйвера и установите их. Затем протестируйте систему и посмотрите, не появится ли синий экран смерти с кодом ошибки 0x000000D1. Ну что, проблема все еще присутствует? Тогда идем дальше.
Метод №2 Откат драйверов до предыдущей версии
Если обновление не помогло, пора начинать заниматься откатом драйверов до предыдущей версии, с которой нормально работала операционная система. Для отката драйверов вам придется снова пройти в Диспетчер устройств:
- Нажмите правой кнопкой мыши на “Пуск” и выберите из контекстного меню пункт “Диспетчер устройств”.
- Найдите в списке устройств то устройство, драйвер которого вы хотите откатить до предыдущей версии.
- Нажмите на устройство правой кнопкой мыши и выберите из контекстного меню пункт “Свойства”.
- Затем перейдите во вкладку “Драйвер”.
- Нажмите на кнопку “Откатить”.
- На появившееся окошко с предупреждением нажмите “Да”.
Метод №3 Специальный пакет исправлений
Если вы являетесь владельцем операционной системы Windows 7 или Windows RT, то можете попробовать установить один небольшой пакет исправления от самих разработчиков.
Все что вам нужно сделать, так это пройти по этой ссылке, скачать исправление и установить его. Данное обновление-заплатка для указанных выше операционных систем специально нацелено на исправление такой проблемы, как ошибка 0x000000D1. После его установки вы наверняка сможете избавиться от этой проблемы с синим экраном смерти.
Метод №4 Восстановление системы
Если ничего из вышеперечисленного вам не помогло, а такое маловероятно, но все же не невозможно, вы можете попробовать провести восстановление системы. Данный шаг всегда является самым действенным и он позволит обратить все изменения, которые были произведены в ближайшее время в операционной системы.
Для запуска процесса восстановления системы сделайте следующее:
- Нажмите правой кнопкой мыши на “Пуск” и выберите из контекстного меню пункт “Панель управления”.
- Выберите “Восстановление”.
- Запустите процесс отката системы с помощью выбора нужной вам точки восстановления.
После проведения Восстановления системы, синий экран смерти и ошибка 0x000000D1 должны будут наверняка исчезнуть, так как ранее принесенные изменения в систему будут отменены. Но если даже Восстановление системы не помогло, по каким-то причинам, то единственным вариантом в этом случае остается полная переустановка операционной системы.