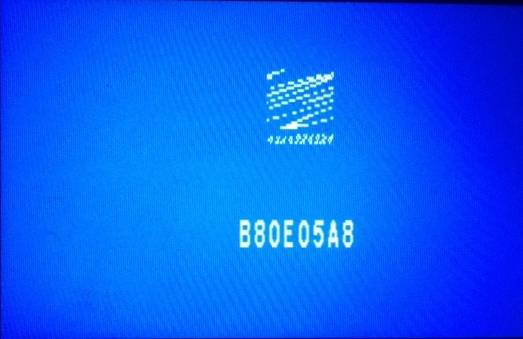Hi,
If any body face the below related proble of HP designJet T120/t520 printer relted, you must follow the below process:
At first try to follow the below steps and get it fix by :
— Connecting the printer to another outlet
— Repacing the power cable
— Replacing the Main PCA (If you have replace Main PCA, it will solved the issue.)
Also try to Isolate the printer by removing any connectivity cables, printhead
Try removing the ink cartridges, printhead, paper, replacing the power cable and another power outlet. If you still have the problem, please replace the Main PCA (P/N: CQ890-67097)
PartSurfer: http://partsurfer.hp.com/Search.aspx?SearchText=CQ890-67081
Part Store: https://parts.hp.com/hpparts/Default.aspx?mscssid=
N.B: Part No. CQ890-67081 is an older revision.
Main PCA — T120: P/N: CQ891-67013
Main PCA — T520: CQ890-67023
It is my understanding that the new Main PCA should come with the USB with the FW. Make sure it is there before installing the new main PCA.
If problems with the FW, will not recommend you to use the old USB with the firmware again.
If not covered under warranty you may replace Encrypted chip which is failed on the mainboard inside the printer you can buy it on ebay/other’s source:
http://www.ebay.co.uk/itm/282081139582?ssPageName=STRK:MESELX:IT&_trksid=p3984.m1555.l2649
http://www.ebay.co.uk/itm/HP-Designjet-T520-Blue-Screen-Error-Solution-Encrypted-chip-/282385654102
http://www.ebay.co.uk/itm/282153834889
I hope that answers will support to concern adequately. Let me know! Good luck
Please click «Accepted as Solution» on the post that solves your issue to help others find the solution. To show appreciation for my help, please click the «Thumbs Up Icon» below!
Thanks,
Rashed
Regards/Rashed
https://www.linkedin.com/in/rasheddul
|
|
![Ответить с цитатой [Цитировать]](data:image/svg+xml,%3Csvg%20xmlns='http://www.w3.org/2000/svg'%20viewBox='0%200%200%200'%3E%3C/svg%3E)
 Отправлено: 09-Мар-2023 22:36
Отправлено: 09-Мар-2023 22:36
(спустя 38 минут)

(спустя 38 минут)
UserX |
|
![Ответить с цитатой [Цитировать]](data:image/svg+xml,%3Csvg%20xmlns='http://www.w3.org/2000/svg'%20viewBox='0%200%200%200'%3E%3C/svg%3E)
 Отправлено: 10-Мар-2023 01:19
Отправлено: 10-Мар-2023 01:19
(спустя 2 часа 43 минуты)

(спустя 2 часа 43 минуты)
TX2000 |
Подключение принтера по общему доступу выдает ошибку 0x00000bcb После того, как обновление Windows добавило некоторые ограничения, по умолчанию пользователи без прав администратора больше не смогут устанавливать или обновлять новые принтеры с помощью драйверов на удаленном компьютере или сервере. reg add «HKEY_LOCAL_MACHINE\Software\Policies\Microsoft\Windows NT\Printers\PointAndPrint» /v RestrictDriverInstallationToAdministrators /t REG_DWORD /d 0 /f) — В качестве альтернативы, если вышеперечисленное не помогло, проверьте этот ключ, если он установлен на «1» HKEY_LOCAL_MACHINE\Software\Policies\Microsoft\Windows\DriverInstall\Restrictions\AllowUserDeviceClasses |
![Ответить с цитатой [Цитировать]](data:image/svg+xml,%3Csvg%20xmlns='http://www.w3.org/2000/svg'%20viewBox='0%200%200%200'%3E%3C/svg%3E)
 Отправлено: 10-Мар-2023 17:19
Отправлено: 10-Мар-2023 17:19
(спустя 16 часов)

(спустя 16 часов)
UserX |
99683
при подключение к принтеру по общему доступу выдает такую ошибку 0x00000bcb 99685
пользователи без прав администратора больше не смогут устанавливать или обновлять новые принтеры с помощью драйверов на удаленном компьютере или сервере. Установить (обновить) принтер (его драйверы) или просто его использовать по удалённому доступу — разные задачи. |
![Ответить с цитатой [Цитировать]](data:image/svg+xml,%3Csvg%20xmlns='http://www.w3.org/2000/svg'%20viewBox='0%200%200%200'%3E%3C/svg%3E)
 Отправлено: 10-Мар-2023 20:14
Отправлено: 10-Мар-2023 20:14
(спустя 2 часа 55 минут)

(спустя 2 часа 55 минут)
a7777777 |
|

Пробуем:
1. Нажмите «Пуск», выберите «Панель управления» и дважды щелкните «Устройства и принтеры».
2. Нажмите «Добавить принтер».
3. Выберите «Добавить локальный принтер».
4. Выберите «Создать новый порт». Выберите «Локальный порт» в качестве типа порта.
5. В поле «Введите имя порта» введите адрес как следующий формат.
\\ [IP-адрес главного компьютера] \ [Имя общего доступа принтера]
Затем нажмите «Далее».
6. Следуйте инструкциям, чтобы завершить установку. Во время установки выберите нужный драйвер в списке драйверов.
Если проблема не устранена, и компьютер не находятся в домене, выполните следующие действия, чтобы изменить уровень проверки подлинности NTLM.
Сетевая безопасность: уровень аутентификации LAN Manager
Чтобы изменить политику, откройте gpedit.msc из окна «Начать поиск», найдите:
Конфигурация компьютера \ Параметры Windows \ Параметры безопасности \ Локальные политики \ Параметры безопасности \ Защита сети: уровень аутентификации LAN Manager
Измените значение на «Отправить LM и NTLM — используйте безопасность сеанса NTLMv2, если они согласованы».
Если ваша система — Windows 7 Home Premium, вы можете изменить ее из реестра.
1. Запустите regedit из окна «Начать поиск».
2. Найдите следующую ветку.
HKEY_LOCAL_MACHINE \ SYSTEM \ CurrentControlSet \ Control \ LSA
3. Создайте DWORD-ключ под Lsa и установите:
Имя: LmCompatibilityLevel
Значение: 1
4. Перезапустите компьютер.
Post Views: 4 855
При установке сетевой принтер возвращает ошибку 0x00000bcb, которая уведомляет, что системе Windows не удается подключиться к нему по локальной сети.
Чем вызвана ошибка?
Попытка распечатать документ может быть прервана ошибкой по ряду причин:
Сбой очереди печати. Неполадка может произойти из-за прерывания, когда служба буферизации загружала файл для отправки на принтер. Чтобы ее решить, запустите средство устранения неполадок.
Сбой диспетчера печати. Иногда служба загружается с ошибками. Для устранения проблемы нужно ее перезапустить.
Проблемы управления доступом. Для решения запустите утилиту cacls.exe из командной строки.
Повреждение драйвера. Неполадка возникает из-за несогласованных портов принтера. Чтобы ее устранить переустановите каждый порт в Диспетчере устройств.
Исправление ошибки с помощью средство устранения неполадок
Ошибку 0x00000bcb можно попытаться устранить автоматически. Воспользуйтесь встроенной утилитой, способной решать проблемы с помощью предустановленных задач восстановления.
Перейдите в раздел Устранения неполадок командой ms-settings:troubleshoot, запущенной из окна командного интерпретатора (Win + R).
В правой части окна щелкните на Принтер, а затем запустите средство устранения неисправностей.
Утилита автоматически проверит все компоненты и попытается определить неисправность. Если решение этой проблемы предустановленно в ее настройках, она выведет на экран возможную причину и предложить пользователю ее устранить нажатием на кнопку «Применить это исправление».
После завершения работы утилиты перезагрузите компьютер и попробуйте установить принтер.
Перезапуск службы
Если при запуске службы произошел сбой и она зависла в неопределенном состоянии, то это приведет к ошибке 0x00000bcb. Вернуть ее в рабочее состояние можно путем перезапуска.
Откройте службы с помощью системного поиска или командой services.msc, выполненной из окна командного интерпретатора (Win + R).
В списке найдите Диспетчер печати, щелкните на нем правой кнопкой мыши и перейдите в Свойства.
Для отключения нажмите на кнопку «Остановить», также проверьте, чтобы в типе запуска было установлено значение «Автоматически».
После полной остановки нажмите на кнопку «Запустить». Теперь повторите то действие, которое ранее вызывало ошибку 0x00000bcb и проверьте, удалось ли ее исправить 0x00000bcb.
Восстановление службы
Еще одной причиной, которая приводит к возникновению сбоя 0x00000bcb – это повреждение файла, что приводит к нарушению работы компонентов диспетчера печати. Поэтому не сможете подключиться к любому принтеру.
В строке системного поиска наберите «cmd» и под найденный результатом кликните на «Запуск от имени администратора» или нажмите сочетание Win +X, и выберите пункт Командная строка (администратор).
В консоли выполните следующую команду, чтобы перейти к расположению службы буферизации:
cd \Windows\System32\spool
После проверки, что находитесь в указанном каталоге, выполните команду:
cacls.exe PRINTERS /E /G администратор:C
После выполнения перезагрузите ПК и проверьте, удалось ли исправить.
Переустановка драйвера и портов принтера
Попробуйте удалить все порты, к которому может быть подключен принтер, а затем переустановите драйвер.
Перейдите в «Диспетчер устройств» с помощью системного поиска или командой devmgmt.msc, запущенной из окна «Выполнить».
Откройте раздел «Очереди печати» и удалите все присутствующие устройства.
Затем перейдите в раздел Контроллеры USB и удалите порты, который может быть задействован печатающим устройством. Перезагрузите компьютер.
После перезагрузки Windows автоматически установит общий набор драйверов и портов печатающего устройства. Теперь попробуйте распечатать документ.
Содержание
- 1 Чем вызвана ошибка?
- 2 Диагностика неполадок
- 3 Другие причины ошибки 0x00000709
- 4 Изменение способа подключения
- 5 Включение службы Диспетчер печати
- 6 Исправление ошибки с помощью средство устранения неполадок
- 7 Редактирование реестра Windows
- 8 Перезапуск службы
- 9 Восстановление службы
- 10 Подключение принтера через локальный порт
- 10.1 Очистка или замена папки spool
Чем вызвана ошибка?
Попытка распечатать документ может быть прервана ошибкой по ряду причин:
Сбой очереди печати. Неполадка может произойти из-за прерывания, когда служба буферизации загружала файл для отправки на принтер. Чтобы ее решить, запустите средство устранения неполадок.
Сбой диспетчера печати. Иногда служба загружается с ошибками. Для устранения проблемы нужно ее перезапустить.
Проблемы управления доступом. Для решения запустите утилиту cacls.exe из командной строки.
Повреждение драйвера. Неполадка возникает из-за несогласованных портов принтера. Чтобы ее устранить переустановите каждый порт в Диспетчере устройств.
Диагностика неполадок
В «десятку», как и в другие системы, разработчиками предусмотрен инструмент, который способен самостоятельно диагностировать Windows. Можно не только выявить неполадки, но и автоматически исправить их.
Инструмент называется «Средство устранения неполадок». Можно сразу запустить окно для диагностики принтеров. Для этого в окошке (Win+R) выполните команду «msdt.exe / id PrinterDiagnostic». После появления окна нажмите далее, чтобы средство начало работу. Если будут обнаружены проблемы и предложены пути их решения, воспользуйтесь рекомендациями штатного инструмента.
Другие причины ошибки 0x00000709
Если не брать во внимание вышеописанный случай, когда ошибка 709 при подключении принтера спровоцирована обновлением безопасности, то можно выделить еще некоторые факторы. Они могут быть достаточно банальны, например, невнимательность пользователя, что и приводит к ошибке установки. Например, просто запрещено сетевое обнаружение в настройках главного компьютера, или сервер в данный момент времени выключен.
А вообще, сама надпись в окне с ошибкой говорит о причине проблемы – либо что-то не так с подключением, либо что-то не так с именем.
С подключением все понятно, нужно просто убедиться в его исправности, включить везде доступы, расшарить технику печати. Иногда потребуется полная переустановка принтера. То есть сначала нужно полностью удалить принтер вместе с пакетом драйверов с Windows, а потом установить по новой.
Если с подключением все в порядке, можно попробовать «поиграться» с именем принтера через реестр системы.
Изменение способа подключения
Если ранее принтер был добавлен на клиентские компы автоматически или вручную, но через IP-адрес, то попробуйте выполнить удаление, а потом установить вручную с заданными параметрами, но уже через указание полного имени сетевого печатающего устройства.
Включение службы Диспетчер печати
Эта инструкция поможет в том случае, если система выдает ошибку «Windows не удается подключиться к принтеру. Локальная подсистема печати не выполняется». В Windows 7, 10 и других популярных версиях данная локальная подсистема представлена службой «Диспетчер печати». Она может быть отключена действиями пользователя, в результате работы программ или вирусной активности. Как только служба будет включена заново, ошибка перестанет появляться.
Включение Диспетчера печати через Панель управления:
- Нажать «Пуск», выбрать «Панель управления».
- Перейти в раздел «Администрирование», затем открыть вкладку «Службы». Следует открыть именно вкладку Службы, а не Локальные службы, как это по ошибке делают многие пользователи.
- Открывшийся список нужно пролистывать до тех пор, пока не будет найдена служба «Диспетчер печати». В старых версиях Windows, в том числе Windows XP, служба носит название «Диспетчер очереди печати».
- Открыть службу двойным кликом левой кнопки мыши.
- В открывшемся окне в пункте «Состояние» должен стоять выбор Автоматически. Если это не так, следует поставить это значение.
- Чуть ниже НЕ должна быть активной кнопка «Запустить». Могут работать «Отключить», «Приостановить» или «Продолжить». Если кнопка «Запустить» активна, ее нужно нажать для запуска службы, поскольку она отключена.
- После этого нужно нажать «Применить» и «Ок», чтобы сохранить все настройки.
После выполнения указанных действий окно с настройками можно закрывать. Служба должна быть включена, в общем списке служб состояние Диспетчера печати должно быть в статусе Выполняется. Тип запуска должен быть выставлен Автоматически.
Если проблема была только в службе, то после выполнения этих действий окно с сообщением «Локальная подсистема печати не выполняется» перестанет беспокоить. Если же была нарушена работа и других компонентов, то включенная служба отключится спустя несколько секунд, а ошибка продолжит появляться. Следует попробовать применить другие способы решения проблемы, а затем включить службу еще раз.
Исправление ошибки с помощью средство устранения неполадок
Ошибку 0x00000bcb можно попытаться устранить автоматически. Воспользуйтесь встроенной утилитой, способной решать проблемы с помощью предустановленных задач восстановления.
Перейдите в раздел Устранения неполадок командой ms-settings:troubleshoot, запущенной из окна командного интерпретатора (Win + R).
В правой части окна щелкните на Принтер, а затем запустите средство устранения неисправностей.
Утилита автоматически проверит все компоненты и попытается определить неисправность. Если решение этой проблемы предустановленно в ее настройках, она выведет на экран возможную причину и предложить пользователю ее устранить нажатием на кнопку «Применить это исправление».
После завершения работы утилиты перезагрузите компьютер и попробуйте установить принтер.
Редактирование реестра Windows
Откройте редактор реестра. Сначала вызовите окно «Выполнить» (Windows+R) и введите команду regedit.
На случай ошибочных действий, чтобы в любой момент вернуть все в исходное состояние, потребуется сделать резервную копию реестра. Для этого выберите пункт «Экспорт» в меню «Файл» открытой оснастки.
Задайте произвольное имя файла и сохраните в удобное место на компьютере.
Если потребуется воспользоваться файлом, то его следует выбрать в пункте «Импорт» или запустить двойным щелчком мышки, согласившись внесением изменений.
Теперь приступим к редактированию. Последовательно в проводнике слева раскройте перечисленные директории:
- HKEY_CURRENT_USER;
- Software;
- Microsoft;
- Windows NT;
- CurrentVersion;
- Windows.
Последней папке «Windows» следует выставить разрешения для группы «Ограниченные».
Кликните правкой кнопкой мышки по директории, выберите «Разрешения» и поставьте галочки для полного доступа в столбце «Разрешить».
В правой области редактора есть параметр «Device». Через контекстное меню выберите «Изменить».
В открывшемся окне в поле «Значение» до первой запятой будет написано имя используемого принтера. Нужно свериться и при необходимости прописать то имя, которое имеет принтер, испытывающий проблему с ошибкой 0x00000709.
Перезагрузите систему и проверьте, не исчезла ли ошибка.
Если имена прописаны правильно, можно изменить их везде, иногда такой способ помогает пользователям. Сначала на серверном компьютере делаете смену имени, можно просто добавить любую букву или цифру в конце наименования. Затем описанным способом через реестр делается изменение имени на аналогичное. После, также выполните перезагрузку.
Перезапуск службы
Если при запуске службы произошел сбой и она зависла в неопределенном состоянии, то это приведет к ошибке 0x00000bcb. Вернуть ее в рабочее состояние можно путем перезапуска.
Откройте службы с помощью системного поиска или командой services.msc, выполненной из окна командного интерпретатора (Win + R).
В списке найдите Диспетчер печати, щелкните на нем правой кнопкой мыши и перейдите в Свойства.
Для отключения нажмите на кнопку «Остановить», также проверьте, чтобы в типе запуска было установлено значение «Автоматически».
После полной остановки нажмите на кнопку «Запустить». Теперь повторите то действие, которое ранее вызывало ошибку 0x00000bcb и проверьте, удалось ли ее исправить 0x00000bcb.
Восстановление службы
Еще одной причиной, которая приводит к возникновению сбоя 0x00000bcb – это повреждение файла, что приводит к нарушению работы компонентов диспетчера печати. Поэтому не сможете подключиться к любому принтеру.
В строке системного поиска наберите «cmd» и под найденный результатом кликните на «Запуск от имени администратора» или нажмите сочетание Win +X, и выберите пункт Командная строка (администратор).
В консоли выполните следующую команду, чтобы перейти к расположению службы буферизации:
cd WindowsSystem32spool
После проверки, что находитесь в указанном каталоге, выполните команду:
cacls.exe PRINTERS /E /G администратор:C
После выполнения перезагрузите ПК и проверьте, удалось ли исправить.
Подключение принтера через локальный порт
Иногда обойти ошибку невыполнения локальной подсистемы печати можно, добавив принтер вручную через настройки оборудования в Панели управления. Принтер может начать корректно отображаться и работать, а заодно появится время на поиск настоящей причины ошибки.
Для добавления устройства нужно прописать доступ к сетевому принтеру:
- Зайти в меню «Пуск», открыть «Панель управления».
- Перейти во вкладку «Устройства и принтеры».
- Нажать по кнопке «Установка принтера» в верхнем меню.
- Из появившихся вариантов меню «Выбор типа устанавливаемого принтера» нужно выбрать «Добавить локальный принтер».
- В следующем окне «Выберите порт принтера» нужно поставить точку на чекбокс Создать новый порт и выбрать Тип порта — Local Port.
- После нажатия кнопки «Далее» появится окошко «Введите имя порта», в которое нужно ввести путь к подключаемому устройству. Посмотреть путь к принтеру можно в проводнике — к примеру, это может быть \userHP Printer Model&
- В следующем окне «Установка драйвера принтера» нужно выбрать производителя устройства в левом столбце «Изготовитель» (например, Canon или Xerox) и модель конкретного принтера в правом столбце «Принтеры». Нажать «Далее».
После добавления устройства и указания драйверов таким способом, принтеры часто начинают исправно работать и перестают выдавать ошибку. Если в окне «Установка драйвера принтера» не оказалось драйверов для нужного устройства — это и есть причина проблемы. Загрузить драйвер можно с официального сайта изготовителя принтера, либо установить с диска, идущего в комплекте с устройством.
Очистка или замена папки spool
При появлении ошибки «Windows не удается подключиться к принтеру. Не существует обработчик печати» следует очистить компьютер от деятельности программы-планировщика spooler. Она сохраняет и сортирует файлы, отправленные на печать, организует очередь для печати для принтеров.
В папках и документах, относящихся к программе spool, может присутствовать большое количество лишних файлов. Многие документы могут оставаться от старых принтеров и не использоваться годами. Ошибка «Не существует обработчик текста» — не единственная проблема, вызванная spool. Документы могут просто не отправляться на печать, либо бесконечно отображаться в режиме «ожидание печати».
Описанный ниже способ подразумевает удаление файлов spooler’а, переустановку драйверов и очистку реестра. Эти действия приводит к необратимому драйверов и удалению устройств из памяти компьютера, и после перезагрузки ПК их придется устанавливать заново. Если этими действиями нет желания заниматься, либо нет необходимых навыков, можно попробовать использовать промежуточное решение: скопировать папку spool с другого компьютера, где проблема при печати не возникает. Также можно скопировать драйвера, если на компьютерах установлены совместимые версии Windows.
Очистка лишнего содержимого папки Spool:
- Сначала требуется перезагрузить компьютер в безопасном режиме. В противном случае очистить нужные папки не получится: они используются системой, при попытке удаления будет появляться сообщение «Отказано в доступе» или «Файл открыт или используется программой». Для запуска безопасного режима нужно несколько раз нажать клавишу F8 во время загрузки компьютера.
- После входа в аккаунт администратора в безопасном режиме нужно открыть проводник и перейти в папку по адресу С:Windows System32 Spool.
- Найти папку по адресу C:Windows System32 spool prtprocs w32x86 (или x64, в зависимости от разрядности системы) и удалить все ее содержимое.
- Открыть папку C:Windows System32 Spool Printers и очистить ее, чтобы удалить все известные Windows установленные принтеры.
- Найти и очистить папку C:Windows System32 Spool Drivers w32x86 (в системах с разрядностью x64 путь к папке будет Driversx64). Это действия удалить все драйвера, ранее используемые принтерами.
- После очистки указанных папок требуется перезагрузить компьютер, чтобы изменения вступили в силу.
После перезагрузки системы нужно заново установить драйвера для всех используемых принтеров. Ошибка «Не существует обработчик печати» должна перестать беспокоить длительное время. Регулярное появление ошибки возможно на корпоративных серверах, использующих огромное количество различных принтеров и драйверов к ним. Это приводит к большому количеству файлов в очереди на печать и быстрому засорению системы и папок spooler’а лишними файлами. Регулярная очистка файлов позволит избежать появления ошибки, но лучше обратиться к квалифицированным системным администраторам для более качественной настройки системы.
Источники
- https://compuals.ru/error/0x00000bcb-pri-ustanovke-printera
- https://oprinterah.ru/oshibka-0x00000709-windows-10-pri-podklyuchenii-po-seti.html
- https://printernotprinting.com/0x00000bc4-error-no-printers-were-found-fix/
- https://setupwindows.ru/errors/windows-ne-udaetsya-podklyuchitsya-k-printeru
[свернуть]