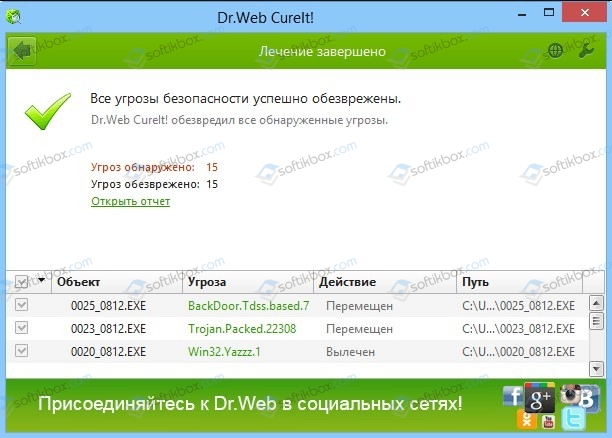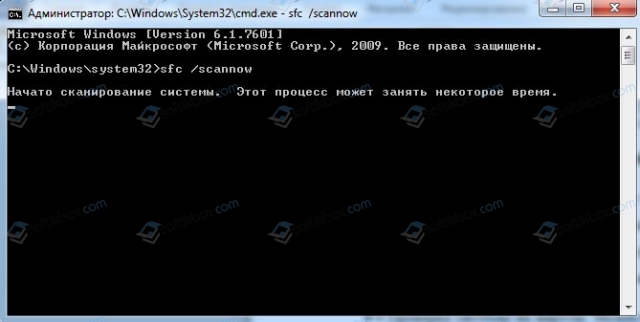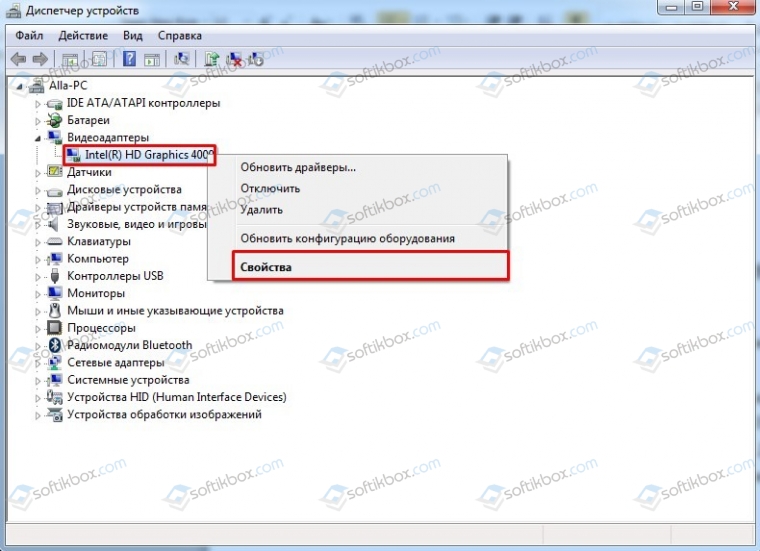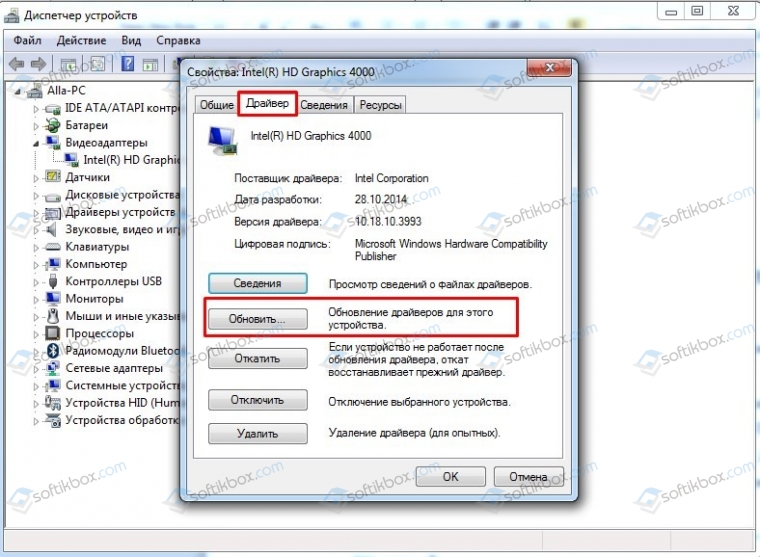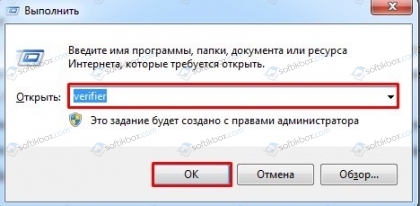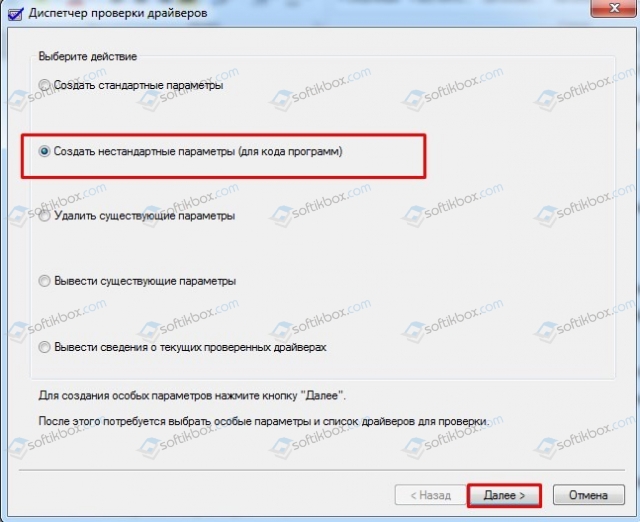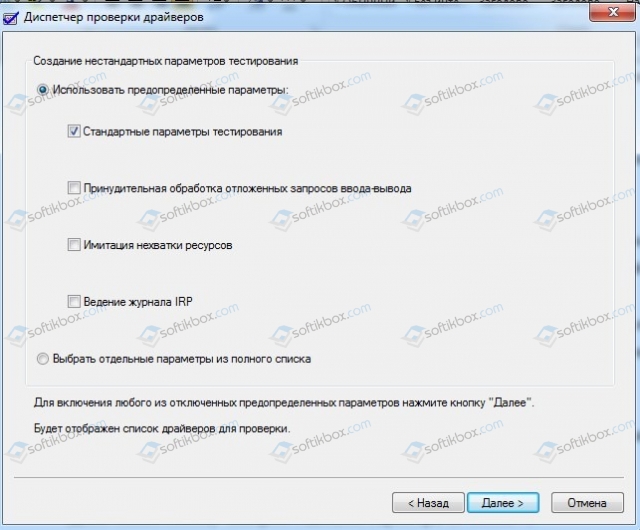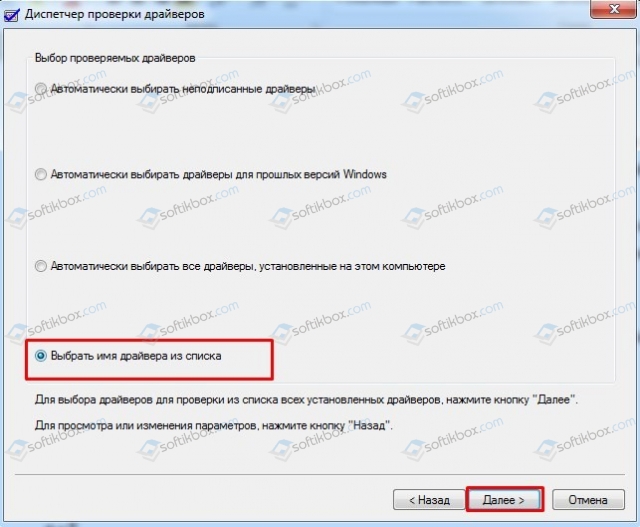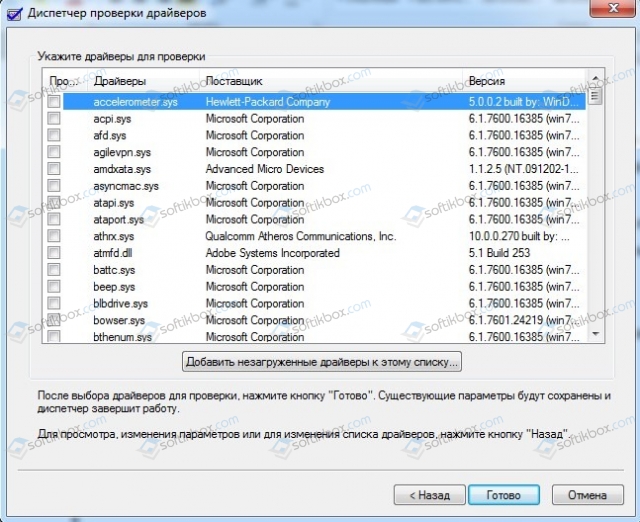Windows 7 Enterprise Windows 7 Professional Windows 7 Ultimate Windows Server 2008 R2 Datacenter Windows Server 2008 R2 Enterprise Windows Server 2008 R2 for Itanium-Based Systems Windows Server 2008 R2 Foundation Windows Server 2008 R2 Standard Еще…Меньше
Симптомы
Предположим, что имеется под управлением Windows 7 или на компьютере под управлением Windows Server 2008 R2, на котором выполняется версия протокола SMB 2 протокола (SMB 2) и что удаленных клиентов. В этом случае может появиться фатальная ошибка 0x000000C2 в файле Srv2.sys. Кроме того клиенты SMB не удается получить данные с сервера SMB 2.
Причина
Эта проблема возникает, поскольку функции, которая возвращает ключи для доступа к внутренней базы данных, содержащей идентификаторы начинается возвращение поврежденные ключи.
Решение
Сведения об исправлении
Существует исправление от корпорации Майкрософт. Однако данное исправление предназначено для устранения только проблемы, описанной в этой статье. Применяйте это исправление только в тех случаях, когда наблюдается проблема, описанная в данной статье. Это исправление может проходить дополнительное тестирование. Таким образом если вы не подвержены серьезно этой проблеме, рекомендуется дождаться следующего пакета обновления, содержащего это исправление.
Если исправление доступно для скачивания, имеется раздел «Пакет исправлений доступен для скачивания» в верхней части этой статьи базы знаний. Если этот раздел не отображается, обратитесь в службу поддержки для получения исправления.
Примечание. Если наблюдаются другие проблемы или необходимо устранить неполадки, вам может понадобиться создать отдельный запрос на обслуживание. Стандартная оплата за поддержку будет взиматься только за дополнительные вопросы и проблемы, которые не соответствуют требованиям конкретного исправления. Для получения полного списка телефонов поддержки и обслуживания клиентов корпорации Майкрософт, или для создания отдельного запроса на обслуживание, посетите следующий веб-сайт Майкрософт:
http://support.microsoft.com/contactus/?ws=supportПримечание. В форме «Пакет исправлений доступен для скачивания» отображаются языки, для которых доступно исправление. Если нужный язык не отображается, значит исправление для данного языка отсутствует.
Предварительные условия
Чтобы применить это исправление, необходимо использовать одну из следующих операционных систем:
-
Windows 7
-
Windows 7 с пакетом обновления 1 (SP1)
-
Windows Server 2008 R2
-
Windows Server 2008 R2 с пакетом обновления 1 (SP1)
Сведения о перезагрузке компьютера
Может потребоваться перезагрузить компьютер после установки данного исправления.
Сведения о замене
Это исправление не заменяет все ранее выпущенные исправления.
Английская версия данного исправления содержит атрибуты файла (или более поздние атрибуты файлов), приведенные в следующих таблицах. Дата и время для этих файлов указаны в формате общего скоординированного времени (UTC). При просмотре сведений о файле, он преобразуется в локальное время. Чтобы узнать разницу между временем по Гринвичу и местным временем, откройте вкладку Часовой пояс элемента Дата и время в панели управления.
Примечания к сведениям о файлах Windows 7 и Windows Server 2008 R2Важно. Исправления для Windows Server 2008 R2 и Windows 7 включены в одни и те же пакеты. Однако исправления на странице запроса исправлений перечислены под обеими операционными системами. Чтобы запросить пакет исправления, который применяется к одной или обеим ОС, установите исправление, описанное в разделе «Windows 7/Windows Server 2008 R2» страницы. Всегда обращайтесь к разделу «Применяется к» в статьи для определения фактических операционной системы, к которому применяется каждое исправление.
-
Файлы, относящиеся к определенному продукту, этапу разработки (RTM, SPn) и направлению поддержки (LDR, GDR) можно определить путем проверки номера версий файлов, как показано в следующей таблице.
Версия
Продукт
Контрольная точка
Направление поддержки
6.1.7600. 21 xxx
Windows 7 и Windows Server 2008 R2
RTM
LDR
6.1.7601. 22 xxx
Windows 7 и Windows Server 2008 R2
SP1
LDR
-
Файлы MANIFEST (.manifest) и MUM (.mum), устанавливаемые для каждой среды, указаны отдельно в разделе «Сведения о дополнительных файлах для Windows Server 2008 R2 и Windows 7». Файлы MUM и MANIFEST, а также связанные файлы каталога безопасности (CAT) чрезвычайно важны для поддержания состояния обновленных компонентов. Файлы каталога безопасности, для которых не перечислены атрибуты, подписаны цифровой подписью корпорации Майкрософт.
Для всех поддерживаемых 86-разрядных версий Windows 7
|
Имя файла |
Версия файла |
Размер файла |
Дата |
Время |
Платформа |
|---|---|---|---|---|---|
|
Srv2.sys |
6.1.7600.21561 |
312,320 |
10-Jul-2013 |
02:51 |
x86 |
|
Srv2.sys |
6.1.7601.22381 |
313,856 |
10-Jul-2013 |
02:41 |
x86 |
Для всех поддерживаемых 64-разрядных версий Windows 7 и Windows Server 2008 R2
|
Имя файла |
Версия файла |
Размер файла |
Дата |
Время |
Платформа |
|---|---|---|---|---|---|
|
Srv2.sys |
6.1.7600.21561 |
397,312 |
10-Jul-2013 |
03:09 |
x64 |
|
Srv2.sys |
6.1.7601.22381 |
406,016 |
10-Jul-2013 |
02:57 |
x64 |
Для всех поддерживаемых версий Windows Server 2008 R2 для систем на базе процессоров IA-64
|
Имя файла |
Версия файла |
Размер файла |
Дата |
Время |
Платформа |
|---|---|---|---|---|---|
|
Srv2.sys |
6.1.7600.21561 |
794,112 |
10-Jul-2013 |
02:30 |
IA-64 |
|
Srv2.sys |
6.1.7601.22381 |
799,232 |
10-Jul-2013 |
02:21 |
IA-64 |
Статус
Корпорация Майкрософт подтверждает, что это проблема продуктов Майкрософт, перечисленных в разделе «Относится к».
Дополнительные сведения
Дополнительные сведения о терминологии, обновления программного обеспечения см. Описание стандартной терминологии, которая используется для описания обновлений программных продуктов Майкрософт.
Сведения о дополнительных файлах для Windows 7 и Windows Server 2008 R2
Дополнительные файлы для всех поддерживаемых 86-разрядных версий Windows 7
|
Имя файла |
Update.mum |
|
Версия файла |
Неприменимо |
|
Размер файла |
2,342 |
|
Дата (UTC) |
11-Jul-2013 |
|
Время (UTC) |
11:57 |
|
Платформа |
Неприменимо |
|
Имя файла |
X86_02250b2c178a923a7dcbe12bc0623161_31bf3856ad364e35_6.1.7600.21561_none_f5a3313f70a89ec6.manifest |
|
Версия файла |
Неприменимо |
|
Размер файла |
700 |
|
Дата (UTC) |
11-Jul-2013 |
|
Время (UTC) |
11:57 |
|
Платформа |
Неприменимо |
|
Имя файла |
X86_d58d445d13b51c2104d00748a67d58c4_31bf3856ad364e35_6.1.7601.22381_none_52d70f0e580a3a61.manifest |
|
Версия файла |
Неприменимо |
|
Размер файла |
700 |
|
Дата (UTC) |
11-Jul-2013 |
|
Время (UTC) |
11:57 |
|
Платформа |
Неприменимо |
|
Имя файла |
X86_microsoft-windows-smbserver-v2_31bf3856ad364e35_6.1.7600.21561_none_da5e162b70e0628b.manifest |
|
Версия файла |
Неприменимо |
|
Размер файла |
2,655 |
|
Дата (UTC) |
10-Jul-2013 |
|
Время (UTC) |
05:48 |
|
Платформа |
Неприменимо |
|
Имя файла |
X86_microsoft-windows-smbserver-v2_31bf3856ad364e35_6.1.7601.22381_none_dc2ed3596e170659.manifest |
|
Версия файла |
Неприменимо |
|
Размер файла |
2,655 |
|
Дата (UTC) |
10-Jul-2013 |
|
Время (UTC) |
05:02 |
|
Платформа |
Неприменимо |
Дополнительные файлы для всех поддерживаемых 64-разрядных версий Windows 7 и Windows Server 2008 R2
|
Имя файла |
Amd64_4b302753cbce7b51d85e1a90b7cb9ac8_31bf3856ad364e35_6.1.7600.21561_none_9dd0c77fa2b4fa70.manifest |
|
Версия файла |
Неприменимо |
|
Размер файла |
704 |
|
Дата (UTC) |
11-Jul-2013 |
|
Время (UTC) |
11:57 |
|
Платформа |
Неприменимо |
|
Имя файла |
Amd64_df603bb6661a0eb5a822ee22f0a83420_31bf3856ad364e35_6.1.7601.22381_none_283ae3f776d5a18a.manifest |
|
Версия файла |
Неприменимо |
|
Размер файла |
704 |
|
Дата (UTC) |
11-Jul-2013 |
|
Время (UTC) |
11:57 |
|
Платформа |
Неприменимо |
|
Имя файла |
Amd64_microsoft-windows-smbserver-v2_31bf3856ad364e35_6.1.7600.21561_none_367cb1af293dd3c1.manifest |
|
Версия файла |
Неприменимо |
|
Размер файла |
2,657 |
|
Дата (UTC) |
10-Jul-2013 |
|
Время (UTC) |
06:17 |
|
Платформа |
Неприменимо |
|
Имя файла |
Amd64_microsoft-windows-smbserver-v2_31bf3856ad364e35_6.1.7601.22381_none_384d6edd2674778f.manifest |
|
Версия файла |
Неприменимо |
|
Размер файла |
2,657 |
|
Дата (UTC) |
10-Jul-2013 |
|
Время (UTC) |
06:02 |
|
Платформа |
Неприменимо |
|
Имя файла |
Update.mum |
|
Версия файла |
Неприменимо |
|
Размер файла |
2,780 |
|
Дата (UTC) |
11-Jul-2013 |
|
Время (UTC) |
11:57 |
|
Платформа |
Неприменимо |
Дополнительные файлы для всех поддерживаемых версий Windows Server 2008 R2 с архитектурой IA-64
|
Имя файла |
Ia64_209efee6de069dacf9130446c396b8d8_31bf3856ad364e35_6.1.7600.21561_none_9fea94f8c5577b0e.manifest |
|
Версия файла |
Неприменимо |
|
Размер файла |
702 |
|
Дата (UTC) |
11-Jul-2013 |
|
Время (UTC) |
11:57 |
|
Платформа |
Неприменимо |
|
Имя файла |
Ia64_a83e4af02bf110a8fe98c1127a3f2842_31bf3856ad364e35_6.1.7601.22381_none_896ceeae40414363.manifest |
|
Версия файла |
Неприменимо |
|
Размер файла |
702 |
|
Дата (UTC) |
11-Jul-2013 |
|
Время (UTC) |
11:57 |
|
Платформа |
Неприменимо |
|
Имя файла |
Ia64_microsoft-windows-smbserver-v2_31bf3856ad364e35_6.1.7600.21561_none_da5fba2170de6b87.manifest |
|
Версия файла |
Неприменимо |
|
Размер файла |
2,656 |
|
Дата (UTC) |
10-Jul-2013 |
|
Время (UTC) |
06:13 |
|
Платформа |
Неприменимо |
|
Имя файла |
Ia64_microsoft-windows-smbserver-v2_31bf3856ad364e35_6.1.7601.22381_none_dc30774f6e150f55.manifest |
|
Версия файла |
Неприменимо |
|
Размер файла |
2,656 |
|
Дата (UTC) |
10-Jul-2013 |
|
Время (UTC) |
04:47 |
|
Платформа |
Неприменимо |
|
Имя файла |
Update.mum |
|
Версия файла |
Неприменимо |
|
Размер файла |
1,947 |
|
Дата (UTC) |
11-Jul-2013 |
|
Время (UTC) |
11:57 |
|
Платформа |
Неприменимо |
Нужна дополнительная помощь?
Нужны дополнительные параметры?
Изучите преимущества подписки, просмотрите учебные курсы, узнайте, как защитить свое устройство и т. д.
В сообществах можно задавать вопросы и отвечать на них, отправлять отзывы и консультироваться с экспертами разных профилей.
10.08.2019
Просмотров: 10698
BSOD или синий экран смерти BAD POOL CALLER с цифровым стоп-кодом 0x000000C2 появляется на Windows и не только по той причине, что текущим потоком выполнен недопустимый запрос пула. Определить виновника такого BSOD достаточно сложно. На различных форумах указано, что ошибка 0x000000C2 появлялась по вине драйвера, по причине конфликта антивируса с программой или другим антивирусом, по причине некорректной работы некоторых программ. Для более детального анализа ошибки стоит включить малый дамп памяти и проанализировать его файл с помощью программы BlueScreenView.
Читайте также: Решение синего экрана смерти 0x000000C1: SPECIAL POOL DETECTED MEMORY CORRUPTION
Обзор способов исправления ошибки 0x000000C2: BAD POOL CALLER
Практически все BSODы имеют указание на поврежденный файл. Зачастую, это файл драйвера. Ввел его название в поисковике, можно определить, какому устройству он принадлежит и переустановить его ПО. Если же указания на поврежденный файл нет, то шаги по решению проблемы должны быть следующими:
- Проверка системы на вирусы. Можно использовать любой антивирус с актуальными вирусными базами. Если вы используете бесплатные версии популярных антивирусов, то стоит скачать лечащую утилиту Dr. Web Curelt, так как бесплатные антивирусы ограничены в функционале, а сканер Dr. Web получает обновление вирусных баз каждый день, распространяется на бесплатной основе и не требует установки.
- После проверки системы на вирусы рекомендуем проверить Windows на целостность системных файлов. Для этого стоит открыть командную строку с правами Администратора и ввести sfc /scannow.
Если утилита не обнаружила нарушений целостности, то нужно приступить к анализу состояния драйверов.
- На зарубежный форумах юзеры отмечают, что синий экран смерти BAD POOL CALLER появляется по причине сбоя в работе видеокарты. Поэтому нужно открыть «Диспетчер устройств» и развернуть ветку «Видеоадаптеры». Далее нажимаем правой кнопкой мыши на названии видеокарты и выбираем «Свойства».
Появится небольшое окно. Переходим во вкладку «Драйвер» и нажимаем на кнопку «Обновить».
После этого нужно указать на файл драйвера, который нужно загрузить с официального сайта производителя оборудования в соответствии с версией и разрядностью Windows.
- Если обновление драйверов видеокарты не дало результатов, то проблема может крыться в любом другом драйвере. Определить какой драйвер сбоит поможет стандартная утилита Verifier. Нужно нажать «Win+R» и ввести «verifier».
Откроется окно «Диспетчера проверки драйверов». Нужно выбрать «Создать нестандартные параметры…».
Далее ставим отметку «Стандартные параметры тестирования».
Ставим отметку «Выбрать имя драйвера из списка».
Отмечаем все драйвера, которые не принадлежат Майкрософт.
Ставим отметку «Готово». Перезагружаем компьютер. Как только система поймает BSOD, то утилита проанализирует состояние драйверов и определит виновника.
- Если же ошибка появляется не по причине драйвера, то нужно определить, какая программа была установлена до появления BSOD и удалить её. Если она для вас важна, то её можно переустановить с правами Администратора и в режиме совместимости.
- Также на форумах пользователи Windows XP, Vista и 7 отмечают, что ошибка 0x000000C2 BAD POOL CALLER появлялась по причине конфликта антивируса Касперского с компонентами стандартного Защитника Windows. Также встречались случаи конфликта антивируса с другим антивирусом. Поэтому нужно проверить, нет ли на вашем ПК установленного лишнего защитника, сканера, антишпиона и т д.
- В некоторых случаях проблема BAD POOL CALLER появлялась по причине проблем с оперативной памятью. Для тестирования ОЗУ предназначена программа MemTest86. Следует выполнить как минимум 8 проходов программой. Также не помешает поменять планки местами, протестировать их, а далее запустить тестирование каждой по отдельности и с перестановкой в другие слоты. Так можно определить виновника-планку или слот.
В случае, если и после тестирования модулей ОЗУ обнаружить виновника неполадки не удалось, рекомендуем проверить процессор на температуру, блок питания на износ и наличие вздутых конденсаторов, видеокарту также на температуру и рабочие частоты, жесткий диск на битые сектора. После полной диагностики Windows можно откатить до более раннего состояния или вовсе переустановить. Также не забываем установить все обновления для своей операционной системы. Достаточно часто пакеты обновления решают BSODы.
Skip to content
Как убрать BAD_POOL_CALLER (0x000000C2)?

Как убрать « BAD_POOL_CALLER» ( 0x000000C2)?
На компьютере или ноутбуке под управлением Windows появился «синий экран смерти»? После появления сообщения «
BAD_POOL_CALLER» (
0x000000C2) система перезагружается? Ищите как исправить
0x000000C2: «
BAD_POOL_CALLER»?
Как просмотреть информацию об ошибках, исправить ошибки в Windows 10, 8 или 7
Причины появления ошибки
- На жестком диске компьютера или ноутбука не достаточно места. Для правильной работы ОС Windows 10 на системном диске должно быть свободно 2 — 10 ГБ.
- На компьютер был установлен не совместимый BIOS или прошивка была повреждена.
- Установлены не совместимые с ОС драйвера устройств.
- Реестр Windows был поврежден или удален. Возможно в результате очистки были удалены системные ключи реестра.
- Ативирусное программное обеспечение или компьютерные вирусы могут заблокировать системные файлы или удалить важные ключи реестра.
- В результате ошибок в работе программы для резервного копирования.
- В результате обновления ОС Windows.
Актуально для ОС: Windows 10, Windows 8.1, Windows Server 2012, Windows 8, Windows Home Server 2011, Windows 7 (Seven), Windows Small Business Server, Windows Server 2008, Windows Home Server, Windows Vista, Windows XP, Windows 2000, Windows NT.
Вот несколько способов исправления ошибки «
BAD_POOL_CALLER»:
Восстановите удаленные файлы
Часто появление BSoD ошибок приводит к утери важных файлов. Блокировка файлов компьютерными вирусами, ошибки в работе программ для резервного копирования, повреждение или перезапись системных файлов, ошибки файловой системы или наличие битых секторов диска – это не далеко полный список причин удаления данных.
Исправление соответствующих ошибок восстановит работоспособность устройства, но не всегда восстановит повреждённые или утерянные файлы. Не всегда имеется возможность устранить ту или иную ошибку без форматирования диска или чистой установки операционной системы, что также может повлечь за собой утерю файлов.
Загрузите бесплатно и просканируйте ваше устройство с помощью Hetman Partition Recovery. Ознакомьтесь с возможностями программы и пошаговой инструкцией.

Программа для восстановления данных
Запустите компьютер в «безопасном режиме»
Если ошибка «BAD_POOL_CALLER» (0x000000C2) возникает в момент загрузки Windows и блокирует любую возможность работы с системой, попробуйте включить компьютер в «безопасном режиме». Этот режим предназначен для диагностики операционной системы (далее ОС), но функционал Windows при этом сильно ограничен. «Безопасный режим» следует использовать только если работа с системой заблокирована.

Чтобы запустить безопасный режим сделайте следующее:
- Перейдите в меню Пуск и выберите Параметры.
- В открывшемся окне параметров перейдите в меню Обновление и Безопасность и выберите раздел Восстановление.
- В разделе Восстановление найдите Особые варианты загрузки и нажмите кнопку Перезагрузить сейчас.
- После этого Windows перезагрузится и предложит выбрать следующее действие. Выберите Поиск и устранение неисправностей.
- В меню Поиск и устранение неисправностей кликните на Дополнительные параметры, далее — Параметры загрузки.
- Далее Windows уведомит вас о том, что компьютер можно перезагрузить с использованием дополнительных параметров загрузки. Укажите — Включить безопасный режим. Нажмите Перезагрузить.
- После перезагрузки выберите Включить безопасный режим нажав клавишу F4.
Как загрузить Windows в безопасном режиме
Обновите драйвер через Диспетчер устройств
Вы установили новое аппаратное обеспечение на компьютере? Возможно вы начали использовать новое USB-устройство с вашим компьютером. Это могло привести к ошибке «BAD_POOL_CALLER». Если вы установили драйвер устройства используя диск, который поставляется вместе с ним, или использовали драйвер не c официального сайта Microsoft, то причина в нем. Вам придется обновить драйвер устройства, чтобы устранить эту проблему.

Вы можете сделать это вручную в диспетчере устройств Windows, для того выполните следующие инструкции:
- Нажмите кнопку Windows, затем введите диспетчер устройств с клавиатуры.
- Выберите Диспетчер устройств из списка.
- Просмотрите список категорий устройств, нажмите на стрелочку рядом с категорией вашего нового устройства. Драйвер может быть отмечен желтым треугольником.
- Кликните правой кнопкой мыши на имя устройства и нажмите Обновить драйвер.
- Далее откроется окно Мастера обновления драйверов с двумя опциями:
- Автоматический поиск обновленных драйверов. Windows проверит наличие наиболее подходящего драйвера для этого устройства в автоматическом режиме.
- Выполнить поиск драйверов на этом компьютере. Используйте эту опцию, что бы самостоятельно указать ОС файлы драйвера.
Перезагрузите компьютер после установки драйвера.
Используйте sfc /scannow для проверки всех файлов системы
Повреждение или перезапись системных файлов может привести к ошибке «BAD_POOL_CALLER». Команда sfc находит поврежденные системные файлы Windows и заменяет их.

- Нажмите кнопку Windows, затем введите cmd с клавиатуры.
- Правой кнопкой мышки кликните на CMD и запустите от имени администратора.
- В окне командной строки введите sfc /scannow и нажмите Enter.
Этот процесс может занять несколько минут.
Как восстановить системные файлы Windows 10
Проверьте диск с Windows на наличие ошибок командой chkdsk c: /f
Возможно к синему экрану с «BAD_POOL_CALLER» привела ошибка файловой системы или наличие битых секторов диска. Команда CHKDSK проверяет диск на наличие ошибок файловой системы и битых секторов. Использование параметра /f заставит программу автоматически исправлять найденные на диске ошибки, а параметр /r позволяет найти и «исправить» проблемные сектора диска. Для запуска следуйте инструкциям:

- Нажмите кнопку Windows, затем введите CMD с клавиатуры.
- Правой кнопкой мышки кликните на CMD и запустите от имени администратора.
- В окне командной строки введите chkdsk c: /f и нажмите Enter (используйте ту букву диска, на котором установлена ОС).
Дождитесь окончания процесса и перезагрузите компьютер.
Используйте режим совместимости со старой версией Windows
Отключите лишние программы из автозагрузки Windows
Программное обеспечение, вызывающее «BAD_POOL_CALLER» (0x000000C2), может быть прописано в автозагрузку Windows и ошибка будет появляться сразу после запуска системы без вашего участия. Удалить программы из автозагрузки можно с помощью Диспетчера задач.

- Загрузитесь в Безопасном режиме.
- Кликните правой кнопкой мышки на Панели задач, затем на пункте Диспетчер задач.
- Перейдите на вкладку Автозагрузка.
- Чтобы убрать ту или иную программу из автозагрузки выберите её из списка и отключите, нажав кнопку Отключить в правом нижнем углу окна.
Обратитесь в поддержку Microsoft
Microsoft предлагает несколько решений удаления ошибки «голубого экрана». «BAD_POOL_CALLER» (0x000000C2) можно убрать с помощью Центра обновления или обратившись в поддержку Windows.

- Перейдите на сайт технической поддержки Microsoft.
- Введите код и сообщение об ошибке в поисковую строку и следуйте найденным рекомендациям.
- Если вы не найдете готового решения, то задайте вопрос в сообществе — возможно вам ответит сертифицированный системный администратор.
Установите последние обновления системы
С обновлениями Windows дополняет базу драйверов, исправляет ошибки и уязвимости в системе безопасности. Загрузите последние обновления, что бы избавиться от ошибки «BAD_POOL_CALLER» (0x000000C2).

Запустить Центр обновления Windows можно следующим образом:
- Перейдите в меню Пуск и выберите Параметры.
- В окне Параметров перейдите в меню Обновление и Безопасность.
- Для установки последних обновлений Windows нажмите кнопку Проверка наличия обновлений и дождитесь окончания процесса их поиска и установки.

Рекомендуется настроить автоматическую загрузку и установку обновлений операционной системы с помощью меню Дополнительные параметры.
Чтобы включить автоматическое обновление системы необходимо запустить Центр обновления Windows:
- Перейдите в меню Пуск и выберите Параметры.
- В окне Параметров перейдите в меню Обновление и Безопасность и выберите подменю Центр обновления Windows. Для установки последних обновлений Windows нажмите кнопку Проверка наличия обновлений и дождитесь окончания процесса их поиска и установки.
- Перейдите в Дополнительные параметры и выберите, как устанавливать обновления — Автоматически.
Запустите проверку системы на вирусы
«Синий экран смерти» с ошибкой «BAD_POOL_CALLER» 0x000000C2 может вызывать компьютерный вирус, заразивший систему Windows.
Для проверки системы на наличие вирусов запустите установленную на компьютере антивирусную программу.

Современные антивирусы позволяют проверить как жесткие диски, так и оперативную память. Выполните полную проверку системы.
Выполните проверку оперативной памяти
Неполадки с памятью могут привести к ошибкам, потере информации или прекращению работы компьютера.
Прежде чем проверять оперативную память, отключите её из разъёма на материнской плате компьютера и повторно вставьте в него. Иногда ошибка BAD_POOL_CALLER» вызвана неправильно или не плотно вставленной в разъём планкой оперативной памяти, или засорением контактов разъёма.
Если предложенные действия не привели к положительному результату, исправность оперативной памяти можно проверить средствами операционной системы, с помощью средства проверки памяти Windows.
Запустить средство проверки памяти Windows можно двумя способами:
- С помощью Панели управления:
Перейдите в Панель управления / Система и безопасность / Администрирование. Запустите приложение Средство проверки памяти Windows.
- С помощью средства Выполнить:
Запустите средство Выполнить с помощью комбинации клавиш Windows + R. Наберите mdsched и нажмите Enter. После чего откроется средство проверки Windows.
Для начала проверки выберите один из предлагаемых вариантов, проверка оперативной памяти в соответствии с которым будет запущена после перезагрузки компьютера.
Если в результате проверки будут определены ошибки, исправить которые не представляется возможным, то такую память необходимо заменить (замене подлежит модуль памяти с неполадками).
Выполните «чистую» установку Windows
Если не один из перечисленных методов не помог избавиться от BAD_POOL_CALLER», попробуйте переустановить Windows. Для того чтобы выполнить чистую установку Windows необходимо создать установочный диск или другой носитель с которого планируется осуществление установки операционной системы.
Загрузите компьютер из установочного диска. Для этого может понадобиться изменить устройство загрузки в BIOS или UEFI для более современных компьютеров.
Следуя пунктам меню установщика укажите диск, на который вы хотите установить Windows. Для этого понадобится отформатировать его. Если вас не устраивает количество или размер локальных дисков, их можно полностью удалить и заново перераспределить.
Помните, что форматирование, удаление или перераспределения дисков удалит все файлы с жесткого диска.
После указания диска для установки Windows запуститься процесс копирования системных файлов и установки операционной системы. Во время установки от вас не потребуется дополнительных действий. В течении установки экран компьютера будет несколько раз гаснуть на непродолжительное время, и для завершения некоторых этапов установки компьютер будет самостоятельно перезагружаться.
В зависимости от версии Windows на одном из этапов от вас может понадобиться выбрать или внести базовые параметры персонализации, режим работы компьютера в сети, а также параметры учётной записи или создать новую.
После загрузки рабочего стола чистую установку Windows можно считать законченной.
Примечание. Прежде чем приступить к выполнению чистой установки Windows заранее побеспокойтесь о наличии драйверов ко всем установленным устройствам и сохранности ваших файлов. Загрузите и сохраните драйвера на отдельный носитель информации, а для важных данных создайте резервную копию.
Как сбросить Windows 10 к исходному состоянию
Как сбросить Windows 10, 8, 7 если компьютер не загружается
Синий экран смерти 0x000000C2 указывает, что текущий поток выполнил запрос плохого пула.
Параметры BAD_POOL_CALLER:
1 параметр указывает тип нарушения.
| 1 параметр | 2 параметр | 3 параметр | 4 параметр | Причина ошибки |
| 0x00 | 0 | Тип пула | Тег пула | Текущий поток запрашивает выделение нулевого байта пула. |
| 0x01,0x02,0x04 | Указатель заголовка пула | Первая часть содержания заголовка пула | 0 | Повреждение заголовка пула. |
| 0x06 | Зарезервированный параметр | Указатель заголовка пула | Заголовок пула | Текущий поток принял попытку освободить уже свободный пул. |
| 0x07 | Зарезервированный параметр | Заголовок пула | Адрес блока освобождаемого пула | Текущий поток принял попытку освободить уже свободный пул. |
| 0x08 | Текущий IRQL | Тип пула | Размер выделения, в байтах | Текущий поток попытался выделить пул с недопустимым значением IRQL. |
| 0x09 | Текущий IRQL | Тип пула | Адрес пула | Текущий поток попытался освободить пул с недопустимым IRQL. |
| 0x0A | Адрес пула | Тег выделения | Тег, используемый в свободном выделении | Текущий поток попытался освободить память пула при помощи неправильного тега. (Память могла принадлежать другому компоненту) |
| 0x0B,0x0C,0x0D | Адрес пула | Тег выделения пула | Неверный указатель квоты процесса | Текущий поток попытался освободить квоту на поврежденном пуле. |
| 0x40 | Начальный адрес | Начальный адрес системного адресного пространство | 0 | Текущий поток попытался освободить пул ядра в адресе пользовательского режима. |
| 0x41 | Начальный адрес | Физический фрейм страницы | Самый старший физический фрейм страницы | Текущий поток попытался освободить не выделенный адрес пула не подкачиваемой памяти. |
| 0x42,0x43 | Освобождаемый адрес | 0 | 0 | Текущий поток попытался освободить виртуальный адрес, который никогда не был ни в одном пуле. |
| 0x44 | Начальный адрес | Зарезервированный параметр | 0 | Текущий поток попытался освободить не выделенный адрес пула не подкачиваемой памяти. |
| 0x46 | Начальный адрес | 0 | 0 | Текущий поток попытался освободить недопустимый адрес пула. |
| 0x47 | Начальный адрес | Физический фрейм страницы | Самый старший физический фрейм страницы | Текущий поток попытался освободить не выделенный адрес пула не подкачиваемой памяти. |
| 0x48 | Начальный адрес | Зарезервированный параметр | Зарезервированный параметр | Текущий поток попытался освободить не выделенный адрес пула подкачиваемой памяти |
| 0x50 | Начальный адрес | Начало смещения, на страницах пула подкачиваемой памяти | Размер пула подкачиваемой памяти, в байтах | Текущий поток попытался освободить невыделенный адрес пула подкачиваемой памяти. |
| 0x60 | Начальный адрес | 0 | 0 | Текущий поток попытался освободить недопустимый непрерывный адрес памяти. (Вызов MmFreeContiguousMemory передает плохой указатель) |
| 0x99 | Адрес, который освобождается | 0 | 0 | Текущий поток попытался освободить пул с недопустимым адресом. (Этот код может указать на повреждение в заголовке пула) |
| 0x9A | Тип пула | Запрашиваемое количество байтов | Тег пула | Текущий поток отметил запрос выделения MUST_SUCCEED. (Этот тип пула больше не поддерживается) |
| 0x9B | Тип пула | Запрашиваемое количество байтов | Адрес вызова | Текущий поток попытался выделить пул с тегом 0. |
| 0x9C | Тип пула | Запрашиваемое количество байтов | Адрес вызова | Текущий поток попытался выделить пул с тегом «BIG». |
| 0x9D | Неправильный тег пула | Тип пула | Адрес вызова | Текущий поток попытался выделить пул с тегом, который не содержит букв или цифр. |
| 0x41286 | Зарезервированный параметр | Зарезервированный параметр | Начало смещения пула подкачиваемой памяти, в страницах | Текущий поток попытался освободить адрес пула подкачиваемой памяти в середине выделения. |
Причина
Текущим потоком выполнен недопустимый запрос пула.
Решение
Необходимо выявить драйвер, который вызывает синий экран 0x000000C2 BAD_POOL_CALLER. Если драйвер не указывается в ошибке BSoD, то его необходимо определить, используя дамп памяти. Если с этим возникнут трудности, советую почитать статью “Анализ дампа памяти”. После определения сбойного драйвера его необходимо удалить, переустановить или же откатить на более раннюю версию.
Также выполните все рекомендации, написанные в материале “Общие рекомендации по устранению BSoD”.
Reader Interactions
Обновление драйверов устройств — очень эффективное решение
- Читатели жаловались на ошибку 0x000000c2, которая вызывает внезапный синий экран смерти.
- Неисправные аппаратные компоненты являются основной причиной ошибки, и рассмотренных исправлений должно быть достаточно.
ИксУСТАНОВИТЕ, НАЖИМАЯ НА СКАЧАТЬ ФАЙЛ
- Скачайте и установите Фортект на вашем ПК.
- Запустите инструмент и Начать сканирование чтобы найти поврежденные файлы, которые вызывают проблемы.
- Щелкните правой кнопкой мыши Начать ремонт для устранения проблем, влияющих на безопасность и производительность вашего компьютера.
- Fortect был скачан пользователем 0 читателей в этом месяце.
А синий экран смерти это кошмар пользователя Windows. Эти случайные сбои происходят в самое неожиданное время и часто не оставляют никаких зацепок. Недавно читатели жаловались на BSoD 0x000000c2.
В этом руководстве мы углубимся в это, изучая некоторые из наиболее практичных исправлений и возможные причины ошибки.
Почему я получаю стоп-ошибку 0x000000c2?
Из того, что мы узнали от наших читателей, любое из следующего может вызвать BSoD:
- Проблемы с драйверами – Для большинства пользователей повреждены или устаревшие драйверы устройств лежат в основе этого.
- Вирус или вредоносное ПО – Вредоносное ПО на компьютере может повредить файлы и вообще помешать жизненно важным процессам, что может привести к BSoD.
- Поврежденные системные файлы – Системные файлы имеют решающее значение для адекватного запуска многих процессов. Когда файлы повреждены, вы можете столкнуться с ошибками, включая BSoD.
- Неисправные аппаратные компоненты — Некоторые из наших читателей также сталкивались с BSOD, когда такие элементы, как ОЗУ или жесткий диск, неисправны.
Было бы лучше, если бы вы попробовали решения, рекомендованные ниже.
Как исправить BSoD 0x000000C2?
Прежде чем перейти к более подробным решениям, вы должны рассмотреть следующее:
- Удаление проблемных приложений — Это может быть ваш антивирус, или для некоторых пользователей это было приложение AMD Quick Stream Technology. Удалите эти приложения и посмотрите, исправлен ли BSoD.
1. Восстановление поврежденных системных файлов
- Нажмите и удерживайте кнопку питания в течение 10 секунд, а когда появится логотип производителя, нажмите кнопку питания еще раз, чтобы принудительно завершить работу. Возможно, вам придется повторить этот процесс несколько раз, прежде чем появится экран восстановления.
- Выбирать Устранение неполадок, затем Расширенные настройки.
- Выбирать Восстановление при загрузке.
- Нажать на Перезапуск кнопка.
- Нажимать F5 для Безопасный режим с сетью.
- Нажимать Окна + р, тип команда, и ударил Ctrl + Сдвиг + Входить.
- в Командная строка, введите скрипт ниже и нажмите Входить.
sfc/scannow - Сценарий будет искать поврежденные системные файлы, и вы должны следовать любым подсказкам, чтобы исправить их.
- В конце выполнения перезагрузите компьютер и убедитесь, что BSoD 0x000000c2 исправлен.
2. Обновите драйверы устройств
- Чтобы войти в безопасный режим, выполните действия, описанные в решении 1.
- Щелкните правой кнопкой мыши на Начинать меню и выберите Диспетчер устройств.
- Если вы столкнетесь с желтым значком, это означает, что драйверы устарели. В таких случаях вы можете развернуть соответствующую категорию, щелкнуть правой кнопкой мыши драйвер и выбрать Обновить драйвер.
- Выбирать Автоматический поиск драйверов.
- Повторите процесс для всех драйверов, которые необходимо обновить.
В качестве альтернативы полезно использовать такие инструменты, как DriverFix, которые автоматически обновляют или восстанавливают драйверы на вашем устройстве. Это может помочь в решении любых проблем с BSoD, с которыми вы можете столкнуться.
⇒ Получить DriverFix
3. Исправить неисправные диски
- Загрузитесь в безопасном режиме, используя тот же процесс, что и в решении 1.
- Нажимать Окна + р, тип команда, и ударил Ctrl + Сдвиг + Входить.
- Чтобы выполнить скрипт, введите команду ниже в командной строке и нажмите Входить. Заменять с с соответствующей буквой диска для вашей установки Windows.
chkdsk c:/f - Если требуется, нажмите Д чтобы проверка выполнялась при следующем перезапуске системы, перезапустите устройство.
- Скрипт проверит и восстановит поврежденные сектора вашего устройства.
- Теперь вы можете проверить, разрешает ли он BSoD 0x000000c2.
- Исправлено: сбой обновления Windows с ошибкой 0x4005 (16389)
- MSVCP140_1.dll не найден: 6 способов исправить эту ошибку
4. Исправить плохую оперативную память
- Чтобы войти в безопасный режим, выполните действия, описанные в решении 1.
- Нажимать Окна + р, тип mdsched, и ударил Ctrl + Сдвиг + Входить.
- Нажмите Перезапустите сейчас и проверьте наличие проблем.
- Ваш компьютер автоматически запустит средство диагностики памяти Windows при следующем запуске. Пожалуйста, подождите терпеливо, пока процесс не будет завершен.
Вот и все. Любое из вышеперечисленных исправлений должно работать. Итак, мы рекомендуем вам начать с того, что кажется наиболее подходящим, поскольку мы не составляли этот список в каком-либо определенном порядке.
Вы можете прочитать это всеобъемлющее руководство по загрузка в безопасном режиме в Windows 11.
Наконец, сообщите нам в разделе комментариев, что сработало для вас.
Все еще испытываете проблемы?
СПОНСОР
Если приведенные выше рекомендации не помогли решить вашу проблему, на вашем компьютере могут возникнуть более серьезные проблемы с Windows. Мы предлагаем выбрать комплексное решение, такое как Защитить для эффективного решения проблем. После установки просто нажмите кнопку Посмотреть и исправить кнопку, а затем нажмите Начать ремонт.