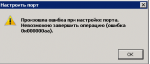Содержание
- Решение ошибки «Windows не удается подключиться к принтеру»
- Причины ошибки и способы решения
- Включение службы Диспетчер печати
- Подключение принтера через локальный порт
- Очистка или замена папки spool
- Что делать, если ничего не помогает
- Windows не удается подключиться к принтеру 0x000005aa
- Возможные причины ошибки доступа к принтеру
- Разновидность ошибки
- Решение проблемы с подключением к принтеру
- Дополнительные методы решения ошибок 0x00000002, 0x0000000a, 0x00000006, 0x00000057
- Обновление 16.09.21
- Исправление ошибки 0x0000011b через групповую политику
- Что с безопасностью теперь
Решение ошибки «Windows не удается подключиться к принтеру»
Есть несколько способов решить ошибку «Windows не удается подключиться к принтеру», отличающихся в зависимости от причины возникновения проблемы. Ошибка появляется как при локальном подключении принтера к персональному компьютеру, так и при использовании терминальной фермы.
Терминальная ферма — популярное решение для средних и крупных компаний, когда приложения и устройства работают на сервере, а пользователи подключаются к ним для работы. Вне зависимости от способа использования принтера, при попытке отправить файл на печать, может высвечиваться одна из вариаций ошибки подключения к устройству. Особо беспокоиться не стоит, поскольку решение проблемы обычно занимает не более нескольких минут.
Оглавление:
Причины ошибки и способы решения
Основными причинами появления ошибки являются: нарушение работы службы диспетчера печати, изменение доступов администраторами системы (актуально для корпоративных компьютеров), физические проблемы с принтером. Ошибку также могут вызывать слетевшие драйвера, вирусная активность или изменение папки spool или библиотек, необходимых для работы с принтерами.
Вернуть принтер к работе достаточно просто. Но для начала следует убедиться, что проблема не вызвана банальными вещами:
- Если на корпоративном компьютере перестало работать подключение к принтеру по причине «Отказано в доступе», стоит убедиться в наличии прав на доступ к устройству. Разграничение прав на корпоративных устройствах обычно идет по крупным группам пользователей, и какие-либо изменения могли затронуть проблемный компьютер. Для решения ситуации следует обратиться к корпоративному системному администратору.
- Не помешает проверить компьютер на вирусы, а также запустить командную строку, ввести sfc /scannow и нажать Enter для диагностики всей системы. Это действие позволит Windows восстановить нужные библиотеки и системные файлы, если они были повреждены из-за вирусной активности или по иной причине.
- Следует убедиться в отсутствии физических проблем с принтером, компьютером и сетью, из-за которых подключение к устройству может отсутствовать.
Ошибка «Windows не удается подключиться к принтеру» имеет дополнительные коды и уведомления, что иногда позволяет разобраться в причине:
- Локальная подсистема печати не выполняется.
- Отказано в доступе.
- Коды ошибки: 0x00000006, 0x00000002, 0x0000000a, 0x00000057, 0x0000007e, 0x00004005, 0x000003eb, 0x000005b3, 0x0000003eb.
На большое количество системных кодов ошибок можно не обращать внимания. Большинство проблем, вызывающих данную ошибку подключения к принтеру, решаются одними и теми же действиями.
Включение службы Диспетчер печати
Эта инструкция поможет в том случае, если система выдает ошибку «Windows не удается подключиться к принтеру. Локальная подсистема печати не выполняется». В Windows 7, 10 и других популярных версиях данная локальная подсистема представлена службой «Диспетчер печати». Она может быть отключена действиями пользователя, в результате работы программ или вирусной активности. Как только служба будет включена заново, ошибка перестанет появляться.
Включение Диспетчера печати через Панель управления:
- Нажать «Пуск», выбрать «Панель управления».
- Перейти в раздел «Администрирование», затем открыть вкладку «Службы». Следует открыть именно вкладку Службы , а не Локальные службы , как это по ошибке делают многие пользователи.
- Открывшийся список нужно пролистывать до тех пор, пока не будет найдена служба «Диспетчер печати». В старых версиях Windows, в том числе Windows XP, служба носит название «Диспетчер очереди печати».
- Открыть службу двойным кликом левой кнопки мыши.
После выполнения указанных действий окно с настройками можно закрывать. Служба должна быть включена, в общем списке служб состояние Диспетчера печати должно быть в статусе Выполняется . Тип запуска должен быть выставлен Автоматически .
Если проблема была только в службе, то после выполнения этих действий окно с сообщением «Локальная подсистема печати не выполняется» перестанет беспокоить. Если же была нарушена работа и других компонентов, то включенная служба отключится спустя несколько секунд, а ошибка продолжит появляться. Следует попробовать применить другие способы решения проблемы, а затем включить службу еще раз.
Подключение принтера через локальный порт
Иногда обойти ошибку невыполнения локальной подсистемы печати можно, добавив принтер вручную через настройки оборудования в Панели управления. Принтер может начать корректно отображаться и работать, а заодно появится время на поиск настоящей причины ошибки.
Для добавления устройства нужно прописать доступ к сетевому принтеру:
- Зайти в меню «Пуск», открыть «Панель управления».
- Перейти во вкладку «Устройства и принтеры».
- Нажать по кнопке «Установка принтера» в верхнем меню.
После добавления устройства и указания драйверов таким способом, принтеры часто начинают исправно работать и перестают выдавать ошибку. Если в окне «Установка драйвера принтера» не оказалось драйверов для нужного устройства — это и есть причина проблемы. Загрузить драйвер можно с официального сайта изготовителя принтера, либо установить с диска, идущего в комплекте с устройством.
Очистка или замена папки spool
При появлении ошибки «Windows не удается подключиться к принтеру. Не существует обработчик печати» следует очистить компьютер от деятельности программы-планировщика spooler. Она сохраняет и сортирует файлы, отправленные на печать, организует очередь для печати для принтеров.
В папках и документах, относящихся к программе spool, может присутствовать большое количество лишних файлов. Многие документы могут оставаться от старых принтеров и не использоваться годами. Ошибка «Не существует обработчик текста» — не единственная проблема, вызванная spool. Документы могут просто не отправляться на печать, либо бесконечно отображаться в режиме «ожидание печати».
Описанный ниже способ подразумевает удаление файлов spooler’а, переустановку драйверов и очистку реестра. Эти действия приводит к необратимому драйверов и удалению устройств из памяти компьютера, и после перезагрузки ПК их придется устанавливать заново. Если этими действиями нет желания заниматься, либо нет необходимых навыков, можно попробовать использовать промежуточное решение: скопировать папку spool с другого компьютера, где проблема при печати не возникает. Также можно скопировать драйвера, если на компьютерах установлены совместимые версии Windows.
Очистка лишнего содержимого папки Spool:
- Сначала требуется перезагрузить компьютер в безопасном режиме. В противном случае очистить нужные папки не получится: они используются системой, при попытке удаления будет появляться сообщение «Отказано в доступе» или «Файл открыт или используется программой». Для запуска безопасного режима нужно несколько раз нажать клавишу F8 во время загрузки компьютера.
- После входа в аккаунт администратора в безопасном режиме нужно открыть проводник и перейти в папку по адресу С:Windows System32 Spool .
- Найти папку по адресу C:Windows System32 spool prtprocs w32x86 (или x64, в зависимости от разрядности системы) и удалить все ее содержимое.
- Открыть папку C:Windows System32 Spool Printers и очистить ее, чтобы удалить все известные Windows установленные принтеры.
- Найти и очистить папку C:Windows System32 Spool Drivers w32x86 (в системах с разрядностью x64 путь к папке будет Driversx64). Это действия удалить все драйвера, ранее используемые принтерами.
- После очистки указанных папок требуется перезагрузить компьютер, чтобы изменения вступили в силу.
После перезагрузки системы нужно заново установить драйвера для всех используемых принтеров. Ошибка «Не существует обработчик печати» должна перестать беспокоить длительное время. Регулярное появление ошибки возможно на корпоративных серверах, использующих огромное количество различных принтеров и драйверов к ним. Это приводит к большому количеству файлов в очереди на печать и быстрому засорению системы и папок spooler’а лишними файлами. Регулярная очистка файлов позволит избежать появления ошибки, но лучше обратиться к квалифицированным системным администраторам для более качественной настройки системы.
Что делать, если ничего не помогает
В небольшом проценте случаев бывает, что все указанные способы решения не помогают избавиться от появления ошибки. Для этих случаев есть еще несколько советов и ссылок, которые могут помочь разобраться в ситуации самостоятельно и избежать обращения за помощью к специалистам или в сервис.
Что еще можно сделать:
- Проверить наличие на компьютере файла spoolsv.exe . Его можно найти в строке поиска в меню «Пуск», либо в соответствующей папке в windows/system32. Просканировать файл на наличие вредоносного кода на сайте www.virustotal.com.
- Заменить файл spoolsv.exe или всю папку spool с другого компьютера с такой же версией Windows. Это часто помогает, когда ошибка появляется при попытке добавления нового принтера, в процессе установки драйверов.
- Если появляется ошибка диспетчера очереди печати или локального обработчика печати, нужно убедиться в наличии файла Windows System32 spool prtprocs w32x86 winprint.dll . Эта динамическая библиотека необходима для корректной работы диспетчера печати.
- Если появляется ошибка «Локальная подсистема печати не выполняется. Перезапустите подсистему или перезагрузите компьютер», но при этом служба «Диспетчер очереди печати» работает нормально, можно попробовать перезагрузить (отключить/включить) службу. После переустановки драйверов и перезагрузки службы нужно перезагрузить компьютер.
- Попробовать воспользоваться советами от Microsoft, связанными с диагностикой и исправлением проблем с принтерами. Страница справки находится на сайте http://support.microsoft.com/mats/.
Если все действия не помогают, следует вернуться к идее отката системы к точке восстановления. Перед этим нужно сохранить все важные данные, которые изменялись с момента последнего момента архивации. После восстановления системы все равно следует диагностировать причину появления ошибки, чтобы вскоре с ней не пришлось столкнуться снова.
Источник
Windows не удается подключиться к принтеру 0x000005aa
Добрый день! Уважаемые читатели и гости блога Pyatilistnik.org. В прошлый раз, я вам подробно объяснил как решается проблема, с печатью при ошибке «Не существует обработчик печати», она всего лишь, одна из тысячи, которая вам может повстречаться. Сегодня я покажу, что делать, если при попытке установить принтер, будь, то локальный или на терминальной ферме, вы получаете ошибку доступа, что вашей операционной системе Windows не удается подключиться к принтеру, хотя все права есть. Как и обычно, все оказывается очень просто.
Возможные причины ошибки доступа к принтеру
Давайте для начала опишу свою ситуацию. Есть терминальная ферма на Windows Server, если кто-то не знает, что это такое, то это мощный сервер или группа серверов, на которые заходят пользователи из вне, для работы с приложениями установленными на них, очень распространенный вариант сейчас в крупных и средних компаниях. Пользователь работая на терминальном сервере, пытается распечатать документ, но его принтер либо не видится вообще, либо при попытке к нему обратиться выдает сообщение с ошибкой:
И такое сообщение может быть и с локальным устройством, вплоть до последней версии Windows 10 Fall Creators Update.
Возможные причины, на что следует обратить внимание:
- Проверить права на доступ к принтеру, актуально для корпоративных принтеров, где системные администраторы, дают возможность пользоваться устройством, по принципу групп, подробнее читайте в статье, про безопасность принтеров и разграничение прав.
- Проблема с драйверами устройства, об этом ниже
- Физическая проблема с принтером
- Принтер находится в автономном режиме (Обязательно проверьте, что не установлена галка)
- Проблемы с SNMP трафиком (Попробуйте его отключить)
Разновидность ошибки
Давайте я приведу самые распространенные коды ошибок в данной ситуации, когда Windows не удается подключиться к принтеру. Отказано в доступе:
- 0x00000002
- 0x0000000a
- 0x00000006
- 0x00000057
- 0x00004005
- 0x0000007e
- 0x000003eb
- 0x00000214
- 0x00000bcb
Решение проблемы с подключением к принтеру
Причина одна и кроется она в цифровой подписи драйверов принтеров, а точнее в отсутствии данной подписи. Если драйвера на устройства подписаны не валидным с точки зрения Microsoft сертификатом или вообще без него, то он таки драйвера не принимает, считая это потенциальной угрозой, в следствии чего ваше устройство перестает работать. Это не новая проблема, но после очередного обновления KB3170455 или KB5005030, проверка цифровой подписи драйверов, ужесточилась.
- Можете полностью отключить проверку цифровой подписи драйверов, как это делать я описывал, посмотрите. В Windows 10 она обязательная и ужесточенная.
- Можете удалить обновление KB3170455, но думаю это не лучший вариант, когда есть в разы проще. (Для этого в командной строке введите wusa.exe /uninstall /KB:3170455 или через окно параметров сервера, или панель управления)
Так как у меня в основном на работе операционная система windows 10 и с нее не удается подключиться к принтеру на терминальном сервере, где есть драйвера без цифровой подписи, чтобы не делать большого количества телодвижений и кучей перезагрузок, я для принтеров, которые испытывают проблемы, поставлю один параметр, который все поправит.
Что вы делаете, вы открываете реестр и переходите вот по такому пути, лично я для быстрого поиска по реестру использую утилиту register jump, делается это либо локально, если принтер подключен по USB, либо же на сервере терминалов, если используются они.
В моем случае это HP M1212, но таких полным полно, Canon, Xerox и так далее.
Находим там параметр PrinterDriverAttributes, по умолчанию там будет стоять значение 0, нужно поменять его на 1. После чего вы смело перезагружаете службу печати либо же сам сервер.
Данный метод, действует в 90 процентах случаев, если вам не помогло, то ниже я привожу дополнительные методы решения данной проблемы.
Дополнительные методы решения ошибок 0x00000002, 0x0000000a, 0x00000006, 0x00000057
Если ваши клиенты так и не могут подключиться к терминальным принтерам, то попробуйте очистить ветку реестра:
В моем случае, я удалил серверы с сервера-печати, убедитесь, что у вас тут будет пусто. После чего можете перезапустить сервер или службу печати.
Еще на Windows 7 бывает ошибка 0x0000007e «Windows не удается подключиться к принтеру. Не существует обработчик печати» при попытке подключить те же сетевые принтеры, решается все пересозданием порта печати. Порт это некое указание, где искать ваше устройство.
Через правый клик, перейдите в свойства печати, вкладка «Порты». Находите текущий порт, и удаляете его.Затем нажимаете добавить.
Указываем стандартный TCP/IP порт для сетевого принтера.
У вас откроется мастер добавления порта.
Указываем ip адрес или DNS имя принтера и имя порта.
Так же можете проверить, что на вкладке «Доступ» стоит галка, разрешающая его. Теперь ваше устройство доступно по сети. Попробуйте снова к нему обратиться по UNC пути им вашего сервера печати (если есть)имя принтера. Например, printserversumsungcolor
Еще советую попробовать утилиту диагностики Print-Spooler-Repair-Tool. Это поможет вам исправить ошибку 0x0000007e и, что не существует обработчик печати. Надеюсь данная заметка оказалась для вас полезной, если есть еще какие-либо методы, то пишите о них в комментариях.
Обновление 16.09.21
После очередного обновления безопасности повалилась новая волна обращений по проблеме с принтерами:
Проблема в том, что Microsoft попыталась закрыть брешь в обороне Print Nightmare, через обновление:
- KB5005030 — Windows Server 2019
- KB5005565 и KB5005568, KB5005566 — Windows 10
- KB5005613, KB5005627 — Windows 8.1 и Windows Server 2012
- KB5005563 — Windows 7
- kb5006670
Смысл в том, что теперь не обладая административными правами, вы не можете установить принтер. Выход из этого пока такой, это отключение параметра реестра RestrictDriverInstallationToAdministrators.
Вам нужно пройти в реестре Windows по пути:
И выставить для RestrictDriverInstallationToAdministrators значение «0». Не забываем перезагрузиться.
Так же вы можете добавить и через командную строку, введя;
Исправление ошибки 0x0000011b через групповую политику
То же самое можно сделать и через групповую политику, для этого создайте RestrictDriverInstallationToAdministrators со значением 0. Идем в:
-
- Действие — Создать или заменить, если он уже есть
- Путь раздела — SoftwarePolicies MicrosoftWindows NTPrintersPointAndPrin
- Имя параметра — RestrictDriverInstallationToAdministrators
- Тип — Reg_Dword
- Значение — 0
Далее обновлять политику.
Что с безопасностью теперь
оговорюсь, что удаление KB или выставление RestrictDriverInstallationToAdministrators на «0», возвращает дыру безопасности Print Nightmare, это нужно понимать. Тут два решения, первое долгое, ждать когда MS сделает новое обновление, неизвестно когда, или же сделать вот такую конструкцию.
Мы будим давать пользователю устанавливать принтер, а затем менять параметр реестра RestrictDriverInstallationToAdministrators на 1 и заново закрывать дыру, на полном автомате.
Вам необходимо, как я описывал выше создать ключ RestrictDriverInstallationToAdministrators со значением «0′. Далее, откройте планировщик задач, через окно выполнить.
Создаете задачу и задайте ей имя.
Обязательно укажите, что запускать нужно от имени «NT AUTHORITYСИСТЕМА» и выставлена галка «Выполнить с наивысшими привилегиями». Так же выставите, что это задание будет для Windows 7 и выше.
Переходим на вкладку триггеры, и создаем новый. Укажите, что задачу нужно выполнять например, каждые 15 минут. То есть, вы на время установки меняете удобным для вас способом параметр RestrictDriverInstallationToAdministrators на «0», а автоматическое задание, потом само его поменяет на 1 и закроет уязвимость Print Nightmare.
теперь перейдем на вкладку «действия». Прописываем:
- Программа или сценарий — C:WindowsSystem32cmd.exe
- В качестве аргументов — /c reg add «HKEY_LOCAL_MACHINESoftwarePoliciesMicrosoftWindows NTPrintersPointAndPrint» /v RestrictDriverInstallationToAdministrators /t REG_DWORD /d 1 /f
Все это теперь и будит, коряво, но защищать вас от Print Nightmare и давать возможность устанавливать драйвера, минуя все ошибки по типу 0x0000011b.
Все то же самое, можно сделать и через GPO через немедленную задачу, найти ее можно в разделе:
Создайте там «Немедленную задачу (Windows 7 и выше)».
Вот как у меня выглядит задание.
Надуюсь, что вы смогли устранить ошибку «Windows не удается подключиться к принтеру».
Источник
|
1077 / 808 / 253 Регистрация: 30.04.2009 Сообщений: 3,336 |
|
|
1 |
|
|
23.08.2010, 18:08. Показов 6514. Ответов 3
При установке .NET Framework 4.0 возникает такая ошибка (взято из лога установки, поскольку конечно же никаких сообщений об ошибке, просто комп перезагружается). На самом деле ресурсов не может быть недостаточно (2Гб оперативной памяти, 2Гб файла подкачки). 0 |
|
21296 / 12106 / 653 Регистрация: 11.04.2010 Сообщений: 53,466 |
|
|
23.08.2010, 18:32 |
2 |
|
юзай нормальную Вынь, а не заливку, и будет тебю щастье 0 |
|
1077 / 808 / 253 Регистрация: 30.04.2009 Сообщений: 3,336 |
|
|
23.08.2010, 21:09 [ТС] |
4 |
|
Да, я это выдел. 0 |
Обновлено 20.10.2021
Добрый день! Уважаемые читатели и гости блога Pyatilistnik.org. В прошлый раз, я вам подробно объяснил как решается проблема, с печатью при ошибке «Не существует обработчик печати», она всего лишь, одна из тысячи, которая вам может повстречаться. Сегодня я покажу, что делать, если при попытке установить принтер, будь, то локальный или на терминальной ферме, вы получаете ошибку доступа, что вашей операционной системе Windows не удается подключиться к принтеру, хотя все права есть. Как и обычно, все оказывается очень просто.
Возможные причины ошибки доступа к принтеру
Давайте для начала опишу свою ситуацию. Есть терминальная ферма на Windows Server, если кто-то не знает, что это такое, то это мощный сервер или группа серверов, на которые заходят пользователи из вне, для работы с приложениями установленными на них, очень распространенный вариант сейчас в крупных и средних компаниях. Пользователь работая на терминальном сервере, пытается распечатать документ, но его принтер либо не видится вообще, либо при попытке к нему обратиться выдает сообщение с ошибкой:
Подключение к принтеру: Windows не удается подключиться к принтеру. Отказано в доступе
И такое сообщение может быть и с локальным устройством, вплоть до последней версии Windows 10 Fall Creators Update.
Возможные причины, на что следует обратить внимание:
- Проверить права на доступ к принтеру, актуально для корпоративных принтеров, где системные администраторы, дают возможность пользоваться устройством, по принципу групп, подробнее читайте в статье, про безопасность принтеров и разграничение прав.
- Проблема с драйверами устройства, об этом ниже
- Физическая проблема с принтером
- Принтер находится в автономном режиме (Обязательно проверьте, что не установлена галка)
- Проблемы с SNMP трафиком (Попробуйте его отключить)
Разновидность ошибки
Давайте я приведу самые распространенные коды ошибок в данной ситуации, когда Windows не удается подключиться к принтеру. Отказано в доступе:
- 0x00000002
- 0x0000000a
- 0x00000006
- 0x00000057
- 0x00004005
- 0x0000007e
- 0x000003eb
- 0x00000214
- 0x00000bcb
Решение проблемы с подключением к принтеру
Причина одна и кроется она в цифровой подписи драйверов принтеров, а точнее в отсутствии данной подписи. Если драйвера на устройства подписаны не валидным с точки зрения Microsoft сертификатом или вообще без него, то он таки драйвера не принимает, считая это потенциальной угрозой, в следствии чего ваше устройство перестает работать. Это не новая проблема, но после очередного обновления KB3170455 или KB5005030, проверка цифровой подписи драйверов, ужесточилась.
Напоминаю, что описанные методы решения проблемы, вначале применялись к принтерам на терминальной ферме, но решение актуально и к локальным устройствам, подключенным по USB
- Можете полностью отключить проверку цифровой подписи драйверов, как это делать я описывал, посмотрите. В Windows 10 она обязательная и ужесточенная.
- Можете удалить обновление KB3170455, но думаю это не лучший вариант, когда есть в разы проще. (Для этого в командной строке введите wusa.exe /uninstall /KB:3170455 или через окно параметров сервера, или панель управления)
- Правка реестра Windows.
Так как у меня в основном на работе операционная система windows 10 и с нее не удается подключиться к принтеру на терминальном сервере, где есть драйвера без цифровой подписи, чтобы не делать большого количества телодвижений и кучей перезагрузок, я для принтеров, которые испытывают проблемы, поставлю один параметр, который все поправит.
Что вы делаете, вы открываете реестр и переходите вот по такому пути, лично я для быстрого поиска по реестру использую утилиту register jump, делается это либо локально, если принтер подключен по USB, либо же на сервере терминалов, если используются они.
HKLMSystemCurrentControlSetControlPrintEnviroments Windowsx64DriversVersion-3Модель вашего принтера
В моем случае это HP M1212, но таких полным полно, Canon, Xerox и так далее.
Находим там параметр PrinterDriverAttributes, по умолчанию там будет стоять значение 0, нужно поменять его на 1. После чего вы смело перезагружаете службу печати либо же сам сервер.
Данный метод, действует в 90 процентах случаев, если вам не помогло, то ниже я привожу дополнительные методы решения данной проблемы.
Дополнительные методы решения ошибок 0x00000002, 0x0000000a, 0x00000006, 0x00000057
Если ваши клиенты так и не могут подключиться к терминальным принтерам, то попробуйте очистить ветку реестра:
HKEY_LOCAL_MACHINESOFTWAREMicrosoftWindows NTCurrentVersionPrintProvidersClient Side Rendering Print ProviderServers
В моем случае, я удалил серверы с сервера-печати, убедитесь, что у вас тут будет пусто. После чего можете перезапустить сервер или службу печати.
Еще на Windows 7 бывает ошибка 0x0000007e «Windows не удается подключиться к принтеру. Не существует обработчик печати» при попытке подключить те же сетевые принтеры, решается все пересозданием порта печати. Порт это некое указание, где искать ваше устройство.
Через правый клик, перейдите в свойства печати, вкладка «Порты». Находите текущий порт, и удаляете его.Затем нажимаете добавить.
Указываем стандартный TCP/IP порт для сетевого принтера.
У вас откроется мастер добавления порта.
Указываем ip адрес или DNS имя принтера и имя порта.
Так же можете проверить, что на вкладке «Доступ» стоит галка, разрешающая его. Теперь ваше устройство доступно по сети. Попробуйте снова к нему обратиться по UNC пути им вашего сервера печати (если есть)имя принтера. Например, printserversumsungcolor
Еще советую попробовать утилиту диагностики Print-Spooler-Repair-Tool. Это поможет вам исправить ошибку 0x0000007e и, что не существует обработчик печати. Надеюсь данная заметка оказалась для вас полезной, если есть еще какие-либо методы, то пишите о них в комментариях.
Обновление 16.09.21
После очередного обновления безопасности повалилась новая волна обращений по проблеме с принтерами:
Connect to printer Windows cannot connect to the printer. Operation failed with error 0x0000011b
Проблема в том, что Microsoft попыталась закрыть брешь в обороне Print Nightmare, через обновление:
- KB5005030 — Windows Server 2019
- KB5005565 и KB5005568, KB5005566 — Windows 10
- KB5005613, KB5005627 — Windows 8.1 и Windows Server 2012
- KB5005563 — Windows 7
- kb5006670
Смысл в том, что теперь не обладая административными правами, вы не можете установить принтер. Выход из этого пока такой, это отключение параметра реестра RestrictDriverInstallationToAdministrators.
Вам нужно пройти в реестре Windows по пути:
HKEY_LOCAL_MACHINESoftwarePolicies MicrosoftWindows NTPrintersPointAndPrint
И выставить для RestrictDriverInstallationToAdministrators значение «0». Не забываем перезагрузиться.
Так же вы можете добавить и через командную строку, введя;
reg add «HKEY_LOCAL_MACHINESoftwarePoliciesMicrosoftWindows NTPrintersPointAndPrint» /v RestrictDriverInstallationToAdministrators /t REG_DWORD /d 0 /f
Исправление ошибки 0x0000011b через групповую политику
То же самое можно сделать и через групповую политику, для этого создайте RestrictDriverInstallationToAdministrators со значением 0. Идем в:
Конфигурация компьютера — Настройка — Конфигурация Windows — реестр ()
Прописываем:
-
- Действие — Создать или заменить, если он уже есть
- Путь раздела — SoftwarePolicies MicrosoftWindows NTPrintersPointAndPrin
- Имя параметра — RestrictDriverInstallationToAdministrators
- Тип — Reg_Dword
- Значение — 0
Далее обновлять политику.
так же политику можно создавать и для пользователя, в ветке конфигурация пользователя
Что с безопасностью теперь
оговорюсь, что удаление KB или выставление RestrictDriverInstallationToAdministrators на «0», возвращает дыру безопасности Print Nightmare, это нужно понимать. Тут два решения, первое долгое, ждать когда MS сделает новое обновление, неизвестно когда, или же сделать вот такую конструкцию.
Мы будим давать пользователю устанавливать принтер, а затем менять параметр реестра RestrictDriverInstallationToAdministrators на 1 и заново закрывать дыру, на полном автомате.
Вам необходимо, как я описывал выше создать ключ RestrictDriverInstallationToAdministrators со значением «0′. Далее, откройте планировщик задач, через окно выполнить.
Создаете задачу и задайте ей имя.
Обязательно укажите, что запускать нужно от имени «NT AUTHORITYСИСТЕМА» и выставлена галка «Выполнить с наивысшими привилегиями». Так же выставите, что это задание будет для Windows 7 и выше.
Переходим на вкладку триггеры, и создаем новый. Укажите, что задачу нужно выполнять например, каждые 15 минут. То есть, вы на время установки меняете удобным для вас способом параметр RestrictDriverInstallationToAdministrators на «0», а автоматическое задание, потом само его поменяет на 1 и закроет уязвимость Print Nightmare.
теперь перейдем на вкладку «действия». Прописываем:
- Программа или сценарий — C:WindowsSystem32cmd.exe
- В качестве аргументов — /c reg add «HKEY_LOCAL_MACHINESoftwarePoliciesMicrosoftWindows NTPrintersPointAndPrint» /v RestrictDriverInstallationToAdministrators /t REG_DWORD /d 1 /f
Все это теперь и будит, коряво, но защищать вас от Print Nightmare и давать возможность устанавливать драйвера, минуя все ошибки по типу 0x0000011b.
Все то же самое, можно сделать и через GPO через немедленную задачу, найти ее можно в разделе:
Конфигурация пользователя — настройка — Конфигурация Windows — Параметры панели управления — Назначенные задания
Создайте там «Немедленную задачу (Windows 7 и выше)».
Вот как у меня выглядит задание.
Надуюсь, что вы смогли устранить ошибку «Windows не удается подключиться к принтеру».
If you are getting Windows cannot connect to the printer error message while connecting to a network printer, these tips and tricks can resolve the issue. You can find various error codes, including 0x00000002, 0x0000007a, 0x00004005, 0x00000057, and 0x00000006. Although each error code defines different things, the solutions are the same to eliminate the problem.
Windows cannot connect to the printer
Network Printer error 0x00000002, 0x0000007a, 0x00004005, 0x00000057, 0x00000006
To fix these network printer errors, follow these suggestions:
- Restart Print Spooler
- Use Printer troubleshooter
- Install required drivers
- Tweak LAN Manager authentication level
- Manually add a local printer
Continue reading to learn more about these steps in detail.
1] Restart Print Spooler
The Print Spooler service lets you connect the printer to your computer. If this service is not running, you cannot see the printer on your computer. In case you stopped it earlier due to any reason (or, even if you didn’t), you need to verify if it is running or not. Like any other background, you can find it in the Services panel.
Search for services in the Taskbar search box, and click on the individual result to open Services on your Windows 10 computer. Next, find out the Print Spooler service and double-click on it.
If it is showing as Stopped, you need to click on the Start button.
Alternatively, if it shows as Running, click the Stop button, and Start button to restart the service.
Click the OK button to save the change.
Now, restart your computer and check if the problem remains or not.
Read: Unable to print after a Blackout or Power Outage.
2] Use Printer troubleshooter
As Windows 10 includes troubleshooters, you can use the Printer troubleshooter to fix common or basic problems like this one. For that, press Win+I to open Windows Settings. Then, go to Update & Security > Troubleshoot > Additional troubleshooters to open the Troubleshooter page in Windows 10.
Once it is opened, find out the Printer troubleshooter, select it, and click the Run the troubleshooter button.
Next, you have to follow the screen instructions as the solutions might be different on your computer.
Related post: Windows couldn’t connect to the Printer.
3] Install required Printer drivers
When you bought the printer, you got a driver CD with it, which lets you establish a better connection between your computer and the printer. If you haven’t installed it already, it is suggested to do that and restart your computer.
However, if you haven’t got it with your printer, you can find the driver on the official website of the printer manufacturer.
4] Tweak LAN Manager authentication level
The LAN Manager authentication level lets you choose the authentication protocol for network logons – in this case, network printer. It is possible to change the LAN Manager authentication level using the Local Group Policy Editor and the Registry Editor.
Once done, restart your computer to get the change.
If none of the aforementioned solutions is working, you can add your printer manually. The following steps will do the job for you.
FIX: Printer is in Error State.
5] Manually add a local printer
Search for the control panel in the Taskbar search box, and click on the individual result to open Control Panel on your computer. Then, click on the Devices and Printer option, and click the Add a printer button.
After that, your computer will search for printers. However, you have to skip it and click The printer that I want isn’t listed option.
Now, select the Add a local printer or network printer with manual settings radio button and choose the Next option.
Following that, it asks you to choose an existing port or a new port. It is suggested to select the Create a new port and choose the Local Port option from the drop-down list.
Once you click the Next button, it asks you to enter the port name. Then, you can install the generic drivers for your local printer.
At last, you need to restart your computer and check if it solves the issue or not.
That’s all! These are the working solutions to fix Windows cannot connect to the printer error on Windows 10.
Related: Network Printer error 0x00000bcb – Cannot connect to the printer.
If you are getting Windows cannot connect to the printer error message while connecting to a network printer, these tips and tricks can resolve the issue. You can find various error codes, including 0x00000002, 0x0000007a, 0x00004005, 0x00000057, and 0x00000006. Although each error code defines different things, the solutions are the same to eliminate the problem.
Windows cannot connect to the printer
Network Printer error 0x00000002, 0x0000007a, 0x00004005, 0x00000057, 0x00000006
To fix these network printer errors, follow these suggestions:
- Restart Print Spooler
- Use Printer troubleshooter
- Install required drivers
- Tweak LAN Manager authentication level
- Manually add a local printer
Continue reading to learn more about these steps in detail.
1] Restart Print Spooler
The Print Spooler service lets you connect the printer to your computer. If this service is not running, you cannot see the printer on your computer. In case you stopped it earlier due to any reason (or, even if you didn’t), you need to verify if it is running or not. Like any other background, you can find it in the Services panel.
Search for services in the Taskbar search box, and click on the individual result to open Services on your Windows 10 computer. Next, find out the Print Spooler service and double-click on it.
If it is showing as Stopped, you need to click on the Start button.
Alternatively, if it shows as Running, click the Stop button, and Start button to restart the service.
Click the OK button to save the change.
Now, restart your computer and check if the problem remains or not.
Read: Unable to print after a Blackout or Power Outage.
2] Use Printer troubleshooter
As Windows 10 includes troubleshooters, you can use the Printer troubleshooter to fix common or basic problems like this one. For that, press Win+I to open Windows Settings. Then, go to Update & Security > Troubleshoot > Additional troubleshooters to open the Troubleshooter page in Windows 10.
Once it is opened, find out the Printer troubleshooter, select it, and click the Run the troubleshooter button.
Next, you have to follow the screen instructions as the solutions might be different on your computer.
Related post: Windows couldn’t connect to the Printer.
3] Install required Printer drivers
When you bought the printer, you got a driver CD with it, which lets you establish a better connection between your computer and the printer. If you haven’t installed it already, it is suggested to do that and restart your computer.
However, if you haven’t got it with your printer, you can find the driver on the official website of the printer manufacturer.
4] Tweak LAN Manager authentication level
The LAN Manager authentication level lets you choose the authentication protocol for network logons – in this case, network printer. It is possible to change the LAN Manager authentication level using the Local Group Policy Editor and the Registry Editor.
Once done, restart your computer to get the change.
If none of the aforementioned solutions is working, you can add your printer manually. The following steps will do the job for you.
FIX: Printer is in Error State.
5] Manually add a local printer
Search for the control panel in the Taskbar search box, and click on the individual result to open Control Panel on your computer. Then, click on the Devices and Printer option, and click the Add a printer button.
After that, your computer will search for printers. However, you have to skip it and click The printer that I want isn’t listed option.
Now, select the Add a local printer or network printer with manual settings radio button and choose the Next option.
Following that, it asks you to choose an existing port or a new port. It is suggested to select the Create a new port and choose the Local Port option from the drop-down list.
Once you click the Next button, it asks you to enter the port name. Then, you can install the generic drivers for your local printer.
At last, you need to restart your computer and check if it solves the issue or not.
That’s all! These are the working solutions to fix Windows cannot connect to the printer error on Windows 10.
Related: Network Printer error 0x00000bcb – Cannot connect to the printer.
Обновлено 2023 января: перестаньте получать сообщения об ошибках и замедлите работу вашей системы с помощью нашего инструмента оптимизации. Получить сейчас в эту ссылку
- Скачайте и установите инструмент для ремонта здесь.
- Пусть он просканирует ваш компьютер.
- Затем инструмент почини свой компьютер.
Ошибка принтера 0x00000005 также может быть сокращена до STOP 0x5, но полный код STOP всегда отображается в синем сообщении STOP.
Если Windows может запуститься после ошибки STOP 0x5, вам может быть предложено восстановить Windows после неожиданного завершения работы.
Существует не так много информации об ошибке 0x00000005, но есть простое решение, которое я нашел. Эта ошибка 0x00000005 обычно вызывается, когда вы не могу установить ваш новый принтер или другой принтер в качестве принтера по умолчанию.
Сообщение об ошибке выглядит так:
«Операция не может быть завершена (ошибка 0x00000005). Доступ запрещен.»
Изменить настройки реестра
Вы можете попробовать эти шаги ниже:
1. Откройте реестр Windows.
2. Перейдите по адресу: HKEY_CURRENT_USER Программное обеспечение Microsoft Windows NT CurrentVersion Windows
3. Щелкните правой кнопкой мыши папку Windows и выберите Разрешения ………….
4. Включите параметр «Полный доступ» в разделе «Разрешить здесь». Нажмите Применить> ОК, чтобы сохранить изменения.
5. Удалить следующую запись
LegacyDefaultPrinterMode
UserSelectedDefault
Устройство
Обновление за январь 2023 года:
Теперь вы можете предотвратить проблемы с ПК с помощью этого инструмента, например, защитить вас от потери файлов и вредоносных программ. Кроме того, это отличный способ оптимизировать ваш компьютер для достижения максимальной производительности. Программа с легкостью исправляет типичные ошибки, которые могут возникнуть в системах Windows — нет необходимости часами искать и устранять неполадки, если у вас под рукой есть идеальное решение:
- Шаг 1: Скачать PC Repair & Optimizer Tool (Windows 10, 8, 7, XP, Vista — Microsoft Gold Certified).
- Шаг 2: Нажмите «Начать сканирование”, Чтобы найти проблемы реестра Windows, которые могут вызывать проблемы с ПК.
- Шаг 3: Нажмите «Починить все», Чтобы исправить все проблемы.
6. Перезагрузите систему.
Создать новую учетную запись
- Переместитесь к правому краю экрана, нажмите «Настройки», а затем нажмите «Изменить настройки ПК».
(Если вы используете мышь, наведите курсор на правый нижний угол экрана, переместите указатель мыши вверх, нажмите «Настройки», затем нажмите «Изменить настройки ПК». - Нажмите или нажмите на учетные записи, затем нажмите или нажмите на другие учетные записи.
- Нажмите или нажмите «Добавить учетную запись», затем нажмите или нажмите «Войти без учетной записи Microsoft» (не рекомендуется).
- Нажмите или нажмите на локальную учетную запись.
- Введите имя пользователя для новой учетной записи.
- Если вы хотите, чтобы этот человек вошел в систему с паролем, введите и подтвердите пароль, добавьте подсказку для пароля, затем нажмите или нажмите Далее.
Если ваш компьютер находится в домене, вы можете пропустить этот шаг и нажать «Далее» или щелкнуть, если хотите, в зависимости от настроек безопасности вашего домена.
Нажмите или нажмите Готово.
Ручная установка принтера PDF
Щелкните Пуск> Панель управления> Устройства и принтеры.
Выберите Добавить принтер.
Выберите Добавить локальный принтер.
Включить Использовать существующий порт и выбрать Документы *. Pdf (Adobe PDF) в раскрывающемся меню. Нажмите на Далее
Нажмите на кнопку «Получить диск».
Нажмите на кнопку Обзор.
Перейдите в C: Program Files (x86) Adobe Acrobat DC Acrobat Xtras AdobePDF
Выберите AdobePDF.inf из списка и нажмите кнопку ОК.
В списке вы увидите много конвертеров Adobe PDF, но посчитайте шесть сверху вниз и нажмите «Далее» (возможно, вам придется несколько раз попробовать найти нужный конвертер в списке, который работает с вашей версией Windows).
Назовите свой принтер, например, Adobe PDF.
Пожалуйста, дайте мне знать, исправили ли вы STOP 0x00000005 Blue Screen of Death с помощью метода, которого у меня нет выше. Я хочу обновить эту страницу с максимально точной информацией STOP 0x00000005 Устранение неполадок как можно точнее.
CCNA, веб-разработчик, ПК для устранения неполадок
Я компьютерный энтузиаст и практикующий ИТ-специалист. У меня за плечами многолетний опыт работы в области компьютерного программирования, устранения неисправностей и ремонта оборудования. Я специализируюсь на веб-разработке и дизайне баз данных. У меня также есть сертификат CCNA для проектирования сетей и устранения неполадок.
Сообщение Просмотров: 377
Содержание
- Исправляем STOP ошибку 0x0000000a в операционной системе Windows
- Способ №1
- Способ №2
- Способ №3
- Способ №4
- Способ №5
- Способ №6
- Ошибка 0x0000000a при установке принтера windows 10
- Возможные причины ошибки доступа к принтеру
- Разновидность ошибки
- Решение проблемы с подключением к принтеру
- Дополнительные методы решения ошибок 0x00000002, 0x0000000a, 0x00000006, 0x00000057
- Решение ошибки «Windows не удается подключиться к принтеру»
- Причины ошибки и способы решения
- Включение службы Диспетчер печати
- Подключение принтера через локальный порт
- Очистка или замена папки spool
- Что делать, если ничего не помогает
Исправляем STOP ошибку 0x0000000a в операционной системе Windows
Ошибка 0x0000000a является критическим сбоем, вызывающим остановку работы вашей операционной системы. Вследствие остановки, на экране появится информативный текст на фоне синего экрана.
Решения во всех системах примерно одинаковы.
Если Вы недавно заменяли свой блок питания на другой и после этого начала появляться эта ошибка – скорее всего проблема в нехватке мощности. Решение: замена на БП с большей мощностью. Если же вы не меняли комплектующие, то ниже представлены несколько дополнительных решений, среди которых Вы точно найдете действенный.
Способ №1
Провести диагностику проблем оперативной памяти компьютера.
Для этого воспользуемся собственным инструментом Windows:
- Зайдите в «Пуск»;
- Введите в поиск «Диагностика проблем оперативной памяти компьютера» и нажмите по найденному;
- Выберите рекомендуемый первый вариант проверки, после чего ваш компьютер перезагрузится и начнет сканирование оперативной памяти.

Способ №2
Отключение кэширования оперативной памяти.
В данном способе не нужно загружать операционную систему. Нам потребуется зайти в BIOS компьютера. Для этого нужно выключить компьютер и запустить заново. В первые 3-5 секунд нажмите клавишу F2 или Del. Если ничего не получилось, то пробуйте заново, т.к. это нужно делать быстро, еще до того, как ОС начала загружаться.
Когда у вас получилось зайти, вы сами должны найти параметры, связанные с оперативной памятью, т.к. материнских плат очень много и невозможно с точностью указать путь к данным настройкам. Чаще всего следующие параметры в BIOS необходимо выключить (Disabled)
- External Cache Memory
- Internal Cache Memory
ВНИМАНИЕ! Будьте очень аккуратны! Т.к. изменение некоторых параметров может нарушить всю работу компьютера.
Способ №3
Проверка оборудования, подключенного к компьютеру.
Есть вероятность, что причиной ошибки может быть аппаратура, подключенная к ПК (например, веб-камера, микрофон, принтер и т.д.). Поэтому удалите все устройства, отключите их драйвера и перезагрузите систему. Клавиатуру и мышь можно оставить.
Теперь проследите, появится ли ошибка. Если нет, то начните постепенно подключать оборудование, каждый раз долгое время проверяя на наличие ошибки, пока не наткнетесь снова на синий экран. Определив нужное устройство, не используйте его снова или попробуйте переустановить его драйвер.
Способ №4
Выполнение чистой загрузки.
«Чистая загрузка» поможет загрузить систему с минимальным количеством запущенных процессов. Это даст возможность выявить «проблемный» процесс, запуская программы из автозагрузки поочередно. Если вы обладатель «восьмерки» или «десятки» для установки «чистой загрузки» делайте следующее:
- Нажмите на своей клавиатуре win+R и в открывшемся окошке введите команду msconfig. Нажмите кнопку ENTER;
- В открывшемся окне выберите пункт «выборочный запуск» и уберите галочку с подпункта «Загружать элементы автозагрузки»;
- Переходим во вкладку «службы» и поставить галочку рядом с пунктом «Не отображать службы Майкрософт»;
- Следом переходим в «диспетчер задач», используя вкладку «Автозагрузка». В открывшемся списке отключите каждый пункт;
- Перезагружаем компьютер. Контролируем работу компьютера.
В случае, если вы обладатель windows 7, производите следующие действия:
- Нажимает комбинацию клавиш win+R и в открывшемся окне вписываем «msconfig», нажимаем Enter;
- Откроется окно, в котором выберите выборочный запуск во вкладке «общие», также не забудьте снять галочку с пункта «Загружать элементы автозагрузки»;
- Во вкладке «службы» также поставьте галочку «Не отображать службы Майкрософт» и отключить все элементы в списке;
- Перезагружаемся.
После несложного алгоритма действий ваш компьютер не будет подвержен сбоям, так как будет использовать только стандартные приложения, драйвера и службы.
Способ №5
Восстановление системы.
Данный способ не является 100% решением проблемы, но если ошибка появилась совсем недавно, то может помочь.
В меню «Пуск», в поиске введите «Восстановление системы». Нажмите «Далее» и выберите последнюю точку восстановления компьютера. Дальше еще раз подтвердите, после чего компьютер перезагрузится и начнет восстановление. Дождитесь окончания.
Способ №6
Если же ничего не помогло, то остается только переустановка ОС. Однако вы потеряете программы и приложения, установленные в системе. А затем установите последние обновления Windows. После всех этих действий, вы наверняка избавитесь от данной ошибки 0х0000000а.
Ошибка 0x0000000a при установке принтера windows 10
Добрый день! Уважаемые читатели и гости блога Pyatilistnik.org. В прошлый раз, я вам подробно объяснил как решается проблема, с печатью при ошибке «Не существует обработчик печати», она всего лишь, одна из тысячи, которая вам может повстречаться. Сегодня я покажу, что делать, если при попытке установить принтер, будь, то локальный или на терминальной ферме, вы получаете ошибку доступа, что вашей операционной системе Windows не удается подключиться к принтеру, хотя все права есть. Как и обычно, все оказывается очень просто.
Возможные причины ошибки доступа к принтеру
Давайте для начала опишу свою ситуацию. Есть терминальная ферма на Windows Server, если кто-то не знает, что это такое, то это мощный сервер или группа серверов, на которые заходят пользователи из вне, для работы с приложениями установленными на них, очень распространенный вариант сейчас в крупных и средних компаниях. Пользователь работая на терминальном сервере, пытается распечатать документ, но его принтер либо не видится вообще, либо при попытке к нему обратиться выдает сообщение с ошибкой:
И такое сообщение может быть и с локальным устройством, вплоть до последней версии Windows 10 Fall Creators Update.
Возможные причины, на что следует обратить внимание:
- Проверить права на доступ к принтеру, актуально для корпоративных принтеров, где системные администраторы, дают возможность пользоваться устройством, по принципу групп, подробнее читайте в статье, про безопасность принтеров и разграничение прав.
- Проблема с драйверами устройства, об этом ниже
- Физическая проблема с принтером
- Принтер находится в автономном режиме (Обязательно проверьте, что не установлена галка)
- Проблемы с SNMP трафиком (Попробуйте его отключить)
Разновидность ошибки
Давайте я приведу самые распространенные коды ошибок в данной ситуации, когда Windows не удается подключиться к принтеру. Отказано в доступе:
- 0x00000002
- 0x0000000a
- 0x00000006
- 0x00000057
- 0x00004005
- 0x0000007e
- 0x000003eb
- 0x00000214
- 0x00000bcb
Решение проблемы с подключением к принтеру
Причина одна и кроется она в цифровой подписи драйверов принтеров, а точнее в отсутствии данной подписи. Если драйвера на устройства подписаны не валидным с точки зрения Microsoft сертификатом или вообще без него, то он таки драйвера не принимает, считая это потенциальной угрозой, в следствии чего ваше устройство перестает работать. Это не новая проблема, но после очередного обновления KB3170455, проверка цифровой подписи драйверов, ужесточилась.
- Можете полностью отключить проверку цифровой подписи драйверов, как это делать я описывал, посмотрите. В Windows 10 она обязательная и ужесточенная.
- Можете удалить обновление KB3170455, но думаю это не лучший вариант, когда есть в разы проще.
- Правка реестра Windows.
Так как у меня в основном на работе операционная система windows 10 и с нее не удается подключиться к принтеру на терминальном сервере, где есть драйвера без цифровой подписи, чтобы не делать большого количества телодвижений и кучей перезагрузок, я для принтеров, которые испытывают проблемы, поставлю один параметр, который все поправит.
Что вы делаете, вы открываете реестр и переходите вот по такому пути, лично я для быстрого поиска по реестру использую утилиту register jump, делается это либо локально, если принтер подключен по USB, либо же на сервере терминалов, если используются они.
В моем случае это HP M1212, но таких полным полно, Canon, Xerox и так далее.
Находим там параметр PrinterDriverAttributes, по умолчанию там будет стоять значение 0, нужно поменять его на 1. После чего вы смело перезагружаете службу печати либо же сам сервер.
Данный метод, действует в 90 процентах случаев, если вам не помогло, то ниже я привожу дополнительные методы решения данной проблемы.
Дополнительные методы решения ошибок 0x00000002, 0x0000000a, 0x00000006, 0x00000057
Если ваши клиенты так и не могут подключиться к терминальным принтерам, то попробуйте очистить ветку реестра:
В моем случае, я удалил серверы с сервера-печати, убедитесь, что у вас тут будет пусто. После чего можете перезапустить сервер или службу печати.
Еще на Windows 7 бывает ошибка 0x0000007e «Windows не удается подключиться к принтеру. Не существует обработчик печати» при попытке подключить те же сетевые принтеры, решается все пересозданием порта печати. Порт это некое указание, где искать ваше устройство.
Через правый клик, перейдите в свойства печати, вкладка «Порты». Находите текущий порт, и удаляете его.Затем нажимаете добавить.
Указываем стандартный TCP/IP порт для сетевого принтера.
У вас откроется мастер добавления порта.
Указываем ip адрес или DNS имя принтера и имя порта.
Так же можете проверить, что на вкладке «Доступ» стоит галка, разрешающая его. Теперь ваше устройство доступно по сети. Попробуйте снова к нему обратиться по UNC пути \им вашего сервера печати (если есть)имя принтера. Например, \printserversumsungcolor
Еще советую попробовать утилиту диагностики Print-Spooler-Repair-Tool. Это поможет вам исправить ошибку 0x0000007e и, что не существует обработчик печати. Надеюсь данная заметка оказалась для вас полезной, если есть еще какие-либо методы, то пишите о них в комментариях.
Решение ошибки «Windows не удается подключиться к принтеру»
Есть несколько способов решить ошибку «Windows не удается подключиться к принтеру», отличающихся в зависимости от причины возникновения проблемы. Ошибка появляется как при локальном подключении принтера к персональному компьютеру, так и при использовании терминальной фермы.
Терминальная ферма — популярное решение для средних и крупных компаний, когда приложения и устройства работают на сервере, а пользователи подключаются к ним для работы. Вне зависимости от способа использования принтера, при попытке отправить файл на печать, может высвечиваться одна из вариаций ошибки подключения к устройству. Особо беспокоиться не стоит, поскольку решение проблемы обычно занимает не более нескольких минут.
Оглавление:
Причины ошибки и способы решения
Основными причинами появления ошибки являются: нарушение работы службы диспетчера печати, изменение доступов администраторами системы (актуально для корпоративных компьютеров), физические проблемы с принтером. Ошибку также могут вызывать слетевшие драйвера, вирусная активность или изменение папки spool или библиотек, необходимых для работы с принтерами.
Вернуть принтер к работе достаточно просто. Но для начала следует убедиться, что проблема не вызвана банальными вещами:
- Если на корпоративном компьютере перестало работать подключение к принтеру по причине «Отказано в доступе», стоит убедиться в наличии прав на доступ к устройству. Разграничение прав на корпоративных устройствах обычно идет по крупным группам пользователей, и какие-либо изменения могли затронуть проблемный компьютер. Для решения ситуации следует обратиться к корпоративному системному администратору.
- Не помешает проверить компьютер на вирусы, а также запустить командную строку, ввести sfc /scannow и нажать Enter для диагностики всей системы. Это действие позволит Windows восстановить нужные библиотеки и системные файлы, если они были повреждены из-за вирусной активности или по иной причине.
- Следует убедиться в отсутствии физических проблем с принтером, компьютером и сетью, из-за которых подключение к устройству может отсутствовать.
Ошибка «Windows не удается подключиться к принтеру» имеет дополнительные коды и уведомления, что иногда позволяет разобраться в причине:
- Локальная подсистема печати не выполняется.
- Отказано в доступе.
- Коды ошибки: 0x00000006, 0x00000002, 0x0000000a, 0x00000057, 0x0000007e, 0x00004005, 0x000003eb, 0x000005b3, 0x0000003eb.
На большое количество системных кодов ошибок можно не обращать внимания. Большинство проблем, вызывающих данную ошибку подключения к принтеру, решаются одними и теми же действиями.
Включение службы Диспетчер печати
Эта инструкция поможет в том случае, если система выдает ошибку «Windows не удается подключиться к принтеру. Локальная подсистема печати не выполняется». В Windows 7, 10 и других популярных версиях данная локальная подсистема представлена службой «Диспетчер печати». Она может быть отключена действиями пользователя, в результате работы программ или вирусной активности. Как только служба будет включена заново, ошибка перестанет появляться.
Включение Диспетчера печати через Панель управления:
- Нажать «Пуск», выбрать «Панель управления».
- Перейти в раздел «Администрирование», затем открыть вкладку «Службы». Следует открыть именно вкладку Службы , а не Локальные службы , как это по ошибке делают многие пользователи.
- Открывшийся список нужно пролистывать до тех пор, пока не будет найдена служба «Диспетчер печати». В старых версиях Windows, в том числе Windows XP, служба носит название «Диспетчер очереди печати».
- Открыть службу двойным кликом левой кнопки мыши.
После выполнения указанных действий окно с настройками можно закрывать. Служба должна быть включена, в общем списке служб состояние Диспетчера печати должно быть в статусе Выполняется . Тип запуска должен быть выставлен Автоматически .
Если проблема была только в службе, то после выполнения этих действий окно с сообщением «Локальная подсистема печати не выполняется» перестанет беспокоить. Если же была нарушена работа и других компонентов, то включенная служба отключится спустя несколько секунд, а ошибка продолжит появляться. Следует попробовать применить другие способы решения проблемы, а затем включить службу еще раз.
Подключение принтера через локальный порт
Иногда обойти ошибку невыполнения локальной подсистемы печати можно, добавив принтер вручную через настройки оборудования в Панели управления. Принтер может начать корректно отображаться и работать, а заодно появится время на поиск настоящей причины ошибки.
Для добавления устройства нужно прописать доступ к сетевому принтеру:
- Зайти в меню «Пуск», открыть «Панель управления».
- Перейти во вкладку «Устройства и принтеры».
- Нажать по кнопке «Установка принтера» в верхнем меню.
После добавления устройства и указания драйверов таким способом, принтеры часто начинают исправно работать и перестают выдавать ошибку. Если в окне «Установка драйвера принтера» не оказалось драйверов для нужного устройства — это и есть причина проблемы. Загрузить драйвер можно с официального сайта изготовителя принтера, либо установить с диска, идущего в комплекте с устройством.
Очистка или замена папки spool
При появлении ошибки «Windows не удается подключиться к принтеру. Не существует обработчик печати» следует очистить компьютер от деятельности программы-планировщика spooler. Она сохраняет и сортирует файлы, отправленные на печать, организует очередь для печати для принтеров.
В папках и документах, относящихся к программе spool, может присутствовать большое количество лишних файлов. Многие документы могут оставаться от старых принтеров и не использоваться годами. Ошибка «Не существует обработчик текста» — не единственная проблема, вызванная spool. Документы могут просто не отправляться на печать, либо бесконечно отображаться в режиме «ожидание печати».
Описанный ниже способ подразумевает удаление файлов spooler’а, переустановку драйверов и очистку реестра. Эти действия приводит к необратимому драйверов и удалению устройств из памяти компьютера, и после перезагрузки ПК их придется устанавливать заново. Если этими действиями нет желания заниматься, либо нет необходимых навыков, можно попробовать использовать промежуточное решение: скопировать папку spool с другого компьютера, где проблема при печати не возникает. Также можно скопировать драйвера, если на компьютерах установлены совместимые версии Windows.
Очистка лишнего содержимого папки Spool:
- Сначала требуется перезагрузить компьютер в безопасном режиме. В противном случае очистить нужные папки не получится: они используются системой, при попытке удаления будет появляться сообщение «Отказано в доступе» или «Файл открыт или используется программой». Для запуска безопасного режима нужно несколько раз нажать клавишу F8 во время загрузки компьютера.
- После входа в аккаунт администратора в безопасном режиме нужно открыть проводник и перейти в папку по адресу С:Windows System32 Spool .
- Найти папку по адресу C:Windows System32 spool prtprocs w32x86 (или x64, в зависимости от разрядности системы) и удалить все ее содержимое.
- Открыть папку C:Windows System32 Spool Printers и очистить ее, чтобы удалить все известные Windows установленные принтеры.
- Найти и очистить папку C:Windows System32 Spool Drivers w32x86 (в системах с разрядностью x64 путь к папке будет Driversx64). Это действия удалить все драйвера, ранее используемые принтерами.
- После очистки указанных папок требуется перезагрузить компьютер, чтобы изменения вступили в силу.
После перезагрузки системы нужно заново установить драйвера для всех используемых принтеров. Ошибка «Не существует обработчик печати» должна перестать беспокоить длительное время. Регулярное появление ошибки возможно на корпоративных серверах, использующих огромное количество различных принтеров и драйверов к ним. Это приводит к большому количеству файлов в очереди на печать и быстрому засорению системы и папок spooler’а лишними файлами. Регулярная очистка файлов позволит избежать появления ошибки, но лучше обратиться к квалифицированным системным администраторам для более качественной настройки системы.
Что делать, если ничего не помогает
В небольшом проценте случаев бывает, что все указанные способы решения не помогают избавиться от появления ошибки. Для этих случаев есть еще несколько советов и ссылок, которые могут помочь разобраться в ситуации самостоятельно и избежать обращения за помощью к специалистам или в сервис.
Что еще можно сделать:
- Проверить наличие на компьютере файла spoolsv.exe . Его можно найти в строке поиска в меню «Пуск», либо в соответствующей папке в windows/system32. Просканировать файл на наличие вредоносного кода на сайте www.virustotal.com.
- Заменить файл spoolsv.exe или всю папку spool с другого компьютера с такой же версией Windows. Это часто помогает, когда ошибка появляется при попытке добавления нового принтера, в процессе установки драйверов.
- Если появляется ошибка диспетчера очереди печати или локального обработчика печати, нужно убедиться в наличии файла Windows System32 spool prtprocs w32x86 winprint.dll . Эта динамическая библиотека необходима для корректной работы диспетчера печати.
- Если появляется ошибка «Локальная подсистема печати не выполняется. Перезапустите подсистему или перезагрузите компьютер», но при этом служба «Диспетчер очереди печати» работает нормально, можно попробовать перезагрузить (отключить/включить) службу. После переустановки драйверов и перезагрузки службы нужно перезагрузить компьютер.
- Попробовать воспользоваться советами от Microsoft, связанными с диагностикой и исправлением проблем с принтерами. Страница справки находится на сайте http://support.microsoft.com/mats/.
Если все действия не помогают, следует вернуться к идее отката системы к точке восстановления. Перед этим нужно сохранить все важные данные, которые изменялись с момента последнего момента архивации. После восстановления системы все равно следует диагностировать причину появления ошибки, чтобы вскоре с ней не пришлось столкнуться снова.
Иногда при попытке подключиться к принтеру (подключенному к другому компьютеру) через сеть возникает ошибка: «Не удается подключится к принтеру. Локальная подсистема печати не выполняется.»
В этом случае необходимо с сайта производителя скачать последние драйвера на ваш принтер, подходящие для вашей операционной системы. Далее установите новый принтер как локальный. В операционной системе Windows 7 это делается следующим образом:
1. В панели управления заходим в «Устройства и принтеры»;
2. Запустить «Установка принтера»;
3. Нажать: «Добавить локальный принтер»;
4. Выбрать «Создать новый порт»;
5. В «Тип порта», — выбрать «Local Port «, нажать «Далее»;
6. Появится окошко «Имя порта» со строкой ввода «Введите имя порта»;
7. В строку ввода «Введите имя порта» вписываем адрес принтера в сети в следующем виде: \имя_компьютера_с_принтеромимя_принтера
То есть должно получиться нечто вроде: \PC-001hp1300
и нажимаем «ОК»;
8. Появится следующее окно: «Установка драйвера принтера».
Выбираем нужный принтер, нужный драйвер, и нажимаем «Далее».
Ждем завершения установки и пользуемся принтером. Если принтер так и не заработал, то имеет смысл провести проверку компьютера на вирусы.
Обновлено 20.10.2021
Добрый день! Уважаемые читатели и гости блога Pyatilistnik.org. В прошлый раз, я вам подробно объяснил как решается проблема, с печатью при ошибке «Не существует обработчик печати», она всего лишь, одна из тысячи, которая вам может повстречаться. Сегодня я покажу, что делать, если при попытке установить принтер, будь, то локальный или на терминальной ферме, вы получаете ошибку доступа, что вашей операционной системе Windows не удается подключиться к принтеру, хотя все права есть. Как и обычно, все оказывается очень просто.
Возможные причины ошибки доступа к принтеру
Давайте для начала опишу свою ситуацию. Есть терминальная ферма на Windows Server, если кто-то не знает, что это такое, то это мощный сервер или группа серверов, на которые заходят пользователи из вне, для работы с приложениями установленными на них, очень распространенный вариант сейчас в крупных и средних компаниях. Пользователь работая на терминальном сервере, пытается распечатать документ, но его принтер либо не видится вообще, либо при попытке к нему обратиться выдает сообщение с ошибкой:
Подключение к принтеру: Windows не удается подключиться к принтеру. Отказано в доступе
И такое сообщение может быть и с локальным устройством, вплоть до последней версии Windows 10 Fall Creators Update.
Возможные причины, на что следует обратить внимание:
- Проверить права на доступ к принтеру, актуально для корпоративных принтеров, где системные администраторы, дают возможность пользоваться устройством, по принципу групп, подробнее читайте в статье, про безопасность принтеров и разграничение прав.
- Проблема с драйверами устройства, об этом ниже
- Физическая проблема с принтером
- Принтер находится в автономном режиме (Обязательно проверьте, что не установлена галка)
- Проблемы с SNMP трафиком (Попробуйте его отключить)
Разновидность ошибки
Давайте я приведу самые распространенные коды ошибок в данной ситуации, когда Windows не удается подключиться к принтеру. Отказано в доступе:
- 0x00000002
- 0x0000000a
- 0x00000006
- 0x00000057
- 0x00004005
- 0x0000007e
- 0x000003eb
- 0x00000214
- 0x00000bcb
Решение проблемы с подключением к принтеру
Причина одна и кроется она в цифровой подписи драйверов принтеров, а точнее в отсутствии данной подписи. Если драйвера на устройства подписаны не валидным с точки зрения Microsoft сертификатом или вообще без него, то он таки драйвера не принимает, считая это потенциальной угрозой, в следствии чего ваше устройство перестает работать. Это не новая проблема, но после очередного обновления KB3170455 или KB5005030, проверка цифровой подписи драйверов, ужесточилась.
Напоминаю, что описанные методы решения проблемы, вначале применялись к принтерам на терминальной ферме, но решение актуально и к локальным устройствам, подключенным по USB
- Можете полностью отключить проверку цифровой подписи драйверов, как это делать я описывал, посмотрите. В Windows 10 она обязательная и ужесточенная.
- Можете удалить обновление KB3170455, но думаю это не лучший вариант, когда есть в разы проще. (Для этого в командной строке введите wusa.exe /uninstall /KB:3170455 или через окно параметров сервера, или панель управления)
- Правка реестра Windows.
Так как у меня в основном на работе операционная система windows 10 и с нее не удается подключиться к принтеру на терминальном сервере, где есть драйвера без цифровой подписи, чтобы не делать большого количества телодвижений и кучей перезагрузок, я для принтеров, которые испытывают проблемы, поставлю один параметр, который все поправит.
Что вы делаете, вы открываете реестр и переходите вот по такому пути, лично я для быстрого поиска по реестру использую утилиту register jump, делается это либо локально, если принтер подключен по USB, либо же на сервере терминалов, если используются они.
HKLMSystemCurrentControlSetControlPrintEnviroments Windowsx64DriversVersion-3Модель вашего принтера
В моем случае это HP M1212, но таких полным полно, Canon, Xerox и так далее.
Находим там параметр PrinterDriverAttributes, по умолчанию там будет стоять значение 0, нужно поменять его на 1. После чего вы смело перезагружаете службу печати либо же сам сервер.
Данный метод, действует в 90 процентах случаев, если вам не помогло, то ниже я привожу дополнительные методы решения данной проблемы.
Дополнительные методы решения ошибок 0x00000002, 0x0000000a, 0x00000006, 0x00000057
Если ваши клиенты так и не могут подключиться к терминальным принтерам, то попробуйте очистить ветку реестра:
HKEY_LOCAL_MACHINESOFTWAREMicrosoftWindows NTCurrentVersionPrintProvidersClient Side Rendering Print ProviderServers
В моем случае, я удалил серверы с сервера-печати, убедитесь, что у вас тут будет пусто. После чего можете перезапустить сервер или службу печати.
Еще на Windows 7 бывает ошибка 0x0000007e «Windows не удается подключиться к принтеру. Не существует обработчик печати» при попытке подключить те же сетевые принтеры, решается все пересозданием порта печати. Порт это некое указание, где искать ваше устройство.
Через правый клик, перейдите в свойства печати, вкладка «Порты». Находите текущий порт, и удаляете его.Затем нажимаете добавить.
Указываем стандартный TCP/IP порт для сетевого принтера.
У вас откроется мастер добавления порта.
Указываем ip адрес или DNS имя принтера и имя порта.
Так же можете проверить, что на вкладке «Доступ» стоит галка, разрешающая его. Теперь ваше устройство доступно по сети. Попробуйте снова к нему обратиться по UNC пути \им вашего сервера печати (если есть)имя принтера. Например, \printserversumsungcolor
Еще советую попробовать утилиту диагностики Print-Spooler-Repair-Tool. Это поможет вам исправить ошибку 0x0000007e и, что не существует обработчик печати. Надеюсь данная заметка оказалась для вас полезной, если есть еще какие-либо методы, то пишите о них в комментариях.
Обновление 16.09.21
После очередного обновления безопасности повалилась новая волна обращений по проблеме с принтерами:
Connect to printer Windows cannot connect to the printer. Operation failed with error 0x0000011b
Проблема в том, что Microsoft попыталась закрыть брешь в обороне Print Nightmare, через обновление:
- KB5005030 — Windows Server 2019
- KB5005565 и KB5005568, KB5005566 — Windows 10
- KB5005613, KB5005627 — Windows 8.1 и Windows Server 2012
- KB5005563 — Windows 7
- kb5006670
Смысл в том, что теперь не обладая административными правами, вы не можете установить принтер. Выход из этого пока такой, это отключение параметра реестра RestrictDriverInstallationToAdministrators.
Вам нужно пройти в реестре Windows по пути:
HKEY_LOCAL_MACHINESoftwarePolicies MicrosoftWindows NTPrintersPointAndPrint
И выставить для RestrictDriverInstallationToAdministrators значение «0». Не забываем перезагрузиться.
Так же вы можете добавить и через командную строку, введя;
reg add «HKEY_LOCAL_MACHINESoftwarePoliciesMicrosoftWindows NTPrintersPointAndPrint» /v RestrictDriverInstallationToAdministrators /t REG_DWORD /d 0 /f
Исправление ошибки 0x0000011b через групповую политику
То же самое можно сделать и через групповую политику, для этого создайте RestrictDriverInstallationToAdministrators со значением 0. Идем в:
Конфигурация компьютера — Настройка — Конфигурация Windows — реестр ()
Прописываем:
-
- Действие — Создать или заменить, если он уже есть
- Путь раздела — SoftwarePolicies MicrosoftWindows NTPrintersPointAndPrin
- Имя параметра — RestrictDriverInstallationToAdministrators
- Тип — Reg_Dword
- Значение — 0
Далее обновлять политику.
так же политику можно создавать и для пользователя, в ветке конфигурация пользователя
Что с безопасностью теперь
оговорюсь, что удаление KB или выставление RestrictDriverInstallationToAdministrators на «0», возвращает дыру безопасности Print Nightmare, это нужно понимать. Тут два решения, первое долгое, ждать когда MS сделает новое обновление, неизвестно когда, или же сделать вот такую конструкцию.
Мы будим давать пользователю устанавливать принтер, а затем менять параметр реестра RestrictDriverInstallationToAdministrators на 1 и заново закрывать дыру, на полном автомате.
Вам необходимо, как я описывал выше создать ключ RestrictDriverInstallationToAdministrators со значением «0′. Далее, откройте планировщик задач, через окно выполнить.
Создаете задачу и задайте ей имя.
Обязательно укажите, что запускать нужно от имени «NT AUTHORITYСИСТЕМА» и выставлена галка «Выполнить с наивысшими привилегиями». Так же выставите, что это задание будет для Windows 7 и выше.
Переходим на вкладку триггеры, и создаем новый. Укажите, что задачу нужно выполнять например, каждые 15 минут. То есть, вы на время установки меняете удобным для вас способом параметр RestrictDriverInstallationToAdministrators на «0», а автоматическое задание, потом само его поменяет на 1 и закроет уязвимость Print Nightmare.
теперь перейдем на вкладку «действия». Прописываем:
- Программа или сценарий — C:WindowsSystem32cmd.exe
- В качестве аргументов — /c reg add «HKEY_LOCAL_MACHINESoftwarePoliciesMicrosoftWindows NTPrintersPointAndPrint» /v RestrictDriverInstallationToAdministrators /t REG_DWORD /d 1 /f
Все это теперь и будит, коряво, но защищать вас от Print Nightmare и давать возможность устанавливать драйвера, минуя все ошибки по типу 0x0000011b.
Все то же самое, можно сделать и через GPO через немедленную задачу, найти ее можно в разделе:
Конфигурация пользователя — настройка — Конфигурация Windows — Параметры панели управления — Назначенные задания
Создайте там «Немедленную задачу (Windows 7 и выше)».
Вот как у меня выглядит задание.
Надуюсь, что вы смогли устранить ошибку «Windows не удается подключиться к принтеру».
STOP 0x0000000A показывает, что процесс ядра или
драйвер пытались обратиться к памяти, к которой у них нет разрешения
обращаться.
Самая распространенная причина — это некорректный или повреждённый
указатель (pointer), который указывает на неправильный участок в
памяти. Указатель (pointer) — это переменная, которая используется
программой, для указания на блок в памяти. Если переменная имеет
неправильное значение, тогда программа пытается обратиться к памяти,
к которой у неё нет прав обращаться. Когда это происходит в
программе пользователя, она генерирует нарушение доступа. Когда это
происходит в режиме ядра, она генерирует STOP 0x0000000A сообщение.
Одна из самых часто возникающих ошибок Windows NT — STOP 0x0000000A.
Этот STOP может быть вызван как Программным Обеспечением, так и
проблемой с оборудованием. Для выявления причин вы должны разобрать
этот STOP, используя дебагер. Тем не менее, некоторые выводы можно
сделать, рассмотрев параметры STOP сообщения и сообщения
сопутствующего этот STOP.
Параметры:1 — адрес, по которому выполнено ошибочное обращение
2 — IRQL, который использовался для обращения к памяти
3 — тип доступа к памяти: 0 = операция чтения, 1 = операция записи
4 — адрес инструкции, которая затребовала доступ к памяти по адресу
Примечание: Наиболее частая причина возникновения —
драйвер устройства использует неверный адрес. Некоторые из них в
Windows XP вы можете обнаружить, используя утилиту verifier.exe:
Start (Пуск) => Run (Выполнить) => verifier.exe
Дополнительная информация:STOP 0x0000000A показывает, что процесс ядра или драйвер
пытались обратиться к памяти, к которой у них нет разрешения
обращаться.
Самая распространенная причина — это некорректный или повреждённый
указатель (pointer), который указывает на неправильный участок в
памяти. Указатель (pointer) — это переменная, которая используется
программой, для указания на блок в памяти. Если переменная имеет
неправильное значение, тогда программа пытается обратиться к памяти,
к которой у неё нет прав обращаться. Когда это происходит в
программе пользователя, она генерирует нарушение доступа. Когда это
происходит в режиме ядра, она генерирует STOP 0x0000000A сообщение.
Чтобы выявить какой процесс или драйвер пытался обратиться к
неверному адресу памяти, посмотрите на параметры, указанные на STOP
экране. Например, в этом STOP сообщении:
STOP 0x0000000A(0xWWWWWWWW, 0xXXXXXXXX, 0xYYYYYYYY, 0xZZZZZZZZ)
IRQL_NOT_LESS_OR_EQUAL
** Адрес 0xZZZZZZZZ основывается на —
Четыре параметра имеют следующие значения:
0xWWWWWWWW указаный адрес памяти, который не является корректным
для данного обращения0xXXXXXXXX IRQL прерывание, которое требуется, чтобы иметь
доступ к памяти0xYYYYYYYY Тип доступа, 0=Чтнение, 1=Запись
0xZZZZZZZZ адрес инструкции, обратившияся к памяти, указаной в
первом параметре
Если последний параметр (0xZZZZZZZZ) указывает на область адресов
системных устройств, значит, драйвер какого устройства был запущен
во время ошибки. Этот драйвер обычно указан на третьей линии STOP
экрана:
** Адрес 0xZZZZZZZZ основывается на —
Если специфический драйвер, сделайте поиск в Microsoft Knowledge
Base на слово «0x0000000A» и имя драйвера. Если вы не найдёте
никаких подходящих статей, свяжитесь с Microsoft Product Support.
Общие способы устранения возникновения ошибки 0x0000000A:
IRQL_NOT_LESS_OR_EQUAL
0x0000000A: IRQL_NOT_LESS_OR_EQUAL во время установки системы
Применяется к семьям систем:
- Windows NT
- Windows 2000
- Windows XP
1. Проверьте совместимость вашего оборудования с
устанавливаемой системой.
Для этого обратитесь к последней версии Списка Совместимости
Оборудования (Hardware Compatibility List (HCL)) для вашей системы:
http://www.microsoft.com/whdc/hcl/default.mspx
Если вашего оборудования нет в списке, то приведённые ниже шаги
могут помочь устранить проблему.
2. Вовремя установки, когда на экране появиться
сообщение о проверке аппаратной конфигурации компьютера (Setup is
inspecting your computer`s hardware configuration), нажмите F5.
После приглашения, укажите подходящую конфигурацию компьютера и
hardware abstraction layer (HAL). Например, для компьютера с одним
процессором укажите «Стандартный компьютер» (Standard PC).
3. Отключите следующие функции в CMOS установках
вашего компьютера. Для дополнительной информации, как это сделать,
обратитесь к документации сопровождающей ваше оборудование (пр.:
материнская плата):
- Любое кэшироване, включая кэширование второго урованя
процессора (L2), кэш BIOSа, внутреннее и внешнее кэширование и
кэш записи на контроллерах диска. - Любую «теневую» память (shadowing)
- Plug and Play
- Любое антивирусное обеспечение на уровне BIOS.
4. Отсоедените все адаптеры и оборудование, которое
не является необходимым для установки Windows, включая:
- сетевой адаптер (network adapter)
- Внутренний модем
- Звуковую карту
- Лишние жесткие диски и CD-ROM`ы
5. Если вы используете SCSI адаптер, воспользуйтесь
следующими методами. Для допольнительной информации обратитесь к
документации оборудования.
- Убедитесь, что вы используете новейшие версии драйверов
- Отключите синхронную передачу данных (sync negotiation) на
SCSI контроллере - Отключите всё SCSI устройства, за исключением жёсткого
диска, на который осуществляется установка.
6. Если вы используете IDE устройства, то
воспользуетесь следующими методами. Для дополнительной информации
обратитесь к документации оборудования.
- Установите встроенный IDE канал на Первичный
(Primary only) - Убедитесь, что Master/Slave/Only установки верны для IDE
устройств на вашем компьютере. - Отключите всё IDE устройства, за исключением жёсткого диска,
на который осуществляется установка.
7. Проверьте модули оперативной памяти (RAM) на
компьютере. Для дополнительной информации обратитесь к документации
оборудования.
- Удалите все несоответствующие чипы О.П., так чтобы все чипы
работали на одной скорости (например на 60ns или 70ns
наносекундах) - Протестируйте модули памяти специальными программами (пр.:
memtst86) и удалите неисправные - Замените модули на рабочие
8. Обратитесь к производителю компьютера или
материнской платы для помощи в следующих ситуациях:
- Информация о уже известных проблемах с оборудованием и по их
устранению - Диагностика компьютера
- Обновление системного BIOS, если необходимо
0x0000000A: IRQL_NOT_LESS_OR_EQUAL на уже работающей системе
Применяется к семьям систем:
- Windows NT
- Windows 2000
- Windows XP
Проверка драйверов и программного обеспечение третьей
стороны.
Если вы только что установили новую программу или драйвера,
попробуйте отключить их.
Если же вы не можете загрузить Windows после того как вы
установили новую программу или драйвера, воспользуетесь
приведёнными ниже методами для восстановления работы системы:
1. Воспользуйтесь восстановлением на последнюю
рабочую конфигурацию системы (Last Known Good configuration)
Для этого во время загрузки системы нажмите F8 и выберите
соответствующую опцию из предлагаемого меню.
Для дополнительной информации обратитесь к следующей статье:
307852
(http://support.microsoft.com/kb/307852/) How to start your computer
with Last Known Good Configuration
2. Восстановите установку Windows, использую
следующие методы:
- Любое антивирусное обеспечение на уровне BIOS
- Загрузитесь с установочного диска или дискет:
Когда установка вам предложит следующие опции:
To set up Windows XP now, press ENTER.
To repair a Windows XP installation using Recovery Console,
press R.To quit Setup without installing Windows XP, press F3
Нажмите Enter
Подтвердите соглашение
Следующим шагом установка проверит жёсткий диск на наличие ОС и
предложит вам сделать восстановление, нажмите R для начала
восстановления.
3. Воспользуйтесь Откаткой Драйверов (Roll Back
Driver)
Для дополнительной информации обратитесь к следующей статье:
283657 (http://support.microsoft.com/kb/283657/)
How to use the Roll Back Driver feature
4. Воспользуйтесь Консолью Восстановления
Для дополнительной информации обратитесь к следующей статье (Windows
XP):
307654
(http://support.microsoft.com/kb/307654/) How to install and use the
Recovery Console in Windows XP
5. Если система установлена на файловой системе
FAT, загрузитесь в MS-DOS и переименуйте неисправный драйвер или
программу.
Проверка установленного оборудования
Если вы только что установили новое оборудование, то отсоедините его
и воспользуйтесь приведёнными ниже методами для решения проемы:
- Обновите драйвера до последней доступной версии
- Обратитесь к производителю, чтобы узнать о уже известных
проблемах - Воспользуйтесь диагностикой оборудования
- Просмотрите логи и Журнал Событий (event viewer) на предмет
информации о каких либо неработающих драйверах или программах.
Если ничего из изложенного выше вам не подошло/не помогло,
обратитесь к нашим статьям для более специфических случаев
ниже.
- Remove From My Forums

При попытке изменить порт принтера выдаётся — «Не удалось сохранить параметры принтера. Невозможно завершение операции»
-
Вопрос
-
На машине WXP+sp3 был установлен локально принтер НР К850 на USB001. Потом принтер подключили к принт-серверу, принтер теперь стал Ps-55f2aeps-55f2ae-u3.
Я пытаюсь изменить порт принтера на новый. В «Свойствах Принтера/вкладка Порты» изменяю (точнее ставлю галку на строке) порт с USB001 на Ps-55f2aeps-55f2ae-u3 (он есть в списке доступных). Но по нажатию Применить выдаёт окно «Не удалось сохранить параметры принтера. Невозможно завершение операции».
Если вместо Применть нажать Настройка порта выдаёт «Произошла ошибка при настройке порта. Эта операция не поддерживается»
Как изменить порт? Службу бранмауэра отключал как кое-где рекомендуют — ничего не меняется.
Ответы
-
- Помечено в качестве ответа
8 февраля 2010 г. 10:42
- Помечено в качестве ответа
сервер печати не настраивает порт
-
Автор темы
Fedor
-
Дата начала
30.05.2018
-
-
Теги
-
print-server
-
-
#1
Доброго времени суток. Есть сервер печати работающий на Windows Server 2008 r2. К нему подключено много TCP/IP принтеров которые подключены групповыми политиками отделам. Проблема такая что надо перенастроить один из принтеров и перенастроить его порт на сервере печати. Когда меняю настройки порта получаю error:
Код:
Произошла ошибка при настройке порта.
Невозможно завершить операцию (ошибка 0x000000aa)У кого какие идеи?
Нехватку прав исключаем — я доменный админ, схема админ, ентерпрайз админ.. и тд
-
#2
Рестарт службы Диспетчер печати пробовали?
-
#3
Рестарт службы Диспетчер печати пробовали?
Пробовал конечно, пофигу все. Не работает ошибка таже
-
На данном сайте используются cookie-файлы, чтобы персонализировать контент и сохранить Ваш вход в систему, если Вы зарегистрируетесь.
Продолжая использовать этот сайт, Вы соглашаетесь на использование наших cookie-файлов.
На чтение 5 мин. Просмотров 585 Опубликовано 07.05.2021
‘ Ошибка при настройке порта ‘ возникает, когда порт принтера либо используется, либо установленный драйвер принтера поврежден, либо устарел.
Содержание
- Что вызывает ошибку конфигурации порта?
- Способ 1. Настройка порта с помощью экрана «Устройства и принтеры»
- Метод 2: Выполнение жесткого сброса принтера
- Метод 3: Отключите вмешательство стороннего брандмауэра (если применимо)
Что вызывает ошибку конфигурации порта?
- Меню принтера с ошибками . Оказывается, эта конкретная проблема может возникать из-за распространенного сбоя, который мешает конфигурации портов подключенных к беспроводной сети принтеров в Windows 10. В этом случае вы можете решить проблему. проблема, настроив порт через классическое меню панели управления.
- Принтер застрял в состоянии неопределенности . Другой потенциальный сценарий, который может вызвать эту проблему, – это принтер который в настоящее время застрял в подвешенном состоянии (операционная система не знает, что он включен). Если этот сценарий применим, вы можете решить проблему, выполнив полный сброс принтера.
- Вмешательство стороннего брандмауэра . Потенциальный сценарий, при котором вам может быть отказано в доступе к меню конфигурации порта, заключается в том, что это предотвращает чрезмерно защищающий брандмауэр стороннего производителя. В этом случае вы можете устранить помехи, удалив брандмауэр, из-за которого возникла проблема.
Способ 1. Настройка порта с помощью экрана «Устройства и принтеры»
Хотя это скорее обходной путь, чем реальное исправление, он помог многим пользователям вообще избежать « Ошибка при настройке порта» . Но имейте в виду, что приведенные ниже шаги будут работать только в том случае, если вы столкнетесь с ошибкой при попытке настроить порты принтера.
Примечание. Если вы столкнулись с проблемой при попытке распечатать файл, перейдите сразу к методу 2 .
Как это оказывается, если вы обойдете проблему, попытавшись настроить порты принтера из классического интерфейса панели управления, скорее всего, вы не столкнетесь с тем же сообщением об ошибке.
Вот краткое руководство о том, как это сделать это:
- Нажмите клавишу Windows + R , чтобы открыть диалоговое окно Выполнить . Затем в окне введите ‘control.exe’ и нажмите Enter , чтобы открыть классический интерфейс Панели управления . . Если вас предложит UAC (контроль учетных записей) , нажмите Да , чтобы предоставить права администратора.
- Как только вы попадете в классический интерфейс панели управления, воспользуйтесь функцией поиска в правом верхнем углу, чтобы найти Устройства и Принтеры . Когда появятся результаты, нажмите Устройства и принтеры .
- Как только вы попадете в меню Устройства и принтеры , щелкните правой кнопкой мыши принтер, с которым у вас возникли проблемы, и выберите Свойства принтера из недавно появившегося меню.
- Как только вы окажетесь внутри На экране Свойства вашего принтера выберите вкладку Порты в меню вверху. Затем выберите свой принтер из списка портов и нажмите Настроить порт…
- Посмотрите, видите ли вы следующее меню без обнаружения Ошибка при настройке порта ‘.
Если проблема не устраняется, перейдите к следующему способу ниже.
Метод 2: Выполнение жесткого сброса принтера
Если вы столкнулись с этой проблемой при попытке использовать драйвер принтера, скорее всего, вы сможете решить проблему. быстро, выполнив на принтере процедуру полного сброса.
Возможно, это не самый целенаправленный подход, но это панацея, которую многие пользователи успешно использовали для исправления проблем с конфигурацией портов, которые закончился тем, что выдал ошибку « Произошла ошибка при настройке порта ».
Вот краткое руководство по выполнению аппаратного сброса на вашем принтере:
- Включите принтер (если он еще не включен) и подождите, пока он не перейдет в режим ожидания (он завершит процедуру запуска).
- При полностью включенном принтере , физически отсоедините шнур питания от задней панели принтера.
- Выньте шнур питания из розетки и подождите не менее 60 секунд.
- По истечении этого времени снова подключите шнур питания к розетке и снова подключите шнур питания к задней части порта принтера.
- Снова включите принтер и подождите, пока он снова не перейдет в режим ожидания.
Примечание: Wai t до тех пор, пока принтер не завершит начальный период прогрева. У большинства производителей индикаторы будут продолжать мигать, пока эта операция не будет завершена. - Повторите операцию, которая ранее вызвала ошибку « Произошла ошибка во время конфигурации порта ». и посмотрите, решена ли проблема.
Если та же проблема все еще возникает, перейдите к следующему методу ниже.
Метод 3: Отключите вмешательство стороннего брандмауэра (если применимо)
По мнению различных пользователей, которые также столкнулись с этой проблемой, чрезмерно защищающий брандмауэр также может быть ответственным за появление этой конкретной ошибки.
Оказывается, некоторые антивирусные программы (особенно модули брандмауэра) не будут доверять внешним устройствам, поэтому они будут препятствовать установлению новых соединений. Обычно это происходит с принтерами, которые не полностью совместимы с Windows 10.. Несколько пользователей Windows 10, столкнувшихся с этой проблемой, подтвердили, что им удалось решить проблему, удалив компонент стороннего брандмауэра, который вызывает проблему.
Если вы в настоящее время используете сторонний брандмауэр. и вы подозреваете, что это может быть причиной данной проблемы, выполните действия, описанные в этой статье ( здесь ), чтобы полностью удалить его, и убедитесь, что вы не оставляете какие-либо оставшиеся файлы, которые по-прежнему будут вызывать эту проблему. поведение.
После удаления перезагрузите компьютер и повторите действие при следующем запуске компьютера, чтобы проверить, сохраняется ли проблема.
Если вы все еще увидев ошибку « Произошла ошибка во время настройки порта » или этот метод неприменим к вашему сценарию, перейдите к следующему потенциальному исправлению ниже.
Настройка параметров порта является одним из способов запуска автономных принтеров . Однако у некоторых пользователей появляется сообщение об ошибке « Произошла ошибка при настройке порта », когда они нажимают кнопку « Настроить порты» в Windows. Следовательно, они не могут настраивать порты принтеров в соответствии с требованиями. Вот как вы можете исправить ошибку конфигурации порта в Windows 10.
ИСПРАВЛЕНИЕ: Ошибка произошла на конфигурации порта
- Изменить настройки порта в учетной записи администратора
- Настройте параметры порта через свойства сервера печати
- Сбросить принтер
- Очистить очередь принтера
1. Измените настройки порта в учетной записи администратора
В одном из окон сообщения об ошибке полной конфигурации порта указано: « Произошла ошибка во время настройки порта. Доступ запрещен » . Ошибка доступа запрещена, как правило, подчеркивает, что вам необходимы повышенные права администратора для изменения настроек. Если вы настраиваете параметры принтера в стандартной учетной записи пользователя, преобразуйте его в учетную запись администратора следующим образом.
- Нажмите клавишу Windows + горячую клавишу I, чтобы открыть Настройки.
- Нажмите «Аккаунты», чтобы открыть параметры, показанные ниже.

- Нажмите Семья и другие люди в левой части окна.

- Выберите свою учетную запись и нажмите кнопку « Изменить тип учетной записи» .
- Затем выберите « Администратор» в раскрывающемся меню «Тип учетной записи» и нажмите « ОК» .

- Перезагрузите рабочий стол или ноутбук.
— СВЯЗАН: принтер Wi-Fi не распознается? Исправьте это с помощью этих быстрых решений
2. Настройте параметры порта через окно свойств сервера печати.
Если диалоговое окно настройки порта по-прежнему появляется даже в учетной записи администратора, вы все равно можете настроить параметры порта в окне «Свойства сервера печати». Большинство пользователей нажимают кнопку «Настроить порты» в окне свойств принтера, но затем появляется окно с ошибкой конфигурации порта. Вот как вы можете настроить порты через окно свойств сервера печати.
- Откройте меню Win + X с помощью клавиши Windows + X.
- Нажмите Run, чтобы открыть этот аксессуар.
- Введите «Панель управления» в «Выполнить» и нажмите кнопку ОК .

- Выберите элемент панели управления «Устройства и принтеры», показанный на снимке экрана ниже.

- Затем выберите принтер по умолчанию.
- Нажмите Свойства сервера печати, чтобы открыть окно, показанное непосредственно ниже.

- Выберите вкладку Порты в этом окне.

- Нажмите кнопку « Изменить настройки порта» .
- Затем вы можете выбрать порт в списке и нажать « Настроить порт», чтобы изменить его.
3. Перезагрузите принтер
Окно сообщения об ошибке конфигурации альтернативного порта гласит: « Произошла ошибка во время настройки порта. Эта операция не поддерживается. Это диалоговое окно также появляется у некоторых пользователей, когда они нажимают кнопку «Настроить порты».
Полная перезагрузка принтера может исправить эту ошибку конфигурации порта . Для этого выключите принтер и отсоедините все его кабели. Затем подождите несколько минут, прежде чем подключить принтер и снова включить его.
— RELATED: 11 лучших программ для печати этикеток для создания и печати потрясающих этикеток
4. Очистите очередь принтера
Ошибка конфигурации порта также возникает, когда в очереди принтера что-то есть. Тогда ресурс принтера будет использоваться. Таким образом, очистка очереди принтера является еще одним разрешением для сообщений об ошибках конфигурации порта. Вы можете очистить очередь принтера в Windows 10 следующим образом.
- Откройте «Выполнить» с помощью сочетания клавиш Windows + R.
- Введите «services.msc» в текстовом поле «Выполнить» и нажмите кнопку « ОК».
- Дважды щелкните « Диспетчер очереди печати», чтобы открыть окно в снимке экрана непосредственно под ним.

- Нажмите кнопку Стоп .
- Нажмите OK, чтобы закрыть окно.
- Откройте проводник в Windows 10.
- Затем введите «C: WINDOWS System32 spool PRINTERS» в строке пути папки Проводника и нажмите клавишу «Return».

- Нажмите сочетание клавиш Ctrl + A, чтобы выделить все в очереди принтера.
- Затем нажмите кнопку Удалить , чтобы стереть очередь принтера.
- Вернитесь в окно «Службы», дважды щелкните «Диспетчер очереди печати» и нажмите кнопку « Пуск» (в окне «Свойства диспетчера очереди печати»).
Это несколько решений, которые могут исправить ошибки конфигурации порта. Затем вы можете настроить параметры порта в соответствии с требованиями принтера.
СВЯЗАННЫЕ ИСТОРИИ, ЧТОБЫ ПРОВЕРИТЬ:
- Принтер не будет печатать в Windows 10 [FIX]
- Windows не может подключиться к принтеру: 8 решений, чтобы исправить ошибку
- Принтер не будет работать после обновления до Windows 10? Вот 6 быстрых решений
Некоторые пользователи при попытке настроить порт принтера на своем ПК с Windows 10 или Windows 11 могут столкнуться с сообщением об ошибке Произошла ошибка во время настройки порта. В этом посте мы предлагаем наиболее подходящие решения, которые вы можете попробовать, чтобы успешно решить эту проблему.
Когда вы столкнетесь с этой проблемой, вы получите следующее сообщение об ошибке;
Настроить порт
Произошла ошибка во время настройки порта.
Эта операция не поддерживается.
Ошибка возникает, когда порт принтера используется или установленный драйвер принтера поврежден или устарел.
К наиболее вероятным виновникам ошибки относятся:
- Сбой меню принтера.
- Принтер завис в подвешенном состоянии.
- Вмешательство стороннего межсетевого экрана.
Произошла ошибка при настройке порта.
Если вы столкнулись с этой проблемой, вы можете попробовать наши рекомендуемые решения ниже в произвольном порядке и посмотреть, поможет ли это решить проблему.
- Принтер с аппаратным сбросом
- Настроить порт принтера вручную
- Измените тип учетной записи на Администратор
- Вручную очистить очередь печати
- Отключите / удалите любое стороннее программное обеспечение безопасности
Давайте посмотрим на описание процесса, связанного с каждым из перечисленных решений.
1]Принтер с аппаратным сбросом
Это решение требует, чтобы вы полностью перезагрузили принтер и посмотрите, не Произошла ошибка при настройке порта. вопрос решен.
Сделайте следующее:
- Переведите принтер в режим ожидания.
- Отсоедините шнур питания от задней панели принтера.
- Выньте шнур питания из розетки и подождите не менее 60 секунд.
- По прошествии 60 секунд снова подключите шнур питания к розетке и снова подключите шнур питания к задней части порта принтера.
- Затем снова включите принтер и подождите, пока он снова не перейдет в режим ожидания.
Посмотрите, решена ли проблема. В противном случае попробуйте следующее решение.
2]Ручная настройка порта принтера
Поскольку автоматическая настройка порта принтера не работает, вы можете вручную настроить порт принтера из классического интерфейса панели управления. На вкладке «Порты» выберите принтер, с которым у вас возникла проблема, и нажмите кнопку «Настроить порт».
Проблема должна быть решена сейчас. Если нет, попробуйте следующее решение.
3]Измените тип учетной записи на «Администратор».
В некоторых случаях вы можете столкнуться с этой ошибкой, если попытаетесь настроить порт печати из учетной записи без прав администратора. Чтобы решить эту проблему, вам необходимо изменить стандартную учетную запись на учетную запись администратора.
4]Вручную очистите очередь печати
Это решение требует, чтобы вы вручную очистили очередь печати на ПК с Windows 10/11.
5]Отключите / удалите стороннее программное обеспечение безопасности.
Некоторые сторонние программы безопасности не будут доверять внешним устройствам, поэтому они будут препятствовать установлению новых подключений. Скорее всего, вы столкнетесь с этой ошибкой на принтерах, которые не полностью совместимы с Windows 10/11.
В этом случае, чтобы решить проблему, вам необходимо отключить программное обеспечение AV и посмотреть, решена ли проблема. Если нет, вам придется удалить стороннюю антивирусную программу с вашего ПК с помощью специального инструмента для удаления всех файлов, связанных с антивирусной программой. После этого попробуйте настроить порт принтера — задача должна завершиться без ошибок.
Надеюсь это поможет!
.
When trying to change the port server name (I have a USB printer hooked up to a router) for the network attached printer, you get this message, Windows Port Error: 0x000000aa when trying to change printer properties in Windows 7. What to do?
First we tried to start and stop the printer spooler service ( Start -> Run -> service ) but that didn’t work out.
Lastly, use your trusty regedit from the start menu (Start -> Run -> regedit):
HKEY_LOCAL_MACHINESYSTEMControlSet001ControlPrintMonitorsStandard TCP/IP PortPorts9100
Change the value of HostName to the new IP. Or, if you know what it is that you are doing, change any of the other values to the one you need.
Cheers,
TK
This entry was posted
on Saturday, September 8th, 2012 at 3:52 pm and is filed under NIX Posts.
You can follow any responses to this entry through the RSS 2.0 feed.
You can leave a response, or trackback from your own site.
Некоторые пользователи при попытке настроить порт принтера на своем ПК с Windows 10 или Windows 11 могут столкнуться с сообщением об ошибке Произошла ошибка во время настройки порта . В этом посте мы предлагаем наиболее подходящие решения, которые вы можете попробовать успешно решить эту проблему.
Когда вы столкнувшись с этой проблемой, вы получите следующее сообщение об ошибке:
Настроить порт
Произошла ошибка во время настройки порта.
Эта операция не поддерживается.
Ошибка возникает, когда порт принтера либо используется, либо установленный драйвер принтера поврежден или устарел.
Наиболее вероятными виновниками ошибки являются:
Неисправное меню принтера.Принтер застрял в подвешенном состоянии. 3-е вмешательство брандмауэра третьей стороны.
Произошла ошибка во время настройки порта
Если вы столкнулись с этой проблемой, вы можете попробовать наши рекомендуемые ниже решения без каких-либо конкретных закажите и посмотрите, поможет ли это решить проблему.
Жесткий сброс принтера Настройка порта принтера вручную Изменить учетную запись введите «Администратор» вручную очистите очередь печати Отключите/удалите любое стороннее программное обеспечение безопасности
Давайте взглянем на описание процесса, связанного с каждым из перечисленных решений.
1] Принтер с аппаратным сбросом
Для этого решения необходимо выполнить полную перезагрузку принтера и посмотреть, устранена ли ошибка, возникшая во время настройки порта.
Выполните следующие действия:
Переведите принтер в режим ожидания. Отсоедините шнур питания от задней части принтера. Выньте шнур питания из розетки и подождите не менее 60 секунд. По прошествии 60 секунд снова подключите шнур питания к розетке и снова подсоедините шнур питания к задней части. порта вашего принтера. Затем снова включите принтер и подождите, пока он снова не перейдет в режим ожидания.
Посмотрите, решена ли проблема. В противном случае попробуйте следующее решение.
2] Вручную настройте порт принтера
Поскольку автоматическая настройка порта принтера не работает, вы можете вручную настроить порт принтера из классического интерфейса панели управления. На вкладке”Порты”выберите принтер, с которым возникла проблема, и нажмите кнопку Настроить порт .
Проблема должна быть решена сейчас. Если нет, попробуйте следующее решение.
3] Измените тип учетной записи на «Администратор»
В некоторых случаях вы можете столкнуться с этой ошибкой, если попытаетесь настроить порт печати с не-административный аккаунт. Чтобы решить эту проблему, вам необходимо изменить стандартную учетную запись на администратора. аккаунт .
4] Вручную очистить очередь печати
Для этого решения требуется вручную очистить очередь печати на ПК с Windows 10/11.
5] Отключите/удалите любое стороннее программное обеспечение безопасности
Некоторые сторонние программы безопасности не доверяют внешним устройствам, поэтому они будут препятствовать установлению новых подключений. Скорее всего, вы столкнетесь с этой ошибкой на принтерах, которые не полностью совместимы с Windows 10/11.
В этом случае, чтобы решить проблему, вам необходимо отключить программное обеспечение AV и посмотреть, есть ли проблема решено. В противном случае вам придется удалить стороннюю антивирусную программу с вашего ПК с помощью специального инструмента удаления . удалить все файлы, связанные с антивирусной программой. После этого попробуйте настроить порт принтера-задача должна завершиться без ошибок.
Надеюсь, это поможет!
Настройка параметров порта является одним из способов запуска автономных принтеров . Однако у некоторых пользователей появляется сообщение об ошибке « Произошла ошибка при настройке порта », когда они нажимают кнопку « Настроить порты» в Windows. Следовательно, они не могут настраивать порты принтеров в соответствии с требованиями. Вот как вы можете исправить ошибку конфигурации порта в Windows 10.
ИСПРАВЛЕНИЕ: Ошибка произошла на конфигурации порта
- Изменить настройки порта в учетной записи администратора
- Настройте параметры порта через свойства сервера печати
- Сбросить принтер
- Очистить очередь принтера
1. Измените настройки порта в учетной записи администратора
В одном из окон сообщения об ошибке полной конфигурации порта указано: « Произошла ошибка во время настройки порта. Доступ запрещен » . Ошибка доступа запрещена, как правило, подчеркивает, что вам необходимы повышенные права администратора для изменения настроек. Если вы настраиваете параметры принтера в стандартной учетной записи пользователя, преобразуйте его в учетную запись администратора следующим образом.
- Нажмите клавишу Windows + горячую клавишу I, чтобы открыть Настройки.
- Нажмите «Аккаунты», чтобы открыть параметры, показанные ниже.

- Нажмите Семья и другие люди в левой части окна.

- Выберите свою учетную запись и нажмите кнопку « Изменить тип учетной записи» .
- Затем выберите « Администратор» в раскрывающемся меню «Тип учетной записи» и нажмите « ОК» .

- Перезагрузите рабочий стол или ноутбук.
— СВЯЗАН: принтер Wi-Fi не распознается? Исправьте это с помощью этих быстрых решений
2. Настройте параметры порта через окно свойств сервера печати.
Если диалоговое окно настройки порта по-прежнему появляется даже в учетной записи администратора, вы все равно можете настроить параметры порта в окне «Свойства сервера печати». Большинство пользователей нажимают кнопку «Настроить порты» в окне свойств принтера, но затем появляется окно с ошибкой конфигурации порта. Вот как вы можете настроить порты через окно свойств сервера печати.
- Откройте меню Win + X с помощью клавиши Windows + X.
- Нажмите Run, чтобы открыть этот аксессуар.
- Введите «Панель управления» в «Выполнить» и нажмите кнопку ОК .

- Выберите элемент панели управления «Устройства и принтеры», показанный на снимке экрана ниже.

- Затем выберите принтер по умолчанию.
- Нажмите Свойства сервера печати, чтобы открыть окно, показанное непосредственно ниже.

- Выберите вкладку Порты в этом окне.

- Нажмите кнопку « Изменить настройки порта» .
- Затем вы можете выбрать порт в списке и нажать « Настроить порт», чтобы изменить его.
3. Перезагрузите принтер
Окно сообщения об ошибке конфигурации альтернативного порта гласит: « Произошла ошибка во время настройки порта. Эта операция не поддерживается. Это диалоговое окно также появляется у некоторых пользователей, когда они нажимают кнопку «Настроить порты».
Полная перезагрузка принтера может исправить эту ошибку конфигурации порта . Для этого выключите принтер и отсоедините все его кабели. Затем подождите несколько минут, прежде чем подключить принтер и снова включить его.
— RELATED: 11 лучших программ для печати этикеток для создания и печати потрясающих этикеток
4. Очистите очередь принтера
Ошибка конфигурации порта также возникает, когда в очереди принтера что-то есть. Тогда ресурс принтера будет использоваться. Таким образом, очистка очереди принтера является еще одним разрешением для сообщений об ошибках конфигурации порта. Вы можете очистить очередь принтера в Windows 10 следующим образом.
- Откройте «Выполнить» с помощью сочетания клавиш Windows + R.
- Введите «services.msc» в текстовом поле «Выполнить» и нажмите кнопку « ОК».
- Дважды щелкните « Диспетчер очереди печати», чтобы открыть окно в снимке экрана непосредственно под ним.

- Нажмите кнопку Стоп .
- Нажмите OK, чтобы закрыть окно.
- Откройте проводник в Windows 10.
- Затем введите «C: WINDOWS System32 spool PRINTERS» в строке пути папки Проводника и нажмите клавишу «Return».

- Нажмите сочетание клавиш Ctrl + A, чтобы выделить все в очереди принтера.
- Затем нажмите кнопку Удалить , чтобы стереть очередь принтера.
- Вернитесь в окно «Службы», дважды щелкните «Диспетчер очереди печати» и нажмите кнопку « Пуск» (в окне «Свойства диспетчера очереди печати»).
Это несколько решений, которые могут исправить ошибки конфигурации порта. Затем вы можете настроить параметры порта в соответствии с требованиями принтера.
СВЯЗАННЫЕ ИСТОРИИ, ЧТОБЫ ПРОВЕРИТЬ:
- Принтер не будет печатать в Windows 10 [FIX]
- Windows не может подключиться к принтеру: 8 решений, чтобы исправить ошибку
- Принтер не будет работать после обновления до Windows 10? Вот 6 быстрых решений
Некоторые пользователи при попытке настроить порт принтера на своем ПК с Windows 10 или Windows 11 могут столкнуться с сообщением об ошибке Произошла ошибка во время настройки порта. В этом посте мы предлагаем наиболее подходящие решения, которые вы можете попробовать, чтобы успешно решить эту проблему.
Когда вы столкнетесь с этой проблемой, вы получите следующее сообщение об ошибке;
Настроить порт
Произошла ошибка во время настройки порта.
Эта операция не поддерживается.
Ошибка возникает, когда порт принтера используется или установленный драйвер принтера поврежден или устарел.
К наиболее вероятным виновникам ошибки относятся:
- Сбой меню принтера.
- Принтер завис в подвешенном состоянии.
- Вмешательство стороннего межсетевого экрана.
Произошла ошибка при настройке порта.
Если вы столкнулись с этой проблемой, вы можете попробовать наши рекомендуемые решения ниже в произвольном порядке и посмотреть, поможет ли это решить проблему.
- Принтер с аппаратным сбросом
- Настроить порт принтера вручную
- Измените тип учетной записи на Администратор
- Вручную очистить очередь печати
- Отключите / удалите любое стороннее программное обеспечение безопасности
Давайте посмотрим на описание процесса, связанного с каждым из перечисленных решений.
1]Принтер с аппаратным сбросом
Это решение требует, чтобы вы полностью перезагрузили принтер и посмотрите, не Произошла ошибка при настройке порта. вопрос решен.
Сделайте следующее:
- Переведите принтер в режим ожидания.
- Отсоедините шнур питания от задней панели принтера.
- Выньте шнур питания из розетки и подождите не менее 60 секунд.
- По прошествии 60 секунд снова подключите шнур питания к розетке и снова подключите шнур питания к задней части порта принтера.
- Затем снова включите принтер и подождите, пока он снова не перейдет в режим ожидания.
Посмотрите, решена ли проблема. В противном случае попробуйте следующее решение.
2]Ручная настройка порта принтера
Поскольку автоматическая настройка порта принтера не работает, вы можете вручную настроить порт принтера из классического интерфейса панели управления. На вкладке «Порты» выберите принтер, с которым у вас возникла проблема, и нажмите кнопку «Настроить порт».
Проблема должна быть решена сейчас. Если нет, попробуйте следующее решение.
3]Измените тип учетной записи на «Администратор».
В некоторых случаях вы можете столкнуться с этой ошибкой, если попытаетесь настроить порт печати из учетной записи без прав администратора. Чтобы решить эту проблему, вам необходимо изменить стандартную учетную запись на учетную запись администратора.
4]Вручную очистите очередь печати
Это решение требует, чтобы вы вручную очистили очередь печати на ПК с Windows 10/11.
5]Отключите / удалите стороннее программное обеспечение безопасности.
Некоторые сторонние программы безопасности не будут доверять внешним устройствам, поэтому они будут препятствовать установлению новых подключений. Скорее всего, вы столкнетесь с этой ошибкой на принтерах, которые не полностью совместимы с Windows 10/11.
В этом случае, чтобы решить проблему, вам необходимо отключить программное обеспечение AV и посмотреть, решена ли проблема. Если нет, вам придется удалить стороннюю антивирусную программу с вашего ПК с помощью специального инструмента для удаления всех файлов, связанных с антивирусной программой. После этого попробуйте настроить порт принтера — задача должна завершиться без ошибок.
Надеюсь это поможет!
.
When trying to change the port server name (I have a USB printer hooked up to a router) for the network attached printer, you get this message, Windows Port Error: 0x000000aa when trying to change printer properties in Windows 7. What to do?
First we tried to start and stop the printer spooler service ( Start -> Run -> service ) but that didn’t work out.
Lastly, use your trusty regedit from the start menu (Start -> Run -> regedit):
HKEY_LOCAL_MACHINE\SYSTEM\ControlSet001\Control\Print\Monitors\Standard TCP/IP Port\Ports\9100
Change the value of HostName to the new IP. Or, if you know what it is that you are doing, change any of the other values to the one you need.
Cheers,
TK
This entry was posted
on Saturday, September 8th, 2012 at 3:52 pm and is filed under NIX Posts.
You can follow any responses to this entry through the RSS 2.0 feed.
You can leave a response, or trackback from your own site.
- Remove From My Forums

При попытке изменить порт принтера выдаётся — «Не удалось сохранить параметры принтера. Невозможно завершение операции»
-
Вопрос
-
На машине WXP+sp3 был установлен локально принтер НР К850 на USB001. Потом принтер подключили к принт-серверу, принтер теперь стал \Ps-55f2aeps-55f2ae-u3.
Я пытаюсь изменить порт принтера на новый. В «Свойствах Принтера/вкладка Порты» изменяю (точнее ставлю галку на строке) порт с USB001 на \Ps-55f2aeps-55f2ae-u3 (он есть в списке доступных). Но по нажатию Применить выдаёт окно «Не удалось сохранить параметры принтера. Невозможно завершение операции».
Если вместо Применть нажать Настройка порта выдаёт «Произошла ошибка при настройке порта. Эта операция не поддерживается»
Как изменить порт? Службу бранмауэра отключал как кое-где рекомендуют — ничего не меняется.
Ответы
-
-
Помечено в качестве ответа
8 февраля 2010 г. 10:42
-
Помечено в качестве ответа
сервер печати не настраивает порт
-
Автор темы
Fedor
-
Дата начала
30.05.2018
-
-
Теги
-
print-server
-
-
#1
Доброго времени суток. Есть сервер печати работающий на Windows Server 2008 r2. К нему подключено много TCP/IP принтеров которые подключены групповыми политиками отделам. Проблема такая что надо перенастроить один из принтеров и перенастроить его порт на сервере печати. Когда меняю настройки порта получаю error:
Код:
Произошла ошибка при настройке порта.
Невозможно завершить операцию (ошибка 0x000000aa)У кого какие идеи?
Нехватку прав исключаем — я доменный админ, схема админ, ентерпрайз админ.. и тд
-
#2
Рестарт службы Диспетчер печати пробовали?
-
#3
Рестарт службы Диспетчер печати пробовали?
Пробовал конечно, пофигу все. Не работает ошибка таже
-
На данном сайте используются cookie-файлы, чтобы персонализировать контент и сохранить Ваш вход в систему, если Вы зарегистрируетесь.
Продолжая использовать этот сайт, Вы соглашаетесь на использование наших cookie-файлов.
На чтение 5 мин. Просмотров 585 Опубликовано 07.05.2021
‘ Ошибка при настройке порта ‘ возникает, когда порт принтера либо используется, либо установленный драйвер принтера поврежден, либо устарел.
Содержание
- Что вызывает ошибку конфигурации порта?
- Способ 1. Настройка порта с помощью экрана «Устройства и принтеры»
- Метод 2: Выполнение жесткого сброса принтера
- Метод 3: Отключите вмешательство стороннего брандмауэра (если применимо)
Что вызывает ошибку конфигурации порта?
- Меню принтера с ошибками . Оказывается, эта конкретная проблема может возникать из-за распространенного сбоя, который мешает конфигурации портов подключенных к беспроводной сети принтеров в Windows 10. В этом случае вы можете решить проблему. проблема, настроив порт через классическое меню панели управления.
- Принтер застрял в состоянии неопределенности . Другой потенциальный сценарий, который может вызвать эту проблему, – это принтер который в настоящее время застрял в подвешенном состоянии (операционная система не знает, что он включен). Если этот сценарий применим, вы можете решить проблему, выполнив полный сброс принтера.
- Вмешательство стороннего брандмауэра . Потенциальный сценарий, при котором вам может быть отказано в доступе к меню конфигурации порта, заключается в том, что это предотвращает чрезмерно защищающий брандмауэр стороннего производителя. В этом случае вы можете устранить помехи, удалив брандмауэр, из-за которого возникла проблема.
Способ 1. Настройка порта с помощью экрана «Устройства и принтеры»
Хотя это скорее обходной путь, чем реальное исправление, он помог многим пользователям вообще избежать « Ошибка при настройке порта» . Но имейте в виду, что приведенные ниже шаги будут работать только в том случае, если вы столкнетесь с ошибкой при попытке настроить порты принтера.
Примечание. Если вы столкнулись с проблемой при попытке распечатать файл, перейдите сразу к методу 2 .
Как это оказывается, если вы обойдете проблему, попытавшись настроить порты принтера из классического интерфейса панели управления, скорее всего, вы не столкнетесь с тем же сообщением об ошибке.
Вот краткое руководство о том, как это сделать это:
- Нажмите клавишу Windows + R , чтобы открыть диалоговое окно Выполнить . Затем в окне введите ‘control.exe’ и нажмите Enter , чтобы открыть классический интерфейс Панели управления . . Если вас предложит UAC (контроль учетных записей) , нажмите Да , чтобы предоставить права администратора.
- Как только вы попадете в классический интерфейс панели управления, воспользуйтесь функцией поиска в правом верхнем углу, чтобы найти Устройства и Принтеры . Когда появятся результаты, нажмите Устройства и принтеры .
- Как только вы попадете в меню Устройства и принтеры , щелкните правой кнопкой мыши принтер, с которым у вас возникли проблемы, и выберите Свойства принтера из недавно появившегося меню.
- Как только вы окажетесь внутри На экране Свойства вашего принтера выберите вкладку Порты в меню вверху. Затем выберите свой принтер из списка портов и нажмите Настроить порт…
- Посмотрите, видите ли вы следующее меню без обнаружения Ошибка при настройке порта ‘.
Если проблема не устраняется, перейдите к следующему способу ниже.
Метод 2: Выполнение жесткого сброса принтера
Если вы столкнулись с этой проблемой при попытке использовать драйвер принтера, скорее всего, вы сможете решить проблему. быстро, выполнив на принтере процедуру полного сброса.
Возможно, это не самый целенаправленный подход, но это панацея, которую многие пользователи успешно использовали для исправления проблем с конфигурацией портов, которые закончился тем, что выдал ошибку « Произошла ошибка при настройке порта ».
Вот краткое руководство по выполнению аппаратного сброса на вашем принтере:
- Включите принтер (если он еще не включен) и подождите, пока он не перейдет в режим ожидания (он завершит процедуру запуска).
- При полностью включенном принтере , физически отсоедините шнур питания от задней панели принтера.
- Выньте шнур питания из розетки и подождите не менее 60 секунд.
- По истечении этого времени снова подключите шнур питания к розетке и снова подключите шнур питания к задней части порта принтера.
- Снова включите принтер и подождите, пока он снова не перейдет в режим ожидания.
Примечание: Wai t до тех пор, пока принтер не завершит начальный период прогрева. У большинства производителей индикаторы будут продолжать мигать, пока эта операция не будет завершена. - Повторите операцию, которая ранее вызвала ошибку « Произошла ошибка во время конфигурации порта ». и посмотрите, решена ли проблема.
Если та же проблема все еще возникает, перейдите к следующему методу ниже.
Метод 3: Отключите вмешательство стороннего брандмауэра (если применимо)
По мнению различных пользователей, которые также столкнулись с этой проблемой, чрезмерно защищающий брандмауэр также может быть ответственным за появление этой конкретной ошибки.
Оказывается, некоторые антивирусные программы (особенно модули брандмауэра) не будут доверять внешним устройствам, поэтому они будут препятствовать установлению новых соединений. Обычно это происходит с принтерами, которые не полностью совместимы с Windows 10.. Несколько пользователей Windows 10, столкнувшихся с этой проблемой, подтвердили, что им удалось решить проблему, удалив компонент стороннего брандмауэра, который вызывает проблему.
Если вы в настоящее время используете сторонний брандмауэр. и вы подозреваете, что это может быть причиной данной проблемы, выполните действия, описанные в этой статье ( здесь ), чтобы полностью удалить его, и убедитесь, что вы не оставляете какие-либо оставшиеся файлы, которые по-прежнему будут вызывать эту проблему. поведение.
После удаления перезагрузите компьютер и повторите действие при следующем запуске компьютера, чтобы проверить, сохраняется ли проблема.
Если вы все еще увидев ошибку « Произошла ошибка во время настройки порта » или этот метод неприменим к вашему сценарию, перейдите к следующему потенциальному исправлению ниже.
Настройка параметров порта является одним из способов запуска автономных принтеров . Однако у некоторых пользователей появляется сообщение об ошибке « Произошла ошибка при настройке порта », когда они нажимают кнопку « Настроить порты» в Windows. Следовательно, они не могут настраивать порты принтеров в соответствии с требованиями. Вот как вы можете исправить ошибку конфигурации порта в Windows 10.
ИСПРАВЛЕНИЕ: Ошибка произошла на конфигурации порта
- Изменить настройки порта в учетной записи администратора
- Настройте параметры порта через свойства сервера печати
- Сбросить принтер
- Очистить очередь принтера
1. Измените настройки порта в учетной записи администратора
В одном из окон сообщения об ошибке полной конфигурации порта указано: « Произошла ошибка во время настройки порта. Доступ запрещен » . Ошибка доступа запрещена, как правило, подчеркивает, что вам необходимы повышенные права администратора для изменения настроек. Если вы настраиваете параметры принтера в стандартной учетной записи пользователя, преобразуйте его в учетную запись администратора следующим образом.
- Нажмите клавишу Windows + горячую клавишу I, чтобы открыть Настройки.
- Нажмите «Аккаунты», чтобы открыть параметры, показанные ниже.

- Нажмите Семья и другие люди в левой части окна.

- Выберите свою учетную запись и нажмите кнопку « Изменить тип учетной записи» .
- Затем выберите « Администратор» в раскрывающемся меню «Тип учетной записи» и нажмите « ОК» .

- Перезагрузите рабочий стол или ноутбук.
— СВЯЗАН: принтер Wi-Fi не распознается? Исправьте это с помощью этих быстрых решений
2. Настройте параметры порта через окно свойств сервера печати.
Если диалоговое окно настройки порта по-прежнему появляется даже в учетной записи администратора, вы все равно можете настроить параметры порта в окне «Свойства сервера печати». Большинство пользователей нажимают кнопку «Настроить порты» в окне свойств принтера, но затем появляется окно с ошибкой конфигурации порта. Вот как вы можете настроить порты через окно свойств сервера печати.
- Откройте меню Win + X с помощью клавиши Windows + X.
- Нажмите Run, чтобы открыть этот аксессуар.
- Введите «Панель управления» в «Выполнить» и нажмите кнопку ОК .

- Выберите элемент панели управления «Устройства и принтеры», показанный на снимке экрана ниже.

- Затем выберите принтер по умолчанию.
- Нажмите Свойства сервера печати, чтобы открыть окно, показанное непосредственно ниже.

- Выберите вкладку Порты в этом окне.

- Нажмите кнопку « Изменить настройки порта» .
- Затем вы можете выбрать порт в списке и нажать « Настроить порт», чтобы изменить его.
3. Перезагрузите принтер
Окно сообщения об ошибке конфигурации альтернативного порта гласит: « Произошла ошибка во время настройки порта. Эта операция не поддерживается. Это диалоговое окно также появляется у некоторых пользователей, когда они нажимают кнопку «Настроить порты».
Полная перезагрузка принтера может исправить эту ошибку конфигурации порта . Для этого выключите принтер и отсоедините все его кабели. Затем подождите несколько минут, прежде чем подключить принтер и снова включить его.
— RELATED: 11 лучших программ для печати этикеток для создания и печати потрясающих этикеток
4. Очистите очередь принтера
Ошибка конфигурации порта также возникает, когда в очереди принтера что-то есть. Тогда ресурс принтера будет использоваться. Таким образом, очистка очереди принтера является еще одним разрешением для сообщений об ошибках конфигурации порта. Вы можете очистить очередь принтера в Windows 10 следующим образом.
- Откройте «Выполнить» с помощью сочетания клавиш Windows + R.
- Введите «services.msc» в текстовом поле «Выполнить» и нажмите кнопку « ОК».
- Дважды щелкните « Диспетчер очереди печати», чтобы открыть окно в снимке экрана непосредственно под ним.

- Нажмите кнопку Стоп .
- Нажмите OK, чтобы закрыть окно.
- Откройте проводник в Windows 10.
- Затем введите «C: WINDOWS System32 spool PRINTERS» в строке пути папки Проводника и нажмите клавишу «Return».

- Нажмите сочетание клавиш Ctrl + A, чтобы выделить все в очереди принтера.
- Затем нажмите кнопку Удалить , чтобы стереть очередь принтера.
- Вернитесь в окно «Службы», дважды щелкните «Диспетчер очереди печати» и нажмите кнопку « Пуск» (в окне «Свойства диспетчера очереди печати»).
Это несколько решений, которые могут исправить ошибки конфигурации порта. Затем вы можете настроить параметры порта в соответствии с требованиями принтера.
СВЯЗАННЫЕ ИСТОРИИ, ЧТОБЫ ПРОВЕРИТЬ:
- Принтер не будет печатать в Windows 10 [FIX]
- Windows не может подключиться к принтеру: 8 решений, чтобы исправить ошибку
- Принтер не будет работать после обновления до Windows 10? Вот 6 быстрых решений
Некоторые пользователи при попытке настроить порт принтера на своем ПК с Windows 10 или Windows 11 могут столкнуться с сообщением об ошибке Произошла ошибка во время настройки порта. В этом посте мы предлагаем наиболее подходящие решения, которые вы можете попробовать, чтобы успешно решить эту проблему.
Когда вы столкнетесь с этой проблемой, вы получите следующее сообщение об ошибке;
Настроить порт
Произошла ошибка во время настройки порта.
Эта операция не поддерживается.
Ошибка возникает, когда порт принтера используется или установленный драйвер принтера поврежден или устарел.
К наиболее вероятным виновникам ошибки относятся:
- Сбой меню принтера.
- Принтер завис в подвешенном состоянии.
- Вмешательство стороннего межсетевого экрана.
Произошла ошибка при настройке порта.
Если вы столкнулись с этой проблемой, вы можете попробовать наши рекомендуемые решения ниже в произвольном порядке и посмотреть, поможет ли это решить проблему.
- Принтер с аппаратным сбросом
- Настроить порт принтера вручную
- Измените тип учетной записи на Администратор
- Вручную очистить очередь печати
- Отключите / удалите любое стороннее программное обеспечение безопасности
Давайте посмотрим на описание процесса, связанного с каждым из перечисленных решений.
1]Принтер с аппаратным сбросом
Это решение требует, чтобы вы полностью перезагрузили принтер и посмотрите, не Произошла ошибка при настройке порта. вопрос решен.
Сделайте следующее:
- Переведите принтер в режим ожидания.
- Отсоедините шнур питания от задней панели принтера.
- Выньте шнур питания из розетки и подождите не менее 60 секунд.
- По прошествии 60 секунд снова подключите шнур питания к розетке и снова подключите шнур питания к задней части порта принтера.
- Затем снова включите принтер и подождите, пока он снова не перейдет в режим ожидания.
Посмотрите, решена ли проблема. В противном случае попробуйте следующее решение.
2]Ручная настройка порта принтера
Поскольку автоматическая настройка порта принтера не работает, вы можете вручную настроить порт принтера из классического интерфейса панели управления. На вкладке «Порты» выберите принтер, с которым у вас возникла проблема, и нажмите кнопку «Настроить порт».
Проблема должна быть решена сейчас. Если нет, попробуйте следующее решение.
3]Измените тип учетной записи на «Администратор».
В некоторых случаях вы можете столкнуться с этой ошибкой, если попытаетесь настроить порт печати из учетной записи без прав администратора. Чтобы решить эту проблему, вам необходимо изменить стандартную учетную запись на учетную запись администратора.
4]Вручную очистите очередь печати
Это решение требует, чтобы вы вручную очистили очередь печати на ПК с Windows 10/11.
5]Отключите / удалите стороннее программное обеспечение безопасности.
Некоторые сторонние программы безопасности не будут доверять внешним устройствам, поэтому они будут препятствовать установлению новых подключений. Скорее всего, вы столкнетесь с этой ошибкой на принтерах, которые не полностью совместимы с Windows 10/11.
В этом случае, чтобы решить проблему, вам необходимо отключить программное обеспечение AV и посмотреть, решена ли проблема. Если нет, вам придется удалить стороннюю антивирусную программу с вашего ПК с помощью специального инструмента для удаления всех файлов, связанных с антивирусной программой. После этого попробуйте настроить порт принтера — задача должна завершиться без ошибок.
Надеюсь это поможет!
.
When trying to change the port server name (I have a USB printer hooked up to a router) for the network attached printer, you get this message, Windows Port Error: 0x000000aa when trying to change printer properties in Windows 7. What to do?
First we tried to start and stop the printer spooler service ( Start -> Run -> service ) but that didn’t work out.
Lastly, use your trusty regedit from the start menu (Start -> Run -> regedit):
HKEY_LOCAL_MACHINESYSTEMControlSet001ControlPrintMonitorsStandard TCP/IP PortPorts9100
Change the value of HostName to the new IP. Or, if you know what it is that you are doing, change any of the other values to the one you need.
Cheers,
TK
This entry was posted
on Saturday, September 8th, 2012 at 3:52 pm and is filed under NIX Posts.
You can follow any responses to this entry through the RSS 2.0 feed.
You can leave a response, or trackback from your own site.
Некоторые пользователи при попытке настроить порт принтера на своем ПК с Windows 10 или Windows 11 могут столкнуться с сообщением об ошибке Произошла ошибка во время настройки порта . В этом посте мы предлагаем наиболее подходящие решения, которые вы можете попробовать успешно решить эту проблему.
Когда вы столкнувшись с этой проблемой, вы получите следующее сообщение об ошибке:
Настроить порт
Произошла ошибка во время настройки порта.
Эта операция не поддерживается.
Ошибка возникает, когда порт принтера либо используется, либо установленный драйвер принтера поврежден или устарел.
Наиболее вероятными виновниками ошибки являются:
Неисправное меню принтера.Принтер застрял в подвешенном состоянии. 3-е вмешательство брандмауэра третьей стороны.
Произошла ошибка во время настройки порта
Если вы столкнулись с этой проблемой, вы можете попробовать наши рекомендуемые ниже решения без каких-либо конкретных закажите и посмотрите, поможет ли это решить проблему.
Жесткий сброс принтера Настройка порта принтера вручную Изменить учетную запись введите «Администратор» вручную очистите очередь печати Отключите/удалите любое стороннее программное обеспечение безопасности
Давайте взглянем на описание процесса, связанного с каждым из перечисленных решений.
1] Принтер с аппаратным сбросом
Для этого решения необходимо выполнить полную перезагрузку принтера и посмотреть, устранена ли ошибка, возникшая во время настройки порта.
Выполните следующие действия:
Переведите принтер в режим ожидания. Отсоедините шнур питания от задней части принтера. Выньте шнур питания из розетки и подождите не менее 60 секунд. По прошествии 60 секунд снова подключите шнур питания к розетке и снова подсоедините шнур питания к задней части. порта вашего принтера. Затем снова включите принтер и подождите, пока он снова не перейдет в режим ожидания.
Посмотрите, решена ли проблема. В противном случае попробуйте следующее решение.
2] Вручную настройте порт принтера
Поскольку автоматическая настройка порта принтера не работает, вы можете вручную настроить порт принтера из классического интерфейса панели управления. На вкладке”Порты”выберите принтер, с которым возникла проблема, и нажмите кнопку Настроить порт .
Проблема должна быть решена сейчас. Если нет, попробуйте следующее решение.
3] Измените тип учетной записи на «Администратор»
В некоторых случаях вы можете столкнуться с этой ошибкой, если попытаетесь настроить порт печати с не-административный аккаунт. Чтобы решить эту проблему, вам необходимо изменить стандартную учетную запись на администратора. аккаунт .
4] Вручную очистить очередь печати
Для этого решения требуется вручную очистить очередь печати на ПК с Windows 10/11.
5] Отключите/удалите любое стороннее программное обеспечение безопасности
Некоторые сторонние программы безопасности не доверяют внешним устройствам, поэтому они будут препятствовать установлению новых подключений. Скорее всего, вы столкнетесь с этой ошибкой на принтерах, которые не полностью совместимы с Windows 10/11.
В этом случае, чтобы решить проблему, вам необходимо отключить программное обеспечение AV и посмотреть, есть ли проблема решено. В противном случае вам придется удалить стороннюю антивирусную программу с вашего ПК с помощью специального инструмента удаления . удалить все файлы, связанные с антивирусной программой. После этого попробуйте настроить порт принтера-задача должна завершиться без ошибок.
Надеюсь, это поможет!
Ask a question
Quick access
- Forums home
- Browse forums users
- FAQ
Search related threads
- Remove From My Forums
Asked by:
Archived Forums
>
Windows Vista Printing
-
Question
-
0
Sign in to vote
I have an hp laptop with windows vista and i get an error message every time i try to delete a printer port i entered in error. The message states «Selected port cannot be deleted error0x000000aa. Any help in solving this problem would be greatly
appreciated.Thursday, June 6, 2013 4:54 AM
All replies
-
0
Sign in to vote
Try: How to Delete Printer and Port Created with HP Internet Printer Connect Software
Carey Frisch
Friday, June 7, 2013 3:06 PM
Moderator