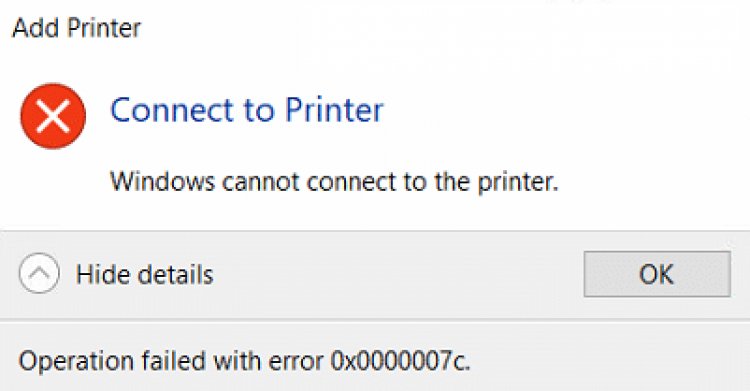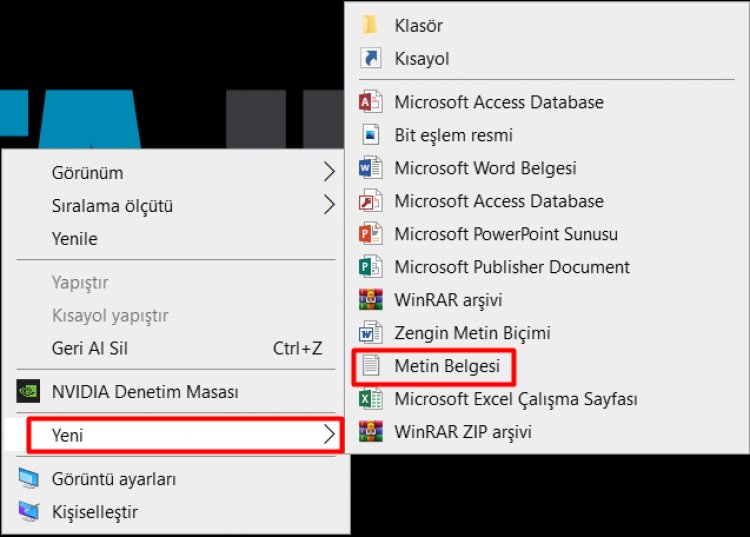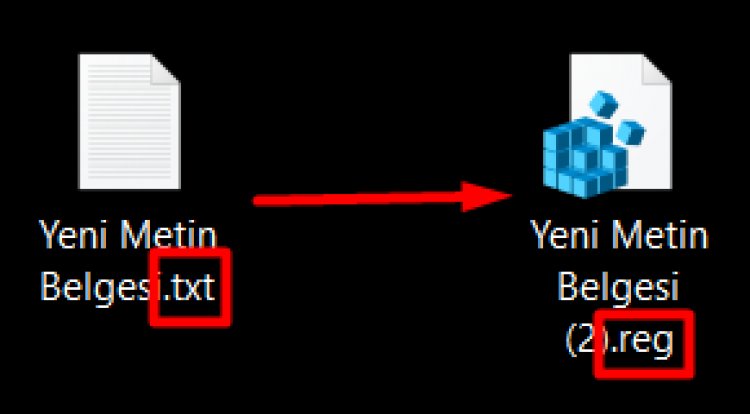На чтение 2 мин Просмотров 11.7к. Опубликовано
Обновление для системы безопасности Windows, выпущенное в октябре, вызвало широко распространенные проблемы с Windows 10 и Windows 11. И многие пользователи стали получать ошибку 0x0000007c при печати или добавлении сетевого принтера. В этой статье я расскажу как исправить данную ошибку печати.
Корпорация Майкрософт часто выпускает пакеты безопасности для диспетчера очереди печати, после того, как начиная с июня были раскрыты уязвимости Windows, известные как «PrintNightmare».
Однако эти исправления безопасности привели к массовым проблемам с сетевой печатью Windows, в результате чего крупные и мелкие организации, а так же обычные пользователи сталкиваются с ошибками и не могут печатать на своих принтерах.
В октябре 2021 года, Microsoft выпустила обязательное накопительное обновление KB5006670 с обновлениями безопасности для двух уязвимостей (CVE-2021-36970 и CVE-2021-41332). Эти исправления вызвали широкий спектр проблем с сетевой печатью и пользователи Windows начали получать ошибки 0x00000709 и 0x0000007c.
Если при печати или добавлении сетевого принтера, вы получили ошибку «Windows не может подключиться к принтеру. Операция завершилась с ошибкой 0x0000007c», скачайте файл исправления реестра, согласно версии вашей операционной системы и запустите его.
Скачать исправление реестра для Windows 10 2004, 20H2, 21H1 и 21H2 или внести изменения вручную можно в ветке:
Windows Registry Editor Version 5.00
[HKEY_LOCAL_MACHINE\SYSTEM\CurrentControlSet\Policies\Microsoft\FeatureManagement\Overrides]
«713073804»=dword:00000000
Скачать исправление реестра для Windows Windows 10 1909 или внести изменения вручную можно в ветке:
Windows Registry Editor Version 5.00
[HKEY_LOCAL_MACHINE\SYSTEM\CurrentControlSet\Policies\Microsoft\FeatureManagement\Overrides]
«1921033356»=dword:00000000
Скачать исправление реестра для Windows 10 1809 и Windows Server 2019 или внести изменения вручную можно в ветке:
Windows Registry Editor Version 5.00
[HKEY_LOCAL_MACHINE\SYSTEM\CurrentControlSet\Policies\Microsoft\FeatureManagement\Overrides]
«3598754956»=dword:00000000
Ожидается, что исправления этой ошибки будет выпущено в декабре 2021 года и должно исправить проблемы с печатью.
Если вы не можете дождаться декабря, когда проблемы с принтером будут устранены, вы можете использовать приведенные выше значения реестра для исправления ошибок прямо сейчас.
После внесения изменений в реестр, не забудьте перезагрузиться!

Администратор
«Админы делятся на тех, кто не делает бэкапы, и тех, кто уже делает». Народная мудрость.
Компьютер или ноутбук – это очень сложное устройство, и очень важно уметь с ним правильно обращаться и понимать, что делать в случае возникновения неисправностей. Не стоит сразу переживать и нести свое устройство в ремонт. Если вы хоть чуток разбираетесь в ПК, то высока вероятность, что вы и сами сможете решить возникшую проблему. А я постараюсь сейчас помочь.
Итак, вы столкнулись с синим экраном смерти, на котором указано: ошибка DRIVER POWER STATE FAILURE, также может быть написано: код остановки 9f или 0x0000009f. Произойти это может в любой версии: Windows 10, 8, 7, XP. Причин появления ошибки много, причем появляться она может как на новых, так и на старых девайсах.
Чаще всего проблема возникает из-за некорректных настроек питания или после того, как пользователи обновляют драйвера. В особенности драйвер на видеокарту и на сетевые адаптеры. Также ошибка driver power state failure в Windows 10 может появляться после того, как вы обновились до нее с семерки или восьмерки. Это происходит из-за драйверов, которые просто несовместимы с новой системой.
Еще причиной появления подобного синего экрана могут стать подключенные устройства: принтер, видеокамера, микрофон, флешка и прочее. Если он начал появляться после того, как вы что-то подключили к ПК, то попробуйте отключить это устройство.
Если вы не можете выполнить вход в систему или очень быстро появляется ошибка, то следует загрузиться в безопасном режиме.
Вход в безопасный режим Windows XP
Безопасный режим Windows 8
Как зайти в безопасный режим в Windows 10
Отключение быстрого запуска
Очень часто проблема появляется после выхода компьютера или ноутбука из режима сна. Так что делать с ошибкой driver power state failure в таком случае – сейчас расскажу. Это самый простой способ из всех и если он вам поможет, то больше ничего делать не нужно.
В Windows 10 кликните по кнопке «Пуск» и перейдите в «Параметры».
Дальше откройте раздел «Система».
Перейдите на вкладку «Питание и спящий режим» и нажмите по кнопке «Дополнительные параметры питания».
Теперь слева выберите или «Действия кнопок питания», или «… при закрытии крышки» – и так и так, откроется нужное окно.
Дальше нажмите кнопку «Изменение параметров, которые сейчас недоступны». Чтобы выполнить данное действие, у вашей учетной записи должны быть права администратора.
Теперь уберите птички напротив: быстрого запуска, спящего режима и режима гибернации. Чтобы настройки вступили в силу, жмите «Сохранить изменения» и перезагружайте компьютер. Теперь в меню пуск останется только «Завершение работы» и «Перезагрузка», сна и гибернации там не будет. За быстрый запуск не переживайте, ПК будет включаться как обычно. Ждите 1-2 дня и смотрите, появляется синий экран или нет.
У меня ноутбук новый и синий экран смерти driver power state failure начал появляться именно после выхода из режима сна. Снятие описанных галочек решило мою проблему.
Если у вас Windows XP, 7 или 8, то зайдите в «Панель управления». Дальше выберите «Крупные значки» для просмотра и перейдите в раздел «Электропитание». Все последующие шаги будут такие же, как описанные выше.
Анализ созданных дампов памяти
После появления синего экрана, вся важная информация записывается в файл дампа памяти. После его анализа, вы можете понять и, соответственно, исправить ошибку driver power state failure в Windows 10, 8 или 7.
По умолчанию, создание файла дампа включено в системе. И если вы ничего не меняли, то нужную папку можно найти по пути: C:\Windows. Называется она «Minidump».
В ней будут все интересующие нас файлы, в которых записана информация о причине аварийного завершения работы. Открыть их можно с помощью специальных программ, например, BlueScreenView. Скачать утилиту вы можете с нашего сайта по приведенной выше ссылке. Установки она не требует.
Запустите программу. В верхнем блоке вы увидите подробную информацию о сохраненных файлах. По дате выбираем последний записанный дамп (1). Обратите внимание на текст ошибки: там должно быть написано DRIVER_POWER_STATE_FAILURE (2). Итак, выделите данную строку мышкой.
Теперь пролистайте вбок до столбца «Драйвер причины» (1). Здесь будет указан драйвер, из-за которого произошел сбой. Кстати, проблемный драйвер отображается и в нижнем блоке (2).
Следующее действие – нужно узнать, за что отвечает указанный драйвер. Поэтому откройте поиск и введите название туда. Дальше почитайте информацию и попытайтесь понять в чем причина. Когда определите, за какое устройство отвечает драйвер, найдите его в диспетчере устройств и обновите (смотрите пункт «Обновления драйверов»).
Например, если драйвер причины ntoskrnl.exe – отключите быстрый запуск, как описано в первом пункте. Если athw8x.sys – нужно обновить драйвера для wi-fi адаптера.
Если nvlddmkm.sys – обновите драйвера для видеокарты. Причем видеокарта у вас установлена Nvidia и скачивать драйвера нужно именно с официального сайта. Учтите также, что ошибка может появляться из-за установленных последних драйверов, поэтому скачайте и поставьте старые драйвера.
Проверка и восстановление поврежденных системных файлов
Выполните проверку системных файлов на целостность с помощью утилиты SFC.exe. Для этого откройте командную строку от имени администратора: нажмите на «Пуск» правой кнопкой мыши и выберите нужный пункт.
Дальше введите команду: dism /online /cleanup-image /restorehealth и нажмите «Enter».
Если у вас Windows XP или 7, то DISM выполнять не нужно – сразу переходите к следующему пункту.
После окончания первой проверки вводите команду: sfc /scannow. Она проверит системные файлы и те, что были повреждены, заменит копией. Когда проверка завершится на 100%, пользователь увидит сообщение, смысл которого будет: «нарушений целостности не обнаружено», «обнаружены и восстановлены поврежденные файлы» или «не может восстановить некоторые поврежденные файлы».
Первые два абсолютно понятны, а вот если у вас отобразилось третье сообщение, то можно выполнить ручное восстановление файлов. О том, как это правильно сделать, можно прочесть на официальном сайте поддержки Microsoft: https://support.microsoft.com/ru-ru/help/929833/use-the-system-file-checker-tool-to-repair-missing-or-corrupted-system.
Отключение служб
В некоторых случаях, решить проблему синего экрана с сообщением driver power state failure, можно и отключением сторонних служб. Нажмите Win+R и введите команду msconfig.
На вкладке «Общие» отметьте маркером пункт «Обычный запуск».
Затем перейдите на вкладку «Службы» и поставьте птичку в поле «Не отображать службы Майкрософт». Теперь в списке останутся только сторонние службы. Нажмите на кнопку «Отключить все», чтобы убрать напротив них птички. Кликните кнопку «Применить».
Также стоит убрать программы, которые значатся в списке «Автозагрузка». Перейдите на соответствующую вкладку. В Windows 7 или более ранней версии, они будут указаны в этом окне – просто уберите напротив них птички. Сохраняйте изменения кнопкой «ОК».
Если у вас Windows 8 или 10 – жмите «Открыть диспетчер задач».
Выделяйте программу и отключайте ее. Теперь можно перезагружать компьютер. Если после выполненных действий синий экран не появляется, по одной включайте службы. Та, после активации которой, вновь появится ошибка, и будет проблемной.
Обновление драйверов
В принципе, сама по себе ошибка driver power state failure является показателем того, что в системе есть проблемы с каким-то драйвером. Вам только нужно его определить. Сделать это можно несколькими способами:
- Проанализировать информацию с файла дампа, как уже было описано выше.
- Открыть диспетчер устройств и посмотреть, напротив чего стоит желтый восклицательный знак или красный крестик.
Во втором случае, нажмите правой кнопкой по «Пуск» и перейдите в «Диспетчер устройств».
В нем нужно найти оборудование, отмеченное желтым восклицательным знаком или крестиком.
Теперь некорректно работающий драйвер нужно удалить. Сделать это лучше всего, войдя в безопасный режим. Дальше двойным щелчком мыши по устройству откройте окно «Свойства» и перейдите на вкладку «Драйвер». Выберите «Удалить…» и сохраните все кнопкой «ОК».
Не забудьте перед удалением скачать другой драйвер с сайта производителя ноутбука или с официального сайта вашего оборудования. А после удаления установите его вручную.
Если у вас активна кнопка «Откатить», то кликните по ней, чтобы вернуть предыдущую версию драйвера, с которым ошибка не появлялась. Еще можно предварительно скачать драйвер, нажать кнопку «Обновить…» и установить его.
Как установить драйвер в Windows 7
Установка драйверов в Windows 8
Установка драйверов в Windows
Удаление программ
Бывает и так, что синий экран с кодом ошибки 0x0000009f стал появляться после того, как вы установили какую-либо программу. Разумеется, данную утилиту нужно будет удалить и проверить, появляется ли ошибка вновь.
Если же ошибка появляется во время игры, причем постоянно в одной и той же, то следует проверить установленные утилиты. В частности, обратите внимание на программы типа MSI Afterburner, которые используются для разгона видеокарт. Если вы ставили подобный софт – удалите его. Теперь пробуйте играть в игру и, с большой вероятностью, она больше не будет лагать.
Также следует обратить внимание на жесткий диск и оперативную память. Жесткий диск проверьте программой Victoria, на наличие бэд-блоков. Проверить оперативную память в Windows можно без стороннего софта. Если проблема будет в памяти, то нерабочую планку придется заменить.
Если вы заметили, что ноутбук или компьютер сильно греются, попробуйте почистить внутренности от пыли и заменить термопасту. Кстати, именно из-за перегрева могут возникнуть проблемы с видеокартой и процессором.
И последнее, что можно попробовать – вернуть компьютер к выбранной контрольной точке. Об этом на сайте есть отдельные статьи:
Как восстановить Windows 7 с контрольной точки
Точки восстановления в Windows 8
Восстановление Windows 10 с контрольной точки
Причин появления ошибки DRIVER POWER STATE FAILURE в Windows 10 и более ранних версиях очень много. Ваша главная задача – понять, что могло послужить причиной. Вспомните, не устанавливали ли вы драйвера или программы. Если же ничего подобного вы не делали, то выполните самые простые рекомендации, и, если это не поможет, начинайте искать некорректно работающий драйвер и замените его.
Смотрите видео по теме:
Загрузка…
На чтение 2 мин Просмотров 9к. Опубликовано 13.11.2021
Обновление для системы безопасности Windows, выпущенное в октябре, вызвало широко распространенные проблемы с Windows 10 и Windows 11. И многие пользователи стали получать ошибку 0x0000007c при печати или добавлении сетевого принтера. В этой статье я расскажу как исправить данную ошибку печати.
Корпорация Майкрософт часто выпускает пакеты безопасности для диспетчера очереди печати, после того, как начиная с июня были раскрыты уязвимости Windows, известные как «PrintNightmare».
Однако эти исправления безопасности привели к массовым проблемам с сетевой печатью Windows, в результате чего крупные и мелкие организации, а так же обычные пользователи сталкиваются с ошибками и не могут печатать на своих принтерах.
В октябре 2021 года, Microsoft выпустила обязательное накопительное обновление KB5006670 с обновлениями безопасности для двух уязвимостей (CVE-2021-36970 и CVE-2021-41332). Эти исправления вызвали широкий спектр проблем с сетевой печатью и пользователи Windows начали получать ошибки 0x00000709 и 0x0000007c.
Если при печати или добавлении сетевого принтера, вы получили ошибку «Windows не может подключиться к принтеру. Операция завершилась с ошибкой 0x0000007c», скачайте файл исправления реестра, согласно версии вашей операционной системы и запустите его.
Скачать исправление реестра для Windows 10 2004, 20H2, 21H1 и 21H2 или внести изменения вручную можно в ветке:
Windows Registry Editor Version 5.00
[HKEY_LOCAL_MACHINESYSTEMCurrentControlSetPoliciesMicrosoftFeatureManagementOverrides]
«713073804»=dword:00000000
Скачать исправление реестра для Windows Windows 10 1909 или внести изменения вручную можно в ветке:
Windows Registry Editor Version 5.00
[HKEY_LOCAL_MACHINESYSTEMCurrentControlSetPoliciesMicrosoftFeatureManagementOverrides]
«1921033356»=dword:00000000
Скачать исправление реестра для Windows 10 1809 и Windows Server 2019 или внести изменения вручную можно в ветке:
Windows Registry Editor Version 5.00
[HKEY_LOCAL_MACHINESYSTEMCurrentControlSetPoliciesMicrosoftFeatureManagementOverrides]
«3598754956»=dword:00000000
Ожидается, что исправления этой ошибки будет выпущено в декабре 2021 года и должно исправить проблемы с печатью.
Если вы не можете дождаться декабря, когда проблемы с принтером будут устранены, вы можете использовать приведенные выше значения реестра для исправления ошибок прямо сейчас.
После внесения изменений в реестр, не забудьте перезагрузиться!

Администратор
«Админы делятся на тех, кто не делает бэкапы, и тех, кто уже делает». Народная мудрость.
Ошибка с кодом 0x0000007c является новой неполадкой, которая появляется при попытке подключиться к принтеру по сети. При попытке установить связь высвечивается сообщение со сбоем. Иногда дополнительно просят установить драйвер для средства печати. С этой ошибкой столкнулось очень много пользователей, о чем свидетельствуют десятки страниц с обсуждением проблемы на различных форумах. При чем поломка не привязана к конкретной модели принтера или версии Windows 10. Вот все, что нам удалось разузнать о данной ошибке, а также все известные способы исправления, подтвержденные другими пользователями.
Совет! Ошибка 0x000006e4 похожа на 0x0000007c, поэтому стоит попробовать способы из нашего соответствующего руководства – вот ссылка.
Содержание
- Почему появляется ошибка 0x0000007c?
- Как исправить ошибку 0x0000007c?
- Вносим исправления в реестр
- Удаляем проблемное обновление
- Переподключаем принтер
Почему появляется ошибка 0x0000007c?
Ключевая причина проблемы подключения компьютера к принтеру заключается в проблемном октябрьском обновлении Windows 10. После его установки и начала появляться ошибка. Мы можем сделать вывод, что это не единственная причина, так как сбой возникает только у определенной группы людей. Иными словами, сюда наслаиваются какие-то настройки системы, но выяснять это с нашей стороны не имеет большого смысла. Единственное, что дополнительно нужно отметить – в Microsoft подтвердили осведомленность о данной неисправности и пообещали его исправить в одном из декабрьских обновлений.
Как исправить ошибку 0x0000007c?
Сегодня есть 3 эффективных исправления, которые уже помогают пользователям. Это скорее временные решения до момента, когда Microsoft выпустит полноценный патч. Как показывает опыт, обещания не всегда выполняют, а еще реже –вовремя.
Что следует попробовать:
- Изменить ключи в реестре. Это решение посоветовали в технической поддержке и оно имеет наибольшие шансы на успех.
- Удалить проблемное обновление. Изменения откатятся и проблема может уйти сама собой.
- Особым способом переустановить принтер. Как минимум несколько пользователей отписали, что у них это срабатывает.
Вносим исправления в реестр
Эффективность способа подтверждена в системах: Windows 10 2004, 20H2, 21H1, 21H2, 1909, 1809, Server 2019. Суть способа в том, что отключить ту проверку безопасности, которая и вызывает проблемы при подключении к принтеру. В результате несколько снижается степень безопасности, но многие годы обходились без данной функции и еще немного можно потерпеть. Во время следующего обновления, когда внесут исправление, придется вручную включить опцию.
Что нужно сделать:
- Открываем редактор реестра с помощью слова regedit (его нужно ввести в строку «Выполнить»).
- Идем по пути HKEY_LOCAL_MACHINE SYSTEM CurrentControlSet Policies Microsoft FeatureManagement Overrides.
- Вместо значения 713073804 вставляем 00000000. Здесь могут изначально стоять и другие значения: 3598754956, 1921033356 и другие.
Удаляем проблемное обновление
На сегодняшний день чаще всего ошибку 0x0000007c вызывает обновление KB5006670 для Windows 10 или KB5006674 для Windows 11. Их удаление может сработать.
Как удалить накопительное обновление:
- Нажимаем комбинацию Win + I и переходим в «Обновление и безопасность» или «Центр обновления Windows» (в Windows 11).
- Жмем по кнопке «История обновлений», затем – «Удалить обновления».
- Из списка выделяем проблемное обновление и удаляем его.
Важно! Чтобы исправление сработало, дополнительно нужно выключить автоматическое обновление. В противном случае оно будет переустановлено без вашего ведома и проблема сохранится.
Переподключаем принтер
Последнее решение, которое много пользователей похвалили. Возможно, вы уже пробовали удалить и заново подключить устройство, но в стандартном исполнении процедура не работает. Просто следуйте инструкции ниже.
Руководство по переподключению принтера:
- Переходим по пути C:WindowsSystem32spooldriversx643, вырезаем все содержимое последней папки и переносим его на рабочий стол.
- Открываем раздел «Службы» (проще всего вставить в поиск файл services.msc и открыть его.
- Перезагружаем «Диспетчер печати» (останавливаем процесс и запускаем его заново).
- Скачиваем из интернета файл драйверов без автоустановки, просто в виде inf-файла.
- Удаляем принтер и вручную добавляем его стандартным образом, только во время его установки нужно указать путь к inf-файлу драйвера.
Есть и другие способы, не подтвердившие свою эффективность в борьбе с ошибкой 0x0000007c, которые мы пока не можем рекомендовать нашим читателям. Мы больше надеемся на ваш опыт. Пожалуйста, напишите в комментариях, удалось ли вам исправить данную проблему и как именно.
Some Windows 11 and Windows 10 users are unable to use the Printer. In this post, we will show you how to fix Windows cannot connect to the printer, Error Code 0x0000007c or 0x000006e4 on your Windows computer.
Why am I seeing Windows cannot connect to the printer Error 0x0000007c or 0x000006e4?
You may see error codes 0x0000007c or 0x000006e4 when trying to print a document. There are multiple variables that can cause this issue, such as buggy updates, outdated or corrupted Printer Driver, and more. More often than not, this error is seen in Windows Update KB5006670 for Windows 10 and KB5006674 for Windows 11. The issue can also occur if the Network Printer name or path is wrong. Other than that, the issue can be caused by a glitch in the Printer Spooler service. That you can fix by restarting the service itself. In the error is thrown up when trying to connect a Network Printer, ensure that the name/path is correct.
We have tried accumulating all the potential causes and their respective solutions to resolve this issue.
If you experiencing Windows cannot connect to the printer Error 0x0000007c or 0x000006e4, then you can use these solutions to resolve the issue.
- Uninstall Buggy Updates
- Use Printer Troubleshooter
- Restart Printer Spooler
- Remove and add Printer
- Reinstall Printer Drivers
Let us talk about them in detail.
1] Uninstall Buggy Updates
The most common reason for this issue is buggy updates. Usually, this update is KB5006670 for Windows 10 and KB5006674 for Windows 11. So, we have to remove them and check if the issue persists.
Before doing that, it is recommended to stop automatic updates in Windows 11/10. This way you won’t end up reinstalling the update that you are going to delete.
To remove cumulative updates in Windows 11, follow the given steps.
- Open Settings by Win + I.
- Click Windows Update.
- Then click Update History > Uninstall updates.
- Look for KB5006674.
- Right-click on them and select Uninstall.
To remove cumulative updates in Windows 10, follow the given steps.
- Open Settings by Win + I.
- Click Updates & Security.
- Then click Windows Update > View update history > Uninstall Updates
- Look for KB5006670.
- Right-click on them and select Uninstall.
After doing that, you need to restart your computer and try printing, hopefully, the issue will be resolved.
2] Use Printer Troubleshooter
If the issue is not because of a buggy update, then we have to opt for a general solution. So, run Printer Troubleshooter and check if the issue persists. To do that, open Command Prompt as an administrator and execute the following command.
msdt.exe /id PrinterDiagnostic
Now, wait for the process to complete and hopefully, the issue will be resolved for you.
Similar error: Windows couldn’t connect to the Printer.
3] Restart Printer Spooler
If the issue persists, then the issue can be because of a glitch in Printer Spooler service. So, we have to restart the Service, but first, clear out all its content.
So, open File Explorer from the Taskbar, and navigate to the following location.
For 64-bit OS
C:WindowsSystem32spooldriversx643
For 32-bit OS
C:WindowsSystem32spooldriversW32X863
Now, cut paste its content, somewhere else, as a backup.
Open Services from the Start Menu. Look for Printer Spooler, right-click on it and select Restart.
After restarting, check if the issue is resolved. If the issue persists, then move to the next solution.
Similar error: Windows cannot connect to the printer, Errors 0x00000002,0x0000007a, 0x00004005, 0x00000057, 0x00000006.
4] Remove and add Printer
The issue can be because of a glitch that can be easily resolved by removing and re-adding the Printer to resolve the issue. So, go to Control Panel, remove and then add the Printer, and hopefully, your issue will be resolved.
5] Reinstall Printer Driver
Sometimes, the issue occurs because of corrupted Printer Drivers. The easiest way to resolve the issue is by reinstalling Printer Drivers.
Open Terminal and run this command:
printui.exe /s /t2
You will see the list of installed printer drivers. Find the printer driver you want to reinstall and remove it by clicking Remove.
If you know your Printer driver then do the following:
- Open Device Manager from the Start Menu or by Win + X > Device Manager.
- Expand Printer queues.
- Right-click on your Printer Driver and select Uninstall device.
- After the uninstallation, right-click on Printer queues and click Scan for hardware changes.
Wait for the process to complete and hopefully, the issue will be resolved.
Read: How to change Printer Port in Windows the easy way.
How do I get my Wireless Printer to connect with my laptop?
To connect a Wireless Printer to your Laptop, follow the given steps.
- Turn on your Printer
- Search out “Printer and Scanner” from the Start Menu.
- Click Add a printer or scanner.
- Then follow the given steps to connect to your Printer
That’s it!
Also Check:
- Fix Network Printer errors – Windows cannot connect to the printer
- Fix 0x000003e3 Printer error in Windows.
Some Windows 11 and Windows 10 users are unable to use the Printer. In this post, we will show you how to fix Windows cannot connect to the printer, Error Code 0x0000007c or 0x000006e4 on your Windows computer.
Why am I seeing Windows cannot connect to the printer Error 0x0000007c or 0x000006e4?
You may see error codes 0x0000007c or 0x000006e4 when trying to print a document. There are multiple variables that can cause this issue, such as buggy updates, outdated or corrupted Printer Driver, and more. More often than not, this error is seen in Windows Update KB5006670 for Windows 10 and KB5006674 for Windows 11. The issue can also occur if the Network Printer name or path is wrong. Other than that, the issue can be caused by a glitch in the Printer Spooler service. That you can fix by restarting the service itself. In the error is thrown up when trying to connect a Network Printer, ensure that the name/path is correct.
We have tried accumulating all the potential causes and their respective solutions to resolve this issue.
If you experiencing Windows cannot connect to the printer Error 0x0000007c or 0x000006e4, then you can use these solutions to resolve the issue.
- Uninstall Buggy Updates
- Use Printer Troubleshooter
- Restart Printer Spooler
- Remove and add Printer
- Reinstall Printer Drivers
Let us talk about them in detail.
1] Uninstall Buggy Updates
The most common reason for this issue is buggy updates. Usually, this update is KB5006670 for Windows 10 and KB5006674 for Windows 11. So, we have to remove them and check if the issue persists.
Before doing that, it is recommended to stop automatic updates in Windows 11/10. This way you won’t end up reinstalling the update that you are going to delete.
To remove cumulative updates in Windows 11, follow the given steps.
- Open Settings by Win + I.
- Click Windows Update.
- Then click Update History > Uninstall updates.
- Look for KB5006674.
- Right-click on them and select Uninstall.
To remove cumulative updates in Windows 10, follow the given steps.
- Open Settings by Win + I.
- Click Updates & Security.
- Then click Windows Update > View update history > Uninstall Updates
- Look for KB5006670.
- Right-click on them and select Uninstall.
After doing that, you need to restart your computer and try printing, hopefully, the issue will be resolved.
2] Use Printer Troubleshooter
If the issue is not because of a buggy update, then we have to opt for a general solution. So, run Printer Troubleshooter and check if the issue persists. To do that, open Command Prompt as an administrator and execute the following command.
msdt.exe /id PrinterDiagnostic
Now, wait for the process to complete and hopefully, the issue will be resolved for you.
Similar error: Windows couldn’t connect to the Printer.
3] Restart Printer Spooler
If the issue persists, then the issue can be because of a glitch in Printer Spooler service. So, we have to restart the Service, but first, clear out all its content.
So, open File Explorer from the Taskbar, and navigate to the following location.
For 64-bit OS
C:WindowsSystem32spooldriversx643
For 32-bit OS
C:WindowsSystem32spooldriversW32X863
Now, cut paste its content, somewhere else, as a backup.
Open Services from the Start Menu. Look for Printer Spooler, right-click on it and select Restart.
After restarting, check if the issue is resolved. If the issue persists, then move to the next solution.
Similar error: Windows cannot connect to the printer, Errors 0x00000002,0x0000007a, 0x00004005, 0x00000057, 0x00000006.
4] Remove and add Printer
The issue can be because of a glitch that can be easily resolved by removing and re-adding the Printer to resolve the issue. So, go to Control Panel, remove and then add the Printer, and hopefully, your issue will be resolved.
5] Reinstall Printer Driver
Sometimes, the issue occurs because of corrupted Printer Drivers. The easiest way to resolve the issue is by reinstalling Printer Drivers.
Open Terminal and run this command:
printui.exe /s /t2
You will see the list of installed printer drivers. Find the printer driver you want to reinstall and remove it by clicking Remove.
If you know your Printer driver then do the following:
- Open Device Manager from the Start Menu or by Win + X > Device Manager.
- Expand Printer queues.
- Right-click on your Printer Driver and select Uninstall device.
- After the uninstallation, right-click on Printer queues and click Scan for hardware changes.
Wait for the process to complete and hopefully, the issue will be resolved.
Read: How to change Printer Port in Windows the easy way.
How do I get my Wireless Printer to connect with my laptop?
To connect a Wireless Printer to your Laptop, follow the given steps.
- Turn on your Printer
- Search out “Printer and Scanner” from the Start Menu.
- Click Add a printer or scanner.
- Then follow the given steps to connect to your Printer
That’s it!
Also Check:
- Fix Network Printer errors – Windows cannot connect to the printer
- Fix 0x000003e3 Printer error in Windows.
Обновление безопасности Windows, выпущенное в октябре, вызвало широко распространенные проблемы с Windows 10 и Windows 11, когда пользователи сталкивались с ошибками 0x0000007c при добавлении сетевых принтеров или печати на них. В этой статье описывается исправление, которое можно использовать для ошибок печати 0x0000007c.
Microsoft выпускает постоянный поток обновлений безопасности диспетчера очереди печати после того, как в июне были обнаружены уязвимости диспетчера очереди печати Windows, известные как «PrintNightmare».
Однако эти исправления безопасности привели к серьезным проблемам с сетевой печатью Windows, в результате чего большие и малые организации перестали правильно печатать.
Во вторник октября 2021 года Microsoft выпустила обязательное накопительное обновление KB5006670 с обновлениями безопасности для двух уязвимостей (CVE-2021-36970 и CVE-2021-41332) в диспетчере очереди печати Windows.
И снова эти исправления вызвали широкий спектр проблем сетевой печати, из-за которых пользователи Windows начали получать ошибки 0x00000709 и 0x0000007c при попытке печати.
«Windows не может подключиться к принтеру. Операция завершилась неудачно, возникла ошибка 0x0000007c», — гласит одна из ошибок.
На этой неделе Microsoft начала делиться исправлением ошибок печати 0x0000007c при обращениях в службу поддержки отчаявшимся администраторам Windows.
Microsoft теперь частным образом распространяет исправления с помощью установщиков ADMX. Однако эти пакеты просто вручную используют исправления отката известных проблем (KIR), которые добавляют новое значение реестра Windows для отключения проблемных изменений с октября.
Исправления KIR обычно устанавливаются через Центр обновления Windows, чтобы отменить проблемные изменения кода, включая обновления безопасности, которые приводят к ошибкам для многих пользователей Windows.
Ниже приведены изменения реестра, добавленные этими исправлениями, которые необходимо добавить для устранения ошибок сетевой печати 0x0000007c.
Эти значения реестра следует добавлять к клиенту Windows, а не к серверу печати, и они различны для каждой версии Windows, как показано ниже. Также необходимо перезагрузить устройство после добавления значения реестра, чтобы изменения вступили в силу.
Ниже приведены значения реестра для Windows 10 2004+, Windows 1909 и Windows 10 1809. Мы также предоставили готовые файлы реестра, которые могут добавить вам новое значение.
Значение реестра, которое нужно добавить для Windows 10 2004, 20H2, 21H1 и 21H2:
Редактор реестра Windows версии 5.00
[HKEY_LOCAL_MACHINE SYSTEM CurrentControlSet Policies Microsoft FeatureManagement Overrides] «713073804» = dword: 00000000
Значение реестра, которое нужно добавить для Windows 10 1909:
Редактор реестра Windows версии 5.00
[HKEY_LOCAL_MACHINE SYSTEM CurrentControlSet Policies Microsoft FeatureManagement Overrides] «1921033356» = dword: 00000000
Значение реестра, которое нужно добавить для Windows 10 1809 и Windows Server 2019:
Редактор реестра Windows версии 5.00
[HKEY_LOCAL_MACHINE SYSTEM CurrentControlSet Policies Microsoft FeatureManagement Overrides] «3598754956» = dword: 00000000
Ожидается, что эти исправления будут доступны всем во вторник, декабрь 2021 года. Однако неясно, снизит ли их включение сейчас защиту, обеспечиваемую обновлениями безопасности, выпущенными в октябре.
Если вы не можете дождаться до декабря, пока проблемы с вашим принтером не будут исправлены, вы можете использовать указанные выше значения реестра, чтобы исправить ошибки прямо сейчас.
К сожалению, это исправление не устраняет ошибки печати 0x00000709, которые продолжают беспокоить пользователей Windows при печати на сетевые принтеры.
Последнее обновление 05.01.2023
If Windows cannot add/connect to shared printer with error «Operation Failed with error 0x0000007c: Windows Cannot Connect to the Printer», or if the installed shared printer is not responding when you try to print in Windows 10, continue reading below to fix the problem.
In the last few months, September and October 2021, Microsoft has been continuously releasing security updates that cause problems installing or printing to shared printers. Microsoft says it is working to resolve these issues, but once again many users are experiencing a lot of network printing problems after installing the Windows 10 Cumulative Update 2021-10 (KB5006670). & the November 9, 2021—KB5007186 updates.
This tutorial contains instructions to resolve the following network printing errors on Windows 10:
-
«Windows Cannot Connect to the Printer: Operation failed with error 0x0000007c», when trying to add a shared network printer.
-
«Printer Not Responding» when you try to print on a network printer.
-
0x000006e4 (RPC_S_CANNOT_SUPPORT)
-
0x0000007c (ERROR_INVALID_LEVEL)
-
0x00000709 (ERROR_INVALID_PRINTER_NAME)
FIX: Error 0x0000007c – Cannot Add a Network or a Shared Printer.
Method 1. Install KB5007253 update.
The first method to resolve the above mentioned errors is to install KB5007253 from the Microsoft Update Catalog. *
* Important: Before installing the update first download and install the latest Servicing Stack Update according your Windows 10 version (if the latest SSU is not already installed).
Method 2. FIX 0x0000007c error in Network Printing by Modifying Registry (FIX No1).
1. Open Command Prompt as Administrator.
2. In command prompt give the corresponding command below according your Windows 10 version:
Windows 10 versions 2004, 20H2, 21H1 and 21H2:
- reg add HKEY_LOCAL_MACHINESYSTEMCurrentControlSetPoliciesMicrosoftFeatureManagementOverrides /v 713073804 /t REG_DWORD /d 0 /f
Windows 10 version 1909:
- reg add HKEY_LOCAL_MACHINESYSTEMCurrentControlSetPoliciesMicrosoftFeatureManagementOverrides /v 1921033356 /t REG_DWORD /d 0 /f
Windows version 1809 and Windows Server 2019:
- reg add HKEY_LOCAL_MACHINESYSTEMCurrentControlSetPoliciesMicrosoftFeatureManagementOverrides /v 3598754956 /t REG_DWORD /d 0 /f
3. Restart your computer and check if the printing problem has been resolved.
Method 3. FIX Network Printing Error 0x0000007c by Modifying Registry (FIX No2).
Since after applying the latest Windows 10 updates, administrative credentials are required to install or print to shared printers, go ahead and add the following registry entries to your system: *
1. Open Command Prompt as Administrator
2. Give the following command in order (press Enter after each command):
- reg add «HKEY_LOCAL_MACHINESoftwarePoliciesMicrosoftWindows NTPrintersPointAndPrint» /v RestrictDriverInstallationToAdministrators /t REG_DWORD /d 0 /f
- reg add «HKEY_LOCAL_MACHINESoftwarePoliciesMicrosoftWindows NTPrintersPointAndPrint» /v UpdatePromptSettings /t REG_DWORD /d 0 /f
- reg add «HKEY_LOCAL_MACHINESoftwarePoliciesMicrosoftWindows NTPrintersPointAndPrint» /v NoWarningNoElevationOnInstall /t REG_DWORD /d 0 /f
3. Restart your PC and try to print.
* Note: For Domain Computers (workstations), you have to modify the Domain Group Policy to allow the installation of shared printers without administrative credentials needed. To do that:
1. Open the Group Policy Management.
2. Right click on the Default Domain Policy and select Edit.
3. Navigate to: Computer Configuration > Policies > Administrative Templates > Printers > Point and Print Restrictions.
4. Set the Point and Print Restrictions policy to Disabled and click OK.
5. Close the Group Policy Editor and give this command to apply the change.
- gpupdate /force
6. Now proceed and install the shared printer(s) on workstations.
7. After installation to keep your network secure, configure the Point and Print Restrictions policy as follows:
a. Set the Point and Print Restrictions Group Policy setting to Enabled.
b. Select Users can only point and print to these servers and type below the names of the print servers.
c. At When installing drivers for a new connection, select Show warning and elevation prompt.
d. At When updating drivers for an existing connection, select Show warning and elevation prompt.
e. Click OK and close the Group Policy Editor.
f. Run the «gpupdate /force» command to update the Domain Policy.
Method 4. FIX 0x0000007c Network Printing error by Removing KB5006670, KB5007186 & KB5008212 Updates.
If your shared printer is not responding when printing on it, or you cannot install a network printer with error 0000007c after installing KB5006670 or KB5007186, proceed and apply the following simple steps:
-
Uninstall the KB5007186 and/or KB5006670, KB5008212 updates.
-
Prevent KB5007186 & KB5006670 update to be installed again until Microsoft fixes the problem on a future update.
Step 1. Uninstall KB5006670, KB5007186, KB5008212 from Windows 10:
1. Open Command Prompt as Administrator.
2. In command prompt give the following commands and press Enter:
- wusa /uninstall /kb:55007186
-
wusa /uninstall /kb:5006670
- wusa /uninstall /kb:5008212
3. Click Yes to remove the update.
4. When the uninstall process is complete, restart your PC.
5. After restart proceed to install your printer.
Step 2. Prevent KB5006670 Update Installation.
1. Download the Show or Hide updates tool «wushowhide.diagcab» tool from: https://www.majorgeeks.com/files/details/wushowhide.html
2. Run the tool, click Next and then select Hide updates.
3. Let the tool to find the available update and when this done, select the 2021-10 Cumulative Update for Windows 10 (KB5006670) or the KB5007186 or the KB5008212 and click Next.
4. When the troubleshooting is complete close the troubleshooter and restart your PC.
That’s all folks! Which method worked for you?
Please leave a comment in the comment section below or even better: like and share this blog post in the social networks to help spread the word about this.
If this article was useful for you, please consider supporting us by making a donation. Even $1 can a make a huge difference for us.

В этой статье мы попытаемся устранить ошибку 0x0000007c, с которой сталкиваются пользователи Windows при попытке распечатать любой документ по сети.
В этой статье мы попытаемся решить ошибку 0x0000007c, с которой сталкиваются пользователи Windows, когда хотят распечатать или пытаются подключить принтер, подключившись по сети. Если вы столкнулись с такой ошибкой, вы можете решить проблему, выполнив следующие шаги.
Что такое ошибка сетевой печати Windows 0x0000007c?
С этой ошибкой сталкиваются многие пользователи с новым обновлением безопасности Windows, препятствующим сетевому подключению. Эта проблема может возникнуть у пользователей с ошибками 0x00000709 и 0x0000007c. Если вы столкнулись с такой проблемой, вы можете решить проблему, выполнив следующие шаги.
Как исправить ошибку сетевой печати Windows 0x0000007c?
Чтобы решить эту ошибку, мы можем решить проблему, отредактировав различные блоки кода в реестре. Конечно, одним только реестром мы не сможем решить проблему. Для этого мы попытаемся решить ее, поговорив о нескольких предложениях.
1-) Редактировать реестр
Вы можете решить эту проблему, добавив следующие строки кода в свой реестр.
Значение реестра для добавления для версий Windows 10 2004, 20H2, 21H1 и 21H2.
Редактор реестра Windows версии 5.00 [HKEY_LOCAL_MACHINESYSTEMCurrentControlSetPoliciesMicrosoftFeatureManagementOverrides] «713073804»=dword:00000000
Значение реестра для добавления для Windows 10 версии 1909
Редактор реестра Windows версии 5.00 [HKEY_LOCAL_MACHINESYSTEMCurrentControlSetPoliciesMicrosoftFeatureManagementOverrides] «1921033356»=dword:00000000
Значение реестра для добавления для Windows 10 1809 и Windows Server 2019
Редактор реестра Windows версии 5.00 [HKEY_LOCAL_MACHINESYSTEMCurrentControlSetPoliciesMicrosoftFeatureManagementOverrides] «3598754956»=dword:00000000
Если вы не знаете, как сохранить реестр, который мы оставили выше, вы можете сохранить его, выполнив приведенные ниже процедуры.
- Щелкните правой кнопкой мыши на экране рабочего стола и нажмите «Создать».
- Мы создаем наш новый текстовый документ, выбрав опцию «Текстовый документ» из перечисленных опций.
- Открываем созданный нами новый текстовый документ и вставляем в него код реестра, соответствующий вашей соответствующей версии.
- После этого процесса мы сохраняем вашу транзакцию и меняем имя расширения с «.txt» на «.reg».
После внесения изменений дважды щелкните наш файл «.reg» и скажите «Да» на появившееся предупреждение. После завершения процесса перезагрузите компьютер и проверьте, сохраняется ли проблема. Если проблема не устранена, давайте перейдем к другому предложению.
2-) Удалите обновление безопасности
Обновление безопасности Windows вызывает проблемы с сетевыми принтерами. Для этого мы можем решить проблему, удалив код обновления «KB5006670».
- Откройте меню настроек, нажав клавишу «Windows Key + I».
- Откройте экран поиска, набрав «Проверить наличие обновлений».
- На открывшемся экране нажмите на опцию «Просмотреть историю обновлений».
- После этого проверьте, установлен ли на вашем компьютере код обновления «KB5006670». Если они установлены на вашем компьютере, удалите их и приостановите обновления на 7 дней.
While trying to print a document or install a printer, users have been getting the error code 0x0000007c that states the system cannot connect to the printer. As it turns out, this issue has been reportedly caused by an update that was released by Microsoft as part of their security updates. The issue was recognized by Microsoft and they have released a fix for this problem. However, the sad part is, that the so-called fix seems to not fix the problem for everyone and thus the issue remains for most of the users. In this article, we are going to show you how to resolve the error message in question so without further ado, let us get started.
As it turns out, even though security patches are essential for your computer, especially in a work environment, it doesn’t really bode well when it breaks some functionality. You can go about solving this issue by simply uninstalling the update that has uprooted it in the first place. However, that may not work unless you stop Windows updates for a certain period of time until a permanent fix has been released. In addition to that, there are other workarounds as well that have been reported by different users who were facing the same issue. We will be mentioning all of them so you can choose and see which one works for you best. With that said, let us get started.
Uninstall Problematic Security Update
As we have mentioned already, one way you can resolve the problem in question is to simply uninstall the security update that has caused the error code in the first place. The security patch in question is the update KB5006670. Uninstalling Windows updates is pretty simple and when you stumble upon issues that have been caused by Windows updates, you can easily rectify them by uninstalling them from your system.
However, in order for that to work properly, you will also need to stop Windows updates for the time period. This is because in case you do not, Windows will automatically download and install the same updates on your system again which can end up causing the issue. Thus, stopping updates is important in this method. To uninstall a specific Windows update, follow the instructions that have been given down below:
- First of all, press the Windows key + I buttons on your keyboard which will bring up the Windows Settings window.
- Then, on the Windows Settings window, navigate to Windows Updates.
Windows Settings - On the Windows Updates screen, click on the View Update history option provided.
Windows Update Settings - After that, on the new page, under the Update history text, click on the Uninstall updates option.
- This will bring up a Control Panel window.
- From the list of updates that have been installed on your system, look for the KB5006670 update.
- Double click on it to uninstall it from your system.
Uninstalling Windows Update - Once you have done that, go back to the Windows Updates menu on the Windows Settings app.
- There, click on the Pause updates for 7 days option.
Windows Update Settings - Finally, once you are through that, go ahead and restart your system.
- Once you boot up, go ahead and see if the problem still persists.
Reinstall Printer
As it turns out, another way that you can solve the error message in question is to reinstall the printer by following a few simple steps. If you try to reinstall the printer directly, it will not work as you will have to clear the drivers folder on your computer first and then proceed with installing the drivers again. The exact location may vary slightly depending on the architecture of your system but do not worry as we will be mentioning both down below. In addition to that, you will be opening up with the Windows Services window by running a MSC file and then restarting a service. With that said, follow the instructions given down below to systematically reinstall the printer:
- To start off, open up the File Explorer window.
- After that, navigate to one of the following locations depending on the architecture of your system by copy-pasting the address given down below in the address bar of the File Explorer:
64-bit OS: C:\Windows\System32\spool\drivers\x64\3 32-bit OS: C:\Windows\System32\spool\drivers\W32X86\3
Navigating to Printer Driver Folder - Once you are there, cut all the contents of the folder and paste it on your desktop.
- After doing that, open up the Run dialog box by pressing Windows key + R.
- In the Run dialog box, type in services.msc and then hit the Enter key. This will open up the Windows Services window.
Opening up Windows Services - From the list of services, look for the Print Spooler service.
Print Spooler Service - Right-click on the service and from the drop-down menu, click the Restart button.
Restarting Print Spooler Service - Once you have done that, go ahead open up the Control Panel by searching for it in the Start Menu.
- On the Control Panel window, make your way to the Uninstall a program option.
Control Panel - There, uninstall the printer from the list of software by double-clicking it.
- Once you have done that, go ahead and manually add the printer and then install the required manually as well by downloading them from the manufacturer’s website.
- After doing all of this, the printer should now work properly and the error message should be gone.
Cancel Driver Installation Midway
Finally, if the above-provided solutions do not fix the problem for you, then you can try something that is slightly weird but has reportedly fixed the issue for a user. To do this, first of all, you will need to download the drivers for your printer from the manufacturer’s website. Once you have the drivers, run the installation and then when you are prompted to connect to the printer via the printer cable, choose to connect to the remote printer. Once you do this, and the printer connects successfully, go ahead and cancel the installation. After doing this, see if the problem still appears for you.
Kamil Anwar
Kamil is a certified MCITP, CCNA (W), CCNA (S) and a former British Computer Society Member with over 9 years of experience Configuring, Deploying and Managing Switches, Firewalls and Domain Controllers also an old-school still active on FreeNode.
Some Windows 11 and Windows 10 users are unable to use the Printer. In this post, we will show you how to fix Windows cannot connect to the printer, Error Code 0x0000007c or 0x000006e4 on your Windows computer.
Why am I seeing Windows cannot connect to the printer Error 0x0000007c or 0x000006e4?
You may see error codes 0x0000007c or 0x000006e4 when trying to print a document. There are multiple variables that can cause this issue, such as buggy updates, outdated or corrupted Printer Driver, and more. More often than not, this error is seen in Windows Update KB5006670 for Windows 10 and KB5006674 for Windows 11. The issue can also occur if the Network Printer name or path is wrong. Other than that, the issue can be caused by a glitch in the Printer Spooler service. That you can fix by restarting the service itself. In the error is thrown up when trying to connect a Network Printer, ensure that the name/path is correct.
We have tried accumulating all the potential causes and their respective solutions to resolve this issue.
If you experiencing Windows cannot connect to the printer Error 0x0000007c or 0x000006e4, then you can use these solutions to resolve the issue.
- Uninstall Buggy Updates
- Use Printer Troubleshooter
- Restart Printer Spooler
- Remove and add Printer
- Reinstall Printer Drivers
Let us talk about them in detail.
1] Uninstall Buggy Updates
The most common reason for this issue is buggy updates. Usually, this update is KB5006670 for Windows 10 and KB5006674 for Windows 11. So, we have to remove them and check if the issue persists.
Before doing that, it is recommended to stop automatic updates in Windows 11/10. This way you won’t end up reinstalling the update that you are going to delete.
To remove cumulative updates in Windows 11, follow the given steps.
- Open Settings by Win + I.
- Click Windows Update.
- Then click Update History > Uninstall updates.
- Look for KB5006674.
- Right-click on them and select Uninstall.
To remove cumulative updates in Windows 10, follow the given steps.
- Open Settings by Win + I.
- Click Updates & Security.
- Then click Windows Update > View update history > Uninstall Updates
- Look for KB5006670.
- Right-click on them and select Uninstall.
After doing that, you need to restart your computer and try printing, hopefully, the issue will be resolved.
2] Use Printer Troubleshooter
If the issue is not because of a buggy update, then we have to opt for a general solution. So, run Printer Troubleshooter and check if the issue persists. To do that, open Command Prompt as an administrator and execute the following command.
msdt.exe /id PrinterDiagnostic
Now, wait for the process to complete and hopefully, the issue will be resolved for you.
Similar error: Windows couldn’t connect to the Printer.
3] Restart Printer Spooler
If the issue persists, then the issue can be because of a glitch in Printer Spooler service. So, we have to restart the Service, but first, clear out all its content.
So, open File Explorer from the Taskbar, and navigate to the following location.
For 64-bit OS
C:\Windows\System32\spool\drivers\x64\3
For 32-bit OS
C:\Windows\System32\spool\drivers\W32X86\3
Now, cut paste its content, somewhere else, as a backup.
Open Services from the Start Menu. Look for Printer Spooler, right-click on it and select Restart.
After restarting, check if the issue is resolved. If the issue persists, then move to the next solution.
Similar error: Windows cannot connect to the printer, Errors 0x00000002,0x0000007a, 0x00004005, 0x00000057, 0x00000006.
4] Remove and add Printer
The issue can be because of a glitch that can be easily resolved by removing and re-adding the Printer to resolve the issue. So, go to Control Panel, remove and then add the Printer, and hopefully, your issue will be resolved.
5] Reinstall Printer Driver
Sometimes, the issue occurs because of corrupted Printer Drivers. The easiest way to resolve the issue is by reinstalling Printer Drivers.
Open Terminal and run this command:
printui.exe /s /t2
You will see the list of installed printer drivers. Find the printer driver you want to reinstall and remove it by clicking Remove.
If you know your Printer driver then do the following:
- Open Device Manager from the Start Menu or by Win + X > Device Manager.
- Expand Printer queues.
- Right-click on your Printer Driver and select Uninstall device.
- After the uninstallation, right-click on Printer queues and click Scan for hardware changes.
Wait for the process to complete and hopefully, the issue will be resolved.
Read: How to change Printer Port in Windows the easy way.
How do I get my Wireless Printer to connect with my laptop?
To connect a Wireless Printer to your Laptop, follow the given steps.
- Turn on your Printer
- Search out “Printer and Scanner” from the Start Menu.
- Click Add a printer or scanner.
- Then follow the given steps to connect to your Printer
That’s it!
Also Check:
- Fix Network Printer errors – Windows cannot connect to the printer
- Fix 0x000003e3 Printer error in Windows.