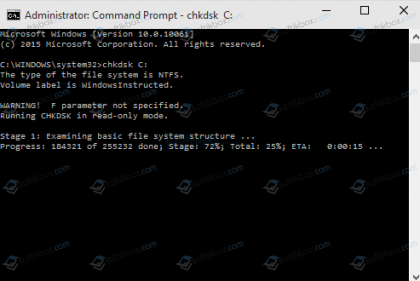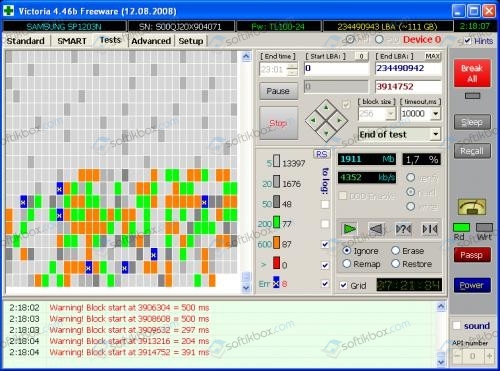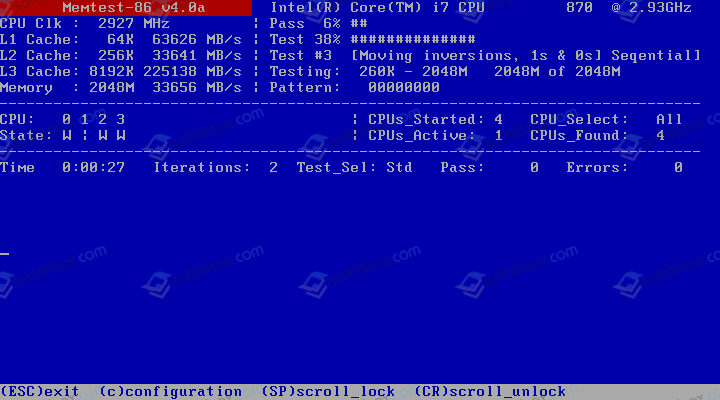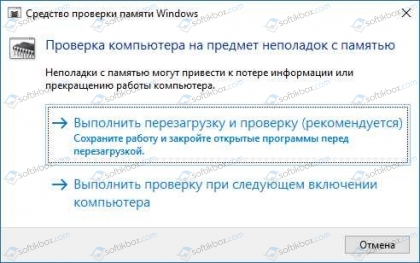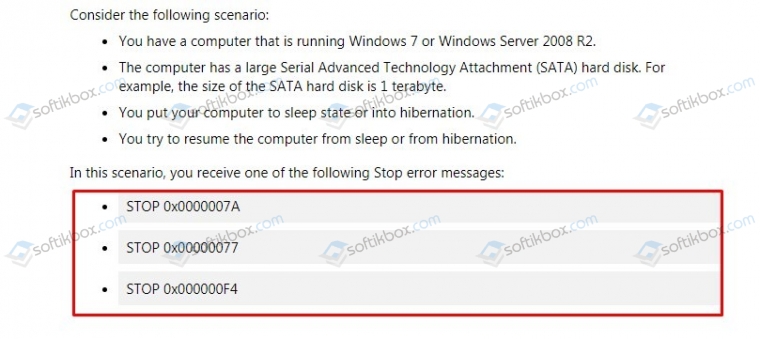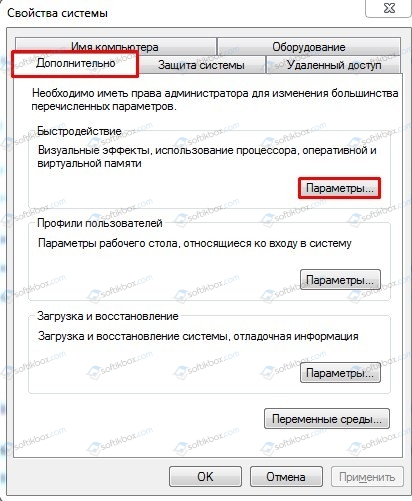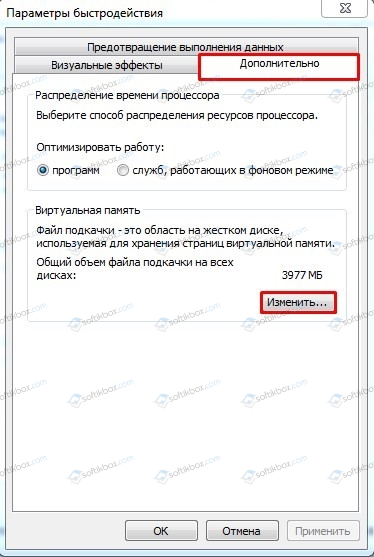21.08.2018
Просмотров: 18410
Часто пользователи Windows 7, 8 и 10 сталкиваются с синим экраном смерти, в котором указана ошибка 0x0000007a KERNEL DATA INPAGE ERROR. Возникает она как при запуске системы, так и во время работы какой-то программы, игры. Поэтому такое нестабильное поведение системы часто настораживает пользователя. Однако решение ошибки 0x0000007a имеется.
Содержание:
- Как исправить KERNEL DATA INPAGE ERROR со stop-кодом 0x0000007a?
- Способ №1
- Способ №2
- Способ №3
- Способ №4
- Способ №5
- Способ №6
Как исправить KERNEL DATA INPAGE ERROR со stop-кодом 0x0000007a?
На официальном форуме Microsoft о синем экране смерти неоднократно писали пользователи как Windows 7, так и Windows 8 и 10. Возникает он по нескольким причинам, а именно:
- При физической поломке жесткого диска или модулей ОЗУ;
- При наличии битых секторов на HDD;
- При повреждении драйверов, отвечающих за работу накопителя;
- При вирусном поражении системы.
Чтобы исправить KERNEL DATA INPAGE ERROR на Windows стоит испробовать следующие методы.
Способ №1
В первую очередь, прежде чем запускать проверку жесткого диска, нужно проверить кабель SATA на исправность. Ведь износ шнура, а также его повреждение (к примеру, лопастями кулера), может вызвать синий экран 0x0000007A. Поэтому, нужно взять другой кабель SATA и переподключить жесткий диск.
Способ №2
Проверку файловой системы, если возникла ошибка 0x0000007a, можно выполнить с помощью штатной утилиты Windows. Для её запуска нужно выполнить следующее:
- Запускаем командную строку с правами Администратора и вводим «chkdsk d: /f /r», где D – это буква логического диска.
- Запуститься проверка диска. После исправления ошибок файловой системы нужно перезагрузить систему.
Такой метод поможет исправить мелкие ошибки. Для исправления битых секторов придется прибегнуть к программному способу решения неполадки.
Способ №3
Проверку HDD и оперативной памяти с помощью программ при возникновении синего экрана смерти можно выполнить следующим образом.
- Для поиска и исправления битых секторов рекомендуем скачать программы Victoria HDD и MHDD.
- Для проверки модулей оперативной памяти можно выбрать MemTest.
- Также, если нажать «Пуск» и в поисковой строке ввести запрос «память», то можно запустить «Диагностику проблем оперативной памяти».
Способ №4
Если на вашем ПК инсталлирована Windows 7 и установлен диск большого объема, то при возникновении синего экрана смерти с кодом 0x0000007A и сообщением KERNEL_DATA_INPAGE_ERROR стоит загрузить и установить обновление Windows6.1-KB977178-x64.msu. Оно разработано специально для исправления ошибок 0x0000007A, 0x00000077 и 0x000000F4.
После установки данного файла нужно перезагрузить систему, чтобы изменения вступили в силу.
Способ №5
Сообщение об ошибке 0x0000007A может появиться и в случае, когда битый сектор попадается в области файла подкачки. Эту ситуацию можно поправить следующим образом:
- Кликаем «Win+R» и вводим «sysdm.cpl».
- Откроется окно «Свойства системы». Переходим во вкладку «Дополнительно».
- Во вкладке «Быстродействие» нажимаем на кнопку «Параметры».
- Появится новое окно. Вновь переходим во вкладку «Дополнительно». Нажимаем на кнопку «Изменить».
- В новом окне ставим отметку «Автоматически управлять размером файла подкачки для всех дисков».
После изменения размера файла подкачки стоит перезагрузить систему.
Способ №6
Если вы ранее обновляли операционную систему или устанавливали дополнительное оборудование, стоит отключить последнее и откатить систему к более раннему состоянию, чтобы установленное ПО было удалено. После этого нужно вновь перезагрузить систему.
Важно отметить, что после тестирования данных методов, если они не помогли решить ошибку, стоит проверить Windows на вирусы или запустить восстановление системы. Возможно, файлы системы повреждены вирусом и из-за этого появляется BSOD.
Skip to content
Как убрать KERNEL_DATA_INPAGE_ERROR (0x0000007A)?

Как убрать « KERNEL_DATA_INPAGE_ERROR» ( 0x0000007A)?
На компьютере или ноутбуке под управлением Windows появился «синий экран смерти»? После появления сообщения «
KERNEL_DATA_INPAGE_ERROR» (
0x0000007A) система перезагружается? Ищите как исправить
0x0000007A: «
KERNEL_DATA_INPAGE_ERROR»?
Как просмотреть информацию об ошибках, исправить ошибки в Windows 10, 8 или 7
Причины появления ошибки
- На жестком диске компьютера или ноутбука не достаточно места. Для правильной работы ОС Windows 10 на системном диске должно быть свободно 2 — 10 ГБ.
- На компьютер был установлен не совместимый BIOS или прошивка была повреждена.
- Установлены не совместимые с ОС драйвера устройств.
- Реестр Windows был поврежден или удален. Возможно в результате очистки были удалены системные ключи реестра.
- Ативирусное программное обеспечение или компьютерные вирусы могут заблокировать системные файлы или удалить важные ключи реестра.
- В результате ошибок в работе программы для резервного копирования.
- В результате обновления ОС Windows.
Актуально для ОС: Windows 10, Windows 8.1, Windows Server 2012, Windows 8, Windows Home Server 2011, Windows 7 (Seven), Windows Small Business Server, Windows Server 2008, Windows Home Server, Windows Vista, Windows XP, Windows 2000, Windows NT.
Вот несколько способов исправления ошибки «
KERNEL_DATA_INPAGE_ERROR»:
Восстановите удаленные файлы
Часто появление BSoD ошибок приводит к утери важных файлов. Блокировка файлов компьютерными вирусами, ошибки в работе программ для резервного копирования, повреждение или перезапись системных файлов, ошибки файловой системы или наличие битых секторов диска – это не далеко полный список причин удаления данных.
Исправление соответствующих ошибок восстановит работоспособность устройства, но не всегда восстановит повреждённые или утерянные файлы. Не всегда имеется возможность устранить ту или иную ошибку без форматирования диска или чистой установки операционной системы, что также может повлечь за собой утерю файлов.
Загрузите бесплатно и просканируйте ваше устройство с помощью Hetman Partition Recovery. Ознакомьтесь с возможностями программы и пошаговой инструкцией.

Программа для восстановления данных
Запустите компьютер в «безопасном режиме»
Если ошибка «KERNEL_DATA_INPAGE_ERROR» (0x0000007A) возникает в момент загрузки Windows и блокирует любую возможность работы с системой, попробуйте включить компьютер в «безопасном режиме». Этот режим предназначен для диагностики операционной системы (далее ОС), но функционал Windows при этом сильно ограничен. «Безопасный режим» следует использовать только если работа с системой заблокирована.

Чтобы запустить безопасный режим сделайте следующее:
- Перейдите в меню Пуск и выберите Параметры.
- В открывшемся окне параметров перейдите в меню Обновление и Безопасность и выберите раздел Восстановление.
- В разделе Восстановление найдите Особые варианты загрузки и нажмите кнопку Перезагрузить сейчас.
- После этого Windows перезагрузится и предложит выбрать следующее действие. Выберите Поиск и устранение неисправностей.
- В меню Поиск и устранение неисправностей кликните на Дополнительные параметры, далее — Параметры загрузки.
- Далее Windows уведомит вас о том, что компьютер можно перезагрузить с использованием дополнительных параметров загрузки. Укажите — Включить безопасный режим. Нажмите Перезагрузить.
- После перезагрузки выберите Включить безопасный режим нажав клавишу F4.
Как загрузить Windows в безопасном режиме
Обновите драйвер через Диспетчер устройств
Вы установили новое аппаратное обеспечение на компьютере? Возможно вы начали использовать новое USB-устройство с вашим компьютером. Это могло привести к ошибке «KERNEL_DATA_INPAGE_ERROR». Если вы установили драйвер устройства используя диск, который поставляется вместе с ним, или использовали драйвер не c официального сайта Microsoft, то причина в нем. Вам придется обновить драйвер устройства, чтобы устранить эту проблему.

Вы можете сделать это вручную в диспетчере устройств Windows, для того выполните следующие инструкции:
- Нажмите кнопку Windows, затем введите диспетчер устройств с клавиатуры.
- Выберите Диспетчер устройств из списка.
- Просмотрите список категорий устройств, нажмите на стрелочку рядом с категорией вашего нового устройства. Драйвер может быть отмечен желтым треугольником.
- Кликните правой кнопкой мыши на имя устройства и нажмите Обновить драйвер.
- Далее откроется окно Мастера обновления драйверов с двумя опциями:
- Автоматический поиск обновленных драйверов. Windows проверит наличие наиболее подходящего драйвера для этого устройства в автоматическом режиме.
- Выполнить поиск драйверов на этом компьютере. Используйте эту опцию, что бы самостоятельно указать ОС файлы драйвера.
Перезагрузите компьютер после установки драйвера.
Используйте sfc /scannow для проверки всех файлов системы
Повреждение или перезапись системных файлов может привести к ошибке «KERNEL_DATA_INPAGE_ERROR». Команда sfc находит поврежденные системные файлы Windows и заменяет их.

- Нажмите кнопку Windows, затем введите cmd с клавиатуры.
- Правой кнопкой мышки кликните на CMD и запустите от имени администратора.
- В окне командной строки введите sfc /scannow и нажмите Enter.
Этот процесс может занять несколько минут.
Как восстановить системные файлы Windows 10
Проверьте диск с Windows на наличие ошибок командой chkdsk c: /f
Возможно к синему экрану с «KERNEL_DATA_INPAGE_ERROR» привела ошибка файловой системы или наличие битых секторов диска. Команда CHKDSK проверяет диск на наличие ошибок файловой системы и битых секторов. Использование параметра /f заставит программу автоматически исправлять найденные на диске ошибки, а параметр /r позволяет найти и «исправить» проблемные сектора диска. Для запуска следуйте инструкциям:

- Нажмите кнопку Windows, затем введите CMD с клавиатуры.
- Правой кнопкой мышки кликните на CMD и запустите от имени администратора.
- В окне командной строки введите chkdsk c: /f и нажмите Enter (используйте ту букву диска, на котором установлена ОС).
Дождитесь окончания процесса и перезагрузите компьютер.
Используйте режим совместимости со старой версией Windows
Отключите лишние программы из автозагрузки Windows
Программное обеспечение, вызывающее «KERNEL_DATA_INPAGE_ERROR» (0x0000007A), может быть прописано в автозагрузку Windows и ошибка будет появляться сразу после запуска системы без вашего участия. Удалить программы из автозагрузки можно с помощью Диспетчера задач.

- Загрузитесь в Безопасном режиме.
- Кликните правой кнопкой мышки на Панели задач, затем на пункте Диспетчер задач.
- Перейдите на вкладку Автозагрузка.
- Чтобы убрать ту или иную программу из автозагрузки выберите её из списка и отключите, нажав кнопку Отключить в правом нижнем углу окна.
Обратитесь в поддержку Microsoft
Microsoft предлагает несколько решений удаления ошибки «голубого экрана». «KERNEL_DATA_INPAGE_ERROR» (0x0000007A) можно убрать с помощью Центра обновления или обратившись в поддержку Windows.

- Перейдите на сайт технической поддержки Microsoft.
- Введите код и сообщение об ошибке в поисковую строку и следуйте найденным рекомендациям.
- Если вы не найдете готового решения, то задайте вопрос в сообществе — возможно вам ответит сертифицированный системный администратор.
Установите последние обновления системы
С обновлениями Windows дополняет базу драйверов, исправляет ошибки и уязвимости в системе безопасности. Загрузите последние обновления, что бы избавиться от ошибки «KERNEL_DATA_INPAGE_ERROR» (0x0000007A).

Запустить Центр обновления Windows можно следующим образом:
- Перейдите в меню Пуск и выберите Параметры.
- В окне Параметров перейдите в меню Обновление и Безопасность.
- Для установки последних обновлений Windows нажмите кнопку Проверка наличия обновлений и дождитесь окончания процесса их поиска и установки.

Рекомендуется настроить автоматическую загрузку и установку обновлений операционной системы с помощью меню Дополнительные параметры.
Чтобы включить автоматическое обновление системы необходимо запустить Центр обновления Windows:
- Перейдите в меню Пуск и выберите Параметры.
- В окне Параметров перейдите в меню Обновление и Безопасность и выберите подменю Центр обновления Windows. Для установки последних обновлений Windows нажмите кнопку Проверка наличия обновлений и дождитесь окончания процесса их поиска и установки.
- Перейдите в Дополнительные параметры и выберите, как устанавливать обновления — Автоматически.
Запустите проверку системы на вирусы
«Синий экран смерти» с ошибкой «KERNEL_DATA_INPAGE_ERROR» 0x0000007A может вызывать компьютерный вирус, заразивший систему Windows.
Для проверки системы на наличие вирусов запустите установленную на компьютере антивирусную программу.

Современные антивирусы позволяют проверить как жесткие диски, так и оперативную память. Выполните полную проверку системы.
Выполните проверку оперативной памяти
Неполадки с памятью могут привести к ошибкам, потере информации или прекращению работы компьютера.
Прежде чем проверять оперативную память, отключите её из разъёма на материнской плате компьютера и повторно вставьте в него. Иногда ошибка KERNEL_DATA_INPAGE_ERROR» вызвана неправильно или не плотно вставленной в разъём планкой оперативной памяти, или засорением контактов разъёма.
Если предложенные действия не привели к положительному результату, исправность оперативной памяти можно проверить средствами операционной системы, с помощью средства проверки памяти Windows.
Запустить средство проверки памяти Windows можно двумя способами:
- С помощью Панели управления:
Перейдите в Панель управления / Система и безопасность / Администрирование. Запустите приложение Средство проверки памяти Windows.
- С помощью средства Выполнить:
Запустите средство Выполнить с помощью комбинации клавиш Windows + R. Наберите mdsched и нажмите Enter. После чего откроется средство проверки Windows.
Для начала проверки выберите один из предлагаемых вариантов, проверка оперативной памяти в соответствии с которым будет запущена после перезагрузки компьютера.
Если в результате проверки будут определены ошибки, исправить которые не представляется возможным, то такую память необходимо заменить (замене подлежит модуль памяти с неполадками).
Выполните «чистую» установку Windows
Если не один из перечисленных методов не помог избавиться от KERNEL_DATA_INPAGE_ERROR», попробуйте переустановить Windows. Для того чтобы выполнить чистую установку Windows необходимо создать установочный диск или другой носитель с которого планируется осуществление установки операционной системы.
Загрузите компьютер из установочного диска. Для этого может понадобиться изменить устройство загрузки в BIOS или UEFI для более современных компьютеров.
Следуя пунктам меню установщика укажите диск, на который вы хотите установить Windows. Для этого понадобится отформатировать его. Если вас не устраивает количество или размер локальных дисков, их можно полностью удалить и заново перераспределить.
Помните, что форматирование, удаление или перераспределения дисков удалит все файлы с жесткого диска.
После указания диска для установки Windows запуститься процесс копирования системных файлов и установки операционной системы. Во время установки от вас не потребуется дополнительных действий. В течении установки экран компьютера будет несколько раз гаснуть на непродолжительное время, и для завершения некоторых этапов установки компьютер будет самостоятельно перезагружаться.
В зависимости от версии Windows на одном из этапов от вас может понадобиться выбрать или внести базовые параметры персонализации, режим работы компьютера в сети, а также параметры учётной записи или создать новую.
После загрузки рабочего стола чистую установку Windows можно считать законченной.
Примечание. Прежде чем приступить к выполнению чистой установки Windows заранее побеспокойтесь о наличии драйверов ко всем установленным устройствам и сохранности ваших файлов. Загрузите и сохраните драйвера на отдельный носитель информации, а для важных данных создайте резервную копию.
Как сбросить Windows 10 к исходному состоянию
Как сбросить Windows 10, 8, 7 если компьютер не загружается
What Does The Kernel Data Inpage Error Mean?
A corrupt or missing page of kernel data within a Windows page file causes the kernel data Inpage error, a Windows Blue Screen of Death (BSOD) error code. If your computer receives this type of stop code, it will begin gathering diagnostic data. Also, it restarts and displays the error message again if the main problem persists.
BSOD error codes appear when systems are unable to cope with crippling hardware or software difficulties. The operating system of your device will essentially force stop, displaying the error message.
The stop code 0x0000007a is frequently associated with the kernel data Inpage error.
The Cause Of Kernel Data Inpage Errors
A variety of issues can cause “kernel Data Inpage error.” It comprises gear that has failed or is old, as well as virus or malware infections. There are loose or broken cables and connections and incorrect BIOS settings, among other things.
Its error message may be accompanied by specific codes that can be linked to a particular problem of computer:
- 0xC000009A: Lack of pool resources
- 0xC0000185: Unseated or damaged cables
- 0xC000009D: Loose cables or hard disk failure
- 0xC000016A: Bad hard drive sectors
- 0xC000009C: Bad hard drive sectors
- 0x0000007A: File access error caused by a virus
Because of the severity of the kernel data Inpage fault, it can put your data and storage disc at risk far more than any other Blue Screen Of Death issue. Unfortunately, these errors are caused by problems that are not lost causes. Instead, they necessitate thorough troubleshooting and particular solutions for your gadget to resume typical performance.
When Does This Error Happen?
After rebooting a device from sleep mode, the majority of kernel data Inpage errors occur. The display of the error message indicates that your system cannot cope with the issue and will crash as a result. Kernel Data Inpage error isn’t to be taken lightly, especially as they can have a significant impact on your computer’s functionality.
Any BSOD problem has the potential to cause data loss. Any documents or files that were being used or updated at the time of the crash could be permanently lost or corrupted.
If your device displays this error message, you must troubleshoot and resolve any issues.
Precaution
Make a backup of your data out of an abundance of caution. The kernel data Inpage error could be caused by various problems, some of which could end in losing all data on your hard drive.
Make copies of any important documents, images, or other things you can’t afford to lose, and put them on an SD card, USB drive, or cloud storage service.
Multiple Ways To Fix Kernel Data Inpage Error Windows 10/8/7
- Run Antivirus To Fix Kernel Data Inpage Error
- RAM Check with Memory Diagnostics Tool
- Fix 0x0000007a Kernel Data Inpage Error with System Log
- Fix Kernel Data Inpage Error With Chkdsk
- Check Hardware Connections
- Update Device Drivers
- Uninstall Incompatible Software
- Run SFC and DISM scan
- Reboot Windows In Safe Mode
- Restore BIOS Settings to Default
1. Run Antivirus To Fix Kernel Data Inpage Error
File corruption and the Kernel Data Inpage error can also be caused by viruses or malware infection. You can use the Windows Defender tool. It’s a built-in antivirus program in Windows. It detects and removes any potential viruses or malware from your computer.
A deep virus scan can also be performed using a third-party antivirus application. Kernel Data Inpage Error in MS Windows 10/8/7 may be fixed with this.
Windows Defender application may do virus and malware scans. Third-party antivirus software can usually perform more thorough checks on your PC.
2. RAM Check with Memory Diagnostics Tool
If the Kernel Data Inpage Error happens frequently. If executing CHKDSK in Windows 10/8/7 does not solve the error. You should check your computer’s RAM.
- Open the Windows Memory Diagnostics tool in Windows.
- On the keyboard, press Windows + R. To run the Windows Memory Diagnostic program.
- Type “mdsched.exe” in the Run and press Enter.
- Then, using one of the two options, examine your computer for memory problems.
- Check for problems right now (recommend),
- Check for faults the next time I turn on my PC.

- Your computer will restart once you select the first option. After that, Windowsdows Memory Diagnostic Tool will begin to discover memory problems.
If it finds no problems, you may rest assured that Your computer’s RAM does not cause kernel Data Inpage Error.
However, if it detects faults, it suggests your computer’s RAM is faulty. Therefore, a new RAM module is required.
3. Fix 0x0000007a Kernel Data Inpage Error with System Log
You can also use the Windows Event Viewer program to determine which device, application, or event is causing the Kernel Data Inpage Error.
- Launch the Windows Event Viewer application.
- On your PC, go to Start and type Event or Event Viewer, then select Event Viewer.
- Alternatively, open Run by pressing Windows + R on the keyboard.
- Type “eventvwr” in the Run search box by
- In the Event Viewer, look at the System Log.
- You can double-click the System after clicking Windows Log.

- Then look through all of the system events to see if any error messages could be the Kernel Data Inpage Error source.
4. Fix Kernel Data Inpage Error With Chkdsk
The CHKDSK application in Windows can check the integrity of a file system and scan for and correct different file system issues. For example, a faulty sector or file system problem causes the 0x0000007a error. On Windows 10, you can use the CHKDSK command line to fix the Kernel Data Inpage Error. Check out the steps in detail below.
- Open Command Prompt. Right-click on the Start Menu button (Admin).
- Type CHKDSK C: /f /r at the command (replace C with the operating system drive letter).
- If your computer needs to be restarted, type Y and click Enter.

- Allow the scan to complete, and if any issues are discovered, it will attempt to resolve them automatically.
When the procedure is complete, restart now and check if the error reappears.
Even after determining that your hard disc is in good working order, you may still encounter this error message.
5. Check Hardware Connections
Check and replace (if necessary) the IDE/SATA cables if you see a loose line or a hard disc issue code. Detaching, reattaching, or switching the RAM to another slot may also be beneficial. Then, after analyzing your computer, reboot it to determine whether the issue message remains.
If you hear any loud clicking noises, it could be a sign of a failing hard drive, which is one of the many reasons for the kernel data inpage problem. This option entails replacing the hard disc after backing up your data to a secure, off-site location.
This error message could be caused by hardware or peripheral devices. First, make sure your computer is turned off and that all hardware peripherals are plugged in. If your device does not crash after rebooting, reconnect each device one by one. If a specific device appears to be the source of the problem, unplug it or replace it.
If, after rebooting your device, the hardware doesn’t appear to be the source of the problem, rule out this possibility and proceed down the list.
6. Update Device Drivers
If you keep getting the Kernel Data Inpage Error, the issue could be with your drivers. Obsolete or corrupted drivers can cause this issue, so updating all of your drivers is recommended to resolve the problem.
To update your chipset drivers, go to the website of your motherboard’s manufacturer. For your motherboard, get the most recent chipset drivers. Check if the error persists after updating your chipset drivers.
Other drivers may be creating this issue, in which case you should update all of your PC’s drivers to resolve the problem. The problem should be settled once you’ve updated all of your drivers.
- Select ‘Device Manager’ from the list by pressing the Windows+X key.

- Right-click on the hard disc after expanding ‘Disk Drives.
- To see if the device is working correctly, select ‘Properties.

- Hard disc drivers should be reinstalled or updated.
- If the driver isn’t working correctly, go to the ‘Driver’ page and click ‘Uninstall.’
- To install the most recent driver update for the installed hard disc, click ‘Update Driver.’

- To fix the Kernel Data Inpage Error, look for and update hard drive drivers.
- Restart the computer after installing or updating the drivers.
7. Uninstall Incompatible Software
The Kernel Data Inpage Error 0x0000007a may occur if some freshly installed software or third-party programs are incompatible with the PC. To check if the Kernel Data Inpage Error may be resolved, uninstall the suspect applications.
To find out which software is causing the Kernel Data Inpage Error, uninstall recently installed software one at a time.
- Press Windows + R and type the “control panel” in the Run window to uninstall programs.
- Navigate to Control Panel, Programs, and lastly, Programs and Features.
- Uninstall any incompatible or corrupt third-party applications.
- Check the software’s “Installed On” date and uninstall it.
8. Run SFC and DISM scan
The Kernel Data Inpage issue might be caused by file corruption, and you’ll need to run a few scans to fix it.
SFC scans are frequently sufficient to resolve file corruption issues. To run an SFC scan, go through the steps below:
- Choose Command Prompt (Admin) from the menu by pressing Windows Key + X. you can also use PowerShell (Admin).
- To execute it, type SFC /scannow into Command Prompt and hit Enter.

- The SFC scan will now begin. Do not interrupt this scan since it may take up to 15 minutes.

If the problem persists after doing the SFC scan, I recommend running a DISM scan as well. Follow these steps to do so:
- First, as an administrator, open Command Prompt.
- To launch it, type “DISM /Online /Cleanup-Image /restoreHealth” in Command Prompt and hit Enter.
- Do not stop the DISM scan because it can take up to 20 minutes or longer.
- Check if the problem reappears after the DISM scan is completed.
- If you were previously unable to run an SFC scan, try it again to see if it resolves the issue.
9. Reboot Windows In Safe Mode
Safe Mode in Windows is convenient for troubleshooting computer hardware and software issues. If none of the preceding solutions successfully resolve Kernel Data Inpage Error Windows 10/8/8.1/7, consider the following tips.
- To restart your computer, go to Start, then Settings ⇨ Update & Security ⇨ Recovery ⇨ Restart Now.
- You can click Troubleshoot ⇨ Advanced Options ⇨ Startup Settings ⇨ Restart after entering Windows RE (Recovery environment).
- You can now select one of the three Safe Mode options in the Startup Settings box.
Using MSConfig, start Windows in Safe Mode:
- To launch the System Configuration window, press Windows + R, type MSConfig in the Run window, then hit Enter.
- Select Boot and Safe Boot from the menu. Select a chosen mode and then click OK.
- Your PC will boot into Safe Mode after you click Restart in the pop-up window.
- This method will force your computer to start in Safe Mode every time you turn it on.
Using the F8 function key, start Windows in Safe Mode:
- In MS Windows, you can turn off the computer and restart it while pressing the F8 key repeatedly during the starting process.
- There are three Safe Mode options once you see Advanced Boot Options:
- Enable Safe Mode,
- Enable Safe Mode with Command
- Enable Safe Mode with Networking
- To choose a safe mode choice based on your own need to boot Windows in Safe Mode, press F4, F5, or F6.
- Because Windows 10 and Windows 8/8.1 start up quickly, you may not have time to press the F8 key.
- However, to cure Kernel Data Inpage Error in Windows 10 or 8, you can use one of the two techniques listed below to start Windows in Safe Mode.
10. Restore BIOS Settings to Default
Kernel Data Inpage Error can also be caused by BIOS changes, misconfiguration, and improper settings. To see if BIOS settings are the source of the error, perform the following procedures to restore default BIOS settings:
- Turn the system off. Then, as the system begins to boot, press the BIOS key, generally F2 or Delete key, repeatedly.
- The BIOS (Firmware) settings will be accessed.
- To restore BIOS setup, go to BIOS Settings and select ‘Setup Defaults’ or ‘Reset to Default’ (or a similar option).
- Restart the machine once the BIOS has been reset to see if the Kernel Data Inpage Error has been fixed.
Conclusion
Kernel Data Inpage Error is a BSOD error code caused by corrupt hard disc and RAM issues. When not appropriately resolved, it can result in severe data loss.
I hope the ten remedies presented in this post might assist you in resolving the Windows Blue Screen problem.
You will be able to fix the Kernel Data Inpage Error with the given remedies. If so share our page to fix Kernel Data Inpage faced by others.
Frequently Asked Questions
What is Kernel_Data_Inpage_Error?
A kernel panic (abbreviated as KP) is a safety measure adopted by an operating system’s kernel. It detects a fatal internal error from which it cannot safely recover. Continuing to run the system will result in a higher chance of severe data loss.
Why does my computer keep getting a blue screen?
Problems with your computer’s hardware or issues with its hardware driver software are the most common causes of blue screens. For example, when Windows meets a “STOP Error,” a blue screen appears. Windows will crash and stop running as a result of this severe failure. At that moment, the only thing Windows can do is restart the computer.
What causes Kernel_Data_Inpage_Error?
If your Mac restarts unexpectedly, it’s because of a kernel panic. You’ll receive a notification stating that your machine restarted due to a problem. Faulty software is the most likely cause. Damaged or incompatible hardware, such as external devices connected to your Mac causes a kernel panic.
What does kernel error mean?
A BSOD (blue screen of death) error is Kernel Data Inpage Error. The requested page of kernel data from the paging file was not read into memory, as indicated by this bug check. In plain English, this means that Windows is having difficulty reading from memory.
Recommended Articles
/Knowledgebase /0x0000007a (KERNEL DATA INPAGE ERROR): Fix for Windows Vista, 7, 8, 8.1, 10
Get the fix to “0x0000007a: KERNEL DATA INPAGE ERROR” boot error for Windows Vista, 7, 8, 8.1 or 10 operating systems.
About the “0x0000007a” error
The following information on this error has been compiled by NeoSmart Technologies, based on the information gathered and reported by our global network of engineers, developers, and technicians or partner organizations.
Description and Symptoms
The error messages, alerts, warnings, and symptoms below are tied to this error.
Symptom 1: 0x0000007a error screen
This error is also known as KERNEL DATA INPAGE ERROR. It is usually caused by a bad sector, a virus, a hard disk error or a failing RAM memory.
A problem has been detected and Windows has been shut down to prevent damage to your computer. KERNEL_DATA_INPAGE_ERROR If this is the first time you’ve seen this Stop error screen, restart your computer. If this screen appears again, follow these steps: Check to make sure any new hardware or software is properly installed. If this is a new installation, ask your hardware or software manufacturer for any Windows updates you might need. If problems continue, disable or remove any newly installed hardware or software. Disable BIOS memory options such as caching or shadowing. If you need to use Safe Mode to remove or disable components, restart your computer, press F8 to select Advanced Startup Options, and then select Safe Mode. Technical Information: *** STOP: 0x0000007a (0x00000001, 0x00000001, 0x00000000, 0x00000000) *** atapi.sys Beginning dump of physical memory
Here’s how it looks on Windows 8, 8.1 and Windows 10 systems:
:( Your PC ran into a problem that it couldn’t handle, and now it needs to restart. You can search for the error online: KERNEL DATA INPAGE ERROR (Msfs.SYS)
Causes of this Error
This error has been known to occur as a result of one or more of the following:
Cause 1: System memory is failing
The most common cause of this error is RAM(Read-only memory) that repeatedly on a read/write attempt.
Cause 2: Disk file system integrity compromised
Another possible cause for this error is a damaged file system. This may happen because of disk read/write errors, power outages or virus attacks.
Fixing “0x0000007a” on Windows
Fix #1: Run chkdsk
If the 0x0000007a error is triggered by a bad sector on your hard drive, running the chkdsk tool will help in identifying and fixing the issue.
Follow these steps to run the chkdsk tool:
- Type
cmdin the search box - Right-click on Command Prompt from the results list
- Choose Run as Administrator
- In Command Prompt type:
chkdsk C: /f /r
Replace
C:with the letter of the drive where Windows is installed. - Hit Enter
Your computer may need to restart to run the chkdsk tool.
Fix #2: Check System Log in Event Viewer
The Event View tool can help you identify the device that’s causing the 0x0000007a error to appear.
To access the Event Viewer’s logs, follow these steps:
- Type
Administrative Toolsin search box - Select Administrative tools from the list of results
- Double-click on Computer Management
- Expand the Event Viewer tree from the right side panel
- Expand the Windows logs tree
- Select System
- Check for any error messages that may help you identify the device that’s triggering this error
Windows 7 event log screen
Fix #3: Run Memory Diagnostics Tool
The Memory Diagnostics Tool allows you to check if your RAM memory has any issues that can cause the 0x0000007a error to appear.
To access Memory Diagnostics Tool, follow these steps:
- Type
Windows Memory Diagnosticin the search box - Click on Windows Memory Diagnostic from the list of results
- Continue with the Windows Memory Diagnostic wizard to complete the process and wait for the results
Windows memory diagnostics screen
You can also use Easy Recovery Essentials’ Automated Repair that can test both your hard disk and RAM memory for any errors:
- Download Easy Recovery Essentials
- Burn the ISO Image. Follow our instructions on how to burn a bootable ISO image. If you’d like to have a recovery USB instead, follow our instructions on how to make a recovery USB.
- Boot into Easy Recovery Essentials
- Select Automated Repair
- Click Continue and wait for the Automated Repair process to finish. Automated Repair process will report any issues found with your hard disk or RAM memory:
To download Easy Recovery Essentials, click here.
Fix #4: Check hardware peripherals
If none of the above fixes are working for your PC to fix the 0x0000007a error, try the following tips:
- Remove any hardware peripherals that might have been added to your PC. Remove every peripheral each at a time, restart your computer and check if the error appears.
- Try to run a virus scan. If you don’t have an antivirus software, you can also use Antivirus Scanner of Easy Recovery Essentials.
More Information
Linked Entries
- chkdsk
Support Links
- Easy Recovery Essentials for Windows – our repair and recovery disk.
It’s an easy-to-use and automated diagnostics disk. It’s available for Windows 8, Windows 7 and Windows Vista. It’s also available for Windows XP and Windows Server.
Read more at Windows Recovery Disks.
- The NeoSmart Support Forums, member-to-member technical support and troubleshooting.
- Get a discounted price on replacement setup and installation discs: Windows Vista, Windows 7, Windows 8, Windows 10.
Applicable Systems
This Windows-related knowledgebase article applies to the following operating systems:
- Windows Vista (all editions)
- Windows 7 (all editions)
- Windows 8 (all editions)
- Windows 8.1 (all editions)
- Windows 10 (all editions)
Propose an edit
Related Articles
-
Fatal: INT18: Boot failure fix
-
BootGuard 2TB Data Protection
-
Setup was unable to create a new system partition: Fix for Windows
-
IRQL NOT LESS OR EQUAL – Fix for Windows 10, 11, XP, Vista, 7, 8
-
KERNEL SECURITY CHECK ERROR – Fix for Windows XP, Vista, 7, 8, 8.1, 10
-
0x00000109 – Fix for Windows Vista, 7, 8, 10
Код ошибки Stop 0x0000007A (Kernel Data Inpage Error) указывает, что страницу памяти с данными ядра невозможно найти в виртуальной памяти (в файле подкачки). Проблема, которая является причиной этой ошибки, очень похожа на проблему, которая становится причиной предыдущей ошибки (0x00000077).
В случае возникновения этой ошибки отображаются те же коды состояний, что и показанные в статье (0x00000077). Коды состояний предоставляют информацию, необходимую для быстрой изоляции источника проблемы.
Основными причинами возникновения этой проблемы являются:
- Поврежденные сектора на жестком диске
- Повреждение аппаратного обеспечения памяти (оперативная память, кэш-память второго уровня, оперативная память видео-адаптера)
- Кабели дисков
- Терминаторы на шине SCSI
- Ошибки в работе контроллера дисков
- Заражение вирусом
Как отмечалось ранее, самым простым способом изоляции проблем в аппаратном обеспечении памяти является замена подозрительного компонента на заведомо корректно работающий компонент. В случае кэш-памяти второго уровня можно воспользоваться возможностью его отключения в BIOS компьютера.