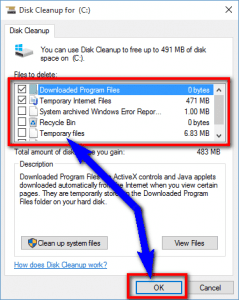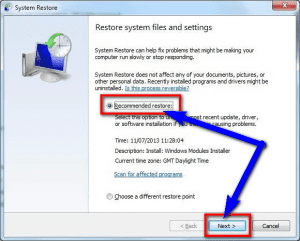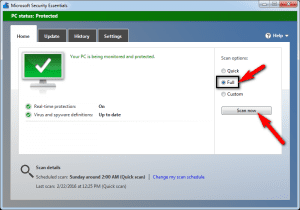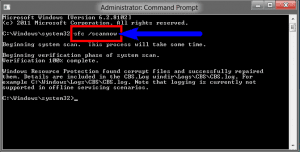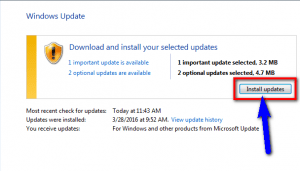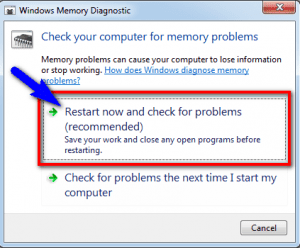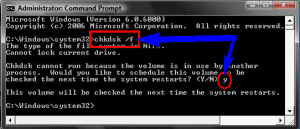Старый комп.
Год выпуска 2005.
Конфигурация:
Мать. Asus P4PE-X
Intel Celeron 2.4 GHz
Оператива: 1024 + 256.
Винт: Kingston 80 Gb
DVD+RW
Ситуация:
Работал отлично все эти годы. Отдал месяц назад человеку, который только начинает осваивать комп, 15 дней работал, потом перестал, стала вилетать Windows. Синий экран 0x0000004E.
Переставляю винду, после форматирования в NTFS копирует установочные файлы, доходит до 80 % и говорит, что не может копировать файл, пропускаю, все остальные файлы тоже не может копировать.
После пропуска до 100% опять синий экран 0x0000004E.
Действия:
Вытащил 256 RAM. Заменил шлейфы. Что поменялось? Теперь доходит до 90% и дальше такой же сценарий.
Вытаскиваю винт, вставляю в другой комп, ставлю на него винду, ставится. При обратном возвращении, загружается винда, но быстро вылетает, секунд через 30 экран такой же 0x0000004E.
Что посоветуете?
27.08.2018
Просмотров: 32516
Синий экран смерти с сообщением PFN_LIST_CORRUPT и кодом ошибки 0x0000004E часто появляется на компьютерах с Windows 2000, XP, Vista и Windows 7. Причины такой неполадки – это ошибки в работе файла подкачки, которые вызваны дефектным драйвером.
Содержание:
- Как определить причину ошибки 0x0000004e?
- Как исправить ошибку PFN LIST CORRUPT с кодом 0x0000004e?
На многих сайтах написано как исправить 0x0000004e ошибку. Однако, чтобы не перебирать все методы в поисках нужного, стоит внимательно рассмотреть синий экран смерти PFN_LIST_CORRUPT и найти верную цифру.
Во скобках, после основного кода, будут предоставлены другие цифры. Смотрим их значение в таблице и определяем точную причину BSODа.
Как исправить ошибку PFN LIST CORRUPT с кодом 0x0000004e?
На многих форумах можно встретить рекомендации, в которых указано, что при появлении синего экрана смерти PFN LIST CORRUPT 0x0000004e нужно проверить жесткий диск утилитой chkdsk.exe или другой программой для обнаружения битых секторов, а также обновить BIOS, переустановить драйвера с восклицательным знаком. Однако нужно учесть, что ошибка 0x0000004e чаще всего появляется по причине проблем с памятью. Поэтому, если на вашем компьютере появился этот синий экран смерти, то рекомендуем выполнить следующее:
- Если у вас включается ПК, то жмем «Пуск» и в поисковой строке вводим запрос «Память». Выбираем «Диагностика проблем оперативной памяти компьютера».
- Выбираем вариант «Выполнить перезагрузку и проверку».
- Система будет перезагружена и запустится проверка оперативной памяти компьютера на ошибки.
В случае, если попасть в Windows не удается, то записываем на диск программу MemTest86. Выставляем в BIOSе приоритетность загрузки с дисковода. Вставляем диск с программой в дисковод и включаем ПК. Запускаем проверку оперативной памяти.
Также не помещает поменять планки оперативной памяти местами, предварительно выключив ПК и обесточив материнскую плату. После включения ПК вы услышите пост. Если пост прошел нормально, то значит с оперативной памятью все в порядке, а поэтому стоит проверить процессор и его температуру.
Если же вышеуказанные способы не помогли решить проблему, то нужно выполнить восстановление системы, используя контрольную точку или установочный диск и проверить драйвера всех устройств через Диспетчер устройств.
Автор:
Обновлено: 25.11.2018
Когда компьютер, на котором пользователь привык смотреть фильмы, играть и просто проводить время, выдает ошибку, то это часто вызывает дискомфорт. Однако синий экран смерти – еще более неприятное явление, особенно в том случае, если не получается понять, почему это произошло.
0x0000004e Windows 7, как исправить?
Содержание
- Признаки ошибок «pfn_list_corrupt»
- Решаем проблему 0x0000004e для Windows 7
- С помощью утилиты «CrystalDisk»
- Делаем диагностику оперативной памяти с помощью встроенной утилиты
- Проверка файловой системы
- Метод № 1
- Метод № 2
- Реестр некорректных данных
- Запуск «Chkdsk» для диагностики жесткого диска
- Заключение
- Видео — Решение стопочного экрана Windows (0x0000004e)
Признаки ошибок «pfn_list_corrupt»
Основополагающим фактором любой ошибки является сбой в работе системы. Нередки случаи, когда компоненты самой системы могут причинять вред устройству ввиду неправильной конфигурации, устаревшего алгоритма действий или повреждений структуры. Яркими примерами таких ситуаций служат неисправность драйверов, повреждение компонентов системы. Немалый вклад вносят вирусы , и все это в комплексе способно спровоцировать появление синего экрана смерти с кодом ошибки «0x0000004e».
Причины, которые способствуют появлению ошибки «pfn_list_corrupt»
Решаем проблему 0x0000004e для Windows 7
Для устранения подобной неполадки в первую очередь необходимо провести диагностику жесткого диска при помощи специальной утилиты или же стандартного инструментария операционной системы. Для этого можно воспользоваться такими приложениями как «CrystalDisk» или «HDS». Данное программное обеспечение позволяет с легкостью контролировать состояние основного накопителя ПК, включая даже его температуру, своевременно выявлять неполадки, искать и помогать в поиске их решения. Немаловажная роль уделяется измерению рабочей температуры.
Результат проверки диска специальной утилитой
Данные утилиты подойдут как опытным юзерам, так и начинающим, так как они просты в использовании и имеют несложный интерфейс. «CrystalDisk» также обладает полезным функционалом, который позволяет юзеру управлять параметрами энергосбережения и даже шумоподавления. Но главное ее преимущество в том, что она абсолютно бесплатна.
С помощью утилиты «CrystalDisk»
Рассмотрим на примере программы «CrystalDisk» возможные неисправности жесткого диска.
Скачав программу, довольно часто пользователи видят окно «Диск не обнаружен», при этом абсолютно все поля, которые должны быть заполнены, остаются пустыми. Однако это невозможно, так как компьютер все же работает, следовательно винчестер исправен хотя бы частично.
Ошибка при использовании утилиты CrystalDiskInfo
Чтобы проверить диск необходимо:
- в самом верху окна кликнуть по вкладке «Сервис»;
Кликаем по вкладке «Сервис»
- выпадет список с пунктом «Дополнительно», там нужно отыскать функцию «Расширенный поиск».
В пункте «Дополнительно», кликаем по функции «Расширенный поиск»
После выполнения этих простых действий вся информация отобразится в главном окне. Там можно посмотреть как технические данные, так и другие параметры жесткого диска. Приложением допускаются четыре состояния:
- «хорошо» — выделяется зеленым цветом, довольно редко имеет синий оттенок;
- «тревога» — желтый цвет, призывающий обратить внимание на данный параметр;
Результат проверки диска с состоянием «Тревога»
- «плохо» — красный цвет, обозначающий ошибки и возможные неисправности;
Результат проверки диска с состоянием «Плохо»
- и «неизвестно», что помечено серым цветом.
Исправно работающий жесткий диск выглядит так, как на скриншоте ниже.
Результат проверки диска, который работает исправно
Важно! Если же возле какого-то параметра имеется красный или желтый круг, то лучше всего воспользоваться услугами специалиста, чтобы он произвел ремонт или замену накопителя.
Делаем диагностику оперативной памяти с помощью встроенной утилиты
Ошибка 0x0000004e чаще всего является причиной сбоя работы памяти, поэтому следует выполнить следующие действия:
- Включить ПК, открыть меню «Пуск» и напечатать в поисковой строке «Память».
Открываем меню «Пуск», вводим в поисковой строке «памяти»
- Из показанных результатов кликаем по утилите «Диагностика проблем оперативной памяти на компьютере».
Открываем утилиту «Диагностика проблем оперативной памяти компьютера»
- Открыв средство диагностики перед пользователем откроется окно проверки. На скриншоте, указанном ниже, выбираем первый пункт.
Кликаем по рекомендованной ссылке «Выполнить перезагрузку и проверку»
После нажатия на клавишу система автоматически перезагружается, выполняя при включении проверку ОЗУ. Этот инструмент программного обеспечения Windows предполагает проведение проверки ПК на факт наличия неполадок с памятью устройства.
Справка! Вышеприведенная инструкция актуальна только для случаев, когда запуск компьютера прошел успешно.
Проверка файловой системы
Процедура устранения «PFN_LIST_CORRUPT» может быть выполнена несколькими несложными способами. Оба метода одинаково эффективны.
Метод № 1
- Нажать на ярлык «Этот компьютер» двойным левым кликом мышки.
Нажимаем на ярлык «Этот компьютер» двойным левым кликом мышки
- Правым кликом мышки жмите по системному диску, который требует проверки (для примера выбран диск С), в показавшемся меню выбирается пункт «Свойства».
Правым кликом мышки нажимаем по системному диску, который требует проверки, левым кликом мышки по строке «Свойства»
- Активировать вкладку «Сервис». Для начала проверки потребуется нажать на иконку «Проверить».
Переходим во вкладку «Сервис», нажимаем «Проверить»
Метод № 2
В случае проверки системных файлов потребуется запустить консоль команд.
- Консоль вызывается комбинацией клавиш «Win+R» либо через строку поиска.
Вызываем консоль «Выполнить», нажатием клавиш «Win+R»
- В открывшемся окне вводим «cmd», жмем «Enter», далее попадаем в консоль.
Вводим команду «cmd», нажимаем «Enter»
- В открытой консоли потребуется ввести текст «sfc /scannow» нажать «Enter», чтобы провести сканирование.
Вводим команду «sfc /scannow», нажимаем «Enter»
Важно! Выключать ПК нельзя до полного завершения процесса.
Реестр некорректных данных
Нередки случаи, когда подобная ситуация нарушает работу программы в целом, выводя технику из строя. В свою очередь это влечет за собой «экран смерти» вместе с надписью 0x0000004E. Реестр – огромная сфера, работа в которой требует сноровки и использования специальных программ.
Наиболее распространенная – «CCleaner».
- Открыв программу, слева на вкладке выбираем «Реестр».
Выбираем «Реестр»
- В целостности реестра обязательно выделить все пункты, чтобы утилита имела возможность проверять все данные, хранящиеся на ПК. Нажать «Поиск проблем».
Отмечаем все пункты, нажимаем «Поиск проблем»
- После поиска проблем выбираем графу «Исправить выбранное», после завершения процесса перезагружаем ПК.
Нажимаем «Исправить выбранное»
Запуск «Chkdsk» для диагностики жесткого диска
Эта программа поможет проверить состояние жесткого диска на предмет неполадок. Более того, она поможет быстро и эффективно их исправить. Процесс запуска довольно прост:
- Переходим в основное меню операционной системы «Пуск». В перечне приложений необходимо найти «Выполнить» и запустить его.
Открываем меню «Пуск», затем консоль «Выполнить»
Вызываем консоль «Выполнить», нажатием клавиш «Win+R»
На заметку! Кроме того, можно воспользоваться комбинированием клавиш «Win»+«R», для более быстрого запуска соответствующего ПО.
- Написать команду «cmd» и нажать «Enter».
Вводим команду «cmd», нажимаем «Enter»
- Перед пользователем откроется специальная консоль, в которой потребуется ввести «chkdsk D: /f».
Набираем команду «chkdsk D: /f», нажимаем «Enter»
Справка! В данной команде буква «D» может быть иной, все зависит от того, какое название у пользователя имеет жесткий диск.
- После правильного выполнения предыдущих действий система уведомит пользователя о том, что диск в данный момент является задействованным другим процессом, необходима перезагрузка для запуска диагностики. Чтобы подтвердить действие, необходимо вписать «Y» и нажать «Enter».
На клавиатуре нажимаем клавишу «Y», нажимаем «Enter»
- Проводим перезагрузку устройства и следуем дальнейшим указаниям.
Заключение
Были рассмотрены наиболее популярные случаи, в которых синий экран смерти удается ликвидировать. Однако вместо устранения последствий лучше не допускать появления проблем, регулярно проводя проверку компьютера на факт наличия вирусов, неисправных секторов и прочего. Немаловажно иметь резервную копию на винчестере, чтобы всегда была возможность восстановить систему до исправного состояния.
Видео — Решение стопочного экрана Windows (0x0000004e)
Рекомендуем похожие статьи

Старый комп.
Год выпуска 2005.
Конфигурация:
Мать. Asus P4PE-X
Intel Celeron 2.4 GHz
Оператива: 1024 + 256.
Винт: Kingston 80 Gb
DVD+RW
Ситуация:
Работал отлично все эти годы. Отдал месяц назад человеку, который только начинает осваивать комп, 15 дней работал, потом перестал, стала вилетать Windows. Синий экран 0x0000004E.
Переставляю винду, после форматирования в NTFS копирует установочные файлы, доходит до 80 % и говорит, что не может копировать файл, пропускаю, все остальные файлы тоже не может копировать.
После пропуска до 100% опять синий экран 0x0000004E.
Действия:
Вытащил 256 RAM. Заменил шлейфы. Что поменялось? Теперь доходит до 90% и дальше такой же сценарий.
Вытаскиваю винт, вставляю в другой комп, ставлю на него винду, ставится. При обратном возвращении, загружается винда, но быстро вылетает, секунд через 30 экран такой же 0x0000004E.
Что посоветуете?
Содержание
- Синий экран смерти PFN LIST CORRUPT – 0x0000004E: причины и решение
- Как исправить ошибки PFN_LIST_CORRUPT типа «синий экран» (0x0000004E)
- Классические проблемы PFN_LIST_CORRUPT
- Причины проблем PFN_LIST_CORRUPT
- 0x0000004e Windows 7, как исправить?
- Признаки ошибок «pfn_list_corrupt»
- Решаем проблему 0x0000004e для Windows 7
- С помощью утилиты «CrystalDisk»
- Делаем диагностику оперативной памяти с помощью встроенной утилиты
- Проверка файловой системы
- Метод № 1
- Метод № 2
- Реестр некорректных данных
- Запуск «Chkdsk» для диагностики жесткого диска
- Заключение
- Видео — Решение стопочного экрана Windows (0x0000004e)
- «0x0000004E» stop-ошибка при теневого копирования завершается с ошибкой на компьютере под управлением Windows Server 2012
- Симптомы
- Причина
- Решение
- Сведения об обновлении
- Статус
- Дополнительные сведения
- Устраняем ошибку 0x0000004E связанную с файлом подкачки
- Общая информация
- Проблема с драйверами
- Проблема на стороне ОЗУ
- Файловая система
- Системные файлы
- Проблема с жестким диском
- Повреждение записей в реестре
- Установленное ПО
- Обновление BIOS
- Что еще можно сделать
Синий экран смерти PFN LIST CORRUPT – 0x0000004E: причины и решение
Синий экран смерти с сообщением PFN_LIST_CORRUPT и кодом ошибки 0x0000004E часто появляется на компьютерах с Windows 2000, XP, Vista и Windows 7. Причины такой неполадки – это ошибки в работе файла подкачки, которые вызваны дефектным драйвером.
На многих сайтах написано как исправить 0x0000004e ошибку. Однако, чтобы не перебирать все методы в поисках нужного, стоит внимательно рассмотреть синий экран смерти PFN_LIST_CORRUPT и найти верную цифру.
Во скобках, после основного кода, будут предоставлены другие цифры. Смотрим их значение в таблице и определяем точную причину BSODа.
На многих форумах можно встретить рекомендации, в которых указано, что при появлении синего экрана смерти PFN LIST CORRUPT 0x0000004e нужно проверить жесткий диск утилитой chkdsk.exe или другой программой для обнаружения битых секторов, а также обновить BIOS, переустановить драйвера с восклицательным знаком. Однако нужно учесть, что ошибка 0x0000004e чаще всего появляется по причине проблем с памятью. Поэтому, если на вашем компьютере появился этот синий экран смерти, то рекомендуем выполнить следующее:
В случае, если попасть в Windows не удается, то записываем на диск программу MemTest86. Выставляем в BIOSе приоритетность загрузки с дисковода. Вставляем диск с программой в дисковод и включаем ПК. Запускаем проверку оперативной памяти.
Также не помещает поменять планки оперативной памяти местами, предварительно выключив ПК и обесточив материнскую плату. После включения ПК вы услышите пост. Если пост прошел нормально, то значит с оперативной памятью все в порядке, а поэтому стоит проверить процессор и его температуру.
Если же вышеуказанные способы не помогли решить проблему, то нужно выполнить восстановление системы, используя контрольную точку или установочный диск и проверить драйвера всех устройств через Диспетчер устройств.
Источник
Как исправить ошибки PFN_LIST_CORRUPT типа «синий экран» (0x0000004E)
| Номер ошибки: | Ошибка 0x4E | |
| Название ошибки: | PFN_LIST_CORRUPT | |
| Описание ошибки: | The PFN_LIST_CORRUPT bug check has a value of 0x0000004E. This indicates that the page frame number (PFN) list is corrupted. | |
| Шестнадцатеричный код: | 0x0000004E | |
| Разработчик: | Microsoft Corporation | |
| Программное обеспечение: | Windows Operating System | |
| Относится к: | Windows XP, Vista, 7, 8, 10, 11 |
Основными причинами ошибок 0x4E типа BSOD («синий экран смерти»), связанных с 0x0000004E, являются отсутствие или повреждение драйвера для Windows 10 или драйвера режима ядра, неисправное оборудование, а также заражение вредоносным ПО. Обычно, установка новой версии файла 0x4E позволяет устранить проблему, из-за которой возникает ошибка.
Классические проблемы PFN_LIST_CORRUPT
Как правило, ошибки BSOD или синий экран смерти, связанные с PFN_LIST_CORRUPT, включают:
Причины проблем PFN_LIST_CORRUPT
Ошибки PFN_LIST_CORRUPT BSOD вызваны различными проблемами прошивки, оборудования, драйверов или программного обеспечения. Связанное с Microsoft Corporation оборудование или сам Windows может привести к этим проблемам.
Именно ошибки PFN_LIST_CORRUPT проистекают из:
Совместима с Windows 2000, XP, Vista, 7, 8, 10 и 11
Источник
Когда компьютер, на котором пользователь привык смотреть фильмы, играть и просто проводить время, выдает ошибку, то это часто вызывает дискомфорт. Однако синий экран смерти – еще более неприятное явление, особенно в том случае, если не получается понять, почему это произошло.
Признаки ошибок «pfn_list_corrupt»
Основополагающим фактором любой ошибки является сбой в работе системы. Нередки случаи, когда компоненты самой системы могут причинять вред устройству ввиду неправильной конфигурации, устаревшего алгоритма действий или повреждений структуры. Яркими примерами таких ситуаций служат неисправность драйверов, повреждение компонентов системы. Немалый вклад вносят вирусы 
Решаем проблему 0x0000004e для Windows 7
Для устранения подобной неполадки в первую очередь необходимо провести диагностику жесткого диска при помощи специальной утилиты или же стандартного инструментария операционной системы. Для этого можно воспользоваться такими приложениями как «CrystalDisk» или «HDS». Данное программное обеспечение позволяет с легкостью контролировать состояние основного накопителя ПК, включая даже его температуру, своевременно выявлять неполадки, искать и помогать в поиске их решения. Немаловажная роль уделяется измерению рабочей температуры.
Данные утилиты подойдут как опытным юзерам, так и начинающим, так как они просты в использовании и имеют несложный интерфейс. «CrystalDisk» также обладает полезным функционалом, который позволяет юзеру управлять параметрами энергосбережения и даже шумоподавления. Но главное ее преимущество в том, что она абсолютно бесплатна.
С помощью утилиты «CrystalDisk»
Рассмотрим на примере программы «CrystalDisk» возможные неисправности жесткого диска.
Скачав программу, довольно часто пользователи видят окно «Диск не обнаружен», при этом абсолютно все поля, которые должны быть заполнены, остаются пустыми. Однако это невозможно, так как компьютер все же работает, следовательно винчестер исправен хотя бы частично.
Чтобы проверить диск необходимо:
После выполнения этих простых действий вся информация отобразится в главном окне. Там можно посмотреть как технические данные, так и другие параметры жесткого диска. Приложением допускаются четыре состояния:
Исправно работающий жесткий диск выглядит так, как на скриншоте ниже.
Важно! Если же возле какого-то параметра имеется красный или желтый круг, то лучше всего воспользоваться услугами специалиста, чтобы он произвел ремонт или замену накопителя.
Делаем диагностику оперативной памяти с помощью встроенной утилиты
Ошибка 0x0000004e чаще всего является причиной сбоя работы памяти, поэтому следует выполнить следующие действия:
После нажатия на клавишу система автоматически перезагружается, выполняя при включении проверку ОЗУ. Этот инструмент программного обеспечения Windows предполагает проведение проверки ПК на факт наличия неполадок с памятью устройства.
Справка! Вышеприведенная инструкция актуальна только для случаев, когда запуск компьютера прошел успешно.
Проверка файловой системы
Процедура устранения «PFN_LIST_CORRUPT» может быть выполнена несколькими несложными способами. Оба метода одинаково эффективны.
Метод № 1
Метод № 2
В случае проверки системных файлов потребуется запустить консоль команд.
Важно! Выключать ПК нельзя до полного завершения процесса.
Реестр некорректных данных
Нередки случаи, когда подобная ситуация нарушает работу программы в целом, выводя технику из строя. В свою очередь это влечет за собой «экран смерти» вместе с надписью 0x0000004E. Реестр 
Наиболее распространенная – «CCleaner».
Запуск «Chkdsk» для диагностики жесткого диска
Эта программа поможет проверить состояние жесткого диска на предмет неполадок. Более того, она поможет быстро и эффективно их исправить. Процесс запуска довольно прост:
На заметку! Кроме того, можно воспользоваться комбинированием клавиш «Win»+«R», для более быстрого запуска соответствующего ПО.
Справка! В данной команде буква «D» может быть иной, все зависит от того, какое название у пользователя имеет жесткий диск.
Заключение
Были рассмотрены наиболее популярные случаи, в которых синий экран смерти удается ликвидировать. Однако вместо устранения последствий лучше не допускать появления проблем, регулярно проводя проверку компьютера на факт наличия вирусов, неисправных секторов и прочего. Немаловажно иметь резервную копию на винчестере, чтобы всегда была возможность восстановить систему до исправного состояния.
Видео — Решение стопочного экрана Windows (0x0000004e)
Понравилась статья?
Сохраните, чтобы не потерять!
Источник
«0x0000004E» stop-ошибка при теневого копирования завершается с ошибкой на компьютере под управлением Windows Server 2012
Не уверены, если это нужное исправление? Этой проблемы мы добавили в наш которой можно подтвердить.
Симптомы
Предполагается, что включен режим защиты моментальный снимок на компьютере под управлением Windows Server 2012. Когда теневое копирование происходит сбой, компьютер аварийно завершает работу. Кроме того появляется следующее сообщение об ошибке:
Примечание: не все ошибки Stop «0x0000004E» вызываются этой проблемы.
Предположим, например, использовать диспетчер защита данных Microsoft System Center 2012 для выполнения операции резервного копирования. Если моментальный снимок тома не хватает памяти или места на диске, после возникновения этой проблемы.
Причина
Это происходит потому драйвер теневого копирования томов (volsnap.sys, удаляющий) не обеспечивает очистки пакеты запроса ввода-вывода (IRP) корректно при «устройство не подключено», происходит ошибка в операции ввода-вывода.
Решение
Сведения об обновлении
Чтобы устранить эту проблему, установите Windows 8 и Windows Server 2012 накопительного пакета обновления 2855336. Для получения дополнительных сведений о том, как получить этот накопительный пакет обновления, щелкните следующий номер статьи, чтобы перейти к статье базы знаний Майкрософт:
Windows Server 2012, Windows 8 и Windows RT накопительный пакет обновления: июля 2013
Статус
Корпорация Майкрософт подтверждает, что это проблема продуктов Майкрософт, перечисленных в разделе «Относится к».
Дополнительные сведения
Для получения дополнительных сведений о терминологии обновлений программного обеспечения щелкните следующий номер статьи базы знаний Майкрософт:
Описание Стандартные термины, используемые при описании обновлений программных продуктов Майкрософт
Источник
Устраняем ошибку 0x0000004E связанную с файлом подкачки
Итак, сегодня я хочу продолжить тему с BSOD «синими экранами» появляющимися в самый неподходящий момент. Темой дня становится ошибка PFN_LIST_CORRUPT, которая чаще всего наблюдается в ОС Windows 10. В более ранних версия ОС, Windows 7, XP она идет наряду с синим экраном с кодом 0x0000004E.
Давайте разбираться, что же могло вызвать данную ошибку и как все это дело исправить. Как обычно, я предлагаю начать с общей информации, в вкратце разобрать причины появления, чтобы дальше было ясно, что делать и как от нее избавиться.
Общая информация
BSOD с сообщением «PFN_LIST_CORRUPT» возникает в результате повреждения списка числа файла подкачки, обозначаемого как «PFN». Появиться она может по разным причинам, обычно виновником выступает:
Теперь давайте разберем каждый пункт более детально.
Чтобы была возможность вносить необходимые изменения, следует загрузиться через безопасный режим или с LiveCD.
Проблема с драйверами
Чаще всего ошибка PFN_LIST_CORRUPT вылетает из-за некорректно установленного или неисправного драйвера какого-либо компонента. Поэтому это следует проверить.
Также помогает обновление всех драйверов, для этого можно использовать специальные сборники, что-то вроде «SamDrivers» или утилиты наподобие «Driver Booster».
После установки не забудьте перезапустить систему. И если вы все сделали правильно, то stop ошибка 0x0000004E должна исчезнуть.
Проблема на стороне ОЗУ
Второе место по частоте появления синего экрана смерти PFN_LIST_CORRUPT я решил отдать неисправным планкам памяти «ОЗУ». Предлагаю их протестировать. Для этого можно использовать встроенную в Windows 10 утилиту под названием «Средство проверки памяти».
Чтобы его запустить, нужно:
Существует аналогичная утилита Мемтест. Ее вы можете использовать на более ранних версиях Windows.
Если окажется, что с памятью все отлично. То попробуйте поменять планки местами или одну вынуть, а другую переставить на место первой и проверить наличие ошибки 0x0000004E.
Иногда планки оперативной памяти просто не совместимы друг с другом или с материнской платой. Об этом можно узнать у производителя или на специальных форумах.
Также бывают физические повреждения ОЗУ, которые не определяются программными средствами.
Если до этого вы разгоняли память, то рекомендую вернуть все значения в исходное состояние, скорее всего это поможет избавиться от синего экрана 0x0000004E.
Файловая система
Еще одна распространенная причина появления ошибки PFN_LIST_CORRUPT – повреждение файловой системы. Исправить их достаточно просто, однако сама проверка занимает около получаса.
Осталось ли перезапустить ПК, после чего запустится автоматическое сканирование и исправление системы.
Если причина действительно была в этом, то stop ошибка 0x0000004E больше не появится.
Системные файлы
В результате различных сбоев может повредиться не только файловая система, но и отдельные важные системные файлы, влияющие на работу конкретных компонентов. Как правило, в итоге, появляется синий экран PFN_LIST_CORRUPT.
Выполнить полную проверку системных файлов поможет нам специальная утилита, встроенная в ОС Windows.
Для ее запуска нужно:
После чего stop экран с кодом 0x0000004E должен быть устранен.
Проблема с жестким диском
Диагностика винчестера проводится в основном тогда, когда ваша ОС Windows установлена на одном из его разделов. Поскольку даже малейшие повреждения винчестера и наличие бэд секторов могут нарушить правильную работу ОС в целом. В результате чего может появиться известная нам ошибка PFN_LIST_CORRUPT.
Поэтому убедитесь, что HDD работает в штатном режиме, на нем нет недоступных секторов (BAD блоков) и он не издает подозрительные звуки.
Повреждение записей в реестре
Некорректные записи в реестре могут не просто нарушить работу какой-то определенной программы или драйвера, но и полностью вывести ОС Windows из строя. Что в свою очередь поспособствует появлению BSOD экрана с кодом 0x0000004E.
Так как реестр — это целая «цивилизация», работать с ним напрямую, да и еще тем, у кого нет опыта, просто не реально. К счастью, для этих целей были разработаны специальные программы, позволяющие найти и исправить все дефекты. Одной из таких является Ccleaner.
Работать с ней достаточно просто:
Загружаемся в штатном режиме и проверяем наличие ошибки PFN_LIST_CORRUPT.
Установленное ПО
Перед написанием данной статьи, мною был прочитан ни один форум и комментарий. Бывали случаи, когда в роли виновника выступал антивирус AVAST, а именно, ошибку 0x0000004E вызывал файл драйвера «ASWSP.SYS».
Анализируя дамп падений Windows, можно выявить даже конкретные файлы, вызывающие сбой. Для анализа я рекомендую использовать утилиту «BlueScreenView» или любой другой аналог.
Хоть в данном случае проблема была на стороне антивируса, не исключено, что также проблема может быть в любой другой программе. Поэтому не держите в своем арсенале лишний софт.
Обновление BIOS
Также справиться с ошибкой PFN_LIST_CORRUPT помогает обновление Биоса, но делать это нужно в последнюю очередь, когда ничто другое не принесло результата. Производители материнских плат регулярно выпускают обновления, в которых были устранены различные ошибки и была добавлена поддержка нового оборудования.
Поэтому это также может быть полезно сделать.
Что еще можно сделать
Еще реже избавиться от синего экрана смерти 0x0000004E помогает следующее:
Также вам может помочь исправить синий stop экран PFN_LIST_CORRUPT следующее видео.
Источник
27.08.2018
Просмотров: 30561
Синий экран смерти с сообщением PFN_LIST_CORRUPT и кодом ошибки 0x0000004E часто появляется на компьютерах с Windows 2000, XP, Vista и Windows 7. Причины такой неполадки – это ошибки в работе файла подкачки, которые вызваны дефектным драйвером.
Содержание:
- Как определить причину ошибки 0x0000004e?
- Как исправить ошибку PFN LIST CORRUPT с кодом 0x0000004e?
На многих сайтах написано как исправить 0x0000004e ошибку. Однако, чтобы не перебирать все методы в поисках нужного, стоит внимательно рассмотреть синий экран смерти PFN_LIST_CORRUPT и найти верную цифру.
Во скобках, после основного кода, будут предоставлены другие цифры. Смотрим их значение в таблице и определяем точную причину BSODа.
Как исправить ошибку PFN LIST CORRUPT с кодом 0x0000004e?
На многих форумах можно встретить рекомендации, в которых указано, что при появлении синего экрана смерти PFN LIST CORRUPT 0x0000004e нужно проверить жесткий диск утилитой chkdsk.exe или другой программой для обнаружения битых секторов, а также обновить BIOS, переустановить драйвера с восклицательным знаком. Однако нужно учесть, что ошибка 0x0000004e чаще всего появляется по причине проблем с памятью. Поэтому, если на вашем компьютере появился этот синий экран смерти, то рекомендуем выполнить следующее:
- Если у вас включается ПК, то жмем «Пуск» и в поисковой строке вводим запрос «Память». Выбираем «Диагностика проблем оперативной памяти компьютера».
- Выбираем вариант «Выполнить перезагрузку и проверку».
- Система будет перезагружена и запустится проверка оперативной памяти компьютера на ошибки.
В случае, если попасть в Windows не удается, то записываем на диск программу MemTest86. Выставляем в BIOSе приоритетность загрузки с дисковода. Вставляем диск с программой в дисковод и включаем ПК. Запускаем проверку оперативной памяти.
Также не помещает поменять планки оперативной памяти местами, предварительно выключив ПК и обесточив материнскую плату. После включения ПК вы услышите пост. Если пост прошел нормально, то значит с оперативной памятью все в порядке, а поэтому стоит проверить процессор и его температуру.
Если же вышеуказанные способы не помогли решить проблему, то нужно выполнить восстановление системы, используя контрольную точку или установочный диск и проверить драйвера всех устройств через Диспетчер устройств.
Автор:
Обновлено: 25.11.2018
Когда компьютер, на котором пользователь привык смотреть фильмы, играть и просто проводить время, выдает ошибку, то это часто вызывает дискомфорт. Однако синий экран смерти – еще более неприятное явление, особенно в том случае, если не получается понять, почему это произошло.
0x0000004e Windows 7, как исправить?
Содержание
- Признаки ошибок «pfn_list_corrupt»
- Решаем проблему 0x0000004e для Windows 7
- С помощью утилиты «CrystalDisk»
- Делаем диагностику оперативной памяти с помощью встроенной утилиты
- Проверка файловой системы
- Метод № 1
- Метод № 2
- Реестр некорректных данных
- Запуск «Chkdsk» для диагностики жесткого диска
- Заключение
- Видео — Решение стопочного экрана Windows (0x0000004e)
Признаки ошибок «pfn_list_corrupt»
Основополагающим фактором любой ошибки является сбой в работе системы. Нередки случаи, когда компоненты самой системы могут причинять вред устройству ввиду неправильной конфигурации, устаревшего алгоритма действий или повреждений структуры. Яркими примерами таких ситуаций служат неисправность драйверов, повреждение компонентов системы. Немалый вклад вносят вирусы , и все это в комплексе способно спровоцировать появление синего экрана смерти с кодом ошибки «0x0000004e».
Причины, которые способствуют появлению ошибки «pfn_list_corrupt»
Решаем проблему 0x0000004e для Windows 7
Для устранения подобной неполадки в первую очередь необходимо провести диагностику жесткого диска при помощи специальной утилиты или же стандартного инструментария операционной системы. Для этого можно воспользоваться такими приложениями как «CrystalDisk» или «HDS». Данное программное обеспечение позволяет с легкостью контролировать состояние основного накопителя ПК, включая даже его температуру, своевременно выявлять неполадки, искать и помогать в поиске их решения. Немаловажная роль уделяется измерению рабочей температуры.
Результат проверки диска специальной утилитой
Данные утилиты подойдут как опытным юзерам, так и начинающим, так как они просты в использовании и имеют несложный интерфейс. «CrystalDisk» также обладает полезным функционалом, который позволяет юзеру управлять параметрами энергосбережения и даже шумоподавления. Но главное ее преимущество в том, что она абсолютно бесплатна.
С помощью утилиты «CrystalDisk»
Рассмотрим на примере программы «CrystalDisk» возможные неисправности жесткого диска.
Скачав программу, довольно часто пользователи видят окно «Диск не обнаружен», при этом абсолютно все поля, которые должны быть заполнены, остаются пустыми. Однако это невозможно, так как компьютер все же работает, следовательно винчестер исправен хотя бы частично.
Ошибка при использовании утилиты CrystalDiskInfo
Чтобы проверить диск необходимо:
- в самом верху окна кликнуть по вкладке «Сервис»;
Кликаем по вкладке «Сервис»
- выпадет список с пунктом «Дополнительно», там нужно отыскать функцию «Расширенный поиск».
В пункте «Дополнительно», кликаем по функции «Расширенный поиск»
После выполнения этих простых действий вся информация отобразится в главном окне. Там можно посмотреть как технические данные, так и другие параметры жесткого диска. Приложением допускаются четыре состояния:
- «хорошо» — выделяется зеленым цветом, довольно редко имеет синий оттенок;
- «тревога» — желтый цвет, призывающий обратить внимание на данный параметр;
Результат проверки диска с состоянием «Тревога»
- «плохо» — красный цвет, обозначающий ошибки и возможные неисправности;
Результат проверки диска с состоянием «Плохо»
- и «неизвестно», что помечено серым цветом.
Исправно работающий жесткий диск выглядит так, как на скриншоте ниже.
Результат проверки диска, который работает исправно
Важно! Если же возле какого-то параметра имеется красный или желтый круг, то лучше всего воспользоваться услугами специалиста, чтобы он произвел ремонт или замену накопителя.
Делаем диагностику оперативной памяти с помощью встроенной утилиты
Ошибка 0x0000004e чаще всего является причиной сбоя работы памяти, поэтому следует выполнить следующие действия:
- Включить ПК, открыть меню «Пуск» и напечатать в поисковой строке «Память».
Открываем меню «Пуск», вводим в поисковой строке «памяти»
- Из показанных результатов кликаем по утилите «Диагностика проблем оперативной памяти на компьютере».
Открываем утилиту «Диагностика проблем оперативной памяти компьютера»
- Открыв средство диагностики перед пользователем откроется окно проверки. На скриншоте, указанном ниже, выбираем первый пункт.
Кликаем по рекомендованной ссылке «Выполнить перезагрузку и проверку»
После нажатия на клавишу система автоматически перезагружается, выполняя при включении проверку ОЗУ. Этот инструмент программного обеспечения Windows предполагает проведение проверки ПК на факт наличия неполадок с памятью устройства.
Справка! Вышеприведенная инструкция актуальна только для случаев, когда запуск компьютера прошел успешно.
Проверка файловой системы
Процедура устранения «PFN_LIST_CORRUPT» может быть выполнена несколькими несложными способами. Оба метода одинаково эффективны.
Метод № 1
- Нажать на ярлык «Этот компьютер» двойным левым кликом мышки.
Нажимаем на ярлык «Этот компьютер» двойным левым кликом мышки
- Правым кликом мышки жмите по системному диску, который требует проверки (для примера выбран диск С), в показавшемся меню выбирается пункт «Свойства».
Правым кликом мышки нажимаем по системному диску, который требует проверки, левым кликом мышки по строке «Свойства»
- Активировать вкладку «Сервис». Для начала проверки потребуется нажать на иконку «Проверить».
Переходим во вкладку «Сервис», нажимаем «Проверить»
Метод № 2
В случае проверки системных файлов потребуется запустить консоль команд.
- Консоль вызывается комбинацией клавиш «Win+R» либо через строку поиска.
Вызываем консоль «Выполнить», нажатием клавиш «Win+R»
- В открывшемся окне вводим «cmd», жмем «Enter», далее попадаем в консоль.
Вводим команду «cmd», нажимаем «Enter»
- В открытой консоли потребуется ввести текст «sfc /scannow» нажать «Enter», чтобы провести сканирование.
Вводим команду «sfc /scannow», нажимаем «Enter»
Важно! Выключать ПК нельзя до полного завершения процесса.
Реестр некорректных данных
Нередки случаи, когда подобная ситуация нарушает работу программы в целом, выводя технику из строя. В свою очередь это влечет за собой «экран смерти» вместе с надписью 0x0000004E. Реестр – огромная сфера, работа в которой требует сноровки и использования специальных программ.
Наиболее распространенная – «CCleaner».
- Открыв программу, слева на вкладке выбираем «Реестр».
Выбираем «Реестр»
- В целостности реестра обязательно выделить все пункты, чтобы утилита имела возможность проверять все данные, хранящиеся на ПК. Нажать «Поиск проблем».
Отмечаем все пункты, нажимаем «Поиск проблем»
- После поиска проблем выбираем графу «Исправить выбранное», после завершения процесса перезагружаем ПК.
Нажимаем «Исправить выбранное»
Запуск «Chkdsk» для диагностики жесткого диска
Эта программа поможет проверить состояние жесткого диска на предмет неполадок. Более того, она поможет быстро и эффективно их исправить. Процесс запуска довольно прост:
- Переходим в основное меню операционной системы «Пуск». В перечне приложений необходимо найти «Выполнить» и запустить его.
Открываем меню «Пуск», затем консоль «Выполнить»
Вызываем консоль «Выполнить», нажатием клавиш «Win+R»
На заметку! Кроме того, можно воспользоваться комбинированием клавиш «Win»+«R», для более быстрого запуска соответствующего ПО.
- Написать команду «cmd» и нажать «Enter».
Вводим команду «cmd», нажимаем «Enter»
- Перед пользователем откроется специальная консоль, в которой потребуется ввести «chkdsk D: /f».
Набираем команду «chkdsk D: /f», нажимаем «Enter»
Справка! В данной команде буква «D» может быть иной, все зависит от того, какое название у пользователя имеет жесткий диск.
- После правильного выполнения предыдущих действий система уведомит пользователя о том, что диск в данный момент является задействованным другим процессом, необходима перезагрузка для запуска диагностики. Чтобы подтвердить действие, необходимо вписать «Y» и нажать «Enter».
На клавиатуре нажимаем клавишу «Y», нажимаем «Enter»
- Проводим перезагрузку устройства и следуем дальнейшим указаниям.
Заключение
Были рассмотрены наиболее популярные случаи, в которых синий экран смерти удается ликвидировать. Однако вместо устранения последствий лучше не допускать появления проблем, регулярно проводя проверку компьютера на факт наличия вирусов, неисправных секторов и прочего. Немаловажно иметь резервную копию на винчестере, чтобы всегда была возможность восстановить систему до исправного состояния.
Видео — Решение стопочного экрана Windows (0x0000004e)
Рекомендуем похожие статьи
Один из всевозможных» синих экранов смерти» имеет код PFN_LIST_CORRUPT. Особенность ошибки в том, что в описании не приведено никакой уточняющей информации или советов по исправлению. При этом BSOD появляется уже несколько версий операционной системы Windows подряд, в том числе в «десятке» и даже в XP. Часто он связан с кодом 0x0000004E, о котором мы уже упоминали ранее в этой мини-статье. Сегодня мы более подробно разберемся с распространенной ошибкой PFN LIST CORRUPT: ее причинами и способами исправления.
Содержание
- Причины ошибки PFN LIST CORRUPT
- Способы исправления BSOD PFN LIST CORRUPT
- Решение 1: работа с драйверами устройств
- Решение 2: сканирование Windows 7, 10, 11 на целостность
- Решение 3: проверка файловой системы
- Решение 4: диагностика состояния оперативной памяти
- Решение 5: восстановление реестра
- Что еще может помочь?
Причины ошибки PFN LIST CORRUPT
BSOD с данным сообщением указывает на нарушение целостности Page Frame Number (PFN) – это системная БД, в которой хранится перечень страниц ОЗУ в системе. Она нужна для повышения доступа к ядрам и ускоренной обработки операций, связанных с оперативной памятью. Повреждение PFN тоже является следствием других проблем в системе, обычно следующих:
- неисправность или конфликты драйверов;
- повреждение данных реестра;
- нарушение целостности системных файлов Windows 7, 10, 11;
- несовместимость планок оперативной памяти с материнской платой;
- конфликт между несколькими платами ОЗУ;
- ошибки в файловой системе Windows.
Это самые частые истинные причины ошибки PFN LIST CORRUPT, которые стоят за данным «синим экраном смерти». Бывают и проблемы, связанные с некорректной работой антивирусов, сбои в конкретных версиях операционной системы. Однако подобное скорее исключение из правила.
Способы исправления BSOD PFN LIST CORRUPT
Скорее всего BSOD с ошибкой PFN LIST CORRUPT появляется не постоянно, а при некоторых условиях или в случайном порядке. Это хорошо, так как позволяет выполнить необходимые меры восстановления. Если же сбой появляется практически постоянно, часто сразу после запуска компьютера, рекомендуем попробовать запустить ПК в безопасном режиме. Сам по себе он может указать на причины проблемы. При условии, что он работает без нареканий, тогда как в обычном режиме постоянно высвечивается ошибка, дело в софте. Стоит копать в сторону драйверов, реестра, антивируса и подобного. В обратном случае, причина в более серьезных поломках (системных файлах, планках ОЗУ, файловой системе).
Когда нет возможности запустить систему даже в безопасном режиме, можем воспользоваться режимом восстановления Windows, который легко запустить из-под операционной системы. Нужен только установочный диск Windows (подойдет и флешка с автозапуском).
Решение 1: работа с драйверами устройств
В целях восстановления работоспособности Windows можем испробовать 3 основных подхода, у каждого из них есть свои преимущества и недостатки:
- Обновить. Суть способа в том, чтобы загрузить новые драйвера для основных устройств компьютера и установить их. В идеале – нужно использовать официальные сайты производителей. Только вот это очень долго, поэтому можем воспользоваться программами для автоматического поиска и установки драйверов. Мы предупреждаем вас, что это более опасно, но обычно никаких проблем все же не возникает. За помощью можем обратиться к DriverPack Solution, Driver Genius, NVIDIA Update.
- Переустановить. В первую очередь нужно обратить внимание на драйверы видеокарты, сетевой карты, чипсета и Wi-Fi-адаптера. Чтобы выполнить задуманное, переходим в «Диспетчер устройств» (через меню, открывающееся клавишами Win + X), находим ПО перечисленного оборудования и удаляем его. Исключение – чипсет. Только рекомендуем заранее запастись нужными драйверами. Также их можем установить вручную из тех, что предустановлены в Windows (в свойствах «Обновление» – «Вручную» – «Поиск драйверов на этом компьютере»).
- Откатить. Нередко обновление драйверов вызывает большие проблемы, чем их устаревание. Если проблема появилась после очередного апдейта, стоит использовать откат. Он доступен в «Свойствах» драйверов (в первую очередь обращаем внимание на ПО видеокарты, сетевой карты, Wi-Fi-модуля и чипсета) на вкладке «Драйвер». Там есть вариант «Откатить драйвер».
Решение 2: сканирование Windows 7, 10, 11 на целостность
Есть 2 инструмента Windows, которые предназначены специально для сканирования состояния системных файлов операционной системы. Их вручную исправлять очень сложно, поэтому подобные средства просто необходимы. Рекомендуем воспользоваться обоими.
Что нужно сделать:
- Запускаем командную строку с привилегиями администратора.
- Вводим в консоль команду sfc /scannow и ждем завершения анализа.
- Вставляем DISM.exe /Online /Cleanup-image /Restorehealth и жмем Enter.
Важно смотреть на сообщения, которые появляются после выполнения данных процедур. Если в ходе сканирования отображаются ошибки или другие проблемы, важно удостовериться, что система смогла исправить их самостоятельно. Все это описано в консоли. В случае обнаружения каких-то проблем, которые не удалось устранить, рекомендуем начинать поиск неполадок в том направлении.
Решение 3: проверка файловой системы
Сбои в файловой системе Windows тоже достаточно часто становятся виновниками ошибки PFN_LIST_CORRUPT. Благо, система позволяет сравнительно просто обнаруживать поломки и даже исправляет их без дополнительного вмешательства со стороны пользователя.
Инструкция по сканированию файловой системы:
- Запускаем командную строку, обязательно в режиме администратора.
- Вставляем команду chkdsk C: /f, где C: – системный логический диск, куда установлена операционная система.
- После завершения сканирования открываем PowerShell и вводим Repair-Volume -DriveLetter C.
Результата может быть 3: проблем не обнаружено, ошибки успешно исправлены, найдены ошибки, которые не удалось исправить. В последнем случае дополнительно будут даны подсказки, но чаще всего неисправности файловой системы удается устранить автоматически.
Решение 4: диагностика состояния оперативной памяти
Оперативная память действительно часто так или иначе провоцирует появление BSOD с данным кодом. Главная проблема здесь в том, что проблема не всегда носит программный характер.
Все этапы работ с ОЗУ:
- Запускаем инструмент сканирования оперативной памяти. Если система загружается, это сделать будет немного проще – достаточно в поиск или Пуск вставить mdsched.exe и нажать Enter. Останется только подтвердить перезапуск и начало тестирования. Когда ПК не запускается, нужно создать загрузочную флешку с Memtest 86+ и запуститься с нее.
- Отключаем разгон тактовой частоты. В режиме повышенной скорости работы оперативная память часто работает нестабильно. Лучше его выключить, по крайней мере на время борьбы с проблемой.
- Проверяем совместимость оперативной памяти. Тайминги и тип памяти должны совпадать. Плюс рекомендуем проверить, что материнская плата поддерживает данную ОЗУ. Обращаем внимание на максимальную скорость работы (некоторые платы не работают с DDR4 4200 МГц), поддерживаемый объем памяти (может работать с 16 Гб ОЗУ, а установлено 20 Гб), тип памяти (DDR3, DDR4, DDR5).
- Очищаем контакты ОЗУ. По планкам советуем пройтись ластиком, а также продуть сжатым воздухом разъемы на материнской плате.
Важный этап диагностики является отключение отдельных планок ОЗУ. Если в компьютере установлено несколько штук, рекомендуем оставить одну и запустить ПК. Так повторяем с каждой планкой. Если с какой-то из них ПК не запускается, а с другой – работает нормально, поздравляем с обнаружением проблемы.
Решение 5: восстановление реестра
Значительно реже ошибка 0x0000004E вместе с кодом PFN LIST CORRUPT появляется по причине нарушения целостности реестра, но и такое встречается. К сожалению, вручную здесь сложно что-то сделать, придется воспользоваться специальной программой. Самая популярная – CCleaner. Достаточно ее установить, перейти на вкладку «Реестр», запустить сканирование и исправить проблемы автоматически.
Что еще может помочь?
Существуют и более специфические случаи появления ошибки PFN LIST CORRUPT. Когда все перечисленное выше уже перепробовали, можем прибегнуть к дополнительным решениям:
- Удаляем недавно установленные программы. Если данной ошибке предшествовала установка какого-то софта, в нем и может быть дело. В целом полезно иногда чистить систему от ненужных и сомнительных программ.
- Деактивируем сторонние службы. В панели «Службы» советуем выключить все то, что не является обязательным или переключить их в положение «Вручную». Если же нет представления, какие сервисы нужны для системы, а какие нет, лучше проверять каждую через интернет.
- Выключаем антивирусы. Это весьма агрессивное программное обеспечение, способное вызывать BSOD. Кстати, его лучше отключить перед выполнением процедур восстановления файловой системы и системных файлов.
- Запускаем тест оборудования. Инструмент «Диагностика неполадок» позволяет обнаруживать проблемы, связанные с подключенными устройствами и их драйверами. Его можем запустить с помощью строки «Выполнить» и команды msdt.exe -id DeviceDiagnostic.
- Проверяем подключение накопителей. SATA-кабели имеют свойство рассыхаться. В идеале – лучше установить новые провода, но для начала стоит хотя бы попробовать поправить контакты. Обязательно смотрим на обе стороны: в месте подключения к материнской плате и SSD или HDD.
- Настраиваем BIOS. Первым делом рекомендуем выполнить сброс BIOS. Если это не сработает – обновить его. Только это потенциально опасная процедура, важно устанавливать только фирменные обновления и делать все по инструкции.
- Откатить систему. Если есть подходящая точка восстановления Windows, лучше ей воспользоваться. Может быть, ошибка с кодом PFN LIST CORRUPT больше не будет появляться.
BSOD PFN LIST CORRUPT – дольно тревожная ошибка, так как имеет много причин появления и еще больше вариантов развития ситуаций. Мы постарались дать исчерпывающее представление о «синем экране смерти» и надеемся, что у нас это получилось.
27.08.2018
Просмотров: 29199
Синий экран смерти с сообщением PFN_LIST_CORRUPT и кодом ошибки 0x0000004E часто появляется на компьютерах с Windows 2000, XP, Vista и Windows 7. Причины такой неполадки – это ошибки в работе файла подкачки, которые вызваны дефектным драйвером.
Содержание:
- Как определить причину ошибки 0x0000004e?
- Как исправить ошибку PFN LIST CORRUPT с кодом 0x0000004e?
На многих сайтах написано как исправить 0x0000004e ошибку. Однако, чтобы не перебирать все методы в поисках нужного, стоит внимательно рассмотреть синий экран смерти PFN_LIST_CORRUPT и найти верную цифру.
Во скобках, после основного кода, будут предоставлены другие цифры. Смотрим их значение в таблице и определяем точную причину BSODа.
Как исправить ошибку PFN LIST CORRUPT с кодом 0x0000004e?
На многих форумах можно встретить рекомендации, в которых указано, что при появлении синего экрана смерти PFN LIST CORRUPT 0x0000004e нужно проверить жесткий диск утилитой chkdsk.exe или другой программой для обнаружения битых секторов, а также обновить BIOS, переустановить драйвера с восклицательным знаком. Однако нужно учесть, что ошибка 0x0000004e чаще всего появляется по причине проблем с памятью. Поэтому, если на вашем компьютере появился этот синий экран смерти, то рекомендуем выполнить следующее:
- Если у вас включается ПК, то жмем «Пуск» и в поисковой строке вводим запрос «Память». Выбираем «Диагностика проблем оперативной памяти компьютера».
- Выбираем вариант «Выполнить перезагрузку и проверку».
- Система будет перезагружена и запустится проверка оперативной памяти компьютера на ошибки.
В случае, если попасть в Windows не удается, то записываем на диск программу MemTest86. Выставляем в BIOSе приоритетность загрузки с дисковода. Вставляем диск с программой в дисковод и включаем ПК. Запускаем проверку оперативной памяти.
Также не помещает поменять планки оперативной памяти местами, предварительно выключив ПК и обесточив материнскую плату. После включения ПК вы услышите пост. Если пост прошел нормально, то значит с оперативной памятью все в порядке, а поэтому стоит проверить процессор и его температуру.
Если же вышеуказанные способы не помогли решить проблему, то нужно выполнить восстановление системы, используя контрольную точку или установочный диск и проверить драйвера всех устройств через Диспетчер устройств.
Автор:
Обновлено: 25.11.2018
Когда компьютер, на котором пользователь привык смотреть фильмы, играть и просто проводить время, выдает ошибку, то это часто вызывает дискомфорт. Однако синий экран смерти – еще более неприятное явление, особенно в том случае, если не получается понять, почему это произошло.
0x0000004e Windows 7, как исправить?
Содержание
- Признаки ошибок «pfn_list_corrupt»
- Решаем проблему 0x0000004e для Windows 7
- С помощью утилиты «CrystalDisk»
- Делаем диагностику оперативной памяти с помощью встроенной утилиты
- Проверка файловой системы
- Метод № 1
- Метод № 2
- Реестр некорректных данных
- Запуск «Chkdsk» для диагностики жесткого диска
- Заключение
- Видео — Решение стопочного экрана Windows (0x0000004e)
Признаки ошибок «pfn_list_corrupt»
Основополагающим фактором любой ошибки является сбой в работе системы. Нередки случаи, когда компоненты самой системы могут причинять вред устройству ввиду неправильной конфигурации, устаревшего алгоритма действий или повреждений структуры. Яркими примерами таких ситуаций служат неисправность драйверов, повреждение компонентов системы. Немалый вклад вносят вирусы , и все это в комплексе способно спровоцировать появление синего экрана смерти с кодом ошибки «0x0000004e».
Причины, которые способствуют появлению ошибки «pfn_list_corrupt»
Решаем проблему 0x0000004e для Windows 7
Для устранения подобной неполадки в первую очередь необходимо провести диагностику жесткого диска при помощи специальной утилиты или же стандартного инструментария операционной системы. Для этого можно воспользоваться такими приложениями как «CrystalDisk» или «HDS». Данное программное обеспечение позволяет с легкостью контролировать состояние основного накопителя ПК, включая даже его температуру, своевременно выявлять неполадки, искать и помогать в поиске их решения. Немаловажная роль уделяется измерению рабочей температуры.
Результат проверки диска специальной утилитой
Данные утилиты подойдут как опытным юзерам, так и начинающим, так как они просты в использовании и имеют несложный интерфейс. «CrystalDisk» также обладает полезным функционалом, который позволяет юзеру управлять параметрами энергосбережения и даже шумоподавления. Но главное ее преимущество в том, что она абсолютно бесплатна.
С помощью утилиты «CrystalDisk»
Рассмотрим на примере программы «CrystalDisk» возможные неисправности жесткого диска.
Скачав программу, довольно часто пользователи видят окно «Диск не обнаружен», при этом абсолютно все поля, которые должны быть заполнены, остаются пустыми. Однако это невозможно, так как компьютер все же работает, следовательно винчестер исправен хотя бы частично.
Ошибка при использовании утилиты CrystalDiskInfo
Чтобы проверить диск необходимо:
- в самом верху окна кликнуть по вкладке «Сервис»;
Кликаем по вкладке «Сервис»
- выпадет список с пунктом «Дополнительно», там нужно отыскать функцию «Расширенный поиск».
В пункте «Дополнительно», кликаем по функции «Расширенный поиск»
После выполнения этих простых действий вся информация отобразится в главном окне. Там можно посмотреть как технические данные, так и другие параметры жесткого диска. Приложением допускаются четыре состояния:
- «хорошо» — выделяется зеленым цветом, довольно редко имеет синий оттенок;
- «тревога» — желтый цвет, призывающий обратить внимание на данный параметр;
Результат проверки диска с состоянием «Тревога»
- «плохо» — красный цвет, обозначающий ошибки и возможные неисправности;
Результат проверки диска с состоянием «Плохо»
- и «неизвестно», что помечено серым цветом.
Исправно работающий жесткий диск выглядит так, как на скриншоте ниже.
Результат проверки диска, который работает исправно
Важно! Если же возле какого-то параметра имеется красный или желтый круг, то лучше всего воспользоваться услугами специалиста, чтобы он произвел ремонт или замену накопителя.
Делаем диагностику оперативной памяти с помощью встроенной утилиты
Ошибка 0x0000004e чаще всего является причиной сбоя работы памяти, поэтому следует выполнить следующие действия:
- Включить ПК, открыть меню «Пуск» и напечатать в поисковой строке «Память».
Открываем меню «Пуск», вводим в поисковой строке «памяти»
- Из показанных результатов кликаем по утилите «Диагностика проблем оперативной памяти на компьютере».
Открываем утилиту «Диагностика проблем оперативной памяти компьютера»
- Открыв средство диагностики перед пользователем откроется окно проверки. На скриншоте, указанном ниже, выбираем первый пункт.
Кликаем по рекомендованной ссылке «Выполнить перезагрузку и проверку»
После нажатия на клавишу система автоматически перезагружается, выполняя при включении проверку ОЗУ. Этот инструмент программного обеспечения Windows предполагает проведение проверки ПК на факт наличия неполадок с памятью устройства.
Справка! Вышеприведенная инструкция актуальна только для случаев, когда запуск компьютера прошел успешно.
Проверка файловой системы
Процедура устранения «PFN_LIST_CORRUPT» может быть выполнена несколькими несложными способами. Оба метода одинаково эффективны.
Метод № 1
- Нажать на ярлык «Этот компьютер» двойным левым кликом мышки.
Нажимаем на ярлык «Этот компьютер» двойным левым кликом мышки
- Правым кликом мышки жмите по системному диску, который требует проверки (для примера выбран диск С), в показавшемся меню выбирается пункт «Свойства».
Правым кликом мышки нажимаем по системному диску, который требует проверки, левым кликом мышки по строке «Свойства»
- Активировать вкладку «Сервис». Для начала проверки потребуется нажать на иконку «Проверить».
Переходим во вкладку «Сервис», нажимаем «Проверить»
Метод № 2
В случае проверки системных файлов потребуется запустить консоль команд.
- Консоль вызывается комбинацией клавиш «Win+R» либо через строку поиска.
Вызываем консоль «Выполнить», нажатием клавиш «Win+R»
- В открывшемся окне вводим «cmd», жмем «Enter», далее попадаем в консоль.
Вводим команду «cmd», нажимаем «Enter»
- В открытой консоли потребуется ввести текст «sfc /scannow» нажать «Enter», чтобы провести сканирование.
Вводим команду «sfc /scannow», нажимаем «Enter»
Важно! Выключать ПК нельзя до полного завершения процесса.
Реестр некорректных данных
Нередки случаи, когда подобная ситуация нарушает работу программы в целом, выводя технику из строя. В свою очередь это влечет за собой «экран смерти» вместе с надписью 0x0000004E. Реестр – огромная сфера, работа в которой требует сноровки и использования специальных программ.
Наиболее распространенная – «CCleaner».
- Открыв программу, слева на вкладке выбираем «Реестр».
Выбираем «Реестр»
- В целостности реестра обязательно выделить все пункты, чтобы утилита имела возможность проверять все данные, хранящиеся на ПК. Нажать «Поиск проблем».
Отмечаем все пункты, нажимаем «Поиск проблем»
- После поиска проблем выбираем графу «Исправить выбранное», после завершения процесса перезагружаем ПК.
Нажимаем «Исправить выбранное»
Запуск «Chkdsk» для диагностики жесткого диска
Эта программа поможет проверить состояние жесткого диска на предмет неполадок. Более того, она поможет быстро и эффективно их исправить. Процесс запуска довольно прост:
- Переходим в основное меню операционной системы «Пуск». В перечне приложений необходимо найти «Выполнить» и запустить его.
Открываем меню «Пуск», затем консоль «Выполнить»
Вызываем консоль «Выполнить», нажатием клавиш «Win+R»
На заметку! Кроме того, можно воспользоваться комбинированием клавиш «Win»+«R», для более быстрого запуска соответствующего ПО.
- Написать команду «cmd» и нажать «Enter».
Вводим команду «cmd», нажимаем «Enter»
- Перед пользователем откроется специальная консоль, в которой потребуется ввести «chkdsk D: /f».
Набираем команду «chkdsk D: /f», нажимаем «Enter»
Справка! В данной команде буква «D» может быть иной, все зависит от того, какое название у пользователя имеет жесткий диск.
- После правильного выполнения предыдущих действий система уведомит пользователя о том, что диск в данный момент является задействованным другим процессом, необходима перезагрузка для запуска диагностики. Чтобы подтвердить действие, необходимо вписать «Y» и нажать «Enter».
На клавиатуре нажимаем клавишу «Y», нажимаем «Enter»
- Проводим перезагрузку устройства и следуем дальнейшим указаниям.
Заключение
Были рассмотрены наиболее популярные случаи, в которых синий экран смерти удается ликвидировать. Однако вместо устранения последствий лучше не допускать появления проблем, регулярно проводя проверку компьютера на факт наличия вирусов, неисправных секторов и прочего. Немаловажно иметь резервную копию на винчестере, чтобы всегда была возможность восстановить систему до исправного состояния.
Видео — Решение стопочного экрана Windows (0x0000004e)
Рекомендуем похожие статьи
Итак, сегодня я хочу продолжить тему с BSOD «синими экранами» появляющимися в самый неподходящий момент. Темой дня становится ошибка PFN_LIST_CORRUPT, которая чаще всего наблюдается в ОС Windows 10. В более ранних версия ОС, Windows 7, XP она идет наряду с синим экраном с кодом 0x0000004E.
Давайте разбираться, что же могло вызвать данную ошибку и как все это дело исправить. Как обычно, я предлагаю начать с общей информации, в вкратце разобрать причины появления, чтобы дальше было ясно, что делать и как от нее избавиться.
Содержание статьи
- Общая информация
- Проблема с драйверами
- Проблема на стороне ОЗУ
- Файловая система
- Системные файлы
- Проблема с жестким диском
- Повреждение записей в реестре
- Установленное ПО
- Обновление BIOS
- Что еще можно сделать
- Комментарии пользователей
Общая информация
BSOD с сообщением «PFN_LIST_CORRUPT» возникает в результате повреждения списка числа файла подкачки, обозначаемого как «PFN». Появиться она может по разным причинам, обычно виновником выступает:
- Поврежденный драйвер.
- Поврежденные планки памяти «ОЗУ» или их несовместимость с материнской платой или друг с другом.
- Ошибки на стороне файловой системы.
- Поврежденные системные файлы.
- Повреждение жесткого диска.
- Повреждение реестра.
- Антивирусы или другое установленное ПО.
- Устаревшая версия
Теперь давайте разберем каждый пункт более детально.
Чтобы была возможность вносить необходимые изменения, следует загрузиться через безопасный режим или с LiveCD.
Проблема с драйверами
Чаще всего ошибка PFN_LIST_CORRUPT вылетает из-за некорректно установленного или неисправного драйвера какого-либо компонента. Поэтому это следует проверить.
- Открываем диспетчер устройств и убеждаемся, что все драйвера установлены и нет желтых или красных знаков, говорящих о неисправном ПО.
- Если соответствующие знаки есть, то устанавливаем необходимый софт и перезагружаем систему.
Также помогает обновление всех драйверов, для этого можно использовать специальные сборники, что-то вроде «SamDrivers» или утилиты наподобие «Driver Booster».
После установки не забудьте перезапустить систему. И если вы все сделали правильно, то stop ошибка 0x0000004E должна исчезнуть.
Проблема на стороне ОЗУ
Второе место по частоте появления синего экрана смерти PFN_LIST_CORRUPT я решил отдать неисправным планкам памяти «ОЗУ». Предлагаю их протестировать. Для этого можно использовать встроенную в Windows 10 утилиту под названием «Средство проверки памяти».
Чтобы его запустить, нужно:
- Щелкнуть по значку поиска рядом с меню «Пуск».
- Ввести фразу «средство проверки» и выбрать необходимый пункт.
- Затем выбираем самый первый вариант перезагрузки и проверки.
- Сканирование планок памяти начнется автоматически после перезапуска. Дождитесь, когда процесс будет полностью завершен. По итогам тестирования в строке «Состояние» отобразятся все найденные дефекты, если они конечно есть.
Существует аналогичная утилита Мемтест. Ее вы можете использовать на более ранних версиях Windows.
Если окажется, что с памятью все отлично. То попробуйте поменять планки местами или одну вынуть, а другую переставить на место первой и проверить наличие ошибки 0x0000004E.
Внимание! Иногда планки оперативной памяти просто не совместимы друг с другом или с материнской платой. Об этом можно узнать у производителя или на специальных форумах.
Также бывают физические повреждения ОЗУ, которые не определяются программными средствами. Можно очистить контакты планок ОЗУ от окалины. Для этого несколько раз можно пройтись по ним ластиком. После этого аккуратно пройтись щеткой для удаления пыли. Контакты должны заметно посветлеть.
Если до этого вы разгоняли память, то рекомендую вернуть все значения в исходное состояние, скорее всего это поможет избавиться от синего экрана 0x0000004E.
Файловая система
Еще одна распространенная причина появления ошибки PFN_LIST_CORRUPT – повреждение файловой системы. Исправить их достаточно просто, однако сама проверка занимает около получаса.
- Открываем «Компьютер», щелкаем по системному разделу правой кнопкой мышки и заходим в «Свойства».
- Далее необходимо перейти во вкладку «Сервис» и нажать на кнопку проверки.
- Устанавливаем галочки во всех пунктах.
- Добавляем в расписание.
Осталось ли перезапустить ПК, после чего запустится автоматическое сканирование и исправление системы.
Если причина действительно была в этом, то stop ошибка 0x0000004E больше не появится.
Системные файлы
В результате различных сбоев может повредиться не только файловая система, но и отдельные важные системные файлы, влияющие на работу конкретных компонентов. Как правило, в итоге, появляется синий экран PFN_LIST_CORRUPT.
Выполнить полную проверку системных файлов поможет нам специальная утилита, встроенная в ОС Windows.
Для ее запуска нужно:
- Запустить консоль команд, ввести sfc /scannow и нажать «Enter».
- Дождаться полного завершения сканирования и перезагрузиться.
После чего stop экран с кодом 0x0000004E должен быть устранен.
Проблема с жестким диском
Диагностика винчестера проводится в основном тогда, когда ваша ОС Windows установлена на одном из его разделов. Поскольку даже малейшие повреждения винчестера и наличие бэд-секторов могут нарушить правильную работу ОС в целом. В результате чего может появиться известная нам ошибка PFN_LIST_CORRUPT.
Поэтому убедитесь, что HDD работает в штатном режиме, на нем нет недоступных секторов (BAD блоков) и он не издает подозрительные звуки.
Повреждение записей в реестре
Некорректные записи в реестре могут не просто нарушить работу какой-то определенной программы или драйвера, но и полностью вывести ОС Windows из строя. Что в свою очередь поспособствует появлению BSOD экрана с кодом 0x0000004E.
Важно! Перед любыми манипуляциями с реестром ОС Windows крайне рекомендуется сделать резервную копию.
Так как реестр — это целая «цивилизация», работать с ним напрямую, да и еще тем, у кого нет опыта, просто не реально. К счастью, для этих целей были разработаны специальные программы, позволяющие найти и исправить все дефекты. Одной из таких является CCleaner.
Работать с ней достаточно просто:
- Для начала нужно ее скачать и установить.
- Запускаем и перемещаемся в раздел «Реестр».
- Жмем по кнопке поиска проблем.
- Отмечаем галочками все пункты и щелкаем «Исправить». Подобный поиск и исправление я рекомендую проделать 2 раза.
- Перезагружаем ПК.
Загружаемся в штатном режиме и проверяем наличие ошибки PFN_LIST_CORRUPT.
Установленное ПО
Перед написанием данной статьи, мною был прочитан ни один форум и комментарий. Бывали случаи, когда в роли виновника выступал антивирус AVAST, а именно, ошибку 0x0000004E вызывал файл драйвера «ASWSP.SYS».
Анализируя дамп падений Windows, можно выявить даже конкретные файлы, вызывающие сбой. Для анализа я рекомендую использовать утилиту «BlueScreenView» или любой другой аналог.
Хоть в данном случае проблема была на стороне антивируса, не исключено, что также проблема может быть в любой другой программе. Поэтому не держите в своем арсенале лишний софт.
Обновление BIOS
Также справиться с ошибкой PFN_LIST_CORRUPT помогает обновление БИОСа, но делать это нужно в последнюю очередь, когда ничто другое не принесло результата. Производители материнских плат регулярно выпускают обновления, в которых были устранены различные ошибки, и была добавлена поддержка нового оборудования.
Поэтому это также может быть полезно сделать. Процедура требует от пользователя предельной внимательности и ответственности. Чтобы обновить БИОС в классическом варианте, нужно выполнить несколько шагов:
- Узнать версию BIOS с помощью меню «Выполнить»: вызываем его сочетанием клавиш Win+R и прописываем команду «msinfo32»;
- В открывшемся окне обращаем внимание на «Версия BIOS»
- Соответственно ей нужно подбирать версию новее.
Важно! Версии BIOS, как и любого ПО, нужно скачивать с официальных источников. Таковыми являются официальные сайты материнских плат.
Что еще можно сделать
Еще реже избавиться от синего экрана смерти 0x0000004E помогает следующее:
- Избавление от вирусов.
- Освобождение места на винчестере, особенно на разделе с установленной Windows.
- Возвращение настроек BIOS в значение по умолчанию.
- Отключение стороннего оборудования (флешек, принтера и прочего).
- Откат системы до ближайшей точки восстановления, когда все работало.
Также вам может помочь исправить синий stop экран PFN_LIST_CORRUPT следующее видео.
Синий экран смерти 0x0000004E указывает, что список числа файла подкачки (PFN) управления памятью поврежден.
Параметры PFN_LIST_CORRUPT:
Параметр 1 указывает тип нарушения. Остальные параметры зависят от первого.
| 1 Параметр | 2 Параметр | 3 Параметр | 4 Параметр | Причина ошибки |
| 0x01 | Значение поврежденного ListHead | Количество доступных страниц | 0 | Повреждение ListHead |
| 0x02 | Запись в списке, которая удаляется | Высшее значение физической страницы | Счетчик ссылок удаляемой записи | Повреждение записи списка |
| 0x07 | Значение страничного блока | Текущее значение разделителя | 0 | Драйвер разблокировал определенную страницу больше раз, чем блокировал |
| 0x8D | Номер страничного блока, состояние которого противоречиво | 0 | 0 | Список без страниц поврежден. Этот код ошибки наиболее вероятно указывает аппаратную проблему |
| 0x8F | Новый номер страницы | Старый номер страницы | 0 | Повреждение свободной или обнуленной страницы listhead |
| 0x99 | Значение страничного блока | Текущее состояние страницы | 0 | Запись системной таблицы страниц (PTE) или PFN повреждены |
| 0x9A | Значение страничного блока | Текущее состояние страницы | Счетчик ссылок записи, которая удаляется | Драйвер попытался освободить страницу, которая все еще заблокирована для операций ввода/вывода |
Причина
BSoD 0x0000004E обычно вызывается драйвером, передающим плохой список дескриптора памяти. Например, драйвер, вызвал функцию MmUnlockPages() дважды с одним и тем же списком.
Решение
Данная ошибка свойственна операционным системам Windows 2000. Для решения данного синего экрана необходимо выявить сбойный драйвер. В этом Вам поможет статья “Анализ дампа памяти”. Дальнейшая переустановка или обновление данного драйвера может устранить ошибку.
Так же причиной ошибки может служить неисправность оперативной памяти. Замена сбойной планки решит проблему.
Reader Interactions

PFN_LIST_CORRUPT Ошибка BSoD — это одна из самых раздражающих ошибок, отображаемая с кодом 0x0000004E.
Сообщение об ошибке BSoD влияет на производительность системы Windows и делает ее ненадежной. Чтобы ваша система работала нормально и без ошибок, вы должны сначала исправить эту ошибку.
Тем не менее, прежде чем пытаться исправить ошибку bsd pnf-list-поврежден, мы настоятельно рекомендуем узнать больше об этой ошибке.
PFN используется вашим жестким диском для получения пути ко всем вашим файлам на жестком диске. Сообщение об ошибке обычно отображается, если номер кадра страницы в коротком списке PFN поврежден из-за внутренней или внешней ошибки.
Синий экран сообщения об ошибке PFN_LIST_CORRUPT в Windows может появляться по несколькими причинами, например:
- Неправильно настроенные или поврежденные системные драйвера.
- Поврежденный или зараженный вирусом реестр Windows.
- Конфликт между системными драйверами после установки нового оборудования.
- Поврежденные системные файлы.
- Ошибка 0x4E Сообщение об ошибке синего экрана может означать повреждение жесткого диска.
- Ошибка PFN_LIST_CORRUPT STOP также может появиться из-за повреждения системной памяти (RAM).
Если вы получаете такого рода сообщение об ошибке BSoD, не беспокойтесь, потому что вы легко найдете способ решения системной ошибки. Ниже приведены некоторые из них.
Следуйте приведенным ниже способам с особой внимательностью:
Способ 1. Проверьте вашу память
Прежде всего нужно убедиться, что память вашей операционной системы находится в рабочем состоянии и не содержит ошибок. Для этого необходимо проверить с помощью Windows Diagnostic Tool RAM.
- Нажмите Windows + R, чтобы открыть диалоговое окно «Выполнить». В диалоговом окне «Выполнить» введите mdsched.exe и нажмите «OK».
- Нажмите «Перезагрузить сейчас» и проверьте наличие проблем.
- Появится экран диагностики памяти. Пусть он проверит вашу ОЗУ. Через несколько минут после завершения процесса проверки ОЗУ вы сможете увидеть результаты .
Затем проверьте исправлена была ошибка 0x0000004E или нет.
Способ 2. Проверьте жесткий диск на наличие повреждений
- Откройте командную строку с правами администратора. Для этого найдите командную строку, используя поле «Поиск». Щелкните правой кнопкой мыши «Командная строка» и выберите «Запуск от имени администратора». Нажмите «Да», когда система отобразит Контроль учетных записей.
- После открытия командной строки, введите chkdsk / f и нажмите Enter. Эта команда найдет ваш жесткий диск и будет автоматически исправлять все типы повреждений, в том числе и ошибки.
Способ 3. Отключите Microsoft OneDrive
OneDrive также может генерировать PFN_LIST_CORRUPT ошибки BSoD. Поэтому рекомендуется отключить OneDrive и посмотреть, что произойдет после деактивации Microsoft OneDrive.
- Зайдите в «Поиск» нажав клавишу Windows + S. Введите «Изменение групповой политики».
- После открытия редактора локальной групповой политики на левой панели откройте «Политику локального компьютера» > «Конфигурация компьютера» > «Административные шаблоны» > «Компоненты Windows» > «OneDrive».
- На правой панели найдите и запретите использование OneDrive для хранения файлов и дважды щелкните его.
- Выберите «Включено» и нажмите «Применить», и «ОК», чтобы отключить OneDrive.
Способ 4. Проверьте системные драйвера на наличие ошибок
Чтобы проверить системные драйвера для каждой проблемы, вы должны использовать программу, разработанную Microsoft.
Это исправит неправильную конфигурацию системного драйвера. Перед тем, как применить этот способ, рекомендуется сделать резервную копию системных данных, поскольку ваша система может дать сбой.
- Нажмите Windows + S -> введите «Командная строка», щелкните правой кнопкой мыши и выберите «Запуск от имени администратора».
- После открытия командной строки выполните следующую команду: «Verifier»
- Выберите «Создать настройки по умолчанию» и нажмите «Далее», чтобы продолжить.
- Выберите «Автоматически выбрать все драйверы, установленные на этом компьютере» и нажмите «Готово». Вам будет предложено перезагрузить компьютер. Перезагрузите вашу систему.
- После перезагрузки Windows сканирует все драйверы.
После завершения процесса ПК автоматически перезагружается. Если в результате этого сканирования будет найден драйвер, он будет отображен, и вы сможете ему уделить должное внимание. Например, обновить или установить другой драйвер.
| Номер ошибки: | Ошибка 0x4E | |
| Название ошибки: | PFN_LIST_CORRUPT | |
| Описание ошибки: | The PFN_LIST_CORRUPT bug check has a value of 0x0000004E. This indicates that the page frame number (PFN) list is corrupted. | |
| Шестнадцатеричный код: | 0x0000004E | |
| Разработчик: | Microsoft Corporation | |
| Программное обеспечение: | Windows Operating System | |
| Относится к: | Windows XP, Vista, 7, 8, 10, 11 |
Основными причинами ошибок 0x4E типа BSOD («синий экран смерти»), связанных с 0x0000004E, являются отсутствие или повреждение драйвера для Windows 10 или драйвера режима ядра, неисправное оборудование, а также заражение вредоносным ПО. Обычно, установка новой версии файла 0x4E позволяет устранить проблему, из-за которой возникает ошибка.
Классические проблемы PFN_LIST_CORRUPT
Как правило, ошибки BSOD или синий экран смерти, связанные с PFN_LIST_CORRUPT, включают:
- «Windows неожиданно завершает работу из-за проблемы с PFN_LIST_CORRUPT. «
- «: (Ваш компьютер столкнулся с проблемой с PFN_LIST_CORRUPT и должен перезагрузиться сейчас. «
- «0x0A: IRQL_NOT_LESS_EQUAL — PFN_LIST_CORRUPT»
- «STOP 0x0000001E: KMODE_EXCEPTION_NOT_HANDLED – PFN_LIST_CORRUPT»
- 0×00000050 ОСТАНОВКА: СТРАНИЦА_FAULT_IN_NONPAGED_AREA — PFN_LIST_CORRUPT
Большинство ошибок BSOD возникают после установки аппаратного или программного обеспечения, связанного с Windowss. Как правило, ошибки PFN_LIST_CORRUPT возникают во время процесса установки оборудования или программного обеспечения, связанного с Windowss, во время загрузки драйвера, связанного с Microsoft Corporation, или во время завершения работы или запуска Windows. Запись ошибок Blue Screen PFN_LIST_CORRUPT, связанных с Windows, имеет решающее значение для обнаружения неисправностей и ретрансляции обратно в Microsoft Corporation для вариантов ремонта.
Причины проблем PFN_LIST_CORRUPT
Ошибки PFN_LIST_CORRUPT BSOD вызваны различными проблемами прошивки, оборудования, драйверов или программного обеспечения. Связанное с Microsoft Corporation оборудование или сам Windows может привести к этим проблемам.
Именно ошибки PFN_LIST_CORRUPT проистекают из:
- Поврежденные, плохо настроенные или устаревшие драйверы, связанные с Windowss (PFN_LIST_CORRUPT).
- Недопустимые (поврежденные) записи реестра PFN_LIST_CORRUPT, связанные с PFN_LIST_CORRUPT /Windows.
- Поврежденный и/или зараженный вирусами PFN_LIST_CORRUPT.
- Конфликт оборудования, включающий аппаратное обеспечение Microsoft Corporation, влияющий на PFN_LIST_CORRUPT.
- Поврежденные или удаленные системные файлы после установки программного обеспечения или драйверов, связанных с Windows.
- Повреждение диска, вызывающее ошибку PFN_LIST_CORRUPT STOP.
- Ошибка PFN_LIST_CORRUPT STOP, созданная в результате повреждения оперативной памяти.
Продукт Solvusoft
Загрузка
WinThruster 2022 — Проверьте свой компьютер на наличие ошибок.
Совместима с Windows 2000, XP, Vista, 7, 8, 10 и 11
Установить необязательные продукты — WinThruster (Solvusoft) | Лицензия | Политика защиты личных сведений | Условия | Удаление
Произошло повреждение в PFN контроля памяти. Ошибка данного типа является характерной для различных ОС, относящихся к категории Windows 2000.
Причины возникновения
Осуществляется отправка неудачного списка дескриптора памяти некоторым драйвером. Следует привести пример для более простого понимания. Драйвер вызывает определенную функцию, но делает это два раза и в обоих случаях использует одинаковый список.
Параметры
Возникает синий экран смерти и на нем требуется найти строку указанного содержания:
STOP 0x0000004E PFN_LIST_CORRUPT (Код №1, Код №2, Код №3, Код №4)
Именно она представляет интерес для дальнейшего рассмотрения. В зависимости от значений параметров, можно судить о причинах неисправности. Ниже рассматривается таблица с допустимыми вариантами.
|
Код №1 |
Код №2 |
Код №3 |
Код №4 |
Причина появления |
|---|---|---|---|---|
|
0x01 |
Показатель дефектного ListHead |
Число страниц, находящихся в распоряжении |
0 |
В ListHead произошел дефект |
|
0x02 |
Удаляемая из перечня запись |
Наибольший показатель физической страницы |
Счетчик ссылок для записи, которая будет удаляться |
В записи списка возник дефект |
|
0x07 |
Показатель страничного блока |
Показатель разделителя на данный момент |
0 |
По отношению к некоторой странице разблокировка произведена большее число раз, чем блокирование |
|
0x8D |
Номер страничного блока, где выявлены неподходящие показатели |
0 |
0 |
Список, где нет страниц, имеет дефект. Как показывает практика, в большинстве случаев предполагается наличие аппаратной неисправности |
|
0x8F |
Задаваемый номер страницы |
Номер страницы, который был установлен ранее |
0 |
Обнуленная или незанятая страница ListHead имеет дефект |
|
0x99 |
Показатель страничного блока |
Состояние страницы на данный момент |
0 |
Запись PTE или PFN обладает дефектом |
|
0x9A |
Показатель страничного блока |
Состояние страницы на данный момент |
Счетчик ссылок для записи, которая будет удаляться |
Произведена попытка освобождения блокированной страницы с целью осуществления процессов ввода-вывода |
Способы решения
Основная задача заключается в том, чтобы определить драйвер, из-за которого началась проблема. Рекомендуется провести анализ дампа памяти устройства. Для различных ОС процесс имеет некоторые особенности. В случае выяснения проблемы, вызвавшей синий экран смерти, будет достаточно работать с малым дампом памяти.
Рекомендуется применение специализированной программы BlueScreenView. Она является бесплатной и весьма хорошо себя смогла зарекомендовать. Сам процесс работы с программой можно уточнить в инструкции или найти в интернете. Когда проблемный драйвер выявлен, происходит его замена или обновление. Другой вариант возникновения ошибки предусматривается в той ситуации, когда имеется проблема с оперативной памятью. Следует выполнить процедуру замены сбойной планки.
Настройка
- Microsoft Windows 2000
- Microsoft Windows XP
- Microsoft Windows Servers
- Microsoft Windows Vista
- Microsoft Windows 7
- Microsoft Windows 8
- Microsoft Windows 10
Полезная информация
- Синий экран смерти (BSOD)
- Коды ошибок
- Способы устранения
- Командная строка (CMD)
- Переменные
- Команды
- Примеры bat файлов
- Примеры Rundll32.exe
- Windows Script Host (WSH)
- Объект WshShell
- Объект FileSystemObject
- Объект RegExp
- Объект Dictionary
- Объект Shell
- Константы VBScript
- Функции VBScript
- Объект IE и WebBrowser
- Объект WScript
- Объект WshNetwork
- Basic In/Out System (BIOS)
- AMI bios
- AWARD bios
- Phoenix bios
- UEFI bios
- Реестр Windows
- Хитрости реестра Windows
- Скачать Live CD
- Полезные статьи
- Часто задаваемые вопросы
- Стоит ли переходить на Windows 10?
- Не открывается флешка на компьютере?
- Как разбить жесткий диск на разделы?
- Удалить баннер с рабочего стола
- Лучшие бесплатные антивирусы 2016-2017 года
- Не открывается Вконтакте и другие сайты
- Как убрать всплывающие сайты и рекламу в браузере
Итак, сегодня я хочу продолжить тему с BSOD «синими экранами» появляющимися в самый неподходящий момент. Темой дня становится ошибка PFN_LIST_CORRUPT, которая чаще всего наблюдается в ОС Windows 10. В более ранних версия ОС, Windows 7, XP она идет наряду с синим экраном с кодом 0x0000004E.
Давайте разбираться, что же могло вызвать данную ошибку и как все это дело исправить. Как обычно, я предлагаю начать с общей информации, в вкратце разобрать причины появления, чтобы дальше было ясно, что делать и как от нее избавиться.
Содержание статьи
- Общая информация
- Проблема с драйверами
- Проблема на стороне ОЗУ
- Файловая система
- Системные файлы
- Проблема с жестким диском
- Повреждение записей в реестре
- Установленное ПО
- Обновление BIOS
- Что еще можно сделать
- Комментарии пользователей
Общая информация
BSOD с сообщением «PFN_LIST_CORRUPT» возникает в результате повреждения списка числа файла подкачки, обозначаемого как «PFN». Появиться она может по разным причинам, обычно виновником выступает:
- Поврежденный драйвер.
- Поврежденные планки памяти «ОЗУ» или их несовместимость с материнской платой или друг с другом.
- Ошибки на стороне файловой системы.
- Поврежденные системные файлы.
- Повреждение жесткого диска.
- Повреждение реестра.
- Антивирусы или другое установленное ПО.
- Устаревшая версия
Теперь давайте разберем каждый пункт более детально.
Чтобы была возможность вносить необходимые изменения, следует загрузиться через безопасный режим или с LiveCD.
Проблема с драйверами
Чаще всего ошибка PFN_LIST_CORRUPT вылетает из-за некорректно установленного или неисправного драйвера какого-либо компонента. Поэтому это следует проверить.
- Открываем диспетчер устройств и убеждаемся, что все драйвера установлены и нет желтых или красных знаков, говорящих о неисправном ПО.
- Если соответствующие знаки есть, то устанавливаем необходимый софт и перезагружаем систему.
Также помогает обновление всех драйверов, для этого можно использовать специальные сборники, что-то вроде «SamDrivers» или утилиты наподобие «Driver Booster».
После установки не забудьте перезапустить систему. И если вы все сделали правильно, то stop ошибка 0x0000004E должна исчезнуть.
Проблема на стороне ОЗУ
Второе место по частоте появления синего экрана смерти PFN_LIST_CORRUPT я решил отдать неисправным планкам памяти «ОЗУ». Предлагаю их протестировать. Для этого можно использовать встроенную в Windows 10 утилиту под названием «Средство проверки памяти».
Чтобы его запустить, нужно:
- Щелкнуть по значку поиска рядом с меню «Пуск».
- Ввести фразу «средство проверки» и выбрать необходимый пункт.
- Затем выбираем самый первый вариант перезагрузки и проверки.
- Сканирование планок памяти начнется автоматически после перезапуска. Дождитесь, когда процесс будет полностью завершен. По итогам тестирования в строке «Состояние» отобразятся все найденные дефекты, если они конечно есть.
Существует аналогичная утилита Мемтест. Ее вы можете использовать на более ранних версиях Windows.
Если окажется, что с памятью все отлично. То попробуйте поменять планки местами или одну вынуть, а другую переставить на место первой и проверить наличие ошибки 0x0000004E.
Внимание! Иногда планки оперативной памяти просто не совместимы друг с другом или с материнской платой. Об этом можно узнать у производителя или на специальных форумах.
Также бывают физические повреждения ОЗУ, которые не определяются программными средствами. Можно очистить контакты планок ОЗУ от окалины. Для этого несколько раз можно пройтись по ним ластиком. После этого аккуратно пройтись щеткой для удаления пыли. Контакты должны заметно посветлеть.
Если до этого вы разгоняли память, то рекомендую вернуть все значения в исходное состояние, скорее всего это поможет избавиться от синего экрана 0x0000004E.
Файловая система
Еще одна распространенная причина появления ошибки PFN_LIST_CORRUPT – повреждение файловой системы. Исправить их достаточно просто, однако сама проверка занимает около получаса.
- Открываем «Компьютер», щелкаем по системному разделу правой кнопкой мышки и заходим в «Свойства».
- Далее необходимо перейти во вкладку «Сервис» и нажать на кнопку проверки.
- Устанавливаем галочки во всех пунктах.
- Добавляем в расписание.
Осталось ли перезапустить ПК, после чего запустится автоматическое сканирование и исправление системы.
Если причина действительно была в этом, то stop ошибка 0x0000004E больше не появится.
Системные файлы
В результате различных сбоев может повредиться не только файловая система, но и отдельные важные системные файлы, влияющие на работу конкретных компонентов. Как правило, в итоге, появляется синий экран PFN_LIST_CORRUPT.
Выполнить полную проверку системных файлов поможет нам специальная утилита, встроенная в ОС Windows.
Для ее запуска нужно:
- Запустить консоль команд, ввести sfc /scannow и нажать «Enter».
- Дождаться полного завершения сканирования и перезагрузиться.
После чего stop экран с кодом 0x0000004E должен быть устранен.
Проблема с жестким диском
Диагностика винчестера проводится в основном тогда, когда ваша ОС Windows установлена на одном из его разделов. Поскольку даже малейшие повреждения винчестера и наличие бэд-секторов могут нарушить правильную работу ОС в целом. В результате чего может появиться известная нам ошибка PFN_LIST_CORRUPT.
Поэтому убедитесь, что HDD работает в штатном режиме, на нем нет недоступных секторов (BAD блоков) и он не издает подозрительные звуки.
Повреждение записей в реестре
Некорректные записи в реестре могут не просто нарушить работу какой-то определенной программы или драйвера, но и полностью вывести ОС Windows из строя. Что в свою очередь поспособствует появлению BSOD экрана с кодом 0x0000004E.
Важно! Перед любыми манипуляциями с реестром ОС Windows крайне рекомендуется сделать резервную копию.
Так как реестр — это целая «цивилизация», работать с ним напрямую, да и еще тем, у кого нет опыта, просто не реально. К счастью, для этих целей были разработаны специальные программы, позволяющие найти и исправить все дефекты. Одной из таких является CCleaner.
Работать с ней достаточно просто:
- Для начала нужно ее скачать и установить.
- Запускаем и перемещаемся в раздел «Реестр».
- Жмем по кнопке поиска проблем.
- Отмечаем галочками все пункты и щелкаем «Исправить». Подобный поиск и исправление я рекомендую проделать 2 раза.
- Перезагружаем ПК.
Загружаемся в штатном режиме и проверяем наличие ошибки PFN_LIST_CORRUPT.
Установленное ПО
Перед написанием данной статьи, мною был прочитан ни один форум и комментарий. Бывали случаи, когда в роли виновника выступал антивирус AVAST, а именно, ошибку 0x0000004E вызывал файл драйвера «ASWSP.SYS».
Анализируя дамп падений Windows, можно выявить даже конкретные файлы, вызывающие сбой. Для анализа я рекомендую использовать утилиту «BlueScreenView» или любой другой аналог.
Хоть в данном случае проблема была на стороне антивируса, не исключено, что также проблема может быть в любой другой программе. Поэтому не держите в своем арсенале лишний софт.
Обновление BIOS
Также справиться с ошибкой PFN_LIST_CORRUPT помогает обновление БИОСа, но делать это нужно в последнюю очередь, когда ничто другое не принесло результата. Производители материнских плат регулярно выпускают обновления, в которых были устранены различные ошибки, и была добавлена поддержка нового оборудования.
Поэтому это также может быть полезно сделать. Процедура требует от пользователя предельной внимательности и ответственности. Чтобы обновить БИОС в классическом варианте, нужно выполнить несколько шагов:
- Узнать версию BIOS с помощью меню «Выполнить»: вызываем его сочетанием клавиш Win+R и прописываем команду «msinfo32»;
- В открывшемся окне обращаем внимание на «Версия BIOS»
- Соответственно ей нужно подбирать версию новее.
Важно! Версии BIOS, как и любого ПО, нужно скачивать с официальных источников. Таковыми являются официальные сайты материнских плат.
Что еще можно сделать
Еще реже избавиться от синего экрана смерти 0x0000004E помогает следующее:
- Избавление от вирусов.
- Освобождение места на винчестере, особенно на разделе с установленной Windows.
- Возвращение настроек BIOS в значение по умолчанию.
- Отключение стороннего оборудования (флешек, принтера и прочего).
- Откат системы до ближайшей точки восстановления, когда все работало.
Также вам может помочь исправить синий stop экран PFN_LIST_CORRUPT следующее видео.
Did you know right methods for how to fix & solve Bugcheck Error 0x0000004E Stop Code Windows Blue Screen of Death BSOD PC problem entirely? If you don’t know then also not worry about it because here we are always happy to help you with our methods and solutions guide. So, for that, all you have to do is just check and read out this below error code 0x0000004E blog post once thoroughly,
A problem has been detected, & windows have been shut down to prevent damage to your computer.
*** STOP Code Error 0x0000004E
This error indicates that the PFN (page frame number) list is corrupted. This is a type of blue screen of death (B.S.O.D.) error problem. This error is also called as the fatal windows error. This error is also caused by the hardware or the software issue. From this error, your PC got crashed and shown a Blue screen error. It is a type of bugcheck 0x0000004E error problem.
Causes of Stop Code Error 0x0000004E Bugcheck Windows Blue Screen of Death BSOD PC Issue:
- B.S.O.D. (Blue Screen of Death)
- System crashes
- Windows PC error issue
- PFN_LIST_CORRUPT
- Driver Verifier problem
- 0x0000000000000099
- PFN LIST CORRUPT
You may also check;
- Dns_probe_finished_nxdomain
- HTTP Error 403 Forbidden
- Google Play Store Error Retrieving Information from Server
- DNS Server not responding
- Transfer Contacts from Android to iPhone
So, here are the best guides and the top best solution methods for efficiently fixing and solving this type of Bugcheck Error 0x0000004E Stop Code Windows Blue Screen of Death BSOD PC problem from you permanently.
How to Fix & Solve Bugcheck Error 0x0000004E Stop Code Windows Blue Screen of Death BSOD PC Problem Issue
1. Run a Disk Cleanup on your Windows PC –
- Go to the start menu
- Search or go to the ‘Disk Cleanup.‘
- or you can find it by typing “Disk Cleanup” in the search box
- Clicks on it & opens it
- Select & tick on the options you want to delete
- Press OK there to start
- After done, close the tab
- That’s it, done
It will do a disk cleanup of the files to fix this bugcheck Error 0x0000004E Windows 7 code problem quickly & it will also fix the most errors by doing this.
2. Undo recent System changes on your Windows PC –
- Go to the start menu
- Search or go to the ‘System Restore‘ there
- Clicks on it & opens it
- Follow the steps & choose the Restore point options
- Now, click on Next option there to start
- After done, close the tab
- That’s it, done
By doing undo recent system changes, it will restore the PC to fix this PFN_LIST_CORRUPT Stop Code Error 0x0000004E code problem quickly.
3. Run a Full Scan for Virus/Malware of your Windows PC –
- Go to the start menu
- Search or run the Microsoft Security Essentials there
- Select the ‘Full‘ option there
- Click on the Scan option there
- After scanning, close the tab
- That’s it, done
It will run a complete full scan of your PC to fix this blue screen windows 7 Stop Code Error 0x0000004E problem quickly.
4. Run an “SFC /SCANNOW” Command in the CMD (Command Prompt) –
- Go to the start menu
- Search or go to the command prompt there
- Then, a Pop-up will open
- Type “sfc/scannow” command there
- Press Enter then
- That’s it, done
It will run an sfc/scannow command there in the command prompt so that it can quickly fix this Error 0x0000004E Windows 10 code problem.
5. Install & Update all newly available Drivers on your Windows PC –
- Go to the start menu
- Search or go to the control panel
- Scroll down & go to the ‘Windows Update‘ there
- Check for all the newly available drivers if any
- If any, update them fast
Or, you can set them “Install updates automatically ” there
For that, Go to the left side there
Click on ‘Change Settings‘ option there
Click on the drop-down menu to
Select the “Install Updates Automatically” options to set
Now, click on the OK option there to save it - That’s it, done
It will install and update all the newly available drivers to quickly fix this pfn_list_corrupt Windows 7 problem completely.
6. Run Windows Memory Diagnostic to check for System’s Memory –
- Go to the start menu
- Search or go to the windows memory diagnostic
- Click on it opens it
- Choose “Restart now & check for problems” there
- That’s it, done
It will restart your PC and run a windows memory diagnostic to fix this driver verifier error code problem quickly.
NOTE* – Save your work and close any open programs before restarting.
7. Fix by ‘ chkdsk /f ‘ Command in CMD (Command Prompt) –
- Go to the start menu
- Search or go to the Cmd (Command Prompt)
- Then, a Pop-up will open
- Type “chkdsk” there
- Press Enter there
- That’s it, done
It will run and check your disk for the problem if it has any and then can fix this error PFN LIST CORRUPT code problem.
These are some top best tips and the tricks for easily get rid out of this Bugcheck Error 0x0000004E Stop Code Windows Blue Screen of Death BSOD PC issue from you entirely. Hope these methods will help you to get back from this error problem.
Also, read;
- Connect Samsung Soundbar to TV
- The local Print Spooler Service is not Running
- Error Code 0x80070057
- Error 1706 No Valid Source
- Error Code 0x8007007B
- Call Forwarding iPhone
- Unlock Disabled iPod
If you are then also facing any Bugcheck Stop Code Error 0x0000004E Windows Blue Screen of Death BSOD PC problem or any error code problem while fixing it, then comment down the error problem below so that we can fix and solve it too by our top best tricky solution guides.

В этой инструкции подробно о том, чем может быть вызван синий экран PFN LIST CORRUPT в Windows 10 и способах исправить ошибку.
- Что значит PFN LIST CORRUPT
- Как исправить синий экран PFN_LIST_CORRUPT
- Обновление или откат драйверов
- Ошибки оперативной памяти
- Ошибки файловой системы SSD и HDD
- Сторонние программы
- Дополнительные способы решения
Что означает ошибка PFN LIST CORRUPT
Синий экран PFN LIST CORRUPT говорит о повреждении Page Frame Number (PFN) — системной базе данных, содержащей список страниц оперативной памяти системы и ускоряющей доступ и действия ядра ОС с оперативной памятью. При нарушении целостности этой базы данных мы и получаем BSoD с кодом PFN_LIST_CORRUPT. О причинах таких нарушений далее в статье.
Как исправить ошибку PFN_LIST_CORRUPT
Среди основных причин синего экрана PFN LIST CORRUPT в Windows 10 можно выделить следующие:
- Проблемы с работой драйверов устройств
- Сбои работы оперативной памяти
- Повреждения HDD, SSD, файловой системы на диске
- Влияние стороннего ПО
- Повреждение или модификация системных файлов Windows 10
- Работа вредоносных программ и вирусов
Далее о решениях, применительно к каждому из указанных сценариев появления сбоя, а также некоторые дополнительные методы исправить ошибку.
Обновление драйверов устройств или их откат на предыдущую версию
Одна из самых частых причин ошибки PFN LIST CORRUPT — неправильно работающие драйверы устройств, причем в большинстве случаев речь идёт о драйверах видеокарты (как дискретной, так и интегрированной), сетевой карты или Wi-Fi адаптера, чипсета.
Решение — попробовать обновить или переустановить эти драйверы. Важный момент: под обновлением следует понимать ручную загрузку и установку драйверов, в идеале — с официального сайта производителя вашего ноутбука или материнской платы ПК. Можно использовать и сторонние программы для автоматического обновления драйверов. А вот нажатие кнопки «Обновить драйвер» в диспетчере устройств скорее всего не принесет результата: вам сообщат, что наиболее подходящие драйверы уже установлены.
После переустановки драйверов перезагрузите компьютер и проверьте, появляется ли синий экран снова.
В случае, если ошибка, наоборот, появилась после обновления драйверов каких-либо устройств, попробуйте откатить этот драйвер на предыдущую версию: откройте диспетчер устройств (можно нажать правой кнопкой мыши по кнопке «Пуск» и выбрать нужный пункт меню), откройте свойства устройства (двойной клик по нему или через контекстное меню) и перейдите на вкладку «Драйвер».
Затем на вкладке «Драйвер» нажмите кнопку «Откатить», если она активна.
Поиск и решение проблем с оперативной памятью
Следующая по распространенности причина — проблемы в работе оперативной памяти. Что можно попробовать:
- Выполнить проверку оперативной памяти, используя встроенное средство проверки оперативной памяти Windows 10.
- Протереть контакты модулей оперативной памяти (обычно выполняется обычным ластиком).
- В случае, если включался любого рода разгон оперативной памяти — отключить его.
- Если проблема стала появляться после установки каких-либо программ для очистки памяти — проверить, появляется ли ошибка, если отключить работу таких программ.
- При наличии нескольких модулей оперативной памяти можно проверить работу компьютера сначала только с одним, потом — с другим, чтобы проверить, есть ли закономерность появления синего экрана PFN LIST CORRUPT в зависимости от используемого модуля памяти.
Файловая система на жестком диске или SSD
Следующий шаг — выполнить проверку файловой системы на системном разделе диска. Для этого можно использовать следующие шаги:
- Запустите командную строку от имени Администратора. В Windows 10 для этого можно использовать поиск в панели задач: вводим «Командная строка», а затем выбираем пункт «Запуск от имени Администратора».
- Ввести команду chkdsk C: /f
- Также можно запустить PowerShell от имени Администратора (через правый клик по кнопке «Пуск») и ввести команду
Repair-Volume -DriveLetter C
- Более подробно: как проверить жесткий диск на ошибки в Windows.
Примечание: если в последнее время внутри ноутбука или ПК проводились какие-то работы, проверьте подключение жестких дисков и SSD, для дисков, подключенных кабелями SATA следует проверить подключение и со стороны материнской платы, а по возможности — и работу с другим кабелем.
Стороннее программное обеспечение
Установленные программы также могут вызывать появление ошибки:
- Влияние могут оказывать сторонние антивирусы. При наличии таковых проверьте, повторяется ли синий экран, если отключить такой антивирус.
- Программы для очистки памяти и любых других манипуляций с оперативной памятью компьютера.
- Сторонние системные службы. Здесь стоит проверить, появляется ли PFN LIST CORRUPT если произвести чистую загрузку Windows 10.
Дополнительные способы решения проблемы
Если ни один из методов, предложенных выше, не вернул прежнюю работоспособность системы, можно попробовать такие варианты:
- Если ошибку вызывает запуск и работа какой-то одной программы или игры, есть большая вероятность, что причина в ней самой (особенно если речь идёт о не совсем лицензионной программе). Возможно, стоит попробовать другой источник для её установки, в идеале — официальный.
- Нажмите клавиши Win+R на клавиатуре (Win — клавиша с эмблемой Windows), введите команду
msdt.exe -id DeviceDiagnostic
и нажмите Enter. Выполните устранение неполадок оборудования.
- Используйте точки восстановления Windows 10 на дату, предшествующую появлению ошибки, при их наличии.
- Попробуйте отключить любые недавно подключенные периферийные устройства, такие как флешки, USB-разветвители, док-станции и аналогичные.
- Выполните проверку и восстановление целостности системных файлов Windows 10.
- При подозрениях на наличие вирусов, выполните проверку компьютера не только встроенным Windows Defender, но, возможно, и с помощью сторонних инструментов, а также средств удаления вредоносных программ.
- Сбросить параметры БИОС на значения по умолчанию, если в последнее время они модифицировались. Внимание: этот метод может потребовать восстановить часть настроек, так как после него в теории возможно нарушение загрузки Windows.
- С большой осторожностью, выполняя рекомендации производителя и полностью под свою ответственность (синий экран в процессе этого действия может привести к тому, что компьютер или ноутбук больше не включится) — обновить БИОС при наличии обновлений на сайте производителя.
Если вам всё ещё требуется помощью с проблемой, опишите в комментариях всё, что вы наблюдаете, а особенно — после чего, предположительно, появился синий экран PFN LIST CORRUPT и существуют ли какие-либо закономерности его появления.
Один из всевозможных» синих экранов смерти» имеет код PFN_LIST_CORRUPT. Особенность ошибки в том, что в описании не приведено никакой уточняющей информации или советов по исправлению. При этом BSOD появляется уже несколько версий операционной системы Windows подряд, в том числе в «десятке» и даже в XP. Часто он связан с кодом 0x0000004E, о котором мы уже упоминали ранее в этой мини-статье. Сегодня мы более подробно разберемся с распространенной ошибкой PFN LIST CORRUPT: ее причинами и способами исправления.
Причины ошибки PFN LIST CORRUPT
BSOD с данным сообщением указывает на нарушение целостности Page Frame Number (PFN) – это системная БД, в которой хранится перечень страниц ОЗУ в системе. Она нужна для повышения доступа к ядрам и ускоренной обработки операций, связанных с оперативной памятью. Повреждение PFN тоже является следствием других проблем в системе, обычно следующих:
- неисправность или конфликты драйверов;
- повреждение данных реестра;
- нарушение целостности системных файлов Windows 7, 10, 11;
- несовместимость планок оперативной памяти с материнской платой;
- конфликт между несколькими платами ОЗУ;
- ошибки в файловой системе Windows.
Это самые частые истинные причины ошибки PFN LIST CORRUPT, которые стоят за данным «синим экраном смерти». Бывают и проблемы, связанные с некорректной работой антивирусов, сбои в конкретных версиях операционной системы. Однако подобное скорее исключение из правила.
Способы исправления BSOD PFN LIST CORRUPT
Скорее всего BSOD с ошибкой PFN LIST CORRUPT появляется не постоянно, а при некоторых условиях или в случайном порядке. Это хорошо, так как позволяет выполнить необходимые меры восстановления. Если же сбой появляется практически постоянно, часто сразу после запуска компьютера, рекомендуем попробовать запустить ПК в безопасном режиме. Сам по себе он может указать на причины проблемы. При условии, что он работает без нареканий, тогда как в обычном режиме постоянно высвечивается ошибка, дело в софте. Стоит копать в сторону драйверов, реестра, антивируса и подобного. В обратном случае, причина в более серьезных поломках (системных файлах, планках ОЗУ, файловой системе).
Когда нет возможности запустить систему даже в безопасном режиме, можем воспользоваться режимом восстановления Windows, который легко запустить из-под операционной системы. Нужен только установочный диск Windows (подойдет и флешка с автозапуском).
Решение 1: работа с драйверами устройств
В целях восстановления работоспособности Windows можем испробовать 3 основных подхода, у каждого из них есть свои преимущества и недостатки:
- Обновить. Суть способа в том, чтобы загрузить новые драйвера для основных устройств компьютера и установить их. В идеале – нужно использовать официальные сайты производителей. Только вот это очень долго, поэтому можем воспользоваться программами для автоматического поиска и установки драйверов. Мы предупреждаем вас, что это более опасно, но обычно никаких проблем все же не возникает. За помощью можем обратиться к DriverPack Solution, Driver Genius, NVIDIA Update.
- Переустановить. В первую очередь нужно обратить внимание на драйверы видеокарты, сетевой карты, чипсета и Wi-Fi-адаптера. Чтобы выполнить задуманное, переходим в «Диспетчер устройств» (через меню, открывающееся клавишами Win + X), находим ПО перечисленного оборудования и удаляем его. Исключение – чипсет. Только рекомендуем заранее запастись нужными драйверами. Также их можем установить вручную из тех, что предустановлены в Windows (в свойствах «Обновление» – «Вручную» — «Поиск драйверов на этом компьютере»).
- Откатить. Нередко обновление драйверов вызывает большие проблемы, чем их устаревание. Если проблема появилась после очередного апдейта, стоит использовать откат. Он доступен в «Свойствах» драйверов (в первую очередь обращаем внимание на ПО видеокарты, сетевой карты, Wi-Fi-модуля и чипсета) на вкладке «Драйвер». Там есть вариант «Откатить драйвер».
Решение 2: сканирование Windows 7, 10, 11 на целостность
Есть 2 инструмента Windows, которые предназначены специально для сканирования состояния системных файлов операционной системы. Их вручную исправлять очень сложно, поэтому подобные средства просто необходимы. Рекомендуем воспользоваться обоими.
Что нужно сделать:
- Запускаем командную строку с привилегиями администратора.
- Вводим в консоль команду sfc /scannow и ждем завершения анализа.
- Вставляем DISM.exe /Online /Cleanup-image /Restorehealth и жмем Enter.
Важно смотреть на сообщения, которые появляются после выполнения данных процедур. Если в ходе сканирования отображаются ошибки или другие проблемы, важно удостовериться, что система смогла исправить их самостоятельно. Все это описано в консоли. В случае обнаружения каких-то проблем, которые не удалось устранить, рекомендуем начинать поиск неполадок в том направлении.
Решение 3: проверка файловой системы
Сбои в файловой системе Windows тоже достаточно часто становятся виновниками ошибки PFN_LIST_CORRUPT. Благо, система позволяет сравнительно просто обнаруживать поломки и даже исправляет их без дополнительного вмешательства со стороны пользователя.
Инструкция по сканированию файловой системы:
- Запускаем командную строку, обязательно в режиме администратора.
- Вставляем команду chkdsk C: /f, где C: — системный логический диск, куда установлена операционная система.
- После завершения сканирования открываем PowerShell и вводим Repair-Volume -DriveLetter C.
Результата может быть 3: проблем не обнаружено, ошибки успешно исправлены, найдены ошибки, которые не удалось исправить. В последнем случае дополнительно будут даны подсказки, но чаще всего неисправности файловой системы удается устранить автоматически.
Решение 4: диагностика состояния оперативной памяти
Оперативная память действительно часто так или иначе провоцирует появление BSOD с данным кодом. Главная проблема здесь в том, что проблема не всегда носит программный характер.
Все этапы работ с ОЗУ:
- Запускаем инструмент сканирования оперативной памяти. Если система загружается, это сделать будет немного проще – достаточно в поиск или Пуск вставить mdsched.exe и нажать Enter. Останется только подтвердить перезапуск и начало тестирования. Когда ПК не запускается, нужно создать загрузочную флешку с Memtest 86+ и запуститься с нее.
- Отключаем разгон тактовой частоты. В режиме повышенной скорости работы оперативная память часто работает нестабильно. Лучше его выключить, по крайней мере на время борьбы с проблемой.
- Проверяем совместимость оперативной памяти. Тайминги и тип памяти должны совпадать. Плюс рекомендуем проверить, что материнская плата поддерживает данную ОЗУ. Обращаем внимание на максимальную скорость работы (некоторые платы не работают с DDR4 4200 МГц), поддерживаемый объем памяти (может работать с 16 Гб ОЗУ, а установлено 20 Гб), тип памяти (DDR3, DDR4, DDR5).
- Очищаем контакты ОЗУ. По планкам советуем пройтись ластиком, а также продуть сжатым воздухом разъемы на материнской плате.
Важный этап диагностики является отключение отдельных планок ОЗУ. Если в компьютере установлено несколько штук, рекомендуем оставить одну и запустить ПК. Так повторяем с каждой планкой. Если с какой-то из них ПК не запускается, а с другой – работает нормально, поздравляем с обнаружением проблемы.
Решение 5: восстановление реестра
Значительно реже ошибка 0x0000004E вместе с кодом PFN LIST CORRUPT появляется по причине нарушения целостности реестра, но и такое встречается. К сожалению, вручную здесь сложно что-то сделать, придется воспользоваться специальной программой. Самая популярная – CCleaner. Достаточно ее установить, перейти на вкладку «Реестр», запустить сканирование и исправить проблемы автоматически.
Что еще может помочь?
Существуют и более специфические случаи появления ошибки PFN LIST CORRUPT. Когда все перечисленное выше уже перепробовали, можем прибегнуть к дополнительным решениям:
- Удаляем недавно установленные программы. Если данной ошибке предшествовала установка какого-то софта, в нем и может быть дело. В целом полезно иногда чистить систему от ненужных и сомнительных программ.
- Деактивируем сторонние службы. В панели «Службы» советуем выключить все то, что не является обязательным или переключить их в положение «Вручную». Если же нет представления, какие сервисы нужны для системы, а какие нет, лучше проверять каждую через интернет.
- Выключаем антивирусы. Это весьма агрессивное программное обеспечение, способное вызывать BSOD. Кстати, его лучше отключить перед выполнением процедур восстановления файловой системы и системных файлов.
- Запускаем тест оборудования. Инструмент «Диагностика неполадок» позволяет обнаруживать проблемы, связанные с подключенными устройствами и их драйверами. Его можем запустить с помощью строки «Выполнить» и команды msdt.exe -id DeviceDiagnostic.
- Проверяем подключение накопителей. SATA-кабели имеют свойство рассыхаться. В идеале – лучше установить новые провода, но для начала стоит хотя бы попробовать поправить контакты. Обязательно смотрим на обе стороны: в месте подключения к материнской плате и SSD или HDD.
- Настраиваем BIOS. Первым делом рекомендуем выполнить сброс BIOS. Если это не сработает – обновить его. Только это потенциально опасная процедура, важно устанавливать только фирменные обновления и делать все по инструкции.
- Откатить систему. Если есть подходящая точка восстановления Windows, лучше ей воспользоваться. Может быть, ошибка с кодом PFN LIST CORRUPT больше не будет появляться.
BSOD PFN LIST CORRUPT – дольно тревожная ошибка, так как имеет много причин появления и еще больше вариантов развития ситуаций. Мы постарались дать исчерпывающее представление о «синем экране смерти» и надеемся, что у нас это получилось.