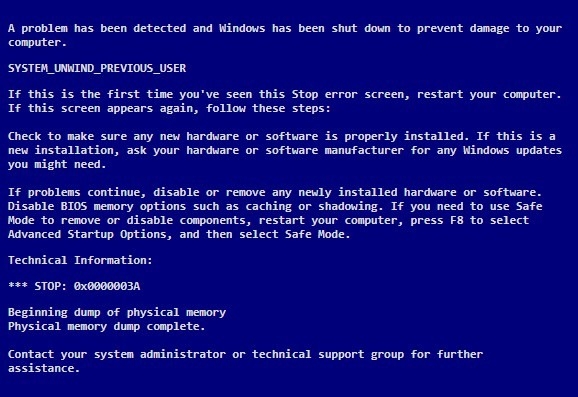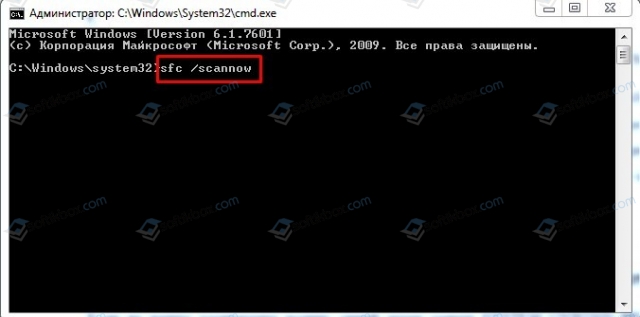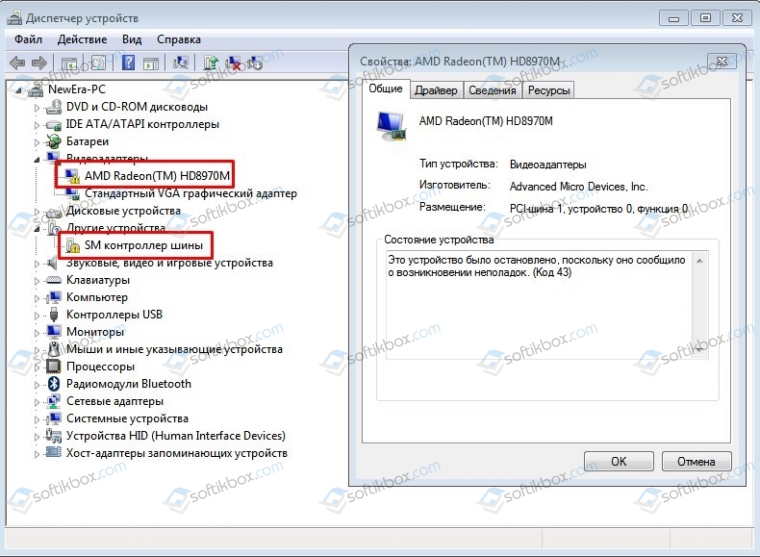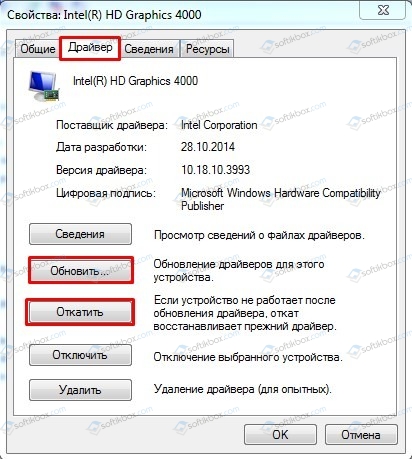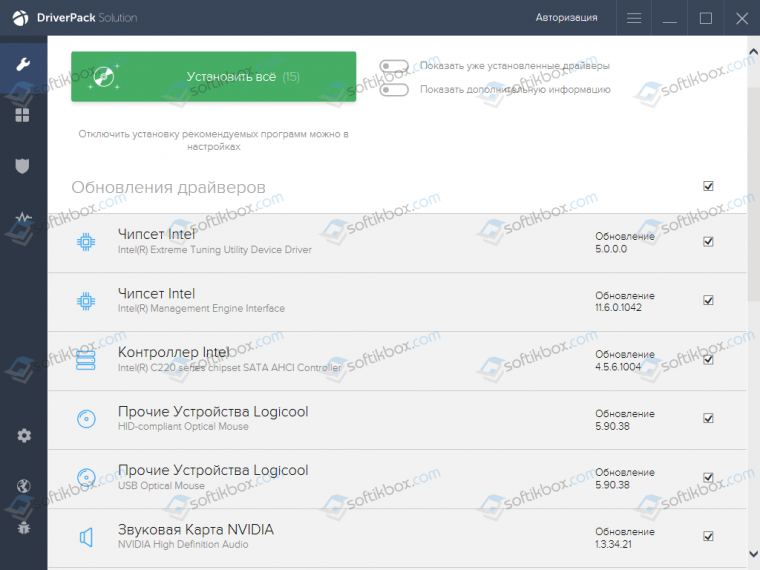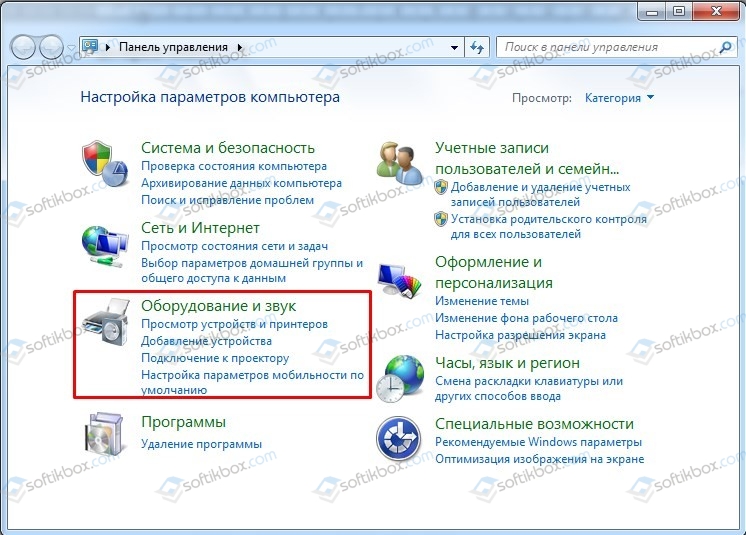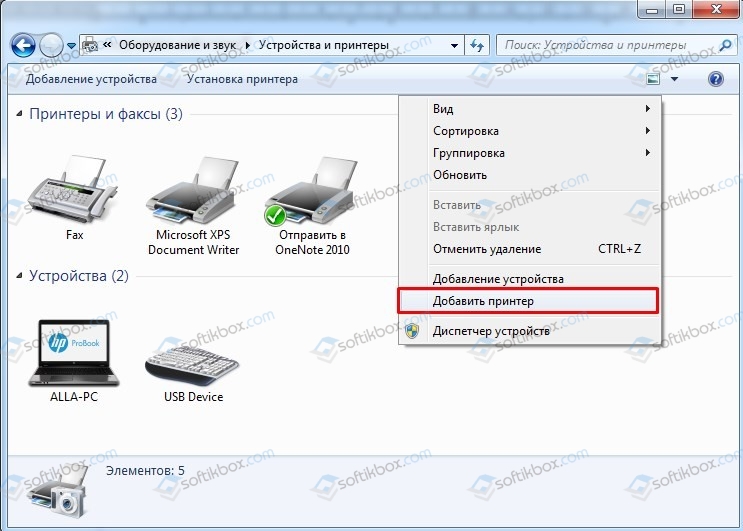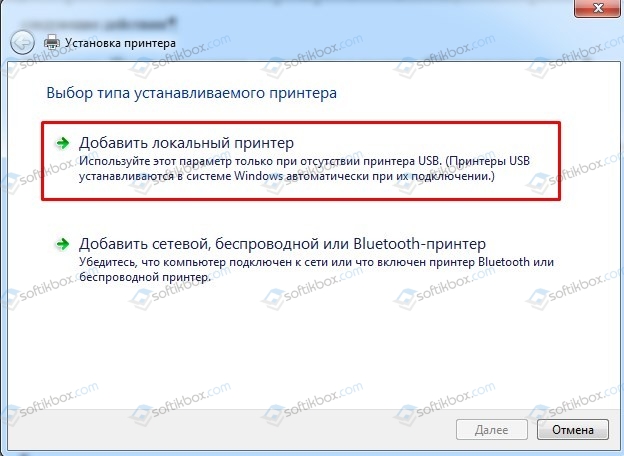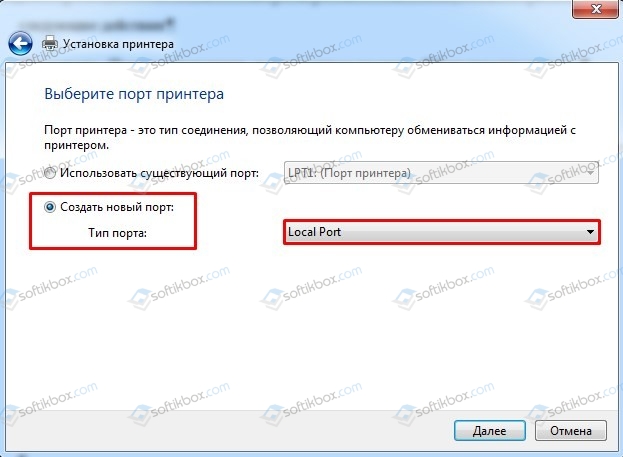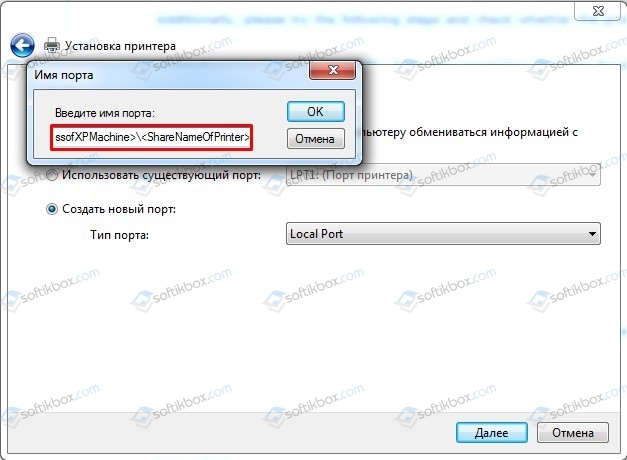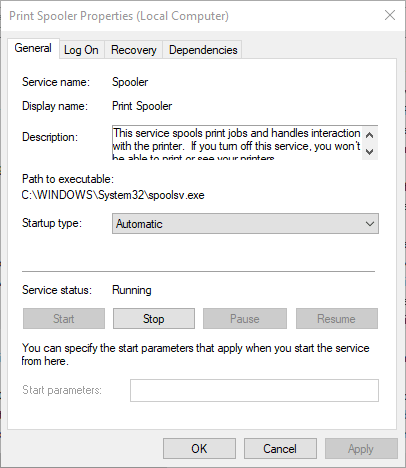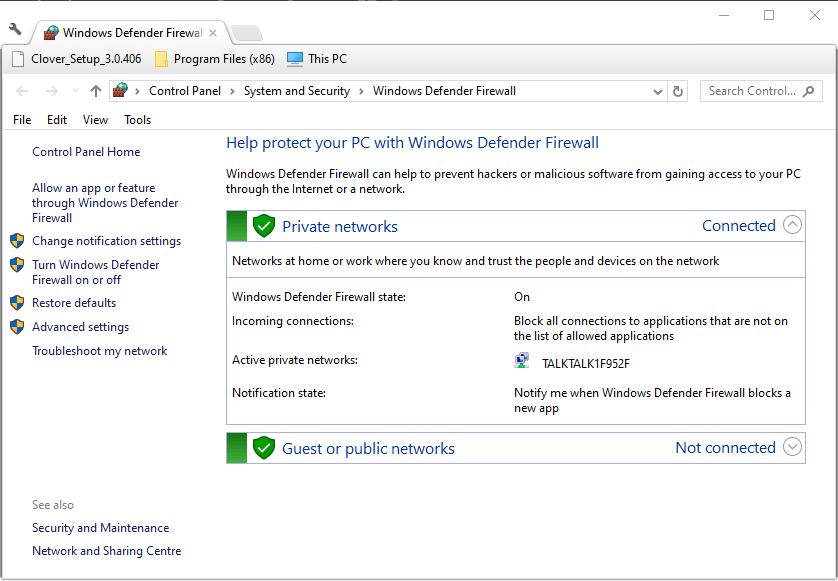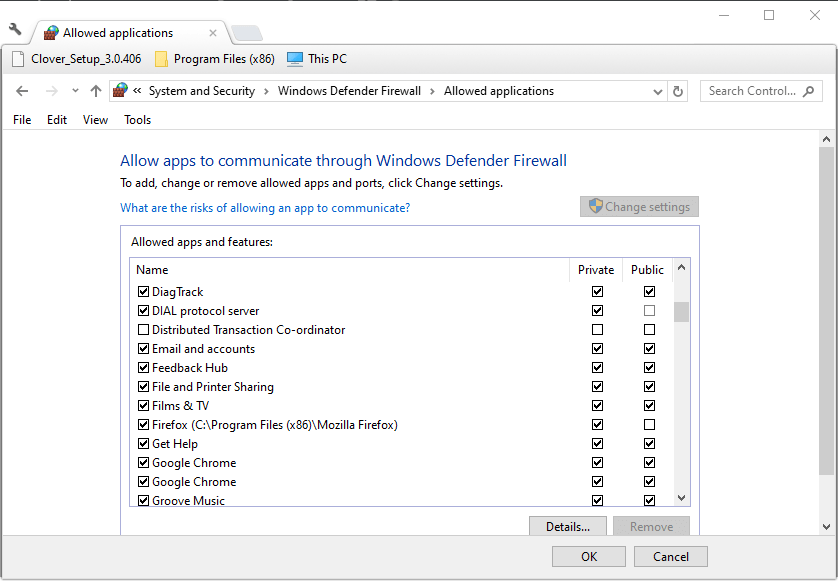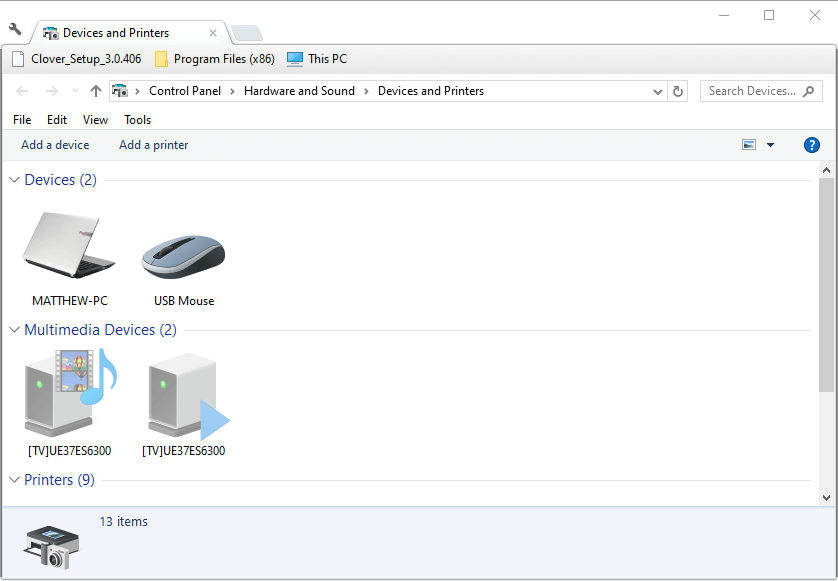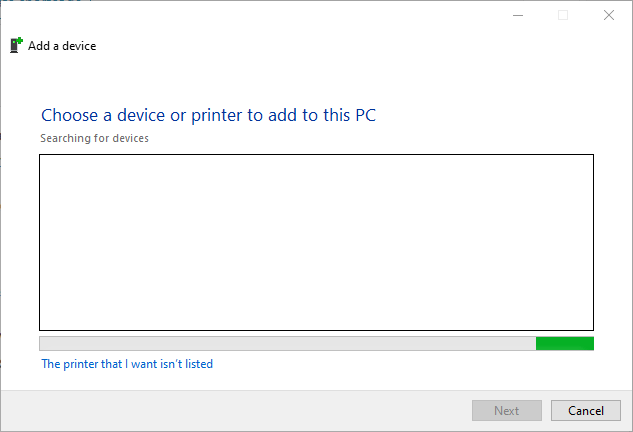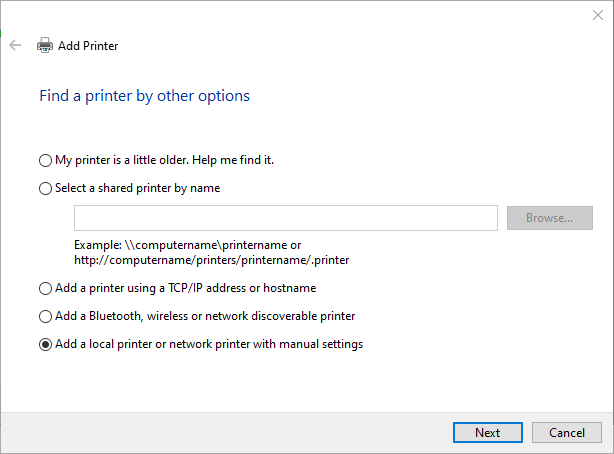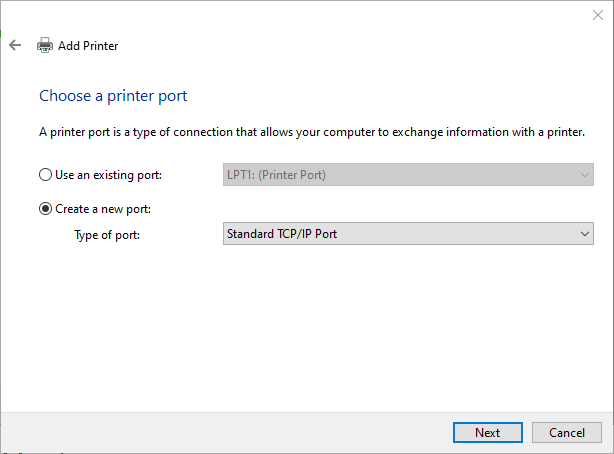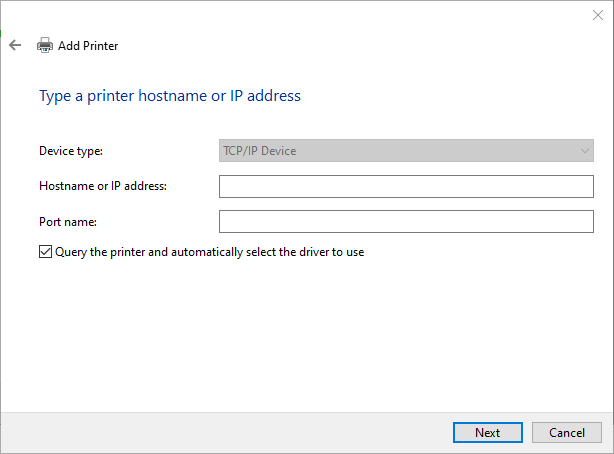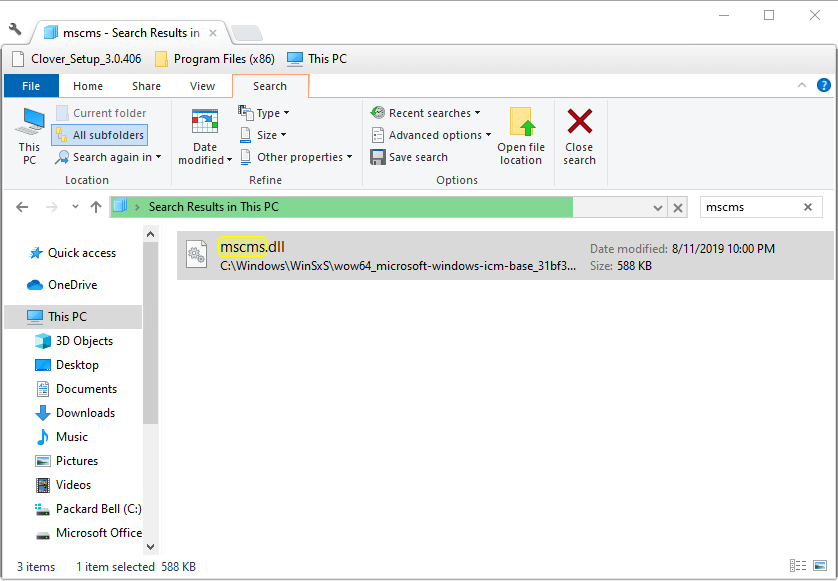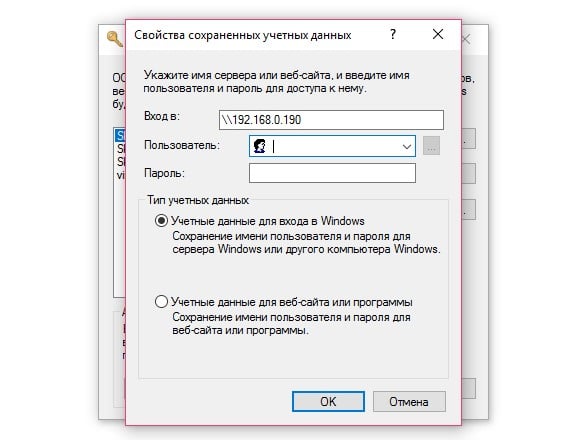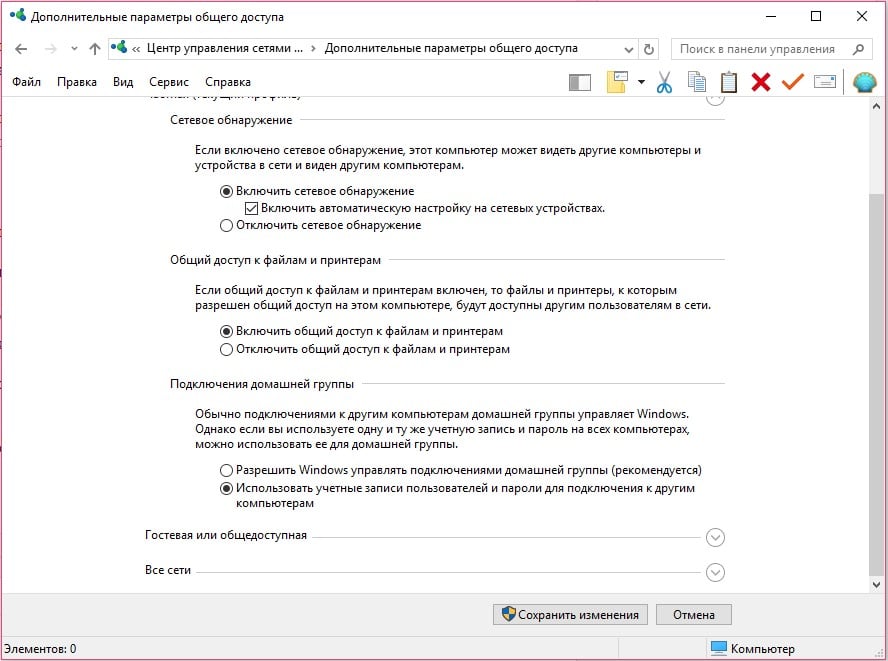Содержание
- 0x0000003a windows 10 при установке принтера
- Возможные причины ошибки доступа к принтеру
- Разновидность ошибки
- Решение проблемы с подключением к принтеру
- Дополнительные методы решения ошибок 0x00000002, 0x0000000a, 0x00000006, 0x00000057
- Обновление 16.09.21
- Исправление ошибки 0x0000011b через групповую политику
- Что с безопасностью теперь
- Как исправить синий экран смерти 0x0000003A: SYSTEM UNWIND PREVIOUS USER?
- Способы решения ошибки 0x0000003A: SYSTEM_UNWIND_PREVIOUS_USER
0x0000003a windows 10 при установке принтера
Добрый день! Уважаемые читатели и гости блога Pyatilistnik.org. В прошлый раз, я вам подробно объяснил как решается проблема, с печатью при ошибке «Не существует обработчик печати», она всего лишь, одна из тысячи, которая вам может повстречаться. Сегодня я покажу, что делать, если при попытке установить принтер, будь, то локальный или на терминальной ферме, вы получаете ошибку доступа, что вашей операционной системе Windows не удается подключиться к принтеру, хотя все права есть. Как и обычно, все оказывается очень просто.
Возможные причины ошибки доступа к принтеру
Давайте для начала опишу свою ситуацию. Есть терминальная ферма на Windows Server, если кто-то не знает, что это такое, то это мощный сервер или группа серверов, на которые заходят пользователи из вне, для работы с приложениями установленными на них, очень распространенный вариант сейчас в крупных и средних компаниях. Пользователь работая на терминальном сервере, пытается распечатать документ, но его принтер либо не видится вообще, либо при попытке к нему обратиться выдает сообщение с ошибкой:
И такое сообщение может быть и с локальным устройством, вплоть до последней версии Windows 10 Fall Creators Update.
Возможные причины, на что следует обратить внимание:
- Проверить права на доступ к принтеру, актуально для корпоративных принтеров, где системные администраторы, дают возможность пользоваться устройством, по принципу групп, подробнее читайте в статье, про безопасность принтеров и разграничение прав.
- Проблема с драйверами устройства, об этом ниже
- Физическая проблема с принтером
- Принтер находится в автономном режиме (Обязательно проверьте, что не установлена галка)
- Проблемы с SNMP трафиком (Попробуйте его отключить)
Разновидность ошибки
Давайте я приведу самые распространенные коды ошибок в данной ситуации, когда Windows не удается подключиться к принтеру. Отказано в доступе:
- 0x00000002
- 0x0000000a
- 0x00000006
- 0x00000057
- 0x00004005
- 0x0000007e
- 0x000003eb
- 0x00000214
- 0x00000bcb
Решение проблемы с подключением к принтеру
Причина одна и кроется она в цифровой подписи драйверов принтеров, а точнее в отсутствии данной подписи. Если драйвера на устройства подписаны не валидным с точки зрения Microsoft сертификатом или вообще без него, то он таки драйвера не принимает, считая это потенциальной угрозой, в следствии чего ваше устройство перестает работать. Это не новая проблема, но после очередного обновления KB3170455 или KB5005030, проверка цифровой подписи драйверов, ужесточилась.
- Можете полностью отключить проверку цифровой подписи драйверов, как это делать я описывал, посмотрите. В Windows 10 она обязательная и ужесточенная.
- Можете удалить обновление KB3170455, но думаю это не лучший вариант, когда есть в разы проще. (Для этого в командной строке введите wusa.exe /uninstall /KB:3170455 или через окно параметров сервера, или панель управления)
Так как у меня в основном на работе операционная система windows 10 и с нее не удается подключиться к принтеру на терминальном сервере, где есть драйвера без цифровой подписи, чтобы не делать большого количества телодвижений и кучей перезагрузок, я для принтеров, которые испытывают проблемы, поставлю один параметр, который все поправит.
Что вы делаете, вы открываете реестр и переходите вот по такому пути, лично я для быстрого поиска по реестру использую утилиту register jump, делается это либо локально, если принтер подключен по USB, либо же на сервере терминалов, если используются они.
В моем случае это HP M1212, но таких полным полно, Canon, Xerox и так далее.
Находим там параметр PrinterDriverAttributes, по умолчанию там будет стоять значение 0, нужно поменять его на 1. После чего вы смело перезагружаете службу печати либо же сам сервер.
Данный метод, действует в 90 процентах случаев, если вам не помогло, то ниже я привожу дополнительные методы решения данной проблемы.
Дополнительные методы решения ошибок 0x00000002, 0x0000000a, 0x00000006, 0x00000057
Если ваши клиенты так и не могут подключиться к терминальным принтерам, то попробуйте очистить ветку реестра:
В моем случае, я удалил серверы с сервера-печати, убедитесь, что у вас тут будет пусто. После чего можете перезапустить сервер или службу печати.
Еще на Windows 7 бывает ошибка 0x0000007e «Windows не удается подключиться к принтеру. Не существует обработчик печати» при попытке подключить те же сетевые принтеры, решается все пересозданием порта печати. Порт это некое указание, где искать ваше устройство.
Через правый клик, перейдите в свойства печати, вкладка «Порты». Находите текущий порт, и удаляете его.Затем нажимаете добавить.
Указываем стандартный TCP/IP порт для сетевого принтера.
У вас откроется мастер добавления порта.
Указываем ip адрес или DNS имя принтера и имя порта.
Так же можете проверить, что на вкладке «Доступ» стоит галка, разрешающая его. Теперь ваше устройство доступно по сети. Попробуйте снова к нему обратиться по UNC пути \им вашего сервера печати (если есть)имя принтера. Например, \printserversumsungcolor
Еще советую попробовать утилиту диагностики Print-Spooler-Repair-Tool. Это поможет вам исправить ошибку 0x0000007e и, что не существует обработчик печати. Надеюсь данная заметка оказалась для вас полезной, если есть еще какие-либо методы, то пишите о них в комментариях.
Обновление 16.09.21
После очередного обновления безопасности повалилась новая волна обращений по проблеме с принтерами:
Проблема в том, что Microsoft попыталась закрыть брешь в обороне Print Nightmare, через обновление:
- KB5005030 — Windows Server 2019
- KB5005565 и KB5005568, KB5005566 — Windows 10
- KB5005613, KB5005627 — Windows 8.1 и Windows Server 2012
- KB5005563 — Windows 7
- kb5006670
Смысл в том, что теперь не обладая административными правами, вы не можете установить принтер. Выход из этого пока такой, это отключение параметра реестра RestrictDriverInstallationToAdministrators.
Вам нужно пройти в реестре Windows по пути:
И выставить для RestrictDriverInstallationToAdministrators значение «0». Не забываем перезагрузиться.
Так же вы можете добавить и через командную строку, введя;
Исправление ошибки 0x0000011b через групповую политику
То же самое можно сделать и через групповую политику, для этого создайте RestrictDriverInstallationToAdministrators со значением 0. Идем в:
-
- Действие — Создать или заменить, если он уже есть
- Путь раздела — SoftwarePolicies MicrosoftWindows NTPrintersPointAndPrin
- Имя параметра — RestrictDriverInstallationToAdministrators
- Тип — Reg_Dword
- Значение — 0
Далее обновлять политику.
Что с безопасностью теперь
оговорюсь, что удаление KB или выставление RestrictDriverInstallationToAdministrators на «0», возвращает дыру безопасности Print Nightmare, это нужно понимать. Тут два решения, первое долгое, ждать когда MS сделает новое обновление, неизвестно когда, или же сделать вот такую конструкцию.
Мы будим давать пользователю устанавливать принтер, а затем менять параметр реестра RestrictDriverInstallationToAdministrators на 1 и заново закрывать дыру, на полном автомате.
Вам необходимо, как я описывал выше создать ключ RestrictDriverInstallationToAdministrators со значением «0′. Далее, откройте планировщик задач, через окно выполнить.
Создаете задачу и задайте ей имя.
Обязательно укажите, что запускать нужно от имени «NT AUTHORITYСИСТЕМА» и выставлена галка «Выполнить с наивысшими привилегиями». Так же выставите, что это задание будет для Windows 7 и выше.
Переходим на вкладку триггеры, и создаем новый. Укажите, что задачу нужно выполнять например, каждые 15 минут. То есть, вы на время установки меняете удобным для вас способом параметр RestrictDriverInstallationToAdministrators на «0», а автоматическое задание, потом само его поменяет на 1 и закроет уязвимость Print Nightmare.
теперь перейдем на вкладку «действия». Прописываем:
- Программа или сценарий — C:WindowsSystem32cmd.exe
- В качестве аргументов — /c reg add «HKEY_LOCAL_MACHINESoftwarePoliciesMicrosoftWindows NTPrintersPointAndPrint» /v RestrictDriverInstallationToAdministrators /t REG_DWORD /d 1 /f
Все это теперь и будит, коряво, но защищать вас от Print Nightmare и давать возможность устанавливать драйвера, минуя все ошибки по типу 0x0000011b.
Все то же самое, можно сделать и через GPO через немедленную задачу, найти ее можно в разделе:
Создайте там «Немедленную задачу (Windows 7 и выше)».
Вот как у меня выглядит задание.
Надуюсь, что вы смогли устранить ошибку «Windows не удается подключиться к принтеру».
Источник
Как исправить синий экран смерти 0x0000003A: SYSTEM UNWIND PREVIOUS USER?
Синий экран смерти SYSTEM_UNWIND_PREVIOUS_USER с цифровым кодом 0x0000003A указывает на то, что с программным обеспечением или подключённым устройствами возникла неполадка. Чаще всего ошибка 0x0000003A возникает при проблемах с принтером. Однако для точного определения причин поломки стоит включить малый дамп памяти и проанализировать его.
Способы решения ошибки 0x0000003A: SYSTEM_UNWIND_PREVIOUS_USER
Если на вашем компьютере возник синий экран смерти SYSTEM UNWIND PREVIOUS USER с кодом 0x0000003A, то решить его можно несколькими способами.
Для начала нужно проверить системные файлы на целостность. Для этого стоит запустить командную строку с правами Администратора и ввести sfc /scannow. Данная команда проверит, найдет и исправит поврежденные системные файлы, к которым также относятся файлы драйверов.
Если утилита не нашла поврежденных файлов, стоит открыть Диспетчер устройств и развернуть все ветки. Ищем элемент, который бы был обозначен желтым знаком восклицания. Пример смотрите на скрине.
Нужно нажать на обозначении устройства правой кнопкой мыши и выбрать «Свойства». Далее переходим во вкладку «Драйвер» и выбираем «Обновить» или «Откатить» (все зависит от того, устанавливали ли вы до появления BSOD какие-либо обновления, программы, игры). После указываем системе путь к драйверу, который нужно загрузить с официальной страницы устройства.
Если же ошибочного драйвера в Диспетчере устройств вы не обнаружили, то можно обновить всю операционную систему или только драйвера, использовав для этого сторонние программы. Рекомендуем обратить внимание на DriverPack Solution.
После обновления операционной системы или программного обеспечения нужно перезагрузить систему.
Как вариант, если вы подключали принтер по локальной сети, стоит попробовать проделать следующие действия:
- Открываем «Панель управления» и переходим к разделу «Оборудование и звук».
- Выбираем «Устройства и принтеры». Нажимаем правой кнопкой мыши на пустом месте и выбираем «Добавить принтер».
- Далее выбираем «Добавить локальный принтер».
- Ставим отметку «Создать новый порт» и оставляем название «Local Port».
Источник
22.02.2019
Просмотров: 2886
Синий экран смерти SYSTEM_UNWIND_PREVIOUS_USER с цифровым кодом 0x0000003A указывает на то, что с программным обеспечением или подключённым устройствами возникла неполадка. Чаще всего ошибка 0x0000003A возникает при проблемах с принтером. Однако для точного определения причин поломки стоит включить малый дамп памяти и проанализировать его.
Читайте также: Ошибка ERR EMPTY RESPONSE: причины и решения
Способы решения ошибки 0x0000003A: SYSTEM_UNWIND_PREVIOUS_USER
Если на вашем компьютере возник синий экран смерти SYSTEM UNWIND PREVIOUS USER с кодом 0x0000003A, то решить его можно несколькими способами.
Для начала нужно проверить системные файлы на целостность. Для этого стоит запустить командную строку с правами Администратора и ввести sfc /scannow. Данная команда проверит, найдет и исправит поврежденные системные файлы, к которым также относятся файлы драйверов.
Если утилита не нашла поврежденных файлов, стоит открыть Диспетчер устройств и развернуть все ветки. Ищем элемент, который бы был обозначен желтым знаком восклицания. Пример смотрите на скрине.
Нужно нажать на обозначении устройства правой кнопкой мыши и выбрать «Свойства». Далее переходим во вкладку «Драйвер» и выбираем «Обновить» или «Откатить» (все зависит от того, устанавливали ли вы до появления BSOD какие-либо обновления, программы, игры). После указываем системе путь к драйверу, который нужно загрузить с официальной страницы устройства.
Если же ошибочного драйвера в Диспетчере устройств вы не обнаружили, то можно обновить всю операционную систему или только драйвера, использовав для этого сторонние программы. Рекомендуем обратить внимание на DriverPack Solution.
После обновления операционной системы или программного обеспечения нужно перезагрузить систему.
Как вариант, если вы подключали принтер по локальной сети, стоит попробовать проделать следующие действия:
- Открываем «Панель управления» и переходим к разделу «Оборудование и звук».
- Выбираем «Устройства и принтеры». Нажимаем правой кнопкой мыши на пустом месте и выбираем «Добавить принтер».
- Далее выбираем «Добавить локальный принтер».
- Ставим отметку «Создать новый порт» и оставляем название «Local Port».
- В поле «Имя порта» вставляем \>. Жмем «ОК».
- Перезагружаем систему, чтобы изменения вступили в силу. Теперь пробуем запустить печать. Проверяем, появилась ли ошибка.
Если ошибка 0x0000003A возникает при подключении к программе 1C или к любой другой бухгалтерской, то лечиться она путем перезагрузки сервера.
В случае, если такая неполадка возникла после установки игры или программы, то софт нужно удалить и переустановить с правами Администратора, при отключенном антивирусе и в режиме совместимости (если это старая версия).
Если же синий экран 0x0000003A появляется по другим причинам, то исправить его можно путем диагностики установленного оборудования или откатом системы до более раннего состояния. В крайнем случае, придется переустанавливать Windows.
Подключение к принтеру иногда сопровождается возникновением определенных ошибок, из-за которых пользователи не могут задавать печать документов и в полной мере использовать возможности печатающего устройства. Сегодня мы поговорим о самых распространенных ошибках подключения к сетевому принтеру, а главное, подскажем, как от них избавиться. Рассматривать будем преимущественно простые в понимании способы, благодаря чему, при наличии достаточного терпения, с устранением ошибок подключения к принтеру справится любой продвинутый пользователь, имеющий опыт работы с системой Windows 10.
Общие сведения об ошибках подключения к принтеру в Windows 10
Прежде чем приступить к прочтению инструкций по конкретным кодам ошибок, рекомендуем ознакомиться со статьей, в которой мы описали универсальные методы устранения ошибок, связанных с подключением к принтерам и установкой их устройствами по умолчанию («Как исправить ошибку «Windows не удается подключиться к принтеру»). Если приведенные там рекомендации не помогли, тогда есть смысл приступать к ознакомлению с инструкциями по распространенным кодам ошибок.
Чтобы не повторяться, мы поделили упомянутые коды на несколько групп, к каждой из которых приложили подробный перечень действий. Сразу скажем, что мы не можем гарантировать работоспособность методов в 100% случаев, так как обстоятельства возникновения ошибок часто различаются. Но многие пользователям далее приведенные советы помогли. Будем надеяться, что они окажутся полезными и для наших читателей.
Важно: Многие приведенные способы работают не только в Windows 10, но и более ранних версиях ОС от Microsoft. Поэтому если нужно устранить ошибку подключения к принтеру в Windows 7 или 8, испробуйте те же варианты. Они должны помочь.
Ошибки 0x00000002 и 0x00000006 при подключении к сетевому принтеру
Обозначенные ошибки возникают по одинаковым причинам, поэтому решения тоже идентичны. Загвоздка в том, что код может появляться вследствие стечения множества обстоятельств, поэтому часто для решения проблемы приходится последовательно пробовать все далее приведенные методы. И даже в этом случае нет гарантии получения требуемого результата. Однако попытаться определенно стоит.
Итак, первым способом достижения цели является выполнение официальной инструкции от Microsoft. Она предполагает осуществление таких шагов:
- Установите все доступные обновления системы, затем перезагрузите ПК и попробуйте подключить принтер еще раз.
- Запустите встроенные службы диагностики неполадок (как операционной системы в целом, так и проблем, не позволяющих завершить печать, в частности). Дождитесь завершения мониторинга и автоматического устранения найденных неполадок. Затем попробуйте добавить принтер заново.
- Подключите принтер через локальный порт, указав данные хоста и наименование оргтехники, а затем установите драйверы. После выполнения перечисленных действий для внесения изменений перезагрузите компьютер. Демонстрация процесса в видеоформате прилагается чуть ниже.
Вторым способом ликвидации ошибок 0x00000002 и 0x00000006 является полная переустановка драйверов. Алгоритм таков:
- Зайдите в Свойства: Сервер печати (нажмите Win+R, затем введите printui.exe /s /t2).
- Выберите нефункционирующий пакет драйверов и нажмите Удалить.
- Скачайте с официального сайта свежие драйверы для конкретного принтера, а затем установите их в соответствии с подсказками инсталлятора.
Третий способ исправления ошибок подключения к сетевому принтеру 0x00000002 и 0x00000006 в Windows 10 (и других версиях ОС) тоже связан с обновлением/установкой драйверов. Он подходит при двух условиях – разрядность системы хоста составляет х64 и на клиенте установлена ОС той же версии, что и на сервере (например, Windows 7 на обоих компьютерах). Порядок действий таков:
- Включите Панель управления и перейдите в раздел Устройства и принтеры.
- Выберите нужный принтер и через контекстное меню откройте Свойства.
- Найдите Дополнительные драйверы (вкладка Доступ) и поставьте галочку на x86.
- Дождитесь старта автоматической установки драйверов (если действия не последует – установите их вручную).
Приведенные способы помогают избавиться от ошибок подключения принтера 0x00000002 и 0x00000006 в подавляющем большинстве случаев. Если они не срабатывают (и советы из рекомендованной ранее статьи тоже не помогли), то остается обратиться за помощью к Microsoft или к производителю принтера.
Важно: Есть и другие методы достижения результата. Но они довольно сложны, а малейшая неточность в их реализации с большой вероятностью может привести к критическим последствиям в работе ПК. Поэтому мы опубликовали только безопасные решения, чье применение не помешает функционированию системы.
Ошибки подключения к принтеру 0х00004005 и 0x0000007e
Эти ошибки целесообразно попробовать убрать ранее упомянутыми методами. Если они не помогли, нужно выполнить установку принтера, как в вышеприведенном видео. При этом в пункте Имя порта надо указать данные в виде ||hostname|printer, где hostname – название хоста (находится в поле Hostname в реестре по пути HKEY_LOCAL_MACHINE/SYSTEM/CurrentControlSet/Services/Tcpip/Parameters), а printer – IP-адрес печатающего устройства (можно узнать в свойствах принтера). В результате должно получиться что-то вроде ||user2-PC|172.0.0.1 (это лишь пример, ваши данные будут отличаться).
Если при вводе возникает ошибка, то необходимо использовать вариант со стандартными косыми чертами: \hostnameprinter. Эти решения работают через раз (возможно, зависят от версии ОС). В целом, метод не особо отличается от варианта, представленного на видео. Разница только в том, что вместо имени принтера понадобится вводить его адрес.
Со значительной вероятностью применение метода поможет избавиться от ошибок подключения к принтеру 0х00004005 и 0x0000007e, тем самым обеспечив прямое подключение к оргтехнике с клиентского ПК и, соответственно, возможность выполнения удаленной печати.
Ошибки подключения к принтеру 0x0000000a, 0x00000214, 0x0000052e
Представленные ошибки появляются довольно редко, а их исправление требует минимального количества действий:
- При возникновении кода ошибки 0x0000000a достаточно активировать гостевую учетную запись на сервере. Также не помешают остановка и последующий запуск службы Диспетчер печати.
- Ошибка 0x00000214 свидетельствует о проблемах, связанных с отсутствием драйверов (в основном из-за различий в разрядности ОС хоста и клиента). Устранить проблему можно переустановкой драйверов.
- При появлении кода ошибки 0x0000052e следует зайти в Диспетчер учетных данных, выбрать Добавить учетные данные Windows и ввести требуемые данные.
Важно: Большинство ошибок, связанных с подключением к сетевому принтеру, обосновано проблемами с драйверами или отсутствием нужных прав у пользователей. Поэтому решению этих вопросов нужно уделить внимание еще на стадии изначальной настройки доступа к принтеру.
Ваше Имя:
Ваш вопрос:
Внимание: HTML не поддерживается! Используйте обычный текст.
Оценка:
Плохо
Хорошо
Введите код, указанный на картинке:
22.02.2019
Просмотров: 3360
Синий экран смерти SYSTEM_UNWIND_PREVIOUS_USER с цифровым кодом 0x0000003A указывает на то, что с программным обеспечением или подключённым устройствами возникла неполадка. Чаще всего ошибка 0x0000003A возникает при проблемах с принтером. Однако для точного определения причин поломки стоит включить малый дамп памяти и проанализировать его.
Читайте также: Ошибка ERR EMPTY RESPONSE: причины и решения
Способы решения ошибки 0x0000003A: SYSTEM_UNWIND_PREVIOUS_USER
Если на вашем компьютере возник синий экран смерти SYSTEM UNWIND PREVIOUS USER с кодом 0x0000003A, то решить его можно несколькими способами.
Для начала нужно проверить системные файлы на целостность. Для этого стоит запустить командную строку с правами Администратора и ввести sfc /scannow. Данная команда проверит, найдет и исправит поврежденные системные файлы, к которым также относятся файлы драйверов.
Если утилита не нашла поврежденных файлов, стоит открыть Диспетчер устройств и развернуть все ветки. Ищем элемент, который бы был обозначен желтым знаком восклицания. Пример смотрите на скрине.
Нужно нажать на обозначении устройства правой кнопкой мыши и выбрать «Свойства». Далее переходим во вкладку «Драйвер» и выбираем «Обновить» или «Откатить» (все зависит от того, устанавливали ли вы до появления BSOD какие-либо обновления, программы, игры). После указываем системе путь к драйверу, который нужно загрузить с официальной страницы устройства.
Если же ошибочного драйвера в Диспетчере устройств вы не обнаружили, то можно обновить всю операционную систему или только драйвера, использовав для этого сторонние программы. Рекомендуем обратить внимание на DriverPack Solution.
После обновления операционной системы или программного обеспечения нужно перезагрузить систему.
Как вариант, если вы подключали принтер по локальной сети, стоит попробовать проделать следующие действия:
- Открываем «Панель управления» и переходим к разделу «Оборудование и звук».
- Выбираем «Устройства и принтеры». Нажимаем правой кнопкой мыши на пустом месте и выбираем «Добавить принтер».
- Далее выбираем «Добавить локальный принтер».
- Ставим отметку «Создать новый порт» и оставляем название «Local Port».
- В поле «Имя порта» вставляем \\\>. Жмем «ОК».
- Перезагружаем систему, чтобы изменения вступили в силу. Теперь пробуем запустить печать. Проверяем, появилась ли ошибка.
Если ошибка 0x0000003A возникает при подключении к программе 1C или к любой другой бухгалтерской, то лечиться она путем перезагрузки сервера.
В случае, если такая неполадка возникла после установки игры или программы, то софт нужно удалить и переустановить с правами Администратора, при отключенном антивирусе и в режиме совместимости (если это старая версия).
Если же синий экран 0x0000003A появляется по другим причинам, то исправить его можно путем диагностики установленного оборудования или откатом системы до более раннего состояния. В крайнем случае, придется переустанавливать Windows.

В этой инструкции — пошагово о способах исправить ошибку 0x000003eb при подключении к сетевому или локальному принтеру, один из которых, надеюсь, вам поможет. Также может быть полезно: Не работает принтер Windows 10.
Исправление ошибки 0x000003eb
Рассматриваемая ошибка при подключении к принтеру может проявлять себя по-разному: иногда она возникает при любой попытке подключения, иногда — только при попытке подключить сетевой принтер по имени (а при подключении по USB или IP адресу ошибка не проявляется).
Но во всех случаях метод решения будет схожим. Попробуйте выполнить следующие шаги, с большой вероятностью, они помогут исправить ошибку 0x000003eb
- Удалите принтер с ошибкой в Панель управления — Устройства и принтеры или в Параметры — Устройства — Принтеры и сканеры (последний вариант только для Windows 10).
- Зайдите в Панель управления — Администрирование — Управление печатью (можно также использовать Win+R — printmanagement.msc)
- Раскройте раздел «Серверы печати» — «Драйверы» и удалите все драйверы для принтера с проблемами (если в процессе удаления пакета драйвера вы получите сообщение о том, что было отказано в доступе — это в порядке вещей, если драйвер был взят из системы).
- В случае, если проблема возникла с сетевым принтером, откройте пункт «Порты» и удалите порты (IP-адреса) этого принтера.
- Перезапустите компьютер и попробуйте выполнить установку принтера заново.
Если описываемый метод исправить проблему не помог и подключиться к принтеру все так же не удается, есть еще один метод (однако, теоретически, он может и навредить, так что рекомендую создать точку восстановления перед тем, как продолжать):
- Проделайте шаги 1-4 из предыдущего способа.
- Нажмите Win+R, введите services.msc, найдите в списке служб «Диспетчер печати» и остановите эту службу, дважды нажмите по ней и нажмите кнопку «Остановить».
- Запустите редактор реестра (Win+R — regedit) и перейдите к разделу реестра
- Для Windows 64-бит —
HKEY_LOCAL_MACHINE\SYSTEM\CurrentControlSet\Control\Print\Environments\Windows x64\Drivers\Version-3
- Для Windows 32-бит —
HKEY_LOCAL_MACHINE\SYSTEM\CurrentControlSet\Control\Print\Environments\Windows NT x86\Drivers\Version-3
- Удалите все подразделы и параметры в этом разделе реестра.
- Перейдите в папку C:\Windows\System32\spool\drivers\w32x86\ и удалите папку 3 оттуда (а можно просто переименовать во что-либо, чтобы в случае проблем можно было вернуть).
- Запустите службу «Диспетчер печати».
- Снова попробуйте выполнить установку принтера.
На этом всё. Надеюсь, один из методов помог вам исправить ошибку «Windows не удается подключиться к принтеру» или «Не удалось установить принтер».
22.02.2019
Просмотров: 3001
Синий экран смерти SYSTEM_UNWIND_PREVIOUS_USER с цифровым кодом 0x0000003A указывает на то, что с программным обеспечением или подключённым устройствами возникла неполадка. Чаще всего ошибка 0x0000003A возникает при проблемах с принтером. Однако для точного определения причин поломки стоит включить малый дамп памяти и проанализировать его.
Читайте также: Ошибка ERR EMPTY RESPONSE: причины и решения
Способы решения ошибки 0x0000003A: SYSTEM_UNWIND_PREVIOUS_USER
Если на вашем компьютере возник синий экран смерти SYSTEM UNWIND PREVIOUS USER с кодом 0x0000003A, то решить его можно несколькими способами.
Для начала нужно проверить системные файлы на целостность. Для этого стоит запустить командную строку с правами Администратора и ввести sfc /scannow. Данная команда проверит, найдет и исправит поврежденные системные файлы, к которым также относятся файлы драйверов.
Если утилита не нашла поврежденных файлов, стоит открыть Диспетчер устройств и развернуть все ветки. Ищем элемент, который бы был обозначен желтым знаком восклицания. Пример смотрите на скрине.
Нужно нажать на обозначении устройства правой кнопкой мыши и выбрать «Свойства». Далее переходим во вкладку «Драйвер» и выбираем «Обновить» или «Откатить» (все зависит от того, устанавливали ли вы до появления BSOD какие-либо обновления, программы, игры). После указываем системе путь к драйверу, который нужно загрузить с официальной страницы устройства.
Если же ошибочного драйвера в Диспетчере устройств вы не обнаружили, то можно обновить всю операционную систему или только драйвера, использовав для этого сторонние программы. Рекомендуем обратить внимание на DriverPack Solution.
После обновления операционной системы или программного обеспечения нужно перезагрузить систему.
Как вариант, если вы подключали принтер по локальной сети, стоит попробовать проделать следующие действия:
- Открываем «Панель управления» и переходим к разделу «Оборудование и звук».
- Выбираем «Устройства и принтеры». Нажимаем правой кнопкой мыши на пустом месте и выбираем «Добавить принтер».
- Далее выбираем «Добавить локальный принтер».
- Ставим отметку «Создать новый порт» и оставляем название «Local Port».
- В поле «Имя порта» вставляем \>. Жмем «ОК».
- Перезагружаем систему, чтобы изменения вступили в силу. Теперь пробуем запустить печать. Проверяем, появилась ли ошибка.
Если ошибка 0x0000003A возникает при подключении к программе 1C или к любой другой бухгалтерской, то лечиться она путем перезагрузки сервера.
В случае, если такая неполадка возникла после установки игры или программы, то софт нужно удалить и переустановить с правами Администратора, при отключенном антивирусе и в режиме совместимости (если это старая версия).
Если же синий экран 0x0000003A появляется по другим причинам, то исправить его можно путем диагностики установленного оборудования или откатом системы до более раннего состояния. В крайнем случае, придется переустанавливать Windows.
- Remove From My Forums
-
Вопрос
-
Возникла такая проблема.
После изначальной установки Windows 10 (версия 1709 16299.125 ) были установлены обновления до версии 20Н2 (19042.1288), в результате чего исчезла возможность подключения к общему принтеру. При попытке установки принтера («Выбрать
общий принтер по имени», \computernameprintername) выдаётся сообщение об ошибке: «ОС Windows не удаётся подключиться к принтеру».На предыдущей версии (1709) такой ошибки не возникало. Подключение выполнялось успешно.
Как решить проблему
Ответы
-
Здравствуйте. Удалите KB5006670
Исправления для этой проблемы иначе нет в данный момент.
-
Предложено в качестве ответа
26 октября 2021 г. 15:33
-
Помечено в качестве ответа
SQxModerator
30 октября 2021 г. 3:18
-
Предложено в качестве ответа
Содержание
- Ошибка 0x000003eb при установке принтера: методы решения
- Методы решения ошибки 0x000003eb
- Метод №1 Проверка работоспособности службы Установщика Windows
- Метод №2 Удаление старых драйверов и установка новых
- Метод №3 Удаление разделов(ключей) принтера в Реестре Windows
- Ошибка 0x000003eb при установке принтера — как исправить
- Исправление ошибки 0x000003eb
- How to fix printer error 0x000003e3 with ease
- How can I fix printer error 0x000003e3?
- 1. Check the Print Spooler service is enabled
- 2. Select the File and Printer Sharing firewall option
- 3. Set up a new local port
- 4. Copy mscms.dll into the driver installation folder
- Как исправить ошибку 0x000003eb при установке принтера?
Ошибка 0x000003eb при установке принтера: методы решения
Ошибка 0x000003eb проявляется в основном при попытке выполнить обычное и всем привычное подключение или установку принтера в систему. В сети существует огромное количество различных методов. В данной статье мы с вами рассмотрим тройку методов, которые помогли наибольшему количеству пользователей в сети.
Также стоит отметить одну особенность ошибки 0x000003eb. Номер ошибки на всех версиях операционной системы Windows будет одинаков, но вот ее сообщение может различаться.
Если общем, то в сообщении ошибки 0x000003eb может говориться следующее:
«Не удалось установить принтер. Операция не могла быть завершена(ошибка 0x000003eb)».
Самое главное в этом деле – это драйвера для вашего принтера. Сразу же нужно убедиться, что у вас в системе установлены драйвера именно для подключаемого принтера. Как только вы убедитесь в этом, то давайте перейдем к самим методам решения.
Методы решения ошибки 0x000003eb
Метод №1 Проверка работоспособности службы Установщика Windows
- Нажмите на Пуск правой кнопкой мыши и выберите пункт «Выполнить».
- Теперь копируйте в пустую строку services.msc и нажмите Ок.
- Найдите в списках служб «Установщик Windows» и кликните на него два раза.
- Выберите параметр «Тип запуска – Автоматически», а затем нажмите на кнопку «Запустить», если на то будет необходимость.
- И напоследок, перезагрузите свой компьютер и попробуйте провести установку драйверов для подключаемого принтера.
Если дело с ошибкой 0x000003eb заключалось в неработающей службе «Установщика Windows», то проблема должна была разрешиться.
Метод №2 Удаление старых драйверов и установка новых
- Нажмите правой кнопкой мыши на Пуск и выберите «Панель управления».
- Перейдите в пункт «Оборудование и звук».
- Выделите нужный вам принтер, с котором возникает проблема.
- Нажмите на кнопку «Свойства сервера печати» в панели меню окна.
- Перейдите во вкладку «Драйверы».
- Удалите все драйвера для принтера, которые вы найдете в этой вкладке.
- Как только все будет удаленно, попробуйте снова установить принтер и посмотрите, была ли исправлена ошибка 0x000003eb.
Метод №3 Удаление разделов(ключей) принтера в Реестре Windows
Для начала, мы рекомендуем вам сделать резервную копию всего Реестра Windows, но это остается на ваше усмотрение.
- Нажмите клавиши Win+R, копируйте regedit в пустую строку и нажмите Ок.
- Теперь найдите с помощью левой панели ключи HKEY_LOCAL_MACHINESYSTEMCurrentControlSetControlPrintEnvironmentsWindows NT x86DriversVersion-3 и HKEY_LOCAL_MACHINESYSTEMCurrentControlSetControlPrintEnvironmentsWindows x64DriversVersion-3, и удалите их.
- Затем нажмите клавиши Win+R, копируйте C:WindowsSystem32spooldriversw32x863 и нажмите Ок для перехода в эту директорию.
- Найдите в директории папку 3 и переименуйте ее в папку 3.old.
Снова попробуйте установить принтер. Возможно, что на этот раз ваша проблема с принтером была решена.
Ошибка 0x000003eb при установке принтера — как исправить

В этой инструкции — пошагово о способах исправить ошибку 0x000003eb при подключении к сетевому или локальному принтеру, один из которых, надеюсь, вам поможет. Также может быть полезно: Не работает принтер Windows 10.
Исправление ошибки 0x000003eb
Рассматриваемая ошибка при подключении к принтеру может проявлять себя по-разному: иногда она возникает при любой попытке подключения, иногда — только при попытке подключить сетевой принтер по имени (а при подключении по USB или IP адресу ошибка не проявляется).
Но во всех случаях метод решения будет схожим. Попробуйте выполнить следующие шаги, с большой вероятностью, они помогут исправить ошибку 0x000003eb
- Удалите принтер с ошибкой в Панель управления — Устройства и принтеры или в Параметры — Устройства — Принтеры и сканеры (последний вариант только для Windows 10).
- Зайдите в Панель управления — Администрирование — Управление печатью (можно также использовать Win+R — printmanagement.msc)
- Раскройте раздел «Серверы печати» — «Драйверы» и удалите все драйверы для принтера с проблемами (если в процессе удаления пакета драйвера вы получите сообщение о том, что было отказано в доступе — это в порядке вещей, если драйвер был взят из системы).
- В случае, если проблема возникла с сетевым принтером, откройте пункт «Порты» и удалите порты (IP-адреса) этого принтера.
- Перезапустите компьютер и попробуйте выполнить установку принтера заново.
Если описываемый метод исправить проблему не помог и подключиться к принтеру все так же не удается, есть еще один метод (однако, теоретически, он может и навредить, так что рекомендую создать точку восстановления перед тем, как продолжать):
- Проделайте шаги 1-4 из предыдущего способа.
- Нажмите Win+R, введите services.msc, найдите в списке служб «Диспетчер печати» и остановите эту службу, дважды нажмите по ней и нажмите кнопку «Остановить».
- Запустите редактор реестра (Win+R — regedit) и перейдите к разделу реестра
- Для Windows 64-бит —
- Для Windows 32-бит —
- Удалите все подразделы и параметры в этом разделе реестра.
- Перейдите в папку C:WindowsSystem32spooldriversw32x86 и удалите папку 3 оттуда (а можно просто переименовать во что-либо, чтобы в случае проблем можно было вернуть).
- Запустите службу «Диспетчер печати».
- Снова попробуйте выполнить установку принтера.
На этом всё. Надеюсь, один из методов помог вам исправить ошибку «Windows не удается подключиться к принтеру» или «Не удалось установить принтер».
How to fix printer error 0x000003e3 with ease
- Download Restoro PC Repair Tool that comes with Patented Technologies (patent available here).
- Click Start Scan to find Windows issues that could be causing PC problems.
- Click Repair All to fix issues affecting your computer’s security and performance
- Restoro has been downloaded by 0 readers this month.
Printer error 0x000003e3 is one that arises for some users when they try to print to shared local network printers in Windows. The full error message states: Windows cannot connect to printer. Operation failed with error 0x000003e3.
If you also bumped into this error, there’s no reason to panic. Carefully follow the simple steps below and get rid of it in no time.
How can I fix printer error 0x000003e3?
1. Check the Print Spooler service is enabled
- Restarting the Print Spooler is one resolution users have confirmed to fix printer error 0x000003e3. Press the Windows key + Rhotkey.
- Enter services.msc in the Run accessory, and click the OK option.
- Then double-click Print Spooler to open its properties window.
- Select Automatic on the Startup type drop-down menu.
- If the service is not running, click the Start button.
- Select the Apply option.
- Click OK to exit the window.
2. Select the File and Printer Sharing firewall option
- The Windows Defender Firewall might be blocking your connection with the printer. To fix that, click Windows 10’s Type here to search button.
- Enter the keyword Windows Defender Firewall to search for that Control Panel applet.
- Then click Windows Defender Firewall to open the Control Panel applet shown directly below.
- Click Allow an app or feature through Windows Defender Firewall on the left of the applet’s window.
- Click Change settings if needed.
- Click all the checkboxes for File and Printer Sharing if they’re not selected.
- Press the OK button.
You can’t open Control Panel? Take a look at this step-by-step guide to find a solution.
3. Set up a new local port
- Some users might need to set up a new local port for their printers to fix error 0x000003e3, which they can do with admin rights. Open the Run accessory.
- Input control /name Microsoft.DevicesAndPrinters and press Enter.
- Click Add a printer in Devices and Printers.
- If the Add a device window doesn’t list the required printer, click Printer that I want isn’t listed to open the options shown directly below.
- Select the Add a local printer or network printer with manual settings option.
- Press the Next button to open the window shown directly below.
- Select the Create a new port radio button.
- Select the Standard TCP/IP Port option on the Type of port drop-down menu.
- Click the Next button.
- Then enter the IP address of the PC for which the shared network printer is installed in the Hostname text box.
- Select the Next option.
- Select the required printer model for driver install, and press the Next button.
- Select the OK and Finish options.
4. Copy mscms.dll into the driver installation folder
- You can also fix the printer error 0x000003e3 by copying the mscms DLL file to Windows’ driver installation folder, which is otherwise subfolder 3.To do so, launch File Explorer with the Windows key + E hotkey.
- Then open this path in File Explorer: C:Windowssystem32.
- Input mscms in the search box to find the mscms.dll file.
- Right-click the mscms.dll file to select the Copy option.
- Users with 64-bit Windows will then need to open this path: C:windowssystem32spooldriversx643. Users with 32-bit Windows platforms should open this folder: C:windowssystem32spooldriversw32x863.
- Then right-click an empty space with the 3 folder and select Paste.
- Thereafter, close File Explorer and restart Windows.
Those are a few of the confirmed fixes for printer error 0x000003e3. In addition to those, try turning off any third-party antivirus utilities installed that might block connection with the printer.
If you have any other questions or suggestions, don’t hesitate to leave them in the comments section below.
RELATED ARTICLES TO CHECK OUT:
Как исправить ошибку 0x000003eb при установке принтера?
При подключении к сетевому или локальному принтеру любой пользователь Windows 7 и выше может столкнуться с ошибкой, содержание которой может быть разным. К примеру, «Не удалось установить принтер» или же «Системе Windows не удалось подключиться к принтеру». Однако код для таких ошибок всегда одинаковый – 0x000003eb. Поэтому предлагаем рассмотреть способы, как исправить ошибку 0x000003eb при установке принтера по сети.
Ошибка 0x000003eb при установке принтера по сети может возникать по различным причинам. Это и неисправность самого устройства, и повреждение кабеля (подключение по локальной сети), сбой в работе Windows, отсутствие программного обеспечение. Поэтому испробуем следующие способы решения ошибки 000003eb.
Удаляем принтер, при попытке подключения к которому возникает ошибка 0x000003eb. Для этого выполняем следующее:
Переходим в «Панель Управления» и выбираем «Устройства и принтеры» (если используется Windows 10, то выбираем «Параметры», «Устройства», «Принтеры и сканеры»).
Нажимаем правой кнопкой мыши на проблемном устройстве и выбираем «Удалить устройство».
Перезагружаем ПК, чтобы изменения вступили в силу. Вновь запускаем поиск принтера на устройстве.
Второй способ очень похожий до первого.
Открываем «Панель управления», «Администрирование» и выбираем «Управление печатью». Или же можно запустить строку «Выполнить» и ввести «printmanagement.msc».
Открываем «Серверы печати». Выбираем свой принтер и кликаем по ветке «Драйвера». Удаляем все драйвера, которые имеются. Они могут быть причиной ошибки 0x000003eb при установке принтера по сети.
Если же данная ошибка возникла при подключении к принтеру по сети, то нужно открыть следующую ветку «Порты» и удалить все IP-адреса проблемного устройства.
Перезагружаем ПК, чтобы запустить в ход изменения.
Перед тем, как испробовать следующие методы решения проблемы, стоит создать точку восстановления системы, так как изменения могут навредить Windows.
- Удаляем драйвера, порты, а также само устройство, как это было описано в способах выше.
- Набираем комбинацию «Win+R» и вводим «services.msc», чтобы вызвать окно «Службы».
В списке находим «Диспетчер печать» и, сначала, останавливаем службу, нажав «Остановить» правой кнопкой мыши или открыв окно службы двойным кликом.
Далее открываем редактор реестра. Для этого нажимаем «Win+R» и вводим «regedit».
Если вы используете Windows 32-бит, то переходим по ветке «HKEY_LOCAL_MACHINESYSTEMCurrentControlSetControlPrintEnvironmentsWindows NT x86DriversVersion-3». Если у вас Windows 64-бит, то выбираем ветку «HKEY_LOCAL_MACHINESYSTEMCurrentControlSetControlPrintEnvironmentsWindows x64DriversVersion-3». Удаляем все подразделы и параметры, которые имеются в данном разделе.
- Теперь открываем «Проводник» и переходим по адресу «C:WindowsSystem32spooldriversw32x86». Удаляем папку «3».
- Запускаем «Диспетчер печати» в разделе «Служб».
- Перезагружаем ПК.
Важно отметить, что ошибка с кодом 0x000003eb после данных манипуляций должна исчезнуть. Однако в случае возникновения дальнейших неполадок стоит откатить систему до более раннего состояния.
If you are getting Windows cannot connect to the printer error message while connecting to a network printer, these tips and tricks can resolve the issue. You can find various error codes, including 0x00000002, 0x0000007a, 0x00004005, 0x00000057, and 0x00000006. Although each error code defines different things, the solutions are the same to eliminate the problem.
Windows cannot connect to the printer
Network Printer error 0x00000002, 0x0000007a, 0x00004005, 0x00000057, 0x00000006
To fix these network printer errors, follow these suggestions:
- Restart Print Spooler
- Use Printer troubleshooter
- Install required drivers
- Tweak LAN Manager authentication level
- Manually add a local printer
Continue reading to learn more about these steps in detail.
1] Restart Print Spooler
The Print Spooler service lets you connect the printer to your computer. If this service is not running, you cannot see the printer on your computer. In case you stopped it earlier due to any reason (or, even if you didn’t), you need to verify if it is running or not. Like any other background, you can find it in the Services panel.
Search for services in the Taskbar search box, and click on the individual result to open Services on your Windows 10 computer. Next, find out the Print Spooler service and double-click on it.
If it is showing as Stopped, you need to click on the Start button.
Alternatively, if it shows as Running, click the Stop button, and Start button to restart the service.
Click the OK button to save the change.
Now, restart your computer and check if the problem remains or not.
Read: Unable to print after a Blackout or Power Outage.
2] Use Printer troubleshooter
As Windows 10 includes troubleshooters, you can use the Printer troubleshooter to fix common or basic problems like this one. For that, press Win+I to open Windows Settings. Then, go to Update & Security > Troubleshoot > Additional troubleshooters to open the Troubleshooter page in Windows 10.
Once it is opened, find out the Printer troubleshooter, select it, and click the Run the troubleshooter button.
Next, you have to follow the screen instructions as the solutions might be different on your computer.
Related post: Windows couldn’t connect to the Printer.
3] Install required Printer drivers
When you bought the printer, you got a driver CD with it, which lets you establish a better connection between your computer and the printer. If you haven’t installed it already, it is suggested to do that and restart your computer.
However, if you haven’t got it with your printer, you can find the driver on the official website of the printer manufacturer.
4] Tweak LAN Manager authentication level
The LAN Manager authentication level lets you choose the authentication protocol for network logons – in this case, network printer. It is possible to change the LAN Manager authentication level using the Local Group Policy Editor and the Registry Editor.
Once done, restart your computer to get the change.
If none of the aforementioned solutions is working, you can add your printer manually. The following steps will do the job for you.
FIX: Printer is in Error State.
5] Manually add a local printer
Search for the control panel in the Taskbar search box, and click on the individual result to open Control Panel on your computer. Then, click on the Devices and Printer option, and click the Add a printer button.
After that, your computer will search for printers. However, you have to skip it and click The printer that I want isn’t listed option.
Now, select the Add a local printer or network printer with manual settings radio button and choose the Next option.
Following that, it asks you to choose an existing port or a new port. It is suggested to select the Create a new port and choose the Local Port option from the drop-down list.
Once you click the Next button, it asks you to enter the port name. Then, you can install the generic drivers for your local printer.
At last, you need to restart your computer and check if it solves the issue or not.
That’s all! These are the working solutions to fix Windows cannot connect to the printer error on Windows 10.
Related: Network Printer error 0x00000bcb – Cannot connect to the printer.
If you are getting Windows cannot connect to the printer error message while connecting to a network printer, these tips and tricks can resolve the issue. You can find various error codes, including 0x00000002, 0x0000007a, 0x00004005, 0x00000057, and 0x00000006. Although each error code defines different things, the solutions are the same to eliminate the problem.
Windows cannot connect to the printer
Network Printer error 0x00000002, 0x0000007a, 0x00004005, 0x00000057, 0x00000006
To fix these network printer errors, follow these suggestions:
- Restart Print Spooler
- Use Printer troubleshooter
- Install required drivers
- Tweak LAN Manager authentication level
- Manually add a local printer
Continue reading to learn more about these steps in detail.
1] Restart Print Spooler
The Print Spooler service lets you connect the printer to your computer. If this service is not running, you cannot see the printer on your computer. In case you stopped it earlier due to any reason (or, even if you didn’t), you need to verify if it is running or not. Like any other background, you can find it in the Services panel.
Search for services in the Taskbar search box, and click on the individual result to open Services on your Windows 10 computer. Next, find out the Print Spooler service and double-click on it.
If it is showing as Stopped, you need to click on the Start button.
Alternatively, if it shows as Running, click the Stop button, and Start button to restart the service.
Click the OK button to save the change.
Now, restart your computer and check if the problem remains or not.
Read: Unable to print after a Blackout or Power Outage.
2] Use Printer troubleshooter
As Windows 10 includes troubleshooters, you can use the Printer troubleshooter to fix common or basic problems like this one. For that, press Win+I to open Windows Settings. Then, go to Update & Security > Troubleshoot > Additional troubleshooters to open the Troubleshooter page in Windows 10.
Once it is opened, find out the Printer troubleshooter, select it, and click the Run the troubleshooter button.
Next, you have to follow the screen instructions as the solutions might be different on your computer.
Related post: Windows couldn’t connect to the Printer.
3] Install required Printer drivers
When you bought the printer, you got a driver CD with it, which lets you establish a better connection between your computer and the printer. If you haven’t installed it already, it is suggested to do that and restart your computer.
However, if you haven’t got it with your printer, you can find the driver on the official website of the printer manufacturer.
4] Tweak LAN Manager authentication level
The LAN Manager authentication level lets you choose the authentication protocol for network logons – in this case, network printer. It is possible to change the LAN Manager authentication level using the Local Group Policy Editor and the Registry Editor.
Once done, restart your computer to get the change.
If none of the aforementioned solutions is working, you can add your printer manually. The following steps will do the job for you.
FIX: Printer is in Error State.
5] Manually add a local printer
Search for the control panel in the Taskbar search box, and click on the individual result to open Control Panel on your computer. Then, click on the Devices and Printer option, and click the Add a printer button.
After that, your computer will search for printers. However, you have to skip it and click The printer that I want isn’t listed option.
Now, select the Add a local printer or network printer with manual settings radio button and choose the Next option.
Following that, it asks you to choose an existing port or a new port. It is suggested to select the Create a new port and choose the Local Port option from the drop-down list.
Once you click the Next button, it asks you to enter the port name. Then, you can install the generic drivers for your local printer.
At last, you need to restart your computer and check if it solves the issue or not.
That’s all! These are the working solutions to fix Windows cannot connect to the printer error on Windows 10.
Related: Network Printer error 0x00000bcb – Cannot connect to the printer.
zero
Случайный прохожий
-
#1
Добрый день! Есть принтер, точнее МФУ, Kyocera 6235cidn. Девайс подключен по USB к рабочему ноутбуку. Так же он подключен витой парой через LAN, получает ip через DHCP. Этот интерфейс принтера пингуется и доступен из сетевого окружения. Когда пытаюсь подключить принтер по ip адресу то windows 10 LTSB дает ошибку
Подключение к принтеру
Windows не удается подключиться к принтеру.
В ходе операции произошла ошибка 0x00000bcb
Пробовал, перезагружать комп, пробовал устанавливать обновления, пробовал sfc /scannow, пробовал принтер включать / выключать, перезапускал службу диспетчер печати — не помогло. Подскажите в чем может быть проблема ?
Последнее редактирование: 15.10.2021
-
#2
Это бывает после установки какого либо пакета обновления. Нужно попробовать откатить обновления
-
#3
Добрый день! Есть принтер, точнее МФУ, Kyocera 6235cidn. Девайс подключен по USB к рабочему ноутбуку. Так же он подключен витой парой через LAN, получает ip через DHCP. Этот интерфейс принтера пингуется и доступен из сетевого окружения. Когда пытаюсь подключить принтер по ip адресу то windows 10 LTSB дает ошибку
Посмотреть вложение 11239
Пробовал, перезагружать комп, пробовал устанавливать обновления, пробовал sfc /scannow, пробовал принтер включать / выключать, перезапускал службу диспетчер печати — не помогло. Подскажите в чем может быть проблема ?
Была похожая ошибка из-за того что на принтере включался энергосберегающий режим. Советую его отключить.
-
#4
KB5005010 мешает установке новых принтеров
- Install the July 2021 Out-of-band or later updates.
- Check if the following conditions are true:
- Registry Settings: HKEY_LOCAL_MACHINESOFTWAREPoliciesMicrosoftWindows NTPrintersPointAndPrint
- NoWarningNoElevationOnInstall = 0 (DWORD) or not defined (default setting)
- UpdatePromptSettings = 0 (DWORD) or not defined (default setting)
- Group Policy: You have not configured the Point and Print Restrictions Group Policy.
If both conditions are true, then you are not vulnerable to CVE-2021-34527 and no further action is needed. If either condition is not true, you are vulnerable. Follow the steps below to change the Point and Print Restrictions Group Policy to a secure configuration.
- Open the group policy editor tool and go to Computer Configuration > Administrative Templates > Printers.
- Configure the Point and Print Restrictions Group Policy setting as follows:
- Set the the Point and Print Restrictions Group Policy setting to «Enabled».
- «When installing drivers for a new connection»: «Show warning and elevation prompt».
- «When updating drivers for an existing connection»: «Show warning and elevation prompt».

Important We strongly recommend that you apply this policy to all machines that host the print spooler service.
Restart requirements: This policy change does not require a restart of the device or the print spooler service after applying these settings.
3. Use the following registry keys to confirm that the Group Policy was applied correctly:
HKEY_LOCAL_MACHINESOFTWAREPoliciesMicrosoftWindows NTPrintersPointAndPrint
- NoWarningNoElevationOnInstall = 0 (DWORD)
- UpdatePromptSettings = 0 (DWORD)
Warning Setting these to non-zero values make the devices on which you’ve installed the CVE-2021-34527 update vulnerable.
Note Configuring these settings does not disable the Point and Print feature.
zero
Случайный прохожий
-
#5
KB5005010 мешает установке новых принтеров
- Install the July 2021 Out-of-band or later updates.
- Check if the following conditions are true:
- Registry Settings: HKEY_LOCAL_MACHINESOFTWAREPoliciesMicrosoftWindows NTPrintersPointAndPrint
- NoWarningNoElevationOnInstall = 0 (DWORD) or not defined (default setting)
- UpdatePromptSettings = 0 (DWORD) or not defined (default setting)
- Group Policy: You have not configured the Point and Print Restrictions Group Policy.
If both conditions are true, then you are not vulnerable to CVE-2021-34527 and no further action is needed. If either condition is not true, you are vulnerable. Follow the steps below to change the Point and Print Restrictions Group Policy to a secure configuration.
- Open the group policy editor tool and go to Computer Configuration > Administrative Templates > Printers.
- Configure the Point and Print Restrictions Group Policy setting as follows:
- Set the the Point and Print Restrictions Group Policy setting to «Enabled».
- «When installing drivers for a new connection»: «Show warning and elevation prompt».
- «When updating drivers for an existing connection»: «Show warning and elevation prompt».

Important We strongly recommend that you apply this policy to all machines that host the print spooler service.
Restart requirements: This policy change does not require a restart of the device or the print spooler service after applying these settings.
3. Use the following registry keys to confirm that the Group Policy was applied correctly:
HKEY_LOCAL_MACHINESOFTWAREPoliciesMicrosoftWindows NTPrintersPointAndPrint
- NoWarningNoElevationOnInstall = 0 (DWORD)
- UpdatePromptSettings = 0 (DWORD)
Warning Setting these to non-zero values make the devices on which you’ve installed the CVE-2021-34527 update vulnerable.
Note Configuring these settings does not disable the Point and Print feature.
Не, все не то
zero
Случайный прохожий
-
#6
Проблема была в том что в МФУ был выставлен таймер на 1 минуту для перехода в энергосберегающий режим, а заодно и отключение сетевой карты и usb интерфейса. Поэтому к моменту поиска и установки драйверов, принтер успевал уйти в энергосбережение потушив все интерфейсы. Всем спасибо..
Код 0x000003e3 очень старый, первые сообщения об ошибке появились еще в 2013 году. С тех пор Microsoft так и не исправила причину появления сбоя, поэтому даже сегодня сбой сохранил актуальность. Появляется при попытке подключить сетевой принтер или установить к нему общий доступ. Ошибка 0x000003e3 сложна тем, что может появляться совершенно по разным причинам, не существует универсального исправления проблемы. В каждом из известных методов есть люди, которые поблагодарили автора за эффективность способа, и те, кто не получил облегчения. Мы же собрали все то, что работает у других пользователей, повысив до максимума ваши шансы на получение положительного эффекта.
Причины ошибки 0x000003e3
Условно есть всего 3 группы проблем, которые приводят к данной ошибке:
- Неправильные настройки подключения.
- Проблемное программное обеспечение.
- Сбойные драйвера.
Как исправить ошибку 0x000003e3?
Обычно не удается добавить общий принтер как раз из-за некорректных параметров подключения. Несколько реже – из-за кривого программного обеспечения некоторых разработчиков. В части случаев дело в драйверах, но мы уже не будем описывать процедуру их переустановки в сотый раз. Скорее всего, вы и сами разберетесь с ней.
Настраиваем подключение
Здесь собраны хитрости и некоторые неочевидные настройки, изменение которых имеет очень высокие шансы на успех.
Что делать при ошибке 0x000003e3:
- Добавить параметры для автоматического подключения (рекомендуем). Больше 10 людей назвали этот способ эффективным. Нам нужно ввести в строку «Выполнить» (открывается комбинацией Win + R) команду rundll32.exe keymgr.dll, KRShowKeyMgr и нажать Enter. Нажимаем на кнопку «Добавить» в новом окне. В первую строку вставляем IP-адрес принтера в таком формате \\192.168.0.190 (может отличаться), ниже вставляем логин и пароль пользователя, который имеет права на использование принтера.
- Настроить параметры общего доступа. Открываем «Центр управления сетями и общим доступом», жмем на ссылку «Изменить дополнительные параметры общего доступа». Проверяем, что активно «Включить сетевое обнаружение». В блоке «Общий доступ к файлам и принтерам» устанавливаем флаг в поле «Включить». Самое важное – в разделе «Подключения домашней группы» выбираем «Использовать учетные записи пользователей и пароли для подключения к другим компьютерам».
- Попробовать подключиться принтеру по IP-адресу. Вместо его имени, стоит попробовать использовать IP-адрес. Особенно актуально это у тех, кто пытается в первый раз подключиться к устройству печати. После подключения автоматически установится необходимый драйвер.
Что еще нужно попробовать?
На некоторых форумах встречаются интересные сообщения о нестандартных способах исправления ошибок:
- Удалить программу Trend Micro. Некоторые версии программного обеспечения негативно влияют на возможность подключения компьютера к принтеру.
- Подправить реестр. Есть сведения о том, что это работает. Нужно перейти в редакторе реестра по пути HKEY_LOCAL_MACHINE\SYSTEM\ControlSet001\Control\Print\Printers\*Имя вашего принтера*\CopyFiles и удалить всю папку ICM.
- Переустановить принтер. Подробная инструкция есть в ветке на форуме Microsoft, но на английском языке.
Пока это все способы исправления ошибки 0x000003e3, которые имеют хорошие шансы на успех. Все остальное либо не подтверждено, либо, по нашему мнению, работает в крайне маленьком проценте случаев.
Сейчас мы нуждаемся в вашей помощи. Пожалуйста, отпишитесь о результатах проведенных процедур и поделитесь дополнительными сведениями о проблеме, которые вам удалось выяснить.